Параметры командной строки C++. Уроки программирования на С++
При запуске программы из командной строки, ей можно передавать дополнительные параметры в текстовом виде. Например, следующая команда
ping -t 5 google.com
Будет отправлять пакеты на адрес google.com с интервалом в 5 секунд. Здесь мы передали программе ping три параметра: «-t», «5» и «google.com», которые программа интерпретирует как задержку между запросами и адрес хоста для обмена пакетами.
В программе эти параметры из командной строки можно получить через аргументы функции main при использовании функции main в следующей форме:
int main(int argc, char* argv[]) { /* ... */ }
Первый аргумент содержит количество параметров командной строки. Второй аргумент — это массив строк, содержащий параметры командной строки. Т.е. первый аргумент указывает количество элементов массива во втором аргументе.
Первый элемент массива строк (argv[0]) всегда содержит строку, использованную для запуска программы (либо пустую строку). Следующие элементы (от 1 до argv[argc] всегда должен содержать 0.
Пример 1.1
#include <iostream>
using namespace std;
int main(int argc, char *argv[])
{
for (int i = 0; i < argc; i++) {
// Выводим список аргументов в цикле
cout << "Argument " << i << " : " << argv[i] << endl;
}
return 0;
}
Откройте командную строку и запустите оттуда скомпилированную программу.
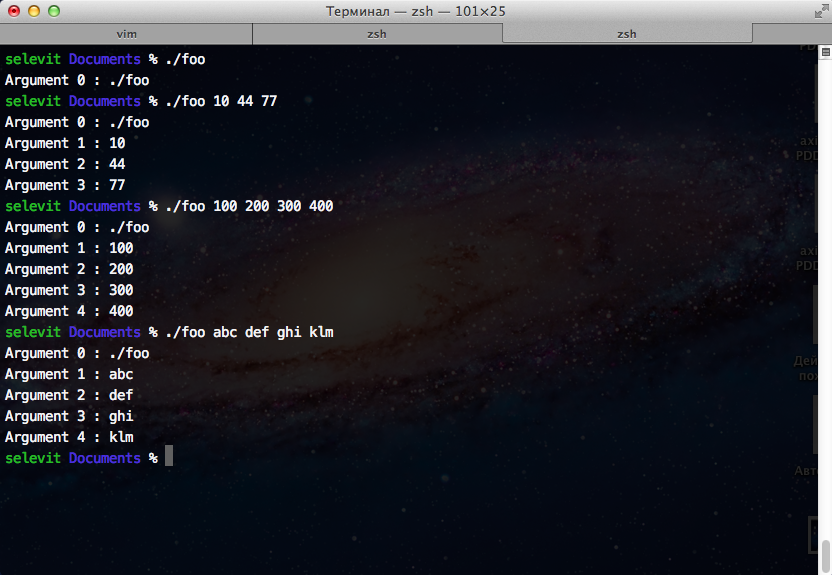
Для получения числовых данных из входных параметров, можно использовать функции atoi и atof.
Следующий урок: Классы в C++ →.
Команда на C++
Команда — это поведенческий паттерн, позволяющий заворачивать запросы или простые операции в отдельные объекты.
Это позволяет откладывать выполнение команд, выстраивать их в очереди, а также хранить историю и делать отмену.
Особенности паттерна на C++
Сложность:
Популярность:
Применимость: Паттерн можно часто встретить в C++ коде, особенно когда нужно откладывать выполнение команд, выстраивать их в очереди, а также хранить историю и делать отмену.
Признаки применения паттерна: Классы команд построены вокруг одного действия и имеют очень узкий контекст. Объекты команд часто подаются в обработчики событий элементов GUI. Практически любая реализация отмены использует принципа команд.
Концептуальный пример
Этот пример показывает структуру паттерна Команда, а именно — из каких классов он состоит, какие роли эти классы выполняют и как они взаимодействуют друг с другом.
main.cc: Пример структуры паттерна
/**
* Интерфейс Команды объявляет метод для выполнения команд.
*/
class Command {
public:
virtual ~Command() {
}
virtual void Execute() const = 0;
};
/**
* Некоторые команды способны выполнять простые операции самостоятельно.
*/
class SimpleCommand : public Command {
private:
std::string pay_load_;
public:
explicit SimpleCommand(std::string pay_load) : pay_load_(pay_load) {
}
void Execute() const override {
std::cout << "SimpleCommand: See, I can do simple things like printing (" << this->pay_load_ << ")\n";
}
};
/**
* Классы Получателей содержат некую важную бизнес-логику. Они умеют выполнять
* все виды операций, связанных с выполнением запроса. Фактически, любой класс
* может выступать Получателем.
*/
class Receiver {
public:
void DoSomething(const std::string &a) {
std::cout << "Receiver: Working on (" << a << ".)\n";
}
void DoSomethingElse(const std::string &b) {
std::cout << "Receiver: Also working on (" << b << ".)\n";
}
};
/**
* Но есть и команды, которые делегируют более сложные операции другим объектам,
* называемым «получателями».
*/
class ComplexCommand : public Command {
/**
* @var Receiver
*/
private:
Receiver *recei| Общие инструменты Windows | |
| explorer | Проводник Windows |
| c: | Открыть диск C: |
| regedit | Редактор реестра |
| services.msc | Службы Windows Services (локальные) |
| taskmgr | Менеджер задач |
| msconfig | Инструмент настройки системы |
| mstsc | Удаленный рабочий стол (Microsoft Terminal Services Client) |
| logoff | Выход из Windows (без подтверждения!) |
| shutdown | Завершение работы Windows (сначала сохраните всю работу) |
| cmd | Командная строка |
| notepad | Блокнот |
| osk | Включить экранную клавиатуру |
| mailto: | Открыть почтовое приложение по умолчанию |
| Website address | Открытие введенного URL-адреса в браузере по умолчанию |
| Другие инструменты и утилиты Windows | |
| calc | Калькулятор |
| chkdsk | Проверка диска |
| charmap | Карта символов |
| cleanmgr | Clean Manager — утилита очистки диска |
| clipbrd | Средство просмотра буфера обмена (недоступно после Windows XP) |
| comp | Сравнить файлы |
| colorcpl | Управление цветом |
| cttune | Настройщик ClearType |
| dxdiag | Поиск и устранение неисправностей Direct X |
| eudcedit | Редактор персональных данных |
| fonts | Шрифты |
| fsquirt | Мастер переноса данных Bluetooth |
| ftp | MS-DOS FTP |
| iexplore | Internet Explorer |
| joy.cpl | Игровые контроллеры |
| label | Серийный номер тома для C: |
| magnify | Лупа Windows |
| microsoft-edge:// | Edge |
| migwiz | Мастер переноса — инструмент переноса файлов и настроек |
| mrt | Инструмент для удаления вредоносного ПО |
| msiexec | Информация об установщике Windows |
| msinfo32 | Информация о системе |
| mspaint | Paint |
| narrator | Диктор |
| powershell | Powershell |
| shrpubw | Мастер создания общих папок |
| sigverif | Инструмент проверки подписи файлов |
| sndvol | Регулирование громкости |
| snippingtool | Ножницы / Инструменты для создания скриншотов |
| stikynot | Липкие заметки |
| utilman | Настройки диктора |
| verifier | Утилита Driver Verifier Utility |
| was | Контакты |
| wf.msc | Брандмауэр Windows с расширенной безопасностью |
| wfs | Факс и сканирование Windows |
| wiaacmgr | Сканер |
| winver | Версия Windows (Проверьте версию Windows) |
| wmplayer | Windows Media Player |
| write | WordPad |
| xpsrchvw | XPS Viewer |
| winword | Word |
| Word /safe | Безопасный режим Word |
| Команды для Панели управления | |
| appwiz.cpl | Мастер приложений (программа и функции) |
| control | Панель управления |
| control admintools | Административные инструменты |
| control color | Персонализация – цвет и внешний вид |
| control desktop | Свойства дисплея (персонализация) |
| control folders | Свойства папок |
| control keyboard | Свойства клавиатуры |
| control mouse | Свойства мыши |
| control netconnections | Свойства сети |
| control printers | Принтеры |
| control schedtasks | Расписание задач |
| control update | Обновление Windows |
| control userpasswords | Настройка учетной записи администратора |
| control userpasswords2 | Настройка учетных записей пользователей |
| desk.cpl | Дисплей – Разрешение экрана |
| devmgmt.msc | Диспетчер устройств |
| firewall.cpl | Брандмауэр Windows |
| inetcpl.cpl | Свойства Интернета (панель управления Интернетом) |
| intl.cpl | Региональные настройки (международные) |
| mmsys.cpl | Свойства звука (Настройки мультимедийной системы) |
| ncpa.cpl | Свойства сети |
| netplwiz | Создание учетной записи пользователя |
| powercfg.cpl | Конфигурация питания |
| sysdm.cpl | Свойства системы |
| timedate.cpl | Свойства даты и времени |
| utilman | Удобный менеджер сервисных программ |
| wscui.cpl | Центр безопасности (Windows Security Center UI) |
| Инструменты администрирования Windows | |
| compmgmt.msc | Управление компьютером, включая системные инструменты, хранилища, услуги и приложения |
| defrag | Команда дефрагментации |
| dcomcnfg | Сервисы компонентов (подробная конфигурация компонентов) |
| devmgmt.msc | Управление устройствами |
| diskmgmt.msc | Диспетчер разделов диска |
| diskpart | Diskpart Command |
| eventvwr.msc | Просмотрщик событий |
| fsmgmt.msc | Общие папки (Управление общим доступом к файлам) |
| gpedit.msc | Редактор групповой политики |
| lusrmgr.msc | Локальные пользователи и группы |
| perfmon.msc | Performance Monitor |
| rekeywiz | Шифрование файлов |
| Утилита проверки системных файлов | |
| sfc /scannow | Утилита проверки системных файлов (Сканировать сразу) |
| sfc /scanonce | Утилита проверки системных файлов (сканирование при следующей загрузке) |
| sfc /scanboot | Утилита проверки системных файлов (сканирование при каждой загрузке) |
| sfc /revert | Утилита проверки системных файлов (возврат к настройкам по умолчанию) |
| sfc /purgecache | Утилита проверки файлов системы (кэш файлов очистки) |
| sfc /cachesize=x | Утилита проверки системных файлов (Установите размер кэша равным x) |
| Общие переменные среды | |
| %AllUsersProfile% | Program Data |
| %ProgramFiles% | Program Files |
| %SystemDrive% | System Drive |
| %SystemRoot% | System Root |
| %Temp% | Temporary Folder |
| %UserProfile% | User Profile |
| %WinDir% | Windows Directory |
Тонкости работы в командной строке Windows / Хабр
Недавно я вырос из лютого эникея в очень большой компании, до скромного сисадмина надзирающего за сетью в 10 ПК. И, как очень ленивый сисадмин, столкнулся с задачами по автоматизации своей деятельности. Полгода назад я еще не знал, что в командной строке Windows есть конвейеры. Это стало первым шокирующим открытием. И я пошел дальше, и выяснилось, что там, где я раньше писал утилитки на C#, Delphi или громоздкие скрипты с вложенными циклами, можно было обойтись парой команд forfiles robocopy.Не буду рассказывать о банальностях, типа о перечислении файлов и папок клавишей
Tab. Под хабракатом расскажу о том, что может быть полезно начинающим админам и эникеям.Горячие клавиши
Начнем с горячих клавиш, ведь сначала необходимо изучить, что нам может дать рабочая среда.
F2 + <символ> — Выводит последнюю введенную команду до указанного символа. Например, если последняя введенная вами команда выглядела вот так:
ping 192.168.25.1
то после нажатия комбинации клавиш F2 + 5 вы получите:
ping 192.168.2
F3 — Выводит последнюю, и только последнюю, в истории команду целиком.
F5 — Выводит последние введенные команды по порядку, также как и стрелка вверх.
F7 — Диалоговое окно, содержащее историю команд.
Alt + F7 — Очищает историю команд.
<символ(ы)> + F8 — Перебирает команды, которые начинаются с символов уже введенных в командную строку.
Если перед нажатием F8 ничего не вводить, то эта клавиша будет работать как и стрелка вверх, но с небольшим отличием — перебор строк будет осуществляться циклично, т.е. после первой команды из списка будет выведена последняя.
F9 + <число> — Вставляет команду из истории под соответствующим номером. К примеру, в ситуации приведенной на скрине выше при нажатии комбинации
ipconfig
Операторы командной строки
Я, давным-давно, когда был маленький, даже не представлял как можно работать в консоли без графического интерфейса. Ведь вывод команд порой занимает десятки страниц, а если надо выбрать оттуда какие-то данные, то и постраничный вывод не спасет. Но однажды я поставил на старый комп FreeBSD, открыл хандбук и просто голова кругом пошла от открывшихся возможностей. Там можно перенаправить вывод команды на вход другой команды и это называется конвейером.
Оператором конвейера в *nix и cmd, является символ вертикальной черты.
|
Например, вывод всех текстовых файлов в текущей папке покажет команда
dir | find ".txt"
Оператор объединения команд
&
Пример: Команда1 & Команда2 – сначала выполнятся Команда1, а уже потом Команда2
Оператор И
&&
Пример: Команда1 && Команда2 — Команда2 будет выполняться только в том случае, если произошло успешное выполнение Команды1
Оператор ИЛИ
||
Пример: Команда1 || Команда2 — Команда2 будет выполняться только в том случае, если Команда1 не смогла выполниться.
Для группирования команд используются круглые скобки, примеры:
- (Команда1 & Команда2) && Команда3 – Если Команды1 и Команды2, выполнятся успешно, произойдет выполнение Команды3.
- (Команда1 & Команда2) || Команда3 — Если Команды1 и Команды2, не выполнятся, произойдет выполнение Команды3.
Спасибо за внимание! Жду критики и предложений…
UPD1
Для тех, кто не в теме, циркумфлекс(вот этот знак «^») означает нажатие клавиши с
Ctrl(^C = Ctrl +C).^C — Прерывает команду, ну это все знают.
^S — Приостанавливает выполнение команды, а потом запускает.
^I — Аналог Tab, перебирает папки и файлы.
^M — Аналог Enter.
^H — Аналог Backspace.
^G — Написав в пакетном файле команду echo ^G можно пикать системным динамиком(спикером).
(Команды ^I и ^H, получены мной методом «научного тыка», еще есть ^J но не знаю, что она делает)
P.S. Другие тонкости командной строки Windows, уже неоднократно освещались на Хабре. И не вижу смысла копи-пастить.
P.P.S. Ссылки на интересные посты и статьи по другим возможностям командной строки Windows:
Ввод-вывод, циклы, переменные
Работа с массивами
Интереснейший топик по теме
Команды для Терминала, который должен знать каждый
![]() Несмотря на повсеместное распространение графических интерфейсов и всяких удобных манипуляторов вроде Magic Mouse и Magic Trackpad, приложение Терминал.app до сих пор является достаточно полезным и слегка «гиковым» инструментом для выполнения некоторых операций, с которым большинство из нас знакомы достаточно поверхностно. На самом деле, в его «укрощении» нет ничего сложного, поэтому для всех читателей МакРадара я подготовил команды для Терминала, которые могут оказаться полезными.
Несмотря на повсеместное распространение графических интерфейсов и всяких удобных манипуляторов вроде Magic Mouse и Magic Trackpad, приложение Терминал.app до сих пор является достаточно полезным и слегка «гиковым» инструментом для выполнения некоторых операций, с которым большинство из нас знакомы достаточно поверхностно. На самом деле, в его «укрощении» нет ничего сложного, поэтому для всех читателей МакРадара я подготовил команды для Терминала, которые могут оказаться полезными.
Для начала стоит сказать, что само приложение Терминал.app, как и все полезные служебные утилиты, располагается в каталоге Программы > Служебные программы. Сразу после его запуска вы увидите строку, в которой написано имя компьютера и текущего каталога, а после знака доллара ($) — приветливо мигающий курсор, который приглашает вас ввести свою первую команду…

Список файлов и папок — ls
По умолчанию, после запуска утилиты в качестве рабочего каталога выбирается домашняя папка пользователя. Для того, чтобы получить список файлов и папок в нем, достаточно запустить команду из двух букв ls.

Существует несколько вариаций данной команды, которые вызываются разными ключами (на самом деле их намного больше):
ls -lотобразит подробные данные о каждом элементе, включая права доступа, размер файлов и т.д. Кроме того, первый символ каждой строки позволит определить тип данных: если это латинская буква «d», то перед нами каталог, а если дефис (-), то обычный файл.ls -aотобразит список всех файлов и каталогов в текущей папке, включая скрытые элементы (имена которых в Mac OS X начинаются с точки).
Хозяйке на заметку: ключи можно запросто комбинировать между собой, поэтому если вы хотите просмотреть подробные данные обо всех элементах каталога, включая скрытые файлы, то ваша команда должна выглядеть так:
ls -la

Перемещение между каталогами — cd
Наименование этой команды происходит вовсе не от старых компакт-дисков, которые Apple успешно убила своим цифровым iTunes Store, а от двух английских слов «change directory» — именно этим она и занимается:
- Напишите
cd Music— и Терминал перейдет в папку Music, если, конечно, она существует в вашем текущем каталоге. - Для выхода в папку на уровень выше используется команда
cd ..(с двумя точками). - А выполнив команду cd вы моментально перенесетесь в домашний каталог пользователя.

Полный путь к рабочему каталогу — pwd
Название этой команды тоже происходит от первых букв фразы «print working directory». В каком бы каталоге вы не находились, результатом выполнения данной команды станет полный путь к текущему каталогу.

Создание каталога — mkdir
Данная команда создает директорию с указанным именем. К примеру, mkdir Temp создаст в текущей папке каталог Temp. Если вы забыли, в каком каталоге вы сейчас находитесь, воспользуйтесь pwd:

Удаление файлов и каталогов — rm, rmdir
Во время этого действия над файлами и каталогами через Терминал требуется учитывать небольшой, но важный нюанс: здесь нет Корзины, поэтому данные удаляются окончательно.
Но вообще команда rm test1.txt удалит файл test1.txt из текущего каталога. А если добавить, скажем, ключ «i» (rm -i test2.txt) пользователю потребуется подтвердить удаление.

К сожалению, удаление каталогов является более сложной задачей, потому что для этого действия существует сразу несколько видов команд:
rmdir Testудалит каталог Test только в том случае, если он пустой и не содержит внутри себя подпапок или файлов.rm -r Test2рекурсивно удаляет все находящиеся файлы и папки внутри Test2, а его удаляет в самом конце.

Перемещение и копирование фалов — mv и cp
Две команды выполняют практически аналогичные действия, поэтому и список параметров у них одинаков. Если я хочу переместить файл из одного каталога в другой, то мне потребуется воспользоваться такой командой:
mv ~/test1.txt ~/Documents/test1.txt
Первым параметром (~/test1.txt) выступает файл, который нам нужно переместить, а вторым — каталог назначения и результирующее имя файла.
И вновь хозяйке на заметку. Во-первых, как вы, возможно, уже догадались, не обязательно переходить в нужный каталог, чтобы совершать действия над файлами. Достаточно знать его имя, полный путь и использовать их в качестве параметров команды.
Во-вторых, чтобы каждый раз не писать путь к домашнему каталогу, достаточно воспользоваться тильдой (~). Например, запись
~/Documentsравносильна/Users/имя пользователя/Documents.
Для копирования файлов достаточно заменить mv на cp:

Остальные команды
Естественно, описать все доступные команды (как и их ключи) не представляется возможным, поэтому я остановлюсь еще на нескольких интересных и полезных «экземплярах»:
- Запустить любое приложение в системе можно с помощью команды
open, указав через пробел путь к приложению и его название. Например,open /Applications/Airfoil.app - С помощью команды
whoможно посмотреть список пользователей, которые залогинились в систему. Естественно, это актуально лишь в том случае, если работа на данном компьютере подразумевает вход нескольких пользователей или активный SSH. - Команда
cat test.txtпозволит вам вывести в окно Терминала содержимое файла с именем test.txt, но вы не сможете его отредактировать (для этого потребуется воспользоваться текстовым редактором вроде nano, vim или emacs), только просмотреть. - Отменить процесс выполнения любой команды (будь то ping или работа шелл-скрипта) всегда можно с помощью универсальной комбинации клавиш
Control+C. - Очистить окно Терминала от большого количества текста достаточно просто, выполнив команду
clear. - Для выполнения некоторых команд вам могут потребоваться привилегии администратора. Быстрее всего это сделать путем добавления в начало строки команды
sudo. В этом случае, Терминал попросит ввести пароль от вашей учетной записи. - Посмотреть список запущенных процессов можно с помощью команды
top, правда, в этом случае данные будут выглядеть менее наглядно, нежели в Мониторинге системы. - Для вывода детальной справки по какой-либо команде можно воспользоваться
man, указав через пробел имя интересующей команды. - Чуть не забыл упомянуть о просто фантастической поисковой утилите
grep, с помощью которой можно найти текстовую строку в файле или, скажем, конкретный процесс в списке процессов (например,ps ax|grep smbd).
Пожалуй, на этом и остановимся, а если я что-то упустил или указал неправильно — милости просим в комментарии.
Основные linux-команды для новичка / Хабр
Linux — это операционная система. Как винда (windows), только более защищенная. В винде легко подхватить вирус, в линуксе это практически невозможно. А еще линукс бесплатный, и ты сам себе хозяин: никаких тебе неотключаемых автообновлений системы!Правда, разобраться в нем немного посложнее… Потому что большинство операций выполняется в командной строке. И если вы видите в вакансии «знание linux» — от вас ожидают как раз умение выполнять простейшие операции — перейти в другую директорию, скопировать файл, создать папочку… В этой статье я расскажу про типовые операции, которые стоит уметь делать новичку. Ну и плюс пара полезняшек для тестировщиков.
Я дам кратенькое описание основных команд с примерами (примеры я все проверяла на cent os, red hat based системе) + ссылки на статьи, где можно почитать подробнее. Если же хочется копнуть еще глубже, то см раздел «Книги и видео по теме». А еще комментарии к статье, там много полезного написали)
Содержание
Где я? Как понять, где находишься
Команда pwd:
pwd --- мы ввели команду
/home/test --- ответ системы, мы находимся в домашней директории пользователя testОчень полезная команда, когда у вас нет ничего, кроме командной строки под рукой. Расшифровывается как Print Working Directory. Запомните ее, пригодится.
Как понять, что находится в папке
Команда ls позволяет просмотреть содержимое каталога:
Хотя лучше использовать команду сразу с флагом «l»:
ls -lТакая команда выведет более читабельный список, где можно будет сразу увидеть дату создания файла, его размер, автора и выданные файлу права.
У команды есть и другие флаги, но чаще всего вы будете использовать именно «ls – l».
См также:
Команда ls Linux — подробнее о команде и всех ее флагах
Команда ls – просмотр каталога — о команде для новичков (без перечисления всех флагов)
Как перейти в другую директорию
С помощью команды cd:
cd <путь к директории>Путь может быть абсолютным или относительным.
По абсолютному пути
Либо у вас где-то записан путь, «куда идти», либо вы подсмотрели его в графическом интерфейсе (например, в WinSCP).
Вставляем путь в командную строку после «cd»
cd /home/student/logНу вот, мы переместились из домашней директории (обозначается как ~) в /home/student/log.
По относительному пути
Относительный путь — относительно вашей текущей директории, где вы сейчас находитесь. Если я уже нахожусь в /home/student, а мне надо в /home/student/log, команда будут такой:
cd log --- перейди в папку log из той директории, где ты сейчас находишьсяЕсли мне из надо из /home/student/photo в /home/student/photo/city/msk/2017/cat_1, команда будет такой:
cd city/msk/2017/cat_1Я не пишу /home/student/photo, так как я уже там.
В линуксе можно задавать путь относительно домашней папки текущего пользователя. Домашняя директория обозначается ~/. Заметьте, не ~, а именно ~/. Дальше вы уже можете указывать подпапки:
cd ~/logЭта команда будет работать отовсюду. И переместит нас в
Вот пример, где я вошла под пользователем students. Исходно была в директории /var, а попала в /home/students/log:
С автодополнением
Если вы начнете набирать название папки и нажмете Tab, система сама его подставит. Если просто нажмете Tab, ничего не вводя, система начнет перебирать возможные варианты:
— (cd tab) Может, ты имел в виду папку 1?
— (tab) Нет? Может, папку 2?
— (tab) Снова нет? Может, папку 3?
— (tab) Снова нет? Может, файл 1 (она перебирает имена всех файлов и директорий, которые есть в той, где вы сейчас находитесь)?
— (tab) У меня кончились варианты, поехали сначала. Папка 1?
cd lon(Tab) → cd long-long-long-long-name-folder — начали вводить название папки и система сама подставила имя (из тех, что есть в директории, где мы находимся).
cd (Tab)(Tab)(Tab) — система перебирает все файлы / папки в текущей директории.
Это очень удобно, когда перемещаешься в командной строке. Не надо вспоминать точное название папки, но можно вспомнить первую букву-две, это сократит количество вариантов.
Подняться наверх
Подняться на уровень выше:
cd ..Если нужно поднять на два уровня выше, то
cd ../..И так до бесконечности =) Можно использовать файл, лежащий на уровне выше или просто сменить директорию.
Обратите внимание, что команда для линукса отличается от команды для винды — слеш другой. В винде это «cd ..\..», а в линуксе именно «cd ../..».
См также:
Путь к файлу в linux
Как создать директорию
Используйте команду mkdir:
mkdir test --- создает папку с названием «test» там, где вы находитесьМожно и в другом месте создать папку:
mkdir /home/test --- создает папку «test» в директории /home, даже если вы
сейчас не тамКогда это нужно? Например, если вам надо сделать бекап логов. Создаете папку и сохраняете туда нужные логи. Или если вы читаете инструкцию по установке ПО и видите там «создать папку». Через командную строку это делается именно так.
См также:
Как создать каталог в Linux с помощью команды mkdir
Как создать файл
Командой touch:
touch app.logТакая команда создаст пустой файл с названием «app.log». А потом уже можно открыть файл в редакторе и редактировать.
Как отредактировать файл
Вот честное слово, лучше делать это через графический интерфейс!
Но если такой возможности нет, чтож… Если использовать программы, которые есть везде, то у вас два варианта:
- nano — более простая программа, рассчитана на новичков
- vim — более сложная, но позволяет сделать кучу всего
Начнем с nano. Указываете имя команды и путь в файлу:
nano test_env.jsonДля перемещения по файлу используйте кнопки со стрелками. После того, как закончите редактировать файл, нажмите:
- Ctrl+O — чтобы сохранить
- Ctrl+X — для выхода
Самое приятное в nano — это подсказки внизу экрана, что нажать, чтобы выйти.
А вот с vim с этим сложнее. В него легко зайти:
vim test_env.json
vi test_env.json (предшественник vim)Войти вошли, а как выйти то, аааа? Тут начинается легкая паника, потому что ни одна из стандартных комбинаций не срабатывает: Esc, ctrl + x, ctrl + q… Если под рукой есть второй ноутбук или хотя бы телефон / планшет с интернетом, можно прогуглить «как выйти из vim», а если у вас только одно окно с терминалом, которое вы заблокировали редактором?
Делюсь секретом, для выхода надо набрать:
- :q — закрыть редактор
- :q! — закрыть редактор без сохранения (если что-то меняли, то просто «:q» не проканает)
Двоеточие запускает командный режим, а там уже вводим команду «q» (quit).
Исходно, когда мы открываем файл через vim, то видим его содежимое, а внизу информацию о файле:
Когда нажимаем двоеточие, оно печатается внизу:
Если не печатается, не паникуем! Тогда попробуйте нажать Esc (вернуться в нормальный режим), потом Enter (подтвердить команду), а потом снова печатайте. Фух, помогло, мы вышли оттуда!!!
На самом деле сейчас всё не так страшно. Даже если вас заслали работать в банк, где нет доступа в интернет, а вы вошли в vi и не знаете как выйти, всегда можно погулить выход с телефона. Слава мобильному интернету! Ну а если вы знаете логин-пароль от сервера, то можно просто закрыть терминал и открыть его снова.
Если нужно выйти, сохранив изменения, используйте команду
:w — сохранить файл;
:q — закрыть редактор;Ну а про возможности редактирования см статьи ниже =)
См также:
Как редактировать файлы в Ubuntu — подробнее о разных способах
Как пользоваться текстовым редактором vim — подробнее о vim и всех его опциях
Как выйти из редактора Vi или Vim? — зачем нажимать Esc
Как перенести / скопировать файл
Допустим, у нас в директории /opt/app/log находится app.log, который мы хотим сохранить в другом месте. Как перенести лог в нужное место, если нет графического интерфейса, только командная строка?
Скопировать файл
Команда:
cp что_копировать куда_копироватьЕсли мы находимся в директории /opt/app/log:
cp app.log /home/olgaВ данном примере мы использовали относительный путь для «что копировать» — мы уже находимся рядом с логом, поэтому просто берем его. А для «куда копировать» используем абсолютный путь — копируем в /home/olga.
Можно сразу переименовать файл:
cp app.log /home/olga/app_test_2020_03_08.logВ этом случае мы взяли app.log и поместили его в папку /home/olga, переименовав при этом в app_test_2020_03_08.log. А то мало ли, сколько логов у вас в этом папке уже лежит, чтобы различать их, можно давать файлу более говорящее имя.
Если в «куда копировать» файл с таким именем уже есть, система не будет ничего спрашивать, просто перезапишет его. Для примера положим в папку log внутри домашней директории файл «app.log», который там уже есть:
Никаких ошибок, система просто выполнила команду.
См также:
Копирование файлов в linux
Скопировать директорию
Команда остается та же, «cp», только используется ключ R — «копировать папку рекурсивно»:
cp -r путь_к_папке путь_к_новому_местуНапример:
cp /opt/app/log /home/olgaТак в директории /home/olga появится папка «log».
Переместить файл
Если надо переместить файл, а не скопировать его, то вместо cp (copy) используем mv (move).
cp app.log /home/olga
↓
mv app.log /home/olgaМожно использовать относительные и абсолютные пути:
mv /opt/app/logs/app.log /home/olga — абсолютные пути указаны, команда сработает из любого местаМожно сразу переименовать файл:
mv app.log /home/olga/app_2020_03_08.log — перенесли лог в /home/olga и переименовалиПереместить директорию
Аналогично перемещению файла, команда mv
mv /opt/app/log/ /home/olga/bakup/Как удалить файл
С помощью команды rm (remove):
rm test.txt — удалит файл test.txtЕсли нужно удалить все файлы в текущей директории (скажем, вычищаем старые логи перед переустановкой приложения), используйте «*»:
rm * — удалит все файлы в текущей директорииЕсли нужно удалить папку, надо добавить флаг -r (recursive):
rm -r test_folderЕсли вы пытаетесь удалить файлы, которые уже используются в программе или доступны только для чтения, система будет переспрашивать:
А теперь представьте, что вы чистите много файлов. И на каждый система переспрашивает, и надо постоянно отвечать «да, да, да…» (y – enter, y – enter, y – enter)… Чтобы удалить все без вопросов, используйте флаг -f (force):
rm -rf test_folder --- просто все удалит без разговоровНо учтите, что это довольно опасная команда! Вот так надоест подстверждать удаление и введешь «-rf», а директорию неправильно укажешь… Ну и все, прости-прощай нужные файлы. Аккуратнее с этой командой, особенно если у вас есть root-полномочия!
Опция -v показывает имена удаляемых файлов:
rm -rfv test_folder --- удалит папку со всем содержимым, но выведет имена удаляемых файловТут вы хотя бы можете осознать, что натворили )))
См также:
Как удалить каталог Linux
Как изменить владельца файла
Если у вас есть root-доступ, то вы наверняка будете выполнять все действия под ним. Ну или многие… И тогда любой созданный файл, любая папка будут принадлежать root-пользователю.
Это плохо, потому что никто другой с ними работать уже не сможет. Но можно создать файл под root-ом, а потом изменить его владельца с помощью команды chown.
Допустим, что я поднимаю сервис testbase. И он должен иметь доступ к директории user и файлу test.txt в другой директории. Так как никому другому эти файлики не нужны, а создала я их под рутом, то просто меняю владельца:
chown testbase:testbase test.txt — сменить владельца файла
chown -R testbase:testbase user — сменить владельца папкиВ итоге был владелец root, а стал testbase. То, что надо!
См также:
Команда chown Linux
Как установить приложение
Если вы привыкли к винде, то для вас установка приложения — это скачать некий setup файлик, запустить и до упора тыкать «далее-далее-далее». В линуксе все немного по-другому. Тут приложения ставятся как пакеты. И для каждой системы есть свой менеджер пакетов:
- yum — red hat, centos
- dpkg, apt — debian
См также:
5 Best Linux Package Managers for Linux Newbies
Давайте посмотрим на примере, как это работает. В командной строке очень удобно работать с Midnight Commander (mc) — это как FAR на windows. К сожалению, программа далеко не всегда есть в «чистом» дистрибутиве.
И вот вы подняли виртуалку на centos 7, хотите вызвать Midnight Commander, но облом-с.
mcНичего страшного, установите это приложение через yum:
yum install mcОн там будет что-то делать, качать, а потом уточнит, согласны ли вы поставить программу с учетом ее размеров. Если да, печатаем «y»:
И система заканчивает установку.
Вот и все! Никаких тебе унылых «далее-далее-далее», сказал «установи», программа установилась! Теперь, если напечатать «mc» в командной строке, запустится Midnight Commander:
См также:
Как устанавливать программы для Linux
Yum, шпаргалка — всякие опции и плагины
Как запустить приложение
Некоторые приложения запускаются через скрипты. Например, чтобы запустить сервер приложения WildFly, нужно перейти в папку bin и запустить там standalone.sh. Файл с расширением .sh — это скрипт.
Чтобы запустить скрипт, нужно указать полный путь к нему:
/opt/cdi/jboss/bin/standalone.sh — запустили скрипт standalone.shЭто важно! Даже если вы находитесь в той папке, где и скрипт, он не будет найден, если просто указать название sh-скрипта. Надо написать так:
./standalone.sh — запустили скрипт, если мы в той же директорииПоиск идет только в каталогах, записанных в переменную PATH. Так что если скрипт используется часто, добавляйте путь туда и вызывайте просто по названию:
standalone.sh --- запустили скрипт standalone.sh, путь к которому прописан в PATHСм также:
Запуск скрипта sh в Linux — подробнее о скриптах
Если же приложение запускается как сервис, то все еще проще:
service test start — запустить сервис под названием «test»
service test stop — остановить сервисЧтобы сервис test запускался автоматически при рестарте системы, используйте команду:
chkconfig test onОна добавит службу в автозапуск.
Как понять, где установлено приложение
Вот, например, для интеграции Jenkins и newman в Jenkins надо прописать полный путь к ньюману в параметре PATH. Но как это сделать, если newman ставился автоматически через команду install? И вы уже забыли, какой путь установки он вывел? Или вообще не вы ставили?
Чтобы узнать, куда приложение установилось, используйте whereis (без пробела):
whereis newmanКак создать архив
Стандартная утилита, которая будет работать даже на «голой» системе — tar. Правда, для ее использования надо запомнить флаги. Для создания архива стандартная комбинация cvzf:
tar -cvzf archive.tar.gz /home/testВ данном примере мы упаковали директорию /home/test, внутри которой было две картинки — 502.jpg и 504.jpg.
Для распаковки меняем флаг «c» на «x» и убираем «z»:
tar -xvf archive.tar.gzХотя система пишет, что распаковала «/home/test», на самом деле папка «test» появляется там, где мы сейчас находимся.
Давайте разберемся, что все эти флаги означают:
- c — создать архив в linux
- x — извлечь файлы из архива
- v — показать подробную информацию о процессе работы (без него мы бы не увидели, какие файлики запаковались / распаковались)
- f — файл для записи архива
- z — сжатие
Для упаковки используется опция c — Create, а для распаковки x — eXtract.
Если очень хочется использовать rar, то придется изгаляться. Через yum установка не прокатит:
yum install rar
yum install unrarГоворит, нет такого пакета:
No package rar available.
Error: Nothing to doПридется выполнить целую пачку команд! Сначала скачиваем, разархивируем и компилируем:
wget http://rarlabs.com/rar/rarlinux-x64-5.4.0.tar.gz
tar xzf rarlinux-x64-5.4.0.tar.gz
cd rar
make installУстанавливаем:
mkdir -p /usr/local/bin
mkdir -p /usr/local/lib
cp rar unrar /usr/local/bin
cp rarfiles.lst /etc
cp default.sfx /usr/local/libИ применяем:
unrar x test.rarСм также:
Установка RAR на Linux
Как посмотреть использованные ранее команды
Вот, допустим, вы выполняли какие-то сложные действия. Или даже не вы, а разработчик или админ! У вас что-то сломалось, пришел коллега, вжух-вжух ручками, magic — работает. А что он делал? Интересно же!
Или, может, вы писали длинную команду, а теперь ее надо повторить. Снова набирать ручками? Неохота! Тем более что есть помощники:
↑ (стрелочка «наверх») — показать последнюю команду
history — показать последние 1000 командЕсли надо «отмотать» недалеко, проще через стрелочку пролистать команды. Один раз нажали — система показала последнюю команду. Еще раз нажали — предпоследнюю. И так до 1000 раз (потому что именно столько хранится в истории).
Большой бонус в том, что линукс хранит историю даже при перезапуске консоли. Это вам не как в винде — скопировал текст, скопировал другой, а первый уже потерялся. А при перезагрузке системы вообще все потерялось.
Если тыкать в стрелочку не хочется, или команды была давно, можно напечатать «history» и внимательно изучить команды.
См также:
История команд Linux — больше о возможностях history
Как посмотреть свободное место
Сколько места свободно на дисках
df -hСколько весит директория
du -sh
du -sh * --- с разбиениемКак узнать IP компьютера
Если у вас настроены DNS-имена, вы подключаетесь к linux-машине именно по ним. Ведь так проще запомнить — это testbase, это bugred… Но иногда нужен именно IP. Например, если подключение по DNS работает только внутри рабочей сети, а коллега хочет подключиться из дома, вот и уточняет айпишник.
Чтобы узнать IP машины, используйте команду:
hostname -IТакже можно использовать ifconfig:
ifconfig — выведет кучу инфы, в том числе ваш внешний IP
ip a — аналог, просто иногда Ifconfig дает очень много результата, тут поменьше будетСм также:
Displaying private IP addresses
Как узнать версию OS
Сидите вы у Заказчика на линуксовой машине. Пытаетесь что-то установить — не работает. Лезете гуглить, а способы установки разные для разных операционных систем. Но как понять, какая установлена на данной машине?
Используйте команду:
cat /etc/*-releaseНа этой виртуалке стоит CentOs 7.
Если нужна версия ядра:
uname -aСм также:
Как узнать версию Linux
Как узнать, как работает команда
Если вы не знаете, как работает команда, всегда можно спросить о ней саму систему, используя встроенную команду man:
man lsЗакрыть мануал можно с помощью клавиши q. Для того, кто первый раз в линуксовой консоли, это совсем не очевидно, а подсказки есть не везде.
Команда удобна тем, что не надо даже уходить из командной строки, сразу получаешь всю информацию. К тому же это всегда актуальная информация. А что вы там нагуглите — неизвестно =))
Хотя лично мне проще какую-то команду прогуглить, ведь так я получу русское описание + сначала самые главные флаги (а их может быть много). Но я сама новичок в линуксе, это подход новичка. А лучше сразу учиться прокачивать навык поиска по man-у. Он вам очень пригодится для более сложных задач!
Если man у программы нет, используйте флаг -h (—help):
ls -hКак создать много тестовых папок и файлов
Допустим, у нас есть некая папка test. Создадим в ней сотню директорий и кучу файликов в каждой:
mkdir -p test/dir--{000..100}
touch test/dir--{000..100}/file-{A..Z}Вот и все, дальше можно играться с ними!
Теперь пояснения:
- mkdir — создать директорию
- touch — создать файл (или изменить существующий, но если файла с таким именем нет, то команда создаст новый, пустой)
А выражения в скобках играют роль функции, которая выполняется в цикле и делает ручную работу за вас:
- {000..100} — пробежится по всем числам от 0 до 100
- {A..Z} — пробежится по всем буквам английского алфавита от A до Z
Как я пробовала эту команду. Сначала посмотрела, где нахожусь:
$ pwd
/home/testСимвол $ при описании команд означает начало строки, куда мы пишем команду. Так мы отделяем то, что ввели сами (pwd) от ответа системы (/home/test).
Ага, в домашней директории. Создам себе песочницу:
mkdir olgaВот в ней и буду творить!
mkdir -p olga/dir--{000..100}
touch olga/dir--{000..100}/file-{A..Z}А потом можно проверить, что получилось:
cd olga
ls -lКак-то так! Имхо, полезные команды.
Я нашла их в книге «Командная строка Linux. Полное руководство», они используются для того, чтобы создать песочницу для прощупывания команды find. Я, как и автор, восхищаюсь мощью командной строки в данном случае. Всего 2 строчки, а сколько боли бы принесло сделать похожую структуру через графический интерфейс!
И, главное, тестировщику полезно — может пригодиться для тестов.
Как протестировать IOPS на Linux
Это очень полезно делать, если машину вам дает заказчик. Там точно SSD-диски? И они дают хороший iops? Если вы разрабатываете серверное приложение, и от вас требуют выдерживать нагрузку, нужно быть уверенными в том, что диски вам выдали по ТЗ.
Наше приложение активно использует диск. Поэтому, если заказчик хочет видеть хорошие результаты по нагрузке, мы хотим видеть хорошие результаты по производительности самих дисков.Но верить админам другой стороны на слово нельзя. Если приложение работает медленно, они, разумеется, будут говорить, что у них то все хорошо, это «они» виноваты. Поэтому надо тестировать диски самим.
Я расскажу о том, как мы тестировали диски. Как проверили, сколько IOPS они выдают.
Используем утилиту fio — https://github.com/axboe/fio/releases.
1) Скачиваем последнюю версию, распаковываем, переходим в каталог. В командах ниже нужно заменить «fio-3.19» на актуальную версию из списка
cd /tmp
wget https://github.com/axboe/fio/archive/fio-3.19.tar.gz
tar xvzf fio-3.19.tar.gz
rm fio-3.19.tar.gz
cd fio-fio-3.192) Должны стоять пакеты для сборки
apt-get install -y gcc make libaio-dev | yum install -y make gcc libaio-devel3) Собираем
make4) Тестируем
./fio -readonly -name iops -rw=randread -bs=512 -runtime=20 -iodepth 32 -filename /dev/sda -ioengine libaio -direct=1Какие должны быть результаты:
- Средний SSD, выпущенный 2-3 года назад — 50 тысяч IOPS.
- Свежий Samsung 960 Pro, который стоит на одной из железок у нас в офисе — 350 тысяч IOPS.
Свежесть определяется на момент написания статьи в 2017 году.
Если должно быть 50 тысяч, а диск выдает сильно меньше, то:
— он не SSD;
— есть сетевые задержки;
— неправильно примонтирован;
— с ними что-то еще плохое случилось и стоит поднять алярм.
И это все?
Разумеется, нет =))
Еще полезно изучить команду find и регулярные выражения. Тестировщику как минимум надо уметь «грепать логи» — использовать grep. Но это уже остается на самостоятельный гуглеж.
База, которая всегда нужна — pwd, cp, mv, mkdir, touch. Остальное можно легко гуглить, как только возникает необходимость.
Вот вам еще пара ссылочек от меня:
Для понимания структуры папок рекомендую статью «Структура папок ОС Linux. Какая папка для чего нужна. Что и где лежит в линуксе»
Книги и видео по теме
Видео:
ПО GNU/Linux — видео лекции Георгия Курячего — очень хорошие видео-лекции
Книги:
Командная строка Linux. Уильям Шоттс
Скотт Граннеман. Linux. карманный справочник
Где тренироваться
Можно поднять виртуалку. Правда, тут сначала придется разбираться, как поднимать виртуалку )))
А можно купить облачную машину. Когда мне надо было поиграться с линуксом, я пошла на SimpleCloud (он мне в гугле одним из первых выпал и у него дружелюбный интерфейс. Но можно выбрать любой аналог) и купила самую дешманскую машину — за 150 руб в месяц. Месяца вам за глаза, чтобы «пощупать-потыркать», и этой машины с минимумом памяти тоже.
У меня был когда-то план самой платить эти 150р за то, чтобы дать машину в общий доступ. Но увы. Как я не пыталась ее огородить (закрывала команды типа ssh, ping и прочая), у меня не получилось. Всегда есть люди, которых хлебом не корми, дай испортить чужое. Выложил в общий доступ пароли? На тебе ддос-атаку с твоего сервера. Ну и сервер блокируют. После N-ой блокировки я плюнула на это дело. Кто хочет научиться, найдет 150р.
Чтобы подключиться к машине, используйте инструменты:
- Putty — командная строка
- WinSCP — графический интерфейс
См также:
WinSCP — что это и как использовать
Наиболее полный список команд для утилиты Выполнить!
Операционная система Windows располагает в своём арсенале управления чудодейственным инструментом «Выполнить»: полезный инструмент, с помощью которого выполняются команды быстрого и прямого доступа к важным настройкам, инструментам и функциям операционной системы.
Запуск команд при помощи утилиты «Выполнить» позволяет тут же открыть и приступить к выполнению необходимых операций в приложении или компоненте Windows.
Команды, которые будут расписаны в статье, а их порядка 150 — отработают в различных версиях операционных систем Windows: от Windows 7, до Windows 10.
Давайте рассмотрим эти команды для Выполнить порядку:
преимущества управления Виндовс через утилиту Выполнить
Почему не сохраняется история команд в конфигураторе Выполнить Windows 10 (подробное видео). Ловкая работа с ОС Виндовс: горячие клавиши
В статье будет дан список наиболее распространённых комбинаций клавиш компьютера (так называемых — Горячих клавиш) — те используются для быстрого доступа к определённым инструментам той или другой системной программы, да и самой Виндовс. Также рассмотрим важные запросы (команды) к ОС Windows через Командную строку
Большинство пользователей привычно работает в меню «Пуск» и не подозревает о более тонких рычагах управления ОС Виндовс: к этим рычагам относится диалоговое окно «Выполнить».
Также следует знать, что к некоторым важнейшим средствам системы из Панели управления, или Параметров — не добраться! — в подобных случаях выручают команды «Выполнить».
…и что ещё важно помнить, команды «Выполнить» Windows возможно замечательно использовать дополнительным средством запуска приложений или инструментов операционной системы.
Вот что такое команды Виндовс через диалоговое окно «Выполнить»!
Однако, чтобы понять всю мощь и пользу утилиты команд Выполнить, нужно посмотреть, что эта встроенная в ОС утилита может.
вернуться к оглавлению
как открыть утилиту команд Выполнить
Утилита Выполнить находится в разделах меню «Пуск»: Виндовс7 — открыть меню Пуск… далее кликаем «Все программы»… отыскиваем «Стандартные» и там находим «Выполнить».
В операционных системах Windows 10 — Windows 8.1 кликаем правой кнопкой мыши «Пуск», и в открытом окне избираем опцию «Выполнить».
В ОС Windows 10 откроем меню «Пуск», а команда же «Выполнить» находится в папке «Служебные» — (Как вернуть меню «Пуск» в Виндовс 10).
…но мы поступим иначе и не станем копаться в меню «Пуск», а воспользуемся клавиатурой, а именно её горячими клавишами: нажимаем одновременно кнопки «Win + R» тут же откроется требуемое диалоговое окно «Выполнить».

Как видно на скриншоте выше, диалоговое окно имеет своё окошко для ввода команд (что нам и нужно) — достаточно ввести, например, имя программы, или, скажем, папки, документа, либо какого-то сайта… и кликнуть «Enter» или же «Ок» как искомое предстанет перед глазами на экране компьютера.
Для примера начнём с самого простого:
вернуться к оглавлению
запуск браузеров при помощи команд из «Выполнить»
Первое — имя команды, и второе результат выполнения:
microsoft-edge (либо с «двоеточием : в конце: microsoft-edge: ) запуск браузера Microsoft Edge
iexplore запуск браузера Internet Explorer
chrome запуск браузера Google Chrome
firefox запуск браузера Mozilla Firefox
opera запуск браузера Opera
Дополнение:
Командой «Выполнить» можно открыть не только «пустой» браузер, но и запустить обозреватель на конкретном сайте.
В Google Chrome, Mozilla Firefox и Opera это выполняется просто: после имени браузера введите адрес сайта, либо конкретной его страницы —
chrome complitra.ru
Если используем обозреватель Microsoft Edge, тогда нужно ввести полный адрес сайта — то есть с протоколом URL (так, как видим в адресном окне браузера — самое верхнее)
microsoft-edge:https://complitra.ru/
вернуться к оглавлению
запуск системных приложений из окна Выполнить
mspaint открытие графического редактора Paint
write запуск тестового редактора WordPad
notepad запуск программы Блокнот
calc запуск приложения Калькулятор
wmplayer запуск Проигрывателя Windows (Windows Media Player)
xpsrchvw запуск приложения Средство просмотра XPS файлов
narrator запуск Экранного диктора
charmap открытие Таблицы символов
dialer приложение Телефон
dvdmaker программа DVD-студия Windows (присутствует не во всех версиях Windows)
snippingtool открытие программы Ножницы для создания снимка экрана
osk запуск приложения Экранная клавиатура
magnify открытие программы Экранная лупа
cttune средство настройки текста для более удобного чтения
mip панель ввода математических выражений
isoburn средство записи образов дисков Windows
вернуться к оглавлению
откроем в Выполнить отдельные папки, диски
Эти команды «Выполнить» однозначно будут полезны для входа и настроек в различных папках операционной системе Windows…
. (точка) команда, состоящая из одной точки для открытия папки профиля текущего пользователя («User», «Masha», «Иван» и т. п.) компьютера
.. (двоеточие) команда, состоящая из двух точек для открытия общей папки профиля всех пользователей («Пользователи», «Users») компьютера
\ открытие системного диска «C:» с помощью символа обратного слэша (косая черта)
control folder настройка параметров папок в Проводнике
fsmgmt.ms управление общими папками
resent просмотр недавних открытых папок и файлов
documents папка «Документы» (Мои документы) текущего пользователя
downloads папка «Загрузки» (Downloads)
favorites папка «Избранное»
pictures папка «Изображения»
videos папка «Видео»
music папка «Музыка»
3d object папка «Объемные объекты» в Windows 10
вернуться к оглавлению
запускаем системные функции Windows. Администрирование
В подборке ниже даны команды из окна «Выполнить», которые помогут в работе с параметрами и средствами операционной системы Windows…
explorer запуск файлового менеджера Проводник Windows
control запуск Панели управления Windows
msconfig открытие утилиты Конфигурация системы
msinfo32 получение сведений о системе
mmc консоль управления
sysdm.cpl свойства системы
control admintools администрирование
services.msc службы Windows
perfmon.msc системный монитор
resmon монитор ресурсов
comexp.msc службы компонентов
dcomcnfg настройка службы компонентов
compmgmt.msc запуск оснастки Управление компьютером
compmgmtlauncher управление компьютером
diskmgmt.msc запуск утилиты Управление дисками
netplwiz управление учетными записями пользователей
azman.msc запуск Диспетчера авторизации
eventvwr.msc просмотр событий
cmd запуск командной строки без привилегии администратора
powershell запуск Windows PowerShell без привилегии администратора
regedit запуск Редактора реестра
gpedit.msc запуск Редактора локальной групповой политики (компонент присутствует в редакциях Windows Pro и Windows Enterprise)
taskmgr запуск Диспетчера задач
devmgmt.msc запуск Диспетчера устройств
taskschd.msc запуск Планировщика заданий
control schedtasks контроль выполняемых заданий в Планировщике заданий
utilman управление параметрами утилит, входящих в группу «Специальные возможности»
appwiz.cpl открытие раздела Панели управления «Программы и компоненты» для удаления или изменения программ средствами системы
sdclt резервное копирование и восстановление из архивной копии средствами Windows
recdisc создание диска восстановления системы Windows 10, Windows 8.1, Windows 7
firewall.cpl настройка брандмауэра Защитника Windows
wf.msc мониторинг брандмауэра Защитника Windows в режиме повышенной безопасности
rstrui запуск восстановления системы из точек восстановления Windows
logoff выход из системы
shutdown /s завершение работы Windows
shutdown /r завершение работы и перезагрузка операционной системы
perfmon /res монитор ресурсов системы: центрального процессора, памяти, диска, сети
cleanmgr очистка диска средствами Windows
dfrgui дефрагментация диска средствами системы
lpksetup установка или удаление языков интерфейса Windows
certmgr.msc управление сертификатами текущего пользователя
shrpubw мастер создания общих ресурсов
credwiz архивация и восстановление имен пользователей и паролей
dpapimig защита защищенного содержимого
lusrmgr.msc управление локальными пользователями и группами
iexpress мастер создания самораспаковывающихся архивов
mrt запуск средства удаления вредоносных программ Malicious Software Removal Tool
sigverif проверка подписи файла
rekeywiz управление сертификатами шифрования файлов (шифрованная файловая система — EFS)
secpol.msc локальная политика безопасности
eudcedit редактор личных знаков
control fonts просмотр, удаление, отображение или скрытие шрифтов
fonts открытие папки со шрифтами
tpm.msc управление доверенным платформенным модулем (TRM) на локальном компьютере
intl.cpl выбор региона и языка
mstsc подключение к удаленному рабочего столу
msra удаленный помощник Windows
useraccountcontrolsettings настройка уведомлений об изменении параметров компьютера
winver сведения о версии операционной системы Windows
wscui.cpl просмотр последних сообщений и решение проблем
computerdefaults выбор приложений по умолчанию
slui активация Windows
optionalfeatures включение или отключение компонентов Windows
wscript параметры сервера сценариев Windows
wusa автономный установщик обновлений
cliconfg программа сетевого клиента SQL Server
вернуться к оглавлению
настройка, проверка оборудования, устройства и сети
Для того, чтобы получить настройки устройств, аппаратной части компьютера, самой сети потребуется получить доступ к параметрам устройств или системы…
hdwwiz мастер установки оборудования
dxdiag запуск диагностики DirectX средством DxDiag
verifier Диспетчер проверки драйверов
mdsched проверка оперативной памяти на ошибки средствами Windows
chkdsk проверка диска на ошибки средствами Windows
systempropertiesperformance управление параметрами быстродействия
systempropertiesdataexecutionprevention предотвращение выполнение данных в параметрах быстродействия
inetcpl.cpl настройка параметров Интернет
ncpa.cpl настройка параметров сетевых подключений
control netconnections параметры сетевых подключений
control keyboard настройка клавиатуры
control mouse настройка параметров манипулятора «мышь»
main.cpl параметры мыши
control printers управление устройствами и принтерами
printui пользовательский интерфейс принтера
colorcpl управление цветом принтеров
timedate.cpl настройка параметров даты и времени
mmsys.cpl настройка звука
sndvol микшер громкости
desk.cpl настройка экрана, настройка разрешения дисплея
dpiscaling настройка параметров дисплея
dccw калибровка цветов экрана
displayswitch настройка проецирования дисплея
joy.cpl настройка игровых устройств
irprops.cpl настройка параметров инфракрасной связи
powercfg.cpl управление настройками электропитания
devicepairingwizard добавление нового устройства
fsquirt передача файлов по Bluetooth
msdt средство диагностики службы поддержки Майкрософт
tabletpc.cpl параметры пера и планшета
fxscover редактор титульных страниц факсов
Вот вреде бы как и все команды «Выполнить» перечислены… однако, очень может быть, что-то забыл упомянуть… поэтому прошу дополнять в комментариях.
Видео по вопросу: не сохраняется история в окне Выполнить. Как исправить? заодно почистим ОС Windows от ненужных файлов!
Видео из двух частей: подробное и конкретное — поправим настройки
Если что-то не ясно и остались вопросы, делитесь ими в комментариях…
Самое время рассказать о статье в соцсетях, буду признателен… complitra.ru !
команд Windows | Документы Microsoft
- 8 минут на чтение
В этой статье
Все поддерживаемые версии Windows (серверная и клиентская) имеют встроенный набор консольных команд Win32.
В этом комплекте документации описаны команды Windows, которые можно использовать для автоматизации задач с помощью сценариев или инструментов создания сценариев.
Предварительные требования
Информация, содержащаяся в этом разделе, относится к:
- Windows Server 2019
- Windows Server (полугодовой канал)
- Windows Server 2016
- Windows Server 2012 R2
- Windows Server 2012
- Windows Server 2008 R2
- Windows Server 2008
- Windows 10
- Windows 8.1
Обзор командной оболочки
Командная оболочка была первой оболочкой, встроенной в Windows для автоматизации рутинных задач, таких как управление учетными записями пользователей или ночное резервное копирование, с помощью пакетных (.bat) файлов. С Windows Script Host вы можете запускать более сложные сценарии в командной оболочке. Для получения дополнительной информации см. Cscript или wscript. Вы можете выполнять операции более эффективно с помощью сценариев, чем с помощью пользовательского интерфейса. Сценарии принимают все команды, доступные в командной строке.
Windows имеет две командные оболочки: командную оболочку и PowerShell. Каждая оболочка — это программа, которая обеспечивает прямую связь между вами и операционной системой или приложением, обеспечивая среду для автоматизации ИТ-операций.
PowerShell был разработан для расширения возможностей командной оболочки для выполнения команд PowerShell, называемых командлетами. Командлеты похожи на команды Windows, но предоставляют более расширяемый язык сценариев. Вы можете запускать команды Windows и командлеты PowerShell в Powershell, но командная оболочка может запускать только команды Windows, но не командлеты PowerShell.
Для наиболее надежной и современной автоматизации Windows мы рекомендуем использовать PowerShell вместо команд Windows или Windows Script Host для автоматизации Windows.
Примечание
Вы также можете загрузить и установить PowerShell Core, версию PowerShell с открытым исходным кодом.
Осторожно
Неправильное редактирование реестра может серьезно повредить вашу систему. Перед внесением следующих изменений в реестр необходимо создать резервную копию всех ценных данных на компьютере.
Примечание
Чтобы включить или отключить завершение имен файлов и каталогов в командной оболочке на компьютере или в сеансе входа пользователя, запустите regedit.exe и установите следующее значение reg_DWOrd :
HKEY_LOCAL_MACHINE \ Software \ Microsoft \ Command Processor \ completedChar \ reg_DWOrd
Чтобы установить значение reg_DWOrd , используйте шестнадцатеричное значение управляющего символа для конкретной функции (например, 0 9 — Tab, а 0 08 — Backspace).Заданные пользователем параметры имеют приоритет над параметрами компьютера, а параметры командной строки имеют приоритет над параметрами реестра.
Справочник по командной строке A – Z
Чтобы найти информацию о конкретной команде, в следующем меню A – Z щелкните букву, с которой начинается команда, а затем щелкните имя команды.
A | B | C | D | E | F | G | H | Я | J | K | L | M | N | O | P | Q | R | S | Т | U | V | W | X | Y | Z
A
B
С
D
E
F
G
H
I
Дж
К
л
M
N
O
-P
Q
R
S
т
U
В
Вт
х
,| в | Запускает команды и программы в определенное время. С помощью параметра / every: date [,…] вы также можете назначать регулярные встречи. | 10/8 / 7 / Vista / XP |
| Auditpol | Отображает текущие политики мониторинга. | 10/8/7 / Vista |
| резервное копирование | Создает резервные копии файлов.Их можно восстановить с помощью функции restore (замененной на msbackup). | DOS |
| BCDboot | Создает и восстанавливает стартовые файлы. | 10/8/7 |
| Bcdedit | Позволяет пользователям вносить изменения для запуска хранилища данных конфигурации (команда представляет собой новую версию bootcfq). | 10/8/7 / Vista |
| bdehdcfg | Подготавливает жесткий диск для шифрования диска BitLocker. | 10/8/7 |
| Bootcfg | Создает, редактирует или отображает содержимое boot.ini (хотя он все еще включен в CMD Windows 7, он потерял свою функцию, поскольку boot.ini больше не используется для параметров запуска, вместо этого вам следует использовать bcdedit). | 10/8 / 7 / Vista / XP |
| Bootsect | Изменяет главный загрузочный код так, чтобы он был совместим с диспетчером загрузки Windows или загрузчиком NT (может быть запущен только через восстановление системы в Windows 7 и Vista). | 10/8/7 / Vista |
| CACLS | Редактирует и отображает список контроля доступа. Это устанавливает права доступа (устаревшие — заменены на icacls в более новых версиях Windows). | 10/8 / 7 / Vista / XP |
| CHKDSK | Проверяет и ремонтирует (с параметром / R) накопитель данных. | Все Win / DOS |
| Chkntfs | Изменяет или отображает данные проверки драйвера при запуске. | 10/8 / 7 / Vista / XP |
| cmdkey | Может отображать (/ list), создавать (/ добавлять) или удалять (/ удалять) информацию для входа. | 10/8/7 / Vista |
| перерабатывать | Конвертирует разделы из FAT / FAT32 в NTFS. | 10/8 / 7 / Vista / XP |
| CTTY | Изменяет стандартный ввод и вывод для системы. | 98/95 / DOS |
| DBLSpace | Создает или настраивает сжатые диски (более новая версия команды называется drvspace) | ,98/95 / DOS |
| дефрагментация | Дефрагментирует все или только указанные диски. Используйте / U, чтобы наблюдать за прогрессом. Чтобы получить статистику оценки после дефрагментации, используйте параметр / V. | Все Win / DOS |
| DiskPart | Управляет, создает и удаляет разделы на жестком диске. | 10/8 / 7 / Vista / XP |
| DISKPERF | Позволяет пользователям удаленно управлять счетчиком производительности диска. | 10/8/7 / Vista |
| diskraid | Управляет системами RAID. | 10/8/7 / Vista |
| DISM | Управляет образами Windows и интегрирует их. | 10/8/7 |
| dispdiag | Создает файл в текущем каталоге, в котором вы найдете информацию о вашем дисплее. | 10/8/7 / Vista |
| dosx | Запускает интерфейс защищенного режима DOS, который позволяет программам MS-DOS использовать более 640 КБ ОЗУ.Доступно только для поддержки старых программ DOS. | 32-разрядный |
| driverquery | Создает список со всеми установленными драйверами. | 10/8 / 7 / Vista / XP |
| DRVSPACE | Создает или настраивает сжатые диски. Более старая версия команды называется dblspace. | 98/95 / DOS |
| EMM386 | Предоставляет DOS более 640 КБ ОЗУ. | 98/95 / DOS |
| Esentutl | Управляет базами данных в расширяемом механизме хранения. | 10/8 / 7 / Vista / XP |
| Eventcreate | Создает запись (идентификатор и сообщение) в журнале событий. | 10/8 / 7 / Vista / XP |
| Eventtriggers | Настраивает и отображает триггер события. | XP |
| FDISK | Создает, удаляет разделы на жестком диске и управляет ими.Используйте diskpart в более новых версиях Windows. | 98/95 / DOS |
| fltmc | Позволяет пользователям управлять драйверами фильтров и отображать их. | 10/8 / 7 / Vista / XP |
| фондю | Устанавливает дополнительные функции Windows. Команда представляет собой аббревиатуру основного инструмента: Features on Demand User Experience Tool. | 10/8 |
| формат | Форматирует диск в файловую систему, указанную пользователем. | Все Win / DOS |
| Fsutil | Предоставляет множество функций, связанных с файловой системой, например удаление диска. | 10/8 / 7 / Vista / XP |
| hwrcomp | Собирает самостоятельно созданные словари для распознавания почерка. | 10/8/7 |
| hwrreg | Устанавливает скомпилированный словарь для распознавания почерка. | 10/8/7 |
| Icacls | Редактирует и отображает список контроля доступа.Это устанавливает права доступа. Устаревшая версия этой команды — cacls. | 10/8/7 / Vista |
| ktmutil | Запускает диспетчер транзакций ядра. | 10/8/7 / Vista |
| метка | Изменяет или удаляет метку диска. | Все Win / DOS |
| ЛХ | Загружает программу в область верхней памяти (UMB) — выполняет ту же функцию, что и loadhigh. | 98/95 / DOS |
| licensingdiag | Создает файлы XML и CAB, содержащие информацию о лицензии на продукт Windows. | 10/8 |
| LOADFIX | Обеспечивает загрузку и выполнение программы выше первых 64 КБ ОЗУ. | 32-бит / DOS, |
| загрузить в верхнюю память | Имеет ту же функцию, что и lh. | 98/95 / DOS |
| замок | Блокирует диск, чтобы только выбранная пользователем программа могла получить к нему прямой доступ. | 98/95 |
| lodctr | Обновляет все записи реестра, связанные с индикаторами производительности. | Все выигрывают |
| лесоруб | Создает и управляет сеансами трассировки событий и журналами производительности. | 10/8 / 7 / Vista / XP |
| управлять-BDE | Настраивает шифрование диска с помощью BitLocker. Используйте -on, чтобы зашифровать диск.Используйте -off, чтобы снова расшифровать его и отключить защиту BitLocker. | 10/8/7 |
| мем | Отображает информацию об оперативной памяти и указывает, какие программы в настоящее время загружены в нее. | 32-бит / DOS, |
| MemMaker | Оптимизирует оперативную память. | 98/95 / DOS |
| Режим | Настраивает системные устройства — в первую очередь на COM- или LPT-порте. | Все Win / DOS |
| MOFCOMP | Анализирует файлы в формате управляемых объектов (MOF) и добавляет классы и экземпляры в репозиторий WMI. | Все выигрывают |
| Mountvol | Создает и удаляет точки монтирования для дисков и отображает их. | 10/8 / 7 / Vista / XP |
| MSAV | Запускает антивирус Microsoft. | DOS |
| MSBACKUP | Запускает Microsoft Backup (заменяет резервную копию и восстанавливает). | DOS |
| MSCDEX | Загружает поддержку CD-ROM для MS-DOS. | 98/95 / DOS |
| MSD | Запускает программу Microsoft Diagnostics, с помощью которой может отображаться системная информация. | DOS |
| Msiexec | Запускает установщик Windows, с помощью которого можно установить и настроить Windows. | 10/8 / 7 / Vista / XP |
| muiunattend | Запускает процесс автоматической настройки многоязычного пользовательского интерфейса (MUI). | 10/8/7 / Vista |
| netcfg | Устанавливает минимальную операционную систему Microsoft Windows PE. | 10/8/7 / Vista |
| OCSetup | Устанавливает дополнительные функции Windows. | 8/7 / Vista |
| pentnt | Распознает ошибки деления с плавающей запятой в чипах Pentium, запускает эмуляцию с плавающей запятой и отключает оборудование с плавающей запятой. | XP |
| PKGMGR | Устанавливает, удаляет и настраивает пакеты и функции для Windows. | 10/8/7 / Vista |
| pnpunattend | Автоматизирует установку драйверов устройств. | 10 |
| PNPUTIL | Устанавливает устройства plug-and-play из командной строки. | 10/8/7 / Vista |
| мощность | Использует состояние IDLE процессора для снижения энергопотребления. | 98/95 / DOS |
| Powercfg | Позволяет пользователю изменять параметры энергопотребления компьютера и контролировать планы энергосбережения. | 10/8 / 7 / Vista / XP |
| pwlauncher | Настраивает параметры запуска Windows To Go, с помощью которых вы можете загружать Windows с USB-накопителя. | 10/8 |
| QProcess | Предоставляет информацию о запущенных процессах. | 10/8/7 / Vista |
| запрос | Отображает статус конкретной службы. | 10/8/7 / Vista |
| QUSER | Предоставляет информацию о пользователях, вошедших в систему. | 10/8/7 / Vista |
| REAgentC | Настраивает среду восстановления Windows, с помощью которой вы можете восстановить установку операционной системы. | 10/8/7 |
| recimg | Создает определяемый пользователем образ Windows для восстановления системы. | 8 |
| Редж | Управляет реестром командной строки. Пользователи могут создавать новые ключи (reg add) или удалять их (reg delete). | 10/8 / 7 / Vista / XP |
| Regini | Изменяет авторизацию реестра. | 10/8 / 7 / Vista / XP |
| Регистр-cimprovider | Регистрирует поставщика общей информационной модели (поставщик CIM) в Windows. | 10/8 |
| regsvr32 | Регистрирует файл DLL в реестре. | 10/8 / 7 / Vista / XP |
| Relog | Создает новые протоколы показателей эффективности из данных в существующих протоколах. | 10/8 / 7 / Vista / XP |
| ремонтно-BDE | Восстанавливает и расшифровывает неисправные диски, зашифрованные с помощью BitLocker. Файлы следует сохранить на заменяющем диске. | 10/8/7 |
| сброс | Сбрасывает сеанс. Вы также можете использовать команду rwinsta. | 10/8 / 7 / Vista / XP |
| восстановить | Восстанавливает резервные копии, созданные с помощью команды резервного копирования (заменено на msbackup). | DOS |
| rwinsta | Команда выполняет ту же функцию, что и сброс. | 10/8 / 7 / Vista / XP |
| Южная Каролина | Управляет службами путем подключения к контроллеру служб. | 10/8 / 7 / Vista / XP |
| Scanreg | Восстанавливает реестр и позволяет создавать из него резервную копию. | 98/95 |
| sdbinst | Применяет файлы пользовательской базы данных (SDB). | 10/8 / 7 / Vista / XP |
| Secedit | Анализирует параметры безопасности, сравнивая текущие конфигурации с шаблонами. С помощью этой команды также можно настраивать, импортировать и экспортировать параметры. | 10/8 / 7 / Vista / XP |
| setver | Устанавливает номер версии MS-DOS, который пересылается программе, даже если он не соответствует фактической версии. | 32-бит / DOS, |
| Setx | Создает или изменяет переменную окружения у пользователя системного окружения. | 10/8/7 / Vista |
| ПФС | Проверяет все важные и защищенные системные файлы.Неправильные версии заменяются правильными. | 10/8 / 7 / Vista / XP |
| SMARTDRV | Запускает программу кэширования жесткого диска SMARTDrive и управляет ею. | 98/95 / DOS |
| системный | Копирует системные файлы из MS-DOS и командного интерпретатора на другой жесткий диск. Это делает его загрузочным. | 98/95 / DOS |
| системная информация | Отображает информацию об установке Windows, включая все установленные пакеты услуг.Информацию можно получить как из локальной системы, так и с удаленного компьютера. | 10/8 / 7 / Vista / XP |
| tpmvscmgr | Создает и удаляет виртуальные смарт-карты TPM. Это виртуальные смарт-карты, зашифрованные на основе модели доверенной платформы. | 10/8 |
| Tracerpt | Обрабатывает журналы или данные в реальном времени, созданные во время отслеживания компьютерных программ. | 10/8 / 7 / Vista / XP |
| Typeperf | Отображает данные счетчика производительности или записывает их в файл. | 10/8 / 7 / Vista / XP |
| неформат | Отменяет форматирование диска, выполненное командой форматирования. | DOS |
| разблокировка | Разблокирует диск, заблокированный командой блокировки. | 98/95 |
| Unlodctr | Удаляет имена и описания расширяемых счетчиков производительности в реестре Windows. | 10/8 / 7 / Vista / XP |
| vaultcmd | Создает, удаляет и отображает сохраненную регистрационную информацию. | 10/8/7 |
| об | Отображает этикетку и серийный номер диска. | Все Win / DOS |
| VSafe | Запускает антивирусную программу VSafe. | DOS |
| VSSadmin | Управляет службами теневого копирования томов, которые можно использовать для хранения различных версий (снимков) дисков. | 10/8 / 7 / Vista / XP |
| Wbadmin | Создает резервные копии операционной системы и доставляет информацию в созданные резервные копии. | 10/8/7 / Vista |
| WEVTUTIL | Управляет журналами событий и файлами журналов событий. | 10/8/7 / Vista |
| кто я | Предоставляет информацию о текущем пользователе. С помощью параметра / GROUP вы можете получить дополнительную информацию о членстве в группе. | 10/8/7 / Vista |
| WinMgmt | Управляет репозиториями WMI. Резервное копирование (/ backup) возможно, например, с помощью команды. | Все выигрывают |
| WinSAT | Оценивает различные системные факторы — например, производительность процессора или графические возможности. | 10/8/7 / Vista |
| WMIC | Запускает инструментарий управления Windows в командной строке.Здесь можно изменять различные настройки Windows — как локально, так и на удаленных компьютерах. | 10/8 / 7 / Vista / XP |
| xwizard | Регистрирует данные Windows в виде файлов XML. | 10/8/7 |
C-командных скриптов
Эти страницы содержат несколько бесплатных сценариев для улучшения программ, перечисленных слева.
Установка скрипта
Большинство сценариев имеют Место установки , указанное в верхней части страницы, которое сообщит вам, куда следует установить сценарий.
- На странице сценария щелкните ссылку Загрузить в скомпилированном формате .
- Поместите загруженный файл в папку сценария Install Location .Эта папка обычно находится внутри папки библиотеки. Например, если место установки ~ / Library / Scripts / Applications / EagleFiler /, вы должны открыть папку Library, затем папку Scripts, затем папку Applications, затем папку EagleFiler, создав любую из этих папок, которые еще не существуют. ,
Для некоторых скриптов в Install Location будет указано Droplet. В этом случае откройте сценарий в редакторе сценариев, выберите File ‣ Export… и установите File Format на Application .
Запуск сценария
Использование меню системных сценариев
macOS имеет встроенное меню сценариев в верхней части экрана. Чтобы включить это меню:
- В macOS 10.10 и новее откройте приложение Script Editor в папке / Applications / Utilities. В разделе General окна Preferences убедитесь, что установлен флажок Show Script menu в строке меню .
- В macOS 10.6–10.9 откройте приложение AppleScript Editor в папке / Applications / Utilities.В разделе General окна Preferences убедитесь, что установлен флажок Show Script menu в строке меню .
- В более ранних версиях macOS меню «Сценарий» активируется из приложения AppleScript Utility в папке / Applications / Utilities.
После активации меню «Сценарий» каждый установленный сценарий будет отображаться в меню, когда соответствующее приложение находится на переднем плане. Чтобы запустить скрипт, просто выберите его в меню.
Использование FastScripts
FastScripts — это стороннее приложение, которое предоставляет расширенное меню сценариев.Файлы сценария устанавливаются в том же месте, что и в системном меню сценариев. FastScripts поддерживает сочетания клавиш (см. Рекомендуемая привязка клавиш , рекомендованная для некоторых сценариев), а также запускает сценарии более быстро.
Капли
Скрипт, сохраненный в виде капли, является обычным приложением macOS. Вы можете перетащить файлы в приложение, чтобы оно обработало их.
Обновление скрипта
На каждой странице скрипта указана дата последнего изменения .Если вы откроете загруженный файл сценария в редакторе сценариев, в верхней части сценария будет показано, откуда он был загружен, и дата Last Modified . Если сценарий на этом сайте был изменен позже, чем ваша копия сценария, мы рекомендуем заменить ваш сценарий только что загруженной копией.
,Блог программного обеспечения C-Command
Версия 1.8.12 EagleFiler теперь доступна.
EagleFiler упрощает систематизацию и управление вашей информацией. Он позволяет архивировать и искать почту, веб-страницы, файлы PDF, текстовые документы, изображения и многое другое. Используйте его для сбора информации из различных источников. Просматривайте различные типы файлов, используя знакомый трехпанельный интерфейс. Разложите их по папкам и пометьте их тегами и примечаниями или оставьте все в одной папке и укажите нужную информацию с помощью поиска в реальном времени.Поскольку EagleFiler хранит свою библиотеку в формате Finder, вы можете использовать ее вместе с другими инструментами в экосистеме Mac.
EagleFiler — цифровой картотечный шкаф, помощник исследователя, сборщик фрагментов и органайзер документов. Вы можете использовать его для ведения журнала, отслеживания всех файлов проекта или работы, управления закладками, сохранения ваших любимых веб-статей, хранения финансовых отчетов и квитанций, ведения безбумажного офиса, планирования поездки, сбора заметок о курсе, архивации переписку по электронной почте, поиск в архивах списков рассылки, исследование покупок, запоминание рецептов приготовления или книг для чтения, хранение научных статей, сортировка фотографий, сбор судебных примечаний или сборник вырезок.Это самый гибкий инструмент на вашем Mac.
Это бесплатное обновление, которое включает следующие улучшения:
- Улучшен захват из MarsEdit. Сообщения теперь импортируются в формате HTML, а не в виде обычного текста, поэтому они корректно просматриваются в программе просмотра EagleFiler. (Это можно изменить, изменив эзотерическое предпочтение MarsEditCaptureFormat с html на txt.) Теперь вы можете захватывать сразу несколько выбранных сообщений. Имя файла теперь основано на ярлыке, если он есть, а не на заголовке.Теги теперь сохранены. HTML-объекты в заголовке, категории или тегах теперь декодируются.
- Обошелся с ошибкой MailTags, из-за которой теги могли не импортироваться из Apple Mail при использовании более новой версии MailTags, при одновременном захвате нескольких сообщений и локальном хранении сообщений.
- В новой версии приложения Hook улучшена поддержка связывания файлов с EagleFiler. Клиенты EagleFiler могут получить скидку 20% на крючок с кодом купона G11X8-G665N-EFR (действует до 15.02.2020).
- Добавлены свойства сценария RTF заметки и HTML-сценария заметки, которые позволяют получать и устанавливать форматированное текстовое содержимое заметки записи.
- Добавлен скрипт слияния записей, который позволяет объединить текст нескольких выбранных записей в одну.
- Повышена надежность импортера MailTags.
- Улучшен импортер .emlx.
- Улучшено отображение сообщений электронной почты, в которых указана неправильная кодировка текста для части HTML, например, созданных MailRaider.
- EagleFiler знает о других типах файлов вложений сообщений.
- EagleFiler теперь будет пропускать импорт файлов, которые выглядят как конфликты Dropbox с файлами метаданных.
- Исправлена ошибка, из-за которой при импорте файла, имя которого начинается с точки, он мог не рассматриваться как правильный тип файла.
- Исправлена ошибка, из-за которой элементы контекстного меню не проверялись должным образом при щелчке с нажатой клавишей Control на выделенном тексте в файле HTML или веб-архиве.
- Исправлена ошибка при загрузке файла.eml (например, из-за того, что файл отсутствует) приведет к отображению ранее отображаемого сообщения, а не ошибки.
- Исправлена ошибка, из-за которой при импорте папки, когда папка уже существовала с тем же именем, но с другим регистром, имя новой уникальной папки могло иметь неправильный регистр.
- Исправлена ошибка, из-за которой узкий столбец даты мог отображаться как пустой, а не показывать усеченные значения.
- Исправлена ошибка, из-за которой при сохранении сообщения в виде файла .eml происходил сбой, если тема сообщения содержала символ NUL.
EagleFiler 1.8.12 работает с macOS 10.9–10.15. Более старые версии доступны для старых операционных систем. Для получения информации о предыдущих выпусках EagleFiler, пожалуйста, просмотрите историю версий.
Если вам нравится использовать EagleFiler, найдите время, чтобы просмотреть его в Mac App Store, Product Hunt или MacUpdate или упомянуть в Twitter, Facebook или на своем собственном сайте. Мы были бы очень признательны.
Обновление(2020-02-04): EagleFiler 1.8.12 был отправлен в Mac App Store и ожидает одобрения со стороны Apple.
Обновление(04.02.2020): EagleFiler 1.8.12 теперь доступен в Mac App Store.
.