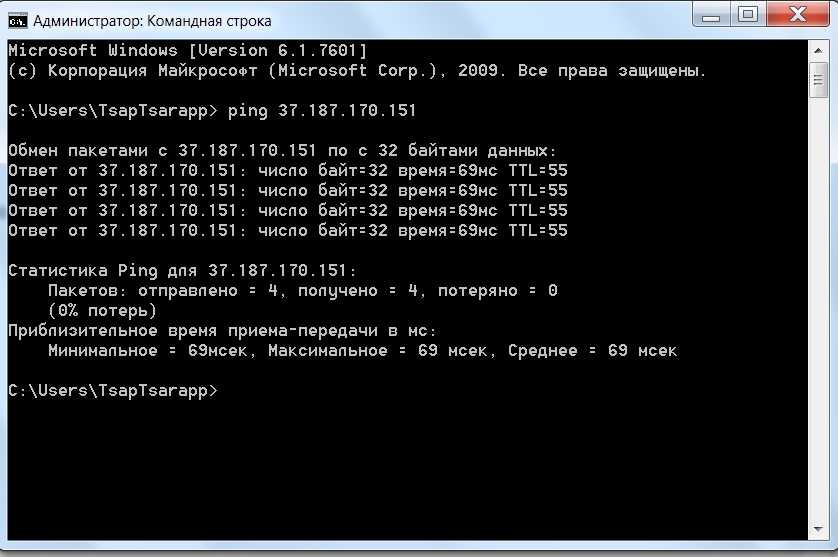Как использовать команду cd?
Как использовать команду cd?
Команды CD и CHDIR используется для просмотра или изменения пути текущего каталога . Команда CD диск: отображает имя текущего каталога указанного диска. Команда CD без параметров отображает имена текущих диска и каталога. Параметр /D используется для одновременной смены текущих диска и каталога.
Как использовать CD в командной строке?
Команда смены текущего каталога CD.
- Для того чтобы перейти в один из каталогов диска «C» используется команда: cd [каталог] …
- Для перехода из одного каталога диска «C» в другой каталог диска «C» используется команда: cd [\каталог] …
- Для перехода из каталога в подкаталог используется команда: cd [каталог]
Как изменить путь в командной строке?
Как прописать путь к папке в командной строке
- Открываем командную строку.
 Сделать этом можно по-разному: …
Сделать этом можно по-разному: … - Далее набираем команду “cd”, ставим после нее пробел и пишем путь к желаемому каталогу. например, с помощью команды “cd C:\Music” мы попадем в папку Music, которая расположена на диске C.
Как в командной строке перейти в каталог?
/d – одновременно изменить диск и каталог. Например, если в командной строке вы находитесь в корневом каталоге диска «D:», введите «cd /d C:\Windows», чтобы перейти в папку «Windows» на диске «C:».
Как перейти на другой диск в командной строке?
Чтобы сменить диск, достаточно ввести в командной строке букву диска с двоеточием и нажать Enter: D: После такой команды вы должны перейти на другой раздел. Если, вдруг, у вас не получилось перейти на другой раздел, то воспользуйтесь параметром (cd).
Как перейти в диск D CMD?
Чтобы получить доступ к другому диску , просто введите букву ,которая следует за ‘:’ . Например, мы хотели изменить диск C: на диск D: .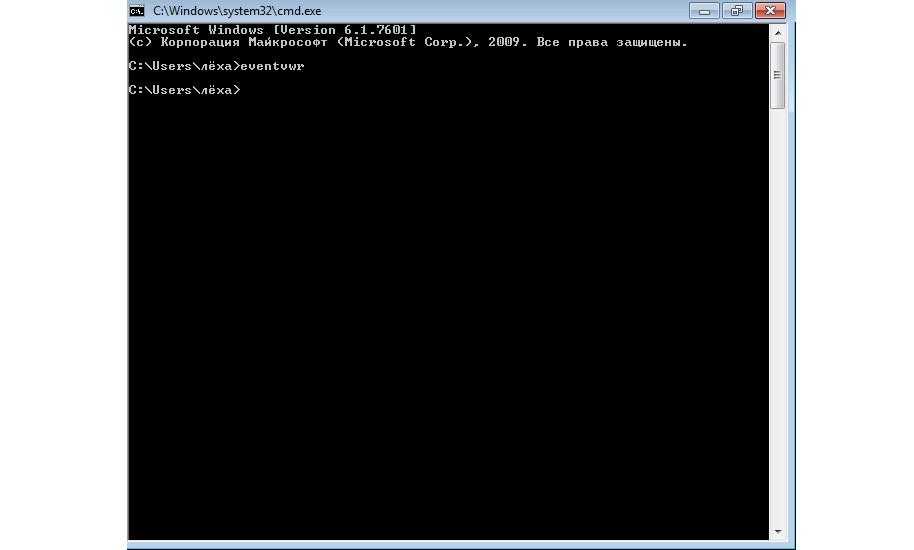 Мы ввели D , и затем нажали клавишу Enter – Выполнить . Чтобы изменить диск и каталог, одновременно, используйте команду CD , следует за слэшем /d .
Мы ввели D , и затем нажали клавишу Enter – Выполнить . Чтобы изменить диск и каталог, одновременно, используйте команду CD , следует за слэшем /d .
Как перейти на другой диск cmd Windows 10?
Оказывается, чтобы в cmd перейти на другой диск, нужно просто ввести название диска без команды cd . Если же требуется не только поменять диск, но и сразу же перейти в конкретную папку, тогда команду cd следует использовать с ключом /d . По окончании выполнения команды, текущим каталогом станет указанная папка.
Как с помощью командной строки посмотреть содержимое диска?
Выводим список файлов папки и ее подпапках на экран командной строки
- Откройте командную строку в необходимой папке (см. предыдущую статью)
- Введите «dir» (без кавычек) и нажмите Enter. …
- Если вам необходимо перечислить файлы во всех вложенных папках, то вместо «dir» используйте «dir /s» (вводить без кавычек)
Как просмотреть текстовый файл через командную строку?
В командной оболочке Windows введите встроенную команду, которая отображает содержимое текстового файла.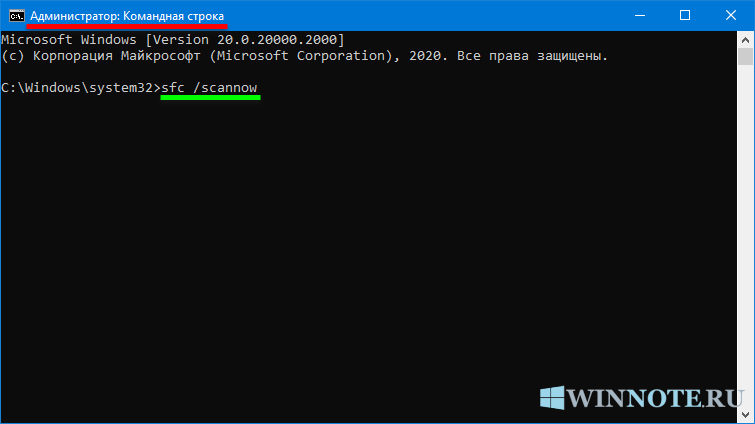 In the Windows Command shell, type is a built in command which displays the contents of a text file. Используйте команду Type , чтобы просмотреть текстовый файл, не изменяя его.
In the Windows Command shell, type is a built in command which displays the contents of a text file. Используйте команду Type , чтобы просмотреть текстовый файл, не изменяя его.
Как посмотреть содержимое файла в cmd?
Мы можем использовать команду ‘type’, чтобы увидеть содержимое файла в cmd.
Как открыть файл в cmd?
5 способ: через контекстное меню Для этого найдите ту папку, в которой хранится исполняемый файл, и нажмите по ней правой кнопкой мыши, при этом зажав и удерживая клавишу «Shift». Дальше в контекстном меню выберите «Открыть окно команд». После этого в командной строке сразу откроется нужная нам папка.
Как открыть файл из командной строки Windows?
Если вы собираетесь перейти в папку, в которой находится файл, вам нужно использовать команду cd. Как только вы окажетесь в правильной папке, введите имя файла, который вы хотите открыть, с его расширением и нажмите Enter.
Как запустить программу из командной строки?
Для запуска командной строки воспользуйтесь одним из следующих способов:
- «Пуск → Выполнить» (или клавиши Win+R ) введите cmd и нажмите клавишу Enter ;
- «Пуск → Все программы → Стандартные → Командная строка»;
- «Пуск → Поиск → Командная строка».

Как найти программу через командную строку?
Введите cd в командной строке, затем поставьте пробел, нажмите Ctrl + V , чтобы ввести путь к программе, а потом нажмите ↵ Enter . В командной строке введите start . После команды start обязательно поставьте пробел. Введите имя программы.
Как запустить bat файл из командной строки?
Возможно, вам придется запустить командную строку от имени администратора — это зависит от содержимого BAT—файла. Введите cd , нажмите пробел, а затем введите путь к BAT-файлу. «cd» — эта команда для изменения каталога, а путь — это расположение папки с BAT-файлом.
Как запустить bat без окна консоли?
В случае, если вы хотите запустить команду без окна, все еще хотите получить вывод, а затем передать команду clip вместе с ней.
Как написать свой bat файл?
Как же они создаются, Вам нужно просто создать простой текстовый документ открыть его и сразу на вкладке «Файл->сохранить как», вписать вместо расширения «Текстовый документ. txt», например «Текстовый документ. bat» и сохранить, вот и получится у нас батник с расширением .
txt», например «Текстовый документ. bat» и сохранить, вот и получится у нас батник с расширением .
Как создать файл с помощью BAT?
Создание . В меню блокнота выберите «Файл» — «Сохранить как», выберите место сохранение файла, укажите имя файла с расширением . bat и, обязательно, в поле «Тип файла» установите «Все файлы». Нажмите кнопку «Сохранить».
Как в командной строке выполнить команду от имени администратора?
Второй способ запуска:
- Перейдите на начальный экран Windows 8.
Как открыть bat файл на Windows 10?
Чтобы открыть BAT файл в ОС Windows принято использовать:
- PSPad, NotePad++;
- Adobe ExtendScript;
- Microsoft Windows NotePad;
- утилита коммандной строки Microsoft Windows;
- любой текстовый редактор.
Как запустить программу из командной строки с правами администратора?
Запуск программы от имени администратора используя командную строку (CMD)
- Запустите командную строку;
- Выполните команду runas, указав имя пользователя с административными правами и полный путь до файла запускаемой программы;
- Введите пароль пользователя с административными правами.

Как запускать все приложения от имени администратора?
Для запуска приложения от имени администратора можно воспользоваться несколькими способами:
- Способ №1 —
- Способ №2 — запуск с использованием «Ctrl+Shift+Enter» (запрос UAC отображается)
Как запустить исполняемый файл от имени администратора?
Запуск от имени администратора с помощью командной строки
- Откройте командную строку.
- Введите следующую команду, чтобы запустить приложение с правами администратора, и нажмите Enter: runas /user:»COMPUTER-NAME\ADMIN-USER» «C:\PATH\TO\PROGRAM.EXE» …
- Подтвердите действие и нажмите Enter.
Как открыть программу от имени администратора Windows 7?
Теперь, если нужно — более детальное описание как включить учетную запись администратора:
- Меню Пуск (Start orb)
- Все программы (All Programs)
- Стандартные (Accessories)
- Нажимаем правой кнопкой мыши Командная строка (Command Prompt).

- В открывшемся меню выбираем Запустить от имени Администратора.
Как сделать чтобы программа запускалась от имени администратора?
Самый простой способ запускать ярлык любой программы от имени администратора двойным щелчком левой мыши. Щелкаем правой кнопкой мыши по ярлыку нужной нам программы и выбираем пункт «Свойства». Переходим на вкладку «Ярлык» и жмём «Дополнительно», отмечаем галочкой пункт «Запускать от имени администратора» и ОК.
Как включить учетную запись администратора в Windows 7 отказано в доступе?
Нажмите комбинацию клавиш , введите в открывшемся поле команду lusrmgr.
- Щелкните в левой панели на папке Пользователи. …
- В окне Свойства: Администратор перейдите на вкладку Общие (или она будет сразу открыта) и снимите флажок Отключить учетную запись.
Как установить Windows 7 с правами администратора?
Для этого точно так же кликаем по ярлыку правой кнопкой и выбираем пункт «Свойства».
 В открывшемся окошке переходим во вкладку «Совместимость» и ставим птичку в разделе «Уровень прав» напротив «Выполнять эту программу от имени администратора
В открывшемся окошке переходим во вкладку «Совместимость» и ставим птичку в разделе «Уровень прав» напротив «Выполнять эту программу от имени администратора
Как исправить неработающую команду CD в CMD Windows 10
How Fix Cd Command Not Working Cmd Windows 10
Резюме :
Если вы пытаетесь использовать команду CMD CD для смены каталога в Windows 10, но обнаруживаете, что команда CD не работает, вы можете проверить, как решить эту проблему, в этом сообщении. Некоторые люди также сталкиваются с тем, что рабочий стол cd не работает, также проверьте, как это исправить. Для восстановления данных с устройств хранения, управления разделами жесткого диска, резервного копирования и восстановления системы и т. Д. Программное обеспечение MiniTool профессионально.
Этот пост поможет вам исправить ошибку команды CD, не работающей в Windows 10, и исправить рабочий стол компакт-диска, не работающий при ошибке CMD. Проверьте проблемы и решения.
Проверьте проблемы и решения.
Как исправить неработающую команду CD в CMD Windows 10
Выпуск 1: Команда CD не работает, когда я пытаюсь сменить каталог на другой диск.
Как исправить: Когда вам нужно перейти на другой привод, вам не нужно использовать команду CD, и она не будет работать, вы можете просто ввести букву диска, а затем двоеточие, например Д :.
Если вы хотите изменить путь к каталогу и папке одновременно, вы можете добавить переключатель «/ d» после команды CD, например cd / d d: PS.
Выпуск 2: Я использовал команду CD, чтобы переключить привод на E :, но проблема в том, что команда CD не работала. Я использовал команду «cd E:». Когда я попытался использовать команду «E: », она все еще не могла переместить меня на диск E.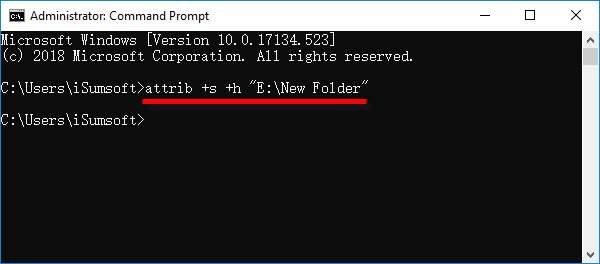
Как исправить: Чтобы переключиться на другой привод в CMD, вы должны добавить переключатель «/ d» в команду CD. Например, если вы хотите перейти на диск E, вы можете ввести cd / d E: в окне командной строки и нажмите Enter.
Еще один более простой способ перейти на другой привод в CMD — не использовать команду CD, а только ввести букву диска с двоеточием, например E :.
Как изменить каталог в CMD | Как использовать команду CD Win 10
Узнайте, как изменить каталог в CMD (командной строке) с помощью команды CD в Windows 10. Подробное руководство по изменению каталога в командной строке.
Читать больше
Выпуск 3: Команда «cd ..» не работает? Как это исправить? Когда я печатаю CD.. в окне командной строки в Windows 10 написано, что «cd ..» не распознается как внутренняя или внешняя команда, работающая программа или командный файл. Как это исправить?
Как это исправить?
Как исправить: Вы ввели неправильную команду, которую cmd.exe не может распознать. Здесь команда не «cd ..», а «cd ..». Вы пропустили пробел после «cd». Когда используешь командные строки в Windows , вы всегда должны помнить о пробелах в командных строках и не пропускать их.
[Исправлено] Невозможно перейти к диску D с помощью команды CD в CMD
Не удается перейти к диску D с помощью команды CD в командной строке Windows (CMD)? Проверьте, как изменить каталог на диск D в командной строке.
Читать больше
Как исправить неработающий рабочий стол компакт-диска Windows 10
Выпуск 1: На моем компьютере с Windows 10 я больше не могу переходить с компакт-диска на рабочий стол. Что не так с моим компьютером? Я набираю команду cd Desktop в CMD, но он говорит: «Система не может найти указанный путь».
Как исправить: Каталог вашего рабочего стола мог быть перемещен в другое место.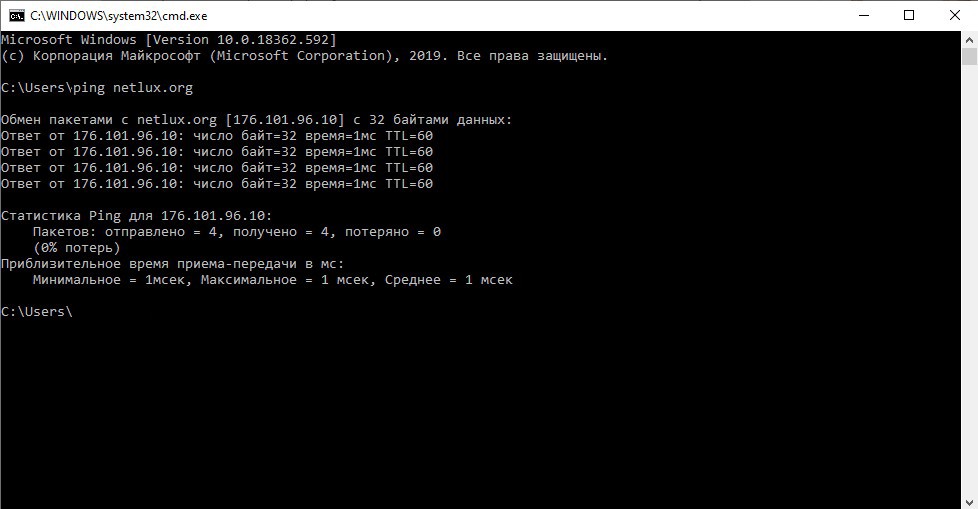 Вы можете найти новое расположение каталога рабочего стола, следуя приведенным ниже инструкциям.
Вы можете найти новое расположение каталога рабочего стола, следуя приведенным ниже инструкциям.
- Вы можете щелкнуть правой кнопкой мыши пустое место на экране рабочего стола компьютера и выбрать Новый для создания нового файла на рабочем столе.
- Затем вы можете щелкнуть правой кнопкой мыши файл создания и выбрать Свойства .
- Под Вкладка Общие , вы можете проверить путь к файлу, и он содержит текущее расположение каталога рабочего стола.
Выпуск 2: CMD (командная строка) не может перейти на рабочий стол. После я открыть командную строку с повышенными привилегиями , Я печатаю c: Users MyName Desktop и нажмите Enter, я получаю сообщение об ошибке «’c: Users MyName Desktop’ не распознается как внутренняя или внешняя команда, работающая программа или командный файл». Как я могу попасть в каталог рабочего стола в CMD?
Как исправить: Чтобы изменить каталог в CMD, вам необходимо использовать команду изменения каталога (CD).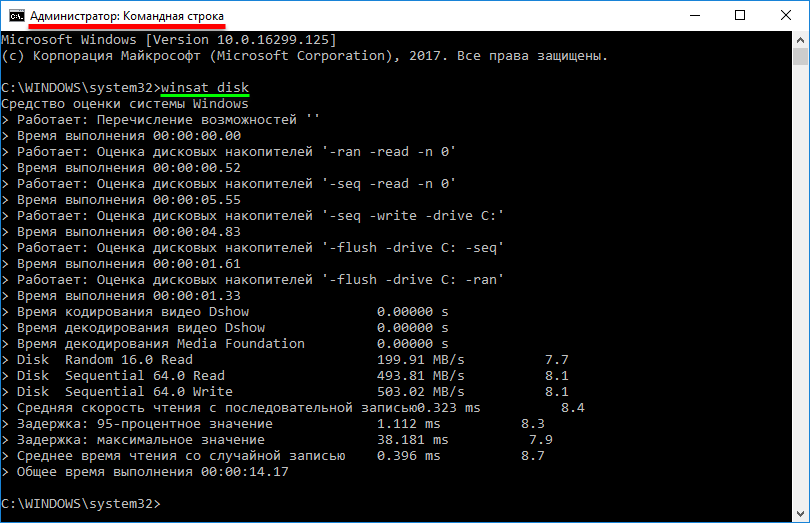 В отношении проблемы, указанной выше, вам следует ввести cd c: Users MyName Desktop в командной строке и нажмите Enter.
В отношении проблемы, указанной выше, вам следует ввести cd c: Users MyName Desktop в командной строке и нажмите Enter.
Если вы также хотите сменить привод, вы можете использовать кд / д .
Как создать и удалить файл или папку с помощью CMD
Узнайте, как создать и удалить файл или папку с помощью cmd. Используйте командную строку Windows для создания и удаления файлов и каталогов.
Читать больше
Нижняя граница
Если вы столкнулись с тем, что команда CMD CD не работает или рабочий стол компакт-диска не работает в Windows 10, вы можете проверить подробные исправления выше.
К вашему сведению, если вы по ошибке удалили или потеряли некоторые файлы на своем компьютере с Windows 10, вы можете использовать MiniTool Power Data Recovery легко восстановить любые удаленные / потерянные файлы с компьютера. Кроме этого лучшее программное обеспечение для восстановления данных также позволяет восстанавливать данные с внешнего жесткого диска, USB / большого пальца / ручка , SD-карты телефонов и фотоаппаратов и многое другое.
Как в командной строке перейти на диск с windows system32
Содержание
- Как перейти на другой диск в командной строке 🚩 В командной строке перейти на другой диск 🚩 Компьютеры и ПО 🚩 Другое
- Как перейти на другой диск в командной строке
- Команда смены текущего каталога cd.
- Переход на другой диск cmd (Windows 7)
- 4 ответа 4
- Windows командная строка как перейти на другой диск
- Как перейти в папку
- Как перемещаться между папками
- Как получить доступ к определенному диску
- Как пользоваться командной строкой в windows – работа с файлами и папками
- Как удалить папку через командную строку?
- Как удалить программу через командную строку в windows 7?
- Как удалить файл через командную строку?
- Какие команды нужны для работы с файлами и папками?
- Какие команды регулируют работу жестких дисков и файловых систем компьютера?
- Копирование файлов и папок
- Работа в командной строке windows
- Способ третий изменить букву диска – командная строка
- Удаление папки или программы в командной строке
- Видео
Как перейти на другой диск в командной строке 🚩 В командной строке перейти на другой диск 🚩 Компьютеры и ПО 🚩 Другое
Как перейти на другой диск в командной строке
Стандартный дистрибутив ОС Windows даже в самых последних версиях содержит инструменты для работы в режиме ручного ввода DOS-команд. Используя эмулятор DOS можно непосредственно обращаться к установленным в компьютере прикладным и системным программам, минуя промежуточные звенья графического интерфейса Windows. Одна из наиболее употребительных операций при работе в командной строке — смена диска.
Используя эмулятор DOS можно непосредственно обращаться к установленным в компьютере прикладным и системным программам, минуя промежуточные звенья графического интерфейса Windows. Одна из наиболее употребительных операций при работе в командной строке — смена диска.
Команда смены текущего каталога cd.
Команда CD. Смена текущего каталога.
Для того чтобы перейти из текущего каталога в другой каталог используется команда cd. Команда имеет следующий синтаксис:CD [/D] [диск:][путь][..].
Команда для перехода в корневой каталог текущего диска выглядит так: cd
Для того чтобы перейти в один из каталогов диска «C» используется команда: cd [каталог]
Например, зайдем в папку «Program Files»: cd program files
Для перехода из одного каталога диска «C» в другой каталог диска «C» используется команда: cd [каталог]
Например, зайдем из папки «Program Files» в папку «Windows»: cd windows
Для перехода из каталога в подкаталог используется команда: cd [каталог]
Например, зайдем из папки «Windows» в папку «Fonts», расположенную в папке «Windows»: cd fonts
Можно сразу перейти в папку «Fonts» из корневого каталога диска «C»: cd [каталог/подкаталог]
Например, перейдем в корень диска «C» с помощью команды cd, а затем перейдем в папку «Fonts»:
cd windows/fonts
Чтобы перейти из текущего подкаталога в родительский каталог применяется команда cd. .
.
Для перехода из текущего подкаталога в другой каталог, который не является родительским по отношению к текущему каталогу, применяется команда: cd [каталог].
Например, перейдем в папку «Fonts» ( cd fonts ), а затем в папку «Program Files»: cd program files
Таким образом, из вышесказанного следует вывод:
Теперь с диска «D» перейдем в папку «Fonts», расположенную в папке «Windows» на диске «C»:
cd /D c:/windows/fonts
Команда СD может записываться как СHDIR. CD и CHDIR являются аналогичными командами и обе являются сокращениями от англ. «change directory» — поменять каталог.
Предыдущая статья: Перенаправление ввода-вывода и конвейеризация.
Оглавление: Командная строка.
Следующая статья: Команда MKDIR и RMDIR для создания и удаления каталога.
Источник
Переход на другой диск cmd (Windows 7)
Как перейти на другой диск в командной строке (cmd).
Делаю так, но не работает (пробовал вводить во всех регистрах в разных комбинациях)
4 ответа 4
Для случая если требуется просто перейти в корень другого диска, просто укажите имя диска без команды cd
Можно сразу сменить диск и перейти в папки (см. ответ Bald)
ответ Bald)
Для перехода на другой диск в командной строке Windows просто укажите его имя с двоеточием. Например, чтобы перейти на диск D, нужно ввести
Команда cd имеет одну особенность. Если в ней указать не тот диск, который сейчас активен, то перехода в нужный каталог не произойдёт. Вы останетесь на активном диске, не перейдя на другой. Чтобы не только сменить текущий каталог на другом диске, но и перейти на него, нужно добавить ключ /d :
Вывод имени либо смена текущего каталога.
CHDIR [/D] [диск:][путь] CHDIR [..] CD [/D] [диск:][путь] CD [..]
.. обозначает переход в родительский каталог.
Команда CD диск: отображает имя текущего каталога указанного диска. Команда CD без параметров отображает имена текущих диска и каталога.
Параметр /D используется для одновременной смены текущих диска и каталога.
Изменение команды CHDIR при включении расширенной обработки команд:
Имя текущего каталога в строке вызова преобразуется к тому же регистру символов, что и для существующих имен на диске. Так, команда CD C:\TEMP на самом деле сделает текущим каталог C:\Temp, если он существует на диске.
Так, команда CD C:\TEMP на самом деле сделает текущим каталог C:\Temp, если он существует на диске.
Команда CHDIR перестает рассматривать пробелы как разделители, что позволяет перейти в подкаталог, имя которого содержит пробелы, не заключая все имя каталога в кавычки. Например:
приводит к тому же результату, что и:
При отключении расширенной обработки команд используется только второй вариант.
Если нужно запустить DOS окно («Командная строка») тогда нажмите Windows + r и в окне введите и выполните команду
Если DOS окно уже открыто, то введите
это диск который вам нужен
путь к нужной папке
command1 & command2 Используйте для разделения нескольких команд в одной командной строке. Cmd.exe запускает первую команду, а затем вторую команду.
command1 && command2 Используйте для запуска команды, следующей за && только если команда, предшествующая символу, успешна. Cmd.exe запускает первую команду, а затем запускает вторую команду только в том случае, если первая команда успешно завершена.
command1 || command2 Используйте для запуска команды, следующей за || только если команда, предшествующая || выходит из строя. Cmd.exe запускает первую команду, а затем запускает вторую команду только в том случае, если первая команда не завершилась успешно (получает код ошибки больше нуля).
(command1 & command2) Использовать для группировки или размещения нескольких команд.
command1 parameter1;parameter2 Используйте для разделения параметров команды.
Источник
Windows командная строка как перейти на другой диск
Как перейти в папку
И через 15 лет после выхода в свет операционной системы с графическим интерфейсом в ОС сохраняется возможность работы с текстовыми командами. Но теперь не столь распространены инструкции по работе с DOS-командами. Давайте выясним, какую команду при работе в терминале следует использовать для перехода в другую папку.
Команда «chdir» (от Change Directory — «Сменить Каталог») имеет и сокращённый вариант
— «cd». Чтобы перейти в родительскую папку (то есть на один уровень вверх) нужно в
Чтобы перейти в родительскую папку (то есть на один уровень вверх) нужно в
Для перехода в корневую папку диска, на котором мы находимся в настоящий момент, следует ввести:
Чтобы попасть в один из подкаталогов текущего каталога, достаточно набрать его имя через слэш. Например:
Если требуется перейти в какой-то определённый каталог на текущем диске, надо указать его полный путь. К примеру, для перехода в папку с именем «book1», которая находится внутри папки «Audiobooks» на диске «C», команда должна выглядеть так:
Если в имени папки есть пробел, то иногда просто набрать полный путь к нужной директории не достаточно, следует заключить этот путь в
cd «C:Program Filesmsn gaming zone»
Это требуется только тогда, когда разрешены так называемые «расширения
». Они отключаются командой
Для того, чтобы перейти на другой диск, надо к команде cd добавить модификатор /d. Например, для перехода на диск D:
А команда перехода в какой-либо конкретный каталог на другом диске (например D:TempImageDrive) будет выглядеть так:
cd /d D:TempImageDrive
Как перемещаться между папками
ПРИМЕЧАНИЕ: В командной строке не учитывается, т. е. команды можно набирать с прописных букв, строчных или комбинации из них (так, CD, CD или компакт-диск будут работать одинаково).
е. команды можно набирать с прописных букв, строчных или комбинации из них (так, CD, CD или компакт-диск будут работать одинаково).
Теперь вы работаете на
Как получить доступ к определенному диску
Как пользоваться командной строкой в windows – работа с файлами и папками
Все мы уже давно привыкли к графическому интерфейсу – повсюду окошки, все действия осуществляются при помощи графических кнопок, иконки позволяют запускать программы на исполнение.
Даже для таких простейших операций, как создание файла или каталога, ничего не нужно делать руками, — все доступно через пиктограммы: нажал кнопочку – вот файл и создан. Особые знания при этом не нужны, все происходит абсолютно интуитивно и просто.
В далекие 90-е, когда эпоха Windows находилась еще на заре своего развития, все действия с компьютером осуществлялись через консоль. Никаких графических объектов не было и в помине. Хочешь скопировать файл – будь добр, введи текстовую команду. Хочешь перейти в другой каталог – изволь написать специальный запрос.
Хочешь скопировать файл – будь добр, введи текстовую команду. Хочешь перейти в другой каталог – изволь написать специальный запрос.
Те времена уже давно канули в лету, но даже сейчас консольный режим иногда бывает жизненно необходим (например, когда вы не можете загрузить операционную систему, и приходится реанимировать дееспособность ОС через командную строку).
Так, с тех давних пор до нашего времени перекочевал режим командной строки – обычная консоль со строкой приглашения и немалым списком команд, доступных пользователю для ввода. В ряде случаев (например, настройки некоторых программ – кодека LAME, эмулятора ОС DOS DosBox и др.
) без режима командной строки никак не обойтись, поскольку графический режим в этих программах и в некоторых других обстоятельствах попросту не доступен. Все команды приходится вводить руками, и без знания доступных команд, в общем-то «каши и не сваришь».
Как удалить папку через командную строку?
Удалить папку в командной строке совсем не сложно, я вам покажу даже больше, в итоге надеюсь что вам станет более понятна командная строка. В ней есть все, чтобы самостоятельно узнать о всех командах!
Хотя скажу честно, удалять папку через командную строку не особо удобно, но согласен, что бывают такие ситуации когда это просто необходимо.
Я покажу на примере Windows 7, но в других виндах все почти также, вроде ничего не менялось. Смотрите, зажимаете кнопки Win R и пишите туда такую команду как:
Откроется командная строка, такое вот черное окно:
Вот она какая, командная строка! Теперь смотрите, вот в это окно нужно вводить команду, потом нажимать энтер и потом уже будет показан результат. Но какую команду нужно ввести чтобы удалить папку? А вот какую:
Это вроде расшифровывается как remove directory, ну то есть удалить директорию (папку).
Вот эту команду и путь к папке нужно ввести в эту командную строку. Я специально создал папку тестовую на диске C и так ее и назвал — Test. И вот теперь, чтобы ее удалить через командную строку, то мне нужно просто ввести такую команду:
Я специально создал папку тестовую на диске C и так ее и назвал — Test. И вот теперь, чтобы ее удалить через командную строку, то мне нужно просто ввести такую команду:
Вот как это выглядит в самой командной строке:
Нажимаю энтер и вот результат какой:
Если вам кажется, что ничего не произошло, то вы ошибаетесь! Смотрите, нет никакой ошибки в итоге, а это значит что все прошло отлично и папка удалилась! Я таки потом проверил на диске и да, папки уже не было
Итак, но есть еще кое что интересное. В общем смотрите, есть еще такое понятие как ключи команды. Ключи, это такие дополнительные возможности команды.
Ну вот у команды rmdir есть ключи, которые позволяют без запросов удалить папку со всеми вложенными папками и файлами. По поводу запросов это я имею ввиду что не будет сообщения, мол вы уверены что хотите удалить, ну думаю вы поняли.
Вот как выглядит команда для удаления папки со всеми подпапками и файлами внутри:
Ну только тут вместо C:Test вы укажите свою папку, которую нужно удалить.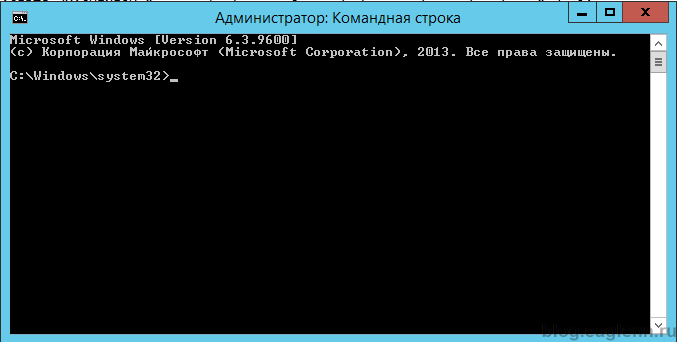 А вообще знаете что? Можно в командной строке набрать rmdir /? и будет показана инструкция по дополнительным ключам:
А вообще знаете что? Можно в командной строке набрать rmdir /? и будет показана инструкция по дополнительным ключам:
Но правда признаюсь, что мне не всегда понятны эти инструкции…
Как удалить программу через командную строку в windows 7?
А вот это уже немного интересная штука. Я покажу как удалять программы из командной строки, но скажу сразу, я так никогда не удалял. Ну как-то не доходило до этого, что-то не было таких страшных проблем с компом, что нужно было удалять только при помощи командной строки…
Но в жизни бывает то всякое…
Итак, попробуем. Чтобы при удалении программ из командной строки не было проблем, то лучше ее запустить от администратора. Вот смотрите, как это сделать легко в Windows 7:
То есть понятно да, пишите в строке там в Пуске слово командная, потом она появляется в результатах и там вы уже нажимаете по ней правой кнопкой и выбираете Запуск от администратора! Ну короче, это не сложно
Кстати, чтобы запустить в Windows 10 от администратора, то нужно нажать правой кнопкой по значку Пуск и выбрать там Командная строка от администратора.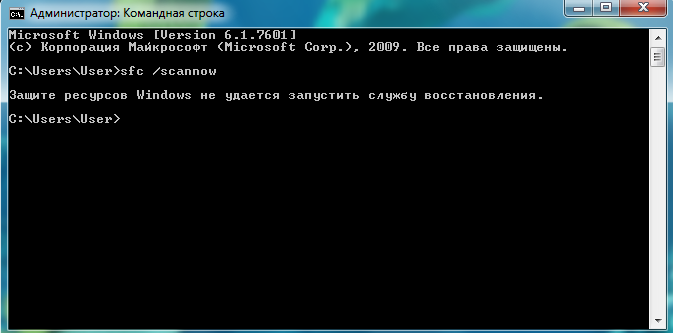 Ну или зажать Win X и там в меню тоже будет этот пункт.
Ну или зажать Win X и там в меню тоже будет этот пункт.
Запущена командная строка от администратора, отлично, теперь делаем вот что. Чтобы зайти в потусторонний мир, где можно удалять проги прямо из командной строки, то пишем вот такую команду:
Нажимаем энтер и мир этот уже открылся:
Если видите что у вас тоже есть вот такое как:
То это значит что все у вас получилось, вы почти супер-мега-юзер
Теперь, чтобы увидеть все установленные проги, то нужно ввести команду такую:
Вот я ее ввел и вот что получилось:
Ребята, скажу сразу, что я вот ввел команду и думаю, что за дела, что за косяк, уже начал расстраиваться — ведь ничего не было в ответ. Но судя по тому, что жесткий диск пыхтел, я ждал и дождался. Вывод такой — нужно немного подождать, чтобы отобразился весь список программ. У меня он то большой, может поэтому и долго!
Теперь смотрите, чтобы удалить какую-то прогу и при этом не было запроса для подтверждения, то нужно ввести такую команду:
product where name=»ТУТ_НАЗВАНИЕ_ПРОГИ» call uninstall /nointeractive
В общем как видите тут косяк так косяк — нужно вручную написать программу, ибо скопировать ее с командной строки нельзя! А название проги нужно брать именно оттуда! Может быть и можно как-то скопировать, но я не знаю как.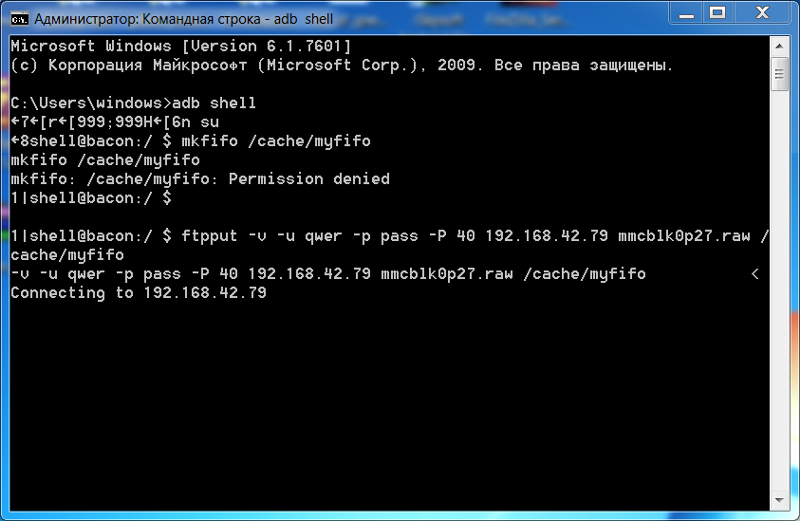 Никогда так программы не удалял
Никогда так программы не удалял
В общем я сейчас попробую таким образом удалить… Вот возьмем для примера Менеджер браузеров, ибо название его короткое по сравнению с другим и легко было ввести, так как на русском. В общем я ввожу такую команду:
product where name=»Менеджер браузеров» call uninstall /nointeractive
Короче вот я ее ввел:
И вот какой результат:
Вот видите там есть такое как:
Method execution successfull
Это означает что все прошло успешно! Ребята, я не знаю что вам сказать, да у меня получилось удалить этот Менеджер браузеров, но все равно мне кажется, что это какой-то такое способ мутноват..
Ну блин, как это удалять через командную строку? Ну бывает же такое, что при удалении там еще такие опции, мол удалить и настройки ну и все такое, вот эти опции, неизвестно, они отключены или включены при таком вот удалении? Я лично не знаю.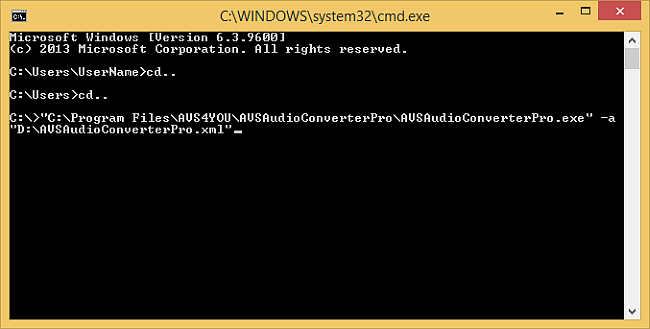
Короче дело такое, я написал вам как это сделать, это работает, сам проверил, но лучше использовать обычное удаление программ через окно Программы и компоненты (меню Пуск > Панель управления > Программы и компоненты).
Как удалить файл через командную строку?
Файл также можно удалить без проблем из командной строки, и это тоже не сложно, так что не переживайте
Смотрите, запускаете командную строку опять, ну так как я показывал уже выше. То есть Win R и там пишите cmd и нажимаете ОК и все, она появляется. Вот чтобы удалить файл, то нужно воспользоваться такой командой как:
Я вот подумал, ну del это значит delete. Но нет! Команды такой как delete нет, так что вводите только del!
Итак, смотрите, у меня на диске C: есть созданный тестовый файл Test.txt, попробуем его удалить при помощи команды del, для этого в командной строке пишем такое как:
Вот как это выглядит в командной строке:
Ну вы тут опять можете подумать, ну что за дела, ничего в ответе нема! Но нет ребята, ответа от команды нет, потому что нет ошибок!
Я потом проверил, таки да, на системном диске файла Test.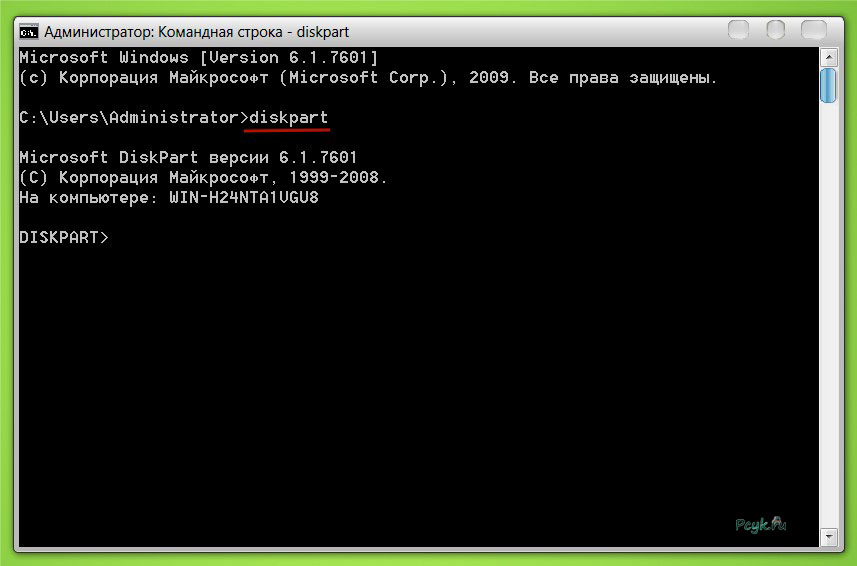 txt уже не было, так что все прошло отлично!
txt уже не было, так что все прошло отлично!
Но опять же я хочу вам еще сказать о дополнительных ключах, они есть и у команды del, вот смотрите, чтобы удалить без всяких запросов, то нужно добавить ключ /Q:
Можете посмотреть справку этой команды, если введете вот такое как del /?, в итоге вот что у вас отобразится:
Все, думаю теперь вы знаете как удалять файлы при помощи командной строки!
Вот все написал, но кое что интересное — забыл написать! Короче ребята, смотрите, вот например у вас есть папка C:Test, а в ней куча файлов. Вот как удалить все файлы в папке Test, но именно текстовые? Чтобы удалить все текстовые файлы, нужно указать, что имя удаляемых файлов вам по барабану, главное чтобы это были текстовые! Вот так и пишите:
Какие команды нужны для работы с файлами и папками?
Для манипуляций с файлами и папками используются такие команды командной строки:
COPY — копировать в другое место один или несколько файловDEL / ERASE — удалить один или несколько файловFC — сравнить два файла (набора файлов) и вывести различия между нимиFIND — найти в одном или нескольких файлах текстовую строкуMD / MKDIR — создать папкуMOVE — переместить из одной папки в другую один или несколько файловPRINT — вывести содержимое текстового файла на печатьRD / RMDIR — удалить папкуREN / RENAME — переименовать файл или папкуREPLACE — заместить файлыROBOCOPY — запустить улучшенное средство копирования файлов и деревьев каталоговTREE — вывести графическую структуру каталогов диска или папкиTYPE — вывести содержимое текстовых файлов на экранXCOPY — копировать файлы и деревья каталогов
Какие команды регулируют работу жестких дисков и файловых систем компьютера?
Кроме работы с файлами и папками, команды командной строки позволяют работать с жесткими дисками компьютера и их файловыми системами: изменять метку диска, выполнять проверку диска на наличие ошибок, изменять файловую систему диска. Эта группа команд включает такие команды:
Эта группа команд включает такие команды:
CHKDISK — проверить диск и вывести статистикуCHKNTFS — отобразить или изменить выполнение проверки диска при загрузкеCOMPACT — отобразить и изменить сжатие файлов в разделах NTFSCONVERT — преобразовать дисковый том FAT в NTFS (для текущего активного диска преобразование выполнить нельзя)
DISKPART — отобразить и настроить свойства раздела дискаFORMAT — форматировать диск (осторожно: форматирование удаляет все данные на диске!)FSUTIL — отобразить и настроить свойства файловой системыLABEL — создать, изменить или удалить метку тома для дискаRECOVER — восстановить данные с плохого или поврежденного диска (если их можно прочитать)VOL — вывести метку и серийный номер тома для диска
Копирование файлов и папок
D: 7tutorials7tutorials_tests
Чтобы скопировать папку и её содержимое с места на место, мы будем использовать команду XCOPY следует соператорами /s/i. Давайте предположим, что нам нужно скопировать папку с D:7tutorials в C:backup_7tutorials.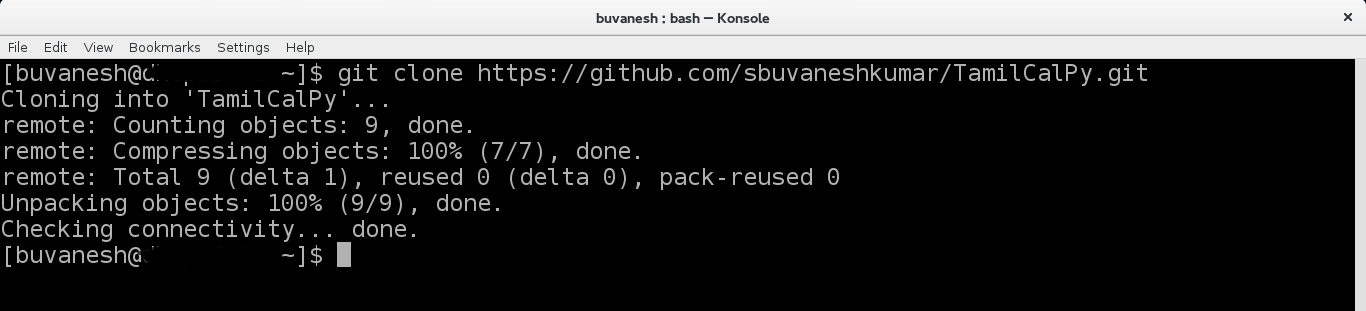
Работа в командной строке windows
Наиболее часто встречающиеся рекомендации по запуску звучат так: Пуск, выполнить, cmd. В меню пуск присутствует пункт Выполнить. Он запускает программу, которая позволяет передавать единичные команды системе Windows. В данном случае команда cmd запускает исполняемый файл cmd.exe, находящийся в папке system32.
На некоторых версиях Windows пункт меню выполнить по умолчанию убран. В этом случае жмёте R, вводите cmd, далее Enter. Также можно запустить командную строку непосредственно из папки system32, сделав ярлык для запуска на рабочем столе (кликаем на cmd.exe правой клавишей мыши и в меню выбираем пункт Отправить/Рабочий стол) или же через диспетчер задач (кнопка новая задача — cmd).
По умолчанию в командной строке нельзя работать мышью (перемещать курсор или выделять текст). Это неудобно вообще и новичкам в особенности. К тому же чёрный экран выглядит как-то слишком мрачно и уныло. Поэтому после запуска командной строки
нужно будет изменить её настройки. Жмём правой клавишей на окне cmd и выбираем умолчания. Стоит сразу отметить, что настройки умолчаний относятся к cmd.exe в целом, а свойства — к конкретному открытому окну.
Жмём правой клавишей на окне cmd и выбираем умолчания. Стоит сразу отметить, что настройки умолчаний относятся к cmd.exe в целом, а свойства — к конкретному открытому окну.
В появившемся окне свойств командной строки видим четыре вкладки:
На вкладке Параметры стоит отметить пункты отбрасывать повторения (чтобы снизить заполнение буфера команд) и выделение мышью (чтобы можно было использовать мышь в работе).
На вкладках Шрифты и Цвета всё просто: выбираете размер, тип и цвет шрифта, а также фоновый цвет окна. Отмечу только, что размер шрифта влияет на размеры окна командной строки, поэтому его надо выставлять до размеров окна, а не после.
Во вкладке Расположение задаются размеры окна и его начальное расположение при запуске. Я так до конца и не понял в каких единицах представлены величины, поэтому размер советую выставлять, руководствуясь окном предпросмотра слева.
Стоит отметить, что размер буфера влияет на вместимость окна, т.е. на количество информации, которое без проблем можно будет просмотреть после вывода на экран результатов выполнения команды (горизонтальная и вертикальная полосы прокрутки). Если задать равные размеры для окна и буфера, то в окне будет отображаться только хвост выводимой информации, который туда вместится.
Если задать равные размеры для окна и буфера, то в окне будет отображаться только хвост выводимой информации, который туда вместится.
Также если строка не впишется в ширину окна это приведёт к её переносу. Воспринимать представленную таким образом информацию менее удобно. Поэтому буфер я ставлю всегда намного больше размеров окна.
Это позволяет просмотреть большие объёмы информации, воспользовавшись полосами прокрутки справа и снизу. Картинка ниже кликабельна.
На превью показано начало вывода команды dir для папки system32, а нажав на превью можно увидеть хвост вывода (обратите внимание на полосу прокрутки справа — данных очень много).
Способ третий изменить букву диска – командная строка
Сразу скажу, что способ изменить через командную строку не является лучшим.
Можете получить, например, ошибку — параметр задан неверно, но тем не менее можете попробовать.
Для этого открываем командную строку и запускаем утилиту diskpart. Далее командой: list volume — открываем список с разделами жесткого диска.
Далее командой: list volume — открываем список с разделами жесткого диска.
Каждому разделу будет присвоен номер. Чтобы поменять на нем букву этот номер необходимо прописать, например, номер 3. Тогда ваши команды должны быть следующими:
DISKPART> select volume 3
Теперь удалим используемую букву. Для этого выполним команду — remove letter=D, где «D» — выбранный вами раздел.
По завершению операции увидите, что все прошло успешно или параметр задан неверно.
ПРИМЕЧАНИЕ: изменить букву диска также можно через реестр, но я этот способ описывать не буду – этих трех вам будет вполне достаточно. Успехов.
Как перемещаться между папками
ПРИМЕЧАНИЕ: В командной строке не учитывается, т.е. команды можно набирать с прописных букв, строчных или комбинации из них (так, CD, CD или компакт-диск будут работать одинаково).
Теперь вы работаете на
Как получить доступ к определенному диску
Как просмотреть содержимое папки
Как создать новую папку
Переименование файлов и папок
Удаление файлов и папок
Примечание: Для удаления скрытых файлов вы должны использовать параметр /h.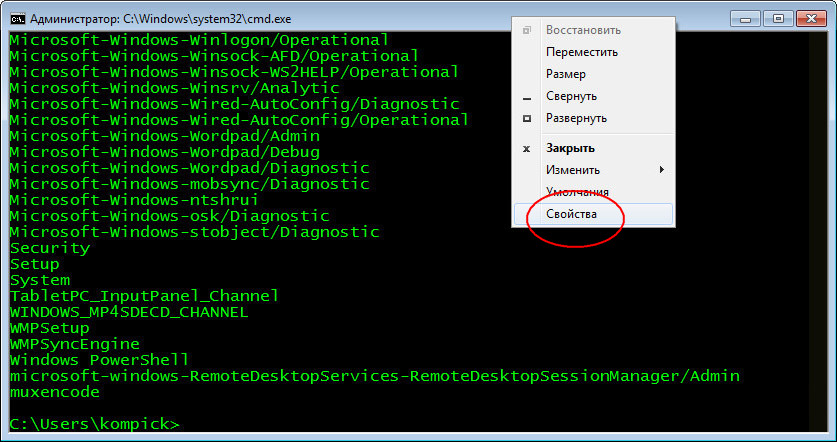
Запуск приложений из командной строки
Как использовать Помощь в командной строке
Команда необходима для того, чтобы вывести имя используемого каталога или перейти в иную папку. Когда в качестве параметры применяется название диска, производится вывод имен текущего диска, а также папки. Если никаких параметров не задавать, будет представлен текущий диск с каталогом.
chdir [[/d] [диск_компьютера:][путь_до_каталога] [..]] [[/d] [диск_компьютера:][ путь_до_каталога] [..]]
cd [[/d] [диск_компьютера:][ путь_до_каталога] [..]] [[/d] [диск_компьютера:][ путь_до_каталога] [..]]
Предусматривается необходимость провести мероприятия, направленные на смену диска. Другой вариант заключается в смене текущего каталога на диске компьютера.
Устанавливается название диска, но только в том случае, когда оно является отличным от текущего. В следующих квадратных скобках указывается каталог, к которому надо осуществить переход.
Позволяет осуществить переход обратно к родительской папке.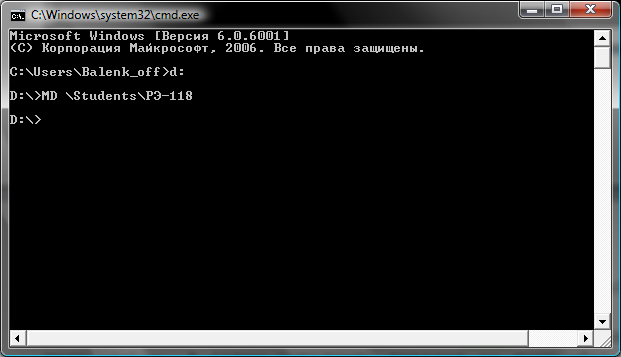
Имеется несколько моментов, касающихся команды Chdir и они должны быть описаны более подробно:
В некоторых случая может потребоваться переименовать диск в Windows 7. Делается это обычно для более комфортного управления ПК, например, можно задать метку указывающую, что накопитель предназначен для архивных копий важных данных.
Важно! В Windows 7 у не системных разделов можно также изменять букву, но перед выполнением этих действий необходимо учитывать возможные риски.
Пользователи по-разному относятся к своим ПК. Некоторых вполне устраивают параметры предлагаемые системой по умолчанию, другие предпочитают «заточить» систему под себя, добившись наиболее комфортных условий использования компьютера.
После установки все разделы на жестком диске часто имеют название «Локальный диск», но гораздо удобнее обозначить место, отведенное под фильмы, фотографии или бэкап более понятно. Это особенно актуально, если ПК используется несколькими пользователями.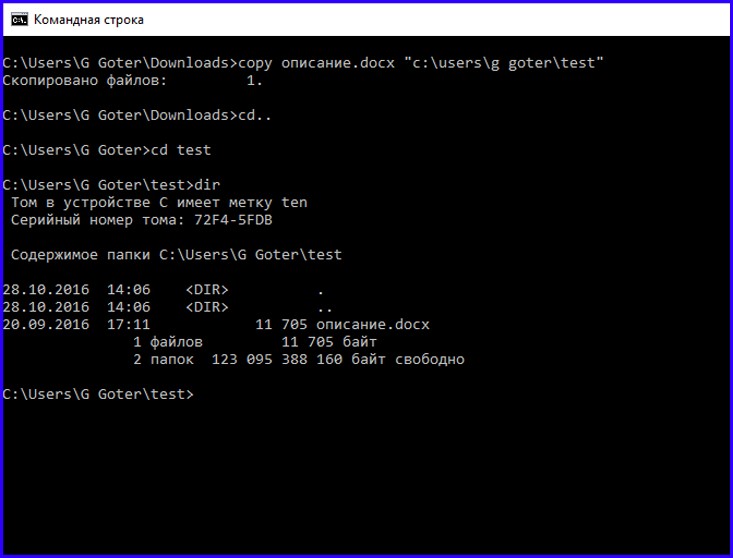
Метка тома – описательное имя раздела на жестком диске, оно необходимо лишь для удобства пользователя и не влияет на работу ОС.
Рассмотрим основные способы, позволяющие сменить метку тома:
Удаление папки или программы в командной строке
Всем приветПоговорим сегодня о том, как удалять папки. Но не так, как это все делают, а по особому — при помощи командной строки… Так что смотрите, у вас есть небольшая возможность стать немного круче в плане знаний компьютерных…
Давайте сперва немного вернемся в прошлое и узнаем что вообще такое это командная строка и почему в ней есть много команд. Значит командная строка, это еще как бы отголосок тех времен, когда был DOS.
Это такая система, ну типа Windows в зародыше, там не было ни окон, там вообще была тьма в прямом смысле. И вот так вот пользовались, вводили команды и что-то там делали.
Ну и как бы это все сохранилось до сих пор, хотя мало кто пользуется.
Также мы рассмотрим и другие вопросы по поводу командной строки, надеюсь что вам это все будет интересно!
Ну я написал так как знаю сам, зачем мне вас грузить какими-то там терминами специфическими… Эта командная строка может работать и без Windows вообще, вот именно поэтому она доступна и при восстановлении винды. .
.
Самое командной строкой сейчас мало пользуются, но в основном как пользоваться знают админы и всякие продвинутые юзеры
Важное замечание я должен вам сделать. Это так бы сказать вам совет. Вот в командной строке вы можете вводить там всякие команды, ну и все такое. Тут главное обратите внимание на путь. Просто путь.
Ну вот путь, то есть например где-то папка есть, и путь к ней вы вводите, ну вот чтобы ее удалить. Так вот, внимание, если путь очень большой или в нем там пробелы есть, то чтобы не было косяков, заключайте его в кавычки.
Если путь короткий, например:
То его не нужно заключать в кавычки, а если путь длинный, в нем пробелы, то нужно, ну вот например:
«C:Program Files (x86)Papka papkifale papki.txt»
И вот так его пишите в командной строке, именно в кавычках, тогда не будет косяков. Ну, надеюсь что поняли
Источник
Видео
Командная строка Переходы между каталогами и дисками
КС | 3.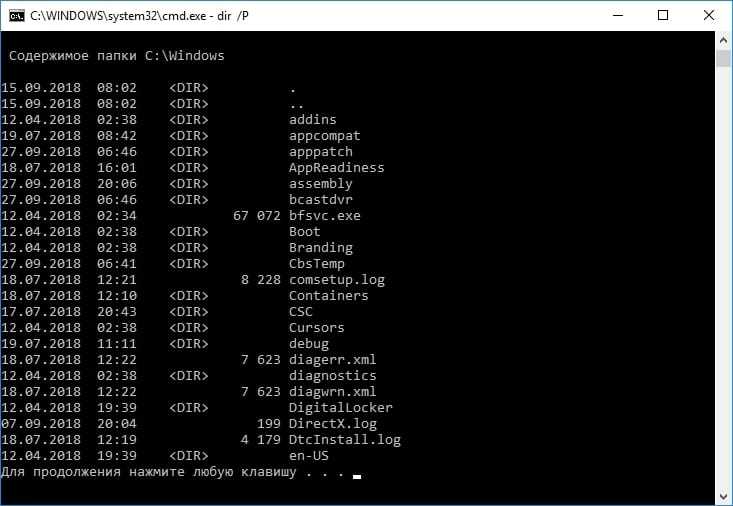 3. Смена текущего каталога [CD]
3. Смена текущего каталога [CD]
Как восстановить загрузку Windows 10 из командной строки
Управление дисками в Windows. Команда diskpart. Disk management in Windows. Diskpart command.
КАК СДЕЛАТЬ ВОССТАНОВЛЕНИЕ СИСТЕМЫ WINDOWS ЧЕРЕЗ КОМАНДНУЮ СТРОКУ
Как создать основной том с помощью командной строки?
Восстановление Windows 10 с помощью командной строки
Командная строка Windows (CMD).Часть 1
как разбить жесткий диск из командной строки
Крутые команды консоли windows которые вы должны знать
Управление терминалом с помощью команд компакт-диска
Наиболее частые задачи, которые вы выполняете на своем ПК, — это создание, перемещение или удаление файлов. Давайте рассмотрим различные варианты управления файлами.
Для управления файлами вы можете использовать
- Терминал (интерфейс командной строки — CLI)
- Диспетчер файлов (графический интерфейс пользователя — GUI)
В этом уроке вы узнаете-
- Зачем изучать интерфейс командной строки?
- Запуск интерфейса командной строки в Ubuntu
- Настоящий рабочий каталог (pwd)
- Изменение каталогов (cd)
- Переход в домашний каталог (cd ~)
- Перемещение в корневой каталог (cd/)
- Навигация по нескольким каталогам
- Переход на один уровень каталога вверх (cd .
 .)
.) - Относительные и абсолютные пути
Нажмите здесь, если видео недоступно
Зачем изучать интерфейс командной строки?
Несмотря на то, что мир переходит на системы с графическим интерфейсом, интерфейс командной строки имеет свои особенности и широко используется в сценариях и администрировании серверов. Давайте посмотрим на некоторые убедительные варианты использования —
- Для сравнения, команды предлагают больше возможностей и являются гибкими. Конвейер и stdin/stdout чрезвычайно мощны и недоступны в графическом интерфейсе .
- Некоторые конфигурации в графическом интерфейсе имеют глубину до 5 экранов, а в интерфейсе командной строки это всего лишь одна команда .
- Перемещение, переименование 1000 файлов в графическом интерфейсе займет много времени (используя Control / Shift для выбора нескольких файлов), в то время как в CLI с использованием регулярных выражений можно выполнить ту же задачу с помощью одной команды.

- CLI загружается быстро и не потребляет оперативной памяти по сравнению с графическим интерфейсом. В кризисных сценариях это имеет значение.
И GUI, и CLI имеют свои особенности использования. Например, в графическом интерфейсе, графики мониторинга производительности дают мгновенную визуальную обратную связь о состоянии системы, в то время как просмотр сотен строк журналов в интерфейсе командной строки раздражает.
Вы должны научиться использовать как GUI (файловый менеджер), так и CLI (терминал)
GUI ОС на базе Linux аналогичен любой другой ОС. Следовательно, мы сосредоточимся на CLI и изучим некоторые полезные команды.
Запуск интерфейса командной строки в Ubuntu
Есть 2 способа запуска терминала.
1) Перейдите в Dash и введите терминал
2) Или вы можете нажать CTRL + Alt + T для запуска Терминала
После запуска CLI (Терминала) вы обнаружите что-то вроде guru99@VirtualBox(см.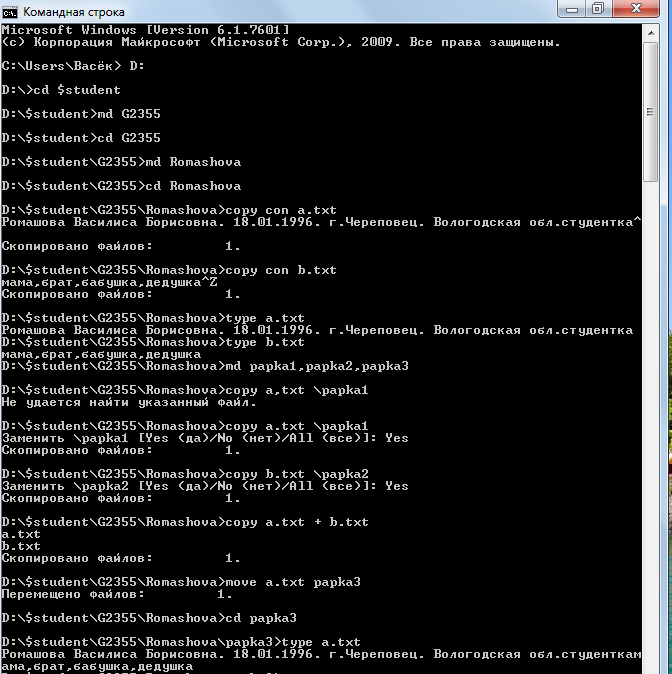 изображение) написанное на нем.
изображение) написанное на нем.
1) Первая часть этой строки — это имя пользователя (bob, tom, ubuntu, home…)
2) Вторая часть — это имя компьютера или имя хоста. Имя хоста помогает идентифицировать компьютер в сети. В серверной среде важным становится имя хоста.
3) ‘:’ — это простой разделитель
4) Знак тильда «~» показывает, что пользователь работает в домашнем каталоге . Если вы измените каталог, этот знак исчезнет.
На приведенном выше рисунке мы переместились из каталога /home в /bin с помощью команды «cd» . Знак ~ не отображается при работе в каталоге /bin. Он появляется при возврате в домашний каталог.
5) Знак «$» означает, что вы работаете как обычный пользователь в Linux. При работе в качестве пользователя root отображается «#».
Настоящий рабочий каталог
Каталог, который вы сейчас просматриваете, называется Текущим рабочим каталогом.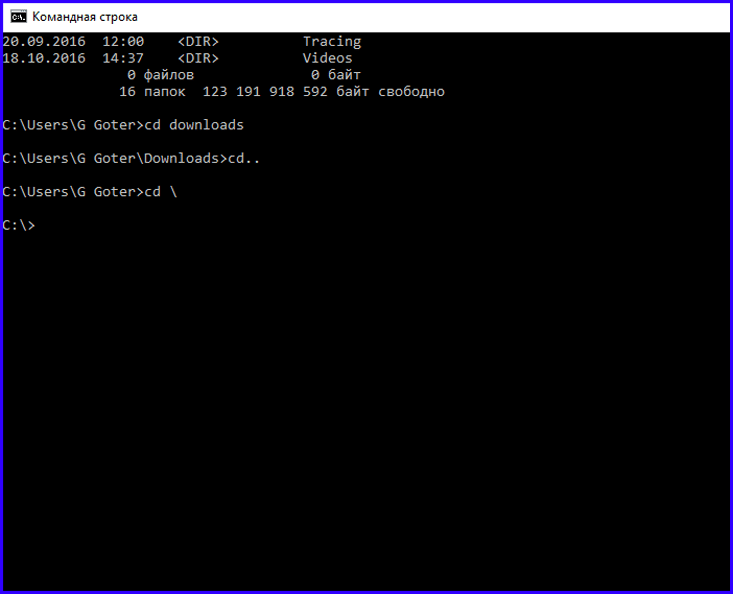
pwd
pwd команда означает p rint w orking d irectory
На приведенном выше рисунке показано, что /home/guru99 — это каталог, над которым мы сейчас работаем.
Изменение каталога
Если вы хотите изменить текущий каталог, используйте команду « cd ».
cd /tmp
Рассмотрим следующий пример.
Здесь мы переместились из каталога /tmp в /bin, затем в /usr, а затем обратно в /tmp.
Переход в домашний каталог
Если вы хотите перейти в домашний каталог, введите cd .
компакт-диск
Вы также можете использовать компакт-диск ~ 9Команда 0058.
cd ~
Перемещение в корневую директорию
Корень файловой системы в Linux обозначается ‘/’. Аналогично ‘c:\’ в Windows.
Аналогично ‘c:\’ в Windows.
Примечание. В Windows используется обратная косая черта «\», а в UNIX/Linux используется прямая косая черта «/».
Введите «cd /» для перехода в корневой каталог.
компакт-диск /
СОВЕТ
Навигация по нескольким каталогам
Вы можете перемещаться по нескольким каталогам одновременно, указав полный путь к ним.
Пример: Если вы хотите переместить каталог /cpu в каталог /dev, нам не нужно разбивать эту операцию на две части.
Вместо этого мы можем ввести ‘/dev/cpu’ для прямого доступа к каталогу.
компакт-диск /dev/процессор
Переход на один уровень каталога вверх
Для перехода на один уровень каталога вверх попробуйте.
кд ..
Здесь с помощью команды «cd ..» мы переместились на один каталог вверх из «/dev/cpu» в «/dev».
Затем, снова используя ту же команду, мы перешли из «/dev» в корневой каталог «/».
Относительный и абсолютный пути
Путь в вычислениях — это адрес файла или папки.
Пример —
В Windows
C:\documentsandsettings\user\downloads
В Linux
/home/user/downloads
Существует два вида путей:
1. Абсолютный путь:
Допустим, вам нужно просмотреть изображения, хранящиеся в папке «Изображения» домашней папки «guru99».
Абсолютный путь к папке с изображениями /home/guru99/Pictures
Чтобы перейти к этому каталогу, вы можете использовать команду.
компакт-диск /home/guru99/Изображения
Это называется абсолютным путем, поскольку вы указываете полный путь для доступа к файлу.
2. Относительный путь:
Относительный путь пригодится, когда вам нужно просмотреть другой подкаталог в данном каталоге.
Это избавляет вас от необходимости постоянно вводить полные пути.
Предположим, вы находитесь в своем домашнем каталоге. Вы хотите перейти в каталог Downloads.
Вам не нужно вводить абсолютный путь
cd /home/guru99/Downloads
Вместо этого вы можете просто ввести «Загрузки cd» , и вы перейдете в каталог «Загрузки», поскольку вы уже находитесь в каталоге «/home/guru99» .
CD Загрузки
Таким образом, вам не нужно указывать полный путь для достижения определенного места в том же каталоге в файловой системе.
Сводка:
- Для управления файлами вы можете использовать графический интерфейс (файловый менеджер) или CLI (терминал) в Linux. Оба имеют свои относительные преимущества. В серии руководств мы сосредоточимся на CLI, также известном как Terminal 9.0008
- Вы можете запустить терминал с панели управления или использовать сочетание клавиш Cntrl + Alt + T
- Команда pwd дает текущий рабочий каталог.

- Вы можете использовать команду cd для изменения каталогов
- Абсолютный путь — это полный адрес файла или каталога
- Относительный путь — это относительное расположение файла каталога относительно текущего каталога
- Относительный путь помогает избежать постоянного ввода полных путей.
Команда | Описание |
|---|---|
компакт-диск или компакт-диск ~ | Перейдите в ДОМАШНИЙ каталог |
кд.. | Перейти на один уровень вверх |
компакт-диск | Для перехода к определенному каталогу |
компакт-диск / | Перейдите в корневой каталог |
Как изменить каталог в командной строке (CMD)
Знание того, как изменить каталог в CMD или командной строке, может быть очень полезным для устранения неполадок или выполнения расширенных административных функций на вашем компьютере. Изменение каталогов в CMD — относительно простой процесс, который не должен занимать более нескольких минут. Однако, если вы никогда раньше не использовали CMD, это приложение для Windows может поначалу немного сбивать с толку.
Изменение каталогов в CMD — относительно простой процесс, который не должен занимать более нескольких минут. Однако, если вы никогда раньше не использовали CMD, это приложение для Windows может поначалу немного сбивать с толку.
В этой статье мы покажем вам, как менять каталоги в CMD или командной строке в разных операционных системах. Кроме того, мы обсудим, почему может быть невозможно изменить каталоги в CMD и как вы можете решить эту проблему.
Изменить каталог в CMD
Командная строка иначе известна как CMD, командная оболочка или командный процессор Windows. Это родное приложение, доступное во всех операционных системах Windows на базе NT. Он работает как интерпретатор командной строки, используемый для подачи различных типов команд в систему, выполнения расширенных административных функций и устранения неполадок с вашей Windows. Его основная цель — выполнение введенных команд.
Вы также можете использовать командную строку для автоматизированных задач, что дает вам возможность запускать более одной команды за раз. Имейте в виду, что не все версии ОС Windows используют одни и те же команды, поэтому команда, которую вы будете вводить для смены каталогов, зависит от вашей версии Windows. Еще один важный факт заключается в том, что вы не сможете выполнять множество команд, если не используете приложение командной строки в качестве администратора.
Имейте в виду, что не все версии ОС Windows используют одни и те же команды, поэтому команда, которую вы будете вводить для смены каталогов, зависит от вашей версии Windows. Еще один важный факт заключается в том, что вы не сможете выполнять множество команд, если не используете приложение командной строки в качестве администратора.
Если у вас более новая версия Windows, вы можете найти CMD прямо в меню «Пуск». Расположение ярлыка может различаться в зависимости от версии ОС. В любом случае это его исходное расположение: «Локальный диск (C:)\Windows\system32\cmd.exe», и оно одинаково для всех версий Windows.
Многие пользователи Windows не знают, что командная строка на самом деле является одним из самых мощных приложений в этой операционной системе. Хотя приложение довольно простое и требует от вас только знания синтаксиса компьютера, оно может быть сложным, если вы никогда раньше им не пользовались. При этом, как только вы освоитесь, CMD, как правило, прост в использовании.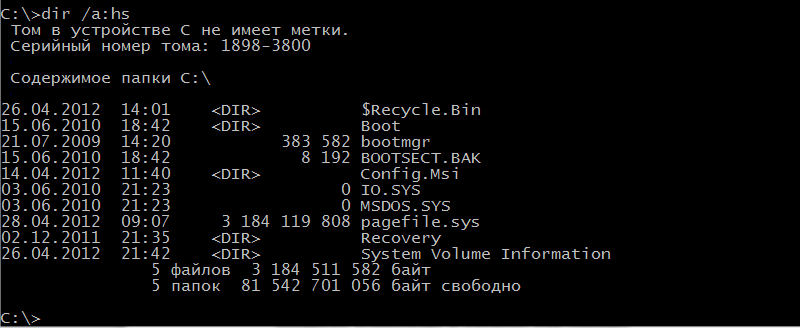 После запуска приложения вам нужно только ввести правильный синтаксис вместе с любыми дополнительными параметрами и нажать «Ввод».
После запуска приложения вам нужно только ввести правильный синтаксис вместе с любыми дополнительными параметрами и нажать «Ввод».
Если вы хотите изменить каталоги в CMD, правильный синтаксис — «cd», что означает «изменить каталоги». В отличие от многих команд, которые ограничены вашей ОС Windows, команда «cd» доступна во всех версиях Windows. Команда «cd» также используется для отображения буквы диска и папки, в которой вы сейчас находитесь. Проще говоря, эта команда позволяет вам переходить из одного каталога (папки) в другой.
Мы будем использовать так называемый метод перетаскивания, чтобы показать вам, как он работает. Прежде чем начать, убедитесь, что папка, которую вы хотите изменить в окне командной строки, находится где-то поблизости. Выполните следующие шаги, чтобы узнать, как изменить каталоги в CMD:
- Перейдите к строке поиска в крайней левой части панели задач.
- Введите «CMD» или «Командная строка» в строке поиска.
- В окне командной строки введите «
cd».
- Нажмите клавишу «Пробел» на клавиатуре.
- Перейдите к папке на рабочем столе, перетащите ее в окно командной строки и отпустите.
- Нажмите клавишу «Ввод».
Вот и все. Это, безусловно, самый простой способ изменить каталог в CMD. Если вы хотите очистить только что введенную команду, просто введите «cls» и нажмите клавишу «Enter». Все сразу придет в норму.
Команда «cd» на самом деле является более короткой версией команды «chdir», которая используется для изменения диска или каталога в CMD. «Chdir» также означает «изменить каталог».
Изменить каталог в CMD на диск C
Вы также можете использовать метод перетаскивания, чтобы изменить каталог в CMD на диск C. Вот как это делается:
- Запустить командную строку. Вы можете найти его, набрав «CMD» в строке поиска.
- Введите «
cd» или «chdir». - Нажмите клавишу «Пробел».
- Введите «
C:» рядом с «cd» в CMD.
- Нажмите клавишу «Ввод».
Вы сразу же попадете на локальный диск (C:). Эта команда поможет вам полностью изменить весь каталог. Если вы уже находитесь на диске C, нет необходимости выполнять эту команду. Что еще хорошо в CMD, так это то, что он не различает строчные и прописные буквы, поэтому, если вы случайно введете «c:» и нажмете «Enter», вы все равно попадете на этот диск.
Изменить каталог в CMD Mac
На устройствах Mac приложение командной строки можно найти на экране приложений. Обратите внимание, что на Mac приложение командной строки известно как Терминал, который является шлюзом по умолчанию для командной строки. Несмотря на то, что окно командной строки на Mac выглядит немного по-другому, команда для смены каталогов такая же.
Как упоминалось ранее, приложение «Терминал» находится в папке «Приложения» или «Утилиты». Вы также можете открыть его с помощью Finder. Вот что вам нужно сделать, чтобы изменить каталог в CMD на вашем Mac:
- Введите «
cd» в Терминале.
- Нажмите клавишу «Пробел» или «Tab».
- Введите имя каталога (или папки), которое вы хотите изменить. Например: «Загрузки с компакт-диска».
Это все, что вам нужно сделать. Если вы хотите перейти в эту папку, введите «~» после «cd». Если вы просто нажмете клавишу «Return» после «cd», вы просто вернетесь в домашнюю папку.
Изменить каталог в CMD Linux
Как и в командной строке на устройствах Windows и Mac, вам необходимо использовать команду «cd» для изменения каталогов. Вот как это делается в Linux:
- Перейдите в «Действия» в верхнем левом углу экрана.
- Найдите «CMD», «терминал», «команда» или даже «оболочку».
Примечание : Некоторые версии ОС Linux позволяют использовать сочетание клавиш «Ctrl + Alt + T», чтобы открыть CMD. - Введите “
cd» в командной строке. - Введите клавишу «Пробел».
- Введите «
/» после пробела.
- Напишите имя каталога, который вы хотите изменить.
- Нажмите клавишу «Ввод» на клавиатуре.
В отличие от Windows и Mac, CMD Linux различает строчные и прописные буквы, поэтому будьте осторожны при вводе.
Изменить каталог в CMD не работает
Если вы пытались изменить каталог в командной строке, и это не работает, может быть несколько причин. Одна из наиболее распространенных причин, по которой вы не можете изменить каталог в CMD, заключается в том, что вы ввели неправильный синтаксис. Это первое, что вы должны проверить, если каталог CMD не работает. Более того, убедитесь, что между «cd» и каталогом есть один пробел.
Имейте в виду, что для этого вы должны быть администратором своей учетной записи Windows. Если вы не являетесь администратором или у вас нет прав администратора, вы мало что сможете сделать с этим интерпретатором командной строки.
Еще нужно проверить, существует ли каталог, который вы хотите использовать, на вашем устройстве.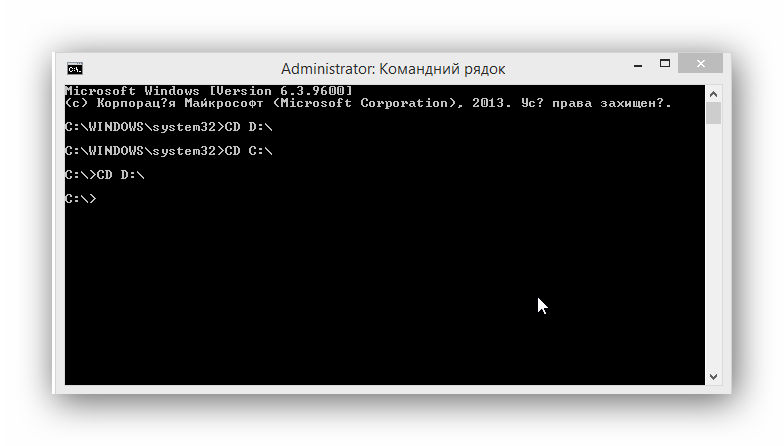 Если каталог был каким-то образом удален или если он вообще не существует, ваша командная строка не пройдет. Наконец, убедитесь, что вы имеете в виду правильный жесткий диск. Если на вашем компьютере более одного жесткого диска, командная строка может запутаться и создать беспорядок.
Если каталог был каким-то образом удален или если он вообще не существует, ваша командная строка не пройдет. Наконец, убедитесь, что вы имеете в виду правильный жесткий диск. Если на вашем компьютере более одного жесткого диска, командная строка может запутаться и создать беспорядок.
Используйте CMD как профессионал
Приложение командной строки может сбить с толку начинающих пользователей, но как только вы освоите его, вы сможете использовать его в своих интересах. Чтобы изменить каталоги в CMD, просто введите «cd», а затем имя каталога, который вы хотите изменить, и все.
Вы когда-нибудь пытались изменить каталог в CMD? Пробовали ли вы выполнять какие-либо другие задачи в командной строке? Дайте нам знать в комментариях ниже.
Как изменить каталог {11 практических примеров}
Введение
Многие команды Linux, такие как команда ls, влияют на текущий рабочий каталог. Текущий рабочий каталог — это каталог, в котором работает окно терминала или командная строка.
Linux рассматривает каталог Home как рабочий каталог по умолчанию. Использование команды cd в Linux позволяет изменить текущий рабочий каталог.
В этом руководстве мы объясним синтаксис команды cd и покажем примеры его использования.
Предварительные условия
- Система с дистрибутивом Linux.
- Учетная запись пользователя с привилегиями sudo.
- Доступ к окну терминала или командной строке.
Linux CD Синтаксис команды
Команда CD Команда в Linux использует следующий синтаксис:
CD [Варианты] [Каталог]
в команде выше:
-
6767: 9003-
6767: 9003: 9003:-
667: 9003-
667: 9003-
667: 9003-
67:cdкоманда.
[опции]: Добавление опций изменяет способ выполнения команды.[каталог]: Путь к каталогу, в который вы хотите перейти.
Например, чтобы перейти в каталог Desktop , выполните:cd /home/phoenixnap/DesktopЕсли команда выполнена успешно, текущий рабочий каталог отображается в интерфейсе терминала:Если терминал интерфейс не указывает текущий рабочий каталог, используя 9Команда 0057pwdвыводит результат:pwdКомандаcdиспользует следующие параметры: Эта опция включена по умолчанию. -
-P: Не переходить по символическим ссылкам. Этот параметр разрешает символическую ссылку для определения родительского каталога перед переходом в запрошенный пользователем каталог.-e: Выход с ненулевым статусом, если используется параметр-Pи команда не может разрешить символическую ссылку.
[email protected]: представить файл с расширенными атрибутами как каталог, содержащий атрибуты файла.
Как использовать команду Linux CDКоманда Linuxcdпредлагает несколько способов навигации и изменения рабочего каталога с помощью окна терминала. Он позволяет вам изменять каталоги, используя относительные и абсолютные пути, переходить к родительским или корневым каталогам или находить каталоги с неполными именами.Примечание: Командаcdявляется встроенной командой оболочки. Это означает, что его поведение немного различается между оболочками, поскольку он использует переменные среды оболочки. Узнайте больше в нашем руководстве по переменным среды в Linux.Изменение каталогаЧтобы перейти в новый рабочий каталог, используйте командуcdс путем к каталогу.cd [путь к каталогу]Например, переход к Example_Directory , located in the Home directory:cd Example_DirectoryChange Directory and List ContentAppend thelscommand to thecdcommand using the&&flag to change to новый каталог и список его содержимого одновременно.
cd [путь к каталогу] && lsИспользуя предыдущий пример:cd Example_Directory && lsПримечание. Добавьте параметры команды ls, чтобы изменить способ отображения содержимого каталога.Изменение каталога с использованием абсолютного путиИспользование абсолютного пути к каталогу означает, что путь начинается с корневого каталога. Например, переход в каталог Downloads с использованием его абсолютного пути:cd /home/phoenixnap/DownloadsИзменение каталога с использованием относительного путиОтносительный путь — это путь к каталогу относительно текущего рабочего каталога. Относительный путь лучше всего использовать при переходе в подкаталог текущего рабочего каталога.В приведенном выше примере каталог Downloads является подкаталогом Home . В этом случае относительный путь является результатом пропуска пути к текущему каталогу из пути к новому рабочему каталогу:cd DownloadsПоскольку путь к текущему каталогу равен /home/phoenixnap , опуская это часть абсолютного пути к каталогу загрузок ( /home/phoenixnap/Downloads ) приводит к относительному пути ( Загрузки ).
Переход к предыдущему каталогуДобавление символа тире (-) к командеcdвозвращает оболочку в предыдущий рабочий каталог. Например, после перехода от Downloads к Example_Directory , вернитесь к Downloads с помощью:cd -Переход к родительскому каталогуЧтобы перейти к родительскому каталогу текущего каталога, добавьте два символа точки (..) на командуcd.Например, чтобы перейти от Пример 01 к своему родительскому каталогу Пример_Директори :CD ..Переход к корневому каталогуДобавить символ SLASH (/9008). Команда для перехода в рабочий каталог системы:cd /Возврат к домашнему каталогуВ Linux Домашний каталог представляет собой рабочий каталог по умолчанию. Использование команды
Использование команды cdбез каких-либо опций или изменений пути обратно в рабочий каталог по умолчанию:cdОтсутствие текущего пути к рабочему каталогу означает, что вы находитесь в рабочем каталоге по умолчанию:Другой способ сделать это для добавления символа тильды (~) к командеcd:cd ~Переход к домашнему каталогу другого пользователяПерейдите в каталог Home другого пользователя, добавив символ тильды (~) с соответствующим именем пользователя.cd ~[username]Например, переход в каталог Home пользователя с именем alex :cd ~alexПереход в каталог с пробелами в имениЕсли имя каталога содержит пробелы, измените его, заключив имя в одинарные кавычки (''). В качестве альтернативы добавьте символ обратной косой черты (\) к каждому слову в имени, кроме последнего:cd 'Имя каталога с пробелами' cd Директория\имя\с\пробелами\пробеламиНапример, переход в каталог с именем Это каталог :cd 'Это каталог' cd Это\ есть\ каталог\Имя каталога автозаполненияЕсли вы не знаете имя каталога, в который пытаетесь перейти, терминал Linux предлагает функцию автозаполнения.
-
-
-
-

 Сделать этом можно по-разному: …
Сделать этом можно по-разному: …


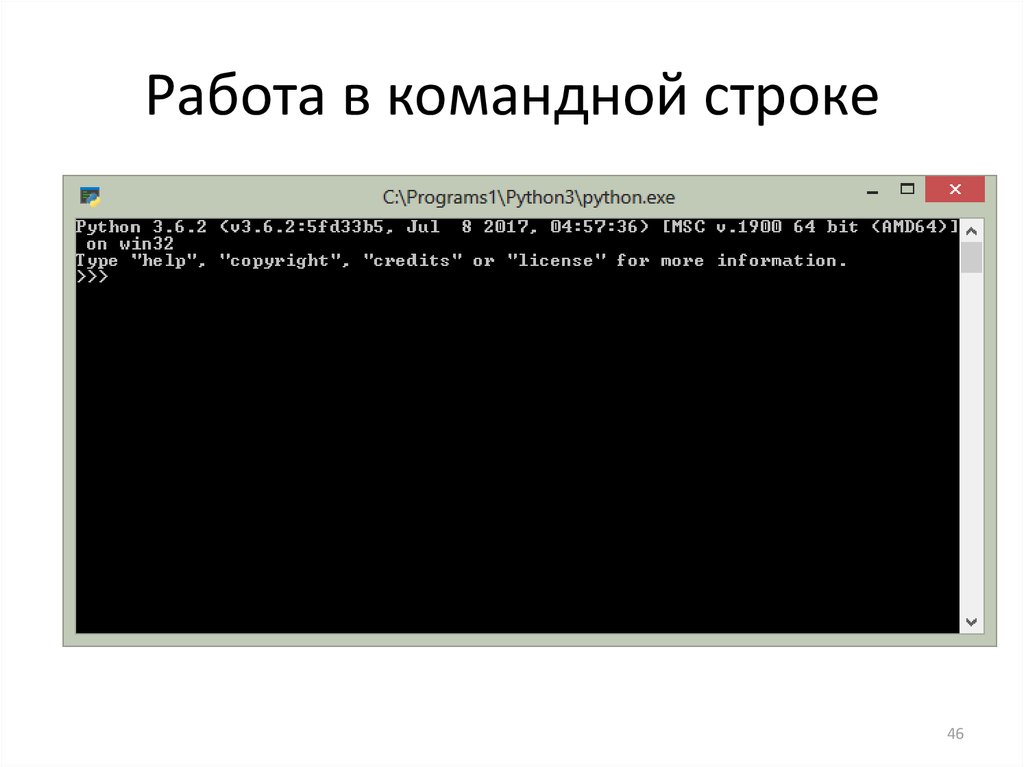 В открывшемся окошке переходим во вкладку «Совместимость» и ставим птичку в разделе «Уровень прав» напротив «Выполнять эту программу от имени администратора
В открывшемся окошке переходим во вкладку «Совместимость» и ставим птичку в разделе «Уровень прав» напротив «Выполнять эту программу от имени администратора .)
.)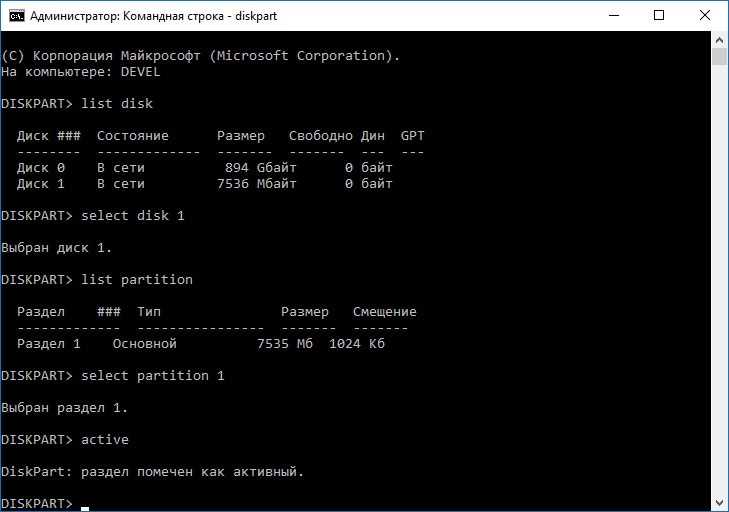


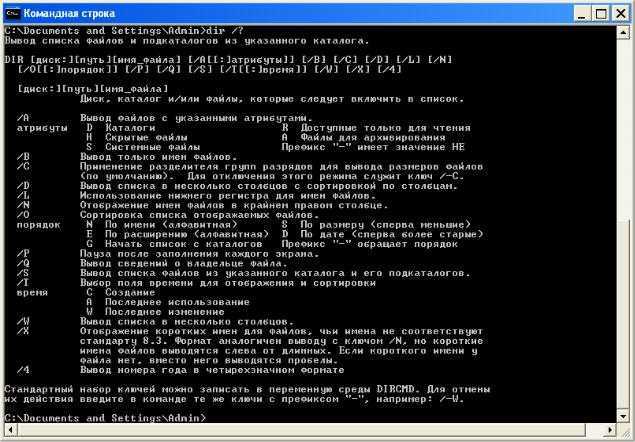


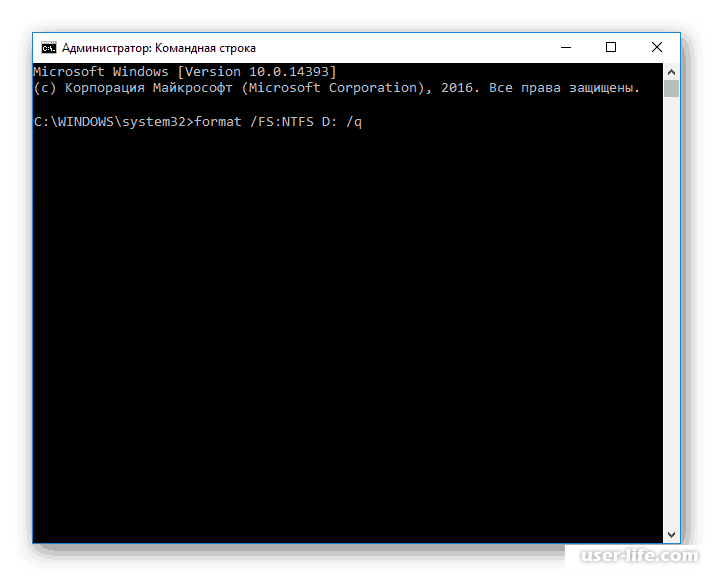

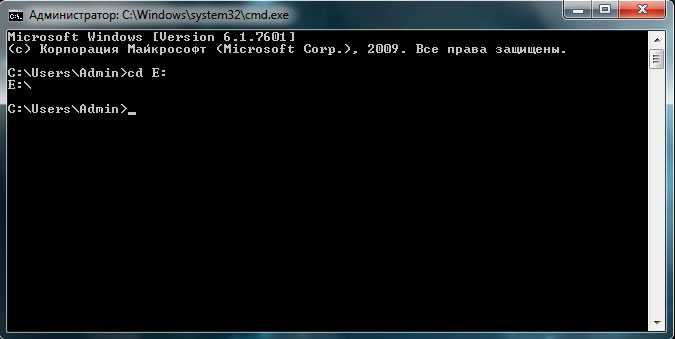

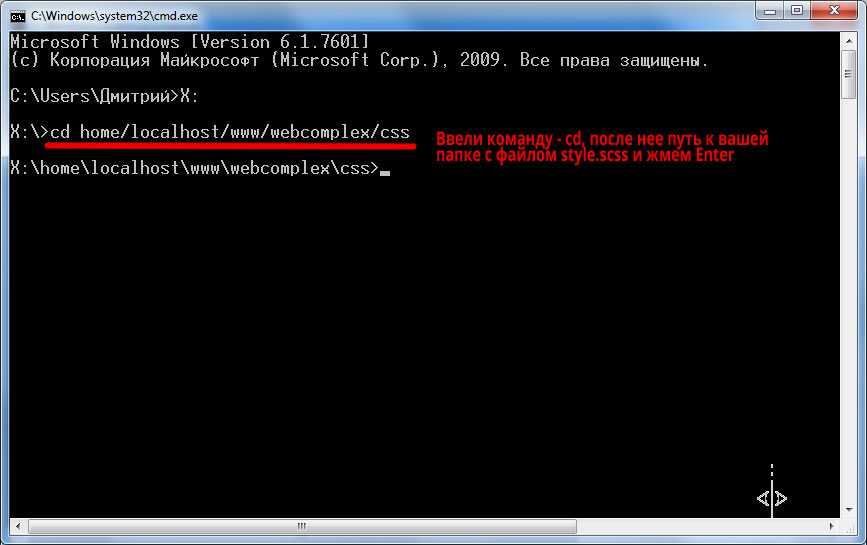 Использование команды
Использование команды