Как черно-белое фото сделать цветным не только в Adobe Photoshop
Больше нет нужды тратить время и изучать тонну мануалов, чтобы сделать фото цветным. Теперь достаточно нажать одну кнопку и фотокарточка заиграет яркими красками за считанные минуты. В статье расскажем о 3 способах, а чтобы узнать ТОП-10 лучших программ и приложений для колоризации, прочитайте обзор как из черно-белой фотографии сделать цветную.
ФотоВИНТАЖ
Платформа: Windows 11/10/8/7/Vista/XP
ФотоВИНТАЖ – программа для восстановления, ретуши и базовой редактуры фотографий. Преобразовывает черно-белые снимки в цветные одним кликом, убирает потертости, заломы и другие возможные дефекты. Дополнительно можно настраивать размер и прозрачность кистей и красок, чтобы самостоятельного менять оттенки на изображении.
Имеет более 120 эффектов для быстрой обработки, инструменты для поворота, обрезки, коррекции геометрии, замены фона, виньетирования, устранения шума и управление кривыми цвета и тона. В программе можно добавлять текст на фотографии, а также обрабатывать файлы пакетно. Благодаря русскоязычному меню и видеоурокам подходит пользователям с уровнем навыков от новичков до профи.
В программе можно добавлять текст на фотографии, а также обрабатывать файлы пакетно. Благодаря русскоязычному меню и видеоурокам подходит пользователям с уровнем навыков от новичков до профи.
Как раскрасить черно-белое фото:
1. Загрузите программу и добавьте ч/б изображение через кнопку «Открыть фото».
2. Картинка отобразится во вкладке «Улучшения». Кликните в колонке справа по «Сделать черно-белое цветным». Подождите пару минут, пока искусственный интеллект сделает свою работу.
3. На нижней панели нажмите на иконку «До/После», чтобы оценить результат. Приложение предложит покрасить снимок вручную, если какие-то детали были упущены.
4. Через зеленую кнопку «Сохранить» в правом верхнем углу экспортируйте фотоснимок на ПК.
Hotpot.ai
Платформа: веб-сайт
Англоязычный сервис с обучающейся нейросетью, которая на основе анализа миллионов фотографий в сети превращает монохромные снимки в разноцветные. Примечательно, что платформа позволяет выбрать коэффициент колоризации фото, что существенно сказывается на итоговых оттенках.
Примечательно, что платформа позволяет выбрать коэффициент колоризации фото, что существенно сказывается на итоговых оттенках.
На сайте есть и другие инструменты – удаление фона, превращение реалистичного изображения в рисунок, устранение повреждений с фотоснимков, увеличение без потери качества, удаление объектов, подбор цветовой гаммы и многое другое. Широко применяется среди профессиональных дизайнеров и пользователей со средним уровнем навыков.
Как сделать фото цветным:
1. Зайдите на сайт и выберите опцию «Colorize black and white photos».
2. Загрузите фотографию слева, нажав на кнопку «Upload». Ниже задайте параметры «Colorization Factor» – чем выше значение, тем ярче оттенки.
3. В «Size» можно выбрать размер итоговой картинки. В бесплатной версии доступно только Limited, это означает, что на выходе изображение будет меньше, чем исходное.
4. Кликните по синей кнопке «Colorize» и дождитесь завершения работы ИИ. Восстановленный фотоснимок можно скачать, нажав на него мышью.
9May от Mail.ru
Платформа: веб-сайт
Бесплатный сервис для восстановления и колоризации снимков был создан накануне 9 мая в 2019 году, чтобы население смогло «оживить» фотопортреты своих предков для акции «Бессмертный полк». Нейросеть обучали с помощью тысяч фотографий Великой Отечественной, советского кинематографа и документальной кинохроники. Искусственный интеллект автоматически реконструирует и окрашивает снимок, устраняет дефекты и добавляет обрезанные или недостающие объекты за 1 минуту.
Стоит отметить, итоговая картинка получается хорошо. По завершению готовый результат можно отправить на почту, загрузить в облако, скачать на ПК или добавить во всероссийскую галерею Бессмертного полка.
Как раскрасить черно-белое фото:
1. Зайдите на платформу и кликните по кнопке «Выбрать фотографию». Найдите ее в папке на компьютере и нажмите «Открыть».
2. ИИ автоматически начнет работу, дождитесь окончания процесса.
3. Выберите один из вариантов сохранения картинки.
Вывод
• Если вы профессиональный дизайнер, рисуете графику на заказ, знаете английский язык и любите работать в браузере – попробуйте сервис Hotpot, его функционал подходит как раз для таких целей.
• Когда требуется окрасить один портретный фотоснимок – 9May от Mail.ru сэкономит ваше время и порадует качеством.
• Если вы часто работаете с фотографиями, любите их обрабатывать в пару кликов или детально подходить к делу – рекомендуем ФотоВИНТАЖ. Его функционал можно автоматизировать, что позволит новичкам быстро освоить фотокоррекцию и колоризацию фото.
115 бесплатных черно-белых экшенов Photoshop
Услуги Ретуши Фотографий > Бесплатные Экшены для Фотошопа > Черно-белые экшены Photoshop
Бесплатные черно-белые экшены Photoshop предназначены для естественного редактирования в стилях портретной, свадебной, уличной и пейзажной фотографии. Они подчеркнут затемненные участки, откорректируют тональную гамму, необычные формы, узоры или фактуры ваших снимков. Эти бесплатные черно-белые экшены Photoshop можно установить в версии Adobe PS от CS3 до CS6, а также в Creative Cloud и даже на устройствах PSE 11–18. Подходит для устройств Mac и ПК и может работать с изображениями в форматах RAW или JPEG.
Эти бесплатные черно-белые экшены Photoshop можно установить в версии Adobe PS от CS3 до CS6, а также в Creative Cloud и даже на устройствах PSE 11–18. Подходит для устройств Mac и ПК и может работать с изображениями в форматах RAW или JPEG.
Черно-белые экшены Photoshop # 1 «Classic»
Бесплатно
Бесплатные экшены Photoshop для черно-белых изображений # 2 «Hard Contrast»
Бесплатно
Черно-белый экшен Photoshop # 3 «HDR»
Бесплатно
Черно-белые экшены Photoshop # 4 «Matte Effect»
Бесплатно
Черно-белое действие # 5 «Old Film»
Бесплатно
Черно-белый экшен Photoshop # 6 «Soft Contrast»
Бесплатно
Черно-белые экшены для Фотошоп бесплатно
бесплатный пакет действий Photoshop для черно-белого изображения входят базовые и наиболее популярные настройки для черно-белого редактирования: классический, жесткий контраст, HDR, матовый, старый фильм и мягкий контраст. Черно-белые экшены улучшат ваши изображения и придадут им нежный старомодный вид без больших изменений и потери исходного качества.
Черно-белые экшены улучшат ваши изображения и придадут им нежный старомодный вид без больших изменений и потери исходного качества.
Black and White Actions # 7 «Chocolate»
Бесплатно
Экшены Photoshop Черно-белое # 8 «Fashion»
Бесплатно
Черно-белые экшены для Photoshop # 9 «Grains»
Бесплатно
Черно-белые экшены Photoshop # 10 «Matte»
Бесплатно
Лучшие черно-белые экшены Photoshop # 11 «Nature»
Бесплатно
Черно-белое фотошоп Экшен # 12 «Sepia Про»
Экшен Черно-белое # 13 «Brightening»
Бесплатно
Бесплатные черно-белые экшены для Ps Elements # 14 «Retro Colors»
Бесплатно
Лучшие черно-белые экшены для фотошопа # 15 «Retro Film»
Бесплатно
Черно-белые экшены Photoshop Free # 16 «Aqua»
Бесплатно
Лучшие черно-белые экшены # 17 «Night»
Бесплатно
Бесплатные черно-белые экшены Photoshop # 18 «Retro Art»
Бесплатно
Экшены Photoshop для черно-белых фотографий # 19 «Matte»
Бесплатно
Черно-белые экшены Photoshop # 20 «Vintage Effect»
Бесплатно
Бесплатные экшены Photoshop для черно-белых изображений # 21 «HDR»
Бесплатно
Черно-белый экшен Photoshop # 22 «Ivory»
Бесплатно
Черно-белые экшены Photoshop # 23 «Style»
Бесплатно
Черно-белое действие # 24 «Tone»
Бесплатно
Черно-белый экшен Photoshop # 25 «Black and White»
Бесплатно
Черно-белые экшены # 26 «Soft»
Бесплатно
Экшены Photoshop Черно-Белое # 27 «Dramatic Style»
Бесплатно
Черно-белые экшены для Photoshop # 28 «Hard Contrast»
Бесплатно
Черно-белые экшены Photoshop # 29 «Sepia Dramatic»
Бесплатно
Лучшие черно-белые экшены Photoshop # 30 «Warm Toning»
Бесплатно
Наша команда опытных ретушеров создала эти автоматизированные инструменты не только для улучшения качества изображения, но и для придания некоторого старомодного вида портретным фотографиям. Черно-белые экшены для Photoshop сочетают в себе различные подходы к печати, которые в конечном итоге добавляют изображению определенный монохромный оттенок с черно-белыми нотами. Естественные фотографии гарантированы.
Черно-белые экшены для Photoshop сочетают в себе различные подходы к печати, которые в конечном итоге добавляют изображению определенный монохромный оттенок с черно-белыми нотами. Естественные фотографии гарантированы.
Photoshop Черно-белое действие # 31 «Fashion»
Бесплатно
Экшен Черно-белый # 32 «Color»
Бесплатно
Бесплатные черно-белые экшены для Ps Elements # 33 «Dark»
Бесплатно
Лучшие черно-белые экшены для фотошопа # 34 «Cinematic»
Бесплатно
Черно-белые экшены Photoshop # 35 «Wedding»
Бесплатно
Лучшие черно-белые экшены # 36 «Cartoon»
Бесплатно
Советы по использованию черно-белых экшенов для Photoshop
- Черно-белые фотографии хороши, когда вы хотите создать световой эффект из меланхолии и драматизма, подчеркнуть линии и формы, избавиться от отвлекающих ярких деталей, а также хотите отредактировать городские пейзажи и архитектурные фотографии.
 .
. - Помните, что только этот бесплатный черно-белый экшен Photoshop может подчеркнуть тоскливое и немного грустное настроение модели на картинке.
- фотосессиях городских пейзажей и архитектуры обычно много отвлекающих деталей на заднем плане — ярких постеров или рекламных щитов. Наши бесплатные черно-белые экшены для элементов Photoshop могут сгладить этот недостаток.
- Используйте эти бесплатные черно-белые экшены Photoshop для будуарной фотографии, чтобы подчеркнуть линии тела.
- Иногда снежные, туманные и дождливые пейзажи лучше смотрятся в черно-белых тонах.
Loading reviews …
Как сделать изображение черно-белым в Photoshop
Привет! Название этого видео в значительной степени является раздачей. Мы собираемся превратить цветные изображения в черно-белые, но самое интересное, что у нас будет большой контроль над тем, как они становятся черно-белыми. То же самое и с этим, черно-белым. Цветной, черно-белый, мы даже собираемся добавить оттенок, чтобы перекрасить его.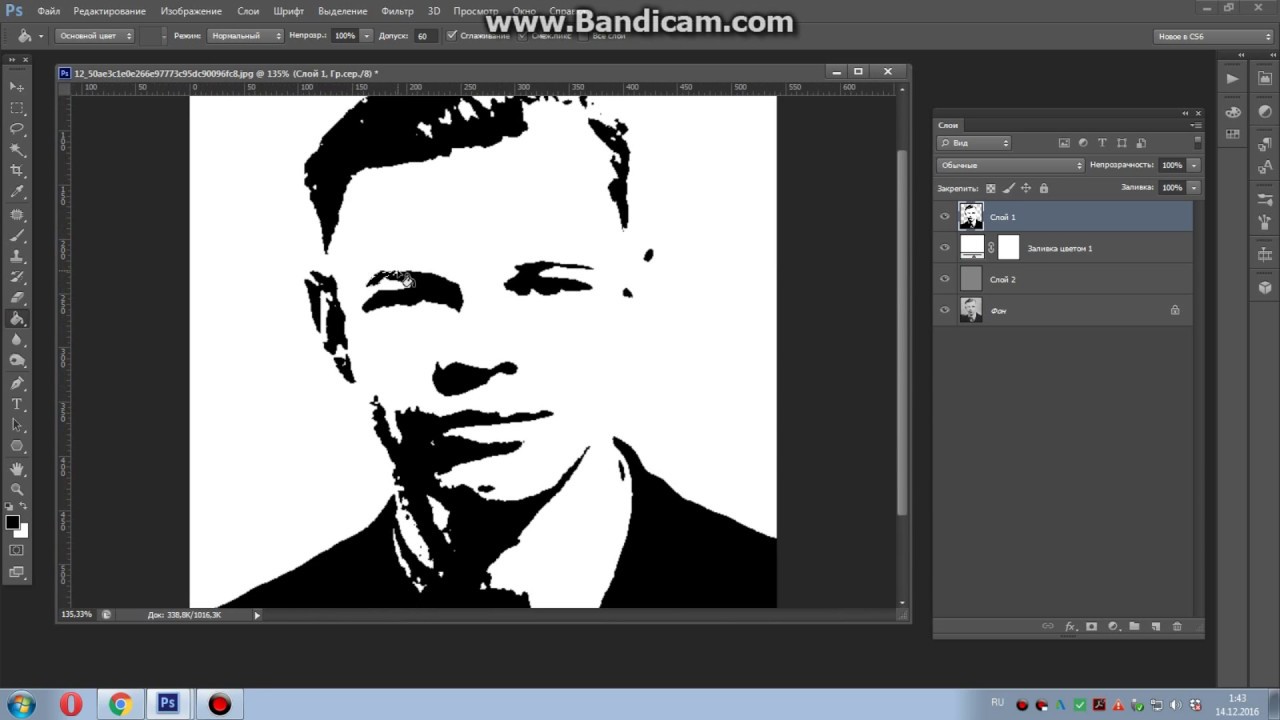 Хорошо, захватывающие времена, давайте займемся этим в Photoshop.
Хорошо, захватывающие времена, давайте займемся этим в Photoshop.
Итак, для начала, это «Файл», «Открыть». Откроем два файла из цветной папки, она называется «Черно-белая». Есть 01 и 02, мы начнем с 01. В Photoshop есть несколько способов сделать вещи черно-белыми. Лучше всего, на мой взгляд, в разделе «Настройки», здесь есть ползунок. Этот здесь называется «Черно-белое». Второй ряд вниз, третий, нажмите на него. Опять же, это неразрушающий слой, что круто, мы можем включать и выключать его. Здесь наверху, в зависимости от того, что вы делали в последний раз, вы, возможно, вернули его к умолчанию, и это сделало его черно-белым. Теперь, что круто в этом, так это то, что он регулируется. Итак, если я выключу это глазное яблоко, вы увидите, что это… это считается красным, верно? Но скажем, когда я конвертирую его в черный, это серый, но, скажем, я хочу, чтобы он был темнее, красные я могу перетащить таким образом.
Вы видите, вы можете вроде как… у вас больше контроля над черно-белым изображением.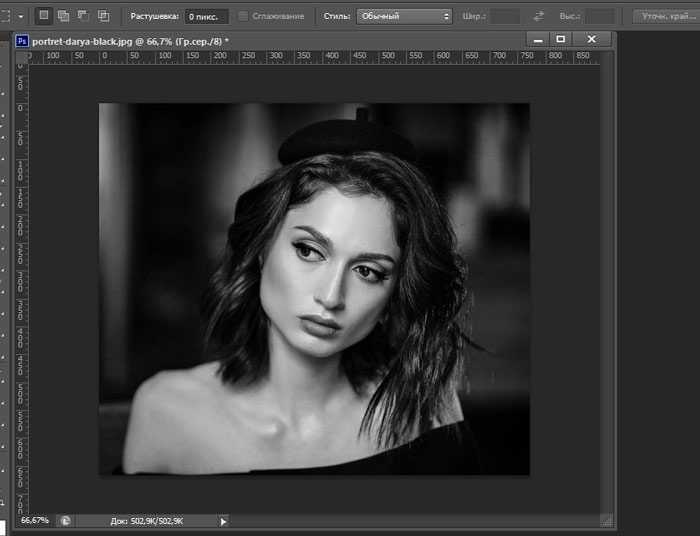 Вместо того, чтобы делать полностью черно-белое, а затем пытаться исправить это с помощью чего-то вроде уровней, здесь у вас есть полный контроль. Так что просто пройдите и решите, как вы хотите, чтобы это было сделано. Скажем, я нахожу это слишком темным, поэтому я просто подниму красные оттенки. Я как бы хочу этот цвет здесь, какой это цвет? Это как Циан, где-то это Циан, пытаются сделать светлее. Я думал сделать это немного больше… я думаю, я хочу выйти наружу. Так что просто работайте, пока не найдете то, что вас устраивает.
Вместо того, чтобы делать полностью черно-белое, а затем пытаться исправить это с помощью чего-то вроде уровней, здесь у вас есть полный контроль. Так что просто пройдите и решите, как вы хотите, чтобы это было сделано. Скажем, я нахожу это слишком темным, поэтому я просто подниму красные оттенки. Я как бы хочу этот цвет здесь, какой это цвет? Это как Циан, где-то это Циан, пытаются сделать светлее. Я думал сделать это немного больше… я думаю, я хочу выйти наружу. Так что просто работайте, пока не найдете то, что вас устраивает.
Вот этот вариант. Если вы наведете курсор на него, у него ужасное имя. У него есть «Перетащите изображение и измените ползунок». Вы можете нажать на эту маленькую стрелку здесь и узнать, что она позволяет вам делать, вместо того, чтобы выяснять, какой это цвет, вы видели это раньше, я включал и выключал глаз, и типа, вы голубой, вы пурпурный, и снова включаете его, и пытаетесь настроить их здесь. На самом деле вы можете просто затянуть это. Я выбрал это, идет более темный цвет.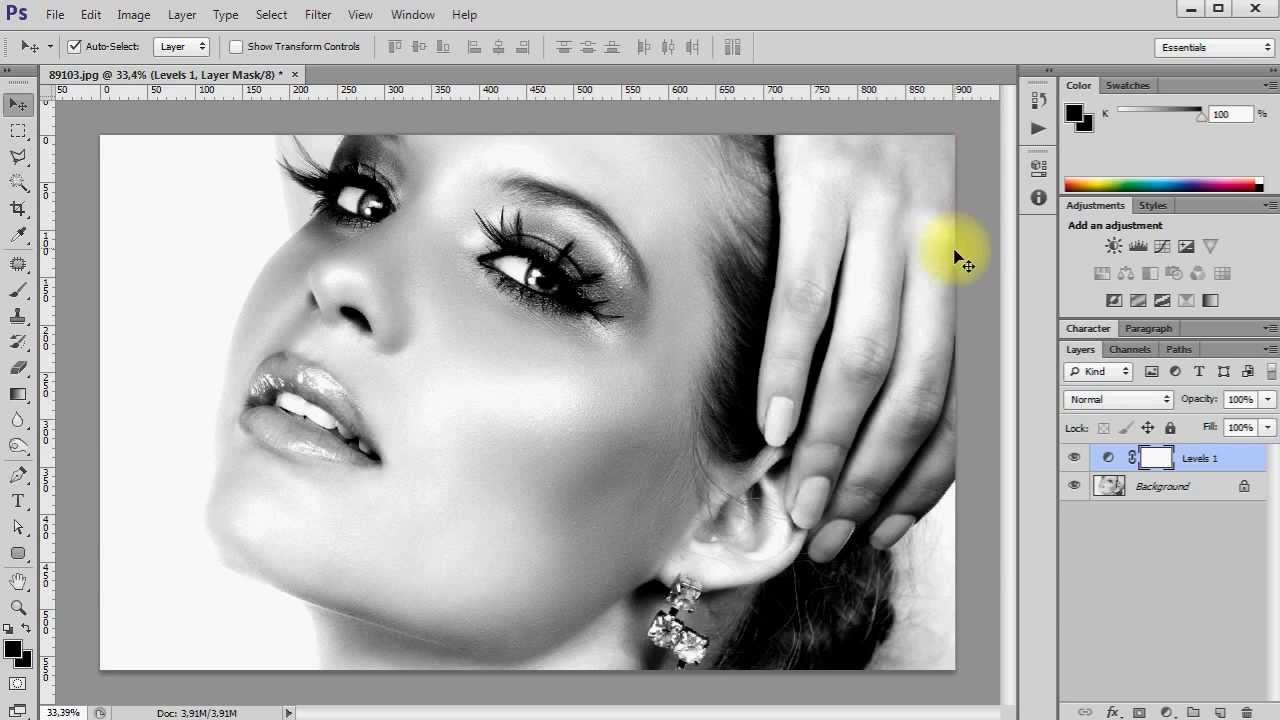 Допустим, я хочу затемнить это, я щелкаю, держу мышь. Я перетаскиваю его вправо, чтобы сделать светлее, перетаскиваю влево, чтобы сделать темнее. Так часто это просто проще. Я просто перетащу его, возможно, фон нужно сделать немного светлее. Так выбирает цвета для вас.
Допустим, я хочу затемнить это, я щелкаю, держу мышь. Я перетаскиваю его вправо, чтобы сделать светлее, перетаскиваю влево, чтобы сделать темнее. Так часто это просто проще. Я просто перетащу его, возможно, фон нужно сделать немного светлее. Так выбирает цвета для вас.
Скажите этому парню, я хочу, чтобы вы были немного темнее, чтобы соответствовать этому. Теперь очевидно, что цвета используются более чем в одном месте, поэтому вы обнаружите, что вам, возможно, придется ограбить это и как-то справиться с последствиями, когда цвета используются и здесь. Позже, когда мы перейдем к маскированию, вы сможете просто работать с конкретным объектом. На данный момент мы просто делаем некоторые корректировки, нажимая, удерживая и перетаскивая. Давайте перейдем ко второму примеру. Сделайте то же самое, и я покажу вам последний трюк.
Итак, «Настройки», затем переходим к «Черно-белому». Я люблю эту маленькую чернильную штуку в воде. Мы будем использовать это немного на протяжении всего курса, но сейчас, в основном, потому что мне надоело смотреть на обувь. Я выбрал тему обуви для этого курса. Я немного сожалею об этом, набегая, как видео 10. Так что теперь у нас есть чернила в воде. То, что мы собираемся сделать, это то же самое, что и раньше, мы можем просто настроить их, но, вероятно, будет проще нажать на это и сказать, потому что вы видели, что в этой разбрызганной краске есть два основных цвета. Так что я собираюсь включить их, и вы можете просто начать перетаскивать.
Я выбрал тему обуви для этого курса. Я немного сожалею об этом, набегая, как видео 10. Так что теперь у нас есть чернила в воде. То, что мы собираемся сделать, это то же самое, что и раньше, мы можем просто настроить их, но, вероятно, будет проще нажать на это и сказать, потому что вы видели, что в этой разбрызганной краске есть два основных цвета. Так что я собираюсь включить их, и вы можете просто начать перетаскивать.
Допустим, я хочу сделать все темным, я просто перетаскиваю его влево. Он просто выбирает, какие цвета… обойти. Может быть, здесь слишком темно. Так что по искусству растянуть вещь прикольная. Я выключу его. То, что я хотел вам показать, это вот эта штука под названием Tint. Мы смотрели на что-то под названием Color Eyes, когда делали Hue & Saturation. Эта вещь здесь работает точно так же, что является удобным способом сделать это, черный и белый в одном цвете и перейти к «Оттенку», и этот цвет здесь является цветом, который был применен. Так что теперь у него цвет сепии старого мира.
Я могу щелкнуть здесь, и вы сможете выбрать любой понравившийся цвет. Таким образом, вы перетаскиваете ползунок Hue вверх и вниз, чтобы найти нужный цветовой диапазон. Скажем, я хочу теплый розовый. Нажмите «ОК». И теперь, когда я подойду к моему маленькому слайдеру об искусстве, я решу перетащить его, чтобы он стал немного ярче. Круто, да?
Итак, это хороший способ… вы хотели использовать его только для подкрашивания, но мы полностью раскрасили его здесь. Так что это дополнительный маленький наконечник. И это все, черно-белая работа довольно проста, вы получаете лучший контроль. Немного дополнительной настройки с помощью этого ползунка, и вы можете подкрасить его, если вам нужно. И всегда, это не разрушительно, так что эта штука просто внизу, готовая к работе. Вы можете удалить этот слой, щелкнув его. Видишь вот этот мусорный бак, можешь его удалить. Я очень доволен собой, поэтому я оставлю это здесь. И да, увидимся в следующем видео.
Как добавить цвет к черно-белым фотографиям в Photoshop
Автор: Кейтлин Миллер в Учебники по искусству > Приемы Photoshop
Одной из лучших функций Adobe Photoshop является возможность раскрашивать черно-белые фотографии. С помощью Photoshop вы можете добавить цвет ко всей фотографии или просто «раскрасить» одну часть изображения, чтобы создать точку фокусировки — решать вам.
С помощью Photoshop вы можете добавить цвет ко всей фотографии или просто «раскрасить» одну часть изображения, чтобы создать точку фокусировки — решать вам.
Звучит интересно? Затем прочитайте следующие пошаговые инструкции. Неважно, новичок вы или эксперт в Photoshop, уже через несколько минут вы сможете использовать эту важную технику Photoshop, чтобы оживить свои черно-белые фотографии.
Добавление цвета к черно-белой фотографии
Сначала откройте изображение, которое вы хотите раскрасить — желательно черно-белое изображение с хорошим диапазоном значений от самого темного черного до чистого белого.
Затем перейдите в Image >> Mode и убедитесь, что выбран RGB. Это позволит вам использовать максимально яркие цвета.
Теперь пришло время выбрать область фотографии, которую вы хотите раскрасить — я покажу вам метод выделения, который Я предпочитаю .
Дважды щелкните кнопку «Быстрая маска» в нижней части панели инструментов, чтобы вызвать параметры быстрой маски.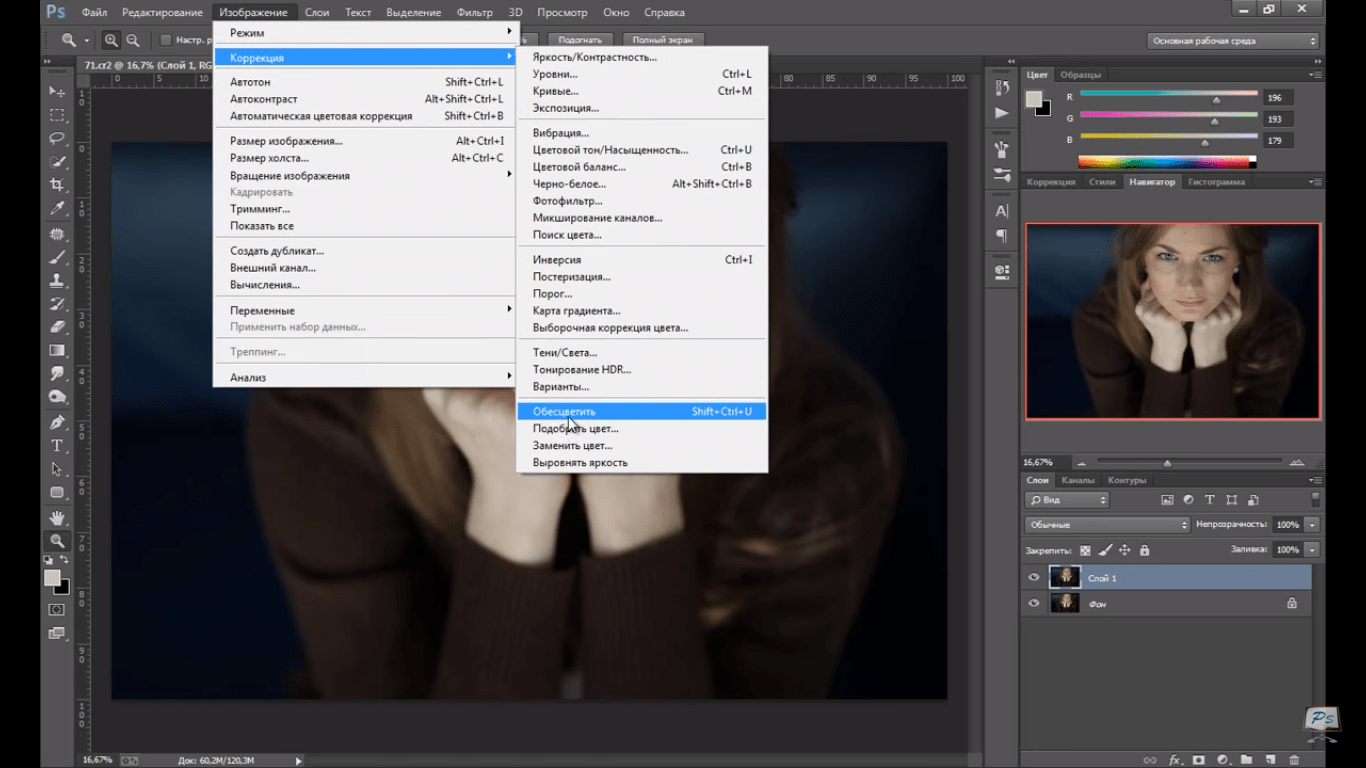 В разделе «Цвет указывает» выберите «Выбранные области» и нажмите «ОК».
В разделе «Цвет указывает» выберите «Выбранные области» и нажмите «ОК».
В этот момент вы также будете в режиме быстрой маски, хотя поначалу он не будет выглядеть иначе. Выберите кисть на панели инструментов и начните закрашивать область, к которой вы решили добавить цвет.
Не волнуйтесь, на самом деле вы еще ничего не раскрашиваете — эта часть будет казаться красной, чтобы вы могли видеть выбранную область.
После полного покрытия выбранной области. . .
. . .щелкните кнопку «Быстрая маска» еще раз. Это вернет вас в обычный режим. Вы заметите, что область, которую вы только что закрасили цветом, теперь выделена.
Сделайте паузу и сохраните выбранную область для дальнейшего использования (или на случай ошибки). Сделайте это, выбрав Select >> Save Selection.
Хорошо, пришло время, наконец, добавить цвет к вашему выбору. Нажмите «Слой» >> «Новый корректирующий слой» >> «Цветовой баланс».
Нажмите OK в первом диалоговом окне, и появятся следующие цветовые ползунки.
Поставьте галочку в поле предварительного просмотра и регулируйте ползунки цвета, пока не получите нужный цвет для выбранной области. Затем нажмите ОК.
Если есть другие области, которые вы хотите раскрасить, просто повторите предыдущие шаги еще раз в новом разделе. Вот и все!
Последний совет по раскрашиванию фотографий
Потребуются пробы и ошибки, чтобы ваша фотография выглядела именно так, как вы хотите. Использование быстрой маски для выбора областей также потребует некоторой практики.
Вы можете снова и снова менять ползунки цветового баланса для каждой области — это потому, что даже если вы думаете, что у вас есть цвета именно там, где вы хотите, они могут выглядеть совсем по-другому, когда вся фотография раскрашена. Просто продолжайте настраивать ползунки, пока не получите желаемый баланс.
Не забудьте сохранить! Всегда!
Прежде чем начать, сохраните исходное изображение. Сохраняйте каждый выбор , когда вы делаете это в режиме быстрой маски.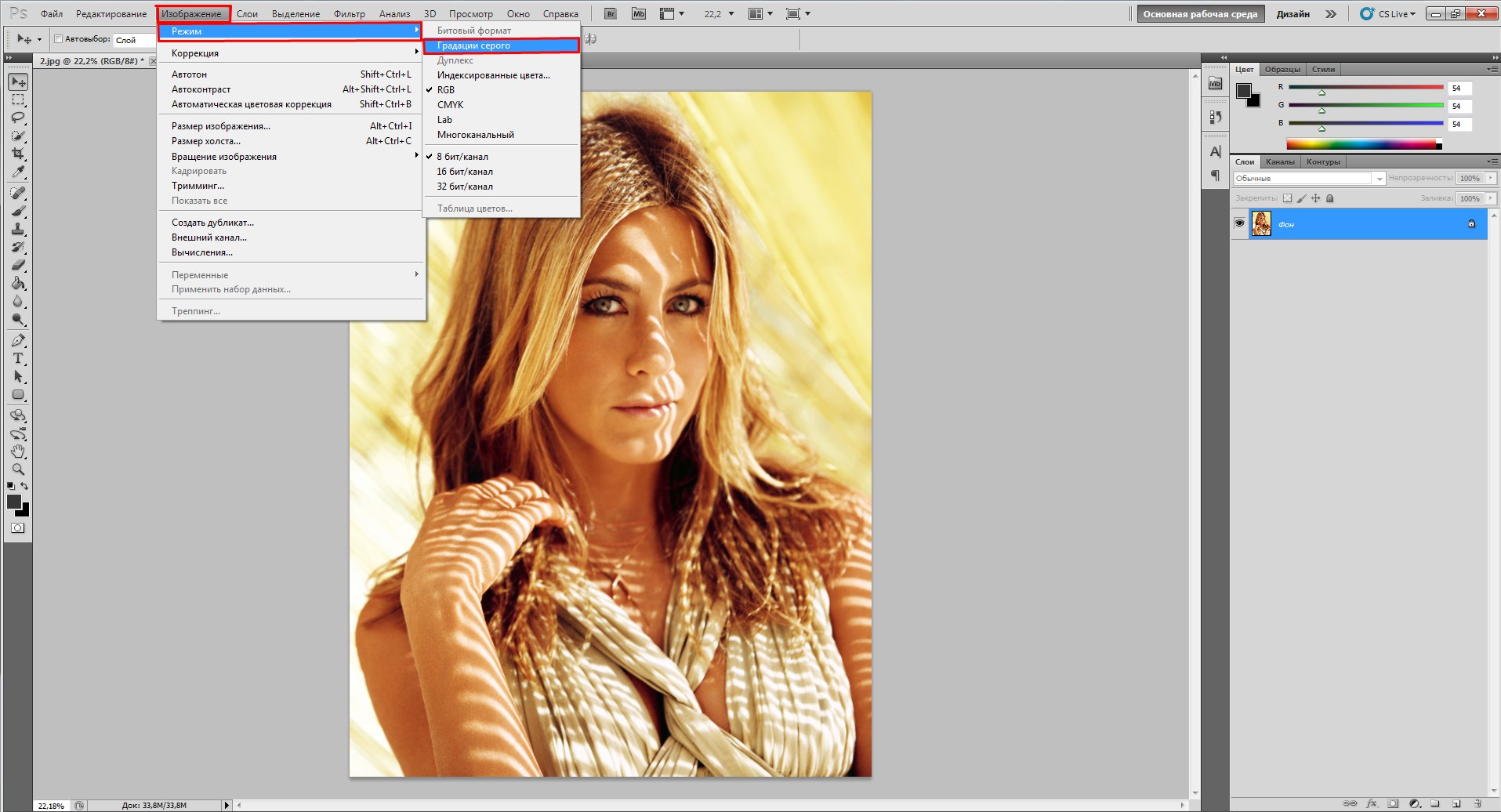

 .
.