Чёрно-белое фото в Photoshop / Фотообработка в Photoshop / Уроки фотографии
На фото: Иван Лаптев
Чёрно-белое фото хранит в себе определённую загадку. Порой такие снимки могут сказать гораздо больше, чем цветные. Чёрно-белые портреты смотрятся очень стильно. Можно освежить свой фотоальбом без новых фотосессий, просто сделав чёрно-белое фото в фотошопе из тех цветных, что уже имеются. Но бывает и так, что нужно сделать фото цветным. К примеру, нужно покрасить старинный портрет. Так как же сделать чёрно-белое фото цветным?
После того, как рассмотрим способы превращения цветных снимков в чёрно-белые с помощью Photoshop, мы проделаем и обратное. Вы узнаете, как сделать цветное фото из чёрно-белого в фотошопе.
Как в фотошопе сделать чёрно-белое фото
Как в любых других манипуляциях с фото, в случае с чёрно-белым эффектом существуют лёгкие и быстрые способы и варианты чуть сложнее.
Первым рассмотрим быстрый способ превращения цветного снимка в чёрно-белый. Следующий покажет, как сделать чёрно-белое фото более эффектным, применяя настраиваемые спецэффекты.
Следующий покажет, как сделать чёрно-белое фото более эффектным, применяя настраиваемые спецэффекты.
Для того, чтобы сравнить и оценить способы превращения цветной фотографии в чёрно-белую, попробуем их на одном и том же портрете.
Быстрый способ
Выбираем фото, открываем его в Photoshop. Становимся на слой с изображением и делаем его дубликат, нажав сочетание клавиш Ctrl+J.
В главном меню выбираем пункт «Изображение»/Image — «Коррекция»/Adjustment — «Обесцветить»/Desaturate, либо проще, сочетание клавиш Shift+Ctrl+U. Фото становится чёрно-белым.
Остаётся просто сохранить результат в нужном формате. Для этого нажимаем сочетание клавиш Shift+Ctrl+S и выбираем нужный тип файла. Например, jpeg.
Как сделать чёрно-белое фото выразительным
Теперь из того же снимка сделаем чёрно-белое фото, но более выразительное. Выбираем фото, открываем его в Photoshop.
Далее отправляемся в главное меню, пункт «Изображение»/Image — «Коррекция»/Adjustment — «Чёрно-белое»/Black&White.
Автоматически у вас откроется окно настроек в режиме «Авто». Там вы увидите градиент для каждого отдельного цвета. На этих градиентах вы можете перемещать ползунок в тёмную либо светлую сторону. Таким образом, вы будете делать светлее или темнее каждый отдельный цвет.
Так, сдвигая влево ползунки жёлтого и красного цветов, вы можете добиться более светлых тонов серого на коже. Сдвиг вправо даст более тёмные тона. Чтобы затемнить фон, нужно сдвинуть вправо ползунок цвета, который соответствует оттенку фона. В данном случае — голубой и синий. При сдвиге следите за изображением, чтобы не появились артефакты, которые его портят. Вот такие настройки применили к этому фото.
Теперь сравните результат применения функции «Обесцветить»/Desaturate (слева) и «Чёрно-белое»/Black&White (справа).
Обратите внимание, как применение настроек помогло добиться большей детализации в тенях.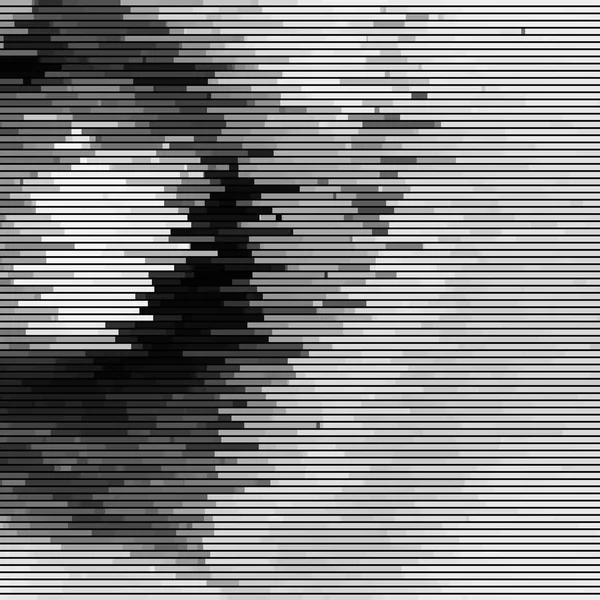 Объёмнее стало лицо модели, а градиент на фоне стал глубже и мягче.
Объёмнее стало лицо модели, а градиент на фоне стал глубже и мягче.
Еще больше о Photoshop можно узнать на курсе в Fotoshkola.net «Photoshop. Тоновая и цветовая коррекция».
Как сделать чёрно-белое фото цветным в Photoshop
Если процесс превращения цветного снимка в чёрно-белый очень прост, то обратный требует более кропотливой работы. Это вовсе не сложно, но понадобится определённое время для достижения результата.
Для примера возьмем несложный портрет. Время обработки фото зависит от количества объектов на снимке. Чем их больше и чем сложнее фон, тем больше времени вы проведёте за обработкой снимка. Рабочими инструментами будут корректирующий слой «Цветовой тон/Насыщенность»/Hue/Saturation и мягкая белая «Кисть»/Brush. Использовать корректирующий слой очень удобно, если вы хотите сделать чёрно-белое фото цветным. Так, меняя цвет на корректирующем слое, вы сможете возвратиться к начальному этапу и менять настройки цвета.
А теперь подробно рассмотрим, как сделать цветным чёрно-белое фото в фотошопе.
Открываем чёрно-белое фото в photoshop, нажимаем сочетание клавиш Ctrl+J, чтобы создать дубликат. Сразу стоит сохранить нашу работу в формате psd. Нажимаем Shift+Ctrl+S, в открывшемся окне задаём имя файла, путь для расположения и в типе файла выбираем psd.
Поскольку работать будем долго, чаще нажимайте сочетание клавиш Ctrl+S («Сохранить»/Save
Становимся на дубликат слоя и применяем к нему корректирующий слой «Цветовой тон/Насыщенность»/Hue/Saturation. Вызвать его можно в списке корректирующих слоёв, нажав на изображение полузакрашенного круга. Находится оно в нижнем правом углу, на палитре слоёв (там, где вы работаете со слоями).
Первым делом красим кожу. В открывшемся окне настроек корректирующего слоя ставим галочку «Тонирование»/Colorize, передвигаем ползунок цветового тона в сторону красного и жёлтого. Также в положительную сторону (вправо) двигаем насыщенность, яркость чуть сбавляем. Так мы добьёмся оттенка, похожего на натуральный цвет кожи.
Также в положительную сторону (вправо) двигаем насыщенность, яркость чуть сбавляем. Так мы добьёмся оттенка, похожего на натуральный цвет кожи.
Теперь устанавливаем курсор на маску корректирующего слоя и нажимаем сочетание клавиш Ctrl+I. Маска будет инвертирована, и эффект зрительно исчезнет.
Выбираем инструмент «Кисть»/Brush нажатием клавиши B. На панели управления в атрибутах выбираем мягкую кисть; нажим и непрозрачность оставляем 100%; жёсткость убираем до нуля. Цвет кисти белый. Регулировать диаметр мазка кисти можно клавишами Х и Ъ (они же [ и ]).
Подбираем нужный размер кисти и прокрашиваем все участки кожи. Работаем мы на маске корректирующего слоя. Чтобы удобнее было работать, изображение можно приблизить или удалить. Для этого зажмите клавишу 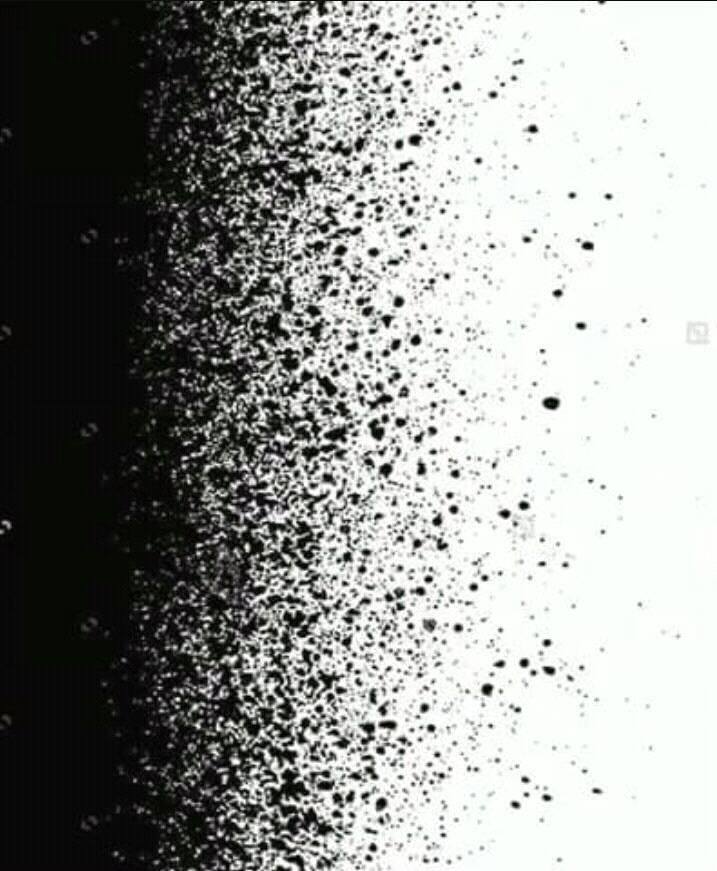 Для отмены нежелательных действий нажмите сочетание Ctrl+Alt+Z. Губы и язык будем рисовать отдельно, на разных новых корректирующих слоях, так как они имеют более розовый оттенок.
Для отмены нежелательных действий нажмите сочетание Ctrl+Alt+Z. Губы и язык будем рисовать отдельно, на разных новых корректирующих слоях, так как они имеют более розовый оттенок.
После того, как кожа проработана, переходим на слой с дубликатом изображения и ещё раз применяем к нему корректирующий слой «Цветовой тон/Насыщенность»/Hue/Saturation
Становимся на маску корректирующего слоя, нажимаем Ctrl+I. И, оставаясь на маске слоя, той же белой кистью прокрашиваем губы.
Чтобы не запутаться, корректирующие слои можно переименовать соответственно участку снимка (губы, кожа, кепка). Для этого дважды щёлкните левой клавишей мыши по названию корректирующего слоя, оно выделится синим. Затем просто введите с клавиатуры новое название и нажмите Enter.
Отменить неудачную прокраску можно не только через 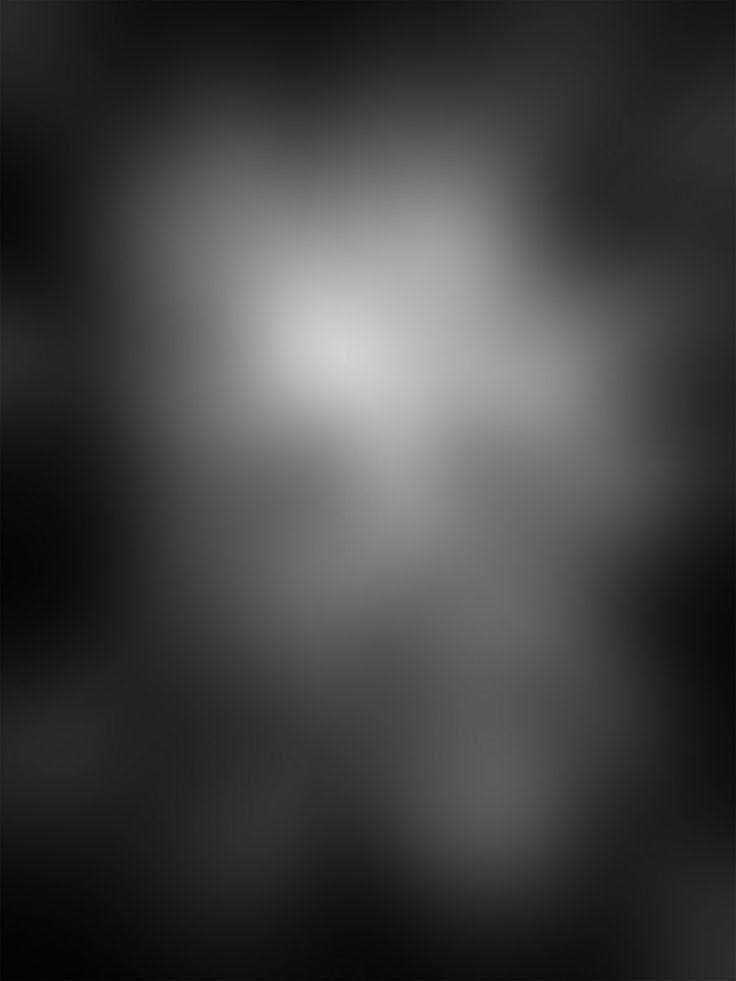 Измените цвет кисти на чёрный и проработайте участок чёрной кистью. Это сработает как ластик, но маска при этом сохранится. Чтобы быстро менять цвет кисти с белого на чёрный и обратно, нажмите угловую стрелку над образцами рабочих цветов на панели инструментов.
Измените цвет кисти на чёрный и проработайте участок чёрной кистью. Это сработает как ластик, но маска при этом сохранится. Чтобы быстро менять цвет кисти с белого на чёрный и обратно, нажмите угловую стрелку над образцами рабочих цветов на панели инструментов.
Так, добавляя новые корректирующие слои «Цветовой тон/Насыщенность», повторяем все шаги с ними:
- галочку на «Тонирование»/Colorize;
- подбор цвета путём перемещения ползунков тона, насыщенности и яркости;
- Ctrl+I, инвертируем маску;
- оставаясь на маске корректирующего слоя, прокрашиваем мягкой белой кистью нужный участок снимка.
Цвета одежды и волос подбирайте на своё усмотрение. Если в итоге тон какого-либо участка вас не устраивает, щёлкните по соответствующему этому участку корректирующему слою и снова перемещайте ползунки, подбирая подходящий вариант. Не забывайте чаще сохраняться (Ctrl+S).
Проделав такую работу, вы на собственном опыте убедитесь, что сделать чёрно-белое фото в фотошопе цветным не так уж и сложно.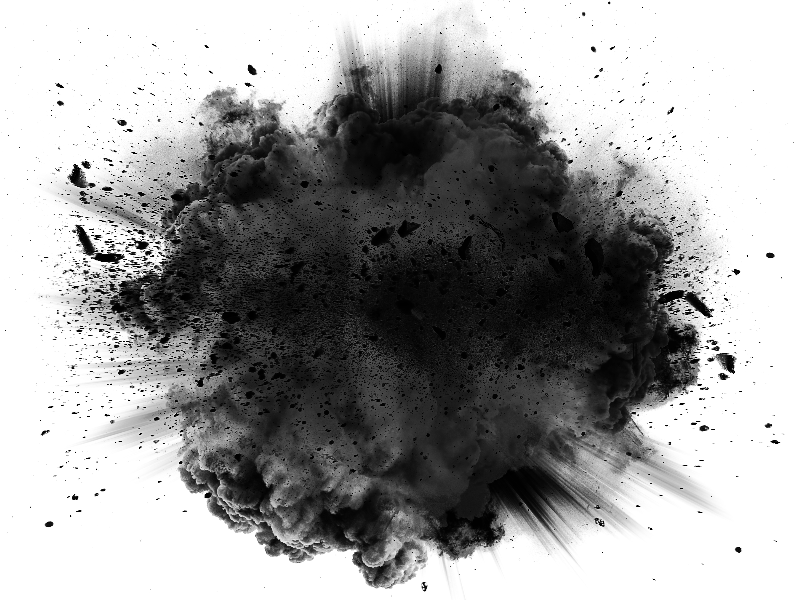
Еще больше о Photoshop можно узнать на курсе в Fotoshkola.net «Photoshop. Тоновая и цветовая коррекция».
Преобразование цветного изображения в черно-белое и его публикация с помощью Photoshop
Руководство пользователя Отмена
Поиск
- Руководство пользователя Photoshop
- Введение в Photoshop
- Мечтайте об этом. Сделайте это.
- Новые возможности Photoshop
- Редактирование первой фотографии
- Создание документов
- Photoshop | Часто задаваемые вопросы
- Системные требования Photoshop
- Перенос наборов настроек, операций и настроек
- Знакомство с Photoshop
- Photoshop и другие продукты и услуги Adobe
- Работа с графическим объектом Illustrator в Photoshop
- Работа с файлами Photoshop в InDesign
- Материалы Substance 3D для Photoshop
- Photoshop и Adobe Stock
- Работа со встроенным расширением Capture в Photoshop
- Библиотеки Creative Cloud Libraries
- Библиотеки Creative Cloud в Photoshop
- Работа в Photoshop с использованием Touch Bar
- Сетка и направляющие
- Создание операций
- Отмена и история операций
- Photoshop на iPad
- Photoshop на iPad | Общие вопросы
- Знакомство с рабочей средой
- Системные требования | Photoshop на iPad
- Создание, открытие и экспорт документов
- Добавление фотографий
- Работа со слоями
- Рисование и раскрашивание кистями
- Выделение участков и добавление масок
- Ретуширование композиций
- Работа с корректирующими слоями
- Настройка тональности композиции с помощью слоя «Кривые»
- Применение операций трансформирования
- Обрезка и поворот композиций
- Поворот, панорамирование, масштабирование и восстановление холста
- Работа с текстовыми слоями
- Работа с Photoshop и Lightroom
- Получение отсутствующих шрифтов в Photoshop на iPad
- Японский текст в Photoshop на iPad
- Управление параметрами приложения
- Сенсорные ярлыки и жесты
- Комбинации клавиш
- Изменение размера изображения
- Прямая трансляция творческого процесса в Photoshop на iPad
- Исправление недостатков с помощью восстанавливающей кисти
- Создание кистей в Capture и их использование в Photoshop
- Работа с файлами Camera Raw
- Создание и использование смарт-объектов
- Коррекция экспозиции изображений с помощью инструментов «Осветлитель» и «Затемнитель»
- Бета-версия веб-приложения Photoshop
- Часто задаваемые вопросы | Бета-версия веб-приложения Photoshop
- Общие сведения о рабочей среде
- Системные требования | Бета-версия веб-приложения Photoshop
- Комбинации клавиш | Бета-версия веб-приложения Photoshop
- Поддерживаемые форматы файлов | Бета-вервия веб-приложения Photoshop
- Открытие облачных документов и работа с ними
- Совместная работа с заинтересованными сторонами
- Ограниченные возможности редактирования облачных документов
- Облачные документы
- Облачные документы Photoshop | Часто задаваемые вопросы
- Облачные документы Photoshop | Вопросы о рабочем процессе
- Работа с облачными документами и управление ими в Photoshop
- Обновление облачного хранилища для Photoshop
- Не удается создать или сохранить облачный документ
- Устранение ошибок с облачными документами Photoshop
- Сбор журналов синхронизации облачных документов
- Общий доступ к облачным документам и их редактирование
- Общий доступ к файлам и комментирование в приложении
- Рабочая среда
- Основные сведения о рабочей среде
- Более быстрое обучение благодаря панели «Новые возможности» в Photoshop
- Создание документов
- Работа в Photoshop с использованием Touch Bar
- Галерея инструментов
- Установки производительности
- Использование инструментов
- Сенсорные жесты
- Возможности работы с сенсорными жестами и настраиваемые рабочие среды
- Обзорные версии технологии
- Метаданные и комментарии
- Комбинации клавиш по умолчанию
- Возможности работы с сенсорными жестами и настраиваемые рабочие среды
- Помещение изображений Photoshop в другие приложения
- Установки
- Комбинации клавиш по умолчанию
- Линейки
- Отображение или скрытие непечатных вспомогательных элементов
- Указание колонок для изображения
- Отмена и история операций
- Панели и меню
- Помещение файлов
- Позиционирование элементов с привязкой
- Позиционирование с помощью инструмента «Линейка»
- Наборы настроек
- Настройка комбинаций клавиш
- Сетка и направляющие
- Разработка содержимого для Интернета, экрана и приложений
- Photoshop для дизайна
- Монтажные области
- Просмотр на устройстве
- Копирование CSS из слоев
- Разделение веб-страниц на фрагменты
- Параметры HTML для фрагментов
- Изменение компоновки фрагментов
- Работа с веб-графикой
- Создание веб-фотогалерей
- Основные сведения об изображениях и работе с цветом
- Изменение размера изображений
- Работа с растровыми и векторными изображениями
- Размер и разрешение изображения
- Импорт изображений из камер и сканеров
- Создание, открытие и импорт изображений
- Просмотр изображений
- Ошибка «Недопустимый маркер JPEG» | Открытие изображений
- Просмотр нескольких изображений
- Настройка палитр цветов и образцов цвета
- HDR-изображения
- Подбор цветов на изображении
- Преобразование между цветовыми режимами
- Цветовые режимы
- Стирание фрагментов изображения
- Режимы наложения
- Выбор цветов
- Внесение изменений в таблицы индексированных цветов
- Информация об изображениях
- Фильтры искажения недоступны
- Сведения о цвете
- Цветные и монохромные коррекции с помощью каналов
- Выбор цветов на панелях «Цвет» и «Образцы»
- Образец
- Цветовой режим (или режим изображения)
- Цветовой оттенок
- Добавление изменения цветового режима в операцию
- Добавление образцов из CSS- и SVG-файлов HTML
- Битовая глубина и установки
- Слои
- Основные сведения о слоях
- Обратимое редактирование
- Создание слоев и групп и управление ими
- Выделение, группировка и связывание слоев
- Помещение изображений в кадры
- Непрозрачность и наложение слоев
- Слои-маски
- Применение смарт-фильтров
- Композиции слоев
- Перемещение, упорядочение и блокировка слоев
- Маскирование слоев при помощи векторных масок
- Управление слоями и группами
- Эффекты и стили слоев
- Редактирование слоев-масок
- Извлечение ресурсов
- Отображение слоев с помощью обтравочных масок
- Формирование графических ресурсов из слоев
- Работа со смарт-объектами
- Режимы наложения
- Объединение нескольких фрагментов в одно изображение
- Объединение изображений с помощью функции «Автоналожение слоев»
- Выравнивание и распределение слоев
- Копирование CSS из слоев
- Загрузка выделенных областей на основе границ слоя или слоя-маски
- Просвечивание для отображения содержимого других слоев
- Слой
- Сведение
- Совмещенные изображения
- Фон
- Выделения
- Рабочая среда «Выделение и маска»
- Быстрое выделение областей
- Начало работы с выделениями
- Выделение при помощи группы инструментов «Область»
- Выделение при помощи инструментов группы «Лассо»
- Выбор цветового диапазона в изображении
- Настройка выделения пикселей
- Преобразование между контурами и границами выделенной области
- Основы работы с каналами
- Перемещение, копирование и удаление выделенных пикселей
- Создание временной быстрой маски
- Сохранение выделенных областей и масок альфа-каналов
- Выбор областей фокусировки в изображении
- Дублирование, разделение и объединение каналов
- Вычисление каналов
- Выделение
- Ограничительная рамка
- Коррекции изображений
- Деформация перспективы
- Уменьшение размытия в результате движения камеры
- Примеры использования инструмента «Восстанавливающая кисть»
- Экспорт таблиц поиска цвета
- Корректировка резкости и размытия изображения
- Общие сведения о цветокоррекции
- Применение настройки «Яркость/Контрастность»
- Коррекция деталей в тенях и на светлых участках
- Корректировка «Уровни»
- Коррекция тона и насыщенности
- Коррекция сочности
- Настройка насыщенности цвета в областях изображения
- Быстрая коррекция тона
- Применение специальных цветовых эффектов к изображениям
- Улучшение изображения при помощи корректировки цветового баланса
- HDR-изображения
- Просмотр гистограмм и значений пикселей
- Подбор цветов на изображении
- Кадрирование и выпрямление фотографий
- Преобразование цветного изображения в черно-белое
- Корректирующие слои и слои-заливки
- Корректировка «Кривые»
- Режимы наложения
- Целевая подготовка изображений для печатной машины
- Коррекция цвета и тона с помощью пипеток «Уровни» и «Кривые»
- Коррекция экспозиции и тонирования HDR
- Фильтр
- Размытие
- Осветление или затемнение областей изображения
- Избирательная корректировка цвета
- Замена цветов объекта
- Adobe Camera Raw
- Системные требования Camera Raw
- Новые возможности Camera Raw
- Введение в Camera Raw
- Создание панорам
- Поддерживаемые объективы
- Виньетирование, зернистость и удаление дымки в Camera Raw
- Комбинации клавиш по умолчанию
- Автоматическая коррекция перспективы в Camera Raw
- Обратимое редактирование в Camera Raw
- Инструмент «Радиальный фильтр» в Camera Raw
- Управление настройками Camera Raw
- Обработка, сохранение и открытие изображений в Camera Raw
- Совершенствование изображений с улучшенным инструментом «Удаление точек» в Camera Raw
- Поворот, обрезка и изменение изображений
- Корректировка цветопередачи в Camera Raw
- Краткий обзор функций | Adobe Camera Raw | Выпуски за 2018 г.

- Обзор новых возможностей
- Версии обработки в Camera Raw
- Внесение локальных корректировок в Camera Raw
- Исправление и восстановление изображений
- Удаление объектов с фотографий с помощью функции «Заливка с учетом содержимого»
- Заплатка и перемещение с учетом содержимого
- Ретуширование и исправление фотографий
- Коррекция искажений изображения и шума
- Основные этапы устранения неполадок для решения большинства проблем
- Преобразование изображений
- Трансформирование объектов
- Настройка кадрирования, поворотов и холста
- Кадрирование и выпрямление фотографий
- Создание и редактирование панорамных изображений
- Деформация изображений, фигур и контуров
- Перспектива
- Использование фильтра «Пластика»
- Масштаб с учетом содержимого
- Трансформирование изображений, фигур и контуров
- Деформация
- Трансформирование
- Панорама
- Рисование и живопись
- Рисование симметричных орнаментов
- Варианты рисования прямоугольника и изменения обводки
- Сведения о рисовании
- Рисование и редактирование фигур
- Инструменты рисования красками
- Создание и изменение кистей
- Режимы наложения
- Добавление цвета в контуры
- Редактирование контуров
- Рисование с помощью микс-кисти
- Наборы настроек кистей
- Градиенты
- Градиентная интерполяция
- Заливка и обводка выделенных областей, слоев и контуров
- Рисование с помощью группы инструментов «Перо»
- Создание узоров
- Создание узора с помощью фильтра «Конструктор узоров»
- Управление контурами
- Управление библиотеками узоров и наборами настроек
- Рисование при помощи графического планшета
- Создание текстурированных кистей
- Добавление динамических элементов к кистям
- Градиент
- Рисование стилизованных обводок с помощью архивной художественной кисти
- Рисование с помощью узора
- Синхронизация наборов настроек на нескольких устройствах
- Текст
- Добавление и редактирование текста
- Универсальный текстовый редактор
- Работа со шрифтами OpenType SVG
- Форматирование символов
- Форматирование абзацев
- Создание эффектов текста
- Редактирование текста
- Интерлиньяж и межбуквенные интервалы
- Шрифт для арабского языка и иврита
- Шрифты
- Поиск и устранение неполадок, связанных со шрифтами
- Азиатский текст
- Создание текста
- Ошибка Text Engine при использовании инструмента «Текст» в Photoshop | Windows 8
- Добавление и редактирование текста
- Видео и анимация
- Видеомонтаж в Photoshop
- Редактирование слоев видео и анимации
- Общие сведения о видео и анимации
- Предварительный просмотр видео и анимации
- Рисование кадров в видеослоях
- Импорт видеофайлов и последовательностей изображений
- Создание анимации кадров
- 3D-анимация Creative Cloud (предварительная версия)
- Создание анимаций по временной шкале
- Создание изображений для видео
- Фильтры и эффекты
- Использование фильтра «Пластика»
- Использование эффектов группы «Галерея размытия»
- Основные сведения о фильтрах
- Справочник по эффектам фильтров
- Добавление эффектов освещения
- Использование фильтра «Адаптивный широкий угол»
- Фильтр «Масляная краска»
- Эффекты и стили слоев
- Применение определенных фильтров
- Растушевка областей изображения
- Сохранение и экспорт
- Сохранение файлов в Photoshop
- Экспорт файлов в Photoshop
- Поддерживаемые форматы файлов
- Сохранение файлов в других графических форматах
- Перемещение проектов между Photoshop и Illustrator
- Сохранение и экспорт видео и анимации
- Сохранение файлов PDF
- Защита авторских прав Digimarc
- Сохранение файлов в Photoshop
- Печать
- Печать 3D-объектов
- Печать через Photoshop
- Печать и управление цветом
- Контрольные листы и PDF-презентации
- Печать фотографий в новом макете раскладки изображений
- Печать плашечных цветов
- Дуплексы
- Печать изображений на печатной машине
- Улучшение цветной печати в Photoshop
- Устранение неполадок при печати | Photoshop
- Автоматизация
- Создание операций
- Создание изображений, управляемых данными
- Сценарии
- Обработка пакета файлов
- Воспроизведение операций и управление ими
- Добавление условных операций
- Сведения об операциях и панели «Операции»
- Запись инструментов в операциях
- Добавление изменения цветового режима в операцию
- Набор средств разработки пользовательского интерфейса Photoshop для внешних модулей и сценариев
- Управление цветом
- Основные сведения об управлении цветом
- Обеспечение точной цветопередачи
- Настройки цвета
- Работа с цветовыми профилями
- Управление цветом документов для просмотра в Интернете
- Управление цветом при печати документов
- Управление цветом импортированных изображений
- Выполнение цветопробы
- Подлинность контента
- Подробнее об учетных данных для содержимого
- Идентичность и происхождение токенов NFT
- Подключение учетных записей для творческой атрибуции
- 3D-объекты и технические изображения
- 3D в Photoshop | Распространенные вопросы об упраздненных 3D-функциях
- 3D-анимация Creative Cloud (предварительная версия)
- Печать 3D-объектов
- 3D-рисование
- Усовершенствование панели «3D» | Photoshop
- Основные понятия и инструменты для работы с 3D-графикой
- Рендеринг и сохранение 3D-объектов
- Создание 3D-объектов и анимаций
- Стеки изображений
- Процесс работы с 3D-графикой
- Измерения
- Файлы формата DICOM
- Photoshop и MATLAB
- Подсчет объектов на изображении
- Объединение и преобразование 3D-объектов
- Редактирование 3D-текстур
- Коррекция экспозиции и тонирования HDR
- Настройки панели «3D»
Узнайте, как быстро преобразовать цветные изображения в черно-белые с помощью Photoshop
Цветная фотография незаменима, когда цвета и оттенки или цветовой тон в изображении настолько четкие и яркие, что позволяют рассмотреть даже самые замысловатые детали. Черно-белая фотография лучше подойдет, когда нужно сосредоточить внимание на предмете и текстуре на изображении, не отвлекаясь на цвета. Эффекты черно-белой фотографии помогают подчеркнуть драматическую нотку в снимках.
Черно-белая фотография лучше подойдет, когда нужно сосредоточить внимание на предмете и текстуре на изображении, не отвлекаясь на цвета. Эффекты черно-белой фотографии помогают подчеркнуть драматическую нотку в снимках.
Чтобы быстро преобразовать цветное изображение в черно-белое с помощью корректирующего слоя в Photoshop, выполните следующие несложные действия.
Преобразование изображения в черно-белое с помощью корректирующего слоя «Черно-белое»
Чтобы открыть корректирующий слой «Черно-белое», выполните одно из следующих действий.
- Выберите Окно > Коррекция. Щелкните значок «Черно-белое» () на открывшейся панели Коррекция.
- Выберите Слой > Новый корректирующий слой > Черно-белое. В диалоговом окне Новый слой введите имя корректирующего слоя, затем нажмите кнопку ОК.
Photoshop применяет к изображению заданное по умолчанию преобразование в градации серого.
(Необязательно) Дополнительная настройка результатов на панели «Свойства»
Сохранение и публикация результатов
Завершив настройку преобразования изображения в черно-белое, сохраните и опубликуйте результаты в сообществе Adobe Photoshop и в социальных сетях. Не забудьте отметить на изображении Adobe Photoshop и добавить хэштег #blackandwhitephotoshop.
Не забудьте отметить на изображении Adobe Photoshop и добавить хэштег #blackandwhitephotoshop.Дополнительные сведения о рабочих процессах сохранения и публикации см. в разделах:
- Экспорт файлов
- Быстрая публикация своих творений
Еще похожее
- Коррекция цвета и тона изображения
- Быстрое преобразование цветного изображения в черно-белое с помощью Photoshop
- Быстрое преобразование цветного изображения в черно-белое с помощью Photoshop на iPad
Вход в учетную запись
Войти
Управление учетной записью
Управляемый режим — черно-белые правки
Руководство пользователя Отмена
Поиск
Последнее обновление Jan 13, 2022 03:02:21 AM GMT
- Photoshop Elements User Guide
- Introduction to Photoshop Elements
- What’s new in Photoshop Elements
- System requirements | Photoshop Elements
- Workspace basics
- Guided mode
- Making photo projects
- Workspace and environment
- Get to know the Home screen
- Workspace basics
- Tools
- Panels and bins
- Open files
- Rulers, grids, and guides
- Enhanced Quick Mode
- File information
- Presets and libraries
- Multitouch support
- Scratch disks, plug‑ins, and application updates
- Undo, redo, and cancel actions
- Viewing images
- Using Windows 7 features
- Fixing and enhancing photos
- Resize images
- Cropping
- Process camera raw image files
- Add blur, replace colors, and clone image areas
- Adjust shadows and light
- Retouch and correct photos
- Sharpen photos
- Transforming
- Auto Smart Tone
- Recomposing
- Using actions to process photos
- Photomerge Compose
- Create a panorama
- Adding shapes and text
- Add text
- Edit text
- Create shapes
- Editing shapes
- Painting overview
- Painting tools
- Set up brushes
- Patterns
- Fills and strokes
- Gradients
- Work with Asian type
- Guided edits, effects, and filters
- Guided mode
- Filters
- Guided mode Photomerge edits
- Guided mode Basic edits
- Adjustment filters
- Effects
- Guided mode Fun edits
- Guided mode Special edits
- Artistic filters
- Guided mode Color edits
- Guided mode Black & White edits
- Blur filters
- Brush Stroke filters
- Distort filters
- Other filters
- Noise filters
- Render filters
- Sketch filters
- Stylize filters
- Texture filters
- Working with colors
- Understanding color
- Set up color management
- Color and tonal correction basics
- Choose colors
- Adjust color, saturation, and hue
- Fix color casts
- Using image modes and color tables
- Color and camera raw
- Working with selections
- Make selections in Photoshop Elements
- Saving selections
- Modifying selections
- Move and copy selections
- Edit and refine selections
- Smooth selection edges with anti-aliasing and feathering
- Working with layers
- Create layers
- Edit layers
- Copy and arrange layers
- Adjustment and fill layers
- Clipping masks
- Layer masks
- Layer styles
- Opacity and blending modes
- Creating photo projects
- Project basics
- Making photo projects
- Editing photo projects
- Saving, printing, and sharing photos
- Save images
- Printing photos
- Share photos online
- Optimizing images
- Optimizing images for the JPEG format
- Dithering in web images
- Guided Edits — Share panel
- Previewing web images
- Use transparency and mattes
- Optimizing images for the GIF or PNG-8 format
- Optimizing images for the PNG-24 format
- Keyboard shortcuts
- Keys for selecting tools
- Keys for selecting and moving objects
- Keys for the Layers panel
- Keys for showing or hiding panels (expert mode)
- Keys for painting and brushes
- Keys for using text
- Keys for the Liquify filter
- Keys for transforming selections
- Keys for the Color Swatches panel
- Keys for the Camera Raw dialog box
- Keys for the Filter Gallery
- Keys for using blending modes
- Keys for viewing images (expertmode)
В управляемом режиме с помощью управляемых правок, представляющих собой интерфейс на основе мастера, можно легко применить определенные предустановленные эффекты. С каждой управляемой правкой связано изображение. По мере перемещения курсора по горизонтали вдоль изображения слева от ползунка выводится изображение без примененного к нему эффекта. Справа от ползунка выводится изображение после применения эффекта.
С каждой управляемой правкой связано изображение. По мере перемещения курсора по горизонтали вдоль изображения слева от ползунка выводится изображение без примененного к нему эффекта. Справа от ползунка выводится изображение после применения эффекта.
Режим управляемого редактирования «Черно-белый»
Используйте управляемые правки для черно-белого, чтобы превратить цветные фотографии в черно-белые. Выбирайте наборы для черно-белого, чтобы создать контрастную черно-белую фотографию или добавить сюрреалистичный эффект рассеянного свечения.
После открытия фотографии в режиме управляемого редактирования выберите «Черно-белый».
Исходное изображениеВыберите набор, который требуется применить к выделенной фотографии.
Применяя разные наборы, выберите тот, с помощью которого вы добиваетесь нужного эффекта. На данный момент Photoshop Elements не поддерживает применение нескольких наборов к изображению. Каждый раз при применении нового эффекта к фотографии восстанавливаются ее исходные параметры, после чего применяется новый эффект.
Применение набора к фотографии
(Необязательно) Если вы хотите подчеркнуть центральный объект или определенные детали фото, примените эффект рассеянного свечения. Нажмите на кнопку «Рассеянный свет» для применения минимального свечения. Чтобы изменить эффект рассеянного свечения на определенных частях фотографии, выполните следующие действия.
- Нажмите «Добавить» (чтобы увеличить эффект) или «Удалить» (чтобы уменьшить эффект).
- Выберите размер кисти, которая будет и использована.
- Настройте жесткость свечения при помощи ползунка «Непрозрачность».
- Примените эффект к нужным участкам фотографии.
(Необязательно) Для увеличения контраста между выделенными областями и другими участками фотографии нажмите кнопку «Повысить контрастность».
Нажмите кнопку «Повысить контрастность» несколько раз до достижения необходимого эффекта.
Контрастность изображения усилена для более выразительного эффекта.
После достижения желаемого результата нажмите «Далее» и выберите дальнейшие действия:
- Сохранить — «Сохранить»/«Сохранить как»: сохраните созданное изображение в любом из доступных форматов.
- Продолжить редактирование — в режиме редактирования «Быстрое» или «Эксперт»: выберите режим («Быстрое» или «Эксперт») для продолжения работы над изображением.
- Общий доступ — Flickr/Twitter: публикуйте фото в соцсетях или сохраняйте их в онлайн-хранилищах, доступных в Photoshop Elements.
Режим управляемого редактирования «Цветной поп-арт: черно-белый»
Инструмент управляемого редактирования «Цветной поп-арт: черно-белый» служит для выделения в изображении одного цвета и уменьшения насыщенности остальных цветов. Вы можете использовать цвета по умолчанию (красный, желтый, синий или зеленый) или настраивать эффекты с помощью разных параметров.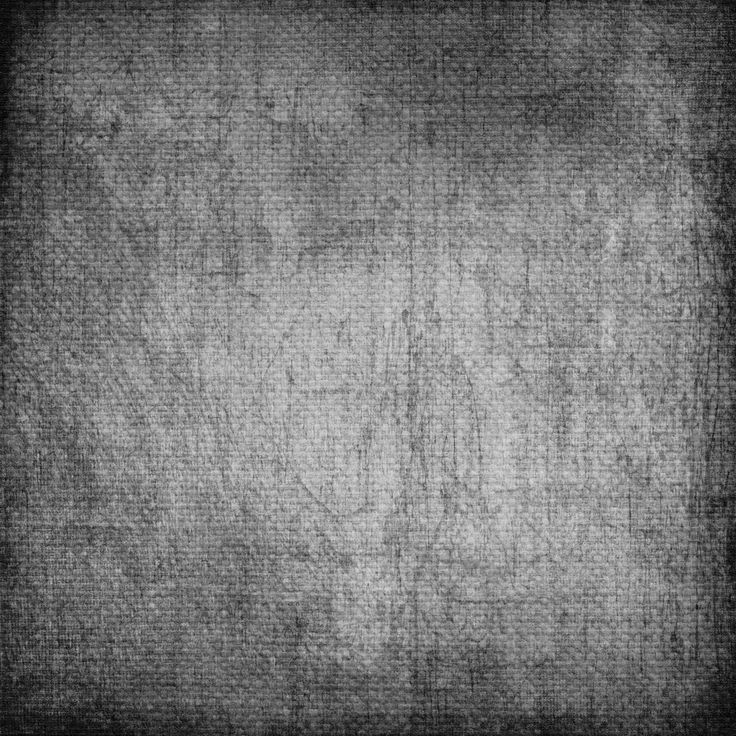
После открытия фотографии в режиме управляемого редактирования выберите «Цветной поп-арт: черно-белый».
Исходное изображениеВыберите цвет в изображении, который необходимо сохранить. Если в изображении присутствует несколько тонов, нажмите «Выбрать другой цвет» и задайте цвет с помощью палитры цветов.
Выделены оттенки синего на джинсовых брюкахПри этом цвета в области фотографии, совпадающими с цветами выделенной области, станут более насыщенными. Остальная часть фотографии станет черно-белой.
Изменить количество тонов выбранного цвета можно с помощью ползунка «Разброс».
Для выбора большего количества тонов и оттенков синего использован ползунок «Разброс».(Необязательно) Выберите «Уточнить эффект», затем добавьте или уберите эффект «Цветной поп-арт: черно-белый» в некоторых областях фотографии. Ползунок «Размер» позволяет изменять размер кисти, а с помощью ползунка «Непрозрачность» можно задавать интенсивность применяемого эффекта.
С помощью кнопки «Уточнить эффект» просмотрите фрагменты изображения в исходном цвете. В этом примере мы восстановили исходный цвет колес при помощи кнопки «Добавить», задав значение «100%»·для параметра «Непрозрачность».
Нажмите кнопку «Увеличить насыщенность», чтобы применить к цвету эффект поп-арта. При этом объекты выбранного цвета выделяются на черно-белом фоне.
Нажмите кнопку «Увеличить насыщенность», чтобы применить к цвету эффект цветного поп-арта.После достижения желаемого результата нажмите «Далее» и выберите дальнейшие действия:
- Сохранить — «Сохранить»/«Сохранить как»: сохраните созданное изображение в любом из доступных форматов.
- Продолжить редактирование — в режиме редактирования «Быстрое» или «Эксперт»: выберите режим («Быстрое» или «Эксперт») для продолжения работы над изображением.
- Общий доступ — Flickr/Twitter: публикуйте фото в соцсетях или сохраняйте их в онлайн-хранилищах, доступных в Photoshop Elements.

Режим управляемого редактирования «Выделение черно-белого»
С помощью управляемой правки «Выделение черно-белого» можно осветлять цвета на определенных участках фотографии. При осветлении определенных участков фотографии другие области снимка автоматически подчеркиваются. После этого можно выполнить точную настройку выделенных областей.
После открытия фотографии в режиме управляемого редактирования выберите «Выделение черно-белого».
Исходное изображениеНажмите «Кисть выделения черно-белого». В доступных параметрах выберите «Добавить» или «Вычесть» для областей, которые требуется преобразовать в черно-белые. Используйте ползунок «Размер кисти», чтобы определить, штрихи какого диаметра будут применены к изображению.
При применении этого эффекта к области вокруг объекта с несколькими тонкими краями (например, волоса) нажмите «Уточнить край» для более точной настройки выделенной области.
Выберите участок, который необходимо преобразовать в черно-белый
Чтобы добавить эффект черно-белого изображения к некоторым другим областям изображения или убрать его из нескольких областей, нажмите «Кисть вырисовки черно-белого», выберите операцию и размер кисти, а затем примените кисть к нужному участку изображения.
Выполните точную настройку выделенной области, чтобы нужные участки не были преобразованы в черно-белое изображение.Чтобы применить обратный эффект, нажмите «Обратить эффект».
Откройте фотографию после применения инвертированного эффекта.После достижения желаемого результата нажмите «Далее» и выберите дальнейшие действия:
- Сохранить — «Сохранить»/«Сохранить как»: сохраните созданное изображение в любом из доступных форматов.
- Продолжить редактирование — в режиме редактирования «Быстрое» или «Эксперт»: выберите режим («Быстрое» или «Эксперт») для продолжения работы над изображением.

- Общий доступ — Flickr/Twitter: публикуйте фото в соцсетях или сохраняйте их в онлайн-хранилищах, доступных в Photoshop Elements.
Режим управляемого редактирования «Гамма светлых тонов»
Добавьте фотографиям атмосферу легкости и мечтательности, чтобы придать им жизнерадостное и оптимистичное настроение.
Изображение до применения эффекта светлых тонов (слева) и послеОткройте фотографию и в комнате «Процессы управляемого редактирования» на вкладке «Черно-белый» нажмите Гамма светлых тонов.
При применении эффекта Гамма светлых тонов к снимкам, сделанным при избытке света или со слишком большой выдержкой, они будут казаться обесцвеченными. Более темные изображения будут выглядеть лучше.
Нажмите Цвет или Ч/б, чтобы выбрать цветной или черно-белый эффект.
Эффект «Гамма светлых тонов» будет добавлен.
Используйте кнопку Добавить рассеянное свечение, чтобы подчеркнуть эффект, добавляя свечение к более ярким частям изображения.
 Нажмите эту кнопку несколько раз, чтобы добавить рассеянное свечение по всему изображению.
Нажмите эту кнопку несколько раз, чтобы добавить рассеянное свечение по всему изображению.После достижения желаемого результата нажмите «Далее» и выберите дальнейшие действия:
- Сохранить — «Сохранить»/«Сохранить как»: сохраните созданное изображение в любом из доступных форматов.
- Продолжить редактирование — в режиме редактирования «Быстрое» или «Эксперт»: выберите режим («Быстрое» или «Эксперт») для продолжения работы над изображением.
- Общий доступ — Flickr/Twitter: публикуйте фото в соцсетях или сохраняйте их в онлайн-хранилищах, доступных в Photoshop Elements.
Режим управляемого редактирования «Штриховой рисунок»
Для получения дополнительной информации о функциях, используемых в данной управляемой правке, см. разделы Точное преобразование в черно-белое изображение, Коррекция с помощью команды «Уровни», Добавление шумов и Коррекция насыщенности и цветового тона.
Режим управляемого редактирования «Гамма темных тонов»
Подчеркните затенения и края, а также придайте впечатляющий вид фотографии, применяя эффект «Гамма темных тонов».
Изображение до применения эффекта темных тонов (слева) и послеОткройте фотографию и в комнате «Процессы управляемого редактирования» на вкладке «Черно-белый» нажмите Гамма темных тонов.
Нажмите Цвет или Ч/б, чтобы выбрать цветной или черно-белый эффект.
Эффект «Гамма темных тонов» будет добавлен. Более темные цвета становятся еще темнее, а более светлые объекты кажутся немного ярче. В данном случае контрастность очень высока.
Используйте кнопки Кисть для фона и Уменьшить эффект, чтобы задать точные параметры эффекта, которые необходимо применить к фотографии.
После достижения желаемого результата нажмите «Далее» и выберите дальнейшие действия:
- Сохранить — «Сохранить»/«Сохранить как»: сохраните созданное изображение в любом из доступных форматов.

- Продолжить редактирование — в режиме редактирования «Быстрое» или «Эксперт»: выберите режим («Быстрое» или «Эксперт») для продолжения работы над изображением.
- Общий доступ — Flickr/Twitter: публикуйте фото в соцсетях или сохраняйте их в онлайн-хранилищах, доступных в Photoshop Elements.
- Сохранить — «Сохранить»/«Сохранить как»: сохраните созданное изображение в любом из доступных форматов.
Для получения оптимальных результатов выполняйте указанные действия строго по порядку, ничего не пропуская.
Вход в учетную запись
Войти
Управление учетной записью
Как сделать фотографию черно-белой в Photoshop и бесплатных онлайн-редакторах
Хотите добавить немного драматизма фотографии, придать своему снимку нуарный оттенок или превратить его в кадр из фильма Хичкока? Вы точно по адресу.
В этой статье я расскажу о нескольких простых способах превращения цветной фотографии в черно-белую с помощью Фотошопа, а также дам список онлайн-сервисов, где это можно сделать в пару кликов. Поехали!
Поехали!
Фотошоп – мощный графический редактор, который предлагает множество инструментов для работы с изображениями. В Фотошопе существует масса способов перевода цветного фото в ч/б, и каждый волен пользоваться тем, что кажется удобнее. Можно просто обесцветить изображение, а можно поиграть с оттенками, добавить контраста и поупражняться со светом и тенью, чтобы фото выглядело более художественно. Если вы считаете, что это все сложно и подходит только для продвинутых пользователей, вы ошибаетесь. Даже если вы сегодня впервые открыли Фотошоп, я уверена – все обязательно получится.
Давайте откроем в Фотошопе какую-нибудь фотографию. Я решила начать путешествие в мир черно-белых картинок с фотографии девушки, которую я скачала с фотостока. Откройте папку с картинкой, которую вы хотите сделать черно-белой, и просто перетащите ее в окно графического редактора.
Начало положено. Давайте теперь подробно разберем все быстрые способы перевода картинки в ч/б.
Способ №1: Обесцвечивание фотографииЭто способ для спидраннеров или тех, кто хочет сделать черно-белую фотографию буквально за секунду. Правда, здесь не будет никаких тонких настроек, но вы можете добавить света или тени другими инструментами позднее. Итак, откройте вашу картинку в Фотошопе и нажмите сочетание Shift+Ctrl+U. Удивились?
С помощью обесцвечивания фотография, конечно, становится черно-белой, но выглядит она не слишком выразительно. Давайте научимся добавлять драматический эффект картинке другими способами.
Способ №2: Черно-белый фильтрДа, разработчики Adobe Photoshop встроили в редактор специальный инструмент, чтобы максимально упростить процесс превращения цветного в черно-белое. Перейдите в верхнем меню на вкладку «Изображение – Коррекция – Черно-белое» или просто нажмите сочетание клавиш Alt+Shift+Ctrl+B.
В появившемся меню можно изменить оттенки и выбрать параметры изображения. Попробуйте подвигать ползунки оттенков, и вы увидите, как изменяется картинка. Например, при выборе параметра «Синий фильтр» фотография становится более контрастной и выразительной. Смотрите, какие веснушки!
Способ №3: Корректирующий слойТо же самое окошко «Черно-белое» можно открыть при помощи наложения корректирующего слоя. О том, что это такое и зачем он нужен, я подробно рассказывала в этом материале. Чтобы это сделать, выберите слой с вашей фотографией на панели «Слои», а затем кликните по иконке с кругом. Здесь также выбирайте «Черно-белое».
Плюс такого способа в том, что пиксели самого изображения не изменяются – корректирующий слой накладывается поверх изображения. Если дважды кликнуть по значку с кругом рядом с корректирующим слоем, вы снова увидите окно с ползунками для изменения настроек. Чтобы убрать этот слой, просто удалите его, нажав «Delete», и тогда фото вернется к изначальному виду.
Так как с помощью корректирующего слоя мы накладываем ч/б-эффект поверх изображений, вы можете перетащить в окно Фотошопа несколько фотографий сразу и разместить их на панели «Слои». Помните: корректирующий слой должен быть cверху! Теперь вы можете поочередно отключать видимость слоев и сохранять картинки под одним фильтром.
Способ №4: Карта градиентаПри помощи инструмента «Карта градиента» можно не только сделать изображение черно-белым, но и красно-белым, фиолетово-желтым или вообще каким угодно. Давайте сосредоточимся на первом варианте и добавим атмосферы вот этой фотографии с людьми на пляже. Переходим по вкладке «Изображение – Коррекция – Карта градиента».
Появилось окошко с градиентом. Если у вас по умолчанию были выбраны черный и белый цвета, то картинка станет черно-белой. Теперь смело нажимайте ОК и сохраняйте фото. А если хотите еще поиграть или все выглядит не так, как хочется, – следуйте инструкции:
- Кликните по градиенту, чтобы открыть редактор.

- Найдите черно-белый градиент в папке «Основные».
- При необходимости поменяйте контраст, двигая точки ползунков в нижней части окна.
Если вы кликните по ползунку, а затем на квадратик «Цвет», то появится палитра. Тут можно выбрать оттенок, например темно-серый. Чтобы добавить в градиент еще один цвет, нажмите на область прямо под градиентом – так появляется новая точка цвета.
Я добавила серый цвет посередине, а белый заменила светло-серым и немного сдвинула ползунки. С помощью редактора градиентов можно добавлять и миксовать множество оттенков серого, чтобы добиться желаемого эффекта. А еще градиенты можно сохранять, а потом применять их на другие картинки с такими же настройками. Все сохраненные градиенты будут отображаться в этом же окне.
Способ №5: Микширование каналовЕще один способ сделать фото черно-белым – это микширование каналов. Звучит сложно? Но на деле все очень просто:
- Откройте фотографию.

- Перейдите во вкладку «Изображение – Коррекция – Микширование каналов».
- В окрывшемся окне нажмите галочку «Монохромный».
Теперь, изменяя положение ползунков, вы можете скорректировать соотношение каналов, контрастность, тени, света и константу картинки. Как только вам понравится сделанная работа, нажмите ОК.
Я выбрала такие настройки и сдвинула константу на 16% в черный. Так я получила фильтр, напоминающий старую фотопленку.
Комьюнити теперь в Телеграм
Подпишитесь и будьте в курсе последних IT-новостей
Подписаться
Бонус: как оставить часть черно-белого фото цветнымРассказывая о превращении цветного в черно-белое, я подумала: вдруг кому-то будет полезно узнать, как оставить часть фото в цвете. В качестве бонуса я решила показать вам один простой метод. Он потребует немножко усидчивости, но результат вам точно понравится. Чтобы процесс стал повеселее, я решила сделать картинку в духе бессмертного Sin City – это первое, что приходит мне в голову, когда я думаю о цветной детали черно-белого изображения.
Первым делом я подобрала подходящую фотографию: мне понравилась эта симпатичная женщина в красном платье. Итак, перед вами первая в мире инструкция, как сделать бабушку в стиле «Города Грехов». Смотрите:
- Открываем фотографию. Для моей идеи идеально подходит именно эта. Если у вас не показывается панель «Слои», нажмите F7.
- Создаем корректирующий черно-белый слой, как я показывала выше. Этот слой должен быть над фотографией. Двигаем ползунки, чтобы добиться нужного контраста.
- Выбираем инструмент «Кисть». Кисть должна быть непременно черного цвета: с помощью черной кисти стирается часть слой-маски, а с помощью белой – восстанавливается. Выбрать цвет вы можете на палитре в панели инструментов. Размер кисти выберите в верхней панели или просто меняйте его с помощью клавиш «[» и «]».
- Убедитесь, что вы выбрали корректирующий слой на панели слоев.
- Закрасьте кистью область, которую вы хотите оставить цветной. Аккуратно пройдитесь по контуру.
 Я буду закрашивать черной кистью зону с платьем.
Я буду закрашивать черной кистью зону с платьем.
Почти готово! Я бы хотела немного подкорректировать цвет платья. Для этого я наложу корректирующий слой «Цветовой тон/Насыщенность» и заменю малиновый оттенок на красный.
В конце я хочу добавить еще одну небольшую деталь:)
Как сделать черно-белую картинку онлайн: обзор сервисовХочется поскорее сделать черно-белую фотографию, но нет Фотошопа? Не беда. Для этого существуют специальные онлайн-редакторы, которые могут похвастаться скоростью и приличным функционалом. Давайте я покажу самые удобные и быстрые сервисы.
Adobe Photoshop ExpressЭкспресс – ключевое слово, ведь нам нужно сделать все черно-белым максимально быстро. Нажмите на кнопку «Добавить файл» и выберите изображение на компьютере. Когда картинка загрузится, кликните слева «Изменение изображения», а справа откройте вкладку «Ч/б».
Здесь на выбор предоставляется несколько стилей, и каждый из них вы можете корректировать на свой вкус.
В конце работы нажмите на кнопку «Изменение изображения», а затем скачайте полученную черно-белую фотографию. В окне скачивания картинки можно настроить размер, выбрать формат и задать имя файлу.
Ссылка: photoshop.adobe.com
CanvaЧтобы сделать фото черно-белым в Canva, нужно сначала пройти регистрацию или войти с помощью аккаунта Google, Facebook или Apple. Далее просто следуйте данным шагам:
- Нажмите на кнопку «Создать дизайн» и выберите «Редактировать фото».
- Загрузите фотографию в редактор и кликните по ней.
- Кликните «Фильтр».
- Выберите фильтр «Street» или «Greyscale».
- Скачайте изображение.
Помимо фильтров, редактор Canva предлагает ползунки яркости и контраста, которые вы можете покрутить во вкладке «Настройки». Все это можно сделать бесплатно и в пару кликов. Изображение сохраняется в исходном качестве.
Ссылка: canva. com
com
В онлайн-редакторе Pixlr можно сделать черно-белую картинку за считанные секунды. Загрузите фото на сайт, нажмите на вкладку «Отрегулировать», а затем «B&W».
Во вкладке «Light» вы можете отрегулировать экспозицию, яркость, добавить тени и контраст, выделить детали изображения.
Нажмите кнопку «Сохранить», настройте размер файла и загрузите изображение на компьютер.
Готово!
Ссылка: pixlr.com
RibbetОнлайн фоторедактор Ribbet позволяет накладывать на изображения различные фильтры, делать обрезку, добавлять текст, менять цвета – одним словом, тут все под рукой.
Чтобы воспользоваться функционалом редактора, необходимо зарегистрироваться. Есть платные функции, но много инструментов доступны бесплатно, в том числе черно-белый фильтр.
Кликайте по «Upload image» или просто бросьте картинку в окошко для загрузки.
На панели слева выберите «Effects», а затем найдите фильтр «Black and white». Сохраните изменения кнопкой «Save». Ribbet несколько сжимает изображения после редактирования, поэтому будьте внимательны – качество исходной картинки снизится.
Сохраните изменения кнопкой «Save». Ribbet несколько сжимает изображения после редактирования, поэтому будьте внимательны – качество исходной картинки снизится.
Ссылка: app.ribbet.com
FotostarsЭтот фоторедактор предлагает широкие возможности настройки цвета и десятки симпатичных фильтров для фотографий. Работать с Fotostars очень просто – загрузите фото и откройте меню фильтров. Прокрутите вниз до фильтров серии «К» и выберите, например, черно-белый вариант под номером «К01».
Нажмите галочку и при необходимости загляните в раздел коррекции. Тут вы найдете варианты добавления контрастности, яркости, можете добавить эффект дымки или даже затмения.
Нажмите на иконку «Сохранить» и скачайте готовую картинку. Надо заметить, что Fotostars не режет качество изображения, что является большим плюсом.
Ссылка: fotostars.me
ЗаключениеКак вы заметили, чтобы сделать цветное фото черно-белым, не надо быть экспертом в графических редакторах.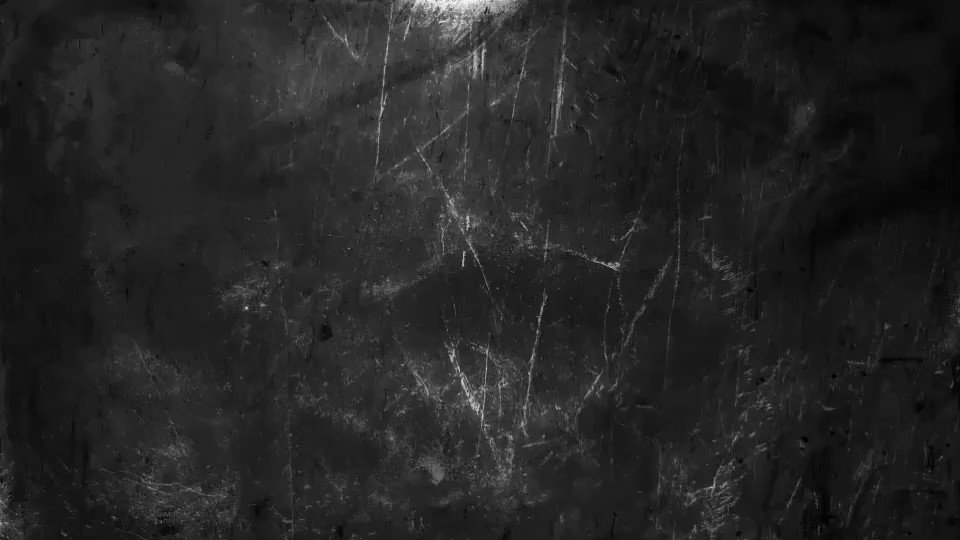 Методы, о которых я рассказала, очень просты – все делается в несколько кликов. Сложности могут возникнуть, если вы пытаетесь создать определенную атмосферу с помощью черно-белой фотографии: здесь придется попотеть над настройками контрастности, яркости и оттенками. Современные онлайн-фоторедакторы тоже набирают мощь и позволяют быстро добиться нужного результата, а интуитивно понятный интерфейс сможет освоить даже новичок.
Методы, о которых я рассказала, очень просты – все делается в несколько кликов. Сложности могут возникнуть, если вы пытаетесь создать определенную атмосферу с помощью черно-белой фотографии: здесь придется попотеть над настройками контрастности, яркости и оттенками. Современные онлайн-фоторедакторы тоже набирают мощь и позволяют быстро добиться нужного результата, а интуитивно понятный интерфейс сможет освоить даже новичок.
4 способа превратить цветное фото в черно-белое / Creativo.one
4 способа превратить цветное фото в черно-белое / Creativo.oneФильтры
ГлавнаяУрокиОсновы работы4 способа превратить цветное фото в черно-белое
4 способа превратить цветное фото в черно-белое
Из этой статьи вы узнаете 4 самых популярных способа, как превратить цветное фото в черно-белое!
Сложность урока: Легкий
Содержание
- #1.
 Градации серого
Градации серого - #2. Обесцветить
- #3. Корректирующий слой цветовой тон/насыщенность
- #4. Микширование каналов
- # Комментарии
В Photoshop существует много способов для конвертирования цветного изображения в черно-белое.
Сейчас мы покажем 4 самых популярных способа.
Откройте свою фотографию в Фотошопе.
Начнем с того, что познакомим вас с двумя самыми простыми способами превращения в черно-белое изображение.
1 — функция Градации серого (Grayscale)
2 — функция Обесцветить (Desaturation)
Не спорим, это самые простые способы, но качество при этом получается не лучшим. Здесь контрастность очень низкая, изображение получается слегка мутным.
Покажем на примере:
1. Градации серого
Изображение — Режим — Градации серого (Image — Mode — Grayscale)
Очень просто, правда?
2. Обесцветить
Изображение — Коррекция — Обесцветить (Image — Adjustments — Desaturate)
Быстро и легко — но контрастность изображения очень низкая, изображение выглядит тусклым и плоским. Совсем не то, к чему мы стремимся. Что нам особо нравится в качественной ч-б фотографии — так это глубина и высокая контрастность. Хорошо — пришло время познакомить вас с более серьезными методами!
3. Корректирующий слой цветовой тон/насыщенность
Метод, о котором собираемся вам поведать, заключается в использовании нескольких корректирующих слоев Цветовой тон/насыщенность. Это означает, что вы можете в любой момент вернуть первоначальный вид. Плюс ко всему вы НЕ изменяете оригинальное изображение. Теперь перейдите в меню Слои — Новый корректирующий слой – Цветовой тон/насыщенность (Layers — New Adjustment layer — Hue/Saturation).
Плюс ко всему вы НЕ изменяете оригинальное изображение. Теперь перейдите в меню Слои — Новый корректирующий слой – Цветовой тон/насыщенность (Layers — New Adjustment layer — Hue/Saturation).
Все свойства слоя оставьте без изменения. Поменяйте режим смешивания слоев с Обычные (Normal) на Цветность (Color).
Затем добавьте еще один корректирующий слой Цветовой тон/насыщенность (Hue/Saturation) — но на этот раз в свойствах слоя передвиньте ползунок Насыщенность (Saturation) до значения -100.
Итак, приготовьтесь… Так изображение выглядит сейчас:
Теперь начинается самое интересное! Дважды щелкните по первому корректирующему слою, который вы делали, или просто откройте свойства. А теперь ползунок Цветовой тон (Hue) переместите в такое положение, пока вас не устроит полученный эффект. Вы также можете еще поработать с Насыщенностью (Saturation).
Вы также можете еще поработать с Насыщенностью (Saturation).
Эти настройки мы использовали, чтобы получить изображение, которое вы видите ниже. Теперь он смотрится намного лучше, хотя все равно кажется, что чего-то не хватает…
Вот что мы будем делать дальше: дублируйте тот же первый корректирующий слой Цветовой тон/насыщенность (Hue/Saturation), перетащив его на значок, отмеченный на скриншоте ниже.
Теперь этому ново-созданному слою измените режим смешивания с Цветность (Color) на Перекрытие (Overlay), и немного уменьшите Непрозрачность (Opacity), в нашем случае до 65%.
Вот что получилось теперь. Контрастность заметно увеличилась. Ни одна деталь не потеряна, что придает глубину изображению.
Заметим, что каждое изображение требует индивидуального подхода.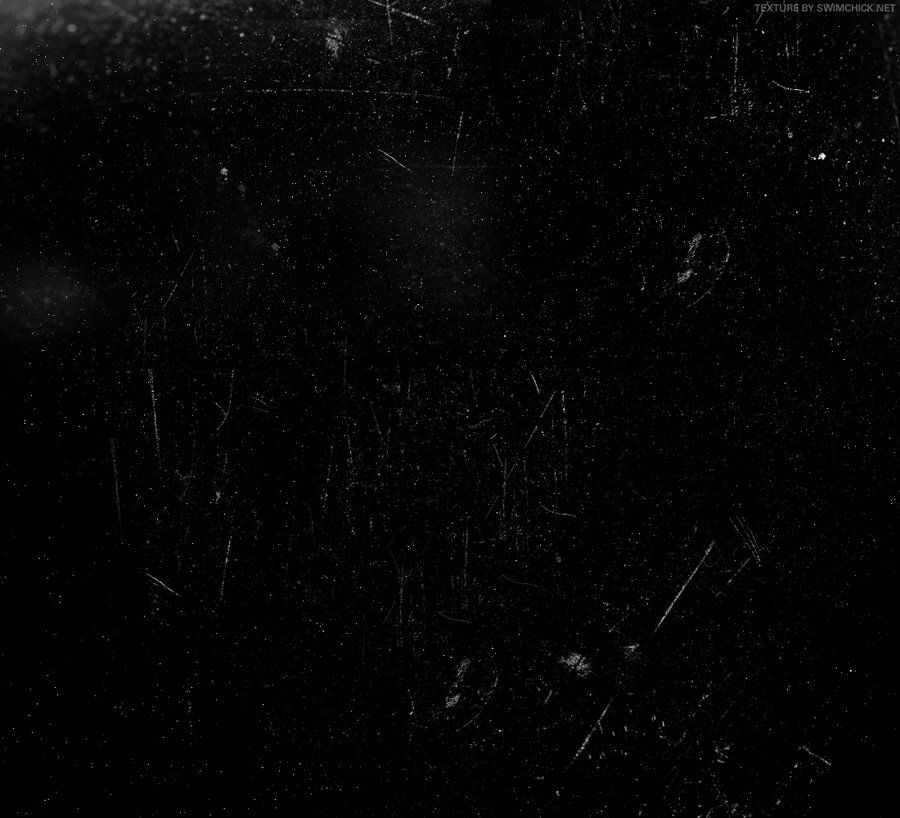 Что подошло этому изображению может не понравится вашему. Так что не бойтесь экспериментировать с настройками, слоями и режимами самостоятельно 🙂
Что подошло этому изображению может не понравится вашему. Так что не бойтесь экспериментировать с настройками, слоями и режимами самостоятельно 🙂
4. Микширование каналов
Последний способ, о котором вы узнаете из этого урока — это использование корректирующего слоя Микширование каналов (Channel Mixer). При активном оригинальном изображении перейдите в меню Слои — Новый корректирующий слой — Микширование каналов (Layers — New Adjustment Layer — Channel mixer).
Когда появится такое окошко, поставьте галочку около функции Монохромный (Monochrome).
А теперь подберите оттенки черно-белого просто передвигая ползунки, которые соответствуют красному (red), зеленому (green), и синему (blue) цветам изображения. Важно: постарайтесь, чтобы суммарное количество значений было около 100, чтобы избежать размытых участков на вашем изображении.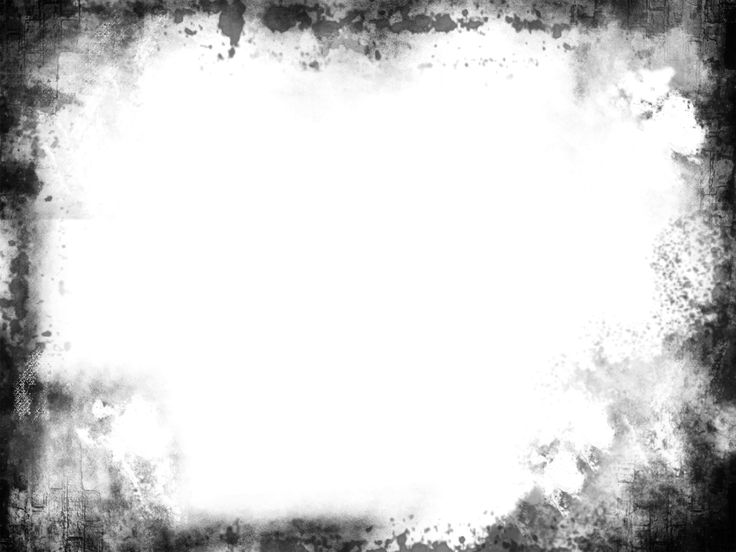 Мы установили красный и зеленый каналы на 0, а синий на 100. Это придает коже интенсивные черно-белые оттенки.
Мы установили красный и зеленый каналы на 0, а синий на 100. Это придает коже интенсивные черно-белые оттенки.
Заключительный этап: дублируйте корректирующий слой. Затем измените режим смешивания с Обычные (Normal) на Перекрытие (Overlay) и уменьшите Непрозрачность (Opacity), например для этого изображения получилось 44% — но часто бывает нужно опускать до 20-30%. Вот посмотрите — внизу находится результат наших трудов.
Очень атмосферное изображение получилось. Ждем ваших впечатлений. Надеемся, вам эта статья дала много полезной информации.
До встречи в новом уроке!
Источник: www.photoshop-master.ru
Новые работы пользователей
По заданным фильтрам работы не найдены
Попробуйте изменить критерий поиска или сбросить фильтры
Смотреть все работы
Хотите взять максимум?
Активируй Premium подписку и получи 15 преимуществ на Creativo
Premium-контент
110 видеоуроков только
для Premium-пользователей.
Закрытые трансляции
Регулярные трансляции с профессионалами, обычным аккаунтам они доступны платно.
Приоритет в проверке работ
Все работы в вашем портфолио рассматриваются в приоритетном порядке.
Статистика переходов в соцсети
Сколько человек перешли по ссылкам из вашего профиля
Возможность
скачивать видеоуроки
Вы сможете скачивать все бесплатные видеоуроки без ограничений
Premium-статус
на аватаре
На вашей аватарке будет отображаться значок, обозначающий Premium-статус.
Короткая именная ссылка
Получите именную ссылку на профиль вида https://creativo.one/sasha
Возможность отложенной
публикации постов
Вы сами решаете, в какое время пост появится в ленте.
Светлая / темная
тема сайта
Меняйте тему оформления сайта под свое настроение.
Расширенные возможности опросов
Голосования с прогрессивным рейтингом, создание викторин
Поддержка от кураторов
Напрямую получайте поддержку от кураторов команды Creativo.
Поддержка в телеграм-чате
Обменивайтесь опытом, делитесь заказами и отвечайте на вопросы друг друга в закрытом чате.
Подарки, призы, розыгрыши
Получите возможность выиграть ценные призы и подарки от команды Creativo и партнеров.
Разбор работ от авторов
Ежемесячные тренировочные интерактивы по разным направлениям для отточки мастерства и разбора работ.
Активировать Premium
Хотите узнавать
обо всех событиях?
Выберите, куда хотите получать уведомления
Скопировать ссылку
Работа скрыта
Войти, чтобы проголосовать
 title»/>
{{percent(index)}}
title»/>
{{percent(index)}}
{{(index + 1)}}.
Изображение удалено
{{percent(index)}}
Всего проголосовало: {{total}}
Вы можете выбрать до {{max_variants}} вариантов. Голос будет распределён равномерно между всеми выбранными.
{{item.title}}
Изображение удалено
Создать опрос
Сделать мультиголосование
Можно выбрать несколько вариантов.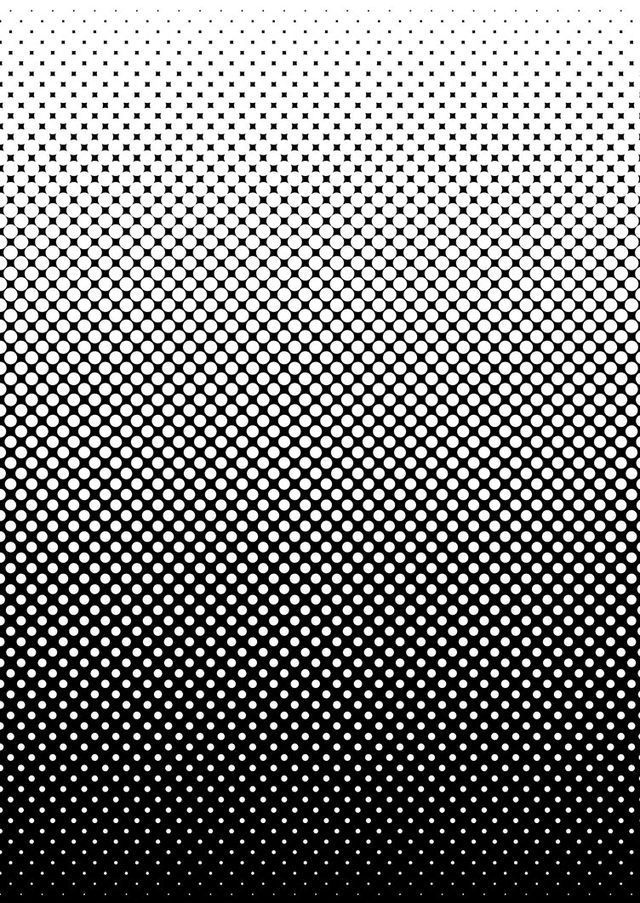 Максимум
{{lex(‘response’, max_variants)}}
Максимум
{{lex(‘response’, max_variants)}}
Название опроса
Ответ {{(index + 1)}} Удалить ответ
Добавить ответ
Прогрессивный подсчет результатов
Автоматически завершить опрос 0″> через {{lex(‘days’,closeday)}}
{{lex(‘feed_type_’ + tp)}} {{counts[tp]}}
Сортировка:
По релевантности По дате По популярности
Показывать превью
subtitle»>{{item.subtitle}}Закреплен
Опрос
По вашему запросу ничего не найдено
Попробуйте изменить критерий поиска, или сбросить фильтры.
Не удалось загрузить работу. Возможно она была удалена.
= 0}»> GIF {{work.bite}} Мб Загрузить
Редактировать Удалить
18+
Работа имеет содержимое для 18+ лет
Жалоба
Опишите суть жалобы, при необходимости добавьте ссылки на скриншоты
Спасибо! Ваше обращение ушло на рассмотрение.
1.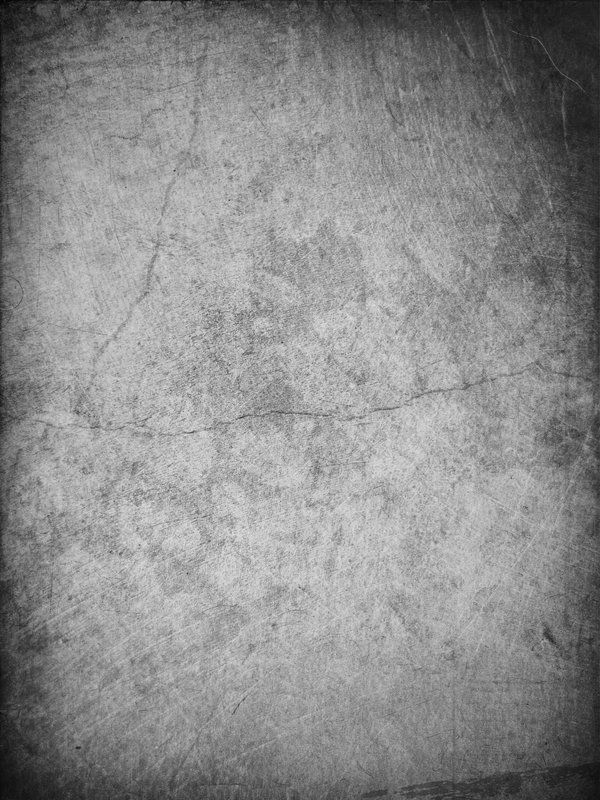 Название и описание
2. Миниатюра
3. Исходник
4. Тэги
5. Прочие настройки
Название и описание
2. Миниатюра
3. Исходник
4. Тэги
5. Прочие настройки
Название работы
Описание работы (необязательно)
Комментарий
Скрывать в портфолио (доступ по ссылке)
Ваша миниатюра:
Название:
{{name}}
Описание:
Исходник:
{{source.name}} {{source.name}}
Тэги:
#{{tag.label}}Есть ли у вас исходник к работе?
Исходник — это файл из исходных изображений, которые использовались для создания вашей работы. Исходник позовляет лучше понять вашу работу. Он не обязателен, но работы с исходниками получают больше лайков и имеют право на участие в еженедельных конкурсах.
Исходник позовляет лучше понять вашу работу. Он не обязателен, но работы с исходниками получают больше лайков и имеют право на участие в еженедельных конкурсах.
jpg-файл, максимальный размер 1920x1080px
Пример исходника
Выберете тэги работы:
Тэги позволяют лучше находить вашу работу другим пользователям. Подумайте какие тэги описывают вашу работу лучше всего и проставьте их. Это даст вам больше просмотров, лайков и комментариев.
Стиль работы Тематика Ятаквижу
Стиль работы:
#{{tag.label}}
Тематика:
#{{tag.label}}
Ятаквижу:
#{{tag.label}}
Не более десяти тэгов на одну работу
Работа 18+
Отключить комментарии
Комментарии к работе будут отключены, на их месте будет выведена реклама.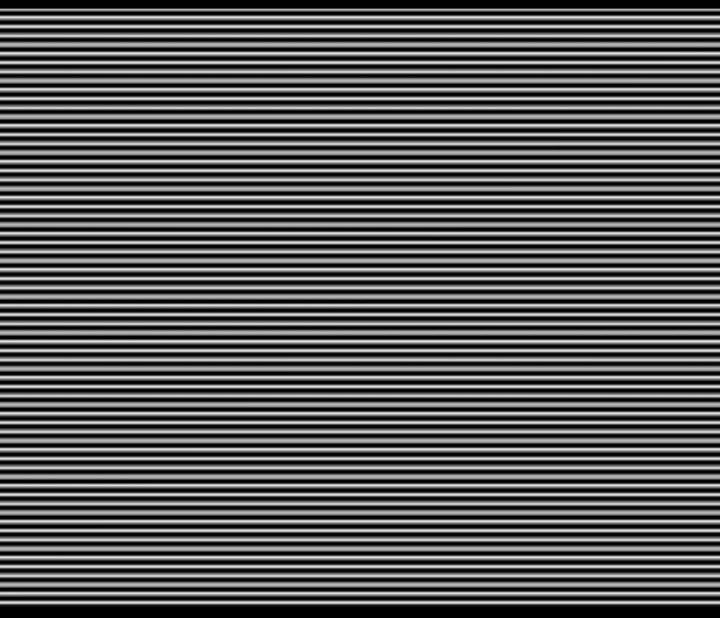
После добавления работы:
Автоматически перейти в портфолио
Остаться на текущей странице
Запланировать публикацию
{{pub_dates[pub_date] || pub_dates[0]}}
Отменить планирование
Запланировать
Используя данный сайт, вы даёте согласие на использование файлов cookie, данных об IP-адрес, помогающих нам сделать его удобнее для вас. Подробнее
Как сделать фото черно-белым в Photoshop – ТОП 10 способов
Обновлено: 13.02.2022
Хотите узнать, как спасти практически любое фото? Сделайте его черно-белым! Этот эффект придаст драматизма и художественности вашей фотографии. К такому приему прибегают многие именитые фотографы и любители от них не отстают. Photoshop обладает мощным арсеналом инструментов, чтобы сделать фото черно-белым за 5 минут.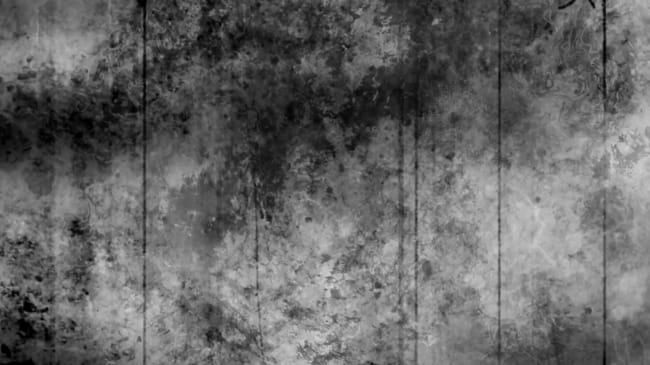 Но на этом мы не остановимся, разберем 5 крутых бесплатных Photoshop Action и эффектов для создания креативного черно-белого арта! А так же узнаем, как сделать фото черно-белым онлайн.
Но на этом мы не остановимся, разберем 5 крутых бесплатных Photoshop Action и эффектов для создания креативного черно-белого арта! А так же узнаем, как сделать фото черно-белым онлайн.
Содержание
- Инструменты Photoshop для создания черно-белого фото из цветного
- 1 Способ. Обесцвечивание
- 2 Способ. Микширование каналов
- 3 Способ. Карта градиента
- 4 Способ. Корректирующий слой Black&White
- 5 Способ. Вычисление
- Бесплатные Photoshop Action, чтобы сделать фото черно-белым
- 6 Способ. Эффект черно-белой фотографии на газете
- 7 Способ. Винтажный черно-белый фотоэффект
- 8 Способ. Эффект наложения текста на черно-белое фото
- 9 Способ. Двухцветный фотоэффект
- 10 Способ. Экшен «Темная луна»
- Бонус. Как сделать фото черно-белым онлайн
- Заключение
Разберем как простые, так и более сложные методы, требующие дополнительных настроек для более выразительного драматического эффекта. Начнем с простых способов.
Начнем с простых способов.
Сделать фото черно-белым в Photoshop можно буквально за один клик. Правда такой способ не идеален, так как не позволяет задавать параметры преобразования.
Откройте свое фото в Photoshop и выберите пункт меню Image – Adjusments – Desaturate(Изображение – Коррекция – Обесцветить).
Черно-белое всегда выглядит современно/ Карл Лэйджерфелд
2 Способ. Микширование каналов
Для этого способа необходимо выбрать пункт меню Image – Adjusments – Chanel Mixer (Изображение – Коррекция – Микширование каналов).
В открывшемся окне выберите галочку Monochrome (Монохромный) и настройте параметры каналов и контраст, чтобы получить необходимый эффект.
Микширование каналов в Photoshop
3 Способ. Карта градиента
Карта градиентаЕще один способ сделать фото черно-белым, основанный на коррекции. Чтобы его применить выберите — Image – Adjusments – Gradient Map (Изображение – Коррекция – Карта градиента)
В открывшемся окне выберите из списка черно-белый градиент.
При щелчке на нем, откроется окно Gradient Map, где можно поэкспериментировать с настройками градиента.
Карта градиента в Photoshop
4 Способ. Корректирующий слой Black&WhiteДанный способ предполагает использование корректирующего слоя Black&White (Черное&белое). Выберите его для своей фотографии, и она тут же станет черно-белой.
Корректирующий слой Черное&Белое
Удобство данного способа заключается в гибкости настроек. Вы можете как самостоятельно менять параметры цветов во вкладке Properties (Свойства), так и использовать предустановленные пресеты.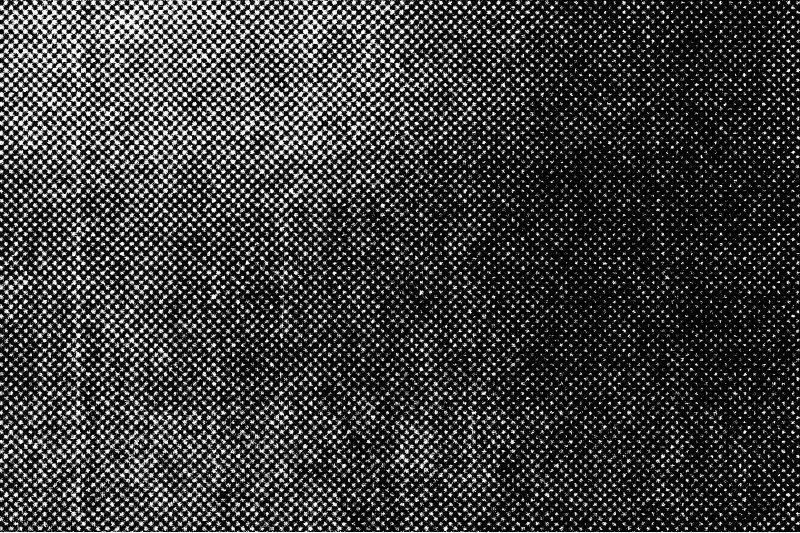
Настройка корректирующего слоя Черное&Белое в Photoshop
Еще один плюс – это возможность в любой момент открыть настройки корректирующего слоя и изменить необходимые параметры.
Пример использования корректирующего слоя Черное&Белое можно видеть на следующем фото.
Следующее преимущество — возможность применить слой маску к корректирующему слою и стереть те части фотографии, которые хочется оставить цветными.
Маска на корректирующем слое Черное&Белое в Photoshop
Черное и белое обладает непревзойденной способностью передавать характер / Дэвид Пракел
5 Способ. Вычисление
Это очень интересная функция в Photoshop, которая позволяет объединить два канала из одного или нескольких изображений. Так же Calculate (Вычисление) может быть использовано, чтобы сделать фото черно-белым.
Будем преобразовывать следующее фото:
Цветное фото в черно-белое в Photoshop
Откройте исходное фото.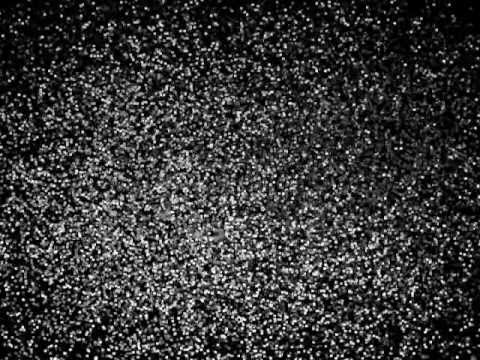 Перейдите на вкладку Chanel (Каналы) и посмотрите, какие из них содержат нужные вам атрибуты. Может что-то вы хотели бы скрыть. Например, мне не нравится размытость канала Red. А самый выразительный взгляд у девушки на канале Blue. Что-то среднее на канале Green.
Перейдите на вкладку Chanel (Каналы) и посмотрите, какие из них содержат нужные вам атрибуты. Может что-то вы хотели бы скрыть. Например, мне не нравится размытость канала Red. А самый выразительный взгляд у девушки на канале Blue. Что-то среднее на канале Green.
Как выглядят каналы в Photoshop
Я буду работать с каналом Blue.
Выберите команду Image – Calculate (Изображение – Вычисление). В появившемся окне нужно выбрать, какие два канала мы будем объединять, с каким режимом смешивания (Blending) и прозрачностью (Opacity).
Я выберу следующие настройки:
Настройки Calculate в Photoshop
Результат будет сохранен в новом канале (New Chanel). Поэтому после нажатия клавиши OK…
- Перейдите на вкладку Chanel (Каналы)
- Щелкните по образвавшемуся каналу Alpha и выделите все его содержимое – Ctrl (Cmd) + A
- Скопируйте содержимое канала – Ctrl (Cmd) + C
- Перейдите на вкладку Layers (Слои)
- Создайте новый слой и вставьте туда содержимое из канала Alpha Ctrl (Cmd) + V
Результат готов.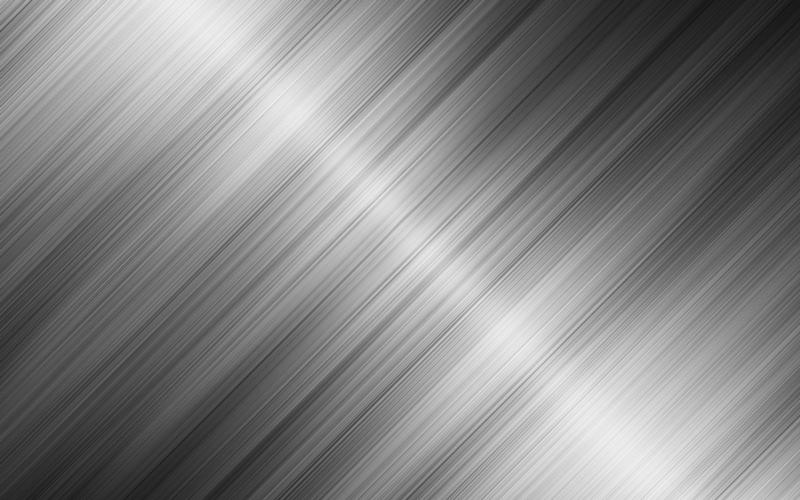
Результат смешения двух каналов Blue на фотографии в Photoshop
Единственным недостатком использования самого контрастного канала является то, что могут стать более заметными разные недостатки кожи. Но их легко убрать с помощью простых действий, описанных в уроке «Ретушь кожи лица с сохранением текстуры» или «Идеальная кожа в Photoshop – ретушь с частотным разложением».
Я так же стерла лишние детали с помощью маски-слоя и добавила объема техникой Dodge&Burn. Получился вот такой арт.
Драматический эффект на черно-белом фото в Photoshop
Посмотрите, насколько выразительны и печальны стали глаза девушки. Такой способ преобразования цветного изображения в черно-белое придает ему особый драматический эффект.
Создание черно-белового фото с помощью вычисления каналов – мой самый любимый метод, который я решила показать в следующем небольшом ролике.
com/embed/A7kaGy_76ZM?feature=oembed» frameborder=»0″ allow=»accelerometer; autoplay; clipboard-write; encrypted-media; gyroscope; picture-in-picture» allowfullscreen=»»>А какой набор инструментов пришелся вам по душе, напишите в комментариях?
Бесплатные Photoshop Action, чтобы сделать фото черно-белымПерейдем к бесплатным «плюшкам». Ниже я собрала интересные экшены и эффекты для преобразования фотографий в черно-белый арт с разными художественными элементами. Вы можете использовать результаты их применения в коммерческих и личных целях, но всегда давайте ссылку на авторов данных ресурсов.
6 Способ. Эффект черно-белой фотографии на газетеДостаточно простой эффект, построенный на совмещении текстуры газетного листа и фотографии.
Загружайте PSD файл со страницы источника и управляйте фотографиями с помощью смарт-слоев.
В результате вы получите креативный портрет в стиле гранж.
Черно-белое фото на газете
7 Способ. Винтажный черно-белый фотоэффект
Винтажный черно-белый фотоэффектМы уже рассматривали тему винтажных фото на страницах блога, но тогда это был цветной эффект. Теперь же я хочу познакомить вас с новым подходом – создание состаренного эффекта на фото за счет зернистой текстуры и обесцвечивания.
Скачивайте бесплатный эффект на странице источника и так же меняйте фотографии с помощью смарт-слоев.
Винтажное черно-белое фото
8 Способ. Эффект наложения текста на черно-белое фотоНевероятно стильный и необычный эффект, который поможет выразить мысли не только с помощью визуальных образов, но и слов. Используйте бесплатный PSD исходник для создания постеров, рекламы, артов и фотографий в социальных сетях. Они точно не останутся незамеченными.
Черно-белое фото из слов
9 Способ. Двухцветный фотоэффектДанный бесплатный эффект для Photoshop, разбивает фото на варианты с мягкими цветовыми акцентами. Черно-белая и монохромная палитры там так же присутствуют.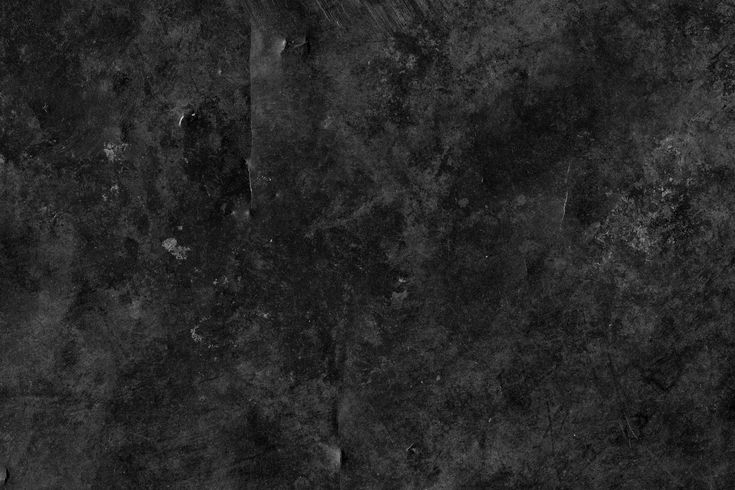 Не стесняйтесь использовать его для создания стильного необычного арта.
Не стесняйтесь использовать его для создания стильного необычного арта.
Монохромный Photoshop эффект
10 Способ. Экшен «Темная луна»В какие цвета окрашивается все вокруг, когда совсем темно и лишь тусклый свет луны дарит свое остывшее тепло? Об этом точно знают создатели бесплатного Photoshop Action «Dark Moon».
Скачайте его и вы поразитесь невероятно стильному фотоэффекту.
Эффект лунного света в Photoshop
В черном и белом цветах есть идеальная гармония. Их красота абсолютна! / Коко Шанель
Бонус. Как сделать фото черно-белым онлайн
Ни для кого не секрет, что сейчас существует много онлайн сервисов для работы с графикой. Какие-то копируют функционал Photoshop, какие-то предлагают собственные решения, как, например, онлайн сервис Canva.
Я уже показывала, как создавать дизайн для социальных сетей, с помощью данного сайта.
Сейчас вы узнаете, как преобразовать цветное изображение в черно-белое онлайн.
Шаг 1.
Авторизуйтесь в сервисе Canva, в правом верхнем углу нажмите на кнопку «Создать дизайн» и «Редактировать фото»
Черно-белое фото из цветного онлайн в сервисе Canva
В открывшемся окне выберите фото с компьютера, которое вы будете делать черно-белым и снова нажмите «Редактировать фото»
Шаг 2.
После загрузки вашего фото в сервис Canva, щелкните по нему (выделите его). В правом верхнем углу появится функция «Редактировать»
Черно-белое фото из цветного онлайн в сервисе Canva
Откроется панель, где можно отредактировать контраст, яркость, насыщенность фото, а также выбрать фильтры. Щелкните по пункту «Посмотреть все».
Черно-белое фото из цветного онлайн в сервисе Canva
В открывшемся списке фильтров, найдите в самом конце «Greyscale» или «Street». Эти фильтры преобразуют ваше цветное фото в черно-белое.
Черно-белое фото из цветного онлайн в сервисе Canva
Обратите внимание, что, дважды щелкнув по названию фильтра, вы сможете задать интенсивность (прозрачность) фильтра.
Таким образом вместе с настройками контрастности, яркости и насыщенности, о которых я говорила выше, можно добиться вполне приличных результатов по качеству.
Теперь нажмите на кнопку «Скачать» в правом верхнем углу и загрузите фото на свой компьютер.
ЗаключениеМы рассмотрели целых 10 способов того как сделать черно-белое фото цветным в Photoshop и даже узнали, как это сделать онлайн. Какой способ понравился вам больше всего? Пишите в комментариях.
Подписывайтесь на обновления блога «Дизайн в жизни» по e-mail или социальных сетях и мы обязательно опубликуем для вас еще больше полезных уроков по Photoshop! |
Преобразование цветного изображения в черно-белое в Photoshop и публикация
Руководство пользователя Отмена
Поиск
- Руководство пользователя Photoshop
- Знакомство с Photoshop
- Мечтай.
 Сделай это.
Сделай это. - Что нового в Photoshop
- Отредактируйте свою первую фотографию
- Создание документов
- Фотошоп | Общие вопросы
- Системные требования Photoshop
- Перенос предустановок, действий и настроек
- Знакомство с Photoshop
- Мечтай.
- Photoshop и другие продукты и услуги Adobe
- Работа с иллюстрациями Illustrator в Photoshop
- Работа с файлами Photoshop в InDesign
- Материалы Substance 3D для Photoshop
- Photoshop и Adobe Stock
- Использование встроенного расширения Capture в Photoshop
- Библиотеки Creative Cloud
- Библиотеки Creative Cloud в Photoshop
- Используйте сенсорную панель с Photoshop
- Сетка и направляющие
- Создание действий
- Отмена и история
- Photoshop на iPad
- Photoshop на iPad | Общие вопросы
- Знакомство с рабочим пространством
- Системные требования | Фотошоп на iPad
- Создание, открытие и экспорт документов
- Добавить фото
- Работа со слоями
- Рисовать и раскрашивать кистями
- Сделать выделение и добавить маски
- Ретушь ваших композитов
- Работа с корректирующими слоями
- Отрегулируйте тональность композиции с помощью Кривых
- Применить операции преобразования
- Обрезка и поворот композитов
- Поворот, панорамирование, масштабирование и сброс холста
- Работа с текстовыми слоями
- Работа с Photoshop и Lightroom
- Получить отсутствующие шрифты в Photoshop на iPad
- Японский текст в Photoshop на iPad
- Управление настройками приложения
- Сенсорные клавиши и жесты
- Сочетания клавиш
- Измените размер изображения
- Прямая трансляция во время создания в Photoshop на iPad
- Исправление недостатков с помощью Восстанавливающей кисти
- Создание кистей в Capture и использование их в Photoshop
- Работа с файлами Camera Raw
- Создание смарт-объектов и работа с ними
- Отрегулируйте экспозицию ваших изображений с помощью Dodge and Burn
- Photoshop в Интернете, бета-версия
- Общие вопросы | Photoshop в Интернете, бета-версия
- Введение в рабочее пространство
- Системные требования | Photoshop в Интернете, бета-версия
- Сочетания клавиш | Photoshop в Интернете, бета-версия
- Поддерживаемые типы файлов | Photoshop в Интернете, бета-версия
- Открытие и работа с облачными документами
- Сотрудничать с заинтересованными сторонами
- Применение ограниченных правок к вашим облачным документам
- Облачные документы
- Облачные документы Photoshop | Общие вопросы
- Облачные документы Photoshop | Вопросы рабочего процесса
- Управление и работа с облачными документами в Photoshop
- Обновление облачного хранилища для Photoshop
- Невозможно создать или сохранить облачный документ
- Устранение ошибок облачного документа Photoshop
- Сбор журналов синхронизации облачных документов
- Делитесь доступом и редактируйте свои облачные документы
- Делитесь файлами и комментируйте в приложении
- Рабочее пространство
- Основы рабочего пространства
- Настройки
- Учитесь быстрее с помощью Photoshop Discover Panel
- Создание документов
- Разместить файлы
- Сочетания клавиш по умолчанию
- Настройка сочетаний клавиш
- Инструментальные галереи
- Параметры производительности
- Использовать инструменты
- Предустановки
- Сетка и направляющие
- Сенсорные жесты
- Используйте сенсорную панель с Photoshop
- Сенсорные возможности и настраиваемые рабочие области
- Превью технологий
- Метаданные и примечания
- Сенсорные возможности и настраиваемые рабочие области
- Поместите изображения Photoshop в другие приложения
- Линейки
- Показать или скрыть непечатаемые дополнения
- Укажите столбцы для изображения
- Отмена и история
- Панели и меню
- Позиционные элементы с привязкой
- Положение с помощью инструмента «Линейка»
- Дизайн веб-сайтов, экранов и приложений
- Photoshop для дизайна
- Артборды
- Предварительный просмотр устройства
- Копировать CSS из слоев
- Разделение веб-страниц
- Опции HTML для фрагментов
- Изменить расположение фрагментов
- Работа с веб-графикой
- Создание фотогалерей в Интернете
- Основы изображения и цвета
- Как изменить размер изображения
- Работа с растровыми и векторными изображениями
- Размер изображения и разрешение
- Получение изображений с камер и сканеров
- Создание, открытие и импорт изображений
- Просмотр изображений
- Недопустимая ошибка маркера JPEG | Открытие изображений
- Просмотр нескольких изображений
- Настройка палитр цветов и образцов
- Изображения с высоким динамическим диапазоном
- Подберите цвета на изображении
- Преобразование между цветовыми режимами
- Цветовые режимы
- Стереть части изображения
- Режимы наложения
- Выберите цвет
- Настройка индексированных таблиц цветов
- Информация об изображении
- Фильтры искажения недоступны
- О цвете
- Цветовые и монохромные настройки с использованием каналов
- Выберите цвета на панелях «Цвет» и «Образцы»
- Образец
- Цветовой режим или Режим изображения
- Цветной оттенок
- Добавить условное изменение режима к действию
- Добавить образцы из HTML CSS и SVG
- Битовая глубина и настройки
- Слои
- Основы слоев
- Неразрушающий монтаж
- Создание и управление слоями и группами
- Выбрать, сгруппировать и связать слои
- Поместите изображения в рамки
- Непрозрачность слоя и смешивание
- Слои маски
- Применение смарт-фильтров
- Композиции слоев
- Переместить, сложить и заблокировать слои
- Слои-маски с векторными масками
- Управление слоями и группами
- Эффекты слоя и стили
- Редактировать маски слоя
- Извлечение активов
- Отображение слоев с помощью обтравочных масок
- Создание ресурсов изображения из слоев
- Работа со смарт-объектами
- Режимы наложения
- Объединение нескольких изображений в групповой портрет
- Объединение изображений с помощью Auto-Blend Layers
- Выравнивание и распределение слоев
- Копировать CSS из слоев
- Загрузить выделение из границ слоя или маски слоя
- Knockout для отображения содержимого других слоев
- Слой
- Выпрямление
- Композит
- Фон
- Выборки
- Рабочая область выбора и маски
- Сделать быстрый выбор
- Начало работы с выборками
- Выберите с помощью инструментов выделения
- Выберите с помощью инструментов лассо
- Выберите диапазон цветов в изображении
- Настройка выбора пикселей
- Преобразование между путями и границами выделения
- Основы канала
- Перемещение, копирование и удаление выбранных пикселей
- Создать временную быструю маску
- Сохранить выделение и маски альфа-канала
- Выберите области изображения в фокусе
- Дублировать, разделять и объединять каналы
- Расчет канала
- Выбор
- Ограничительная рамка
- Настройки изображения
- Деформация перспективы
- Уменьшить размытие изображения при дрожании камеры
- Примеры лечебных кистей
- Экспорт таблиц поиска цветов
- Настройка резкости и размытия изображения
- Понимание настроек цвета
- Применение регулировки яркости/контрастности
- Настройка деталей теней и светлых участков
- Регулировка уровней
- Настройка оттенка и насыщенности
- Настройка вибрации
- Настройка насыщенности цвета в областях изображения
- Быстрая настройка тона
- Применение специальных цветовых эффектов к изображениям
- Улучшите изображение с помощью настройки цветового баланса
- Изображения с высоким динамическим диапазоном
- Просмотр гистограмм и значений пикселей
- Подберите цвета на изображении
- Как обрезать и выпрямить фотографии
- Преобразование цветного изображения в черно-белое
- Корректирующие слои и слои-заливки
- Регулировка кривых
- Режимы наложения
- Целевые изображения для прессы
- Настройка цвета и тона с помощью пипеток «Уровни» и «Кривые»
- Настройка экспозиции и тонирования HDR
- Фильтр
- Размытие
- Осветлить или затемнить области изображения
- Выборочная настройка цвета
- Заменить цвета объектов
- Adobe Camera Raw
- Системные требования Camera Raw
- Что нового в Camera Raw
- Введение в Camera Raw
- Создание панорам
- Поддерживаемые объективы
- Эффекты виньетирования, зернистости и удаления дымки в Camera Raw
- Сочетания клавиш по умолчанию
- Автоматическая коррекция перспективы в Camera Raw
- Как сделать неразрушающее редактирование в Camera Raw
- Радиальный фильтр в Camera Raw
- Управление настройками Camera Raw
- Открытие, обработка и сохранение изображений в Camera Raw
- Исправление изображений с помощью инструмента Enhanced Spot Removal Tool в Camera Raw
- Поворот, обрезка и настройка изображений
- Настройка цветопередачи в Camera Raw
- Обзор функций | Adobe Camera Raw | 2018 выпусков
- Обзор новых функций
- Версии процесса в Camera Raw
- Внесение локальных корректировок в Camera Raw
- Исправление и восстановление изображений
- Удаление объектов с фотографий с помощью Content-Aware Fill
- Content-Aware Patch and Move
- Ретушь и исправление фотографий
- Исправить искажение изображения и шум
- Основные действия по устранению неполадок для устранения большинства проблем
- Преобразование изображений
- Преобразование объектов
- Настройка кадрирования, поворота и размера холста
- Как обрезать и выровнять фотографии
- Создание и редактирование панорамных изображений
- Деформация изображений, форм и путей
- Точка схода
- Используйте фильтр «Пластика»
- Контентно-зависимое масштабирование
- Преобразование изображений, форм и контуров
- Деформация
- Трансформация
- Панорама
- Рисунок и живопись
- Симметричные узоры красками
- Рисование прямоугольников и изменение параметров обводки
- О чертеже
- Рисование и редактирование фигур
- Малярные инструменты
- Создание и изменение кистей
- Режимы наложения
- Добавить цвет к путям
- Редактировать пути
- Краска с помощью кисти-миксера
- Наборы кистей
- Градиенты
- Градиентная интерполяция
- Выбор заливки и обводки, слоев и контуров
- Рисование с помощью инструментов «Перо»
- Создание шаблонов
- Создание рисунка с помощью Pattern Maker
- Управление путями
- Управление библиотеками шаблонов и пресетами
- Рисовать или рисовать на графическом планшете
- Создание текстурированных кистей
- Добавление динамических элементов к кистям
- Градиент
- Нарисуйте стилизованные мазки с помощью Art History Brush
- Краска с рисунком
- Синхронизация пресетов на нескольких устройствах
- Текст
- Добавить и отредактировать текст
- Единый текстовый движок
- Работа со шрифтами OpenType SVG
- Символы формата
- Формат абзацев
- Как создавать текстовые эффекты
- Редактировать текст
- Интервал между строками и символами
- Арабский и еврейский шрифт
- Шрифты
- Устранение неполадок со шрифтами
- Азиатский тип
- Создать тип
- Ошибка Text Engine при использовании инструмента «Текст» в Photoshop | Виндовс 8
- Добавить и отредактировать текст
- Видео и анимация
- Видеомонтаж в Photoshop
- Редактировать слои видео и анимации
- Обзор видео и анимации
- Предварительный просмотр видео и анимации
- Красить кадры в слоях видео
- Импорт видеофайлов и последовательностей изображений
- Создать анимацию кадра
- Creative Cloud 3D-анимация (предварительная версия)
- Создание анимации временной шкалы
- Создание изображений для видео
- Фильтры и эффекты
- Использовать фильтр «Пластика»
- Использовать галерею размытия
- Основы фильтра
- Ссылка на эффекты фильтра
- Добавить световые эффекты
- Используйте адаптивный широкоугольный фильтр
- Используйте фильтр масляной краски
- Эффекты слоя и стили
- Применить определенные фильтры
- Размазать области изображения
- Сохранение и экспорт
- Сохранение файлов в Photoshop
- Экспорт файлов в Photoshop
- Поддерживаемые форматы файлов
- Сохранять файлы в графических форматах
- Перемещение дизайнов между Photoshop и Illustrator
- Сохранение и экспорт видео и анимации
- Сохранение файлов PDF
- Защита авторских прав Digimarc
- Сохранение файлов в Photoshop
- Печать
- Печать 3D-объектов
- Печать из фотошопа
- Печать с управлением цветом
- Контактные листы и презентации в формате PDF
- Печать фотографий в макете пакета изображений
- Плашечные цвета для печати
- Дуотоны
- Печать изображений на коммерческой типографии
- Улучшение цветных отпечатков из Photoshop
- Устранение проблем с печатью | Фотошоп
- Автоматизация
- Создание действий
- Создание графики, управляемой данными
- Сценарий
- Обработать пакет файлов
- Воспроизведение и управление действиями
- Добавить условные действия
- О действиях и панели действий
- Инструменты записи в действиях
- Добавить условное изменение режима к действию
- Набор инструментов пользовательского интерфейса Photoshop для подключаемых модулей и сценариев
- Управление цветом
- Понимание управления цветом
- Поддержание согласованности цветов
- Настройки цвета
- Работа с цветовыми профилями
- Документы с управлением цветом для онлайн-просмотра
- Управление цветом документов при печати
- Импортированные изображения с управлением цветом
- Пробные цвета
- Подлинность контента
- Узнайте об учетных данных содержимого
- Идентичность и происхождение для NFT
- Подключить учетные записи для атрибуции креативов
- 3D и техническое изображение
- Photoshop 3D | Общие вопросы о снятых с производства 3D-функциях
- Creative Cloud 3D-анимация (предварительная версия)
- Печать 3D-объектов
- 3D живопись
- Усовершенствования 3D-панели | Фотошоп
- Основные концепции и инструменты 3D
- 3D-рендеринг и сохранение
- Создание 3D-объектов и анимации
- Стопки изображений
- Рабочий процесс 3D
- Измерение
- DICOM-файлы
- Photoshop и MATLAB
- Подсчет объектов на изображении
- Объединение и преобразование 3D-объектов
- Редактирование 3D-текстур
- Настройка экспозиции и тонирования HDR
- Настройки панели 3D
Узнайте, как быстро преобразовать цветные изображения в черно-белые с помощью Photoshop
Цветная фотография незаменима, когда цвета и оттенки на вашем изображении отчетливы и ярки, что позволяет увидеть даже самые сложные детали.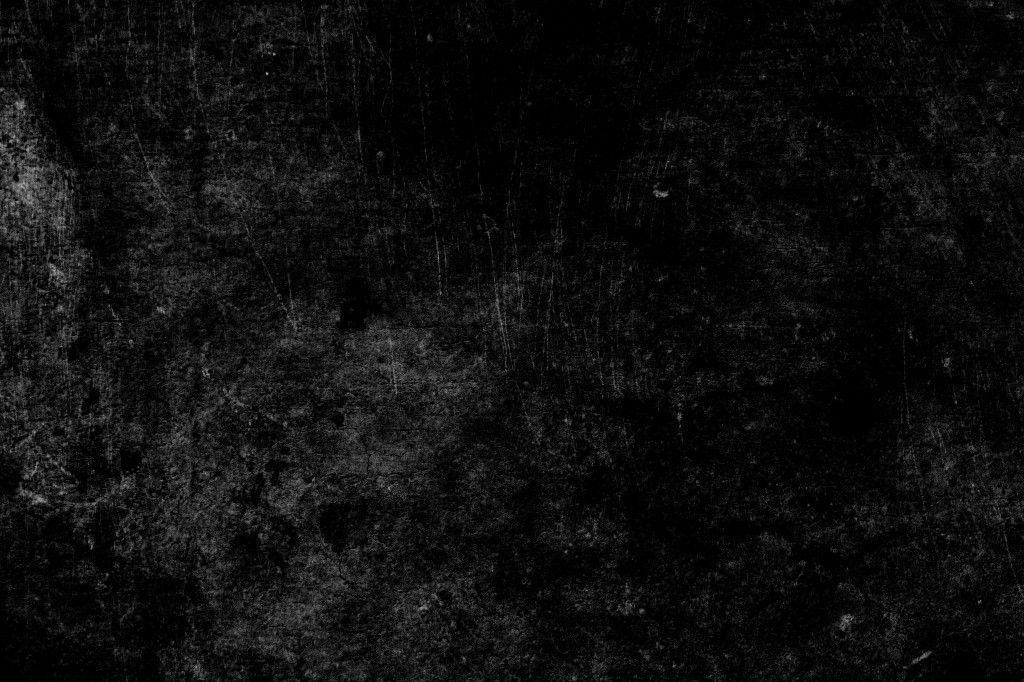 Черно-белая фотография — лучший вариант, когда вы хотите сфокусироваться на объекте и текстурах изображения, не отвлекаясь на цвета. Черно-белые эффекты могут помочь подчеркнуть драматизм ваших изображений.
Черно-белая фотография — лучший вариант, когда вы хотите сфокусироваться на объекте и текстурах изображения, не отвлекаясь на цвета. Черно-белые эффекты могут помочь подчеркнуть драматизм ваших изображений.
Чтобы легко преобразовать цветное изображение в черно-белое с помощью корректирующего слоя «Черно-белое» в Photoshop, выполните следующие быстрые действия:
Преобразуйте изображение в черно-белое с помощью корректирующего слоя «Черно-белое». Щелкните значок «Черно-белое» () на открывшейся панели «Коррекция».
- Выберите «Слой» > «Новый корректирующий слой» > «Черно-белый». В диалоговом окне «Новый слой» введите имя корректирующего слоя и нажмите «ОК».
(необязательно) Точная настройка результатов на панели свойств
Сохраните и поделитесь своими результатами
Когда вы будете довольны своим черно-белым преобразованием, сохраните и поделитесь своими результатами в сообществе Adobe Photoshop и в социальных сетях. Не забудьте пометить Adobe Photoshop и пометить свое изображение хэштегом #blackandwhitephotoshop.
Не забудьте пометить Adobe Photoshop и пометить свое изображение хэштегом #blackandwhitephotoshop. Дополнительные сведения о сохранении и совместном использовании рабочих процессов в Photoshop см. в разделе Экспорт файлов.
Photoshop применяет к изображению преобразование в оттенки серого по умолчанию.
Больше похоже на это
- Настройка цвета и тона изображения
- Быстрое преобразование фотографии в черно-белую с помощью Photoshop
- Быстрое преобразование фотографии в черно-белую с помощью Photoshop на iPad
Купить Adobe Photoshop или начать a Бесплатная пробная версия.
Войдите в свою учетную запись
Войти
Управление учетной записью
Драматический черно-белый эффект в Photoshop
Автор сценария Стив Паттерсон.
В этом уроке Photoshop мы узнаем, как создавать более интересные черно-белые версии изображений, используя сфокусированное драматичное освещение, чтобы привлечь внимание к основному объекту.
Вот исходное фото, которое я буду использовать:
Оригинальное полноцветное изображение.
Вот как выглядела бы черно-белая версия, если бы я просто обесцветил ее. Не так уж и интересно:
При обесцвечивании изображения удаляются цвета, но обычно создаются безжизненные черно-белые изображения.
А вот более «драматичная» черно-белая версия, которую мы создадим в этом уроке, с гораздо большим акцентом на ее лице и волосах:
Окончательный результат.
Этот урок из нашей серии фотоэффектов. Давайте начнем!
Шаг 1. Найдите канал с лучшим тональным диапазоном
Первое, что мы собираемся сделать, это проверить наши три цветовых канала , чтобы увидеть, какой из них содержит изображение самого высокого качества с наибольшей контрастностью. Мы собираемся использовать его как нашу черно-белую версию. Для этого переключитесь на палитру каналов (она сгруппирована рядом с палитрой слоев).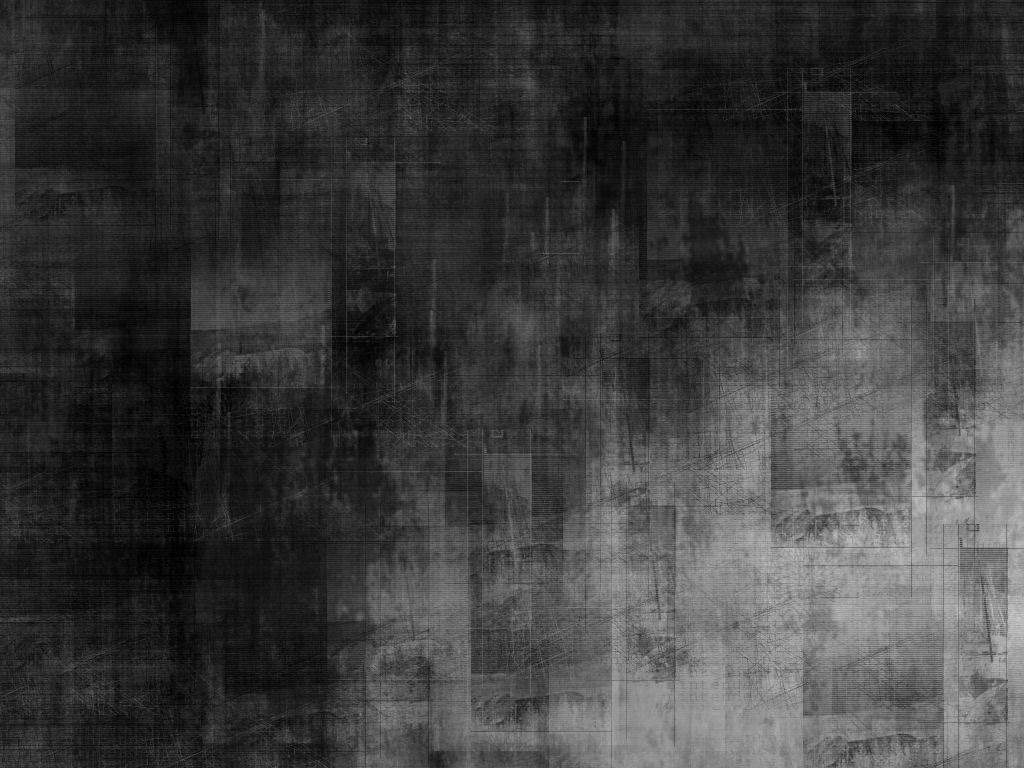 Вы увидите три канала с именами «Красный», «Зеленый» и «Синий» (вы также увидите четвертый, «RGB» вверху, но это всего лишь комбинация красного, зеленого и синего каналов):
Вы увидите три канала с именами «Красный», «Зеленый» и «Синий» (вы также увидите четвертый, «RGB» вверху, но это всего лишь комбинация красного, зеленого и синего каналов):
Палитра Photoshop «Каналы», показывающая красный, зеленый и синий каналы, а также композитный RGB вверху.
Нажмите на каждый из красных, зеленых и синих каналов, чтобы выбрать их по отдельности. Когда вы нажмете на один, вы отключите другие, и все, что вы увидите в окне документа, — это черно-белая версия изображения. Каждый из трех каналов будет иметь свою черно-белую версию, поэтому просмотрите все три и выберите тот, который выглядит лучше всего. В моем случае зеленый канал выглядит лучше всего, поэтому я собираюсь использовать его.
После того, как вы выбрали канал для использования, нажмите Ctrl+A (Win) / Command+A (Mac), чтобы выбрать его, затем нажмите Ctrl+C (Win) / Command+C ( Mac), чтобы скопировать его.
Щелкните композитный канал RGB , чтобы снова включить все каналы. Теперь ваше изображение снова появится в полном цвете в окне документа.
Шаг 2. Вставьте канал как новый слой
Вернитесь к палитре слоев и нажмите на Значок нового слоя внизу:
Щелкните значок «Новый слой» в нижней части палитры «Слои».
Это добавит новый пустой слой над фоновым слоем. Выбрав новый слой, нажмите Ctrl+V (Win) / Command+V (Mac), чтобы вставить канал на новый слой:
Нажмите «Ctrl+V» (Win) / «Command+V» (Mac), чтобы вставить канал в новый слой.
Шаг 3. Усиление резкости черно-белого слоя
С новым слоем, выбранным в палитре слоев, перейдите к Меню «Фильтр» в верхней части экрана выберите Резкость , а затем выберите Умная резкость . Откроется диалоговое окно Smart Sharpen:
. Фильтр Photoshop «Умная резкость».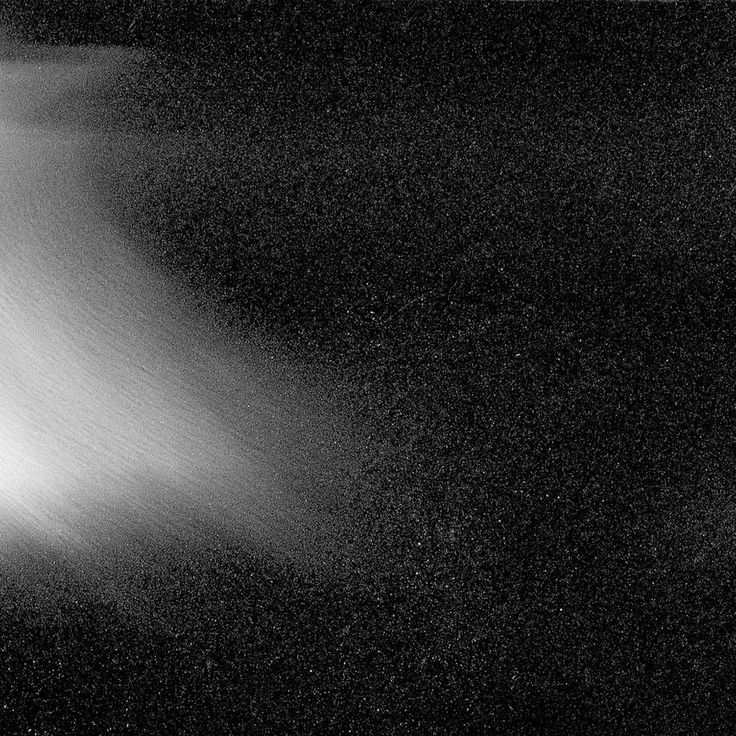
Введите Сумма значение 75% и выберите параметр Более точный внизу, затем нажмите OK.
Если вы используете Photoshop CS или более раннюю версию, вы можете вместо этого использовать фильтр Unsharp Mask , и в этом случае вы должны ввести 75% для Amount , установите значение Radius на 1 пиксель и установите Threshold на 0 level , затем нажмите OK.
Шаг 4: добавьте новый слой над черно-белым слоем
Щелкните значок Новый слой в нижней части палитры слоев еще раз, чтобы добавить еще один новый слой, на этот раз поверх черно-белого слоя. Теперь у вас должно быть три слоя в палитре слоев, причем новый слой находится вверху:
Щелкните значок «Новый слой», чтобы добавить еще один новый пустой слой в верхнюю часть палитры слоев.
Шаг 5.
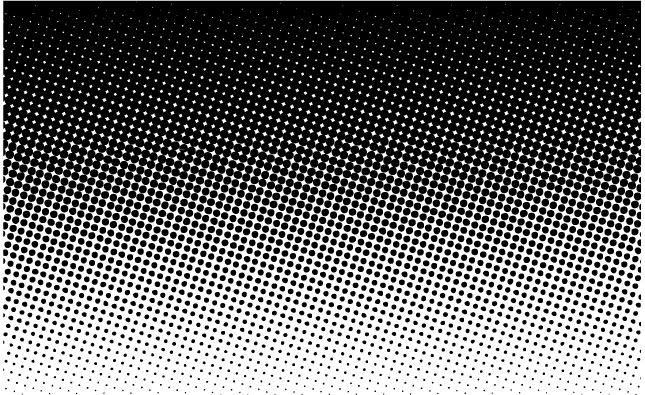 Выберите градиент от черного к белому
Выберите градиент от черного к беломуВыберите инструмент «Градиент» из палитры «Инструменты» или нажмите G на клавиатуре для быстрого доступа к нему:
Выберите инструмент «Градиент».
Нажмите букву D на клавиатуре, чтобы сбросить цвет переднего плана на черный и цвет фона на белый , если они еще не зарегистрированы. Затем перейдите к панели параметров в верхней части экрана и щелкните область предварительного просмотра градиента:
Выбрав инструмент «Градиент», щелкните область предварительного просмотра градиента на панели параметров.
Откроется Редактор градиентов Photoshop . В «Предустановках» вверху нажмите на градиент Foreground-to-Background в верхнем левом углу. Это установит цвета градиента на черный и белый:
. Photoshop «Редактор градиентов». Нажмите на предустановленный градиент «Передний план-фон» в левом верхнем углу, чтобы выбрать его.
Затем нажмите OK, чтобы выйти из редактора градиентов.
Шаг 6. Перетащите градиент к верхнему углу изображения
Мы собираемся использовать черно-белый градиент, чтобы создать иллюзию тонкого источника света, исходящего из верхнего левого угла, который выделит ее лицо и затемнит все остальное. Для этого я начну свой градиент с верхней части ее плеча, а затем перетащу его в верхний левый угол:
.Перетащите инструмент «Градиент» от верхней части ее плеча в левый верхний угол.
Когда я отпускаю кнопку мыши, изображение полностью заполняется градиентом:
Теперь изображение скрыто градиентом.
Шаг 7. Измените режим наложения и уменьшите непрозрачность слоя с градиентом
Выбрав слой градиента, перейдите к параметрам режима наложения в верхнем левом углу палитры «Слои», щелкните стрелку, указывающую вниз, справа от слова «Нормальный» и выберите Наложение из списка. Затем в Параметр Opacity справа от параметров режима наложения, уменьшите непрозрачность до 60% :
Измените режим наложения слоя градиента на «Перекрытие» и уменьшите значение непрозрачности до 60%.
Вот как теперь выглядит мое изображение. Обратите внимание, как кажется, что тонкий источник света, сияющий сверху слева, выделяет ее лицо и затемняет менее важные области изображения:
Изображение после изменения режима наложения и снижения непрозрачности градиентного слоя.
Шаг 8: добавьте еще один новый слой в верхнюю часть палитры слоев
Не снимая выделения со слоя градиента, щелкните значок New Layer , чтобы добавить еще один новый слой вверху палитры слоев. Теперь у вас должно быть четыре слоя:
.Новый слой добавлен над слоем градиента в палитре слоев.
Шаг 9. Перетащите выделение с помощью инструмента «Лассо»
Возьмите инструмент Lasso из палитры инструментов или нажмите L на клавиатуре, чтобы выбрать его:
Выберите инструмент «Лассо» на палитре «Инструменты».
Выбрав инструмент Lasso, я собираюсь выделить волосы и верхнюю часть плеч женщины.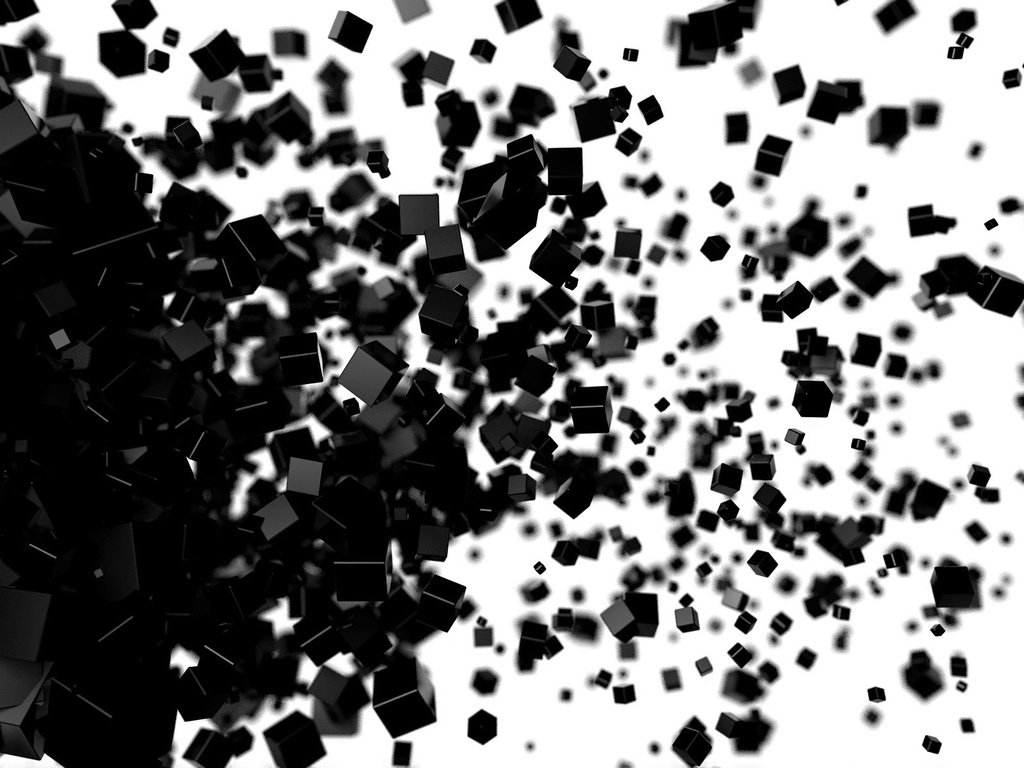 Нет необходимости быть хирургически точным при выделении, поэтому инструмент Lasso будет работать нормально:
Нет необходимости быть хирургически точным при выделении, поэтому инструмент Lasso будет работать нормально:
Растяните выделение с помощью инструмента «Лассо».
Шаг 10. Залейте выделение градиентом от белого к прозрачному
Снова возьмите инструмент Gradient , затем нажмите X на клавиатуре, чтобы поменять местами цвета переднего плана и фона, чтобы белый был вашим цветом переднего плана. Щелкните область предварительного просмотра градиента на панели параметров, чтобы снова открыть редактор градиентов .
На этот раз щелкните градиент Foreground-to-Transparent в списке предустановленных градиентов, чтобы выбрать его. Второй слева, верхний ряд:
Выберите предустановленный градиент «От переднего плана к прозрачному», второй слева, верхний ряд.
Нажмите «ОК», чтобы выйти из редактора градиентов, затем, выбрав новый слой в палитре «Слои», я собираюсь перетащить градиент, начиная с левого верхнего угла выбранной области и перетаскивая его вниз к правому нижнему углу:
Перетащите с помощью инструмента «Градиент» из левого верхнего угла в правый нижний угол выбранной области.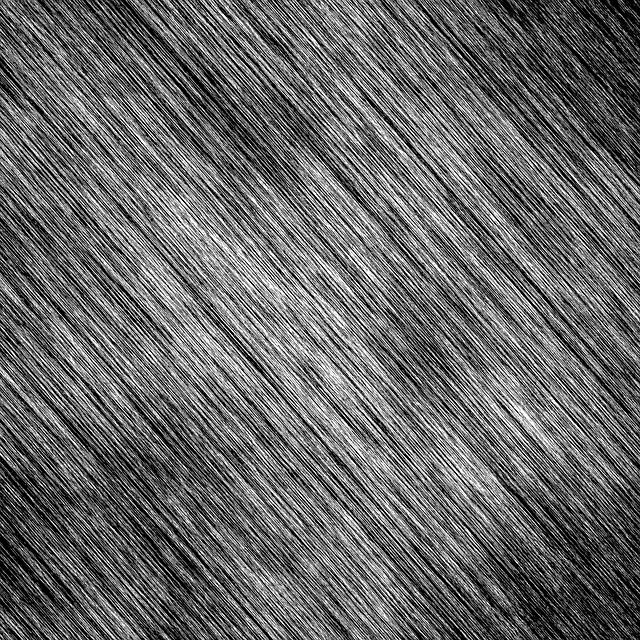
Когда я отпускаю кнопку мыши, выделенная область становится белой в левом верхнем углу и постепенно становится прозрачной в правом нижнем углу. Я собираюсь снять выделение с помощью сочетания клавиш 9.0837 Ctrl+D (Win) / Command+D (Mac), а теперь вот мое изображение с новым примененным градиентом:
Градиент от белого к прозрачному, примененный к выделенной области.
Шаг 11. Примените фильтр размытия по Гауссу
В этот момент я собираюсь применить фильтр «Размытие по Гауссу», чтобы сгладить этот градиент, поэтому я перейду к меню «Фильтр» в верхней части экрана, затем выберу «Размытие », а затем . Размытие по Гауссу . Когда появится диалоговое окно Gaussian Blur, я собираюсь установить Радиус от до примерно 8 пикселей :
Сгладьте края вокруг градиента, применив фильтр Gaussian Blur.
Нажмите «ОК», чтобы выйти из фильтра «Размытие по Гауссу».
Шаг 12: Уменьшите «Заливку» до 0%
По-прежнему с выбранным слоем от белого к прозрачному, перейдите к параметру «Заливка » в правом верхнем углу палитры «Слои», непосредственно под параметром «Непрозрачность», и опустите его до 0% . Это полностью скроет градиент из поля зрения, но не скроет стили слоя, которые мы собираемся применить дальше:
Уменьшите значение «Заливка» слоя градиента от белого к прозрачному до 0%.
Шаг 13. Добавьте белый стиль слоя «Внешнее свечение»
Щелкните значок Layer Styles в нижней части палитры слоев и выберите Outer Glow из списка:
Щелкните значок «Стили слоя» и выберите «Внешнее свечение» из списка.
Установите цвет внешнего свечения на белый , щелкнув образец цвета :
Щелкните образец цвета «Внешнее свечение», чтобы изменить его цвет.
Откроется палитра цветов Photoshop .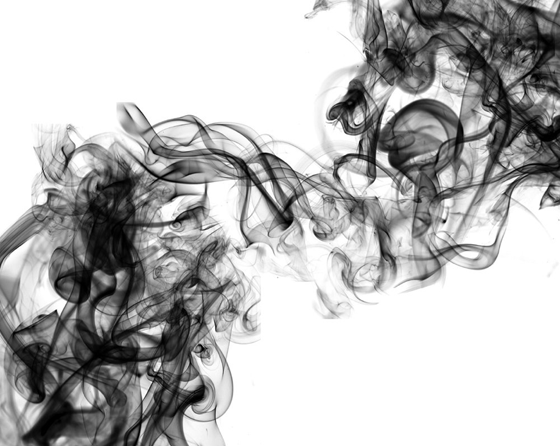 Чтобы выбрать белый цвет, введите 255 для параметров R , G и B в нижней правой половине диалогового окна:
Чтобы выбрать белый цвет, введите 255 для параметров R , G и B в нижней правой половине диалогового окна:
При вводе 255 для параметров R (красный), G (зеленый) и B (синий) создается белый цвет.
Нажмите кнопку «ОК», чтобы выйти из диалогового окна «Палитра цветов». Теперь, когда в качестве цвета внешнего свечения выбран белый цвет, уменьшите значение 9.0837 Значение Opacity примерно до 40% и увеличьте Size свечения примерно до 90 пикселей , как обведено ниже:
Уменьшите непрозрачность до 40% и увеличьте размер до 90 пикселей.
Нажмите «ОК», чтобы выйти из диалогового окна «Стиль слоя», и все готово! Вот мой окончательный «драматический черно-белый» эффект:
.Окончательный результат.
И вот оно! Вот как можно создать драматический черно-белый эффект с помощью Photoshop! Посетите наш раздел «Фотоэффекты», чтобы узнать больше об уроках по эффектам Photoshop!
Получите все наши уроки Photoshop в формате PDF! Загрузите их сегодня!
Создание черно-белых эффектов в программе Photoshop – учебник по основам
Черно-белые изображения должны быть выразительными и высококонтрастными, чтобы создать желаемый эффект.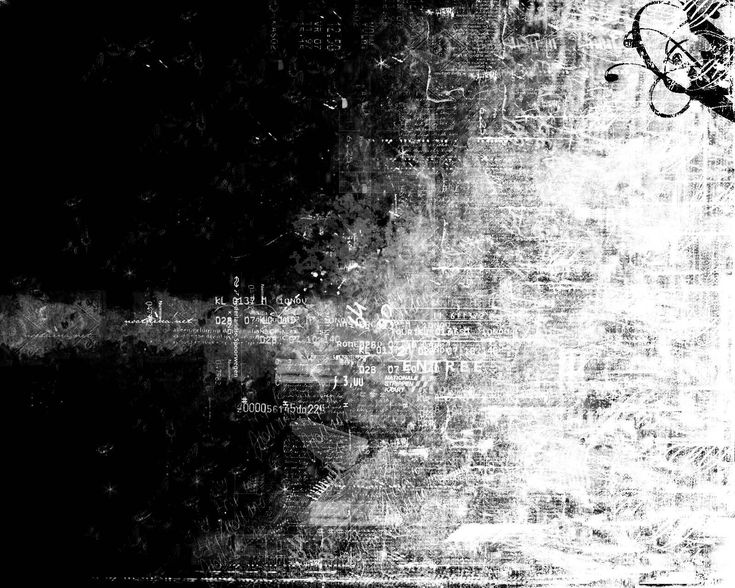 В этом уроке мы покажем вам, как использовать вычисления каналов для создания высокоэффективной черно-белой фотографии всего за несколько кликов. Более того, мы сравним результаты расчета каналов с простым преобразованием в оттенки серого. С этим эффектом все решают мелкие детали и конкретные действия.
В этом уроке мы покажем вам, как использовать вычисления каналов для создания высокоэффективной черно-белой фотографии всего за несколько кликов. Более того, мы сравним результаты расчета каналов с простым преобразованием в оттенки серого. С этим эффектом все решают мелкие детали и конкретные действия.
Преобразование фотографии в черно-белую в Photoshop может показаться простым, но это гораздо больше, чем кажется на первый взгляд. Много разных настроений и атмосферы можно создать с помощью черного и белого. Photoshop предоставляет более одного метода для этого типа редактирования изображений. В этом уроке мы будем использовать инструмент вычисления каналов, который позволяет вам смешивать различные цветовые каналы.
Оттенки серого — не всегда лучший вариант
Чтобы получить черно-белый эффект с минимальным количеством щелчков, откройте изображение в Photoshop и выберите «Изображение» > «Режим» > «Оттенки серого». На первый взгляд результат обычно кажется хорошим, но при ближайшем рассмотрении оказывается, что ключевая информация об изображении была потеряна при использовании этого метода. Например, это может касаться областей, где значение яркости незначительно различается в двух разных областях изображения. Эти области обычно отображаются слишком яркими и неразличимыми с помощью метода оттенков серого.
Например, это может касаться областей, где значение яркости незначительно различается в двух разных областях изображения. Эти области обычно отображаются слишком яркими и неразличимыми с помощью метода оттенков серого.
Таким образом, чтобы детализированная информация об изображении выделялась и в черно-белом варианте, рекомендуется смешивать разные цветовые каналы.
Этот метод позволяет создавать чистые контрасты даже в соседних областях изображения с небольшими различиями. Поэтому в этом уроке мы выбираем расчет канала для создания высококонтрастного черно-белого эффекта в Photoshop.
Исходное изображениеЧерно-белый эффект с оттенками серогоЧерно-белый эффект с расчетом каналов
Общие сведения о цветовых каналах Photoshop
Чтобы понять, как работает инструмент расчета каналов , сначала следует ознакомиться с цветовыми каналами в Photoshop. Для этого перейдите на панель «Каналы» рядом со слоями.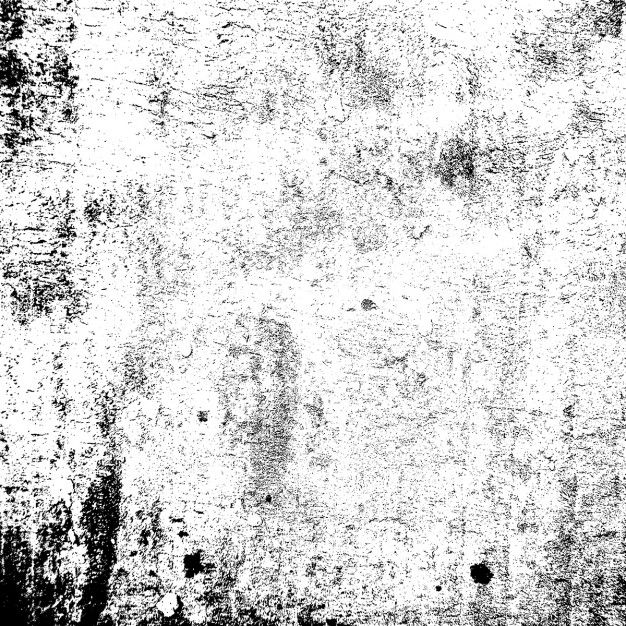 Он показывает различные цветовые каналы в зависимости от цветового пространства вашего изображения. В изображении RGB это красный, зеленый и синий каналы. В изображении CMYK каналы — голубой, пурпурный, желтый и ключевой. Вы можете щелкнуть по отдельным цветовым каналам.
Он показывает различные цветовые каналы в зависимости от цветового пространства вашего изображения. В изображении RGB это красный, зеленый и синий каналы. В изображении CMYK каналы — голубой, пурпурный, желтый и ключевой. Вы можете щелкнуть по отдельным цветовым каналам.
Когда вы это сделаете, вы увидите, что черно-белое изображение создается простым нажатием на соответствующий цветовой канал. Но это только цветные части изображения. Например, если щелкнуть красный канал, все красные части изображения будут отображаться черными. То же самое верно для цветовых каналов зеленого и синего в случае изображения RGB. Путем наложения всех трех каналов и смешивания цветов получается готовое цветное изображение. Мы можем использовать именно этот тип наложения для создания желаемого черно-белого эффекта с помощью вычислений каналов.
Текстовый учебник: Создание черно-белого эффекта в Photoshop
Шаг 1: Расчеты выбора канала
Как уже упоминалось, вы можете создавать черно-белые изображения из изображений RGB и CMYK.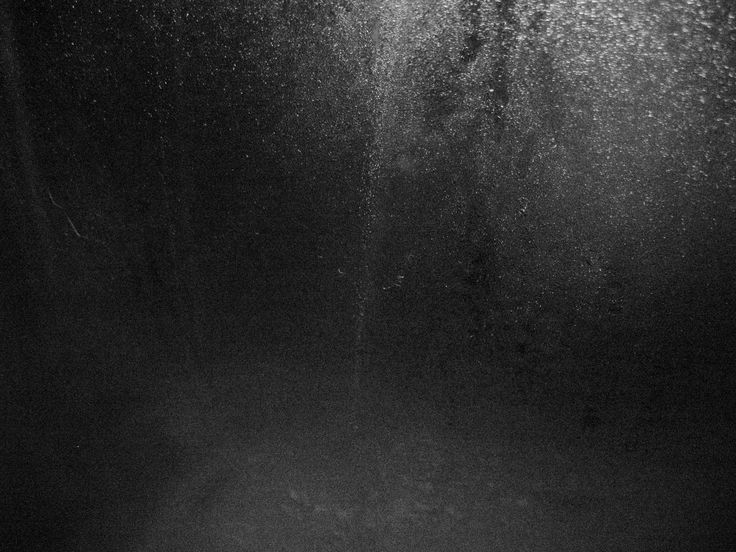 В этом примере мы хотим преобразовать фотографию подсолнуха для достижения максимального контраста. Открыв фотографию в Photoshop, щелкните элемент меню «Изображение», чтобы получить доступ к расчетам.
В этом примере мы хотим преобразовать фотографию подсолнуха для достижения максимального контраста. Открыв фотографию в Photoshop, щелкните элемент меню «Изображение», чтобы получить доступ к расчетам.
Откроется диалоговое окно, показывающее два источника , в которых можно выбрать нужные цветовые каналы, а также режим наложения, который содержит классические методы заливки. После того, как вы выбрали инструмент расчета, ваше изображение сразу же будет отображаться в черно-белом цвете, потому что здесь смешиваются два цветовых канала в зависимости от настройки по умолчанию. В данном примере это синий канал в «Источнике 1» и красный канал в «Источнике 2». По умолчанию для режима наложения установлено значение «Умножение».
Шаг 2: Смешивание цветовых каналов
Теперь вы можете начать смешивание различных каналов. Нажмите раскрывающееся меню «Каналы» и выберите доступный цветовой канал в разделе «Источник 1» и «Источник 2». В качестве альтернативы здесь предлагается предустановленное изображение в градациях серого, которое вы также можете использовать для наложения. Просто пробуйте все каналы, пока не добьетесь наилучшего результата. В этом примере красный и зеленый каналы дают лучший контраст и лучший черно-белый результат.
Просто пробуйте все каналы, пока не добьетесь наилучшего результата. В этом примере красный и зеленый каналы дают лучший контраст и лучший черно-белый результат.
Шаг 3: Выберите режим наложения
Контраст уже достаточно хороший, однако переход от черного к белому слишком резкий и резкий. Чтобы исправить это, вы можете попробовать различные режимы наложения или методы заливки. Просто найдите режим наложения, который дает наилучший визуальный результат. В нашем примере это режим наложения «Мягкий свет» с непрозрачностью 80 %.
Шаг 4: Вывод результата
Если вам нравится результат, вы можете вывести изображение в раскрывающемся меню «Результат» либо как новый канал, либо как выделенный, либо как новый документ. Мы рекомендуем выбрать новый документ для непосредственной дальнейшей обработки изображения. После того, как инструмент расчета каналов создаст ваш новый документ, вы получите так называемое «многоканальное изображение».
Шаг 5.
 Преобразуйте многоканальное изображение
Преобразуйте многоканальное изображениеДля оптимальной дальнейшей обработки теперь вы можете преобразовать изображение в режим RGB или CMYK. Многоканальное изображение содержит только два канала. По этой причине вы не можете выбрать RGB или CMYK непосредственно в пункте меню Изображение > Режим. Сначала преобразуйте изображение в оттенки серого. Если вы снова нажмете «Изображение» > «Режим», вы увидите, что RGB и CMYK включены.
После этого вы можете сохранить или отредактировать изображение.
Кредиты:
Учебник и дизайн Кристофа Ульриха, медиа-дизайнера.
Как сделать отличные черно-белые преобразования с помощью Photoshop
Некоторые фотографии, которые вы делаете, нужно преобразовать в черно-белые. В Photoshop есть несколько инструментов, которые вы можете использовать для преобразования своих фотографий в черно-белые, и я покажу вам, что это такое и как лучше всего выполнить преобразование.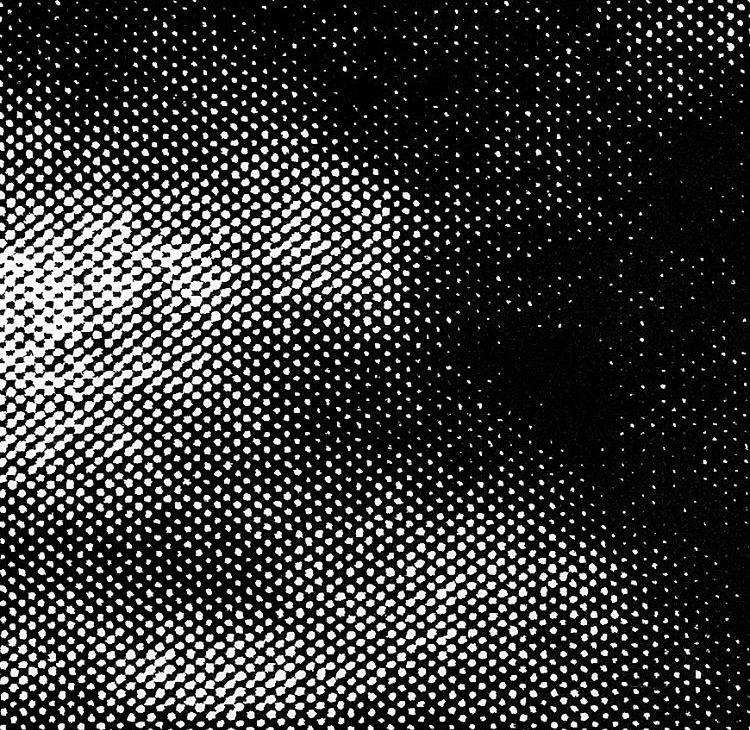
Почему вам следует снимать в цвете и преобразовывать в черно-белое
Если ваша камера сохраняет фотографии в формате jpeg, даже если она может снимать в черно-белом режиме, рекомендуется избегать этого параметра и вместо этого снимать в цвете и конвертировать позже. Причина в том, что когда вы снимаете в формате jpeg и камера настроена на черно-белый режим, вся информация о цвете отбрасывается при сохранении изображения, и вы никогда не сможете ее вернуть. Таким образом, у вас всегда будет только черно-белое изображение. С другой стороны, если вы снимаете в цвете, у вас будет возможность преобразовать фотографию в черно-белую, но у вас также будет цветное изображение на случай, если вы решите, что так оно будет выглядеть лучше.
Черно-белые преобразования в Photoshop
У вас есть несколько вариантов преобразования в черно-белое изображение в Photoshop. Вы можете обесцветить изображение, выбрав «Изображение» > «Коррекция» > «Обесцветить». Это удаляет цвет из изображения, но вы не можете контролировать, как он преобразуется.
Это удаляет цвет из изображения, но вы не можете контролировать, как он преобразуется.
Лучший способ преобразовать изображение — использовать черно-белый корректирующий слой. Поэтому выберите «Слой» > «Новый корректирующий слой» > «Черно-белый» и нажмите «ОК», чтобы создать новый корректирующий слой.
Когда появится диалоговое окно «Свойства», вы увидите ползунки для красного, желтого, зеленого, голубого, синего и пурпурного цветов. Вы можете использовать их для управления преобразованием цветов на фотографии. Перетащите ползунок цвета влево, чтобы затемнить области изображения, соответствующие этому тону, и перетащите вправо, чтобы осветлить их.
В некоторых случаях при перетаскивании ползунка вы можете увидеть незначительные изменения или совсем их не увидеть — это произойдет, если на изображении мало или совсем нет этого цвета.
Ползунки позволяют создать пользовательское преобразование черно-белого изображения для вашей фотографии, а также настроить способ преобразования цветов с близким значением. На этом изображении розовая рубашка девушки и зеленый фон преобразуются в аналогичный оттенок серого, но перемещение зеленого ползунка влево затемняет фон и создает более приятное черно-белое изображение.
На этом изображении розовая рубашка девушки и зеленый фон преобразуются в аналогичный оттенок серого, но перемещение зеленого ползунка влево затемняет фон и создает более приятное черно-белое изображение.
Помимо настройки ползунков, вы также можете использовать целевой инструмент настройки, щелкнув его значок на панели «Свойства» (обведен красным ниже). Затем вы можете нажать на определенную область изображения, а затем перетащить влево или вправо, чтобы настроить цвет под пипеткой. Перетащите влево, чтобы сделать цвет темнее, и вправо, чтобы осветлить. Вы должны знать, что это, конечно, изменит каждое появление этого цвета на изображении, а не только область цвета под вашим курсором.
При настройке ползунков следите за тем, чтобы соседние ползунки не перетаскивались в совершенно противоположных направлениях. Вы корректируете цвета, которые, скорее всего, находятся в непосредственной близости друг от друга в противоположных направлениях, делая один цвет светлым, а другой темным. Риск заключается в том, что вы создадите области пятнистых темных и светлых участков на изображении, которые не будут эстетически привлекательными, как на этом изображении ниже:
Риск заключается в том, что вы создадите области пятнистых темных и светлых участков на изображении, которые не будут эстетически привлекательными, как на этом изображении ниже:
Вместо этого отрегулируйте соседние ползунки так, чтобы их значения были ближе друг к другу для более плавного и приятного результата, как на следующем изображении:
В диалоговом окне «Свойства» также доступны параметры предустановок, которые можно использовать для быстрого начала преобразования изображения в черно-белое. Щелкните предустановку в списке, чтобы применить ее. Если вы найдете тот, который вам нравится, вы можете использовать его как есть или продолжить настройку ползунков, чтобы точно настроить результат.
Хотя вы можете применить это черно-белое преобразование непосредственно к изображению, используя Image > Adjustments > Black and White, я предлагаю вместо этого использовать метод корректирующего слоя. Причина этого в том, что когда вы используете корректирующий слой, вы можете дважды щелкнуть миниатюру корректирующего слоя, чтобы точно настроить результат в любое время.
Если вы примените корректирующий слой как корректирующий слой, вы можете смешать его с изображением ниже, уменьшив его непрозрачность. Здесь я уменьшил непрозрачность черно-белой корректировки, чтобы показать часть исходного цветного изображения, чтобы придать этому изображению вид почти ручной тонировки.
Вы также можете, как я объясню ниже, добавить несколько черно-белых корректирующих слоев и использовать встроенные маски, чтобы контролировать, как каждый корректирующий слой влияет на изображение.
Тонирование черно-белого изображения
В диалоговом окне «Свойства корректирующего слоя черно-белого» также можно настроить оттенок черно-белого изображения. Для этого нажмите кнопку «Оттенок» и щелкните селектор цвета, который позволяет выбрать цвет для оттенка изображения. Выбор яркого цвета приведет к более яркому и красочному оттенку, а выбор более темного цвета придаст более тонкий оттенок изображению.
Множественные настройки черного и белого
Иногда вам может понадобиться по-разному обработать две области одного цвета на фотографии.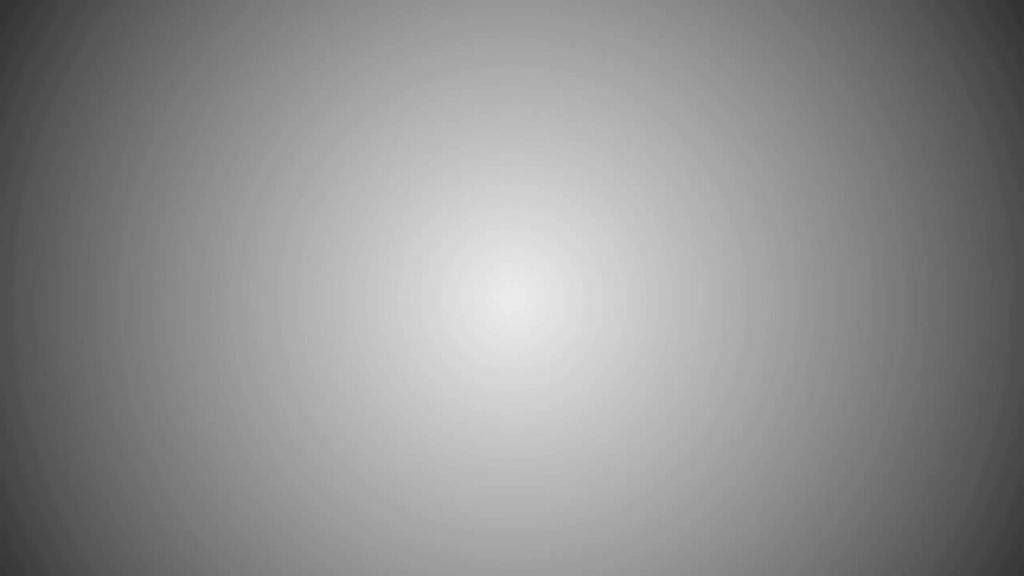 Например, у вас может быть изображение с голубым небом, а также с другими элементами, которые также синие. Если вы настроите изображение с помощью одного черно-белого корректирующего слоя, весь синий цвет на изображении будет преобразован в аналогичный оттенок серого, и это может быть не тот эффект, который вам нужен.
Например, у вас может быть изображение с голубым небом, а также с другими элементами, которые также синие. Если вы настроите изображение с помощью одного черно-белого корректирующего слоя, весь синий цвет на изображении будет преобразован в аналогичный оттенок серого, и это может быть не тот эффект, который вам нужен.
Если вам нужно по-разному настроить две области одного цвета на изображении, вы можете применить два отдельных черно-белых корректирующих слоя. Для этого добавьте первый черно-белый корректирующий слой и используйте его, чтобы настроить изображение так, как вы хотите, чтобы оно выглядело в одной области цвета. В этом примере я отрегулировал верхнюю часть изображения.
Затем добавьте к изображению второй черно-белый корректирующий слой. На этом этапе вы можете заметить, что внесение изменений с использованием второго корректирующего слоя вообще не влияет на изображение. Этого и следовало ожидать — черно-белый корректирующий слой не будет иметь никакого эффекта при нанесении поверх того, что в основном является черно-белым изображением. Вы можете изменить это поведение, выбрав новый корректирующий слой и выбрав «Слой» > «Стиль слоя» > «Параметры наложения». В раскрывающемся списке Knockout выберите Deep, а затем нажмите Ok.
Вы можете изменить это поведение, выбрав новый корректирующий слой и выбрав «Слой» > «Стиль слоя» > «Параметры наложения». В раскрывающемся списке Knockout выберите Deep, а затем нажмите Ok.
Теперь вы можете использовать новый черно-белый корректирующий слой для тонкой настройки изображения. В этом случае я использовал его для настройки изображения, чтобы нижняя часть выглядела так, как я хотел.
Чтобы закончить изображение, вы можете смешать две корректировки, используя маски на одном или обоих корректирующих слоях.
В этом примере я выбрал маску самого верхнего корректирующего слоя и заполнил ее линейным градиентом от черного к белому с помощью инструмента «Градиент». Я перетащил вниз под углом через середину изображения, чтобы градиент соответствовал углу знака. В результате самый верхний черно-белый корректирующий слой больше не влияет на самую верхнюю часть изображения (маска в этой области черная).
Этот процесс позволил мне преобразовать две области фотографии, каждая из которых содержит похожий синий цвет, в разные тона серого, одну светлую и одну темную.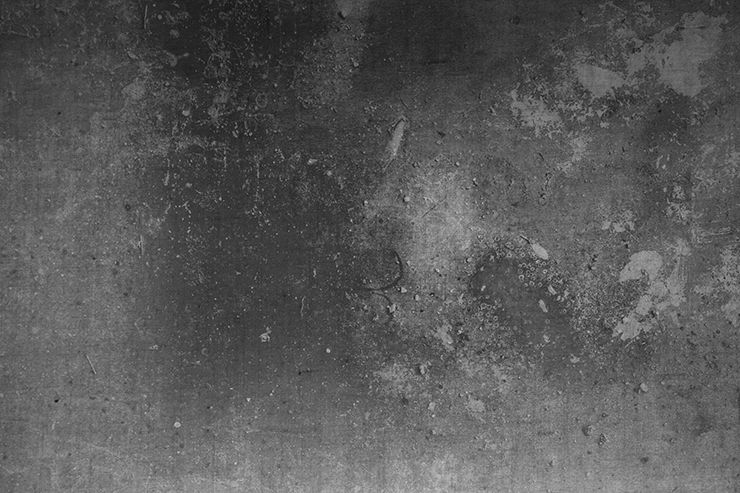
Если вы предпочитаете смотреть видео, показывающее эти настройки, см. ниже те же шаги:
В этом втором видео показано, как создавать собственные черно-белые изображения в Photoshop:
Чтобы получить советы по использованию Lightroom для преобразования черно-белых изображений, попробуйте следующие:
- Советы по съемке и обработке качественных черно-белых фотографий
- Как преобразовать фотографии в черно-белые в Lightroom
- Создавайте более качественные черно-белые фотографии с помощью локальных настроек в Lightroom 5
- 3 совета по лучшему преобразованию черно-белых изображений с помощью Lightroom
Есть ли у вас какие-либо другие советы по преобразованию черно-белых изображений с помощью Photoshop?
Как сделать слой или фотографию черно-белой в Photoshop
Превратить цветное изображение в черно-белое можно разными способами в Photoshop. Это зависит от того, какую часть изображения вы хотите преобразовать, и от того, какой уровень контроля вам необходим для настройки преобразования. Вот все, что вам нужно знать о том, как сделать слой черно-белым в Photoshop.
Это зависит от того, какую часть изображения вы хотите преобразовать, и от того, какой уровень контроля вам необходим для настройки преобразования. Вот все, что вам нужно знать о том, как сделать слой черно-белым в Photoshop.
Чтобы сделать слой черно-белым в Photoshop, выполните следующие действия:
- Выберите слой, который вы хотите преобразовать в черно-белый, на панели слоев.
- Перейдите в Layer > New Adjustment Layer > Black & White.
- Отрегулируйте значение яркости каждого цветового диапазона, чтобы изменить внешний вид настройки черно-белого изображения.
Делая слой черно-белым, вы либо удаляете насыщенность (цвет), либо преобразуете цвета в черно-белые. В Photoshop есть множество способов сделать это помимо обычного черно-белого корректирующего слоя. Выбранный вами метод в конечном итоге зависит от того, как вы хотите, чтобы эффекты отображались в вашем проекте.
Чтобы расположить все варианты на столе, давайте перейдем к преобразованию слоев и изображений в черно-белые, используя несколько приемов, удобных для начинающих.
Как сделать один слой черно-белым
Лучший способ сделать весь слой черно-белым — создать новый корректирующий слой, который преобразует изображение в черно-белое. Этот метод позволяет управлять контрастностью черного и белого слоя. Вы также можете манипулировать изображением, чтобы только определенные части были черно-белыми.
Чтобы создать черно-белый корректирующий слой, перейдите на панель Adjustments и выберите значок « Black & White ». Это создаст новый слой на панели Layers .
Вы также можете использовать значок корректирующего слоя в нижней части панели Слои и выбрать «Черно-белое…» , чтобы создать новый корректирующий слой.
После создания нового корректирующего слоя изображение станет черно-белым. 9Панель 0837 Properties также появится над панелью Layers с параметрами для настройки яркости различных цветовых диапазонов.
9Панель 0837 Properties также появится над панелью Layers с параметрами для настройки яркости различных цветовых диапазонов.
Настройка цветов на панели Properties изменит яркость изображения, делая определенные области темнее или светлее. Сдвиньте цвет вправо, чтобы сделать его светлее на изображении, или влево, чтобы сделать его темнее. Изменение цвета « Blues » до -41 делает рубашку ребенка более темного оттенка.
Чтобы просмотреть изменения, внесенные в корректирующий слой, удерживайте значок переключения в нижней части Панель свойств или удержание в «\».
Если вы недовольны своими изменениями при настройке цветов, вы можете легко вернуться к цветам по умолчанию, выбрав значок « Восстановить настройки по умолчанию » рядом со значком переключения.
Photoshop также автоматически настроит цвета для вас, если вы хотите. Нажмите кнопку Auto над цветами, чтобы создать автоматическую настройку цветов.
Использование обтравочной маски для изоляции черно-белых корректирующих слоев
Если в изображении несколько слоев, новый черно-белый корректирующий слой преобразует все изображения под ним в черно-белые. Это может быть проблемой, если вы хотите преобразовать только один слой, не затрагивая остальную часть проекта.
Чтобы добавить только черный и белый к одному слою, добавьте корректирующий слой поверх остальных слоев. Выберите значок настройки в нижней части панели Layers и выберите « Black & White… », чтобы создать новый слой. Теперь все ваше изображение будет черно-белым.
Убедитесь, что новый корректирующий слой находится прямо над слоем, который вы хотите оставить черно-белым. Остальные слои, даже если они ниже этого слоя, останутся в цвете.
Затем выберите Слой > Создать обтравочную маску или нажмите Alt + Control + G (Windows) или Option + Command + G (Mac). Это добавит обтравочную маску к новому корректирующему слою, который применяет эффект только к слою непосредственно под ним. Обтравочная маска показана значком стрелки на корректирующем слое.
Это добавит обтравочную маску к новому корректирующему слою, который применяет эффект только к слою непосредственно под ним. Обтравочная маска показана значком стрелки на корректирующем слое.
Как сделать части изображения или слоя черно-белыми
Черно-белый корректирующий слой можно использовать для изменения определенных частей слоя, не затрагивая все изображение при использовании масок слоя. Вот два способа сделать части слоя черно-белыми.
1. Использование градиента
К новому корректирующему слою можно применить градиент, чтобы сделать только часть изображения черно-белой. Во-первых, добавьте новый корректирующий слой, выбрав значок корректировки в нижней части Layers и выбираем « Black and White… ».
При добавлении нового корректирующего слоя к нему уже прикреплена маска слоя. Маска слоя показана белой рамкой рядом с корректирующим слоем. Выберите маску слоя, щелкнув по ней, выделение будет показано белой рамкой вокруг миниатюры.
Когда вы редактируете маску слоя, вы либо открываете, либо прячете элементы слоя под ней. Добавив к маске черный цвет, вы скроете корректировку, а белый сделает ее видимой.
Добавьте градиент, выбрав инструмент градиента на панели инструментов. Вы также можете нажать G .
После выбора инструмента «Градиент» измените стиль градиента, щелкнув раскрывающееся меню на панели параметров. Выберите градиент от переднего плана к прозрачному. Затем щелкните и перетащите изображение в том месте, где должен быть градиент.
Изображение теперь будет иметь эффект градиента на черно-белом корректирующем слое. Вы увидите части нижнего слоя, показанные черным цветом на миниатюре маски слоя.
Черные области градиента удаляют черно-белый слой, открывая исходный слой. Белые области скроют исходный слой и отобразят новый корректирующий слой в этих областях.
2. Использование выделения
Также можно выбрать определенные элементы изображения, чтобы изменить их на черно-белые.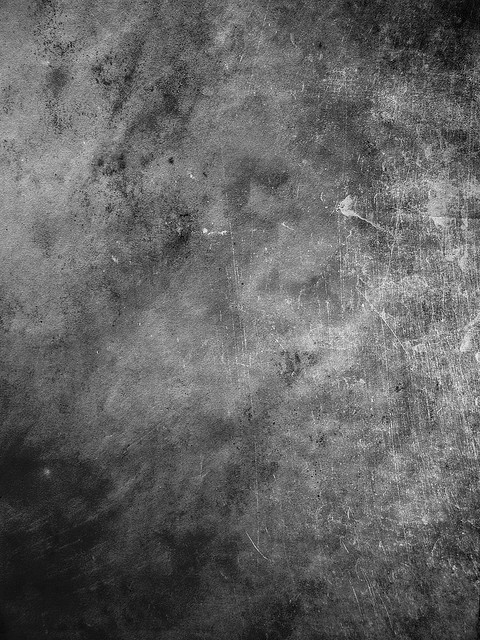 Вы можете сделать это, выбрав объекты и добавив новый корректирующий слой только к этим выделениям.
Вы можете сделать это, выбрав объекты и добавив новый корректирующий слой только к этим выделениям.
Чтобы преобразовать определенные выделения в черно-белые, выберите инструмент быстрого выделения на панели инструментов или нажмите Вт . Инструмент быстрого выделения будет работать с объектами сложной формы.
Выберите объекты, которые вы хотите изменить на черно-белые, щелкнув и перетащив границы объектов, которые вы хотите выделить.
Теперь добавьте черно-белый корректирующий слой, выбрав значок в нижней части панели Слои и выбрав «Черно-белое…» . Ваше изображение теперь будет отображать выбранные области в черно-белом цвете.
Области, преобразованные в черно-белые, отображаются на маске слоя «Черно-белое». Белая область показывает, где был добавлен новый слой, а черная область — это то место, где цветной слой все еще виден.
Если вы хотите инвертировать выделение, чтобы шляпы были цветными, а остальная часть изображения черно-белой, инвертируйте выделение. Сделав выделение вокруг шляп, перейдите к Select > Inverse или нажмите Shift + Control + I (Windows) или Shift + Command + I (Mac).
Сделав выделение вокруг шляп, перейдите к Select > Inverse или нажмите Shift + Control + I (Windows) или Shift + Command + I (Mac).
Теперь, когда вы добавите черно-белый корректирующий слой, шляпы останутся цветными, а остальная часть изображения будет черно-белой.
Другой способ инвертировать выделение — выбрать маску слоя. Выбор показан белой рамкой вокруг миниатюры. Затем нажмите Control + I (Windows) или Command + I (Mac), чтобы инвертировать черные и белые области с цветными областями. Вы увидите изменения на маске слоя.
Если вы хотите, чтобы некоторые цвета выделялись, а остальная часть фотографии была черно-белой, обязательно ознакомьтесь с этим экшеном Photoshop, который позволяет выполнять предыдущие шаги одним щелчком мыши! Это один из лучших способов изолировать цвета, не тратя много времени на редактирование.
Создание определенных цветов в черно-белом цвете
Вы можете оставить определенные цвета на изображении, в то время как остальная часть изображения станет черно-белой. Это создает всплески цвета в определенных местах на фотографии.
Это создает всплески цвета в определенных местах на фотографии.
Чтобы сделать определенные цвета черно-белыми, вам нужно выбрать, какой цветовой диапазон оставить насыщенным, пока остальные преобразуются. Начните с добавления корректирующего слоя Hue/Saturation , выбрав его на панели Adjustments .
Вы также можете выбрать его, щелкнув значок настройки в нижней части Панель «Слои » и выбор «Оттенок/Насыщенность…» .
После выбора корректирующего слоя на панели Layers появится новый слой. На панели «Свойства» над панелью «Слои» отображаются параметры для настройки нового слоя. В этой панели выберите значок Masks . Затем выберите параметр Color Range .
Откроется окно, в котором вы сможете выбрать цветовой диапазон, который вы хотите сохранить. Щелкните стрелку раскрывающегося списка рядом с «9».0837 Выберите: ”и выберите вариант Тонов кожи .
В том же окне выберите блок рядом с « Invert », чтобы создать выделение поверх всех остальных цветов изображения. Нажмите OK, чтобы применить выбор.
Щелкните значок Цветовой тон/Насыщенность , чтобы вернуться к свойствам корректирующего слоя.
Перетащите ползунок насыщенности влево, пока он не достигнет -100. Это удалит цвет изображения со всех областей, кроме тех, где присутствуют оттенки кожи. Этот метод не дает вам большого контроля над выбранными областями.
Если в цветовом диапазоне были обнаружены какие-либо неправильные цвета или сохранены цвета в областях, которые вам не нужны, вы можете удалить их кистью. Корректирующий слой автоматически будет иметь маску слоя, чтобы показать, где нижний слой все еще виден.
Выберите инструмент «Кисть» на панели инструментов и убедитесь, что цвет переднего плана установлен на белый. Белый скроет пиксели слоя под маской слоя, а черный покажет пиксели.
Щелкните и перетащите кисть по областям, которые вы хотите преобразовать в черно-белые. Например, розовые штаны и резинки для волос ребенка теперь черно-белые, а не розовые.
Например, розовые штаны и резинки для волос ребенка теперь черно-белые, а не розовые.
Как обесцветить всю фотографию или слой в Photoshop
Еще один быстрый способ преобразования изображения в черно-белое — обесцветить все изображение. Чтобы обесцветить фотографию, выберите Изображение > Коррекция > Обесцветить или нажмите Shift + Control + U (Windows) или Shift + Command + U (Mac).
Это преобразует слой в черно-белый, удалив все цвета из изображения. Вы заметите, что новый слой не создан в 9Панель 0837 Layers , так как изменение применяется непосредственно к слою изображения.
Метод обесцвечивания быстрый и простой без необходимости использования корректирующих слоев. Слои могут запутать новичков, использующих программу, и иногда проще просто редактировать слой напрямую.
Использование метода обесцвечивания не позволяет вам изменить настройку, как вы могли бы это сделать при создании нового слоя настройки.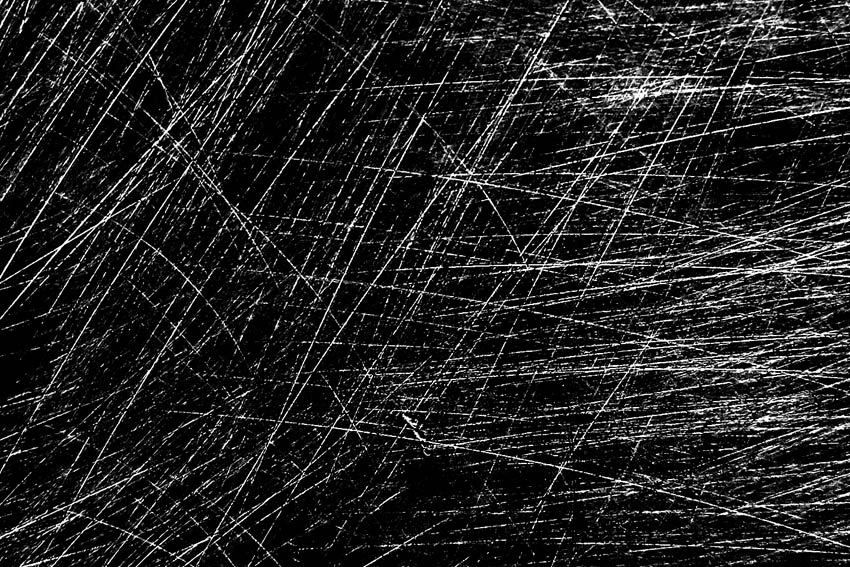
Этот метод также ограничивает возможности редактирования и становится формой деструктивного редактирования. Это означает, что вы не сможете удалить это редактирование позже в проекте, не удалив весь свой прогресс.
С этими вариантами превращения изображений в черно-белые в Photoshop вы можете выбрать любой метод, который лучше всего подходит для вас. Если вы хотите изолировать цвета в Photoshop, обязательно ознакомьтесь с моим экшеном Color Splash Photoshop, который позволяет изолировать цвета одним щелчком мыши.
Получите экшен Photoshop Color Splash здесь
Удачного редактирования!
Как сделать ЧЕРНО-БЕЛОЕ фото в Photoshop
Подписаться на YouTube:
В этом уроке вы узнаете как делать черно-белые фотографии в Photoshop .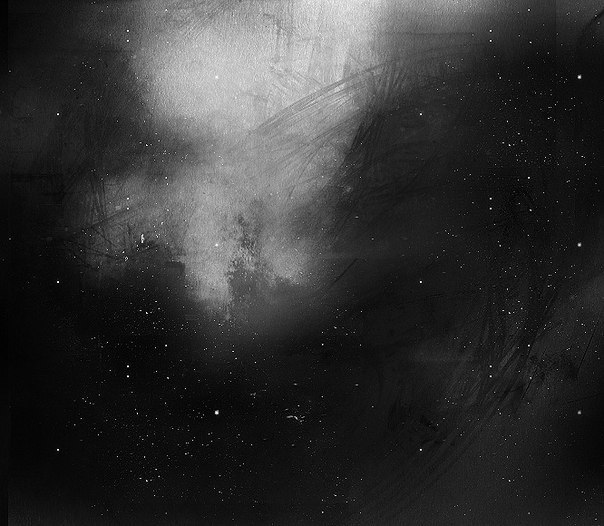
Преобразование цветного изображения в хорошее черно-белое фото может быть сложнее, чем вы думаете. Вы не можете ожидать фантастических результатов, просто удаляя цвет с фотографии. Обесцвечивание цветов без их корректировки может сделать изображение плоским и тусклым.
Вам необходимо управлять представлением каждого цвета в оттенках серого, чтобы улучшить тональность и контрастность.
В этом учебном пособии вы узнаете о двух методах, которые дадут вам отличный контроль над тем, как будет выглядеть окончательное черно-белое изображение. Вы сможете быстро преобразовать цветное изображение в красивую черно-белую фотографию.
Лучше всего то, что эти методы неразрушающие, так что вы всегда можете вернуться и внести изменения позже, если вам нужно.
Мы будем работать с этим изображением Венеции. Но вы можете использовать любую фотографию, которая вам нравится!
Здесь я буду использовать Photoshop CC, но этот урок также совместим с Photoshop CS6.
Темы, обсуждаемые в этом руководстве :
- Создание черно-белой фотографии с помощью черно-белого корректирующего слоя
- Преобразование цветного изображения в черно-белое с помощью фильтра Camera Raw
Создание черно-белой фотографии Использование черно-белого корректирующего слоя
Первый способ создания черно-белых фотографий заключается в использовании черно-белого корректирующего слоя .
Впервые представленный в Photoshop CS3, корректирующий слой «Черный/белый» обесцвечивает фотографию и позволяет управлять отображением оттенков серого каждого цвета.
Этот корректирующий слой является одним из лучших инструментов для преобразования цветных фотографий в черно-белые.
Шаг 01. Создание черно-белого корректирующего слоя
Начните с создания черно-белого корректирующего слоя .
На панели Layers щелкните значок New Adjustment Layer и выберите Black White .
Шаг 02. Настройте ползунок цвета на панели свойств
Черно-белый корректирующий слой обесцветит изображение.
На панели свойств вы увидите шесть ползунков: красный, желтый, зеленый, голубой, синий и пурпурный.
Эти ползунки регулируют яркость версии соответствующих цветов в оттенках серого.
Например, перемещение ползунка «Красный» влево затемняет пиксели, которые изначально имели оттенок красного.
С помощью ползунка можно повысить контрастность и тональность изображения.
Например, если вы хотите сделать небо более темным и драматичным, вы можете перетащить Синий ползунок вправо.
Шаг 03. Используйте инструмент настройки на изображении
Вместо использования ползунков для настройки тональности фотографии вы можете щелкнуть и перетащить изображение, чтобы настроить определенную область.
Чтобы настроить определенный цвет на фотографии, вы можете выбрать Инструмент корректировки на изображении , расположенный в левом верхнем углу панели свойств.
Затем щелкните и перетащите прямо по изображению, чтобы изменить ползунок цвета для преобладающего цвета в этом месте. Перетаскивание влево делает выбранный участок темнее, а перетаскивание вправо делает его ярче.
Преобразование цветного изображения в черно-белое с помощью фильтра Camera Raw
Хотя черно-белый корректирующий слой дает отличные результаты, существует лучший способ преобразовать цветное изображение в черно-белое .
Фильтр Camera Raw также позволяет одним щелчком мыши преобразовать фотографию в черно-белую, что дает больше контроля.
Фильтр Camera Raw можно применять к любому пиксельному слою, но лучше всего работать неразрушающим образом.
Шаг 01. Преобразование изображения в смарт-объект
Сначала щелкните правой кнопкой мыши слой и выберите « Преобразовать в смарт-объект ».
Смарт-объект — это контейнер, содержащий один или несколько слоев. Это позволяет применять искажения, фильтры и корректировки, не разрушая пиксели. Другими словами, вы всегда можете вернуться и уточнить свои настройки или даже полностью удалить их, если хотите.
Другими словами, вы всегда можете вернуться и уточнить свои настройки или даже полностью удалить их, если хотите.
Шаг 02. Применение фильтра Camera Raw
Выбрав смарт-объект на панели слоев, перейдите к шагу 9.0837 Фильтр > Фильтр Camera Raw .
Фильтр Camera Raw позволяет легко повысить насыщенность, четкость, контрастность и другие параметры изображений. Он также позволяет вам контролировать преобразование ваших фотографий в оттенки серого и дает вам отличный контроль над тем, как цвета отображаются в черно-белом режиме.
Шаг 03. Преобразование цветной фотографии в черно-белую
В Photoshop CC для преобразования фотографии в черно-белую в Camera Raw сначала нажмите кнопку Черно-белая кнопка под Обработка .
Затем щелкните вкладку Black & White Mix , чтобы получить доступ к восьми ползункам, которые напоминают черно-белый корректирующий слой.
В Photoshop CS6 шаги немного отличаются. Чтобы преобразовать фотографию в черно-белую в Camera Raw, перейдите на вкладку HSL/оттенки серого . Затем установите флажок Преобразовать в « Оттенки серого ».
Чтобы преобразовать фотографию в черно-белую в Camera Raw, перейдите на вкладку HSL/оттенки серого . Затем установите флажок Преобразовать в « Оттенки серого ».
Шаг 04. Используйте ползунок HSL для управления оттенками серого на изображении
После того, как вы обесцветите изображение, вы увидите восемь ползунков, которые напоминают черно-белый корректирующий слой. Эти ползунки управляют яркостью версии соответствующих цветов в оттенках серого.
На изображении ниже показаны настройки по умолчанию для всех ползунков и черно-белая фотография по умолчанию.
Вы можете отрегулировать яркость неба, перемещая ползунок «Синий» влево или вправо. Например, чтобы сделать небо темнее, можно перетащить ползунок «Синий» влево.
Наиболее существенное различие между Camera Raw и черно-белым корректирующим слоем заключается в ползунках управления. Camera Raw предоставляет вам три дополнительных ползунка; Ползунки Oranges, Purples и Aquas.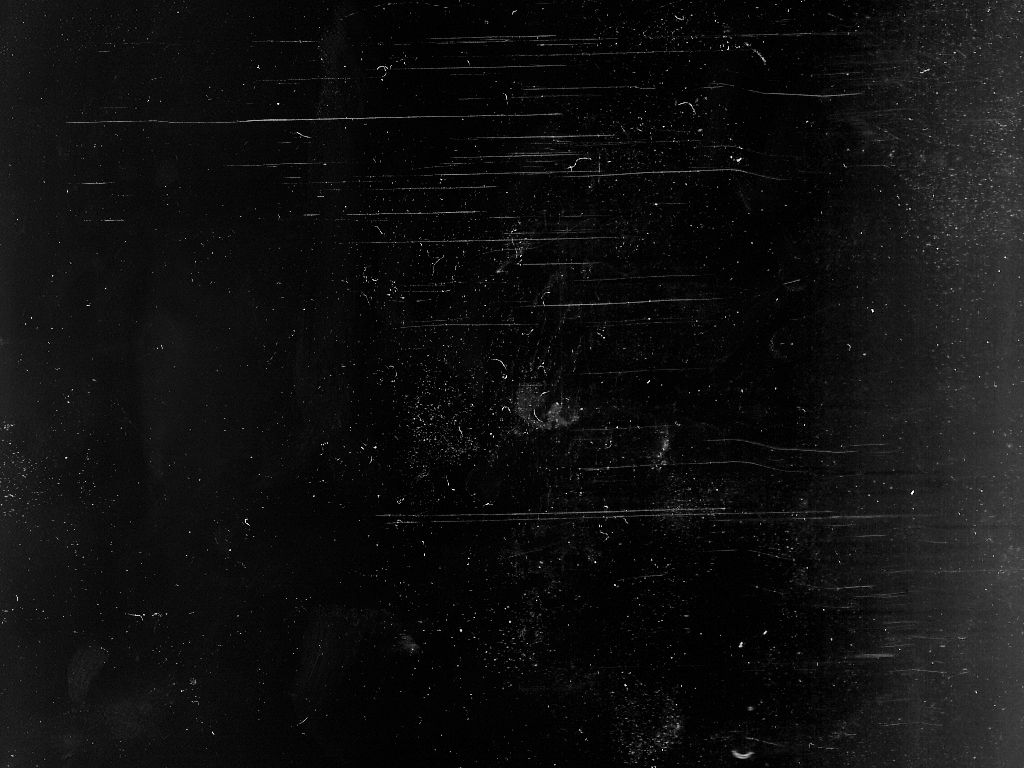 Однако в Camera Raw нет ползунка «Голубой».
Однако в Camera Raw нет ползунка «Голубой».
Эти дополнительные ползунки позволяют лучше контролировать окончательный вид черно-белой фотографии.
Шаг 05. Настройка кадрирования на фотографии
Еще одна замечательная функция Camera Raw — возможность видеть, когда происходит отсечение (потеря всех деталей).
Если вы переместите ползунок достаточно далеко влево или вправо, вы увидите, что некоторые области становятся либо синими, либо красными.
Эти предупреждения — способ Photoshop сообщить вам, что эти пиксели потеряли все детали и теперь они либо чисто черные, либо чисто белые.
Красные области означают, что соответствующие области полностью белые и потеряли все детали. Синие области указывают на то, что пиксели ниже полностью черные и потеряли все детали.
Затем вы можете использовать ползунки цвета или ползунки тональности для точной настройки изображения, чтобы вернуть детали в этих областях.
В некоторых случаях может потребоваться сохранить обрезанные области.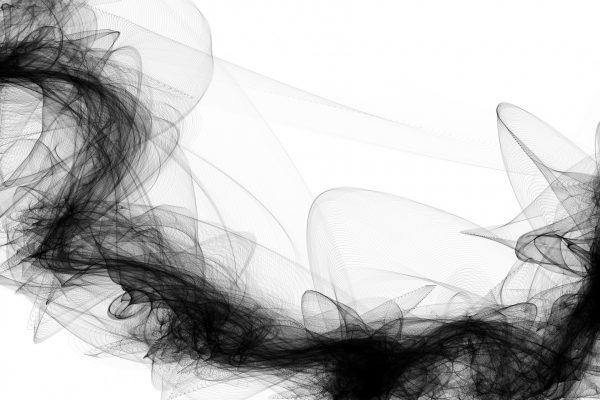

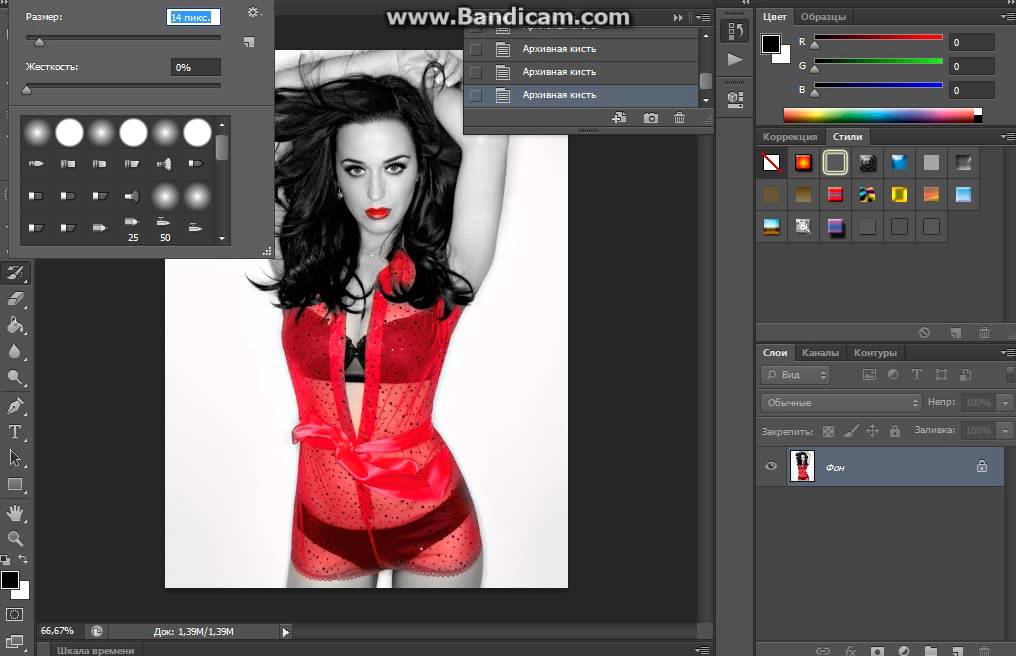
 Не забудьте отметить на изображении Adobe Photoshop и добавить хэштег #blackandwhitephotoshop.
Не забудьте отметить на изображении Adobe Photoshop и добавить хэштег #blackandwhitephotoshop.





 Нажмите эту кнопку несколько раз, чтобы добавить рассеянное свечение по всему изображению.
Нажмите эту кнопку несколько раз, чтобы добавить рассеянное свечение по всему изображению.


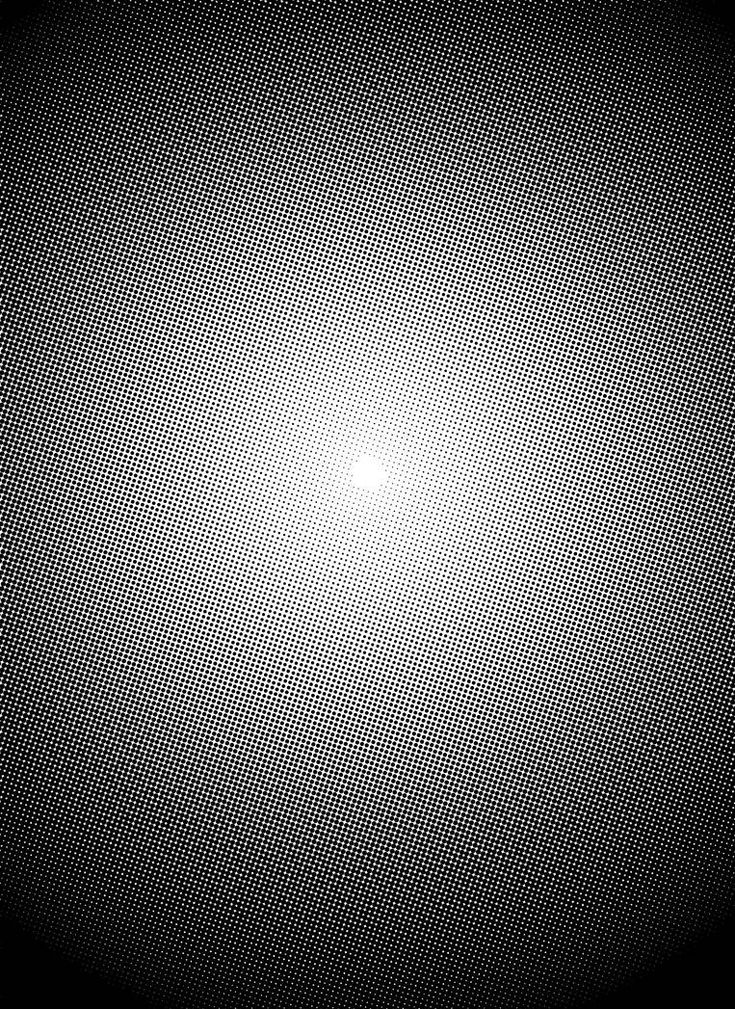 Градации серого
Градации серого title»/>
{{percent(index)}}
title»/>
{{percent(index)}} Сделай это.
Сделай это. Не забудьте пометить Adobe Photoshop и пометить свое изображение хэштегом #blackandwhitephotoshop.
Не забудьте пометить Adobe Photoshop и пометить свое изображение хэштегом #blackandwhitephotoshop.