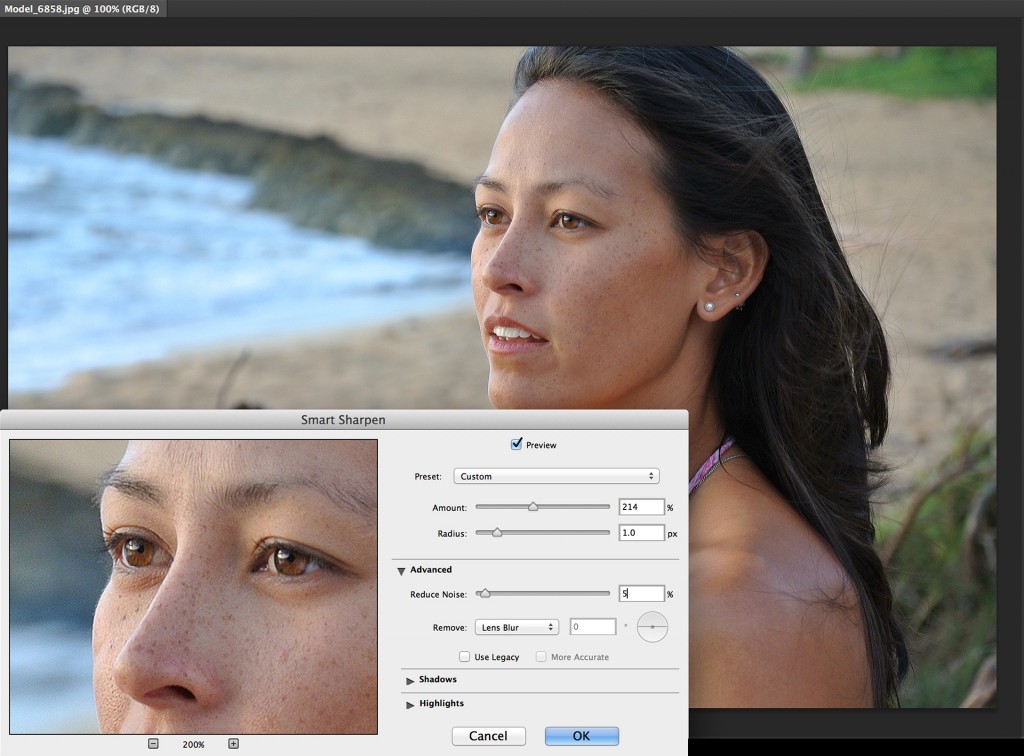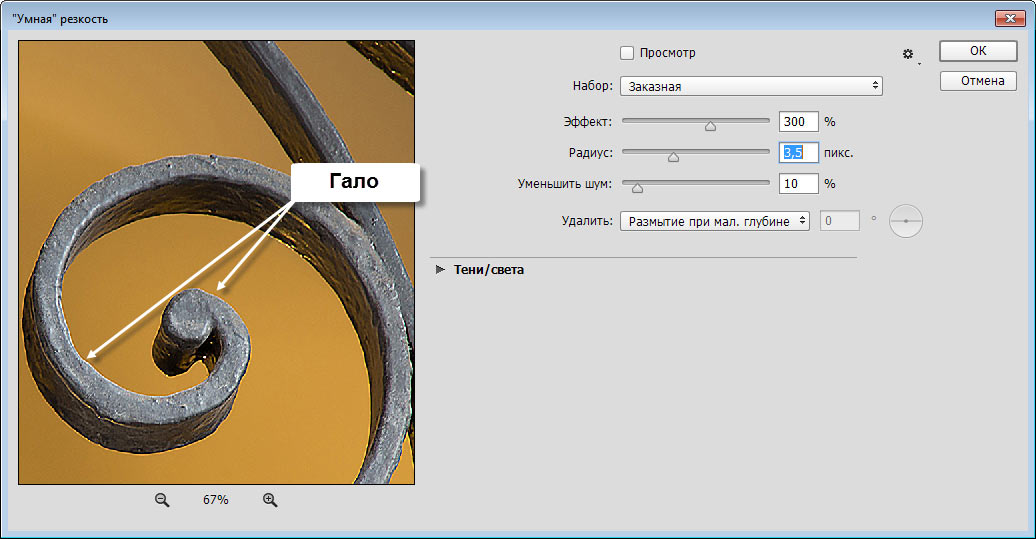Регулировка резкости фотографий
Руководство пользователя Отмена
Поиск
- Photoshop Elements User Guide
- Introduction to Photoshop Elements
- What’s new in Photoshop Elements
- System requirements | Photoshop Elements
- Workspace basics
- Guided mode
- Making photo projects
- Workspace and environment
- Get to know the Home screen
- Workspace basics
- Tools
- Panels and bins
- Open files
- Rulers, grids, and guides
- Enhanced Quick Mode
- File information
- Presets and libraries
- Multitouch support
- Scratch disks, plug-ins, and application updates
- Undo, redo, and cancel actions
- Viewing images
- Fixing and enhancing photos
- Resize images
- Cropping
- Process camera raw image files
- Add blur, replace colors, and clone image areas
- Adjust shadows and light
- Retouch and correct photos
- Sharpen photos
- Transforming
- Auto Smart Tone
- Recomposing
- Using actions to process photos
- Photomerge Compose
- Create a panorama
- Moving Overlays
- Moving Elements
- Adding shapes and text
- Add text
- Edit text
- Create shapes
- Editing shapes
- Painting overview
- Painting tools
- Set up brushes
- Patterns
- Fills and strokes
- Gradients
- Work with Asian type
- Guided edits, effects, and filters
- Guided mode
- Filters
- Guided mode Photomerge edits
- Guided mode Basic edits
- Adjustment filters
- Effects
- Guided mode Fun edits
- Guided mode Special edits
- Artistic filters
- Guided mode Color edits
- Guided mode Black & White edits
- Blur filters
- Brush Stroke filters
- Distort filters
- Other filters
- Noise filters
- Render filters
- Sketch filters
- Stylize filters
- Texture filters
- Working with colors
- Understanding color
- Set up color management
- Color and tonal correction basics
- Choose colors
- Adjust color, saturation, and hue
- Fix color casts
- Using image modes and color tables
- Color and camera raw
- Working with selections
- Make selections in Photoshop Elements
- Saving selections
- Modifying selections
- Move and copy selections
- Edit and refine selections
- Smooth selection edges with anti-aliasing and feathering
- Working with layers
- Create layers
- Edit layers
- Copy and arrange layers
- Adjustment and fill layers
- Clipping masks
- Layer masks
- Layer styles
- Opacity and blending modes
- Creating photo projects
- Project basics
- Making photo projects
- Editing photo projects
- Saving, printing, and sharing photos
- Save images
- Printing photos
- Share photos online
- Optimizing images
- Optimizing images for the JPEG format
- Dithering in web images
- Guided Edits — Share panel
- Previewing web images
- Use transparency and mattes
- Optimizing images for the GIF or PNG-8 format
- Optimizing images for the PNG-24 format
- Keyboard shortcuts
- Keys for selecting tools
- Keys for selecting and moving objects
- Keys for the Layers panel
- Keys for showing or hiding panels (expert mode)
- Keys for painting and brushes
- Keys for using text
- Keys for the Liquify filter
- Keys for transforming selections
- Keys for the Color Swatches panel
- Keys for the Camera Raw dialog box
- Keys for the Filter Gallery
- Keys for using blending modes
- Keys for viewing images (expertmode)
Обзор методов увеличения резкости
Регулировка резкости усиливает четкость краев на изображении. Регулировка резкости позволяет улучшить качество большинства изображений независимо от того, каким образом они получены (сняты цифровой камерой или получены сканированием). При настройке резкости изображения, помните о следующем:
Регулировка резкости позволяет улучшить качество большинства изображений независимо от того, каким образом они получены (сняты цифровой камерой или получены сканированием). При настройке резкости изображения, помните о следующем:
Настройка резкости не сможет улучшить сильно размытое изображение.
Резкость изображения следует регулировать отдельно в каждом слое, чтобы при использовании другого устройства вывода ее можно было настроить заново. Чтобы избежать сдвигов цвета по краям, выберите параметр режима смешения «Свечение». Если после регулировки резкости света или тени кажутся усеченными, следует изменить режим наложения слоя (если резкость изменялась в отдельном слое), чтобы резкость не изменялась в области светов и теней.
Шум изображения следует уменьшать до того, как регулировать резкость, чтобы он не усиливался.
Резкость изображения следует регулировать понемногу в несколько приемов. Настройте резкость в первый раз для коррекции размытости изображения, захваченного сканером или цифровой камерой.

По возможности оцените резкость изображения, сохранив его в нужном формате. Степень необходимой резкости изображения зависит от его назначения: предназначено ли оно для печати или публикации на веб-странице.
Настройка резкости изображения
Команда «Авторезкость» увеличивает ясность или четкость изображения, не вызывая излишней четкости деталей изображение.
Инструмент «Резкость» увеличивает резкость размытых краев фотографии, увеличивая ясность деталей. Чрезмерная резкость приводит к зернистой структуре фотографии. Этот нежелательный эффект можно избежать, задав более низкое значение в поле «Интенсивность» на панели параметров. Совет: настройку резкости следует проводить постепенно, наращивая эффект, проводя инструментом над корректируемой область несколько раз.
Диалоговое окно «Настройка резкости» располагает регуляторами резкости, которые отсутствуют для инструмента «Резкость» или команды «Авторезкость». В нем можно задать алгоритм регулировки резкости или установить интенсивность резкости в затененных областях и в областях светов.
В нем можно задать алгоритм регулировки резкости или установить интенсивность резкости в затененных областях и в областях светов.
Автоматическое увеличение резкости изображения
Выберите «Улучшение» > «Авторезкость».
Настройка резкости областей изображения
Исходное изображение (вверху), настройка резкости двух лиц выполнена корректно (снизу слева), неудачная настройка резкости (чрезмерная) (снизу справа)Выберите инструмент «Резкость» .
Установите параметры на панели параметров:
Режим
Определяет режим смешивания пикселей изображения.
Кисть
Задает форму кончика кисти. Щелкните на стрелке рядом с образцом кисти, выберите категорию кистей из выпадающего списка «Кисть», затем выберите образец кисти.

Размер
Задает размер кисти в пикселях. Перетащите всплывающий ползунок «Размер» или введите значение диаметра в числовом поле.
Интенсивность
Определяет интенсивность применения инструмента «Резкость» с каждым мазком кисти.
Образ. всех слоев
Увеличивает резкость всех видимых слоев. Если этот флажок не установлен, то инструмент будет применяться только к активному слою.
Защитить детали
Установите флажок «Защитить детали», чтобы улучшить отображение деталей и уменьшить помехи в виде пикселизации. Снимите этот флажок, если требуется усилить эффекты резкости
Перетащите курсор над изображением, которое нужно сделать более резким.
Тщательная настройка резкости изображения
Выберите «Улучшение» > «Настройка резкости».

Установите флажок «Просмотр».
Установите нужные параметры настройки резкости изображения и нажмите «ОК».
Степень
Интенсивность регулировки резкости. Введите значение в числовом поле или перетащите ползунок, чтобы увеличить/уменьшить контраст между крайними пикселями, что дает впечатление большей резкости.
Радиус
Количество пикселей, затрагиваемых фильтром вокруг пикселей по краям. Введите значение в числовом поле или перетащите ползунок, чтобы изменить значение радиуса. По мере увеличения радиуса увеличивается резкость изображения.
Удалить
Алгоритм регулировки резкости, применяемый к изображению. Метод «Размытие по Гауссу» используется в фильтре «Контурная резкость». При использовании алгоритма «Размытие при малой глубине резкости» распознаются контуры и детали изображения, затем увеличивается резкость деталей, а резкость ореолов регулируется с меньшей интенсивностью.
 «Размытие в движении» используется для уменьшения эффекта размытия, вызванного движением камеры или объекта съемки. Выберите параметр размытия из всплывающего меню.
«Размытие в движении» используется для уменьшения эффекта размытия, вызванного движением камеры или объекта съемки. Выберите параметр размытия из всплывающего меню.Угол
Направление движения для параметра «Размытие в движении» элемента управления «Удалить». Введите значение в поле ввода или переведите круговую шкалу, чтобы изменить значение угла в процентах, влево (против часовой стрелки) или вправо (по часовой стрелке)..
Дополнительная резкость
Медленнее обрабатывает файл для более точного удаления размытия.
Использование фильтра «Контурная резкость»
Фильтр «Контурная резкость» воспроизводит традиционную технику пленочного фотошаблона, которую используют для увеличения резкости краев в изображении. Фильтр «Контурная резкость» корректирует размытость фотографии, возникшую в результате сканирования, интерполяции или печати. Фильтр полезно применять к изображениям, предназначенным для печати или публикации в Интернете.![]()
Фильтр «Контурная резкость» обнаруживает пиксели, отличающиеся от смежных пикселей, исходя из порогового значения, заданного вами, и увеличивает контраст пикселей на значение, указанное вами. Соседние светлые пиксели в указанном радиусе становятся светлее, а темные — темнее.
Эффект применения фильтра «Контурная резкость» более выразителен на экране, чем при выводе на печать с высоким разрешением. Если изображение предназначено для печати, рекомендуется поэкспериментировать с параметрами и определить оптимальные значения.
Фильтр «Контурная резкость» увеличивает контраст для уменьшения расплывчатости.В рабочей среде «Редактирование» выберите изображение, слой или выделенную область.
Выполните команду «Улучшение» >«Контурная резкость».
Установите флажок «Предварительный просмотр».
Задайте любой из следующих параметров и нажмите кнопку «ОК»:
Степень
Определяет степень увеличения контраста пикселей.
 Для изображений, которые распечатываются с высоким разрешением, обычно рекомендовано использовать значения от 150% до 200%.
Для изображений, которые распечатываются с высоким разрешением, обычно рекомендовано использовать значения от 150% до 200%.Радиус
Задает количество пикселей, резкость которых будет увеличена, вокруг краев. Для изображений с высоким разрешением обычно рекомендовано использовать значения радиуса 1 и 2. При меньшем значении увеличивается резкость пикселей только самих контуров, тогда как при большем значении увеличение резкости охватывает более широкую область пикселей. На печати этот эффект не так заметен, как на экране, поскольку на печатном изображении с высоком разрешением двухпиксельный радиус занимает меньше места.
Порог
Определяет расстояние различных пикселей от окружающей области, которые будут считаться краевыми и резкость которых будет увеличена. Чтобы избежать появления шумов (в изображениях с телесными оттенками, например), попробуйте применить различные значения порога в диапазоне от 2 до 20.
 Пороговое значение по умолчанию (0) означает увеличение резкости всего изображения.
Пороговое значение по умолчанию (0) означает увеличение резкости всего изображения.
Стабилизация изображения
Впервые реализовано в Photoshop Elements 14
Если при создании снимка камера или руки фотографа дрожат, получается размытый снимок. При длинной выдержке не всегда удается избежать дрожания камеры. Если съемка ведется при низкой освещенности, затвор нередко держат открытым слишком долго, и изображение размывается из-за дрожания. Кроме того, при съемке из транспортного средства, движущегося по неровной дороге, камера также может дрожать и снимки могут получиться размытыми.
Уменьшить размытие снимка, вызванное дрожанием, можно двумя способами: автоматически и вручную.
Автоматическая стабилизация изображения
Откройте фотографию в подборке фотографий.
Выберите «Улучшить» > «Автоматическая стабилизация изображения».
(Необязательно) Если результат вас не устраивает, щелкните «Улучшить» > «Автоматическая стабилизация изображения» еще раз, чтобы повторить данный процесс.

Если автоматический режим стабилизации не помогает, попробуйте стабилизировать изображение вручную.
Стабилизация изображения вручную
Откройте фотографию в подборке фотографий.
Щелкните «Улучшить» > «Стабилизация изображения».
Когда открывается диалоговое окно «Стабилизация изображения», Photoshop Elements выбирает на фотографии область стабилизации и начинает анализировать данный фрагмент на наличие смазанного изображения. По завершении анализа к фотографии применяется стабилизация изображения.
Диалоговое окно «Стабилизация изображения»Отрегулируйте порог стабилизации с помощью ползунка чувствительности. Повышенная чувствительность может обеспечить более качественный результат.
Для перемещения области стабилизации воспользуйтесь булавкой () в центре данной области.
 При перемещении области стабилизации область под ней повторно анализируется для выявления участков, требующих стабилизации, и изображение еще раз оптимизируется.
При перемещении области стабилизации область под ней повторно анализируется для выявления участков, требующих стабилизации, и изображение еще раз оптимизируется.Чтобы выполнить дополнительный анализ фотографии и уменьшить размытость, добавьте дополнительные области стабилизации.
- Выполните одно из следующих действий.
- С помощью мыши начертите прямоугольник в любой части фотографии.
- Щелкните значок «Область стабилизации» () в диалоговом окне «Стабилизация изображения».
- Отрегулируйте порог стабилизации с помощью ползунка чувствительности.
Новая область стабилизации проходит анализ, а затем коррекцию.
Обозначьте области стабилизации на фрагментах изображения, в которых отчетливо видно заметное размытие.
Диалоговое окно «Стабилизация изображения». Область стабилизации в правом нижнем углу в данный момент обрабатывается, и отображается индикатор выполнения.
Если созданная область стабилизации содержит недостаточно данных для определения уровня размытия, в данной области стабилизации отображается предупреждение (). В этом случае область стабилизации следует увеличить с помощью ее маркеров.
- Выполните одно из следующих действий.
(Необязательно) Если вы не хотите использовать определенную область стабилизации, сделайте следующее.
- Если требуется временно исключить область стабилизации из анализа, щелкните булавку, чтобы обозначить данную область как исключенную ().
- Чтобы удалить область стабилизации, выберите булавку в данной области и щелкните значок удаления () в правом верхнем углу области.
- Если требуется временно исключить область стабилизации из анализа, щелкните булавку, чтобы обозначить данную область как исключенную ().
С помощью переключателя «До»/«После» можно быстро просмотреть исходное изображение и текущий результат стабилизации.
Нажмите «OK», чтобы продолжить.
Вход в учетную запись
Войти
Управление учетной записью
Как увеличить резкость в Фотошопе.
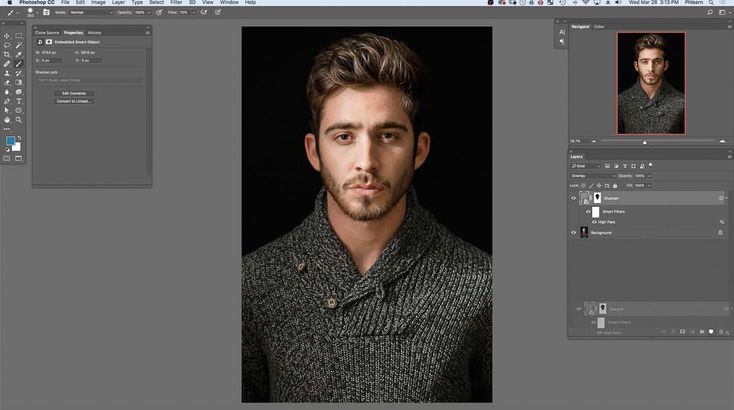
|
Как повысить резкость изображения в Photoshop: простое пошаговое руководство
Размытые фотографии возникают по-разному. Возможно камера автофокусируется и неправильно расставляет точки фокусировки. Возможно, ваш объектив слишком резкий, и вы понятия не имеете, где находитесь. Эти проблемы могут возникнуть даже с профессиональными объективами.
Итак, как повысить резкость изображений? Легко повышайте резкость ваших фотографий с помощью программного обеспечения Photoshop и других онлайн-редакторов фотографий. Давайте углубимся в детали.
Что такое резкость изображения?
Повышение резкости изображения — это процесс, который можно использовать для улучшения общего вида и качества цифровых фотографий. Его можно использовать для исправления ряда проблем, включая размытость, плохой контраст и даже искажение объектива.
Повышение резкости изображения — это процесс, который увеличивает контраст между объектами, делая их более четкими и определенными. Повышение резкости облегчает просмотр того, что происходит на экране, позволяя преобразовывать изображения из относительно нечетких в четкие и четкие.
Почему резкость изображения так важна?
Повышение резкости может помочь выделить на изображении детали, которые может быть трудно разглядеть. Повышайте резкость изображений, не влияя на цвета ваших фотографий, чтобы они выделялись, или добавляйте контраст и четкость архитектурным снимкам. Повышение резкости изображения может помочь увеличить глубину резкости, оживить все ваши снимки и сделать их выделяющимися.
Как повысить резкость изображения в Photoshop?
Попробуйте фильтр Camera Raw
Если вы хотите повысить резкость своих изображений, фильтр Camera Raw — это мощный инструмент, который поможет вам добиться желаемых результатов. Его можно найти в меню «Фильтр» в Photoshop. Он позволяет повысить резкость изображения, а также настроить яркость, контрастность и насыщенность.
Мы покажем вам, как использовать фильтр Camera Raw для повышения резкости изображений. Сначала откройте изображение в Adobe Photoshop. Затем перейдите в меню «Фильтр» и выберите «Фильтр Camera Raw». Когда появится диалоговое окно «Фильтр Camera Raw», перейдите на вкладку «Резкость».
Здесь вы увидите ползунок, который вы можете использовать для регулировки степени резкости, которую вы хотите применить к своему изображению. Если вы хотите предварительно просмотреть эффект повышения резкости, просто установите флажок «Просмотр».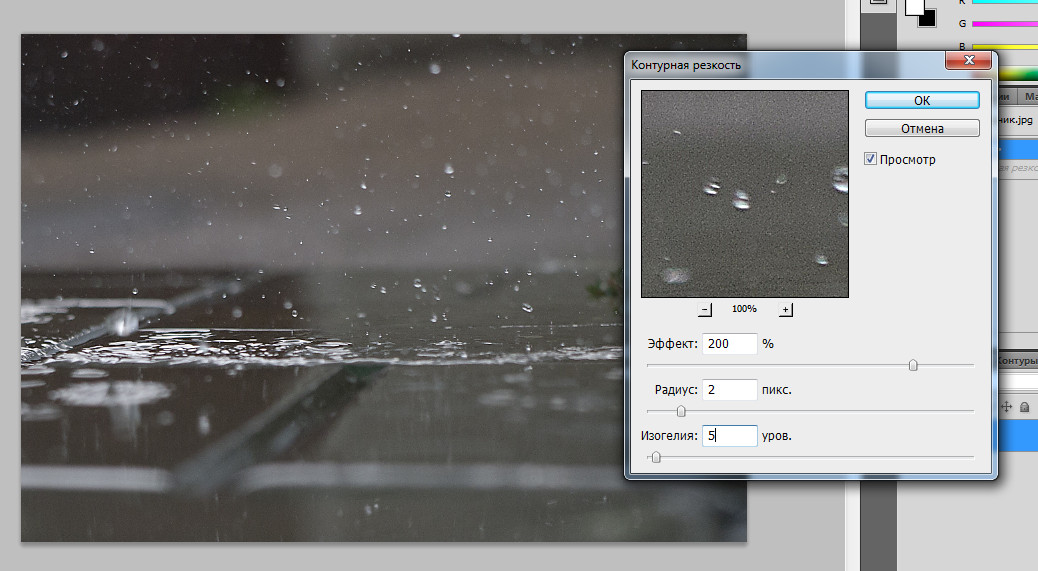
Использовать нерезкую маску
Сделайте свои фотографии более резкими с помощью инструмента Photoshop под названием «Нерезкая маска». Этот тип повышения резкости лучше всего работает с изображениями с высоким разрешением, такими как фотографии с цифровых камер или отсканированные изображения, поскольку он постепенно повышает резкость изображения от одного края к другому, увеличивая контраст по краям изображения.
Этот фильтр нерезкой маски можно использовать отдельно или в сочетании с другими фильтрами. Фильтр «Контурная резкость» — это интеллектуальный инструмент, поскольку он автоматически настраивается при перетаскивании ползунка «Количество» вперед и назад.
Как сделать? Применение фильтра «Контурная резкость» В меню «Фильтр» выберите «Резкость» > «Контурная резкость». В диалоговом окне «Контурная резкость»: перетащите ползунок «Количество», чтобы установить силу эффекта повышения резкости.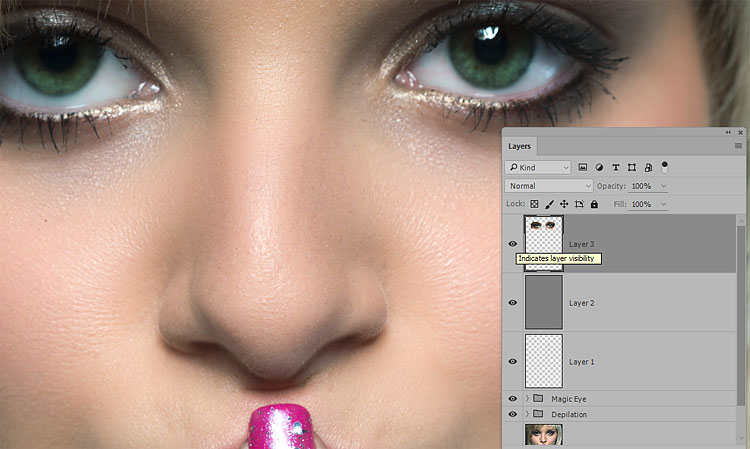 Перетащите ползунок «Радиус», чтобы установить ширину эффекта повышения резкости по краям изображения. Перетащите ползунок «Порог» вправо, чтобы уменьшить резкость фотографии.
Перетащите ползунок «Радиус», чтобы установить ширину эффекта повышения резкости по краям изображения. Перетащите ползунок «Порог» вправо, чтобы уменьшить резкость фотографии.
Попробуйте фильтр резкости
Фильтр «Умная резкость» — отличный способ улучшить резкость захвата в Photoshop и сделать размытое изображение четким. Это дает вам возможность поэкспериментировать с различными настройками, чтобы найти наилучший результат для вашего изображения.
Это то, что отличает этот фильтр от других альтернатив повышения резкости в Photoshop. Чтобы проиллюстрировать его мощь, в этом руководстве используется фильтр интеллектуальной резкости для улучшения резкости и детализации изображения.
Вот как повысить резкость изображений с помощью фильтра Smart Sharpen Filter в Photoshop. Сначала выберите свое изображение, затем выберите «Фильтр» > «Фильтр резкости».
Попробуйте фильтр верхних частот в Photoshop
Давайте узнаем, как повысить резкость изображения с помощью фильтра высоких частот Photoshop! Следующее можно сделать, нажав на изображение, которое нуждается в увеличении резкости. Эта фотография является копией Adobe Stock.
Откройте свое изображение в Photoshop. Как я объяснял в методе Unsharp Mask, всегда рекомендуется работать на отдельном слое. В данном случае это не просто предложение, это необходимо для процесса заточки. Это связано с тем, что повышение резкости происходит путем смешивания исходного изображения и слоя с фильтром верхних частот.
- Итак, просто перетащите фоновый слой на кнопку «Новый слой», чтобы сделать копию.
- Преобразование в смарт-объект Использование смарт-объектов также является рекомендуемым дополнением к вашему рабочему процессу, однако оно не всегда так важно, как другие.
Для этого процесса это полезно, потому что это позволит вам прийти
Попробуйте инструмент «Умная резкость»
В данном случае это не просто предложение, это необходимо для процесса заточки.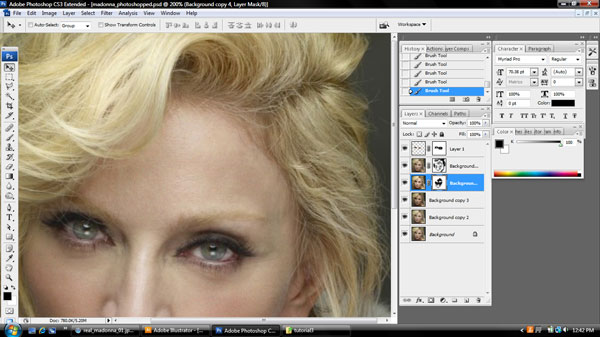 Это связано с тем, что повышение резкости происходит путем смешивания исходного изображения и слоя с фильтром верхних частот.
Это связано с тем, что повышение резкости происходит путем смешивания исходного изображения и слоя с фильтром верхних частот.
Как его использовать?
1. Просто перетащите фоновый слой на кнопку «Новый слой», чтобы сделать копию.
2. Преобразование в смарт-объект Использование смарт-объектов также является рекомендуемым дополнением к вашему рабочему процессу, однако оно не всегда так важно, как другие.
Этот процесс полезен, потому что он позволит вам вернуться к фильтру и настроить его, учитывая, что вы не сможете увидеть эффект до его применения. Умный инструмент резкости фотошопа удобен в использовании.
Как повысить резкость размытого изображения с помощью AI Photo Enhancer?
Если у вас нет времени, чтобы научиться повышать резкость изображений в Photoshop, обязательно попробуйте фоторедактор Fotor с искусственным интеллектом. Всего одним щелчком мыши вы можете повысить резкость изображений и улучшить их качество, чтобы быстро и без усилий сделать размытые изображения четкими. Навыки фотошопа не требуются.
Навыки фотошопа не требуются.
Краткое содержание
В этом посте мы поделились некоторыми инструментами онлайн-фоторедактора Photoshop и Fotor о том, как повысить резкость изображения. Повышение резкости изображения больше не будет раздражающей проблемой. Пожалуйста, попробуйте их и помочь вам быстро.
Часто задаваемые вопросы:
1. Как сделать изображение более четким в Photoshop?
Откройте фотографию в Photoshop, затем нажмите CTRL + J, чтобы продублировать фон. Вы должны щелкнуть Слой 1 на панели слоев. Вы также можете выбрать «Фильтр», затем «Другое». Высокие проходы будут проверены в первую очередь. Чем выше значения, тем четче будет изображение.
2. Как выборочно повысить резкость частей изображения?
Вы можете использовать выборочную резкость на изображениях без использования размера. Например, это не всегда может быть необходимо, если у кого-то в глазах резкость. Я покажу вам, как выбрать резкость, используя портреты, снятые в Индии.
Как повысить резкость изображения в Photoshop (шаг за шагом)
Когда-нибудь было изображение, которое не выглядело четким при 100% увеличении? Не волнуйся. Бывает, и это нормально. К счастью, вы можете научиться повышать резкость изображения при постобработке.
Повышение резкости изображения — это одна из основных вещей, которую необходимо изучить, когда вы хотите начать редактировать фотографии.
Давайте посмотрим, как повысить резкость изображения в Photoshop.
Как повысить резкость изображения в Photoshop: что нужно знать перед началом работы
Есть несколько вещей, которые вы должны знать об увеличении резкости изображения в Photoshop.
Ознакомьтесь с ограничениями повышения резкости
Существуют ограничения на степень повышения резкости, которую вы можете применить. Каждому цифровому изображению требуется определенная резкость, но слишком большая резкость сделает ваши изображения неестественными. Также важно помнить, что вы не можете редактировать размытую фотографию, чтобы она казалась в фокусе.
Также важно помнить, что вы не можете редактировать размытую фотографию, чтобы она казалась в фокусе.
Остерегайтесь ореолов и шума
При слишком сильном повышении резкости по краям появляются ореолы. В какой-то момент становится заметно, что вы резко увеличили резкость изображения, и оно выглядит некрасиво.
Повышение резкости сделает шум более заметным, как на изображении выше. По этой причине вы должны применить фильтр, например шумоподавление, прежде чем повышать резкость изображения.
Использование отдельных слоев для разных материалов
Лучший способ повысить резкость изображений в Photoshop — использовать отдельные слои.
В зависимости от конечного материала вам потребуется разная степень резкости. Сделайте отдельные слои для печати, экрана и так далее.
Как повысить резкость изображения в Photoshop
Я покажу вам, как повысить резкость изображений с помощью Маска нерезкости и Интеллектуальная резкость . Это лучшие фильтры резкости в Photoshop. Оба дают вам больше контроля, чем остальные фильтры.
Это лучшие фильтры резкости в Photoshop. Оба дают вам больше контроля, чем остальные фильтры.
Маска нерезкости используется чаще всего, поскольку, в отличие от остальных фильтров, она не увеличивает шум.
Вы можете подумать, что Unsharp Mask — это странное название для фильтра повышения резкости. Название происходит от техники темной комнаты. Из-за своего происхождения Unsharp Mask считается наиболее традиционным методом увеличения резкости.
«Нерезкий» в названии происходит от того факта, что метод использует негативное размытое изображение, которое создает маску для исходной фотографии. Эта маска вычитается из оригинала, чтобы обнаружить наличие краев. После всего этого контраст выборочно увеличивается по краям с помощью этой маски. Конечным результатом является более четкое изображение.
Давайте посмотрим, как повысить резкость изображения в Photoshop. Я буду использовать эту фотографию, сделанную в Индии, в качестве первого примера.
© Joris HermansШаг 1.
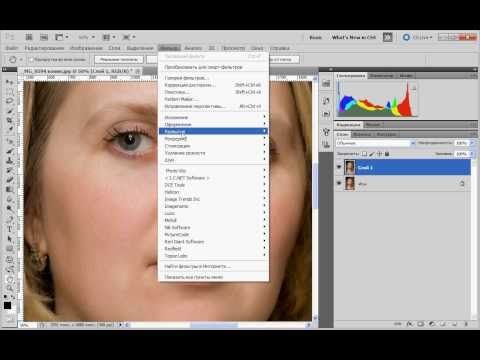 Откройте фотографию и продублируйте фон
Откройте фотографию и продублируйте фонОткройте фотографию, которую хотите сделать более резкой. Щелкните правой кнопкой мыши фоновый слой и выберите «Дублировать слой…».
Появится новое окно. После того, как вы нажмете OK, новый слой появится поверх фонового слоя.
Установите режим наложения нового слоя на «Яркость». Это предотвратит появление цветной бахромы по краям.
Вам нужно применить резкость к этому новому слою.
Шаг 2. Применение резкости к изображению
Сначала попробуйте фильтр «Нерезкая маска», а затем используйте «Умную резкость» на новом слое или другом изображении. Никогда не наносите оба на один и тот же слой.
1. Маска нерезкости
Увеличение до 100%. Перейдите в «Фильтр» > «Резкость» и выберите фильтр «Контурная резкость…». Появится окно «Контурная резкость».
Убедитесь, что выбран параметр Предварительный просмотр и что вы можете видеть различные области изображения, которые вы хотите сделать более четкими.
Вы можете увидеть эффект повышения резкости как на маленькой миниатюре предварительного просмотра, так и на фотографии в рабочей области.
Ползунок «Количество» устанавливает уровень резкости. Обычно для просмотра на экране любой файл цифровой фотографии требует повышения резкости примерно на 60%. Если вы хотите делать большие отпечатки, вы можете выбрать любое значение от 100 до 200.
Радиус определяет количество пикселей, окружающих края, которые влияют на повышение резкости. Выбор правильного уровня радиуса имеет решающее значение, когда дело доходит до повышения резкости. Чем больше значение радиуса, тем заметнее будет резкость. Я бы рекомендовал использовать около 1 или 2 для большинства изображений.
Используйте ползунок «Порог», чтобы предотвратить такие эффекты, как постеризация и изменение цвета. Если вы не используете большое количество резкости, вы можете оставить этот ползунок на значении 0.
При повышении резкости для печати может потребоваться несколько проб и ошибок, прежде чем вы найдете правильные настройки. Это зависит от множества факторов, таких как тип вашей камеры, размер сенсора или размер отпечатка.
Это зависит от множества факторов, таких как тип вашей камеры, размер сенсора или размер отпечатка.
2. Интеллектуальная резкость для еще лучшего результата
Не забудьте использовать этот фильтр на новом слое или попробовать его на другом изображении. Вы не хотите использовать два разных фильтра повышения резкости на одном и том же изображении.
Увеличение до 100%. Выберите «Фильтр» > «Резкость» и выберите «Умная резкость…». фильтр. Появится окно Smart Sharpen.
Обязательно выберите параметр «Предварительный просмотр» и переместите окно в сторону.
Для начала установите для суммы значение около 150%.
Обычно радиус можно оставить равным 1 или 2. Если вы хотите воздействовать на более широкую область, вы можете увеличить значение радиуса.
В отличие от маски «Контурная резкость», фильтр «Умная резкость» имеет ползунок уменьшения шума. Используйте его, когда шум начинает становиться видимым после увеличения резкости.
Используйте выпадающий список Удалить, чтобы установить алгоритм, который Photoshop будет использовать для повышения резкости.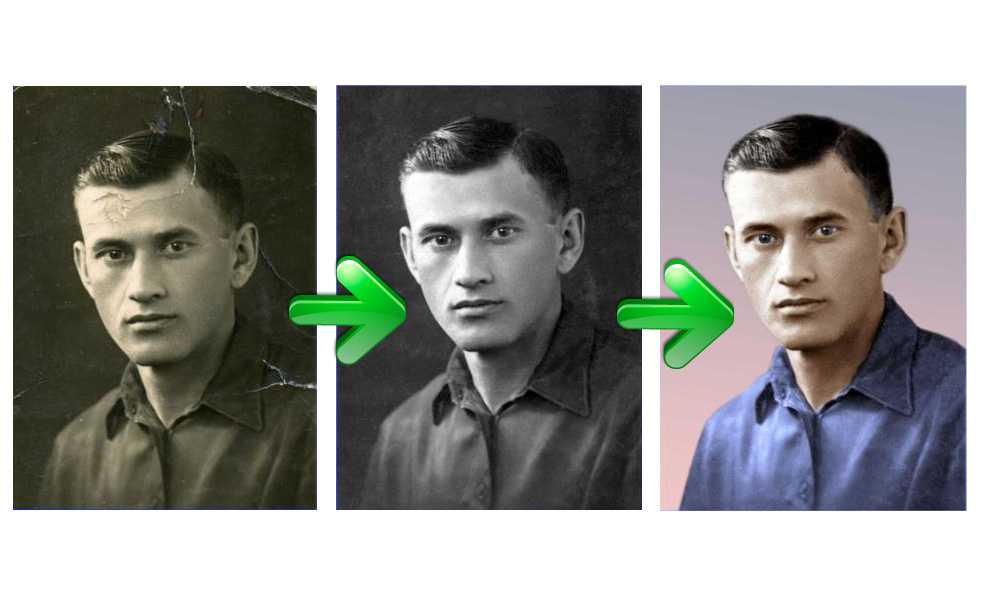
Размытие по Гауссу — это то, что использует фильтр «Нерезкая маска». Lens Blur применит более точную резкость и уменьшит ореолы. Размытие в движении попытается удалить размытие, вызванное движением камеры или объекта. Каждый инструмент подходит для разных типов изображений, поэтому убедитесь, что вы выбрали тот, который лучше всего подходит для вашей фотографии.
Вы можете установить угол размытия рядом с выпадающим меню.
Используйте ползунки в разделе «Тени/Света», чтобы удалить светлые или темные ореолы, если они кажутся слишком яркими.
Поэкспериментируйте с высокими значениями настроек, чтобы увидеть, что они делают и как они влияют на внешний вид всего изображения.
Опять же, каждый файл камеры или конечный носитель требует разной степени повышения резкости. Помните, никогда не полагайтесь на Photoshop для сохранения размытого изображения, поскольку вы не можете сделать резкое изображение не в фокусе.
Выборочное повышение резкости частей изображения
Если вы не хотите применять повышение резкости ко всему изображению, вы можете использовать выборочное повышение резкости . Например, вы можете обострить только глаза человека.
Например, вы можете обострить только глаза человека.
Я покажу вам три способа выборочной резкости с помощью портрета, который я снял в Индии.
© Joris HermansИспользуйте инструмент «Кисть» для выборочной резкости
Шаг 1: Дублируйте фон
Шаг 2: Примените резкость
Повторите предыдущий ШАГ 2 и примените резкость к новому слою изображения.
Шаг 3. Добавьте маску слоя
Выберите верхний слой изображения на панели слоев и нажмите «Добавить маску слоя». Миниатюра белой маски появится рядом с миниатюрой слоя.
Белым цветом обозначены видимые области слоя. На данный момент видны все области слоя с резкостью.
Шаг 4. Скройте слой Sharpened
Нажмите CTRL+I на клавиатуре, чтобы инвертировать слой. Вроде ничего не меняется, но миниатюра маски теперь черная. Это означает, что заостренный слой больше не виден.
Шаг 5: Рисование белым цветом
Выберите кисть на панели инструментов и выберите мягкую кисть.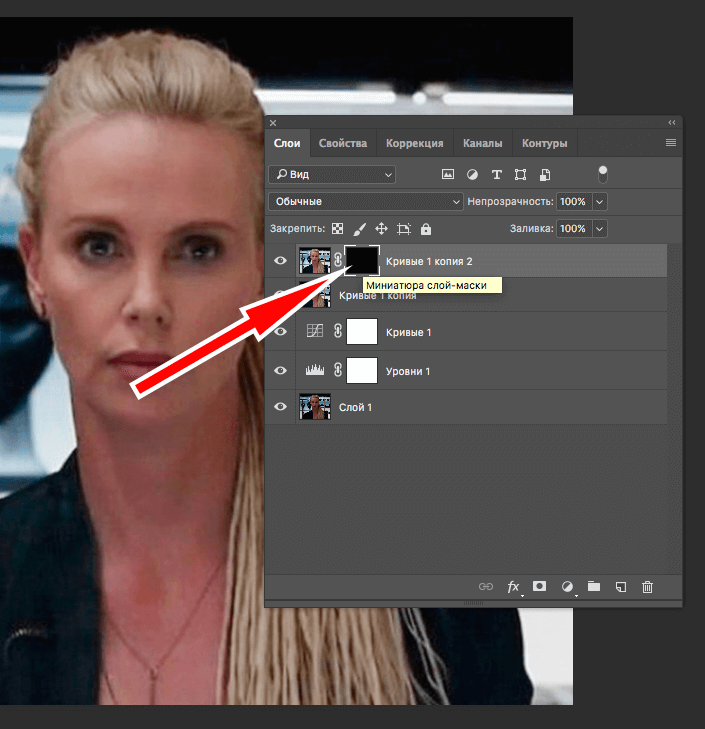 Убедитесь, что установлен цвет белый и выбрана миниатюра маски.
Убедитесь, что установлен цвет белый и выбрана миниатюра маски.
Начните рисовать над глазами или любыми другими областями, которые вы хотите сделать более резкими. Рисуйте на изображении, а не на миниатюре маски.
Рисование белым цветом снова покажет скрытые области слоя с резкостью.
Позволяет увеличить резкость только той части изображения, которая нуждается в повышении резкости. Например, в портретной или фэшн-фотографии кожа должна выглядеть максимально мягкой, а резкость нужна только глазам.
Позже вы можете повысить резкость маскируемого слоя, если это необходимо. Повышение резкости будет видно только в областях, которые вы закрасили белым.
Увеличение резкости выделенной области изображения
Шаг 1. Нарисуйте выделенную область
Выберите слой изображения на панели слоев и нарисуйте выделенную область с помощью любого из инструментов выделения. Преимуществом этого метода является возможность Уточнить края .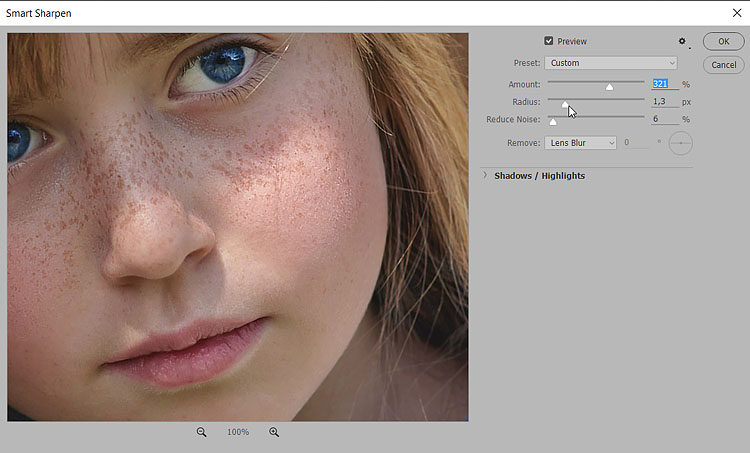
Возможно, вам не нужна четкая линия между резкими и нерезкими частями фотографии. В этом случае щелкните правой кнопкой мыши выделение и выберите параметр «Уточнить края». Подробнее об использовании этого инструмента можно узнать здесь.
Шаг 2. Примените нерезкую маску
Перейдите в меню «Фильтр» > «Резкость» и выберите фильтр «Нерезкая маска…». После настройки параметров нажмите OK. Таким образом, резкость будет только в выбранной области.
Используйте инструмент «Резкость» для быстрого результата
Шаг 1. Выберите инструмент «Резкость»
Выберите инструмент «Резкость» на панели инструментов. Если вы не можете его найти, удерживайте инструмент «Размытие», и он должен появиться рядом с ним.
Шаг 2. Настройка кисти
Вы можете изменить тип, размер и силу кисти на панели параметров. Я рекомендую вам поддерживать низкую жесткость, так как вы, вероятно, не хотите, чтобы грубая линия вокруг области резкости.
Шаг 3.


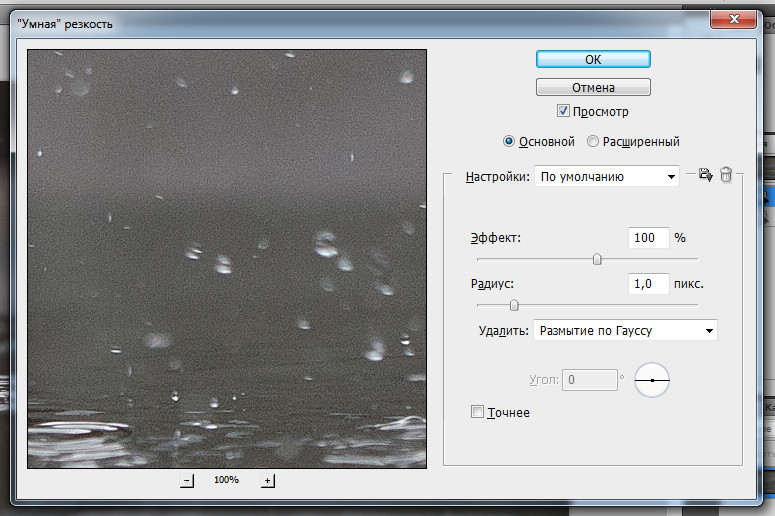

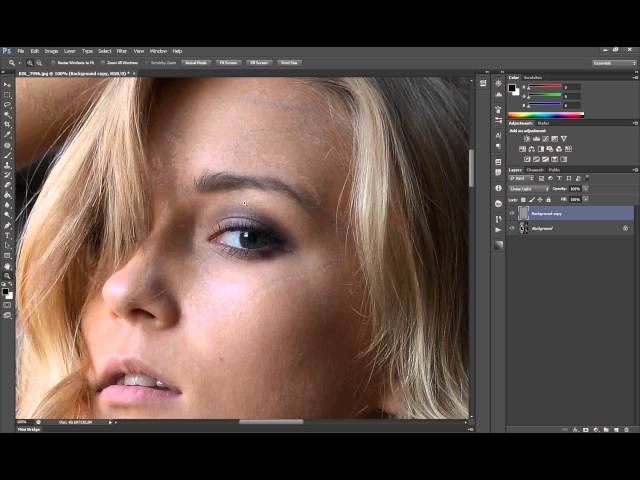
 «Размытие в движении» используется для уменьшения эффекта размытия, вызванного движением камеры или объекта съемки. Выберите параметр размытия из всплывающего меню.
«Размытие в движении» используется для уменьшения эффекта размытия, вызванного движением камеры или объекта съемки. Выберите параметр размытия из всплывающего меню.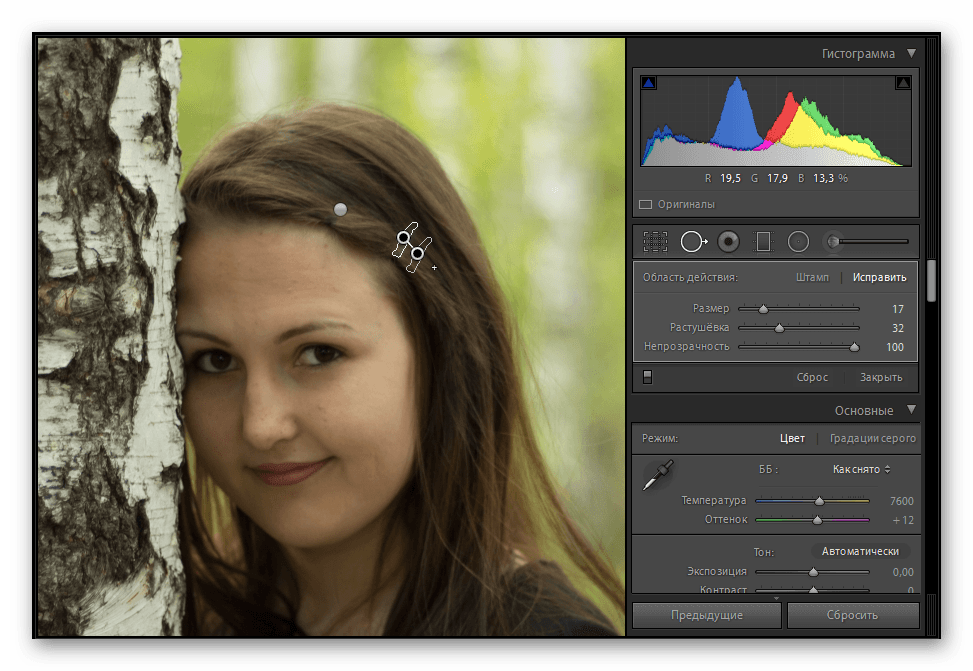 Для изображений, которые распечатываются с высоким разрешением, обычно рекомендовано использовать значения от 150% до 200%.
Для изображений, которые распечатываются с высоким разрешением, обычно рекомендовано использовать значения от 150% до 200%.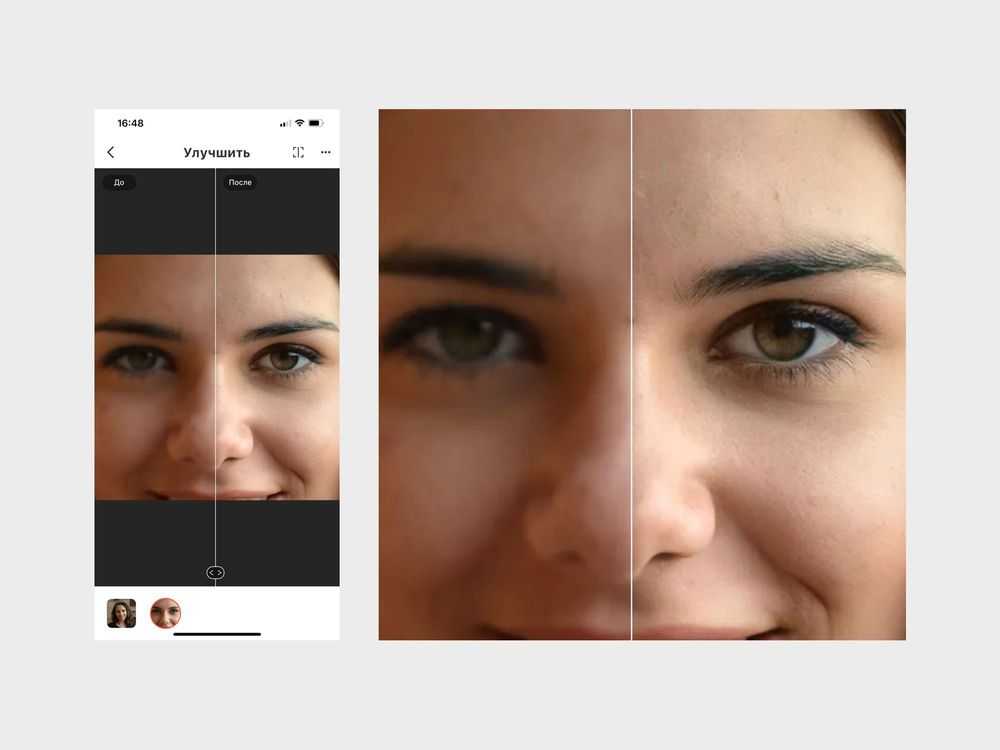 Пороговое значение по умолчанию (0) означает увеличение резкости всего изображения.
Пороговое значение по умолчанию (0) означает увеличение резкости всего изображения.
 При перемещении области стабилизации область под ней повторно анализируется для выявления участков, требующих стабилизации, и изображение еще раз оптимизируется.
При перемещении области стабилизации область под ней повторно анализируется для выявления участков, требующих стабилизации, и изображение еще раз оптимизируется.