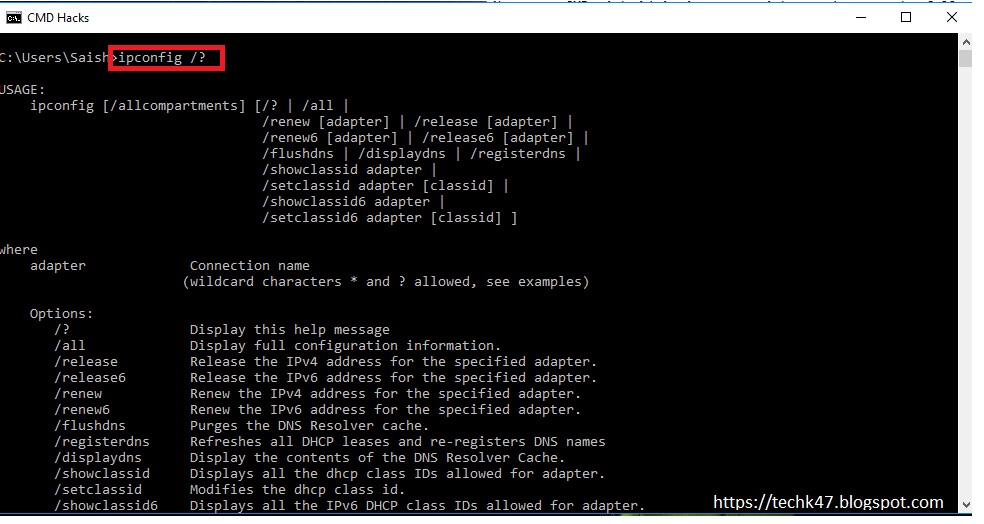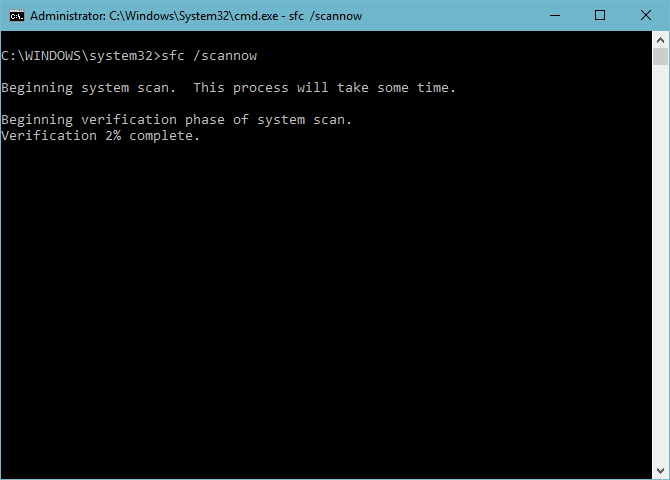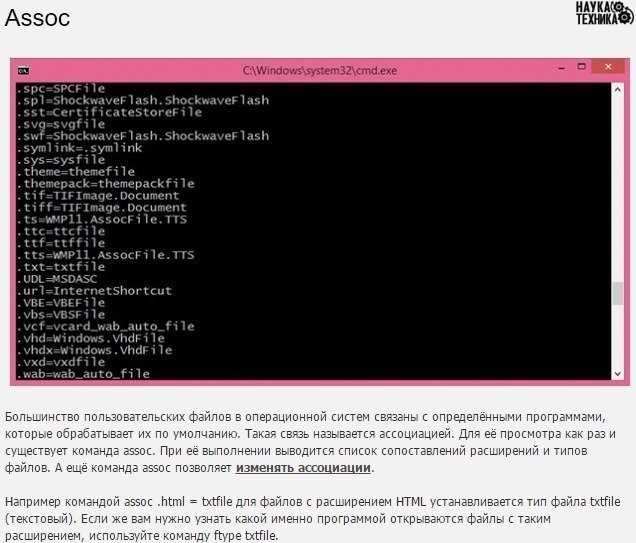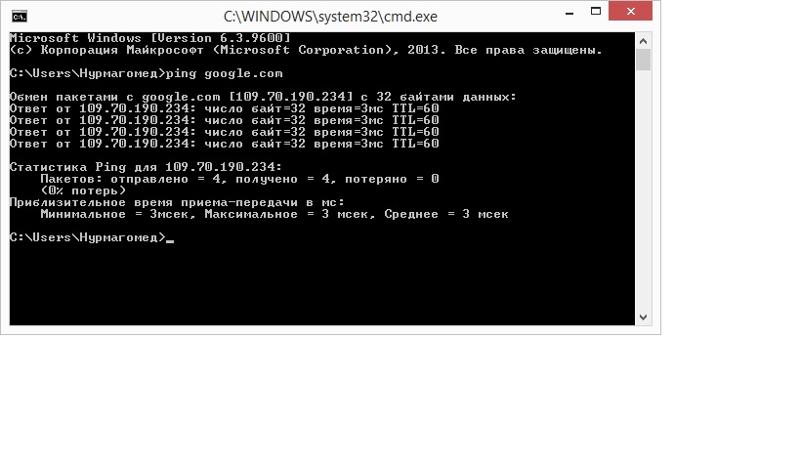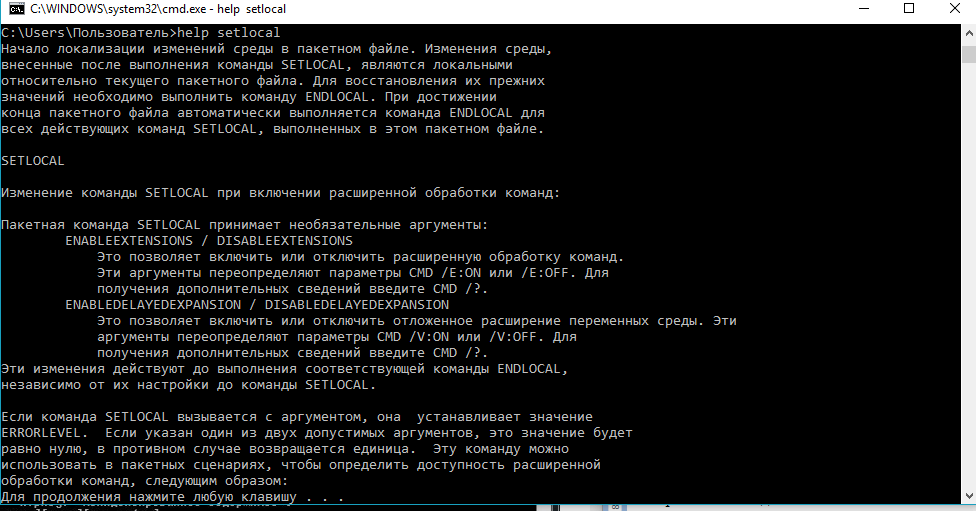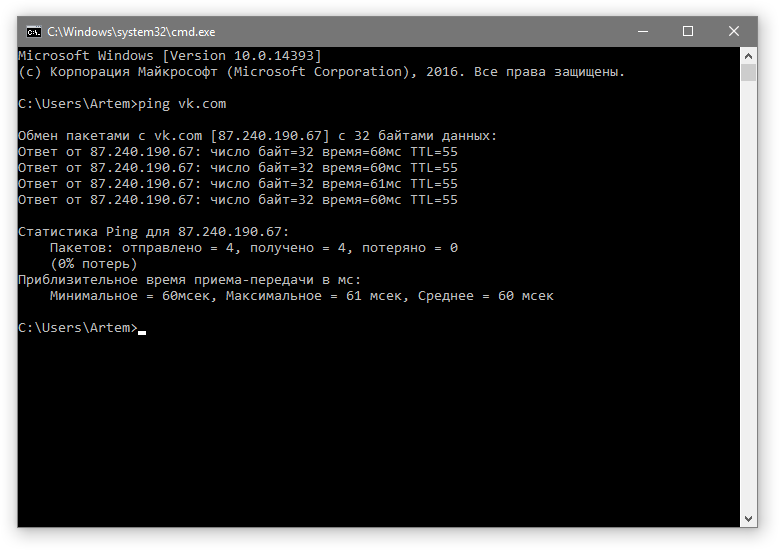10 полезных команд Windows, которые должен знать каждый
Читайте, как с помощью командной строки проверить целостность системных файлов, найти IP-адрес по доменному имени, создать ярлык завершения работы Windows, устранить проблемы с сетевым подключением и много другое. В ОС Windows есть некоторые функции, которые вы можете запустить только из командной строки (Command Prompt). Несколько из них не имеют графического интерфейса, в то же время, другие, запущенные таким образом, просто работают быстрее.
Неважно, используете ли вы PowerShell как надстройку для командной строки, или нет, все команды, о которых мы расскажем в этой статье, работают везде одинаково. Очевидно, мы не сможем охватить все команды и рассказать о каждой. Вместо этого мы сфокусируемся на тех, которые, как нам кажется, будут наиболее полезны. Даже если вы не любите работать с командной строкой.
Содержание
- Как запустить командную строку в Windows от имени администратора
- В Windows 10:
- В Windows 8 и 8.

- В Windows 7:
- ipconfig: Быстрая работа с сетевыми соединениями
- ipconfig /flushdns: Очистить-сбросить кэш DNS
- ping и tracert: Устранение проблем с сетевым подключением
- shutdown: создание ярлыков завершения работы Windows
- sfc /scannow: Проверка целостности системных файлов Windows
- telnet: Подключение к серверам Telnet
- cipher: постоянное удаление и перезапись каталога
- netstat -an: Список сетевых подключений и портов
- nslookup: Найдите IP-адрес по доменному имени
- Вопросы и ответы
- Комментарии
Перейти к просмотру
Как запустить, открыть командную строку от имени администратора в Windows 10, 8 или 7 💻⌨️👨💻
Как запустить командную строку в Windows от имени администратора
В Windows 10:
- Нажмите кнопку «Пуск» или выберите «Поиск» – начинайте вводить слово «cmd» на английском языке или «Командная строка» на русском.
- Сверху появится результат поиска, кликните по «Командная строка» правой кнопкой мыши и нажмите на пункт «Запуск от имени администратора».

В Windows 8 и 8.1:
- Перейдите на начальный экран, нажав кнопку «Windows» на клавиатуре или кнопку «Пуск».
- Справа вверху нажмите на «Поиск» и начинайте вводить слово «cmd» или
- Кликните по приложению «Командная строка» правой кнопкой мыши и выберите пункт «Запуск от имени администратора».
В Windows 7:
- Нажмите на кнопку «Пуск», пройдите во вкладку «Мои программы» – далее перейдите в «Стандартные».
- Найдите ярлык «Командная строка» и кликните на ней правой кнопкой мыши, выбираем пункт «Запуск от имени Администратора».
Теперь приступим непосредственно к командам.
Перейти к просмотру
Команды CD, DIR, START, COPY, XCOPY, MD, REN, DEL, EXIT, LogOff, ShutDown командной строки 💻 📝 🥇
ipconfig: Быстрая работа с сетевыми соединениями
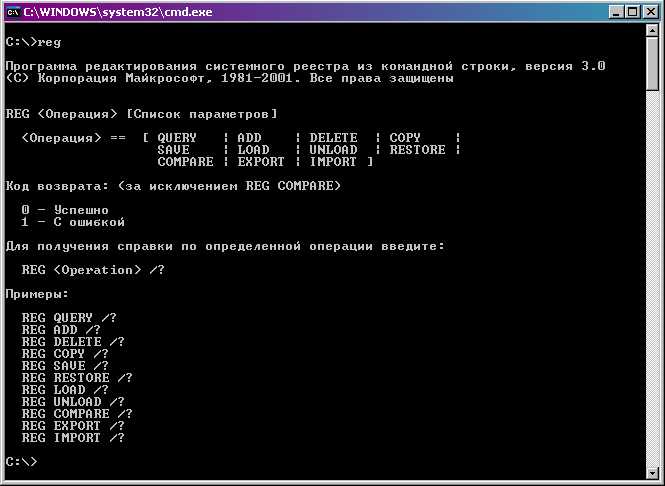 «ipconfig» – это утилита командной строки Windows для управления сетевыми интерфейсами компьютера. То есть самый быстрый способ узнать такую информацию как: IP-адреса, адрес основного шлюза, информацию о сетевых подключениях, которые использует ваш компьютер и т.д.
«ipconfig» – это утилита командной строки Windows для управления сетевыми интерфейсами компьютера. То есть самый быстрый способ узнать такую информацию как: IP-адреса, адрес основного шлюза, информацию о сетевых подключениях, которые использует ваш компьютер и т.д.Чтобы использовать эту утилиту, просто введите «ipconfig» в командной строке и нажмите «Enter». В результате вы увидите список всех сетевых подключений, которые использует ваш компьютер. Посмотрите ниже надписи
ipconfig /flushdns: Очистить-сбросить кэш DNS
Если вы изменили DNS-сервер в настройках сети, то данное действие не сразу вступит в силу. Windows использует кеш, в котором хранятся полученные ответы DNS, это экономит время при повторном доступе к тем же сетевым ресурсам в будущем. Чтобы Windows получала адреса от новых DNS-серверов введите команду
Чтобы Windows получала адреса от новых DNS-серверов введите команду
При постоянном серфинге в интернете, ваш компьютер автоматически кэширует IP-адреса и прочие необходимые данные службы доменных имен. Очистка кэша DNS помогает обновить эти данные. Устаревшие кэшированные данные могут, со временем, вызывать проблемы с соединением.
ping и tracert: Устранение проблем с сетевым подключением
Если у вас возникли проблемы с подключением к локальной сети, сети Интернет или к какому-либо веб-сайту, то в Windows есть стандартные инструменты, которыми вы можете воспользоваться для их решения.
«ping» – это утилита для проверки целостности сетей и качества соединений в них на основе протокола TCP/IP. Утилита отправляет, так называемые, ICMP запросы по указанному IP-адресу или узлу в сети, и контролирует поступающие от них ответы. Время, между отправкой такого запроса и получением на него ответа, позволяет определить задержку пакетов по маршруту, а также количество и частоту потери оных.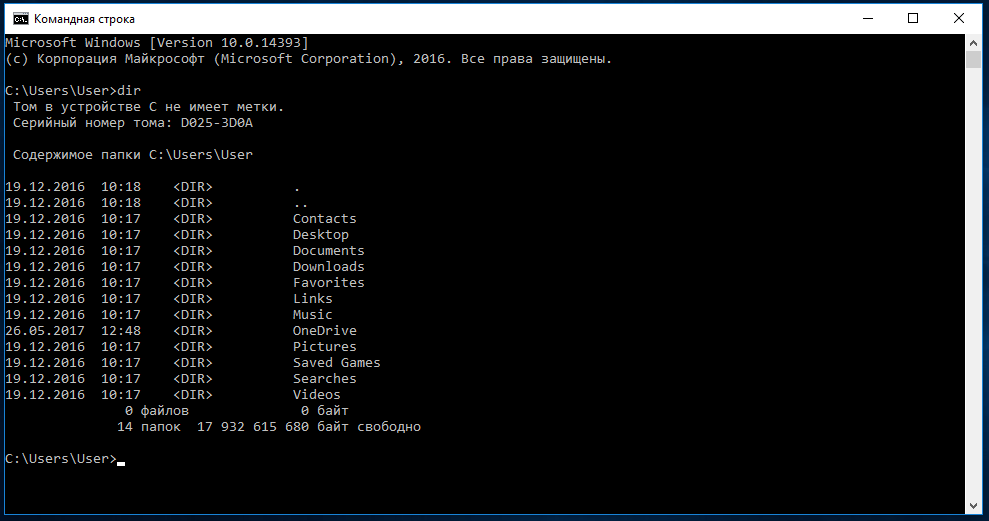
Введите «ping hetmanrecovery.com» (или любой другой сервер в Интернете, который вы хотите протестировать), и Windows отправит пакеты на этот адрес. Вы можете прописать имя сервера, или фактический IP-адрес ресурса. Сервер на этом IP-адресе ответит и сообщит, что он получил их. Вы сможете увидеть, произошла ли потеря пакетов по маршруту и сколько времени потребовалось, чтобы получить ответ.
Также, команда «ping» имеет множество ключей и возможностей отображения информации, такие как: проверка связи с указанным IP-адресом до прекращения вручную, расшифровка имен узлов по IP-адресам, число и размер пакетов, запись маршрута, изменение времени и т.д.
«tracert» — это служебная утилита, предназначенная для отслеживания маршрутов следования данных в сетях TCP/IP. При вводе команды «tracert», отображается полный маршрут доставки пакета, с информацией о каждом сервере, через которые он проложен.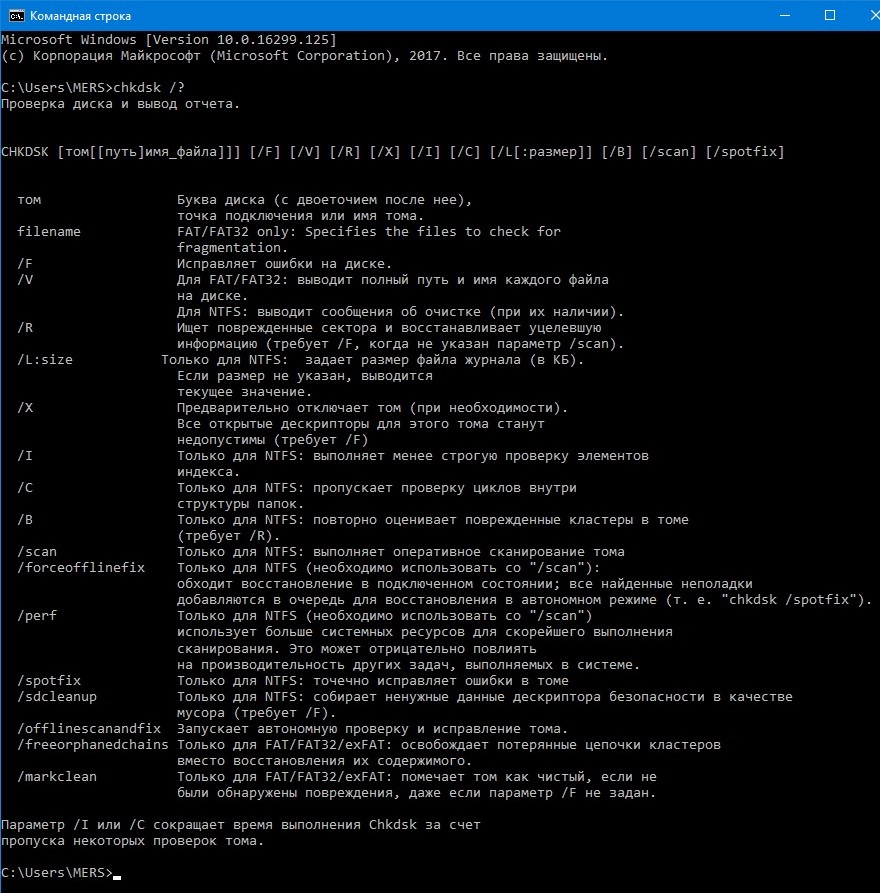
Хотите узнать больше – ознакомьтесь с нашим руководством по устранению проблем подключения к Интернету.
shutdown: создание ярлыков завершения работы Windows
Команда «shutdown» позволяет выключить или перезагрузить Windows из командной строки. В принципе, это более полезно для Windows 8, где стандартную кнопку
В Windows 8 и 10, вы можете использовать специальную кнопку перезапуска компьютера для особых вариантов загрузки ОС.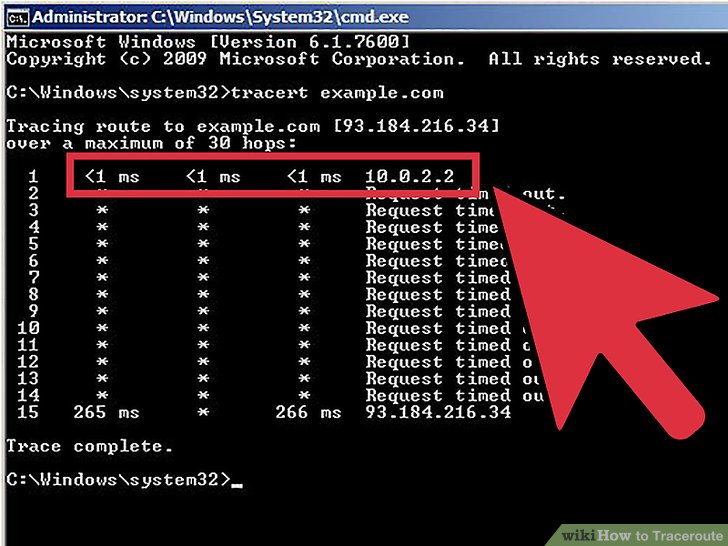 Посмотрите видео на нашем канале Youtube и узнайте как это сделать.
Посмотрите видео на нашем канале Youtube и узнайте как это сделать.
Чтобы использовать команду в командной строке, просто введите одно из следующих значений (все параметры команды вводятся через обратный слэш):
- «shutdown /s /t 45» – аналог «Завершение работы» c задержкой 45 секунд.
- «shutdown /r /t 0» – аналог «Перзагрузка».
- «shutdown /l» – аналог «Выход из системы/Смена пользователя».
- «shutdown /r /o» – перезагружает компьютер в Среде восстановления.
Далее приведу пример как создать ярлык для завершения работы в Windows 10.
Кликните в любом пустом месте Рабочего стола правой кнопкой мыши – наведите курсор на «Создать» – из выпадающего меню выбираем «Ярлык». Сразу запустится мастер создания ярлыков.
В поле «Укажите расположение объекта» прописываем строку «shutdown -s -t 45» (обратите внимание, что в данном случае все параметры нужно указывать через дефис, а не через обратный слэш), нажимаем «Далее».

Собственно, введите имя ярлыка в соответствующее поле и нажмите «Готово».
Ярлык создан, но соответствующей иконки у него нет. Чтобы её поставить нажмите правой кнопкой мыши на ярлыке и выберите «Свойства» – На вкладке «Ярлык» кликните на
Теперь, ярлык можно разместить где хотите, скажем на начальном экране. Нажмите правой кнопкой мыши по ярлыку – выбираем «Закрепить на начальном экране».
sfc /scannow: Проверка целостности системных файлов Windows
«sfc» — это стандартная утилита для проверки целостности системных файлов Windows. Она позволяет пользователю найти и восстановить недостающие системные файлы. Если, по какой-то причине, файлы отсутствуют или повреждены, то утилита просканирует их все и заменить ошибочные версии файлов исходными версиями. Кроме того, средство проверки системных файлов проверяет каталог кэша и, если потребуется, обновляет его содержимое.
Кроме того, средство проверки системных файлов проверяет каталог кэша и, если потребуется, обновляет его содержимое.
Чтобы провести сканирование, нужно обязательно запустить командную строку как администратор, прописать команду «sfc /scannow» и дать программе сделать свою работу. Более подробно об «sfc /scannow» читайте здесь.
telnet: Подключение к серверам Telnet
Клиент протокола «telnet» в ОС Windows не установлен по умолчанию. Но это одна из её дополнительных функций, которую вы можете установить через панель управления. После установки вы сможете использовать команду «telnet» для подключения к серверам без установки дополнительного ПО, прямо из командной строки.
Просто перейдите «Пуск» – «Панель управления» – «Программы и компоненты» – далее кликните «Включение или отключение компонентов Windows» – находим и ставим галочку «Клиент Telnet».
cipher: постоянное удаление и перезапись каталога
Команда «сipher» обеспечивает эффективные функции шифрования и дешифрования файлов и каталогов в ОС Windows. Также у нее есть опция, которая будет перезаписывать мусорными данными свободное дисковое пространство. Это не позволит восстановить удаленные файлы и папки с помощью специализированного ПО. В ОС Windows файлы, удалённые обычным способом, остаются на диске, если вы не используете твердотельный накопитель c функцией Trim. Команда «сipher» позволяет эффективно «стереть» всё свободное пространство на диске без установки дополнительного ПО.
Также у нее есть опция, которая будет перезаписывать мусорными данными свободное дисковое пространство. Это не позволит восстановить удаленные файлы и папки с помощью специализированного ПО. В ОС Windows файлы, удалённые обычным способом, остаются на диске, если вы не используете твердотельный накопитель c функцией Trim. Команда «сipher» позволяет эффективно «стереть» всё свободное пространство на диске без установки дополнительного ПО.
Например: чтобы очистить дисковое пространство на диске F:, введите команду «сipher /w:F:\». Обратите внимание, что между ключом команды (/w:) и буквой диска (F:\) нет пробела.
netstat -an: Список сетевых подключений и портов
«netstat» – это стандартная утилита командной строки Windows, отображающая состояние входящих и исходящих TCP-соединений. Основное назначение утилиты — это поиск проблем в сети и определение её производительности. Команда имеет множество ключей и вариантов, но наиболее интересный – это «netstat –an».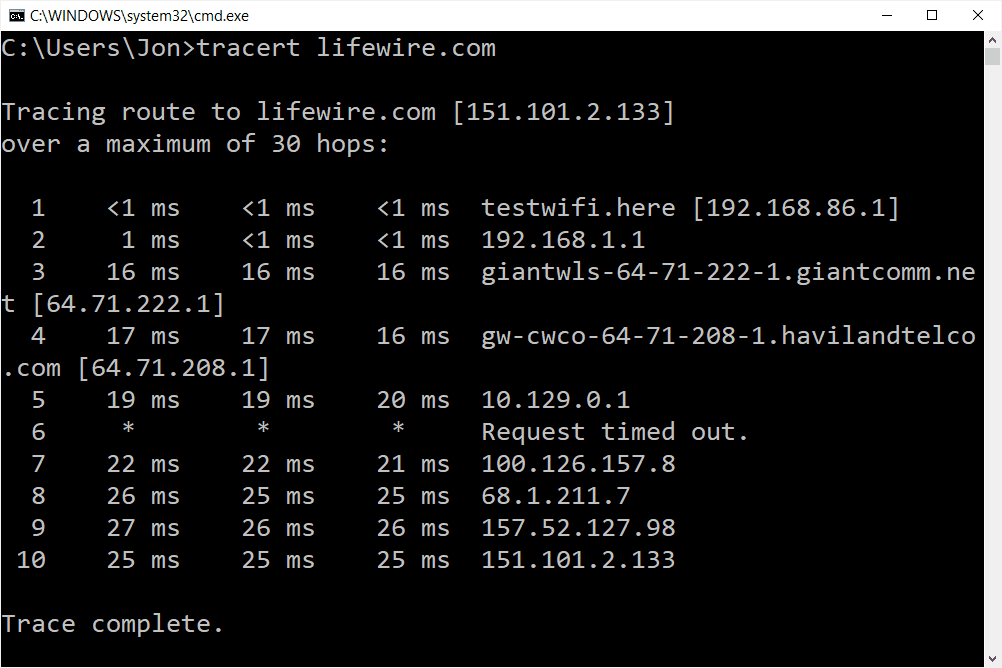 В результате работы этой строки будет отображаться список всех открытых сетевых подключений, а также порты, которые они используют, и внешний IP-адрес, к которому они подключены.
В результате работы этой строки будет отображаться список всех открытых сетевых подключений, а также порты, которые они используют, и внешний IP-адрес, к которому они подключены.
nslookup: Найдите IP-адрес по доменному имени
Когда вы вводите название какого-либо сайта в адресную строку браузера, то ваш компьютер находит IP-адрес, связанный с этим доменным именем и выдаёт результат. Вы можете использовать команду «nslookup», чтобы самостоятельно узнать IP-адреса и название серверов, на которых расположен домен.
Например, введите в командной строке «nslookup –type=any hetmanrecovery.com» (параметр -type=any означает вывод всех доступных данных). И вам откроется вся информация о нашем сервере. Также можно выполнять обратный поиск, то есть узнать название сервера по IP-адресу.
Это далеко не полный список всех команд, которые могут вам пригодиться. Мы дали представление о десяти полезных утилитах командной строки в ОС Windows, и надеемся, что вам будет легко пользоваться ими в будущем.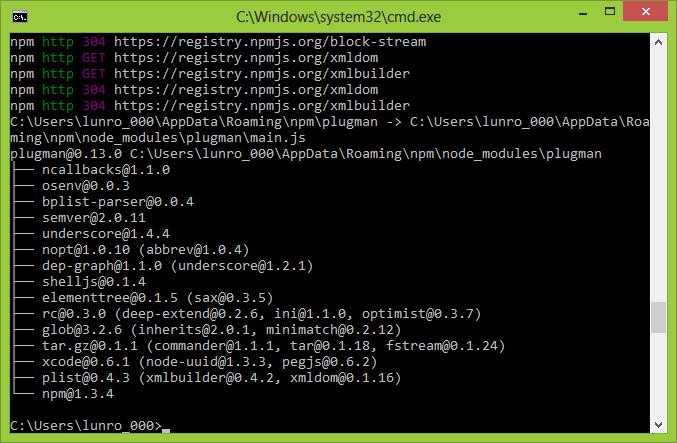
Перейти к просмотру
Как выполнить команду в командной строке в Windows 10, 8 или 7, вызов Win + R или через Пуск 🔨📝💻
Что интересного можно сделать с помощью командной строки Windows
Что интересного можно сделать с помощью командной строки Windows
Теги: Сон Лаогоу
Сегодня давайте посмотрим на интересные вещи, которые можно сделать с помощью строки кода, используя командную строку Windows!
Во-первых, вам нужно запустить командную строку, сначала вызвать работающий инструмент с помощью win + R и ввести CMD в работающем инструменте, чтобы открыть инструмент командной строки Windows.
С помощью команд, поставляемых с окнами
Таким образом, вы можете запускать команды, ничего не устанавливая
ipconfig
ipconfig может помочь вам запросить ваш локальный IP-адрес.
msg
Команда msg может отправлять всплывающие сообщения на компьютеры в той же локальной сети, что и вы.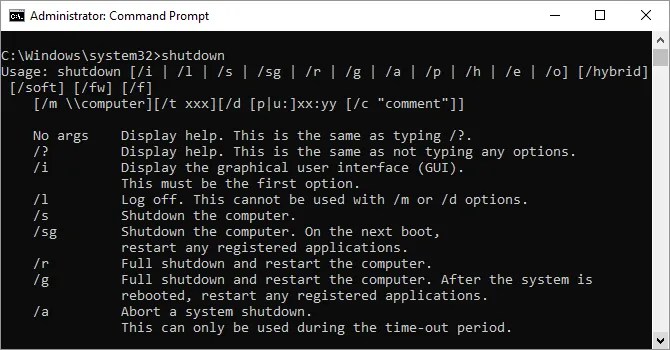 Формат команды следующий: «msg / server: IP-адрес компьютера другой стороны * текст, который будет отображаться на экране компьютера другой стороны», например следующая команда
Формат команды следующий: «msg / server: IP-адрес компьютера другой стороны * текст, который будет отображаться на экране компьютера другой стороны», например следующая команда
msg /server:192.168.31.80 * Это небольшая книга Сон Лаогу!
Результат операции следующий (обратите внимание, что его можно отправить только на адреса в одной локальной сети!)
nslookup
nslookup может помочь вам запросить IP-адрес веб-сайта. Формат ввода — «адрес веб-сайта nslookup». Например, в следующем примере запрашивается IP-адрес большого игрового веб-сайта 4399, который мы часто посещаем.
nslookup www.4399.com
ping
Команду ping можно использовать для проверки отсутствия препятствий в сети. Она используется так же, как и nslookup. За ней также непосредственно следует IP-адрес или адрес веб-сайта. Например, следующие два примера отправляют команды ping в Baidu и Google соответственно, и Baidu имеет ответ, но Google будет тайм-аут.
Клиент Telnet — отличный инструмент для разработчиков и администраторов, помогающий управлять и тестировать сетевые соединения. Может быть, программисты скучны, поэтому была разработана такая инструкция. Вы можете использовать ее для просмотра фильма «Звездные войны», который полон 80-х. Дышите, пожалуйста, убедитесь, что вы открыли клиент Telnet в программе и работаете, прежде чем использовать эту команду.
Конкретная команда:
telnet towel.blinkenlights.nl
Результат бега:
Давайте попробуем на вашем компьютере!
Интеллектуальная рекомендация
Четыре беспокоит бесплатный анализ данных
Во-первых, приобретение данных Сказать, в будущем нет механизма похмелья, я написал очень простой код рептилий, поднялся около 900 данных. Целью данного анализа является понимание того, что в настояще…
[Давайте учимся на Python] — После класса домашнее задание: напишите интерфейс входа
Требовать: Введите свой пароль пользователя имени пользователя Добро пожаловать информацию после успешной сертификации Заблокирован три раза Это правило немного отличается, и имя пользователя заблокир.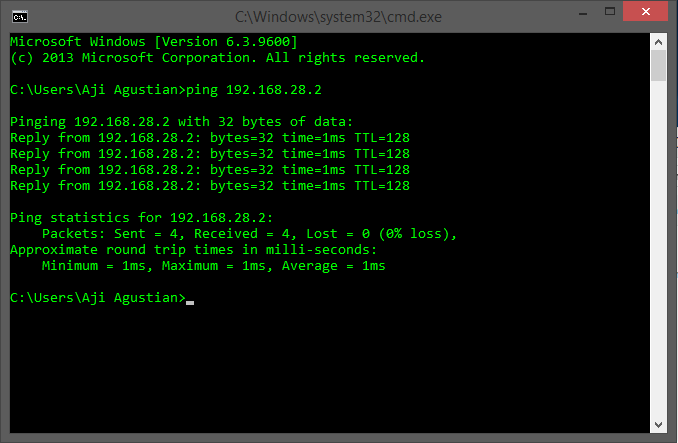 ..
..
Наконец-то знаю, сколько (два)
Connect: Как много вы знаете, наконец (1) Объяснение проблемы В сочетании с «ГлубокимJavaВиртуальная машина (второе издание) «Эта книга и двоичный код инструкции, сгенерированные после того…
Архитектура Android — изучать вещи можно только с высоты !!
❑Linux Kernel Core services (including hardware drivers, process and memory management, security, network, and power management) are handled by a Linux 2.6 kernel. The kernel also provides an abstract…
Пять школ машинного обучения
Стандарты набора персонала Unicorn Enterprise Heavy для Python-инженеров 2019 >>> Юдао говорит, что «Рим был построен не за один день». Машинное обучение также развивалось в течен…
Вам также может понравиться
Принцип компиляции 2 Три способа передачи параметров
1. Передавать по значению (1) Формальные параметры и фактические параметры занимают отдельное место для хранения. (2) При вызове функции выделяется пространство для хранения формальных параметров. В н…
В н…
Как скачать и экспортировать данные Wuhan OSM в формат shp
Загрузка данных OSM и преобразование в общий формат (shp) В связи с недавними потребностями в научных исследованиях необходимо загрузить данные о городских дорогах Ухани. Хотя многие молодые ГИС-экспе…
Используйте дерево DOM4J, чтобы записать данные в XML и загрузить на указанный путь
Код экземпляра вызывается в Java следующим образом:…
Маска RCNN Обучение Примечания (1) Установка конфигурации под Linux
Системные параметры: процессор Intel (R) CORE (TM) I7-8700K CPU @ 3,7 ГГц Память: 65836032KB. Графика: 01: 00.0 VGA Совместимый контроллер: NVIDIA Corporation GP102 [GeForce GTX 1080 Ti] (Rev FF) &nbs…
Контейнер stl_deque _1_ Список функций
Каталог статьи ДЕКСКАЯ ФУНКЦИЯ 2. ДЕКСКИЙ Конструктор 3. Работа назначения дека 4. Операция по размеру 5. Доступ к данным 6.deque Вставляет Удалить операцию ДЕКСКАЯ ФУНКЦИЯ Нужно включить файлы заголо…
Полезные команды Windows | Будни технической поддержки
Есть некоторые вещи которые можно сделать только из командной строки.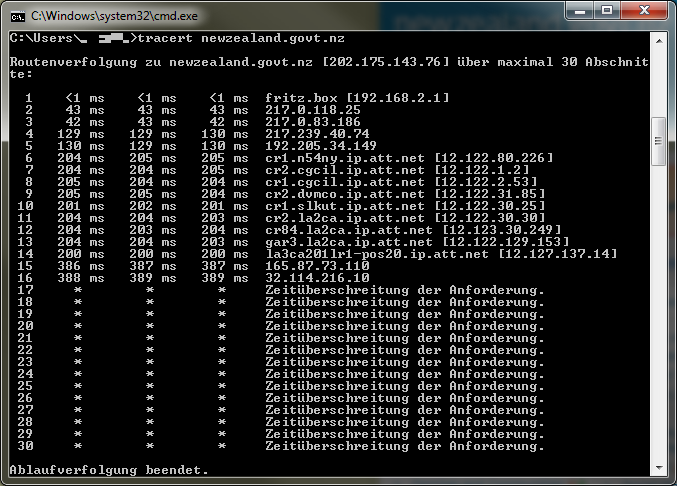 Часть из них не имеют графического интерфейса, а остальную часть запускать из командной строки просто быстрее.
Часть из них не имеют графического интерфейса, а остальную часть запускать из командной строки просто быстрее.
В сегодняшней статье мы не сможем охватить все команды, которые можно использовать в командной строке или PowerShell. Но попробуем описать наиболее полезные для тех кто не дружит из командной строкой.
Запуск командной строки:
Windows XP:
- заходим в пуск = > выполнить = > вводим команду cmd;
- мой компьютер = > локальный диск С = > Windows = > System32 = > найти файл cmd.exe = > нажать на него правой клавишей мыши = > запустить от имени администратора.
Windows 7:
- заходим в пуск = > в строке поиска вводим команду cmd;
- компьютер = > локальный диск С = > Windows = > System32 = > найти файл cmd.exe = > нажать на него правой клавишей мыши = > запустить от имени администратора.

Windows 8 и выше:
нажимаем в левом углу правой клавишей мыши и там будет запуск командной строки от имени администратора. Или на рабочем столе правой клавишей мыши — внизу справа выбрать все приложения
Полезные команды Windowsв списке можно найти командную строку, если нажать на нее левой клавишей то откроется она под обычным пользователем. Чтобы открыть командную строку от имени администратора нужно нажать на нее правой клавишей мыши
Полезные команды Windowsвнизу нужно выбрать запуск от имени администратора
В Windows 8.1 и 10 чтобы запустить командную строку достаточно нажать на “Пуск” правой клавишей мыши и выбрать из списка
Рассмотрели запуск командной строки, теперь переходим к запуску команд.
IPCONFIG – быстро найти IP -адрес:
Можно найти IP-адрес через панель управления в центре управления сетями и общим доступом, но есть способ быстрее с помощью одной команды IPCONFIG. С помощью данной команды можно посмотреть и адрес шлюза.
Вводим в командную строку IPCONFIG и нажимаем Enter, результатом будет список всех доступных подключений на данном компьютере и их свойства. То есть, если вы подключены через Wi Fi, то смотрим в списке свойства Беспроводного соединения
Полезные команды WindowsIpconfig /flushdns очистить кеш DNS
Windows помнит все DNS адреса которые когда-либо получал, и чтобы очистить старый кеш DNS адресов – нам понадобиться команда Ipconfig /flushdns
Полезные команды WindowsPing, Tracert – проблема сети и подключения
С помощью команды ping вы сможете увидеть стабильность работы вашей сети, есть потери или задержка, или все работает хорошо.
После команды нужно написать адрес к которому будут отправляться пакеты, чтобы проверить соединение. Можно к примеру написать google.com, а иногда пишут ip-адрес другого компьютера вашей сети, чтобы проверить видят компьютера друг друга или нет. Хороший результат когда нет потерь, и чем меньше время ответа – тем лучше
Полезные команды WindowsС помощью команды Tracert можно проследить маршрут отправленного пакета. Вы сможете увидеть на каком этапе возникают проблемы, если они есть…
Вы сможете увидеть на каком этапе возникают проблемы, если они есть…
Shutdown – создать ярлыки выключения Windows 8:
С помощью команды shutdown можно выключить или перезагрузить компьютер, особенно данные действия будут полезны в Windows 8. С помощью данной команды и назначения задач можно настроить ваш компьютер на автоматическое выключение в заданное время. А можно создать ярлык, нажимая на который компьютер будет перезагружаться или выключаться. Нажимаем на рабочем столе правой клавишей мыши – создать ярлык – вводим любую из команд:
- shutdown /s /t 0 выключение компьютера
- shutdown /r /t 0 перезагрузка компьютера
NetStat -an – список сетевых подключений и порты:
Полезная команда NetStat показывает различные варианты сетевой статистики. Одним из вариантов есть отображение всех открытых сетевых соединений на компьютере. Введите NetStat -an и увидите внешний ip- адрес вместе с портом
Полезные команды Windowscipher – затереть каталог:
Команда cipher в основном используется для управления шифрованием, но с ее помощью также можно затереть диск (каталог), чтобы убрать любую возможность восстановления удаленных файлов. Ранее я описывал способы вернуть удаленную информацию с компьютера, но если вы хотите чтобы какая-то информация больше не всплыла – воспользуйтесь командой cipher /w: /c: (вместо диска “с” можно выбрать любой другой диск или каталог)
Ранее я описывал способы вернуть удаленную информацию с компьютера, но если вы хотите чтобы какая-то информация больше не всплыла – воспользуйтесь командой cipher /w: /c: (вместо диска “с” можно выбрать любой другой диск или каталог)
SFC /scannow – сканирование системных файлов и поиск проблем:
С помощью команды SFC /scannow можно сканировать системные файлы, и находить проблемы. Если системные файлы отсутствуют или повреждены – в процессе сканирования будет происходить исправление данных проблем. Откройте командную строку от имени администратора, запустите команду SFC /scannow и ожидайте окончания процесса
Полезные команды WindowsЭто далеко не полный список полезных инструментов из командной строки, про остальные поговорим в будущих статьях. Удачи вам 🙂
Читайте также:
Полезные команды в cmd на Windows — Блог HTML Academy
Программистам часто приходится работать в консоли — например, чтобы запустить тестирование проекта, закоммитить новый код на Github или отредактировать документ в vim. Всё это происходит так часто, что все основные действия с файлами становится быстрее и привычнее выполнять в консоли. Рассказываем и показываем основные команды, которые помогут ускорить работу в терминале под ОС Windows.
Всё это происходит так часто, что все основные действия с файлами становится быстрее и привычнее выполнять в консоли. Рассказываем и показываем основные команды, которые помогут ускорить работу в терминале под ОС Windows.
Для начала нужно установить терминал или запустить командную строку, встроенную в Windows — для этого нажмите Win+R и введите cmd. Терминал часто встречается и прямо в редакторах кода, например, в Visual Studio Code.
Чтобы ввести команду в консоль, нужно напечатать её и нажать клавишу Enter.
Содержимое текущей папки — dir
Выводит список файлов и папок в текущей папке.
C:\content-server>dir Том в устройстве C имеет метку SYSTEM Серийный номер тома: 2C89-ED9D Содержимое папки C:\content-server 06.10.2020 00:41 <DIR> . 06.10.2020 00:37 <DIR> .circleci 16.07.2020 16:04 268 .editorconfig 16.07.2020 16:04 10 .eslintignore 16.07.2020 16:04 482 .eslintrc 06.10.2020 00:37 <DIR> .github 16.07.2020 16:04 77 .gitignore 06.10.2020 00:41 <DIR> assets 06.10.2020 00:41 <DIR> gulp 16.07.2020 16:10 379 gulpfile.js 16.07.2020 16:10 296 320 package-lock.json 16.07.2020 16:10 751 package.json 16.07.2020 16:04 509 README.md
Открыть файл
Чтобы открыть файл в текущей папке, введите его полное имя с расширением. Например, blog.txt или setup.exe.
Перейти в другую папку — cd
Команда cd без аргументов выводит название текущей папки.
Перейти в папку внутри текущего каталога
C:\content-server>cd assets C:\content-server\assets>
Перейти на одну папку вверх
C:\content-server\assets>cd .. C:\content-server>
Перейти в папку на другом диске
c:\content-server>cd /d d:/ d:\>
Чтобы просто изменить диск, введите c: или d:
Создать папку — mkdir или md
Создаём пустую папку code внутри папки html:
d:\html>mkdir code d:\html>dir Содержимое папки d:\html 03.11.2020 19:23 <DIR> . 03.11.2020 19:23 <DIR> .. 03.11.2020 19:25 <DIR> code 0 файлов 0 байт 3 папок 253 389 438 976 байт свободно
Создаём несколько пустых вложенных папок — для этого записываем их через косую черту.
d:\html>mkdir css\js
d:\html>dir Том в устройстве D имеет метку DATA Серийный номер тома: 0000-0000 Содержимое папки d:\html 03.11.2020 19:23 <DIR> . 03.11.2020 19:23 <DIR> .. 03.11.2020 19:25 <DIR> code 03.11.2020 19:29 <DIR> css
Создаётся папка css, внутри которой находится папка js. Чтобы проверить это, используем команду tree. Она показывает дерево папок.
Удалить папку — rmdir или rd
Чтобы удалить конкретную папку в текущей, введите команду rmdir.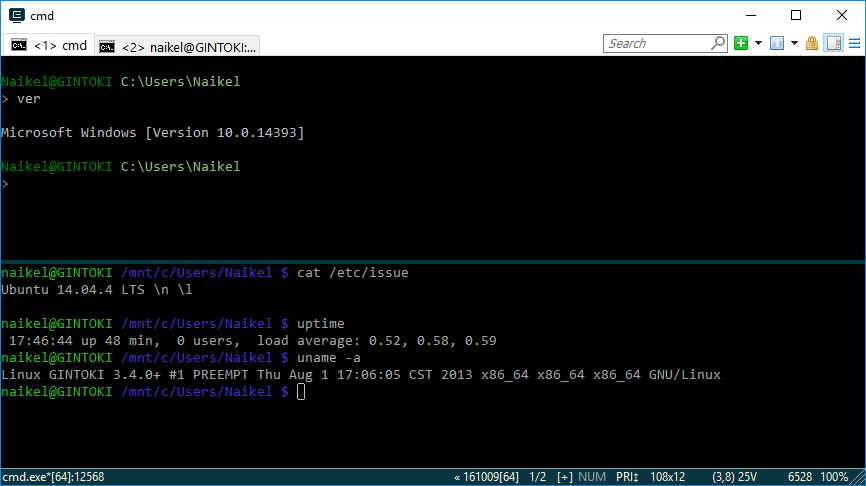
d:\html\css>rmdir js
При этом удалить можно только пустую папку. Если попытаться удалить папку, в которой что-то есть, увидим ошибку.
d:\html\css>d:\html>rmdir css Папка не пуста.
Чтобы удалить дерево папок, используйте ключ /s. Тогда командная строка запросит подтверждение перед тем, как удалить всё.
d:\html>rmdir css /s css, вы уверены [Y(да)/N(нет)]? y
Показать дерево папок — tree
В любом момент мы можем увидеть структуру папок. Для этого используется команда tree.
d:\html>tree
Структура папок тома DATA
Серийный номер тома: 0000-0000
D:.
├───code
└───css
└───js
Если вы хотите посмотреть содержимое всего диска, введите tree в корне нужного диска. Получится красивая анимация, а если файлов много, то ещё и немного медитативная.
Удаление файла — del или erase
Команда для удаления одного или нескольких файлов.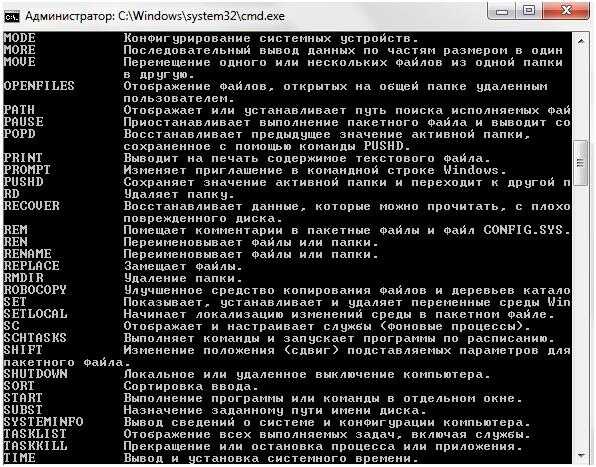
d:\html>del blog.txt
Переименование файла — ren или rename
Последовательно вводим ren, старое и новое имя файла.
d:\html>dir Содержимое папки d:\html 03.11.2020 19:23 <DIR> . 03.11.2020 19:23 <DIR> .. 03.11.2020 19:59 0 blag.txt d:\html>ren blag.txt blog.txt d:\html>dir Содержимое папки d:\html 03.11.2020 19:23 <DIR> . 03.11.2020 19:23 <DIR> .. 03.11.2020 19:59 0 blog.txt
Команды одной строкой
Очистить консоль — cls
Информация о системе — systeminfo
d:\html>systeminfo Имя узла: DESKTOP-6MHURG5 Название ОС: Майкрософт Windows 10 Pro Версия ОС: 10.0.20246 Н/Д построение 20246 Изготовитель ОС: Microsoft Corporation Параметры ОС: Изолированная рабочая станция Сборка ОС: Multiprocessor Free
Информация о сетевых настройках — ipconfig
d:\html>ipconfig Настройка протокола IP для Windows Адаптер Ethernet Ethernet 2: Состояние среды. . . . . . . . : Среда передачи недоступна. DNS-суффикс подключения . . . . . :
Список запущенных процессов — tasklist
c:\>tasklist Имя образа PID Имя сессии № сеанса Память ========================= ======== ================ =========== ============ System Idle Process 0 Services 0 8 КБ System 4 Services 0 2 688 КБ Secure System 72 Services 0 23 332 КБ …
Справка по командам — help
Команда help без аргументов выводит список всех возможных команд.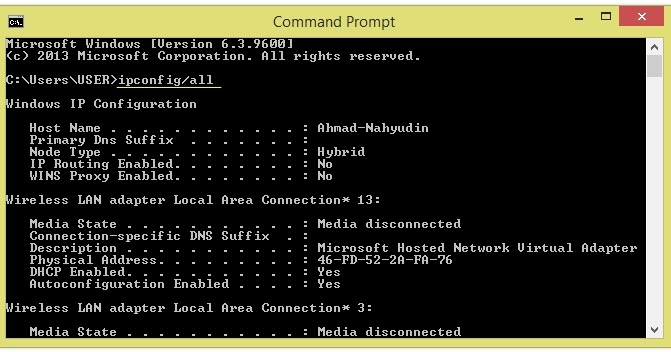
help вместе с именем команды выведет справку по этой команде.
d:\html>help tree Графическое представление структуры папок или пути. TREE [диск:][путь] [/F] [/A] /F Вывод имен файлов в каждой папке. /A Использовать символы ASCII вместо символов национальных алфавитов.
В этой статье приведены не все команды и не все их возможности, но вы всегда можете воспользоваться командой help и узнать о том, что ещё может командная строка.
Консоль — важный инструмент веб-разработчика
Научитесь пользоваться всеми инструментами в HTML Academy, чтобы работать с кодом в большой компании.
Записаться на консультацию
10 хитростей командной строки, которые вы должны знать
- 2019
С интерфейсом, столь же привлекательным, как у Windows 10, легко забыть, что ОС поставляется с интерфейсом командной строки. Возможно, вы забыли командную строку, а Microsoft — нет, поскольку она принесла несколько действительно полезных улучшений в командную строку с Windows 10. Хотя она не так мощна, как ее аналог Unix, определенно есть много приемов командной строки, которые могут сделать его очень полезным инструментом. Многие вещи, которые командная строка (также известная как cmd) может позволить вам сделать, даже не доступны в графическом интерфейсе ОС Windows, так что это определенно то, что вы должны использовать. В этой статье мы поделимся с вами 10 приемами командной строки, о которых вы обязательно должны знать:
Возможно, вы забыли командную строку, а Microsoft — нет, поскольку она принесла несколько действительно полезных улучшений в командную строку с Windows 10. Хотя она не так мощна, как ее аналог Unix, определенно есть много приемов командной строки, которые могут сделать его очень полезным инструментом. Многие вещи, которые командная строка (также известная как cmd) может позволить вам сделать, даже не доступны в графическом интерфейсе ОС Windows, так что это определенно то, что вы должны использовать. В этой статье мы поделимся с вами 10 приемами командной строки, о которых вы обязательно должны знать:
1. Шифрование файлов с помощью командной строки
Одна из самых полезных вещей, которые вы можете сделать с помощью командной строки, — это шифрование ваших конфиденциальных данных. Шифрование — это способ помешать другим взглянуть на ваши данные, и это действительно важная часть обеспечения (в некоторой степени, по крайней мере) того, что ваши файлы — только ваши.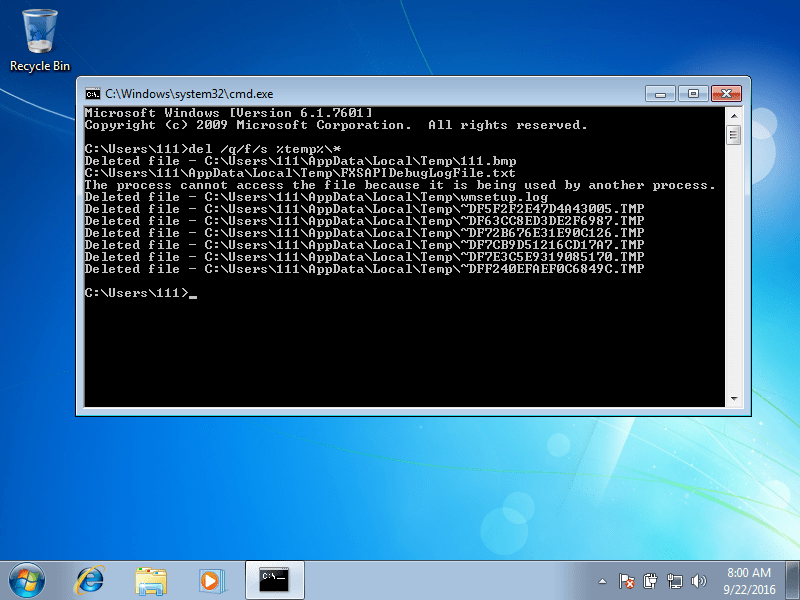 С помощью этого простого трюка командной строки вы можете легко зашифровать файлы на своем ПК с Windows.
С помощью этого простого трюка командной строки вы можете легко зашифровать файлы на своем ПК с Windows.
- Просто запустите командную строку и измените рабочий каталог на папку, в которой находятся ваши файлы. Это можно сделать с помощью команды «cd» .
- Как только вы закончите, введите «Cipher / E » и нажмите Enter. Это зашифрует все файлы, которые были внутри папки.
Примечание. Если вы попытаетесь открыть эти зашифрованные файлы, они откроются для вас обычным способом, однако любой другой пользователь не сможет просматривать файлы, если он не войдет в систему с использованием вашей учетной записи. Поэтому убедитесь, что у вас установлен пароль.
2. Измените цвет окна CMD
Окно командной строки выглядит довольно скучно, в состоянии по умолчанию, и на самом деле не выглядит привлекательно или что-то особенное. Однако эта простая команда позволит вам изменить цвет фона и переднего плана окна cmd.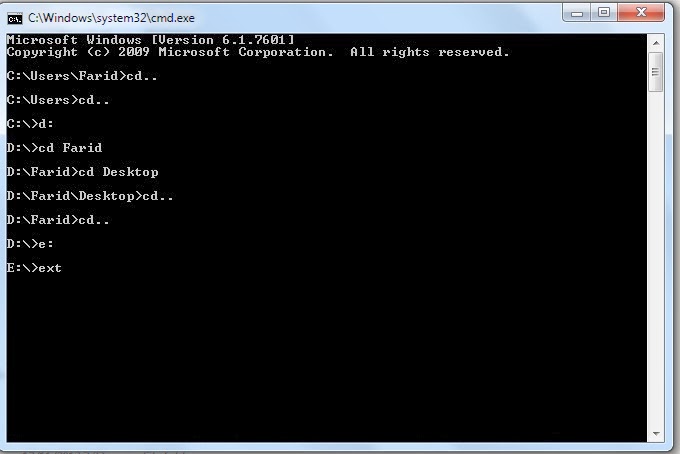
- Запустите окно cmd и введите « color 02 ».
- Нажмите Enter, и вы увидите, что окно командной строки использует черный фон с зеленым текстом.
Примечание. Доступно много других цветов, и вы можете просмотреть весь список, набрав « help color ».
3. Измените текст подсказки в командной строке
Когда вы впервые открываете командную строку, текст приглашения по умолчанию очень скучный. Он отражает текущий рабочий каталог, в котором находится пользователь, но он наверняка может использовать некоторые настройки. Если вы хотите, чтобы подсказка в вашем окне cmd говорила что-то отличное от значения по умолчанию, вы можете использовать следующий прием.
- Запустите командную строку и введите «подсказка», а затем текст, который вы хотите. Убедитесь, что вы добавили « G » в конце, чтобы в конце подсказки всегда был знак «>», и вы знаете, где начинается ваша команда.

- Нажмите Enter, и вы увидите подсказку в окне cmd для вашего собственного текста.
Примечание. Доступно еще несколько опций, например « $ G », и вы можете просмотреть весь список, набрав « подсказка справки ». Кроме того, вы можете сбросить подсказку обратно в исходное состояние, просто набрав «подсказка» и нажав Enter.
4. Измените заголовок окна командной строки
Когда вы запускаете командную строку, вы должны были видеть, что строка заголовка гласит «Командная строка» или, возможно, «Командная строка администратора», если вы запускаете ее с правами администратора. Хотя это нормально, но если у вас открыто много окон cmd, и каждое из них работает над своей задачей, тогда этот заголовок «Командная строка» не поможет. К счастью, вы тоже можете это изменить.
- Откройте командную строку и введите «заголовок», а затем текст, который вы хотите прочитать в строке заголовка.

- Нажмите Enter, и вы увидите, что заголовок окна cmd изменится на введенный вами текст.
Примечание . Заголовок изменится на «Командная строка» после выхода из cmd и его повторного запуска.
5. Посмотрите ASCII-версию «Звездных войн: новая надежда»
Это очень крутой трюк, который может позволить вам посмотреть текстовую версию Star Wars: A New Hope в формате ASCII полностью внутри окна командной строки. Метод очень прост и использует Telnet. Просто следуйте инструкциям ниже, чтобы посмотреть Star Wars внутри окна cmd.
- Запустите командную строку, введите «telnet полотенце.blinkenlights.nl» и нажмите Enter.
- Фильм начнет воспроизводиться немедленно.
6. Создайте точку доступа WiFi
Вы также можете использовать командную строку, чтобы создать точку доступа Wi-Fi на своем ПК с Windows, и делиться своим интернет-соединением с несколькими устройствами, и все это без необходимости использовать какие-либо сторонние приложения. Для этого просто следуйте инструкциям ниже:
Для этого просто следуйте инструкциям ниже:
- Запустите командную строку и введите « netsh wlan set hostednetwork mode = allow ssid = ключ HotspotName = пароль ». Замените «HotspotName» на имя, которое вы хотите для своей точки доступа WiFi, и замените «Password» на пароль, который вы хотите установить. Нажмите Enter.
- Затем введите «netsh wlan start hostednetwork» и нажмите Enter, и ваша точка доступа WiFi будет транслироваться, и другие устройства смогут подключаться к ней.
Примечание. Если вы хотите прекратить трансляцию своей точки доступа WiFi, просто используйте команду «netsh wlan stop hostednetwork».
7. Скрыть папки с помощью командной строки
Хотя существует простой способ скрыть папки в Windows, используя панель свойств папки и отметив флажок «Скрытый», этот метод не очень полезен, так как папки, скрытые с помощью этого метода, можно легко просмотреть, если параметры просмотра изменены на «Показать скрытые файлы и папки», что делает его довольно бесполезной функцией..png) Однако, используя этот трюк cmd, вы можете скрыть свои папки таким образом, чтобы они были полностью скрыты, и Explorer вообще не сможет их отображать. Просто следуйте инструкциям ниже:
Однако, используя этот трюк cmd, вы можете скрыть свои папки таким образом, чтобы они были полностью скрыты, и Explorer вообще не сможет их отображать. Просто следуйте инструкциям ниже:
- Запустите командную строку и перейдите в каталог, где находится ваша целевая папка.
- Введите « Attrib + h + s + r имя_папки », заменив «имя_папки» именем папки, которую вы хотите скрыть, и нажмите Enter.
- Теперь вы можете проверить, что папка действительно скрыта в проводнике Windows и ее никто не видит.
- Чтобы отобразить папку, вы можете использовать команду « Attrib -h -s -r имя_папки ».
Примечание. Скрытые папки можно просмотреть с помощью команды cmd «dir / AH».
8. Скопируйте вывод команды в буфер обмена.
Если вы когда-либо пытались скопировать данные из командной строки, вы, должно быть, поняли, что это чрезвычайно сложно, не говоря уже о не интуитивном.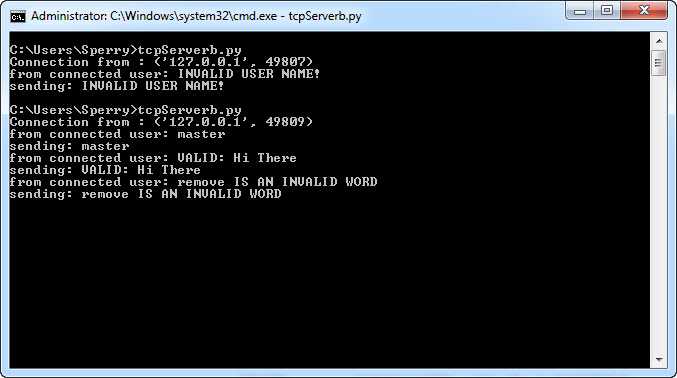 Однако с помощью этого простого трюка вы можете скопировать вывод любой команды прямо в буфер обмена вашего компьютера, а затем вставить ее в любой текстовый редактор.
Однако с помощью этого простого трюка вы можете скопировать вывод любой команды прямо в буфер обмена вашего компьютера, а затем вставить ее в любой текстовый редактор.
- Запустите командную строку и введите команду, для которой вы хотите скопировать вывод, а затем « | клип «. Например, я использую команду « ipconfig | клип «. Нажмите Enter, и вы увидите, что окно cmd не отображает вывод.
- Откройте текстовый редактор, например Блокнот, и нажмите Control + V, и вы можете просто вставить вывод команды прямо в Блокнот.
9. Список всех установленных программ
Еще один интересный трюк в командной строке — перечисление всех программ, установленных на вашем компьютере. Это особенно полезно, если вам нужно удалить программу с помощью командной строки. Чтобы вывести список всех установленных программ, просто следуйте инструкциям ниже:
- Запустите командную строку и введите « wmic product get name ».

- Нажмите Enter, и вы увидите список всех программ, установленных на вашем компьютере.
Вы также можете использовать wmic для удаления программ прямо из окна cmd. Просто введите « wmic product, где« name like ‘% NAMEOFAPP%’ », вызовите удаление / nointeractive » и нажмите Enter. Очевидно, замените «NAMEOFAPP» на имя приложения, которое вы хотите удалить с вашего ПК.
10. Откройте окно CMD внутри каталога
Посмотрим правде в глаза, то, как Windows обрабатывает изменение каталогов с помощью команды «cd», довольно странно. К счастью, существует простой способ открыть окна командной строки внутри каталога, поэтому вам не нужно менять каталоги. Это очень удобный трюк, особенно если папки, к которым вы хотите получить доступ, находятся глубоко внутри файловой системы. Чтобы открыть окно cmd внутри каталога, выполните следующие действия:
- Откройте каталог в проводнике Windows. В адресной строке введите «cmd» и нажмите Enter.

- Окно команд откроется в каталоге, который вы открыли в проводнике Windows.
Бонус: автозаполнение, командный цикл и история команд
Помимо трюков, упомянутых выше, есть еще пара, о которых стоит упомянуть. При вводе команды или пути к какому-либо файлу в окне командной строки вы можете нажать клавишу Tab, чтобы заставить командную строку автоматически завершать вводимую вами команду, или путь, по которому вы пытались найти, что экономит вам много времени. Нажатие клавиш со стрелками вверх и вниз позволяет переключаться между командами, которые вы использовали в текущем сеансе, а нажатие клавиши F7 показывает список команд, которые использовались в текущем сеансе cmd, упрощая повторное использование команд.
Улучшите работу с Windows с помощью этих команд CMD
Это были те 10 уловок командной строки, которые нам понравились и которые вы считаете полезными. Использование этих трюков, безусловно, позволит вам использовать Windows гораздо более эффективно, а также даст вам доступ к множеству мощных функций, к которым вы в противном случае не смогли бы получить доступ. Итак, какие ваши любимые приемы командной строки вы часто используете и считаете полезными? Мы хотели бы знать о них. Кроме того, если вам известен трюк с cmd, который, по вашему мнению, заслуживает того, чтобы быть в этом списке, сообщите нам об этом в разделе комментариев ниже.
Использование этих трюков, безусловно, позволит вам использовать Windows гораздо более эффективно, а также даст вам доступ к множеству мощных функций, к которым вы в противном случае не смогли бы получить доступ. Итак, какие ваши любимые приемы командной строки вы часто используете и считаете полезными? Мы хотели бы знать о них. Кроме того, если вам известен трюк с cmd, который, по вашему мнению, заслуживает того, чтобы быть в этом списке, сообщите нам об этом в разделе комментариев ниже.
14 команд CMD, которые должен знать каждый пользователь
Нередко неопытные пользователи воспринимают командную строку Windows как нечто совершенно ненужное и отжившее свой век. Думать так — это большая ошибка. Значение командной строки или иначе консоли CMD трудно переоценить даже после того как она потеряла большую часть своих команд доступных в MSDOS. Достоинство командной строки заключается, прежде всего, в обеспечении прямого доступа к операционной системе и её скрытым возможностям, кроме того консоль CMD имеет в себе несколько полезнейших встроенных утилит предназначенных для работы с программными и аппаратными компонентами компьютера.
Быть асом командной строки совершенно не обязательно, тем не менее, есть команды, которые должен знать каждый уважающий себя пользователь Windows. Вот они.
Assoc
Большинство пользовательских файлов в операционной систем связаны с определёнными программами, которые обрабатывает их по умолчанию. Такая связь называется ассоциацией. Для её просмотра как раз и существует команда assoc. При её выполнении выводится список сопоставлений расширений и типов файлов. А ещё команда assoc позволяет изменять ассоциации.
Например командой assoc .html = txtfile для файлов с расширением HTML устанавливается тип файла txtfile (текстовый). Если же вам нужно узнать какой именно программой открываются файлы с таким расширением, используйте команду ftype txtfile.
Cipher
Эта команда предназначается для шифрования и дешифрования данных на дисках с файловой системой NTFS, но с таким же успехом она может использоваться для зачистки свободного дискового пространства. Пользоваться ей очень просто. Если вам нужно гарантированно удалить остатки всех ранее удалённых файлов на диске D, выполните в консоли команду cipher /w:D.
Пользоваться ей очень просто. Если вам нужно гарантированно удалить остатки всех ранее удалённых файлов на диске D, выполните в консоли команду cipher /w:D.
Driverquery
Полезная команда позволяющая просмотреть список всех установленных в операционной системе драйверов. При выполнении команды без параметров данные выводятся в виде отсортированного списка. Колонка «Модуль» содержит имена драйверов без расширения, колонка «Название» включает краткое описание драйвера, «Тип драйвера» — соответственно тип, «Дата ссылки» указывает на дату установки или последней модификации драйвера.
FC (File Compare)
Команда FC пригодится в основном кодерам, также она может использоваться теми юзерами, которым приходится работать с текстовыми файлами. Эта команда позволяет сравнивать содержимое двух файлов, отыскивая между ними несоответствия. Допустим, у вас имеются два файла file1.docx и file2.docx и вы хотите их сравнить. Выполните в консоли следующую команду:
fc /U «D:file1. docx» «D:file2.docx»
docx» «D:file2.docx»
В данном примере мы сравнили два простых текстовых документа. Интерпретатор командной строки нашел несоответствие в одном из предложений и указал конкретное место. Команда FC также позволяет сравнивать бинарные файлы, файлы в кодировке юникод, определять число несоответствий и т.п. Если сравниваемые файлы окажутся идентичными, при выполнении команды FC будет выведено соответствующее сообщение.
Ipconfig
Полезная команда позволяющая определить текущие настройки протокола TCP/IP или попросту IP-адрес. Однако показывает она только внутренний IP-адрес, если же вы используете роутер и хотите узнать тот IP, с которым вы выходите в глобальную Сеть, лучше обратиться к помощи специальных онлайновых сервисов типа 2ip.ru.
Эта команда выводит список всех текущих интернет-соединений. Используется она в основном администраторами для отображения TCP и UDP-соединений, прослушиваемых портов, таблиц маршрутизации и статистических данных для различных протоколов.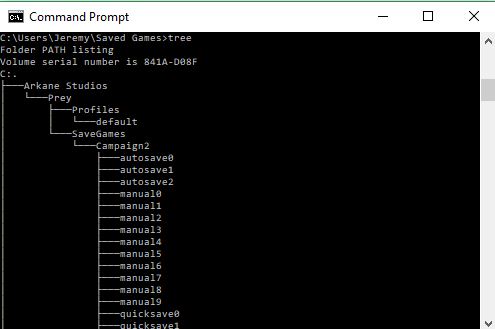 Также может использоваться для поиска следов, оставляемых вирусами и прочими вредоносными объектами. Выполненная без параметров команда Netstat отображает тип соединения, локальный адрес, внешний адрес и текущее состояние.
Также может использоваться для поиска следов, оставляемых вирусами и прочими вредоносными объектами. Выполненная без параметров команда Netstat отображает тип соединения, локальный адрес, внешний адрес и текущее состояние.
Ping
Как и Netstat команда ping используется в основном системными администраторами. Служит она для диагностики компьютерных сетей. С её помощью можно определять доступность тех или иных ресурсов. Допустим вам нужно проверить доступность Google. Поскольку DNS сервер Google имеет адрес 8.8.8.8, в консоли CMD нужно выполнить команду ping 8.8.8.8.
Цифровой IP-адрес также может быть заменён текстовым URL-адресом — ping google.com. Если узел окажется недоступен будет выведено сообщение «превышен лимит ожидания», а количество потерь при этом составит 100 процентов.
Tracert
Ещё одна «сетевая» команда, предназначенная для диагностики сети (трассировки). Команда позволяет получить цепочку узлов, через которые проходит IP-пакет, адресованный конечному узлу.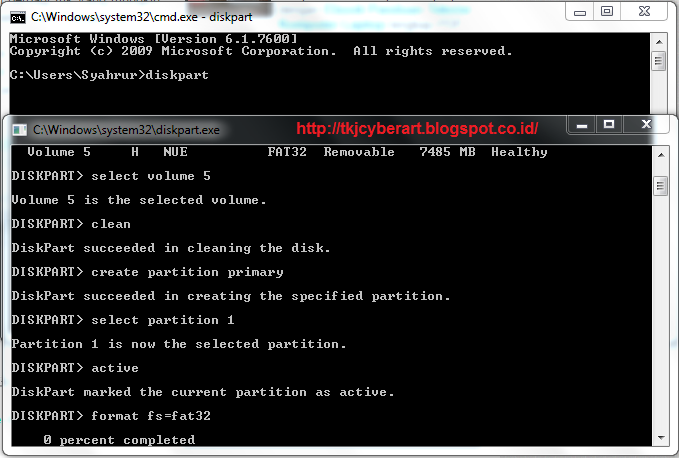 Используется системными администраторами для выявления неполадки, препятствующей доставке пакетов конечному узлу. Примером использования команды может послужить трассировка к узлу того же Google: tracert google.com.
Используется системными администраторами для выявления неполадки, препятствующей доставке пакетов конечному узлу. Примером использования команды может послужить трассировка к узлу того же Google: tracert google.com.
Pathping
Работает эта команда примерно так же как и tracert, но в отличие от последней является более функциональной. Команда выполняет трассировку плюс отправку запросов на промежуточные узлы маршрута для сбора информации о задержках и потерях пакетов на каждом из них.
Powercfg
Мощная утилита командной строки, предназначенная для управления параметрами электропитания Windows. Выполняется только с параметрами. Выполненная с ключом /Q команда Powercfg выводит текущую конфигурацию схемы электропитания, с ключом /a выводит отчет об использовании электроэнергии в ноутбуках, с ключом –energy генерирует детальный текстовый лог о состоянии компонентов компьютера, включая аккумуляторные батареи. Также команда Powercfg может использоваться для создания резервных копий настроек электропитания и развёртывания их на новом оборудовании.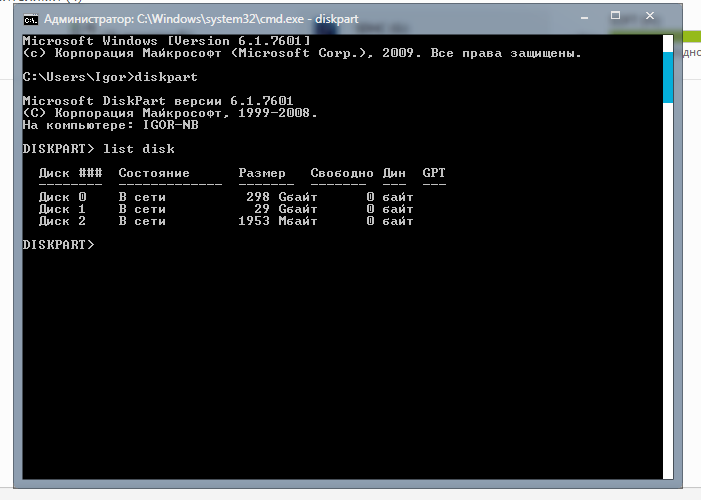
Shutdown
Эта команда используется для завершения сеанса пользователя, выключения, перезагрузки и перевода компьютера в режим гибернации. Поддерживает удалённое управление. Выполняется shutdown всегда с параметрами. Например, команда вида shutdown /s /t 0 приведёт к завершению работы открытых приложений и немедленному выключению компьютера. Посмотреть список доступных ключей можно выполнив в консоли shutdown /?.
Sfc (System File Checker)
Одна из самых полезных и нужных команд. Предназначается для обнаружения и восстановления повреждённых или модифицированных системных файлов Windows. Восстановление производится из резервных копий создаваемых самой операционной системой. Чтобы запустить сканирование системы с последующим восстановлением файлов выполните команду sfc с параметром /scannow. После завершения проверки потребуется перезагрузка компьютера. Выполнять эту команду нужно в консоли, запущенной от имени администратора.
Tasklist
Команда Tasklist делает ту же работу, что и Диспетчер задач.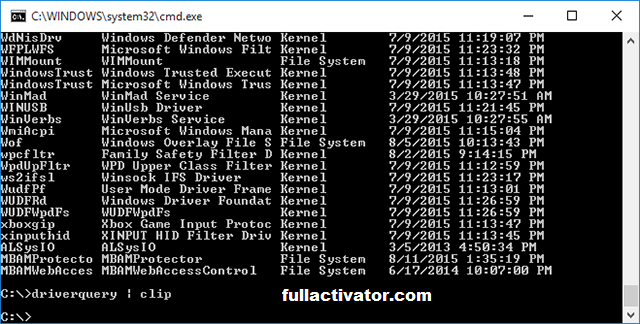 Выполненная без параметров она выводит список всех запущенных процессов выполняющихся на локальном или удалённом компьютере. При этом для каждого процесса отображается его название, идентификатор (PID), имя сессии, номер сеанса и выделенный объём оперативной памяти. Команда Tasklist поддерживает использование ключей и фильтров. Например, Tasklist /SVC выводит список процессов вместе со службами для каждого процесса в отдельности.
Выполненная без параметров она выводит список всех запущенных процессов выполняющихся на локальном или удалённом компьютере. При этом для каждого процесса отображается его название, идентификатор (PID), имя сессии, номер сеанса и выделенный объём оперативной памяти. Команда Tasklist поддерживает использование ключей и фильтров. Например, Tasklist /SVC выводит список процессов вместе со службами для каждого процесса в отдельности.
Taskkill
Если Tasklist просто выводит список запущенных процессов, то Taskkill завершает их работу в принудительном режиме. Правда для этого вам потребуется знать идентификатор завершаемого процесса или название исполняемого файла. Допустим, вам нужно принудительно закрыть Блокнот. Выполняем для начала команду Tasklist и смотрим PID процесса notepad.exe. В нашем случае он имеет значение 2580. Зная PID процесса его легко можно «убить». Сама же команда будет выглядеть так: Taskkill /PID 2580. Примерно так же сработает команда Taskkill /IM notepad.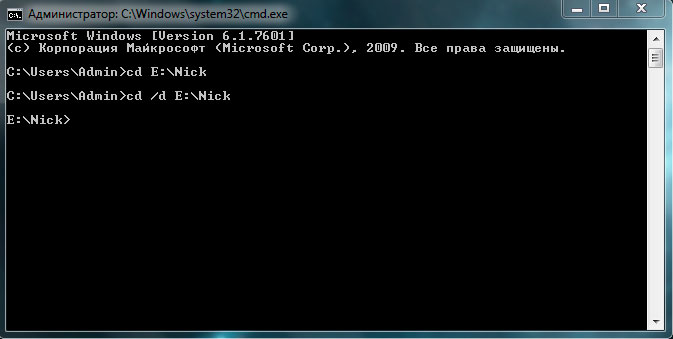 exe, только в этом примере будут завершены все экземпляры процесса notepad.exe.
exe, только в этом примере будут завершены все экземпляры процесса notepad.exe.
Итог
На этом пока всё. Есть и другие полезные команды CMD, с которыми пользователям желательно было бы познакомиться, но о них мы расскажем в следующий раз. К таковым в частности относится Diskpart — мощный инструмент управления дисками и разделами не уступающий возможностями коммерческим программным продуктам типа Acronis Disk Director.
Имеет ли смысл изучать командную строку профессионально? Вряд ли, если только вы не собираетесь становиться программистом или системным администратором.
Впрочем, желающим освоить консоль CMD не мешало бы также обратить внимание на её продвинутый аналог — встроенную утилиту PowerShell.
20 интересных трюков с командной строкой, которые вы должны знать (2022)
С таким привлекательным интерфейсом, как у Windows 10, легко забыть, что ОС также имеет интерфейс командной строки. Возможно, вы забыли о командной строке, но Microsoft этого не сделала, и она привнесла несколько полезных улучшений в командную строку в Windows 10.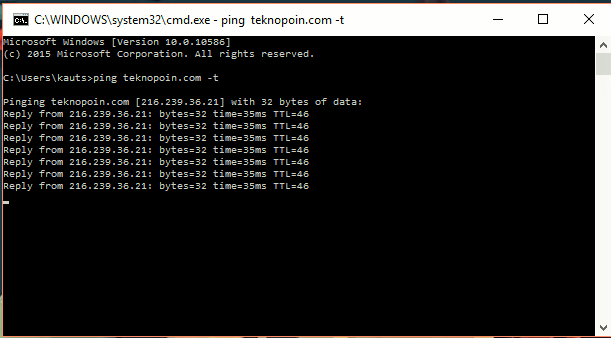 Хотя она не такая мощная, как ее аналог Unix, есть много приемов командной строки, которые могут сделать ее полезной. инструмент иметь. Многие вещи, которые может позволить вам сделать командная строка (также известная как CMD), даже недоступны в графическом интерфейсе ОС Windows, поэтому вам следует ее использовать. В этой статье мы перечислили 20 приемов командной строки, которые вам следует знать в 2022 году.
Хотя она не такая мощная, как ее аналог Unix, есть много приемов командной строки, которые могут сделать ее полезной. инструмент иметь. Многие вещи, которые может позволить вам сделать командная строка (также известная как CMD), даже недоступны в графическом интерфейсе ОС Windows, поэтому вам следует ее использовать. В этой статье мы перечислили 20 приемов командной строки, которые вам следует знать в 2022 году.
Лучшие трюки с командной строкой (2022)
Прежде чем мы перейдем к нашему списку, не забудьте прочитать нашу статью о советах для начинающих по Windows 10, если вы новичок в Windows 10 или хотите узнать о ее основных функциях. Теперь давайте погрузимся и посмотрим, что вы можете сделать с помощью командной строки.
Содержание
1. Шифрование файлов с помощью командной строки
Одна из самых полезных вещей, которую вы можете сделать с помощью командной строки, — это шифрование ваших конфиденциальных данных. Шифрование — это способ предотвратить просмотр ваших данных посторонними и очень важная часть гарантии (по крайней мере, в некоторой степени), что ваши файлы принадлежат только вам.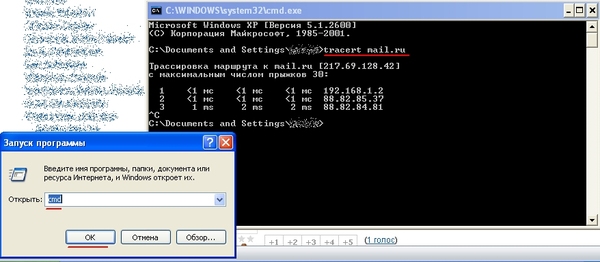 С помощью этого простого трюка с командной строкой вы можете легко зашифровать файлы на своем ПК с Windows.
С помощью этого простого трюка с командной строкой вы можете легко зашифровать файлы на своем ПК с Windows.
- Просто запустите командную строку и измените рабочий каталог на папку , где находятся ваши файлы. Это можно сделать с помощью команды «cd» .
- Когда вы закончите, введите «Cipher /E » и нажмите Enter. Это зашифрует все файлы, которые были внутри папки.
Примечание. Если вы попытаетесь открыть эти зашифрованные файлы, они откроются для вас обычным образом, однако любой другой пользователь не сможет просматривать файлы, если они не войдут в систему с помощью вашей учетной записи. Поэтому убедитесь, что у вас установлен пароль.
2. Измените цвет окна командной строки
Окно командной строки может быть скучным из-за черного фона по умолчанию и светло-серого цвета текста. Но Windows позволяет вам изменить эти цвета по своему усмотрению и сделать вещи немного более интригующими.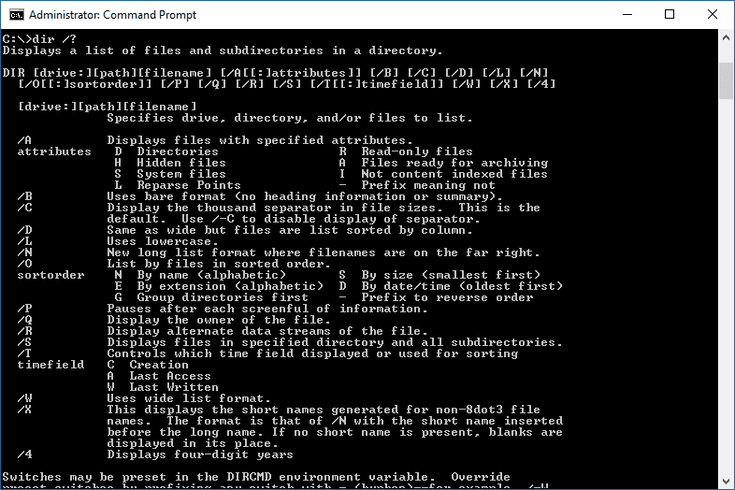
- Запуск CMD и Щелкните правой кнопкой мыши строку заголовка
- Нажмите «Свойства» и в открывшемся отдельном окне нажмите «Цвета»`
- Здесь вы можете выбрать цвета для текста или фона на экране, а также для всплывающего текста и фона, а также изменить прозрачность окна CMD
- После того, как вы закончите выбирать цвета, наиболее подходящие для вашей личности, Нажмите OK
Примечание. Доступно множество других цветов, и вы можете просмотреть весь список, набрав » help color » .
3. Измените текст приглашения в командной строке
При первом открытии командной строки текст приглашения по умолчанию очень скучен. Он отражает текущий рабочий каталог, в котором находится пользователь, но, безусловно, может потребоваться некоторая настройка. Если вы хотите, чтобы подсказка в вашем окне cmd говорила что-то отличное от значения по умолчанию, вы можете использовать следующий прием.
Если вы хотите, чтобы подсказка в вашем окне cmd говорила что-то отличное от значения по умолчанию, вы можете использовать следующий прием.
- Запустите командную строку и введите «prompt» , а затем текст , который вы хотите. Убедитесь, что вы добавили « $ G » в конец, чтобы убедиться, что в конце приглашения всегда есть знак «>», и вы знаете, где начинается ваша команда.
- Нажмите Enter, и вы увидите, что подсказка в окне cmd изменится на ваш собственный текст.
Примечание. Доступны еще несколько вариантов, например « $ G », и вы можете просмотреть весь список, набрав « подсказка подсказки «. Кроме того, вы можете вернуть подсказку в исходное состояние, набрав «подсказка» и нажав Enter.
4. Измените заголовок окна командной строки
При запуске командной строки вы должны были видеть, что в строке заголовка написано «Командная строка» или, возможно, «Командная строка администратора», если вы запускаете ее с правами администратора. Хотя это нормально, но если у вас открыто много окон cmd, и каждое из них работает над отдельной задачей, то этот заголовок «Командная строка» совсем не поможет. К счастью, вы можете изменить и это.
Хотя это нормально, но если у вас открыто много окон cmd, и каждое из них работает над отдельной задачей, то этот заголовок «Командная строка» совсем не поможет. К счастью, вы можете изменить и это.
- Откройте командную строку и введите «title» , а затем текст, который вы хотите прочитать в строке заголовка.
- Нажмите Enter, и вы увидите, что заголовок окна cmd изменится на введенный вами текст.
Примечание. Название снова меняется на «Командная строка», когда вы выходите из cmd и перезапускаете его.
5. Список всех драйверов, установленных на вашем ПК с Windows 10
Если вы пытаетесь устранить проблему или просто ищете список всех драйверов в Windows 10, вы можете использовать прием командной строки. Выполните следующие действия, чтобы увидеть список драйверов:
- Введите driverquery /FO list /v в CMD, и вы увидите список драйверов на своем экране.

- При желании вы также можете скопировать этот вывод в текстовый файл для удобного просмотра позже. Используйте эту команду, чтобы сохранить список водителей в документ:
driverquery > C:\Users\YourUsername\Desktop\driver.txt
6. Клавиши F1–F9 — это сочетания клавиш в CMD
Все функциональные клавиши на клавиатуре также являются сочетаниями клавиш для различных функций командной строки. Вот что делает каждая функциональная клавиша на вашей клавиатуре в CMD:
- F1: Нажмите или удерживайте эту клавишу, чтобы повторно ввести последнюю букву команды.
- F2: Копирует текущую команду до указанного символа.
- F3: повторно набирает всю предыдущую строку
- F4: автоматическое удаление текущей команды до указанного символа.
- F5: Аналогичен F3, но позволяет переключаться между предыдущими командами.
- F6: вводит индикатор EOF в CMD.
- F7: открывает список ранее введенных команд.

- F8: аналогично F5, но не останавливается в конце истории команд в сеансе. Вместо этого он идет до самого начала.
- F9: Вводит предыдущую команду, вводя номер, связанный с этой строкой.
7. Скрыть папки с помощью командной строки
Хотя в Windows существует простой способ скрыть папки, используя панель свойств папки и установив флажок с надписью «Скрытый», этот метод не очень полезен, так как папки, скрытые с помощью этого метода, можно легко просмотреть, если параметры просмотра изменены на «Показать скрытые файлы и папки», что делает эту функцию довольно бесполезной. Однако так же, как вы можете скрыть папки с помощью Терминала на Mac, с помощью этого трюка с cmd вы можете скрыть свои папки таким образом, что они будут полностью скрыты, и Проводник вообще не сможет их отобразить. Просто следуйте инструкциям, описанным ниже:
- Запустите командную строку и перейдите в каталог, в котором находится ваша целевая папка.

- Введите « Attrib +h +s +r имя_папки », заменив «имя_папки» на имя папки, которую вы хотите скрыть, и нажмите Enter.
- Теперь вы можете убедиться, что папка действительно скрыта в проводнике Windows и ее никто не видит.
- Чтобы отобразить папку, вы можете использовать команду « Attrib -h -s -r имя_папки ».
Примечание. Скрытые папки можно просмотреть с помощью команды cmd «dir /AH».
8. Копирование вывода команды в буфер обмена
Если вы когда-либо пытались копировать данные из командной строки, вы, должно быть, поняли, что это чрезвычайно сложно, не говоря уже о неинтуитивности. Однако с помощью этого простого трюка вы можете скопировать вывод любой команды прямо в буфер обмена вашего компьютера, а затем вставить его в любой текстовый редактор.
- Запустите командную строку и введите команду, для которой вы хотите скопировать вывод, а затем « | клип ”.
 Например, я использую команду « ipconfig | клип ”. Нажмите Enter, и вы увидите, что в окне cmd нет вывода.
Например, я использую команду « ipconfig | клип ”. Нажмите Enter, и вы увидите, что в окне cmd нет вывода.
- Откройте текстовый редактор, например Блокнот, и нажмите Control + V , и вы сможете просто вставить вывод команды прямо в Блокнот.
9. Список всех установленных программ
Еще один интересный прием в командной строке — это список всех приложений и программ Windows 10, установленных на вашем компьютере. Это особенно полезно, если вам нужно удалить программу с помощью командной строки. Чтобы вывести список всех установленных программ, просто выполните шаги, описанные ниже:
- Запустите командную строку и введите « wmic product get name ».
- Нажмите Enter, и вы увидите список всех программ, установленных на вашем компьютере.
Вы также можете использовать wmic для удаления программ прямо из окна cmd. Просто введите « wmic product, где «имя вроде ‘%NAMEOFAPP%’» вызывает удаление /nointeractive » и нажмите Enter.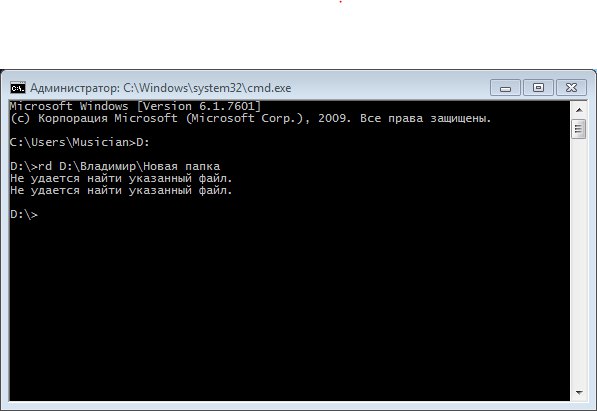 Очевидно, замените «NAMEOFAPP» на имя приложения, которое вы хотите удалить с вашего ПК.
Очевидно, замените «NAMEOFAPP» на имя приложения, которое вы хотите удалить с вашего ПК.
10. Открыть окно CMD внутри каталога
Посмотрим правде в глаза, способ, которым Windows обрабатывает изменение каталогов с помощью команды «cd» , довольно странный. К счастью, есть простой способ открыть окна командной строки внутри каталога, чтобы вам не приходилось менять каталоги. Это действительно удобный трюк, особенно если папки, к которым вы хотите получить доступ, скрыты глубоко внутри файловой системы. Чтобы открыть окно cmd внутри каталога, просто выполните следующие действия:
- Откройте каталог в проводнике Windows. В адресной строке введите «cmd», и нажмите Enter.
- В каталоге, который вы открыли в проводнике Windows, откроется командное окно.
11. Создание отчета о состоянии батареи
Windows 10 позволяет отслеживать важные статистические данные, связанные с состоянием батареи, сохраняя данные, связанные с батареей. Сюда входят такие статистические данные, как заводские характеристики, полная емкость аккумулятора и текущая емкость, которые обновляются при каждом сеансе. Вы можете создать отчет об этой статистике с помощью команды CMD, которая может быть выполнена следующим образом:
Сюда входят такие статистические данные, как заводские характеристики, полная емкость аккумулятора и текущая емкость, которые обновляются при каждом сеансе. Вы можете создать отчет об этой статистике с помощью команды CMD, которая может быть выполнена следующим образом:
- Запустите командную строку от имени администратора или измените каталог с помощью cd C:\Windows\System32
- Введите команду powercfg/energy
- Системе потребуется 60 секунд для анализа и создания отчета в виде HTML-документов
- Чтобы получить доступ к отчету, вы можете перейти в это место на вашем компьютере с Windows 10:
C:\Windows\system32\energy-report.html
Как вы можете видеть в случае с нашим ноутбуком, емкость батареи упала до 82% от того, с чем она поставлялась. Если вам нужно пошаговое руководство по обеспечению работоспособности аккумулятора в Windows 10, щелкните ссылку, чтобы прочитать статью.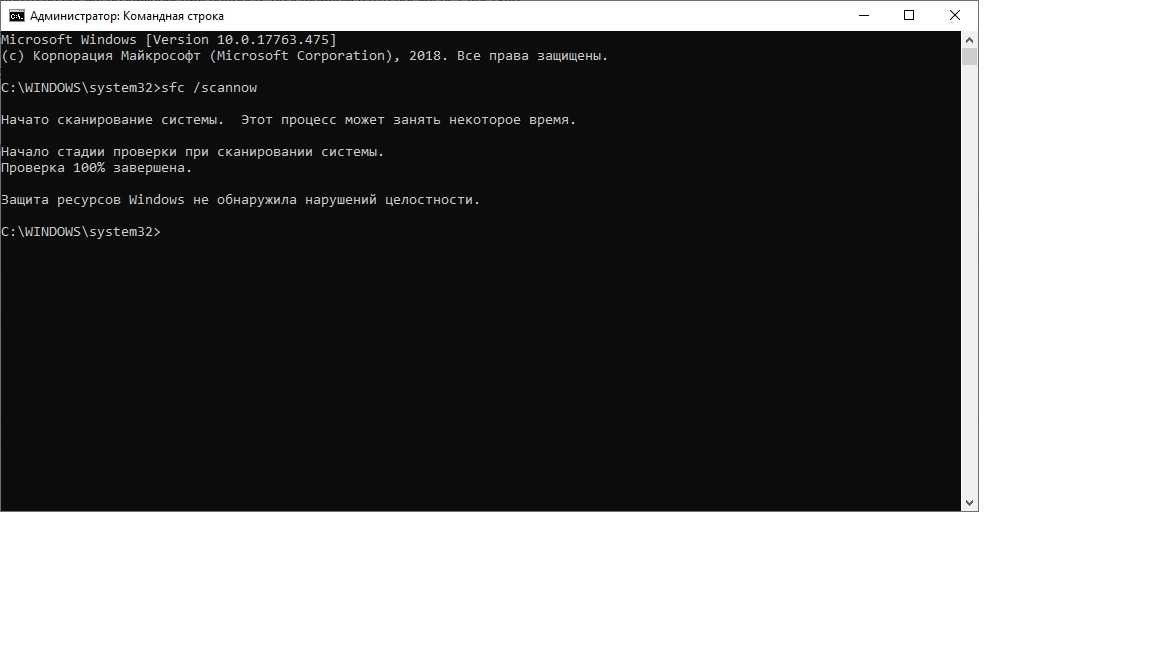
12. Скрыть конфиденциальные файлы RAR в изображениях
CMD упрощает команду, которая позволяет объединить или объединить два файла в один файл. Хотя эта команда удобна для объединения содержимого основных типов файлов, таких как TXT или CSV, вы также можете использовать команду для скрыть RAR, ZIP или другой заархивированный файл внутри изображения или текстового файла . Для этого выполните следующие действия:
- Откройте CMD в каталоге, который содержит оба файла, используя 10-й элемент в этом списке, или используйте команду cd для изменения каталога
- Используйте команду copy /b <имя_файла_RAR>.rar + <имя_файла_образа>.<расширение> <имя_файла_результата>.<расширение> .
- В нашем случае мы использовали copy /b modules.rar+wave.png test2.png
Примечание. убедитесь, что вы сначала вводите файл RAR, а затем другой файл, иначе вы не сможете восстановить пакет RAR.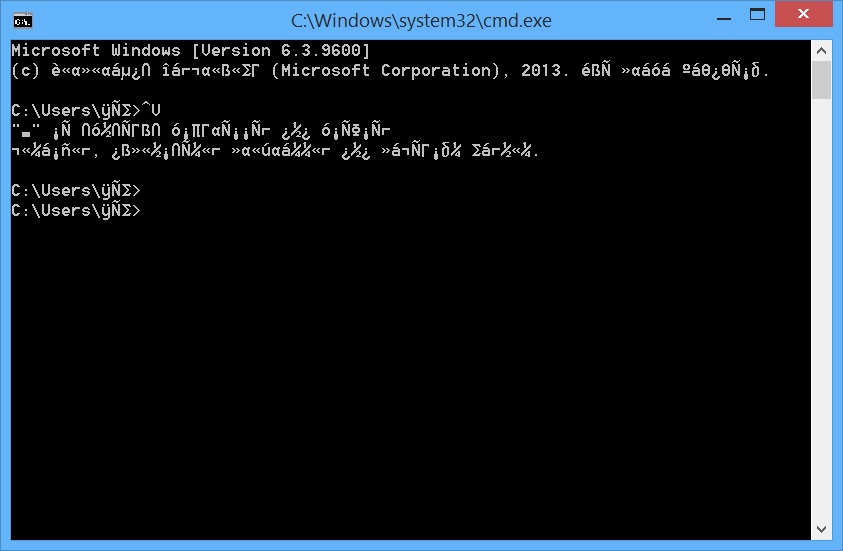 Этот метод также работает с наиболее распространенными типами файлов, включая документы и PDF-файлы, если вы сначала добавляете архивный файл.
Этот метод также работает с наиболее распространенными типами файлов, включая документы и PDF-файлы, если вы сначала добавляете архивный файл.
- Это создаст файл результатов, который в нашем случае test2.png
Этот файл PNG отображается как обычный файл изображения , но когда вы откроете его с помощью WinRAR или любого другого инструмента извлечения, он извлечет файл RAR , который скрыт под файлом изображения. Это хороший способ защитить ваши конфиденциальные файлы от любопытных друзей или коллег или даже предотвратить их неправомерное использование даже в случае утечки данных.
13. Прервать выполнение команды
Это один из лучших приемов командной строки, о котором должен знать каждый. Скажем, вы хотите запустить определенную команду, но случайно выполняете другую команду. В этом случае, чтобы быстро остановить выполнение команды, просто нажмите «Ctrl + C» вместе и операция будет немедленно прервана. Насколько это круто?
Насколько это круто?
14. Всегда запускайте командную строку от имени администратора
Для пользователей, которые имеют дело с системными файлами и приложениями, знают, что им всегда нужны повышенные привилегии для настройки и перемещения вещей. Но, с другой стороны, командная строка по умолчанию всегда использует обычную учетную запись, что затрудняет пользователям доступ администратора в середине операции. Так что, чтобы уберечь себя от таких ситуаций, вы можете навсегда измените поведение и всегда запускайте командную строку с правами администратора.
- Просто найдите «cmd» в меню «Пуск» и щелкните по нему правой кнопкой мыши. После этого откройте его местоположение файла.
- Теперь скопируйте ярлык командной строки на рабочий стол.
- Переместитесь на рабочий стол, щелкните правой кнопкой мыши ярлык и откройте «Свойства».
- Здесь нажмите «Дополнительно» и включите «Запуск от имени администратора».

- Теперь откройте CMD с помощью ярлыка на рабочем столе, и он всегда будет запускаться с правами администратора.
15. SFC /Scannow
SFC (проверка системных файлов) — относительно новое дополнение к командной строке, позволяющее поддерживать чистоту компьютера и отсутствие ошибок . Это удобный инструмент командной строки, который поможет вам решить многие системные проблемы. Просто запустите sfc /scannow в командной строке, и он начнет проверку целостности всех защищенных системных файлов. Кроме того, он также будет восстанавливать поврежденные файлы, где это возможно. Поэтому в будущем, если вы столкнетесь с какой-либо проблемой, обязательно запустите эту команду на своем компьютере с Windows.
16. Поиск информации о командах
Иногда мы запускаем команду для выполнения определенной задачи, но мало о ней знаем. Итак, чтобы узнать о конкретных командах, добавьте /? в конце любой команды и нажмите Enter.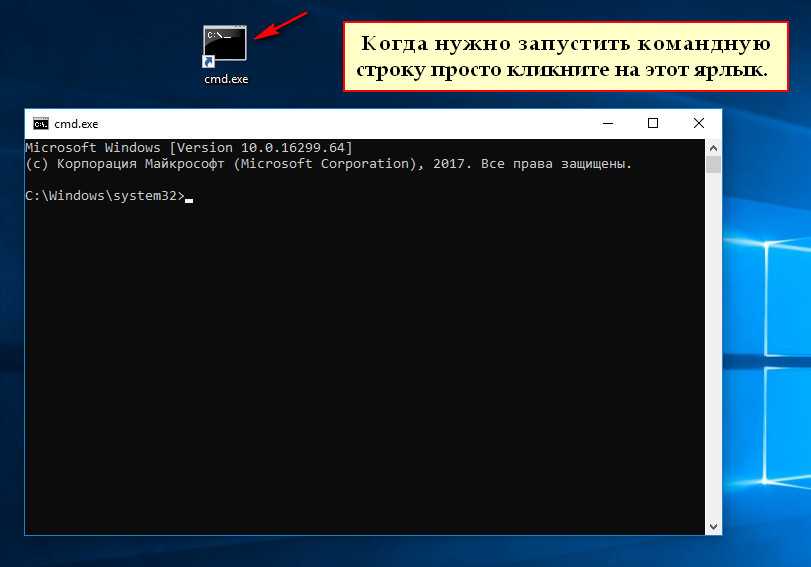 Командная строка даст вам хороший обзор ее использования и синтаксиса. Возьмите пример SFC из пункта выше, введите
Командная строка даст вам хороший обзор ее использования и синтаксиса. Возьмите пример SFC из пункта выше, введите sfc /? и нажмите Enter. Он расскажет вам о подкомандах с примерами и о том, какие другие команды, связанные с SFC, понятным языком.
17. История командной строки
Многие пользователи знают о навигационной клавише «ВВЕРХ» для перемещения вперед и назад между командами, но как только вы выполнили слишком много команд, это быстро становится утомительным упражнением. Опять же, есть команда doskey /history для проверки всех ваших выполненных команд в хронологическом списке. Однако вы не можете выбирать команды и выполнять их мгновенно. Вам придется вводить его вручную, и это опять же не лучшее решение. Так что, если вы хотите быстро перемещаться по всем вашим прошлым командам с возможностью их немедленного выполнения, просто нажмите клавишу F7 . Вы получите отдельное окно, где вы можете выбрать команду и выполнить ее тут же.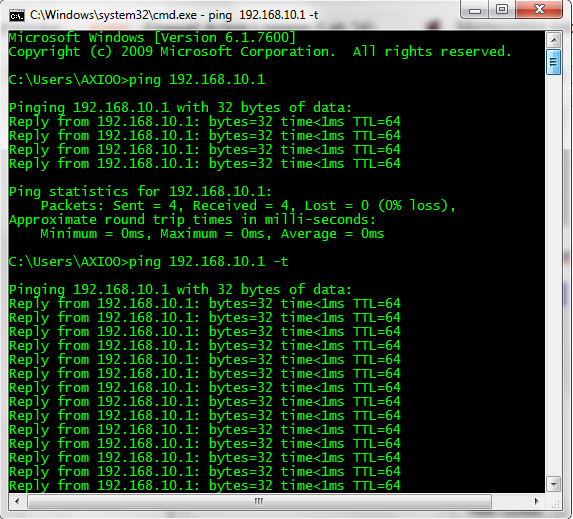 Для меня это один из лучших трюков с командной строкой. Имейте в виду, что некоторым пользователям необходимо нажать клавишу «Fn» вместе с F7, чтобы вызвать это действие.
Для меня это один из лучших трюков с командной строкой. Имейте в виду, что некоторым пользователям необходимо нажать клавишу «Fn» вместе с F7, чтобы вызвать это действие.
18. Удалить временные файлы, чтобы освободить место
Если у вас мало места и вам срочно нужно очистить какой-то мусор, избавление от временных файлов на вашем ПК может быть самым быстрым планом действий. Вот что вы можете сделать, чтобы удалить временные файлы с вашего ПК и освободить значительное пространство.
- Используйте команду del /q /f /s %temp%\*
- Используйте команду del /s /q C:\Windows\temp\* (требуются права администратора)
- Вы также можете использовать обе команды одновременно, набрав del /q /f /s %temp%\* && del /s /q C:\Windows\temp\*
19. Играйте в ролевую игру в командной строке
Нравится ли вам играть в ролевые игры? Если это так, вам обязательно стоит попробовать Ateraan, текстовую ролевую игру, которая работает в командной строке на вашем ПК с Windows.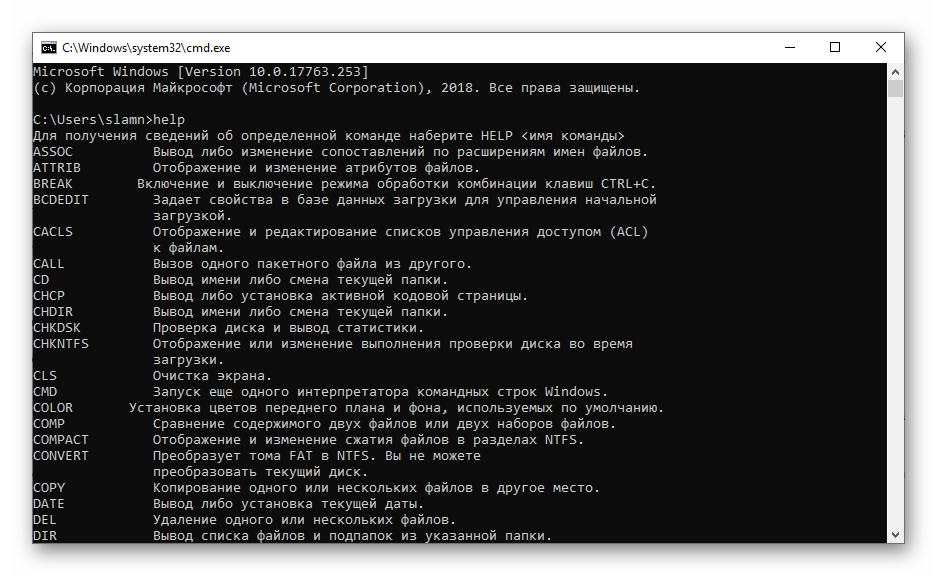
- Введите команду telnet ateraan.com 4002 в CMD и нажмите Enter. Это запустит игру, и вы сможете создать своего персонажа и начать свое путешествие. ГЛХФ!
20. Переход на Windows Terminal
Хотя командная строка, безусловно, многофункциональна и имеет собственную пользовательскую базу, но недавно Microsoft анонсировала универсальный инструмент командной строки для Windows 10 под названием Windows Terminal. Он запускает командную строку в виде вкладок, и я думаю, вам понравится возможность выполнять несколько команд только из одного окна. Наряду с этим у Microsoft также есть объединил Linux Terminal и PowerShell в Windows Terminal . По сути, у вас будет доступ ко всем вашим инструментам командной строки одновременно в одном окне. Звучит захватывающе, правда? Поэтому я бы порекомендовал попробовать новый Windows Terminal и посмотреть, понравится ли вам новое изменение.
Улучшение работы Windows с помощью команд CMD
Эти 20 трюков с командной строкой, хотя и просты в реализации, очень полезны.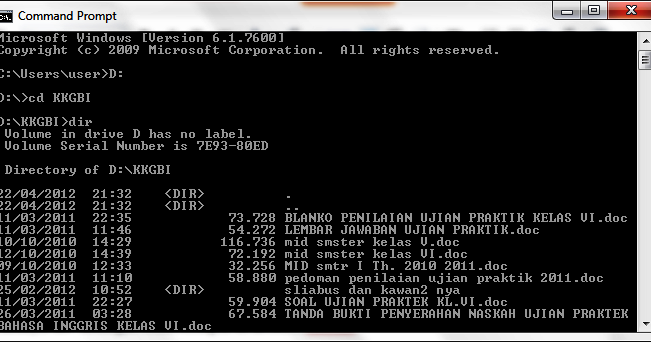 Использование этих приемов позволит вам использовать Windows 10 гораздо эффективнее. Кроме того, это даст вам доступ ко многим мощным функциям, которые вы иначе не смогли бы использовать без установки (или покупки) специального программного обеспечения. Итак, какие ваши любимые приемы командной строки, которые вы часто используете и считаете полезными? Мы хотели бы знать о них, поэтому прокомментируйте их ниже. Кроме того, если вы знаете трюк CMD, который, по вашему мнению, заслуживает того, чтобы быть в этом списке, сообщите нам об этом.
Использование этих приемов позволит вам использовать Windows 10 гораздо эффективнее. Кроме того, это даст вам доступ ко многим мощным функциям, которые вы иначе не смогли бы использовать без установки (или покупки) специального программного обеспечения. Итак, какие ваши любимые приемы командной строки, которые вы часто используете и считаете полезными? Мы хотели бы знать о них, поэтому прокомментируйте их ниже. Кроме того, если вы знаете трюк CMD, который, по вашему мнению, заслуживает того, чтобы быть в этом списке, сообщите нам об этом.
27 полезных трюков с командной строкой Windows, о которых вы могли не знать в 2022 году
Microsoft Windows и командная строка похожи на два лучших друга, которые могут помочь вам максимально использовать возможности вашего компьютера. Некоторые люди неосознанно называют команды кодами командной строки. Существует длинный список приемов командной строки Windows, которые вы можете изучить, использовать и произвести впечатление на своих друзей.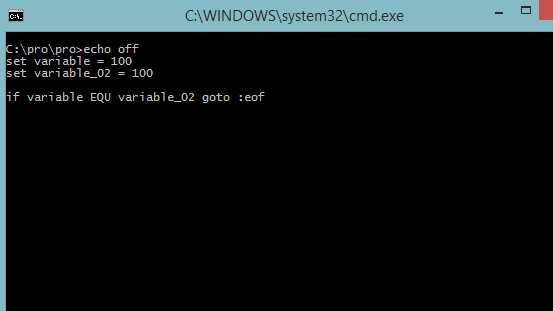 Например, некоторые люди могут не знать, как отменить команду CMD или как смотреть «Звездные войны» в командной строке. Здесь мы расскажем вам о таких интересных трюках с командной строкой.
Например, некоторые люди могут не знать, как отменить команду CMD или как смотреть «Звездные войны» в командной строке. Здесь мы расскажем вам о таких интересных трюках с командной строкой.
Некоторым пользователям командная строка Windows может показаться черно-белой. Но опытные пользователи знают силу командной строки и используют разные крутые командные хаки и приемы. Итак, чтобы сделать вашу работу с командной строкой Windows лучше, в этой статье мы расскажем вам о некоторых полезных приемах командной строки, которые сэкономят несколько дополнительных кликов.
В свободное время не забудьте ознакомиться с нашим обширным списком команд Windows CMD от А до Я.
Как использовать командную строку в Windows 10?
Может, мне и не нужно тебе это говорить. Но для тех, кто не знает, вы можете запустить командную строку, набрав CMD в поиске Windows. Щелкните правой кнопкой мыши CMD, чтобы запустить его от имени администратора.
Кроме того, вы также можете открыть «Выполнить» (Windows + R) > ввести cmd и нажать Enter.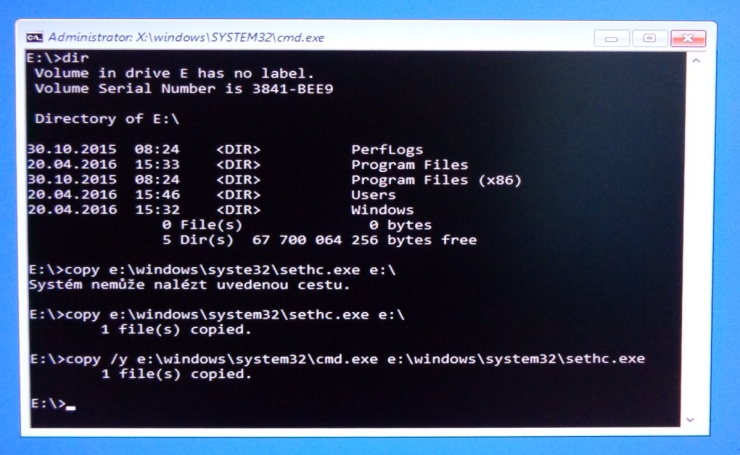 Неважно, используете ли вы Windows 10 или более раннюю версию, метод один и тот же.
Неважно, используете ли вы Windows 10 или более раннюю версию, метод один и тот же.
С появлением Windows Terminal вы также можете использовать CMD внутри приложения вместе с Powershell, который является более новым интерфейсом командной строки от Microsoft.
27 Полезные приемы работы с командной строкой Windows
Этот список команд Windows CMD поможет с различными задачами, такими как проверка истории команд, добавление функций, делающих команды более полезными, получение сведений о системном оборудовании на вашем устройстве и т. д.
1. История команд
С помощью этой команды вы можете отслеживать историю команд. Это окажется полезным, когда вы пытаетесь найти какую-то команду, которую вы использовали в прошлом, но не можете вспомнить.
doskey /history
2. Выполнение нескольких команд
Если вы чувствуете необходимость запускать две команды одну за другой, вы легко можете это сделать. Добавьте это в свою коллекцию хаков CMD. Вам просто нужно поставить «&&» между каждой командой и сэкономить время. Например, вот как запустить ipconfig и paint.
Вам просто нужно поставить «&&» между каждой командой и сэкономить время. Например, вот как запустить ipconfig и paint.
ipconfig && mspaint
3. Используйте функциональные клавиши и станьте профессиональным пользователем
Одним из очень полезных приемов CMD является использование функциональных клавиш. Эти ключи могут многое сделать для улучшения работы с CMD.
Вот список:
4. См. список драйверов ПК
Используя простую команду, вы можете увидеть все драйверы, установленные на вашем компьютере. Все, что вам нужно сделать, это запустить команду driverquery, и вы увидите список всех драйверов вместе с их именами, типами и другой информацией.
driverquery
5. Отправить вывод в буфер обмена
Очень часто вам может понадобиться сохранить вывод команды? Обычно люди используют копирование и вставку. Однако с помощью простой команды, использующей оператор конвейера, вы можете отправить вывод команды в буфер обмена Windows.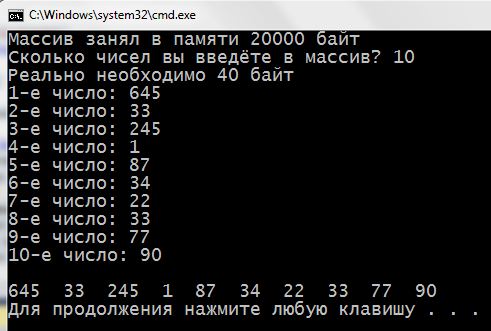 Вот как отправить информацию ipconfig:
Вот как отправить информацию ipconfig:
ipconfig | clip
6. Прервать команду
Этот удобный трюк Windows CMD приходит на помощь, когда вы нажали клавишу ввода, и вам нужно остановить выполнение команды? Для этого вам нужно сделать Ctrl+C. Тем не менее, это не волшебный трюк, который может отменить непоправимую вещь.
Между тем, вы также можете узнать, как выполнить команду ping of death с помощью командной строки здесь!.
7. Раскрасьте командную строку
Вы можете изменить цвет командной строки Windows, чтобы она выглядела более привлекательно. Для этого щелкните правой кнопкой мыши в верхнем углу окна командной строки и выберите «Свойства». Там найдите вкладку «Цвета» и найдите параметры для изменения фона и цвета текста.
8. Создайте точку доступа Wi-Fi прямо из командной строки
Прежде чем открыть командную строку для выполнения необходимых для этого команд, вам нужно открыть панель управления и найти «Изменить настройки адаптера» в разделе «Сеть и общий доступ». Там нажмите на подключение, которое вы используете, и нажмите «Свойства». Теперь найдите вкладку «Общий доступ» и установите флажок «Разрешить другим пользователям сети подключаться через интернет-соединение этого компьютера».
Там нажмите на подключение, которое вы используете, и нажмите «Свойства». Теперь найдите вкладку «Общий доступ» и установите флажок «Разрешить другим пользователям сети подключаться через интернет-соединение этого компьютера».
Теперь откройте командную строку с правами администратора и введите следующую команду:
netsh wlan set hostednetwork mode=allow ssid=yourhotspotname key=yourpassword
После включения введите следующую команду, чтобы запустить точку доступа Wi-Fi
netsh wlan start hostednetwork
Чтобы остановить ее, просто введите следующую команду:
netsh wlan stop hostednetwork».
Если вы используете Windows 10?
Windows 10 поставляется со встроенным инструментом, позволяющим пользователям создавать точки доступа Wi-Fi. Вы можете прочитать наш подробный пост о том, как включить мобильную точку доступа в Windows 10.
9. Сканировать системные файлы на наличие проблем
Команда sfc /scannow запускает средство проверки системных файлов, которое сканирует системные файлы Windows и ищет проблемы.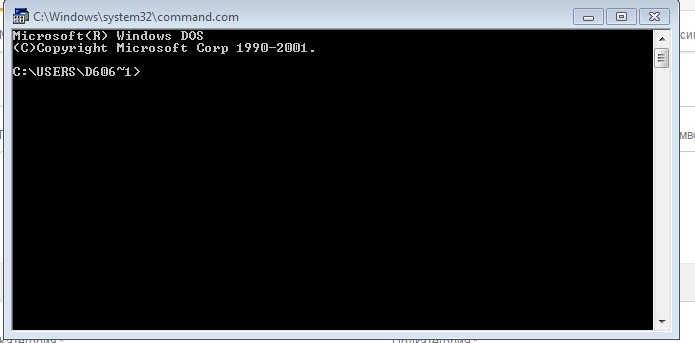 Если некоторые файлы отсутствуют или повреждены, эта команда их исправляет.
Если некоторые файлы отсутствуют или повреждены, эта команда их исправляет.
sfc /scannow
10. Начните использовать пакетные файлы
Возможно, вы уже знаете, что пакетные файлы могут значительно облегчить вашу жизнь при более частом использовании нескольких команд. Например, если у вас есть привычка использовать одни и те же команды CMD, вы можете создать пакетный файл и избавиться от необходимости вводить их снова и снова. Все, что вам нужно сделать, это запустить пакетный файл.
Вы можете узнать больше о том, как запустить пакетный файл от имени администратора в Windows здесь!
11. Устранение проблем с кэшем преобразователя DNS
Возможно, вы знаете, что DNS (система доменных имен) — это важная вещь, которую нельзя игнорировать при подключении к Интернету. Для более быстрого доступа к веб-сайтам ваш компьютер обычно поддерживает локальный кеш преобразователя DNS. Но иногда кеш может быть поврежден, и вы не сможете получить доступ к своим любимым сайтам.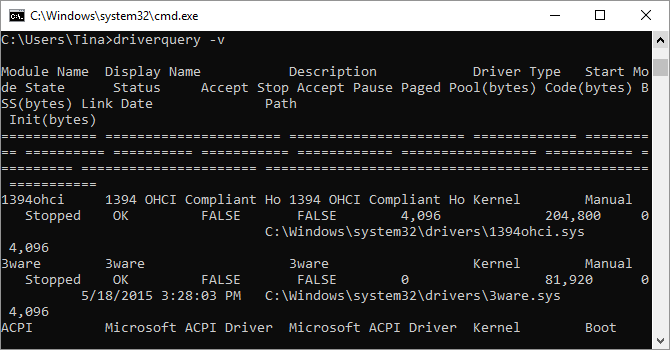
В этом случае вы можете попробовать этот трюк с командной строкой Windows, чтобы спасти положение. Вы можете использовать утилиту Ipconfig для удаления кеша DNS.
ipconfig /flushdns
В наших предыдущих статьях мы уже рассмотрели много полезных трюков с командной строкой и крутых хаков. Вы можете прочитать о них и узнать, как выполнить, нажав на ссылки ниже:
12. Ускорить Интернет с помощью трюка CMD
13. Найти пароль Wi-Fi с помощью CMD всех подключенных сетей
14. Создать загрузочный USB-накопитель Windows 10 с помощью командной строки
15. Удалить вирус с USB или любого диска в Windows 10 с помощью CMD
16. Скрыть любой диск в Windows: трюк с командной строкой
17. Включить Ctrl+C / Ctrl+V для копирования и вставки в командной строке
18. Проверить записи DNS, используя примеры базовых команд Nslookup
19. Смотреть «Звездные войны» : Трюк с командной строкой
20. Проверьте емкость аккумулятора и отчет о состоянии аккумулятора в Windows с помощью CMD
21.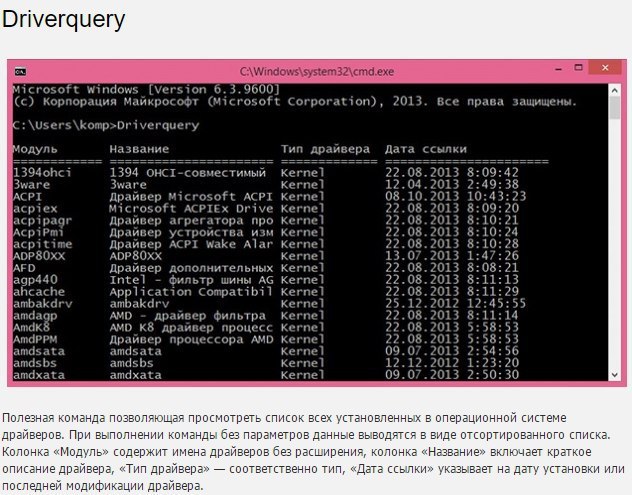 Найдите и уничтожьте удаленно подключающееся вредоносное ПО в Windows 10
Найдите и уничтожьте удаленно подключающееся вредоносное ПО в Windows 10
22. Исправьте ошибку «Хотите просканировать и исправить съемный диск» В Windows
23. Используйте команды Netstat для мониторинга сети в Windows с помощью CMD
24. Используйте команды Netstat для мониторинга сети
25. Выполните Ping of Death Attack: CMD Trick
26. Найдите лицензионный ключ Windows с помощью CMD
27. Новые сочетания клавиш Windows 10 в командной строке
Является ли Windows CMD полезным инструментом?
Определенно да!. Командная строка предшествует пользовательскому интерфейсу Windows, который вы видите на своем компьютере, и она также нашла применение в других операционных системах. Он избавляется от пользовательского интерфейса и дает вам возможность доступа к системным ресурсам на более глубоком уровне.
Если вы можете легко работать с пакетными файлами, есть много вещей, которые вы можете автоматизировать с помощью CMD. В конце концов, многие программы, которые мы используем в повседневной жизни, запускают команды в фоновом режиме, чтобы завершить свою работу.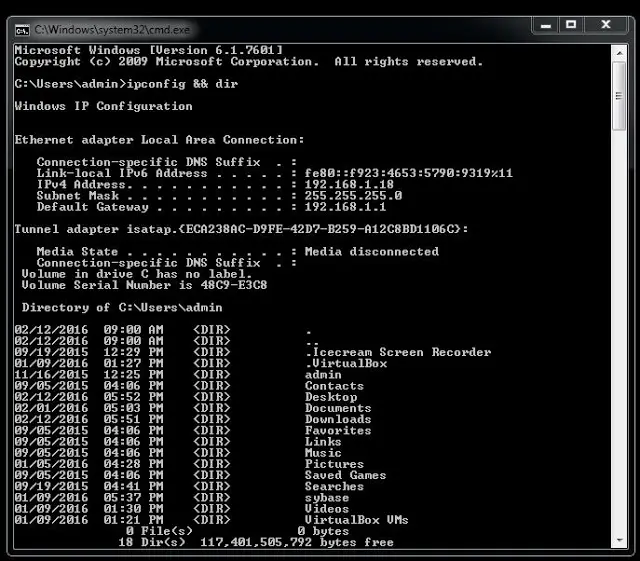
Альтернатива CMD: Powershell и Windows Terminal
С годами Microsoft начала переходить от старой доброй командной строки к ее современному преемнику Powershell. Если вы, возможно, поняли, места, где раньше вы могли видеть CMD, теперь показывают Powershell в качестве опции, потому что это оболочка по умолчанию в Windows 10. Например, в контекстном меню кнопки «Пуск».
Вы можете использовать его, потому что команды, предназначенные для CMD, также работают в Powershell.
Кроме того, Microsoft разработала совершенно новый интерфейс командной строки в виде нового приложения под названием Windows Terminal. Он сочетает в себе такие функции, как командная строка, Powershell и подсистема Windows для Linux. Вы можете прочитать нашу подробную статью о том, как настроить WSL на ПК с Windows 10.
В отличие от CMD и Powershell, Windows Terminal не загружается предварительно в Windows 10, и вы можете получить его из Microsoft Store. Следует отметить, что Windows Terminal недоступен для более старых версий Windows.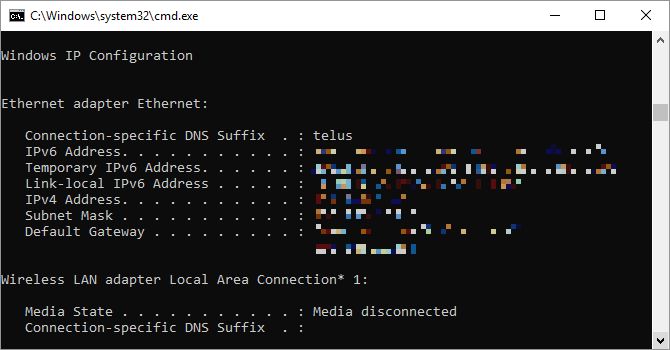
Была ли эта статья полезной для вас? Расскажите нам в комментариях ниже. Кроме того, если у вас есть интересные трюки с командной строкой Windows, не забудьте поделиться ими.
Часто задаваемые вопросы (FAQ)
Можем ли мы что-нибудь взломать с помощью CMD?
Хотя CMD предлагает множество инструментов для получения различной системной информации, это не тот инструмент, который часто рекомендуется. Здесь вы можете найти дистрибутивы Linux, такие как Kali Linux, Black Box и т. д., которые поставляются с широким выбором инструментов для этического взлома, тестирования на проникновение и цифровой криминалистики.
Каковы 3 основные команды в конфигурации IP?
Вы можете использовать команду ipconfig /all для получения данных TCP/IP для всех подключенных адаптеров. Команда ipconfig /flushdns используется для очистки кэша DNS, хранящегося в системе.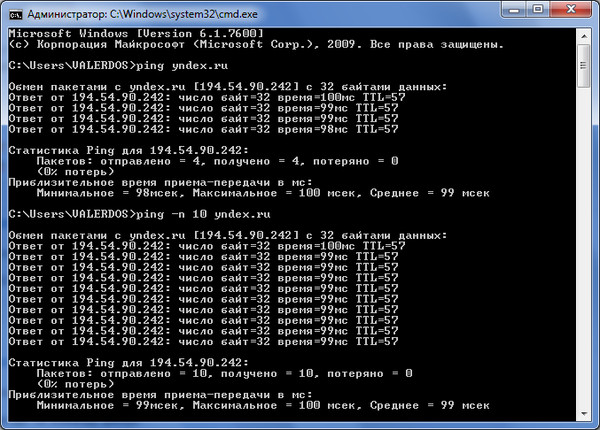 Кроме того, команда ipconfig /release [адаптер] используется для освобождения кэша преобразователя DNS отдельного сетевого адаптера.
Кроме того, команда ipconfig /release [адаптер] используется для освобождения кэша преобразователя DNS отдельного сетевого адаптера.
Руководство для начинающих по командной строке Windows
Многие пользователи Windows никогда не пользовались командной строкой. Современные оптимизированные операционные системы позволяют легко пользоваться компьютером, не беспокоясь о вводе текстовых команд старой школы в командной строке.
Однако неплохо ознакомиться с основами командной строки в Windows. Это поможет вам больше оценить ОС и может пригодиться для некоторых задач. Вот руководство для начинающих по командной строке Windows для тех, кто еще не знаком.
Что такое командная строка?
Командная строка, официально называемая командным процессором Windows и часто сокращенно CMD, представляет собой интерфейс командной строки для операционных систем Windows. Интерфейс командной строки — это способ взаимодействия с компьютером напрямую с помощью текстовых команд.
Это воспоминание о первых днях компьютеров, когда вам приходилось вводить команды в терминал для выполнения процессов на машине. Ранние операционные системы ПК, такие как MS-DOS, работали исключительно через интерфейсы командной строки. Не было курсора мыши, управления окнами или подобных элементов графического пользовательского интерфейса (GUI), которые мы сегодня воспринимаем как должное.
Другим термином, который вам следует знать, является слово «оболочка», которое используется для описания программы, позволяющей пользователю давать команды компьютеру. Таким образом, интерфейс командной строки, как и графический интерфейс, являются оболочками.
Ранние версии Windows, такие как Windows 3.1, эффективно работали как визуальный интерфейс поверх DOS. Более поздние версии, включая Windows 95 и Windows ME, также включали интеграцию с MS-DOS. Это позволяло вам запускать команды через командную строку MS-DOS, как в то время называлась командная строка.
Начиная с Windows XP, Windows отделилась от MS-DOS. Однако в современных версиях Windows вы по-прежнему можете использовать командную строку для прямого взаимодействия с компьютером вместо того, чтобы щелкать различные меню. Командная строка также может запускать пакетные файлы; это упрощает автоматизацию задач.
Однако в современных версиях Windows вы по-прежнему можете использовать командную строку для прямого взаимодействия с компьютером вместо того, чтобы щелкать различные меню. Командная строка также может запускать пакетные файлы; это упрощает автоматизацию задач.
Опытные пользователи предпочитают командную строку для некоторых задач, так как вы можете выполнять действия с помощью нескольких простых нажатий клавиш, которые потребуют десятков щелчков в графическом интерфейсе.
Как открыть командную строку в Windows 10 и Windows 11
Есть несколько способов открыть командную строку в Windows. Ниже самые удобные:
- Введите «командная строка» в меню «Пуск», чтобы найти его. Вы также можете ввести «cmd» (краткое имя исполняемого файла, запускающего командную строку), если хотите.
- Нажмите Win + R , чтобы открыть окно «Выполнить», затем введите «cmd» и нажмите . Введите , чтобы открыть его.
- Нажмите Win + X (или щелкните правой кнопкой мыши кнопку «Пуск») и выберите в меню Командная строка .

- В зависимости от настроек Windows вместо этого может отображаться Windows PowerShell или Windows Terminal . Новый терминал Windows и PowerShell более мощные, чем командная строка, но обратно совместимы со всеми командами CMD.
Любой из них откроет командную строку с обычными разрешениями. Многие полезные команды требуют от вас прав администратора, что не удастся сделать в обычном окне CMD.
Чтобы запустить командную строку от имени администратора, удерживайте Ctrl + Shift при запуске любого из первых двух вариантов выше. Если вы используете третий вариант, вместо этого выберите Командная строка (администратор) (или соответствующий вариант, который появится для вас). Это потребует от вас принять приглашение UAC, поэтому вам нужно будет войти в учетную запись администратора или ввести пароль администратора.
Как использовать командную строку Windows: основы
Когда вы откроете окно командной строки, вы увидите основную информацию о вашей текущей версии Windows.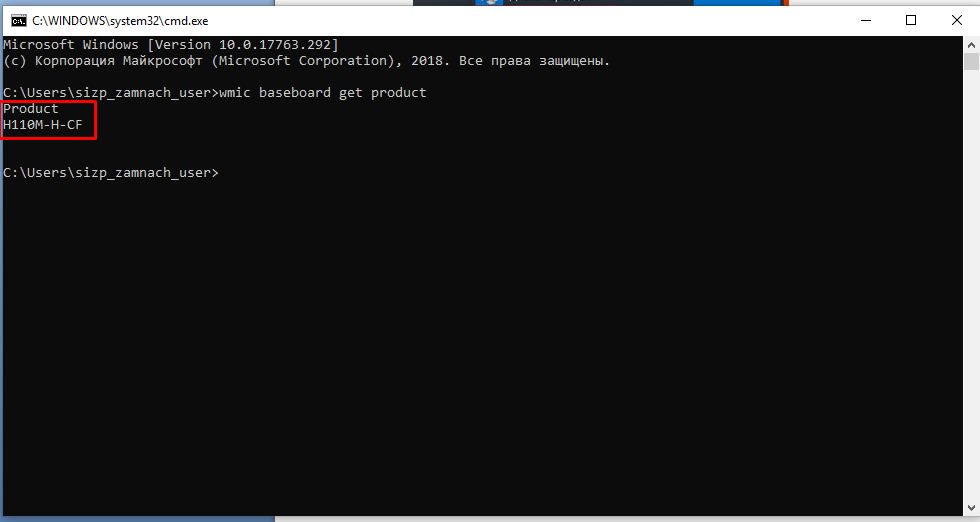 Ниже вы увидите строку, подобную приведенной ниже:
Ниже вы увидите строку, подобную приведенной ниже:
C:\Пользователи\[Имя пользователя]>
Это ваше текущее местоположение. Любые выполняемые вами команды, зависящие от местоположения (например, удаление файлов), будут выполняться в этой папке. Другие команды CMD являются более общими и не зависят от того, находитесь ли вы в определенном месте.
Важно знать, что при работе в командной строке вы должны вводить команды точно так, как ожидает система. Поскольку вы отправляете команды непосредственно на свой компьютер, он не поймет, если вы наберете что-то неправильно.
Если вы введете команду, которую ваш компьютер не распознает, вы увидите сообщение о том, что «[Команда]» не распознана… и Windows ничего не сделает.
Это не проблема; более опасен случайный ввод неправильной команды или использование команды не по назначению. Например, при попытке удалить один файл вы можете случайно указать ему удалить всю папку.
Командная строка будет выполнять все, что вы ей скажете, если это допустимая опция. Поэтому вы всегда должны дважды проверять, что вы собираетесь делать, прежде чем запускать его, и не используйте командную строку администратора для общих целей.
Основные команды командной строки для начинающих
Существует множество команд командной строки, и большинство из них не интуитивно понятны для новичков. Их изучение требует некоторого времени, поэтому лучше брать несколько за раз и постепенно наращивать свои знания.
Давайте рассмотрим несколько команд CMD, которые иллюстрируют его использование для новичков. Однако это лишь небольшая часть того, что может сделать командная строка. Когда вы будете готовы двигаться дальше, ознакомьтесь с другими командами CMD, которые вы должны знать, а также с нашей памяткой по удобным командам Windows.
Получение помощи
Ввод help перечислит множество общих команд, которые вы можете использовать.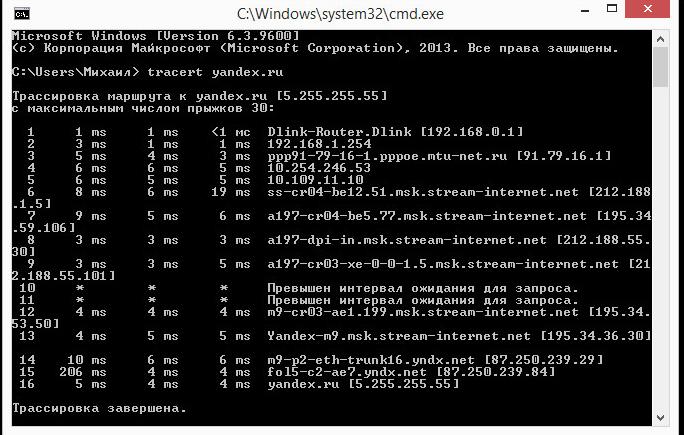 Это поможет вам начать работу, поэтому вам не придется искать имена команд самостоятельно.
Это поможет вам начать работу, поэтому вам не придется искать имена команд самостоятельно.
Если вам нужна более подробная информация о том, как использовать определенную команду, введите ее, а затем /? . Это даст вам дополнительную помощь, а также дополнительные параметры для изменения того, как это работает.
Список и изменение каталогов
Команда dir , сокращение от directory , выведет список содержимого папки, в которой вы сейчас находитесь. Как упоминалось ранее, вы можете проверить это, взглянув на папку, которая появляется слева от вашего текущего команда.
Чтобы изменить свое текущее местоположение, используйте cd (сокращение от изменить каталог ), а затем папку, которую вы хотите посетить. Доступные папки помечаются
Например, чтобы перейти в папку «Рабочий стол» из пользовательской папки по умолчанию, введите cd Desktop . Вы можете переместиться на одну папку вверх, используя ярлык cd.. .
Вы можете переместиться на одну папку вверх, используя ярлык cd.. .
Создание и удаление файлов и папок
Используйте mkdir [имя новой папки] (создать каталог) для создания новой папки. Например, mkdir Awesome Pics создаст папку с именем Awesome Pics .
Аналогично, rmdir [имя папки] (удалить каталог) удалит папку, но только если она пуста. Чтобы удалить файл, используйте del [имя файла] .
Управление CMD
Если на экране командной строки слишком много беспорядка, введите cls , чтобы очистить содержимое и начать заново. И если есть запущенная команда, которую вы хотите отменить (возможно, это занимает слишком много времени), нажмите Ctrl + C , чтобы завершить его.
Сетевые команды
Некоторые из наиболее полезных команд командной строки связаны с сетью. Такие команды, как ping , позволяют узнать, может ли ваш компьютер связаться с удаленным пунктом назначения и сколько времени это займет.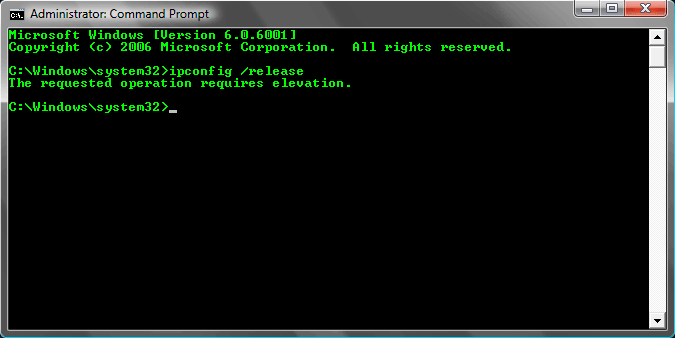 Между тем, ipconfig позволяет вам увидеть обзор сети для вашего текущего соединения.
Между тем, ipconfig позволяет вам увидеть обзор сети для вашего текущего соединения.
Изучение команд CMD для управления сетями, таким образом, является отличным применением этого инструмента.
Команды для устранения неполадок
Обычно для запуска командной строки используется одна из нескольких команд устранения неполадок. CHKDSK позволяет сканировать накопители на наличие ошибок, а SFC позволяет Windows обнаруживать и исправлять поврежденные системные файлы. Подробнее см. в нашем сравнении CHKDSK, SFC и DISM.
Переход командной строки на следующий уровень
Теперь вы знакомы с основами командной строки, даже если никогда раньше ею не пользовались. Некоторые задачи, такие как управление файлами и папками, могут показаться неуклюжими в командной строке, если вы привыкли выполнять их с помощью графического интерфейса. Но для других задач, таких как проверка вашего IP-адреса, запустить быструю команду CMD гораздо удобнее, чем щелкать кучу меню.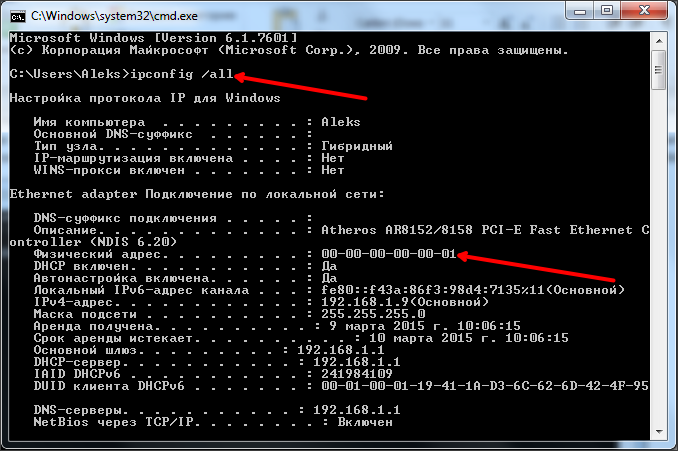
Хотя большинство команд CMD специфичны для среды Windows, Windows 10 и более поздние версии также позволяют запускать оболочку Bash, используемую в Linux, macOS и многих других ОС. Об этом стоит узнать, если вы используете несколько платформ.
14 полезных приемов работы с командной строкой, которые вы должны знать
Вы можете неохотно открывать командную строку, думая, что вам нужно вводить сложные команды для поиска файла или запуска программы. Хорошая новость заключается в том, что это не так сложно, как вы думаете, и если вы правильно воспользуетесь этим, это может сделать вашу жизнь проще и лучше.
Вы можете быть удивлены тем, насколько на самом деле короткие команды. Следующие советы помогут вам выполнять различные действия с помощью легко запоминающихся команд.
1. Получите информацию о материнской плате
Если вы купили готовый ПК, материнская плата, на которой все компоненты собраны, может оказаться загадкой. Но если вы хотите обновить BIOS, заменить материнскую плату или даже просто изменить ее название, то вы можете сделать это через командную строку.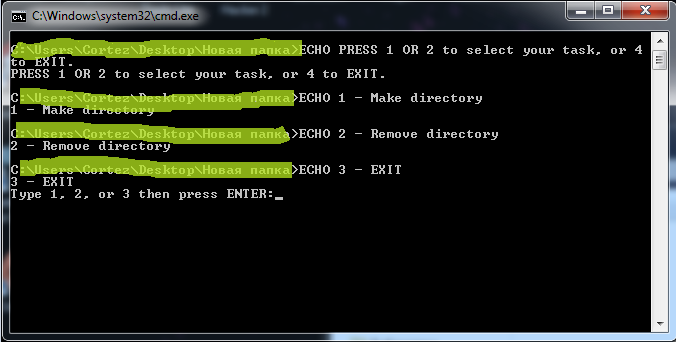 Просто введите следующее:
Просто введите следующее:
wmic baseboard get product,version,serialnumber,product
Это должно вывести на экран всю основную информацию о вашей материнской плате.
2. Скопировать вывод CMD в буфер обмена
Если вы хотите поделиться информацией, отображаемой в вашей командной строке, с другими людьми, это может быть немного громоздко, пытаясь сделать снимок экрана или выделить все, что там написано. Вместо этого вы можете скопировать вывод вашей команды в буфер обмена Windows с помощью следующей команды:
| clip
Итак, если вы хотите скопировать всю информацию об ipconfig в буфер обмена, вся команда будет ipconfig | клип .
Затем вы можете вставить информацию в текстовый процессор, электронное письмо, онлайн-форум — куда угодно!
3. Команда шифрования
Когда вы «стираете» свои файлы на механическом жестком диске, они остаются там до тех пор, пока это пространство не будет перезаписано новыми данными. Это может занять некоторое время, но с помощью команды
Это может занять некоторое время, но с помощью команды
cipher /w:c
случайные данные записываются в это пространство и убедитесь, что файлы, которые вы удалили, действительно исчезли.
4. Управление вашим IP-адресом
Смена IP-адреса может пригодиться по разным причинам. Если вам нужно изменить свой, введите
ipconfig /release ipconfig /renew
Первая команда освободит ваш текущий IP-адрес, а вторая команда получит новый IP-адрес для вашей машины.
Очистка DNS вашего компьютера может использоваться, когда сайт меняет свой IP-адрес, чтобы вы не ошиблись направлением. Введите
ipconfig /flushdns
и наслаждайтесь чистым стартом.
5. Проверьте, доходят ли пакеты до определенного устройства
С помощью команды ping вы можете узнать, доставляются ли пакеты на устройство. Просто введите
ping URL
или
ping IP ADDRESS
(замените URL и IP-АДРЕС в команде), и пакеты будут отправлены.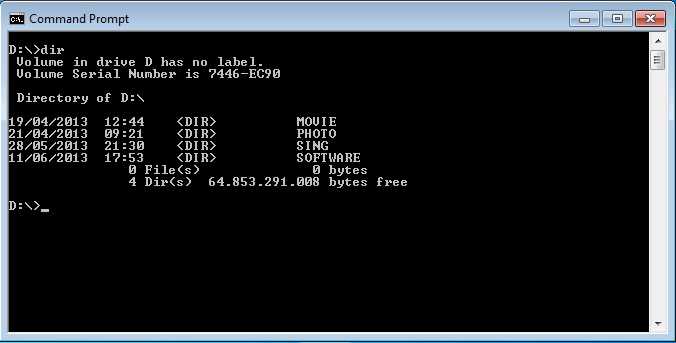 Если вы получите их обратно, вы будете знать, что все работает просто отлично. Если нет, то явно что-то мешает.
Если вы получите их обратно, вы будете знать, что все работает просто отлично. Если нет, то явно что-то мешает.
6. Получить информацию о значении команды
Это полезная команда, если вы только знакомитесь с командной строкой. Введите
КОМАНДА/?
Замените «КОМАНДА» на ту команду, о которой вы хотите узнать больше. Например, чтобы узнать, что делает команда ipconfig , введите
ipconfig/?
Командная строка покажет вам команду и то, что она делает.
7. Выполняйте одну команду сразу после другой
Если вам нужно ввести несколько команд, этот совет поможет вам сэкономить время. Просто введите && между командами и расслабьтесь.
8. Сканирование и восстановление файлов
Для сканирования и восстановления файлов на вашем компьютере введите
sfc /scannow
и нажмите Enter. Время, которое займет эта задача, будет зависеть от того, насколько быстр ваш компьютер.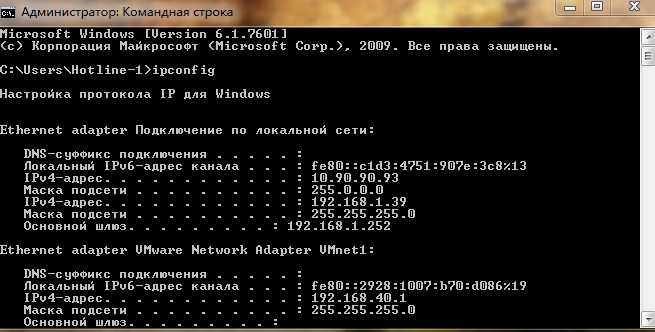 Это может легко занять до часа или около того.
Это может легко занять до часа или около того.
9. Управляйте энергопотреблением вашего компьютера
С помощью команды powercfg вы можете увидеть различные вещи на своем компьютере. Например, с помощью команды
powercfg /a
вы можете просмотреть состояния сна вашего компьютера.
Powercfg также может позволить вам делать такие вещи, как:
-
powercfg /list— показывает вам все схемы питания в среде текущего пользователя -
powercfg /energy— после наблюдения за вашим компьютером в течение 60 секунд будет создан HTML-отчет с данными о том, насколько энергоэффективен ваш компьютер. -
powercfg /sleepstudy— если ваше устройство поддерживает устройства и приложения InstantGo, вы можете узнать, какие из них пробуждают ваш компьютер, с помощью этой команды. -
powercfg /query— возвращает GUID подгруппы параметров питания.
10.
 Assoc
Assoc Файлы связаны с определенной программой в Windows. Когда вы открываете программу, определенные файлы открываются автоматически. Если вы хотите связать эти файлы с программой, вы можете использовать команду assoc .
Введя в командной строке assoc , вы увидите список ассоциаций программ и расширений имен файлов. Допустим, вы хотите, чтобы текстовые файлы были связаны с чем-то еще, введите:
assoc.txt= "ИМЯ ПРИЛОЖЕНИЯ"
(Замените «ИМЯ ПРИЛОЖЕНИЯ» на точное имя приложения.)
11. Скрыть папки
Если есть папка с конфиденциальной информацией, вы можете скрыть ее с помощью этого простого команда. Введите диск, на котором у вас есть этот файл, а затем введите
attrib +h +s +r
Затем введите имя папки, которую вы хотите скрыть.
12. Получите список драйверов вашего компьютера
Узнайте, устанавливали ли вы когда-либо этот драйвер, используя команда driverquery . Нажмите Enter, как только вы введете его, и вы увидите список всех драйверов на вашем компьютере. Вы увидите такую информацию, как дата ссылки, имя и тип.
Нажмите Enter, как только вы введете его, и вы увидите список всех драйверов на вашем компьютере. Вы увидите такую информацию, как дата ссылки, имя и тип.
13. Найти общие папки
Чтобы узнать, к каким папкам вы предоставили общий доступ, просто введите команду
net share
и нажмите Enter. Команда также покажет вам их общие имена.
14. Выполнение команд от имени администратора
С помощью этой команды вы можете выполнять любую команду от имени администратора, даже если у человека, использующего компьютер, нет таких прав. Тип
runas /user:yourdomainadministrator cmd
и после этого внесите некоторые изменения.
Добавьте свое реальное имя домена и замените администратора на фактическое имя пользователя администратора домена. Измените cmd на команду, которую вы хотите попробовать, и вы сможете работать от имени администратора независимо от того, кто вошел в систему.
Заключение
С этими командами использование командной строки станет намного проще. Какие трюки вы бы добавили в список? Оставьте комментарий и дайте нам знать.
Какие трюки вы бы добавили в список? Оставьте комментарий и дайте нам знать.
Полезна ли эта статья?
Подпишитесь на нашу рассылку!
Наши последние учебные пособия доставляются прямо на ваш почтовый ящик
Подпишитесь на все информационные бюллетени.
Регистрируясь, вы соглашаетесь с нашей Политикой конфиденциальности, а европейские пользователи соглашаются с политикой передачи данных. Мы не будем передавать ваши данные, и вы можете отказаться от подписки в любое время.
- Твитнуть
Подборка советов, подсказок и интересных вещей, которые вы можете сделать в командной строке
Хотя настройки Windows обеспечивают легкий доступ для настройки большинства вещей, командная строка — с повышенными правами или без нее — может быть незаменима в ряде сценариев, особенно когда вы знаете, как этим воспользоваться.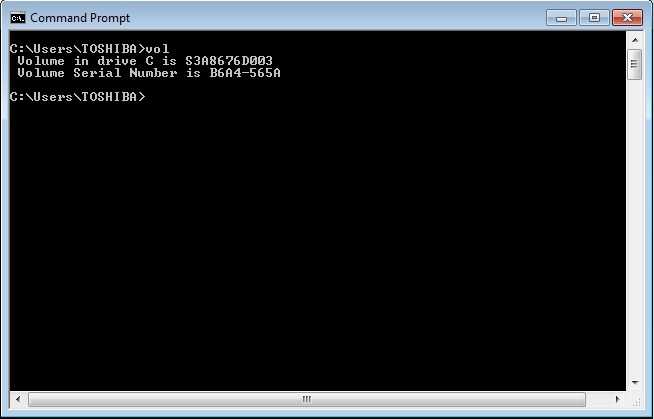
Иногда настройки можно применить, введя несколько символов вместо того, чтобы щелкать ряд меню, в то время как в других случаях просто нет другого способа выполнить операцию, кроме командной строки.
Мы составили список вещей, которые вы можете делать в командной строке Windows, включая некоторые команды, которые должен знать каждый для общего использования, более сложные для настройки или устранения неполадок вашего ПК, а также менее известные и менее практичные командная строка Особенности. Наш список советов и приемов ниже организован от самых кратких и полезных до более сложных и рискованных…
Остановка любой команды в процессе выполнения
Так как вы, возможно, тестируете некоторые команды… нажатие Ctrl + C отменит команду, которую вы уже ввели, и позволит вам начать вводить другую, а ввод cls очистит текущее окно от всех введенных вами команд.
Перетащите папки, чтобы вставить путь к каталогу
Пути к каталогам не обязательно вводить в первую очередь. Помимо возможности копировать/вставлять текст и перемещаться по каталогам, вы можете перетащить папку прямо в окно командной строки, чтобы автоматически вставить местоположение.
Помимо возможности копировать/вставлять текст и перемещаться по каталогам, вы можете перетащить папку прямо в окно командной строки, чтобы автоматически вставить местоположение.
Увеличение (и уменьшение)
Командная строка раньше довольно плохо масштабировалась и отображала очень мелкий текст, но теперь она была модернизирована, чтобы вы могли увеличивать масштаб так же, как в веб-браузере. Используйте Ctrl + колесико мыши вверх/вниз для увеличения и уменьшения текста.
Знаете ли вы, что есть меню настроек?
Щелкните правой кнопкой мыши строку заголовка и откройте Свойства для настроек, которые включают возможность изменять шрифт, макет и цвета командной строки, а также такие параметры, как режим быстрого редактирования, который автоматически вставляет текст из буфера обмена, когда вы щелкните правой кнопкой мыши в окне.
Бонус: вы также можете настроить текст в верхней панели, набрав title , а затем нужный текст (пример: title Мой заголовок был вставлен в режиме быстрого редактирования ).
Сочетания клавиш командной строки
Нажатие стрелок вверх и вниз на клавиатуре будет циклически переключать ранее введенные команды. Дополнительные ярлыки:
Вкладка: Когда вы вводите путь к папке, вкладка автоматически дополняется и циклически перемещается по каталогам
Ctrl + M: Включает режим пометки, который позволяет перемещать курсор во всех направлениях с помощью клавиш со стрелками
Ctrl + C или V: Начиная с Windows 10, вы можете копировать и вставлять с помощью Ctrl + C и V, как и везде вокруг ОС
Ctrl + F: Аналогично, Ctrl + F теперь позволяет искать текст в командной строке
Ctrl + Shift + прокрутка мыши: Увеличивает или уменьшает прозрачность окна (клавиши + и — также работают )
Alt + Enter: Включает полноэкранный режим без отображения строки заголовка вверху (F11 также работает, как и везде в Windows)
Введите несколько команд одновременно
Добавление && между командами позволит вам ввести несколько строк одновременно для последовательного выполнения.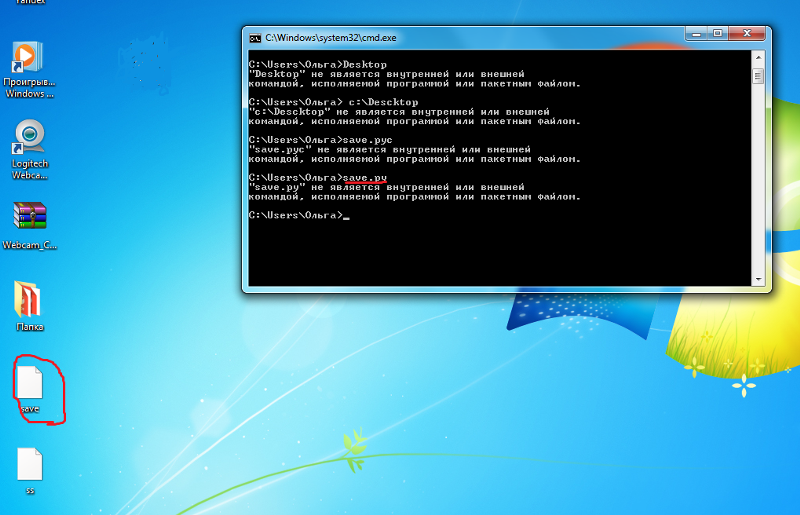 Пример:
Пример:
список задач && netstat -b
Просмотреть все запущенные и подключенные процессы
При вводе команды tasklist будут перечислены все процессы, запущенные на вашем компьютере, вместе с такими сведениями, как идентификаторы процессов и использование памяти, в то время как netstat -b создаст список всех процессов с установленным сетевым подключением.
Список всех драйверов устройств на вашем ПК
Существует множество способов создать список драйверов в командной строке, вот одна строка, которая включает дополнительную информацию, такую как состояние устройства и расположение папки/имя файла связанный водитель:
запрос драйвера /список FO /v
Вывод результатов в текстовый файл или буфер обмена
Вывод команды, такой как tasklist или driverquery , можно сохранить в новый текстовый файл, добавив > вместе с каталогом и именем файла.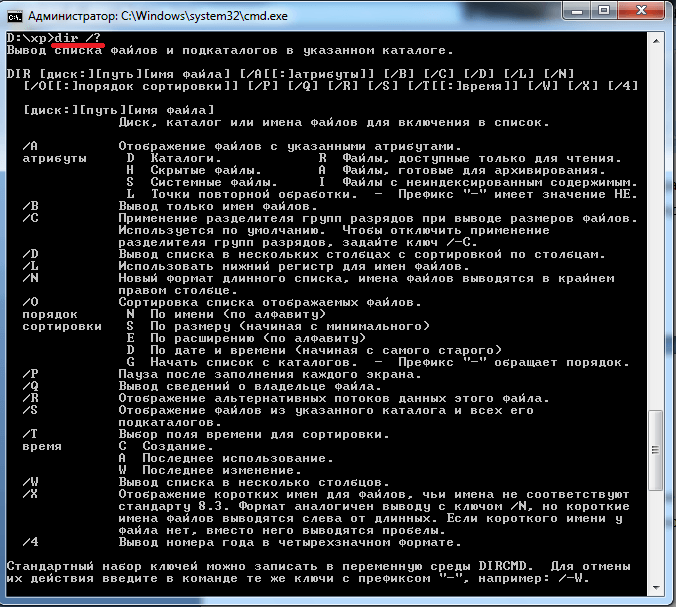 Пример:
Пример:
запрос драйвера > C:\Users\TechSpot\Desktop\output.txt
Функциональные клавиши F1-F9 также являются сочетаниями клавиш
Функциональные клавиши (F) в верхней части клавиатуры также являются сочетаниями клавиш, которые в основном позволяют повторно вводить предыдущие команды без их повторного ввода.
- F1: Нажатие или удерживание этой клавиши приведет к повторному вводу только что введенной команды буква за буквой.
- F2: Копирует текущую команду до указанного символа.
- F3: Полностью повторяет введенную вами предыдущую строку.
- F4: Обратное действие F2 — автоматическое удаление до указанного символа (курсор должен находиться перед текстом).
- F5: Повторяет предыдущую команду, такую как F3, но позволяет вернуться назад по многим строкам в истории команд. 9Z ) в командной строке, которая указывает на конец файла (текст после этого игнорируется)
- F7: Открывает список ранее введенных команд, из которых можно выбрать.

- F8: Работает аналогично F5, но не останавливается в конце истории команд, а возвращается к началу.
- F9: Позволяет повторно ввести предыдущую команду, введя число, связанное со строкой.
Использование терминала Windows
Терминал Windows был представлен в более поздней версии Windows, которую можно бесплатно загрузить из Магазина Microsoft. Терминал — это модернизированный инструмент командной строки, который добавляет интерфейс с вкладками, в котором вы можете открывать несколько командных строк, а также соединения PowerShell, SSH и подсистему Windows для Linux (WSL), что делает его очень универсальным вариантом для пользователей командной строки.
Терминал Windows получает частые обновления и поддержку современных функций, таких как рендеринг текста с ускорением на графическом процессоре, что прокладывает путь для поддержки значков и эмодзи, а также значительно более быстрого отображения текста.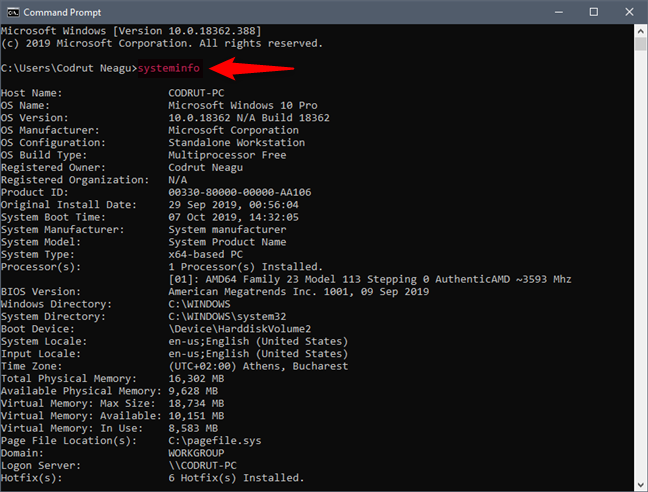
Удалить временные файлы с вашего диска
Некоторые из временных файлов на вашем диске можно удалить с помощью следующих команд (/q запускает операцию без запроса подтверждения, /f игнорирует атрибут только для чтения и принудительно удаляет /s удаляет содержимое из всех подпапок):
- Удалить временные пользовательские файлы: del /q /f /s %temp%\*
- Удалить временные системные файлы (требуются права администратора): del /s /q C:\Windows\temp\*
- …Или запустите их вместе: del /q /f /s %temp%\* && del /s /q C:\Windows\temp\*
Если это не освободило достаточно места для хранения, вот еще расположение временных папок, и недавно мы рассмотрели множество способов освободить место в Windows, включая методы командной строки для запуска расширенного инструмента очистки диска и еще один для отключения спящий режим, удалив системный файл функции (hiberfil.sys).
Открыть экранную клавиатуру Windows
Ввод osk в командную строку открывает экранную клавиатуру Windows, которая позволяет нажимать клавиши мышью, а не печатать их.
Завершение работы ПК в определенное время
Команда «shutdown» может использоваться с рядом переключателей для выключения, перезагрузки и т. д., включая возможность принудительного закрытия приложений, отображения сообщения при завершении работы и указания количество секунд, которое вы хотели бы, прежде чем операция произойдет. Пример: выключение -s -t 3600 выключит ваш компьютер через час.
Создайте точку доступа Wi-Fi и узнайте свой пароль Wi-Fi
Если ваш сетевой адаптер поддерживает эту функцию, вы можете настроить свой компьютер в качестве беспроводной точки доступа из командной строки.
Как проверить, поддерживает ли ваше оборудование: введите netsh wlan show drivers и найдите строку с надписью «Поддержка размещенной сети: Да».
Оттуда вы можете включить точку доступа с помощью этой команды: netsh wlan set hostednetwork mode=allow ssid= YOURSSID ключ = YOURPASSWORD
Также введите эту строку, чтобы включить точку доступа: netsh wlan start hostednetwork ( stop тоже работает), и вы можете проверить состояние вашей новой точки доступа, введя netsh wlan show hostednetwork .
Вам также может потребоваться пройти через некоторые меню графического интерфейса, чтобы включить общий доступ к подключению (мы не смогли найти способ сделать это из командной строки): перейдите в раздел «Сеть и общий доступ» > «Изменить параметры адаптера» ( Панель управления\Сеть и Интернет\Сетевые подключения ), и вы должны увидеть сетевые адаптеры, подключенные к вашему ПК.
Щелкните правой кнопкой мыши устройство, подключенное к Интернету (не новую точку доступа, если она есть в списке), и откройте Свойства . На вкладке Sharing установите флажок «Разрешить другим пользователям сети подключаться через интернет-соединение этого компьютера».
Среди других команд netsh эта функция может показать ваш пароль Wi-Fi, введя netsh WLAN показать имя профиля = ВАШ ПРОФИЛЬ ключ = очистить (см. Настройки безопасности > Содержимое ключа).
Эта строка может удалить сетевой профиль, который вы больше не используете: netsh WLAN удалить имя профиля = ВАШ ПРОФИЛЬ
Команды быстрого исправления проблем с подключением
Проблемы с подключением? В ipconfig есть несколько команд для решения этой проблемы:
- ipconfig /release (освобождает ваш текущий выданный локальный IP-адрес)
- ipconfig /renew (запрашивает новый локальный IP-адрес)
- ipconfig /flushdns (сбрасывает содержимое кэша преобразователя DNS-клиента)
Для постоянных проблем с подключением есть несколько более сложных команд, которые стоит попробовать. Обратите внимание, что вам, возможно, придется перенастроить сетевой адаптер и т. д., если у вас есть ручные настройки, особенно при сбросе TCP/IP и брандмауэра Windows.
Обратите внимание, что вам, возможно, придется перенастроить сетевой адаптер и т. д., если у вас есть ручные настройки, особенно при сбросе TCP/IP и брандмауэра Windows.
Эти команды требуют перезагрузки.
- netsh winsock reset (Сбрасывает каталог winsock до состояния по умолчанию, удаляя многоуровневых поставщиков услуг — netsh winsock show catalog перечисляет эти элементы)
- netsh int ip reset все (Удаляет и переустанавливает TCP/IP, переписывая пару связанных разделов реестра)
- netsh advfirewall reset (Восстанавливает настройки брандмауэра Windows по умолчанию, удаляет ранее настроенные правила и т. д.)
- nbtstat -r (Очищает содержимое кэша имен NetBIOS, а затем перезагружает записи с тегом #PRE из файла Lmhosts)
- nbtstat -rr (освобождает, а затем обновляет имена NetBIOS для локального компьютера, зарегистрированного на серверах WINS)
Команды быстрого исправления проблем с загрузкой
Встречается ли вам сообщение, которое гласит: «Перезагрузите компьютер и выберите правильное загрузочное устройство?» или «NTLDR отсутствует» при включении ПК? Приведенный ниже метод помог нам восстановить компьютер с Windows 8 и должен быть действителен для других выпусков Windows.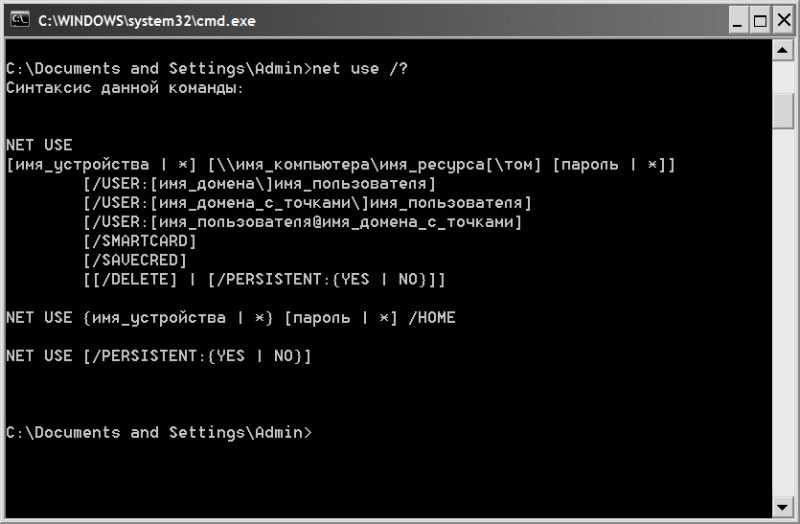
Обратите внимание, что эти строки необходимо вводить в командной строке, которая открывается в среде восстановления из-за пределов вашей операционной системы, например, с загрузочного USB-накопителя с установочным носителем Windows 10/Windows 11.
- bootrec/fixmbr
- загрузочная запись /fixboot
- загрузочная запись/scanos
- загрузочная запись /rebuildbcd
Хотя эта последовательность работала для нас в прошлом, мы протестировали ее на виртуальной машине, удалив зарезервированный системой раздел (где хранится загрузочная информация) и попытавшись восстановить загрузочное состояние, введя эти строки. К сожалению, доступ был запрещен для bootrec /fixboot , и мы не смогли найти обходной путь, поэтому Windows по-прежнему не могла загрузиться.
Однако эти команды bcdboot и bootsect помогли снова загрузить Windows, хотя мы только что переформатировали системный раздел:
- bcdboot C:\Windows (воссоздает файлы системного раздела с файлами, скопированными из C:\Windows.
 Хотя этот формат работает в Windows, см. примечание ниже о выполнении этой команды из консоли восстановления вне Windows).
Хотя этот формат работает в Windows, см. примечание ниже о выполнении этой команды из консоли восстановления вне Windows). - bootsect /nt60 SYS /mbr (Переписывает основной загрузочный код в системный раздел и обновляет основную загрузочную запись)
*Примечание: Если вы пытаетесь запустить bcdboot C:\Windows из консоли восстановления вне вашей установки Windows (например, с установочного носителя Windows 11), C:\Windows, вероятно, D:\Windows (ваша операционная система), а C:\, вероятно, является системным разделом (загрузочная информация). Ввод diskpart , а затем list vol отобразит тома дисков, чтобы вы знали, что к чему (наберите exit , чтобы закрыть diskpart). Чтобы запустить операцию bcdboot из среды восстановления , вам понадобится примерно такая команда: bcdboot D:\Windows /s C:\
Сноска…
Основная загрузочная запись — первый сектор на весь диск и содержит загрузчик а так же информацию о разделах на диске.
Загрузочная запись тома (она же загрузочный сектор/системный раздел раздела в терминологии MS) — первый сектор раздела , содержащий информацию для загрузки операционной системы.
Команды быстрого исправления для восстановления Windows
Все еще не удается загрузить Windows? Возникли синие экраны или другая ошибка? ОС имеет встроенные инструменты для сканирования и замены поврежденных системных файлов:
- sfc /scannow (изнутри Windows)
- sfc /scannow /offbootdir=D:\ /offwindir=D:\Windows (из-за пределов Windows, например, с диска восстановления)
Отдельная команда DISM может сканировать хранилище компонентов Windows на наличие поврежденных файлов и автоматически восстанавливать их:
- DISM /Online /Cleanup-Image /RestoreHealth (изнутри Windows)
- DISM /Image:D:\ /Cleanup-Image /RestoreHealth (из-за пределов Windows)
Файлы и папки могут быть зашифрованы или сжаты, а затем расшифрованы и распакованы с помощью быстрых отдельных команд для каждой операции — убедитесь, что вы изменили целевое назначение:
Зашифровать файл или папку: cipher /e C:\Users\TechSpot\Desktop\Folder (здесь больше команд шифрования — /h применяет скрытый атрибут)
Расшифровать этот файл или папку: cipher /d C:\Users\TechSpot\Desktop\Folder
Сжать файл или папку: compact /c /s:C:\Users\TechSpot\Desktop\Folder
Распаковать файл или папка: compact /u /s:C:\Users\TechSpot\Desktop\Folder
Вы можете создать полуинкрементных резервных копий файлов с помощью robocopy, хотя это требует больше усилий, чем предыдущие команды.
Существует отличная ветка суперпользователя, обсуждающая эту тему, где рекомендуются варианты одной и той же команды для того, чтобы robocopy выполняла основные резервные копии файлов, копируя файлы из одного места в другое, но только после внесения изменений.
Вот наиболее рекомендуемая команда (см. ссылку для объяснения параметров):
robocopy C:\source M:\destination /MIR /FFT /R:3 /W:10 /Z /NP /NDL
Создание отчетов о вашей системе
Эти отчеты удивительно подробные и могут помочь в понимании проблем, связанных с энергопотреблением вашей системы или беспроводным подключением.
powercfg /energy (Создает отчет об энергоэффективности вашей системы — расположение отчета указывается после завершения команды)
powercfg /batteryreport (Создает отчет со спецификациями вашей батареи, а также статистические данные и графики об истории использования вашей батареи)
netsh wlan show wlanreport (Создает отчет со спецификациями беспроводное оборудование вместе с информацией об истории ваших подключений)
Просмотр ASCII-версии «Звездных войн.
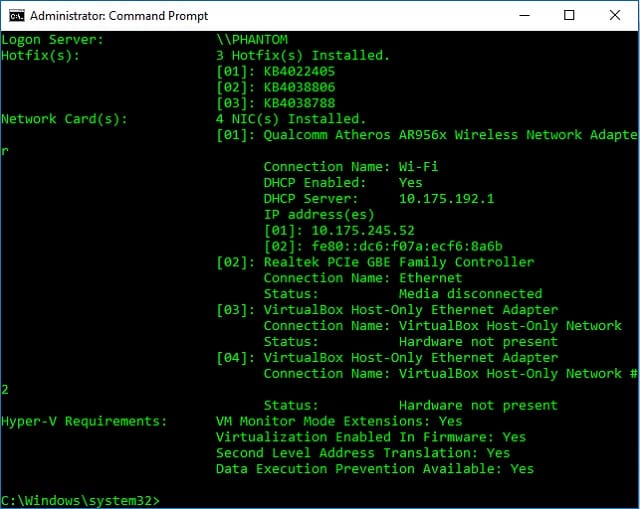
Введите telnet towel.blinkenlights.nl в командную строку для запуска фильма (звука нет).
Примечание. Если команда не распознается, возможно, вам придется включить telnet. Найдите «Пуск» или «Панель управления» для «Включение или отключение компонентов Windows» и установите флажок рядом с Telnet (нажмите «ОК…»).
Другие места, куда можно попасть по телнету:
- телнет towel.blinkenlights.nl 666 (генератор отмазок «ублюдок из ада»)
- телнет telnet.wmflabs.org (Викимедиа)
- telnet rainmaker.wunderground.com (Weather Underground)
- телнет aardmud.org 4000 (Aardwolf)
- telnet achaea.com 23 (Ахайя)
- telnet ateraan.com 4002 (Новые Миры — Атераан)
- telnet avalon-rpg.com 23 (Avalon: The Legend Lives)
- телнет batmud.bat.org 23 (BatMUD)
- telnet eclipse.
 cs.pdx.edu 7680 (Новолуние)
cs.pdx.edu 7680 (Новолуние) - телнет забытые королевства.org 4000 (Забытые королевства)
- телнет freechess.org 5000 (бесплатные шахматы)
- телнет igormud.org 1701 ( ИгорьМУД )
- telnet lord.stabs.org 23 (Легенда о красном драконе)
- telnet mush.shelteringcolorado.com 2601 (Shelting Sky: Колорадо ночью)
- telnet zombiemud.org 23 (Зомби MUD)
Примечание: Эта функция была первоначально опубликована в октябре 2018 года. Мы изменили часть ее содержания и увеличили ее из-за ее олдскульного характера в рамках нашей инициативы #ThrowbackThursday.
Дополнительные полезные советы
- Список необходимых портативных приложений
- Как зашифровать файлы, папки и диски в Windows
- 21 программа для анализа и тестирования вашего оборудования
- «Запуск от имени администратора»: что это значит?
Производительность, разработка, полезность и многое другое
Разработчики и инженеры любят называть терминал своим домом. Любой, у кого есть система Unix, должен так или иначе часто взаимодействовать с терминалом. И настройка всегда была важной частью того, насколько Терминал можно использовать для повышения производительности, создания уникальных впечатлений и управления системой для улучшения рабочего процесса. В Stackify мы всегда готовы к причудливым и инновационным инструментам, которые помогают нам стать более продуктивными разработчиками. Поэтому независимо от того, как вы предпочитаете работать, делая частые перерывы, полагаясь на длинный список задач, методологию GTD, с вашей любимой музыкой, играющей в фоновом режиме, вы можете сделать все это и многое другое прямо в Терминале с помощью инструментов командной строки. .
Любой, у кого есть система Unix, должен так или иначе часто взаимодействовать с терминалом. И настройка всегда была важной частью того, насколько Терминал можно использовать для повышения производительности, создания уникальных впечатлений и управления системой для улучшения рабочего процесса. В Stackify мы всегда готовы к причудливым и инновационным инструментам, которые помогают нам стать более продуктивными разработчиками. Поэтому независимо от того, как вы предпочитаете работать, делая частые перерывы, полагаясь на длинный список задач, методологию GTD, с вашей любимой музыкой, играющей в фоновом режиме, вы можете сделать все это и многое другое прямо в Терминале с помощью инструментов командной строки. .
Инструменты командной строки — это сценарии, программы и библиотеки, которые были созданы с уникальной целью, обычно для решения проблемы, с которой столкнулся сам создатель этого конкретного инструмента. По этой причине мы разделили этот обзор лучших инструментов командной строки, чтобы включить различные категории, такие как веб-разработка, утилиты, производительность и другие.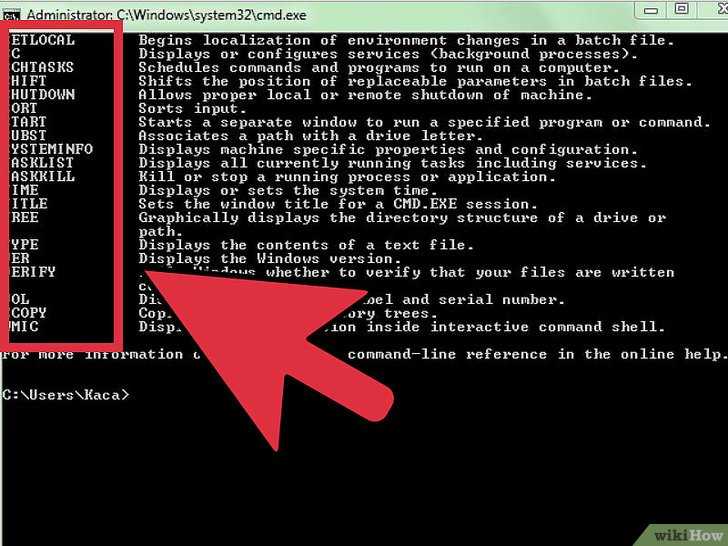 Помимо классификации, обратите внимание, что следующие 50 инструментов командной строки перечислены в произвольном порядке — они не ранжированы и не оценены, а пронумерованы просто для облегчения навигации по списку.
Помимо классификации, обратите внимание, что следующие 50 инструментов командной строки перечислены в произвольном порядке — они не ранжированы и не оценены, а пронумерованы просто для облегчения навигации по списку.
Это все проекты с открытым исходным кодом, поэтому все можно загрузить бесплатно, и вы можете стать участником любого из проектов через GitHub, где размещено большинство этих инструментов. Чтобы ознакомиться с инструментами командной строки в определенной категории, щелкните ссылку ниже:
- Веб-разработка
- Производительность
- Утилита
- Визуальный
- Развлечения
Веб-разработка
Синдре Сорхус выполнил несколько замечательных проектов в сообществе открытого исходного кода; «is-up» — это небольшая библиотека, которая подключается к API «isitup.org» для обеспечения бесперебойной службы проверки статуса веб-сайта с вашего терминала.
Основные характеристики:
- Простой способ с помощью одной команды проверить, работает сайт или нет.

- Имеет отдельную библиотеку, которая показывает, как подключаться к API.
Будучи разработчиком, вам часто приходится делать снимки веб-сайтов, чтобы представлять их своим клиентам или коллегам по работе. Pageres-cli способен делать до 100 снимков с 10 уникальных веб-сайтов менее чем за 60 секунд, что значительно сокращает время и усилия, связанные с созданием десятков снимков экрана по отдельности.
Основные характеристики:
- Вы можете указать адрес веб-сайта и указать конкретное разрешение для захвата.
- Одновременный захват нескольких разрешений с нескольких веб-сайтов.
Кевин Мортенссон — еще один блестящий программист сообщества открытого исходного кода, и на этот раз мы представляем одну из его менее известных библиотек, хотя и по-прежнему полезных, которая может быстро вернуть соотношение области просмотра для любого устройства, которое вы создаете. интерфейс для. Если у вас есть рабочий процесс руководства по стилю, это может быть не так полезно, но, тем не менее, оно довольно простое в использовании и может пригодиться, когда вы делаете быстрые исправления на ходу.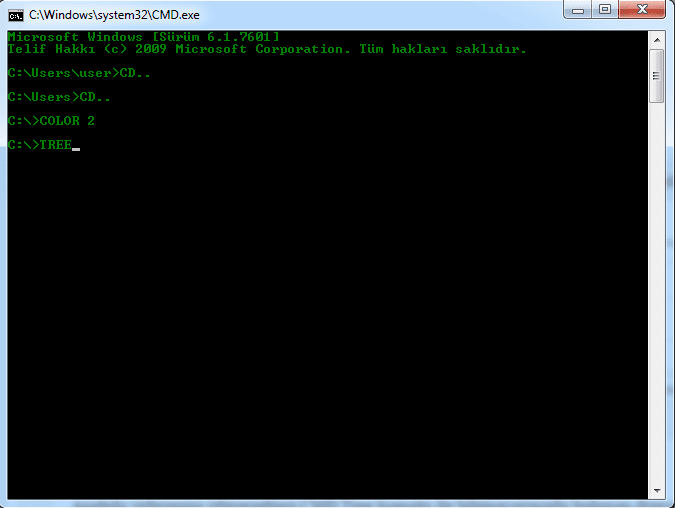
Основные характеристики:
- Может выбирать размеры устройства для одного или нескольких элементов.
- Результаты можно экспортировать в файл.
- Результаты также могут быть отформатированы в виде таблицы.
Разработчикам нравится идея статических веб-сайтов больше, чем идея размещения своего веб-сайта WordPress. Surge предназначен для разработчиков интерфейсов, которым нужен быстрый способ публикации своего содержимого HTML, CSS и JavaScript в Интернете. На ввод команды и альт уходит несколько секунд; ваши страницы работают!
Основные характеристики:
- Бесплатные и премиум модели.
- Пользовательское доменное имя для вашего сайта.
- Опубликовать целую папку одной командой.
Библиотека loadtest — это полноценный проект для нагрузочного тестирования веб-сайта. С помощью расширяемого API вы можете интегрировать loadtest в свою тестовую среду. Причина номер один для разработчиков, использующих loadtest, заключается в том, что он позволяет использовать настраиваемые параметры конфигурации, которые воспроизводят реальный сценарий.
Причина номер один для разработчиков, использующих loadtest, заключается в том, что он позволяет использовать настраиваемые параметры конфигурации, которые воспроизводят реальный сценарий.
Основные характеристики:
- Пользовательские параметры для запросов и одновременных клиентов.
- Вы можете указать пользовательские значения файлов cookie и заголовков.
- Включает расширенные функции для всестороннего тестирования сервера.
WordPress — самое популярное в мире программное обеспечение для ведения блогов, хотя не все хотят использовать панель инструментов WordPress для управления своим сайтом, особенно разработчики, которые полюбили свой терминал! WP-CLI — это сложное решение командной строки для управления вашим веб-сайтом WordPress, включая темы и плагины.
Основные характеристики:
- Хорошо задокументирован и полон примеров использования.
- Команды, которые могут управлять кешем, пользователем, ядром, сообщениями и т.
 д.
д. - Создано разработчиками WordPress и сообществом WordPress.
Diff to Html создает красивые HTML-разницы из унифицированного и git diff вывода в вашем терминале. Diff2HTML поддерживает GitLab, GitHub, Bitbucket и запросы на слияние/вытягивание. Основная причина, по которой разработчики используют ее вместо любой другой библиотеки, заключается в том, что diff2html обеспечивает четкий обзор изменений.
Основные характеристики:
- Подсвечивает синтаксис кода.
- Сопоставляет похожие строки вместе для удобочитаемости.
- На основе руководства по стилю GitHub для приятного пользовательского интерфейса.
Это для разработчиков Node.js! Сэкономьте немного времени, загрузив страницу NPM определенного пакета прямо из терминала. Независимо от того, просматриваете ли вы веб-страницы с помощью терминала и нашли пакет, который хотите проверить, или старая память наносит ответный удар, npm-home всегда удобен.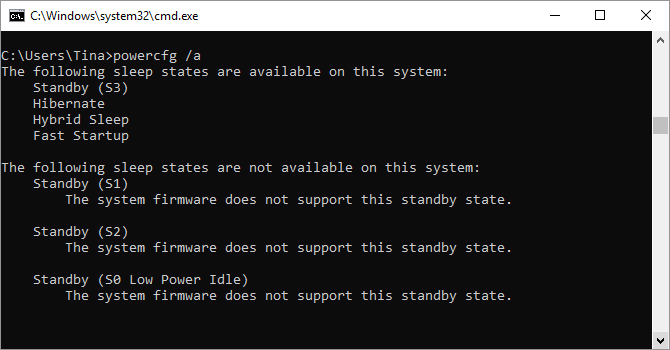
Основные характеристики:
- Простая однострочная команда для открытия веб-страницы проекта NPM.
Когда вы работаете над чем-то особенным, последнее, что вам нужно, — это отвлекаться от рабочего процесса. Но быть веб-разработчиком означает, что вам постоянно нужно проверять ошибки и ошибки, особенно когда речь идет об использовании функций в разных браузерах. Эта аккуратная небольшая библиотека основана на веб-сайте CanIUse.com.
Основные характеристики:
- Проверяет наличие функций во всех современных веб-браузерах.
- Дает конкретный вывод о том, насколько функциональна функция в этих браузерах.
Еще один инструмент для занятых разработчиков Node.js. Этот инструмент полезен для проверки того, занято ли конкретное имя пакета на веб-сайте NPM. Это позволяет вам быстро продвигать названия проектов, которые, как вы знаете, не будут мешать или сбивать с толку других членов сообщества.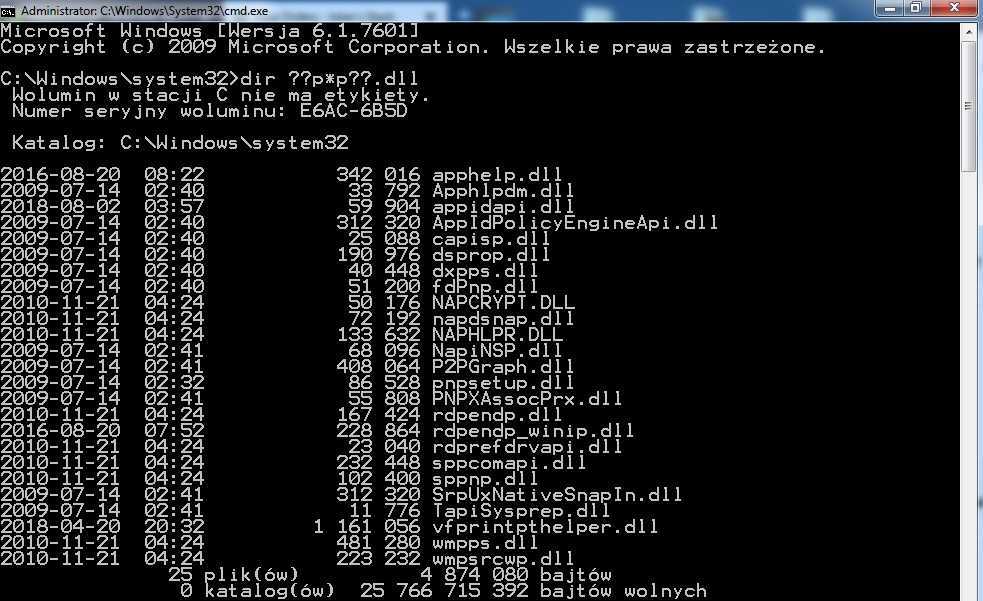
Основные характеристики:
- Более ориентирован на производительность и имеет хороший вывод результатов, чем встроенная функция поиска собственного CLI npm.
Каждый байт имеет значение, особенно когда нужно повысить производительность. Если ваше приложение закончено и готово к работе, используйте эту эффективную библиотеку, чтобы быстро удалить любые комментарии из файлов CSS.
Основные характеристики:
- Вы можете сохранить определенные комментарии с помощью регулярного выражения; аналогичным образом вы можете указать не сохранять комментарии.
- Работает на основе входного и выходного файлов, поэтому исходный файл никогда не уничтожается полностью.
HTTPie похож на Internet Explorer; только у него нет интерфейса. Вместо этого он работает непосредственно с терминала. это не просто еще один проект выходного дня. HTTPie имеет 30 000 звезд на GitHub, и среди функций вы найдете поддержку JSON, подсветку кода, плагины, интуитивно понятный пользовательский интерфейс, настраиваемый интерфейс для загрузки и многое другое.
9Основные характеристики 0017:
- Обширная документация, объясняющая, как сделать HTTPie основным средством просмотра веб-страниц.
- Поддерживает множество пользовательских настроек для наиболее часто используемых вариантов ввода HTTP: заголовки, файлы cookie, аутентификация и т. д.
- Работает с платформами Windows, Linux и MacOS.
Терминал может обрабатывать много информации, но не все инструменты используют эту мощь. Библиотека icdiff может показать вам небольшие изменения и различия между двумя файлами схожего характера. Он выделяет значения, которые были изменены, добавлены, и показывает, что было удалено из второго файла.
Основные характеристики:
- Широкие возможности для создания пользовательских макетов вывода.
- Вы можете настроить таргетинг на определенные строки файлов, содержащие код, который вы хотите сравнить, например только заголовок.
Очень важно, чтобы ваши файлы работали на нескольких устройствах. Благодаря персонализированным настройкам систем, которые используют разработчики, вы никогда не знаете, когда вам может понадобиться преобразовать документацию TXT в презентацию HTML.
Благодаря персонализированным настройкам систем, которые используют разработчики, вы никогда не знаете, когда вам может понадобиться преобразовать документацию TXT в презентацию HTML.
Основные характеристики:
- Легко преобразует файлы HTML в слайд-шоу.
- Преобразование веб-страниц в файлы уценки.
- Подсветка синтаксиса пользовательского кода.
Согласно отзывам самих пользователей, Babun — это оболочка Linux, которую пользователям Windows понравится использовать. Если вы считаете, что Cygwin великолепен, то вам понравится расширенная функциональность Babun.
Основные характеристики:
- Пользовательский менеджер пакетов под названием «pact».
- Создан с помощью подключаемого модуля для настройки.
- Пользовательская оболочка, созданная для удобства пользователей.
Отслеживание себя — это хороший способ расставить приоритеты в рабочем процессе и повысить производительность на основе объема работы, выполненной за определенный период времени. Хотя Moro — простой инструмент, он может оказаться полезным для понимания производительности вашей работы.
Хотя Moro — простой инструмент, он может оказаться полезным для понимания производительности вашей работы.
Основные характеристики:
- Вы можете создавать пользовательские заметки каждый раз, когда запускаете команду «moro», что позволяет вам отслеживать количество времени, необходимое для выполнения определенного проекта.
- Moro отслеживает все ваши данные для подробных отчетов.
JIRA, без сомнения, является одной из ведущих в мире платформ для отслеживания проблем и ошибок, и с помощью Terjira вы можете перенести функциональность JIRA прямо в свой терминал. Это сверхоптимизированная библиотека, которая дает вам простой интерфейс JIRA из вашей терминальной оболочки.
Основные характеристики:
- Вы можете сортировать, редактировать, создавать и удалять задачи.
- Пользовательские команды для досок, спринтов и проектов.
Timetrap — это инструмент отслеживания времени с немного более сложными возможностями, идеально подходящий для внештатных разработчиков и дизайнеров, которые постоянно полагаются на свою производительность при управлении проектами.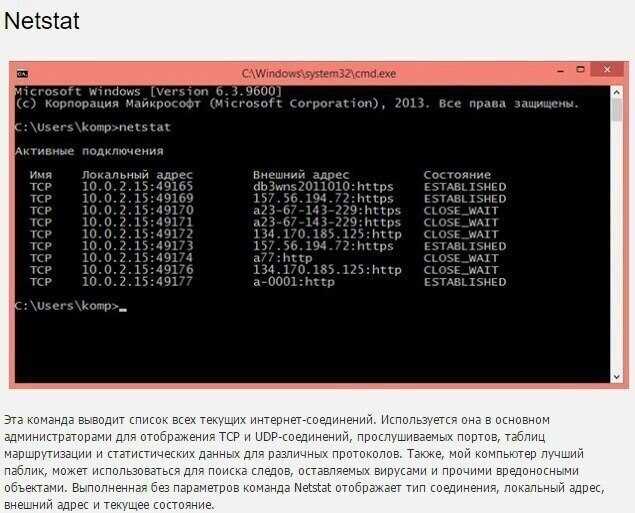 Лучший способ улучшить себя — научиться управлять собой, и отслеживание времени — хорошее место для начала.
Лучший способ улучшить себя — научиться управлять собой, и отслеживание времени — хорошее место для начала.
Основные характеристики:
- Вы можете переключаться между пользовательскими записями всякий раз, когда вы меняете свою рабочую рутину.
- Все записи могут быть выведены в краткую таблицу данных, показывающую точную информацию о том, сколько времени вы потратили на каждую задачу.
Taskwarrior — это библиотека с открытым исходным кодом, которая интегрирует полнофункциональное приложение для управления списками TODO в ваш терминал. Он чистый, с отличной производительностью и содержит более 350 пользовательских расширений плагинов, созданных другими разработчиками. Taskwarrior масштабируется в соответствии с вашим рабочим процессом. Используйте его как простое приложение, которое фиксирует задачи, показывает список и удаляет задачи из этого списка.
Основные характеристики:
- Задачи могут быть добавлены с помощью одной строки команды, включая описание продукта и дату выполнения.

- Taskwarrior поддерживает Pomodoro и GTD, поэтому вы можете еще больше углубить свой рабочий процесс.
- Имеет большое сообщество, открытое для помощи и предложений по использованию этой библиотеки для достижения наилучших результатов.
Ведение заметок является важным аспектом работы разработчика, инженера или даже дизайнера. В то время как системы Linux могут предоставлять локально размещенные платформы управления заметками, в настоящее время довольно популярно использовать такую платформу, как Evernote, для записи заметок и их легкого доступа на нескольких устройствах. Geeknote предоставляет вам великолепный пользовательский интерфейс для использования Evernote в вашем терминале.
Основные характеристики:
- Geeknote позволяет создавать новые заметки, теги и блокноты из оболочки.
- Редактируйте существующие заметки с помощью вашего любимого редактора: vim, emacs, nano и т. д.
- Пользовательские параметры синхронизации для локальных/внешних файлов.

Imgur — одна из самых популярных в мире платформ для обмена изображениями с миллионами активных пользователей в день и оптимизированным по производительности интерфейсом для обмена изображениями, способным справиться с любыми требованиями. Прежде всего, он прост в использовании и эффективен для быстрого просмотра ваших изображений.
Основные характеристики:
- Позволяет загружать изображения в Imgur, не выходя из интерфейса терминала.
- Вы можете указать названия изображений.
Doing — это базовый интерфейс командной строки для добавления и перечисления напоминаний «что я делал» в текстовом файле в формате TaskPaper. Это позволяет использовать несколько разделов / категорий и гибкое форматирование вывода. Никогда больше вы не будете подвергать сомнению себя и действия, которые вы совершали в течение любого дня.
Основные характеристики:
- Всестороннее управление каждой задачей, ее графиком и количеством времени, которое они заняли в течение своей жизни.

Интерфейс командной строки Uber, очевидно, является чем-то вроде удара по фанатам производительности, но это не помешало тысячам разработчиков постоянно переключать свой рабочий процесс доступа к Uber. С помощью интерфейса командной строки Uber вы можете быстро получить оценку стоимости и времени доставки с помощью простой команды.
Основные характеристики:
- Вы можете ввести начальный и конечный адреса.
- Результат представляет собой аккуратно организованную таблицу, в которой показаны цены на различные варианты автомобилей Uber.
JQ — это простой в использовании и легкий процессор для файлов JSON. JQ в первую очередь действует как фильтр, который может принять ваш ввод, а затем создать вывод на основе настроек. Фильтры можно комбинировать различными способами — вы можете направить вывод одного фильтра в другой фильтр или собрать вывод фильтра в массив.
Основные характеристики:
- Поддерживает базовые и расширенные требования.

- Можно оптимизировать с помощью математических уравнений.
Эта аккуратная библиотека упрощает рабочий процесс для каталогов, к которым вы постоянно обращаетесь. Он может сохранять в своей памяти папки, которые вы посещаете чаще всего, и предоставляет вам более гибкий способ перехода к ним с помощью простых команд. Быть продуктивным — это методы минимизации необходимости выхода из терминала по любой причине.
Основные характеристики:
- Работает в Linux, Windows и MacOS.
Ranger — это динамический пользовательский интерфейс для полного управления системными файлами. Он поддерживает привязки VI для облегчения доступа ко всей вашей системе. Интерфейс ориентирован на минималистичный дизайн, подчеркивающий структуру каждого каталога. Кроме того, вы можете настроить Ranger с помощью внешних плагинов или создать свой собственный.
Основные характеристики:
- Поддерживает операции управления файлами.

- Предварительный просмотр файлов и каталогов.
- Обнаружение типа файла и автоматическое выполнение.
Утилита
Это довольно простая утилита для тех из вас, кто живет в условиях полного отсутствия графического интерфейса в вашей системе. Просто введите команду уровня заряда батареи, и она даст вам четкую процентную индикацию того, сколько заряда осталось в вашей системе.
Основные характеристики:
- Отличный выбор для любителей минимализма.
Любите программировать ночью, но не любите яркий экран? Конечно, в вашей системе есть множество способов отрегулировать яркость, и некоторые ноутбуки имеют встроенные кнопки для этого. Но если вам хочется немного пофантазировать — почему бы не настроить процент с помощью простого синтаксиса командной строки?
Основные характеристики:
- Позволяет изменять значение яркости экрана прямо из терминала.

GoTTY может превратить ваш терминал в веб-приложение. Если вы запускаете некоторые обширные инструменты с терминала и хотите иметь к ним доступ на ходу, просто запустите экземпляр GoTTY и получите доступный веб-адрес для мониторинга процесса.
Основные характеристики:
- Вы можете указать собственный веб-адрес и номера портов.
- Вы можете разрешить клиентам писать команды.
- Включить учетные данные пользователя для защиты аутентификации.
- Вы можете указать пользовательские сертификаты для дополнительного уровня безопасности.
Если терминал у вас дома, почему бы не добавить дополнительный уровень возможностей веб-поиска. Библиотека Web-Search-CLI идеально подходит для поиска в Интернете на основе пользовательских входных данных. Помимо Google, существует около 100 других поддерживаемых провайдеров, таких как: Imgur, GitHub, Wikipedia и многие другие веб-сайты, удобные для разработчиков.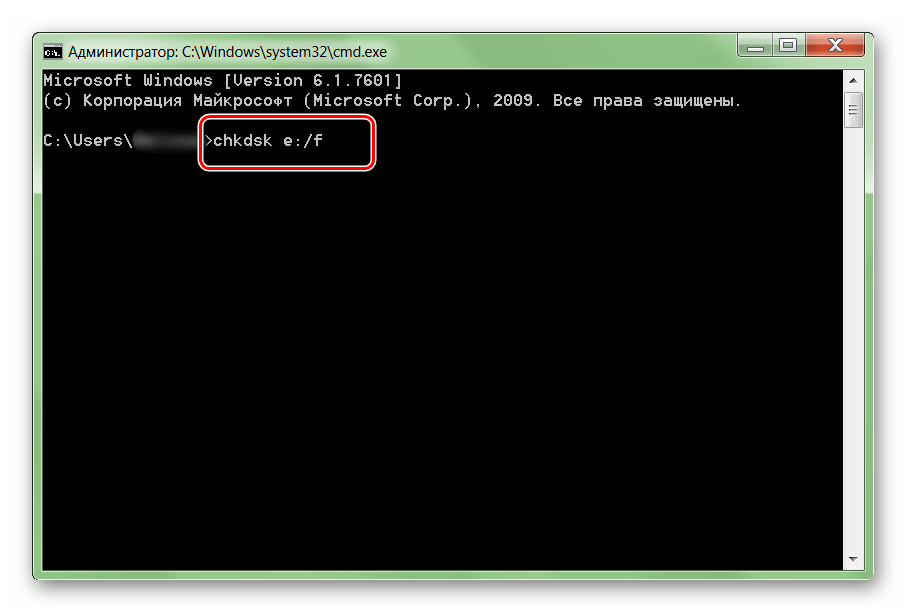
Основные характеристики:
- Провайдеры основаны на ключевых словах, поэтому вы можете ввести ‘s $provider $term’.
- Вы можете добавить своих пользовательских поставщиков.
- Режим сервера для включения веб-интерфейса.
Aria2 — это гибкая утилита загрузки с поддержкой нескольких протоколов и источников. Он способен понимать такие протоколы, как BitTorrent, FTP, HTTP(S), SFTP и другие. Есть также способы превратить Aria2 в веб-интерфейс с помощью внешнего плагина.
Основные характеристики:
- Все управление файлами можно выполнять из командной строки.
- Загрузки можно ставить в очередь сегментами.
- Поддержка пользовательских заголовков и прокси.
Интерфейс командной строки Remote Share CLI был создан, чтобы позволить разработчикам и пользователям системы Unix, таким как вы, быстро обмениваться важными файлами со всем миром, предположительно, с вашими коллегами или друзьями, с которыми вы сотрудничаете над проектом. Первая версия этого инструмента могла обмениваться файлами только локально; однако с версией CLI вы можете поделиться с кем угодно.
Первая версия этого инструмента могла обмениваться файлами только локально; однако с версией CLI вы можете поделиться с кем угодно.
Основные характеристики:
- Одноэтапная загрузка файла в Интернет.
- Автоматический мониторинг активности, который закрывает приложение на основании сигналов бездействия и/или загрузки.
Hub — это ваша удобная оболочка git, которая расширяет ваши возможности GitHub, независимо от того, являетесь ли вы участником или кем-то, кто поддерживает свой собственный проект. Hub делает процесс обмена кодом на GitHub намного более приятным и простым, позволяя вам сосредоточиться на важных вещах; как писать больше кода!
Основные характеристики:
- Hub стремится создать более приятный пользовательский интерфейс для стандартных команд GitHub.
- Интегрированная поддержка GitHub Enterprise.
Инструмент tmux известен как терминальный мультиплексор.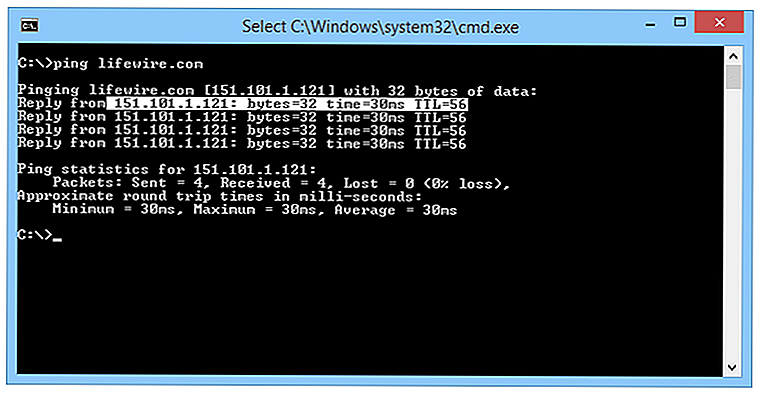 Эта программа позволяет разработчикам запускать несколько терминалов одновременно, но управлять ими всеми из одного экземпляра терминала. Он широко известен как надежная альтернатива популярному GNU Screen. Tmux работает на большинстве систем Unix.
Эта программа позволяет разработчикам запускать несколько терминалов одновременно, но управлять ими всеми из одного экземпляра терминала. Он широко известен как надежная альтернатива популярному GNU Screen. Tmux работает на большинстве систем Unix.
Основные характеристики:
- Широкий набор клавиш для удобного использования.
- Пользовательские параметры и внешний вид для каждого терминала.
- Хорошо организованная документация, показывающая, как сделать tmux частью вашего постоянного рабочего процесса.
Интерфейс командной строки Metadelta — это эффективный способ решения математических задач в терминале без необходимости загружать Python или искать внешний веб-сайт. Metadelta может просто и быстро выполнять вычисления с производными.
Основные характеристики:
- Поддерживает арифметические и символьные математические задачи.
Visual
Нередко известно, что GIF-файлы, закодированные с помощью FFMPEG, получаются немного прерывистыми, в основном потому, что FFMPEG использует ограниченную цветовую палитру, которая не способна охватить весь диапазон цветов. GifGen отличается тем, что выполняет многократное кодирование GIF. Он анализирует цвета для пикселей по отдельности, а затем использует эту палитру для кодирования фактического GIF.
GifGen отличается тем, что выполняет многократное кодирование GIF. Он анализирует цвета для пикселей по отдельности, а затем использует эту палитру для кодирования фактического GIF.
Основные характеристики:
- Пользовательская цветовая палитра на основе цветов в визуальном файле.
- Вы можете указать частоту кадров для окончательного GIF.
- Работает для Linux и MacOS.
Gifsicle — универсальный инструмент CMD для всех ваших потребностей в управлении GIF. Gifsicle может создавать, редактировать и упорядочивать информацию о ваших GIF-файлах. Gifsicle может объединять несколько анимаций в один GIF, он может настраивать отдельные кадры и выполнять множество настроек цвета для отдельных аспектов GIF.
Основные характеристики:
- Широкие возможности управления цветом.
- Пользовательские цветовые карты в зависимости от ситуации.
- Оптимизация анимации для повышения производительности.

Если вы являетесь разработчиком, активно разрабатывающим программы для сообщества открытого исходного кода, то, скорее всего, вы в конечном итоге захотите добавить в свои файлы README анимированные пояснения того, как ваши программы работают в терминале или вне его. TTYGIF позволяет конвертировать любые записи экрана терминала в гладкие файлы GIF.
Основные характеристики:
- Позволяет создавать анимированную документацию и обзоры для ваших программ.
SVG — новый король визуального контента в Интернете, но можно сделать еще больше, чтобы улучшить графические файлы на основе их происхождения. Если вы редактируете SVG-файлы с помощью определенного программного обеспечения, высока вероятность того, что окончательные файлы будут заполнены бесполезными данными, такими как комментарии, метаданные и другие бесполезные значения, которые только добавят дополнительный вес финальной части.
Основные характеристики:
- Структура, ориентированная на плагины, поэтому каждый может создавать свои шаблоны оптимизации или выбирать шаблоны из сообщества.

Вы когда-нибудь задумывались о том, чтобы преобразить свой терминал в виде хранителя экрана? Что ж, оказывается, кому-то пришла в голову идея сделать именно это, поэтому мы не могли не включить это маленькое визуальное чудо. Все, что вам нужно, чтобы это заработало, — это Bash V4+, и у вас есть способ перевести свой терминал в спящий режим с помощью красочной заставки.
Основные характеристики:
- Для персонализации вы можете задать пользовательские настройки для отображения труб на экране.
WOPR — это специальная разметка для вашего терминала, которая может преобразовывать данные разметки в презентации, отчеты и инфографику прямо в окне терминала. WOPR опирается исключительно на библиотеку Blessed-Contrib (от того же автора), которая создает информационные панели в формате ASCII.
Основные характеристики:
- Вы можете преобразовать графики в веб-формат и разместить их в Интернете.

Развлечения
Pocket — одно из самых известных приложений для закладок, которое вы можете найти, и оно чрезвычайно надежно для сохранения и хранения ваших самых любимых ссылок в Интернете. Библиотека pockyt поможет вам управлять своей учетной записью Pocket прямо из терминала. Этот клиент командной строки взаимодействует с Pocket API и предоставляет способ взаимодействия с вашей карманной коллекцией.
Основные характеристики:
- Вы можете получать ссылки и их выдержки и сохранять их в локальном файле.
- Вы можете искать с помощью пользовательских тегов и открывать эти ссылки в своем браузере.
- Вы можете загрузить новый список ссылок из файла TXT.
Устали писать код? Нужно сделать перерыв? Только что узнали о выпуске нового фильма о хакерах, который хотите посмотреть? Почему бы не сделать это традиционным способом запуска команды с вашего терминала? Movie-CLI позволяет быстро получить информацию о фильме; просто введите имя, и вы получите все сочные выходные данные.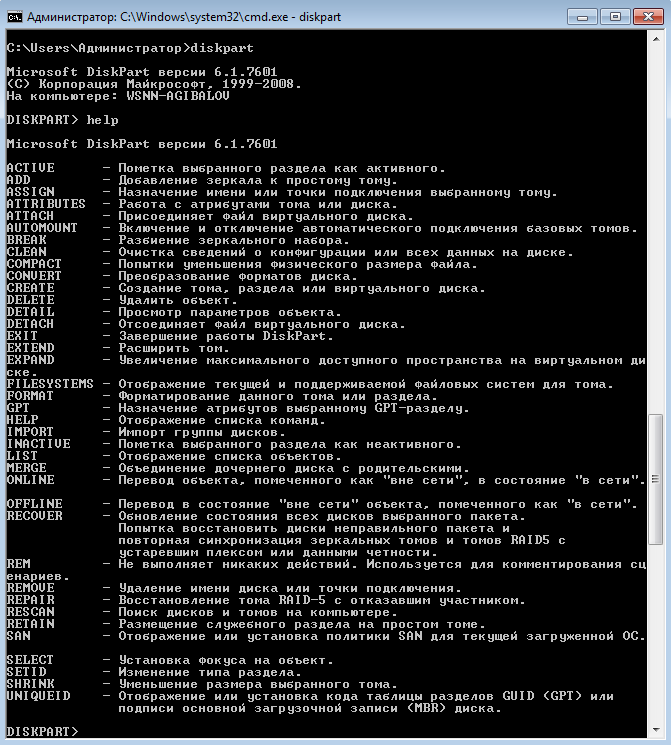
Основные характеристики:
- Вы можете сравнить два фильма, чтобы увидеть их основные технические различия.
iTunes-Remote использует JXA (Node.js) для создания интерфейса iTunes на базе терминала. Он достаточно прост, чтобы вы могли перемещаться по музыкальным папкам, и включает в себя все встроенные функции управления музыкой.
Основные характеристики:
- Слушайте музыку на MacOS, не покидая терминала.
Очевидно, что iTunes предназначен только для компьютеров Mac, но что, если вам нужно что-то, чтобы работать со всеми системами на базе Unix? Ответ: музыкальный проигрыватель C* (cmus). Эта изящная маленькая программа создает музыкальное предприятие прямо в вашем терминале, позволяя вам перемещаться и управлять своими музыкальными папками.
Основные характеристики:
- Вы можете использовать плагины для управления входными и выходными типами файлов.

- Потоковая передача MP3 и Ogg (SHOUTcast/Icecast).
- Мгновенный запуск даже при наличии тысячи дорожек.
Как насчет отказа от веб-интерфейса Facebook и использования FB только из командной строки? Что ж, благодаря открытости Facebook по отношению к разработчикам это возможно, а удобство использования намного лучше, чем вы ожидаете. Facebook-CLI — это универсальное решение для использования Facebook из вашей оболочки. Все, что вам нужно сделать, это создать новое приложение для Facebook API, чтобы вы могли подключиться к сайту, используя свои учетные данные.
Основные характеристики:
- Включает в себя такие команды, как события, фотографии, видео, публиковать новые материалы, каналы, лайки и многое другое.
Аналогично, Oysttyer — это терминальный интерфейс для пользователей Twitter, и кажется, что в наши дни разработчики больше заинтересованы в использовании Twitter для обсуждения разработки, чем Facebook.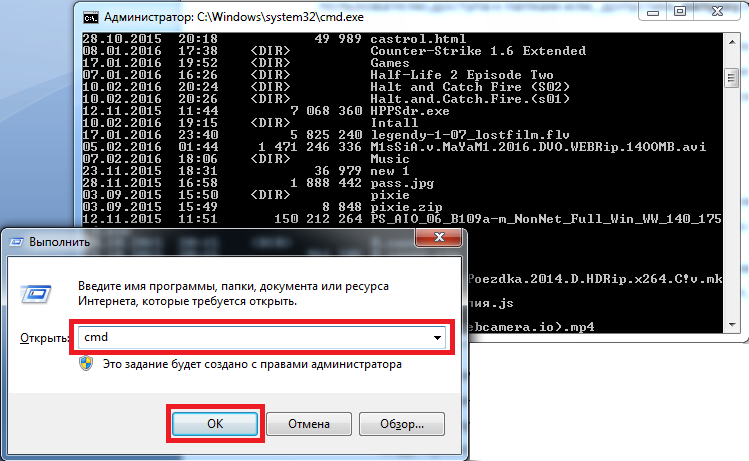 Как и в приведенной выше ситуации, вам нужно будет создать приложение Twitter, чтобы авторизовать свою учетную запись для доступа к сайту через CMD.
Как и в приведенной выше ситуации, вам нужно будет создать приложение Twitter, чтобы авторизовать свою учетную запись для доступа к сайту через CMD.
Основные характеристики:
- Он охватывает все функции Twitter API, поэтому вы можете полностью контролировать свою учетную запись Twitter.
YouTube-DL — это программа на Python, которая позволяет загружать видео с YouTube, не покидая терминала. Это удобная часть программного обеспечения, если вы когда-нибудь наткнетесь на важный или актуальный разговор, который вам нравится, позволяя вам мгновенно загрузить его на свой компьютер и сохранить для использования в будущем.
Основные характеристики:
- Можно указать прокси для скачивания. Поддержка списков воспроизведения
- означает, что вы можете сразу загружать полные списки воспроизведения. Скачивайте видео с определенным заголовком (на основе регулярных выражений).
- Множество вариантов загрузки.

Medium — это растущая платформа для ведения блогов, которая набирает популярность в сообществе разработчиков. Он предоставляет красивый пользовательский интерфейс для публикации историй, которые получают просмотры, и дает пользователям возможность оставлять комментарии и выделять отдельные абзацы историй. Теперь вы можете перенести опыт Medium в свое любимое место на планете: в терминал!
Основные характеристики:
- Некоторые из доступных команд включают в себя перечисление главных новостей, чтение, открытие URL-адресов в браузере и поиск на основе пользовательского ввода.
Этот простой инструмент позволяет преобразовать любой веб-сайт на основе HTML в обычный текстовый формат. Это здорово, если вы хотите получить отдельные ссылки на последние новости с вашей любимой новостной платформы или вообще хотите избежать любых операций JavaScript/HTML. В любом случае, все это происходит из командной строки, а интерфейс сведен к минимуму.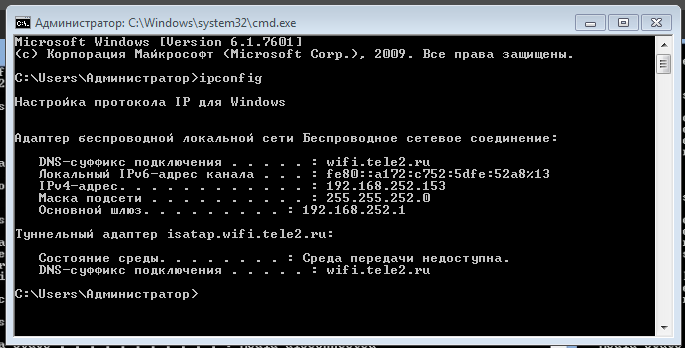


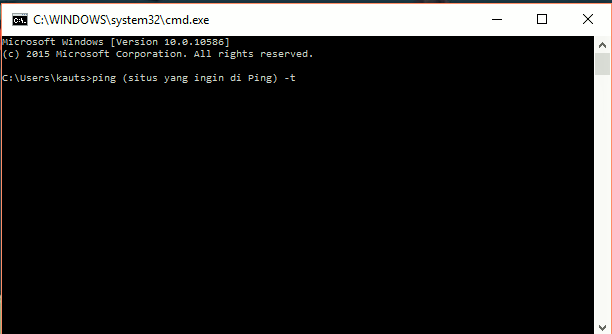

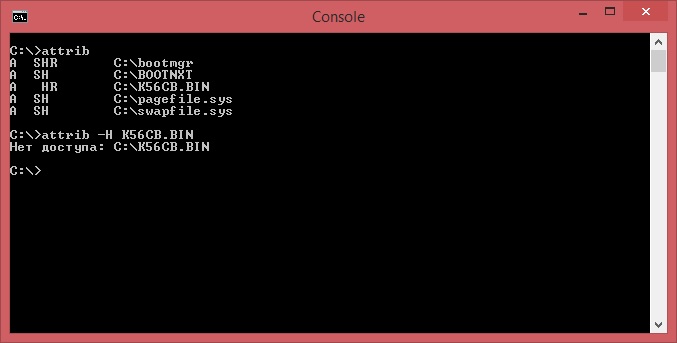 eslintignore
16.07.2020 16:04 482 .eslintrc
06.10.2020 00:37 <DIR> .github
16.07.2020 16:04 77 .gitignore
06.10.2020 00:41 <DIR> assets
06.10.2020 00:41 <DIR> gulp
16.07.2020 16:10 379 gulpfile.js
16.07.2020 16:10 296 320 package-lock.json
16.07.2020 16:10 751 package.json
16.07.2020 16:04 509 README.md
eslintignore
16.07.2020 16:04 482 .eslintrc
06.10.2020 00:37 <DIR> .github
16.07.2020 16:04 77 .gitignore
06.10.2020 00:41 <DIR> assets
06.10.2020 00:41 <DIR> gulp
16.07.2020 16:10 379 gulpfile.js
16.07.2020 16:10 296 320 package-lock.json
16.07.2020 16:10 751 package.json
16.07.2020 16:04 509 README.md
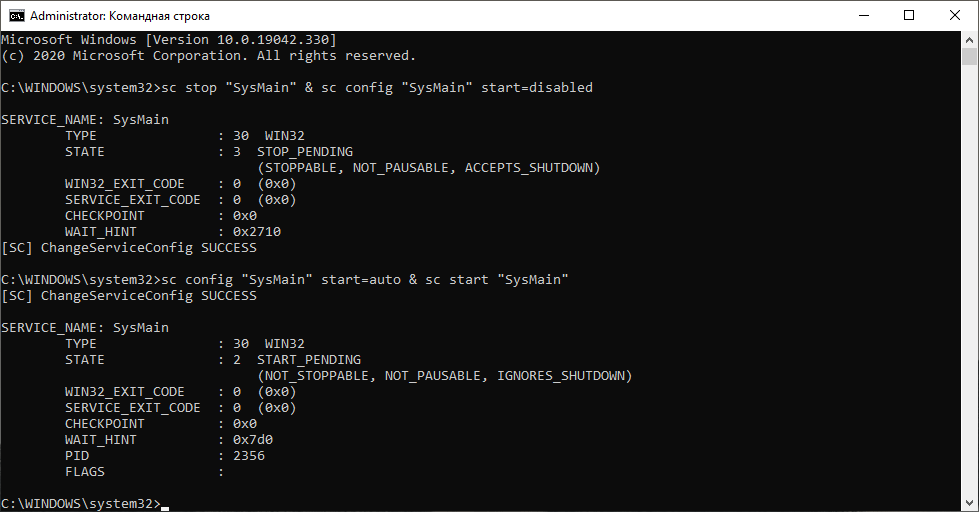 11.2020 19:23 <DIR> .
03.11.2020 19:23 <DIR> ..
03.11.2020 19:25 <DIR> code
0 файлов 0 байт
3 папок 253 389 438 976 байт свободно
11.2020 19:23 <DIR> .
03.11.2020 19:23 <DIR> ..
03.11.2020 19:25 <DIR> code
0 файлов 0 байт
3 папок 253 389 438 976 байт свободно
 0.20246 Н/Д построение 20246
Изготовитель ОС: Microsoft Corporation
Параметры ОС: Изолированная рабочая станция
Сборка ОС: Multiprocessor Free
0.20246 Н/Д построение 20246
Изготовитель ОС: Microsoft Corporation
Параметры ОС: Изолированная рабочая станция
Сборка ОС: Multiprocessor Free
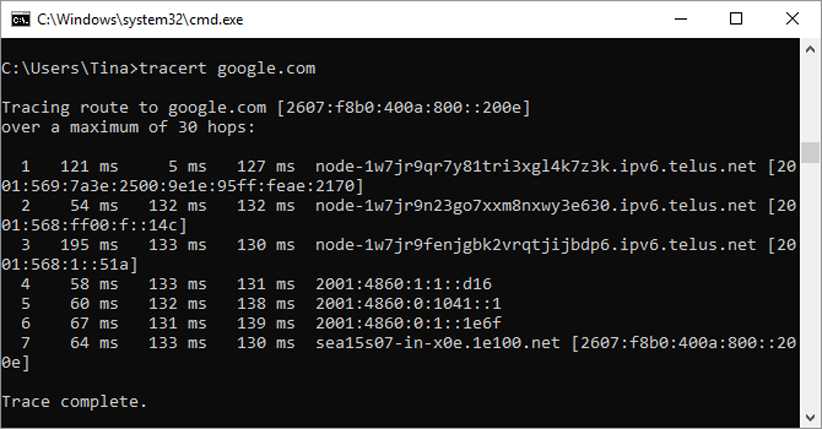
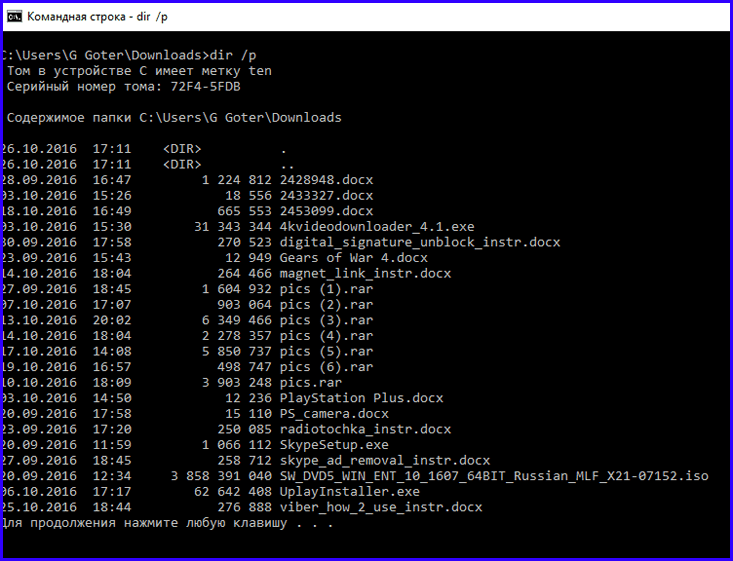
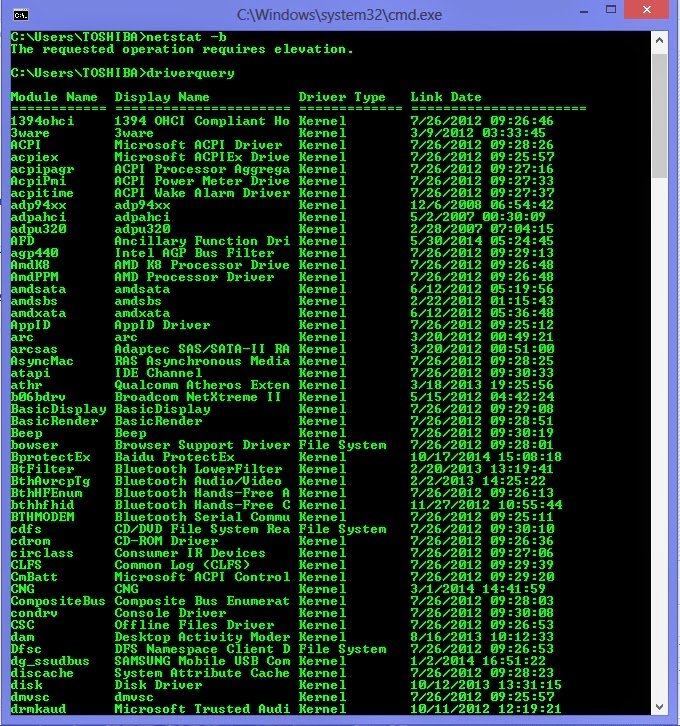

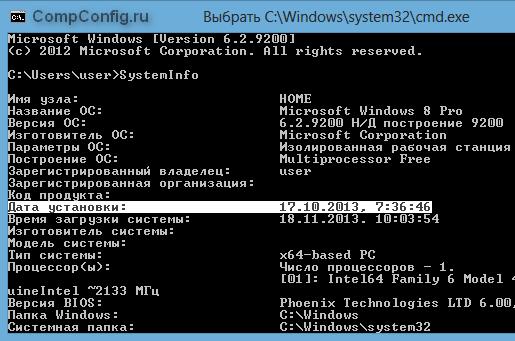
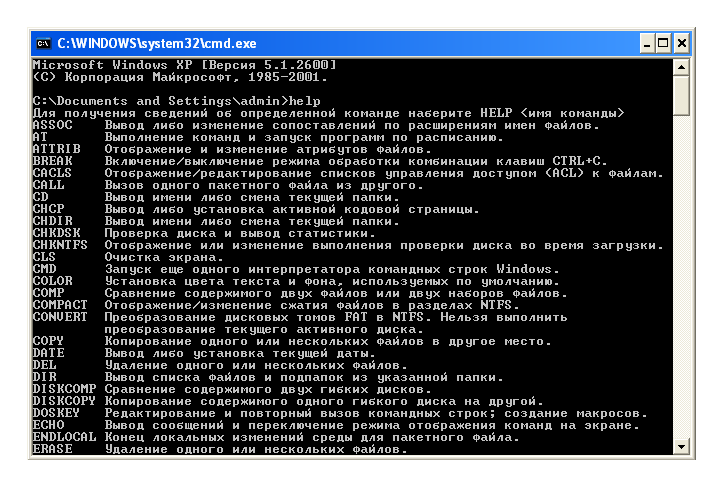
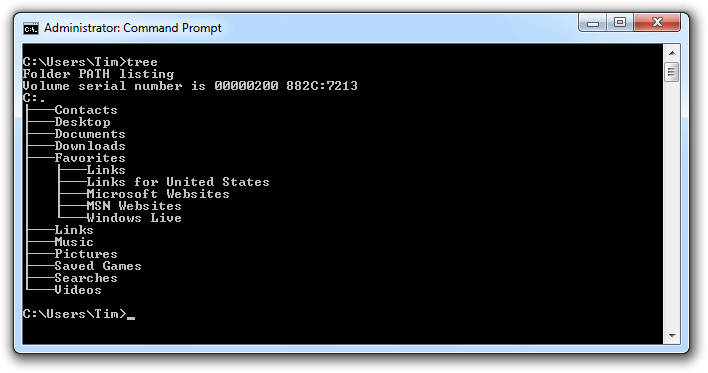
 Например, я использую команду « ipconfig | клип ”. Нажмите Enter, и вы увидите, что в окне cmd нет вывода.
Например, я использую команду « ipconfig | клип ”. Нажмите Enter, и вы увидите, что в окне cmd нет вывода.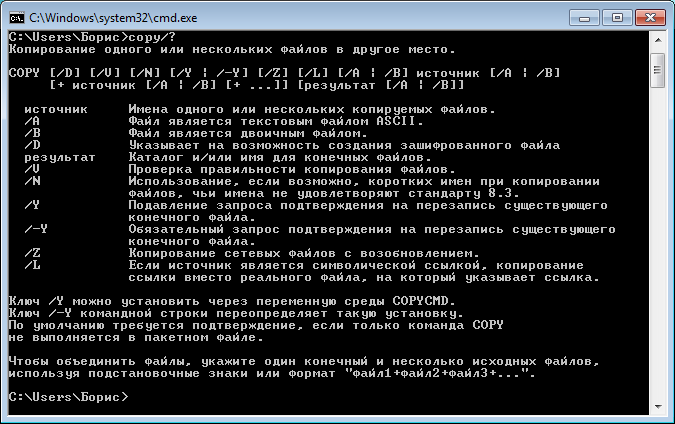
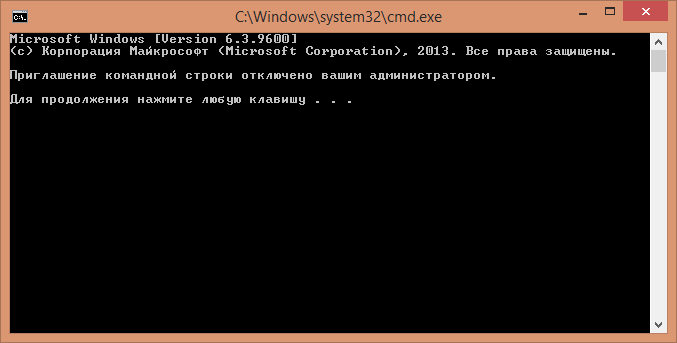
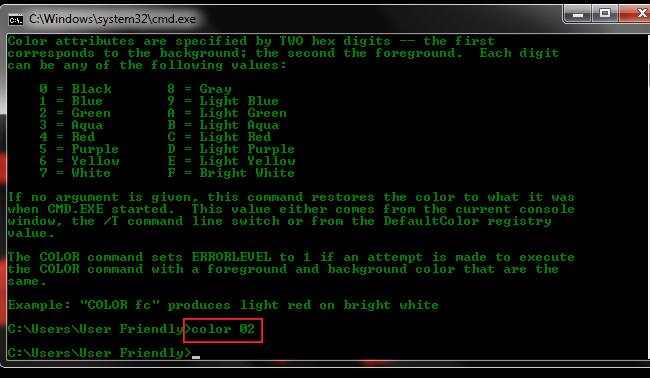
 Хотя этот формат работает в Windows, см. примечание ниже о выполнении этой команды из консоли восстановления вне Windows).
Хотя этот формат работает в Windows, см. примечание ниже о выполнении этой команды из консоли восстановления вне Windows). cs.pdx.edu 7680 (Новолуние)
cs.pdx.edu 7680 (Новолуние)
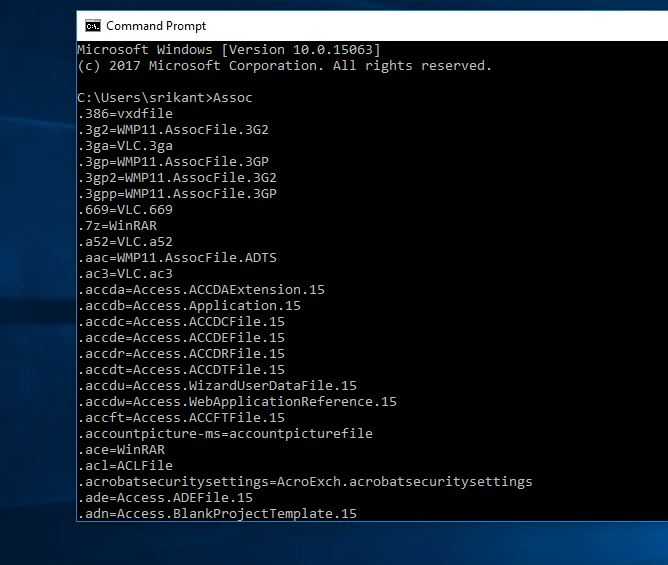 д.
д.