Чем отличаются форматы изображений и зачем они нужны
Вадим Сычёв
Одно и то же изображение в разных форматах может иметь разный размер и разное качество. Почему так, для чего используются разные форматы и чем они отличаются — разбираемся в статье.
RAW
Это необработанный файл изображения без сжатия. Вы получаете файлы RAW, делая снимки на цифровом зеркальном фотоаппарате. По этой причине такие файлы огромны — каждый из них легко может занимать 25 МБ. Это подходит для редактирования фотографий, но не для их хранения, поэтому и существует сжатие изображений.
В статье будет использоваться одна и та же фотография для сравнения. В браузере нельзя отобразить её в формате RAW, но просмотр высококачественных фотографий в формате JPEG или PNG должен дать представление о том, как выглядит оригинал. Также для сравнения необработанный файл этой фотографии имеет размер 12,4 МБ.
JPEG
Наиболее распространённый формат изображений JPEG (или JPG) является стандартом организации Joint Photographic Experts Group и часто используется для публикации фотографий и изображений текста в интернете.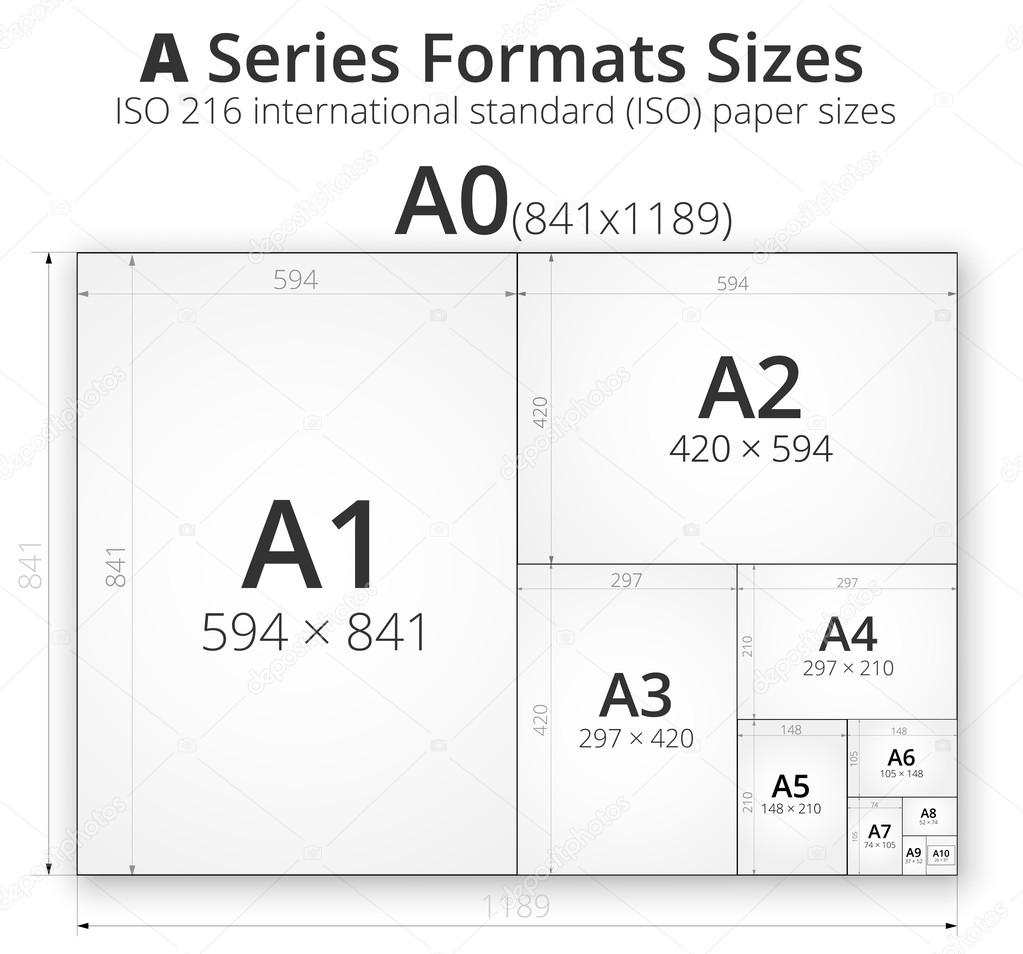
JPEG способен создавать изображения высокого качества, но это всё равно формат сжатия с потерями. Вот почему вы часто будете видеть варианты «низкое», «среднее» и «высокое» качество при экспорте изображения в формате JPEG. Каждый параметр уменьшает степень сжатия и повышает качество фотографии. Вот фотография в форматах JPEG высокого, среднего и низкого качества с соответствующими размерами.
JPEG высокого качества (качество установлено на 100), размер: 471 КБ
JPEG среднего качества (установлено качество 50), размер: 68 КБ
JPEG низкого качества (качество установлено до 20), размер: 32 КБ
Высококачественный JPEG обычно является хорошим компромиссом между размером и качеством. Однако, как только вы создаёте JPEG среднего и низкого качества, изображение значительно ухудшается. Кроме того, JPEG лучше всего подходит для фотографий или рисунков, у которых меньше резких переходов, чем у текста.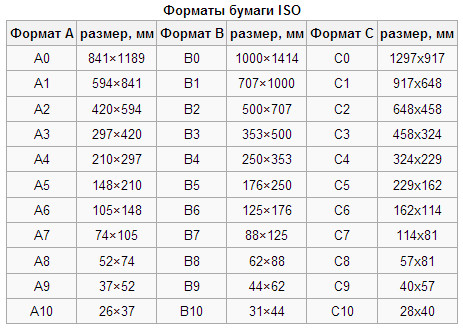
GIF
Graphics Interchange Format (GIF) допускает 8 бит на пиксель, по три на красный и зелёный и два на синий. Поэтому GIF-файлам доступны 256 цветов, хотя можно получить и больше, используя несколько цветовых блоков с различными 256-цветными палитрами. При сжатии без потерь GIF-файлы могут идеально воспроизводить свои ограниченные цветовые палитры при многократном повторном сжатии.
Вот тестовая фотография в кодировке GIF:
Размер GIF: 194 КБ
Как вы можете видеть, размер относительно невелик, но отсутствие глубины цвета ухудшает качество изображения (это особенно заметно при переходах между светлым и тёмным, например, внутри края синего горшка с жёлтым цветком на правой стороне фото).
Другая важная вещь, которую нужно знать о GIF-файлах, заключается в том, что они могут быть анимированными, чему можно найти множество интересных применений. Используя несколько кадров изображения, нарисованных по порядку, можно создать видимость движения. Помимо создания анимации, формат GIF редко используется из-за его ограниченного цветового пространства.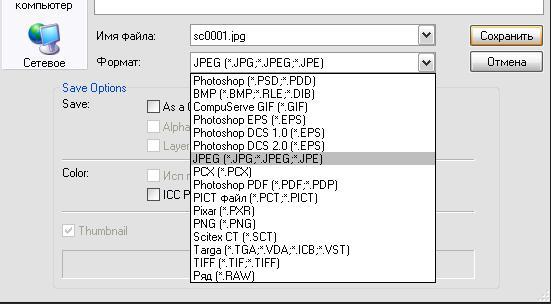
Более подробно ознакомиться с вариантами использования анимированных GIF-файлов вы можете, перейдя на эту страницу.
PNG
Тип файла Portable Network Graphics, предназначенный для замены GIF, — это ещё один формат сжатия без потерь. Он содержит значительно больше информации, чем его предшественник: 24 или 32 бита на пиксель. 24-разрядная версия содержит информацию RGB, а 32-разрядная использует цветовое пространство RGBA. «A» в RGBA означает «альфа», что обеспечивает разные уровни прозрачности изображения (клетчатый фон, как на рисунке ниже, обычно указывает на прозрачность).
Поскольку PNG-файл содержит гораздо больше информации, он будет немного больше, чем JPEG или GIF.
Размер PNG: 1,5 МБ
Эта фотография PNG выглядит не лучше, чем высококачественный JPEG, хотя важно помнить, что сжатие без потерь будет поддерживать качество фотографии при многократном повторном сжатии. Кроме того, если важна прозрачность, PNG — верное решение.
TIFF
The Tagged Image File Format изначально разрабатывался для сканеров и становился всё более сложным по мере того, как сканеры переходили от чёрно-белого к полутоновому и до полноцветного изображения.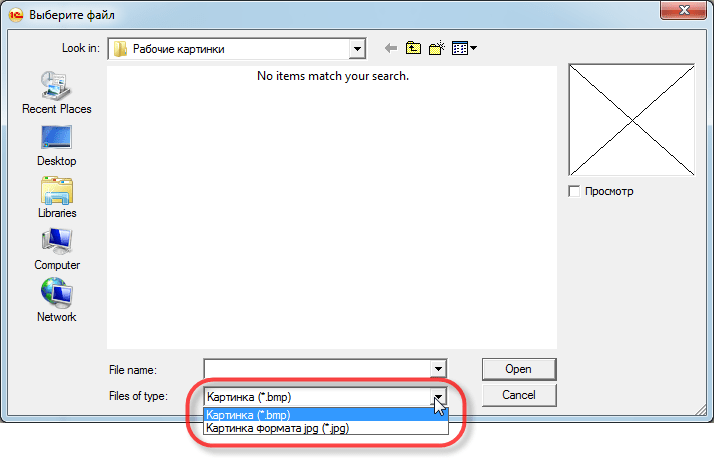 Теперь это широко используемый полноцветный тип файла. TIFF-файлы могут быть сохранены в сжатом или несжатом виде, а используемое сжатие может быть с потерями или без. В большинстве случаев будет использоваться сжатие без потерь, хотя, если размер важен, можно пожертвовать качеством.
Теперь это широко используемый полноцветный тип файла. TIFF-файлы могут быть сохранены в сжатом или несжатом виде, а используемое сжатие может быть с потерями или без. В большинстве случаев будет использоваться сжатие без потерь, хотя, если размер важен, можно пожертвовать качеством.
Поскольку TIFF технически является обёрткой или контейнером файла, он может сохранять изображения с различными битами на пиксель, предоставляя вам возможность иметь очень большое количество цветов, как это было бы с JPEG или PNG.
Примечание Поскольку поддержка TIFF не универсальна в браузерах, показаны высококачественные JPEG-скриншоты TIFF-файлов.
Несжатый размер TIFF: 2,2 МБ
Размер сжатого файла TIFF: 1,6 МБ
Эти файлы изображений без потерь немного объёмнее, чем форматы JPEG или GIF, но они содержат гораздо больше информации. Хотя в интеренете вы не видите TIFF так же часто, как другие форматы, он очень широко используется и может быть открыт практически любой программой для редактирования изображений./odt-files-58dd1a0e5f9b58468376a465.png)
BMP
Это старый формат, который уже не так часто используется. Из-за проблем с отображением этого формата в браузерах используется скриншот BMP в высококачественном JPEG ниже, чтобы вы могли увидеть, как он выглядит.
BMP (bitmap) — это, прежде всего, формат для Windows, и стандарт поддерживается Microsoft. Как и TIFF, он может хранить произвольное количество бит на пиксель, вплоть до 64, а значит, он содержит много информации об изображении. Этот формат может содержать данные о прозрачности, но некоторые приложения Microsoft не позволяют их читать.
Короче говоря, если у вас есть BMP, конвертируйте его во что-то другое. Всё будет работать лучше.
Размер BMP: 1,1 МБ
Какой формат изображений лучше использовать?
Короткий ответ: для большинства целей PNG — очень достойный вариант. Особенно если изображения большого размера. Например, для печати фотографий размером 8×10 и более. Различие между типами файлов наиболее очевидны на напечатанных фотографиях. А сжатие без потерь означает, что качество будет поддерживаться в течение нескольких циклов сжатия.
JPEG высокого или даже среднего качества, скорее всего, подойдёт, если вам нужна более высокая степень сжатия, например для отправки фотографий по электронной почте.
TIFF в основном полезен, если вы знаете, как настроить определённые параметры. Следует избегать как GIF, так и BMP (если, конечно, вы не создаёте анимированные GIF). Рекомендуется хранить RAW-файлы, чтобы вы всегда могли редактировать свои фотографии прямо из исходника.
Перевод статьи «JPEG, GIF, or PNG? Image Filetypes Explained and Tested»
Файл BW — Как открыть файл .bw? [Шаг-за-шагом]
В таблице ниже предоставляет полезную информацию о расширение файла .bw. Он отвечает на вопросы такие, как:
- Что такое файл .bw?
- Какое программное обеспечение мне нужно открыть файл .bw?
- Как файл .bw быть открыты, отредактированы или напечатано?
- Как конвертировать .bw файлов в другой формат?
Мы надеемся, что вы найдете на этой странице полезный и ценный ресурс!
1 расширений и 0 псевдонимы, найденных в базе данных
✅ SGI Black and White Image
.bw Описание (на английском языке):
BW file is an SGI Black and White Image. SGI is a native raster graphics file format for Silicon Graphics workstations. On SGI systems, SGI image files end with the extension BW if they are B/W images.
MIME-тип: image/x-sgi
Магическое число: —
Магическое число: —
Образец: —
BW псевдонимы:
—
BW cсылки по теме:
—
BW связанные расширения:
Art Image
AT&T Group 4 Bitmap Image
Windows Bitmap Image
CALS Compressed Bitmap
CorelDraw Drawing
Computer Graphics Metafile
Corel Photo-Paint Image
Windows Custom Cursor
Dr. Halo Bitmap Image
Desktop Color Separation Image
Другие типы файлов могут также использовать расширение файла .bw.
🔄 .bw преобразователи
Следующие программные способны преобразования .bw файлов в другие форматы:
XnView, Gimp
Например с помощью программного обеспечения выше, файл .bw может быть преобразован в один из следующих форматов:
pmg, p64, lbm, ppt, tap, afl, dng, pxa, jpe, prn, mic, spc, ptg, smp, gbr
🚫 Расширение файла .bw часто дается неправильно!
По данным Поиск на нашем сайте эти опечатки были наиболее распространенными в прошлом году:
ba, bd, be, bs, fw, gw, hw, nw, vw, wb
Это возможно, что расширение имени файла указано неправильно?
Мы нашли следующие аналогичные расширений файлов в нашей базе данных:
SmartWare Custom View File
Marvelous Designer Hardware ID Data
Paradox Query-By-Example Query
DataFlex Data Entry Panel
C64 Printfox/Pagefox Bitmap Image
Apple Logic Studio WaveBurner Document
Scifer External Header Archive
🔴 Не удается открыть файл .bw?
Если дважды щелкнуть файл, чтобы открыть его, Windows проверяет расширение имени файла. Если Windows распознает расширение имени файла, файл открывается в программе, которая связана с этим расширением имени файла. Когда Windows не распознает расширение имени файла, появляется следующее сообщение:
Windows не удается открыть этот файл:
пример.bw
Чтобы открыть этот файл, Windows необходимо знать, какую программу вы хотите использовать для его открытия…
Если вы не знаете как настроить сопоставления файлов .bw, проверьте FAQ.
🔴 Можно ли изменить расширение файлов?
Изменение имени файла расширение файла не является хорошей идеей. Когда вы меняете расширение файла, вы изменить способ программы на вашем компьютере чтения файла. Проблема заключается в том, что изменение расширения файла не изменяет формат файла.
Если у вас есть полезная информация о расширение файла .bw, напишите нам!
Расширение файла BW — что это? Как открыть BW файл?
Следующий список составлен с помощью базы данных, подготовленной программой ‘Associate This!’, выборочных данных из базы FILExt.com и информации о расширениях файлов, присланной пользователями.
Идентификатор программы: ACDSee.BW, Тип файла: ACDSee BW Image, Название программы: ACDSee for Windows 95/98/2000/NT
Идентификатор программы: ACDSee.bw, Тип файла: ACDSee SGI Image, Название программы: ACDSee
Идентификатор программы: ACDSee6.bw, Тип файла: ACDSee6 SGI Image, Название программы: ACDSee 6.0 Application
Исполняемый файл: ACDSee6.exe
Идентификатор программы: ACDSee6.bw, Тип файла: ACDSee6 SGI Image, Название программы: ACDSee Application
Идентификатор программы: FotoCanvas2.BW, Тип файла: FotoCanvas BW Image, Название программы: FotoCanvas2
Исполняемый файл: FotoCanvas2.exe
Идентификатор программы: GraphicsConverterPro.bw, Тип файла: Silicon Graphics RGB, Название программы: GraphicsConverter-reg
Исполняемый файл: GraphicsConverter.exe
Идентификатор программы: PaintShopPro8.Image, Тип файла: Paint Shop Pro Image, Название программы: Paint Shop Pro 8
Исполняемый файл: Paint Shop Pro.exe
Идентификатор программы: PSP7.Image, Тип файла: Paint Shop Pro 7 Image, Название программы: Paint Shop Pro 7
Исполняемый файл: psp.exe
Идентификатор программы: SlowView SGI, Название программы: SlowView
Исполняемый файл: SlowView.exe
Идентификатор программы: ACDC_BW
Исполняемый файл: %ProgramFiles%\ACDSee32\ACDSee32.exe /v
Идентификатор программы: ACDSee 6.0.bw
Исполняемый файл: %ProgramFiles%\ACD Systems\ACDSee\6.0\ACDSee6.exe %1
Идентификатор программы: ACDSee 7.0.bw
Исполняемый файл: %ProgramFiles%\ACD Systems\ACDSee\7.0\ACDSee7.exe %1
Идентификатор программы: ACDSee.bw
Исполняемый файл: %ProgramFiles%\ACD Systems\ACDSee\5.0\ACDSee5.exe %1
Идентификатор программы: ACDSee.BW
Исполняемый файл: %ProgramFiles%\ACD Systems\ACDSee\ACDSee.exe /dde
Идентификатор программы: ACDSee.BW
Исполняемый файл: %ProgramFiles%\ACD\ACDSee\ACDSee.exe /dde
Идентификатор программы: ACDSee.BW
Исполняемый файл: %ProgramFiles%\ACDSYS~1\ACDSEE\ACDSEE.EXE /dde
Идентификатор программы: ACDSee.BW
Исполняемый файл: %ProgramFiles%\HEWLET~1\PHOTOS~1\ACDSys\ACD\ACDSee\ACDSee.exe /dde
Идентификатор программы: ACDSee6.bw
Исполняемый файл: %ProgramFiles%\ACD Systems\ACDSee\6.0\ACDSee6.exe %1
Идентификатор программы: BW_UV
Исполняемый файл: %ProgramFiles%\Advanced Image Viewer and Converter\ImgViewer.exe %1
Идентификатор программы: PaintShopPro8.Image
Исполняемый файл: %ProgramFiles%\Jasc Software Inc\Paint Shop Pro 8\Paint Shop Pro.exe /dde
Идентификатор программы: PaintShopPro9.Image
Исполняемый файл: %ProgramFiles%\Jasc Software Inc\Paint Shop Pro 9\Paint Shop Pro 9.exe /dde
Идентификатор программы: PSP7.Image
Исполняемый файл: %ProgramFiles%\Jasc Software Inc\Paint Shop Pro 7\psp.exe /dde
Идентификатор программы: PSP7.Image
Исполняемый файл: %ProgramFiles%\Paint Shop Pro 7\psp.exe /dde
Идентификатор программы: qbwFile
Исполняемый файл: %ProgramFiles%\Intuit\QUICKB~1\qbw32.exe %1
Идентификатор программы: FotoCanvas2.BW
Исполняемый файл: %ProgramFiles%\ACD Systems\FotoCanvas\2.0\FotoCanvas2.exe /dde
Идентификатор программы: SmartPixImage
Исполняемый файл: %ProgramFiles%\Smart Pix Manager\SmartPix.exe %1
Идентификатор программы: UltimatePaint
Исполняемый файл: %ProgramFiles%\UP\upaint.exe %1
Идентификатор программы: XnView.Image
Исполняемый файл: %ProgramFiles%\XnView\xnview.exe %1
Идентификатор программы: ACDSee 7.0.bw
Исполняемый файл: %SystemRoot%\Program Files\ACD Systems\ACDSee\7.0\ACDSee7.exe %1
Идентификатор программы: ACDSee.BW
Исполняемый файл: %ProgramFiles%\ACDSYS~1\ACDSEE~1\ACDSEE.EXE /dde
Идентификатор программы: ACDSee 8.0.bw
Исполняемый файл: %ProgramFiles%\ACD Systems\ACDSee\8.0\ACDSee8.exe %1
Идентификатор программы: Brennigs.SGI
Исполняемый файл: %ProgramFiles%\Brennig’s\bgs.exe %1
Идентификатор программы: PaintShopProX.Image
Исполняемый файл: %ProgramFiles%\Corel\Corel Paint Shop Pro X\Paint Shop Pro X.exe
Идентификатор программы: ACDSee Pro.bw
Исполняемый файл: %ProgramFiles%\ACD Systems\ACDSee\8.0.Pro\ACDSee8Pro.exe
Идентификатор программы: SnapfireI.Image
Исполняемый файл: %ProgramFiles%\Corel\Corel Snapfire Plus\Corel Snapfire.exe
Идентификатор программы: PhotoFiltre.Sgi
Исполняемый файл: %ProgramFiles%\_Graphix\Suites\PhotoFiltre\PhotoFiltre.exe
Идентификатор программы: GIMP-2.0-sgi
Исполняемый файл: %ProgramFiles%\Gimp-2.0\bin\gimp-2.6.exe
bw чёрно-белое растровое изображение – это специальный формат файла от ImageMagick, который может быть отредактирован и сохранён только соответствующим ПО.
Тип файла | Выбор типа файла, который вы хотите использовать для записи сканированного изображения. Примечание
| Да | Да | Да | Да | ||||||||||||||||
Конечное приложение | Выбор целевого приложения из раскрывающегося списка. | Да | Да | — | — | ||||||||||||||||
Язык системы оптического распознавания текста | Для этого параметра выбирается язык, соответствующий языку текста сканированного документа. | — | Да | — | — | ||||||||||||||||
Имя файла | Нажмите кнопку Изменить для функции Изображение, OCR или Электронная почта. При необходимости введите префикс имени файла. | Да | Да | Да | Да | ||||||||||||||||
Путь к файлу назначения | Нажмите кнопку Изменить и щелкните значок папки, чтобы изменить папку, в которую будет сохраняться сканированный документ. | Да | Да | Да | — | ||||||||||||||||
Конечная папка | Щелкните значок папки и выберите папку, в которую будет сохраняться сканированный документ. Установите флажок Показать папку, чтобы целевая папка отображалась автоматически после сканирования. | — | — | — | Да | ||||||||||||||||
Размер файла | Значение параметра Размер файла можно отрегулировать, перемещая регулятор вправо или влево. Примечание
| Да | — | Да | Да | ||||||||||||||||
Разрешение | Можно выбрать разрешение сканирования в раскрывающемся списке Разрешение. При использовании более высоких значений разрешения требуется больше памяти и более длительное время передачи, однако при этом можно получить изображение с большей детализацией. | Да | Да | Да | Да | ||||||||||||||||
Тип сканирования | Выбор одного из имеющихся значений глубины цвета. Используется для текста или линейных изображений. Серый (стохастическое растрирование)Используется для фотографических изображений или графики. (В этом случае используется диффузия ошибок — метод для создания смоделированных серых изображений без использования истинных серых точек. Для создания эффекта серого черные точки размещаются по определенной схеме.) Настоящий серыйИспользуется для фотографических изображений или графики. Этот режим более точен, поскольку в нем используется до 256 оттенков серого. Цветное (24 бита)Для сканирования изображения используется до 16,8 миллионов цветов. Хотя при использовании варианта Цветное (24 бита) создается изображение с наиболее точным цветовоспроизведением, в этом случае получается наибольший размер изображения и для его передачи требуется больше времени. В этом случае наиболее подходящие цвета для документа подбираются автоматически. | Да | Да | Да | Да | ||||||||||||||||
Размер документа | По умолчанию для размера документа установлено значение Авто. Можно сканировать документы любого размера без дополнительной настройки параметра Размер документа. Чтобы ускорить сканирование, можно выбрать точный размер документа в раскрывающемся списке Размер документа. Примечание
| Да | Да | Да | Да | ||||||||||||||||
Яркость | Настройте этот параметр (от -50 до 50) для получения наилучшего изображения. Значение по умолчанию: 0. Это среднее значение, которое обычно подходит для большинства изображений. Чтобы задать уровень параметра Яркость, перемещайте регулятор вправо или влево для получения более светлого или более темного изображения. Можно также ввести числовое значение в поле справа. Если отсканированное изображение слишком светлое, задайте более низкое значение параметра «Яркость» и повторно отсканируйте документ. Если изображение слишком темное, задайте более высокое значение параметра «Яркость» и повторно отсканируйте документ. | Да | Да | Да | Да | ||||||||||||||||
Контраст | Чтобы увеличить или уменьшить уровень контрастности, переместите регулятор вправо или влево. При увеличении контрастности подчеркиваются темные и светлые области изображения, а при уменьшении видно больше деталей в областях серого. Можно также задать параметр Контраст, введя числовое значение в поле справа. Примечание
| Да | Да | Да | Да | ||||||||||||||||
Двухстороннее сканирование | Если этот флажок установлен, устройство сканирует обе стороны документа. Если используется функция автоматического двухстороннего (дуплексного) сканирования, необходимо выбрать значение Переплет по длинному краю или Переплет по короткому краю (в зависимости от макета документа), чтобы отсканированный документ был отформатирован правильно. Примечание
| Да | Да | Да | Да | ||||||||||||||||
По умолчанию | Восстановление заводских настроек по умолчанию для всех параметров. | Да | Да | Да | Да | ||||||||||||||||
Режим «Конверт для сканирования» | Перечисленные ниже документы можно сканировать с использованием конверта для сканирования. Для этого режима в раскрывающемся списке Размер документа можно выбрать любой пункт, кроме пункта Авто.
| Да | Да | Да | Да | ||||||||||||||||
Режим «Пластиковая карта» | В этом режиме можно сканировать пластиковые карточки, на которых нет выпуклого текста (водительские удостоверения, дисконтные карты и т. п.). В этом режиме автоматически устанавливаются следующие значения параметров:
| Да | Да | Да | Да |
Как конвертировать форматы jpg, png, gif, tiff, bmp на Mac
Приложение Просмотр традиционно не пользуется большой любовью «маководов». И совершенно зря, ведь оно умеет не только отображать и редактировать картинки, но и одну очень полезную вещь – конвертировать их из одного формата в другой (например, из .jpg в .png).
♥ ПО ТЕМЕ: Как на Mac набрать символ доллара $, рубля ₽, евро € и т.д.
Просмотр работает с любым количеством изображений и всеми популярными форматами. В частности, поддерживаются GIF, ICNS, JPEG, JPEG-2000, BMP, Microsoft Icon, OpenEXR, PDF, Photoshop PSD, PNG, SGI, TGA и TIFF.
♥ ПО ТЕМЕ: Как настроить главный экран Mac (macOS) максимально эффективно.
Как перевести фотографии в другой формат на Mac
1. В Finder выберите группу изображений, кликните по ним правой кнопкой мышки и выберите Открыть. Альтернативные способы: нажмите ⌘Cmd + O или перетащите изображения на иконку приложения Просмотр в Dock.
2. Кликните мышкой по любой из фотографий в окне слева и нажмите комбинацию клавиш ⌘Cmd + A, чтобы выбрать их все. Альтернативный способ: в строке меню Правка → Выбрать все.
3. В строке меню нажмите Файл → Экспортировать выбранные изображения.
4. В появившемся окне нажмите Параметры и выберите тот формат, в который нужно конвертировать файл.
Для открытия полного списка форматов удерживая кнопку ⌥Option (Alt) на клавиатуре нажмите на выпадающее меню Формат.
5. Там же выберите путь для сохранения конвертируемых файлов (например, на рабочий стол).
Запустится процесс, на экране появится прогресс-бар. Если изображений много, конвертация может занять какое-то время, но в целом всё делается очень быстро.
Смотрите также:
Blitzwolf® bw-vp2 lcd projector 6500 lumens support 4k resolution image adjustment multiple ports built-in speaker portable smart home theater projector with remote control Sale
Доставка
Общее расчетное время, необходимое для получения заказа, показано ниже:
- Вы размещаете свой заказ
- (Время обработки)
- Мы отправляем ваш заказ
- (Время доставки)
- Доставка!
Общее расчетное время доставки
Общее время доставки рассчитывается с момента размещения вашего заказа до момента его доставки. Общее время доставки разбито на время обработки и время доставки.
Время обработки: Время, необходимое для подготовки вашего(их) товара (ов) для отправки из нашего склада. Это включая подготовку ваших товаров, проверку качества и упаковку для отправки.
Время доставки: Время нужно вашему(им) товару(ам) для отправления из нашего склада в вашего назначения.
Рекомендуемые способы доставки для вашей страны/региона приведены ниже:
Доставка до: Отправка изЭтот склад не может быть отправлен к вам.
| Метод(ы) доставки | Срока доставки | Информация о треке |
|---|
Примечание:
(1) Время доставки, указанное выше, относится к расчетному времени рабочих дней, которое будет отправлена после отправки заказа.
(2) Рабочие дни не включают субботу/воскресенье и любые праздничные дни.
(3) Эти оценки основаны на нормальных обстоятельствах и не являются гарантией сроков доставки.
(4) Мы не несем ответственности за сбои или задержки в доставке в результате любого форс-мажорного события, такого как стихийное бедствие, непогоды, войны, таможенные вопросы и любые другие события, находящиеся вне нашего прямого контроля.
(5) Ускоренная доставка не может использоваться для адресов PO Box
расчетные налоги:предполагаемые налоги: может применяться налог на товары и услуги.
Способ оплаты
Мы поддерживаем следующие способы оплаты.Нажмите для получения дополнительной информации, если вы запутались в как платить.*В настоящее время мы предлагаем COD платежи для Саудовской Аравии, Объединенных Арабских Эмиратов, Кувейта, Омана, Бахрейна, Таиланда, Сингапура, Малайзии, Филиппин, Индонезии. Мы отправим код подтверждения на ваш мобильный телефон, чтобы подтвердить правильность ваших контактных данных. Пожалуйста, убедитесь, что вы следуете всем инструкциям, содержащимся в сообщении.
*Оплата с рассрочкой (кредитная карта) или Boleto Bancário доступна только для заказов с доставкой в Бразилии.
BlitzWolf BW-VP2 — Мультимедиа проекторы
Новинка от бренда BlitzWolf — BW-VP2, имеет яркость лампы 6800 люменов, поддерживает высокое разрешение Full HD 1080p при размере максимального рекомендованного изображения в 150 дюймов, а встроенная технология Super color придаст картинке более естественный и насыщенный цвет.
Наличие входов для внешнего подключения устройств: HDMI/USB1/USB2/AV/VGA позволят вам подключить множество устройств: IPTV приставку, спутниковый или цифровой ресивер, ноутбук , флеш-накопитель, смартфон, PC, игровую консоль , колонки и т.д. для воспроизведения файлов.
Благодаря встроенному вентилятору и многочисленным отверстиям на корпусе, система охлаждения работает отлажено, что продлевает срок службы проектора.
Встроенные динамики по 5Вт, передают качественный звук. В тоже время, если вас не устраивает такое звучание, вы всегда сможете подключить внешнюю акустику на любой вкус.
Размеры проектора составляют 310 x 236 x 115 мм, при изготовлении использовался качественный пластик, сборка изделия выполнена на отлично.
Особенности:
- 2 интерфейса USB 2.0
- Стеклянная линза
- Возможность подключить игровую приставку или DVD-плеер с помощью композитного кабеля RCA
- Поддержка +/-15 градусов ручной коррекции искажений по вертикали
- Поддержка от 75% до 100% масштабирования дисплея в режиме HDMI
- Лампа: LED
- Технология: LCD
- Яркость: 6800 люмен
- Разрешение: Full HD-1920×1080 пикс.
- Контрастность: 2000:1
- Расстояние проекции: 1.9 ~ 4.5 м.
- Размер проекции: 100 ~ 300 дюймов
- Соотношение сторон экрана: 4:3 / 16:9, зум 1, зум 2, просто сканирование, панорама, точка-точка
- Поддержка форматов видео: MPG,AV,TS,MOV,MKV,DAT,MP4,VOB,AVI,RM /1080P
- Поддержка форматов аудио: MP3, WMA, AAC
- Поддержка форматов музыки: MP3/WMA/M4a (aac)
- Поддержка форматов изображения: JPEG, BMP, PNG, GIF
- Поддержка форматов текста: TXT, LRC и т. д.
- Срок службы лампы: не менее 30000 часов
ARM-Cortex-S805-A5, четырех ядерный процессор + четырех ядерные процессоры GPU, видео процессор Mali-450 и память 8 ГБ NAND Flash/1 ГБ DDR3 позволяют работать проектору без тормозов и задержек, Android 4.4 работает стабильно и без зависаний. Наличие входов для внешнего подключения устройств: HDMI1/HDMI2/USB1/USB2/AV/VGA/YPbPr/ТВ позволят вам подключить большинство известных устройств.
Комплект поставки
Проектор
Крышка объектива
Кабель питания от сети 220V
Пульт дистанционного управления
AV-кабель 3.5Jack-3RCA
Кабель HDMI-HDMI
Внимание!
Если Вам необходима бесплатная услуга по предпродажной проверке данного товара — сообщите нам об этом в комментарии к заказу.
Уменьшить цветное изображение до оттенков одного цвета
Вы можете уменьшить количество цветов в изображении одним из трех способов:
Измените картинку на оттенки одного цвета.
Измените изображение на оттенки серого.
Измените изображение на черно-белое.
Примечание. Вы можете изменить изображения в формате Encapsulated PostScript (EPS) только на оттенки серого или на черно-белые.
Изменить картинку на оттенки одного цвета
Щелкните правой кнопкой мыши изображение, которое вы хотите изменить, а затем щелкните Форматировать изображение в контекстном меню.
Щелкните вкладку Изображение .
В разделе Элемент управления изображением щелкните Перекрасить .
В диалоговом окне Перекрасить изображение щелкните стрелку рядом с полем Цвет , а затем щелкните нужный цвет или, чтобы увидеть другие варианты цвета, щелкните Дополнительные цвета , выберите нужные параметры и затем щелкните ОК .
Примечание: Если в вашей публикации используются плашечные цвета, Дополнительные цвета недоступен.
Выполните одно из следующих действий:
Щелкните Перекрасить все изображение , чтобы применить оттенки выбранного цвета ко всему изображению.
Щелкните Оставить черные части черными , чтобы применить оттенки выбранного цвета только к тем частям изображения, которые не являются черными или белыми.
Восстановить исходные цвета изображения
Информация об исходных цветах изображения сохраняется вместе с изображением, поэтому вы можете восстановить исходные цвета изображения в любое время.
Щелкните изображение правой кнопкой мыши и выберите в контекстном меню Форматировать изображение .
Щелкните вкладку Изображение .
Щелкните Перекрасить .
В диалоговом окне Перекрасить изображение щелкните Восстановить исходные цвета .
Верх страницы
Изменить изображение на оттенки серого или черно-белое
Щелкните правой кнопкой мыши изображение, которое вы хотите изменить, а затем щелкните Форматировать изображение в контекстном меню.
Щелкните вкладку Изображение .
В разделе Элемент управления изображением в списке Цвет щелкните Оттенки серого или Черно-белый .
Восстановить исходные цвета изображения
Информация об исходных цветах изображения сохраняется вместе с изображением, поэтому вы можете восстановить исходные цвета изображения в любое время.
Щелкните изображение правой кнопкой мыши и выберите в контекстном меню Форматировать изображение .
Щелкните вкладку Изображение .
В разделе Управление изображением в списке Цвет щелкните Автоматически .
Примечание: Вы можете восстановить все исходные настройки изображения, нажав Сброс .
Верх страницы
Преобразование, редактирование или составление цифровых изображений
Используйте ImageMagick ® для создания, редактирования, компоновки или преобразования цифровых изображений. Он может читать и записывать изображения в различных форматах (более 200), включая PNG, JPEG, GIF, WebP, HEIC, SVG, PDF, DPX, EXR и TIFF. ImageMagick может изменять размер, переворачивать, зеркально отражать, вращать, искажать, сдвигать и преобразовывать изображения, настраивать цвета изображения, применять различные специальные эффекты или рисовать текст, линии, многоугольники, эллипсы и кривые Безье.
ImageMagick — это бесплатное программное обеспечение, поставляемое в виде готового к запуску двоичного дистрибутива или в виде исходного кода, который вы можете использовать, копировать, изменять и распространять как в открытых, так и в закрытых приложениях. Он распространяется под производной лицензией Apache 2.0.
ImageMagick использует несколько вычислительных потоков для повышения производительности и может читать, обрабатывать или записывать изображения мегапиксельных, гига- или терапиксельных размеров.
Текущий выпуск — ImageMagick 7.1.0-1. Он работает на Linux, Windows, Mac Os X, iOS, Android OS и других.
Авторитетный веб-сайт ImageMagick: https://imagemagick.org. Авторитетный репозиторий исходного кода https://github.com/ImageMagick/ImageMagick. Мы продолжаем поддерживать устаревшую версию ImageMagick версии 6 по адресу https://legacy.imagemagick.org.
Характеристики и возможности
Вот лишь несколько примеров того, что ImageMagick может для вас сделать:
| Анимация | создает последовательность анимации GIF из группы изображений. |
| Двустороннее размытие | нелинейный сглаживающий фильтр с сохранением границ и уменьшением шума. |
| Управление цветом | обеспечивает точное управление цветом с помощью цветовых профилей или вместо встроенного гамма-сжатия или расширения в соответствии с требованиями цветового пространства. |
| Порог цвета | переводит все пиксели в цветовом диапазоне в белый цвет, в противном случае — в черный. |
| Обработка из командной строки | использует ImageMagick из командной строки. |
| Сложный макет текста | поддержка и формирование двунаправленного текста. |
| Композитный | перекрывают одно изображение над другим. |
| Маркировка подключаемых компонентов | однозначно маркирует связанные области на изображении. |
| Корпус выпуклый | наименьшей площади выпуклого многоугольника, содержащего объекты переднего плана изображения. Кроме того, также создаются минимальная ограничивающая рамка и угол поворота. |
| Украсить | добавить рамку к изображению. |
| Очертить элементы изображения | Обнаружение канни края, линии Хафа. |
| Дискретное преобразование Фурье | реализует прямое и обратное ДПФ. |
| Распределенный кэш пикселей | выгружает промежуточное хранилище пикселей на один или несколько удаленных серверов. |
| Тираж | добавить фигуры или текст к изображению. |
| Зашифровать или расшифровать изображение | конвертирует обычные изображения в неразборчивую тарабарщину и обратно. |
| Преобразование формата | конвертирует изображение из одного формата в другой (например, PNG в JPEG). |
| Обобщенное искажение пикселей | корректирует или вызывает искажения изображения, включая перспективу. |
| Гетерогенная распределенная обработка | Некоторые алгоритмыподдерживают OpenCL, чтобы воспользоваться преимуществами ускорения, предлагаемого за счет согласованного выполнения на разнородных платформах, состоящих из ЦП, ГП и других процессоров. |
| Изображения с высоким динамическим диапазоном | точно отображает широкий диапазон уровней интенсивности, встречающихся в реальных сценах, от самых ярких прямых солнечных лучей до самых глубоких темных теней. |
| Выравнивание гистограммы | Используйте адаптивное выравнивание гистограммы для улучшения контрастности изображений. |
| Кэш изображений | методов и инструментов для кэширования изображений, последовательностей изображений, видео, аудио или метаданных в локальной папке. |
| Калькулятор изображений | применяет математическое выражение к изображению, последовательности изображений или каналам изображений. |
| Градиенты изображения | создает постепенное смешение двух цветов горизонтальной, вертикальной, круглой или эллиптической формы. |
| Идентификация изображения | описывает формат и атрибуты изображения. |
| ImageMagick на iPhone | конвертирует, редактирует или компонует изображения на вашем устройстве iOS, таком как iPhone или iPad. |
| Поддержка больших изображений | считывает, обрабатывает или записывает изображения мегапиксельных, гига- или терапиксельных размеров. |
| Монтаж | совмещают миниатюры изображений на холсте изображения. |
| Морфология формы | извлекает элементы, описывает формы и распознает узоры на изображениях. |
| Поддержка фильмов | считывает и записывает стандартные форматы изображений, используемые при работе с цифровыми фильмами. |
| Подавление шума и цвета | Фильтр Kuwahara, средний сдвиг. |
| Перцепционный хэш | сопоставляет визуально идентичные изображения с одним и тем же или подобным хешем — полезно при поиске изображений, аутентификации, индексировании или обнаружении копирования, а также для добавления цифровых водяных знаков. |
| Спецэффекты | размытие, резкость, пороговое значение или оттенок изображения. |
| Текст и комментарии | : вставка описательного или художественного текста в изображение. |
| Нити поддержки исполнения | ImageMagick является потокобезопасным, и большинство внутренних алгоритмов выполняются параллельно, чтобы воспользоваться преимуществами ускорения, обеспечиваемого микросхемами многоядерных процессоров. |
| Преобразование | : изменение размера, поворот, выравнивание, обрезка, отражение или обрезка изображения. |
| Прозрачность | делает части изображения невидимыми. |
| Поддержка виртуальных пикселей | удобный доступ к пикселям вне границ изображения. |
Примеры использования ImageMagick показывает, как использовать ImageMagick из командной строки для выполнения любой из этих задач и многого другого. Также см. Скрипты ImageMagick Фреда: множество скриптов командной строки, которые выполняют геометрические преобразования, размытие, резкость, окантовку, удаление шума и манипуляции с цветом. С Magick.NET используйте ImageMagick без необходимости устанавливать ImageMagick на свой сервер или рабочий стол. Наконец, см. Поваренную книгу ImageMagick от Snibgo для написания сценариев ImageMagick для Windows.
Сжатие одноцветного изображения в различных форматах
В первой части (один пиксель стоит три тысячи слов) этого сообщения блога, состоящего из двух частей, я обсуждал однопиксельные изображения и насколько хороши разные форматы изображений. «Сжать» эти изображения. Я был удивлен, как много можно сказать по этому поводу. Это должно было быть короткое сообщение в блоге, описывающее однопиксельные изображения и то, как они сжимаются, и вместо этого оно превратилось в великолепного монстра (а также сообщение в блоге из двух частей…).
Похоже, мои коллеги-энтузиасты сжатия изображений были взволнованы этой темой так же, как и я! Это сообщение в блоге вызвало увлекательное обсуждение Reddit, в котором рассматриваются другие форматы, такие как BMP и TIFF , и был предоставлен 141-байтовый однопиксельный файл JPEG (меньше, чем 160-байтовый файл JPEG, который, как я думал, был минимальным). ).
Имея это в виду, я рад представить вторую часть, в которой мы рассмотрим одноцветных изображений и изучим их по длине. Надеюсь, вам будет интересно, и я хотел бы услышать ваши мысли и идеи!
Как мы видели в первой части, однопиксельные изображения — это наихудший сценарий сжатия изображений: все они содержат заголовки и накладные расходы, а также очень мало данных. На самом деле вы не можете ничего сжать, поскольку сжатие зависит от предсказуемости, а как вы должны предсказать один единственный пиксель?
Во второй части сообщения в блоге мы доходим до другой крайности: чрезвычайно предсказуемых изображений .
Наиболее предсказуемым изображением является большой прямоугольник одного цвета. Другими словами, увеличенная версия однопиксельных изображений, которые я обсуждал в первой части. Пустой холст, если хотите. Чистый лист.
Алгоритмы сжатия должны быть действительно хороши при сжатии изображения, в котором все пиксели одного цвета. Это лучший сценарий, максимальная предсказуемость: как только вы видели первый пиксель, вы видели их все.
Давайте возьмем один белый пиксель и увеличим его до все более крупных квадратов и посмотрим, как работают различные форматы изображений.Для этого я написал небольшой сценарий. Вот результат:
Поскольку мы смотрим на квадраты, количество пикселей равно квадрату числа на оси x: по мере того, как ширина квадрата изменяется от 1 до 5000 пикселей, размер изображения изменяется от 1 пиксель до 25 мегапикселей. Поэтому неудивительно, что некоторые кривые выглядят как квадратичные функции. Несжатый формат PBM , очевидно, имеет размер файла, который (асимптотически) линейен по количеству пикселей (в данном случае 1 бит на пиксель).Но JPEG и WebP с потерями также линейны по количеству пикселей (квадратичны по ширине квадрата) — только с лучшим постоянным коэффициентом. Другими словами, кажется, что у них есть неизбежная стоимость пикселя. Для JPEG похоже, что вам нужно как минимум 2 бита на макроблок 8×8.
Это означает, что JPEG и WebP с потерями имеют теоретический предел для степени сжатия , которую вы можете достичь с их помощью: вы не можете добиться большего, чем 0,031 бит на пиксель (для JPEG) или 0.014 бит на пиксель (для WebP с потерями).
Похоже, что у большинства других форматов такое ограничение отсутствует. На приведенном выше графике они не похожи на квадратичную кривую. Посмотрим, что у нас здесь.
- GIF имеет довольно своеобразную кривую: какое-то время он движется по прямой, но потом как будто дважды «переключает передачи»: сначала в какой-то момент перед 3000×3000, а затем снова сразу после 4000×4000. Я не знаю объяснения такого поведения.
- Кривая PNG идет по более или менее прямой линии с некоторыми «кашлями» и «скачками» вокруг степеней двойки (1024, 2048, 4096), что может быть связано с изменяющимся поведением лежащего в основе сжатия zlib при таком граничные точки.
- BPG с потерями и BPG без потерь довольно близки друг к другу — вы можете сказать, что это всего лишь две разные настройки одного и того же алгоритма сжатия, в отличие от WebP, где вариант с потерями и вариант без потерь — совершенно не связанные алгоритмы. Странная вещь с BPG заключается в том, что размер файла довольно сильно колеблется вверх и вниз по мере увеличения изображения. Это легче увидеть, если увеличить часть графика:
Например, белый квадрат 568×568 занимает 232 байта в качестве BPG без потерь, в то время как немного больший белый квадрат 569×569 занимает всего 144 байта. Странный . * Lossless WebP имеет красивую низкую кривую: 25-мегапиксельный белый квадрат (5000×5000) по-прежнему занимает всего 1012 байт. * FLIF — король этого соревнования: неважно, каковы размеры изображения, если все пиксели белые, FLIF-файл будет иметь размер 19 байт. Это побочный эффект более общей и довольно простой техники сжатия, которую использует FLIF. Для каждого цветового канала (в данном случае только один: яркость) заголовок может дополнительно содержать нижнюю и верхнюю границы значений, которые фактически встречаются в изображении.Уменьшая диапазон значений, можно добиться лучшего сжатия. В этом случае диапазон сокращается до одного единственного значения (белого или 255, если вы выражаете его как 8-битное число). Как только вы узнаете, что это диапазон, каждый пиксель становится настолько дешевым, насколько это возможно: ровно нулевые биты.
На графиках выше все еще немного сложно увидеть асимптотическое поведение различных форматов. Давайте построим график данных другим способом: давайте посмотрим на относительный размер файла, то есть количество битов на пиксель. Вместо того, чтобы смотреть на количество бит на пиксель, которое было бы очень маленьким, давайте посмотрим на количество пикселей на бит.Удар для доллара, так сказать. Вот график сжатых белых квадратов с пикселями на бит по (логарифмической) оси Y:
Как и ожидалось, несжатый PBM очень быстро сходится к 1 пикселю на бит, поскольку накладные расходы на заголовок и заполнение становятся все менее и менее важными. JPEG и WebP с потерями также довольно быстро сходятся к тому, что кажется их теоретическим пределом — 32 пикселя на бит и чуть выше 70 пикселей на бит соответственно.
GIF более интересен: он получает все больше и больше пикселей на бит, пока почти не достигнет 200 пикселей на бит. Затем он, кажется, несколько раз ударяется головой о потолок.
PNG довольно быстро выходит за пределы этого потолка в 200 частей на миллиард и продолжает улучшаться, хотя выше примерно 1000×1000 улучшение становится намного медленнее и резче.
BPG и без потерь WebP ведут себя аналогичным образом: сначала они становятся все лучше и лучше очень быстро, но затем улучшение замедляется, и кривая пикселей на бит становится почти горизонтальной.Оба они могут достигать более 1000 пикселей на бит.
FLIF «обманут» тем, что ему вообще ничего не нужно кодировать, поэтому очевидно, что он быстро растет и продолжает расти.
Как далеко мы можем зайти? Ну, самый большой размер изображения, поддерживаемый всеми вышеперечисленными форматами, составляет 16383×16383 пикселей (268 мегапикселей). Посмотрим, что мы получим для этого огромного белого квадрата:
Формат | байтов | пикселей на бит |
ПБМ | 33,552,399 | 1.00 |
PNG | 53,132 | 631,45 |
GIF | 182,225 | 184,11 |
JPEG | 1 048 737 | 31,99 |
Lossy WebP | 477,334 | 70,29 |
WebP без потерь | 10,368 | 3 235.95 |
Утерянная БПГ | 16 734 | 2 004,90 |
БПГ без потерь | 18 032 | 1,860,60 |
FLIF | 19 | 1 765 807 |
Была бы какая-нибудь разница, если бы огромный квадрат был черным, а не белым? Давайте посмотрим на график пикселей на бит.
А вот цифры для огромного 268-мегапиксельного черного квадрата:
Формат | байтов | пикселей на бит |
ПБМ | 33,552,399 | 1,00 |
PNG | 32 645 | 1 027.73 |
GIF | 182,225 | 184,11 |
JPEG | 1 048 737 | 31,99 |
Lossy WebP | 477,334 | 70,29 |
WebP без потерь | 10,366 | 3 236.57 |
Утерянная БПГ | 16 734 | 2 004,90 |
БПГ без потерь | 18 032 | 1,860,60 |
FLIF | 15 | 2,236,689 |
Оказывается, для некоторых форматов действительно существует разница между черными и белыми квадратами, и черный всегда компактнее белого.В PNG это имеет большое значение: огромный белый квадрат имеет размер 53 КБ, а огромный черный квадрат — всего 32 КБ. Кроме того, кривая пикселей на бит выглядит намного более гладкой для черных квадратов, чем для белых квадратов.
Вы можете задаться вопросом, в чем причина такой разницы между белым и черным в PNG. Объяснение заключается в том, что данные изображения в PNG в основном представляют собой PNM + zlib с одним важным отличием: для улучшения сжатия данных может применяться «фильтр». PNG поддерживает пять типов фильтров (None, Sub, Up, Average и Paeth), и каждая строка изображения может иметь свой фильтр.Каждая строка получает префикс с одним дополнительным байтом, который указывает тип фильтра для этой строки.
Теперь, как лучше всего закодировать полностью белое изображение в PNG ? Что ж, на самом деле не имеет большого значения, какой тип фильтра вы используете — какой бы вы ни выбрали, фактические байты отфильтрованных данных будут либо в основном 0, либо в основном 255. Дело в том, что если вы выберете тип фильтра None (закодированный как 0), тогда все отфильтрованные данные — 255, тогда как если вы выберете любой другой тип фильтра (с кодировкой от 1 до 4), то отфильтрованные данные станут в основном нулями.В любом случае вы не получите большую последовательность одинаковых байтов — в начале каждой строки есть прерывание. Получается повторяющийся узор, длина которого зависит от ширины изображения. Это объясняет скачки ширины, которые являются степенью двойки: это точки, в которых zlib требуется больше битов для представления расстояний LZ77.
Полностью черное изображение проще: вы можете просто выбрать тип фильтра 0. Отфильтрованные данные — это все нули, что бы вы ни делали, поэтому данные для сжатия представляют собой одну большую последовательность, состоящую только из нулей.И это в значительной степени лучший сценарий для zlib, так что вы довольно близко подходите к теоретическому пределу zlib, который составляет степень сжатия 1032: 1.
Полностью прозрачное изображение получает более или менее такое же сжатие, что и полностью черное изображение, по той же причине: это одна большая последовательность нулей (просто более длинная последовательность, потому что есть дополнительный альфа-канал).
Если вы изучите огромный PNG-файл с черным квадратом размером 32 КБ, то заметите, что даже если он уже сжат более тысячи раз, полученные сжатые данные все еще очень часто повторяются.Другими словами, сжатые данные можно сжимать еще больше. Действительно: запуск gzip для этого PNG-файла размером 32 КБ дает файл .gz размером всего 225 байт.
Вау. Это был довольно длинный и технический пост в блоге, и тем не менее мы рассмотрели только простейших возможных типов изображений : сначала один пиксель, а затем тот же единственный пиксель, увеличенный до больших и больших квадратов. Хотя это, конечно, не самые полезные и не самые репрезентативные типы изображений, они все же могут рассказать нам кое-что об ограничениях рассмотренных нами форматов изображений: PNG, GIF, JPEG, несжатый PNM / PAM, с потерями и без потерь. WebP и BPG, а также FLIF .Мы видели худший и лучший варианты поведения этих форматов изображений: от 160 байтов для одного пикселя до 15 байтов для 268 мегапикселей.
Если вы дошли до этого места, поздравляем! Надеюсь, вы узнали что-то новое, читая все это. Я уверен, что писал это!
Руководство по растровым изображениям для начинающих
Автор Пол Бурк.Отрисовки и модели Питера Дипроуза и Билла Раттенбери.
Оригинал, ноябрь 1993 г.
Перевод на итальянский язык непредвзятых отзывов.com и Boutiquesetup.com
Перевод на португальский язык Артура Вебера и Аделины Домингос
Украинский перевод предоставил Дмутро Нечупорык
Введение
Этот документ должен служить элементарным введением в растровые изображения. поскольку они используются в компьютерной графике.
Определение
Растровые изображения определяются как обычная прямоугольная сетка ячеек, называемых пикселями, каждая пиксель, содержащий значение цвета. Они характеризуются всего двумя параметрами: количество пикселей и информационное содержание (глубина цвета) на пиксель.Есть и другие атрибуты, которые применяются к растровым изображениям, но они являются производными этих двух основных параметров.
Обратите внимание, что растровые изображения всегда ориентированы горизонтально и вертикально. Пикселей
следует считать квадратными, хотя они могут иметь другие соотношения сторон в
упражняться.
В большинстве случаев растровые изображения используются для представления изображений на
компьютер. Например, ниже показано растровое изображение размером 397 пикселей.
по горизонтали, 294 пикселя по вертикали, и каждый пиксель содержит серый
значение из 256 возможных оттенков серого.
Цвет «глубина»
Каждый пиксель в растровом изображении содержит определенную информацию, обычно интерпретируемую как информация о цвете. Информационное наполнение всегда одинаково для всех пикселей в конкретном растровом изображении. Количество цветовой информации может быть все, что требуется приложению, но есть стандарты, основные описаны ниже.
1 бит (черно-белый)Это минимально возможное информационное содержание, которое может храниться для каждого пиксель.Полученное растровое изображение считается монохромным или черно-белым. В пиксели с 0 обозначаются как черные, пиксели с 1 обозначаются как белый. Обратите внимание: хотя возможны только два состояния, их можно интерпретировать как любые два цвета, 0 отображается на один цвет, 1 отображается на другой цвет.
8-битный серыйВ этом случае каждый пиксель занимает 1 байт (8 бит) памяти, в результате получается 256 разные состояния. Если эти состояния отображаются на градиент серого от черного до white растровое изображение обозначается как изображение в оттенках серого.По соглашению 0 обычно черный и 255 белый. Уровни серого — это числа между ними, для Например, в линейной шкале 127 будет уровень серого 50%.
В любом конкретном приложении диапазон значений серого может быть любым, это чаще всего отображают уровни 0-255 на шкале 0-1, но некоторые программы отображают его по шкале 0-65535 (см. систему цветовой спецификации яблок как пример).
24-битный RGBЭто следующий шаг от 8-битного серого, теперь каждому выделено 8 бит. красный, зеленый и синий компоненты.В каждом компоненте значение 0 означает отсутствие вклад этого цвета, 255 относится к полностью насыщенному вкладу этого цвета цвет. Поскольку каждый компонент имеет 256 различных состояний, всего имеется 16777216 возможных цветов.
Идея цветового пространства RGB является фундаментальной концепцией компьютерной графики. В Пространство RGB, любой цвет представлен в виде точки внутри цветового куба с ортогональные оси r, g, b.
Обратите внимание, что значения серого образуют прямую линию от черного к белому вдоль диагональ куба, r = g = b.
8-битный индексированный цветИндексированный цвет — это более экономичный способ хранения цветных растровых изображений без использования 3 байта на пиксель. Как и в случае с 8-битными серыми растровыми изображениями, каждый пиксель имеет один байт. связанный с ним, только теперь значение в этом байте больше не является значением цвета но указатель в таблице цветов, называемой палитрой или таблицей цветов.
У такой системы цветовой индексации есть ряд интересных атрибутов. Если в изображении меньше 256 цветов, то это растровое изображение будет то же качество, что и 24-битное растровое изображение, но может быть сохранено с одной третью данных.Интересные эффекты окраски и анимации можно получить, просто изменив палитры, это немедленно изменяет внешний вид растрового изображения и с тщательный дизайн может привести к преднамеренному изменению внешнего вида битовая карта.
Распространенной операцией по уменьшению размера больших 24-битных растровых изображений является преобразование их к индексированному цвету с оптимизированной палитрой, то есть палитрой, которая лучше всего представляет цвета, доступные в растровом изображении.
4-битный индексированный цветЭто идентично 8-битному цвету, за исключением того, что теперь используется только половина байта, 4 бита. для индекса.Это поддерживает таблицу до 16 цветов.
32-битный RGB
Обычно это то же самое, что и 24-битный цвет, но с известным дополнительным 8-битным растровым изображением. как альфа-канал. Этот канал можно использовать для создания маскированных областей или представляют собой прозрачность.
16 бит RGB
Обычно это прямая система с 5 битами на компонент цвета. и 1-битный альфа-канал.
Разрешение
Разрешение — это атрибут растрового изображения, который необходим при визуальном просмотре. или печать растровых изображений, потому что сами по себе пиксели не имеют явных размеров.Разрешение обычно указывается в пикселях на дюйм, но может быть выражено в любая другая единица измерения. Большинство процессов печати сохраняют количество пикселей на дюйм (DPI) единиц по историческим причинам. На устройствах с nn прямоугольных пикселей разрешение может быть указано двумя числами: по горизонтали и по вертикали. разрешающая способность.
Концепция разрешения, независимого от информационного содержания растровое изображение очень важно, учитывая постоянную глубину цвета, тогда информация содержимое между разными растровыми изображениями зависит только от количества пикселей вертикально и горизонтально.Однако качество при отображении растрового изображения или напечатано зависит от разрешения. Поскольку разрешение определяет размером пикселя, его также можно использовать для изменения размера всего изображения.
В качестве примера рассмотрим одно растровое изображение размером 200 пикселей по горизонтали и 100 пикселей. пикселей по вертикали. Если бы это растровое изображение было напечатано с разрешением 100DPI, оно бы измеряло 2 дюймы на 1 дюйм. Если, однако, то же растровое изображение было напечатано с разрешением 200 точек на дюйм, то оно будет измерять только 1 дюйм на полдюйма.
Всякий раз, когда растровое изображение отображается на мониторе компьютера, разрешение должно быть считается.Большинство компьютерных мониторов имеют диапазон разрешения от 60 точек на дюйм при максимальном разрешении. конец низкого разрешения до 120 точек на дюйм для дисплеев с высоким разрешением. Как и в случае с печатным имеет значение, чем выше разрешение, тем менее очевиден пиксельный характер изображения. растровое изображение будет.
В качестве дополнительного примера следующие два изображения идентичны по информации. контента, однако они имеют разное разрешение и, следовательно, разные пиксели размеры. Меньший — 80 точек на дюйм, а больший — 30 точек на дюйм. Пикселей намного больше очевидно в более крупной версии.
Когда дело доходит до представления растровых изображений на физических носителях, это еще не все. устройства, потому что разные устройства имеют разную глубину цвета.
Преобразование глубины цвета.
Очень часто возникает необходимость представить растровое изображение с одной глубиной цвета на устройство с различными возможностями глубины цвета. Конечно, если пункт назначения устройство имеет лучший цвет, чем растровое изображение, поэтому проблем нет, так как растровое изображение может быть точно представлено. В обратной ситуации, когда назначение имеет другие и более низкие возможности, то растровое изображение должно быть преобразован во что-то, что дает наилучшее представление.
В качестве примера рассмотрим проблему представления изображений в градациях серого на монохромные (черно-белые) устройства. Это достигается с помощью переменной количество черных и белых пикселей для представления уровня серого. К счастью, черно-белое устройство обычно имеет гораздо более высокое разрешение, чем растровое изображение, поэтому доступно несколько пикселей для создания приближения шкалы серого. Рассмотрим растровое изображение в градациях серого 75 точек на дюйм, которое будет отображаться на черно-белом 300 точек на дюйм. принтер. Имеется матрица из чёрно-белых пикселей 4х4, которую можно использовать для представляют каждый пиксель шкалы серого.
Существует ряд методов, которые можно использовать для формирования соответствующих При расположении черных и белых пикселей один из приемов называется дизерингом. Четный с использованием дизеринга существует множество возможных алгоритмов для определения дизеринга. расположение пикселей. Ниже показано изменение уровня серого с соответствующие черно-белые примеры с дизерингом (сильно увеличены) с использованием паттерн и диффузное дизеринг.
Как уже упоминалось, существуют и другие методы преобразования растровых изображений высокого разрешения. глубину цвета в цвета с меньшей глубиной цвета, но с более высоким разрешением, на таких Техника, используемая в полиграфической промышленности, называется растрированием.Скрининг не будет можно обсудить здесь, за исключением того, что он аппроксимирует уровни серого по разным размер объектов (размер объекта пропорционален уровню серого) объекты расположены в регулярной матрице под некоторым углом к горизонтальный. Наиболее часто используемые объекты изображения — это точки, линии и прямоугольники. Ниже показано изменение уровня серого с соответствующим черным и примеры с белым экраном (сильно увеличенные) с использованием точечного и линейного экранов.
Вышеупомянутое обсуждение и примеры преобразования глубины цвета были сделаны. относительно изображений в оттенках серого.Преобразование изображений с высокой глубиной цвета в изображения с низкой представления глубины цвета не отличаются по своей концепции, как правило, процесс просто делается трижды, по одному для каждой цветовой составляющей.
Хранилище растровых изображений
Самый простой способ сохранить растровое изображение — просто перечислить растровое изображение информация, байт за байтом, строка за строкой. Файлы, хранящиеся этим методом, часто называется файлами RAW. Объем дисковой памяти, необходимый для любого растрового изображения, легко подобрать. вычислить с учетом размеров растрового изображения (N x M) и глубины цвета в битах (B).Формула размера файла в килобайтах:
где N и M — количество пикселей по горизонтали и вертикали, B — количество пикселей. бит на пиксель. В следующей таблице показаны размеры файлов нескольких растровых изображений. типы, если они хранятся в формате RAW.
размер изображения глубина цвета размер файла
128 x 128 1 бит 2 КБ
8 бит 16 КБ
24 бит 48 КБ
256 x 256 1 бит 8 КБ
8 бит 64 КБ
24 бит 192 КБ
1K x 1K 1 бит 128 КБ
8 бит 1 МБ
24 бита 3 МБ
Как видно из этой таблицы, большие 24-битные изображения приводят к очень большим файлов, поэтому сжатие становится важным.Существует большое количество форматов файлов, используемых для хранения сжатых растровых изображений. от банального до очень сложного. Сложные форматы существуют, потому что очень больших файлов растровых изображений, которые существовали бы, если бы не использовалось сжатие. Существует две большие категории форматов сжатых файлов: без потерь (отлично сохраняют растровые изображения) и с потерями. В Ниже показана основная иерархия методов сжатия.
Самый грубый способ уменьшить размер файлов растровых изображений — уменьшить цвет информации, это называется сокращением битов или квантованием.Например один мог преобразовать 24-битные растровые изображения в 8-битные индексированные растровые изображения, используя дизеринг для имитируйте потерянные цвета. На сегодняшний день наиболее распространенным форматом с потерями является JPEG, описание того, как это работает, выходит за рамки этого обсуждения. Его Основным преимуществом является то, что он может предложить значительно лучшую степень сжатия, чем форматы без потерь. Например, считайте следующее растровое изображение оригиналом что составляет 500 x 350 пикселей при 24-битном цвете. Используя формулу, приведенную ранее, размер несжатого файла: 500 x 350 x 24/8/1024 = 513K
Сохраненный в оттенках серого (уменьшение глубины цвета) файл имеет размер 171K (в 3 раза меньше),
сохранены и сжаты с использованием
RLE это 388 КБ (75% от оригинала), сохранено с использованием
Сжатие LZW составляет 188 КБ (36% от оригинала), при сохранении в формате JPEG — 30 КБ (
степень сжатия 17: 1).
Ниже приводится описание простейшего метода сжатия без потерь.
называется кодированием длины серии
(RLE), который используется с хорошим эффектом для растровых изображений с
всего несколько цветов. Рассмотрим следующее маленькое 8-битное изображение 17 x 10 пикселей.
Если бы это было сохранено в формате RAW, ему потребовалось бы 16 байтов на строку для всех 10 ряды. Однако первые две строки находятся на одном уровне, поэтому они более эффективны. просто сохранить количество одинаковых цветов в серии вместе с цветом серии. Для первых двух строк вместо 16 байтов требуется только 2 байта каждая.
В исходном формате первые три строки будут
0 0 0 0 0 0 0 0 0 0 0 0 0 0 0 0 0 0 0 0 0 0 0 0 0 0 0 0 0 0 0 0 0 0 1 1 1 1 1 1 1 1 1 1 1 1 0 0Используя кодировку длины серии, первые три строки будут
16 0 16 0 2 0 12 1 2 0
Хотя в фактических реализациях RLE, чем описанный здесь, это основной принцип, лежащий в основе кодирования длин серий. Чтобы для достижения некоторой степени сжатия RLE должны выполняться прогоны того же цвета, по этой причине он вряд ли пригодится для сильно окрашенных изображения, такие как 24-битные фотографии.
Растровые файлы BIL, BIP и BSQ — Справка
Есть три файла описания, которые могут быть предоставлены с файлами BIL, BIP или BSQ: файл заголовка (.hdr), который описывает структуру данных пикселей изображения и должен быть предоставляется файл цвета (.clr), который описывает цветовую карту изображения, и файл статистики (.stx), который описывает статистику изображения для каждой полосы изображения. Эти текстовые файлы ASCII могут быть созданы в текстовом редакторе с использованием информации, которую вы знаете об изображении.
Файл заголовка
Файл заголовка описывает данные изображения.Вы должны сгенерировать файл заголовка для каждого изображения, и у него должно быть то же имя файла с расширением .hdr; например:
.hdr Заголовочный файл содержит набор записей, каждая из которых описывает определенный атрибут изображения. Например, запись может описывать количество строк или столбцов в изображении. Формат каждой записи:
<ключевое слово> <значение> , в котором <ключевое слово> указывает конкретный устанавливаемый атрибут, а <значение> — значение, на которое устанавливается атрибут.Записи в заголовке могут располагаться в любом порядке, но каждая должна находиться в отдельной строке файла. Любая строка в файле, которая не начинается с ключевого слова, рассматривается как комментарий и игнорируется.
В следующем списке указаны допустимые ключевые слова и описаны определенные ими атрибуты изображения. Некоторые ключевые слова имеют значения по умолчанию. Если значение по умолчанию точно представляет данные изображения, вы можете опустить ключевое слово в файле заголовка.
nrows— Количество строк в изображении.Строки параллельны оси x системы координат карты. По умолчанию нет.
ncols— Количество столбцов в изображении. Столбцы параллельны оси Y системы координат карты. По умолчанию нет.
nbands— Количество спектральных полос в изображении. Значение по умолчанию — 1.
нбит — Число битов на пиксель на полосу. Допустимые значения: 1, 4, 8, 16 и 32. Значение по умолчанию — 8 бит на пиксель на полосу. Для полноцветного изображения с тремя полосами (R, G, B), хранящимся с использованием 8 бит для каждого пикселя в каждой полосе, n бит равняется 8, а nband равняется 3, всего 24 бита на пиксель.Для изображения с n битами, равными 1, nbands также должно быть равно 1.
pixeltype— Это ключевое слово используется для обозначения того, что ваш пиксельный тип является целым числом со знаком. Предполагается, что в ваших данных используются целые числа без знака, если не используется ключевое слово «pixeltype» и его значение равно «signedint».
byteorder— Порядок байтов, в котором сохраняются значения пикселей изображения. Порядок байтов важен для 16-битных изображений с 2 байтами на пиксель. Допустимые значения:
- I — порядок байтов Intel® (Silicon Graphics®, DEC Alpha ™, ПК) — также известный как little endian
- M — порядок байтов Motorola® (Sun ™, HP® и другие) — также известен как big endian
Порядок байтов по умолчанию такой же, как и на хост-машине, на которой выполняется программное обеспечение.
layout— Организация полос в файле изображения. Допустимые значения:
- млрд — диапазон чередуется по строкам. Это значение по умолчанию.
- bip — полосы с чередованием пикселей.
- bsq — последовательный диапазон.
skipbytes— Число байтов данных в файле изображения, которые нужно пропустить, чтобы достичь начала данных изображения. Это ключевое слово позволяет обойти любую существующую информацию заголовка изображения в файле. Значение по умолчанию — 0 байт.
ulxmap— Координата карты оси X центра левого верхнего пикселя. Если вы укажете этот параметр, установите также ulymap; в противном случае используется значение по умолчанию.
ulymap— Координата карты оси Y центра левого верхнего пикселя. Если этот параметр указан, также необходимо установить ulxmap; в противном случае используется значение по умолчанию.
xdim— Размер пикселя по оси x в единицах карты. Если этот параметр указан, необходимо также установить ydim, ulxmap и ulymap; в противном случае используется значение по умолчанию.
ydim— Размер пикселя по оси Y в единицах карты. Если этот параметр указан, необходимо также установить xdim, ulxmap и ulymap; в противном случае используется значение по умолчанию.
На следующем рисунке показаны значения по умолчанию для ulxmap, ulymap, xdim и ydim. Центр левого верхнего пикселя имеет координаты карты (ulxmap, ulymap) = (0, (nrows — 1)), а центр нижнего левого пикселя находится в точке (0, 0). На этом рисунке значение координаты для ulxmap и ulymap равно (0, 3). Размеры x- и y-пикселей будут по умолчанию равны xdim = 1 и ydim = 1.
bandrowbytes— Количество байтов на полосу в строке. Это должно быть целое число. Это ключевое слово используется только с файлами BIL, когда в конце каждой полосы в строке есть лишние биты, которые необходимо пропустить. Bandrowbytes можно рассматривать как указатель на начальную точку следующего диапазона данных. Начиная с начала любой полосы в строке, перемещение байтов полосы по этой строке приводит к началу следующей полосы.
На рисунке ниже показана одна строка данных для трехканального изображения.Bandrowbytes — это сумма количества байтов, используемых для хранения данных изображения, и дополнительных битов, которые необходимо пропустить, чтобы перейти к следующему диапазону.
bandrowbytes = данные изображения + дополнительные биты Чтобы установить bandrowbytes, вы должны знать структуру данных изображения или, более конкретно, сколько байтов используется для хранения значений пикселей для каждой полосы в строке. Если bandrowbytes не указан, значение по умолчанию рассчитывается по следующему уравнению:
bandrowbytes = наименьшее целое число (ncols x nbits) / 8 Значение по умолчанию обрабатывает случаи, когда нет дополнительных конечных битов в конце каждую полосу в строке и когда количество байтов на полосу в строке является наименьшим целым числом байтов, которое будет адекватно хранить данные для полосы; например, если для данных требуется 2.5 байтов, 3 байта — это наименьшее целое число байтов, в которых могут храниться данные. В этих двух случаях значение bandrowbytes не требуется. Если, однако, количество байтов на полосу на строку больше, чем значение по умолчанию, установите соответственно полосу пропускания.
Следующие два примера показывают поведение bandrowbytes по умолчанию. Первый пример описывает случай, когда нет завершающих битов в конце полосы в строке, а второй описывает случай, для которого они есть.
- Если в конце полосы нет дополнительных завершающих битов, bandrowbytes равняется количеству байтов, используемых для хранения данных изображения.
Например, для изображения 6 на 6 с тремя полосами и 8 битами (1 байт) на пиксель для данных изображения требуется 6 байтов на полосу на строку.bandrowbytes = данные изображения
По умолчанию для полосы пропускания установлено 6 байтов, как показано в следующем уравнении:байта на полосу в строке = ncols x nbit = 6 х 8 = 48 бит или 6 байтов
Поскольку количество байтов на полосу на строку равно bandrowbytes, подходящим параметром является значение по умолчанию.Таким образом, bandrowbytes не нужно явно указывать.bandrowbytes = (ncols x nbits) / 8 = (6 х 8) / 8 = 48/8 bandrowbytes = 6 байтов - Если в конце полосы в строке есть завершающие биты, то количество байтов не равно количеству байтов данных на полосу в строке.
Предположим, у вас есть трехканальное изображение из 5 строк и 5 столбцов с 4 битами на пиксель. По умолчанию для bandrowbytes установлено наименьшее целое число байтов, которое будет адекватно хранить данные. В этом случае значение по умолчанию — 3. Оно рассчитывается следующим образом:
Однако для данных изображения требуется всего 2,5 байта, которые вычисляются путем умножения ncols на n бит. Таким образом, количество пропускаемых байтов составляет 0,5 байта (4 бита) или разница между 3 байтами (полоса пропускания) и 2,5 байтами (байты данных изображения). На рисунке ниже показана одна полоса данных для одной строки изображения.bandrowbytes = (ncols x nbits) / 8 = (5 х 4) / 8 = 20/8 = 2.5 = 3 (при округлении до ближайшего целого числа)
totalrowbytes— Общее количество байтов данных в строке. Используйте totalrowbytes, если в конце каждой строки есть лишние конечные биты.
Для файла BIL значение по умолчанию для totalrowbytes рассчитывается по следующему уравнению:
totalrowbytes = nbands x bandrowbytes Значение по умолчанию предполагает, что в конце каждой строки нет дополнительных конечных битов. Если есть, установите соответствующее количество байтов. Например, для трехканального изображения с полосой пропускания, равной 3, по умолчанию totalrowbytes равняется 9. Если в конце строки есть дополнительный конечный байт данных, установите totalrowbytes равным 10.
Для файла BIP значение по умолчанию вычисляется с помощью другого уравнения:
totalrowbytes = (ncols x nbands x nbits) / 8 Totalrowbytes округляется до ближайшего целого числа байтов, которое может адекватно хранить данные пикселей для строки. Например, для изображения BIP размером 5 (строк) на 5 (столбцов) с 3 полосами и 4 битами на пиксель значение по умолчанию для totalrowbytes равно:
totalrowbytes = (ncols x nbands x nbits) / 8
= (5 х 3 х 4) / 8
= 60/8
= 7.5
= 8 (при округлении до ближайшего целого числа) На этом рисунке показано значение по умолчанию totalrowbytes для изображения BIP.
Если значение по умолчанию для totalrowbytes неточно отражает структуру данных, для totalrowbytes необходимо установить соответствующее количество байтов в каждой строке.
bandgapbytes— Число байтов между полосами в изображении формата BSQ. По умолчанию — 0.
Ниже приведен типичный файл заголовка, который может быть сгенерирован для полосы, чередующейся по строкам спутникового изображения, где данным изображения предшествует 128-байтовый заголовок.
Пример файла заголовка BIL
Строки, которые не начинаются с ключевого слова, рассматриваются как комментарии.
nrows 1024 Здесь также можно разместить комментарии.
ncols 1024
nbands 3
nbit 8
макет билл
скипбайт 128
В следующей таблице дается сводка ключевых слов, которые могут использоваться в файле .hdr:
| Ключевое слово | Допустимое значение | По умолчанию | ||||||
|---|---|---|---|---|---|---|---|---|
201 nrows целое число> 0 | Нет | |||||||
ncols | Любое целое число> 0 | Нет | ||||||
000 | ||||||||
нбит | 1, 4, 8, 16, 32 | 8 | ||||||
pixeltype | SIGNEDINT | U0002 | I = Intel; M = Motorola | То же, что и хост-машина | ||||
макет | билл, бип, бск | бил | ||||||
| 000 | 000 | 000 | 000 0 | |||||
ulxmap | Любое действительное число | 0 | ||||||
ulymap | 000 000 | n9201 | Любое действительное число | 1 | ||||
ydim | Любое вещественное число | 1 | ||||||
bandgame целое ≥ (ncols x nbits) / 8 | ||||||||
totalrow байты | Любое целое число> 0 | Для bil: nbands x bandrowbytes; для bip: наименьшее целое число ≥ (ncols x nbands x nbits) / 8 | ||||||
bandgapbytes | Любое целое число ≥ 0 | 0 |
Цветной файл
Цветной файл (.clr) — необязательный файл, описывающий цветовую карту для одноканальных псевдоцветных изображений. Если этот файл не существует, изображение отображается как изображение в оттенках серого.
В цветовом файле записываются цвета, которые должны быть связаны со значениями пикселей в изображении. Цвета определяются с использованием цветовой модели RGB, которая описывает цвета в количестве красного, зеленого и синего, которое они содержат. Файл состоит из набора записей, каждая в отдельной строке, которые описывают цвет, соответствующий значению пикселя в изображении.
Каждая запись имеет формат:
<значение> <красный> <зеленый> <синий> , в котором <значение> — заданное значение пикселя, а <красный>, <зеленый> и <синий> — компоненты цвета для пикселя. Отсортируйте все записи в порядке возрастания по значению в пикселях. Если первый непустой символ в строке не является числом, строка считается комментарием и игнорируется. Любые непустые символы в строке после четвертого параметра (синий) игнорируются и также могут использоваться в качестве комментариев.
Красный, зеленый и синий компоненты описываются с помощью шкалы со значениями от 0 до 255. По мере увеличения значения цвета увеличивается и интенсивность конкретного компонента цвета. Цвет по умолчанию для значения пикселя без записи — черный. Пример цветового файла для растровой карты почв со значениями пикселей 11, 16, 18, 19, 21, 98 и 99 показан ниже:
Цветовой файл для карты почв.
Записи сортируются в порядке возрастания по значению в пикселях.
11 255 0 0 (красный)
16 255 165 0 (оранжевый)
18 255 255 0 (желтый)
19 0 255 0 (зеленый)
21 0 0 255 (синий)
98 0 255 255 (голубой)
99 160 32 240 (фиолетовый)
Цветные файлы используются только с одноканальными изображениями.Любое одноканальное изображение с цветным файлом интерпретируется как псевдоцветное изображение. Цветные файлы, сопровождающие многополосные изображения, игнорируются.
Файл статистики
Файл статистики (.stx) — это необязательный файл, который описывает статистику изображения для каждой спектральной полосы в полутоновом или многополосном изображении. Файл состоит из серии записей, по одной для каждой полосы, в которых записывается минимальное значение в пикселях, максимальное значение в пикселях, среднее значение, стандартное отклонение и два параметра растяжения линейного контраста.
Каждая запись имеет следующий формат (все значения отображаются в одной строке файла для каждого диапазона):
<диапазон> <минимум> <максимум> {среднее} {std_deviation}
{linear_stretch_min} {linear_stretch_max}
, где
Значения каждого параметра вводятся в одной строке. Любая запись, в которой первый непустой символ не является числом, рассматривается как комментарий и игнорируется. Номер полосы, а также минимальное и максимальное значения пикселей являются обязательными параметрами; среднее значение, стандартное отклонение, минимальное значение линейного растяжения и максимальное значение линейного растяжения являются необязательными параметрами. Используйте «#», чтобы пропустить необязательные параметры.
Номера диапазонов могут находиться в диапазоне от 1 до n диапазонов. Параметры linear_stretch_min и linear_stretch_max используются для увеличения контрастности отображаемого изображения.Значения пикселей меньше linear_stretch_min отображаются черным, а значения пикселей больше linear_stretch_max отображаются белым. Значения пикселей, которые находятся между минимальным и максимальным параметрами линейного растяжения, отображаются с использованием оттенков серого, а более низкие значения пикселей отображаются в более темных оттенках серого.
Значения пикселей, которые попадают между параметрами линейного растяжения, отображаются с использованием максимального количества оттенков серого, доступного на устройстве отображения.
Если linear_stretch_min и linear_stretch_max не указаны, они по умолчанию равны среднему минус два стандартных отклонения для linear_stretch_min и среднему плюс два стандартных отклонения для linear_stretch_max.Если стандартное отклонение не указано, в качестве параметров растяжения контраста используются минимальное и максимальное значения пикселей.
Для многополосных изображений каждая полоса растягивается перед отображением составного изображения. Наличие цветного файла (.clr) отменяет линейное растяжение контраста однотонного изображения в градациях серого и вместо этого отображает изображение как псевдоцветное изображение.
Ниже приведен пример файла статистики для четырехдиапазонного спутникового изображения с 8 битами на пиксель на полосу:
Файл статистики изображений
1 2 118 67 10
Band 2 имеет параметры линейного растяжения контраста:
2 23 251 112 23 80 90
3 68 91 73 4
Полоса 4 не содержит значений среднего и стандартного отклонения:
4 126 198 # # 135 167
Как выбрать правильный формат файла изображения для печати
Взято из материала Real World Print Production с Adobe Creative Cloud , подготовленного Клаудией МакКью.
Авторские права © 2014. Используется с разрешения Pearson Education, Inc. и Peachpit Press.
* * *
Соответствующие форматы изображений для печати
Способ сохранения растровых изображений во многом определяется тем, как вы собираетесь их использовать. Часто вы будете размещать изображения в InDesign или Illustrator, поэтому вы ограничены форматами, поддерживаемыми этими приложениями. Приложение может позволить вам размещать файлы самых разных форматов, но это не обязательно свидетельствует о прекрасном формате файлов.В былые времена наиболее часто используемыми форматами изображений были TIFF и EPS. Однако собственные файлы Photoshop (PSD) и файлы Photoshop PDF намного более гибкие, и оба формата поддерживаются InDesign и Illustrator. Таким образом, нет особых причин использовать другие форматы, если вы не передаете свои изображения пользователям других приложений, таких как Microsoft PowerPoint или Word.
TIFF
Если вам нужно вслепую отправить изображение в мир, TIFF (формат файла изображения с тегами) является одним из наиболее широко поддерживаемых форматов файлов изображений.Его приятно импортировать в Illustrator, InDesign, Microsoft Word и даже в некоторые текстовые редакторы — почти в любое приложение, которое принимает изображения. Формат изображения TIFF поддерживает несколько слоев, а также цветовые пространства RGB и CMYK и даже позволяет изображению содержать каналы плашечных цветов (хотя некоторые приложения, такие как Word, не поддерживают такое нетрадиционное содержимое в TIFF).
Photoshop EPS
Некоторые приравнивают аббревиатуру EPS (инкапсулированный PostScript) к векторной графике, но инкапсулированная часть названия формата дает намек на гибкость формата.Это контейнер для иллюстраций, который может переносить векторные изображения, растровые изображения или комбинацию растрового и векторного содержимого. EPS — это, как следует из названия, PostScript в пакете (см. Врезку «EPS: растровый или векторный?»). Исторические причины сохранения изображения в формате Photoshop EPS заключались в том, чтобы сохранить особую функцию обтравочного контура на основе PostScript, используемого для создания силуэта изображения или для сохранения изображения, настроенного для изображения как двухцветного. Если вы используете InDesign и Illustrator, в этом больше нет необходимости.
Больше после прыжка! Продолжайте читать ниже ↓Члены бесплатной и премиальной версии видят меньше рекламы! Зарегистрируйтесь и войдите в систему сегодня.
ПРИМЕЧАНИЕ. Когда вы получаете изображение в формате JPEG, рекомендуется сразу же повторно сохранить его в формате PSD или TIFF, чтобы избежать дальнейшего размывания содержимого изображения. Неоднократное открытие, изменение и повторное сохранение JPEG может привести к ухудшению качества, если используется агрессивное сжатие.
По мере развития приложений и RIP вам больше не требуется сохранять такие изображения как Photoshop EPS.Пиксель за пикселем, собственный PSD Photoshop меньше файла, чем эквивалентный EPS, и предлагает поддержку контуров обрезки, а также определения двухцветных изображений. Это не значит, что вам нужно искать устаревшие файлы EPS в Photoshop и повторно сохранять их в формате PSD (если вам не очень скучно). Просто знайте, что если вам не нужно учитывать чьи-то требования, сохранение в формате Photoshop EPS сейчас бесполезно.
EPS: растр или вектор?
Может немного сбить с толку, что существуют растровые EPS (сохраненные из программы редактирования изображений, такой как Photoshop) и векторные EPS (сохраненные из программы векторного рисования, такой как Adobe Illustrator или Adobe [ранее Macromedia] FreeHand) .Непосвященные иногда думают, что сохранение изображения в формате EPS волшебным образом его векторизует. Не так. Думайте о формате EPS как о типе контейнера. Пиксели в EPS ничем не отличаются от пикселей в своих собратьях TIFF. Они просто содержатся и представлены по-другому.
Исходный код для Photoshop (PSD)
В древности родной формат PSD (документ Photoshop) использовался исключительно для рабочих файлов в Photoshop. Копии этих рабочих файлов были сведены и сохранены в форматах TIFF или EPS для размещения в программе верстки страниц.В то время как PageMaker позволял размещать собственные файлы Photoshop (да, на самом деле — хотя он не соблюдал прозрачность), QuarkXPress вместо этого требовал TIFF или EPS. От старых привычек трудно избавиться, а форматы TIFF и EPS уже давно стали стандартом в отрасли. Не то чтобы в этом что-то действительно плохое. Однако Illustrator и InDesign могут использовать преимущества слоев и прозрачности в исходных файлах Photoshop, избавляя от необходимости возвращаться через два поколения изображения, чтобы внести исправления в исходный файл.Сегодня нет необходимости поддерживать два отдельных изображения: рабочий образ и готовый файл теперь являются одним и тем же файлом.
Photoshop PDF
PDF-файл Photoshop (Portable Document Format) содержит те же пиксели, что и PSD-файл разнообразного формата, но эти пиксели заключены в оболочку PDF-файла — это как вишенка в шоколаде форматов файлов. PDF-файл Photoshop пригодится в особых случаях, поскольку он может содержать векторные и текстовые элементы без растеризации векторного содержимого и позволяет выполнять неразрушающее двустороннее редактирование в Photoshop.
Photoshop EPS может содержать векторы и текст, но векторное содержимое будет преобразовано в пиксели, если файл будет повторно открыт в Photoshop, теряя четкие границы вектора, поэтому вы теряете возможность редактировать текст или векторное содержимое. Собственный PSD Photoshop может содержать векторные компоненты, но программы верстки растрируют содержимое. Однако файлы PDF Photoshop сохраняют векторное содержимое при размещении в других приложениях (см. Таблицу ниже для сравнения функций распространенных форматов изображений).
Переход на собственный PSD и PDF
Есть ли веские причины для продолжения использования устаревших файлов TIFF и EPS? Использование таких новомодных файлов может показаться рискованным, но рабочий процесс меняется.Граница между фото-композитингом и макетом страницы стирается, и дизайнеры требуют от программного обеспечения большей мощности и гибкости. RIP надежнее, чем когда-либо, сети работают быстрее, а жесткие диски огромны. По-прежнему важно знать проблемы создания изображений, возникающие при использовании собственных файлов (таких как прозрачность), и было бы разумно связаться с вашим принтером, прежде чем переходить на полностью исходный путь. Вы по-прежнему зависите от оборудования и процессов, используемых принтером, и если они немного отстают от последних разработок программного и аппаратного обеспечения, их возможности могут быть ограничены.
Растровые изображения
Растровые изображения, также называемые «штриховыми изображениями», содержат только черные и белые пиксели без промежуточных оттенков серого. Если вам нужно отсканировать подпись, чтобы добавить ее на страницу редакции, или отсканировать рисунок пером и чернилами, сканирование растрового изображения может обеспечить резкое и чистое изображение. Из-за компактности сканирования растровых изображений они могут иметь очень высокое разрешение (обычно 600–1200 ppi), но при этом создавать файлы небольшого размера (рис. 1).
Рис. 1. Отсканированное изображение растрового изображения 1200 ppi обеспечивает почти такую же четкость печати, как и векторные изображения.Он весит менее 1 МБ; изображение в градациях серого такого размера и разрешения составило бы почти 10 МБ. При увеличении до 300 процентов он может выглядеть немного грубоватым, но на 100 процентов он четкий и чистый.
Несоответствующие форматы изображений для печати
Некоторые форматы изображений предназначены в первую очередь для использования на экране и в Интернете. Portable Network Graphics (PNG) изображений могут содержать RGB и индексированный цвет, а также прозрачность. Хотя PNG может иметь высокое разрешение, он не поддерживает цветовое пространство CMYK.
Формат Window
s BMP (сокращение от bitmap) поддерживает глубину цвета от одного бита (черно-белый, без оттенков серого) до 32-битного (миллионы цветов), но не поддерживает CMYK. BMP не подходит для проектов, предназначенных для печати.
Формат обмена графикой (GIF) подходит только для использования в Интернете из-за изначально низкого разрешения и индексированной цветовой палитры, не более 256 цветов. Не используйте GIF для печати.
JPEG (Joint Photographic Experts Group) , названный в честь комитета, создавшего его, имеет сомнительную репутацию в графическом искусстве. Просто шепните «сойку» и наблюдайте, как операторы допечатной подготовки съеживаются. Это схема сжатия с потерями, означающая, что она отбрасывает информацию для создания цифрового файла меньшего размера. Но некоторые опасения по поводу JPEG непропорциональны количеству ущерба, который наносится при создании JPEG. Предполагая, что изображение имеет адекватное разрешение, очень небольшое начальное сжатие JPEG не приведет к заметному ухудшению качества изображения, но агрессивное сжатие приводит к появлению уродливых прямоугольных артефактов, особенно в детализированных областях (рис. 2).
Рис. 2. Есть хороший JPEG, а есть плохой JPEG: A. Исходный PSD B. JPEG, сохраненный с настройкой максимального качества C. JPEG, сохраненный с настройкой самого низкого качества
Каждый раз, когда вы открываете изображение, вносите изменения, затем повторно сохраняете изображение в формате JPEG, вы повторно сжимаете его. Параноики допечатной подготовки будут кричать, что вы портите свой имидж, и в этом есть доля правды. Хотя это правда, что многократное пересохранение изображения с настройками сжатия низкого качества в конечном итоге приведет к заметному разрушению деталей, простой факт сохранения изображения в формате JPEG не делает его непригодным для использования, особенно если вы используете минимальный уровень сжатия.Несмотря на репутацию, JPEG по своей сути не является злом. Они могут быть приличными графическими гражданами, даже способными содержать данные изображения CMYK с высоким разрешением.
Тем не менее, когда вы получаете изображение в формате JPEG с цифровой камеры или из фотобанка, рекомендуется сразу же повторно сохранить изображение в формате TIFF или PSD, чтобы предотвратить дальнейшее сжатие. Однако файлы JPEG, предназначенные для использования в Интернете, представляют собой файлы RGB с низким разрешением и не подходят для печати. Если ваш клиент предоставляет JPEG с низким разрешением или сильно сжатый, вы мало что можете сделать для его улучшения.Даже с улучшенным интеллектуальным повышением частоты дискретизации в Photoshop CC вы можете зайти так далеко. Однако им будет трудно в это поверить, потому что они знают, что в Photoshop есть инструмент под названием Magic Wand. Удачи им в объяснении.
Полное руководство по черно-белой фотографии
Черно-белое изображение пейзажа
Искусство черно-белой фотографии на удивление сложно освоить. Вы не можете просто установить фильтр «нуар» на свои изображения и положить конец этому!
В этой статье я представлю черно-белую фотографию, также известную как монохроматическая фотография, и объясню, как делать более качественные черно-белые фотографии, в том числе как правильно конвертировать черно-белые изображения в таких программах, как Lightroom и Photoshop.
1. Что такое черно-белая фотография?
Черно-белая фотография — это искусство использования различных оттенков серого, от белого до темного, для создания убедительных изображений. У этого жанра очень долгая история — столько же, сколько и сама фотография. К тому времени, когда в 1861 году фотографы сделали первое постоянное цветное изображение, монохромные фотографии существовали уже 35 лет.
Тем не менее, хотя цвет — новинка на рынке, он не заменил искусство черного и белого. Цвет может отвлекать; он может быть унылым и безжизненным.Одна из задач фотографов — упростить изображение, доведя сцену до ее сути. Иногда эта сущность бесцветна.
Ансель Адамс, обсуждая различия между двумя типами фотографии, сказал: «Я могу получить гораздо большее ощущение« цвета »с помощью хорошо спланированного и выполненного черно-белого изображения, чем я когда-либо достигал с помощью цветной фотографии».
Вау. Вы когда-нибудь думали об этом так раньше?
Конечно, в современном мире подавляющее большинство фотографий делается в цвете.Возможно, это означает, что мы потеряли часть красоты и воображения, которые Ансель Адамс хотел передать фотографией. Надеюсь, методы, описанные в этой статье, помогут вам вернуть это.
NIKON D7000 + 24mm f / 1.4 @ 24mm, ISO 200, 1/80, f / 2.52. Как правильно делать черно-белую фотографию
Хорошая черно-белая фотография — это тоже просто хорошая фотография, точка. Вы не сможете спасти ужасное изображение, установив на него фильтр «Нуар», хотя это популярная вещь, которую можно попробовать.
Есть семи основных элементов первоклассных черно-белых фотографий, которые вы вскоре увидите. Однако прежде всего следует помнить о самом важном: у вас должна быть причина для черно-белой съемки.
Не каждый объект хорошо смотрится в черно-белом режиме. Поэтому всегда спрашивайте себя: почему вы убираете цвет с определенной фотографии? Почему так важно снимать объект таким образом?
Черно-белые фотографии могут выглядеть великолепно, но не всегда.Вам нужно заранее знать, почему вы делаете снимок в черно-белом, а не в цветном режиме. Если вы не можете указать на это серьезную причину, возможно, ваша фотография не должна быть монохромной.
NIKON D800E + 14-24 мм f / 2,8 @ 14 мм, ISO 100, 1/8, f / 16,03. Черно-белое и монохромное
Возможно, вы заметили, что есть два общих термина, которые относятся к одному и тому же вещь: черно-белая (Ч / Б) и монохромная. Однако, хотя вы можете видеть, что эти слова используются как синонимы, они не идентичны!
Слово монохромный означает «однотонный».«Итак, монохромные фотографии могут иметь цветной оттенок, если это только один цвет. Взгляните на фото ниже. У него коричневый оттенок, чтобы подчеркнуть характер, но все остальные цвета были удалены. Хотя это считается монохромным , это не черно-белое . Настоящие черно-белые фотографии вообще не имеют цвета. Они полностью черные, серые и белые.
NIKON D800E + 70-200mm f / 4 @ 135mm, ISO 100, 1/125, f / 8.0Хорошая новость заключается в том, что обычно вы можете использовать любой термин, не вызывая путаницы.Но если вы хотите быть максимально точными, лучше использовать фразу «черно-белое» для фотографий без оттенка.
4. Оборудование камеры
Как правило, когда вы делаете черно-белые снимки, вы должны просто продолжать использовать камеру, которая у вас уже есть; он одинаково хорошо работает как для монохромных изображений, так и для цветных. Но есть еще несколько соображений относительно оборудования камеры, которые имеют значение для черно-белой фотографии, о которых мы расскажем ниже.
4.1. Камеры
Во-первых, важно отметить, что существует камер, которые снимают только монохромные фотографии.Они, как правило, очень дорогие и дорогие, например, Leica M Monochrome, который продается за 8000 долларов. Хотя иногда можно встретить людей, которые модифицируют обычные камеры, чтобы снимать только черно-белые, этот процесс дорог и сложен, поэтому увидеть его нечасто.
Зачем кому-то так стараться из-за камеры, которая снимает только в черно-белом режиме? Что ж, большинство людей этого не делает. Но только монохромные камеры предлагают более четкие и чистые черно-белые изображения, чем то, что вы можете получить от цветной камеры, так что нет никаких преимуществ.Однако для большинства людей практичность обычной цветной камеры делает ее очевидным выбором.
Монохромный Leica M4.2. Съемка в черно-белом режиме и съемка в цвете и преобразование
Большинство камер имеют черно-белый режим, в связи с чем возникает интересный вопрос: лучше ли делать цветные снимки и преобразовывать их в постобработке или использовать монохромный режим от начала?
Простой ответ заключается в том, что вы всегда должны сначала делать цветные снимки, а потом конвертировать их в черно-белые на этапе пост-обработки, просто потому, что за это нет реальных штрафов.И, если вы когда-нибудь передумаете и захотите вместо этого цветную версию, у вас всегда есть возможность вернуться.
Кроме того, если вы начнете с цветного файла, вы получите огромную гибкость — потому что вы по-прежнему сможете настраивать «цвета» при постобработке даже после преобразования в черно-белый. Например, вы можете затемнить синий канал, чтобы небо выглядело темнее на ваших монохромных изображениях. Это невозможно, если ваш файл вне камеры уже черно-белый.
NIKON D7000 + 24 мм f / 1.4 @ 24 мм, ISO 180, 1/100, f / 1,44.3. JPEG против RAW
Предыдущий раздел фактически представлял собой некоторую ложную дилемму. Проще говоря, это вообще не актуально для многих фотографов. Это потому, что, надеюсь, вы будете снимать файлы RAW, а не JPEG, а фотографий RAW, снятых цветной камерой, всегда сохраняют информацию о цвете .
Если вы не слышали о спорах между форматами RAW и JPEG, прочтите нашу статью на эту тему. Но основной обзор заключается в том, что файлы RAW содержат больше информации и качество изображения, тогда как файлы JPEG — это файлы меньшего размера с меньшим объемом данных.Таким образом, по очевидным причинам фотографы, которые ищут высококачественные изображения, обычно снимают в формате RAW.
Итак, если вы снимаете в формате RAW, вы можете включить «монохромный» на своей камере и начать делать снимки. На ЖК-экране камеры изображения будут черно-белыми, но когда вы откроете их в программе для постобработки, они станут цветными! Файл RAW не удаляет эти данные.
Вы можете использовать это в своих интересах. Предположим, вы занимаетесь фотографией и собираетесь преобразовать большую часть своих фотографий в формате RAW в черно-белые.Если вы включите монохромный режим, вы увидите черно-белый предварительный просмотр на ЖК-дисплее камеры, что поможет вам лучше визуализировать ваше изображение. Но главное в том, что все эти фотографии имеют на самом деле цветных, поскольку они являются файлами RAW, поэтому вы не потеряете никакой гибкости, если позже решите, что предпочитаете цветную версию.
NIKON D7000 + 17-55 мм f / 2,8 @ 17 мм, ISO 100, 0,6 секунды, f / 8,04.4. Фильтры
Изучая оборудование для черно-белой фотографии, вы можете встретить некоторую информацию о фильтрах.С черно-белой пленкой — или если вы снимаете цифровой камерой только в монохромном режиме — важно использовать фильтры на передней части объектива, чтобы изменить контраст и оттенки изображений.
Взгляните на сравнение ниже, чтобы понять, как цветные фильтры влияют на изображение. Эти фотографии сделаны с синим, зеленым и красным фильтрами — физическими стеклянными фильтрами, прикрепленными к объективу.
Как видите, выбор фильтра оказывает большое влияние на каждую черно-белую фотографию.Синий фильтр блокирует красный свет, затемняя такие вещи, как листья и земля. Зеленый фильтр увеличивает яркость всего зеленого (включая небольшие элементы дерева). И, наконец, красный фильтр затемняет небо и другие синие элементы фотографии, сравнительно осветляя все красное.
Несмотря на основные различия, показанные выше, сегодня цифровые фотографы редко используют цветные фильтры для черно-белой фотографии. Причина в том, что они слишком сильно влияют на цветные фотографии, что потенциально делает невозможным обратное преобразование и получение чего-то, что хорошо выглядит.Кроме того, вы можете имитировать многие из тех же эффектов при постобработке, настраивая отдельные цветовые каналы.
Пуристы по-прежнему используют цветные фильтры для своих черно-белых фотографий, поскольку эффекты не могут быть полностью воспроизведены в программном обеспечении. Но это становится все реже и реже, и вам, скорее всего, не нужно вкладывать средства в систему цветных фильтров для собственной монохромной фотографии.
5. Семь элементов лучших черно-белых фотографий
Когда вы снимаете черно-белую фотографию, вам нужно «вытащить Анселя Адамса» и передать суть вашего объекта, включая его цвета и другие характеристики, с помощью оттенков только свет и тьма.Лучшие черно-белые фотографии достигают этого, совершенствуя семь элементов, представленных ниже.
5.1. Shadow
Первое, что нужно помнить при черно-белой съемке, — это то, что тени имеют слишком большое влияние. Это уже не просто более темные участки фотографии — это основные элементы композиции, а иногда и сам объект.
Обработка теней в черно-белой фотографии влияет на все остальные аспекты внешнего вида фотографии. Тени черные без деталей? Это сигнализирует о чувстве интенсивности и пустоты.Или, с другой стороны, если ваши тени тонкие и детализированные, это может сделать фотографию в целом более сложной.
NIKON D810 + 70-200mm f / 2.8 @ 70mm, ISO 140, 1/500, f / 9.0Обратите внимание, что ничто в черно-белой фотографии не требует областей чисто черного, чтобы хорошо выглядеть (или чисто белого, если на то пошло. ). Это немного миф, что вам нужен полный диапазон от глубоких теней до четких светлых участков, прежде чем черно-белая фотография станет оптимальной.
Вместо этого просто делайте то, что вам больше нравится, но следите за тенями в кадре.Они часто имеют более сильное «притяжение» в черно-белом, чем в цветном, и, возможно, вам придется соответствующим образом изменить вашу композицию.
5.2. Контраст
Многие люди думают, что контраст — это всего лишь разница между самыми яркими и самыми темными частями фотографии. Однако только по этому определению этот мягкий градиент имеет экстремальный контраст, поскольку он содержит и белый, и черный:
Вместо этого контраст также включает компонент близости . Разница в яркости между двумя объектами преувеличивается, когда они появляются рядом.На фотографии ниже яркая Эйфелева башня находится прямо на черном фоне. Это изображение имеет гораздо больший контраст, чем градиент выше.
NIKON D7000 + 24mm f / 1.4 @ 24mm, ISO 800, 1/30, f / 1.4Контраст имеет значение в черно-белой фотографии из-за посылаемого сообщения. Фотография с высокой контрастностью, как и фотография выше, передает ощущение динамической интенсивности — часто, опять же, из-за темных теней. Вот почему фотографы любят добавлять контраст к монохроматическим фотографиям. Это помогает изображениям выделиться.
Низкоконтрастные фотографии не привлекают столько внимания, но их более мягкое, приглушенное качество может работать одинаково хорошо. На некоторых из моих любимых черно-белых фотографий всего несколько серебристых полутонов, и именно их тонкость позволяет им работать так хорошо.
NIKON D800E + 70-200 мм f / 4 @ 200 мм, ISO 100, 1/160, f / 11.0Ключевым моментом является то, что уровень контрастности фотографии должен соответствовать вашему объекту — что, по крайней мере, можно улучшить. в какой-то степени в пост-продакшн. Возможно, было бы ошибкой фотографировать нежный весенний день с сильным контрастом, который отвлекает от вашего настроения.Точно так же, если вы делаете монохромные фотографии яркого пейзажа, высокая контрастность — естественный выбор, чтобы выделить объект.
5.3. Тона (темные и светлые)
Не все фотографы используют слово «тон» одинаково. Здесь вы можете понимать, что означает базовую яркость, темноту и оттенки серого, которые появляются на изображении .
Тона — краеугольный камень любого черно-белого изображения. Если вы когда-нибудь слышали в фотографии фразу «высокий ключ» или «сдержанный», вы, вероятно, видели примеры крайних тонов.
Хотя большинство фотографий не являются ни особенно яркими, ни особенно темными — они находятся где-то посередине — вам все равно нужно обращать внимание на оттенки при съемке. Это потому, что, как и контраст, тона могут передать настроение вашей фотографии.
Взгляните на две фотографии ниже.
NIKON D800E + 20mm f / 1.8 @ 20mm, ISO 100, 1/30, f / 16.0 NIKON D800E + 20mm f / 1.8 @ 20mm, ISO 100, 1/30, f / 16.0Это, конечно же, то же изображение , но две разные версии — темная и светлая.Более темное изображение более загадочное и зловещее. Более светлый образ более воздушен и радостен.
Несмотря на то, что вышеупомянутые различия весьма значительны, даже незначительные вариации тонов, которые вы снимаете, могут значительно изменить эмоции фотографии. Лично мне нравится появление мрачных, мрачных фотографий, как монохромных, так и цветных. Но конкретные тона, которые работают лучше всего, зависят от сцены, которую вы фотографируете, и на изображении выше я предпочитаю более светлый вариант.
Самое важное, что нужно запомнить: тона вашего изображения — темные или яркие — должны гармонировать с характером самого объекта.Используйте их намеренно, чтобы рассказать историю, которую вы задумали.
5.4. Фигуры
Каждая фотография представляет собой набор форм, простых или сложных. Когда вы убираете цвет из своего набора инструментов, формы становятся еще более важными как часть истории, которую вы рассказываете.
Взгляните на фото ниже. Да, это водопад с деревьями и скалами. Но на более абстрактном уровне это серия фигур, помещенных вместе на холсте. Водопад представляет собой прямоугольник, окруженный линиями и многоугольниками.Большое дерево, стоящее на якоре в реке, напоминает музыкальную ноту.
NIKON D7000 + 24mm f / 1.4 @ 24mm, ISO 100, 1 секунда, f / 11.0Люди автоматически рисуются в форме. Если у объекта нет цвета, мы можем распознать его только по форме. Представьте себе монохромную фотографию лампы в силуэте. Единственными тонами на фото могут быть белый и черный. Нет никаких теней или текстуры, чтобы обозначить то, что изображено на фотографии. Но есть ли сомнения, что вы смотрите на лампу?
Формирует якорь и упрощает фотографию.Некоторые известные виды ежегодно фотографируются тысячами людей просто потому, что на них изображена гора или река красивой формы.
Лично, когда я делал снимок ниже, я ждал несколько минут, пока уйдет туман, чтобы зрители могли увидеть форму всей горы. Если бы часть треугольника была закрыта, фотография не получилась бы вообще.
NIKON D800E + TAMRON 15-30mm f / 2.8 VC @ 21mm, ISO 100, 8 секунд, f / 10.0И нужно ли мне вообще упоминать формы людей, мгновенно узнаваемые и глубоко эмоциональные?
NIKON D7000 + 50 мм f / 1.4 @ 50 мм, ISO 450, 1/400, f / 1,4В черно-белой фотографии нет цвета, который сделал бы изображение более знакомым (или более абстрактным, если это ваша цель). Итак, формы особенно важны — они являются одним из основных способов для зрителя понять смысл фотографии.
5.5. Текстура
В то время как формы создают «большую картину» изображения, текстура заполняет все остальное. И, как и все элементы черно-белой фотографии, которые мы рассмотрели до сих пор, текстуры, которые вы снимаете, могут влиять на настроение и эмоции фотографии.
От гладкой гальки до крупной травы, от гладкого алюминия до тусклой ржавчины — текстура — это основа индивидуальности изображения. Очень сложно сделать резкие фотографии пологого ручья, например, во многом из-за мягкой текстуры воды. (Но если у вас действительно была такая цель, вы могли бы захотеть повысить контраст и захватить глубокие тени — уравновесив мягкую текстуру, сделав общую фотографию более интенсивной.)
Взгляните на текстуры на двух изображениях ниже. , и подумайте, как они влияют на настроение фотографий:
NIKON D5100 + 18-55mm f / 3.5-5,6 @ 32 мм, ISO 100, 6 секунд, f / 22,0 NIKON D800E + 70-200 мм f / 4 @ 86 мм, ISO 100, 1/10, f / 16,0Хаотичные волны на первом изображении усиливают интенсивность дурное настроение. Для сравнения, вторая фотография имеет более гладкие повторяющиеся текстуры, которые создают ощущение гармонии и баланса. Когда вы не можете полагаться на цвет, чтобы сформировать эмоциональную основу изображения, текстура становится еще более важной. Это просто сильно влияет на восприятие ваших черно-белых фотографий.
5.6. Композиция
Лучшие фотографии, как правило, имеют скрытое чувство цели — намек на то, что фотограф намеренно запечатлел сцену именно таким способом , а не другим.Изображение имеет структуру и порядок. Это не просто снимок. Другими словами, у него сильный состав.
Раньше мы писали гораздо более подробно о композиции, но ключевым моментом в этом контексте является то, что элементы вашей фотографии изменят в черно-белом цвете. Например, если вы делаете цветные портретные фотографии, у вашего объекта могут быть яркие глаза, которые существенно влияют на вашу композицию. То же самое и в пейзажной фотографии: в этом случае золотое небо может направить все изображение вверх.В обоих случаях вам придется скомпоновать фотографию по-разному, если вы снимаете в черно-белом режиме — и это далеко не единственные примеры.
NIKON D800E + 35mm f / 1.8 @ 35mm, ISO 100, 1.3 секунды, f / 16.0В других случаях вы можете использовать более воображаемый характер черно-белой фотографии в своих интересах. В приведенном ниже примере плотная композиция устраняет часть контекста сцены. Отсутствие цветов усиливает ощущение, заставляя зрителей дольше смотреть на фотографию, чтобы понять, что происходит.Такого рода эффект легче достичь в черно-белом цвете, чем в цветном.
NIKON D7000 + 24 мм f / 1,4 @ 24 мм, ISO 100, 1/200, f / 7,1Конечно, очень важно правильно скомпоновать ваши фотографии независимо от того, какие фотографии, цветные или черно-белые. Это не то, что меняется при преобразовании фотографии. Тем не менее, когда вы делаете черно-белые снимки, помогает думать о сцене с монохромным мышлением . Когда вы это сделаете, вы часто будете принимать разные решения относительно своей композиции — и это может превратить достойный снимок в часть портфолио.
5.7. Эмоции
На определенном уровне эмоции — самая важная часть фотографии, что делает их идеальным завершением этого списка. Все элементы, которые мы обсуждали до сих пор, важны прежде всего потому, что они являются инструментами эмоций; они помогают определить настроение и послание ваших черно-белых фотографий.
В качестве примера взгляните на две фотографии ниже, на которых показаны совершенно разные сцены. Первый — это изображение архитектуры Парижа, а второй — фотография гор в Новой Зеландии.Тем не менее, несмотря на сильно различающиеся сюжеты, эмоции этих фотографий очень похожи:
NIKON D7000 + 105 мм f / 2,8 @ 105 мм, ISO 100, 1/125, f / 5,0, NIKON D810 + 70-200 мм f / 2,8 @ 70 мм, ISO 160, 1/500, f / 11.0Почему? Надеюсь, ответ очевиден — это переполненные высококонтрастные фотографии с резкими текстурами и глубокими тенями. Обе композиции содержат похожую смесь форм и оттенков. Кого волнует, что предметы разные? Ощущение каждого изображения обязательно должно быть похожим, поскольку лежащие в его основе элементы очень похожи.
Сравните это с фото ниже, которое во многих отношениях противоположно. Как и следовало ожидать от скудной композиции и отсутствия отвлекающих факторов, эмоции на этой фотографии совершенно другие — изолированные и одинокие:
NIKON D800E + 70-200mm f / 4 @ 200mm, ISO 140, 1/800, f / 7.1Эмоции — это не какая-то отдельная переменная, которую нужно правильно понимать, чтобы делать хорошие черно-белые фотографии. Напротив, это кульминация инструментов, которые мы обсуждали до сих пор. При правильном использовании остальные шесть элементов черно-белой фотографии позволяют сформировать эмоциональное послание таким образом, чтобы оно находило отклик у зрителей и показывало им то, что стоит увидеть.
6. Постобработка
Давайте посмотрим, как можно постобработать цветные изображения в черно-белые с помощью Lightroom, Photoshop и другого программного обеспечения.
6.1. Как сделать изображение черно-белым в Lightroom
Есть несколько способов преобразовать фотографии в черно-белые в Lightroom, но самый простой — просто переключить режим «Черно-белое» в самом верху основной панели или просто нажмите «v» на клавиатуре.
Вы также можете преобразовать фотографию в черно-белую, уменьшив насыщенность до -100, или (с некоторыми камерами), изменив профиль в разделе «Калибровка камеры» на монохромный.Но эти методы не оптимальны, поскольку они исключают некоторые параметры на вкладке HSL для настройки отдельных цветов в черно-белом сочетании.
Хотя вкладка HSL очень полезна для точной настройки черно-белых фотографий, имейте в виду, что экстремальные настройки часто добавляют высокий уровень шума к вашим изображениям. Это можно несколько минимизировать с помощью панели шумоподавления (в частности, уменьшение «цветового шума»), но лучше всего минимизировать ваши настройки.
6.2. Как сделать изображение черно-белым в Photoshop
У вас есть еще больше гибкости при преобразовании черно-белой фотографии в Photoshop, чем в Lightroom, до такой степени, что у каждого есть свой предпочтительный метод. Лично мне нравится использовать «Camera RAW Filter» в Photoshop CC, который открывает те же параметры редактирования, что и в Lightroom, и применяет их в качестве фильтра. Это потому, что мне очень нравятся настройки HSL в Lightroom для черно-белых фотографий!
Тем не менее, у вас есть много других вариантов.Один из популярных методов — создать корректирующий слой «микшер каналов», который дает вам контроль над красным, синим и зеленым каналами в вашем черно-белом изображении.
Вы также можете использовать черно-белый корректирующий слой, полностью уменьшить насыщенность или даже открыть фотографию в плагине, который выполняет черно-белое преобразование. Короче говоря, есть много способов получить черно-белое изображение в Photoshop, и полезно опробовать некоторые из этих методов на себе, чтобы решить, какой из них вам больше нравится.
6.3. Преобразование фотографий в другое программное обеспечение для постобработки
В наши дни очень популярно использование специального программного обеспечения сторонних производителей для преобразования фотографии в черно-белое. Самым популярным из них является Nik Silver Efex Pro, который уже есть у многих фотографов, поскольку он был бесплатным несколько лет подряд. (Сейчас он стоит 70 долларов как часть пакета Nik, поскольку DxO купил его у Google.) Он работает сам по себе или как плагин для Lightroom и Photoshop.
Лично я не использую Silver Efex Pro или другое стороннее программное обеспечение для преобразования, поскольку сохранение черно-белой версии исключает информацию о цвете, а это означает, что с этого момента нет способа обратно преобразовать в цвет.(Хотя вы всегда можете повторно отредактировать исходный RAW для получения цветной версии.) Тем не менее, программное обеспечение, такое как Silver Efex, значительно лучше справляется с экстремальными настройками без добавления шума, поэтому оно может быть очень полезно для некоторых фотографий. И нельзя отрицать, что подобные плагины обладают гораздо большей гибкостью, чем встроенные опции Lightroom.
7. Вдохновение и идеи
Если вы хотите сделать отличные черно-белые фотографии, просто выйдите и сделайте это! Лучший способ улучшить свои навыки — это практика, как в поле, так и на этапе пост-продакшн.Вскоре вы обнаружите, что смотрите на мир в монохромном режиме, визуализируя, как именно сцена перед вами будет выглядеть в черно-белом режиме. Вот несколько кратких идей для начала.
7.1. Черно-белая портретная фотография
Из-за того, что портретная фотография доступна, это один из лучших способов начать делать черно-белые снимки. Обратите особое внимание на игру света и тени при съемке монохромных портретов. Вы можете использовать тщательное освещение, чтобы придать форму лицу объекта съемки или привлечь внимание к определенным чертам, таким как взгляд их глаз или текстура их рук.Если все сделано хорошо, результаты говорят о многом.
Кроме того, вы можете использовать черно-белое изображение как способ выразить эмоции вашего объекта. Если вы снимаете цветные портреты, любая одежда на фотографии может привлечь больше внимания, чем следовало бы, отвлекая внимание от вашего сообщения. Монохромный режим помогает сосредоточиться на таких вещах, как мимика и жесты.
NIKON D7000 + 17-55 мм f / 2,8 @ 34 мм, ISO 360, 1/100, f / 2,87.2. Черно-белая фотография пейзажа
Монохроматические пейзажные фотографии имеют ощущение сырости, что помогает им привлекать внимание.Чтобы рассказать историю, они полагаются на основные характеристики сцены — свет и землю. Наряду с этим, пейзажи с бесчисленными цветами часто становятся неуправляемыми, отвлекая от сообщения, которое вы хотите передать. Часто лучшим решением является черно-белое изображение.
Тем не менее, будут времена, когда цвета в пейзаже будут идеальными, но изображение все равно будет лучше выглядеть в черно-белом. Это потому, что как фотограф вы часто пытаетесь запечатлеть сущность сцены, а не просто точную копию того, что вы видели.Иногда эта суть больше связана с тенью, текстурой, формой и контрастом, чем с конкретными оттенками.
NIKON D800E + 20 мм f / 1,8 @ 20 мм, ISO 100, 1/50, f / 16,07.3. Черно-белая уличная фотография
Последний — это уличная фотография — возможно, единственный жанр фотографии, где люди чаще снимают в монохромном режиме, чем в цвете. Почему это могло быть?
В некотором смысле это связано с историей уличной фотографии. Такие люди, как Анри Картье-Брессон и Вивиан Майер, запечатлели уличную жизнь исключительно в черно-белых тонах, и их влияние распространилось на многих людей, снимающих сегодня.
Но на более глубоком уровне цвет может отвлекать от уличных сцен, что реже в других жанрах. Если вы хотите, чтобы зрители сосредоточились на взаимодействии или тонком визуальном каламбуре, который вы запечатлели, вы, конечно же, не захотите отвлекать их взгляд от действия с помощью цветных всплесков (особенно в городах, где расположение цветов в кадре часто случайно). Это не означает, что вся хорошая уличная фотография должна быть черно-белой, но неудивительно, что ее так много.
NIKON D7000 + 17-55 мм f / 2,8 @ 55 мм, ISO 640, 1/10, f / 2,88. Заключение
Черно-белая фотография обманчиво сложна. Хотя при удалении цвета у вас не так много переменных, которыми нужно манипулировать, вместо этого вы создаете новую задачу: делать качественные фотографии без важного инструмента в вашем распоряжении! Если вы снимаете обычные цветные фотографии, вы можете полагаться на яркие облака на закате, чтобы получить поразительный снимок.
