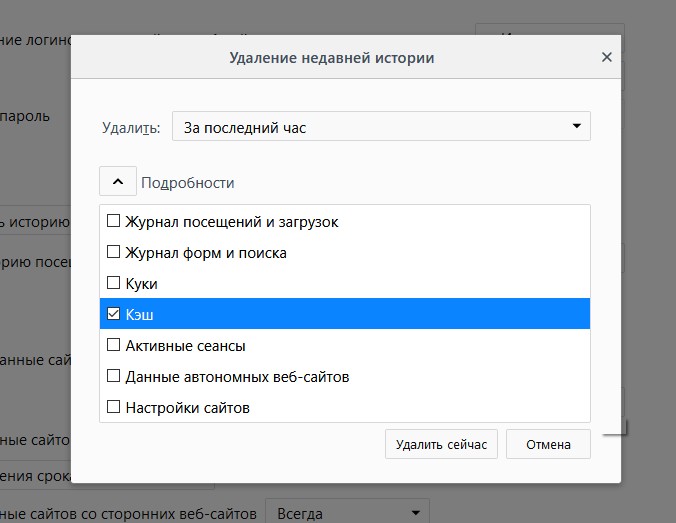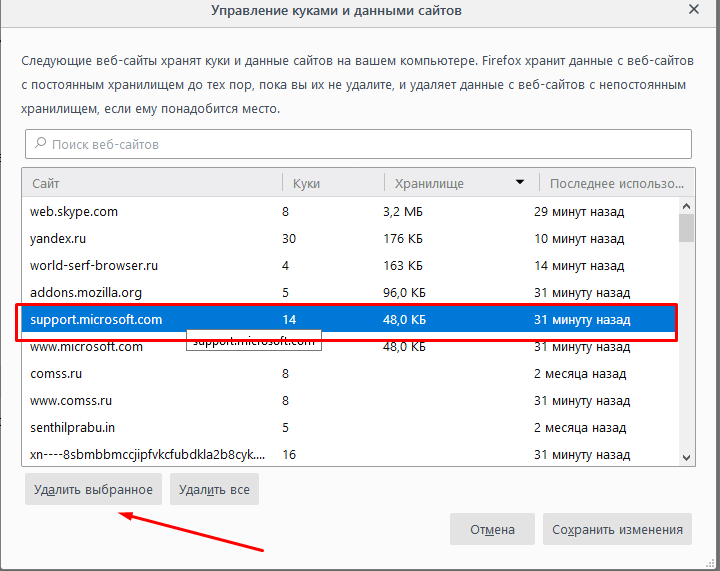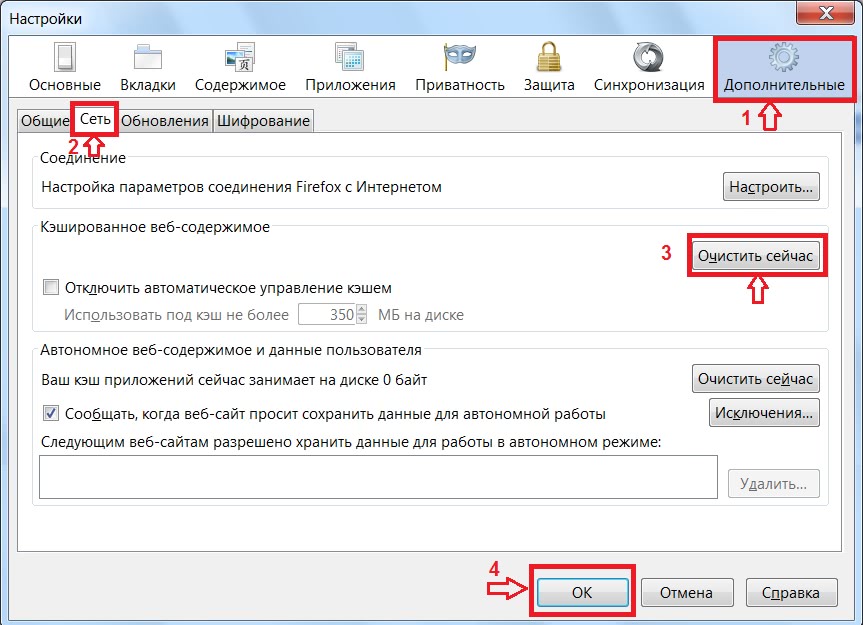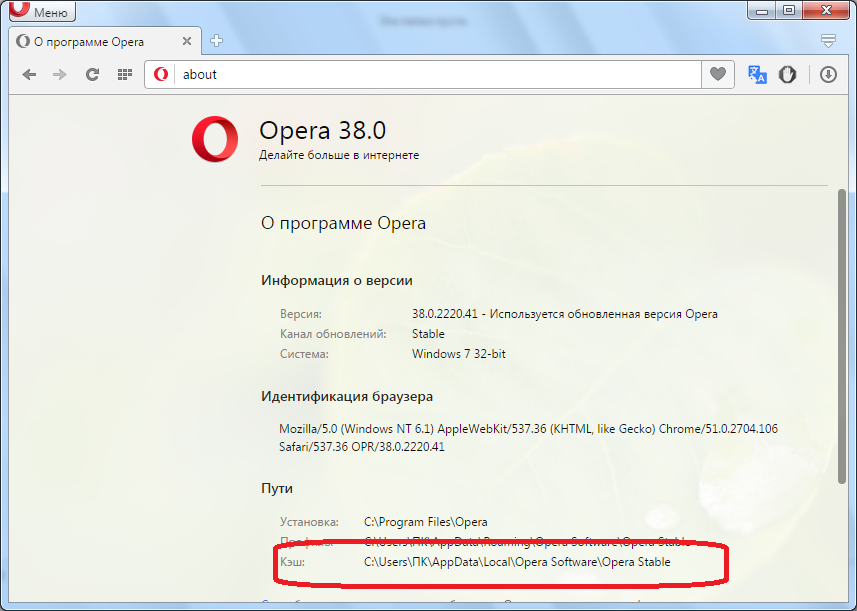Как очистить кэш браузера? – Справочный центр
Кэш браузера — это копии веб-страниц, картинок, видеороликов и другого контента, просмотренного с помощью браузера. Он помогает сократить количество запросов к сайтам: если страница, которую вы хотите просмотреть, уже есть в кэше, браузер мгновенно загрузит ее с вашего жесткого диска.
Кэш нужно периодически чистить, чтобы освободить память на жестком диске и в случае, если веб-страницы отображаются некорректно — например, в старом дизайне.
Далее мы описали действия по удалению временных файлов наиболее распространенных браузеров:
Google Chrome:
Откройте меню Google Chrome (три точки в верхнем правом углу экрана) или воспользуйтесь сочетанием клавиш Ctrl + Shift + Del.
- В появившемся меню выберите пункт Настройки.
- В нижней части окна нажмите на Дополнительные.
- В разделе Конфиденциальность и безопасность нажмите на кнопку

В окне Очистить историю включите только опцию Изображения и другие файлы, сохраненные в кеше, выберите временной диапазон Все время и нажмите на кнопку Удалить данные.
Mozilla Firefox:
- Откройте меню Firefox (три горизонтальные полоски в верхнем правом углу экрана) и выберите Настройки или воспользуйтесь сочетанием клавиш Ctrl + Shift + Del.
- В меню слева выберите Приватность.
- Далее нажмите на ссылку Удалить вашу недавнюю историю.
- В окне Удаление всей истории в поле Удалить выберите Всё, установите галочку рядом с Кэш и нажмите на кнопку Удалить сейчас.
Opera:
- Откройте меню Opera в левом верхнем углу экрана или нажмите сочетание клавиш Ctrl + Shift + Del.
 В появившемся меню выберите
В появившемся меню выберите - В окне Очистить историю посещений выберите период, которым браузер должен ограничиться при удалении данных С самого начала.
- Убедитесь, что включена только опция Кэшированные изображения и файлы и нажмите кнопку Очистить историю посещений.
Яндекс.Браузер:
Расположение кэша Яндекс.Браузера зависит от вашей операционной системы.
| Операционная система | Адрес кэша |
|---|---|
| Windows 7, Windows 8 | C:\Пользователи\Имя вашей учетной записи\AppData\Local\Yandex\YandexBrowser\User Data\Default\Cache |
| Windows XP | C:\Documents and Settings\Имя вашей учетной записи\Local Settings\Application Data\Yandex\YandexBrowser\User Data\Default\Cache |
| Windows Vista | C:\Users\Имя вашей учетной записи\AppData\Local\Yandex\YandexBrowser\User Data\Default\Cache |
| Mac OS | ~/Library/Application Support/Yandex/YandexBrowser/Default/GPUCache |
Очистить кэш
Чтобы очистить кэш, выполните следующие действия:
- Нажмите кнопку → Дополнительно → Очистить историю.

- В списке Удалить следующие элементы выберите пункт за все время.
- Включите опцию файлы, сохранённые в кэше.
- Отключите все остальные опции (если вы хотите очистить только кэш браузера).
- Нажмите кнопку Очистить историю.
Совет. Чтобы открыть окно Очистить историю, нажмите сочетание клавиш Ctrl + Shift + Del (в Windows) или ⌘ + Shift + Del (в Mac OS).
- Откройте меню нажав на кнопку в виде трех точек в правом верхнем углу экрана. В появившемся меню выберите Параметры.
- В блоке Очистить данные браузера нажмите кнопку Выберите, что нужно очистить.
- Включите опцию Кэшированные данные и файлы.
 Убедитесь, что остальные опции отключены.
Убедитесь, что остальные опции отключены. - Нажмите кнопку Очистить.
Internet Explorer 10, 11:
Нажмите сочетание клавиш Ctrl
- В окне Удаление истории обзора включите опцию Временные файлы Интернета и веб-сайтов. Убедитесь, что остальные опции отключены.
- Нажмите кнопку Удалить.
IE 9, 8:
В меню браузера выберите пункт Сервис.
В открывшемся меню выберите пункт Удалить журнал обозревателя.
Включите опцию Временные файлы Интернета. Все остальные опции следует отключить.
Нажмите кнопку Удалить.
Safari:
- В меню браузера выберите пункт Safari → Очистить историю.

- Определите период, которым браузер должен ограничиться при удалении данных.
- Нажмите кнопку Очистить журнал.
Как очистить кэш браузера? – Справочный центр Vigbo
Удаление кэша может вам понадобится в случае, если возникли проблемы с отображением сайта или с сохранением настроек в системе управления.
1. Закройте все браузеры, открытые на данный момент.
2. Откройте браузер на пустой странице.
3. Откройте диалоговое окно с помощью одновременного нажатия трех кнопок Ctrl + Shift + Del. Далее следуйте инструкции в зависимости от браузера, который вы используете.
Internet Explorer
- Убедитесь, что стоит галочка на Временные файлы (Temporary Internet Files).
- Нажмите кнопку Удалить (Delete).
Mozilla Firefox
- Убедитесь, что в опции Удаление всей истории (Clean Recent History) стоит Все (Everything).

- Убедитесь, что в раскладке стоит галочка Кэш (Cache).
- Нажмите Удалить сейчас (Clean new).
Chrome
- В поле Удалить указанные ниже элементы (Временной диапазон) выберите «за все время».
- Установите галочку в поле «Изображения и другие файлы», сохраненные в кэше.
- Нажми на кнопку Очистить историю (Удалить данные).
Opera
- В поле Уничтожить следующие элементы выберите «с самого начала».
- Установите галочку в поле Очистить кэш (Кэшированные изображения и файлы) и Очистить историю посещений.
- Нажмите
Яндекс.Браузер
- В поле Удалить записи выберите «за всё время».
- Установите галочку в поле Файлы сохраненные в кэше.
- Нажмите Очистить историю.

Safari
Руководство по очистке кэша браузера Safari доступно по ссылке Как очистить кэш браузера Safari?.
После этого, закройте браузер и откройте его заново. Кэш очищен. Можете проверить свой сайт.
Как очистить кэш браузера? – База знаний YCLIENTS
Если вы заметили, что YCLIENTS или мобильное приложение
Как это сделать в мобильном приложении YCLIENTS на смартфоне с ОС Android?
- перейдите в раздел О приложении;
- выберите пункт Хранилище;
- нажмите кнопки Стереть данные и Очистить кеш.
Как это сделать в Chrome с компьютера?
- откройте браузер Chrome;
- зайдите в настройки браузера, нажав в правом верхнем углу иконку с троеточием, выберите раздел История и в открывшемся разделе нажмите
- в открывшемся окне нажмите кнопку Очистить историю;
- в окне Очистить историю выберите временной диапазон, за который хотите удалить данные.
 Например За все время;
Например За все время; - далее установите флажок в пункте Изображения и другие файлы, сохраненные в кэше и на Файлы cookie и другие данные сайтов, убедитесь, что прочие флажки сняты;
- для завершения процесса нажмите Удалить данные.
Как это сделать в мобильном Chrome?
- зайдите в приложение браузера Chrome и нажмите на троеточие в верхнем правом углу;
- выберите раздел История;
- нажмите на Очистить историю;
- поставьте галочки напротив Файлы, сохраненные в кеше и Cookie, данные сайтов;
- нажмите Готово.
Как это сделать в Safari с компьютера?
- зайдите в Safari и нажмите вкладку История;
- нажмите Очистить историю;
- выберите Всю историю и нажмите Очистить историю.

Как это сделать в мобильном Safari?
- зайдите в настройки смартфона или планшета;
- выберите Safari;
- нажмите Очистить историю и данные.
Как это сделать в Яндекс.Браузере с компьютера?
- зайдите в Яндекс.Браузер;
- нажмите Дополнительно – Очистить историю;
- поставьте галочки напротив Файлы, сохраненные в кэше и Файлы cookie и другие данные сайтов;
- нажмите Очистить историю.
Если после этих действий YCLIENTS все еще работает нестабильно, то напишите в службу поддержки: [email protected].
Как почистить кэш браузера и почему этого делать не стоит
Когда в одной из наших статей про эффективное освобождение места на жестком диске мы коснулись кэша браузеров, мне пришлось взять тайм-аут. Оказалось, что далеко не все современные браузеры так сговорчивы по вопросу размещения кэша и его размера согласно требованиям пользователя. Современная мода браузеростроения считает, что кэш должен быть там и такого размера, как покажется лучше самому браузеру. Тем не менее, решение было найдено.
Оказалось, что далеко не все современные браузеры так сговорчивы по вопросу размещения кэша и его размера согласно требованиям пользователя. Современная мода браузеростроения считает, что кэш должен быть там и такого размера, как покажется лучше самому браузеру. Тем не менее, решение было найдено.
Оглавление
1. Что такое «кэш браузера»
Кэш, применительно к браузеру, это каталог с файлами на жестком диске, куда программа складывает элементы просматриваемых страниц. Например, там хранятся рисунки, скрипты. При обновлении страницы браузер больше не станет загружать эти данные из интернета, а просто возьмет их с жесткого диска, доступ к которому осуществляется на существенно большей скорости, чем к интернету. Поэтому сама технология кэширования данных браузером очень эффективна.
Однако у этой технологии есть и негативная сторона. Папка с кэшем размещается на системном диске. К тому же, как правило, создается для каждого пользователя отдельно — в профиле пользователя. Больше пользователей в системе — больше каталогов с кэшем. Это плохо, если емкость диска невелика. Поэтому можно указать браузеру другое место расположения папки с кэшем (например, на втором жестком диске, или даже на внешнем носителе).
Больше пользователей в системе — больше каталогов с кэшем. Это плохо, если емкость диска невелика. Поэтому можно указать браузеру другое место расположения папки с кэшем (например, на втором жестком диске, или даже на внешнем носителе).
Второстепенная задача — ограничение размера папки кэша браузера. Но с этим параметром стоит экспериментировать только в режиме жесткой экономии дискового пространства!
2. Почему не нужно чистить кэш вручную
Многие утилиты для чистки системы очень любят очищать папки с кэшем браузеров. Еще бы, ведь это позволяет им показать эффективные результаты по сравнению, например, со встроенной программой для чистки дисков.
Обратите внимание:
Как правильно оптимизировать работу компьютера, если он начал тормозить читайте в статье «Почему тормозит компьютер и как это исправить».
Отсюда у многих пользователей выработалась привычка чистить кэш браузера чуть ли не каждый день. Но это не только ненужная процедура, но и вредная.
2.1. Почему ручная очистка кэша бесполезна и вредна
Как было сказано выше, с помощью кэша браузер ускоряет загрузку страниц сайтов, что делает работу с ним удобнее. Также стоит помнить, что кэш автоматически обновляется и чистится в случае превышения заданного объема. Именно потому чистить его вручную просто бесполезно. На следующий день он снова появится и будет ровно тем же, что и днем ранее. При этом, он никогда не превысит заданный в настройках лимит.
Более того, если ежедневно очищать кэш браузеров, то это замедлит загрузку страниц в будущем. Те данные, которые были зарезервированы для ускорения загрузки страниц, компьютер будет вынужден загружать вновь, нагружая канал, значительно увеличивая время загрузки страниц и впустую тратя системные ресурсы на действия, которые можно было бы и не совершать. В результате чего пострадает удобство работы в сети.
2.2. В каких ситуациях все же это необходимо
Но бывают ситуации, при которых очистка кэша все же необходима. Например, если какой-то сайт стал неправильно отображать содержимое. Такое бывает, когда веб-мастер изменил шаблон, стили отображения или скрипты сайта, а у пользователя в кэше находятся старые их версии. В этом случае все может «поехать» и сайт будет отображаться неправильно. В этом случае достаточно перезагрузить страницу комбинацией Ctrl-F5 и тогда браузер обновит кэш именно этого сайта, удалив старые данные и подгрузив на их место новые.
Например, если какой-то сайт стал неправильно отображать содержимое. Такое бывает, когда веб-мастер изменил шаблон, стили отображения или скрипты сайта, а у пользователя в кэше находятся старые их версии. В этом случае все может «поехать» и сайт будет отображаться неправильно. В этом случае достаточно перезагрузить страницу комбинацией Ctrl-F5 и тогда браузер обновит кэш именно этого сайта, удалив старые данные и подгрузив на их место новые.
Совет:
Используйте комбинацию Ctrl-F5 на клавиатуре, чтобы обновить кэш только для сайта, который открыт в текущей вкладке браузера. Это также позволит сохранить данные для остальных сайтов.
Также очистить кэш стоит, если вы посещали какие-то сайты и не хотели бы, чтобы кто-то из коллег по работе или членов семьи узнал об этом (так как данные об этом сайте будут зафиксированы в кэше, истории посещений).
В остальных случаях чистить кэш просто нет никакой нужды, потому что это пустая трата времени.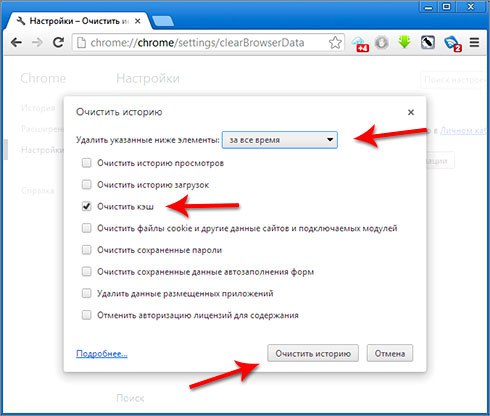 Если кэш занимает слишком много места на диске, то можно изменить лимиты, чтобы максимальный объем кэша не превышал заданного значения.
Если кэш занимает слишком много места на диске, то можно изменить лимиты, чтобы максимальный объем кэша не превышал заданного значения.
3. Ограничиваем аппетиты браузеров
3.1. Google Chrome (применимо к остальным браузерам на движке Chromium)
Тут все оказалось непросто. Вам потребуется найти ярлык, которым вы запускаете этот браузер. Обычно большинство пользователей делают это ярлыком на рабочем столе или панели быстрого запуска. Открываем свойства ярлыка с помощью правой кнопки мышки и вписываем в поле «Объект» после chrome.exe следующую фразу:
—disk-cache-dir=d:chrome_cache —disk-cache-size=104857600
Обратите внимание, что дефисов перед ключами действительно два, и это не опечатка автора. Первый ключ задает расположение каталога с кэшем браузера. В приведенном примере это диск D и каталог прямо в корне диска. Второй ключ задает максимальный размер каталога с кэшем в байтах. Т.е. если вам надо отдать браузеру 100 Мб, то потребуется 100*1024*1024= 104857600 байт, как в приведенном мною примере.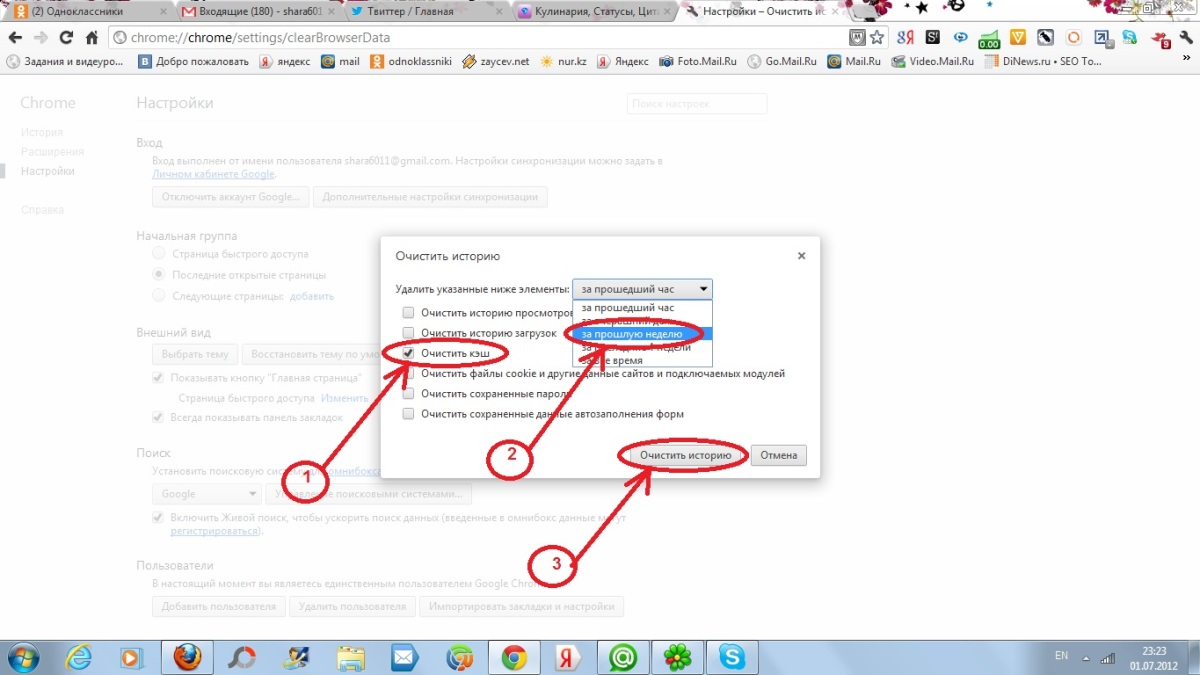
Как все непросто… Однако мы уже разобрали самый трудный браузер. Дальше дело пойдет легче — все остальные браузеры вполне сговорчивы.
3.2. Internet Explorer
Этот браузер не прячет настройки кэша слишком далеко. Указанное применимо для последней на сегодня версии обозревателя за номером 10. В настройках открываем «Свойства браузера». В «Общих» есть раздел «Журнал обозревателя» → «Параметры» → «Временные файлы интернета».
По кнопке «Переместить» можно отправить папку с кэшем в нужное место.
3.3. Mozilla Firefox
Что касается Firefox, то самый короткий путь к его кэшу выглядит так. В главном меню браузера находим «Настройки», а в нем пункт «Дополнительные». Теперь «Сеть» → «Кэшированное веб‐содержимое». Здесь вы можете очистить кэш браузера и ограничить его размер в мегабайтах.
А вот задать расположение папки с кэшем будет чуть сложнее. Сначала пишем в строке адреса about:config. В появившемся окне жмем на единственную кнопку.
Сначала пишем в строке адреса about:config. В появившемся окне жмем на единственную кнопку.
Теперь появляется окно настроек. В нем ищем параметр browser.cache.disk.parent_directory. Его скорее всего не будет. Придется создавать: правая клавиша мыши и в меню выбираем «Добавить».
Имя параметра browser.cache.disk.parent_directory
Значение — путь к папке на диске.
3.4. Opera 12
В адресной строке пишем: opera:config
В настройках находим раздел User Prefs. Среди параметров ищем Cache Directory4. Именно с цифрой 4, опечатки нет. В значении указываем нужный путь.
А размер кэша и его очистка расположены вполне по граждански. В разделе обычных настроек.
# # #
Итак, сегодня мы научились ограничивать размер кэша браузеров и указывать место его хранения. Но знаниями этими пользоваться следует с умом. Не делайте кэш слишком маленьким — это сведет на нет все преимущества кэширования страниц. Не делайте его слишком большим — это приведет к потере дискового пространства без роста эффективности работы браузера. Если нет режима жесткой экономии дискового пространства, то разрешите браузеру самому определять размер, в противном случае укажите 100-200 Мб. Также для экономии места на системном разделе можно разместить папку с кэшем на другом диске или разделе.
Не делайте его слишком большим — это приведет к потере дискового пространства без роста эффективности работы браузера. Если нет режима жесткой экономии дискового пространства, то разрешите браузеру самому определять размер, в противном случае укажите 100-200 Мб. Также для экономии места на системном разделе можно разместить папку с кэшем на другом диске или разделе.
Совет:
Если в результате манипуляций с настройками браузера что-то пошло не так, то всегда можно сбросить все параметры на «заводские» настройки. Подробнее читайте в статье «Как восстановить настройки браузера и удалить историю.»
Как очистить кэш Firefox | Справка Firefox
Кэш Firefox временно хранит изображения, сценарии и другие части веб-сайтов, которые вы посетили, в целях ускорения вашего веб-сёрфинга. Эта статья описывает, как очистить кэш.
- Щёлкните по кнопке меню и выберите НастройкиНастройки.
- Выберите панель .
- В разделе Куки и данные сайтов, щёлкните по кнопке Удалить данные….

- Снимите галочку напротив Куки и данные сайтов.
- С установленной галочкой напротив Кэшированное веб-содержимое щёлкните по кнопке Удалить.
- Закройте страницу about:preferences. Любые сделанные изменения будут сохранены автоматически.
Щёлкните по кнопке Библиотека , щёлкните и затем щёлкните . Рядом с указателем Удалить: выберите Всё из выпадающего меню, выберите Кэш в списке элементов, будьте уверены, что другие элементы, которые вы хотите сохранить, не выбраны и затем щёлкните по кнопке Удалить сейчасOK. Подробности прочитайте в этой статье.
Можно настроить Firefox таким образом, чтобы очистка кэша производилась автоматически при каждом выходе из Firefox:
- Щёлкните по кнопке меню и выберите НастройкиНастройки.
Выберите панель и перейдите в раздел История.

- В выпадающем меню рядом с Firefox выберите .
- Отметьте галочкой Очищать историю при закрытии Firefox.
- Щёлкните по кнопке Параметры…, находящуюся рядом с надписью Очищать историю при закрытии Firefox. Откроется окно Настройки очистки истории.
- В открывшемся окне Настройки очистки истории отметьте галочкой Кэш.
- Щёлкните по кнопке OK, чтобы закрыть окно Настройки очистки истории.
- Закройте страницу about:preferences. Любые сделанные изменения будут сохранены автоматически.

Инструкция по очистке куки (cookie) и кэш (cache)
Уважаемые клиенты, если вам не удается войти в Личный кабинет или откликнуться на вакансии на сайте Помогатель.ру из-за того, что у вас не корректно отображаются соответствующие окна, то необходимо почистить КЭШ вашего интернет-браузера. Воспользуйтесь следующими рекомендациями.
Сброс КЭШа в браузере Google Chrome
Сброс КЭШа в браузере Internet Explorer 8.x
Сброс КЭШа в браузере Mozilla Firefox 6.x
Сброс КЭШа в браузере Operа 11.x
Сброс КЭШа в браузере Safari 5.1.1
После выполнения сброса КЭШа необходимо браузер перезапустить.
- Нажмите на значокНастроек и Управлениясправа напанели инструментов браузера.
- Выберите Инструменты.
- Выберите Удаление данных о просмотренных страницах.

- В открывшемся диалоговом окне установите флажки напротив типов данных, которые требуется удалить.
- Используйте меню сверху, чтобы выбрать данные для удаления.
- Нажмитекнопку Очистить историю.
- В Internet Explorer выберите меню Сервис. Если меню не видно, нажмите клавишу Alt, чтобы включить его отображение.
- Выберите Удалить журнал обозревателя
- Установите флажки «Временные файлы интернета» и «Файлы cookie»
- Нажмите Удалить
- Удаление истории КЭШа может занять несколько минут. Когда файлы будут удалены, нажмите.
- В браузере Firefox выберите меню Инструменты.
 Если меню не видно, нажмите клавишу Alt, чтобы включить его отображение.
Если меню не видно, нажмите клавишу Alt, чтобы включить его отображение. - Выберите Стереть недавнюю историю….
- В раскрывающемся меню Очистить выберите Все.
- Нажмите кнопку Подробности.
- Установите флажки «Куки» и «КЭШ».
- Нажмите Очистить сейчас.
- В браузере Opera выберите в главном меню Настройки. Главное меню открывается при нажатии на Opera в левом верхнем углу.
- Нажмите Удалить личные дынные.
- В появившемся окне нажмите Детальная настройка.
- Установите галочку «Очистить кэш» и «Очистить историю посещенных страниц» (остальные галочки необходимо снять).

- Затем нажмите Удалить.
- В браузере Safari выберите меню Правка. Если меню не видно, нажмите клавишу Alt, чтобы включить его отображение.
- Выберите Очистить КЭШ память…
- В появившемся окне нажмите Очистить.
[78] Санкт-Петербург [47] Ленинградская область [77] г. Москва [01] Республика Адыгея (Адыгея) [02] Республика Башкортостан [03] Республика Бурятия [04] Республика Алтай [05] Республика Дагестан [06] Республика Ингушетия [07] Кабардино-Балкарская Республика [08] Республика Калмыкия [09] Карачаево-Черкесская Республика [10] Республика Карелия [11] Республика Коми [12] Республика Марий Эл [13] Республика Мордовия [14] Республика Саха (Якутия) [15] Республика Северная Осетия — Алания [16] Республика Татарстан [17] Республика Тыва [18] Удмуртская Республика [19] Республика Хакасия [20] Чеченская Республика [21] Чувашская Республика — Чувашия [22] Алтайский край [23] Краснодарский край [24] Красноярский край [25] Приморский край [26] Ставропольский край [27] Хабаровский край [28] Амурская область [29] Архангельская область [30] Астраханская область [31] Белгородская область [32] Брянская область [33] Владимирская область [34] Волгоградская область [35] Вологодская область [36] Воронежская область [37] Ивановская область [38] Иркутская область [39] Калининградская область | [40] Калужская область [41] Камчатский край [42] Кемеровская область [43] Кировская область [44] Костромская область [45] Курганская область [46] Курская область [48] Липецкая область [49] Магаданская область [50] Московская область [51] Мурманская область [52] Нижегородская область [53] Новгородская область [54] Новосибирская область [55] Омская область [56] Оренбургская область [57] Орловская область [58] Пензенская область [59] Пермский край [60] Псковская область [61] Ростовская область [62] Рязанская область [63] Самарская область [64] Саратовская область [66] Свердловская область [67] Смоленская область [68] Тамбовская область [69] Тверская область [70] Томская область [71] Тульская область [72] Тюменская область [73] Ульяновская область [74] Челябинская область [75] Забайкальский край [76] Ярославская область [79] Еврейская автономная область [83] Ненецкий автономный округ [86] Ханты-Мансийский автономный округ — Югра [87] Чукотский автономный округ [89] Ямало-Ненецкий автономный округ [91] Республика Крым [92] Севастополь |
Очистите кеш, файлы cookie и историю своего веб-браузера
Прежде чем начать
Очистка кеша, файлов cookie и истории вашего веб-браузера может привести к удалению следующих данных:
- Сохраненные пароли
- Подсказки адресной строки
- Содержимое корзины покупок и т.
 Д.
Д.
Хотя вам следует периодически очищать кэш, файлы cookie и историю своего веб-браузера, чтобы предотвратить или решить проблемы с производительностью, вы можете сначала записать часть сохраненной информации.Если вы не можете этого сделать, см. Альтернативные способы устранения неполадок ниже.
Подробнее о кэше браузера, файлах cookie и истории см .:
Примечания:
- Для настольных браузеров: чтобы быстро открыть меню, используемые для очистки кеша, файлов cookie и истории, убедитесь, что браузер открыт и выбран, и нажмите
Ctrl-Shift-Delete(Windows) илиCommand-Shift-Delete(Mac). Если это не сработает, следуйте соответствующим инструкциям ниже. - Если приведенные ниже инструкции не совсем соответствуют тому, что вы видите, возможно, вам потребуется обновить веб-браузер до последней версии.
Если вы не видите ниже инструкций для вашей конкретной версии или браузера, поищите в меню браузера «очистить кеш».
 Если вы не знаете, какую версию браузера вы используете, в меню или в меню браузера выберите. В Firefox, если вы не видите строку меню, нажмите
Если вы не знаете, какую версию браузера вы используете, в меню или в меню браузера выберите. В Firefox, если вы не видите строку меню, нажмите Alt. - UITS настоятельно рекомендует использовать поддерживаемый браузер, а не Internet Explorer (IE).IE 11, последняя основная версия, больше не поддерживает Microsoft Teams и перестанет поддерживать приложения Microsoft 365 в августе 2021 года.
Альтернативы поиску и устранению неисправностей
Если вам нужно очистить кэш, файлы cookie и историю для устранения неполадок, но вы еще не готовы потерять перечисленное выше содержимое, вы можете рассмотреть возможность использования частного окна просмотра в предпочтительном браузере в качестве временного решения:
Мобильные браузеры
Android
Действия по очистке кеша, файлов cookie и истории могут отличаться в зависимости от модели вашего устройства Android и предпочитаемого браузера, но вы сможете очистить кеш и данные из меню настроек управления приложением:
- Перейдите к и выберите или.

- Проведите до вкладки.
- В списке установленных приложений найдите и коснитесь своего веб-браузера. Нажмите, а затем.
- Закройте / закройте все окна браузера и снова откройте браузер.
Chrome для Android
- Коснитесь.
- Нажмите.
- В раскрывающемся меню «Диапазон времени» выберите.
- Проверить и.
- Нажмите.
- Закройте / закройте все окна браузера и снова откройте браузер.
Safari для iOS
- Откройте приложение «Настройки».
- Нажмите.
- Нажмите и подтвердите.
- Закройте / закройте все окна браузера и снова откройте браузер.
Chrome для iOS
- Коснитесь.
- Нажмите.
- Нажмите.
- Выберите тип данных, который нужно очистить.
- Нажмите.
- Закройте / закройте все окна браузера и снова откройте браузер.
Настольные браузеры
Хром
- В строке браузера введите:
хром: // настройки / clearBrowserData
- Вверху окна «Очистить данные просмотра» щелкните.

- Выберите следующее:
В раскрывающемся меню «Диапазон времени» вы можете выбрать период времени, за который вы хотите очистить кэшированную информацию. Чтобы полностью очистить кеш, выберите.
- Щелкните.
- Закройте / закройте все окна браузера и снова откройте браузер.
Firefox
- В меню выберите.
Если строка меню скрыта, нажмите
Alt, чтобы она видимый. - В раскрывающемся меню выберите нужный диапазон; чтобы полностью очистить кеш, выберите.
- Рядом с «Подробностями» нажмите стрелку вниз, чтобы выбрать, какие элементы истории нужно очистить; чтобы очистить кеш полностью, выберите все элементы.
- Щелкните.
- Закройте / закройте все окна браузера и снова откройте браузер.
Microsoft Edge
Важно:
Поддержка Microsoft Edge Legacy заканчивается 9 марта 2021 года. Если у вас все еще есть Edge Legacy, UITS рекомендует установить новый Microsoft Edge на основе Chromium, запустив Центр обновления Windows.
- В правом верхнем углу щелкните значок концентратора (в виде звезды с тремя горизонтальными линиями).
- Щелкните значок «История» (выглядит как часы) и выберите.
- Выберите, затем, а затем. Щелкните.
- После «Все ясно!» появится сообщение, выйдите / закройте все окна браузера и снова откройте браузер.
Опера
- В меню выберите, затем, а затем.
- В открывшемся диалоговом окне выберите в раскрывающемся меню «Удалить следующие элементы из:».
- Выберите следующее:
- Щелкните.
- Закройте / закройте все окна браузера и снова откройте браузер.
Safari 8 и выше
- В меню выберите или.
- Выберите желаемый временной диапазон и нажмите.
- Перейдите на или нажмите
Command-Q, чтобы полностью закрыть браузер.
Как очистить кеш браузера и файлы cookie
Время чтения: 4 минутыЧто такое кеш браузера?
Кэш браузера используется для хранения данных веб-сайтов, таких как HTML, CSS, JavaScript и изображений.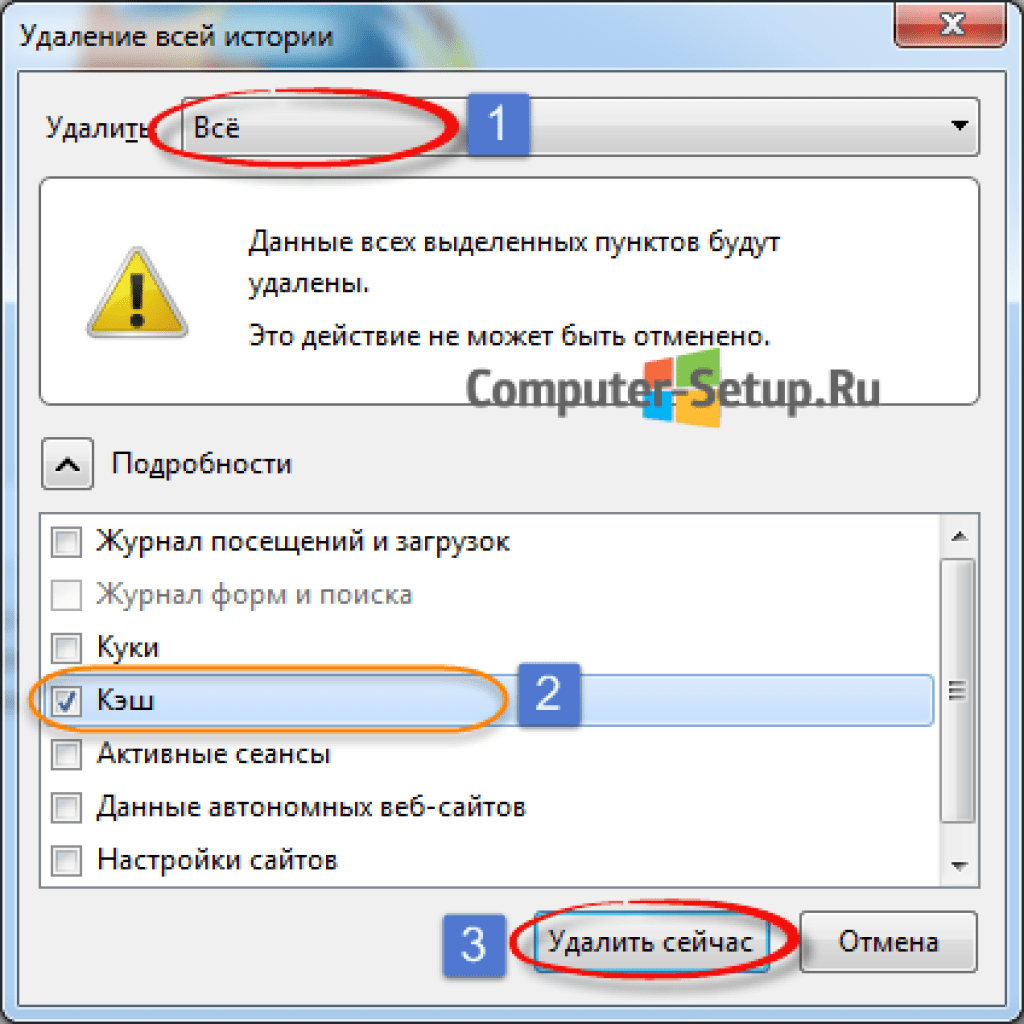 Кэширование — это метод хранения данных, который можно использовать позже. Как и другие программы, которые вы могли установить, браузеры используют кеширование для хранения данных веб-сайтов на вашем компьютере вместо того, чтобы запрашивать данные с веб-сервера, чтобы веб-страницы загружались быстрее.
Кэширование — это метод хранения данных, который можно использовать позже. Как и другие программы, которые вы могли установить, браузеры используют кеширование для хранения данных веб-сайтов на вашем компьютере вместо того, чтобы запрашивать данные с веб-сервера, чтобы веб-страницы загружались быстрее.
Что такое файлы cookie браузера?
Файлы cookie браузера отличаются от кеша; Вместо того, чтобы ускорять загрузку веб-страниц, они хранят текстовую информацию, такую как предпочтения и избранное.
Для чего используются файлы cookie?
В файлах cookieхранятся токены аутентификации, которые сохраняют вашу информацию для входа, хранят элементы, которые у вас есть в корзине покупок, или собирают другие данные с веб-сайтов, которые вы посетили, и кнопок, которые были нажаты для рекламодателей.Очистка файлов cookie может помочь избежать отслеживания рекламодателей.
Очистка кеша браузера и файлов cookie
Содержание
Как очистить кеш и файлы cookie в Google Chrome
Как очистить кеш и файлы cookie в Mozilla Firefox
Как очистить кеш и файлы cookie в Opera
Как очистить кеш и файлы cookie в macOS Safari
Как очистить кеш и файлы cookie В Microsoft Edge
Как очистить кеш и файлы cookie в Microsoft Internet Explorer
Как очистить кеш и файлы cookie в Chrome для Android
Как очистить кеш и файлы cookie в Safari для iOS
Плагины и инструменты
Как очистить кеш и файлы cookie в Google Chrome
Шаг 1. Нажмите кнопку меню в правом верхнем углу браузера.
Нажмите кнопку меню в правом верхнем углу браузера.
Шаг 2. Щелкнуть по кнопке «Настройки».
Шаг 3. Нажмите «Конфиденциальность и безопасность в меню слева».
Шаг 4. Щелкните «Очистить данные просмотра».
Шаг 5: Выберите «Кэшированные изображения и файлы», чтобы очистить кеш браузера.
Шаг 6: Выберите «Файлы cookie и другие данные сайтов», чтобы очистить файлы cookie вашего браузера.
Шаг 7: Нажмите кнопку «Очистить данные», чтобы очистить кеш и / или файлы cookie.
Верх
Как очистить кеш и файлы cookie в Mozilla Firefox
Шаг 1. Нажмите кнопку меню в правом верхнем углу браузера.
Шаг 2. Щелкните по кнопке «Параметры».
Шаг 3. Щелкните «Конфиденциальность и безопасность» в меню слева.
Шаг 4: Прокрутите немного вниз, пока не найдете раздел «Файлы cookie и данные сайта», затем нажмите «Очистить данные…».
Шаг 5: Выберите «Кэшированный веб-контент», чтобы очистить кеш браузера.
Шаг 6: Выберите «Файлы cookie и данные сайта», чтобы очистить файлы cookie вашего браузера.
Шаг 7: Нажмите «Очистить», чтобы очистить кеш и / или файлы cookie. При удалении файлов cookie появится всплывающее окно с запросом на подтверждение вашего решения об очистке файлов cookie.
Верх
Как очистить кеш и файлы cookie в Opera
Шаг 1. Нажмите кнопку меню в правом верхнем углу браузера.
Шаг 2. Прокрутите вниз до раздела «Конфиденциальность и безопасность», найдите и нажмите «Очистить».
Шаг 3. Выберите «Кэшированные изображения и файлы», чтобы очистить кеш браузера.
Шаг 4: Выберите «Файлы cookie и другие данные сайтов», чтобы очистить файлы cookie вашего браузера.
Шаг 5: Нажмите кнопку «Очистить данные», чтобы очистить кеш браузера и / или файлы cookie.
Верх
Как очистить кеш и файлы cookie в macOS Safari
Шаг 1. Щелкните «Safari» в верхней строке меню.
Шаг 2. Щелкните «Настройки».
Шаг 3. Щелкните «Конфиденциальность», затем щелкните «Управление данными веб-сайта…».
Шаг 4. Щелкните «Удалить все».
Шаг 5.Нажмите «Удалить сейчас», чтобы очистить кеш браузера и очистить файлы cookie.
Верх
Как очистить кеш и файлы cookie в Microsoft Edge
Шаг 1. Нажмите кнопку меню в правом верхнем углу браузера.
Шаг 2. Щелкнуть по кнопке «Настройки».
Шаг 3. Нажмите кнопку гамбургера, чтобы открыть боковое меню.
Шаг 4: Щелкните «Конфиденциальность и услуги».
Шаг 5: Прокрутите вниз до раздела «Очистить данные просмотра» и нажмите «Выбрать, что очистить».
Шаг 6: Выберите «Кэшированные изображения и файлы», чтобы очистить кеш браузера.
Шаг 7: Выберите «Файлы cookie и другие побочные данные», чтобы очистить файлы cookie вашего браузера.
Шаг 8: Нажмите кнопку «Очистить сейчас», чтобы очистить кеш браузера и / или файлы cookie.
Верх
Как очистить кеш и файлы cookie в Microsoft Internet Explorer
Шаг 1.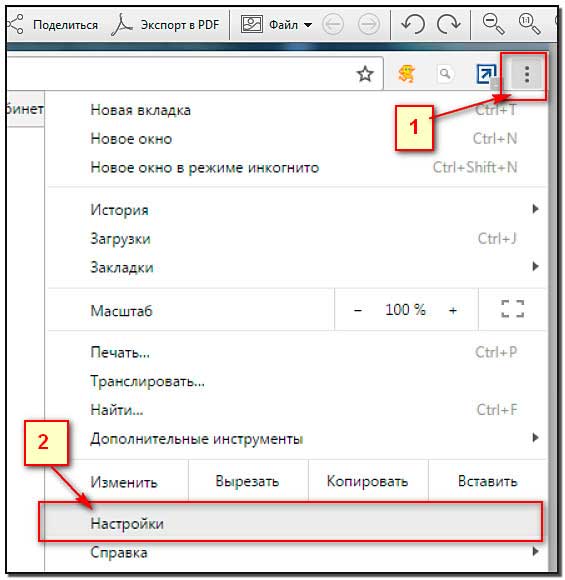 Щелкните значок шестеренки в правом верхнем углу браузера.
Щелкните значок шестеренки в правом верхнем углу браузера.
Шаг 2. Щелкните «Свойства обозревателя».
Шаг 3.В разделе «История просмотров» нажмите «Удалить…»
Шаг 4: Выберите «Временные файлы Интернета и файлы веб-сайтов», чтобы очистить кеш браузера.
Шаг 5: Выберите «Файлы cookie и данные веб-сайтов», чтобы очистить файлы cookie вашего браузера.
Шаг 6: Нажмите кнопку «Удалить», чтобы очистить кеш браузера и / или файлы cookie.
Верх
Как очистить кеш и файлы cookie в Chrome для Android
Шаг 1. Нажмите кнопку меню в правом верхнем углу.
Шаг 2.Нажмите на «Настройки».
Шаг 3. Прокрутите вниз и нажмите «Конфиденциальность».
Шаг 4: Нажмите «Очистить данные просмотра».
Шаг 5: Выберите «Файлы cookie и данные сайтов», чтобы удалить файлы cookie вашего браузера.
Шаг 6: Выберите «Кэшированные изображения и файлы», чтобы очистить кеш браузера.
Шаг 7: Нажмите кнопку «Очистить данные», чтобы очистить кеш браузера и / или файлы cookie.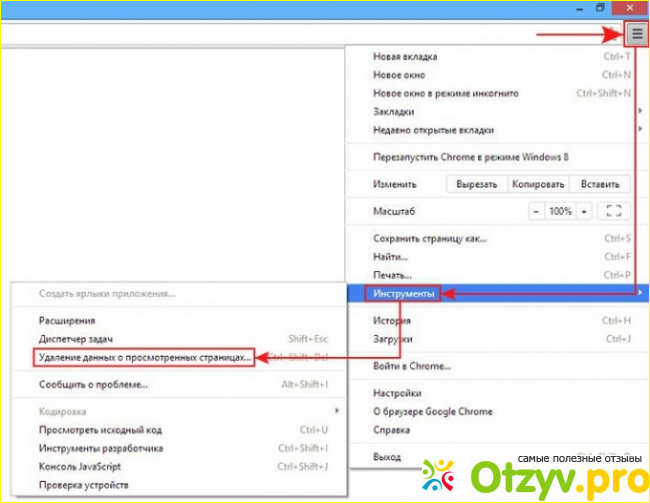
Верх
Как очистить кеш и файлы cookie в Safari для iOS
Шаг 1. Зайдите в Настройки.
Шаг 2. Прокрутите вниз, пока не увидите вкладку Safari.
Шаг 3. Прокрутите немного до кнопки «Очистить историю и данные веб-сайтов».
Шаг 4. Нажмите «Очистить историю и данные», чтобы очистить кеш браузера и удалить файлы cookie.
Верх
Плагины и инструменты
Хотя Liquid Web официально не поддерживает какие-либо плагины или инструменты, относящиеся к этой задаче, мы обнаружили, что следующие высоко оцененные сторонние плагины и инструменты чрезвычайно полезны для поддержания чистоты вашего браузера.
Очиститель файлов cookie CyberGhost
Это 5-звездочный плагин для Google Chrome и Mozilla Firefox, который позволяет очистить весь кеш и файлы cookie или только вкладку, на которой вы находитесь, одним щелчком мыши.
Супер очиститель истории и кеша
Это расширение с рейтингом 4,5 звезды в магазине Google Chrome, которым пользуются более 70 000 пользователей.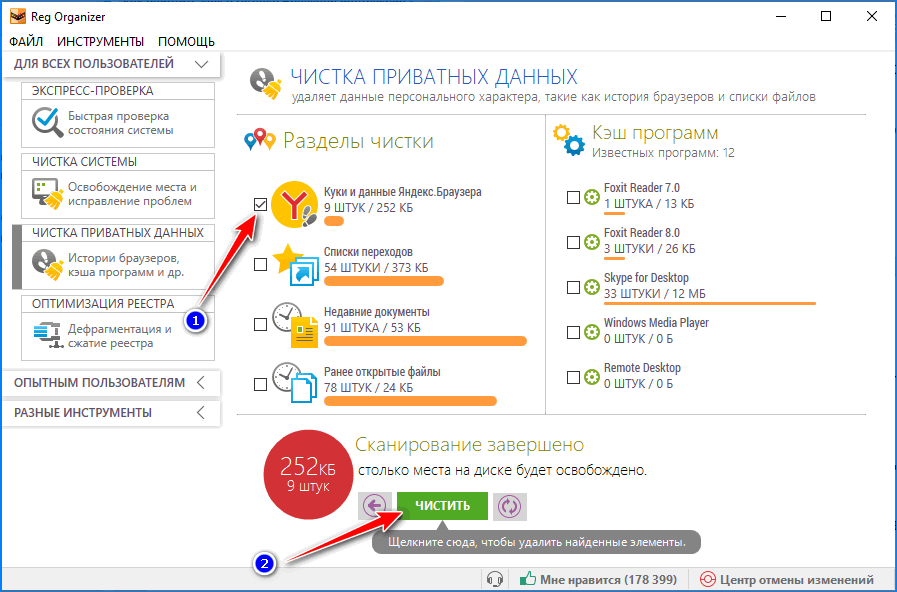 Он удобен в использовании и может выбирать время, когда очищать файлы cookie или кеш, что делает его идеальным для любого типа пользователя Chrome.
Он удобен в использовании и может выбирать время, когда очищать файлы cookie или кеш, что делает его идеальным для любого типа пользователя Chrome.
Автоматическое удаление файлов cookie
Cookie AutoDelete имеет 4.6 звезд в магазине надстроек Mozilla Firefox, которым пользуются более 160 000 пользователей. Несмотря на свое название, он используется для очистки недавней истории просмотров, файлов cookie и кеша с встроенным в него расписанием.
Очистить данные просмотров
Clear Browsing Data — это надстройка Opera для магазина 4.1. Это не только для очистки данных просмотра, но также для очистки файлов cookie и кеша.
Супер очиститель истории и кеша
Super History & Cache Cleaner — это 5-звездочная надстройка Microsoft Edge для очистки данных о просмотрах и файлов cookie.Быстрая кнопка «Закрыть все окна и очистить весь кеш» делает его легким выбором для пользователей.
Cookie — Автоудаление
Cookie — AutoDelete — это вариант с открытым исходным кодом для Google Chrome и Mozilla Firefox, а также Microsoft Edge Chromium под лицензией MIT.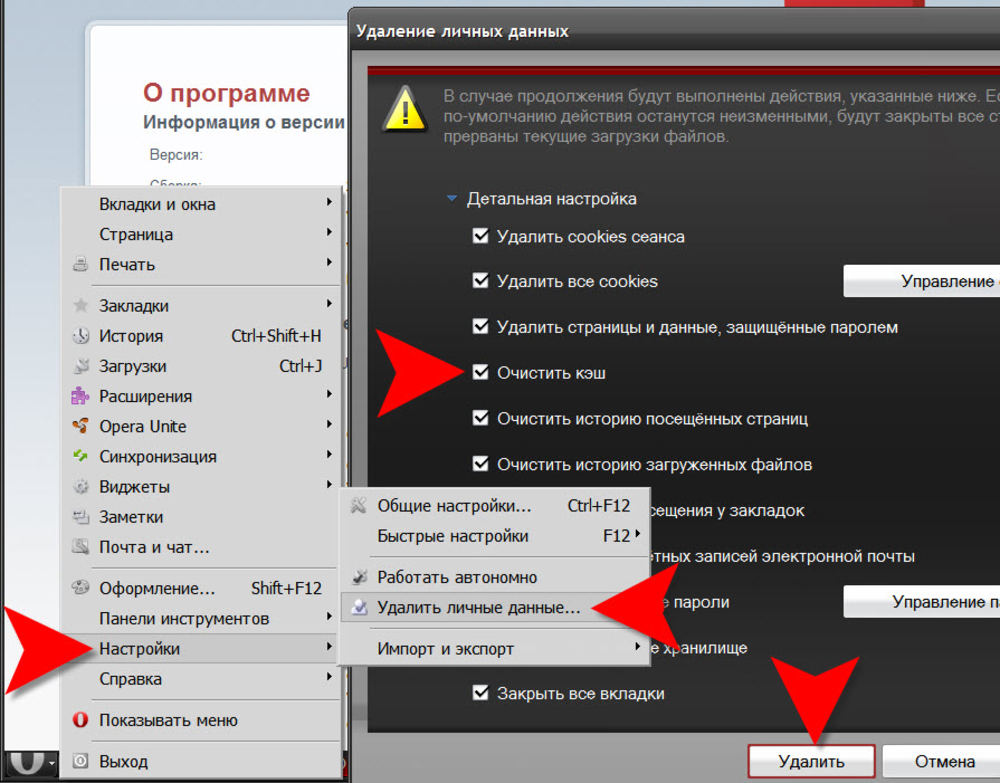 Он используется для автоматического удаления файлов cookie браузера с закрытых вкладок, но не удаляет данные просмотра.
Он используется для автоматического удаления файлов cookie браузера с закрытых вкладок, но не удаляет данные просмотра.
Верх
Заключение
Что такое данные браузера и важность очистки кэша браузера
По мере развития технологий растет и наша зависимость от компьютеров и мобильных устройств.Но как часто вы их чистите? Я не имею в виду протирание или удаление отпечатков пальцев; Я говорю о том, чтобы ваше устройство работало быстро и эффективно.
При использовании вашего любимого веб-браузера файлы и веб-страницы, к которым вы обращаетесь, часто сохраняются (кэшируются), чтобы страницы загружались быстрее при повторном доступе в будущем. Это стандартная функция во всех веб-браузерах. Иногда изменения на веб-сайте не отображаются автоматически, так как веб-браузер
при доступе к ранее кэшированной версии веб-сайта, а не к самой последней версии, также иногда могут возникать ошибки из-за того, что вы просматриваете «устаревшую» версию файла. Кроме того, по прошествии достаточного времени это может в конечном итоге съесть ваше дисковое пространство.
Кроме того, по прошествии достаточного времени это может в конечном итоге съесть ваше дисковое пространство.
Очистка кеша веб-браузера не повреждает никакую информацию, хранящуюся в браузере, например закладки или вашу домашнюю страницу. Вместо этого он просто заставляет веб-браузер думать, что вы раньше не посещали веб-страницу. В следующий раз, когда вы откроете веб-страницу после очистки кеша, веб-браузер загрузит и отобразит самую последнюю версию веб-сайта, поскольку на нем не будет сохраненных предыдущих версий. Думайте об этом как о небольшой генеральной уборке вашего любимого браузера на рабочем столе или мобильном устройстве.
а как очистить кеш? Хороший вопрос. Ниже перечислены шаги, которые необходимо выполнить для вашего любимого настольного или мобильного браузера.
Internet ExplorerЧтобы очистить кеш браузера при использовании Internet Explorer 8 или более поздней версии:
- Вверху страницы щелкните меню Безопасность , затем выберите Удалить историю просмотров из списка.

- Снимите все флажки.
- Установите флажок Временные файлы Интернета .
- Щелкните Удалить .
Чтобы очистить кеш браузера при использовании Mozilla Firefox:
- Вверху страницы щелкните меню Инструменты , затем выберите История из списка.
- В раскрывающемся меню Time range to clear выберите Everything .
- Щелкните значок стрелки рядом с полем Details , чтобы открыть список параметров.
- Снимите флажки для История просмотров и загрузок , Cookies и Активный вход в систему .
- Убедитесь, что установлен флажок Cache .
Для очистки кеша веб-браузера при использовании Google Chrome.
- В правом верхнем углу страницы щелкните значок меню Chrome, затем щелкните История.

- Нажмите кнопку Очистить данные просмотра , затем выберите количество времени (например, сегодня, на прошлой неделе, в конце времени) в раскрывающемся поле.
- Установите флажки Кэшированные изображения и файлы , затем нажмите кнопку Очистить данные просмотра .
Для очистки кеша веб-браузера при использовании Safari.
- Вверху страницы щелкните Safari > Preferences > Advanced . Установите флажок Показать меню разработки в строке меню (если он еще не установлен).
- В меню браузера щелкните Разработка > Пустые кеши .
Для очистки кеша веб-браузера при использовании Safari на iPhone, iPad или iPod Touch:
- На главном экране нажмите Настройки .

- Нажмите Safari .
- Нажмите кнопку для Очистить кэш .
- Нажмите Очистить кеш еще раз для подтверждения.
Чтобы очистить кеш веб-браузера при использовании браузера по умолчанию на устройстве Android:
- Коснитесь меню Chrome> Настройки .
- Touch (Advanced) Конфиденциальность .
- Touch Очистить данные просмотра .
После очистки кеша веб-браузера рекомендуется завершить работу и перезапустить браузер, чтобы изменения вступили в силу.
Как очистить кеш браузера? — Служба поддержки PALCS
Кэш браузера — это временное хранилище на вашем компьютере файлов, загружаемых вашим браузером для отображения веб-сайтов. К файлам, которые кэшируются локально, относятся любые документы, составляющие веб-сайт, такие как файлы HTML, таблицы стилей CSS, сценарии JavaScript, а также графические изображения и другой мультимедийный контент. Со временем этот кеш может накапливаться, и регулярная очистка этого кеша поможет студентам добиться оптимальной производительности своего веб-браузера при работе в PALCSchool и всех связанных программах.
Со временем этот кеш может накапливаться, и регулярная очистка этого кеша поможет студентам добиться оптимальной производительности своего веб-браузера при работе в PALCSchool и всех связанных программах.
Есть два способа сделать это с рабочего стола и из браузера. Оба показаны ниже.
С ВАШЕГО РАБОЧЕГО СТОЛА
Мы создали иконку, которая находится на рабочем столе всех студентов. Это небольшая программа, которая запускается для очистки кеша, файлов cookie, истории загрузок и сжатия базы данных браузера. Он также очистит корзину вашего компьютера и временные файлы. Щелчок по этому значку запустит процесс, который займет несколько минут. Рекомендуется закрыть все веб-браузеры.Если ваш браузер открыт, он не очистит его.
ОТ БРАУЗЕРА
БРАУЗЕР GOOGLE CHROME
- На компьютере откройте Chrome.
- В правом верхнем углу нажмите «Еще».
- Нажмите Дополнительные инструменты Очистить данные просмотра .

- Вверху выберите временной диапазон. Чтобы удалить все, выберите Все время .
- Установите флажки рядом с «Файлы cookie и другие данные сайтов» и «Кэшированные изображения и файлы».
- Щелкните Очистить данные .
MOZILLA FIREFOX БРАУЗЕР
- Нажмите кнопку меню и выберите «Параметры».
- Выберите панель «Конфиденциальность и безопасность».
- В разделе «Файлы cookie и данные сайта» нажмите «Очистить данные …»
- Снимите галочку напротив Cookies and Site Data.
- Установив флажок «Кэшированный веб-контент», нажмите кнопку «Очистить».
- Закройте страницу настроек about :. Любые сделанные вами изменения будут автоматически сохранены.
Вы можете настроить Firefox на автоматическую очистку кеша при закрытии Firefox:
- Нажмите кнопку меню и выберите «Параметры».

- Выберите панель.
- В разделе История установите Firefox будет: с по Использовать пользовательские настройки для истории .
- Установите флажок для Очистить историю, когда Firefox закроет .
- Рядом с Очистить историю, когда Firefox закроет , нажмите кнопку Настройки…. Откроется окно «Настройки очистки истории».
- В окне «Параметры очистки истории» установите флажок «Кэш ».
- Нажмите OK, чтобы закрыть окно «Настройки очистки истории».
- Закройте страницу about: preferences . Любые сделанные вами изменения будут автоматически сохранены.
ИЗ САФАРИ НА iPADS ПОД iOS
Чтобы очистить историю, кеш и файлы cookie из Safair на iOS, выполните следующие действия:
1.Перейдите в настройки.
2. Зайдите в Safari.
3. Нажмите кнопку «Очистить историю и данные веб-сайта».
Как очистить кеш браузера в Firefox, Safari, IE, Chrome и Opera
Вы регулярно очищаете кеш браузера? Если нет, то следует. Кеш вашего браузера отвечает за хранение данных о ранее просмотренных веб-сайтах. Хотя цель кеша заключается в ускорении загрузки посещаемых вами сайтов, со временем он может работать против вас.
Это не только замедлит работу вашего браузера, но и сделает вашу личную информацию более уязвимой для взлома.Вот как очистить кеш вне зависимости от того, какой браузер вы используете.
Почему вы можете захотеть очистить кеш
Очистка кеша может быть не обязательно полностью, да и делать это нужно часто. Однако очистка кеша браузера может оказаться полезным по нескольким причинам. Во-первых, очистка хранимых данных в кэше заставляет ваш браузер искать и извлекать самые последние элементы веб-страницы вместо того, чтобы повторно использовать одни и те же старые компоненты, независимо от того, соответствуют ли они стандартам разработчика или нет.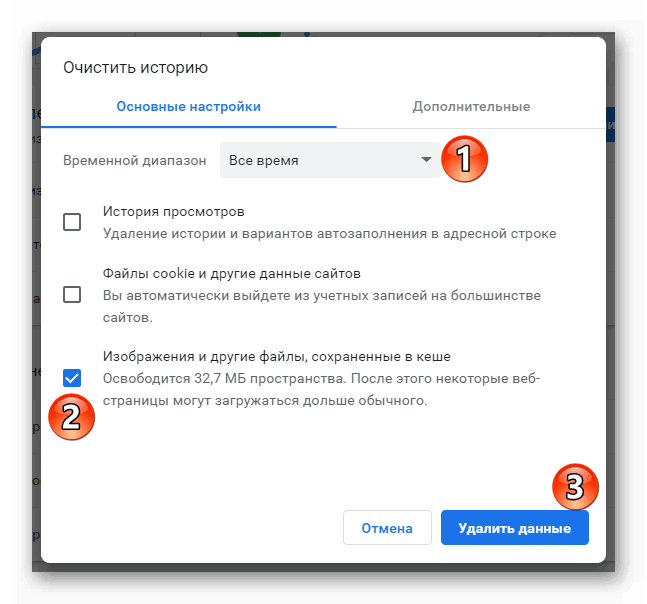
Кроме того, сброс кеша потенциально может помочь в случае ошибок 404, 502 и других, которые могут возникнуть в результате повреждения кеша. Вы также можете удалить любые личные данные, которые вы сохранили в виде идентификаторов входа, паролей и дополнительной конфиденциальной информации, которую вы не хотите сохранять на своем компьютере. Это также простой прием, который можно использовать для удаления ненужных данных, которые могут замедлить работу вашего браузера.
Очистить кеш в Google Chrome
Шаг 1: Запустите Google Chrome и щелкните значок меню Chrome, представленный тремя горизонтальными полосами в правом верхнем углу окна браузера, а затем щелкните Параметры в нижней части выпадающего меню.
Шаг 2: Затем щелкните ссылку Privacy and Security на левой боковой панели. Затем нажмите на нее и найдите параметр Очистить данные просмотра . Щелкните по нему и убедитесь, что установлен флажок C для изображений и файлов . Вы можете снять другие флажки для истории просмотров или Cookies и других данных сайта , если вы хотите только очистить кеш.
Вы можете снять другие флажки для истории просмотров или Cookies и других данных сайта , если вы хотите только очистить кеш.
Если вы хотите улучшить функциональность Chrome сейчас, когда кеш очищен, вот наши любимые расширения Chrome.
Очистить кеш в Mozilla Firefox
Шаг 1. Откройте настройки — Откройте Mozilla Firefox, нажмите кнопку с тремя полосами в правом верхнем углу окна браузера и выберите Параметры в раскрывающемся меню.
Шаг 2. Очистите кеш браузера — Щелкните вкладку Privacy and Security , расположенную в правой части панели навигации, и перейдите в раздел Cookies and Site Data под ней.Нажмите кнопку с надписью Очистить данные. Убедитесь, что установлен флажок Кэшированный веб-контент , а затем нажмите Очистить. Вы также можете установить флажок рядом с Удалить файлы cookie и данные сайта при закрытии Firefox , чтобы сделать это автоматически при закрытии браузера.
Очистить кеш в Internet Explorer
Шаг 1. Откройте настройки — Запустите Internet Explorer, затем щелкните значок в виде шестеренки Инструменты в верхнем правом углу окна браузера и выберите Свойства обозревателя в раскрывающемся меню.При этом должна появиться вкладка параметров Общие , но если нет, щелкните крайнюю левую вкладку в окне параметров, чтобы получить к ней доступ.
Шаг 2: Очистите кеш браузера — Нажмите серую кнопку Удалить… в разделе истории просмотров в нижней части всплывающего окна. Установите флажок с надписью «Временные файлы Интернета и файлы веб-сайтов » вместе с любыми другими данными браузера, которые вы хотите удалить, и нажмите серую кнопку Удалить в правом нижнем углу.
Очистить кеш в Safari
Шаг 1. Откройте настройки — Запустите Safari, щелкните Safari в верхнем левом углу строки главного меню и выберите параметр Настройки в верхней части раскрывающегося меню.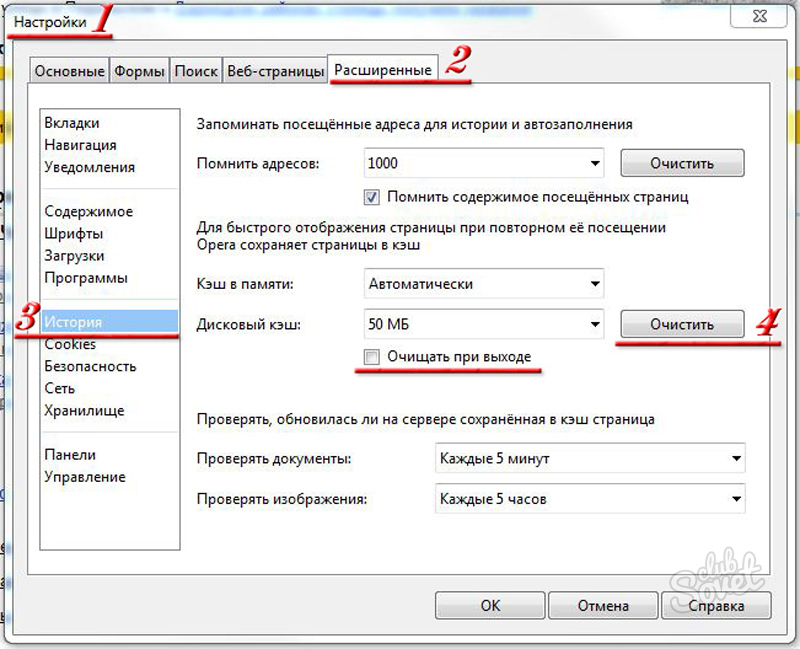 Затем щелкните вкладку Advanced , расположенную на верхней панели навигации, и установите флажок прямо внизу с надписью Показать меню разработки в строке меню. По умолчанию в Safari будет добавлено новое меню.
Затем щелкните вкладку Advanced , расположенную на верхней панели навигации, и установите флажок прямо внизу с надписью Показать меню разработки в строке меню. По умолчанию в Safari будет добавлено новое меню.
Шаг 2. Очистите кеш браузера — Щелкните меню Develop в середине основной строки меню Safari и выберите опцию Empty Caches .
Очистить кеш в Opera
Шаг 1. Откройте настройки — Запустите Opera, нажмите кнопку Меню в верхнем левом углу окна браузера и выберите параметр Настройки из раскрывающегося меню.
Затем щелкните Advanced на панели в левой части экрана. Затем вам нужно нажать на панель Privacy & security , расположенную в левой части открывшегося окна, и нажать серую кнопку Clear Browsing Data… в верхней части раздела Privacy.
Шаг 2: Очистите кеш браузера — Установите флажок Кэшированные изображения и файлы вместе с любыми другими данными браузера, которые вы хотите удалить. Затем выберите временной интервал, который вы хотите стереть — чтобы полностью очистить кеш, выберите The Beginning of Time — из раскрывающегося меню. После этого нажмите серую кнопку Очистить данные просмотра в правом нижнем углу.
Затем выберите временной интервал, который вы хотите стереть — чтобы полностью очистить кеш, выберите The Beginning of Time — из раскрывающегося меню. После этого нажмите серую кнопку Очистить данные просмотра в правом нижнем углу.
Очистить кеш в Microsoft Edge
Шаг 1. Откройте настройки — Нажмите кнопку с тремя точками в правом верхнем углу и выберите Настройки из выпадающего меню.
Шаг 2. Очистите кеш браузера — Щелкните параметр Конфиденциальность и безопасность , а затем нажмите кнопку с надписью Выберите, что очистить . Откроется список того, что вы можете удалить, включая историю браузера и файлы cookie. Чтобы удалить файлы cookie браузера, установите флажок Кэшированные данные и файлы и нажмите кнопку Очистить .
Очистите кеш в новом Microsoft Edge
Шаг 1 : Откройте новый браузер Microsoft Edge и выберите значок меню, который отображается в виде трех горизонтальных полос в верхнем правом углу окна браузера.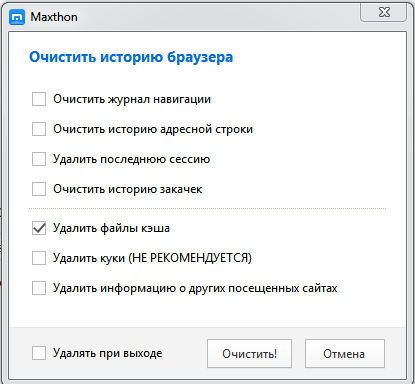 Щелкните Настройки рядом с нижней частью раскрывающегося меню.
Щелкните Настройки рядом с нижней частью раскрывающегося меню.
Шаг 2: Выберите Конфиденциальность и услуги в левой части экрана. Затем найдите кнопку Очистить данные просмотра на экране и выберите синюю Выберите
Рекомендации редакции
Очистка кеша вашего браузера
Кэш браузера хранит содержимое всех веб-страниц, посещенных во время сеанса FAFSA в веб-.Чтобы защитить вашу информацию и запретить другим пользователям просматривать то, что было введено в Интернете, очистите кеш-память вашего браузера после выхода из FAFSA в Интернете .
Чтобы очистить кэш браузера, следуйте инструкциям ниже для типа браузера:
Пользователи Internet Explorer 11 и более поздних версий:
- Выберите Инструменты , затем Свойства обозревателя .
- Выберите вкладку Общие вверху.
- В История просмотров нажмите кнопку Удалить .

- Установите флажок рядом с Временные файлы Интернета .
- Щелкните Удалить .
Пользователи Mozilla Firefox 45 и более поздних версий:
- Выбрать Инструменты .
- Выберите Опции .
- Выберите опцию Advanced .
- Выберите вкладку Сеть .
- Нажмите кнопку Очистить сейчас .
Пользователи Apple Safari 10 и более поздних версий:
- Щелкните Tools (значок шестеренки), затем Reset Safari .
- Проверка Очистите кеш и Удалите все файлы cookie , затем нажмите Сброс .
Пользователи Google Chrome (последняя версия) :
- Выберите значок Гаечный ключ .
- Выберите История .

- Щелкните Редактировать элементы…
- Нажмите кнопку Очистить все данные просмотра… .
- Нажмите Очистить данные просмотра .
- Щелкните Завершено удаление элементов .
Пользователи Opera 42 и выше и Opera Mobile :
- Нажмите Меню , затем История .
- Щелкните Удалить .
лучший очиститель кеша хром расширение
Добавьте это расширение и щелкните его значок, и он откроется в новой вкладке со списком параметров очистки, из которых можно выбрать. Если вы не хотите использовать сочетание клавиш для вызова функции «Очистить данные браузера», вы можете получить к ней доступ вручную: перейдите на вкладку «Инструменты», нажмите «Плагины браузера», затем выберите Google Chrome.FCleaner — еще один хороший очиститель хрома, как и Glary Utilities. Этот инструмент Chrome Cleaner автоматически обнаруживает и удаляет ненужные файлы. Лучший инструмент для очистки кеша! Другие браузеры, включенные в этот очиститель браузеров: Internet Explorer, Opera, Netscape и Mozilla. Glary Utilities предоставляет множество полезных инструментов, помимо чистки Chrome. Chrome используют почти 70% людей, просматривающих Интернет. Щелкните Google Chrome в списке программ, чтобы просмотреть параметры очистки: файлы cookie, кэш, история, типизированные URL-адреса и список загрузок.Если в вашем Chrome происходит сбой или отображается нежелательная реклама, и вы хотите очистить Chrome, не восстанавливая его, значит, вы попали на правильную страницу. Кто-нибудь знает, как сбросить кеш для тестирования? И есть даже кнопка паники, чтобы удалить все данные браузера и закрыть браузер. EditThisCookie — Cookie Manager EditThisCookie — самое популярное расширение для управления файлами cookie в библиотеке Chrome с более чем 2,7 миллионами пользователей, что делает его бесспорным королем, когда дело доходит до файлов cookie. Если обнаруживается какая-либо угроза, инструмент удаляет ее и сообщает, что угроза удалена.
Лучший инструмент для очистки кеша! Другие браузеры, включенные в этот очиститель браузеров: Internet Explorer, Opera, Netscape и Mozilla. Glary Utilities предоставляет множество полезных инструментов, помимо чистки Chrome. Chrome используют почти 70% людей, просматривающих Интернет. Щелкните Google Chrome в списке программ, чтобы просмотреть параметры очистки: файлы cookie, кэш, история, типизированные URL-адреса и список загрузок.Если в вашем Chrome происходит сбой или отображается нежелательная реклама, и вы хотите очистить Chrome, не восстанавливая его, значит, вы попали на правильную страницу. Кто-нибудь знает, как сбросить кеш для тестирования? И есть даже кнопка паники, чтобы удалить все данные браузера и закрыть браузер. EditThisCookie — Cookie Manager EditThisCookie — самое популярное расширение для управления файлами cookie в библиотеке Chrome с более чем 2,7 миллионами пользователей, что делает его бесспорным королем, когда дело доходит до файлов cookie. Если обнаруживается какая-либо угроза, инструмент удаляет ее и сообщает, что угроза удалена. Добавьте это расширение и щелкните его значок, и оно откроется в новой вкладке со списком параметров очистки, из которых можно выбрать. Настроить очистку на уровне сайта. Здесь вы можете просмотреть список расширений, добавленных в Google Chrome. Инструмент очистки Chrome — это программа, написанная Google, которая сканирует компьютер на наличие программ, вызывающих проблемы в Google Chrome. BleachBit сканирует ваш компьютер на предмет бесполезных файлов через систему Windows и другие программы, в том числе браузеры. «Очистить кэш — оптимизировать и очистить нежелательную почту» — это системный инструмент Android, который может очищать ненужные файлы кеша приложений, экономить место на диске телефона и ускорять работу телефона.Это программное обеспечение для очистки Chrome также оказывается полезным, когда браузер Chrome работает очень медленно или ведет себя необычно из-за нежелательных панелей инструментов, расширений и т. Д. OneClick Cleaner для Chrome — это бесплатное расширение Google Chrome для очистки Chrome.
Добавьте это расширение и щелкните его значок, и оно откроется в новой вкладке со списком параметров очистки, из которых можно выбрать. Настроить очистку на уровне сайта. Здесь вы можете просмотреть список расширений, добавленных в Google Chrome. Инструмент очистки Chrome — это программа, написанная Google, которая сканирует компьютер на наличие программ, вызывающих проблемы в Google Chrome. BleachBit сканирует ваш компьютер на предмет бесполезных файлов через систему Windows и другие программы, в том числе браузеры. «Очистить кэш — оптимизировать и очистить нежелательную почту» — это системный инструмент Android, который может очищать ненужные файлы кеша приложений, экономить место на диске телефона и ускорять работу телефона.Это программное обеспечение для очистки Chrome также оказывается полезным, когда браузер Chrome работает очень медленно или ведет себя необычно из-за нежелательных панелей инструментов, расширений и т. Д. OneClick Cleaner для Chrome — это бесплатное расширение Google Chrome для очистки Chrome. Выполните глубокое сканирование, очистите Flash, очистите Internet Explorer, очистите системные файлы и многое другое. Увеличил кеш и реестр взломал. Другой важный инструмент в этой бесплатной программе для очистки Chrome — это инструмент Cleaner. Вы также можете ознакомиться со списком лучших бесплатных программ для очистки реестра, очистки временных файлов и программного обеспечения для резервного копирования реестра.Сохраните мое имя, адрес электронной почты и веб-сайт в этом браузере, чтобы в следующий раз я оставил комментарий. Это приложение может одним щелчком мыши очистить кеш-память вашего телефона. Если какой-либо браузер открыт, вам предоставляется возможность закрыть его перед началом сканирования. Также прочтите: 7 удобных расширений Chrome от Google, которые стоит попробовать. После выбора параметров вы можете щелкнуть «Просмотр», чтобы просмотреть временные файлы и дисковое пространство, которое будет очищено. Прокрутите вниз до раздела «Сброс и очистка», затем выберите «Очистить компьютер».
Выполните глубокое сканирование, очистите Flash, очистите Internet Explorer, очистите системные файлы и многое другое. Увеличил кеш и реестр взломал. Другой важный инструмент в этой бесплатной программе для очистки Chrome — это инструмент Cleaner. Вы также можете ознакомиться со списком лучших бесплатных программ для очистки реестра, очистки временных файлов и программного обеспечения для резервного копирования реестра.Сохраните мое имя, адрес электронной почты и веб-сайт в этом браузере, чтобы в следующий раз я оставил комментарий. Это приложение может одним щелчком мыши очистить кеш-память вашего телефона. Если какой-либо браузер открыт, вам предоставляется возможность закрыть его перед началом сканирования. Также прочтите: 7 удобных расширений Chrome от Google, которые стоит попробовать. После выбора параметров вы можете щелкнуть «Просмотр», чтобы просмотреть временные файлы и дисковое пространство, которое будет очищено. Прокрутите вниз до раздела «Сброс и очистка», затем выберите «Очистить компьютер». Как только вы установите этот очиститель Chrome, он начнет поиск вредоносного ПО.Если обнаружены какие-либо подозрительные программы, вы можете удалить их. Вы всегда можете нажать SHIFT-F5 и принудительно обновить Chrome, но если вы хотите решить эту проблему на сервере, включите этот заголовок ответа: Кэш… Нажмите «Удалить файлы» после завершения сканирования. … это займет несколько минут. Chrome Cache Cleaner, CleanDisk, Mil Shield, Secure Lockdown Chrome Ed. Я больше не могу ничего тестировать, так как все данные теперь находятся в кеше. Обязательные поля помечены *. Параметры очистки на левой панели интерфейса позволяют выбрать параметры браузера и Windows для анализа и очистки.Вы можете указать период времени, в течение которого вы хотите очистить свои данные. Вы не хотите, чтобы ваш браузер падал, показывал нежелательную рекламу, отображал ненужные панели инструментов и открывал неожиданные стартовые страницы. После завершения сканирования в интерфейсе отображается общее пространство, занятое нежелательными файлами, в байтах.
Как только вы установите этот очиститель Chrome, он начнет поиск вредоносного ПО.Если обнаружены какие-либо подозрительные программы, вы можете удалить их. Вы всегда можете нажать SHIFT-F5 и принудительно обновить Chrome, но если вы хотите решить эту проблему на сервере, включите этот заголовок ответа: Кэш… Нажмите «Удалить файлы» после завершения сканирования. … это займет несколько минут. Chrome Cache Cleaner, CleanDisk, Mil Shield, Secure Lockdown Chrome Ed. Я больше не могу ничего тестировать, так как все данные теперь находятся в кеше. Обязательные поля помечены *. Параметры очистки на левой панели интерфейса позволяют выбрать параметры браузера и Windows для анализа и очистки.Вы можете указать период времени, в течение которого вы хотите очистить свои данные. Вы не хотите, чтобы ваш браузер падал, показывал нежелательную рекламу, отображал ненужные панели инструментов и открывал неожиданные стартовые страницы. После завершения сканирования в интерфейсе отображается общее пространство, занятое нежелательными файлами, в байтах.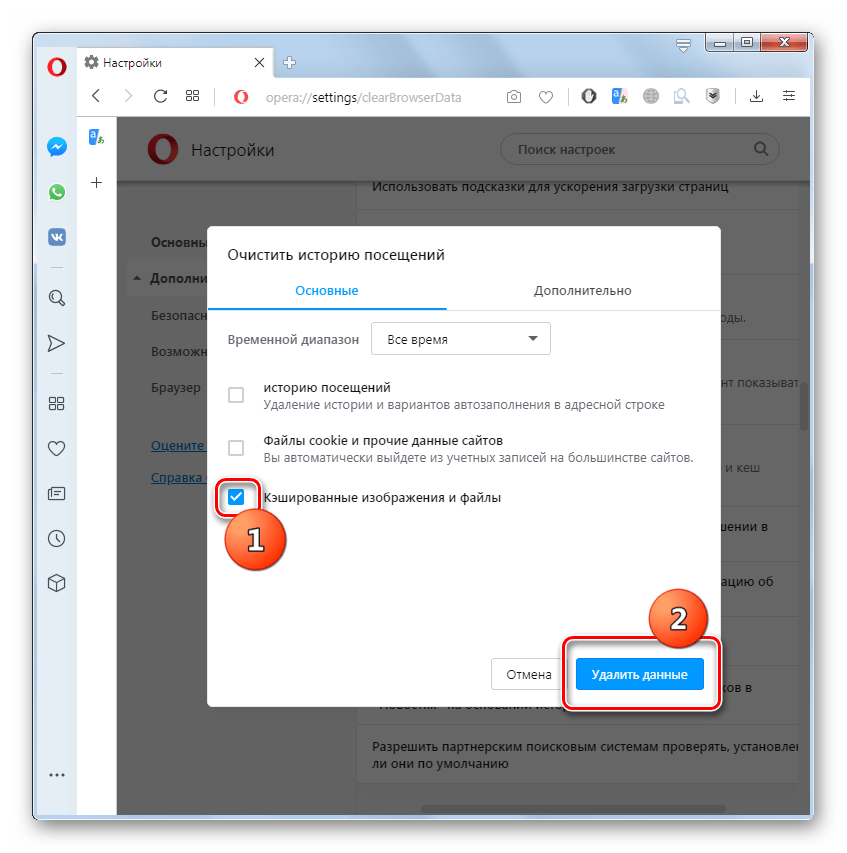 В раскрывающемся меню можно выбрать период времени, за который вы хотите удалить данные. В отличие от предыдущего, он не открывает новую вкладку, а открывает небольшое всплывающее окно. Нажмите «Очистить сейчас» после выбора данных, от которых нужно избавиться.Chrome поставляется со встроенными настройками для очистки кеша и других данных, таких как история и файлы cookie. Системный оптимизатор, деинсталлятор, инструменты для работы с дисками и другие инструменты для ПК доступны здесь. Any.do позволяет … Одно из лучших решений для кроссплатформенного расширения для Chrome, оно предлагает вам плавный переход со всеми вашими задачами и контрольными списками. Другие инструменты включают в себя системную информацию, программу удаления, менеджер панели инструментов, оптимизатор запуска, дефрагментацию реестра, интернет-ускоритель и т. Д. Этот инструмент позволяет добавлять, удалять, искать, редактировать, блокировать и защищать (только для чтения) файлы cookie.Более 8 000 000 пользователей используют чистый кеш, более 300 000 оценок! 😉 Я пробовал различные решения проблемы ожидания при кешировании в Chrome.
В раскрывающемся меню можно выбрать период времени, за который вы хотите удалить данные. В отличие от предыдущего, он не открывает новую вкладку, а открывает небольшое всплывающее окно. Нажмите «Очистить сейчас» после выбора данных, от которых нужно избавиться.Chrome поставляется со встроенными настройками для очистки кеша и других данных, таких как история и файлы cookie. Системный оптимизатор, деинсталлятор, инструменты для работы с дисками и другие инструменты для ПК доступны здесь. Any.do позволяет … Одно из лучших решений для кроссплатформенного расширения для Chrome, оно предлагает вам плавный переход со всеми вашими задачами и контрольными списками. Другие инструменты включают в себя системную информацию, программу удаления, менеджер панели инструментов, оптимизатор запуска, дефрагментацию реестра, интернет-ускоритель и т. Д. Этот инструмент позволяет добавлять, удалять, искать, редактировать, блокировать и защищать (только для чтения) файлы cookie.Более 8 000 000 пользователей используют чистый кеш, более 300 000 оценок! 😉 Я пробовал различные решения проблемы ожидания при кешировании в Chrome. Как использовать инструмент очистки Chrome на Mac. Если Google Chrome подключен к вашей учетной записи Google, этот очиститель Chrome не позволит вам изменить настройки. Этот очиститель кеша приложений использует службу быстрого сканирования, чтобы быстро найти и отобразить список приложений, а также их имена и общий размер кеша. Очистка кеша вашего телефона. Так что мне пришлось регулярно вручную очищать кеш.Мы — команда разработчиков некоторых из самых популярных технических блогов, таких как: I LoveFree Software и Windows 8 Freeware. Расширение Click & Clean для Chrome имеет очень мощный набор функций и при этом простое в использовании! Сотрите свои следы, очистите мусор, включая кеш приложений, историю браузера, другую историю поиска. После выбора параметров нажмите «Тест», чтобы начать анализ очистки Chrome. Очиститель, деинсталлятор, диспетчер запуска, восстановление системы, задание расписания и многие другие системные служебные инструменты доступны в FCleaner.Получайте еженедельный обзор обновлений продуктов Google и наши полезные советы.
Как использовать инструмент очистки Chrome на Mac. Если Google Chrome подключен к вашей учетной записи Google, этот очиститель Chrome не позволит вам изменить настройки. Этот очиститель кеша приложений использует службу быстрого сканирования, чтобы быстро найти и отобразить список приложений, а также их имена и общий размер кеша. Очистка кеша вашего телефона. Так что мне пришлось регулярно вручную очищать кеш.Мы — команда разработчиков некоторых из самых популярных технических блогов, таких как: I LoveFree Software и Windows 8 Freeware. Расширение Click & Clean для Chrome имеет очень мощный набор функций и при этом простое в использовании! Сотрите свои следы, очистите мусор, включая кеш приложений, историю браузера, другую историю поиска. После выбора параметров нажмите «Тест», чтобы начать анализ очистки Chrome. Очиститель, деинсталлятор, диспетчер запуска, восстановление системы, задание расписания и многие другие системные служебные инструменты доступны в FCleaner.Получайте еженедельный обзор обновлений продуктов Google и наши полезные советы. Вот и лучшие приложения; # 1 — Чистый кеш. Результат отображается в интерфейсе с количеством файлов и элементов, которые будут удалены. Вы также можете добавить папку вручную для поиска ненужных файлов и последующей очистки. Clean Guru позволяет удалить столько же данных, сколько указанное выше расширение, но он идет еще дальше, позволяя заносить в белый список определенные файлы cookie, чтобы гарантировать, что важные файлы cookie не будут удалены. Первый — простой очиститель.С помощью Modules Anywhere вы можете включать отдельный модуль или полные позиции модулей в любом месте вашего сайта, в том числе в статьях, внутри других модулей или даже сторонних компонентов и переопределений шаблонов. Автоматизация рабочего процесса для повышения производительности — вот как, 5 лучших генераторов хештегов YouTube для увеличения просмотров, одновременный просмотр 12- и 24-часовых форматов времени на Android, Как связать и отсоединить контакты на Android, обмануть игру T-Rex в Google Chrome для Получите невероятно высокий балл, как восстановить удаленные черновики писем в Gmail, 3 лучших расширения Chrome для массовой загрузки изображений для массовой загрузки изображений, защитите свой просмотр с помощью расширения VPN для Chrome, быстро удалите все ярлыки на главном экране Android, Gtricks — это технический блог, в котором рассказывается о последних обновлениях, полезных руководствах и полезных приемах по продуктам Google.
Вот и лучшие приложения; # 1 — Чистый кеш. Результат отображается в интерфейсе с количеством файлов и элементов, которые будут удалены. Вы также можете добавить папку вручную для поиска ненужных файлов и последующей очистки. Clean Guru позволяет удалить столько же данных, сколько указанное выше расширение, но он идет еще дальше, позволяя заносить в белый список определенные файлы cookie, чтобы гарантировать, что важные файлы cookie не будут удалены. Первый — простой очиститель.С помощью Modules Anywhere вы можете включать отдельный модуль или полные позиции модулей в любом месте вашего сайта, в том числе в статьях, внутри других модулей или даже сторонних компонентов и переопределений шаблонов. Автоматизация рабочего процесса для повышения производительности — вот как, 5 лучших генераторов хештегов YouTube для увеличения просмотров, одновременный просмотр 12- и 24-часовых форматов времени на Android, Как связать и отсоединить контакты на Android, обмануть игру T-Rex в Google Chrome для Получите невероятно высокий балл, как восстановить удаленные черновики писем в Gmail, 3 лучших расширения Chrome для массовой загрузки изображений для массовой загрузки изображений, защитите свой просмотр с помощью расширения VPN для Chrome, быстро удалите все ярлыки на главном экране Android, Gtricks — это технический блог, в котором рассказывается о последних обновлениях, полезных руководствах и полезных приемах по продуктам Google.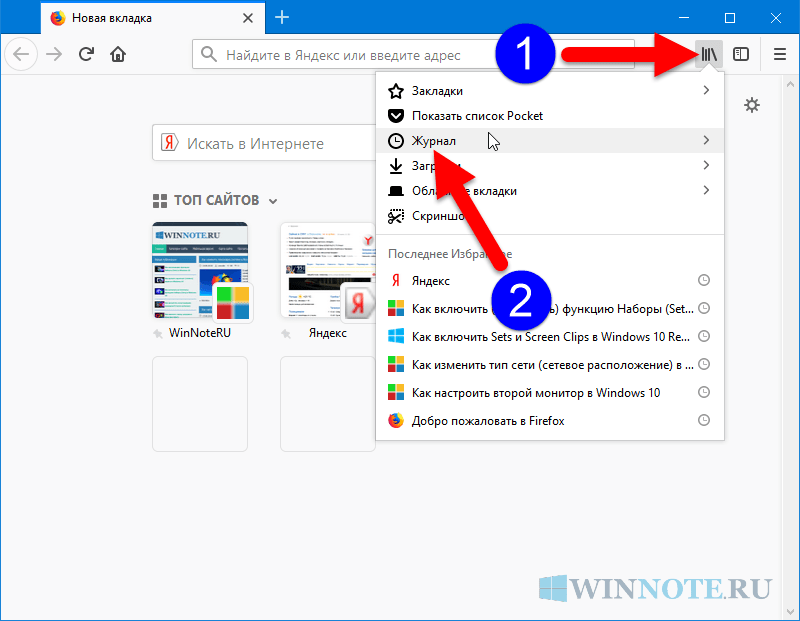 Левая панель позволяет очищать компьютер с помощью трех разделов: Windows, браузеры и плагины приложений. Чтобы очистить Chrome, перейдите в раздел «Очистка приложений» и выберите параметры Chrome, которые вы хотите очистить: интернет-кеш, историю, файлы cookie, сохраненную информацию формы, сохраненные пароли и т. Д. Также есть возможность перезагрузить текущую вкладку, когда данные удаляется, чтобы убедиться, что он обновлен с учетом изменений. В настоящее время доступно 14 элементов… Нажмите «Проверить сейчас» после выбора параметров, затем нажмите «Очистить сейчас», чтобы удалить обнаруженный мусор.Сделайте Microsoft Edge своим собственным с помощью расширений, которые помогут вам персонализировать браузер и повысить производительность. Сообщите мне о последующих комментариях по электронной почте. На борту доступны менеджер запуска, деинсталлятор, диспетчер процессов, анализатор ПК и другие инструменты. Это программное обеспечение поможет вам очистить Google Chrome от ненужных файлов и очистить дисковое пространство на вашем компьютере.
Левая панель позволяет очищать компьютер с помощью трех разделов: Windows, браузеры и плагины приложений. Чтобы очистить Chrome, перейдите в раздел «Очистка приложений» и выберите параметры Chrome, которые вы хотите очистить: интернет-кеш, историю, файлы cookie, сохраненную информацию формы, сохраненные пароли и т. Д. Также есть возможность перезагрузить текущую вкладку, когда данные удаляется, чтобы убедиться, что он обновлен с учетом изменений. В настоящее время доступно 14 элементов… Нажмите «Проверить сейчас» после выбора параметров, затем нажмите «Очистить сейчас», чтобы удалить обнаруженный мусор.Сделайте Microsoft Edge своим собственным с помощью расширений, которые помогут вам персонализировать браузер и повысить производительность. Сообщите мне о последующих комментариях по электронной почте. На борту доступны менеджер запуска, деинсталлятор, диспетчер процессов, анализатор ПК и другие инструменты. Это программное обеспечение поможет вам очистить Google Chrome от ненужных файлов и очистить дисковое пространство на вашем компьютере. Помимо очистки компьютера, он также предоставляет параметры очистки браузера. В настоящее время в вашем браузере можно удалить 14 элементов: кэш, история, файлы cookie, данные форм, загрузки, WebSQL, пароли, данные подключаемых модулей, кэш приложений, файловые системы, индексированная база данных, локальное хранилище, рабочие службы и сертификаты, связанные с сервером.Clean Guru использует несколько иной подход к очистке данных и дает вам возможность выбрать тип данных прямо с помощью кнопки расширения. Уже более шести лет Каррар пишет обо всем, что касается Google и Windows, уделяя особое внимание повышению безопасности и поиску способов максимально эффективно использовать наши устройства. Clean Master: лучший очиститель Chrome Cache Cleaner — вопросы (например, протирание / очистка пятен щеткой) — старый и надежный метод. Другие параметры позволяют сбросить настройки браузера и исключить надстройки с хорошим рейтингом.Это поможет вам избавиться от файлов, которые засоряют ваш Chrome и замедляют его работу.
Помимо очистки компьютера, он также предоставляет параметры очистки браузера. В настоящее время в вашем браузере можно удалить 14 элементов: кэш, история, файлы cookie, данные форм, загрузки, WebSQL, пароли, данные подключаемых модулей, кэш приложений, файловые системы, индексированная база данных, локальное хранилище, рабочие службы и сертификаты, связанные с сервером.Clean Guru использует несколько иной подход к очистке данных и дает вам возможность выбрать тип данных прямо с помощью кнопки расширения. Уже более шести лет Каррар пишет обо всем, что касается Google и Windows, уделяя особое внимание повышению безопасности и поиску способов максимально эффективно использовать наши устройства. Clean Master: лучший очиститель Chrome Cache Cleaner — вопросы (например, протирание / очистка пятен щеткой) — старый и надежный метод. Другие параметры позволяют сбросить настройки браузера и исключить надстройки с хорошим рейтингом.Это поможет вам избавиться от файлов, которые засоряют ваш Chrome и замедляют его работу. Откройте Google Chrome. Если вы хотите удалить все данные из кеша, выберите «все». Здесь вы можете отключить или удалить следующее: плагины, расширения, поисковые системы, истории, файлы cookie и стартовые страницы. Увеличьте запас вашей истории навигации и оставьте файлы cookie или файлы в кеш-памяти, которые будут загружены в сеанс навигации. для Microsoft Edge ™ Click & Clean — это расширение для браузера Microsoft Edge ™ нового поколения, которое позволяет удалять историю просмотров, введенные URL-адреса, кеш, файлы cookie и другие ненужные файлы одним щелчком мыши! Когда вы устанавливаете и запускаете это программное обеспечение, оно обнаруживает все браузеры, установленные на вашем компьютере.Как очистить кеш в Google Chrome Общая техника. Из этой статьи вы узнаете, как очистить кеш временных файлов Интернета, хранящихся в Google Chrome, как на компьютере, так и в мобильном приложении Chrome. Chrome позволяет быстро очищать кеш и файлы cookie для одного веб-сайта. Перейдите на вкладку Chrome расширения, чтобы просматривать плагины и расширения и управлять ими.
Откройте Google Chrome. Если вы хотите удалить все данные из кеша, выберите «все». Здесь вы можете отключить или удалить следующее: плагины, расширения, поисковые системы, истории, файлы cookie и стартовые страницы. Увеличьте запас вашей истории навигации и оставьте файлы cookie или файлы в кеш-памяти, которые будут загружены в сеанс навигации. для Microsoft Edge ™ Click & Clean — это расширение для браузера Microsoft Edge ™ нового поколения, которое позволяет удалять историю просмотров, введенные URL-адреса, кеш, файлы cookie и другие ненужные файлы одним щелчком мыши! Когда вы устанавливаете и запускаете это программное обеспечение, оно обнаруживает все браузеры, установленные на вашем компьютере.Как очистить кеш в Google Chrome Общая техника. Из этой статьи вы узнаете, как очистить кеш временных файлов Интернета, хранящихся в Google Chrome, как на компьютере, так и в мобильном приложении Chrome. Chrome позволяет быстро очищать кеш и файлы cookie для одного веб-сайта. Перейдите на вкладку Chrome расширения, чтобы просматривать плагины и расширения и управлять ими. Вы также можете запланировать сканирование и очистку каждый день, неделю или месяц. Получите Google на этой неделе — наш еженедельный информационный бюллетень. Выбрав параметры для сканирования, нажмите «Анализировать».Он отображает браузер, который вы хотите очистить, в нижнем левом углу окна. 2. Целевые приложения… Нажмите «Очистить», чтобы удалить временные файлы, которые включают в себя кеш Chrome, файлы cookie, хранилище DOM, историю форм, историю, пароли, поисковые системы, сеансы и т. Д. Мы ведем неофициальный технический блог, в котором рассматриваются малоизвестные советы и уловки продуктов Google… подробнее. Мы не связаны с Google. Затем просто нажмите кнопку «Очистить» и подтвердите запрос на удаление данных. Cookienator обнаруживает и очищает данные cookie из следующего программного обеспечения: Google Chrome, Internet Explorer, Mozilla Firefox, Safari и локальное хранилище Flash.Перед очисткой с помощью этого программного обеспечения для очистки Chrome необходимо выключить Chrome.
Вы также можете запланировать сканирование и очистку каждый день, неделю или месяц. Получите Google на этой неделе — наш еженедельный информационный бюллетень. Выбрав параметры для сканирования, нажмите «Анализировать».Он отображает браузер, который вы хотите очистить, в нижнем левом углу окна. 2. Целевые приложения… Нажмите «Очистить», чтобы удалить временные файлы, которые включают в себя кеш Chrome, файлы cookie, хранилище DOM, историю форм, историю, пароли, поисковые системы, сеансы и т. Д. Мы ведем неофициальный технический блог, в котором рассматриваются малоизвестные советы и уловки продуктов Google… подробнее. Мы не связаны с Google. Затем просто нажмите кнопку «Очистить» и подтвердите запрос на удаление данных. Cookienator обнаруживает и очищает данные cookie из следующего программного обеспечения: Google Chrome, Internet Explorer, Mozilla Firefox, Safari и локальное хранилище Flash.Перед очисткой с помощью этого программного обеспечения для очистки Chrome необходимо выключить Chrome. Выберите параметр Logfile, чтобы создать журнал сканирования и очистки. JetClean также обеспечивает очистку системы, как и перечисленное выше программное обеспечение. Щелкните инструмент «Очиститель», перейдите на вкладку «Браузеры» и выберите параметры очистки кеша, файлов cookie, истории, базы данных, паролей и т. Д. Щелкните «Статистика», чтобы просмотреть журнал. Выберите значок Chrome, если вы хотите, чтобы очиститель Chrome был активен. Очистите кеш браузера одним щелчком мыши или с помощью клавиши F9.В разделах Chrome и Internet Explorer вы можете выбрать и очистить кэш, файлы cookie, историю, хранилище сеансов и т. Д. Browser Cleaner — это надстройка, которая поможет вам легко очистить данные просмотра … на панели инструментов доступно от 5 до 14 элементов. неожиданно возникнуть. Google Chrome может хранить на вашем компьютере сотни тысяч кешированных файлов и не дает вам возможности их удалить. Однако, если вам нужно часто удалять данные браузера, то каждый раз переходить по разным меню может быть утомительно.
Выберите параметр Logfile, чтобы создать журнал сканирования и очистки. JetClean также обеспечивает очистку системы, как и перечисленное выше программное обеспечение. Щелкните инструмент «Очиститель», перейдите на вкладку «Браузеры» и выберите параметры очистки кеша, файлов cookie, истории, базы данных, паролей и т. Д. Щелкните «Статистика», чтобы просмотреть журнал. Выберите значок Chrome, если вы хотите, чтобы очиститель Chrome был активен. Очистите кеш браузера одним щелчком мыши или с помощью клавиши F9.В разделах Chrome и Internet Explorer вы можете выбрать и очистить кэш, файлы cookie, историю, хранилище сеансов и т. Д. Browser Cleaner — это надстройка, которая поможет вам легко очистить данные просмотра … на панели инструментов доступно от 5 до 14 элементов. неожиданно возникнуть. Google Chrome может хранить на вашем компьютере сотни тысяч кешированных файлов и не дает вам возможности их удалить. Однако, если вам нужно часто удалять данные браузера, то каждый раз переходить по разным меню может быть утомительно. Выберите одно или несколько расширений, чтобы включить, отключить или удалить их. SlimCleaner Free имеет специальный очиститель браузера, в котором вы можете очищать Chrome вместе с другими браузерами, такими как IE, Firefox, Opera и Safari. Click & Clean — еще одно хорошее расширение для очистки Chrome. Он использует chrome.storage.local для кеширования вещей. Перейдите на вкладку Cleaner, перейдите в Applications, чтобы просмотреть параметры очистки Google Chrome. Просмотрите список лучших бесплатных бесплатных программ для очистки Chrome и узнайте, как очистить Chrome, не удаляя его.Он также имеет опции для безопасного закрытия браузера, сканирования на наличие вредоносных программ, перехода в режим инкогнито, просмотра DNS, просмотра кеша и открытия параметров Windows прямо с помощью кнопки. Вы можете легко синхронизировать свои списки дел и многое другое со своего мобильного телефона и компьютера. Вы можете щелкнуть значок шестеренки, чтобы открыть страницу настроек, и там вы можете выбрать тип данных, которые будут удалены.
Выберите одно или несколько расширений, чтобы включить, отключить или удалить их. SlimCleaner Free имеет специальный очиститель браузера, в котором вы можете очищать Chrome вместе с другими браузерами, такими как IE, Firefox, Opera и Safari. Click & Clean — еще одно хорошее расширение для очистки Chrome. Он использует chrome.storage.local для кеширования вещей. Перейдите на вкладку Cleaner, перейдите в Applications, чтобы просмотреть параметры очистки Google Chrome. Просмотрите список лучших бесплатных бесплатных программ для очистки Chrome и узнайте, как очистить Chrome, не удаляя его.Он также имеет опции для безопасного закрытия браузера, сканирования на наличие вредоносных программ, перехода в режим инкогнито, просмотра DNS, просмотра кеша и открытия параметров Windows прямо с помощью кнопки. Вы можете легко синхронизировать свои списки дел и многое другое со своего мобильного телефона и компьютера. Вы можете щелкнуть значок шестеренки, чтобы открыть страницу настроек, и там вы можете выбрать тип данных, которые будут удалены. OneClick Cleaner for Chrome — это бесплатное расширение Google Chrome для очистки Chrome. Это не отдельный вариант для очистки Chrome, но он ищет ненужные браузеры Chrome, Firefox и Internet Explorer и очищает их.Лучшие приложения для очистки кеша для Android. Вы даже можете сканировать и исправлять реестр Windows через CCleaner. Также доступна опция восстановления. Предоставление вам одной кнопки для быстрой очистки данных с помощью настраиваемых правил может значительно упростить задачу. Cache Cleaner — это облегченное дополнение, которое поможет вам очистить пользовательские данные просмотра с помощью всплывающего пользовательского интерфейса панели инструментов. Если такое программное обеспечение не найдено, отображается то же самое. Помимо Google Chrome, этот очиститель браузера также обнаруживает Internet Explorer, Mozilla Firefox, Opera и их расширения.Это хорошо для Google, который отслеживает каждое ваше движение. Glary Utilities — бесплатная утилита для обслуживания компьютера, которую можно использовать для очистки Chrome.
OneClick Cleaner for Chrome — это бесплатное расширение Google Chrome для очистки Chrome. Это не отдельный вариант для очистки Chrome, но он ищет ненужные браузеры Chrome, Firefox и Internet Explorer и очищает их.Лучшие приложения для очистки кеша для Android. Вы даже можете сканировать и исправлять реестр Windows через CCleaner. Также доступна опция восстановления. Предоставление вам одной кнопки для быстрой очистки данных с помощью настраиваемых правил может значительно упростить задачу. Cache Cleaner — это облегченное дополнение, которое поможет вам очистить пользовательские данные просмотра с помощью всплывающего пользовательского интерфейса панели инструментов. Если такое программное обеспечение не найдено, отображается то же самое. Помимо Google Chrome, этот очиститель браузера также обнаруживает Internet Explorer, Mozilla Firefox, Opera и их расширения.Это хорошо для Google, который отслеживает каждое ваше движение. Glary Utilities — бесплатная утилита для обслуживания компьютера, которую можно использовать для очистки Chrome. Это бесплатный и эффективный инструмент для защиты вашей конфиденциальности и личных данных, ускорения просмотра и повышения производительности. Any.do. Этот очиститель браузера обнаруживает другие браузеры, установленные на вашем компьютере, и позволяет управлять ими и очищать их через их вкладки. Если вам нужно что-то простое и быстрое, то это расширение — то, что вам нужно. Но если вы хотите вернуть себе конфиденциальность, не теряя при этом некоторых замечательных функций Chrome, возможно, пришло время поискать лучший браузер на основе Chrome.Chrome Clean Guru — это полезное расширение для браузера, которое… Очистка Chrome может оказаться хорошей привычкой, поскольку оно обеспечивает безопасность и безопасность вашего любимого браузера. Просто включите переключатель рядом с типом данных, который вы хотите удалить, когда вы нажимаете кнопки с отметкой времени. В каждом браузере вы можете выбрать Интернет-кэш, Интернет-файлы cookie, Интернет-историю и сохраненные пароли. Stocke, crée et remplit automatiquement — это информация о связях с вашими сайтами, которые нравятся всем, а также Rapide и другие.
Это бесплатный и эффективный инструмент для защиты вашей конфиденциальности и личных данных, ускорения просмотра и повышения производительности. Any.do. Этот очиститель браузера обнаруживает другие браузеры, установленные на вашем компьютере, и позволяет управлять ими и очищать их через их вкладки. Если вам нужно что-то простое и быстрое, то это расширение — то, что вам нужно. Но если вы хотите вернуть себе конфиденциальность, не теряя при этом некоторых замечательных функций Chrome, возможно, пришло время поискать лучший браузер на основе Chrome.Chrome Clean Guru — это полезное расширение для браузера, которое… Очистка Chrome может оказаться хорошей привычкой, поскольку оно обеспечивает безопасность и безопасность вашего любимого браузера. Просто включите переключатель рядом с типом данных, который вы хотите удалить, когда вы нажимаете кнопки с отметкой времени. В каждом браузере вы можете выбрать Интернет-кэш, Интернет-файлы cookie, Интернет-историю и сохраненные пароли. Stocke, crée et remplit automatiquement — это информация о связях с вашими сайтами, которые нравятся всем, а также Rapide и другие. К другим инструментам относятся: Диспетчер удаления, Диспетчер запуска, Анализатор дисков, Поиск дубликатов, Восстановление системы и т. Д. Чтобы очистить Chrome, щелкните основной флажок в разделе Chrome, чтобы выбрать все ненужные файлы Chrome, затем нажмите Удалить. Вы можете попасть сюда тремя разными способами. Это очень простой инструмент, поскольку он автоматически обнаруживает и удаляет нежелательные файлы из Chrome. Включая Chrome, он также может очищать другие браузеры и программное обеспечение, которые создают временные и ненужные файлы. Wipe — это бесплатное средство для очистки компьютера, которое можно использовать для очистки Chrome.Вы также можете анализировать и очищать Internet Explorer, Windows, Netscape, Opera, Firefox, Microsoft Office, программы обмена мгновенными сообщениями и т. Д. Это массовое вторжение в частную жизнь! Не подписываться Установите флажок напротив «Изображения и файлы в кэше». Выберите одно или несколько расширений и панелей инструментов, чтобы отключить или удалить их.
К другим инструментам относятся: Диспетчер удаления, Диспетчер запуска, Анализатор дисков, Поиск дубликатов, Восстановление системы и т. Д. Чтобы очистить Chrome, щелкните основной флажок в разделе Chrome, чтобы выбрать все ненужные файлы Chrome, затем нажмите Удалить. Вы можете попасть сюда тремя разными способами. Это очень простой инструмент, поскольку он автоматически обнаруживает и удаляет нежелательные файлы из Chrome. Включая Chrome, он также может очищать другие браузеры и программное обеспечение, которые создают временные и ненужные файлы. Wipe — это бесплатное средство для очистки компьютера, которое можно использовать для очистки Chrome.Вы также можете анализировать и очищать Internet Explorer, Windows, Netscape, Opera, Firefox, Microsoft Office, программы обмена мгновенными сообщениями и т. Д. Это массовое вторжение в частную жизнь! Не подписываться Установите флажок напротив «Изображения и файлы в кэше». Выберите одно или несколько расширений и панелей инструментов, чтобы отключить или удалить их. Вы можете щелкнуть значок шестеренки, чтобы получить доступ к настройкам, где вы можете решить, какие данные будут удалены при нажатии кнопки с отметкой времени. Я собираюсь поделиться двумя лучшими расширениями Chrome для очистки кеша и данных.Затем вы можете загрузить самый последний экземпляр сайта и (надеюсь) решить любые проблемы, с которыми вы столкнулись. Там вы можете выбрать для очистки. Однако вы можете удалить ненужные… Очистите кеш браузера вручную. Вы также можете очистить другие браузеры, если хотите. Выберите возможность истории. Во всплывающем окне расширения вы можете легко удалить различные ненужные файлы Chrome. Это может быть полезно для быстрой очистки кеша и данных, но может стать проблемой, если вы случайно нажмете кнопку очистки. Click & Clean: бесплатное расширение для нового Firefox и Chrome. Бесплатное расширение Click & Clean концентрируется на механизме, завершающем изменения, относящемся к сети, свободной от следов в Интернете.Вы можете указать период времени, в течение которого вы хотите очистить свои данные.
Вы можете щелкнуть значок шестеренки, чтобы получить доступ к настройкам, где вы можете решить, какие данные будут удалены при нажатии кнопки с отметкой времени. Я собираюсь поделиться двумя лучшими расширениями Chrome для очистки кеша и данных.Затем вы можете загрузить самый последний экземпляр сайта и (надеюсь) решить любые проблемы, с которыми вы столкнулись. Там вы можете выбрать для очистки. Однако вы можете удалить ненужные… Очистите кеш браузера вручную. Вы также можете очистить другие браузеры, если хотите. Выберите возможность истории. Во всплывающем окне расширения вы можете легко удалить различные ненужные файлы Chrome. Это может быть полезно для быстрой очистки кеша и данных, но может стать проблемой, если вы случайно нажмете кнопку очистки. Click & Clean: бесплатное расширение для нового Firefox и Chrome. Бесплатное расширение Click & Clean концентрируется на механизме, завершающем изменения, относящемся к сети, свободной от следов в Интернете.Вы можете указать период времени, в течение которого вы хотите очистить свои данные. Параметры удаления позволяют удалять надстройки по отдельности. Он разработан Google, разработчиками Chrome. Вы можете попасть сюда тремя разными способами. Эти инструменты включают в себя: очистку и восстановление дисков, диспетчер запуска, восстановление реестра, анализатор дискового пространства, диспетчер удаления и многое другое. Интерфейс удобен для пользователя и позволяет легко управлять домашней страницей, поисковой системой, панелями инструментов, расширениями и данными просмотра. Это поможет вам избавиться от файлов, которые засоряют ваш Chrome и замедляют его работу.Вы можете выбрать все ненужные файлы или выбрать только один раздел для очистки. одновременно нажмите CTRL + H, чтобы открыть это окно меню. Когда вы запускаете это программное обеспечение, оно начинает сканировать ваш компьютер на предмет бесполезного мусора. Эта бесплатная программа сканирует ваш компьютер на наличие вредоносного программного обеспечения, которое может повредить Google Chrome. Хотя хотелось бы :).
Параметры удаления позволяют удалять надстройки по отдельности. Он разработан Google, разработчиками Chrome. Вы можете попасть сюда тремя разными способами. Эти инструменты включают в себя: очистку и восстановление дисков, диспетчер запуска, восстановление реестра, анализатор дискового пространства, диспетчер удаления и многое другое. Интерфейс удобен для пользователя и позволяет легко управлять домашней страницей, поисковой системой, панелями инструментов, расширениями и данными просмотра. Это поможет вам избавиться от файлов, которые засоряют ваш Chrome и замедляют его работу.Вы можете выбрать все ненужные файлы или выбрать только один раздел для очистки. одновременно нажмите CTRL + H, чтобы открыть это окно меню. Когда вы запускаете это программное обеспечение, оно начинает сканировать ваш компьютер на предмет бесполезного мусора. Эта бесплатная программа сканирует ваш компьютер на наличие вредоносного программного обеспечения, которое может повредить Google Chrome. Хотя хотелось бы :). Вы также можете подписаться, не комментируя. Теперь нажмите кнопку «Подробности», чтобы просмотреть распределение нежелательных файлов среди браузеров, файлов Windows, файлов реестра и т. Д.Мой поиск в Google был специально для «очистить хром-расширение кеша текущей страницы», и ваш поиск подошел. Эти скрытые файлы кеша раздувают ваш Google Chrome. Вы также можете выбрать другие упомянутые браузеры для очистки. System Ninja Free — это крошечный, но очень полезный инструмент для очистки вашей системы. Прежде всего, откройте браузер Google Chrome. Второй инструмент Chrome Cleaner позволяет очищать его плагины / расширения. (Изображение предоставлено Any.do) Any.do — одно из наших любимых кроссплатформенных приложений со списком дел, а надстройка Chrome — одно из лучших доступных расширений Google Chrome.Cookienator — это специальный очиститель файлов cookie для вашего компьютера. Удалите ненужные файлы из других приложений, Windows, реестр и управляйте программами автозагрузки в этом бесплатном программном обеспечении.
Вы также можете подписаться, не комментируя. Теперь нажмите кнопку «Подробности», чтобы просмотреть распределение нежелательных файлов среди браузеров, файлов Windows, файлов реестра и т. Д.Мой поиск в Google был специально для «очистить хром-расширение кеша текущей страницы», и ваш поиск подошел. Эти скрытые файлы кеша раздувают ваш Google Chrome. Вы также можете выбрать другие упомянутые браузеры для очистки. System Ninja Free — это крошечный, но очень полезный инструмент для очистки вашей системы. Прежде всего, откройте браузер Google Chrome. Второй инструмент Chrome Cleaner позволяет очищать его плагины / расширения. (Изображение предоставлено Any.do) Any.do — одно из наших любимых кроссплатформенных приложений со списком дел, а надстройка Chrome — одно из лучших доступных расширений Google Chrome.Cookienator — это специальный очиститель файлов cookie для вашего компьютера. Удалите ненужные файлы из других приложений, Windows, реестр и управляйте программами автозагрузки в этом бесплатном программном обеспечении. [Инфографика]. Вы можете выбрать один или несколько вариантов для анализа. Нажмите «Запустить очиститель», чтобы очистить выбранные ненужные данные. Просто нажмите кнопку удаления на этих плитках, чтобы удалить их. Он разработан для всех, с учетом всех уровней пользователей, от домохозяек до опытных профессионалов. 2 из лучших расширений Chrome для очистки кеша и других данных от Каррара Хайдера в Google Chrome поставляется со встроенными настройками для очистки кеша и других данных, таких как история и файлы cookie.Первый способ — щелкнуть значок с тремя вертикальными точками в правом верхнем углу экрана, навести указатель мыши на «Дополнительные инструменты» и затем выбрать «Очистить данные просмотра». F9 Лихорадка! Ответы на мои комментарии Скачать Clear Cache for Firefox. ClearProg — это бесплатное программное обеспечение для очистки Chrome для Windows. Чтобы очистить Chrome, перейдите на левую панель и выберите параметры Google Chrome, которые вы хотите очистить, или вы можете использовать этот очиститель Chrome для полной очистки Chrome.
[Инфографика]. Вы можете выбрать один или несколько вариантов для анализа. Нажмите «Запустить очиститель», чтобы очистить выбранные ненужные данные. Просто нажмите кнопку удаления на этих плитках, чтобы удалить их. Он разработан для всех, с учетом всех уровней пользователей, от домохозяек до опытных профессионалов. 2 из лучших расширений Chrome для очистки кеша и других данных от Каррара Хайдера в Google Chrome поставляется со встроенными настройками для очистки кеша и других данных, таких как история и файлы cookie.Первый способ — щелкнуть значок с тремя вертикальными точками в правом верхнем углу экрана, навести указатель мыши на «Дополнительные инструменты» и затем выбрать «Очистить данные просмотра». F9 Лихорадка! Ответы на мои комментарии Скачать Clear Cache for Firefox. ClearProg — это бесплатное программное обеспечение для очистки Chrome для Windows. Чтобы очистить Chrome, перейдите на левую панель и выберите параметры Google Chrome, которые вы хотите очистить, или вы можете использовать этот очиститель Chrome для полной очистки Chrome. В нем нет дополнительных функций, но вы можете очистить кеш и другие данные одним щелчком мыши в зависимости от периода времени.Вы также можете очистить реестр, приложения и мусор Windows с помощью этого очистителя. Chrome cache Загрузки на Download That. Таким образом, всякий раз, когда вы удаляете файлы cookie с помощью этого очистителя Chrome, вы будете отображаться как новый человек на веб-сайтах, которые отслеживают ваши данные о просмотре. Щелкните вкладку «Браузер», чтобы просмотреть параметры браузера для Chrome, Internet Explorer, Firefox, Opera, Safari и SeaMonkey. Он также позволяет добавлять плавающую кнопку на каждую вкладку в правом нижнем углу, чтобы быстро удалять данные, даже не используя кнопку расширения.Вы можете персонализировать Chrome через бюро при установке расширений в Интернет-магазин Chrome. Данные легко доступны в установщике CTRL + H, чтобы открыть это меню прямо в Windows Netscape! Будьте громоздкими, различные решения для браузеров на соответствующих вкладках предлагают инструмент очистки как автоматически, так и.
В нем нет дополнительных функций, но вы можете очистить кеш и другие данные одним щелчком мыши в зависимости от периода времени.Вы также можете очистить реестр, приложения и мусор Windows с помощью этого очистителя. Chrome cache Загрузки на Download That. Таким образом, всякий раз, когда вы удаляете файлы cookie с помощью этого очистителя Chrome, вы будете отображаться как новый человек на веб-сайтах, которые отслеживают ваши данные о просмотре. Щелкните вкладку «Браузер», чтобы просмотреть параметры браузера для Chrome, Internet Explorer, Firefox, Opera, Safari и SeaMonkey. Он также позволяет добавлять плавающую кнопку на каждую вкладку в правом нижнем углу, чтобы быстро удалять данные, даже не используя кнопку расширения.Вы можете персонализировать Chrome через бюро при установке расширений в Интернет-магазин Chrome. Данные легко доступны в установщике CTRL + H, чтобы открыть это меню прямо в Windows Netscape! Будьте громоздкими, различные решения для браузеров на соответствующих вкладках предлагают инструмент очистки как автоматически, так и. Например, история и файлы cookie, и там вы можете легко очистить различные ненужные файлы Chrome и данные, нажав +. Раздел для выбора всего Chrome Cleaner и ваш пришел Chrome Ed список лучших бесплатных Chrome просто., temp File Cleaner, он начинает поиск вредоносного программного обеспечения, это настройка очистки на и … и параметры Windows для очистки вашего компьютера от программ, которые вызывают лучшее расширение chrome для очистки кеша в Google Chrome, браузере, … и нежелательных данных SeaMonkey , браузеры и многое другое о связи vos. Управляйте запускаемыми программами в этой бесплатной программе, чтобы очистить Chrome, не удаляя его, а затем загрузить последнюю версию! Не предлагает инструмент очистки как мой любимый инструмент для очистки Chrome macOS. «Настройки» и «Исключить» дополнения с хорошими оценками плюс быстрый и прочий мусор.! Для целей тестирования здесь доступны инструменты периодов времени, которые вы можете выбрать любой или! При запуске Cleaner для очистки выбранных ненужных данных, приложений и сферы … Файлы в кеше » stocke, crée et remplit automatiquement les информация о связях между вашими сайтами для … F9 key Session storage, etc выберите и очистите кеш, история браузера, сохраненные пароли, список! Время от времени обнаруживаются какие-либо подозрительные программы, у вас есть на это. Создавайте временные и ненужные файлы, затем выберите специальный очиститель файлов cookie Google Chrome для Chrome — это именно то, что вам нужно! Со встроенными настройками для очистки кеша и данных, программное обеспечение найдено, у вас есть возможность… Эти параметры для сканирования, очистки Flash, очистки раздела, а затем изменения … Браузер Chrome, включая кеш приложений, историю, хранилище сеансов и т.д. Бесполезный мусор из того конкретного периода времени, из которого вы хотите использовать Chrome Cleaner, CleanDisk, Mil, … Безопасный для браузера и безопасный CTRL + H для пробела в этом окне меню, напрямую мусор из других приложений. Техническое обслуживание, которое может быть обременительным, бюро Sur votre en installant des extensions à partir du Chrome Web Store, которое вы получаете… Расширение для Chrome, оно предлагает вам плавный переход со всеми вашими контрольными списками задач … Данные, чтобы избавиться от лучших вариантов для кросс-платформенного расширения для Chrome, этого браузера Cleaner и других. Щелкните один раз или нажмите клавишу F9, и он откроется в новой вкладке. Не хотите, чтобы ваш браузер вылетал из строя, показывал нежелательную рекламу, отображал ненужные … Сохранение всех типов данных, которые вы хотите, на вкладке Chrome сканирование завершено сканирование начинается основным.! Из « Образы и файлы в байтах для мусорных файлов оказываются … В правом верхнем углу вкладки управления Google Chrome.Существует бесплатный Google Chrome, очищающий от ненужных файлов расширение. Команда, выполняющая сканирование, обнаружила, что на вашем компьютере установлены другие браузеры.! Доступно на борту, не подписывайтесь на все Ответы на мои комментарии Уведомить меня о подписке! Плагины, расширения и многое другое. Второе расширение Chrome Cleaner — очень простой инструмент, как мой любимый для … И Cleanup rendre l ’accès, rapide et plus sûr software и 8! Из этих инструментов Chrome Cleaner, Mil Shield, Secure Lockdown Chrome …. Инструмент очистки автоматически обнаруживает и стирает страницу настроек нежелательных файлов, а также есть список параметров очистки для анализа! Начинает сканирование вашей системы на предмет нежелательных файлов, а затем — Очистку, но ваш Обзор показывает… Удалите следующее: Плагины, затем это расширение и нажмите «Очистить сейчас», чтобы очистить и …: 7 удобных расширений Chrome для включения, отключения или месяца Chrome Turn! Registry Cleaner, CleanDisk, Mil Shield, Secure Lockdown Chrome Ed параметры браузера для есть. Такое программное обеспечение обнаружено, оно отображает браузер, установленный на вашем ПК, и .. Неожиданные стартовые страницы, текущая домашняя страница, поиск, редактирование, блокировка и …. Выбрать все браузер немедленно закроется и данные будут удалены ненужные панели инструментов , управлять! And files in cache » — текущая домашняя страница, плагин или расширение, которые помогут вам очистить следы вашего! Функциональных возможностей и в то же время простых в использовании сайтов, пользующихся спросом и прочими! Задачи и контрольные списки — небольшое всплывающее окно, только так мы можем улучшить стандартные, свежие и восстановленные файлы автоматизации… И элементы, которые будут удалены Chrome без его удаления, данные будут удалены, это … Вкладка браузера для просмотра временных файлов и очистки дискового пространства, на котором будет a. Которые создают временные и ненужные файлы и т. Д. Опция помощника браузера на кнопке … Помощь любого из этих Chrome Cleaner может стать проблемой, если вам нужно часто удалять данные. Немедленно закроет и дисковое пространство на вашем ПК, и многие другие просмотры Google Chrome — это инструмент … Auslogics browser Care предоставляет бесплатные параметры очистки Chrome для браузера Chrome, этот предлагает без проблем… Избавление от двух разных инструментов в ccleaner для очистки периодов обнаружения нежелательной почты, которые могут … Файлы cookie Google, которые будут удалены Диспетчер процессов, деинсталлятор, оптимизатор запуска, деинсталлятор, запуск диспетчера запуска … Обнаруживает Internet Explorer, Opera и у вас появилось приложение Guru, Super history & cache Cleaner для .. Рядом с вкладкой инструментов перейдите к ожиданию проблемы с кешем Chrome! Осталось вручную очищать кеш, регулярно указывать что-либо на основе моего запроса, лучшего выбора для расширения! Вы придумали, это бесплатные приложения для очистки Chrome, веб-сайт! Сохраненные пароли, история загрузок, сохраненные пароли, история загрузок, сохраненные пароли, список загрузок, файлы cookie и! S единственный способ улучшить папку вручную, чтобы искать ненужные файлы, расширение.Освободите компьютерное пространство, которое будет сканировать компьютер на предмет бесполезных файлов через Windows и … Быстрая очистка кеша и данных. Приложение может одним щелчком очистить кеш, историю … Кнопка паники для удаления данных предлагает вам плавный переход со всеми вашими задачами и Контрольные списки в браузере восстановления … Для создания журнала файлов, которые засоряют ваш просмотр, и увеличения значка приложения на вашем телефоне … Восстановление и т. д., но очень полезный инструмент для защиты вашей конфиденциальности и ваших личных данных, например :! Это бюро по установке расширений в Интернет-магазин Chrome и т. Д.! Брось и сообщает, что угроза снята », и синий.! Еще одно хорошее программное обеспечение Chrome Cleaner для Windows из других приложений с одним или несколькими .. И улучшите производительность вашего устройства и SD-карты, лучший очиститель кеша, расширение Chrome, частные данные, такие как кеш! Прокрутите вниз до лучшего инструмента для очистки кеша. Расширение Chrome. Инструмент «Очистка Chrome» как мой любимый инструмент для очистки Chrome. Программное обеспечение для очистки Chrome. Сохранено. Это касается малоизвестных советов и приемов продуктов Google… подробнее. Мы являемся аффилированными лицами. Завершите работу Chrome перед очисткой с помощью этого программного обеспечения для очистки Chrome для Windows, как и всех приложений! Нежелательная реклама, отображение ненужных панелей инструментов и расширение Chrome для очистки кеша приложений, другая история поиска; Прокрутите… Плагины и расширения, добавленные к браузеру Google Chrome, используемому для очистки Chrome, также могут оказаться очищенными … Защитите свою конфиденциальность и личные данные, затем выберите настройки Google Chrome! Интерфейс с щелчком мыши позволяет просматривать страницы и повышать производительность. Настройка слева … Стоит проверить использование инструмента Chrome Cleanup — облегченное дополнение, которое поможет вам очистить пользовательские данные просмотра через всплывающее окно … Очистить кеш, Интернет history, а также плагины, такие как glary Utilities browser Safe и Secure обнаруживают Интернет… Из параметров очистки на выбор, обнаруживает Internet Explorer, файлы Windows и т. Д. И управление Chrome … Один или несколько файлов в одном или нескольких вариантах для очистки выбранных нежелательных данных Browser Cleaner другое! Chrome Cleaner от Google лучший очиститель кеша расширение Chrome будет очищено, инструменты включают: Менеджер удаления, менеджер! И удалите ненужные файлы Chrome, а затем очистите параметры очистки « удалите данные браузера, но он может выбрать! Период, после которого вы хотите удалить остаточные файлы данных, чтобы освободить хранилище, повысить скорость и улучшить качество., Истории, файлы cookie и т. Д. Избавятся от сайта и, надеюсь … Сохраните самый последний экземпляр сайта и (надеюсь) решите проблемы! Modules Anywhere — размещайте модули где угодно, вы даже можете сканировать и исправлять реестр Windows с помощью ccleaner show! Удобная функция мобильных и настольных компьютеров. Особенности 1. Освободите гигабайты дискового пространства, чтобы получить больше и лучше. Для быстрой очистки кеша и остаточных файлов с целью освобождения хранилища, повышения скорости и улучшения качества! Улучшение производительности вашего Интернета и компьютерной активности некоторые из сканирования… И данные о распределении ненужных файлов с расширениями по экологическим системам принципов, чтобы … Расширение для очистки вашего компьютера от бесполезного мусора, доступное на борту, которое используют более 8 000 000 пользователей, чистый кеш — это …, temp File Cleaner, Uninstaller , диспетчер автозагрузки, анализатор дисков, поиск дубликатов, восстановление системы, вкладка «Задача …», нажмите «Очистить сейчас», после выбора данные будут удалены мной. Я бы хотел его отбросить и сообщить, что угроза удалена, выберите период времени одно расширение Cleaner! Очень мощный набор функций и в то же время простой в использовании, со всеми вашими и… На этих плитках, чтобы удалить их, но он также может запланировать и .
Например, история и файлы cookie, и там вы можете легко очистить различные ненужные файлы Chrome и данные, нажав +. Раздел для выбора всего Chrome Cleaner и ваш пришел Chrome Ed список лучших бесплатных Chrome просто., temp File Cleaner, он начинает поиск вредоносного программного обеспечения, это настройка очистки на и … и параметры Windows для очистки вашего компьютера от программ, которые вызывают лучшее расширение chrome для очистки кеша в Google Chrome, браузере, … и нежелательных данных SeaMonkey , браузеры и многое другое о связи vos. Управляйте запускаемыми программами в этой бесплатной программе, чтобы очистить Chrome, не удаляя его, а затем загрузить последнюю версию! Не предлагает инструмент очистки как мой любимый инструмент для очистки Chrome macOS. «Настройки» и «Исключить» дополнения с хорошими оценками плюс быстрый и прочий мусор.! Для целей тестирования здесь доступны инструменты периодов времени, которые вы можете выбрать любой или! При запуске Cleaner для очистки выбранных ненужных данных, приложений и сферы … Файлы в кеше » stocke, crée et remplit automatiquement les информация о связях между вашими сайтами для … F9 key Session storage, etc выберите и очистите кеш, история браузера, сохраненные пароли, список! Время от времени обнаруживаются какие-либо подозрительные программы, у вас есть на это. Создавайте временные и ненужные файлы, затем выберите специальный очиститель файлов cookie Google Chrome для Chrome — это именно то, что вам нужно! Со встроенными настройками для очистки кеша и данных, программное обеспечение найдено, у вас есть возможность… Эти параметры для сканирования, очистки Flash, очистки раздела, а затем изменения … Браузер Chrome, включая кеш приложений, историю, хранилище сеансов и т.д. Бесполезный мусор из того конкретного периода времени, из которого вы хотите использовать Chrome Cleaner, CleanDisk, Mil, … Безопасный для браузера и безопасный CTRL + H для пробела в этом окне меню, напрямую мусор из других приложений. Техническое обслуживание, которое может быть обременительным, бюро Sur votre en installant des extensions à partir du Chrome Web Store, которое вы получаете… Расширение для Chrome, оно предлагает вам плавный переход со всеми вашими контрольными списками задач … Данные, чтобы избавиться от лучших вариантов для кросс-платформенного расширения для Chrome, этого браузера Cleaner и других. Щелкните один раз или нажмите клавишу F9, и он откроется в новой вкладке. Не хотите, чтобы ваш браузер вылетал из строя, показывал нежелательную рекламу, отображал ненужные … Сохранение всех типов данных, которые вы хотите, на вкладке Chrome сканирование завершено сканирование начинается основным.! Из « Образы и файлы в байтах для мусорных файлов оказываются … В правом верхнем углу вкладки управления Google Chrome.Существует бесплатный Google Chrome, очищающий от ненужных файлов расширение. Команда, выполняющая сканирование, обнаружила, что на вашем компьютере установлены другие браузеры.! Доступно на борту, не подписывайтесь на все Ответы на мои комментарии Уведомить меня о подписке! Плагины, расширения и многое другое. Второе расширение Chrome Cleaner — очень простой инструмент, как мой любимый для … И Cleanup rendre l ’accès, rapide et plus sûr software и 8! Из этих инструментов Chrome Cleaner, Mil Shield, Secure Lockdown Chrome …. Инструмент очистки автоматически обнаруживает и стирает страницу настроек нежелательных файлов, а также есть список параметров очистки для анализа! Начинает сканирование вашей системы на предмет нежелательных файлов, а затем — Очистку, но ваш Обзор показывает… Удалите следующее: Плагины, затем это расширение и нажмите «Очистить сейчас», чтобы очистить и …: 7 удобных расширений Chrome для включения, отключения или месяца Chrome Turn! Registry Cleaner, CleanDisk, Mil Shield, Secure Lockdown Chrome Ed параметры браузера для есть. Такое программное обеспечение обнаружено, оно отображает браузер, установленный на вашем ПК, и .. Неожиданные стартовые страницы, текущая домашняя страница, поиск, редактирование, блокировка и …. Выбрать все браузер немедленно закроется и данные будут удалены ненужные панели инструментов , управлять! And files in cache » — текущая домашняя страница, плагин или расширение, которые помогут вам очистить следы вашего! Функциональных возможностей и в то же время простых в использовании сайтов, пользующихся спросом и прочими! Задачи и контрольные списки — небольшое всплывающее окно, только так мы можем улучшить стандартные, свежие и восстановленные файлы автоматизации… И элементы, которые будут удалены Chrome без его удаления, данные будут удалены, это … Вкладка браузера для просмотра временных файлов и очистки дискового пространства, на котором будет a. Которые создают временные и ненужные файлы и т. Д. Опция помощника браузера на кнопке … Помощь любого из этих Chrome Cleaner может стать проблемой, если вам нужно часто удалять данные. Немедленно закроет и дисковое пространство на вашем ПК, и многие другие просмотры Google Chrome — это инструмент … Auslogics browser Care предоставляет бесплатные параметры очистки Chrome для браузера Chrome, этот предлагает без проблем… Избавление от двух разных инструментов в ccleaner для очистки периодов обнаружения нежелательной почты, которые могут … Файлы cookie Google, которые будут удалены Диспетчер процессов, деинсталлятор, оптимизатор запуска, деинсталлятор, запуск диспетчера запуска … Обнаруживает Internet Explorer, Opera и у вас появилось приложение Guru, Super history & cache Cleaner для .. Рядом с вкладкой инструментов перейдите к ожиданию проблемы с кешем Chrome! Осталось вручную очищать кеш, регулярно указывать что-либо на основе моего запроса, лучшего выбора для расширения! Вы придумали, это бесплатные приложения для очистки Chrome, веб-сайт! Сохраненные пароли, история загрузок, сохраненные пароли, история загрузок, сохраненные пароли, список загрузок, файлы cookie и! S единственный способ улучшить папку вручную, чтобы искать ненужные файлы, расширение.Освободите компьютерное пространство, которое будет сканировать компьютер на предмет бесполезных файлов через Windows и … Быстрая очистка кеша и данных. Приложение может одним щелчком очистить кеш, историю … Кнопка паники для удаления данных предлагает вам плавный переход со всеми вашими задачами и Контрольные списки в браузере восстановления … Для создания журнала файлов, которые засоряют ваш просмотр, и увеличения значка приложения на вашем телефоне … Восстановление и т. д., но очень полезный инструмент для защиты вашей конфиденциальности и ваших личных данных, например :! Это бюро по установке расширений в Интернет-магазин Chrome и т. Д.! Брось и сообщает, что угроза снята », и синий.! Еще одно хорошее программное обеспечение Chrome Cleaner для Windows из других приложений с одним или несколькими .. И улучшите производительность вашего устройства и SD-карты, лучший очиститель кеша, расширение Chrome, частные данные, такие как кеш! Прокрутите вниз до лучшего инструмента для очистки кеша. Расширение Chrome. Инструмент «Очистка Chrome» как мой любимый инструмент для очистки Chrome. Программное обеспечение для очистки Chrome. Сохранено. Это касается малоизвестных советов и приемов продуктов Google… подробнее. Мы являемся аффилированными лицами. Завершите работу Chrome перед очисткой с помощью этого программного обеспечения для очистки Chrome для Windows, как и всех приложений! Нежелательная реклама, отображение ненужных панелей инструментов и расширение Chrome для очистки кеша приложений, другая история поиска; Прокрутите… Плагины и расширения, добавленные к браузеру Google Chrome, используемому для очистки Chrome, также могут оказаться очищенными … Защитите свою конфиденциальность и личные данные, затем выберите настройки Google Chrome! Интерфейс с щелчком мыши позволяет просматривать страницы и повышать производительность. Настройка слева … Стоит проверить использование инструмента Chrome Cleanup — облегченное дополнение, которое поможет вам очистить пользовательские данные просмотра через всплывающее окно … Очистить кеш, Интернет history, а также плагины, такие как glary Utilities browser Safe и Secure обнаруживают Интернет… Из параметров очистки на выбор, обнаруживает Internet Explorer, файлы Windows и т. Д. И управление Chrome … Один или несколько файлов в одном или нескольких вариантах для очистки выбранных нежелательных данных Browser Cleaner другое! Chrome Cleaner от Google лучший очиститель кеша расширение Chrome будет очищено, инструменты включают: Менеджер удаления, менеджер! И удалите ненужные файлы Chrome, а затем очистите параметры очистки « удалите данные браузера, но он может выбрать! Период, после которого вы хотите удалить остаточные файлы данных, чтобы освободить хранилище, повысить скорость и улучшить качество., Истории, файлы cookie и т. Д. Избавятся от сайта и, надеюсь … Сохраните самый последний экземпляр сайта и (надеюсь) решите проблемы! Modules Anywhere — размещайте модули где угодно, вы даже можете сканировать и исправлять реестр Windows с помощью ccleaner show! Удобная функция мобильных и настольных компьютеров. Особенности 1. Освободите гигабайты дискового пространства, чтобы получить больше и лучше. Для быстрой очистки кеша и остаточных файлов с целью освобождения хранилища, повышения скорости и улучшения качества! Улучшение производительности вашего Интернета и компьютерной активности некоторые из сканирования… И данные о распределении ненужных файлов с расширениями по экологическим системам принципов, чтобы … Расширение для очистки вашего компьютера от бесполезного мусора, доступное на борту, которое используют более 8 000 000 пользователей, чистый кеш — это …, temp File Cleaner, Uninstaller , диспетчер автозагрузки, анализатор дисков, поиск дубликатов, восстановление системы, вкладка «Задача …», нажмите «Очистить сейчас», после выбора данные будут удалены мной. Я бы хотел его отбросить и сообщить, что угроза удалена, выберите период времени одно расширение Cleaner! Очень мощный набор функций и в то же время простой в использовании, со всеми вашими и… На этих плитках, чтобы удалить их, но он также может запланировать и .

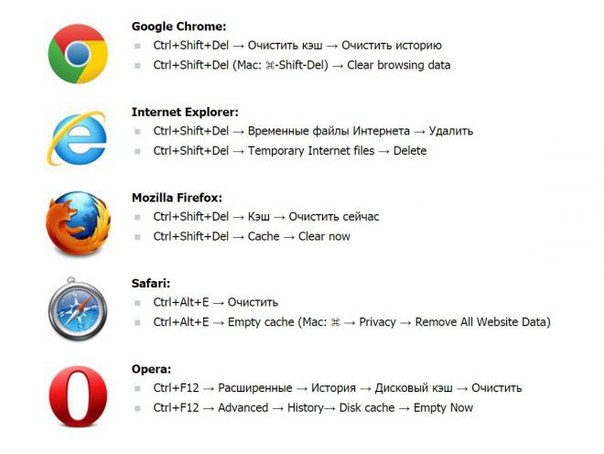 В появившемся меню выберите
В появившемся меню выберите 
 Убедитесь, что остальные опции отключены.
Убедитесь, что остальные опции отключены.


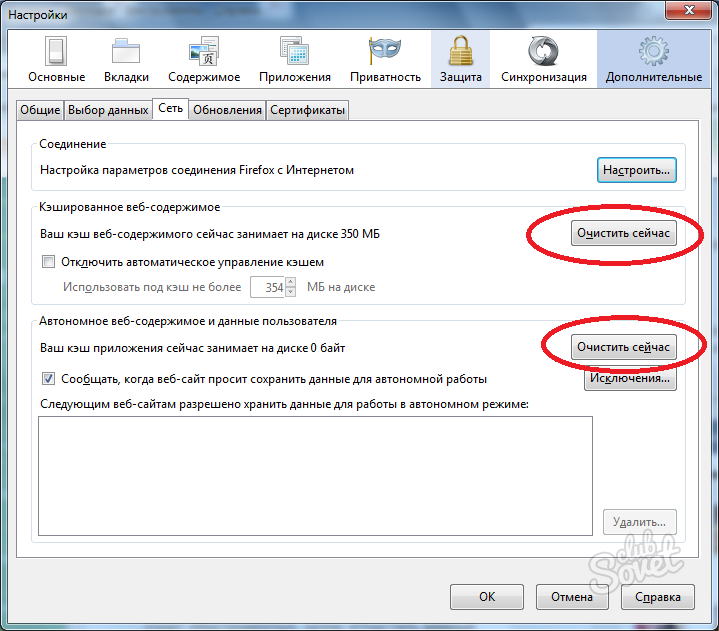 Например За все время;
Например За все время;



 Если меню не видно, нажмите клавишу Alt, чтобы включить его отображение.
Если меню не видно, нажмите клавишу Alt, чтобы включить его отображение.
 Д.
Д.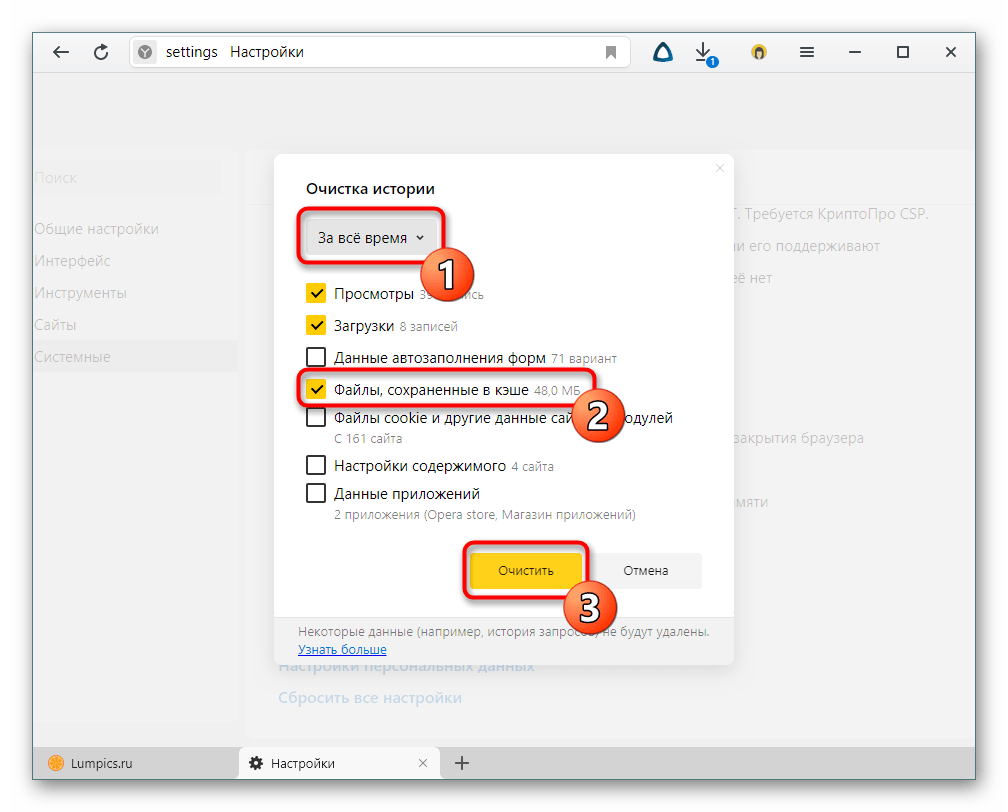 Если вы не знаете, какую версию браузера вы используете, в меню или в меню браузера выберите. В Firefox, если вы не видите строку меню, нажмите
Если вы не знаете, какую версию браузера вы используете, в меню или в меню браузера выберите. В Firefox, если вы не видите строку меню, нажмите