Когда и зачем пора чистить кеш приложений в Android?
Полезно ли чистить кеш приложений на Android? В каких случаях это окажется полезно.
Сейчас в Google Play Store можно найти кучу приложений, которые предлагают вам уход за другими программами и среди прочего чистка кеша сторонних приложений. Но на самом деле в Android это нужно делать не так уж часто. В большинстве случаев подобными вещами занимать и вовсе не стоит, так как это только может нарушить работу установленных приложений или приведёт к повторному потреблению трафика и т.д. Но иногда бывают случаи, когда чистка кеша окажется необходима.
Что вообще такое кеш и зачем это нужно?
Когда вы устанавливаете приложения, большинство и них начинают собирать какой-то свой локальный кеш, куда скидываются данные, которые нужны программе постоянно, чтобы работать корректно и быстро.
Простейший пример с картами. Замечали, допустим, когда загружаешь Яндекс.Карты на Android в первый раз, приложение начинает скачивать карту из интернета? Если же запустить программу снова, например, через день, то тот же самый район будет открыт и отображён моментально.
Или, например, когда вы общаетесь с Telegram, а кто-то присылает вам фотографию, она тоже кешируется в служебной директории Telegram, чтобы когда вы обратитесь к ней снова, открыть её моментально.
Аналогично ведёт себя и клиент Instagram и прочие приложения, установленные на вашем аппарате.
В каких случаях нужно чистить кеш на Android?
- Если приложение ведёт себя нестабильно, вылетает, крашится или сильно тормозит, а раньше всё было нормально.
- Если закончилось свободная память на устройстве, а пространство сейчас жизненно необходимо.
До второго случая, конечно, лучше не доводить. Если вам нужно куда-то сохранять данные, то стоит обзавестись более ёмкой картой памяти или сразу купить смартфон с большим количеством гигабайт доступных для пользователя. Можно также часть данных, например, фото и музыку скинуть в облака, а на смартфоне хранить лишь самое необходимое, что должно быть всегда доступно даже оффлайн.
Тем более, что чисткой кеша для освобождения памяти обычно много не выиграешь. Даже если прибегнуть к помощи самых въедливых приложений из Google Play. Пару сотен мегабайт, вряд ли значительно больше у вас получится.
В первом же случае, если приложение, работавшее ранее корректно, вдруг стало вести себя неадекватно, стоит почистить именно его кеш. Это может спасти вас от переустановки программы потерей настроек или же полного сброса смартфона до заводских настроек. Всё запросто делается средствами системы, вам даже не потребуется root-доступ на смартфоне.
Как чистить кеш на Android?
Это делается просто. В глобальных настройках Android нужно перейти к списку всех установленных приложений. Далее прокручиваем список до нужного и с помощью тапа переходим в информацию о программе. Затем ищем там кнопку «Очистить кеш».
Снова тап — всё готово!
Если и это не помогло, то можно пойти дальше, воспользовавшись кнопкой «Стереть данные». Это в свою очередь даст эффект, как если бы вы установили приложение только что на новое устройство. Сотрутся и все ваши настойки.
Сотрутся и все ваши настойки.
Если вам интересны новости мира ИТ также сильно, как нам, подписывайтесь на наш Telegram-канал. Там все материалы появляются максимально оперативно. Или, может быть, вам удобнее «Вконтакте» или Twitter? Мы есть также в Facebook.
Читайте нас где удобно
Ещё на эту тему было
Для тех, кто долистал
Рассказываем, как очистить кэш в Инстаграме
Для быстрой работы приложение Инстаграма сохраняет в памяти телефона дополнительные данные, которые со временем копятся и начинают снижать производительность устройства. В этой статье разберем, что такое кэш и как его очистить на Айфоне или Андроиде. Также затронем тему очистки поиска и кэша в браузере на компьютере.
В этой статье разберем, что такое кэш и как его очистить на Айфоне или Андроиде. Также затронем тему очистки поиска и кэша в браузере на компьютере.
Зачем нужно чистить кэш в приложении Инстаграма
Если приложение Инстаграма не грузит ленту, вылетает на рабочий стол или перестает обновляться, слишком медленно включается редактор сторис – значит, кэш переполнен и его нужно чистить.
Кэш – это все данные, которые хранит приложение на устройстве в определенной папке. Туда обычно входят сохраненные пароли, страницы, история поиска, медиафайлы и так далее. Сохраненные данные позволяют приложению быстрее запускаться и загружать ленту, но когда кэш занимает слишком много места, то само устройство начинает тормозить и его нужно чистить. Никакие личные данные не пропадут – с устройства удаляются только те ресурсы, которые Инстаграм использовал для быстрой загрузки приложения.
Удаление кэша – задача достаточно рутинная, и у SMM-щика обычно много такой работы. Упростить жизнь можно, если часть работы сделать автоматической. На эту тему у нас есть бесплатный онлайн-курс в SMM.school «Адреналин для Инстаграма: полная автоматизация». Записывайтесь, приходите и избавляйтесь от однотипных задач, чтобы больше времени уделять творчеству и созданию контента.
На эту тему у нас есть бесплатный онлайн-курс в SMM.school «Адреналин для Инстаграма: полная автоматизация». Записывайтесь, приходите и избавляйтесь от однотипных задач, чтобы больше времени уделять творчеству и созданию контента.
Как очистить кэш в Инстаграме на Айфоне
На Айфоне нет функции удаления и очистки кэша. Единственный способ – удалить само приложение Инстаграма и установить его заново. Часто в статьях советуют установить различные приложения из App Store для очистки, но они не умеют удалять «лишние» данные приложений – только сжимать фото или видео, упорядочивать контакты или удалять дубли файлов. Поэтому вариант только один – переустановить Инстаграм.
Важно: после удаления Инстаграма придется заходить в свой аккаунт заново, поэтому не забудьте пароль и логин. Чтобы зайти по номеру телефона, настройте двухфакторную аутентификацию, если еще этого не сделали.
Как очистить кэш Инстаграма на Айфоне:
1. Переходим в «Настройки». Выбираем пункт «Основные».
Переходим в «Настройки». Выбираем пункт «Основные».
2. Выбираем «Хранилище iPhone». Далее в списке приложений находим Instagram.
3. Нажимаем «Удалить приложение». После этого заходим в App Store и устанавливаем его заново. Напоминаю, что пароль и логин придется вводить заново.
Как очистить кэш в ИнстаграмеВажно: если нажать «Сгрузить приложение», то кэш («Документы и данные») наоборот сохраняется на устройстве, а само приложение удаляется.
Как очистить кэш в Инстаграме на Андроиде
Android – платформа более открытая, чем iOS, поэтому кэш можно очистить, не удаляя само приложение Инстаграма. Далее – наглядная инструкция в трех шагах.
Как очистить кэш Инстаграма на Андроиде:
1. Переходим в настройки телефона. Удобнее и быстрее всего это можно сделать с помощью шторки (свайп с верхнего экрана), далее нажать на значок шестеренки внизу.
2. Выбираем «Приложения и уведомления». Если вы часто используете Инстаграмом, то иконка будет сразу в пунке «Недавно открытые приложения». Если нет, то нажимаем на «Показать все приложения» и ищем через поисковую строку.
Как очистить кэш в Инстаграме на Андроиде3. В открывшемся окне «О приложении» выбираем пункт «Хранилище и кэш»
После такой очистки на Андроиде кэш обычно «возвращается» и сразу резервирует около 200-300 мегабайт – т. е. такая чистка не позволит освободить сразу много памяти на устройстве. Если для вас это критично, то можете воспользоваться Instagram Lite для Андроида. Это облегченная версия, которая весит всего два мегабайта, но при этом обладает ограниченным функционалом мобильной версии.
Также у Google есть официальное приложение для очистки Files, которое очищает кэш сразу у всех приложений, удаляет дубликаты и другие лишние файлы с устройства. Что касается Айфона, то, увы, кэш можно чистить только вручную: удаляя приложение с последующей повторной установкой.
Что касается Айфона, то, увы, кэш можно чистить только вручную: удаляя приложение с последующей повторной установкой.
Как очистить кэш Инстаграма на компьютере
Сам по себе сайт Инстаграма ничего не хранит на компьютере, но браузер может сохранять общий кэш всех страниц в интернете, которые вы посещаете. Служит он для той же функции – ускорить время загрузки. Но накопление данных, опять же, может приводить к медленной работе браузере.
Как очистить кэш в браузере Chrome:
1. Заходим в «Настройки». В новом окне выбираем «Очистить историю».
Как зайти в настройки Chrome2. Выбираем пункт «Изображение и другие файлы, сохраненные в кэше». Остальные пункты не трогаем: если удалить историю браузера, то исчезнут быстрые поисковые подсказки, а после удаления файлов cookie придется заходить на все сайты заново, включая Инстаграм.
Перед очисткой кэша можно выбрать период удаления: за все время или за последний час, день, неделю, месяц.
3. Готово. Кэш очищен, можно пользоваться браузером дальше.
Как очистить историю поиска в Инстаграме
Инстаграм показывает таргетированную рекламу на основе множества данных: кого вы лайкали, где оставляли комментарии и какие поисковые запросы использовали. Последние можно очистить – особенно если вас преследует навязчивая реклама, допустим, кофе, а вы его не пьете.
Как очистить историю поиска в Инстаграме:
1 вариант. Заходим в раздел «Поиск» (значок лупы) и удаляем все запросы поштучно.
Как быстро очистить историю поиска в Инстаграме2 вариант. Переходим в настройки, выбираем раздел «Безопасность» и кликаем по пункту «История поиска». Далее – «Убрать все».
Как очистить историю поиска в Инстаграме через настройкиВ заключение
В целом это все, что нужно знать про очистку кэша в Инстаграме. Если вас интересуют другие вопросы, связанные с работой в приложении, то мы написали ряд полезных статей, которые помогут разобраться с функциями соцсети:
И не забывайте про самый удобный способ работать со всеми соцсетями – отложенный постинг через сервис SMMplanner.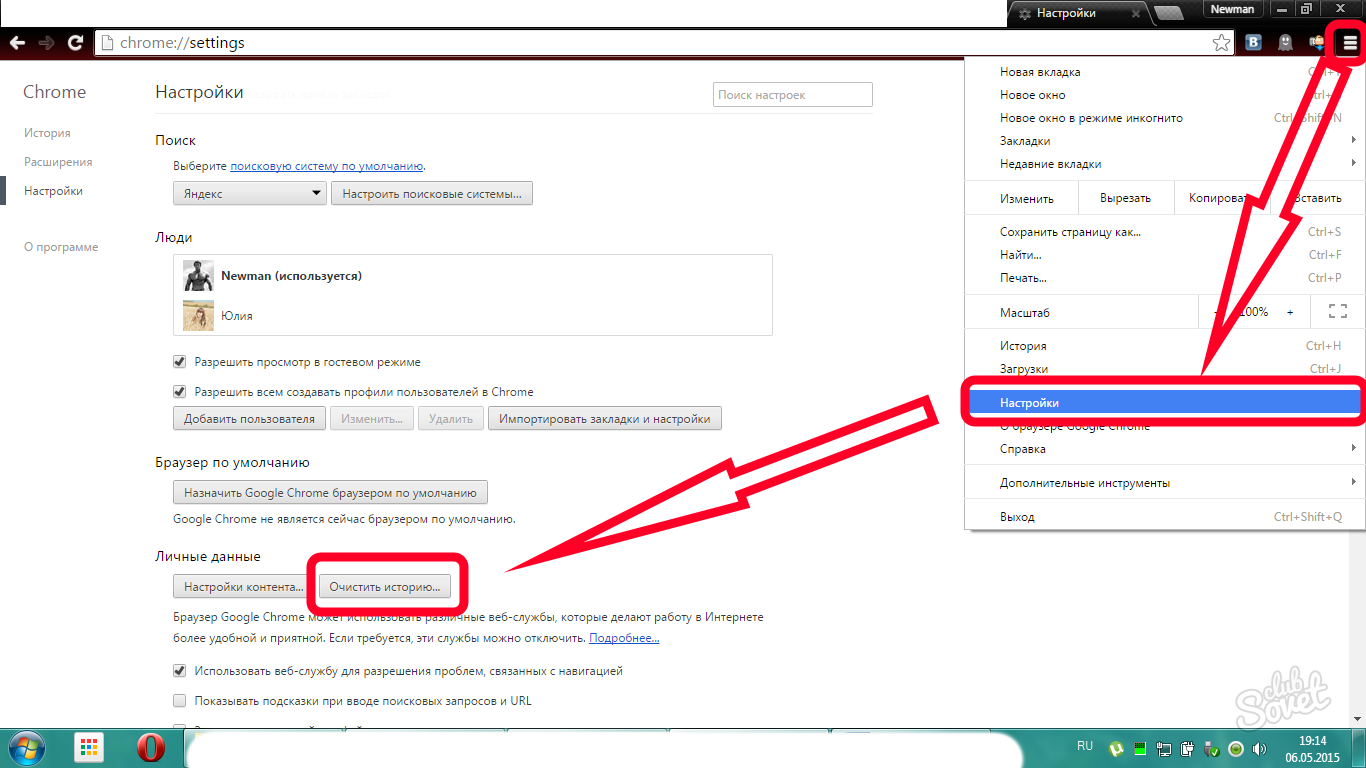
Как очистить кэш браузера на телефоне | REG.RU
Читайте статью, если хотите разобраться, как очистить кэш браузера Яндекс на телефоне Android.
Что такое кэш
Кэш (cache) — это промежуточное хранилище, в которое попадают временные файлы сайта. Cache позволяет хранить файлы (html-код, скрипты, стили CSS, медиафайлы) интернет-ресурсов, на которые недавно заходил пользователь.
Поскольку файлы любого сайта расположены на одном из серверов в интернете, браузер сначала ищет нужный сервер, затем запрашивает у него данные и только после этого передает их пользователю. Только после этого пользователь может перейти перейти на нужный ресурс или страницу.
Кэширование упрощает этот процесс. Если пользователь уже посещал страницу некоторое время назад, поисковику не придется вновь тратить ресурсы и время на обращение к серверу. Всю информацию о сайте он сможет взять из кэша. Благодаря этому весомо сокращается время повторной загрузки страницы.
Как правило, cache хранится в отдельной папке на системном диске или операционной системе устройства. Он предназначен для хранения небольшого количества информации, поэтому нередко его сравнивают с кратковременной памятью устройства.
Зачем чистить кэш:
чтобы видеть актуальное состояние сайтов. Иногда поисковик кэширует сайт в момент, когда на нём возникла ошибка. Это значит, что при повторном обращении страница подтянется из cache также с ошибкой. Даже если работоспособность страницы могла быть уже восстановлена;
чтобы ускорить время загрузки сайтов. Чем меньше загружена кратковременная память устройства, тем эффективнее работа поисковой системы и выше скорость загрузки страниц сайта.
Нередко вместе с cache пользователи чистят и файлы cookie. Cookie — это данные об авторизации (пароли, email, телефон), статистике посещений и индивидуальных настройках пользователя. В целях безопасности эти файлы также необходимо регулярно удалять.
Как очистить кэш браузера на смартфоне
Рассмотрим на примерах популярных поисковиков, как очистить кэш браузера на андроиде вручную и с помощью специальных приложений.
Способ 1. Вручную
Рассмотрим вариант очистки вручную на примере Google Chrome.
- 1.
В браузере нажмите на кнопку с тремя точками (меню). Затем кликните История:
- 2.
Нажмите Очистить историю…
- 3.
Выберите временной период, за который хотите удалить кэш. Затем поставьте галочку напротив пункта «Изображения и другие файлы, сохраненные в кеше» и нажмите Удалить данные:
Готово, вы очистили cache на мобильном устройстве.
Способ 2. Через приложение
Рассмотрим вариант, как очистить кэш в Яндексе на телефоне через специальное приложение. Одно из самых популярных приложений — CCleaner. С его помощью можно проанализировать память телефона, узнать количество «мусорных» файлов и их вес.
Чтобы очистить кэш с помощью приложения:
- 1. Установите программу CCleaner.
- 2.
Чтобы открыть приложение, нажмите Начать использование.
- 3.
После запуска кликните Быстрая очистка:
- 4.
Поставьте галочки напротив тех файлов, которые вы хотите удалить, и нажмите Завершить чистку:
Теперь вы знаете, какую функцию выполняет кэширование и как очистить кэш мобильного браузера на Android.
0 раз уже помогла
Очистка кэша на стороне сервера для портала — Power Apps
- Чтение занимает 3 мин
В этой статье
Как администратор портала вы можете очистить кэш на стороне сервера для всего портала, чтобы обновленные данные от Microsoft Dataverse сразу же отображались на портале. Обновления из Dataverse передаются на портал в асинхронном режиме, поэтому может возникнуть задержка между временем, когда данные обновляются в Dataverse, и временем, когда обновленные данные будут отображены на портале. Чтобы устранить эту задержку — например, когда она мешает настройке портала — вы можете выполнить принудительное обновление кэша портала сразу же.
Чтобы устранить эту задержку — например, когда она мешает настройке портала — вы можете выполнить принудительное обновление кэша портала сразу же.
Действия по очистке кэша на стороне сервера для портала
Очистка кэша на стороне сервера:
Войдите на портал как администратор.
Перейдите по следующему URL-адресу:
<portal_path>/_services/about.Выберите Очистить кэш.
Кэш на стороне сервера будет удален, и данные будут повторно загружены из Dataverse.
Кэширование сущностей конфигурации в порталах с лицензиями на основе емкости
Порталы на основе емкости имеют больше возможностей в <portal_path>/_services/about:
Чтобы узнать больше о различиях между порталами Power Apps и надстройками порталов, ознакомьтесь с разделом Порталы Power Apps, порталы Dynamics 365 и дополнительные порталы.
Метаданные портала хранятся в сущностях, называемых сущности конфигурации. Если вы изменяете сущности конфигурации, используя приложение с единым интерфейсом, вы должны выбрать Очистить конфигурацию, чтобы очистить кеш конфигурации для внесения изменений в ваш портал.
Если вы изменяете сущности конфигурации, используя приложение с единым интерфейсом, вы должны выбрать Очистить конфигурацию, чтобы очистить кеш конфигурации для внесения изменений в ваш портал.
Список сущностей конфигурации обновляется при очистке конфигурации
Очистка кэша конфигурации на стороне сервера для портала включает в себя обновление данных из следующих сущностей конфигурации:
adx_entitypermission_webrole
adx_publishingstatetransitionrule
adx_publishingstatetransitionrule_webrole
adx_webnotificationentity
adx_webpageaccesscontrolrule
adx_webpageaccesscontrolrule_webrole
adx_websiteaccess_webrole
Изменения кэширования для порталов с версией 9.2.6.x или более поздней
Порталы Power Apps с версией 9.2.6.x или выше получают выгоду от улучшенной функциональности кэширования для повышения согласованности и надежности следующим образом.
Важно!
- Без изменений в SLA для обновления кэша (передача данных между Dataverse и порталом), упомянутого ранее в этой статье.
- Изменения данных, выполненные с использованием порталов, немедленно отразятся в Dataverse и на порталах.
- Без изменений функциональности очистки кэша на стороне сервера. Вы можете продолжать использовать эту функцию для немедленной очистки кэша сервера.
Вопросы и ответы
1. Могу ли я изменить продолжительность обновления кэша с 15 минут на меньшую?
Нет. SLA для обновления кэша остается 15 минут. Любые изменения из Dataverse отразится на порталах в течении 15 минут.
2. Я использую подключаемые модули или рабочие процессы для обновления данных в других сущностях, и мне нужно, чтобы эти изменения данных немедленно отражались на моем портале.
Такой подход к дизайну не рекомендуется. За исключением первичной записи, в которой запускается действие создания или обновления, немедленное отображение данных из Dataverse на порталах никогда не гарантируется.
3. Есть ли разница в кэшировании между порталами на основе емкости и порталами на основе надстроек?
Нет.
4. Сколько времени требуется для отражения изменений из порталов в Dataverse?
Сразу же, если обновление изменяет основную запись и не основано на косвенных изменениях данных с использованием подключаемых модулей или рабочих процессов.
Дальнейшие действия
Общие сведения о том, как порталы подключаются к среде Microsoft Dataverse
См. также
Сборка портала с помощью студии порталов
Как очистить кэш пользователя 1С
Достаточно часто у пользователей в процессе работы в 1С возникают странные ошибки. На одном рабочем месте программа функционирует абсолютно нормально, а на другом выдает ошибки при различных операциях или вообще отказывается запускаться. Ошибки могут выглядеть, например, так:
Рис.1 Ошибка
Как правило, после разбирательств выясняется, что проблема в кэше программы.
Что такое кэш
Кэш 1С – это, как правило, статическая информация о конкретной информационной базе: пользовательские настройки, размер и размещение окон, расположение панелей инструментов и т.д. Кэш создается программой автоматически и при каждом сеансе обновляется. Он нужен для ускорения работы программы, чтобы каждый раз за однотипной информацией не обращаться к серверу.
То, что программа периодически обращается к файлам кэша, является как плюсом, так и минусом. Если в процессе работы с кэшем произойдет зависание, вылет программы, внеплановое отключение компьютера и т.д., то файлы кэша могут записаться с ошибкой. В таком случае при следующем подключении к информационной базе или во время работы в базе появятся ошибки.
Ниже мы рассмотрим варианты решения данной проблемы, но сразу добавим, что, данные действия требуют определенных знаний. Если вы в них не уверены, обратитесь к специалистам, оказывающим услуги по сопровождению 1С.
Способы очистки кэша
Очистка вручную. Многие считают, что данный способ является самым надежным. Он заключается в непосредственном удалении папок с файлами кэша с компьютера пользователя. Данные папки находятся:
- С:\Users\<имя пользователя>\AppData\Roaming\1C\1cv8
- С:\Users\\<имя пользователя>\AppData\Local\1C\1cv8
Пройдя по этому пути, увидим:
Рис.2 Очистка вручную
Папки с длинным непонятным названием и являются нашей целью. Каждая папка соответствует одной базе данных, которая есть или когда-то была установлена на вашем компьютере. При удалении базы данных с компьютера ее кэш не очищается автоматически.
После того как мы нашли нужные папки, просто удаляем их с компьютера. При следующем запуске программа автоматом создаст новые файлы кэша, с которыми будет работать в дальнейшем. При этом первый запуск информационной базы после очистки кэша займет больше времени, чем обычно. Это произойдет потому, что программа будет создавать новые файлы.
Рис.3 Утилита ClearCache
Так вместо ручного удаления воспользуйтесь данным скриптом
Очистка с помощью параметра входа. Данный способ подходит, если проблемы с файлами кэша возникают постоянно. Он работает только с тонким клиентом 1С. Суть способа заключается в том, что мы добавляем в параметры запуска информационной базы строку:
Как это сделать? Открываем список баз 1С, выбираем в списке нужную нам базу, но не запускаем ее. В правой части окна нажимаем кнопку «Изменить», как показано на скриншоте:
Рис.4 Очистка с помощью параметра входа
В следующем окне ничего не меняем, жмем «Далее».
Рис.5 Здесь ничего не меняем
В третьем окне вписываем нужный текст, как показано на скриншоте, и жмем «Готово».
Рис.6 Вписываем нужный текст
После этого при каждом запуске информационной базы файлы кэша будут автоматически очищаться.
Повторное добавление базы в список. Данный способ действенен, как и первый, но, на наш взгляд, не очень правильный. Суть его в том, что мы удаляем информационную базу из списка баз, а затем добавляем ее заново.
Рис.7 Удаляем базу
Рис.8 Добавляем базу
Рис.9 Добавляем базу в список
При добавлении базы в список, даже существующей, файлы кэша создаются заново (программа считает эту информационную базу новой). Способ не является правильным, поскольку при удалении базы данных из списка, как и при непосредственном удалении базы, файлы кэша не очищаются. То есть мы создадим новые файлы, а старые так и останутся на жестком диске. Если чистить кэш таким образом, то рано или поздно жесткий диск компьютера будет переполнен.
Как мы видим, в процессе очистки кэша нет ничего сложного, поэтому в дальнейшем при столкновении с ошибками, связанными с ним, вы сможете самостоятельно с этой проблемой разобраться. Если у вас остались вопросы по работе с кэш, обращайтесь за консультацией по 1С к нашим специалистам, а также оставляйте заявки на нашем сайте. Мы свяжемся с вами в кратчайшие сроки.
В большинстве случаев один из вышеперечисленных способов помогает устранить ошибку. Если ни один из них не помог, стоит прибегнуть к более сложной диагностике – проверке целостности жесткого диска на битые сектора с помощью утилиты chkdsk.exe. Также, если это возможно, стоит запустить базу данных на другом компьютере, чтобы убедиться, что проблема в самой базе, а не в железе или операционной системе.
Очистка кеша в 1С — Как очистить кеш в 1С
Очистка кеша в 1С
Многие сталкиваются с ошибками при работе с программой 1С, и порою рядовому пользователю их сложно объяснить: на одном компьютере программный продукт работает ровно, без сбоев, а буквально на соседнем рабочем месте процесс происходит совсем по-другому. Приходится долго и кропотливо разбираться в чем дело. Причина подобных «глюков» в 1С — заполнение кэша.
Рассмотрим подробнее, что из себя представляет кэш 1С и каким образом его почистить.
Закажите звонок на сайте, чтобы получить бесплатный анализ вашей базы данных на наличие ошибок.
Что такое кэш 1С?
Кэшированием называют формирование буфера данных, состоящих из статичной информации, которую активно используют. Кэширование применяют для того, чтобы ускорить рабочий процесс, к примеру, на компьютер с 1С дополнительно загружают файлы конфигурации, благодаря чему программа уже не будет запрашивать их с сервера каждый раз.
Но случается, что ПП 1С некорректно делает кэширование файлов, и как результат — программа начинает вести себя непредсказуемо.
Такое происходит по нескольким причинам: конфигурация 1С динамично обновляется, возникают сбои в программе или аппаратные проблемы.
Три способа решения проблемы
Чтобы решить возникающие сложности и «глюки» в 1С 8.3, как правило, применяют действенный метод — очистку кэша.
Способ 1. Вручную.
Надо пройти эти этапы:
1. Найти каталог, где находятся временные файлы 1С. Это видно в настройках в списке ИБ:
2. Получаем адрес подобный этому: C:\Users\
Там и размещен кэш. Папка «СамыйЛучшийКэш» может называться по-разному, все зависит от версии 1С.
«Проваливаясь» туда, находим большое число (их столько, сколько конфигураций) различных папок, к примеру:
Это и есть кэш БД 1С, эти папки нужно удалить, но перед процессом чистки надо в обязательном порядке покинуть информационную базу (ИБ).
Способ 2. Удаление базы из списка.
Этим способом намного проще удалить временные файлы. Но его считают не идеальным. Чтобы произвести очистку, необходимо удалить конфигурацию и соответственно сформировать другую, у которой будет тот же путь к ИБ.
Получается, что прежняя папка уже не будет связана с ИБ, взамен ее возникнет другой каталог.
Этот способ вполне допустим, кэш зачищается, но сами файлы так и будут находиться на жестком диске.
Способ 3. Параметр ClearCache.
Этот вариант применяют тогда, когда проблемы из-за временных файлов возникают стабильно и часто. Большой минус этого метода — снижение работоспособности ПП и подойдет он лишь для тонкого клиента.
В доп. параметрах запуска надо внести команду /ClearCache (в списке баз опция Изменить, крайняя закладка):
Или можете создать в текстовом редакторе файл, сохранив его с расширением «.bat», например, «ОчиститьКэш.bat». В файле укажите текст такого содержания:
Просто запустите файл на исполнение, он найдёт и удалит требуемые временные файлы.
В том случае, когда очистка кэш не решила проблемы, возникающие при работе с программным продуктом 1С, то рекомендуем пригласить опытного программиста 1С.
Очистка кэша 1С — три работающих способа для 8.3
Очень часто у пользователей появляются странные ошибки: у одного пользователя программа работает правильно, у другого, рядом, на другом компьютере, совершенно иначе. Зачастую после долгих разбирательств оказывается, что причина таких «глюков» в 1С 8 — кэш.
Ниже расскажу, что такое кэш 1С и как его почистить.
Кеш 1С
Кеширивание — процесс создания буфера часто используемой и, как правило, статичной информации. Кеширование используется для ускорения работы программы, в частности, в 1С на компьютер пользователя подгружаются файлы конфигурации, чтобы не запрашивать их с сервера при каждом обращении.
Однако очень часто платформа 1С неправильно отрабатывает кеширование конфигурации, и в результате мы получаем неадекватное поведение конфигурации.
Причины некорректного поведения могут быть разные: динамическое обновление конфигурации, программные или аппаратные сбои.
Первый способ — почистить кэша 1С вручную
Для решения проблем и «глюков» 1С обычно помогает очистка кеша платформы 1C 8.3.
Если вы только начинаете программировать в 1С или просто хотите систематизировать свои знания — попробуйте Школу программирования 1С нашего друга Владимира Милькина. Пошаговые и понятные уроки даже для новичка с поддержкой учителя.
Попробуйте бесплатно по ссылке >>
Получите 267 видеоуроков по 1С бесплатно:
Делается это следующим образом:
шаг 1
Найти каталог, где хранятся временные файлы 1С, их можно увидеть в меню настройки в списке ИБ:
2 шаг
Мы получили адрес вроде
C:\Documents and Settings\username\Application Data\1C\1Cv82\tmplts\1c
Папки с кэшем расположены по адресу
C:\Documents and Settings\username\Application Data\1C\1Cv82\
*где username — имя пользователя системы, а папка 1Cv82 может отличаться в зависимости от версии платформы 1С
Зайдя туда, мы находим множество (количество папок равно количеству конфигураций) интересных папок:
Все выделенные каталоги являются кешем БД 1С, их можно смело удалять. Перед удалением обязательно необходимо выйти из ИБ.
Если Вам не хочется искать, где расположены файлы, Вы можете воспользоваться специальной программой (бат-файл), которая очищает папки с временными файлами — скачать ОчисткаКеша.bat. Не забывайте, что Вы пользуетесь ими на свой страх и риск. Они содержат следующую команду:
rmdir «%AppData%\1C\1Cv8» /S /Q
rmdir «%LOCALAPPDATA%\1C\1Cv8» /S /Q
Второй способ очистки временных файлов 1С — удаление базы из списка
Второй способ более простой, однако он не совсем правильный. Для очистки достаточно удалить эту конфигурацию и создать новую с тем же путем к ИБ.
Вследствие этого старая папка с кэшем «отвяжется» от этой ИБ, и создастся новый каталог.
Можно делать и так, кеш очищается, однако временные файлы так и остаются на жестком диске.
Третий способ — параметр ClearCache
Рекомендую использовать, если глюки из-за наличия временных файлов появляются постоянно. Однако данный способ снижает производительность системы. Подходит только для тонкого клиента.
Необходимо в дополнительных параметрах запуска (в списке баз кнопка Изменить, последняя закладка) прописать команду /ClearCache. Пример использования:
Видео по очистке кэша в программах 1С:
Если же «глюки» в 1С не пропали после очистки кэша, и 1С работает не так, как хотелось бы, Вы можете обратиться к квалифицированному программисту 1С.
Если Вы начинаете изучать 1С программирование, рекомендуем наш бесплатный курс (не забудьте подписаться на YouTube — регулярно выходят новые видео):
Другие статьи по 1С:
К сожалению, мы физически не можем проконсультировать бесплатно всех желающих, но наша команда будет рада оказать услуги по внедрению и обслуживанию 1С. Более подробно о наших услугах можно узнать на странице Услуги 1С или просто позвоните по телефону +7 (499) 350 29 00. Мы работаем в Москве и области.
Что такое кэш? (И как его очистить?)
В этой статье мы собираемся упомянуть, что такое кеш и как его очистить. Вы можете смешать это с наличными, поскольку произношение почти такое же, но здесь мы говорим о кешах браузера. Мы собираемся объяснить, что такое кеш, как вы его очищаете и зачем вам нужно очищать кеш. Итак, начнем.
Что такое кеш браузера?
Кэш — это способ ускорить загрузку веб-сайтов, когда вы просматриваете Интернет.Что происходит, когда вы впервые посещаете веб-сайт, ваш браузер, который может быть Chrome, Safari или Firefox, в основном загружает копию этого веб-сайта и сохраняет ее на жестком диске вашего компьютера.
Это означает, что когда вы просматриваете этот веб-сайт, он загружается очень быстро, потому что многие ресурсы, такие как изображения, сценарии и другие технические вещи, находятся на вашем компьютере, а не должны каждый раз загружаться через Интернет. Как правило, это действительно хорошо, потому что с ним просмотр веб-страниц происходит намного быстрее.
Однако иногда кеширование может быть проблемой. Вы можете быть веб-разработчиком, который настраивает веб-сайты, особенно веб-сайты WordPress. Что может случиться, так это то, что вы можете внести некоторые изменения, возможно, в CSS или другие элементы на странице. Затем, когда вы перейдете к просмотру этой страницы, она может выглядеть не совсем правильно. Или вы можете не видеть только что внесенные изменения, как будто они не работают. Как правило, веб-страница извлекает изображения из кеша вашего браузера, а не загружает их из Интернета, поэтому ваши изменения не отражаются.Или он получает половину оттуда и половину с вашего компьютера, и это что-то ломает.
Итак, когда возникает ошибка этого типа, вам необходимо очистить кеш. По сути, это просто очистка всех веб-сайтов, которые загрузил ваш браузер, начиная с нуля, и когда вы переходите и посещаете страницу, он снова загружает все это. Так вы сможете точно увидеть, как это должно выглядеть.
Как очистить кеш?
Здесь мы укажем и покажем вам, как очистить кеш.Мы собираемся показать вам, как работать с тремя разными браузерами: Google Chrome, Mozilla Firefox и Apple Safari. К сожалению, у нас нет Internet Explorer, но он будет примерно таким же и для него. Кто-нибудь вообще использует Internet Explorer?
Очистка кеша в Google Chrome
Начнем с Google Chrome. Чтобы очистить кеш, сначала щелкните значок с тремя точками в правом верхнем углу. Затем перейдите в Настройки. На странице настроек слева щелкните вкладку Конфиденциальность и безопасность.Здесь вы должны выбрать опцию Очистить данные просмотра. Появится окно. Вы увидите множество маленьких флажков, в том числе тот, который говорит, что кэшированные изображения и файлы. Это то, что вы хотите выбрать при очистке кеша.
Имейте в виду, что при выборе поля «Очистить файлы cookie» вы будете отключены от всего, большинство сайтов забудут все ваши настройки. Это может быть болезненно, так что вы можете этого избежать. При желании вы также можете очистить историю просмотров, установив флажок в соответствующем поле.Когда вы выбрали все нужные поля, нажмите кнопку «Очистить данные», и все готово.
Обычно, когда дело доходит до тестирования веб-сайтов, вы можете увидеть, что некоторые настройки работают некорректно. Это можно исправить, просто очистив кешированные изображения и файлы.
Очистка кеша в Mozilla Firefox
Теперь давайте взглянем на Firefox. В правом верхнем углу вы увидите несколько значков. Один из них — это значок, который выглядит как три строки подряд. Щелкните этот значок и выберите «Настройки».После того, как вы войдете в настройки, аналогичные Google Chrome, в левой части страницы вы увидите Конфиденциальность и безопасность. Щелкните этот параметр.
Прокрутите немного вниз, и вы увидите файлы cookie и данные сайта. В этом разделе вы должны увидеть кнопку «Очистить данные». Нажмите на нее, и у нас появятся две коробки. Вы хотите убрать галочку с кнопки cookie по той же причине, которую мы упоминали. Просто оставьте галочкой поле Кэшированный веб-контент. Нажмите Очистить, и все готово.
Очистка кеша в Safari
Итак, мы в Safari.В верхнем левом углу рядом со значком яблока вы увидите меню Safari. Нажмите на это, а затем в «Настройки». Появится всплывающее окно, здесь нажмите на вкладку «Конфиденциальность». Рядом с заголовком «Файлы cookie и данные веб-сайта» вы увидите кнопку «Управление данными веб-сайта». Нажмите на эту кнопку, и появится другой экран. Здесь вы можете выбрать Удалить все и очистить кеш. Проблема с Safari заключается в том, что он не дает вам выбора, хотите ли вы удалить только кеш или только файлы cookie. Таким образом, это также приведет к удалению файлов cookie, что немного затруднительно, потому что вы собираетесь выйти из всего.
Часто задаваемые вопросы
Выполняет ли очистка моего кеша выход из некоторых сайтов?Нет, очистка кеша не приводит к выходу из системы с таких сайтов, как Facebook. Однако, если вы очистите и свои файлы cookie, вы выйдете из системы со всех веб-сайтов.
Что делает кеш?Кэш (произносится так же, как «наличные») — это хранилище некоторых файлов, которые браузер использует для ускорения загрузки веб-страниц. Если вы заметили, что для загрузки веб-страницы в первый раз требуется время, но если она становится значительно быстрее во второй раз, это связано с кешем.
Важны ли кэшированные данные?Кэшированные данные только помогают быстрее загружать веб-страницы, поэтому их удаление безвредно.
Заключение
Итак, мы подошли к концу этой статьи. Мы надеемся, что эти руководства были вам полезны. Теперь вы понимаете, что такое кеш, как его очистить и зачем нужно его очищать. Если вам понравилась эта статья и вы хотите узнать больше о темах, связанных с SEO, мы настоятельно рекомендуем вам ознакомиться с другими статьями Dopinger. Также вам может понравиться статья о том, как добавлять заголовки с истекающим сроком действия.
Мы думаем, что вас также может заинтересовать Что такое SEO-заголовок? (Как написать хороший?) , это наш предыдущий пост о SEO .Нажмите, чтобы оценить этот пост!
[Всего: 45 Среднее: 5]Как очистить кеш на MacBook, iMac или Mac mini?
Кеши — это файлы, которые ваш Mac создает, когда вы впервые используете приложение или просматриваете веб-сайт. Затем он использует эти файлы, чтобы загружать вещи быстрее для вас. Но если время от времени не очищать кеши, эти файлы начинают накапливаться и даже могут вызывать ошибки и сбои приложения.В этом посте мы расскажем вам больше о различных типах кешей на вашем Mac и объясним, как их удалить. Не стесняйтесь переходить в раздел, который вас интересует больше всего:
- Что такое кеш?
- Как очистить кеш пользователя
- Как удалить системный кеш
- Как очистить кеш приложения
- Как очистить кеш браузера
Каковы основные типы кеша?
Существует примерно три основных типа кешей, которые вы можете очистить на своем Mac:
- Системный кеш
- Пользовательский кеш (включая кеш приложений и кеш DNS)
- Кэш браузера.
В этой статье мы рассмотрим все три.
Чем файлы кеша отличаются от файлов cookie?
Вы, наверное, слышали и видели термин «кеш», используемый на вашем Mac, но знаете ли вы, что это такое?
Файлы кэша — это в основном временные данные, которые хранятся на вашем жестком диске и используются для ускорения процессов. Например, Safari загрузит изображения на веб-странице в кеш, чтобы при следующем посещении сайта вам не пришлось загружать изображения повторно.
Файлы cookie — крошечные члены большого семейства кеш-файлов. Ваш браузер собирает эту форму кеша для запоминания ранее посещенных веб-сайтов. Файлы cookie собирают информацию о вашем посещении, его продолжительности, действиях на странице и т. Д. Рекламодатели также используют их, чтобы следить за вами в Интернете. Какими бы раздражающими они ни были, файлы cookie — это часть реальности Интернета, которую мы не можем не принять.
Есть много причин удалить старый кеш с вашего MacBook, и проблема с дисковым пространством — только одна из них.Итак, каковы другие преимущества?
- Устранение проблем с медленными веб-страницами, загружающими устаревший контент
- Удаление личных данных, хранящихся на веб-сайтах и в приложениях
- Вам необходимо принудительно удалить устаревший кеш из приложения
Как создается кеш? Пример из Фото
Каждый раз, когда вы выполняете манипуляции с изображением, например, вращаете картинку, на вашем диске создается ее дополнительная копия. Таким образом, достаточно всего 4 оборотов, чтобы размер изображения увеличился с 2.Занято от 5 МБ до 10 МБ дискового пространства. Если вы регулярно редактируете фотографии и видео, вы можете заметить, что ваше приложение-редактор также хранит временные данные — например, промежуточную версию ваших файлов.
Вы готовы освободить место на вашем Mac? Пошли!
Могу ли я удалить все файлы кеша на Mac?
Удалять сразу все файлы кеша небезопасно. Ваш Mac кэширует все, что вы делаете, в режиме реального времени, поэтому, если вы используете приложение для работы над каким-либо проектом, удаление кеша этого приложения может стереть весь ваш прогресс.Что вы можете удалить, так это неактивный кеш — устаревшие файлы, которые часто остаются неиспользованными. Файлы кэша старых приложений попадают в ту же корзину: если вы уже удалили приложение, не нужно хранить его оставшийся кеш — вы можете безопасно удалить его со своего Mac, и мы расскажем, как это сделать.
Как очистить кеш пользователя на Mac?
Потенциальное пространство, восстановленное из хлама — до 70%
Как видите, папка кэша одного пользователя на моем компьютере занимает огромные 2.05 ГБ места. И это только одна папка из сотен. Это означает, что хорошая очистка может освободить гигабайты свободного места и ускорить процесс на вашем Mac.
Теперь, когда дело доходит до очистки кеша на Mac, есть два способа сделать это. Вы можете очистить их вручную, шаг за шагом, или вы можете очистить их за секунду с помощью утилиты очистки, такой как CleanMyMac X. Она удаляет временные файлы, устаревший кеш и остатки приложений, освобождая место на вашем Mac. Если вы хотите очистить кеш на вашем Mac прямо сейчас, мы предлагаем сделать это простым способом:
- Запустите CleanMyMac X (скачать пробную версию можно здесь).
- Выберите Системный мусор.
- Щелкните «Сканировать», а затем — «Очистить».
Вот и все, все файлы кеша очищены! CleanMyMac X работает на всех системах, включая последнюю версию macOS.
Чтобы очистить пользовательский кеш вручную, выполните следующие действия:
- Откройте окно Finder и выберите «Перейти в папку» в меню «Перейти».
- Введите
~ / Library / Cachesи нажмите Enter, чтобы перейти в эту папку. - Необязательный шаг : Вы можете выделить и скопировать все в другую папку на случай, если что-то пойдет не так.
- Зайдите в каждую из папок и вычистите все.
Примечание. Мы рекомендуем удалять внутреннюю часть этих папок, но не сами папки.
Убедитесь, что после очистки этих кешей для дополнительного места на жестком диске вы очистите корзину Trash . Для этого, удерживая клавишу Control, щелкните значок корзины в доке и выберите «Очистить корзину». После этого перезагрузите Mac, чтобы он мог начать создавать новые, свежие файлы кеша.Чтобы помочь вам разобраться в своей папке библиотеки, вот краткое объяснение того, что означает каждая подпапка.
4 основных типа кеша в папке библиотеки
Кеши
Временные данные, созданные приложениями и веб-сайтами. Ваши приложения продолжают создавать файлы кеша, пока они активны. Использование такого предварительно загруженного контента снижает нагрузку на память и ускоряет обмен данными.
Настройки
В папке «Настройки» вы найдете индивидуальные настройки для ваших приложений.Иногда возникает необходимость сбросить настройки приложения и удалить его поврежденный файл настроек. Файлы настроек всегда заканчиваются на .plist, поэтому их легко обнаружить и удалить.
Поддержка приложений
Папка поддержки приложений содержит большие фрагменты данных приложения, например сохраненные игры. Файлы поддержки приложений могут оставаться на вашем Mac еще долго после того, как вы удалили само приложение. Поэтому были изобретены «очистители» системного мусора.
Контейнеры
Папка «Контейнеры» — это буфер обмена, который приложения используют для связи друг с другом.Это часто называют «песочницей». Папка «Контейнеры» автоматически очищается после перезагрузки Mac.
Как удалить системный кеш на Mac
Потенциальное пространство, очищенное от мусора — до 10% (ручные методы) или 15% (с использованием очистителя)
Далее мы смотрим на файлы вашего системного кеша. Они создаются встроенными системными службами macOS. Чтобы узнать, где на вашем Mac хранится системный кеш, введите / Library / Caches в меню Go Finder.
Файлы системного кэша могут быть необходимы для правильной работы системы. Они также не занимают много места — обычно это до 2 ГБ, — так что это еще одна причина, чтобы их не трогать. Напротив, кеш приложения можно безопасно удалить. И мы расскажем, как это сделать.
Как удалить кеш приложения на Mac
Что такое кеш приложения? Короче говоря, это любые медиафайлы, загружаемые приложениями, которые вы используете, чтобы работать быстрее и не загружать их каждый раз, когда вы открываете приложение. Тебе это нужно? Это спорно, но кеш приложения занимает дисковое пространство и его можно очистить.Некоторые приложения могут генерировать больше кеша, чем другие — часто это Spotify, Xcode и Steam, — но есть быстрый способ удалить его.
Вы можете удалить кеш приложения на Mac так же, как кеш пользователя, перейдя в ~ / Library / Caches и удалив внутренние папки с именем приложения.
Соблюдайте осторожность! Не все кеш-приложения можно безопасно очистить. Некоторые разработчики приложений хранят важную информацию о пользователях в папках кеша. Резервное копирование папки перед удалением — всегда хорошая идея.Если все работает нормально, то потом можно будет удалить резервную копию.
На всякий случай используйте CleanMyMac X; он работает с базой данных безопасности и знает, как безопасно очистить кеш приложения. Как будто этого было недостаточно, он также удалит больше мусора, чем ручные методы.
Как очистить кеш браузера на Mac
Потенциальное пространство, восстановленное из хлама — до 15%
Все мы любим просматривать веб-страницы, но каждый посещаемый нами сайт увеличивает объем кеш-памяти браузера.Очистка кеша браузера не только освобождает место; он также очистит вашу историю просмотров, чтобы обеспечить вашу конфиденциальность.
Кэш браузера временно хранит данные веб-сайтов, такие как изображения, сценарии и другие данные, чтобы ускорить просмотр при повторном посещении того же сайта. Если вы беспокоитесь о своей конфиденциальности или хотите скрыть страницы, которые вы посещали, вы можете очистить интернет-кеш (или историю браузера). Кроме того, сброс кеша браузера поможет устранить ошибки 404, 502 и другие ошибки, вызванные повреждением кеша.
Вот краткое введение в удаление кеша браузера на Mac.
Как очистить кеш в Safari
Safari немного сложнее остальных браузеров. Вы можете удалить кеши вместе со всей остальной историей веб-сайта через «История — Очистить историю» в строке меню.
Но если вам нужно больше точности, вот как очистить кеш в браузере Safari:
- В верхнем меню выберите Safari.
- Щелкните «Настройки».
- Выберите вкладку «Дополнительно».
- Включите Показать меню разработки в строке меню.
- Теперь перейдите в раздел «Разработка» в строке меню.
- Выберите «Пустые кеши».
Обязательно закройте / выйдите из браузера и перезапустите его после очистки кеша. Обратите внимание, что все ваши автоматические входы в систему и предполагаемые веб-сайты в адресной строке будут удалены.
Ручные методы удаляют большую часть нежелательной почты браузера, но если вы хотите удалить ее полностью из всех браузеров сразу, существует более безопасный и быстрый способ очистки интернет-кеша в любом браузере.
Как очистить кеш в Chrome
Вот как очистить кеш браузера в Chrome вручную:
- Введите
chrome: // settingsв строку поиска и нажмите Return. - В разделе «Конфиденциальность и безопасность» нажмите «Очистить данные просмотра».
- Снимите все флажки, кроме «Кэшированные изображения и файлы».
- По времени выберите «За все время».
- Нажмите кнопку «Очистить данные».
Как очистить кеш в Firefox
Вот как удалить кеш в Firefox вручную:
- Введите эту команду
about: preferencesв строку поиска. - Выберите панель «Конфиденциальность и безопасность».
- В разделе «Файлы cookie и данные сайта» нажмите «Очистить данные».
- Проверить кэшированный веб-контент.
- Нажмите Очистить для подтверждения.
СОВЕТ:
Если по какой-либо причине вы не можете открыть веб-страницу, попробуйте поместить cache: перед URL-адресом. Это перенаправит вас на кэшированную копию сайта. Например, кеш : macpaw.com
Он работает большую часть времени и может волшебным образом открывать даже заблокированные сайты.
Простой способ удалить все данные просмотров
Вместо того, чтобы переключаться между браузерами и ограничиваться тем, что они позволяют вам чистить, возьмите полный контроль над всей очисткой вашего браузера с помощью этого простого метода:
- Откройте CleanMyMac и выберите модуль конфиденциальности.
- Щелкните по желаемому браузеру.
- Сделайте свой выбор из списка всех ваших кэшированных и конфиденциальных треков.
- Нажмите «Удалить», чтобы очистить браузер.
Очистка Mac никогда не была такой простой. Загрузите CleanMyMac X и попробуйте бесплатно получить более быстрый и чистый Mac, не беспокоясь об удалении неправильных вещей.
А если вы хотите очистить только файлы cookie браузера, ознакомьтесь с этим простым одноминутным объяснением, которое мы сделали для вас.
Часто задаваемые вопросы
Что такое файлы кеша?
Файлы кэша — это в основном сценарии, изображения, временные файлы и другие данные, которые остаются на вашем Mac после первого посещения веб-сайта или использования приложения.Есть системный кеш, пользовательский кеш, который включает в себя кеш приложений и DNS, и кеш браузера, который накапливается при просмотре веб-страниц.
Безопасно ли удалять кэшированные данные?
Cache помогает веб-сайтам и приложениям загружаться быстрее для вас. Удаляя файлы кеша, вы в основном удаляете информацию, известную о вас сайтам и приложениям. И если вашей системе нужна эта информация, она воссоздает файлы кеша. Так что в удалении пользовательского кеша нет ничего опасного.
Где на Mac хранятся файлы кеша?
Файлы кэша приложения и пользователя обычно находятся в ~ / Library / Caches.Здесь вы можете найти папки, посвященные каждому приложению, установленному на вашем Mac. Таким образом, файлы кеша каждого приложения или программы хранятся в соответствующих папках.
Очистить кеш-память браузера
Что такое кеш-память?
a) Описание
Чтобы оптимизировать работу в Интернете, а также сэкономить некоторую пропускную способность, браузеры разработали кэш.
В этом кэше браузер сохраняет все элементы, которые можно повторно использовать несколько раз, такие как изображения, скрипты, таблицы стилей и т. Д., Поэтому вам не нужно повторно загружать их для будущей навигации, это также позволяет более оптимально время загрузки страницы, потому что повторяющиеся элементы, необходимые для отображения страниц, уже загружены.
б) Преимущества тайников
В результате вы экономите пропускную способность, скорость просмотра и деньги, если платите интернет за данные. Сайт, который вы часто посещаете, например ваш почтовый сервис, социальные сети и т. Д., Имеет более быстрый доступ и менее требователен к данным.
- Таблицы стилей — это файлы, которые управляют отображением веб-страницы, их цветами, их элементами, связностью шрифтов.
- Что касается скриптов, которые обычно представляют собой JavaScript, они представляют собой небольшие программы, используемые веб-сайтами для оптимизации, например, для отображения даты и времени, помощи в интеграции внешних элементов и многих других вещей, на самом деле могут занимать много места.
- Изображения также сохраняются локально на вашем компьютере, чтобы их не забирали каждый раз.
в) Недостатки тайников
Как и все хорошее, есть одна сторона медали. У кеша есть два недостатка.
- Занимает память на вашем диске. Чем больше вы посещаете разные сайты, тем больше кеш занимает память и заполняет ваш диск, что не в ваших интересах, если вы уже сохранили много данных и вам нужно место. Это все еще небольшая проблема.
- Сохраняя сценарии и таблицы стилей в кэше, браузер использует их, когда вы возвращаетесь на сайт. Но если у него было обновление скриптов, стилей или изображений, это версии, сохраненные в вашем кеше, будут загружены … вы не видите хорошего контента! Это иногда приводит к ошибкам, проблемам с отображением страниц или неправильной загрузке посещаемых вами страниц.
г) Зачем и как чистить кеши
И именно по этим причинам необходимо время от времени очищать кеш, чтобы обеспечить лучшую навигацию, пользоваться вашими любимыми сайтами в актуальном состоянии и, что наиболее важно, избегать ошибок, которые могут быть весьма ограничительными.
Мы объясним, как правильно очистить кеш, в зависимости от того, какой браузер вы используете:
Google ChromeОчистить кеш и файлы cookie
Очистить кеш можно двумя способами:
1. С помощью комбинации Shift + F5 или Ctrl + F5
2. Интегрально:
- В правом верхнем углу нажмите «Еще» (кнопка с 3 точками)
- Щелкните Дополнительные инструменты-> Очистить данные просмотра.
- Во временном диапазоне выберите Все время.
- Установите флажки «Файлы cookie и другие данные сайтов» и «Кэшированные изображения и файлы».
- Щелкните Очистить данные.
Подсказка: вы можете получить доступ к панели стирания напрямую, введя этот адрес в своем браузере: chrome: // settings / clearBrowserData
Mozilla FirefoxОбновите кеш — недостаточно просто нажать F5! — Firefox
Чтобы очистить кеш в Mozilla Firefox, выполните следующие действия:
- Откройте меню инструментов вашего браузера (кнопка с тремя параллельными горизонтальными линиями)
- Нажмите на настройки
- Выберите панель «Конфиденциальность и безопасность».
- В разделе «Кэшированный веб-контент» нажмите «Очистить сейчас».
Обновите кеш — недостаточно просто нажать F5! — Safari
- В верхнем меню выберите История -> Очистить историю
- Выберите период времени и нажмите Очистить историю
Обновите кеш — недостаточно просто нажать F5! — Internet Explorer 11
Очистить кеш можно двумя способами:
1.Вы можете перезагрузить веб-страницу при очистке кеша:
- Одновременное нажатие Ctrl и F5
- Удерживая нажатой клавишу Ctrl, нажмите кнопку обновления
- Одновременно нажмите Alt и X
2. Вы можете полностью очистить кеш (рекомендуется):
- В меню «Инструменты» (шестеренка) выберите «Свойства обозревателя».
- В открывшемся окне на вкладке «Общие» нажмите «Удалить …» в разделе «История просмотров».
- Выберите параметры, которые вы хотите удалить, затем нажмите «Удалить».
- Операция может занять несколько секунд, после завершения Internet Explorer уведомит вас в нижней части окна
Вот и все, теперь вы знаете, как очистить историю.
Что такое cookie
a) Описание
Печенье … вы мне про куки!?! Но нет, это не то лакомство, которое вы любите, а что-то менее хрустящее, но все же остающееся. 😉
Это небольшой текстовый файл, сохраненный на вашем компьютере, в котором хранится некоторая полезная информация для оптимизации вашей работы в Интернете.
- Эта информация позволяет, например, дополнить введенную информацию, такую как ваше имя, ваше имя, ваш псевдоним и т. Д., в форме в Интернете или поддерживайте соединение с сайтом открытым.
- Это также место, где программист сайта, который вы посещаете, может оставить информацию, имеющую отношение к вашему посещению:
- Для вашей безопасности
- Сохраняйте сеанс активным
- Или вспомните, когда когда-нибудь вернетесь
б) Преимущества файлов cookie
Во время вашего первого посещения веб-сайта он сообщит, что на вашем компьютере будет сохранен файл cookie, последний необходим для записи определенной информации, которая оптимизирует вашу навигацию, чтобы вы, например, избегали идентификации каждый раз, когда вы возвращаетесь к нему, чтобы выберите несколько вариантов, например язык публикации, или полностью укажите свою информацию в формах.Это именно то, что вам нужно для экономии времени.
в) Недостатки файлов cookie
Однако не все так радужно, если вы слышите стоны людей по поводу печенья, это не зря.
Действительно, эти файлы cookie позволяют многим сайтам отслеживать вас, знать ваши предпочтения и показывать целенаправленную рекламу. Эти файлы cookie позволяют сторонним сайтам зарабатывать деньги с помощью ваших личных данных, которые они записывают.
г) Зачем и как очищать файлы cookie
Хотя файлы cookie не обязательно передают определенные конфиденциальные личные данные, они имеют определенные преимущества, однако, как и кэш, их отказ от удаления может замедлить работу вашего браузера, поскольку появятся данные для анализа.
Кроме того, записанные данные каким-то образом продаются сайтам, обычно сайтам электронной коммерции, но не этим, чтобы лучше нацелить вас на продажу их продуктов.
Чтобы очистить файлы cookie, просто следуйте подробным инструкциям по очистке кеша, приведенным выше, они аналогичны очистке файлов cookie.
Заключение и ссылки
Кэшированные данные, а также файлы cookie — это данные, которые значительно улучшают работу в Интернете, однако они могут ухудшить его сверх определенных ограничений и при определенных обстоятельствах использования.Поэтому необходимо периодически избавляться от него, чтобы всегда пользоваться Интернетом более оптимально.
Как очистить кэш на Mac или MacBook
Кэшированные файлы хранятся не только в вашем браузере. Другие приложения, такие как программное обеспечение для редактирования фото и видео, также создают кэшированные данные. Даже собственные приложения Apple, такие как Spotlight и Maps, и сама macOS хранят кешированные файлы. Есть три основных типа кешей: кеш браузера, системный кеш и кеш приложения (также называемый кешем пользователя).
Что делает очистка кешированных данных?
Очистка кеша удаляет ненужные данные и освобождает место на диске. Но стоит ли избавляться от всех этих кешированных файлов?
Хотя кэшированные файлы помогают изображениям и другим элементам на странице загружаться немного быстрее при повторном посещении знакомых сайтов, обычно вам не нужны сохраненные данные в кеше. Рассмотрим на мгновение каждого веб-сайта, который вы когда-либо посещали в Интернете — каждый интернет-магазин, каждый профиль в социальных сетях, каждый поиск.Это партия изображений и видео, хранящихся на вашем компьютере, и вы, вероятно, не дадите большинству из этих сайтов второй взгляд.
И это только кеш вашего браузера, а также кеш вашей системы и приложений. Если вы никогда не очищали кеши, возможно, на вашем компьютере остались гигабайты ненужных файлов.
Вот почему регулярная очистка кеша — отличный способ очистить ваш Mac. И помните, чистый Mac — это более быстрый Mac.
Очистка кеша также приведет к:
Удалите личные данные, хранящиеся на сайтах или в приложениях.
Обновляйте онлайн-контент, чтобы не загружать устаревшие данные из кеша.
Помогите устранить проблемы с приложениями и / или сделать их более плавной.
Могу ли я удалить все файлы кэша на Mac?
Нет. Вы не можете удалить кэш полностью, потому что ваш компьютер постоянно обращается к некоторым файлам кеша. Вы можете удалить все файлы кеша, которые не используются активно, но это не обязательно означает, что вам следует это делать.Рекомендуется удалить на Mac все файлы кэша браузера . Если вы используете несколько браузеров, вы можете удалить все кеши браузера на своем компьютере.
Что касается системного и пользовательского (приложений) кешей, то вы, , можете, , удалить неактивные кэшированные файлы, но не следует делать это без разбора. Напомним, что кеши помогают загружать вещи быстрее, когда они вам понадобятся в следующий раз. . Поэтому, если есть приложение, которое вы часто используете, например фоторедактор, вам не обязательно очищать его кеш, особенно если вы находитесь в середине проекта.Ваш системный кеш также обычно хранит то, что ему нужно для работы, и большую часть времени не нужно полностью очищать.
Как правило, очистка кэшей системы или приложений требуется только при устранении неполадок или при критически нехватке свободного места.
Безопасно ли удалять файлы кеша на Mac?
Хотя удалить файлы кеша из всех браузеров на Mac безопасно и легко, вам нужно быть немного осторожнее при копании в системном и пользовательском кэше.См. Ниже точные инструкции по удалению системного кеша и пользовательского кеша.
Если вы хотите более надежно защитить свою личную информацию, вам также следует подумать об удалении истории просмотров и очистке файлов cookie.
Хотите более простое решение? Специальное приложение для очистки, такое как Avast Cleanup для Mac, выполнит глубокое сканирование вашего компьютера и удалит ненужные файлы, хранящиеся в вашей системе. Он легко определит файлы, которые вы можете удалить сразу, и при этом убедитесь, что вы сохранили все, что необходимо для правильной работы вашего компьютера, а также ваши любимые фотографии, песни и другие важные файлы.
Быстро и безопасно находите все файлы кеша, файлы журналов, ненужные данные, файлы, застрявшие в корзине и загрузках, и многое другое. Оптимизируйте свой Mac и наслаждайтесь огромным количеством вновь обретенного дополнительного места.
Как очистить кеш браузера
Независимо от того, какой браузер вы используете, процесс очистки кеша не так уж и сложен.Основная проблема заключается в том, что после его очистки кеш снова начнет накапливаться, как только вы возобновите просмотр. Вы можете использовать специальный очиститель браузера, чтобы поддерживать чистоту кеша и выполнять другие задачи автоматического обслуживания. Но теперь давайте обсудим, как вручную очистить кеш в любом браузере.
Как очистить кеш в Safari
Начнем с очистки кеша в Safari.
Откройте Safari.
В раскрывающемся меню Safari щелкните «Настройки ».
Выберите значок Advanced вверху и установите внизу флажок «Показывать меню разработки в строке меню».
Выберите меню Develop и затем щелкните Empty caches .
И все! Еще более быстрый способ — использовать сочетания клавиш, так что вам даже не придется искать расположение кеша Safari. Просто нажмите Command + Option + E , и ваш кеш очистится автоматически.
Как очистить кеш в Google Chrome
Вы пользуетесь Google Chrome? Вот как очистить кеш на Mac для Chrome:
Откройте Chrome, щелкните три точки в правом верхнем углу и выберите Настройки .
Выберите Конфиденциальность и безопасность слева, а затем выберите Очистить данные просмотра .
В диапазоне Временной диапазон выберите, как далеко вы хотите, чтобы ваши данные были удалены.Мы рекомендуем За все время .
Убедитесь, что вы установили флажок для Кэшированных изображений и файлов , а затем нажмите Очистить данные .
Если вы предпочитаете сочетание клавиш, просто нажмите Command + Shift + Delete , чтобы очистить кеш.
Вы можете избежать создания кешированных файлов, используя режим инкогнито в Chrome, но это означает, что вам придется специально открывать личное окно каждый раз, когда вы куда-либо перемещаетесь, так что это не самое элегантное решение.
Как очистить кеш в Firefox
Очистить кеш в Firefox очень просто.
Выберите История в верхней строке меню и нажмите Очистить недавнюю историю…
Менее Диапазон времени до очистки , выберите Все .
Убедитесь, что вы установили флажок Cache , а затем нажмите OK .
Вот так, готово! Вы также можете использовать сочетание клавиш Command + Shift + Delete , чтобы открыть меню «Очистить всю историю».
Как очистить кеш в Avast Secure Browser
Знаете ли вы, что ваш браузер загружается другими данными, которые намного хуже, чем содержимое вашего кеша? Хотя временные файлы могут накапливаться и замедлять просмотр веб-страниц, ваш браузер также собирает массу личной информации о вас.
Рекламодатели могут следить за вами в Интернете, используя такие методы, как веб-отслеживание, чтобы собирать информацию о ваших привычках и интересах и более точно нацеливать вас.Еще более коварные методы, такие как снятие отпечатков пальцев с устройства, можно использовать для создания ваших профилей на основе вашего устройства, браузера и IP-адреса. Это упрощает идентификацию вас среди огромной толпы интернет-пользователей.
Если вы хотите работать в открытом Интернете без отслеживания или нацеливания, рассмотрите возможность использования Avast Secure Browser, специально разработанного экспертами по безопасности с приоритетом конфиденциальности. Вы можете бесплатно воспользоваться полным набором функций обеспечения конфиденциальности и безопасности.
Предотвратите инвазивное отслеживание, очистите свои следы в Интернете, заблокируйте рекламу и многое другое. Загрузите Avast Secure Browser бесплатно, установите и испытайте его сегодня.
После установки Avast Secure Browser рекомендуется время от времени очищать кеш.Вот как это сделать:
Щелкните три точки в верхнем левом углу и выберите Настройки .
Щелкните Конфиденциальность и безопасность слева, а затем выберите Очиститель конфиденциальности .
Менее Диапазон времени , выберите Все время .
Убедитесь, что выбрано Кэшированные изображения и файлы , а затем нажмите Очистить данные .
Вы также можете использовать сочетание клавиш Command + Shift + Delete , чтобы открыть окно Privacy Cleaner.
Как очистить системный кеш на Mac
Прежде чем приступить к очистке системного или пользовательского кеша, рекомендуется убедиться, что у вас есть обновленные резервные копии всех ваших файлов. Если копаться в системных файлах, вы можете что-то сломать, если не будете осторожны. Как уже упоминалось, некоторые кэшированные файлы системы и приложений на самом деле помогают вашему компьютеру нормально работать, и их не нужно очищать. Но вот как получить доступ к файлам системного кеша на Mac, если вы хотите удалить какой-либо из них:
Откройте Finder .В меню Перейти выберите Перейти в папку …
Появится окно. Введите ~ / Library / Caches / и затем щелкните Go .
Появятся кеши вашей системы или библиотеки. Теперь вы можете выбрать, что удалить.
Здесь вы можете открыть каждую папку и удалить ненужные файлы кэша, перетащив их в корзину и затем очистив ее. Если вы не уверены, нужны они вам или нет, попробуйте выполнить поиск по названию папки или файлов. Лучше ошибиться, проявив осторожность. .
Чтобы быть полностью уверенным, что вы избавляетесь только от тех файлов, которые вам не нужны — и что вы удаляете все ненужные данные, которые занимают вашу память — рассмотрите специальный инструмент для обслуживания компьютера, который позаботится обо всем на вам нравится Avast Cleanup для Mac.
Как очистить кеш приложений на Mac
Как и в случае с системным кешем, вам не обязательно удалять кэш приложений Mac.Некоторые хранящиеся там файлы помогают вашим приложениям загружаться быстрее. Но вам может потребоваться удалить другие, чтобы устранить неполадки в проблемных программах. Если вы не являетесь экспертом, подумайте о дальнейшем исследовании или воспользуйтесь программой по обслуживанию компьютера, чтобы помочь вам. Тем не менее, вот шаги, чтобы вручную очистить кеш приложения на Mac:
Откройте Finder , выберите меню Перейти , а затем щелкните Перейти в папку…
Введите / Users / [YourUserName] / Library / Caches .
Затем вы увидите кеши пользователей для всех ваших приложений.
Вы можете войти в каждую папку, выбрать файлы внутри и перетащить их в корзину . Обязательно очистите корзину, чтобы действительно избавиться от файлов.
Очистка кеша стала проще с Avast Cleanup для Mac
Хотя очистка кеша кажется простой задачей, это не всегда так просто, как вы думаете. Вы можете очистить кеш браузера всего за несколько секунд, но он сразу же начнет накапливаться снова.А когда дело доходит до кешей системы и приложений, если вы не являетесь опытным пользователем, лучше не возиться с системными папками, которые могут случайно что-то сломать.
Специальное решение для обслуживания компьютеров, такое как Avast Cleanup для Mac, может помочь вам, автоматически удалив кеш браузера и позаботившись о ненужных файлах, не удаляя ничего важного.
Хотите сразу несколько гигабайт дополнительного места? Avast Cleanup избавится от всех ненужных данных в вашей системе, убедившись, что вы сохранили те файлы, которые вам действительно нужны.
Помимо кешей, отчетов о сбоях, файлов журналов, старых загрузок, Avast Cleanup также освобождает массу места, помогая сократить коллекцию фотографий. Вы можете найти все свои дубликаты или очень похожие фотографии и сохранить только избранные, избавившись от размытых или некачественных снимков. Вы также можете легко удалить другие большие файлы, которые вы случайно сохранили дважды, фильмы и телешоу, которые вы уже смотрели, и другие ненужные файлы. Кроме того, пользуйтесь автоматическим обслуживанием, чтобы ваш Mac работал аккуратно и чисто.
Что такое кеш браузера? Как мне это очистить?
А зачем вам это нужно?
«Очистите кеш браузера» — это первое, что нужно попробовать при возникновении проблем с веб-страницей.Я посмотрю, почему и как очистить кеш.
В кэше браузера появляется больше ответов, чем вопросов, но часто возникает еще больше вопросов.
Даже следуя инструкциям по очистке кеша, многие люди не понимают, что это за волшебство и почему очистка кеша что-то делает.
Давайте посмотрим, что такое кеш браузера и почему он существует. Я также расскажу вам, как его очистить в Edge, Internet Explorer, Firefox и Chrome, и попытаюсь придумать некоторые причины, по которым это иногда помогает.
Кэш браузера
Веб-браузеры предполагают, что Интернет медленный. Поскольку многие веб-сайты используют одни и те же элементы (например, логотипы) на нескольких страницах, браузеры загружают их только при первом обращении, поэтому их не нужно загружать каждый раз. Кэш — это место, где хранятся эти загруженные элементы. Иногда браузер не отслеживает, что находится в кеше, что приводит к проблемам с отображением. Каждый браузер позволяет вам очистить кеш, чтобы начать заново, надеясь решить эти проблемы.
Кэширование
Кэш существует из-за основного предположения, сделанного разработчиками браузеров: Интернет медленный.
Точнее, ваше интернет-соединение медленнее, чем ваш компьютер.
Получить что-либо с жесткого диска быстрее, чем из Интернета. Это верно даже при сегодняшних скоростях интернета.
Разработчики браузеров заметили, что большинство веб-сайтов повторяют многие элементы на нескольких страницах. Например, если вы посмотрите на эту страницу, вы увидите сообщение Ask Leo! Логотип вверху. Он находится вверху каждой страницы на этом сайте. Итак, идея заключалась в том, зачем загружать один и тот же логотип снова и снова для каждой страницы? Почему бы просто не загрузить его один раз и сохранить копию, чтобы мы могли отображать ее снова, не загружая ее каждый раз? Это ускорит процесс.
Это кеш браузера. Это не что иное, как место на жестком диске, куда браузер сохраняет файлы, которые он скачал один раз, на случай, если они снова понадобятся.
При первом посещении любой страницы этого сайта браузер загружает логотип и несколько других элементов в кэш, а затем отображает их как часть просматриваемой страницы. Для каждой дополнительной страницы, которую вы посещаете, пока отображается тот же логотип, его не нужно загружать повторно — он уже находится на вашем жестком диске.
Кэш имеет ограничение на размер, которое обычно можно настроить. Когда кеш заполняется, элементы в нем, которые долгое время не использовались, удаляются, чтобы освободить место для элементов, которые вы используете сейчас.
Естественно, это еще не все. Например, у меня есть способы обновить логотип на моем сайте и переопределить все, что находится в вашем кеше, поэтому то, что вы видите, всегда актуально. Но по большому счету это все: место для хранения вещей локально, чтобы вам не приходилось загружать одни и те же вещи снова и снова.
И все это для вас прозрачно.
Пока что-то не сломается.
Очистка кеша
Очистка кеша означает его очистку. В следующий раз, когда вы откроете веб-страницу, все придется загружать заново.
По причинам, которые я не могу объяснить, кроме как «Что-то происходит», кеш иногда путают. Кажется, это происходит со всеми браузерами и в случайное время. Вы увидите частично загруженные или плохо отформатированные веб-страницы, страницы, которые должны обновиться, но не обновляются, неполные изображения или даже неправильное изображение в неправильном месте.
Это не всегда проблема кеширования, но поскольку это случается достаточно часто, «Очистить кеш браузера» является одним из первых диагностических шагов, которые вы услышите от таких людей, как я.
Я собрал инструкции для четырех самых популярных браузеров.
Пустой кеш браузера
Кэш вашего браузера пуст: ну и что?
Пустой кеш означает отсутствие путаницы. Когда вы в дальнейшем будете посещать веб-страницы, браузер будет загружать свежие копии всего, что вы видите на каждой странице.Вы заставили свой браузер перестраивать кеш с нуля при загрузке или перезагрузке страниц. Любые проблемы, связанные с кешем, должны быть устранены.
До следующего раза.
Медленный компьютер?
Ускорьтесь с моим специальным отчетом: 10 причин, по которым ваш компьютер работает медленно , теперь обновлено для Windows 10.
СЕЙЧАС: назовите свою цену! Вы сами решаете, сколько платить — и да, это означает, что вы можете получить этот отчет совершенно бесплатно , если захотите.Получите свою копию прямо сейчас!
Видео повествование
Очистка планшета — очистка кеша
Очистка планшета — очистка кеша
Как часто вы очищаете кэш? Кэш используется вашим интернет-браузером для уменьшения времени загрузки за счет временного хранения страницы и ее файлов. Это означает, что, когда вы посещаете ту же страницу во второй раз, браузер ускоряет время отображения, загружая страницу с использованием вашего локально сохраненного кеша, вместо того, чтобы загружать все заново.
Хотя это полезный процесс для ускорения загрузки страницы, в некоторых случаях он может фактически запоминать предыдущую произошедшую ошибку, которая с тех пор была восстановлена. Ваш кеш может показывать вам ранее сохраненную версию веб-страницы, сохраненную на вашем компьютере.
Первый шаг — выполнить «принудительное обновление» со следующими комбинациями клавиш:
Windows: ctrl + F5
Mac / Apple: Apple + R или команда + R
Вы выполнили принудительное обновление, но по-прежнему не видите изменений или все еще получаете ту же ошибку. Следующим шагом будет очистка кеша вручную.В каждом браузере есть разные шаги по очистке кеша: Chrome, Firefox, Internet Explorer и Safari описаны ниже.
Хром
- В браузере нажмите кнопку меню и выберите Настройки
- Нажмите Показать дополнительные настройки внизу раздела настроек
- В разделе Конфиденциальность щелкните
- Убедитесь, что кеш будет очищен с начала времени
- Нажмите Очистить данные просмотра
Firefox
- В браузере нажмите кнопку меню и выберите История
- Нажмите Очистить недавнюю историю
- В раскрывающемся меню выберите Все в качестве диапазона времени для очистки
- Щелкните стрелку Details , чтобы выбрать, какие элементы истории нужно очистить.
- Нажмите Очистить сейчас
Internet Explorer
- В браузере щелкните меню инструментов и выберите Свойства обозревателя
- На вкладке Общие в разделе История просмотров щелкните Удалить
- Снять отметку с Сохранить данные избранного веб-сайта поле
- Убедитесь, что Временные файлы Интернета , Файлы cookie и История отмечены флажками
- Нажмите Удалить
- По завершении нажмите ОК , чтобы вернуться в браузер
- Закройте окно Internet Explorer и снова откройте.
Safari (на Mac)
Как включить меню разработки:
- Щелкните меню Safari
- Выбрать Настройки
- Нажмите Вкладка «Дополнительно»
- Нажмите Показать меню разработки в строке меню
- Открыть Меню разработки
- Нажмите Пустые кеши
Safari (на iPad)
- В значке Settings (на вашей домашней странице) выберите Safari из списка
- Выберите Очистить историю и данные веб-сайта
- Выберите Очистить историю и данные
Как очистить кеш на iPhone и iPad: Easy Speed Boost
iPhone и iPad имеют тенденцию к замедлению, поскольку они постепенно забиваются нежелательными файлами и приложениями.В этой статье мы объясняем, как очистить кеш, ненужные файлы и файлы, засоряющие память на вашем устройстве, чтобы оно стало работать быстрее.
УстройстваiOS и iPadOS не нуждаются в таком же обслуживании, как Mac (или, не дай бог, ПК с Windows), но они требуют небольшого внимания для работы на оптимальной скорости; Производительность старых iPhone и iPad, в частности, улучшится от весенней чистки. Очистка также помогает на человеческом уровне, потому что позволяет вам сосредоточиться на приложениях и файлах, которые вы действительно используете.
Обновление 10 июля 2020 г .: Если на вашем iPhone установлена iOS 13.5.1, вы могли заметить некоторые проблемы с фоновой активностью, вызывающие разряд батареи, мы пытаемся установить, могут ли с этим быть связаны проблемы с кешем. Читайте: iPhone испытывает разрядку батареи в фоновом режиме в iOS 13.5.1
Как очистить кеш на iPhone или iPad
Удалить кеш в Safari очень просто.
- Откройте «Настройки» и прокрутите вниз до пятой группы параметров (начиная с «Пароли и учетные записи»).Коснитесь Safari.
- Прокрутите вниз и нажмите «Очистить историю и данные веб-сайтов».
- Во всплывающем окне нажмите «Очистить историю и данные» для подтверждения.
Обратите внимание, что это приведет к выходу вас из всех веб-сайтов, на которые вы в данный момент вошли.
Удалить ненужные данные приложения
Данные, хранящиеся в других приложениях, можно очистить с помощью параметра «Использование» в настройках.
- Нажмите «Настройки»> «Основные»> «Хранилище iPhone». (На iPad эта опция будет обозначена как «Хранилище iPad».)
- Внизу экрана (ниже рекомендации по экономии места) вы увидите свои приложения, упорядоченные по объему памяти, который они занимают. Коснитесь приложения, которое занимает много места.
- Проверьте рисунок для документов и данных. Сюда входят связанные медиа, такие как изображения, песни и подкасты, сохранения игр и предпочтения; в некоторых случаях он может быть значительно больше, чем само приложение.
- Если размер «Документы и данные» превышает 500 МБ, и вы готовы потерять указанные выше файлы, рассмотрите возможность удаления и переустановки приложения, чтобы очистить это пространство.(В приложении ниже всего 319 КБ, поэтому мы не будем беспокоиться. Это игра, в которую мы только начали играть.)
- Если вы решите продолжить, нажмите «Удалить приложение», подтвердите, затем перейдите в App Store (или в свой список «Приобретенных») и повторно загрузите его. Эта чистая установка не будет включать данные и документы и, следовательно, будет меньше.
Освободите память, перезапустив iPhone или iPad
По большей части iOS хорошо справляется с управлением памятью без какого-либо участия пользователя.Но мы действительно находим, что перезапуск iPhone время от времени — хороший способ очистить память и убедиться, что у важных приложений достаточно для нормальной работы.
Вот как перезагрузить iPhone:
- Удерживайте кнопку питания (вверху или вверху справа на устройстве), пока не появится сообщение «сдвиньте для выключения». Если у вас iPhone без кнопки «Домой» (XR, 11, 11 Pro и т. Д.), Вам нужно удерживать нажатыми кнопки питания и увеличения громкости, пока не появится ползунок.
- Проведите ползунком выключения питания.
- Подождите, пока устройство полностью выключится, затем нажмите и удерживайте кнопку питания, чтобы снова включить iPhone.
Раньше для iPhone было жизненно важно делать это на регулярной основе, но сейчас это не так. Тем не менее, он все еще может быть полезен на старых моделях.
Загрузите приложение для чистки
Существует множество приложений, которые быстро и эффективно избавляются от ненужных файлов. Обычно они загружаются на ваш Mac или ПК; затем вы подключаете свой iPhone (или iPad) и позволяете приложению делать свое дело.
Более чистое приложение обычно является наиболее эффективным способом освободить место на вашем iPhone, но если вам нужно полнофункциональное приложение, оно обычно стоит где-то в районе 20 фунтов / 20 долларов. Лучше это, чем отказываться от нового телефона.
PhoneClean
PhoneClean от iMobie можно использовать для удаления ненужных файлов с iOS. Выполните следующие действия:
- Подключите iPhone к Mac.
- Откройте PhoneClean и щелкните Сканировать.
- По завершении сканирования нажмите «Очистить».
Некоторые функции PhoneClean, включая кеширование фотографий, доступны только в версии Pro. Это начинается с 19,99 долларов США (около 16 фунтов стерлингов) для одного Mac или ПК в течение одного года.
iMyFone Umate
Как и PhoneClean, iMyFone Umate для Mac и Windows можно использовать для быстрого удаления временных и ненужных файлов с вашего устройства iOS.
- Подключите iPhone к Mac или ПК.
- Откройте iMyFone Umate и нажмите «Сканировать» (на вкладке «Главная»).
- Проверьте разделы «Нежелательные файлы» и «Временные файлы», затем очистите их, чтобы освободить место на вашем устройстве (на нашем тестовом iPhone было получено 4 ГБ).
- Вы также можете очистить все большие файлы и посмотреть, какие приложения занимают больше всего места, а затем удалить их.
Есть бесплатная версия, если вы хотите попробовать приложение на себе. Платная версия, которая стоит 19,95 долларов (16 фунтов стерлингов), добавляет более продвинутые функции.
Дополнительная литература
На сегодня все, но мы надеемся, что приведенные выше советы помогут вам улучшить производительность вашего устройства.Для получения более общих советов по скорости iOS стоит взглянуть на наши более широкие руководства: Как ускорить медленный iPhone и Как ускорить медленный iPad.
В какой-то момент вы можете захотеть укусить пулю и купить новое устройство. Вы можете сделать это прямо в Apple, но мы рекомендуем сначала прочитать несколько советов; наше руководство по покупке iPhone и руководство по покупке iPad должны стать вашими первыми пунктами назначения.
.