Что такое «кэш» и как его очистить? Просто о сложном
Кэш — это термин из области программирования. С помощью этой штуки обеспечивается быстрый доступ к страницам интернета и некоторых программ без необходимости непрерывных перерасчетов. По сути, он работает как буферная память.
Термин «кэш» первоначально происходит из французского языка и означает «укрытие». Он так называется, потому что скрыт от пользователя. В большинстве случаев этот термин применяется в отношении браузеров. Но у другого программного обеспечения также может быть свой кэш.
Чистка кэша в Mozilla FirefoxНапример, если вы открываете сайт ICHIP.ru, в браузере сохраняется базовое содержимое веб-сайта — и все это находится на вашем компьютере. Этот процесс работает в фоновом режиме и незаметен для пользователя. Если вы позже вернетесь на наш сайт, содержимое кэша будет загружено с ПК. Такое технологическое решение позволяет загрузить сайт намного быстрее.
В прошлом применение кэша преследовало также цель минимизировать плату за интернет, когда она рассчитывалась по объему трафика. Сегодня кэш больше не экономит деньги, но на медленных компьютерах с медленным подключением к интернету так экономится время.
Сегодня кэш больше не экономит деньги, но на медленных компьютерах с медленным подключением к интернету так экономится время.
Почему надо очищать кэш?
Очистка кэша в ChromeСуществует несколько причин, по которым имеет смысл время от времени очищать кэш.
Причина 1. Он действует как своего рода кратковременная память браузера. Если кэш должен хранить все больше и больше информации, это может замедлить работу компьютера.
Причина 2. Если вы хотите сохранить определенную конфиденциальность в интернете, необходимо регулярно очищать кэш. Конечно, после этой операции вам придется снова входить в аккаунты во всех соцсетях, но ничего страшного, зато память потренируете.
Причина 3. Иногда кэшированные файлы препятствуют отображению актуального содержимого сайтов, так как загружаются устаревшие сохраненные данные.
Вот почему фоновую память необходимо очищать вручную.
Очистка кэша: вот как это работает
Теперь мы поэтапно объясним, как очистить кэш.
- Откройте браузер.
- Удерживайте клавиши «Ctrl» + «Shift» + «Delete», чтобы очистить кэш.
- Очистите его, выбрав необходимые параметры.
Это сочетание клавиш работает совершенно одинаково во всех популярных браузерах. В большинстве из них вы можете выбрать, что именно из сохраненной в кэше информации следует удалить. Например, вы можете уничтожить все, кроме сохраненных паролей.
Очистка кэша в Opera.Кэш нужно удалять не только в браузерах. Даже программы и системы, такие как Mac OS X, Outlook, Spotify и Xbox One можно избавить от кэша.
Читайте также:
- Анонимный интернет с браузером Firefox: лучшие методы
- Что делать, если тормозит Safari?
- Что делать, если DNS сервер не отвечает
Фото: ICHIP.ru, pixabay.com
Очистка кэша или полное удаление приложения eXpress
Собрали ответы на все самые популярные вопросы, чтобы вам было легко и удобно пользоваться eXpress.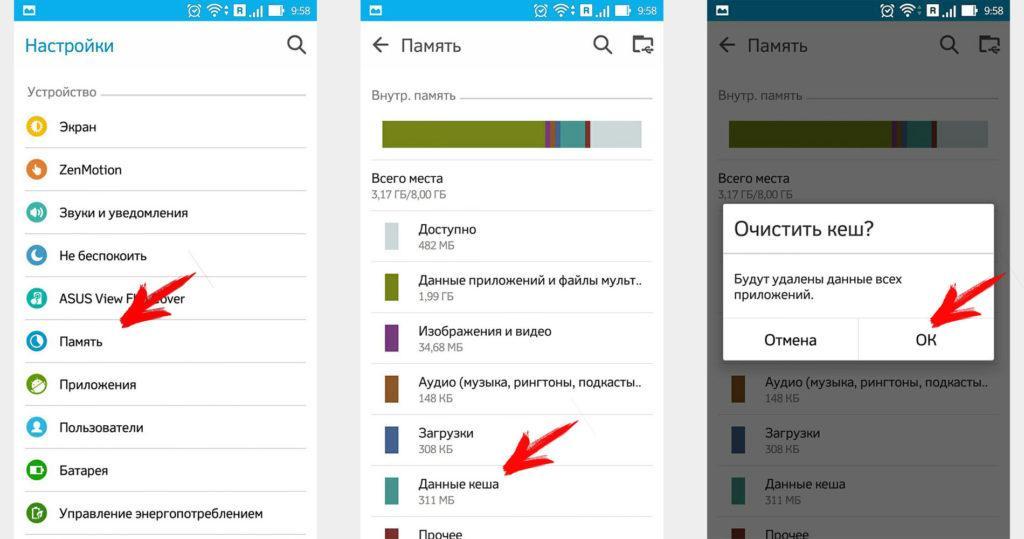 Также вам может помочь наша База знаний. Если вы не найдете ответ на свой вопрос, свяжитесь с нашей службой поддержки.
Также вам может помочь наша База знаний. Если вы не найдете ответ на свой вопрос, свяжитесь с нашей службой поддержки.
Очистка кэша и полное удаление
- Справочный центр
- Что такое eXpress
- Установка и системные требования
- Регистрация и авторизация
- Мой профиль в eXpress
- Чаты, каналы и обсуждения
- Контакты
- Теги
- Файлы
- Звонки и конференции
- Уведомления
- Чат-боты и Smart Apps
- Логи eXpress
- Очистка кэша и полное удаление
- Администратору сервера
- Документация
- Политика конфиденциальности
- Условия лицензирования
Очистка кэша и полное удаление
Очистка кэша приложения eXpress
Очистка кэша приложения поможет устранить ошибки, связанные с авторизацией, обновлением, зависанием сообщений или неверным отображением статуса сообщений.
Очистка кэша приложения eXpress на Android
Есть три варианта очистки кэша в мобильном приложении на Android:- Без выхода из сессии через инженерное меню: в приложении выберите Настройки > О программе > 11 раз нажмите на логотип приложения > нажмите кнопку
- Очистка кэшированных медиа: закройте приложение, на устройстве откройте Настройки > Приложения > найдите приложение eXpress > Хранилище > Очистить кэш. Выполнится очистка загруженных медиа для освобождения места на устройстве.
- Полная очистка с выходом из сессии: закройте приложение, на устройстве откройте Настройки > Приложения > найдите приложение eXpress > Хранилище > Очистить хранилище
 Действует как переустановка приложения: очищаются кэш и все данные, происходит выход из сессии.
Действует как переустановка приложения: очищаются кэш и все данные, происходит выход из сессии.
Очистка кэша приложения eXpress на iOS / iPadOS
Необходимо переустановить мобильное приложение: Настройки > Основные > Хранилище > eXpress > Удалить приложение. После удаления заново скачайте и установите приложение в App Store.Очистка кэша веб-/десктоп-версии приложения eXpress
В приложении нажмите клавиши Ctrl (Cmd) + R для перезагрузки с очисткой кэша.Помимо перезагрузки с очисткой кэша можно выполнить полную очистку кэша:
- Веб: нажмите (Fn +) F12 > вкладка Application консоли > Storage > кнопка Clear site data. После этого необходимо обновить страницу.
- Десктоп: откройте Настройки > О программе > 11 нажатий на логотипе > кнопка Открыть консоль > вкладка Application консоли > Storage > кнопка Clear site data.

Внимание! После полной очистки кэша потребуется повторно авторизоваться в приложении.
Очистка кэша приложения eXpress удалённо через панель администратора
Информация для системного администратора или поддержки Очистить кэш можно на любом устройстве пользователя через панель администратора сервера: в разделе Пользователи ищем пользователя > Активации > ищем сессию с конкретным устройством и нажимаем Очистить чаты, Очистить контакты или Очистить все. Либо очистите кэш сразу на всех устройствах пользователя кнопкойПрименяется в том случае, когда пользователь не может по какой-то причине самостоятельно почистить кэш (или с его стороны это не помогло решить проблему). Не влияет на содержание чатов, вся переписка и контакты останутся на месте. Очистка чатов и контактов в панели администратора — это все лишь запрос на повторную загрузку чатов и контактов с сервера.
Очистка чатов и контактов в панели администратора — это все лишь запрос на повторную загрузку чатов и контактов с сервера.
Очистка кэша Smart App в составе eXpress
Чтобы очистить кэш любого Smart App, откройте его, нажмите кнопку-троеточие и выберитеПолное удаление приложения eXpress
Полное удаление приложения применяется в случаях, когда у пользователя возникла некая одиночная ошибка, влияющая на работу приложения в целом и не устраняемая обычной переустановкой.Полное удаление приложения eXpress на Android
На устройстве откройте Настройки > Приложения > найдите приложение > Удалить.Полное удаление приложения eXpress на iOS / iPadOS
На устройстве выберите Настройки > Основные > Хранилище > eXpress > Удалить приложение.
Иногда ошибки в мобильном приложении остаются после обычной переустановки. Тогда можно попробовать предварительно удалить приложение и из iCloud:
Полное удаление приложения eXpress на Windows
- Выполните обычное удаление приложения через «Программы и компоненты» или через Параметры > Приложения > Приложения и возможности.
- Скачайте архив со сценарием удаления
- На компьютере войдите в учётную запись, в которой установлено удаляемое приложение. Это нужно потому, что для очистки ключей из диспетчера учётных данных будет автоматически взято имя текущего вошедшего пользователя — от имени администратора ключи не удалятся.

- Распакуйте всё содержимое архива в папку и запустите файл Uninstall*.bat от имени администратора (если приложение нужно удалить из папки Program Files).
- В ходе выполнения будет предложено ввести пароль текущей учётной записи. Если пароля нет, в ответ на запрос нужно просто нажать Enter.
Как удалить MSI-версию приложения, если повреждена папка в кэше установщика Windows
Если поврежден кэш установки MSI-версии приложения в папкеC:\windows\installer, при попытке удалить приложение обычным способом отобразится ошибка «The feature you are trying to use is on a network resource that is unavailable».
Установщик Windows умеет искать дистрибутив в папке, прописанной в параметре
InstallSource в реестре — из этой папки производилась установка продукта. Чтобы обойти ошибку и удалить приложение, потребуется найти дистрибутив удаляемой версии и написать небольшой bat-файл.
- Находим дистрибутив MSI с проблемной неудаляемой версией.
 |Find /I «InstallSource»‘) Do Set InstallSource=%%b
CHCP 866 >Nul
echo The InstallSource path is «%InstallSource%»
echo Copying eXpress 2.28.15.msi into %InstallSource%…
copy /Y «eXpress 2.28.15.msi» «%InstallSource%»
echo Uninstalling product
msiexec.exe /x «%InstallSource%\eXpress 2.28.15.msi» /passive
TIMEOUT /T 3
|Find /I «InstallSource»‘) Do Set InstallSource=%%b
CHCP 866 >Nul
echo The InstallSource path is «%InstallSource%»
echo Copying eXpress 2.28.15.msi into %InstallSource%…
copy /Y «eXpress 2.28.15.msi» «%InstallSource%»
echo Uninstalling product
msiexec.exe /x «%InstallSource%\eXpress 2.28.15.msi» /passive
TIMEOUT /T 3
Где:- HKEY_LOCAL_MACHINE\SOFTWARE\Microsoft\Windows\CurrentVersion\Installer\UserData\S-1-5-18\Products\ИДЕНТИФИКАТОР\InstallProperties — путь к свойствам установки в реестре;
- ИДЕНТИФИКАТОР — идентификатор продукта в реестре, для
eXpress 2.28.15.msiэтоE28BF7F4478B0B24A83B50E7B1870BDD(у каждого дистрибутива свой постоянный идентификатор).
- Отключаем антивирус, если кэш установки повреждался антивирусом. Запускаем созданный файл BAT, ждём окончания удаления.
Полное удаление приложения eXpress на Mac OS
- Закройте приложение.

- В приложении Связка ключей на Mac удалите все ключи, начинающиеся на
eXpress. - Удалите папку:
/Users/Пользователь/Library/Application Support/eXpressили:~/Library/Application Support/eXpressЕсли этой папки нет, через поиск найдите файл eXpress-config.json и удалите его. Если нужно, включите отображение скрытых папок сочетанием клавиш Shift + Cmd + ..
Если у вас остались вопросы по работе eXpress и вы являетесь нашим клиентом, напишите в поддержку
Нажатием кнопки я согласен с условиями использования сайта и Политикой конфиденциальности
Как очистить кеш на телефоне Android и зачем это нужно
Быстрые ссылки
- Что такое кеш?
- Как работает кэш?
- Как очистить кеш
- Очистка кеша в настройках определенных приложений
- Вместо очистки памяти
- Почему очистка кеша может помочь 900 06
Если на вашем Android заканчивается место телефон, обнаружив, что он немного медленный, или просто возникают проблемы с определенным приложением, иногда проблема может быть вызвана вашим кешем.
Кэш — это простая, но важная часть системы, которая обеспечивает бесперебойную и быструю работу вашего устройства, когда вам это нужно. Но иногда необходимо очистить кеш, чтобы исправить проблемы или ускорить работу.
Итак, следуйте нашему руководству, чтобы узнать больше о своем кэше и о том, как его сортировать.
- Почему мой телефон такой медленный? Причины, по которым ваш телефон тормозит и как сделать его быстрее
- Как очистить кэш iPhone и что происходит, когда вы это делаете
Что такое кеш?
Кэш — это система временных данных, которая используется для увеличения скорости загрузки вашего телефона Android и его приложений.
На базовом уровне это способ для вашего телефона запомнить определенные действия, которые он делал раньше, чтобы в следующий раз он мог сделать это быстрее.
Как работает кэш?
Система кэширования на вашем телефоне Android предназначена для хранения определенной информации, такой как изображения или данные веб-сайта, чтобы, когда вы вернетесь на тот же веб-сайт или в приложение позже, телефон мог быстро получить эту информацию из своего кэша вместо загрузки все сначала.
Если некоторые ресурсы на сайте или в приложении редко меняются, их можно просто загрузить из кеша, что значительно ускоряет открытие приложения или веб-сайта, чем использование сигнала сотовой связи для загрузки всего с нуля.
Тайник можно использовать для чего угодно. Например, если вы часто слушаете одни и те же старые плейлисты Spotify, они могут быть кэшированы, чтобы вы могли вернуться к ним в следующий раз. Spotify говорит, что это помогает при воспроизведении и предотвращает отставание.
Кэш-файлы уникальны для определенных приложений на вашем телефоне и не используются другими приложениями.
Различные сайты, приложения и игры будут использовать файлы кеша, чтобы улучшить общее взаимодействие с пользователем и обеспечить бесперебойную работу телефона.
Очевидно, это может иметь некоторые другие побочные эффекты на вашем устройстве. Если у вас установлено много разных приложений, и каждое из них кэширует данные, это может вскоре привести к заполнению памяти вашего телефона.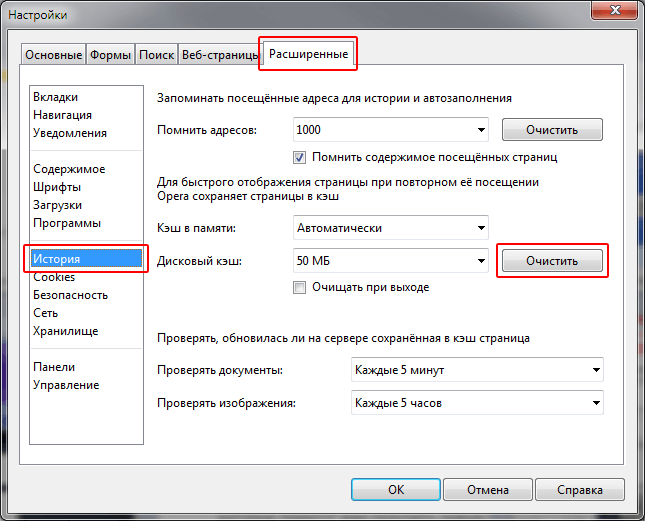
Вы можете вручную очистить кеш для отдельных приложений, что идеально, если у вас возникли проблемы с определенными приложениями. Хотя это может замедлить работу приложения при следующем использовании, пока оно снова не кэширует определенные данные.
Как очистить кэш
Если у вас возникли проблемы с телефоном, которые нельзя решить, просто выключив и снова включив его, одним из вариантов может быть очистка кеша.
- Как исправить сбой приложений Android и решить проблемы
Чтобы очистить кеш, вам нужно будет сделать это для каждого приложения отдельно.
Скорее всего, если нехватка общей памяти телефона не является вашей проблемой, проблема заключается в том или ином приложении, а не в вашем телефоне в целом. Если вы обнаружите, что весь ваш телефон работает вяло, вам, возможно, придется вместо этого вернуться к заводским настройкам.
Вот как очистить кеш определенного приложения:
- Откройте телефон и перейдите к настройкам
- Прокрутите список настроек вниз и найдите вариант хранения
- Выполните поиск в списке приложений
- Нажмите на приложение, которое вы хотите исправить
- Нажмите кнопку с пометкой Очистить кэш
cache, возможно, вам придется снова войти в приложение при следующей загрузке.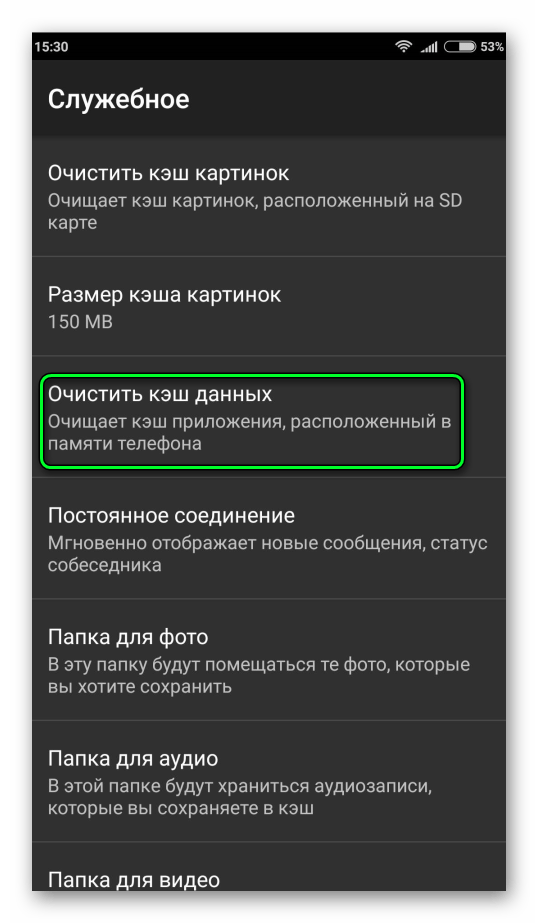
- Как очистить кеш YouTube на мобильном и настольном компьютерах
Очистка кеша в настройках определенных приложений
Помимо очистки кеша приложения через настройки Android, вы также можете обнаружить, что вы можете очистить его через само приложение.
Spotify, например, позволяет очистить кеш из собственного меню настроек на Android. Для этого:
- Откройте приложение Spotify на своем телефоне
- Нажмите кнопку «Домой»
- Нажмите на шестеренку настроек в правом верхнем углу
- Прокрутите вниз, пока не найдете опцию очистки кэша, и нажмите ее
- Нажмите «Подтвердить» кнопка полного удаления кэша
Наслаждайтесь!
Очистка памяти вместо
Если вы хотите очистить свой телефон и освободить память, возможно, сейчас самое время сделать это. Когда вы находитесь в настройках приложения, вы увидите, что также есть возможность очистить хранилище. Если вы сделаете это, вы удалите все данные из приложения, и оно будет выглядеть так, как будто вы только что его установили.
Приложение Files By Google — отличный способ освободить место в хранилище, если у вас возникла проблема с использованием слишком большого объема данных вашим телефоном или определенными приложениями.
- Что такое Google Files, как он работает и нужен ли он вам?
Если оно установлено в настройках хранилища приложения на вашем телефоне, вы увидите возможность освободить место с помощью этого приложения. Кроме того, вы можете открыть его прямо из панели приложений. Это приложение — отличный способ очистить память и освободить место. В нем вы найдете варианты удаления больших файлов, удаления неиспользуемых приложений, удаления дубликатов файлов и очистки ненужных файлов. Вы также можете использовать Google Фото для резервного копирования своих фотографий и таким образом освободить место.
Почему очистка кеша может помочь
Файлы кеша важны, потому что они помогают приложениям работать без сбоев. Когда вы очистите кеш, он просто заполнится заново, когда вы снова начнете использовать приложение.
Однако очистка кэша может быть полезной. Иногда старые файлы кеша могут быть повреждены и сломаны, а затем привести к другим проблемам. Например, если у вас возникли проблемы с просмотром новых функций приложения или веб-сайта, это может быть связано с тем, что вы видите кешированную версию, и очистка кеша исправит это.
- Как очистить кэш браузера и файлы cookie
- Как освободить место на диске в Windows
Что означает очистить кэш
Обновлено: 13 февраля 2022 г.
Возможно, вы слышали фразу « очистить кэш » в какой-то момент — возможно, кто-то, кто помогает вам в службе технической поддержки, мог предложить это как решение проблемы, с которой вы столкнулись. повторно иметь с веб-сайтом. Или, может быть, вы видели его в статье типа «10 лучших технических советов», но что на самом деле означает «Очистить кэш»?
Во-первых: что такое «кэш»
Очень просто: «кэш» (или «кэш веб-браузера») — это набор временных файлов, которые ваш веб-браузер автоматически загружает и использует для отображения веб-страницы. на который вы нажали. Когда вы впервые загружаете веб-сайт, ваш браузер загружает изображения, шрифты, слова, видео и т. д., чтобы он мог показать вам страницу.
на который вы нажали. Когда вы впервые загружаете веб-сайт, ваш браузер загружает изображения, шрифты, слова, видео и т. д., чтобы он мог показать вам страницу.
Но когда вы щелкаете другую страницу того же веб-сайта, вместо повторной загрузки каждого отдельного файла, чтобы показать вам эту вторую страницу, ваш браузер обычно может повторно использовать общие файлы — например, логотип и шрифты — чтобы ускорить показ вам, что вторая страница. Конечно все равно нужно будет скачать какие-нибудь новых изображений или видео для этой второй страницы… но с помощью кеша браузера ваш веб-браузер может показать вам эту вторую, третью или четвертую страницу намного быстрее.
Получите немного больше информации о том, что такое кеш.
Что означает «Очистить кеш»
Если кто-то предлагает вам «очистить кеш» в вашем веб-браузере, он просит вас заставить ваш веб-браузер очистить временные файлы, которые он автоматически загрузил. Когда вы сделаете это, ваш веб-браузер загрузит «свежие» версии файлов, которые ему нужны, при следующей загрузке веб-сайта.
Когда вы сделаете это, ваш веб-браузер загрузит «свежие» версии файлов, которые ему нужны, при следующей загрузке веб-сайта.
Основная причина, по которой вы это делаете, заключается в том, что иногда ваш веб-браузер может хранить временную копию файлов для веб-сайта, в которых есть какая-то ошибка или особенность, и это приводит к тому, что веб-сайт не работает должным образом. Очистка кеша сбрасывает ваш браузер до своего рода «чистого листа» и устраняет как минимум один потенциальный источник проблем.
Кто-то просил вас «очистить кеш и куки»? Вот почему очистка кеша может помочь.
Таким образом, после очистки кеша в вашем веб-браузере вы можете попробовать снова использовать веб-сайт, который вызывает у вас проблемы, и, надеюсь, он будет работать для вас должным образом. Если это не так, то похоже, что может возникнуть какая-то другая проблема, но очистка кеша иногда является простым способом «повторить попытку» и устранить один из источников потенциальных проблем.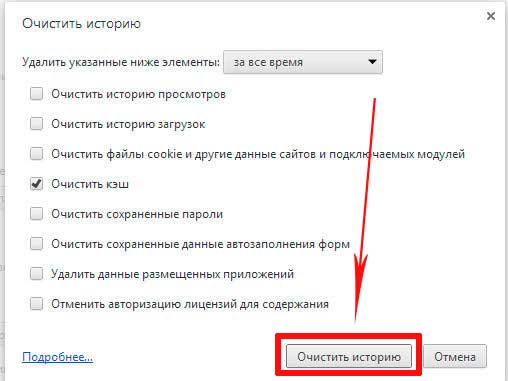

 Действует как переустановка приложения: очищаются кэш и все данные, происходит выход из сессии.
Действует как переустановка приложения: очищаются кэш и все данные, происходит выход из сессии.

 |Find /I «InstallSource»‘) Do Set InstallSource=%%b
CHCP 866 >Nul
echo The InstallSource path is «%InstallSource%»
echo Copying eXpress 2.28.15.msi into %InstallSource%…
copy /Y «eXpress 2.28.15.msi» «%InstallSource%»
echo Uninstalling product
msiexec.exe /x «%InstallSource%\eXpress 2.28.15.msi» /passive
TIMEOUT /T 3
|Find /I «InstallSource»‘) Do Set InstallSource=%%b
CHCP 866 >Nul
echo The InstallSource path is «%InstallSource%»
echo Copying eXpress 2.28.15.msi into %InstallSource%…
copy /Y «eXpress 2.28.15.msi» «%InstallSource%»
echo Uninstalling product
msiexec.exe /x «%InstallSource%\eXpress 2.28.15.msi» /passive
TIMEOUT /T 3
