Настройка почтовых программ — ключевые принципы настройки любого почтового клиента
Каждый почтовый клиент имеет свой собственный интерфейс для настройки.
Одни программы-клиенты требуют введения всех настроек вручную, другие получают настройки автоматически из базы провайдеров.
Рассмотрим основные шаги, которые выполняются при настройке любого почтового клиента. Эта информация может быть использована для настройки большинства почтовых программ.
Чтобы пользоваться услугами почты, нужно зарегистрировать почтовый ящик на сайте провайдера почты, ввести свой логин и пароль для доступа к почте, пароль необходимо запомнить или записать. Ваш электронный адрес будет иметь вид — ваш-логин@сайт-провайдера .
В данной статье вы найдёте сведения о настройках для нескольких популярных провайдеров почты.
Для получения или отправки почты необходима авторизация, для этого следует указывать свой логин и пароль в соответствующих полях при настройке клиента. Возможно, это придётся сделать и при настройке сервера входящей почты и сервера для отправки сообщений, но большинство почтовых клиентов запоминают введённые вами данные и впоследствии используют их автоматически.
- Определимся с терминологией, используемой в данной статье:
- SMTP — Simple Mail Transfer Protocol, дословно — простой протокол передачи почты. Позволяет передавать сообщения с компьютера пользователя на сервер и далее по цепочке серверов.
- POP3 — Post Office Protocol 3, дословно — протокол почтового отделения. Содержит команды для соединения с сервером и загрузки сообщений на компьютер клиента.
- IMAP — Internet Message Access Protocol, протокол для доступа к электронной почте. Предоставляет возможность получить доступ к электронным письмам, хранящимся на сервере, не скачивая содержимое писем и вложения на локальный компьютер.
- Почтовый провайдер (ISP) — электронный адрес сайта, который предоставляет почтовый сервис, например mail.ru . Как правило, сервера входящей и исходящей почты запущены на его поддоменах.
- Сервер входящей почты — электронный адрес сервера, к которому должен подключиться почтовый клиент для получения почты, например pop.yandex.ru или imap.yandex.ru .
- Сервер исходящей почты — электронный адрес сервера, к которому должен подключиться почтовый клиент для отправки почты, например smtp.meta.ua .
Настройка входящей почты:
Для получения почты используются два протокола — POP3 и IMAP, выберите нужный вам протокол, предпочтительно выбрать IMAP, если ваш почтовый провайдер его поддерживает.
Введите адрес сервера входящей почты и номер порта, необходимые для этого данные вы найдёте в таблице ниже:
| Провайдер | Сервер входящей почты POP3 | № порта POP3 | Сервер входящей почты IMAP | № порта IMAP | ||
|---|---|---|---|---|---|---|
| Обычн. | SSL | Обычн. | SSL | |||
| rambler.ru | mail.rambler.ru | 110 | 995 | mail.rambler.ru | 143 | 993 |
| yandex.ru | pop.yandex.ru | 110 | 995 | imap.yandex.ru | 143 | 993 |
| gmail.com | pop.googlemail.com | 110 | 995 | imap.googlemail.com | 143 | 993 |
| bigmir.net | pop.googlemail.com | 110 | 995 | imap.googlemail.com | 143 | 993 |
| meta.ua | pop3.meta.ua | 110 | 995 | — | — | — |
| mail.ru | pop.mail.ru | 110 | 995 | imap.mail.ru | — | 993 |
Настройка исходящей почты:
Для отправки почты используется SMTP протокол, вам остаётся выбрать, шифровать трафик или нет. Предпочтительно использовать SSL/TLS, если почтовый клиент поддерживает шифрование.
Для заполнения полей, соответствующих адресу сервера исходящей почты и номеру порта, воспользуйтесь информацией в таблице ниже:
| Провайдер | Сервер исходящей почты SMTP | № порта SMTP | |
|---|---|---|---|
| Обычн. | SSL | ||
| rambler.ru | mail.rambler.ru | 587 | |
| yandex.ru | smtp.yandex.ru | 25, 587 | 465 |
| gmail.com | smtp.googlemail.com | 25, 587 | 465 |
| bigmir.net | smtp.googlemail.com | 25, 587 | 465 |
| meta.ua | smtp.meta.ua | 25, 587 | 465 |
| mail.ru | smtp.mail.ru | 25, 587, 2525 | 465 |
Сохраните настройки и протестируйте работу своего почтового клиента.
Для завершения настройки не забудьте установить периодичность проверки входящих сообщений, назначить подпись в исходящих письмах и внесите адреса своих друзей и коллег в адресную книгу.
Удачной переписки!
Добавить эту страницу в закладки:
hightech.in.ua
Параметры почтовых протоколов POP и IMAP для Outlook
Если вы пользуетесь электронной почтой из регионального поставщика услуг электронной почты, воспользуйтесь этим раскрывающимся списком для поиска параметров входящей почты (IMAP или POP) и исходящего (SMTP) сервера. Если вы по-прежнему не можете найти своего поставщика, посетите веб-сайт поставщика услуг электронной почты и обратитесь в службу технической поддержки.
SMTP (исходящая почта)
POP (входящая почта)
IMAP (входящая почта)
SMTP (исходящая почта)
POP (входящая почта)
SMTP (исходящая почта)
POP (входящая почта)
IMAP (входящая почта)
SMTP (исходящая почта)
POP (входящая почта)
IMAP (входящая почта)
SMTP (исходящая почта)
POP (входящая почта)
IMAP (входящая почта)
SMTP (исходящая почта)
POP (входящая почта)
Server
-
Порт
-
Алгоритм
IMAP (входящая почта)
SMTP (исходящая почта)
POP (входящая почта)
IMAP (входящая почта)
POP (входящая почта)
IMAP (входящая почта)
SMTP (исходящая почта)
POP (входящая почта)
IMAP (входящая почта)
POP (входящая почта)
IMAP (входящая почта)
SMTP (исходящая почта)
POP (входящая почта)
IMAP (входящая почта)
-
Server
-
Порт
-
Алгоритм
SMTP (исходящая почта)
POP (входящая почта)
IMAP (входящая почта)
SMTP (исходящая почта)
POP (входящая почта)
IMAP (входящая почта)
SMTP (исходящая почта)
POP (входящая почта)
IMAP (входящая почта)
SMTP (исходящая почта)
POP (входящая почта)
-
Server
-
Порт
-
Алгоритм
IMAP (входящая почта)
SMTP (исходящая почта)
POP (входящая почта)
IMAP (входящая почта)
SMTP (исходящая почта)
POP (входящая почта)
IMAP (входящая почта)
SMTP (исходящая почта)
POP (входящая почта)
IMAP (входящая почта)
SMTP (исходящая почта)
POP (входящая почта)
IMAP (входящая почта)
SMTP (исходящая почта)
POP (входящая почта)
IMAP (входящая почта)
SMTP (исходящая почта)
POP (входящая почта)
IMAP (входящая почта)
SMTP (исходящая почта)
POP (входящая почта)
IMAP (входящая почта)
SMTP (исходящая почта)
POP (входящая почта)
IMAP (входящая почта)
SMTP (исходящая почта)
POP (входящая почта)
-
Server
-
Порт
-
Алгоритм
IMAP (входящая почта)
SMTP (исходящая почта)
POP (входящая почта)
IMAP (входящая почта)
SMTP (исходящая почта)
POP (входящая почта)
IMAP (входящая почта)
-
Server
-
Порт
-
Алгоритм
SMTP (исходящая почта)
POP (входящая почта)
IMAP (входящая почта)
SMTP (исходящая почта)
POP (входящая почта)
IMAP (входящая почта)
SMTP (исходящая почта)
POP (входящая почта)
IMAP (входящая почта)
support.office.com
POP3, IMAP и SMTP-серверы: инструкция и советы экспертов
Почтовый ящик на хостинге: как создать, как сменить пароль
Что такое POP3, IMAP и SMTP-серверы?
Web-интерфейс
Настройка Mac OS mail
Настройка Outlook
Настройка Mozilla Thunderbird
Настройка The Bat
POP3
Это протокол, который можно использовать для приема электронной почты. Т.е. имеется в виду, возможность забирать почту с сервера на котором она хранится, с помощью интернета (TCP\IP соединение).
IMAP
Это протокол, который кроме приема почты, позволяет управлять ей прямо на сервере. Если POP3 позволяет лишь получить почту (при этом либо удалить письмо с серфера, либо оставить там), то с помощью IMAP прямо на сервере можно отметить письмо как прочитанное и сделать с ним другие действия. При этом по протоколу IMAP письма будут всегда оставаться на сервере, и загружаться каждый раз заново.
Какой из них лучше?
Мы рекомендуем использовать POP3-протокол, если с почтовым ящиком работает только один человек. Если же, к ящику имеют доступ несколько людей, то лучше использовать IMAP.
SMTP
Это протокол, который предназначен исключительно для отправки почты (POP3 и IMAP — это получение).
Как все это настроить для получения почты?
Если Вы используете для работы с почтой веб-интерфейс, то все эти настройки Вам не нужны. Вы просто заходите на сайт и получаете\отправляете почту. Но в таком случае письма хранятся на сервере, и если у Вас не будет доступа в Интернет, то посмотреть их не получится. Если же Вы хотите работать с почтой через специальную программу, и хранить письма на своем компьютере, то Вам понадобятся следующие настройки, которые обычно приходят в первом письме от хостинг-провайдера (после покупки хостинга):
SMTP-сервер — например smtp.mysite.com
POP3-сервер — например mail.mysite.com
Имя пользователя — например boss@mysite.com
Пароль — он и в Африке пароль.
Еще раз напомним, имя пользователя и пароль задаются Вами, при создании почтового ящика. POP3 и SMTP серверы можно узнать у хостинг-провайдера, или же посмотреть в письме с настройками, которое приходит после заказа хостинга.
Я хочу получать почту через программу
Наиболее популярные программы для работы с почтой это: Mozilla Thunderbird (бесплатная), Microsoft Outlook (не очень удобная), The Bat (удобная, но платная). Также читайте как настроить получение почты на Mac OS.
Важно!
Иногда возникают проблемы с отправкой почты связанные с тем, что Ваш интернет-провайдер блокирует отправку почты, через любой smtp-сервер, кроме его собственного. В таком случае узнайте его на сайте интернет-провайдера или же в технической поддержке.
Также бывает, что интернет-провайдер разрешает использовать чужие smtp-серверы для отправки почты, но блокирует порт 25 из соображений безопасности. В таком случае Вы должны либо использовать порт 587, либо обратиться в техническую поддержку интернет-провайдера, чтобы они разблокировали порт.
ru.hostings.info
Настройка работы через протокол POP3, SMTP, IMAP4 — База знаний
Для настройки программы Microsoft Outlook для работы с вашим почтовым ящиком через протоколы POP3, IMAP4 и SMTP необходимо:
1. Запустить программы Microsoft Outlook и выбрать меню Файл
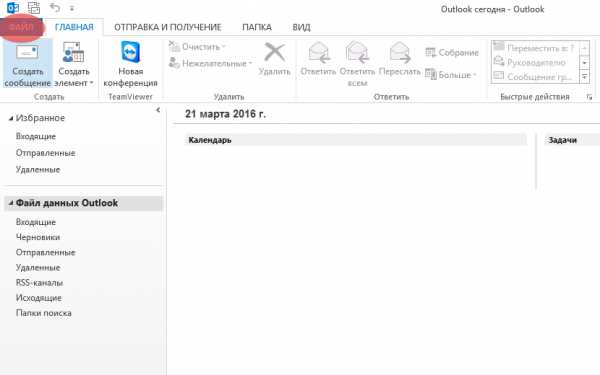
2. В появившемся окне нажать кнопку Добавить учетную запись
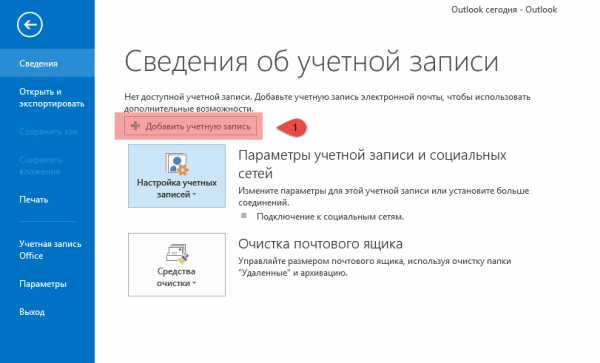
3. Выбрать пункт Ручная настройка или дополнительные типы серверов и нажать кнопку Далее
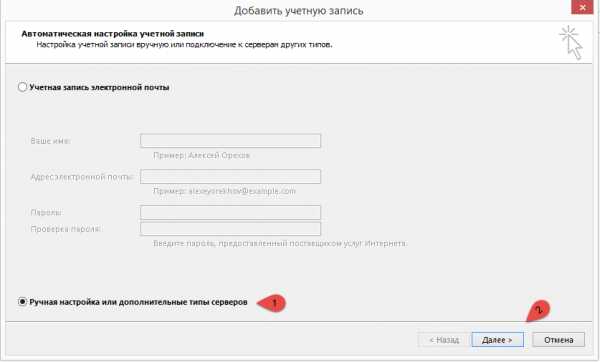
4. Выбрать пункт Протокол POP или IMAP и нажать кнопку Далее
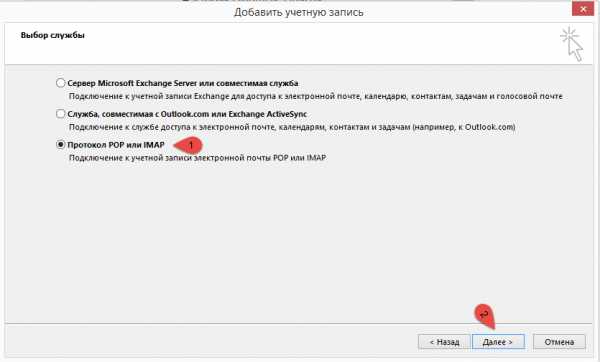
5. Заполните необходимы поля:
5.1 В поле Введите имя – введите свое Имя или Фамилию;
5.2 В поле Адрес электронной почты – введите адрес своего почтового ящика, который вы должны получить у ответственного лица;
5.3 В поле Тип учетной записи – выберите POP или IMAP соответственно;
5.4 В поле Сервер входящей почты – введите mail.flexcloud.ru;
5.5 В поле Сервер исходящей почты – введите mail.flexcloud.ru;
5.6 В поле Пользователь – введите адрес почтового ящика напримел kilia@rostovgaz.ru;
5.7 В поле Пароль – введите свой пароль;
5.8 Нажмите кнопку Другие настройки…
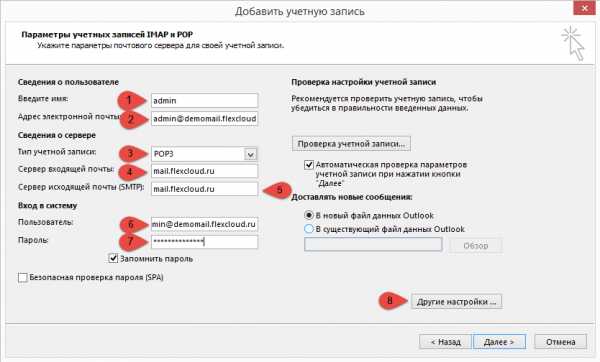
6. В появившемся окне выберите вкладку Дополнительно
6.1 В поле POP3-сервер (если выбрали тип учетной записи POP) введите 995. Если вы выбрали тип учетной записи IMAP то в поле IMAP-сервер введите 993;
6.2 Поставьте галочку в Требуется шифрованное подключение (SSL);
6.3 В поле SMTP-сервер введите 587;
6.4 Нажмите кнопку ОК
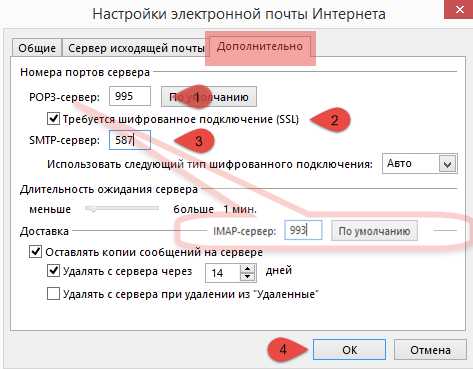
7. Нажмите кнопку Далее
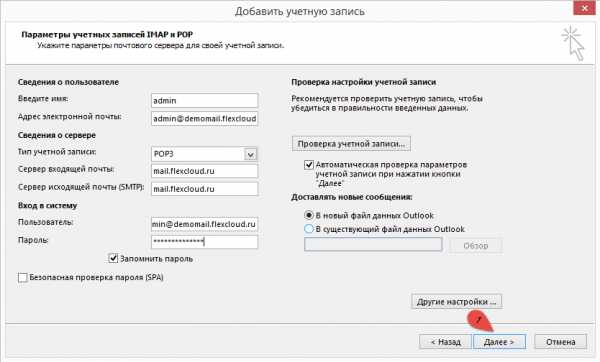
8. После прохожление проверки корректности настроек появится окно с сообщением о готовности к созданию учетной записи. Нажмите кнопку Готово. Учетная запись в программе Microsoft Outlook создана.
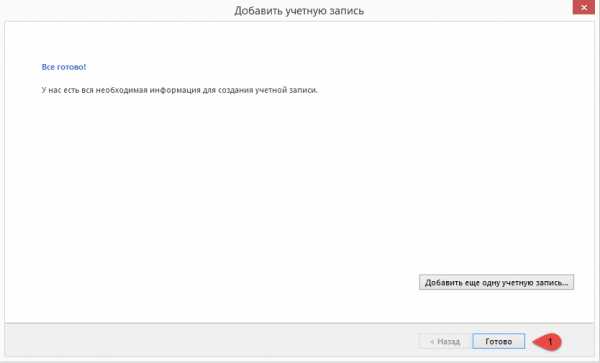
В случае возникновения ошибок на этапе проверки корректности введенных данных обратитесь к своему системному администратору или в службу технической поддержки.
Ещё не пробовали услугу «Корпоративная почта» от Cloud4Y?
Отправьте заявку сейчас и получите 10-ти дневный бесплатный доступ.
client.cloud4y.ru
Настройки на iPhone и iPad — Help Mail.ru. Почта
Безопасность работы в почтовой программе, предустановленной на вашем мобильном устройстве, можно гарантировать только в том случае, если версия его операционной системы устройства iOS 3 или выше. Если версия ОС iOS 2 или ниже, то использовать предустановленную на ней почтовую программу небезопасно. Рекомендуем обновить версию iOS.
Настроить по протоколу IMAP
1. Откройте стандартное приложение «Почта» на iPhone или iPad.
2. Выберите «Другое».
3. Заполните поля:
| Имя | Имя, которое будет отображаться в поле «От:» для всех отправляемых сообщений |
| Адрес почтового ящика в формате example@site.com | |
| Пароль | Действующий пароль от почтового ящика |
| Описание | Имя для создаваемой учетной записи |
4. Коснитесь «Далее». Начнется автоматическая настройка почтового ящика.
5. На появившемся экране коснитесь «Сохранить».
После подключения почты нужно установить дополнительные настройки.
6. Перейдите «Настройки» → «Учетные записи и пароли» и откройте учетную запись, которую вы только что подключили.
7. Перейдите к редактированию учетной записи.
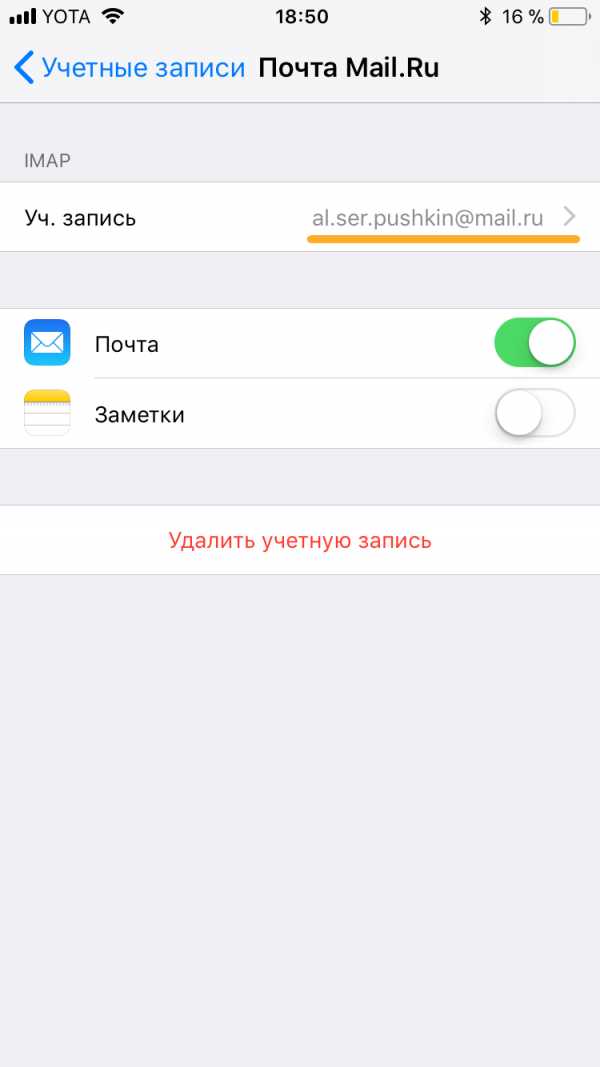
8. Коснитесь «SMTP» в разделе «Сервер исходящей почты».
9. Перейдите к редактированию первичного сервера.
10. Заполните поля:
| Имя узла | smtp.mail.ru |
| Использовать SSL | Переведите переключатель во включенное положение |
| Порт сервера | 465 |
11. Нажмите «Готово».
12. Вернись в меню «Уч. запись» и перейдите в раздел «Дополнительно».
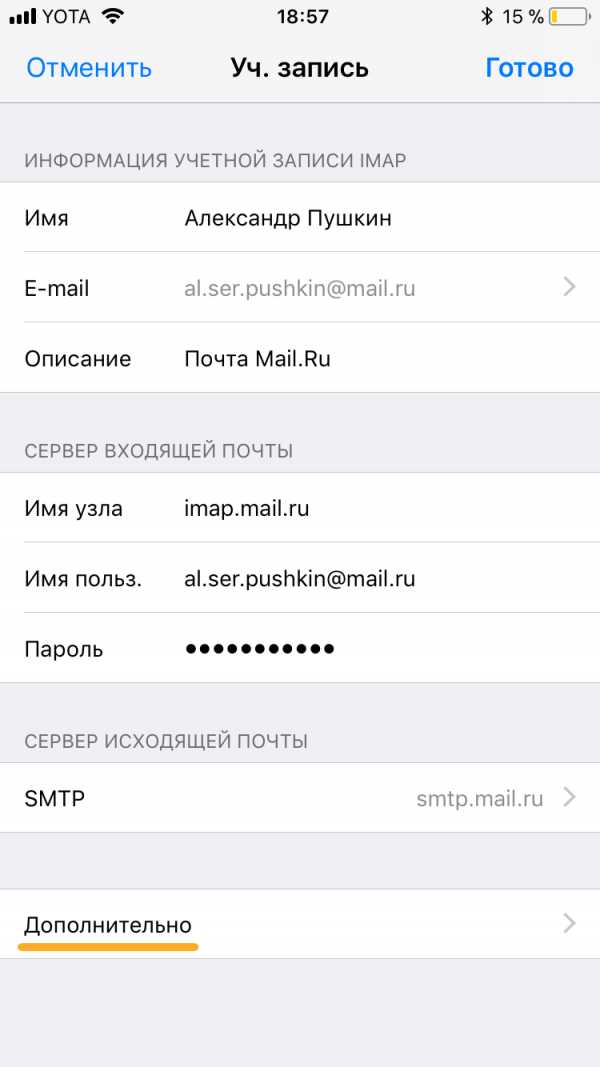
13. Проверьте, чтобы в разделе «Настройки входящих» была включена настройка «Использовать SSL», а порт сервера указан 993.
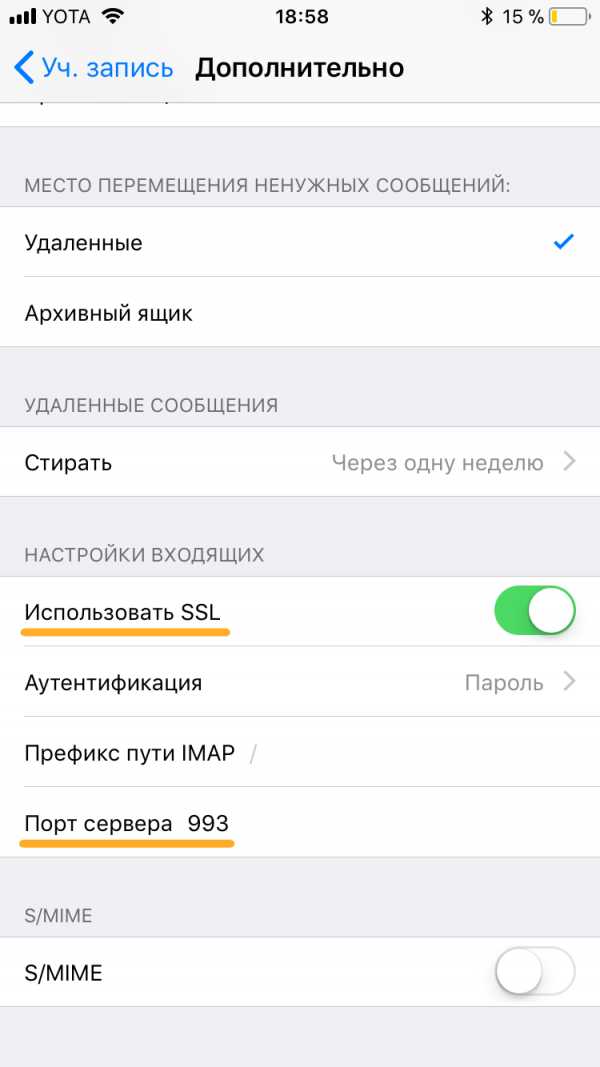
Настроить по протоколу POP3
1. Откройте стандартное приложение «Почта» на iPhone или iPad.
2. Выберите «Другое».
3. Заполните поля:
| Имя | Имя, которое будет отображаться в поле «От:» для всех отправляемых сообщений |
| Адрес почтового ящика в формате example@site.com | |
| Пароль | Введите неверный пароль. Он нужен, чтобы программа автоматически не настроилась по протоколу IMAP |
| Описание | Имя для создаваемой учетной записи |
4. Появится сообщение об ошибке. Выберите «Продолжить».
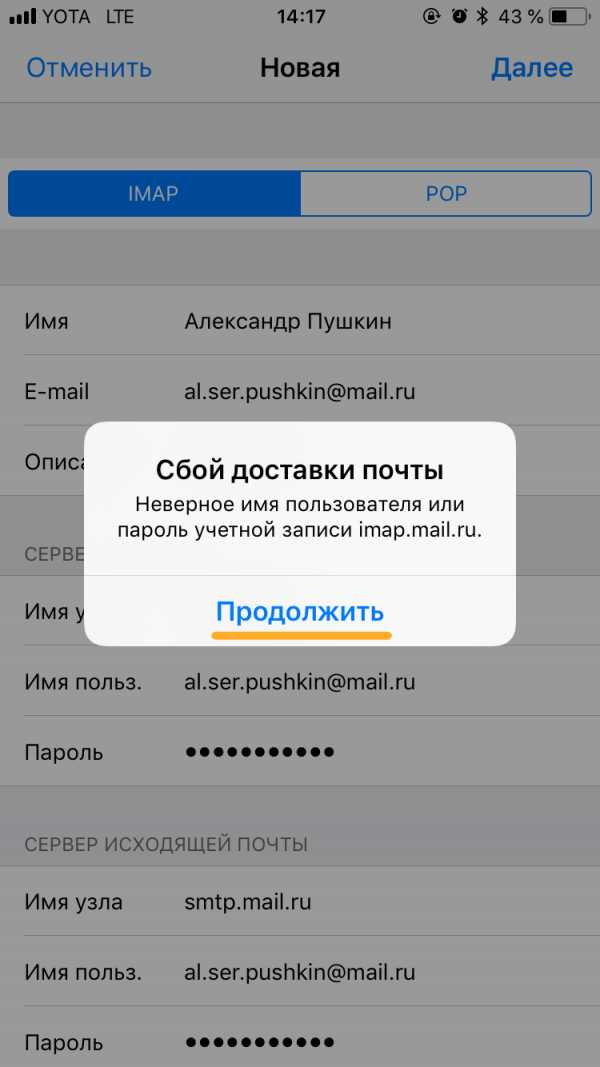
5. Перейдите во вкладку «POP».
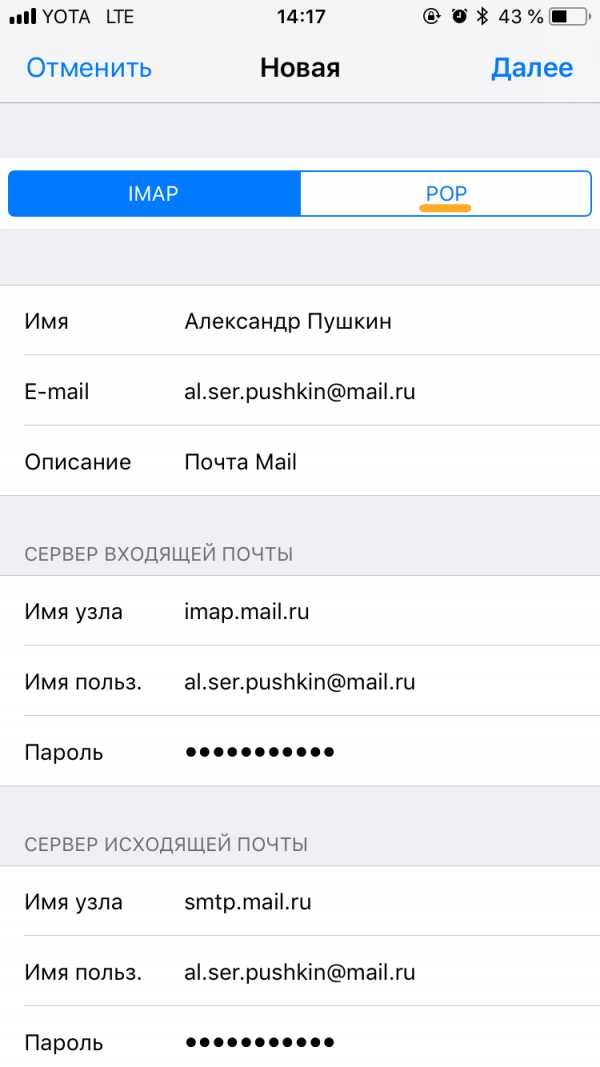
6. Измените данные:
| Имя узла в разделе Сервер входящей почты | pop.mail.ru |
| Пароль в разделах Сервер входящей почты и Сервер исходящей почты | Правильный пароль от вашего ящика |
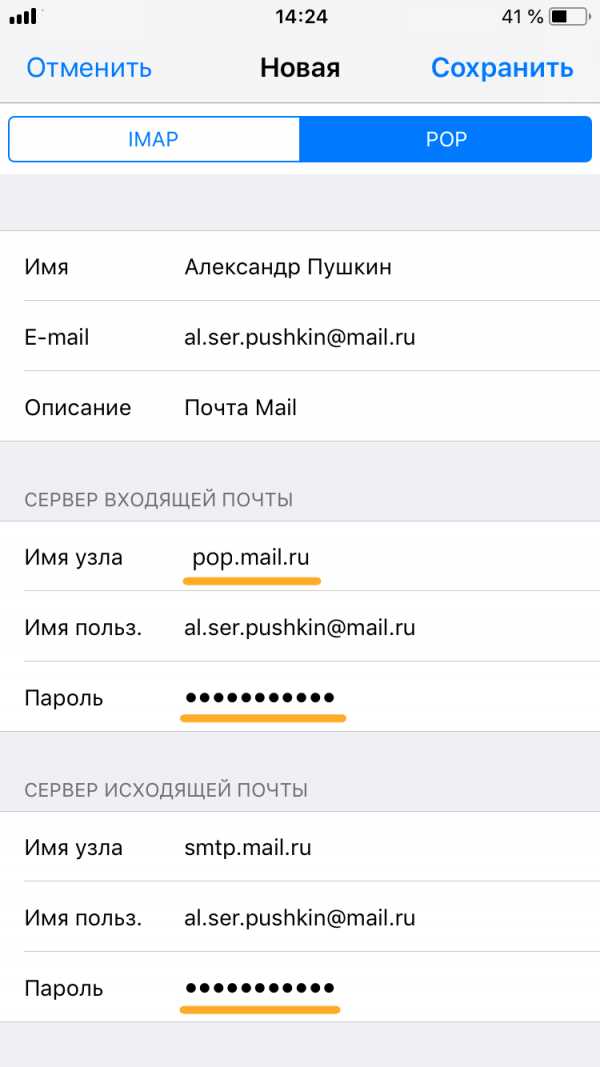
7. Коснитесь «Сохранить».
После подключения почты нужно установить дополнительные настройки.
8. Перейдите «Настройки» → «Учетные записи и пароли» и откройте учетную запись, которую вы только что подключили.
8. Коснитесь «SMTP» в разделе «Сервер исходящей почты».
9. Перейдите к редактированию первичного сервера.
10. Заполните поля:
| Имя узла | smtp.mail.ru |
| Использовать SSL | Переведите переключатель во включенное положение |
| Порт сервера | 465 |
11. Коснитесь «Готово».
12. Вернись на предыдущий экран и перейдите в раздел «Дополнительно».
13. Проверьте, чтобы в разделе «Настройки входящих» была включена настройка «Использовать SSL», а порт сервера указан 995.
Изменение настроек по протоколу SSL
1. Перейдите «Настройки» → «Учетные записи и пароли» и откройте учетную запись, которую вы подключили.
2. Посмотрите, что указано у вас в поле «Имя узла» в разделе «Сервер входящей почты».
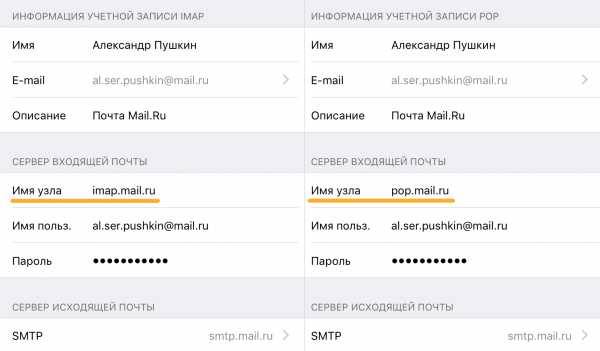
Если pop.mail.ru, перейдите к настройкам с протоколом POP3, если imap.mail.ru — к настройкам с протоколом IMAP.
Почтовая программа настроена по протоколу POP3
1. Коснитесь «SMTP» в разделе «Сервер исходящей почты».
2. Перейдите к редактированию первичного сервера.
3. Заполните поля:
| Имя узла | smtp.mail.ru |
| Использовать SSL | Переведите переключатель во включенное положение |
| Порт сервера | 465 |
4. Коснитесь «Готово».
5. Вернись на предыдущий экран и перейдите в раздел «Дополнительно».
6. Установите:
| Использовать SSL | Переведите переключатель во включенное положение |
| Порт сервера | 995 |
Почтовая программа настроена по протоколу IMAP
1. Коснитесь «SMTP» в разделе «Сервер исходящей почты».
9. Перейдите к редактированию первичного сервера.
10. Установите:
| Использовать SSL | Переведите переключатель во включенное положение |
| Порт сервера | 465 |
11. Нажмите «Готово».
Если в вашей почтовой программе уже установлены указанные выше настройки, то никаких изменений производить не надо.
-
Параметры сервера для учетной записи электронной почты Outlook.com или Office 365 для бизнеса
-
Поиск параметров сервера почтовых ящиков Exchange ActiveSync
-
Параметры Gmail, Yahoo и других наиболее распространенных почтовых серверов
-
Параметры почтовых протоколов POP и IMAP для Outlook
-
Какие параметры сервера требуется узнать у поставщика услуг электронной почты?
-
Дополнительные ссылки и сведения
-
Параметры сервера входящей почты: eas.outlook.com.
Примечание: Для учетных записей IMAP или POP в Outlook.com используйте сервер imap-mail.outlook.com для IMAP и pop-mail.outlook.com для POP.
-
Параметры сервера исходящей почты (SMTP): smtp-mail.outlook.com.
-
Входящий порт: 993 для IMAP и 995 для POP.
-
Номер исходящего порта: 587.
-
Параметры сервера входящей почты: outlook.office365.com.
-
Параметры сервера исходящей почты (SMTP): smtp.office365.com.
-
Входящий порт: 993 для IMAP или 995 для POP.
-
Номер исходящего порта: 587.
-
Войдите в свою учетную запись, используя Outlook Web App. Соответствующие инструкции см. в статье Выполнение входа в Outlook Web App.
-
В Outlook Web App на панели инструментов выберите пункты «Параметры» > Почта > POP и IMAP.
-
Имена серверов POP3, IMAP4 и SMTP, а также другие параметры, которые могут потребоваться, находятся на странице параметров POP и IMAP.
-
Распечатайте эту страницу, чтобы обращаться к ней при необходимости.
-
Позвоните поставщику электронной почты и узнайте у него параметры, указанные в таблице.
-
Запишите параметры почтового сервера в пустой столбец.
-
Вернитесь в почтовое приложение и введите данные, чтобы завершить настройку электронной почты.
-
Сервер входящей почты (IMAP): IMAP. _лт_имя службы>. com
-
Сервер входящей почты (POP): pop.<имя службы>.com
-
Сервер исходящей почты (SMTP): smtp.<имя службы>.com
Если у вас возникли проблемы с настройкой почтовой программы, воспользуйтесь нашим помощником.
help.mail.ru
Параметры сервера, которые необходимо узнать у поставщика услуг электронной почты
В большинстве почтовых приложений, например Outlook, параметры сервера электронной почты можно настроить автоматически. Если вы не знаете параметры сервера и нуждаетесь в помощи в их поиске, щелкните одну из приведенных ниже ссылок.
Параметры сервера для учетной записи электронной почты Outlook.com или Office 365 для бизнеса
При запросе параметров сервера при настройке учетной записи электронной почты Outlook.com (например, hotmail.com, live.com, msn.com и т. д.) используйте эти настройки. Если вы используете учетную запись Office 365 для бизнеса, параметры учетной записи POP или IMAP можно найти здесь.
Параметры сервера для Outlook.com
Параметры сервера для Office 365 для бизнеса
Поиск параметров сервера почтовых ящиков Exchange
Если вы подключаетесь к почтовому ящику Exchange и не используете службу электронной почты Office 365 или не знаете, используете ли службу Office 365, выполните указанные ниже действия, чтобы получить нужные сведения.
Часто используемые параметры почтовых серверов
Многих популярные почтовые службы, такие как Gmail и Yahoo!, публикуют параметры своих серверов в Интернете. Если вам не удается найти параметры в Интернете, придется обратиться непосредственно к поставщику.
Часто используемые параметры почтовых серверов:
Какие параметры сервера требуется узнать у поставщика услуг электронной почты?
Чтобы помочь вам в этом, мы составили удобный список параметров сервера электронной почты, которые нужно узнать. Скорее всего, вам потребуется также настроить учетную запись POP или IMAP. Что такое POP и IMAP? Обратитесь к поставщику, если вы не знаете, какой протокол использовать.
Примечание: Если настроить учетную запись POP или IMAP, с устройством будет синхронизироваться только электронная почта. Все элементы календаря и контакты, связанные с учетной записью, будут храниться только на локальном компьютере.
Чтобы узнать параметры электронной почты, следуйте приведенным ниже инструкциям.
Примечание: Вам могут потребоваться только некоторые параметры из этого списка. Узнайте у поставщика услуг электронной почты, что нужно для доступа к электронной почте на мобильном устройстве.
Общие параметры почты
Параметр | Описание | Значение | Пример |
|---|---|---|---|
|
Адрес электронной почты |
Адрес электронной почты, который вы хотите настроить. |
ваше_имя@contoso.com |
|
|
Пароль |
Пароль, связанный с вашей учетной записью электронной почты. |
——— |
|
|
Отображаемое имя |
Имя, которое будут видеть получатели сообщений. |
Глеб Селезнев |
|
|
Описание |
Описание учетной записи электронной почты. |
Личная, рабочая и т. д. |
Параметры сервера входящей почты
Эти параметры используются для отправки сообщений на почтовый сервер поставщика услуг электронной почты.
Параметр | Описание | Значение | Пример |
|---|---|---|---|
|
Имя узла |
Имя сервера входящей почты. |
outlook.office365.com |
|
|
Имя пользователя |
Адрес электронной почты, который вы хотите настроить. |
ваше_имя@contoso.com |
|
|
Порт |
Номер порта, который использует сервер входящей почты. |
Большинство серверов используют порт 143 или 993 для IMAP и 110 или 995 для POP. |
|
|
Сервер или домен |
Это ваш поставщик электронной почты. |
ваш_поставщик.com, gmail.com и т. д. |
|
|
SSL? |
Шифруется ли почта с использованием протокола SSL? (SSL включен по умолчанию в мобильном приложении Outlook) |
Протокол SSL включен |
Параметры сервера исходящей почты (SMTP)
Эти параметры используются для отправки сообщений на почтовый сервер поставщика услуг электронной почты.
Параметр | Описание | Значение | Пример |
|---|---|---|---|
|
Имя узла SMTP |
Имя сервера исходящей почты. Чаще всего это smtp.ваш_поставщик.com |
smtp.office365.com |
|
|
Имя пользователя SMTP |
Адрес электронной почты, который вы хотите настроить. |
ваше_имя@contoso.com |
|
|
Пароль SMTP |
Пароль, связанный с вашей учетной записью электронной почты. |
——— |
|
|
SSL? |
Шифруется ли почта с использованием протокола SSL? (SSL включен по умолчанию в мобильном приложении Outlook) |
Протокол SSL включен |
Возникают проблемы? Поделитесь ими с нами.
support.office.com
Что такое IMAP и POP?
Примечание: Мы стараемся как можно оперативнее обеспечивать вас актуальными справочными материалами на вашем языке. Эта страница переведена автоматически, поэтому ее текст может содержать неточности и грамматические ошибки. Для нас важно, чтобы эта статья была вам полезна. Просим вас уделить пару секунд и сообщить, помогла ли она вам, с помощью кнопок внизу страницы. Для удобства также приводим ссылку на оригинал (на английском языке).
IMAP и POP — это два метода доступа к электронной почте. Рекомендуется использовать IMAP, если вам требуется проверять почту с нескольких разных устройств (например, телефона, ноутбука и планшета).
IMAP
IMAP позволяет получать доступ к электронной почте везде, где вы находитесь, с любого устройства. При чтении сообщения электронной почты с помощью IMAP вы не скачиваете его и не сохраняете на компьютере; Вместо этого вы читаете его из службы электронной почты. В результате вы можете проверять электронную почту с различных устройств в любом месте мира: на телефоне, компьютере, компьютере друга.
IMAP скачивает сообщение, только когда вы его щелкаете, и вложения не скачиваются автоматически. Так вы сможете проверять сообщения гораздо быстрее, чем с помощью POP.
POP
POP связывается с вашей службой электронной почты и скачивает из нее все новые сообщения. После скачивания на компьютер с Windows или Mac OS сообщения удаляются из почтовой службы. Это значит, что после скачивания почтового сообщения к нему можно обращаться только с того же компьютера. Если вы попытаетесь обратиться к сообщению с другого устройства, ранее скачанные сообщения будут недоступны.
Отправленная почта хранится локально на компьютере с Windows или Mac OS, а не на почтовом сервере.
Многие поставщики услуг Интернета предоставляют учетные записи электронной почты, которые используют POP.
Учетные записи веб-почты или почтовые приложения
Gmail, Outlook.com, Hotmail.com и iCloud — это веб-почта. Вход в учетную запись веб-почты выполняется в Интернете.
Если у вас есть компьютер с Windows или Mac OS, вы, вероятно, использовали программу, например Outlook, Apple Mail или Thunderbird, для управления электронной почтой. Outlook, Apple Mail и Thunderbird — это приложениядля работы с электронной почтой: программы, устанавливаемые на компьютере для управления электронной почтой. Они взаимодействуют с помощью службы электронной почты, например Gmail или Outlook.com, для получения и отправки электронной почты.
В почтовое приложение вы можете добавить любую учетную запись электронной почты, чтобы управлять ею оттуда. Например, вы можете добавить в приложение Outlook или Apple Mail учетные записи веб-почты (Gmail, Outlook.com, Hotmail.com, AOL и Yahoo) и почтовые учетные записи, предоставленные вашей организацией.
Добавление учетных записей веб-почты в почтовые приложения, такие как Outlook, Apple Mail, Thunderbird
Когда вы добавляете учетную запись электронной почты в почтовое приложение, оно пытается настроить доступ методом IMAP без вашего участия.
Если приложению электронной почты не удается добавить свою учетную запись электронной почты, обычно это связано с тем, что учетная запись электронной почты настроена для доступа по протоколу POP. В этом случае необходимо обратиться к поставщику услуг электронной почты и узнать имя сервера POP и SMTP, чтобы можно было ввести информацию в почтовое приложение. Как правило, эти сведения выглядят примерно так:
См. также
Параметры POP, IMAP и SMTP для Outlook.com
Параметры POP и IMAP для Outlook в Office 365 для бизнеса
support.office.com
