что за формат, как его создать и открыть
Получи нашу книгу «Контент-маркетинг в социальных сетях: Как засесть в голову подписчиков и влюбить их в свой бренд».
Подпишись на рассылку и получи книгу в подарок!
Файлы SRT – это формат субтитров, который поддерживается большинством программных видеопроигрывателей, а также программным обеспечением для их создания и редактирования.
Данный документ содержит в себе информацию о текстовом сопровождении видеоряда. К примеру, адресно-временной код, который пишется совместно с картинкой и звуком для последующей их синхронизации, а также последовательный номер.
Проще говоря, Файлы SRT – это текстовое наполнение для отображения на различных плеерах совместно с видеоизображением и звуковой дорожкой. Отсюда следует, что сам документ включает в себя только текст и не содержит видео- или аудиоданных.
Что такое SRT расширение
Файл, который включает в себя субтитры для чтения различными сторонними программами и приложениями, которые проигрывают фильмы или видеозаписи, называется SRT.
Как уже отмечалось, они применяются для совместного проигрывания текстового наполнения с соответствующей частью текстового содержания: при воспроизведении, в каждый отрезок времени прокручивается требуемый момент, в котором отображается отдельно взятый субтитр наряду с его текстовым описанием, которое полностью соответствует временному тайм-коду. Форма времени здесь представляется в часовом, минутном, секундном и миллисекундном виде. При этом каждый титр имеет собственное числовое значение, начиная с числового упорядочивания. В частности, SRT расширение обладает следующими особенностями:
- Порядковый номер.
- Время начала и окончания проигрывания.
- Пробелы между строчками (для того, чтобы фразы, диалоги не путались между собой).
- Сопровождающее текстовое наполнение (может состоять из двух-трех слов до нескольких строчек): текст (строка 1), текст (строка 2) и так далее.

В некоторых отдельных случаях данный формат может обозначаться специальным языком: для английского – «movie1.eng.srt», для немецкого языка – «movie1.ger.srt», для русского – «movie1.ru.srt» и т. д. Стоит отметить, что сюда не больше ничего не включается: ни аудиодорожка, ни видеоданные – это довольно простой набор печатных символов и знаков. Его можно корректировать и видоизменять при помощи специальных программ. Основное назначение состоит в том, чтобы применять его вместе с какими-либо фильмами или видеозаписями для проигрывания в любом плеере, поддерживающий данный формат.
Текстовое содержание, хранящееся в формате субтитров SRT, может видоизменяться любой программой или редактором. Как правило, использование подобных утилит необходимо при переводе с одного языка на другой. При этом состоять они могут из огромного количества значений: номер строки, время начала и конца, промежутки между строчками.
Формат субтитров SRT можно открыть на любой операционной системе, будь то Windows, Mac OS или Linux. При этом стандартные проигрыватели могут не подходить для чтения документа. Для этого потребуется подключать специальные модули, либо устанавливать сторонние плееры со встроенной поддержкой всех популярных видео-форматов, таких как DVD, Blu-Ray, VCD и т. д. К примеру, если пользователь хочет воспроизвести их на встроенном плеере в операционной системе Windows, он должен скачать и установить специальный набор инструментов для создания и редактирования титров из VOB-данных. Этот инструментарий должен обладать функциями вставки собственных титров в видеозапись, а также отметками с тайм-кодом, выполненных в виде «часы: минуты: секунды: миллисекунды».
При этом стандартные проигрыватели могут не подходить для чтения документа. Для этого потребуется подключать специальные модули, либо устанавливать сторонние плееры со встроенной поддержкой всех популярных видео-форматов, таких как DVD, Blu-Ray, VCD и т. д. К примеру, если пользователь хочет воспроизвести их на встроенном плеере в операционной системе Windows, он должен скачать и установить специальный набор инструментов для создания и редактирования титров из VOB-данных. Этот инструментарий должен обладать функциями вставки собственных титров в видеозапись, а также отметками с тайм-кодом, выполненных в виде «часы: минуты: секунды: миллисекунды».
Текст субтитров может изменяться не только по содержанию, но и по форме: можно применить к ним любой цвет, начертание, форму расположения букв и символов. Чтобы плеер при этом мог без ошибок воспроизводить, исходник необходимо сопровождать соответствующим названием, которое дублирует формат (например, document.srt, document.avi).
Чем открыть SRT-файл
Бо́льшая часть современных видеопроигрывателей может воспроизводить файлы с субтитрами.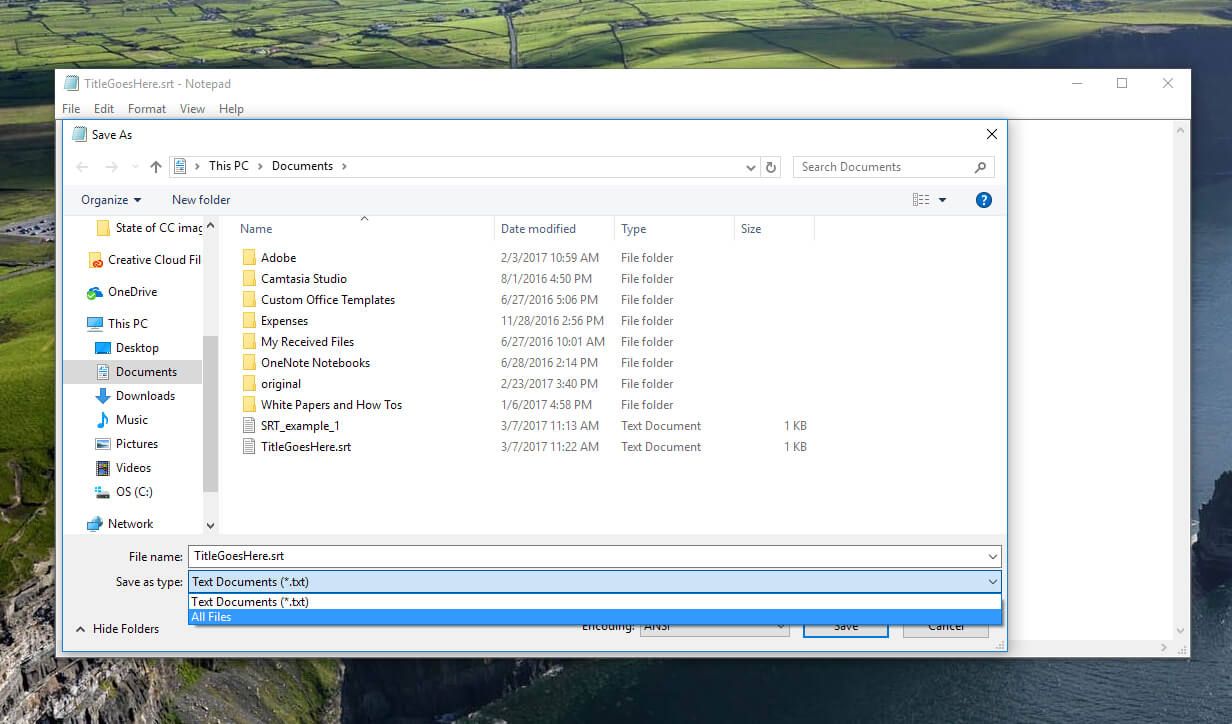 Однако они дают возможность просматривать их исключительно в совокупности с видео- и аудиодорожками, но не позволяют отрывать сам документ и смотреть его содержание. В этом случае можно применять сторонние программы и утилиты, которые могут без проблем отображать внутреннее наполнение файлов с расширением SRT.
Однако они дают возможность просматривать их исключительно в совокупности с видео- и аудиодорожками, но не позволяют отрывать сам документ и смотреть его содержание. В этом случае можно применять сторонние программы и утилиты, которые могут без проблем отображать внутреннее наполнение файлов с расширением SRT.
Программа SubRip
Это самый популярный и в то же время простой способ. Программа устанавливается на ПК и дает возможность пользователям производить различные действия, за исключением корректирования, добавления или исключения текста. Чтоб начать пользоваться SubRip, нужно скачать и установить софт. После этого необходимо:
- Открыть программу и нажать на кнопку «Показать/скрыть текстовое окно субтитров».
- В открывшемся окне «Субтитры» следует нажать на кнопку «Файл» и «Открыть».
- Далее через проводник ПК нужно найти требуемый документ, выбрать его и нажать на кнопку «Открыть».
- После этого откроется полный текст титров с временными отметками.

Здесь можно редактировать только их внешний вид, то есть шрифт и формат, однако нельзя добавлять или удалять что-либо.
Программа Subtitle Edit
В отличие от SubRip, она представляет более широкий инструментарий для работы с титрами, включая функции редактирования и изменения. Принцип использования софта Subtitle Edit аналогичен предыдущему варианту: открыть проводник, найти нужный файл, выбрать его. В открывшемся окне отображаются титры.
Удобным инструментом здесь является маркер ячеек, который указывает пользователю на орфографические ошибки в тексте.
Если выделить строку, в нижней части панели будет отображаться все, что требуется откорректировать. К примеру, если в строке слишком много слов, и она будет неправильно отображаться при воспроизведении в плеере, программа автоматически предложит ее разделение на несколько предложений, посредством нажатия на кнопку «Разделить строку».
Помимо этого, открыть SRT-файл можно свободными текстовыми редакторами, такими как Notepad++ и обычный Блокнот.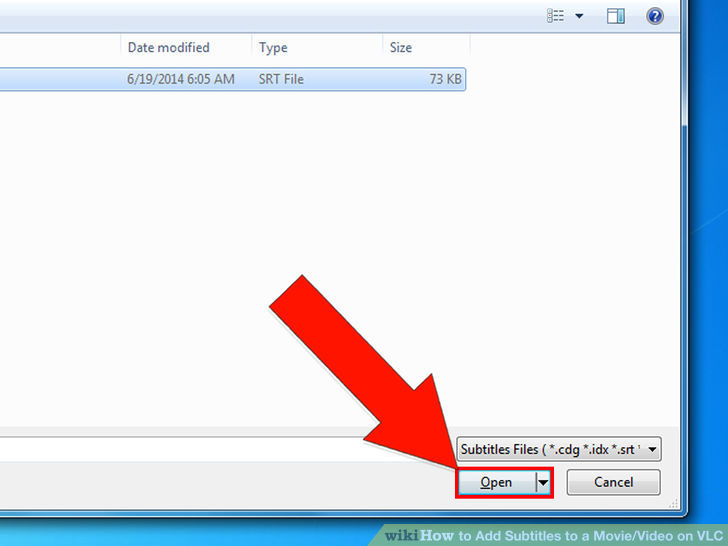 Чтобы открыть формат с титрами при помощи стандартного Блокнота, достаточно перетащить файл в открытый документ, после чего пользователю будет доступно для просмотра и редактирования все содержимое, а именно: тайм-код и текст.
Чтобы открыть формат с титрами при помощи стандартного Блокнота, достаточно перетащить файл в открытый документ, после чего пользователю будет доступно для просмотра и редактирования все содержимое, а именно: тайм-код и текст.
Как создать SRT-файл
Каждый пользователь может самостоятельно создать собственный файл с титрами, используя любой текстовый редактор. Для этого достаточно применять корректный формат, а также сохранять итоговый документ с корректным расширением. Однако наиболее простой и удобный способ создания SRT-файла – использование программы Jubler. С ее помощью можно не только создавать титры и изменять их, но и переводить на другие языки.
Как уже отмечалось, файл должен создаваться в определенном формате. К примеру:
385
00:44:24,408 —> 00:44:28,310
Мне сахару, пожалуйста, с абсентом.
Первое значение – порядковый номер строки, за которым следует продолжение: 386, 387 и т. д. Второе значение – это тайм-код, показывающий, с какого времени текст должен отобразиться на экране. Третья строка представляет собой непосредственно титры, которые зритель будет читать при просмотре фильма.
Третья строка представляет собой непосредственно титры, которые зритель будет читать при просмотре фильма.
Если человек не желает собственноручно создавать титры, он может скачать их в интернете с различных веб-ресурсов. Самым популярным сайтом является Podnapisi.NET, где можно найти субтитры для фильма, телепередачи, сериала и т. д.
Все, что нужно знать о Youtube SRT
Автор: Юлия Юрьевна • 2023-03-06 15:36:20 • Проверенные решения
Любой может загрузить субтитры YouTube SRT с помощью одного инструмента. Итак, давайте узнаем, как получить файлы srt для YouTube с помощью лучших инструментов. YouTube — это инновационная платформа среди социальных сетей обмена видео. Миллионы видео ежедневно просматриваются и загружаются пользователями. Платформа отлично подойдет для создателей видео и людей, которые хотят немного отдохнуть. YouTube поддерживает улучшенный пользовательский интерфейс с функцией открытых или закрытых субтитров. Инструмент позволяет лучше понять видео носителю и иностранцу.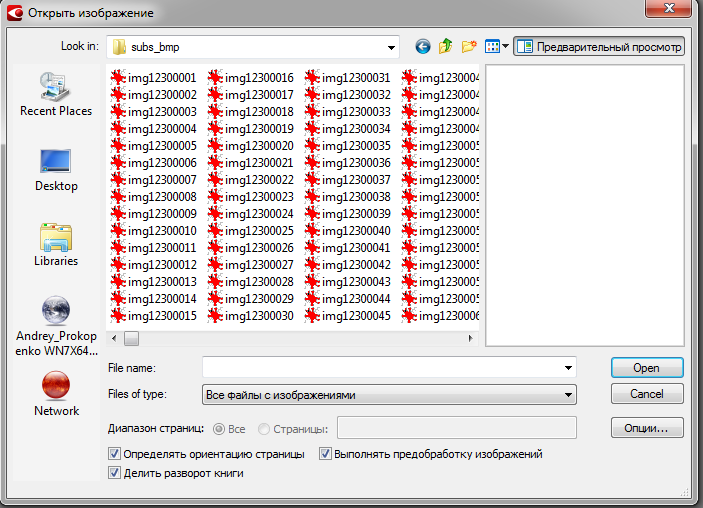
- Часть 1. Что такое SRT
- Часть 2. Как загрузить субтитры YouTube в файл SRT
- Часть 3. Как легко добавлять файлы SRT в видео YouTube
- Часть 4. Как добавить файлы SRT в видео на YouTube
Часть 1. Что такое SRT
Некоторые люди не знают о расширении файла SRT даже после многократного просмотра видео с субтитрами. SRT относится именно к файлу с субтитрами. Формат специально создан для хранения такой информации. SRT состоит из деталей субтитров, кода времени начала и окончания, порядкового номера заголовков и т.д. В нем хранятся текстовые данные, но не видео- или аудиоданные.
Вы можете читать такие файлы с помощью текстового редактора, например, с Notepad++. YouTube также поддерживает файлы SRT. При необходимости вы можете конвертировать подобные файлы для удобства.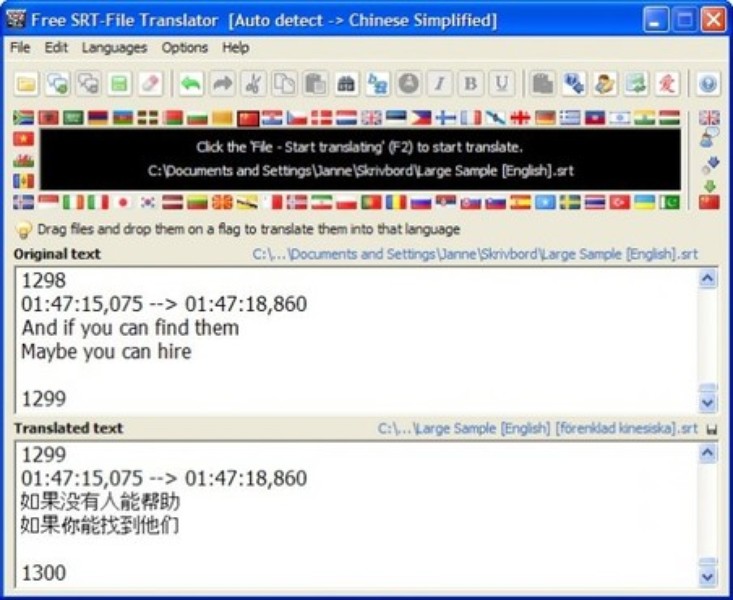 Какие бы субтитры вы ни видели в YouTube, вы можете сохранить их на своем компьютере в виде файлов SRT. Процесс не займет много времени для пользователя с каналом на YouTube. Без использования функций творческой студии, процесс может показаться затянутым.
Какие бы субтитры вы ни видели в YouTube, вы можете сохранить их на своем компьютере в виде файлов SRT. Процесс не займет много времени для пользователя с каналом на YouTube. Без использования функций творческой студии, процесс может показаться затянутым.
Часть 2. Как загрузить субтитры YouTube в файл SRT
В творческой студии YouTube вам доступна функция загрузки субтитров в файлы SRT за несколько щелчков мыши. Сохраняйте любые субтитры на свой компьютер в любое удобное для вас время. Инструмент поможет вам эффективно загружать файлы SRT, процесс займет не более 10 минут.
Шаг 1: Войдите в творческую студию YouTube .
Откройте YouTube в своем браузере и войдите на канал. Теперь перейдите в творческу студию и выберите видео, содержащее субтитры, которые вы хотите загрузить.
Шаг 2: Изменение языка.
Нажмите на «Редактировать». Откроется выпадающее меню, в котором вам нужно выбрать «Субтитры и CC». Теперь творческая студия попросит выбрать язык. Если видео на иностранном языке, выберите свой родной (предпочтительный) вариант, язык по умолчанию — английский. На этом шаге начнется загрузка субтитров.
На этом шаге начнется загрузка субтитров.
Шаг 3: Загрузите субтитры.
После нажмите «Действия», а затем выберите формат .srt. Ваш файл будет сохранен с расширением .srt.
Согласитесь, загрузку YouTube SRT можно сравнить с легкой прогулкой?
Мы оставили несколько замечательных инструментов, которые вы можете выбрать, чтобы добавить SRT на YouTube без каких-либо ошибок.
Часть 3. Как легко добавлять файлы SRT в видео YouTube
Вы можете добавить файлы SRT на YouTube разными способами. Но мы рекомендуем наиболее комфортный вариант — использование Wondershare UniConverter (первоначально Wondershare Video Converter Ultimate). В приложение включен хороший набор функций, например, вам доступна конвертация файла в различные форматы, создание GIF-файлов, извлечение аудио из видео и многое другое. Приложение также работает в качестве видеокомпрессора, устройства для записи CD. Используйте UniConverter в качестве конвертера виртуальной реальности и т. д. Инструмент позволяет пользователям добавлять субтитры в видеофайл. Вы также можете редактировать субтитры, изменяя цвет шрифта, размер, прозрачность и положение.
д. Инструмент позволяет пользователям добавлять субтитры в видеофайл. Вы также можете редактировать субтитры, изменяя цвет шрифта, размер, прозрачность и положение.
Шаг 1 Импортируйте исходное видео в UniConverter.
Запустите Wondershare UniConverter на своем компьютере, перейдите в категорию Панель инструментов, представленную в левой панели главного интерфейса, щелкните на «Редактор субтитров» в правом окне, выберите и импортируйте видео, которое вы хотите добавить субтитры и опубликовать на YouTube.
Шаг 2 Добавьте файл SRT в видео.
Приостановите воспроизведение видео, чтобы исключить отвлекающие факторы. Теперь нажмите на кнопку «Импорт» под окном предварительного просмотра, нажмите на «Добавить» из меню, которое появляется в поле «субтитры» и импортируйте файл SRT, который вы ранее загрузили из интернета.
Шаг 3 Задайте пользовательские настройки и характеристики.
Если вы заметили ошибку в тексте субтитров, вы можете выбрать несоответствующий текст из окна предварительного просмотра и исправить его в поле «Текст субтитров», которое присутствует в верхней части правого раздела. Более того, вы даже можете настроить продолжительность отображения текста в полях «Время начала» и «Время окончания».
Более того, вы даже можете настроить продолжительность отображения текста в полях «Время начала» и «Время окончания».
Для настройки параметров шрифта, выбора типа, цвета и размера, вы можете использовать параметры, представленные в «Шрифт». «Разделы» «Ширина контура» и «Прозрачность». Инструменты позволяют задать ширину контура подписей и уровень их прозрачности соответственно.
Раздел «Позиция» содержит кнопки «вверху»,»посередине» и «внизу», которые позволяют указать место на экране, где должны отображаться подписи. Затем нажмите и откройте меню «субтитры» под добавленным видео и либо выберите кнопку «Сохранить все дорожки субтитров», либо кнопку с названием самого файла SRT в разделе «Встраивать субтитры», чтобы зрители могли включать или отключать субтитры по мере необходимости во время воспроизведения. Другие пользователи также смогут записывать субтитры в видео, которые нельзя отключить соответственно.
Шаг 4 Создайте видео на YouTube с субтитрами.
При необходимости укажите папку назначения в поле «Расположение файла» и нажмите «Сохранить», чтобы создать новый клип с субтитрами.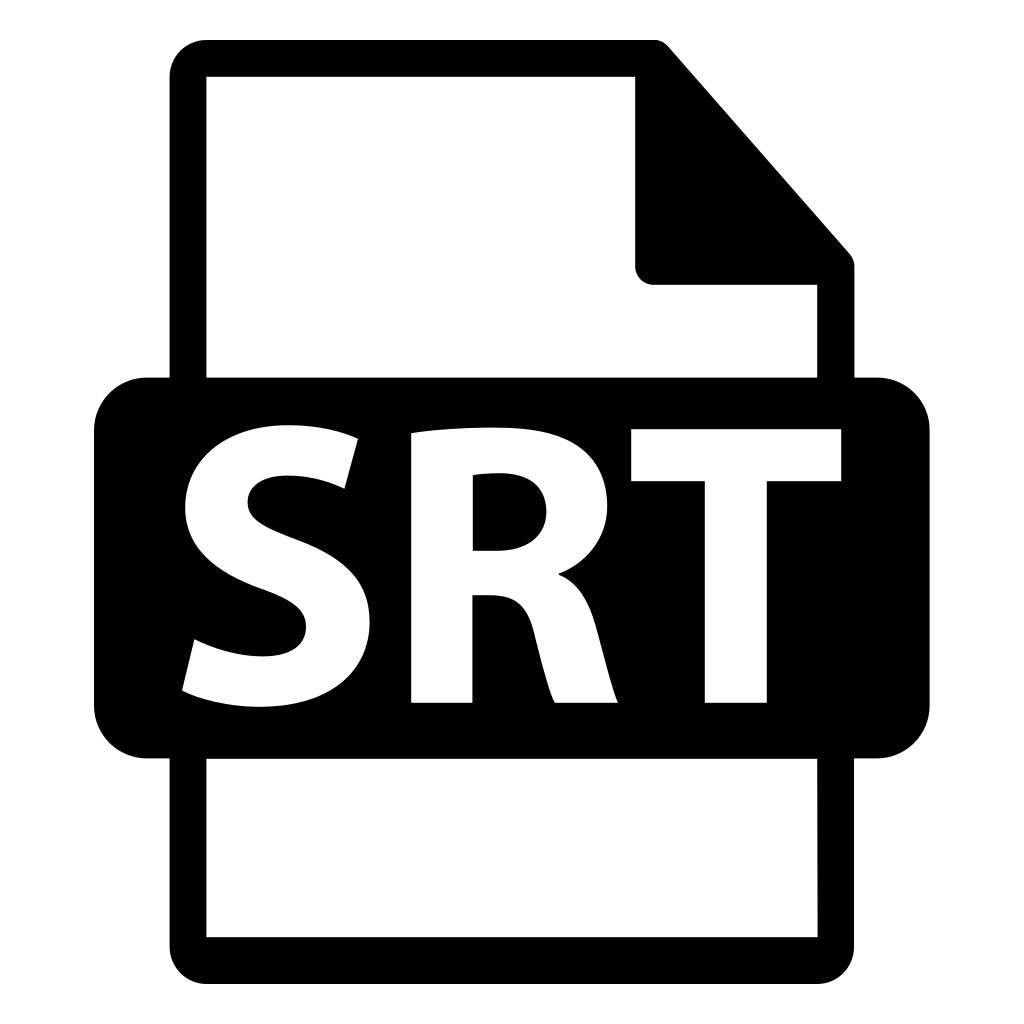 Как только процесс завершится, вы можете использовать предпочительный вариант публикации видео на своем канале YouTube.
Как только процесс завершится, вы можете использовать предпочительный вариант публикации видео на своем канале YouTube.
СКАЧАТЬ БЕСПЛАТНО СКАЧАТЬ БЕСПЛАТНО
Часть 4. Как добавить файлы SRT в видео на YouTube
Вы можете открыть свое видео для большего количества зрителей, добавив закрытые субтитры. Большая аудитория найдет связь с вашим контентом и сочтет его надежным.
Используя предварительно записанный файл SRT YouTube, вы можете добавить субтитры, выполнив следующие действия:
Шаг 1: Войдите в студию YouTube.
Откройте бета-версию творческой студии YouTube в выбранном вами браузере и войдите в нее с помощью своей электронной почты Google. Убедитесь, что вы используете учетную запись, с помощью которой вы создали свой канал.
Шаг 2: Добавьте субтитры.
Вы можете добавить субтитры, выбрав видео на левой боковой панели. Нажмите на заголовок или миниатюру видео, которое вы хотите добавить, а затем выберите «Дополнительно», расположенный в верхней части экрана.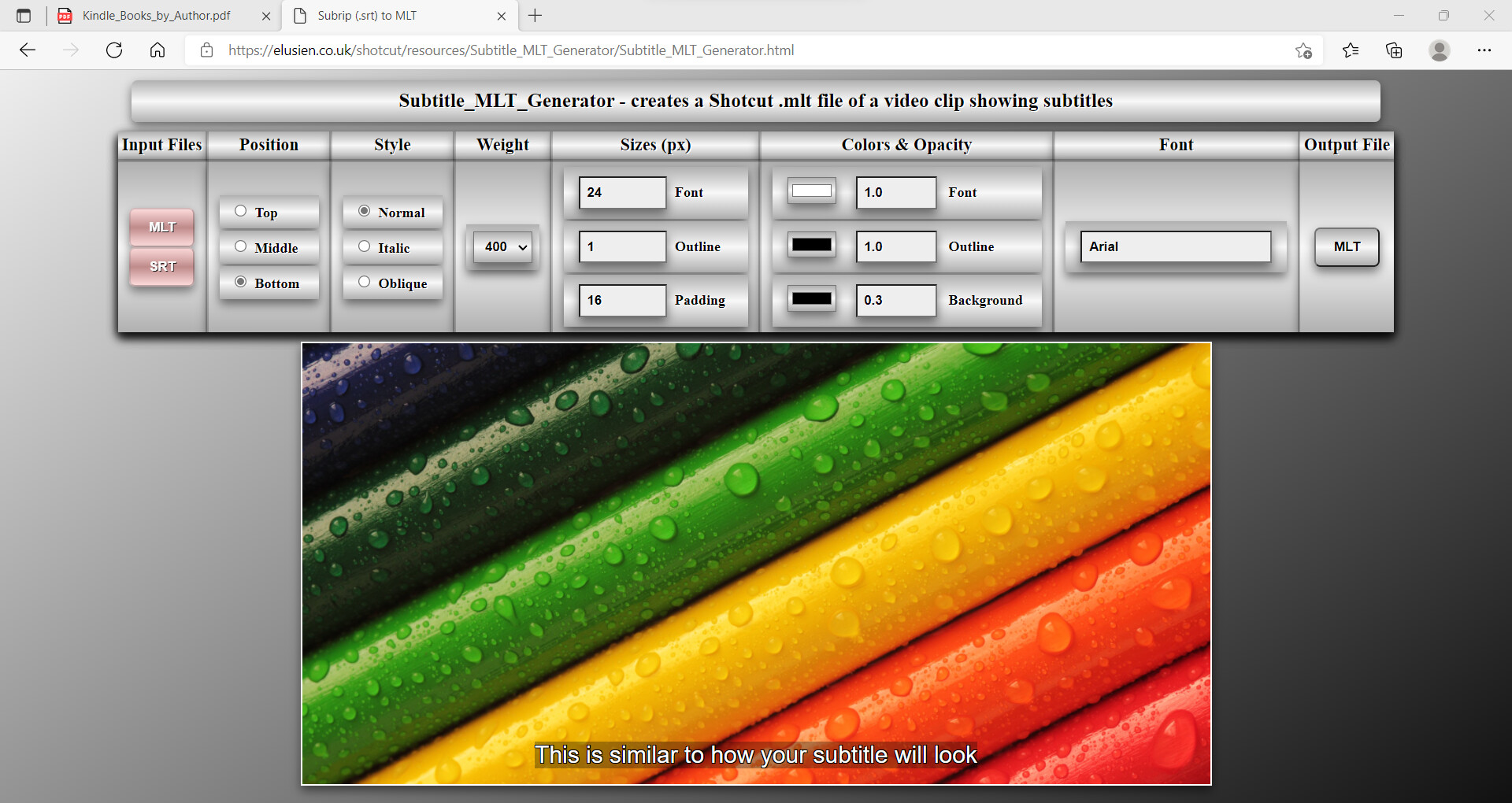
Шаг 3: Загрузите файл.
В «Язык исходного видео», субтитры и CC» выберите раскрывающийся список «язык видео», а затем нажмите «Загрузить субтитры/CC». Теперь вам нужно загрузить файл и выбрать тип субтитров с указанием времени или без. Выберите нужную папку, откройте ее и, наконец, сохраните, чтобы закончить.
Добавление субтитров вручную:
Шаг 1: Откройте творческую студию YouTube или менеджер видео.
Если вы используете студию YouTube, нажмите на «Классическая творческая студия’ слева. Альтернативный вариант — откройте менеджер видео, нажав на свою учетную запись, и перейдите в «Творческую студию» > «Менеджер видео» > «Видео».
Шаг 2: Настройка языка и добавление субтитров.
Рядом с видео, которое вы хотите добавить, нажмите на раскрывающееся меню рядом с опцией редактирования. Выберите «Субтитры/CC». Также выберите язык, как показано на рисунке. Нажмите «добавить новые субтитры» или кнопку «CC»: воспроизведение или приостановка видео, чтобы добавить закрытый заголовок.
Шаг 3: Введите текста и измените.
Введите субтитры в указанное текстовое поле. После этого нажмите на значок «добавить». Повторите шаги по мере необходимости. Измените формат закрытых субтитров, чтобы сделать ваше видео более привлекательным. Добавьте цвет, прозрачность и уменьшите размер шрифта в соответствии с вашим выбором.
Заключение
Надеемся, что вы разобрались в загрузке YouTube в SRT и загрузке закрытых субтитров к вашему видеоконтенту. С помощью этих шагов вы сможете легко выполнить данную задачу на любом видео. Мы хотели бы ещё раз посоветовать Wondershare UniConverter, ведь все действия вы сможете выполнить с одним приложением. Убедитесь, что вы знаете, что YouTube поддерживает ваш формат закрытых субтитров, чтобы избежать ошибок при загрузке.
СКАЧАТЬ БЕСПЛАТНО СКАЧАТЬ БЕСПЛАТНО
SRT (SubRip) файлы субтитров
На момент написания SRT был самым популярным форматом субтитров для видео. Это первый формат субтитров, который может импортировать memoQ, и вскоре за ним последуют другие.
Чтобы узнать больше о SRT: см. статью в Википедии.
Как сюда добраться
- Начать импорт файла SRT.
- В окне «Параметры импорта документов» выберите файлы SRT и нажмите «Изменить фильтр и конфигурацию».
- Появится окно настроек импорта документов. В раскрывающемся списке «Фильтр» выберите фильтр SRT.
Что ты умеешь делать?
Задайте параметры ограничения длины и плотности строкиПри работе над видеопереводом важно знать, сколько текста вы можете вывести на экран за один раз. При необходимости измените значение поля Ограничение длины строки (символов).
Плотность означает, сколько текста отображается на экране с течением времени. Вы можете установить ограничения для слов в минуту и символов в секунду — двух наиболее распространенных измерений.
Отсутствие предупреждений в самом memoQ во время перевода: когда вы подтверждаете сегмент, memoQ не предупреждает вас о превышении этих ограничений. Вы видите, какие строки длиннее ограничения, только при экспорте файла.
Изменение сегментации текста
При импорте файла SRT каждый сегмент имеет свой собственный временной интервал. Вы можете изменить сегментацию двумя способами:
- На основе разрывов строк:
- Чтобы импортировать сегменты без изменений (гибкий вариант): В раскрывающемся списке Обработка новой строки выберите Преобразовать во встроенные теги. При переводе вы можете поместить несколько строк в сегменты.
- Чтобы создать новые сегменты на разрывах строк во время импорта: В раскрывающемся списке Обработка новой строки выберите Преобразовать во встроенные теги и разбить сегмент. При переводе вы можете поместить несколько строк в сегменты.

- Чтобы импортировать сегменты без изменений (строгий вариант): В раскрывающемся списке Обработка новой строки выберите Преобразовать в теги memoQ. При переводе нельзя объединять несколько строк в сегменты.
- На основе регулярных выражений:
- memoQ обычно не разбивает импортированные сегменты с помощью правил сегментации. Чтобы изменить это, в раскрывающемся списке Сегментация на основе регулярных выражений выберите Правила сегментации по языку.
Если при импорте файла SRT некоторые символы искажены, попробуйте другую кодировку. На вкладке «Кодировка» снимите флажок «Автоматически определять кодировку ввода, если возможно». Пройдитесь по списку Выберите входную кодировку, чтобы увидеть, какая кодировка подходит для файла.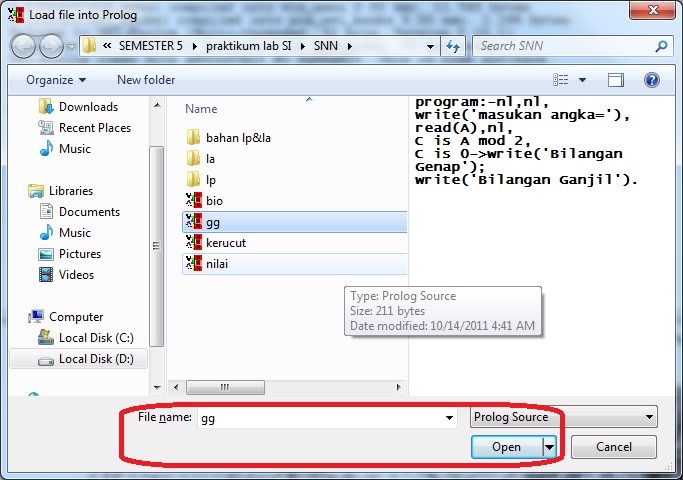
Чтобы сообщить memoQ, какую кодировку использовать при экспорте: В разделе Кодировка вывода снимите флажок То же, что и при вводе. В раскрывающемся списке «Выберите кодировку вывода» выберите нужную кодировку.
Когда вы экспортируете переведенные субтитры в кодировке Unicode, вы можете указать memoQ, как обрабатывать метки порядка следования байтов Unicode (BOM): выберите элемент в раскрывающемся списке «Записать спецификацию в файлы с кодировкой Unicode» при экспорте.
Когда закончите
Чтобы подтвердить настройки и вернуться в окно параметров импорта документов: Нажмите OK.
Чтобы вернуть окно параметров импорта документов, не изменяя настройки фильтра: Нажмите кнопку «Отмена».
В окне «Параметры импорта документов»: нажмите «ОК» еще раз, чтобы начать импорт документов.
Что такое файл SRT и зачем он нужен вашему видеоконтенту?
Для видео нужны субтитры. Эти тексты позволяют зрителям визуально соединиться с вашим контентом, независимо от того, смотрят ли они «Паразиты» на Netflix, последние выходки PewDiePie на YouTube или Джимми Фэллона на Facebook.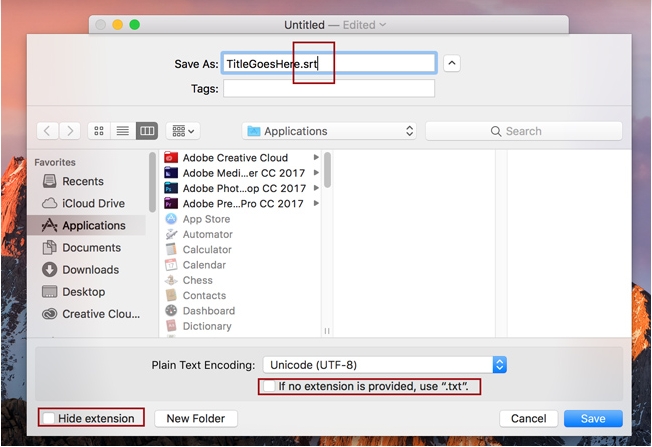
Кроме того, у каждого зрителя есть свои предпочтения. Некоторым нравится отключать звук; некоторые предпочитают читать субтитры, а не только слушать звук. Чтобы удовлетворить эти индивидуальные вкусы, вам нужны инклюзивные видео, которые лучше находят отклик у аудитории — это возможно благодаря добавлению файлов SRT.
Файлы SRT, также известные как файлы субтитров SubRip, представляют собой обычный текстовый файл, который позволяет вам редактировать и точно контролировать то, что отображается на экране вашего средства просмотра. Они содержат важную информацию, связанную с субтитрами к вашим видео, например временные метки начала и окончания вашего текста и порядковый номер субтитров.
Вы когда-нибудь задумывались, почему текст видео всегда соответствует звуку? Теперь вы знаете ответ.
Тот факт, что файлы SRT повышают вашу вовлеченность в социальные сети, расширяют ваш глобальный охват и улучшают ваш рейтинг видео на YouTube, является еще одним преимуществом.
Хотите узнать больше? Вот 5-секундный обзор того, как создать файл SRT:
- Зарегистрируйте учетную запись VEED.
- Выберите Создать новый проект на главной панели.
- Загрузите финальное видео со своего устройства или из Dropbox. Вы также можете скопировать и вставить ссылку на YouTube или записать совершенно новое видео. VEED довольно гибкий.
- Выберите Субтитры на боковой панели инструментов и нажмите Автотранскрипция для создания субтитров.
- Выберите язык вашего видео, чтобы начать создавать субтитры.
- Быстро проверьте орфографию и грамматику. Вы же не хотите глупых ошибок в своих подписях, так что вы?
- Перейдите в «Параметры» и нажмите, чтобы загрузить файл SRT, и готово!
Вот как выглядит файл SRT для 9-второе видео с тремя разделами, тремя временными метками и тремя текстами.
- Каждый пронумерованный раздел (1, 2, 3) указывает точный текст, который будет отображаться на экране.
- Чуть ниже вы найдете метки времени начала и окончания этого конкретного раздела (00:0000,200 -> 00:00:02,600), благодаря которым компьютер будет знать, какой текст отображать в какой момент времени. время.
- Наконец, вы видите фактический текст («Итак, это пример видео, и я просто хочу вам его показать»), который будет отображаться на экране в течение указанного периода времени в этом конкретном разделе.
3 лучших способа создания файлов SRT (в зависимости от вашего бюджета и имеющегося времени) Файл SRT — это простое решение для добавления субтитров к вашему видеоконтенту, но оно может показаться сложным, если вы у вас нет правильного руководства или инструментов.
Ниже приведен список трех лучших способов создания файлов SRT в зависимости от вашего бюджета и доступности.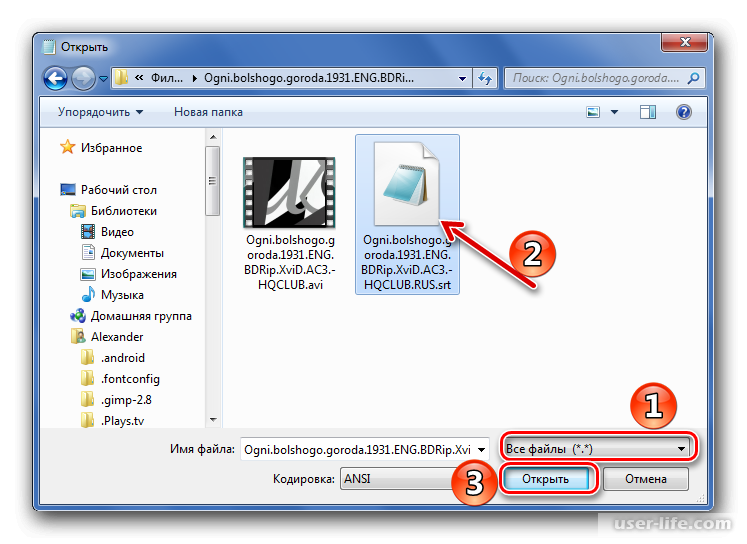
#1 TextEdit/Notepad: если у вас нулевой бюджет и вы не возражаете против необходимости печатать
Если у вас нет средств на покупку видеоредактора премиум-класса, вы можете использовать старый добрый текстовый редактор на своем компьютере. Пользователи Mac имеют TextEdit , предварительно загруженный на их устройства, а пользователи Windows могут использовать Notepad .
Отказ от ответственности: Этот метод может занять много времени в зависимости от длины видео. Поэтому убедитесь, что вы очистили свое расписание и готовы печатать — много!
Для пользователей Mac:
- Откройте TextEdit на своем Macbook.
- Введите число 1, чтобы обозначить начало первой последовательности субтитров. Затем нажмите Введите .
- Введите начальный и конечный временной код для этого раздела в следующем формате: часы:минуты:секунды,миллисекунды – -> часы:минуты:секунды,миллисекунды
- Нажмите Введите .

- В следующей строке начните вводить подписи. Как правило, лучше ограничить длину субтитров 32 символами, по две строки на каждую подпись, чтобы не перегружать зрителя. Кроме того, никто не любит загроможденный экран.
- Когда вы закончите вводить последнюю строку текста в последовательности, нажмите Дважды введите . Убедитесь, что вы оставили пустую строку перед началом новой последовательности титров.
- Введите цифру 2 после пустой строки. Это будет означать начало второй последовательности субтитров.
- Повторяйте вышеуказанные шаги до тех пор, пока не закончите стенограмму.
- Далее вы должны сохранить файл как .srt . Нажмите на Формат , а затем Make Plain Text в верхней строке меню. Нажмите ОК .
- Выберите Файл и затем Сохранить .
 В разделе Сохранить как введите имя файла, прежде чем изменить расширение файла с .txt на .srt . Снимите флажок . Если расширение не указано, используйте «.txt» . Наконец, выберите Сохранить .
В разделе Сохранить как введите имя файла, прежде чем изменить расширение файла с .txt на .srt . Снимите флажок . Если расширение не указано, используйте «.txt» . Наконец, выберите Сохранить .
Поздравляем! Теперь вы можете загружать субтитры в свои видео.
Для пользователей Windows: Создание файла SRT для Windows аналогично Mac. Без шуток. Разница лишь в том, что вместо TextEdit вы используете Блокнот.
Вот как должен выглядеть формат при создании файла SRT в TextEdit или Блокноте:
[Номер раздела субтитров]
[Время начала отображения субтитров] -> [Время окончания отображения субтитров ]
[Subtitle]
Чтобы получить правильное форматирование метки времени, покажите:
[часы]: [минуты]: [секунды], [миллисекунды]
Что еще может TextEdit или Блокнот? TextEdit и Notepad — это именно то, что вы от них ожидаете: простой текстовый редактор, в котором вы печатаете.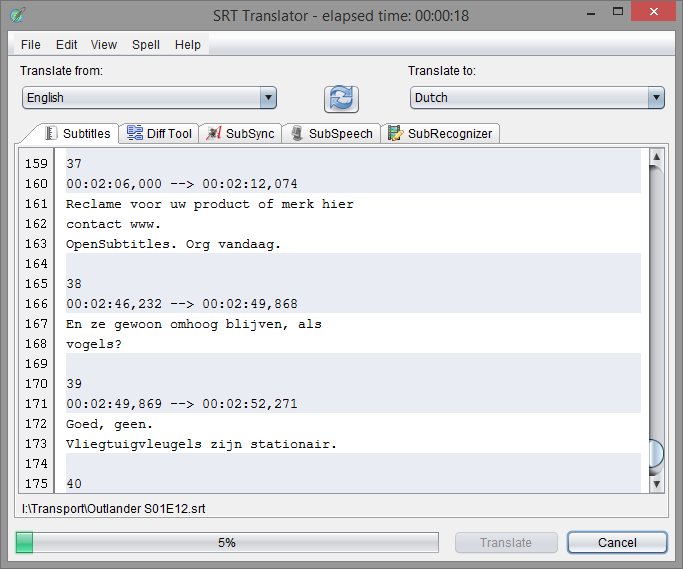 Ничего особенного.
Ничего особенного.
- Совместное редактирование: Устали печатать? Ничего страшного, вы можете взять на себя управление кем-то другим.
- Возможности кодирования: TextEdit предлагает функции кодирования, такие как подсветка синтаксиса, автодополнение, поиск и замена и так далее. Не то, чтобы они вам понадобятся, но мы просто хотели, чтобы вы знали.
#2 Rev: если вы хотите, чтобы файл SRT был как можно более точным, вы хотите сэкономить время и иметь более высокий бюджет с поминутной оплатой Rev, это суперпопулярное аудио и служба расшифровки видео, которая готова сделать всю тяжелую работу за вас точно и надежно — при условии, что у вас есть бюджет для оплаты их поминутной оплаты.
Вы должны разместить заказ у Rev на скрытые титры или субтитры для видео, после чего проверенная команда местных фрилансеров расшифрует ваше видео в формате SRT. Вы можете отправить видео, либо загрузив его непосредственно со своего компьютера, поделившись общедоступным URL-адресом, либо автоматизировав загрузку с помощью API, Zapier или используя интеграцию с видеоплатформой.
Неважно, насколько сложный звук, разнообразный акцент или количество динамиков, Rev может воспроизводить и воспроизводить качественно. Давайте посмотрим, как вы можете использовать этот инструмент для создания файла SRT.
- Перейдите на страницу сервиса Rev’s Caption и выберите Приступить к работе .
- Решите, как вы хотите поделиться своим видео. Вы можете либо загрузить файл со своего компьютера, либо вставить общедоступный веб-адрес. Кроме того, вы также можете загружать видео прямо с YouTube или Vimeo.
- После добавления видео осталось оплатить. Имейте в виду, что общая сумма рассчитывается из расчета 1,25 доллара США в минуту, поэтому чем длиннее ваше видео, тем выше плата. Нажмите на кнопку Checkout , чтобы завершить сделку.
И все! Затем сеть фрилансеров Rev сотворит свое волшебство и предоставит вам файл с точностью почти 99%.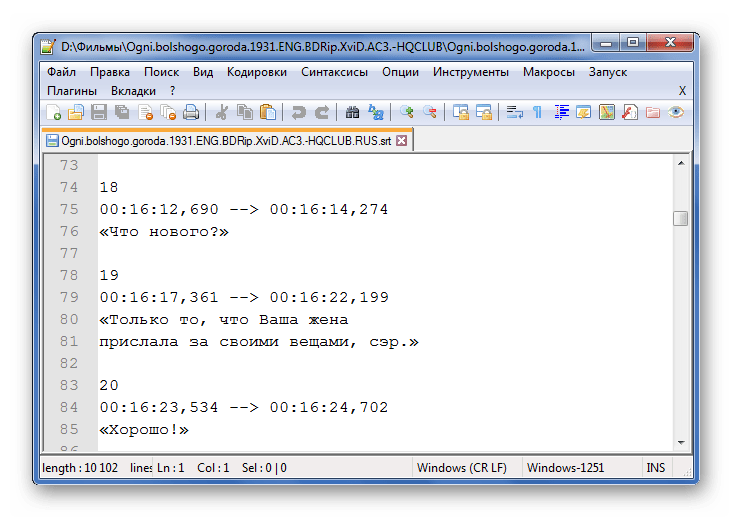
Обратите внимание, что формат выходного файла автоматически устанавливается на SubRip(.srt) на странице оформления заказа? Ага.
Что еще может сделать преподобный?- Расшифровка: Вы можете размещать заказы на расшифровку ваших видео с помощью Rev. Все ваши расшифровки доставляются в виде редактируемых и общедоступных документов.
- Прямые субтитры для Zoom: Онлайн-встречи в Zoom теперь стали нормой. Чтобы помочь членам команды общаться лучше и эффективнее, Rev предлагает услугу Live Captions, которая автоматически добавляет субтитры в реальном времени к собраниям и вебинарам Zoom.
- Speech-to-Text API: Модель распознавания речи Rev основана на более чем 50 000 часов репрезентативных обучающих данных, что делает ее одной из самых надежных и быстрых моделей на рынке. Вы можете напрямую интегрировать его API для создания решений для человеческого и автоматического преобразования речи в текст в свой продукт или услугу для автоматического создания транскрипций, субтитров и надписей — язык без ограничений.

- Заголовок: Об этой услуге мы говорили выше. Служба скрытых субтитров Rev помогает максимизировать ценность ваших существующих видео, позволяя вашим зрителям наслаждаться вашим контентом даже при выключенном звуке. На самом деле это очень похоже на его службу транскрипции.
- Черновой вариант: Rev может использовать искусственный интеллект для расшифровки видеофайла за считанные минуты. Однако автоматическая транскрипция не является на 100% точной (отсюда и название «Грубая»), поэтому перед публикацией файла крайне важно выполнить проверку орфографии.
VEED — это потрясающий онлайн-редактор видео, который упрощает работу с видео. И нет, это не мы трубим в свою собственную трубу.
✅ Делать потрясающие видео? Проверять.
✅ Вырезать, обрезать, кадрировать видео? Проверять.
✅ Добавить субтитры и создать файлы .srt? Двойная проверка!
От бизнес-презентаций до видеообзоров и видеоблогов — вы можете использовать этот инструмент для редактирования и улучшения, даже если у вас нет опыта редактирования видео. Ниже приведено пошаговое описание того, как создать файл SRT с помощью VEED.
- Нажмите здесь, чтобы создать бесплатную учетную запись VEED. Платформа предлагает регистрацию по волшебной ссылке, что делает регистрацию очень быстрой и удобной.
- Выберите Создать новый проект на главной панели. Попробуйте загрузить видео в его окончательном виде, со всеми правками и вырезками. Если вы отредактируете видео после создания файла SRT, временные метки больше не будут соответствовать реальному видео.
Примечание: Вы также можете нажать Загрузить видео непосредственно с веб-сайта VEED и создать учетную запись в процессе.
- Загрузите видео прямо со своего устройства или из Dropbox.
 Также возможно вставить ссылку на YouTube или записать совершенно новое видео, что может быть невероятно удобно для видеоблогеров. Удобно, правда?
Также возможно вставить ссылку на YouTube или записать совершенно новое видео, что может быть невероятно удобно для видеоблогеров. Удобно, правда? - После завершения загрузки нажмите Субтитры на панели инструментов слева, а затем выберите Автозапись .
- Выберите язык вашего видео. Это автоматически преобразует весь звук вашего видео в текст и поместит его в нужные временные метки.
- На этом этапе все ваши субтитры будут сгенерированы автоматически. Хотя генератор субтитров VEED точен на 95%, он все же может ошибаться, когда речь идет об именах и других незнакомых словах. Именно поэтому мы рекомендуем проверять орфографию и грамматику с помощью редактора SRT слева от вас. Просто чтобы быть в безопасности.
- Нравится то, что вы видите? Далее вам нужно скачать файл SRT. Нажмите на Параметры в верхней строке меню.
 Убедитесь, что параметр Download Subtitles установлен в формате .srt.
Убедитесь, что параметр Download Subtitles установлен в формате .srt.
Вуаля! Вы легко создали SRT-файл своего видео всего за несколько минут.
Что еще может сделать VEED? VEED поставляется с тоннами замечательных инструментов для упрощения редактирования и расшифровки онлайн-видео. Помимо добавления ваших файлов SRT, он может упростить ваш текст и позаботиться обо всем, что вам может понадобиться, в том числе:
- Автоматическое создание субтитров для видео
- Перевод субтитров вашего видео
- Добавление звуковых и музыкальных визуализаторов
- Изменение размера видео для всех основных социальных платформ
- Запись себя и своего экрана с помощью устройства записи экрана 900 10
- Редактирование ваших видео подкастов
- Создание GIF-файлов из видеоклипов
И это только начало!
В настоящее время VEED предлагает два ценовых уровня:
- Базовый — от 12 долларов в месяц при ежегодной оплате.

- Pro — от 24 долларов в месяц при ежегодной оплате. bet для тех, кому нужно создавать тонны видео и больше настроек. Кроме того, загрузка файла SRT возможна только в тарифном плане Pro. Более того, вы можете опробовать большинство функций, подписавшись на бесплатную пробную учетную запись, которая идеально подходит для 10-минутных разовых проектов.
Идем дальше…
Вы создали файл SRT. Отлично! Теперь давайте обсудим, как вы можете загрузить его на YouTube, Facebook и LinkedIn.
Как загрузить файл SRT на YouTube
Мы настоятельно рекомендуем добавлять файлы SRT во все ваши видео на YouTube. Это не только сделает ваш контент более инклюзивным, но и поможет ему подняться выше по лестнице SEO.
Google любит видео с точными и четкими субтитрами! Кроме того, поскольку он может извлекать теги и временные метки из вашего видео и файла, ваши шансы стать избранным фрагментом видео значительно повышаются, как в нашем видео «Как автоматически добавлять субтитры к видео» (2021).

Вот как это сделать:
- Откройте YouTube Creator Studio.
- Нажмите на Субтитры слева и выберите видео, к которому вы хотите добавить эти субтитры.
- Нажмите синюю кнопку Добавить язык , чтобы указать язык ваших субтитров. Нажмите Добавить в разделе Субтитры , когда на экране появится новая языковая линейка.
- Вы будете перенаправлены в редактор субтитров YouTube. Здесь нажмите Загрузить файл и выберите файл SRT, который вы хотите загрузить. И вы сделали!
Как загрузить файл SRT на Facebook
Facebook активно используют более 2,85 миллиарда человек. Это ОГРОМНОЕ число! Поэтому, естественно, вы хотите, чтобы ваш контент был доступен как можно большему количеству людей, поэтому добавление скрытых субтитров к вашим видео на Facebook со страницы Facebook является обязательным.

- Вы пройдете весь процесс создания, когда начнете загрузку. Здесь вы добавите свой файл SRT.
- Нажмите на раздел Субтитры и заголовок (CC) , чтобы загрузить файл SRT к вашему видео. Вы также можете добавить несколько других файлов SRT для поддержки разных языков.
Примечание: Если вы видите сообщение об ошибке на экране, это означает, что ваш файл SRT имеет неправильный формат. Вы должны переименовать каждый файл SRT в зависимости от того, на каком языке он находится, и повторно загрузить. Например, при загрузке файлов SRT для французского языка имя файла может быть примерно 9.0148 Тестовый файл video.fr_FR.srt .
К сожалению, если вы хотите добавить субтитры к своим видео со своей личной страницы Facebook, вам придется выполнить другой набор шагов. Не то чтобы это сложно! Вам просто нужно помнить несколько дополнительных шагов.
- Загрузите видео, как обычно, т.
 е. нажмите Фото/Видео на главной странице Facebook.
е. нажмите Фото/Видео на главной странице Facebook. - После этого перейдите к записи видео и выберите Редактировать видео .
- Вы будете перенаправлены на страницу, где сможете отредактировать миниатюру видео, описание и субтитры.
- В разделе Подписи нажмите Выберите файл и выберите файл SRT для этого видео.
Это все, что вам нужно сделать, чтобы активировать субтитры на Facebook!
Как загрузить файл SRT в LinkedIn
LinkedIn — это святой Грааль для всех в сфере B2B. Вы можете не только использовать платформу для общения с авторитетными людьми в вашей нише, но и подтвердить свой опыт, разместив соответствующий контент, особенно видео.
Хорошей новостью является то, что добавлять субтитры к видео на LinkedIn в раз-yyy проще, чем в Facebook.
- Выберите видео, которое хотите загрузить.
 Но вместо нажатия Next выберите Edit .
Но вместо нажатия Next выберите Edit .
- Сюда следует загрузить файл SRT. Сохраните файл субтитров к этому видеопосту.
Коротко и мило.
Помните, что вы можете добавить только один файл SRT к видео на LinkedIn. Убедитесь, что выбрали язык, который обслуживает большую часть вашей аудитории.
Вот как вы загружаете файлы SRT на YouTube, Facebook и LinkedIn. Как видите, процесс очень прост, и как только вы разберетесь с вещами, он станет еще проще!
Приготовься, набор, СТО!
Файлы SRT и видео практически лучшие друзья. Они могут расширить ваш охват, улучшить взаимодействие с пользователем, повысить рейтинг вашего контента в поисковых системах… список бесконечен.
Конечно, качество контента по-прежнему на первом месте! Кроме того, вы можете рассмотреть возможность создания и загрузки файлов SRT в качестве дополнительного следующего шага, который потребует больше усилий и денег, но, учитывая преимущества, которые он предлагает, вы и ваша аудитория по-прежнему будете в выигрыше.




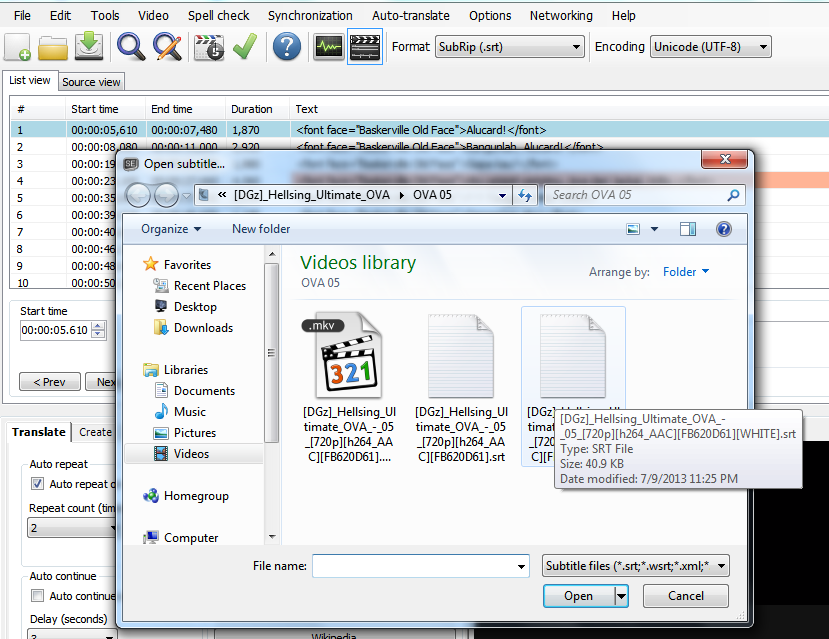
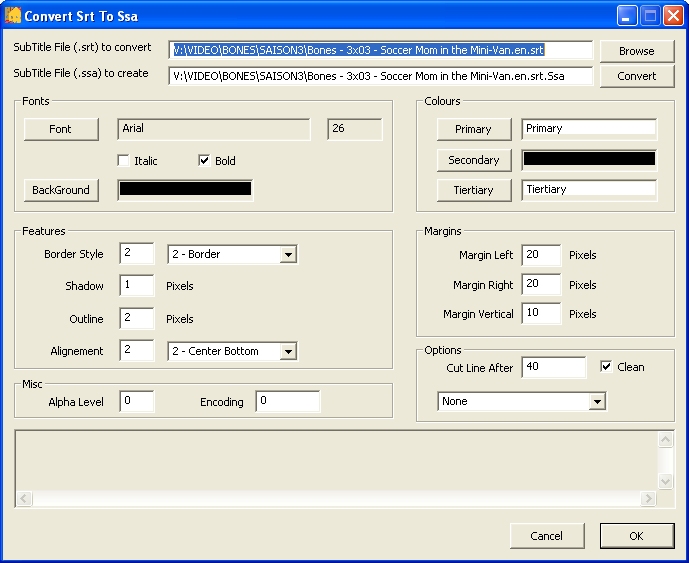
 В разделе Сохранить как введите имя файла, прежде чем изменить расширение файла с .txt на .srt . Снимите флажок . Если расширение не указано, используйте «.txt» . Наконец, выберите Сохранить .
В разделе Сохранить как введите имя файла, прежде чем изменить расширение файла с .txt на .srt . Снимите флажок . Если расширение не указано, используйте «.txt» . Наконец, выберите Сохранить . 
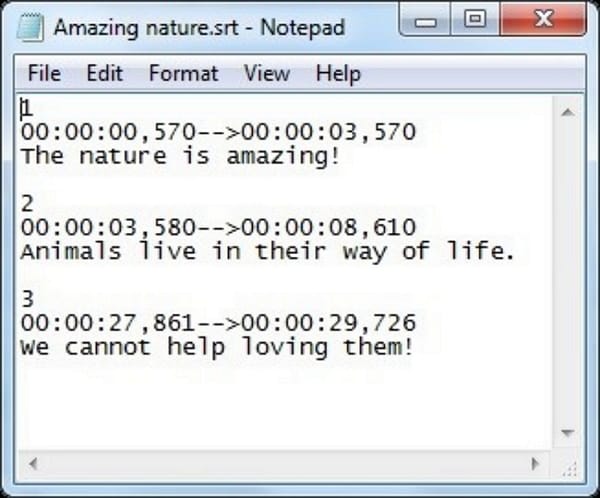 Также возможно вставить ссылку на YouTube или записать совершенно новое видео, что может быть невероятно удобно для видеоблогеров. Удобно, правда?
Также возможно вставить ссылку на YouTube или записать совершенно новое видео, что может быть невероятно удобно для видеоблогеров. Удобно, правда? Убедитесь, что параметр Download Subtitles установлен в формате .srt.
Убедитесь, что параметр Download Subtitles установлен в формате .srt. 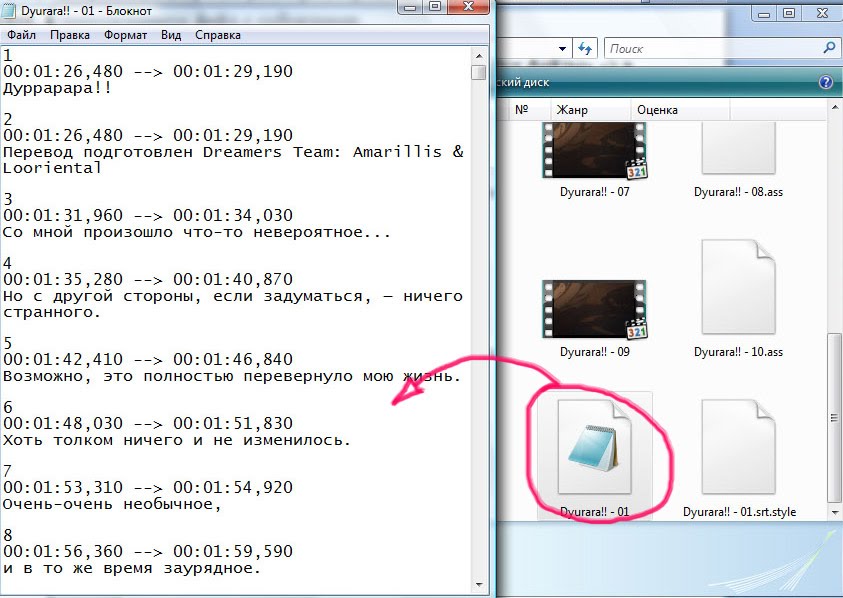
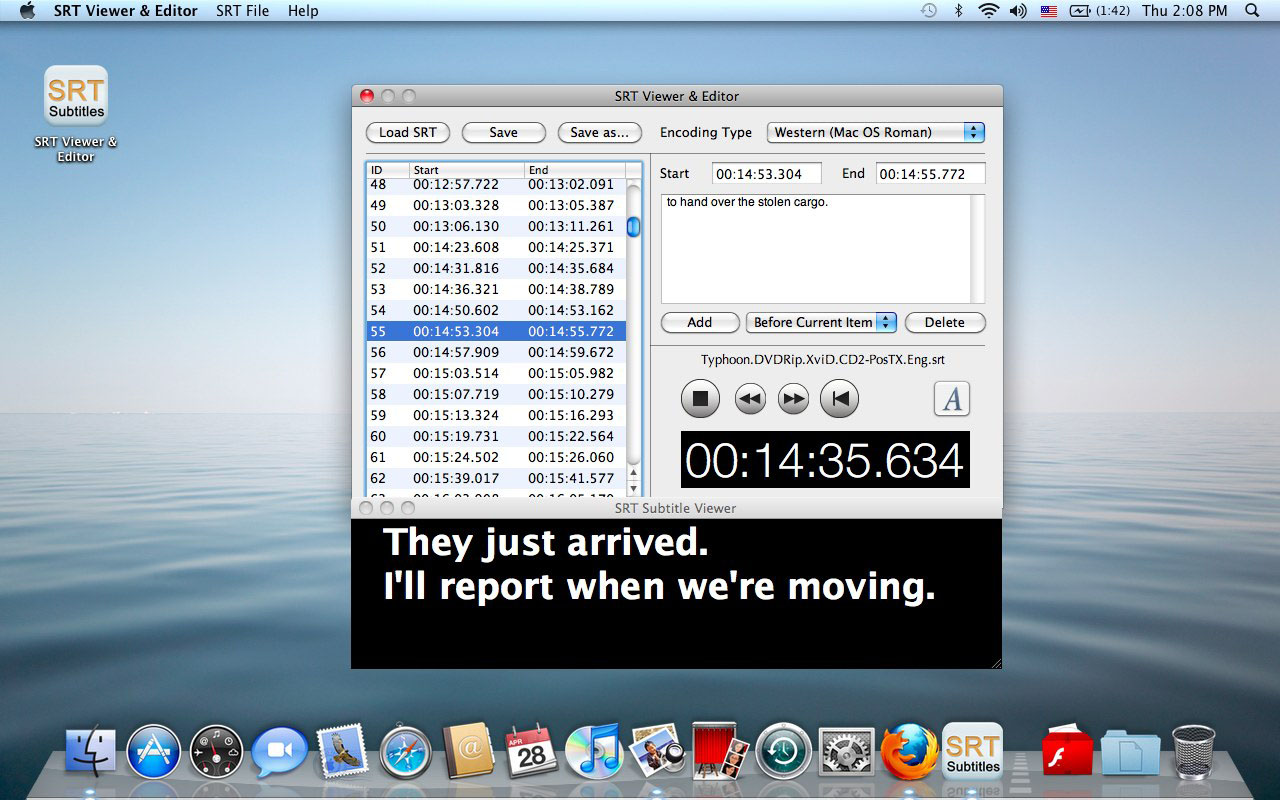
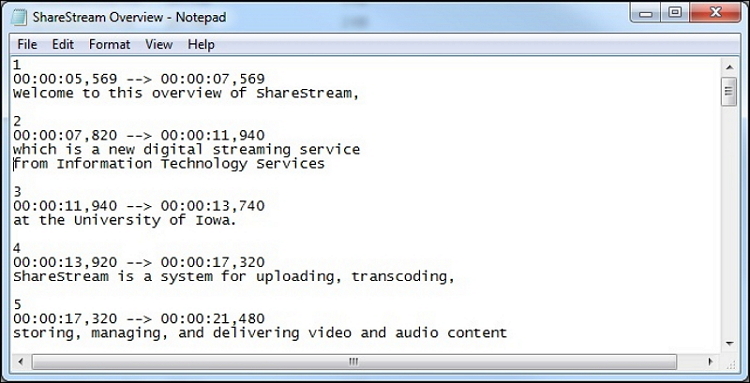
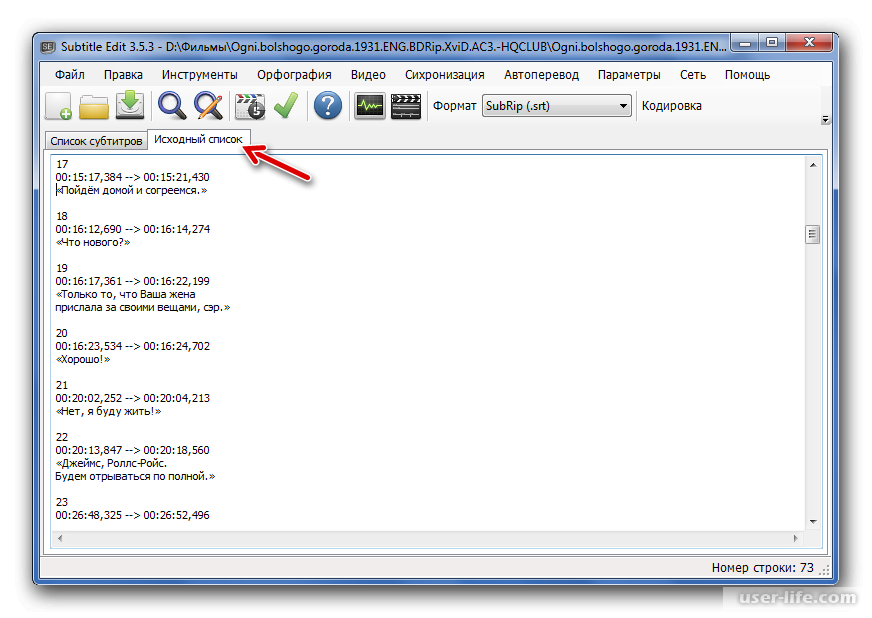 е. нажмите Фото/Видео на главной странице Facebook.
е. нажмите Фото/Видео на главной странице Facebook.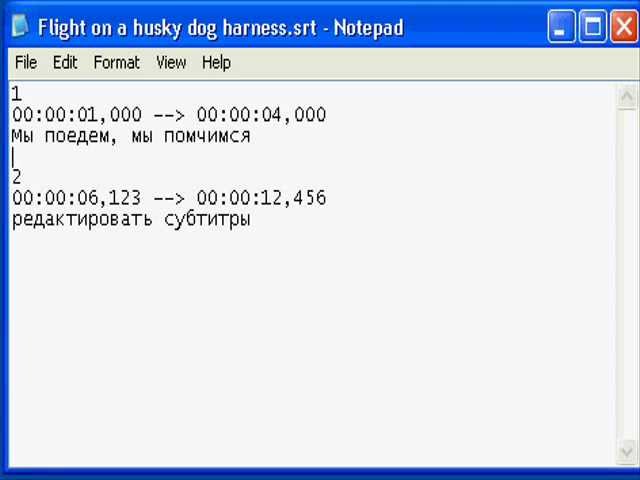 Но вместо нажатия Next выберите Edit .
Но вместо нажатия Next выберите Edit .