Как использовать закладки в Microsoft Word
В работе с длинными документами Word вы можете использовать закладки чтобы быстро перейти к нужному пункту в тексте.
Читая книгу, мы часто используем закладку для того, чтобы отметить нужное место. Тоже самое можно делать и с документами Word.
Закладки в Word являются кодами. Они невидны (если не сделать их видимыми) и не печатаются.
Эта функция применяется одинаково для Word 2007, 2010, 2013, 2016.
Чтобы вставить закладку в определенном месте, установите в этом месте курсор или выделите нужный текст и нажмите на вкладку «Вставить».
Далее нажимаем на «Закладки» в меню «Ссылки».
В появившемся окне введите имя закладки и нажмите кнопку «Добавить».
Лучше всего использовать имя, которое будет описывать выделенный текст. Это поможет вам вспомнить какой именно текст находится за каждой закладкой. Мы использовали имя «Закладка1» просто для примера.
Закладки не видны по умолчанию.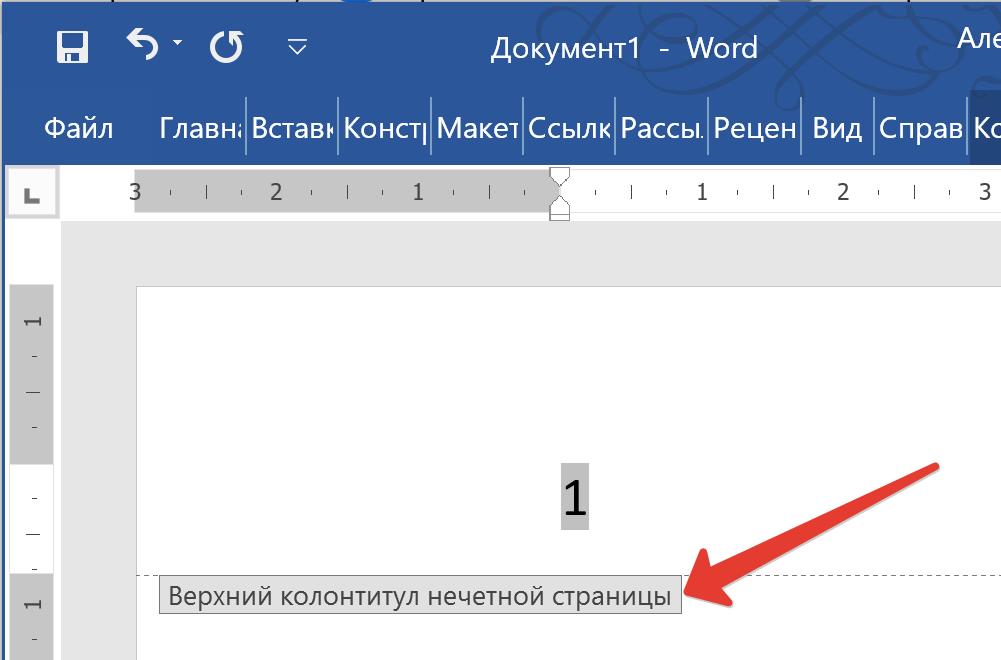 Для того, что бы их видеть в тексте нажимаем на вкладку «Файл» => «Параметры».
Для того, что бы их видеть в тексте нажимаем на вкладку «Файл» => «Параметры».
В Диалоговом окне слева ищем кнопку «Дополнительно». В списке справа прокручиваем вниз до раздела «Показывать содержимое документа», ставим галочку на «Показывать закладки» и нажимаем «ОК».
Если вы просто ставили курсор в нужном для закладки месте, тогда закладка будет выглядеть так:
Если же вы выделяли нужный текст, закладка будет выглядеть так:
Чтобы в открытом тексте перейти сразу к нужной закладке, заходим во вкладку «Вставка» => «Ссылки» => «Закладка», в диалоговом окне выбираем нужную закладку и нажимаем кнопку «Перейти».
После перехода, для закрытия окна, нажимаем «Закрыть» в нижнем правом углу диалогового окна.
Перейти к закладке можно и по-другому: заходим во вкладку «Главная» => в разделе «Редактирование» нажимаем на кнопку «Найти» => в выпавшем меню выбираем «Перейти».
В диалоговом окне (слева), в разделе «Объект перехода» выбираем «Закладка», а справа в разделе «Имя закладки» из списка выбираем нужную и нажимаем на кнопку «Перейти».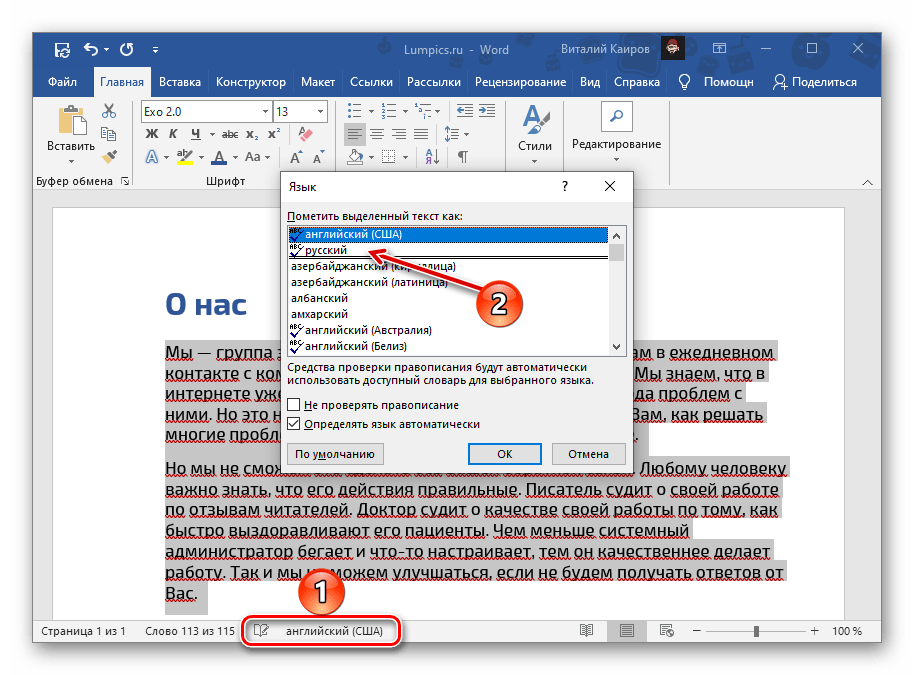 После перехода окно остается активным, чтобы закрыть его нажимаем на кнопку «Закрыть».
После перехода окно остается активным, чтобы закрыть его нажимаем на кнопку «Закрыть».
Вы можете добавлять закладки в различные заголовки, разделы, картинки документа, чтобы облегчить в дальнейшем поиск нужного текста.
Удачи Вам)
Как сделать закладку в Word
В этой статье будет рассмотрено, как сделать закладку в ворде. Закладка в ворде – это инструмент навигации, который помогает быстро перейти к определённому месту в документе, не пролистывая несколько страниц. Закладки в ворде используются в качестве ссылок. После того, как вы сделаете закладку в ворде, вы ее никак визуально не увидите. Так как по умолчанию закладки в ворде скрыты.
Поэтому прежде чем узнать, как сделать закладку в ворде, рассмотрим, как сделать закладки в ворде видимыми.
Как отобразить закладки в ворде
Если вы сделаете закладку в ворде, то по умолчанию вы ее не увидите.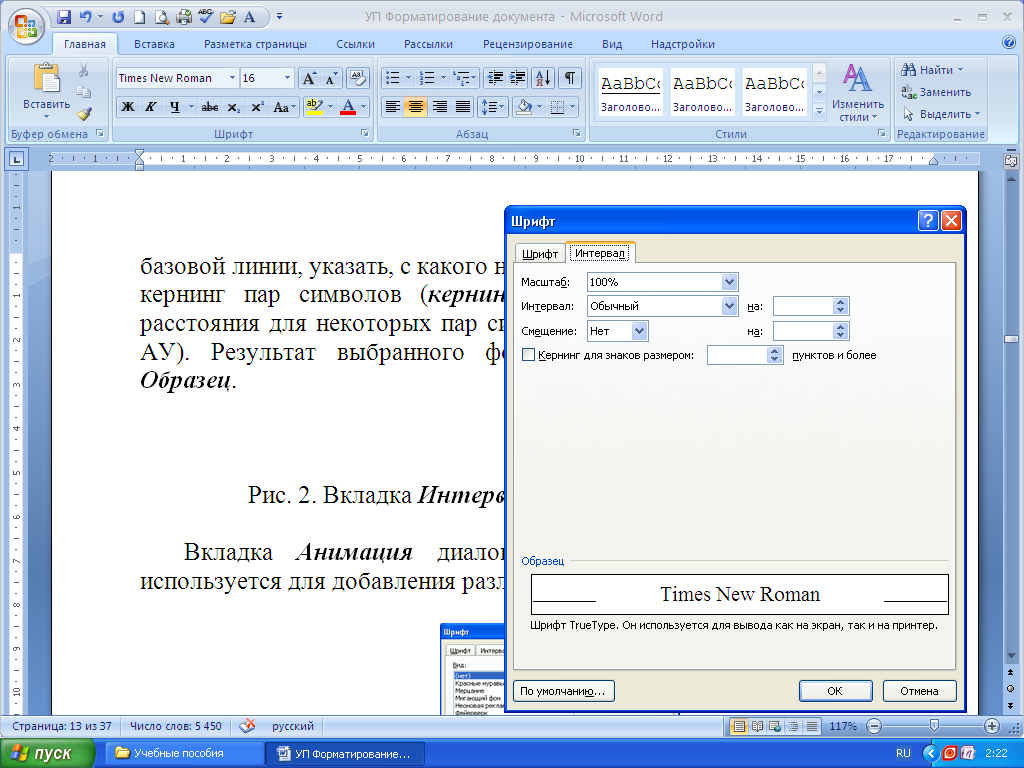 Для того чтобы визуально отобразить созданную закладку в ворде проделайте следующие шаги:
Для того чтобы визуально отобразить созданную закладку в ворде проделайте следующие шаги:
- Нажмите на вкладку «Файл».
Как сделать закладку в Word – Вкладка Файл
Если вы у вас версия
Как сделать закладку в Word – Кнопка Office в Word 2007
- Выберите пункт «Параметры».
Как сделать закладку в Word – Параметры
- В левой части панели выберите пункт «Дополнительно».
Как сделать закладку в Word – Дополнительно
- В разделе «Показывать содержимое документа» установите флажок «Показывать закладки» и нажмите «ОК».
Как сделать закладку в Word – Показывать закладки в ворде
Word будет отображать закладки в квадратных скобках.
Как сделать закладку в Word – Отображение закладки в ворде
Теперь давайте рассмотрим пример, как сделать закладку в ворде.
Как сделать закладку в ворде
Вставлять закладки в ворде лучше тогда, когда документ уже в основном закончен. Для того чтобы
- Установите курсор в месте, где вы хотите сделать закладку в ворде. Или вы можете выделить текст, лучше выбрать слово или заголовок.
Как сделать закладку в Word – Место, где нужно сделать закладку в ворде
- Перейдите на вкладку «Вставка» и в группе «Ссылки» нажмите «Закладка».
Как сделать закладку в Word – Закладка в ворде
- В появившемся диалоговом окне введите имя закладки в ворде. Используйте только буквы и цифры без пробелов. Затем нажмите кнопку «Добавить», чтобы создать закладку в ворде
Как сделать закладку в Word – Сделать закладку в ворде
- Теперь в тексте закладка будет отображаться в виде квадратных скобок.
 Если вы не включили отображение закладок для своего документа, то вы не увидите скобки.
Если вы не включили отображение закладок для своего документа, то вы не увидите скобки.
Как сделать закладку в Word – Пример закладки в ворде
Теперь вы знаете, как сделать закладку в ворде, и как сделать так, чтобы сделанные закладки в ворде отображались. О том, как сделать гиперссылку в ворде, вы может прочитать в этой статье.
Используем закладки для ускорения навигации по документу Word
Случалось ли так, что, работая с документом Microsoft Word, вдруг возникала необходимость быстро переместиться к определённой его части? Сегодня мы рассмотрим способы, как добавить закладки к разделам в Word 2003, 2007 и 2010.
Добавляем закладку в Word 2010
Чтобы создать закладку к определённой области документа Word 2010, сначала поставьте курсор в то место, где должна быть закладка.
Далее, на вкладке Insert (Вставка) в разделе Links (Ссылки) нажмите команду Bookmark (Закладка).
Откроется диалоговое окно Bookmark (Закладка). Здесь Вы можете придумать название для закладки, при этом необходимо использовать буквы и/или цифры без пробелов и специальных символов. После того, как имя введено, нажмите кнопку
Итак, представьте, что мы читаем какую-то часть нашего документа и хотим вернуться к закладке, которую только что создали. Для этого снова нажимаем Bookmark (Закладка).
И в появившемся диалоговом окне выбираем, к какой именно закладке мы желаем перейти. Обратите внимание, в нашем примере представлено всего три закладки, Вы же можете создать столько, сколько потребуется.
Закладки в Word 2007 и 2003
Процесс создания закладок в Word 2007 и 2003 очень похож. Откройте документ, выберите место, для которого необходимо сделать закладку, перейдите на вкладку 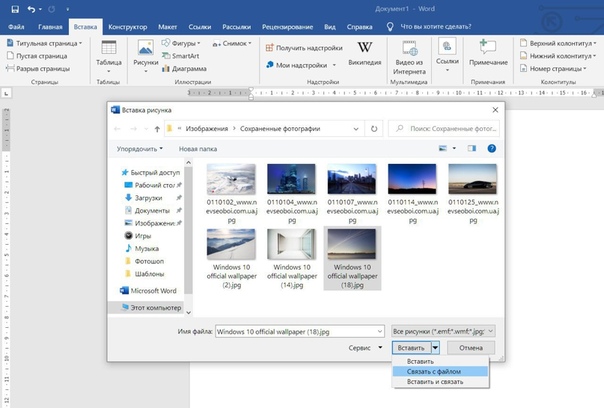
Приятный факт: Закладки, созданные нами в Word 2010, будут также доступны в Word 2007 и 2003.
Кроме этого, можно отобразить скрытые закладки и перемещаться к тем местам документа, которые к ним привязаны.
Вот так можно получить доступ к закладкам в Word 2003:
Используя закладки, у Вас появляется возможность перемещаться по большому документу гораздо быстрее, и не имеет значения, какой версией Word Вы пользуетесь.
Если Вы создали документ в формате
Добавление закладок – это отличный способ быстро перемещаться к нужным частям документа. К тому же, это значительно легче, чем пролистывать весь файл.
Другой способ, который Вы, вероятно, захотите испробовать, это использование миниатюр страниц для навигации по документу.
Оцените качество статьи. Нам важно ваше мнение:
Нам важно ваше мнение:
Как сделать закладку в word?
Иногда в Microsoft Word приходится работать с большими документами, например, отчет или диплом, и ориентироваться в них достаточно не просто, особенно если Вы видите текст впервые. И для того чтобы открыть интересующую таблицу, график, формулу или абзац, нужно пробежаться по всему содержимому.
Облегчить задачу может автоматически собранное содержание в Ворде. Нужно просто нажать на пункт и перейти к тексту. А что делать, если Вы не знаете, в каком разделе находится нужный материал? Для этого достаточно расставить закладки в тексте, и тогда всегда можно будет быстро находить необходимое всего за пару кликов. Они похожи на те, которые Вы делаете в бумажных книгах: написали на листике пару слов и положили между страниц, а потом быстро пробегаетесь по листочкам и открываете интересующий фрагмент.
Вот давайте сейчас и разберемся, как добавить закладку в Ворде, как ими пользоваться и удалить те, которые больше не нужны.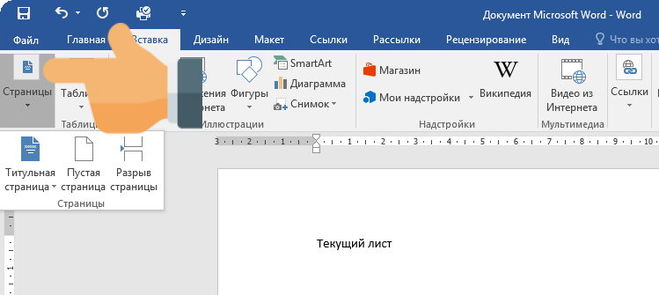
Чтобы вставить закладку нужно или выделить фрагмент текста, или установить курсор в определенном месте на странице. Потом открывайте вверху «Вставка», разворачивайте группу «Ссылки» и там будет интересующая нас кнопка, на которую и нажимаем.
Я показываю в Ворде 2010, если у Вас стоит версия новее, 2013 или 2016, там отличается немного внешний вид, а названия те же.
В появившемся окошке придумайте имя, чтобы было просто ее найти, и нажимайте «Добавить». Все – закладка готова.
Обратите внимание, в имени не должно быть пробелов между словами. Вместо них можете использовать нижнее подчеркивание, например, как в примере: «Таблица_ТЗИ». Также оно должно начинаться именно с буквы. Если Вы что-то введете не то, кнопка «Добавить» будет просто неактивна.
Чтобы при просмотре документа можно было увидеть места, где они расставлены, необходимо внести изменения в настройках. Откройте вверху «Файл» и выберите в меню «Параметры».
Дальше слева выбирайте «Дополнительно», пролистывайте область посредине немного вниз и там будет пункт «Показывать закладки», напротив которого нужно установить птичку.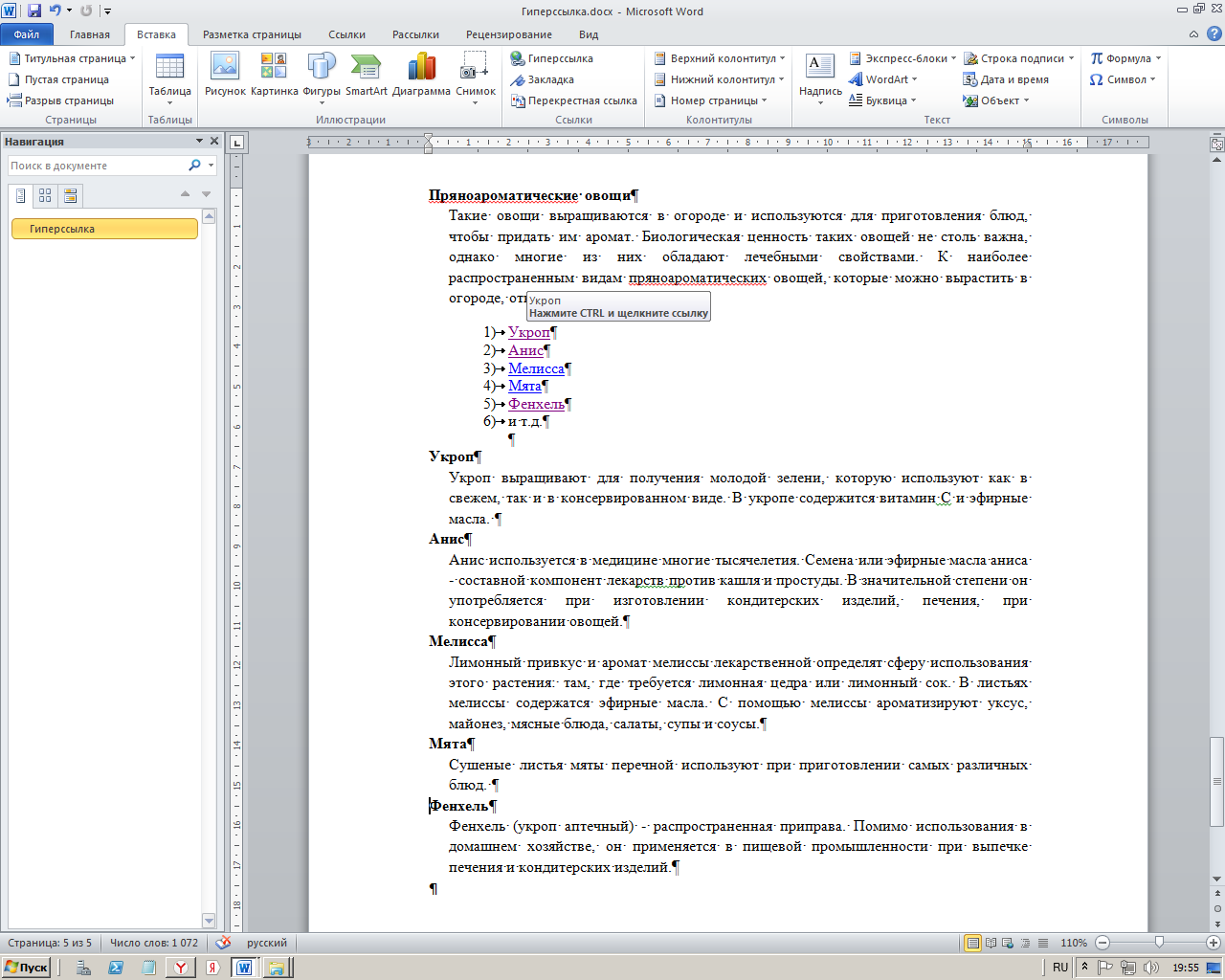
Теперь, в тех местах документа, выделенный текст, на который была добавлена закладка, возьмется в квадратные скобки «[]» светло серого цвета.
А если она была сделана просто установкой курсора на листе, то вместо скобок будет серый значок, похожий на курсив.
Эти символы на печать не выводятся.
Пользоваться закладками можно следующим образом: разворачивайте «Ссылки» и выбираете оттуда соответствующий пункт, потом в уже знакомом окошке выделите название нужной и нажмите «Перейти».
Чтобы быстрее находить закладку в этом списке, их можно отсортировать по имени, а если нужно знать, какой текст идет за каким, то отмечайте маркером «положение».
Если хотите убрать несколько из расставленных, или все, тогда выделяйте в списке ту, в которой больше нет необходимости, и нажимайте «Удалить».
После этого в тексте пропадет обозначающий символ.
Редактировать текст, который напечатан в «[]» скобках можно, закладка при этом сохраняется. А вот если Вы удалите кусок, в котором стоит или курсив, или скобки, тогда и она будет удалена.
А вот если Вы удалите кусок, в котором стоит или курсив, или скобки, тогда и она будет удалена.
Вот так мы с Вами и разобрались, как можно поставить закладки по тексту в Ворде, научились ими пользоваться и убирать из документа.
Поделитесь статьёй с друзьями:
Благодаря возможности добавления закладок в Microsoft Word можно быстро и удобно находить необходимые фрагменты в документах большого объема. Столь полезная функция исключает необходимость скроллинга бесконечных блоков текста, необходимость использования функции поиска тоже не возникает. Именно о том, как создать закладку в Ворде и как ее изменить мы и расскажем в данной статье.
Урок: Функция поиска и замены в Word
Добавление закладки в документ
1. Выделите фрагмент текста или элемент на странице, с которым нужно связать закладку. Вы также можете просто кликнуть мышкой в том месте документа, где нужно вставить закладку.
2. Перейдите во вкладку «Вставка», где в группе инструментов «Ссылки» (ранее «Связи») нажмите кнопку «Закладка».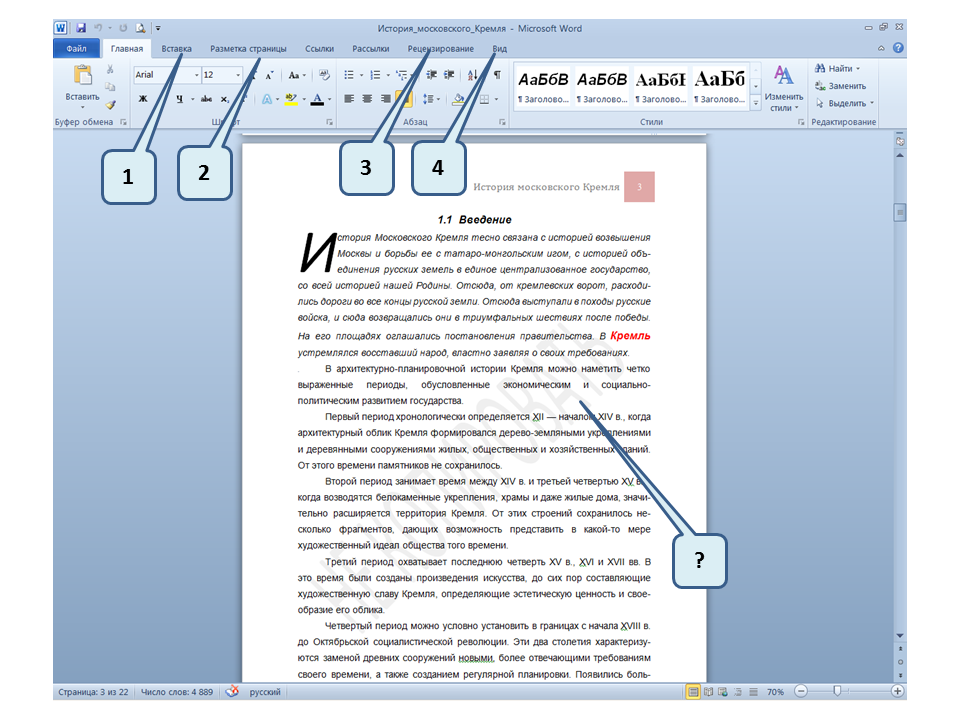
3. Задайте имя закладки.
Примечание: Имя закладки обязательно должно начинаться с буквы. В нем могут содержаться цифры, но не допускается использование пробелов. Вместо отступа можно использовать нижнее подчеркивание, к примеру, имя закладки может выглядеть так: «Первая_закладка».
4. После того, как вы нажмете кнопку «Добавить», закладка будет добавлена в документ, правда, пока она визуально не будет отличаться от остального текста.
Отображение и изменение закладок в документе
После того, как вы добавите фрагмент текста или любой другой элемент со страницы в закладки, он будет заключен в квадратные скобки, которые по умолчанию отображаются не во всех версиях Ворда.
Примечание: Прежде, чем приступить к изменению элемента с закладкой, следует убедиться, что текст, который вы изменяете, находится внутри квадратных скобок.
Для того, чтобы отобразить скобки закладок, выполните следующие действия:
1. Откройте меню «Файл» (или кнопка «MS Office» ранее) и перейдите в раздел «Параметры» (или «Параметры Word»).
Откройте меню «Файл» (или кнопка «MS Office» ранее) и перейдите в раздел «Параметры» (или «Параметры Word»).
2. В окне «Параметры» перейдите в раздел «Дополнительно».
3. Установите галочку напротив пункта «Показать закладки» в разделе «Показывать содержимое документа» (ранее «Отображение закладок» в области «Отображение содержимого документа»).
4. Чтобы изменения вступили в силу, закройте окно, нажав «ОК».
Теперь элементы в документе, назначенные закладками, будут отображается на экране заключенными в квадратные скобки .
Урок: Как в Word поставить квадратные скобки
Примечание: Квадратные скобки, внутри которых содержатся закладки, на печать не выводятся.
Урок: Печать документов в Ворде
Фрагменты текста и другие элементы, помеченные закладками, могут быть скопированы в буфер обмена, вырезаны и вставлены в любое место документа.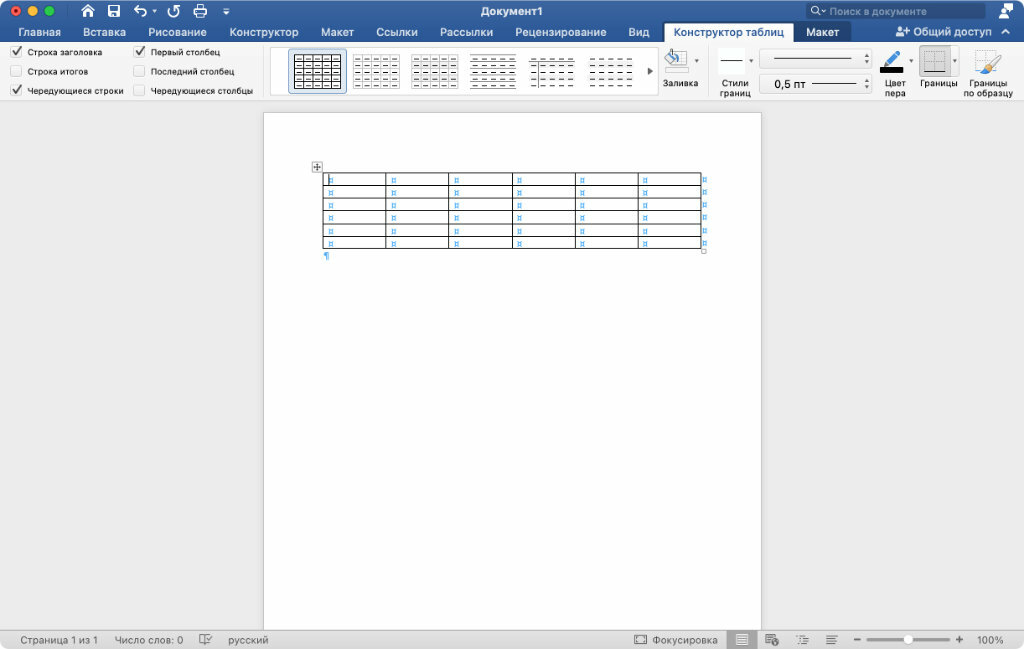 Помимо этого, присутствует возможность удаления текста внутри закладок.
Помимо этого, присутствует возможность удаления текста внутри закладок.
Переключение между закладками
1. Перейдите во вкладку «Вставка» и нажмите кнопку «Закладка», расположенную в группе инструментов «Ссылки».
2. Для сортировки списка закладок в текстовом документе выберите необходимый параметр:
- Имя;
- Положение.
3. Теперь выберите закладку, к которой требуется перейти и нажмите «Перейти».
Удаление закладок в документе
Если возникнет необходимость удалить закладку из документа, просто выполните следующие действия:
1. Нажмите кнопку «Закладка» (вкладка «Вставка», группа инструментов «Ссылки»).
2. Найдите в списке закладку, которую необходимо удалить (ее имя), кликните по ней и нажмите «Удалить».
Если же вы хотите удалить не только саму закладку, но и связанный с ней фрагмент текста или элемент, выделите их с помощью мышки и просто нажмите клавишу «DEL».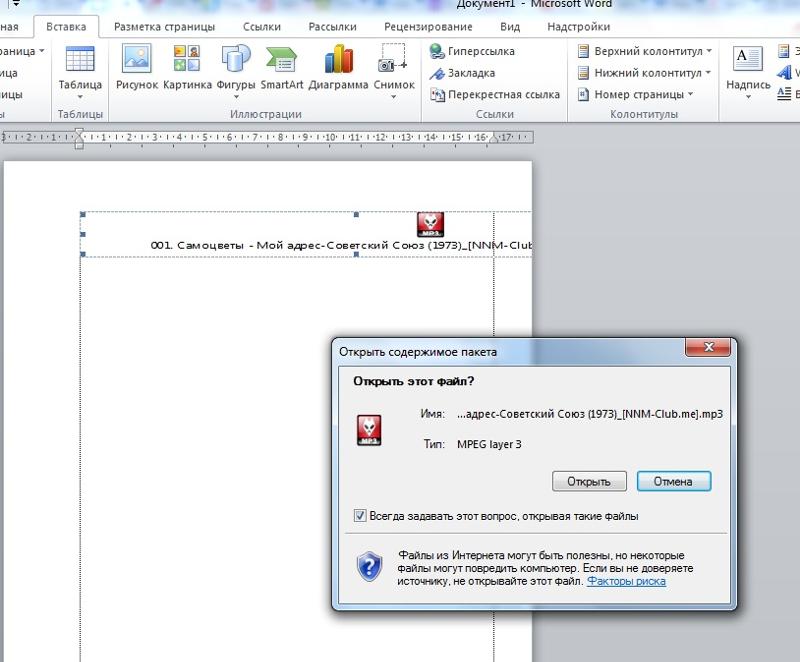
Устранение ошибки «Закладка не определена»
В некоторых случаях закладки не отображаются в документах Microsoft Word. Особенно актуальная данная проблема для документов, созданных другими пользователями. Самая распространенная ошибка — «Закладка не определена», о том, как ее устранить, вы можете прочесть на нашем сайте.
Урок: Устранение ошибки Ворд «Закладка не определена»
Создание активных ссылок в документе
Помимо закладок, с помощью которых можно удобно перемещаться по различным элементам документа или просто помечать их, Word позволяет создавать активные ссылки. Достаточно просто кликнуть по такому элементу, чтобы перейти в место, к которому он привязан. Это может быть место в текущем или в другом документе. Кроме того, активная ссылка может вести на веб-ресурс.
О том, как создавать активные ссылки (гиперссылки), вы можете прочесть в нашей статье.
Урок: Как в Ворд создавать активные ссылки
На этом мы закончим, ведь теперь вы знаете, как создавать закладки в Word, а также знаете о том, как их можно изменять. Успехов в дальнейшем освоении многогранных возможностей этого текстового процессора.
Успехов в дальнейшем освоении многогранных возможностей этого текстового процессора.
Мы рады, что смогли помочь Вам в решении проблемы.
Задайте свой вопрос в комментариях, подробно расписав суть проблемы. Наши специалисты постараются ответить максимально быстро.
Помогла ли вам эта статья?
Да Нет
Рубрика Word
Также статьи о работе с ссылками и сносками в Ворде:
- Как сделать ссылку в Word на используемую литературу?
- Как в Word убрать ссылки на используемую литературу?
- Как создаются перекрестные ссылки Ворде?
Закладки в Ворде позволяют задать имя для некоторого фрагмента текста и будут в итоге указывать на позицию в документе, к которой будет очень просто вернуться зная имя необходимой закладки. Далее мы рассмотрим, как создаются закладки в Ворде и как ими пользоваться.
Для создания закладки в Ворде необходимо выделить объект, фрагмент текста или просто расположить курсор в необходимом месте на листе, перейти на вкладку «Вставка», и в меню «Ссылки» выбрать «Закладка».
В появившемся окошке «Закладка» необходимо задать имя новой закладке и выбрать необходимые настройки, после чего нажать кнопку «Добавить». Имя закладки должно обязательно начинаться с буквы, и при использовании нескольких слов не допускается использование пробелов.
Для перехода к существующей закладке необходимо в окошке «Закладка» выбрать имя необходимой закладки и нажать кнопку «Перейти».
Навыки работы в Word
Закладки в MS Word: создаем удобную навигацию по документу
Чем больше становится ваш текстовый документ, тем легче в нем “потеряться” при беглом просмотре. Самое время подумать об удобной системе навигации. Казалось бы – в чем проблема, создавай заголовки, подзаголовки, структурируй текст и вперед (ранее я уже писал об организации навигации в MS Word). Однако, по своему опыту, такая система бывает удобна не всегда.
Навигация в MS Word – штука хорошая, но больше подходит для уже готового документа, например, книги
Когда документ ещё находится в стадии черновика, то есть структурирован не полностью, и выглядит скорее как сборник малосвязанных частей и абзацев, навигация поможет довольно слабо. К примеру, один из абзацев текста в середине главы содержит спорную информацию. Я хочу вернуться к нему позже, чтобы доделать более основательно – но как мне поможет в поиске этого фрагмента переход к началу главы? Все равно придется наматывать километры текста колесиком мыши, ища требуемый фрагмент.
И здесь нам на помощь приходит ещё один незаменимый инструмент MS Word – закладки.
Открываем окно закладок в текстовом документе
Как создать закладку в текстовом документе MS Word?
Первым делом откроем наш текстовый документ и найдем абзац (слово, предложение и т.д.) на который и планируется поставить закладку. Выделяем его мышью и переходим на вкладку “Вставка”, где в группе инструментов “Ссылки” находим кнопку “Закладка”.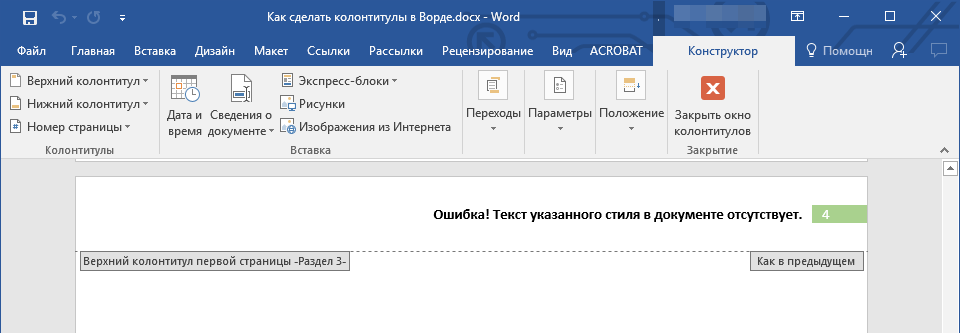
Добавляем нашу первую закладку
Открывшееся окно инструмента “Закладка” имеет минимальный набор полей: просто вводим осмысленное имя для будущей закладки (обратите внимание – вводить можно только буквы и цифры, и никаких пробелов!), и нажимаем кнопку “добавить”, после чего окно с “Закладка” закроется.
Вот собственно и все. Теперь ещё раз вызовите окно инструмента “Закладка”, выберите только что созданный текстовый фрагмент и нажмите кнопку “Перейти”. Одно движение, и MS Word немедленно “перемотает” наш текстовый документ к нужному абзацу. Готово!
Нажимаем “перейти” и оказываемся рядом с нужным фрагментом текста
Как удалить ранее созданную закладку вы уже догадались – нужно снова вызвать уже знакомое нам окно, выделить ненужную запись и нажать на кнопку “Удалить”.
Обратите внимание: переключатель “Порядок” позволяет отсортировать закладки либо в алфавитном порядке (“Имя”), либо по порядку их нахождения в документе (“Положение”). Само собой этот переключатель актуален только для большого количества закладок.
Само собой этот переключатель актуален только для большого количества закладок.
Что Такое Закладка в MS Word
2021-02-24 09:10:39 • Опубликовано : Программа Word • Проверенные решения
По мнению историков, закладки использовались с 1 века нашей эры. Закладки или маркеры, используемые для того, чтобы удерживать место читателя в книге или позволять читателю легко вернуться к ней, на протяжении многих лет делались из карт, кожи и ткани. В настоящее время закладки вступили в эпоху цифровых технологий, и поэтому у нас есть закладки во всемирной паутине и в таком программном обеспечении, как Microsoft® Office. Но именно что такое закладка в MS Word? Служит ли она той же цели, что и закладки много веков назад? Давайте выясним.
Что Такое Закладка в MS Word
Лучший способ описать, что такое закладка в MS Word, — это описать, что значит закладка. Закладка в Word служит той же цели, что и закладка, которую вы устанавливаете в книге. Закладка отмечает место, которое вы хотите легко найти, и то, в которое вы хотите вернуться, когда вам нужно. Когда люди спрашивают, какая польза от закладок в Microsoft® Word, давайте обратимся к закладкам, которые вы используете в книгах.
Закладка в Word служит той же цели, что и закладка, которую вы устанавливаете в книге. Закладка отмечает место, которое вы хотите легко найти, и то, в которое вы хотите вернуться, когда вам нужно. Когда люди спрашивают, какая польза от закладок в Microsoft® Word, давайте обратимся к закладкам, которые вы используете в книгах.
Определение закладки в MS Word — это определенное слово, раздел или место в документе Word, которое вы хотите назвать и идентифицировать для использования в будущем. Например, предположим, что вам нужно идентифицировать текст, число, которое вы хотите изменить позже. При использовании закладок нет необходимости пролистывать документ, чтобы найти текст. Просто используйте закладку, и вы сможете быстро и легко перейти к тексту.
Добавить закладки в Word также просто. Все, что вам нужно сделать, это отметить место в документе, а затем перейти в меню панели инструментов и нажать «Вставить»>»Закладка». Вам нужно будет выбрать имя для закладки, чтобы вы могли легко найти ее позже.
В Word закладки сохраняются вместе с файлом документа. Таким образом, вы можете устанавливать закладки с одинаковыми именами в разных файлах. Названия закладок должны начинаться с буквы алфавита, они могут содержать только буквы, цифры и знак подчеркивания и не могут содержать пробелов или знаков препинания.
Следует отметить, что закладки в MS Word могут перемещаться. Например, если вы определяете их только как местоположение, после того, как вы переместите текст в это место, закладка останется на месте. Или, другими словами, вы добавляете закладку на страницу 1, но не на абзац. Если вы переместите абзац, закладка останется на странице 1.
Закладки в PDF-документе
За последние несколько лет файлы PDF полностью заменили повседневные файлы и файлы данных. По той лишь причине, что файлы PDF более универсальны. Вы можете открыть их в любой операционной системе с помощью другого программного обеспечения и на другом компьютере, независимо от оборудования. Другими словами, это передаваемые документы, которыми вы можете делиться на нескольких платформах (компьютер, планшет и мобильный телефон).
И так же, как в Word, закладки можно добавлять в файлы PDF для лучшей организации. Теперь, когда мы знаем, что такое закладка в MS Word, есть ли разница с закладкой в PDF?
Простой ответ — Нет. Закладки в PDF служат той же роли и цели, чтобы отметить место, к которому вы можете вернуться позже. Единственное, что вам нужно, это достойное программное обеспечение, которое поможет вам со всеми задачами, связанными с PDF. Одной из таких программ является PDFelement.
БЕСПЛАТНО СКАЧАТЬПрограмма представляет собой универсальное решение для работы с PDF, которое может помочь вам открывать, просматривать, редактировать и конвертировать файлы PDF. Как можно добавить закладку с помощью PDFelement? Процесс довольно простой и легкий, на добавление закладки у вас уйдет несколько секунд.
Шаги по Созданию Закладок в PDF-документах
Шаг 1. Откройте PDF-документ
Сначала откройте PDF-файл, в который вы хотите добавить закладки, в PDFelement.
Шаг 2. Добавьте Закладку
В меню перейдите на вкладку «Просмотр», нажмите кнопку «Закладка». После того, как вы нажмете кнопку, откроется панель закладок, позволяющая добавить закладку в любом месте страницы.
Шаг 3. Добавьте Имя для Закладки
Добавьте имя для закладки и настройте другие операции на панели. Вы также можете использовать более «ручной» подход к добавлению закладок. Выделите текст, который хотите добавить в закладки, щелкните правой кнопкой мыши и выберите «Добавить закладку».
Помимо функции добавления закладок, PDFelement имеет множество других полезных функций, которые сделают вашу жизнь проще.
- Добавляйте аннотации к PDF-документам с помощью заметок, комментариев и выделений.
- Редактируйте текст PDF, как в текстовом редакторе.
- Сжимайте файлы PDF до меньшего размера без потери качества.
- Конвертируйте документы PDF в документы Microsoft Office или файлы любого другого типа.
- Объединяйте разные документы в один PDF-файл.
- Используйте OCR, чтобы преобразовать отсканированный документ в полностью редактируемый файл с возможностью поиска.
- Создавайте PDF с нуля.
Скачать Бесплатно или Купить PDFelement прямо сейчас!
Скачать Бесплатно или Купить PDFelement прямо сейчас!
Купить PDFelement прямо сейчас!
Купить PDFelement прямо сейчас!
Закладки
Закладка указывает на фрагмент текста, которому присвоено уникальное имя. Это имя можно использовать для последующих ссылок. Например, с помощью закладки можно обозначить текст, который необходимо проверить позже. Вместо поиска текста по всему документе можно перейти к нему при помощи диалогового окна «Закладки».
К закладкам можно добавлять перекрестные ссылки. Например, вставив закладку в документ, можно создать перекрестные ссылки, указывающие на этот фрагмент из других фрагментов текста.
Добавление закладок
Для добавления закдаки необходимо выполнить следующие действия:
- Выделить текст или элемент, которому следует присвоить закладку, или щелкните в документе в том мест, егде ее требуется вставить.
- На вкладке «Вставка» в группе «Ссылки» выбрать команду «Закладка» (Рис. 1).
Рис. 1
- В поле «Имя закладки» ввести или выбрать нужное имя (Рис. 2).
Рис. 2
Примечание: Имя закладки должно начинаться с буквы. В нем могут использоваться цифры. В имя закладки нельзя включать пробелы. Если требуется разделить слова в имени закладки, используют знак подчеркивания.
- Нажать кнопку «Добавить».
Примечание: Закладки, назначенные элементам, отображаются на экране в квадратных скобках (1 на Рис. 3). Закладка, назначенная позиции, имеет вид I-образного указателя (2 на Рис. 3).
Рис. 3
Закладки могут вовсе не отображаться в документе (зависит от настроек Word)
Настройка отображения закладок
Для того, чтобы отобразить закладки в документе необходимо выполнить следующие действия:
-
Выполнить щелчок по кнопке Microsoft Office
-
выбрать пункт «Параметры Word».
-
выбрать категорию «Дополнительно»
-
установите флажок «Показывать закладки» в области «Отображение содержимого документа».
-
Нажать кнопку «ОК».
Переход к определенной закладке
Для перехода в документе к определенной закладке необходимо выполнить следующие действия:
- На вкладке «Вставка» в группе «Ссылки» выбрать команду «Закладка» (Рис. 1).
- Для сортировки списка закладок в документе выбрать пункт «Имя» или «Местоположение».
- Выбрать закладку, к которой необходимо перейти.
- Нажать кнопку «Переход».
Удаление закладки
Для удаления закладки необходимо выполнить следующие действия:
- На вкладке «Вставка» в группе «Ссылки» выбрать команду «Закладка» (Рис. 1).
- Выбрать имя закладки, которую нужно удалить, а затем нажать кнопку «Удалить».
Примечание: Для удаления закладки и связанного с ней элемента документа, например, блока текста, выделяют этот элемент, а затем нажимают клавишу DELETE.
видео-урок «создание ссылок на источники литературы с использованием перекрестных ссылок»
Добавление или удаление закладок в документе Word или сообщении Outlook
Закладка в Word работает как закладка, которую вы можете разместить в книге: она отмечает место, которое вы хотите легко найти снова. Вы можете ввести столько закладок, сколько хотите, в свой документ или сообщение Outlook, и вы можете дать каждой из них уникальное имя, чтобы их было легко идентифицировать.
Чтобы добавить закладку, вы сначала отмечаете место закладки в документе. После этого вы можете перейти к местоположению или добавить ссылки на него в своем документе или сообщении Outlook.Вы также можете удалить закладки из документа или сообщения Outlook.
Добавить место в закладки
Выделите текст, изображение или место в документе, куда вы хотите вставить закладку.
Щелкните Вставить > Закладка .
В разделе Имя закладки введите имя и щелкните Добавить .
Примечание. Имена закладок должны начинаться с буквы. Они могут включать как цифры, так и буквы, но не пробелы. Если вам нужно разделить слова, вы можете использовать знак подчеркивания (_) — например, First_heading .
Перейти к месту, отмеченному закладкой
После создания закладок вы можете добавлять ссылки на них в документе или переходить к ним в любое время.
Перейти к закладке
Введите Ctrl + G, чтобы открыть вкладку Перейти к в поле Найти и заменить . Под Перейдите к тому, что , щелкните Закладка . Введите или выберите имя закладки, а затем щелкните Перейти к .
Ссылка на закладку
Вы также можете добавить гиперссылки, которые переместят вас в отмеченное закладкой место в том же документе.
Выберите текст или объект, который вы хотите использовать в качестве гиперссылки.
Щелкните правой кнопкой мыши, а затем щелкните Гиперссылка .
В разделе Ссылка на щелкните Поместить в этот документ .
В списке выберите заголовок или закладку, на которую вы хотите создать ссылку.
Примечание: Чтобы настроить экранную подсказку, которая появляется, когда вы наводите указатель на гиперссылку, щелкните ScreenTip , а затем введите нужный текст.
Щелкните ОК .
Если у вас возникли проблемы с закладками, ознакомьтесь с различными методами устранения неполадок с закладками.
Удалить закладку
Щелкните Вставить > Закладка .
Щелкните Name или Location , чтобы отсортировать список закладок в документе.
Щелкните имя закладки, которую хотите удалить, а затем щелкните Удалить .
Если вы вставили гиперссылку на удаленную закладку, щелкните правой кнопкой мыши связанный текст и выберите Удалить гиперссылку .
Примечание. Чтобы удалить закладку и отмеченный закладкой элемент (например, блок текста или другой элемент), выберите элемент и нажмите «Удалить».
Как создавать и использовать закладки Word для навигации по длинному документу
В длинном или сложном документе может быть сложно ориентироваться. Сьюзан Харкинс объясняет, чем могут помочь закладки Word.
Закладки определяют текст, поэтому вы можете быстро перейти к определенному месту вместо прокрутки нескольких абзацев или страниц. Хотя их удобно использовать время от времени, постоянное использование может стать утомительным, потому что для его использования требуется много нажатий клавиш.
В конечном счете, закладки — это гораздо больше, чем инструмент навигации, потому что вы можете использовать их как ссылки или справочные материалы. В этой статье мы рассмотрим их использование для навигации по документу. Вы можете создавать закладки практически в любом документе Word или можете загрузить демонстрационный .docm, если вы хотите следовать вместе с примером файла.
Прежде чем начать
Не пытайтесь вставлять закладки при вводе текста и других объектов. Большинство документов немного меняются от их создания до завершения.По этой причине вам следует дождаться более или менее полного завершения документа, прежде чем вставлять навигационные закладки. В противном случае вы можете случайно перемещать, дублировать или даже удалять закладки при изменении текста документа.
Если вы обнаружите, что вам необходимо переместить текст, помеченный закладкой, помните о следующем:
- Если вы копируете весь или часть текста (или объекта) с закладкой в том же документе, закладка остается с исходным текстом. Скопированный текст не отмечен закладкой.
- Если вы скопируете текст с закладкой или объект целиком в другой документ, оба документа будут помечены закладками.
- Если вы перемещаете текст, помеченный закладкой, в том же документе, закладка перемещается вместе с текстом.
- Если вы удалите часть текста, отмеченного закладкой, Word не удалит закладку.
Если вы забыли, где находятся ваши закладки, вы можете отобразить визуальную подсказку следующим образом:
- Щелкните вкладку «Файл» (или кнопку «Office»).
- Выберите «Параметры» (или щелкните «Параметры Word»).
- На левой панели выберите «Дополнительно».
- В разделе «Показать содержимое документа» установите флажок «Показать закладки» ( Рисунок A ).
Рисунок A - Щелкните OK.
Word заключит помеченный закладкой текст в квадратные скобки. Вероятно, вы не захотите отображать эти скобки в окончательном документе, но включение отображения при завершении документа полезно.
Вставка закладок
Решить, куда вставить закладки, не составит труда, если документ в основном готов.Подумайте, как вы и ваши пользователи на самом деле будете использовать документ. Процесс вставки закладки прост:
- Щелкните в том месте, где вы хотите добавить закладку. Если вы выделяете текст, выберите самую маленькую строку, которая имеет смысл. Выбрать слово или заголовок — это нормально, но, вероятно, не стоит добавлять в закладки весь абзац.
- Щелкните вкладку Вставка.
- Щелкните «Закладка» в группе «Ссылки».
- В открывшемся диалоговом окне дайте закладке имя. Используйте только буквы и цифры без пробелов ( Рисунок B ).
Рисунок B - Нажмите «Добавить».
Закладка показана на рисунке C . Если вы не включили просмотр для своего документа ранее, вы не увидите скобок.
Рисунок C
Если вы отметите правильный вариант, Word отобразит закладки.
Использование закладки
После вставки закладок вы можете использовать их для быстрого перехода к другим областям документа. Чтобы использовать закладку таким образом, выполните следующие действия:
- Щелкните вкладку «Вставка» и выберите «Закладка» в группе «Ссылки».
- В появившемся диалоговом окне выберите закладку, на которую хотите перейти ( Рисунок D ).
Рисунок D - Нажмите «Перейти».
- Нажмите «Закрыть».
Вставка закладок занимает несколько щелчков мышью, но это легко. Как только они будут на месте, все готово. С другой стороны, переход к закладке может быть задачей, которую вы часто выполняете. Несмотря на то, что для этого потребуется всего несколько щелчков мышью, это станет утомительным занятием.
Гиперссылка вместо
Одной из возможных альтернатив утомительным щелчком по закладке является использование вместо нее гиперссылки.Вы, вероятно, знакомы с гиперссылками, но можете не осознавать, что Word позволяет создавать их для навигации по длинным документам. Пользователям не придется перемещаться по интерфейсу, чтобы использовать их — они просто щелкнут по ссылке.
Обратной стороной является размещение. Вместо того, чтобы выбирать закладку из списка закладок, у вас будет только гиперссылка, которую нужно щелкнуть — пользователи должны находиться в этом месте, чтобы использовать ее. Тем не менее, в большинстве документов это полезный инструмент навигации.
Вы можете использовать существующий текст (что является лучшим вариантом, если он доступен) или ввести текст специально для создания гиперссылки.Чтобы создать гиперссылку, найдите текст, который ссылается на область, на которую должна ссылаться гиперссылка, или добавьте текст и выберите его. В этом примере я добавил заголовок для кнопок и выделил его. Затем добавьте гиперссылку следующим образом:
- Щелкните вкладку «Вставка».
- В группе «Ссылки» выберите «Гиперссылка».
- В открывшемся диалоговом окне щелкните ярлык «Поместить в этот документ» слева.
- Если вы используете встроенные стили заголовков Word, вы можете создать ссылку на один из них. В этом случае ссылка на закладку, которую мы создали ранее, ButtonReference ( Рисунок E ).
Рисунок E - Щелкните OK.
Когда вы щелкаете текст с гиперссылкой (в начале документа), Word выбирает новые кнопки с текстом, отмеченным закладкой. Это полезное дополнение, но если вы не находитесь рядом с гиперссылкой, когда решите просмотреть новый абзац с кнопками, гиперссылка не поможет.
Макрос
Если ваш документ содержит несколько закладок, обращение к ним станет утомительным. Предложение макроса, отображающего список закладок, которые затем может выбрать пользователь, является более эффективным. Листинг A включает несколько подпроцедур и функций, которые пользователи могут запускать как макрос. Он отобразит UserForm, в котором перечислены все закладки документа. Пользователь просто выбирает закладку из списка, чтобы выбрать эту закладку. Я рекомендую вам добавить макрос на панель быстрого доступа (QAT) для еще более быстрого доступа. Вот где приходит Листинг B . Находясь в VBA, вставьте модуль и добавьте эту короткую процедуру.
Не пытайтесь скопировать и вставить код из этой статьи в модуль UserForm, потому что VBE будет возражать против веб-символов.Вместо этого загрузите демонстрационный файл .docm или frmSelectBookmark.frm. Если вы хотите импортировать пользовательскую форму самостоятельно, вы можете воспользоваться следующими инструкциями:
- Нажмите [Alt] + [F11], чтобы открыть VBE.
- Выберите UserForm в меню Insert. Назовите его frmSelectBookmark .
- Используя Рисунок F в качестве руководства, добавьте следующие элементы управления:
Рисунок F - Дважды щелкните UserForm, чтобы открыть его модуль, и введите код из Листинга A .(Если вы скопируете код с веб-страницы в документ Word, а затем скопируете этот код в модуль, он может сработать, но я не могу этого гарантировать.)
- Вставьте модуль, выбрав «Модуль» в меню «Вставка».
- Введите код из Листинга B .
- Вернитесь к документу и сохраните его как документ с поддержкой макросов (при необходимости).
Листинг A
Опция Явная
Частный m_gotoInProgress как логическое
'Загрузка закладок при активации формы выбора закладок.Частная подписка UserForm_Activate ()
Dim bmk как закладка
lstBookmarks.Clear
Для каждого bmk в ActiveDocument. Закладках
lstBookmarks.AddItem (bmk.Name)
Следующий бмк
txtBookmarkName.SetFocus
Конец подписки
'Выберите закладку с помощью текстового поля быстрого выбора.
Private Sub txtBookmarkName_Change ()
Если (Not isNullOrEmpty (txtBookmarkName.Text)) Тогда
Dim bmkName As Variant
Тусклый список Индекс как целое число
listIndex = -1
Для каждого bmkName в lstBookmarks.Список
listIndex = listIndex + 1
Если (Len (bmkName)> = Len (txtBookmarkName.Text)) Тогда
Если (UCase (Left (bmkName, Len (txtBookmarkName.Text))) = UCase (txtBookmarkName.Text)) Тогда
lstBookmarks.Selected (listIndex) = Истина
Выход для
Конец, если
Конец, если
Следующее bmkName
Конец, если
Конец подписки
'Проверить, является ли строка пустой или пустой.
Частная функция isNullOrEmpty (ByVal как строка)
Если (IsNull (s)) Тогда
isNullOrEmpty = Истина
ElseIf (Len (s) = 0) Тогда
isNullOrEmpty = Истина
Конец, если
Конечная функция
'Нажмите клавиши [Enter] и [Esc] для быстрого выбора текстового поля.Private Sub txtBookmarkName_KeyDown (ByVal KeyCode как MSForms.ReturnInteger, ByVal Shift как целое число)
Debug.Print KeyCode
Если (KeyCode = 13) Тогда 'Enter
m_gotoInProgress = Истина
cmdGoto_Click
ElseIf (KeyCode = 27) Затем 'Esc
cmdCancel_Click
Конец, если
Конец подписки
'Перейти к выбранной закладке.
Private Sub cmdGoto_Click ()
При ошибке GoTo cmdGoTo_Click_Finally
Если (IsNull (lstBookmarks.listIndex)) То
MsgBox «Закладки не выбраны», vbExclamation + vbOKOnly, «Предупреждение»
Возвращаться
Конец, если
Выбор.Перейти к чему: = wdGoToBookmark, Имя: = lstBookmarks.List (lstBookmarks.listIndex)
cmdGoTo_Click_Finally
Если (m_gotoInProgress) Тогда
m_gotoInProgress = Ложь
DoEvents
txtBookmarkName.SetFocus
Конец, если
Конец подписки
'Закройте форму выбора закладок.
Частная подпрограмма cmdCancel_Click ()
Me.Hide
Концевой переводник Листинг B
Общедоступная подпрограмма ShowBookmarksSelectionForm ()
frmSelectBookmark.Show
Концевой переводник Ваши пользователи могут запускать макрос как есть, но будет удобнее, если вы добавите его в QAT следующим образом:
- Щелкните раскрывающийся список QAT (обведен кружком на рис. G , ) и выберите «Дополнительные команды».
- В раскрывающемся списке «Выбрать команды из» выберите «Макрос».
- Выберите ShowSelectionBookmarksForm (, рис. G ) и нажмите «Добавить».
Рисунок G - Нажмите «Закрыть».
Теперь вы готовы получить доступ ко всем этим закладкам с помощью нескольких быстрых щелчков мышью. В QTA нажмите кнопку нового макроса, чтобы открыть пользовательскую форму, показанную на рис. H . Выберите закладку и нажмите кнопку «Перейти», чтобы быстро перейти к выбранной закладке.
Рисунок H
Быстрое отображение всех закладок документа.
Шамиль Салахетдинов, внештатный разработчик программного обеспечения из Санкт-Петербурга, Россия, представил макрос, который я использовал в этой статье. Связаться с Шамилем можно по адресу [email protected].
Пришлите мне свой вопрос об офисе
Я отвечаю на вопросы читателей, когда могу, но нет никаких гарантий. Обращаясь ко мне, будьте как можно более конкретными. Например, «Пожалуйста, устраните неполадки в моей книге и исправьте, что не так», вероятно, не будет ответа, но «Можете ли вы сказать мне, почему эта формула не возвращает ожидаемых результатов?» мощь.TechRepublic не возмещает мне мое время или опыт, и я не прошу плату с читателей. Вы можете связаться со мной по адресу [email protected].
Закладка в MS Word
По мнению историков, закладки использовались с 1 века нашей эры. Закладки или маркеры, используемые для того, чтобы удерживать место читателя в книге или позволять читателю легко вернуться к ней, на протяжении многих лет делались из картона, кожи и ткани.В настоящее время закладки вступили в эпоху цифровых технологий, и поэтому у нас есть закладки во всемирной паутине и в программном обеспечении, таком как Microsoft ® Office. Но именно что такое закладка в MS Word ? Служит ли он той же цели, что и закладки много веков назад? Давай выясним.
Что такое закладка в MS Word
Лучший способ описать, что такое закладка в MS Word, — это описать, что такое закладка. Закладка в Word служит той же цели, что и закладка, которую вы устанавливаете в книге.Закладка отмечает место, которое вы хотите легко найти, и то, куда вы хотите вернуться, когда вам нужно. Когда люди спрашивают, какая польза от закладок в Microsoft ® Word, давайте обратимся к закладкам, которые вы используете в книгах.
Определение закладки в MS Word — это определенное слово, раздел или место в документе Word, которое вы хотите назвать и идентифицировать для использования в будущем. Например, предположим, что вам нужно идентифицировать текст, число, которое вы хотите изменить позже.При использовании закладок нет необходимости пролистывать документ, чтобы найти текст. Просто воспользуйтесь закладкой, и вы сможете быстро и легко перейти к тексту.
Добавлять закладки в Word также просто. Все, что вам нужно сделать, это отметить место в документе, а затем перейти в меню панели инструментов и нажать «Вставить»> «Закладка». Вам нужно будет выбрать имя для своей закладки, чтобы вы могли легко найти ее позже.
В Word закладки сохраняются вместе с файлом документа.Таким образом, вы можете назначать закладки с одинаковыми именами в разных файлах. Названия закладок должны начинаться с буквы алфавита, они могут содержать только буквы, цифры и знак подчеркивания и не могут содержать пробелов или знаков препинания.
Следует отметить, что закладки в MS Word могут перемещаться. Например, если вы определяете их только как местоположение, после того, как вы переместите текст в это место, закладка останется на месте. Или, другими словами, вы добавляете закладку на страницу 1, но не на абзац, если вы переместите абзац, закладка останется на странице 1.
Закладки в PDF-документе
За последние несколько лет файлы PDF полностью заменили повседневные файлы и файлы данных. Единственная причина в том, что файлы PDF более универсальны. Вы можете открыть их в любой операционной системе, используя другое программное обеспечение, и на другом компьютере, независимо от оборудования. Другими словами, это передаваемые документы, которыми вы можете поделиться на нескольких платформах (компьютер, планшет и мобильный телефон).
И так же, как в Word, в файлы PDF можно добавлять закладки для лучшей организации.Теперь, когда мы знаем, что такое закладка в MS Word, есть ли разница с закладкой в PDF?
Ответ прост: нет. Закладки в PDF служат той же роли и цели, что и отметка места, к которому вы можете вернуться позже. Единственное, что вам нужно, — это достойное программное обеспечение, которое может помочь вам со всеми вашими задачами, связанными с PDF. Одним из таких программ является PDFelement.
Программное обеспечение представляет собой универсальное решение для работы с PDF, которое может помочь вам открывать, просматривать, редактировать и конвертировать файлы PDF.Как можно добавить закладку с помощью PDFelement? Процесс довольно простой и легкий, на добавление закладки у вас уйдет несколько секунд.
Шаги по созданию закладок в PDF-документах
Шаг 1. Откройте PDF-документ.
Сначала откройте PDF-файл, в который вы хотите добавить закладки, в PDFelement.
Шаг 2. Добавьте закладку
В меню перейдите на вкладку «Просмотр», нажмите кнопку «Закладка». После того, как вы нажмете кнопку, откроется панель закладок, позволяющая добавить закладку в любом месте страницы.
Шаг 3.Добавить имя для закладки
Добавьте имя для закладки и настройте другие операции на панели. Вы также можете использовать более «ручной» подход к добавлению закладок. Выделите текст, который хотите добавить в закладки, щелкните правой кнопкой мыши и выберите «Добавить закладку».
В дополнение к функции добавления закладок PDFelement имеет множество других полезных функций, которые сделают вашу жизнь проще.
- Добавляйте аннотации к PDF-документам с помощью заметок, комментариев и выделений.
- Редактируйте текст PDF так же, как в текстовом редакторе.
- Сжимайте файлы PDF до меньшего размера без потери качества.
- Преобразуйте документы PDF в документы Microsoft Office или файлы любого другого типа.
- Объединяйте разные документы в один PDF-файл.
- Используйте OCR, чтобы преобразовать отсканированный документ в полностью редактируемый файл с возможностью поиска.
- Создавайте PDF с нуля.
Загрузите или купите PDFelement бесплатно прямо сейчас!
Загрузите или купите PDFelement бесплатно прямо сейчас!
Купите PDFelement прямо сейчас!
Купите PDFelement прямо сейчас!
Как использовать закладки в Microsoft Word
В более длинных документах это помогает легко найти ключевую информацию.Один из способов, которым Microsoft Word позволяет это сделать, — это инструмент «закладки». Это позволяет вам отмечать определенные части документа, чтобы вы могли снова найти их одним нажатием кнопки. Но как работают эти закладки?
Как добавить закладки в MS Word
Чтобы добавить закладку в документ Microsoft Word, все, что вам нужно сделать, это:
- Выделите текст / изображение, которое хотите добавить в закладки
- Перейдите к Вставьте > Ссылки на ленте и щелкните Закладка
Вставка закладки.
- Дайте закладке имя и нажмите Добавить
Это пометит выделенный раздел закладкой. Имейте в виду, что вы не можете использовать пробелы в имени закладки. Однако, если вам нужно разделить два слова, вы можете использовать подчеркивание между ними.
Использование закладок для навигации по документу
Чтобы использовать закладки для навигации по документу, вам потребуется:
- Перейти на Home > Редактирование на главной ленте
- Нажмите Найдите и выберите Перейти к в раскрывающемся меню
- Выберите «Закладка» из списка под названием Перейти к чему
- Выберите закладку из списка и нажмите Перейти к
Вы немедленно перейдете в раздел документа, отмеченный закладкой.
Считаете это полезным?
Подпишитесь на нашу рассылку и получайте советы по написанию от наших редакторов прямо на свой почтовый ящик.
Ссылка на закладку в MS Word
Вы также можете создавать гиперссылки на закладки в документе. Для этого:
- Выделите текст, который хотите использовать в качестве ссылки
- Щелкните правой кнопкой мыши и выберите Ссылка из меню
- Выберите Поместить в этот документ в правой части всплывающего окна
- Выберите закладку (или заголовок) из списка и нажмите ОК
Это простой способ связать две части документа. Например, если у вас есть глоссарий, вы можете при необходимости ссылаться на него через закладку.
Удаление закладки в MS Word
Наконец, чтобы удалить закладку из документа MS Word, вам необходимо:
- Перейдите к Вставьте > Ссылки на ленту и щелкните Закладка
- Найдите закладку, которую вы хотите удалить, в списке
- Выберите закладку и нажмите Удалить
Это мгновенно удалит выбранную закладку из документа.И не забудьте, что ваши письма будут проверены экспертами. Мы даже проверим правильность работы ссылок на закладки!
Понимание и использование закладок (Microsoft Word)
Обратите внимание: Эта статья написана для пользователей следующих версий Microsoft Word: 97, 2000, 2002 и 2003. Если вы используете более позднюю версию (Word 2007 или новее), этот совет может не подойти вам .Чтобы ознакомиться с версией этого совета, написанного специально для более поздних версий Word, щелкните здесь: Общие сведения и использование закладок.
Закладки позволяют назначать имена тексту или позициям в документе.Таким образом вы легко найдете их, как если бы вы помещали физическую закладку в книгу, чтобы сохранить свое место. После того, как закладка определена, вы можете использовать опцию «Перейти» в меню «Правка», чтобы переместить точку вставки в место закладки.
В Word закладки сохраняются вместе с файлом документа. Таким образом, вы можете назначать закладки в разных файлах с одинаковыми именами. Для каждого файла может быть определено до 450 закладок. Названия закладок должны соответствовать этим правилам:
- Имена должны начинаться с буквы алфавита
- Имена могут содержать только буквы, цифры и знак подчеркивания
- Имена не могут содержать пробелов и знаков препинания
Чтобы вставить закладку, выполните следующие действия:
- Поместите точку вставки в то место, куда вы хотите вставить закладку.Или же выделите текст, который хотите назвать закладкой.
- Выберите опцию «Закладка» в меню «Вставка». Word отображает диалоговое окно «Закладка». (См. Рисунок 1.)
- Введите имя для закладки.
- Щелкните Добавить.
Рисунок 1. Диалоговое окно «Закладка».
Предупреждение с закладками: они могут двигаться! Если вы определяете закладку только как место (другими словами, вы не выделяете текст перед определением закладки), а затем перемещаете текст, который появляется в этом месте, в другое место, закладка остается на месте; он не движется вместе с текстом.Когда это произойдет, не всегда интуитивно понятно. Например, если вы вставляете текст перед определенной закладкой, закладка останется с исходным текстом. Однако если вы поместите курсор в начало строки с закладкой и несколько раз нажмете Введите , закладка не переместится. «Неподвижные закладки» становятся настоящей головной болью, если вы используете их в таблицах, в начале столбца. Нет ничего необычного в том, чтобы отсортировать таблицу и закладки не перемещаются вместе с текстом, как вы могли ожидать.
Решение этой проблемы — привязать закладку к выделенному тексту (выделить текст, а затем определить закладку). Однако это вызывает другие побочные эффекты. Например, если выделенный текст включает в себя полный абзац (включая маркер абзаца), и вы добавляете текст в новую строку или абзац, добавленный текст становится частью выделенного текста для закладки.
Наконец, перемещение или копирование текста с закладками в новый документ приведет к копированию закладок, а также текста.Перемещение текста с закладкой в новое место в том же документе также копирует закладку, но копирование текста с закладкой в другое место в том же документе не копирует закладку.
WordTips — ваш источник экономичного обучения работе с Microsoft Word. (Microsoft Word — самая популярная программа для обработки текстов в мире.) Этот совет (1014) относится к Microsoft Word 97, 2000, 2002 и 2003. Вы можете найти версию этого совета для ленточного интерфейса Word (Word 2007 и новее) здесь: Общие сведения и использование закладок .
Автор Биография
Аллен Вятт
Аллен Вятт — всемирно признанный автор, автор более чем 50 научно-популярных книг и многочисленных журнальных статей. Он является президентом Sharon Parq Associates, компании, предоставляющей компьютерные и издательские услуги. Узнать больше о Allen …
Комментарии не появляются, когда ячейка указывает на
Один из способов просмотра комментариев на листе — отображение их при наведении указателя мыши на ячейку.Если …
Открой для себя большеПоля для всех документов Изменение
У вас изменились поля в группе документов без вашего ведома? Этот совет исследует некоторые …
Открой для себя большеИзменение вертикального выравнивания ячейки
Если у вас большая высота строки, вы можете настроить выравнивание информации в ячейке по вертикали. Листы позволяют …
Открой для себя большезакладок: основы
Закладка указывает местоположение точки или блока текста или другого содержимого в документе.Вы можете использовать закладку, чтобы перейти к ее местоположению, введя или выбрав ее имя на вкладке Перейти к диалогового окна «Найти и заменить » или в диалоговом окне «Закладка » и затем щелкнув Перейти к или нажав активация ссылки на закладку. Ссылка на закладку может быть гиперссылкой или перекрестной ссылкой, настроенной для работы в качестве гиперссылки. Текст, отображаемый в перекрестной ссылке на закладку, например номер страницы, на которой расположена закладка, может быть обновлен для отображения правильного номера страницы после изменения номера страницы, потому что вы добавили текст или другое содержимое в свой документ. или удалил что-то из него.
Вы также можете использовать закладку, которая включает текст, чтобы повторить заключенный текст в других местах документа, вставив перекрестные ссылки в этих местах. Используя закладку таким образом, вы можете создавать и редактировать текст в одном месте, а Word обновлять его во всех остальных местах. Дополнительные сведения об этом и других методах, которые можно использовать для повторения текста в документе, в том числе некоторое понимание того, почему разные методы могут быть предпочтительнее в разных сценариях, см. В разделе «Повторение данных» Грега Макси.
Кроме того, вы можете использовать перекрестные ссылки на закладки для получения результатов вычислений на основе текста, заключенного в закладки. Например, вы можете указать в документе цены на несколько продуктов, добавить их в закладки, а затем отобразить сумму цен, отмеченных закладками, с помощью поля формулы, не вычисляя сумму самостоятельно.
На этой странице описывается, как выполнять основные задачи, связанные с закладками. Разделы справки Microsoft, в которых описывается выполнение некоторых из этих задач, см. В разделах «Добавление закладок в документ», «Удаление закладки» и «Создание гиперссылки».Задачи, описанные на этой странице, включают следующее.
Добавление или удаление закладки
Прежде чем создавать новую закладку, вы должны решить, где она будет расположена и укажет ли она точку в вашем документе или будет заключать в себя блок текста или другого содержимого. Вы также должны подготовить для него название. Имена закладок могут содержать буквы, цифры и символ подчеркивания (_), но они должны начинаться с буквы и не могут содержать пробелов. Затем следуйте инструкциям по добавлению закладки в вашей версии Word.
Чтобы добавить закладку
- Переместите курсор в точку, которую вы хотите указать закладкой, или выберите блок текста или другого содержимого, которое вы хотите заключить в закладку.
- На вкладке Вставить ленты в группе Ссылки щелкните Закладка , чтобы открыть диалоговое окно Закладка .
Или нажмите Ctrl + Shift + F5 , чтобы открыть диалоговое окно Закладка .
- В разделе Имя закладки введите имя или выберите имя существующей закладки, которую вы хотите заменить.
- Щелкните Добавить .
Чтобы удалить закладку, в диалоговом окне Закладка выберите закладку, которую вы хотите удалить, и нажмите Удалить .
Вы не можете напрямую переименовать закладку. Вместо этого выясните расположение закладки, которую вы хотите переименовать, и укажите, указывает ли она точку в документе или включает ли текст или другое содержимое. Затем удалите существующую закладку и создайте новую закладку в том же месте с новым именем.
В дополнение к закладкам, которые вставляются в соответствии с только что описанными методами, вы также можете создать закладку, которую можно использовать так же, как закладку, заключающую в себе текст, но текст, помеченный закладкой, не отображается в месте расположения закладки. Такая закладка создается путем вставки поля SET в документ или поля ASK в шаблоне. Дополнительные сведения о таких невидимых закладках см. В разделе «Добавление закладки в поле SET».
Ссылка на закладку
Word предоставляет два способа создания ссылки на место в документе: гиперссылки и перекрестные ссылки, которые настроены как гиперссылки.В обоих случаях пункт назначения должен быть отмечен закладкой. Возможные места назначения, добавленные в закладки, включают следующее:
- Точка, блок текста или другого содержимого, указанный в закладке, созданной пользователем
- Абзац, отформатированный с использованием одного из встроенных стилей заголовков в серии от заголовка 1 до заголовка 9, для которого Word автоматически создает закладку.
- Элемент с автоматической нумерацией, включая сноски, концевые сноски, подписи к рисункам, подписи таблиц и элементы с определяемой пользователем подписью, для которых Word также автоматически создает закладку.
Закладки, которые автоматически создаются Word, — это скрытые .Их имена, начинающиеся с символа подчеркивания (_) и включающие длинное число, можно увидеть, если установлен флажок Скрытые закладки в диалоговом окне Закладка . Их можно использовать как закладки, созданные пользователем. Однако, если вы хотите создать ссылку на пронумерованный элемент со скрытой закладкой, обычно удобнее выбирать элемент на основе его номера или текста в нем, чем напрямую использовать его скрытую закладку.
Обратите внимание, что обычные гиперссылки могут быть созданы только для созданных пользователем закладок и абзацев, отформатированных со встроенным стилем заголовка.
Для создания гиперссылки на закладку или заголовок
- Выделите текст, который должен отображаться в гиперссылке.
- Откройте диалоговое окно Вставить гиперссылку .
Для этого выполните одно из следующих действий:
- Нажмите Ctrl + K .
- На вкладке Вставить ленты в группе Ссылки щелкните Гиперссылка .
Перекрестные ссылки, сконфигурированные как гиперссылки, имеют несколько преимуществ по сравнению с обычными гиперссылками, включая следующие.
- Текст, отображаемый в перекрестной ссылке, автоматически создается Word в соответствии с выбранным вами параметром и может быть обновлен после изменения элемента, на который указывает ссылка.
- Перекрестные ссылки могут быть настроены как гиперссылки на автоматически нумерованные элементы, такие как сноски, концевые сноски, подписи к рисункам, подписи таблиц и элементы, которые имеют определяемую пользователем метку заголовка.
Для создания перекрестной ссылки, настроенной как гиперссылка на закладку
- Переместите курсор в то место, где вы хотите создать ссылку.
- Откройте диалоговое окно Перекрестная ссылка .
- В диалоговом окне Перекрестная ссылка в разделе Тип ссылки выберите Закладка в качестве типа элемента, на который будет нацелена ссылка.
- В разделе Вставить ссылку на выберите тип текста, который будет отображаться в ссылке.
- Установите флажок Вставить как гиперссылку , если он снят.
- В разделе Для какой закладки выберите закладку, которая будет местом назначения ссылки.
- Щелкните Вставить , а затем щелкните Закрыть .
- Если вы хотите, чтобы ваша ссылка имела такое же подчеркивание и цвет, что и гиперссылка, выделите отображаемый текст, нажмите Ctrl + U , чтобы добавить подчеркивание, а затем нажмите Ctrl + D . В диалоговом окне Font щелкните поле со списком Font color , щелкните соответствующий цвет (или создайте собственный цвет) и щелкните OK .
Для этого на вкладке Вставить ленты в группе Ссылки щелкните Перекрестная ссылка .
Примечание. Не пытайтесь сделать перекрестную ссылку, настроенную как гиперссылку, похожей на гиперссылку, применив к ней стиль гиперссылки.
Чтобы обновить отдельную перекрестную ссылку (поле REF, PAGEREF или NOTEREF), щелкните ее и нажмите F9 . Чтобы обновить все поля в теле документа, нажмите Ctrl + A , чтобы выделить весь документ, а затем нажмите F9 . Чтобы обновить все поля в ваших верхних и нижних колонтитулах, нажмите Ctrl + F2 , чтобы переключиться в режим предварительного просмотра, а затем снова нажмите Ctrl + F2 , чтобы вернуться к основной части документа.
Изменение текста, связанного с закладкой
Когда вам нужно изменить текст или другое содержимое, заключенное в закладку или расположенное рядом с закладкой для точки в вашем документе, вы должны быть осторожны, чтобы не удалить саму закладку. Например, если вы выделите весь текст, заключенный в закладку, и перезапишите или удалите его, закладка будет удалена вместе с выделенным текстом. Чтобы не удалить закладку, в которой заключен текст, всегда оставляйте внутри закладки хотя бы один символ текста.Например, вы можете добавить новый текст, а затем удалить старый текст, или вы можете перезаписать почти весь старый текст, а затем удалить небольшой оставшийся фрагмент.
Точно так же, если у вас есть закладка, которая указывает точку в начале абзаца, и вы выделяете текст перед закладкой, расширяете выделение, чтобы включить текст в абзац, отмеченный закладкой, а затем перезаписываете или удаляете выбор, закладка будет быть удаленным. Тем не менее, вы можете безопасно удалить или перезаписать текст или другое содержимое, расположенное до или после закладки этого типа, если вы не выделите текст или другое содержимое с обеих сторон закладки.
Чтобы помочь вам избежать удаления закладок при редактировании документа, Word предоставляет скобки для закладок . Скобки закладок показывают вам, где именно находятся ваши закладки и что они заключают. С помощью скобок для закладок вы можете выделить часть текста, перезаписать или удалить, а затем удалить оставшийся ненужный текст. Процедуры отображения скобок закладок описаны в следующем разделе.
Даже макросы, которые изменяют текст, заключенный в закладку, должны решать эту проблему.Дополнительные сведения о написании макроса, изменяющего текст, заключенный в закладку, см. В разделе «Вставка текста в закладку без удаления закладки», автор: Дэйв Радо.
Использование скобок для закладок
Скобки закладок указывают расположение всех закладок, созданных пользователем, и показывают, что они заключают. Когда отображаются скобки закладки, закладка, заключающая в себе текст или другое содержимое документа, появляется на экране в серых скобках (). Закладка точки расположения отображается как двутавровая балка ().Эти символы не появятся в печатном документе. Скобки закладок особенно полезны, когда вы хотите изменить текст или другое содержимое, заключенное в закладку, созданную вами или другим пользователем, без удаления самой закладки.
Примечание. Скобки закладок не отображаются для скрытых закладок, которые Word создает автоматически для встроенных стилей заголовков и других автоматически пронумерованных элементов, таких как сноски, концевые сноски, подписи к рисункам, подписи таблиц и элементы, которые имеют определенную пользователем подпись.
Для отображения скобок закладок
- Щелкните вкладку Файл (Word 2010 и более новые версии Word) или кнопку Microsoft Office (Word 2007), а затем щелкните Параметры (Word 2010) или Параметры Word (Word 2007).
- Щелкните Дополнительно , а затем в разделе Показать содержимое документа установите флажок Показать закладки .
- Щелкните ОК .
Если вы хотите прекратить отображение скобок закладок, следуйте инструкциям по отображению скобок закладок для вашей версии Word, но снимите флажок Закладки вместо его выбора.
Независимо от того, отображаются ли скобки закладки или нет, вы можете узнать имя закладки в любом месте, переместив на нее курсор и открыв диалоговое окно Закладка . Если ваш курсор находится на закладке или внутри нее, когда вы открываете диалоговое окно Закладка , будет выбрано имя соответствующей закладки. Если закладка содержит текст или другое содержимое, вы можете выделить весь текст или другое содержимое, нажав Enter или нажав Go To .
Добавить закладки в Word — Инструкция и видеоурок
Добавление закладок в Word: обзор
Вы можете добавить закладки в Word, чтобы отметить определенный текст и создать ссылку на него. Это позволяет вам использовать диалоговое окно «Закладка» для повторного поиска текста вместо прокрутки всего документа. Вы можете добавить закладки в Word, выделив текст, которому нужно назначить закладку. Кроме того, вы можете щелкнуть документ, чтобы поместить курсор метки вставки в то место, где вы хотите установить закладку.
Затем щелкните вкладку «Вставить» на ленте. Затем нажмите кнопку «Закладка» в группе кнопок «Ссылки», чтобы открыть диалоговое окно «Закладка». В диалоговом окне «Закладка» введите имя закладки в поле «Имя закладки:». Имена закладок должны начинаться с буквы . Имена закладок не могут содержать пробелов . Однако вы можете использовать символ подчеркивания (_) для разделения слов или чисел. Если вы используете недопустимый символ в поле «Имя закладки:», кнопка «Добавить» будет неактивной и недоступной.Затем вы должны изменить имя, чтобы продолжить. Чтобы добавить закладку и закрыть диалоговое окно, нажмите кнопку «Добавить».
Добавить закладки в Word — Инструкции: изображение пользователя, вставляющего закладку в документ Word с помощью диалогового окна «Закладка».
Чтобы перейти к закладкам после их создания, щелкните вкладку «Вставка» на ленте. Затем нажмите кнопку «Закладка» в группе кнопок «Ссылки». В открывшемся диалоговом окне «Закладка» выберите закладку, к которой нужно перейти, из списка.Затем нажмите кнопку «Перейти». Затем вы переходите к выбранной закладке в документе.
Чтобы удалить закладку в Word, щелкните вкладку «Вставить» на ленте. Затем нажмите кнопку «Закладка» в группе кнопок «Ссылки». В открывшемся диалоговом окне «Закладка» выберите закладку для удаления из списка. Затем нажмите кнопку «Удалить». Закладка сразу удаляется.
Добавить закладки в Word: инструкции
- Чтобы добавить закладки в Word, выделите текст, которому нужно назначить закладку.
- Или щелкните документ, чтобы поместить курсор метки вставки в то место, где вы хотите установить закладку.
- Затем щелкните вкладку «Вставить» на ленте.
- Затем нажмите кнопку «Закладка» в группе кнопок «Ссылки», чтобы открыть диалоговое окно «Закладка».
- В диалоговом окне «Закладка» введите имя закладки в поле «Имя закладки:».
- Имена закладок должны начинаться с буквы . Кроме того, имена закладок не могут содержать пробелов .Однако вы можете использовать символ подчеркивания для разделения слов или чисел.
- Чтобы завершить создание закладки и закрыть диалоговое окно, нажмите кнопку «Добавить».
- Чтобы перейти к закладкам после их создания, щелкните вкладку «Вставить» на ленте.
- Затем нажмите кнопку «Закладка» в группе кнопок «Ссылки».
- В открывшемся диалоговом окне «Закладка» выберите закладку, к которой нужно перейти, из списка.
- Затем нажмите кнопку «Перейти».
- Затем вы переходите к закладке в документе.
- Чтобы удалить закладку в Word, щелкните вкладку «Вставить» на ленте.
- Затем нажмите кнопку «Закладка» в группе кнопок «Ссылки».
- В открывшемся диалоговом окне «Закладка» выберите закладку для удаления из списка.
- Затем нажмите кнопку «Удалить».
Добавление закладок в Word: видеоурок
В следующем видеоуроке под названием «Вставка закладок» показано, как добавлять закладки в Word.Этот видео-урок о том, как добавлять закладки в Word, взят из нашего полного руководства по Word под названием «Освоение Word Made Easy v.2019 и 365».
.

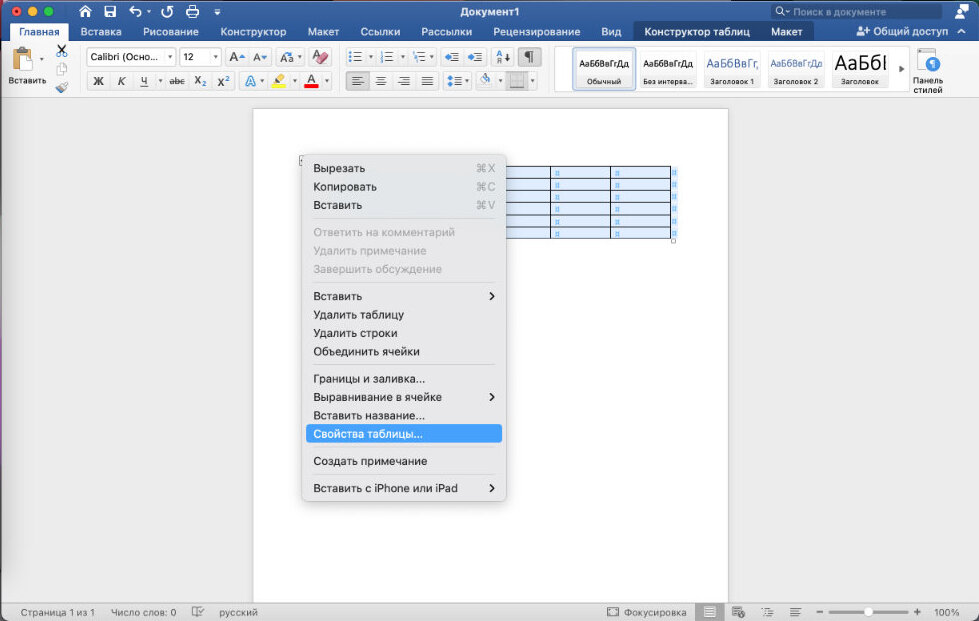 Если вы не включили отображение закладок для своего документа, то вы не увидите скобки.
Если вы не включили отображение закладок для своего документа, то вы не увидите скобки.