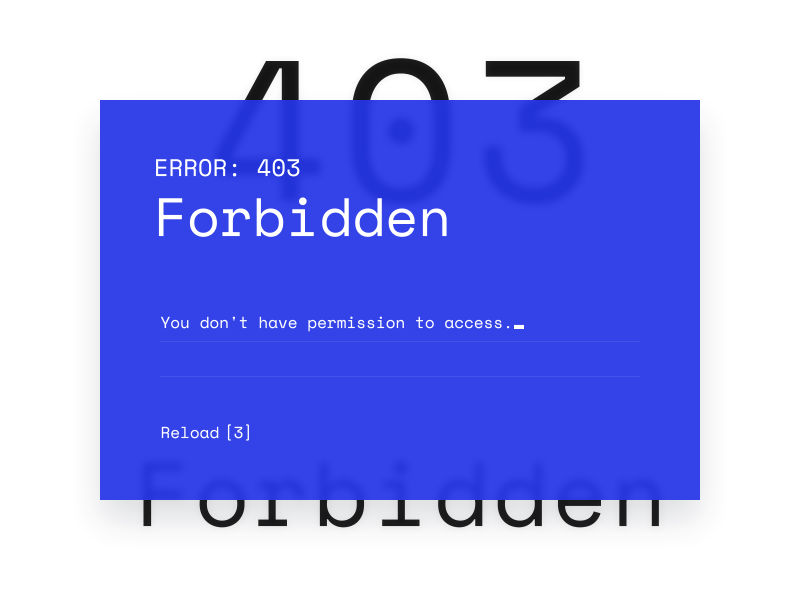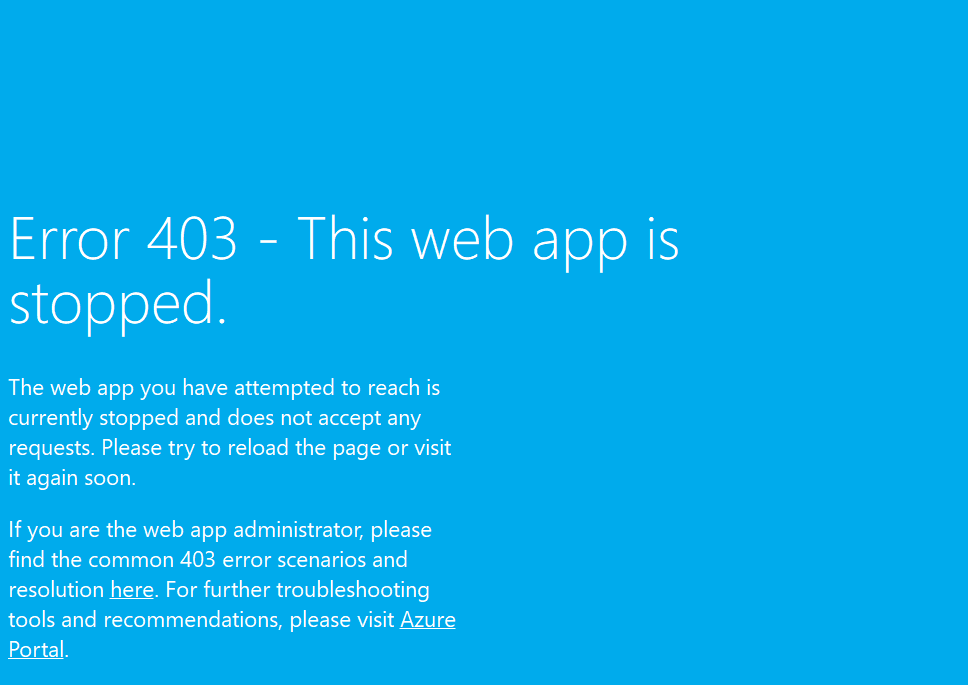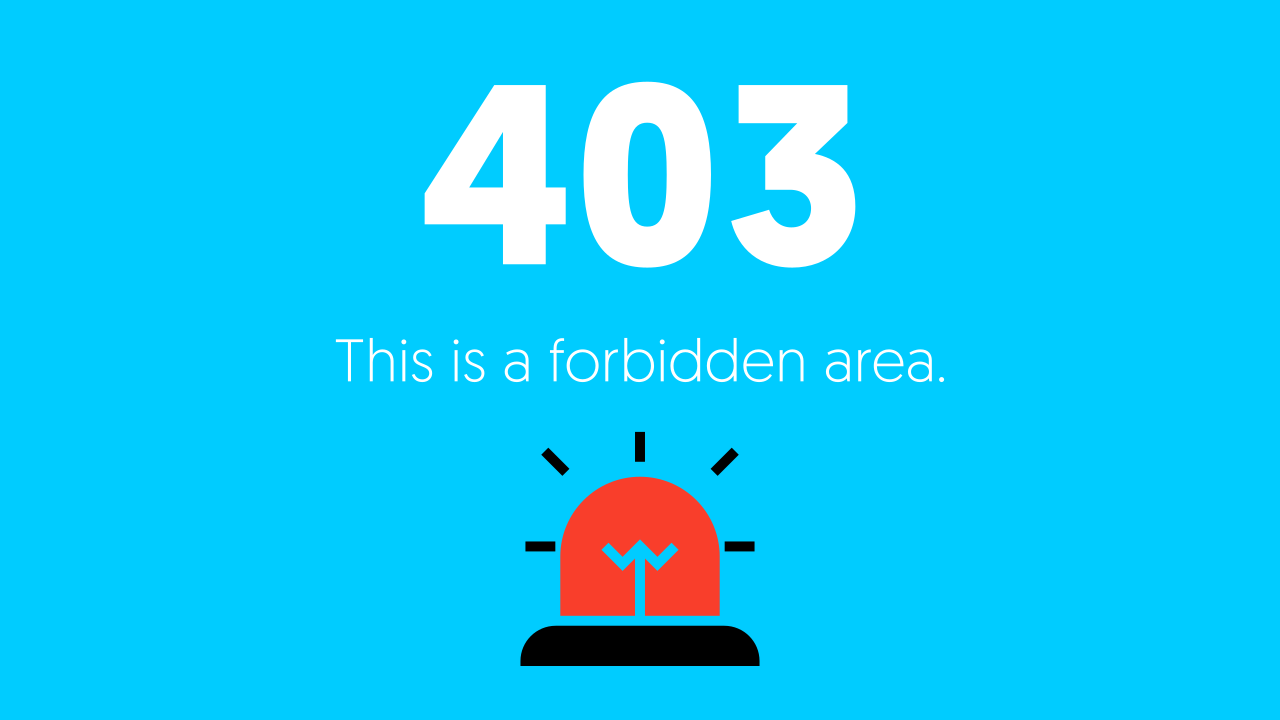Как исправить ошибку 403 Forbidden в WordPress
Вам пришлось столкнуться с ошибкой 403 Forbidden на своем сайте на WordPress? Это одна из самых страшных ошибок, с которой может столкнуться новичок. В этой статье м покажем вам как легко исправить ошибку 403 Forbidden в WordPress.
Что за ошибка 403 Forbidden – Access Denied Error в WordPress?
WordPress отображает коды и сообщения, когда ошибка возникает на сайте.
Код ошибки 403 Forbidden показывается тогда, когда права, установленные на сервере, не позволяют получить доступ к определенной странице.
Именно поэтому ошибку часто можно видеть с текстом:
403 Forbidden – You don’t have permission to access ‘/’ on this server. Additionally, a 403 Forbidden error was encountered while trying to use an ErrorDocument to handle the request.
Ошибку можно увидеть в различных ситуациях. Например:
- 403 Forbidden – Запрещен доступ к wp-admin или странице входа в WordPress.

- 403 Forbidden – во время установки WordPress.
- 403 Forbidden при попытке открыть любую страницу на сайте.
- Возможно, что вы получаете только сообщение ‘Access Denied’ вместо полного статуса 403 Forbidden.
- Также можно увидеть ‘Access to yourdomain.com was denied. You don’t have authorization to view this page.’
Теперь, когда мы определили различные типы ошибок 403, давайте поговорим о том, что приводит к этим ошибкам.
Что вызывает ошибку 403 Forbidden в WordPress?
Наиболее вероятной причиной возникновения ошибки 403 Forbidden в WordPress являются плохо настроенные плагины безопасности. Многие из них блокируют IP адреса (или даже всю подсеть), если считают, что они вредоносны.
Второй возможной причиной может быть поврежденный файл .htaccess или некорректные права доступа к файлу на вашем сервере.
Ваш хостер также может внести какие-то изменения в настройки сервера, что может привести к рассматриваемой ошибке.
Давайте же посмотрим как можно исправить ошибку 403 forbidden в WordPress.
Исправляем ошибку 403 Forbidden в WordPress
Прежде чем что-либо сделать, мы рекомендуем вам создать полный бекап сайта.
1. Исправляем ошибку 403 Forbidden, вызванную плагином WordPress
Для начала вам потребуется временно отключить все плагины WordPress, включая все плагины безопасности, которые вы устанавливали.
Если это решит проблему, тогда станет понятно, что один из плагинов вызывает ошибку.
Выяснить, какой именно, можно будет, если отключить все плагины, а затем включать по одному, пока не появится ошибка 403.
2. Исправляем ошибку 403 Forbidden, вызванную поврежденным файлом .htaccess
Часто ошибка 403 возникает из-за поврежденного .htaccess файла вашего сайта. Починить его очень просто.
Подключаемся к сайту по FTP или через Менеджер файлов хостинга.
Находим файл .htaccess в корневой папке своего сайта.
Скачиваем файл на свой компьютер, чтобы у нас была свежая его копия.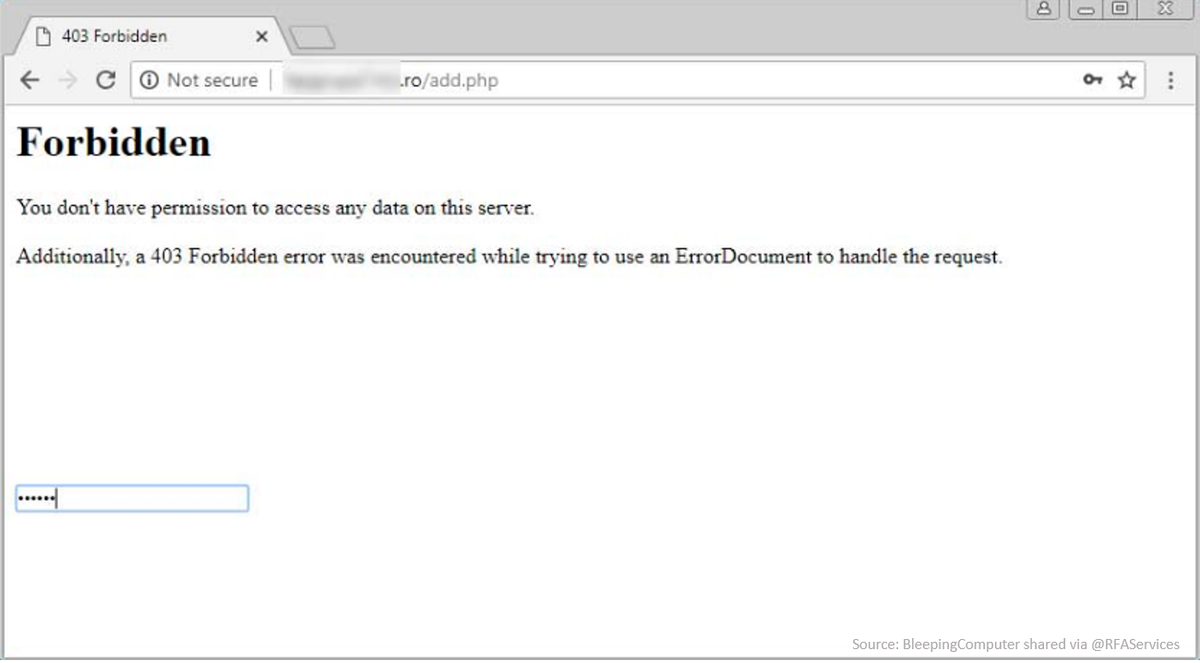 Далее, удаляем файл с сервера.
Далее, удаляем файл с сервера.
Пытаемся открыть свой сайт. Если ошибка 403 пропала, значит ваш .htaccess файл был поврежден.
Сгенерировать новый можно в админке сайта, если перейти на страницу Настройки » Постоянные ссылки.
Просто нажимаем на кнопку Сохранить изменения внизу страницы и WP сгенерирует свеженький файл .htaccess.
3. Исправляем ошибку 403 Forbidden, вызванную правами доступа к файлам в WordPress
Все файлы, хранимые на вашем сайте, имею права доступа. Эти права контролирует тот, у кого есть доступ к файлам и папкам сайта.
Некорректные права доступа могут вызывать ошибку 403, потому как ваш веб сервер начинает считать, что у вас нет прав на доступ к тем файлам.
Если два вышеуказанных решения не помогли с проблемой, тогда скорее всего дело в правах доступа.
Вы можете обратиться к своему хостеру для того, чтобы тот проверил сайт на предмет корректных прав доступа.
Изменение же прав самостоятельно может иметь негативные последствия. Если вы не слишком уверены в правильности своих действий, то лучше обратиться к знакомому или нанять профессионала.
Если вы не слишком уверены в правильности своих действий, то лучше обратиться к знакомому или нанять профессионала.
Однако, если вы все-таки решите исправить проблему лично, то вот как можно проверить права доступа.
Просто подключаемся к своему сайту по FTP, а затем переходим в корневую директорию сайта, содержащую все файлы WordPress.
Кликните на директорию для выбора, затем нажмите правой кнопкой мыши, после чего выберите File Permissions из меню.
Ваш FTP клиент отобразит вам диалог изменения прав доступа вроде такого:
Все директории вашего сайта изменят права доступа с 744 на 755.
Все директории вашего сайта получат права доступа, изменив их с 644 на 644.
Можно изменить права доступа корневой директории с 744 на 755. Поставьте галочку рядом с ‘Recurse into subdirectories’, а затем отметьте опцию ‘apply to directories only’.
Нажимаем на кнопку ОК. Ваш FTP клиент начнет простановку прав доступа ко всем вложенным папкам в этой директории.
По окончанию процесса необходимо будет повторить проделанное для всех файлов. В этот раз вам нужно будет использовать права доступа 644 или 640 и не забыть выбрать опции ‘Recurse into subdirectories’ и ‘apply to files only’.
Нажимаем на кнопку ОК. Ваш FTP клиент обработает права доступа ко всем вложенным папкам в этой директории.
Попробуйте зайти на свой сайт, и ошибка 403 forbidden должна исчезнуть.
Мы надеемся, что эта статья помогла вам исправить ошибку 403 forbidden в WordPress.
По всем вопросам и отзывам просьба писать в комментарии ниже.
Не забывайте, по возможности, оценивать понравившиеся записи количеством звездочек на ваше усмотрение.
Rating: 3.0/5 (31 votes cast)
Как исправить ошибку 403 forbidden в Google Chrome
Случается, что сайты иногда выдают ошибки, с которыми многие не знают, что делать. Не спешите расстраиваться — за каждой ошибкой стоит причина, которую нужно понять, а если есть проблема — решить ее.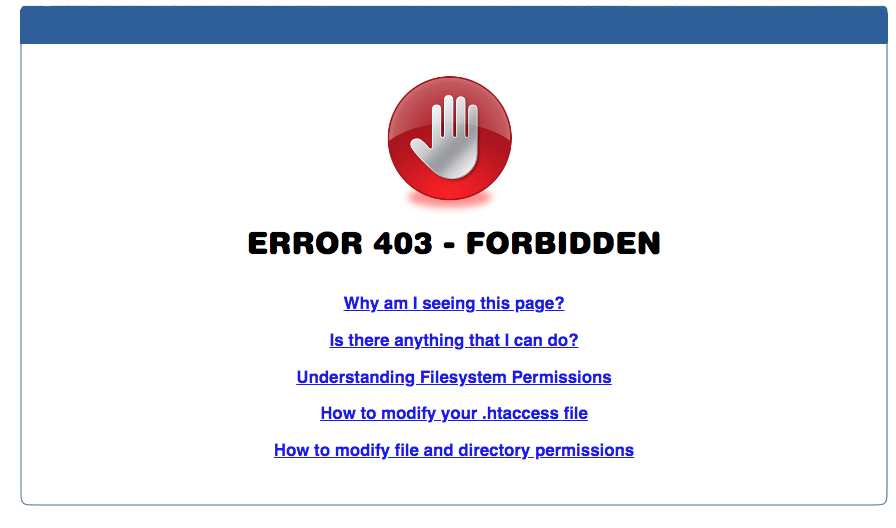 Эта статья поможет вам понять, в чем может быть причина ошибки 403 forbidden.
Эта статья поможет вам понять, в чем может быть причина ошибки 403 forbidden.
Содержание
ToggleЛюди привыкли к тому, что Интернет всегда у них под рукой, но бывают ситуации, когда все не работает. В этой статье я расскажу вам, что такое ошибка 403 forbidden в Google Chrome и как ее исправить.
В общем случае ошибка 403 forbidden возникает, когда веб-сервер отказывает вам в доступе к странице, которую вы пытаетесь открыть в браузере. Обычно это не ваша вина и не вина вашего устройства. Однако иногда бывает и наоборот, поэтому сначала стоит разобраться в причинах этой проблемы.
Если вы столкнулись с ошибкой 403 Forbidden Error, это означает, что вам запрещен доступ к этому сайту. Ошибка называется 403, потому что это код состояния HTTP, который веб-сервер использует для описания такого рода ошибок.
Этому может быть две причины. Первая означает, что владельцы сайта действительно установили разрешения доступа таким образом, что вы не можете получить доступ к их сайту.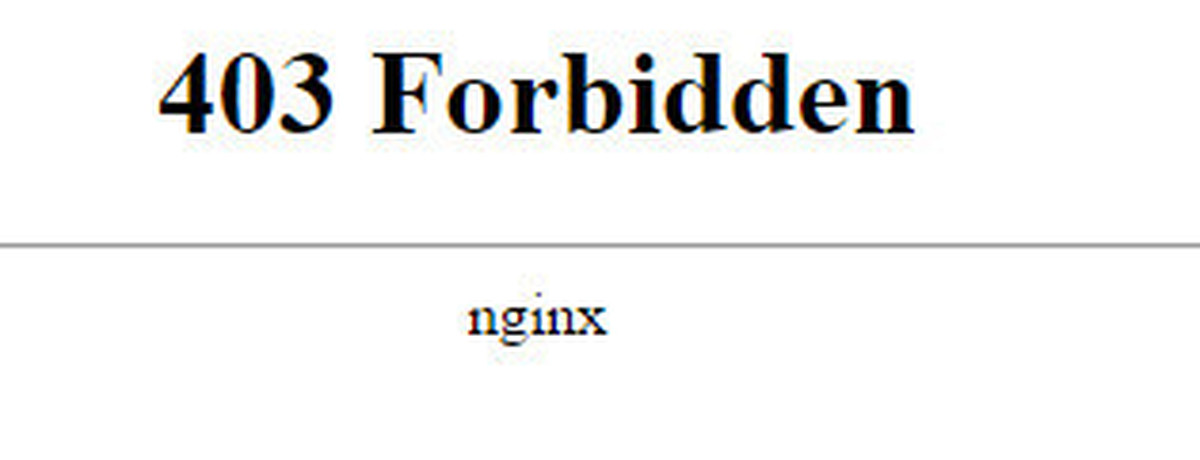
На разных сайтах используется разный дизайн, соответственно, и код ошибки может быть написан по-разному. Например, вы можете увидеть такие вещи, как 403 Forbidden, HTTP 403, Forbidden, HTTP Error 403 — Forbidden, HTTP Error 403.14 — Forbidden, Error 403, Forbidden: You don’t have permission to access [directory] on this server, Error 403 — Forbidden.
В принципе, в таких случаях вы бессильны, это может быть сбой сервера, и потребуется некоторое время, чтобы ошибка была исправлена. Или это может быть не так, и вот несколько вещей, которые вы можете попытаться сделать самостоятельно.
Вот несколько советов о том, как избавиться от ошибки 403:
- Обновление страницы. Обновить страницу несложно, и всегда стоит попробовать. Большинство браузеров используют для обновления Ctrl+R в Windows или Cmd+R на Mac, а также предоставляют кнопку Refresh где-нибудь в адресной строке
- Нажмите Ctrl+R в Windows или Cmd+R на Mac, чтобы обновить страницу и посмотреть, исчезла ли проблема.

- Нажмите Ctrl+R в Windows или Cmd+R на Mac, чтобы обновить страницу и посмотреть, исчезла ли проблема.
- Дважды проверьте адрес. Наиболее распространенной причиной ошибки 403 является неправильно указанный URL. Убедитесь, что адрес, к которому вы пытаетесь получить доступ, относится к веб-странице или файлу, а не к каталогу. Обычный URL заканчивается на .com, .php, .org, .html или просто имеет расширение, в то время как URL каталога обычно заканчивается на /.
- Очистка файлов cookie и кэша браузера. Возможно, страница с ошибкой была кэширована в вашем браузере, но фактическая ссылка была изменена на сайте. Чтобы сайт снова заработал, вам придется очистить кэш и куки браузера. Когда вы заходите на другие сайты, вы можете заметить, что они загружаются немного дольше, но это временное явление — пока сайты перезагружают всю информацию.
- На компьютере откройте Chrome.
- В правом верхнем углу нажмите Подробнее.
- Нажмите Дополнительные инструменты > Очистить данные просмотра.

- В верхней части выберите временной диапазон. Чтобы удалить все, выберите Все время.
- Рядом с пунктами «Cookies и другие данные сайта
- Нажмите Очистить данные.
- Разрешение на доступ к URL-адресу. Возможно, ошибка вызвана сайтом, который просит вас ввести имя пользователя и пароль, прежде чем предоставить вам доступ. Обычно, когда вы неправильно вводите данные, сайт уведомляет вас об этом напрямую. Но некоторые сайты просто выдают ошибку 403. В этом случае просто попробуйте ввести данные правильно
- Повторите попытку позже. Если ни один из вышеперечисленных методов не сработал, вы всегда можете подождать некоторое время и вернуться позже. Поскольку в большинстве случаев ошибки 403 вызваны проблемами с данным веб-сайтом, скорее всего, кто-то уже работает над этой проблемой
- Связаться с сайтом.
 Другой вариант — связаться непосредственно с владельцем сайта. Найдите их контактную информацию на сайте и свяжитесь с ними по этому вопросу. Если контактная форма отсутствует, вы можете попытаться связаться с сайтом через его социальные сети
Другой вариант — связаться непосредственно с владельцем сайта. Найдите их контактную информацию на сайте и свяжитесь с ними по этому вопросу. Если контактная форма отсутствует, вы можете попытаться связаться с сайтом через его социальные сети - Обратитесь к своему интернет-провайдеру. Если вы можете подтвердить, что определенный сайт работает для других, но не для вас, то причина может быть в том, что публичный IP-адрес, который вам предоставил провайдер (или весь ваш провайдер), был заблокирован по какой-то причине. Вы можете попробовать связаться с ними и сообщить им о проблеме. Это не очень вероятное решение, но, возможно, они смогут помочь.
- Отключите свою VPN. Некоторые сайты не любят VPN и блокируют пользователей, которые их используют. Попробуйте отключить VPN и перезагрузить страницу. Вот как отключить VPN через ПК:
- Откройте Панель управления через меню Пуск
- Открытые сетевые подключения
- Вы увидите список VPN-соединений, установленных на вашем компьютере, в новом окне
- Выберите службу VPN, которую вы хотите отключить, выделив ее значком
- Нажмите на ссылку «Изменить параметры этого соединения» в списке Сетевые задачи
- Перейдите на вкладку Networking в верхней части окна и нажмите Uninstall
- Нажмите Да для подтверждения, чтобы отключить VPN.

Как видите, причин может быть несколько. Однако почти все эти проблемы незначительны и могут быть легко устранены даже самостоятельно. Однако если вы не можете решить проблему самостоятельно, обратитесь за помощью к специалистам или сообщите в организацию, которая обслуживает данный сайт.
Теперь вы знаете больше о том, как и с чем связана причина ошибки 403 forbidden и какие у вас есть варианты ее устранения. И это все на данный момент. Попробуйте эти методы и надейтесь на лучшее!
Что такое ошибка 403 и как ее исправить это может привести к раздражению посетителей веб-сайта и даже к потере трафика и доходов веб-сайта в зависимости от затронутой страницы. Когда вы (или посетители вашего сайта) сталкиваетесь с неожиданной ошибкой 403, очень важно быстро оценить проблему, если это симптом более серьезной проблемы на вашем сайте.
При посещении каталога веб-сайта или страницы с ограниченными разрешениями вы можете столкнуться с ошибкой 403 запрещен, поскольку большинство веб-сайтов настроены на запрет просмотра каталогов для защиты конфиденциальных файлов. Но в некоторых случаях ошибки 403 могут быть индикатором компрометации — из-за неисправного вредоносного ПО или из-за поврежденного файла .htaccess на вашем веб-сайте.
Но в некоторых случаях ошибки 403 могут быть индикатором компрометации — из-за неисправного вредоносного ПО или из-за поврежденного файла .htaccess на вашем веб-сайте.
В этой статье мы рассмотрим различные типы запрещенных ошибок 403, их возможные причины, а также предоставим исчерпывающие инструкции по устранению и устранению этих ошибок, чтобы вернуть ваш веб-сайт в онлайн.
- Что такое ошибка 403?
- Чем ошибки 403 отличаются от других ошибок 4xx?
- Что вызывает ошибку 403?
- Как исправить ошибку 403 на моем сайте?
Что такое ошибка 403?
HTTP 403 Запрещено 9Код состояния ответа 0022 — это ошибка на стороне клиента, которая означает, что сервер получил и понял запрос, но не может авторизовать его.
Пример ошибки 403. A 403 Запрещено: у вас нет разрешения на доступ к этому ресурсу. Ошибка обычно возникает, когда у пользователя нет необходимых разрешений для доступа к определенной веб-странице или ресурсу на веб-сервере.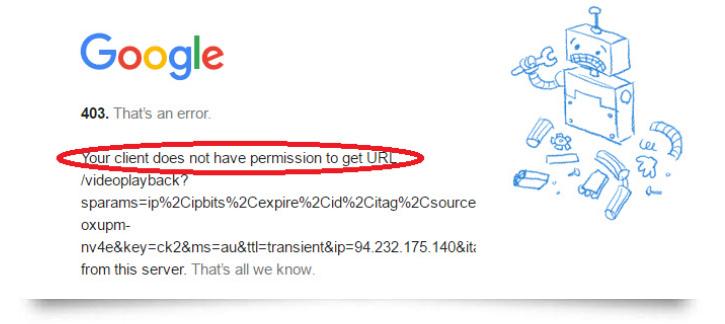 Эта ошибка обычно связана с самим веб-сайтом, а не со стороны пользователя.
Эта ошибка обычно связана с самим веб-сайтом, а не со стороны пользователя.
Сообщения об ошибках 400 могут быть самыми разными, но все они означают одно и то же. Вот несколько вариантов ошибок 400, с которыми вы можете столкнуться в своем браузере:
- 403 Запрещено
- HTTP 403
- Ошибка HTTP 403 — Запрещено
- Ошибка 403
- Ошибка 403 — Запрещено den
- Запрещено: у вас нет разрешение на доступ к [каталогу] на этом сервере
- Запрещено
Это лишь несколько возможных сообщений, которые вы можете найти при обнаружении ошибки 403. На самом деле, на некоторых веб-сайтах даже есть свои собственные ошибки 403.
Чем ошибки 403 отличаются от других ошибок 4xx?
Чтобы помочь вам понять разницу между общими ошибками 400 и другими типами ошибок на стороне клиента, мы описали некоторые из распространенных типов ответов 4xx, с которыми вы можете столкнуться на своем сайте.
- 400 ошибка: неверный запрос. Это указывает на то, что сервер не смог обработать запрос из-за неправильного синтаксиса или неверных данных, предоставленных клиентом.
- 401 ошибка: Не авторизован. Это означает, что запрос требует аутентификации, а клиент не предоставил действительные учетные данные или не имеет достаточных прав доступа.
- 402 ошибка: Требуется оплата. Хотя этот код ошибки широко не используется, он указывает на то, что запрошенный ресурс требует оплаты, прежде чем к нему можно будет получить доступ.
- 403 ошибка: Запрещено. У клиента нет необходимых разрешений для доступа к запрошенному ресурсу, даже если он аутентифицирован.
- 404 ошибка: Не найдено. Запрошенный ресурс не может быть найден на сервере, чаще всего из-за неправильного URL-адреса или из-за того, что ресурс был удален.
- 405 ошибка: Метод не разрешен.
 Используемый в запросе метод HTTP не поддерживается для указанного ресурса.
Используемый в запросе метод HTTP не поддерживается для указанного ресурса. - 406 ошибка: Недопустимо. Сервер не может выдать ответ, соответствующий критериям, указанным клиентом в заголовках запроса.
- 407 ошибка: Требуется аутентификация прокси. Подобно ошибке 401, этот код состояния указывает, что клиент должен пройти аутентификацию на прокси-сервере, прежде чем получить доступ к запрошенному ресурсу.
- 408 ошибка: Время ожидания запроса. Сервер не получил полный запрос от клиента в отведенное время.
- 409 ошибка: Конфликт. Запрошенная операция не может быть завершена из-за конфликта с текущим состоянием ресурса.
- 410 ошибка: Исчез. Запрошенный ресурс больше недоступен на сервере и удален без возможности восстановления.
- 411 ошибка: Требуется длина. Серверу требуется допустимый заголовок Content-Length в запросе для указанного ресурса.

- 412 ошибка: Предварительное условие не выполнено. Одно или несколько предварительных условий, указанных клиентом в заголовках запроса, не выполнены сервером.
За исключением ошибки 400, большинство ошибок на стороне клиента указывают четкие причины для ответа о состоянии, который может помочь вам точно определить проблему и решить ее.
Что вызывает ошибку 403?
403 Запрещенные ошибки могут возникать по множеству причин. Некоторые из наиболее распространенных причин ошибки 403 включают:
- Запрещенные каталоги или страницы: Большинство веб-сайтов настроены на запрет просмотра каталогов для защиты конфиденциальных файлов или предотвращения доступа к ограниченным областям.
- Неправильные права доступа к файлам или папкам: Если права доступа были установлены или изменены неправильно для ограничения доступа к ресурсам, посетители могут не иметь возможности читать содержимое веб-страницы.

- Поврежденный файл .htaccess: Поврежденные или неправильные настройки в файле .htaccess могут привести к ошибке 403, которая может возникнуть после внесения изменений в файл или после .
- Проблемы с плагином WordPress: Плагин WordPress, который неправильно настроен, несовместим с другим плагином или заражен вредоносным ПО, может вызвать ошибку 403.
- Отсутствует индексная страница: Домашняя страница вашего сайта не является одним из индексных файлов веб-сервера по умолчанию: index.html , index.php , default.asp , index.htm , index.shtml и т. д.
- Неверный IP-адрес : Доменное имя указывает на неверный IP-адрес.
- Заражение вредоносным ПО: Некоторые вредоносные программы известны тем, что вызывают ошибку 403 на взломанных веб-сайтах.
При обнаружении ошибки 403 пользователям отказывают в доступе к определенным областям веб-сайта, что может произойти при переходе на веб-страницу с ошибкой разрешения или с пустым каталогом веб-сайта. Следовательно, важно как можно скорее устранить эти ошибки, чтобы обеспечить бесперебойную работу пользователей и сохранить репутацию веб-сайта.
Следовательно, важно как можно скорее устранить эти ошибки, чтобы обеспечить бесперебойную работу пользователей и сохранить репутацию веб-сайта.
Как исправить ошибку 403 на моем сайте?
Иногда самые простые решения могут решить самые сложные проблемы, особенно когда речь идет о 403 на вашем сайте. Давайте начнем с основ и подробно рассмотрим каждый шаг.
Продолжайте в хронологическом порядке, пока проблема не будет решена.
1. Подтвердите адрес и обновите страницу
Первое, что вы должны сделать при обнаружении ошибки 403, это дважды проверить URL-адрес, к которому вы пытаетесь получить доступ. Распространенной причиной ошибки 403 является неверный URL-адрес или неправильно введенный адрес. Убедитесь, что адрес написан правильно и указывает на правильный ресурс. Если адрес является каталогом, а не конкретной веб-страницей, вы можете столкнуться с ошибкой 403, поскольку некоторые веб-серверы могут ограничивать прямой доступ к каталогам.
Если это не помогло, попробуйте перезагрузить страницу (F5/Ctrl + F5).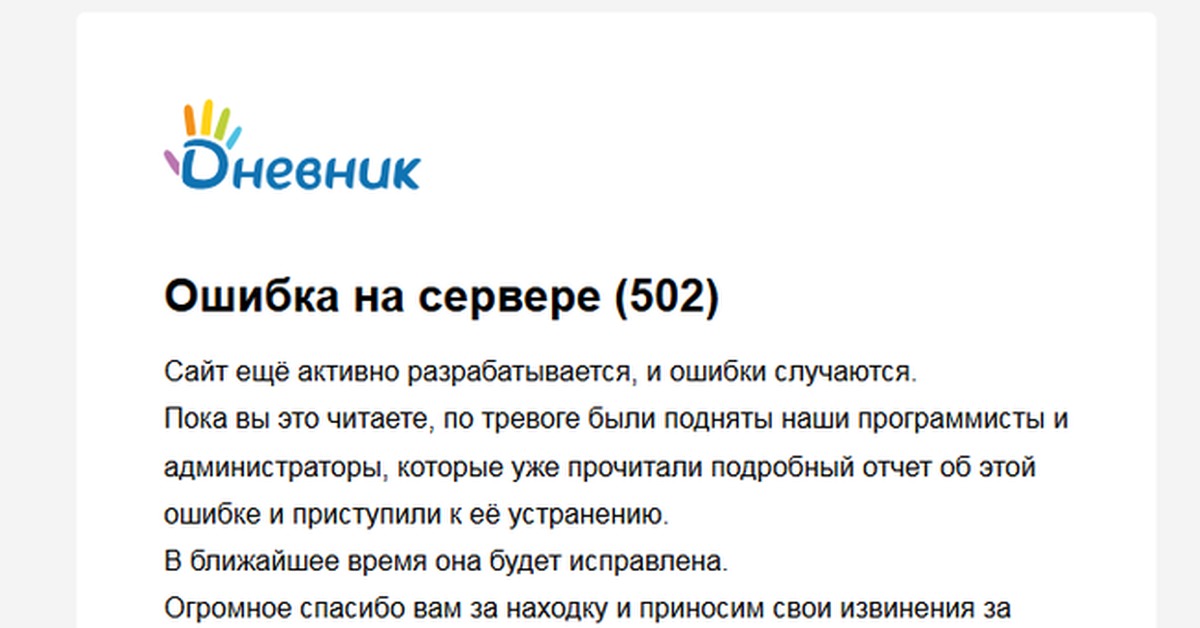 Это простое действие, но оно часто может решить временные проблемы. Существует вероятность того, что ваш запрос был обработан во время кратковременного сбоя сервера, и обновление страницы может быть всем, что требуется для устранения ошибки.
Это простое действие, но оно часто может решить временные проблемы. Существует вероятность того, что ваш запрос был обработан во время кратковременного сбоя сервера, и обновление страницы может быть всем, что требуется для устранения ошибки.
2. Очистите кэш браузера
Кэш браузера помогает ускорить загрузку веб-сайтов за счет хранения статических ресурсов, таких как изображения, сценарии и таблицы стилей. Однако иногда могут возникать расхождения между фактической версией страницы и ее кешированной версией, что приводит к таким ошибкам, как ошибка 403 Forbidden.
Чтобы решить эту проблему, очистите кэш браузера. Это действие заставит ваш браузер получить самую последнюю версию веб-страницы непосредственно с сервера.
После очистки кэша повторно посетите страницу, чтобы узнать, устранена ли ошибка. Вы можете убедиться, что не видите кэшированную страницу на веб-сайте, загрузив URL-адрес с добавленной переменной, например: example.com ?nocache
3.
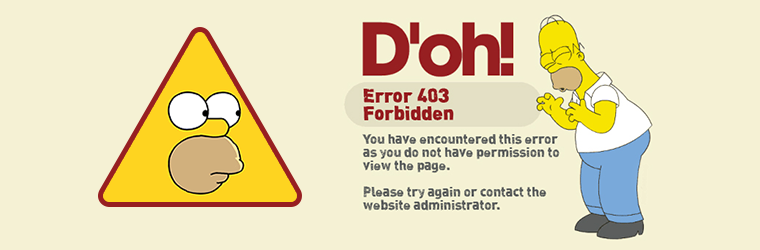 Измените права доступа к файлам и каталогам
Измените права доступа к файлам и каталогамКаждый файл и папка на вашем сервер веб-сайта имеет уникальные права доступа к файлам, которые контролируют доступ на чтение, запись и выполнение. Эти разрешения представлены трехзначным числом, где каждая цифра указывает уровень разрешений для владельца, группы и других лиц соответственно.
Иногда права доступа к файлам могут быть случайно изменены или установлены неправильно, что приводит к ошибке 403 Forbidden. Чтобы решить эту проблему, вам необходимо подключиться к серверу через FTP/SFTP и проверить права доступа к файлам вашего сайта.
Идеальные права доступа к файлам для сайта WordPress:
- Файлы: 644 или 640
- Каталоги: 755 или 750
- wp- config.php: 440 или 400
Чтобы изменить права доступа к файлам для вашего сайта WordPress:
- Подключитесь к серверу с помощью SFTP-клиента.

- Перейдите в корневую папку вашего сайта (часто называемую public_html или www ).
- Найдите файлы и папки, для которых необходимо настроить разрешения, щелкните их правой кнопкой мыши и выберите Права доступа к файлам или Свойства .
- При необходимости обновите разрешения и обязательно применяйте эти изменения рекурсивно при настройке разрешений для папки.
4. Проверка недавно установленного или обновленного программного обеспечения
Проверьте, не удалось ли установить или обновить какое-либо недавно установленное или обновленное программное обеспечение на вашем веб-сайте. Чтобы обновить программное обеспечение, посетите веб-сайт поставщика для получения конкретных инструкций.
Вы также захотите проверить свой веб-сайт на наличие новых и незнакомых плагинов или тем. Если вы обнаружите что-то необычное, это может быть признаком компрометации.
Дальнейшее расследование для точного определения:
- Что такое незнакомое программное обеспечение или компонент
- Как давно оно установлено на вашем сайте
- Является ли он законным или нет
Если вы столкнулись с чем-то подозрительным, удалите компонент и проверьте свой веб-сайт на наличие вредоносных программ.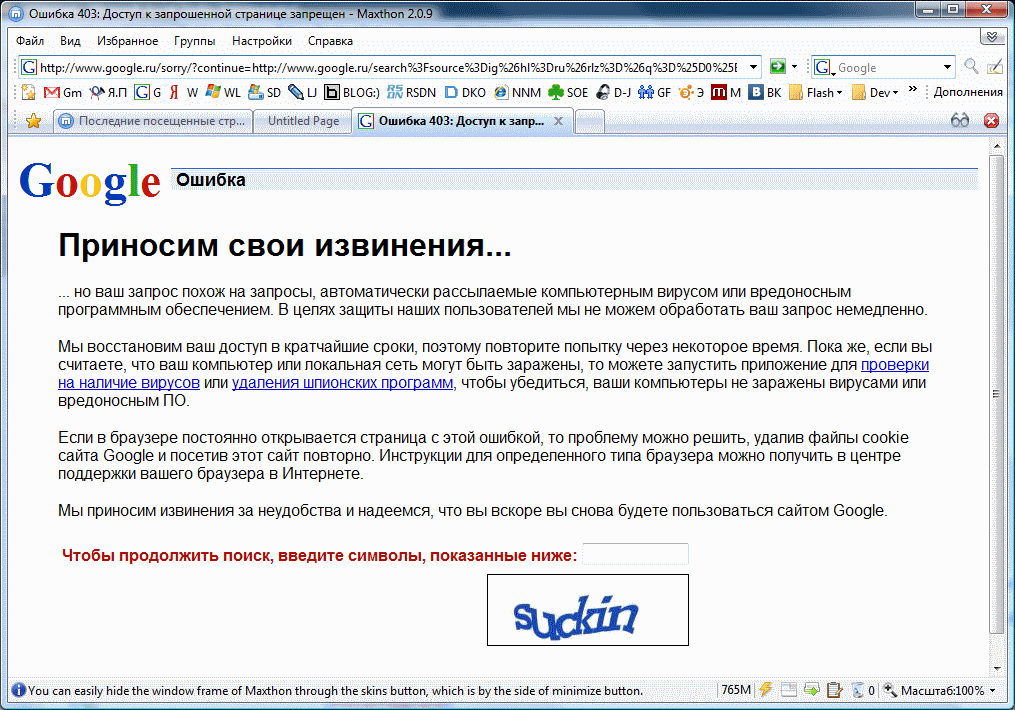
Важное примечание: Злоумышленники регулярно сканируют устаревшие и плохо поддерживаемые плагины, темы и компоненты на наличие известных уязвимостей. Всегда обновляйте программное обеспечение с помощью последних обновлений безопасности, чтобы снизить риски и защититься от автоматизированных атак.
5. Проверьте файл .htaccess
.htaccess — это файл конфигурации, используемый веб-сервером Apache для управления различными аспектами вашего веб-сайта, такими как перенаправления, ограничения доступа и оптимизация производительности. Ошибки в файле .htaccess, такие как неправильный синтаксис или конфликтующие правила, могут привести к ошибке 403 Forbidden. Наиболее частым источником таких ошибок являются неправильно настроенные разрешающие/запрещающие правила. Также известно, что нежелательные правила отказа добавляются в случайные подкаталоги некоторыми типами вредоносных программ.
С Файлы .htaccess могут быть размещены в любом каталоге, и их директивы влияют на все подкаталоги, вы должны начать с уровня, на котором вы получаете ошибку 403, и проверять файлы .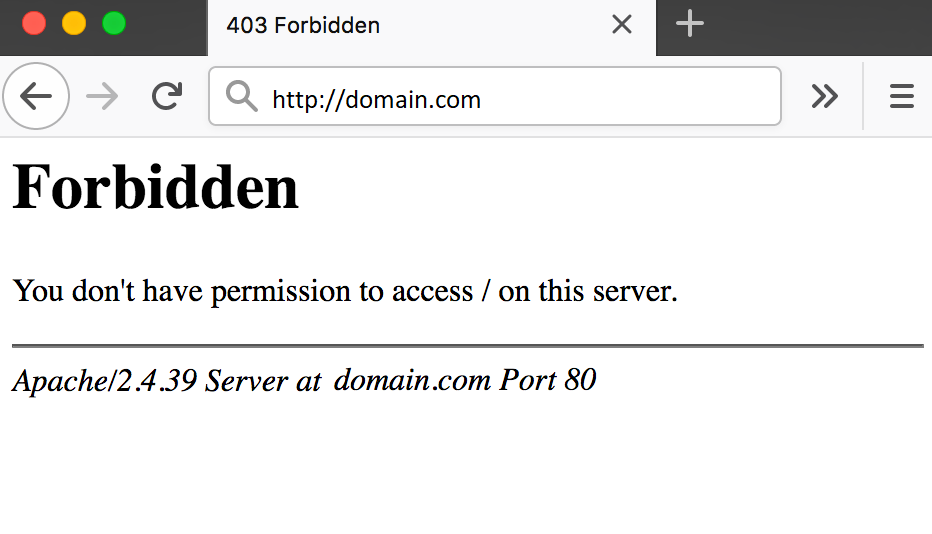 htaccess в каждом каталоге до корня.
htaccess в каждом каталоге до корня.
Если вы являетесь пользователем cPanel, вы можете выполнить следующие действия для устранения проблемы:
- Перейдите к cPanel Файловый менеджер .
- Перейдите в каталог public_html и найдите файл .htaccess . Если у вас есть эта ошибка только для определенного каталога, проверьте, есть ли в этом каталоге собственный Файл .htaccess .
- Щелкните правой кнопкой мыши файл в файловом менеджере cPanel и Загрузите копию для резервного копирования.
- Убедившись, что у вас теперь есть резервная копия файла .htaccess , вы можете снова щелкнуть файл правой кнопкой мыши и выбрать Удалить .
- Проверьте свой веб-сайт, чтобы узнать, устранена ли ошибка 403. Если ваш сайт теперь работает должным образом, ваш файл .htaccess был поврежден, и вам нужно создать новый.
- Войдите в свою панель управления WordPress и перейдите к Настройки > Постоянные ссылки , затем нажмите Сохранить изменения внизу страницы, чтобы создать новый файл .
 htaccess для вашего веб-сайта.
htaccess для вашего веб-сайта.
6. Деактивируйте свои плагины
Неисправные или несовместимые плагины могут привести к ошибке 403 Forbidden на вашем сайте. Чтобы определить проблемный плагин, вам нужно будет деактивировать свои плагины, а затем повторно активировать их один за другим, проверяя свой сайт после каждой активации, чтобы увидеть, появляется ли ошибка снова.
Если вы не можете получить доступ к панели управления WordPress для деактивации плагинов, выполните следующие действия для устранения неполадок с компонентами:
- Сделайте резервную копию своего веб-сайта.
- Подключитесь к вашему серверу через SFTP.
- Перейдите к папке wp-content .
- Переименуйте папку plugins во что-то вроде plugins-disabled , чтобы одновременно отключить все ваши плагины на вашем сайте.
- Проверьте свой веб-сайт на наличие проблем.
 Если ошибка исчезла, вероятно, проблема была вызвана плагином.
Если ошибка исчезла, вероятно, проблема была вызвана плагином. - Переименуйте папку обратно в plugins и повторно активируйте свои плагины один за другим, проверяя свой сайт после каждой активации, чтобы точно определить проблемный компонент.
- После определения виновника обновите или удалите подключаемый модуль по мере необходимости.
7. Временно деактивируйте CDN
Если вы получаете ошибку 403 в своих ресурсах (изображения, JavaScript, CSS), возможно, проблема связана с вашей сетью доставки контента (CDN). CDN иногда могут блокировать доступ к определенным ресурсам из-за неправильных настроек или политик безопасности.
Чтобы проверить, не вызывает ли ошибка CDN, временно отключите ее и снова посетите свой сайт. Как только проблема будет решена, вы можете снова включить свою CDN, чтобы продолжать пользоваться преимуществами оптимизации производительности.
Устранение неполадок 403 с помощью Sucuri WAF
Если вы являетесь пользователем Sucuri WAF и внедрили функцию предотвращения обхода брандмауэра для своего брандмауэра, вам потребуется добавить свой собственный IP-адрес (который можно найти здесь) в FileMatch директива в вашем файле . htaccess для решения проблем 403:
htaccess для решения проблем 403:
# НАЧАТЬ Предотвращение обхода брандмауэра Sucuri
<Соответствие файлов ".*">
Отклонить заказ, разрешить
Запретить от всех
Разрешить от 192.88.134.0/23
Разрешить от 185.93.228.0/22
Разрешить от 66.248.200.0/22
Разрешить с 208.109.0.0/22
Разрешить с 2a02:fe80::/29
Разрешить от ВСТАВЬТЕ СВОЙ IP ЗДЕСЬ
# END Sucuri Firewall Bypass Prevention 8. Проверьте наличие проблем с конфигурацией защиты от горячих ссылок
Защита от горячих ссылок не позволяет другим веб-сайтам использовать пропускную способность вашего сервера, напрямую связываясь с вашими файлами. Когда защита от хотлинка включена, она обычно возвращает ошибку 403 запрещена на неавторизованные запросы. Однако неправильно настроенная защита от хотлинков также может блокировать законные запросы и вызывать ошибки 403.
Чтобы решить эту проблему, проверьте настройки защиты хотлинков либо в панели управления хостингом, либо в настройках CDN. Убедитесь, что защита настроена правильно и блокирует только неавторизованные запросы. При необходимости обновите настройки и снова протестируйте свой сайт, чтобы убедиться, что ошибка устранена.
Убедитесь, что защита настроена правильно и блокирует только неавторизованные запросы. При необходимости обновите настройки и снова протестируйте свой сайт, чтобы убедиться, что ошибка устранена.
9. Отключитесь от VPN
Некоторые веб-сайты блокируют доступ пользователей, подключенных через VPN, чтобы предотвратить возможные злоупотребления или обход географических ограничений.
Для тех, кто использует VPN, попробуйте отключиться от него и получить доступ к сайту напрямую или через другой сервер, предоставленный вашей службой VPN. Если ошибка исчезнет, скорее всего, ошибка 403 Forbidden возникла из-за вашего VPN-подключения.
10. Сканируйте свой веб-сайт на наличие проблем безопасности и вредоносных программ
В некоторых случаях зараженные компоненты или вредоносное ПО .htaccess могут привести к возникновению ошибки 403 на вашем веб-сайте. Вам нужно выполнить тщательное сканирование файлов и сервера вашего веб-сайта, чтобы исключить компрометацию или заражение, вызвавшее ошибку.
11. Обратитесь к своему хостинг-провайдеру
Если ни одно из вышеперечисленных решений не помогло вам, пришло время обратиться за помощью к вашему хостинг-провайдеру. Они могут помочь вам точно определить проблему, предоставить рекомендации по ее устранению и даже устранить ее от вашего имени, если проблема связана с конфигурацией сервера или инфраструктурой хостинга.
Заключение
Столкновение с ошибкой 403 на вашем веб-сайте может быть неприятным опытом, но важно решить эту проблему как можно скорее, чтобы не потерять ценный трафик и не навредить репутации вашего сайта.
Разобравшись с различными формами ошибок 403, их вероятными причинами и выполнив всесторонние шаги по устранению неполадок, изложенные в этом посте, вы будете хорошо подготовлены к тому, чтобы устранить эти ошибки и вернуть свой сайт в нужное русло. Кроме того, всегда следите за тем, чтобы ваш сайт был обновлен и защищен от потенциальных угроз.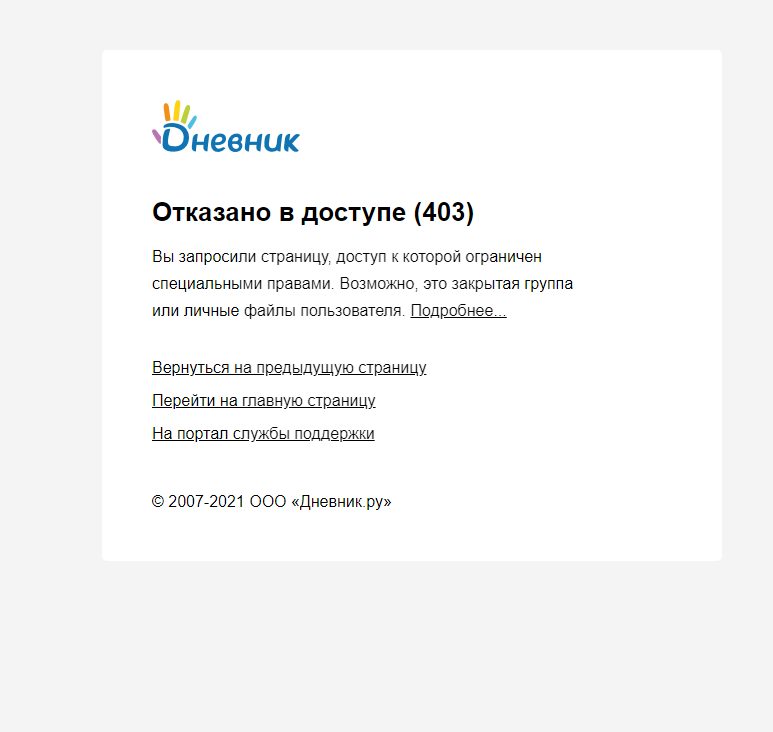
Если вы выполнили эти шаги по устранению неполадок и подозреваете, что виновником является вредоносное ПО на веб-сайте, вы можете обратиться к нашему руководству по очистке взломанного веб-сайта или обратиться к нам за поддержкой — мы всегда рады помочь в очистке вредоносное ПО на веб-сайте.
Как исправить ошибку 403 Forbidden в WordPress (простой метод)
Вы столкнулись с ошибкой 403 Forbidden на своем сайте WordPress?
Это одна из самых раздражающих ошибок, с которой может столкнуться новичок в WordPress. Это может помешать вам получить доступ к админке WordPress и/или определенным страницам вашего сайта.
В этой статье мы покажем вам, как легко исправить ошибку 403 Запрещено в WordPress.
Что такое ошибка 403 Forbidden — Access Denied в WordPress?
WordPress показывает коды и сообщения, когда на вашем сайте возникает ошибка. Вы можете увидеть наш список наиболее распространенных ошибок WordPress и способы их исправления для некоторых примеров.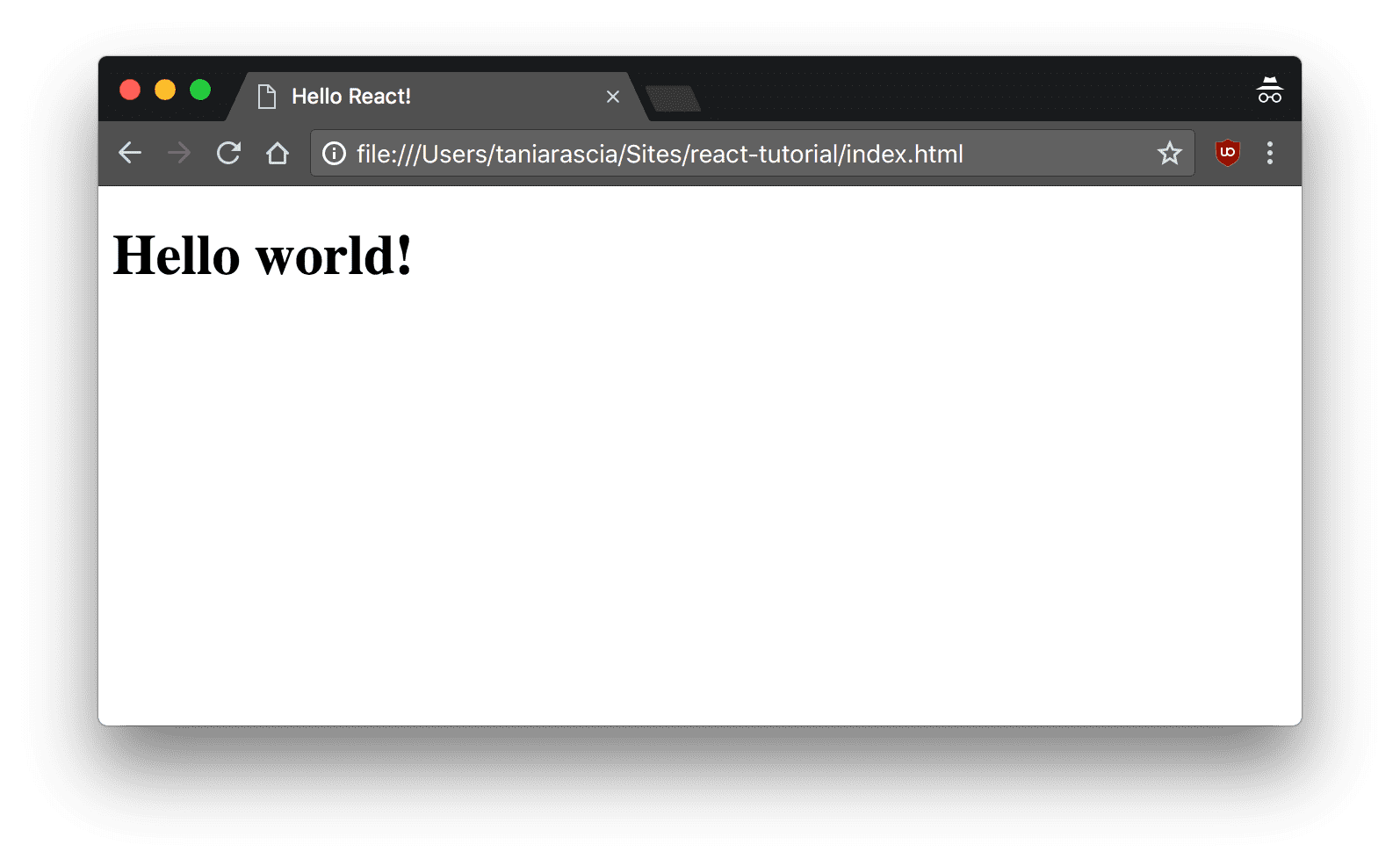
Код ошибки 403 Forbidden отображается, когда разрешения вашего сервера не разрешают доступ к определенной странице.
Поэтому ошибка обычно сопровождается текстом:
403 Запрещено — у вас нет прав доступа «/» на этом сервере.
Кроме того, при попытке использовать ErrorDocument для обработки запроса возникла ошибка 403 Forbidden.
Существуют различные сценарии появления этой ошибки. Например:
- 403 Запрещено — доступ запрещен на странице входа в wp-admin или WordPress.
- 403 Запрещено — во время установки WordPress.
- 403 Запрещенная ошибка — при посещении любой страницы вашего сайта WordPress.
Вы также можете увидеть «Отказано в доступе» вместо полного статуса 403 Forbidden. В качестве альтернативы в сообщении может быть сказано: «Отказано в доступе к yourdomain.com. У вас нет прав для просмотра этой страницы».
Теперь, когда вы знаете о различных типах ошибок 403, давайте поговорим об их причинах.
Что вызывает ошибку 403 Forbidden в WordPress?
Наиболее распространенной причиной ошибки 403 Forbidden в WordPress являются плохо настроенные плагины безопасности. Многие плагины безопасности WordPress могут блокировать IP-адрес (или целый диапазон IP-адресов), если они считают их вредоносными.
Вот почему мы используем Sucuri для повышения безопасности всех наших сайтов WordPress.
Другой возможной причиной может быть поврежденный файл .htaccess или неправильные права доступа к файлам на вашем сервере.
Ваша хостинговая компания WordPress может иногда вносить случайные изменения в настройки своего сервера. Это может привести к ошибке 403 Forbidden на вашем сайте.
Сказав это, давайте посмотрим, как исправить ошибку 403 Запрещено в WordPress.
- Исправление ошибки 403 Forbidden в WordPress
- Исправление ошибки 403 Forbidden, вызванной плагином WordPress
- Исправление ошибки 403 Forbidden, вызванной поврежденным файлом .
 htaccess
htaccess - Исправление ошибки 403 Forbidden, вызванной правами доступа к файлу в WordPress ner
Если вы предпочитаете письменные инструкции, тогда просто продолжайте читать.
Исправление ошибки 403 Forbidden в WordPress
Прежде чем что-либо делать, мы рекомендуем вам создать полную резервную копию WordPress вашего сайта. Вы можете ознакомиться с нашим руководством о том, как сделать резервную копию вашего сайта WordPress.
Если вы используете плагин автоматического резервного копирования WordPress, убедитесь, что у вас есть доступ к последней резервной копии, прежде чем двигаться дальше.

Исправление ошибки 403 Forbidden, вызванной плагином WordPress
Первое, что вам нужно сделать, это временно деактивировать все плагины WordPress. Сюда входят любые подключаемые модули безопасности, которые вы могли установить на своем сайте.
Если это решит вашу проблему, то это означает, что один из плагинов на вашем веб-сайте вызывал эту ошибку.
Вы можете выяснить, какой плагин вызвал ошибку, активировав все ваши плагины по одному, пока не воспроизведете ошибку 403 запрещен. Затем вам нужно будет удалить проблемный плагин и искать альтернативу или обратиться за поддержкой к разработчикам.
Исправление ошибки 403 Forbidden, вызванной поврежденным файлом .htaccess
Часто ошибка 403 вызывается поврежденным файлом .htaccess на вашем сайте WordPress. Хорошей новостью является то, что исправить этот файл довольно просто.
Во-первых, вам нужно подключиться к вашему веб-сайту с помощью FTP-клиента или приложения «Диспетчер файлов» в cPanel.

Затем найдите файл .htaccess в корневой папке вашего сайта WordPress. См. это руководство, если вы не можете найти файл .htaccess в папке вашего WordPress.
Вам необходимо загрузить файл .htaccess на свой компьютер, чтобы у вас была его свежая резервная копия. После этого просто удалите файл с вашего сервера.
Попробуйте получить доступ к вашему веб-сайту. Если ошибка 403 запрещена, это означает, что ваш файл .htaccess был поврежден.
Вы можете создать новый файл .htaccess, войдя в свою административную область WordPress и перейдя на страницу Настройки » Постоянные ссылки .
Просто нажмите кнопку «Сохранить изменения» внизу страницы, и WordPress создаст новый файл .htaccess.
Исправление ошибки 403 Forbidden, вызванной правами доступа к файлам в WordPress
Если другие решения не исправили ошибку 403 Forbidden на вашем сайте, то наиболее вероятной причиной могут быть неправильные права доступа к файлам.
Все файлы, хранящиеся на вашем веб-сайте, имеют права доступа к файлам.

Неверные права доступа к файлам могут вызвать ошибку 403 запрещен. Они заставляют ваш веб-сервер думать, что у вас нет разрешения на доступ к этим файлам.
Вы можете попросить своего хостинг-провайдера WordPress проверить ваш сайт на наличие правильных прав доступа к файлам. Некоторые хосты очень благосклонны, поэтому они не будут возражать и, вероятно, исправят это для вас.
Самостоятельное изменение прав доступа к файлам может иметь серьезные последствия. Если вы не чувствуете себя уверенно, делая это самостоятельно, то попросите помощи у друга или наймите профессионала.
Однако, если вы хотите сделать это самостоятельно, вот как проверить права доступа к файлам.
Просто подключитесь к своему сайту WordPress с помощью FTP-клиента. Перейдите в корневую папку, содержащую все ваши файлы WordPress.
Щелкните, чтобы выбрать папку, щелкните ее правой кнопкой мыши и выберите в меню «Разрешения на доступ к файлам».

Ваш FTP-клиент покажет вам диалоговое окно прав доступа к файлам, подобное этому:
Все папки на вашем сайте WordPress должны иметь права доступа 744 или 755.
Все файлы на вашем сайте WordPress должны иметь права доступа 644 или 755. 640.
Вы можете установить разрешение файла для корневой папки на 744 или 755. Вам также необходимо установить флажок рядом с «Рекурсивно в подкаталоги», а затем установить флажок «Применить только к каталогам».
Просто нажмите кнопку «ОК». Теперь ваш FTP-клиент начнет устанавливать разрешения для всех подкаталогов в этой папке.
Как только это будет сделано, вам нужно повторить процесс для всех файлов. На этот раз вы будете использовать разрешение файла 644 или 640, и не забудьте выбрать параметры «Рекурсивно в подкаталоги» и « применяются только к файлам».
Нажмите кнопку «ОК», и ваш FTP-клиент начнет устанавливать права доступа для всех выбранных файлов.
Попробуйте получить доступ к своему веб-сайту сейчас, и ошибка 403 запрещена должна исчезнуть.





 Другой вариант — связаться непосредственно с владельцем сайта. Найдите их контактную информацию на сайте и свяжитесь с ними по этому вопросу. Если контактная форма отсутствует, вы можете попытаться связаться с сайтом через его социальные сети
Другой вариант — связаться непосредственно с владельцем сайта. Найдите их контактную информацию на сайте и свяжитесь с ними по этому вопросу. Если контактная форма отсутствует, вы можете попытаться связаться с сайтом через его социальные сети
 Используемый в запросе метод HTTP не поддерживается для указанного ресурса.
Используемый в запросе метод HTTP не поддерживается для указанного ресурса.

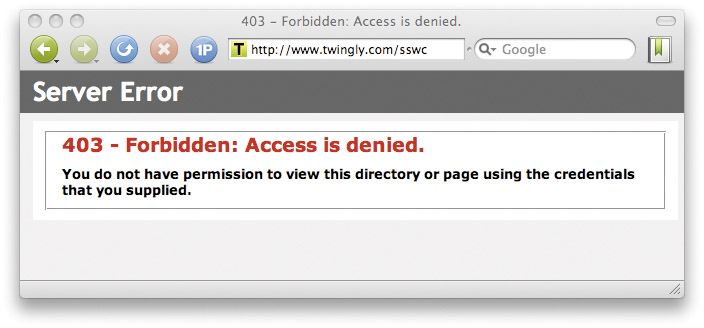
 htaccess для вашего веб-сайта.
htaccess для вашего веб-сайта. Если ошибка исчезла, вероятно, проблема была вызвана плагином.
Если ошибка исчезла, вероятно, проблема была вызвана плагином.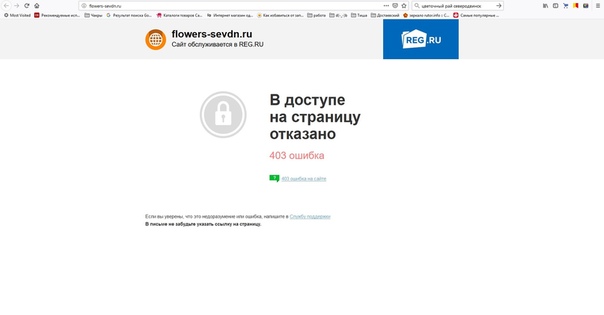 htaccess
htaccess