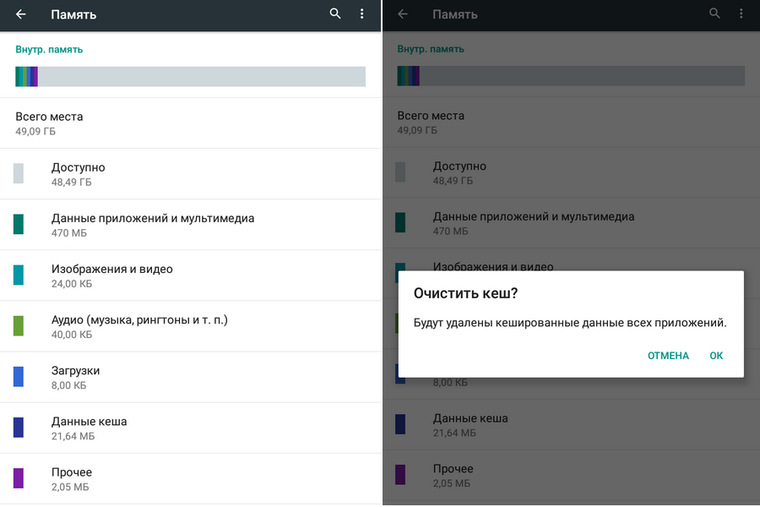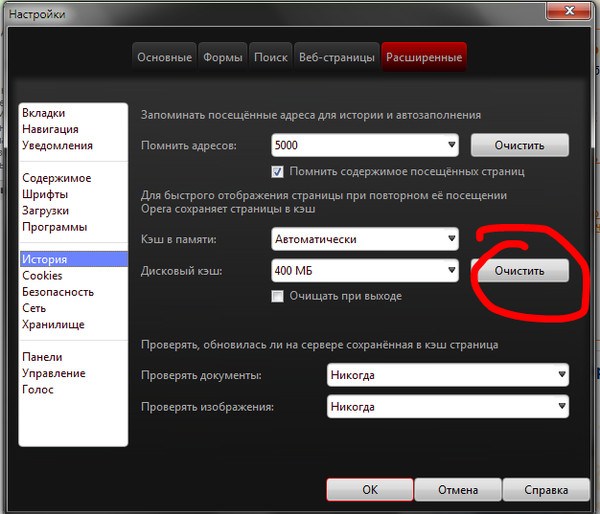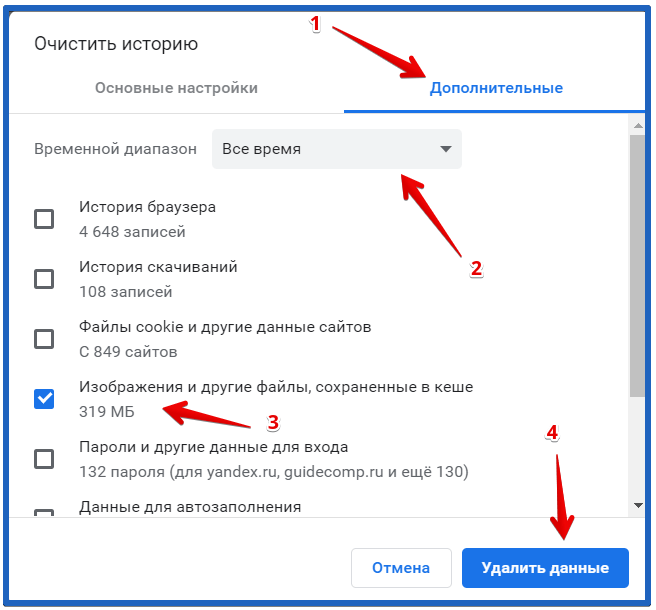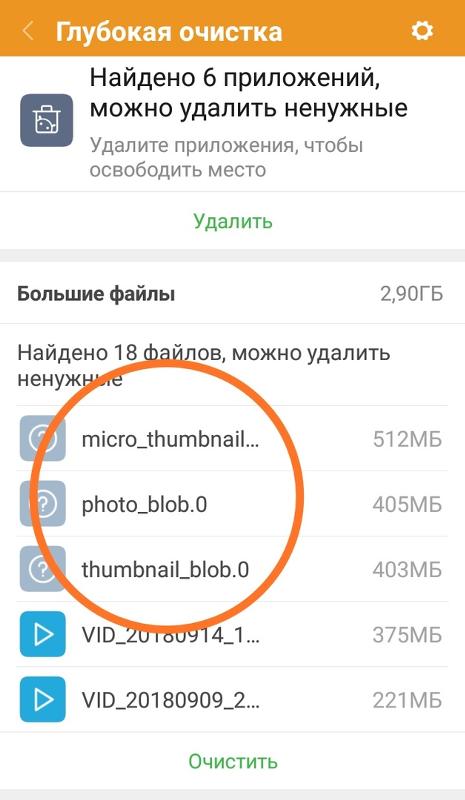Что такое кэш и зачем он нужен — Журнал «Код»
Когда не работает какой-то сайт или сервис, от техподдержки часто можно услышать «Почистите кэш и перезагрузите страницу». Иногда это помогает. Рассказываем, почему так происходит, что такое кэш, зачем он нужен и как его почистить.
⚠️ Минутка грамотности. По словарю РАН слово cache в русском пишется «кеш». Но по рекомендациям Гиляревского нужно писать «кэш». И нам нравится, как это произносится. Произнесите вместе с нами:
- КЭШ
- КЭ-ЭШ
- КЭ-Э-Э-Ш
Спасибо.
Что такое кэш
Кэш — это данные, которые компьютер уже получил и использовал один раз, а потом сохранил на будущее. Смысл кэша в том, чтобы в следующий раз взять данные не с далёкого и медленного сервера, а из собственного быстрого кэша. То же самое, что закупиться продуктами на неделю и потом ходить не в магазин, а в холодильник.
В случае с браузером это работает так:
- Браузер сделал запрос на сервер.
- Сервер в ответ прислал страницу, скрипты и все картинки.

- ❤️ Браузер сохранил всё это в память ← это и есть кэш.
Дальше происходит так:
4. Если вкладкой или браузером долго не пользовались, операционная система выгружает из оперативной памяти все страницы, чтобы освободить место для других программ.
5. Если переключиться назад на браузер, он моментально сходит в кэш, возьмёт оттуда загруженную страницу и покажет её на экране.
Получается, что если браузер будет брать из кэша только постоянные данные и скачивать с сервера только что-то новое, то страница будет загружаться гораздо быстрее. Выходит, главная задача браузера — понять, какой «срок годности» у данных в кэше и через какое время их надо запрашивать заново.
👉 Например, браузер может догадаться, что большая картинка на странице вряд ли будем меняться каждые несколько секунд, поэтому имеет смысл подержать её в кэше и не загружать с сервера при каждом посещении. Поэтому в кэше часто хранятся картинки, видеоролики, звуки и другие декоративные элементы страницы.
👉 Для сравнения: браузер понимает, что ответ сервера на конкретный запрос пользователя кэшировать не надо — ведь ответы могут очень быстро меняться. Поэтому ответы от сервера браузер не кэширует.
Какая проблема с кэшем
На первый взгляд кажется, что кэш — это прекрасно: данные уже загружены, к ним можно быстро обратиться и достать оттуда всё, что нужно, без запроса к серверу на другом конце планеты.
Но представьте такую ситуацию: вы заходите в интернет-магазин обуви, в котором покупали уже много раз, но товары почему-то не добавляются в корзину. Или добавляются, но кнопка «Оплатить» не работает. Чаще всего причина в том, что браузер делает так:
- Вы вводите адрес интернет-магазина.
- Браузер смотрит в кэше, есть ли у него какие-то данные от этого сайта и что у них со сроком годности.
- В прошлый раз сервер не сказал браузеру, что у скриптов со сроком годности, поэтому браузер считает все скрипты свежими. А на самом деле для корзины сервер уже использует новый скрипт.

- Браузер берёт старый скрипт из кэша, подгружает с сайта фотки новых товаров и собирает страницу со старым скриптом.
- Вы нажимаете на кнопку, запускается старый скрипт.
- Сервер не отвечает, потому что рассчитывает уже на новый скрипт.
- Через 3 минуты терпение лопается, и вы уходите на Алиэкспресс за комплектом для кастомной клавиатуры.
Решение — почистить кэш
Когда мы чистим кэш, оттуда удаляются все данные, которые браузер сохранил «на всякий случай». Это значит, что при обновлении страницы браузер заглянет в кэш, увидит, что там пусто и запросит все данные с сервера заново. Они, конечно, тоже сразу отправятся в кэш, но в следующий раз вы уже будете знать, что делать.
Чтобы очистить кэш в Сафари, достаточно нажать ⌥+⌘+E, а в Хроме — нажать Ctrl+Shift+Backspace (⇧+⌘+Backspace) и выбрать время, в пределах которого нужно очистить кэш:
Зачем нужен кэш, если из-за него всё ломается?
На самом деле всё ломается не из-за кэша, а из-за неправильных настроек сервера, которые отдают страницу. Потому что именно сервер должен сказать браузеру: «Вот это можно кэшировать, а вон то лучше не кэшируй, мало ли что».
Потому что именно сервер должен сказать браузеру: «Вот это можно кэшировать, а вон то лучше не кэшируй, мало ли что».
Часто разработчики недокручивают эти настройки, и браузер не получает нужных инструкций, поэтому кэширует всё подряд. И тогда приходится вмешиваться, чистить кэш и восстанавливать работоспособность.
Не надо так.
Текст:
Михаил Полянин
Редактор:
Максим Ильяхов
Художник:
Даня Берковский
Корректор:
Ирина Михеева
Вёрстка:
Кирилл Климентьев
Соцсети:
Олег Вешкурцев
Как очистить кэш на айфоне и на андроиде и зачем очищать кэш в телефоне
Чувствуете, что приложения работают медленнее или закрываются без видимой на то причины? Не спешите обращаться к специалистам или покупать новое устройство. Ведь, возможно, всё, что вам потребуется сделать, – это очистить кэш. Однако как очистить кэш на телефоне?
Что такое кэш
Кэшированные данные – это временные файлы, которые сохраняет ваше устройство, чтобы сэкономить время загрузки различных служб и программ в будущем.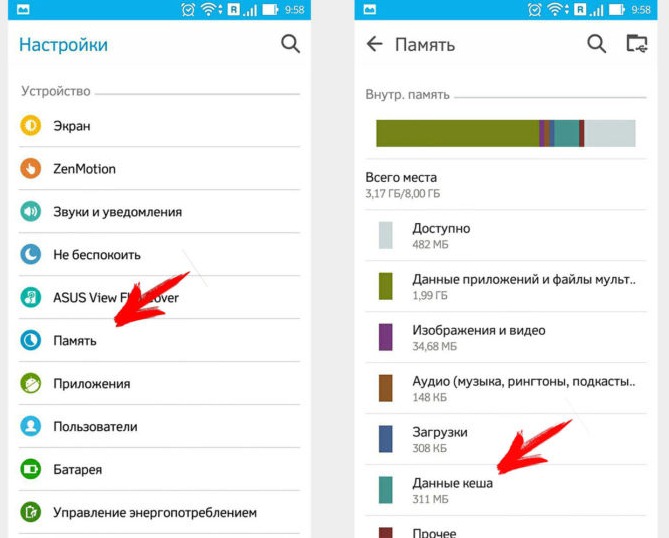
В кэш включаются текстовые файлы, изображения, видео и другие мультимедиа.
Виды мобильного кэша
- Cистемный кэш. У системных служб и программ есть свои временные файлы, которые по умолчанию хранятся в папке кэша. Однако не рекомендуется очищать его, так как это может негативно повлиять на работу смартфона.
- Пользовательский кэш (кэш приложений). В нем скапливается большое количество данных с разных приложений вашего устройства. Так как это происходит в фоновом режиме, вы можете даже не заметить, как он значительно снизит объём свободного места в памяти.
- Браузерный кэш. В нем хранятся текстовые и графические данные, которые сохраняет ваш браузер для оптимизации его работы и увеличения скорости загрузки страниц.
- Dalvik-cache. Этот вид кэша актуален только для устройств на Android. Он имеет схожесть с пользовательским, однако отвечает только за определённые программы и автоматически очищается системой.

Зачем нужно очищать кэш в телефоне?
Хотя кэшированные файлы помогают изображениям и другим элементам приложений загружаться быстрее, порой они могут сыграть с вашим устройством злую шутку.
Возникновение самых разных ошибок, снижение производительности смартфона, некорректная работа приложений, – все это может быть вызвано избытком или повреждением временных данных.
Кроме того, еще одна распространённая ситуация, которую может вызвать кэш, – это нехватка памяти. В кэше могут храниться гигабайты ненужных файлов, просто занимающих место в хранилище, что является существенной проблемой для владельцев телефонов с небольшим объемом памяти. Поэтому специалисты рекомендуют время от времени очищать кэш.
Однако не нужно слишком часто удалять временные файлы, так как это может сказаться на работе вашего устройства. Достаточно будет раз в пару месяцев очищать данные приложений, которые на ваш взгляд тормозят или работают со сбоями (например, долго загружаются или без предупреждения закрываются).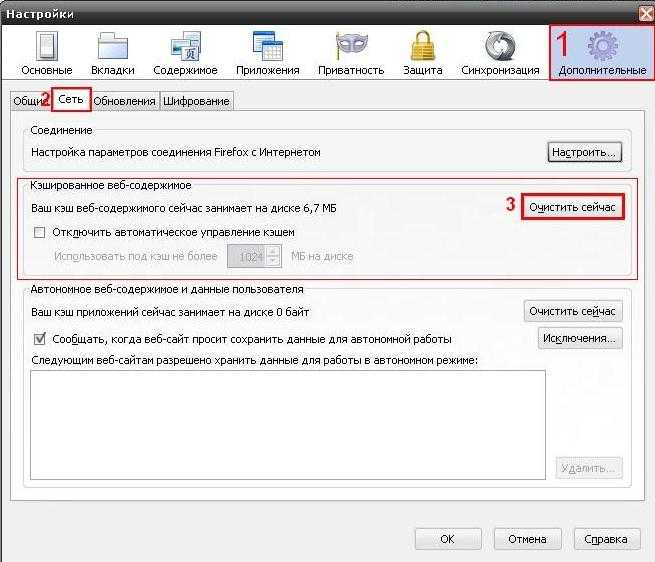
Браузерный кэш же желательно чистить раз в 2-4 недели, как минимум, в целях защиты конфиденциальности.
Как очистить кэш на смартфоне?
В настоящее время самыми популярными системами для смартфонов являются Android и iOS. Рассмотрим, где в телефоне можно очистить кэш на примере каждой из них.
Как очистить кэш на Андроиде
Так как на смартфонах существуют разные типы кэша, способы его очистки также разнятся. Как правило, удаление временных данных касается двух видов: кэша приложений и браузерного кэша.
Способ 1. Очистить кэш приложений телефона вручную
Бывают случаи, когда приложение внезапно закрывается или вообще перестает отвечать на запросы. Причиной могут быть проблемы с его кэшированными данными.
- Откройте меню Настройки на вашем устройстве.
- Перейдите в Приложения и в открывшемся меню вновь выберите Приложения в верхней части экрана.
- Перед вами появится список приложений, установленных на телефоне.
 Вы можете как по очереди, так и выборочно очистить их кэш. Выберите приложение, которое хотите очистить. Например, Telegram. Затем откройте раздел Память.
Вы можете как по очереди, так и выборочно очистить их кэш. Выберите приложение, которое хотите очистить. Например, Telegram. Затем откройте раздел Память.
- Самым последним шагом будет кнопка Очистить кэш. Нажмите ее и дождитесь, когда напротив слова «кэш» значение изменится на «0 Б».
Важно: очистка кэша приложения не приведет к удалению всех данных, а лишь очистит временные файлы.
Способ 2. Очистить кэш приложений (пользовательский кэш) с помощью программ
В Google Play доступно для скачивания несколько приложений для очистки кэша. Одним из самых надёжных и проверенных является оригинальное приложение от Google – Files.
- Установите бесплатное приложение Files из магазина и войдите в него.
- Внизу найдите опцию Очистка, если она не открылась автоматически после входа.
- Вам сразу предложат удалить Ненужные файлы, в которые входят временные файлы приложений.

- Подтвердите свое решение кнопкой Очистка.
Способ 3. Как очистить кэш браузера на телефоне
Браузер Android
- Откройте браузер и найдите четыре точки в правом верхнем углу.
- Перейдите в Настройки.
- В открывшемся меню выберите Удалить данные просмотра.
- Перед вами появится список того, что можно очистить, в том числе Кэшированные страницы
- Подтвердите свой выбор.
Как очистить кэш на iPhone
Способ 1. Очистить пользовательский кэш вручную
- Перейдите в Настройки.
- В меню настроек выберите Основные.

- Нажмите Хранилище iPhone, где выберите нужное приложение.
- У вас будет два варианта: сгрузить приложение или полностью удалить его.
Чтобы избавиться от кэша приложений, необходимо «сгрузить» их. Если вы захотите повторно загрузить приложение, все ваши данные будут восстановлены без утомительного восстановления с нуля.
Однако если вы хотите продолжать пользоваться этим приложением, удалите его, а затем заново установите. Но будьте осторожны: это полностью удалит все данные этого приложения, не только временные файлы.
Более щадящий способ очистки кэшированных файлов существует, но работает не для всех приложений, а только для тех, что вы устанавливаете из App Store. Более того, у них должна быть добавлена функция очистки кэша разработчиком.
- Откройте Настройки.
- Прокрутите вниз и выберите программу. Например, VK.

- Выберите Сбросить кэшированные данные.
Способ 2. Очистить пользовательский кэш с помощью приложений
Для очистки кэша приложений можно воспользоваться различными сторонними программами из App Store. Например, Clean Master, Очистка памяти и кэша или Cleaner.
- Скачайте и установите приложение Cleaner. Бесплатной версии будет достаточно.
- Выберите Start Cleaning.
- Просмотрите, какие файлы хочет удалить программа.
Способ 3. Очистить кэш браузера
Как очистить кэш браузера на айфоне? Есть очень простой способ. Предустановленный браузер Apple – это Safari, поэтому инструкция будет касаться именно его.
- Откройте приложение Настройки.

- Пролистайте вниз и нажмите Safari.
- Снова пролистайте вниз и выберите
- Подтвердите выбор.
Заключение
Очистка кэша браузера действительно может решить многие проблемы, происходящие в работе вашего смартфона. Хотя основная цель кэша – это повысить производительность и скорость работы устройства, иногда он может оказывать негативное влияние на него.
В этой статье мы обсудили, как очистить разные типы кэша при помощи нескольких способов. Очищая кэш хотя бы изредка, вы можете повысить скорость работы многих приложений и избежать некоторые виды возникающих ошибок.
Очистить кеш в Chrome (Windows)
Английский
- Нидерланды
- французский
- немецкий
- Дом
- Windows
- Гугл Хром
1.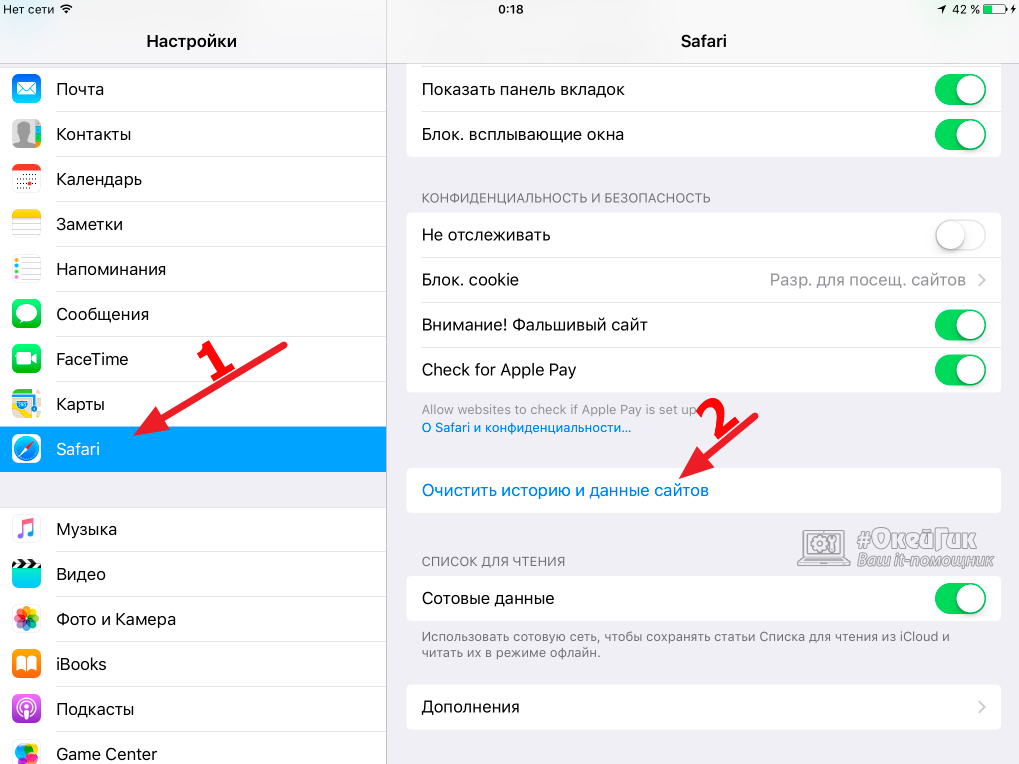
Самый быстрый способ избавиться от данных кеша в Google Chrome — это опция «Очистить кеш браузера». Вы можете получить доступ к этой функции с помощью следующего ярлыка:
- Нажмите клавиши [Ctrl], [Shift] и [Del]. Убедитесь, что вы нажали все клавиши одновременно.
- Откроется новое окно: «Очистить кеш браузера» .
- Здесь вы можете выбрать в верхнем выпадающем меню, за какой период времени вы хотите удалить данные кеша. Вы можете выбрать «последний час», «последний день», «последняя неделя», «последние четыре недели» или «все».
- Если вы хотите удалить всю дату кеша, выберите «все».
- Установите флажок перед «Изображения и файлы в кэше» .
- Подтвердите свой выбор, нажав кнопку «Удалить данные браузера». Кнопка.
- Перезагрузите свой сайт.
2. Очистить кеш браузера вручную
Если вы не хотите использовать сочетание клавиш для вызова функции «Очистить данные браузера» , вы можете получить доступ к ней вручную:
- Нажмите на «Меню» в правом верхнем углу Google Chrome и откройте настройки браузера.

- Далее вы выбираете опцию «дополнительные инструменты» .
- На следующем шаге нажмите «Удалить данные браузера» .
- Теперь вы можете выполнить шаги из описания выше и выбрать конкретный период времени (Шаг 3).
Плагины
Вы также можете установить расширения для Google Chrome, чтобы удалить кеш браузера одним щелчком мыши.
Использование следующих расширений на свой страх и риск:
Очистить кэш
Ярлык очистки кэша
Убийца кэша
Дополнительные расширения для Chrome
Для браузеров Mac
- Google Chrome
- Мозилла Фаерфокс
- Сафари
- Opera
Для браузеров Windows
- Google Chrome
- Мозилла Фаерфокс
- Microsoft Edge
- Internet Explorer 11
- Opera
Legal and Contact
- Выходные данные
- Конфиденциальность
- Контакт
- Спасибо
- Сообщить об ошибке
Как очистить кэш
Вы бы не позволили своему компьютеру пылиться. Так же, как внешняя очистка компьютера, внутренняя очистка путем очистки кэша может уберечь вас от ошибок просмотра, нарушения конфиденциальности пользователей и проблем с памятью. Прежде чем ответить, как очистить кеш, давайте разберемся, что это такое.
Так же, как внешняя очистка компьютера, внутренняя очистка путем очистки кэша может уберечь вас от ошибок просмотра, нарушения конфиденциальности пользователей и проблем с памятью. Прежде чем ответить, как очистить кеш, давайте разберемся, что это такое.
«Кэш» — это данные, сохраняемые на компьютере или мобильном устройстве после посещения пользователем веб-сайта или открытия приложения. Очистка этого параметра улучшает взаимодействие с пользователем за счет использования кэшированных данных для более быстрой загрузки во время следующего посещения.
Устройствам требуется достаточный объем памяти для хранения этой информации. Многие системы оснащены механизмами, которые удаляют старые данные и освобождают место для новых. Но когда у вас заканчивается память или вы хотите ускорить работу устройства, вы можете очистить ее вручную.
В этой статье вы узнаете, как очистить кеш на:
- iPhone
- Макбук
- Ноутбук Windows
- Хром
- Фаерфокс
- Microsoft Edge
- Андроид
iPhone
Данные приложения: Выберите «Настройки» > «Основные» > «Хранилище iPhone».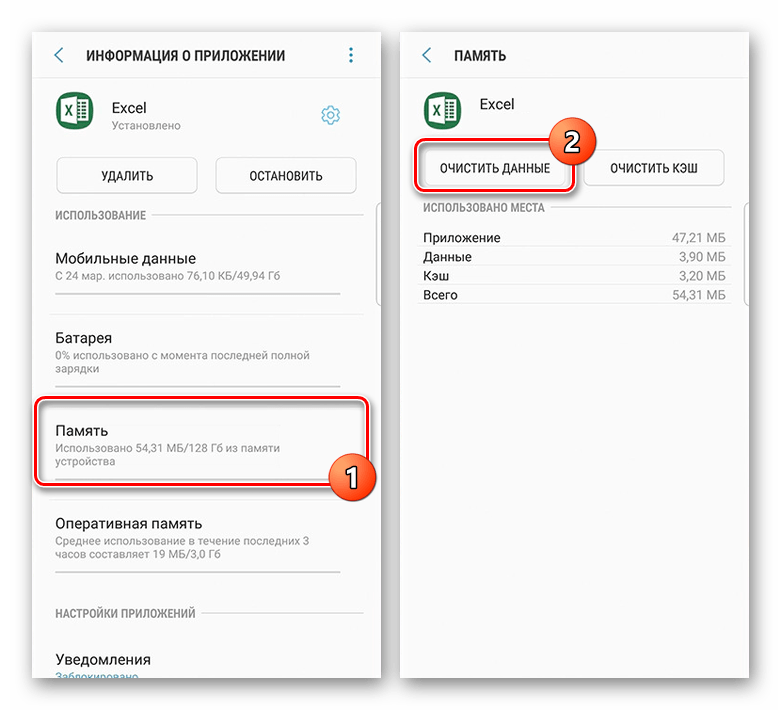 Чтобы очистить данные о неиспользуемых приложениях, выберите «Выгрузить неиспользуемые приложения». Чтобы очистить кеш отдельных приложений, прокрутите вниз, чтобы просмотреть их и удалить при необходимости. Apple перечисляет их в порядке убывания; тот, у которого больше всего кэшированных данных, указывается первым, второй по величине — вторым и так далее.
Чтобы очистить данные о неиспользуемых приложениях, выберите «Выгрузить неиспользуемые приложения». Чтобы очистить кеш отдельных приложений, прокрутите вниз, чтобы просмотреть их и удалить при необходимости. Apple перечисляет их в порядке убывания; тот, у которого больше всего кэшированных данных, указывается первым, второй по величине — вторым и так далее.
Разгрузка по мере необходимости.
Safari: Выберите Safari > История > Очистить историю.
Выполните следующие действия для Safari.
MacBook
Следующие инструкции предназначены для очистки кэша на MacBook.
Шаг 1: Нажмите Shift-Command-G на видоискателе.
Шаг 2: Скопируйте и вставьте эту команду в поле поиска: ~/Library/Caches.
Очистить кеш с помощью этого кода.
Шаг 3: Нажатие «Перейти» откроет папку, содержащую все кэшированные файлы.
Шаг 4: Выберите все с помощью команды + A и удалите с помощью команды + удалить.
Шаг 5: Появится всплывающее окно с просьбой подтвердить это действие. Подтвердите очистку кеша.
Windows
Вариант 1 — без кода: Нажмите кнопку Windows > введите «очистка диска» > откройте инструмент > выберите необходимые файлы > нажмите «Очистить системные файлы».
Чистые файлы без кода.
Чистые файлы без кода.
Вариант 2 — с кодом: Нажмите Windows + R > введите этот код в открывшемся командном окне: %temp% > нажмите «ОК», чтобы открыть временные файлы > выберите все, используя Ctrl + A > Удалить.
Скопируйте и вставьте приведенный выше код.
Chrome
Шаг 1: Откройте браузер Chrome > выберите три точки в правом верхнем углу > наведите указатель мыши на «дополнительные инструменты» > очистите данные просмотра.
Самый быстрый способ очистить кеш в Chrome.
Шаг 2: Показывает две опции; базовый и продвинутый.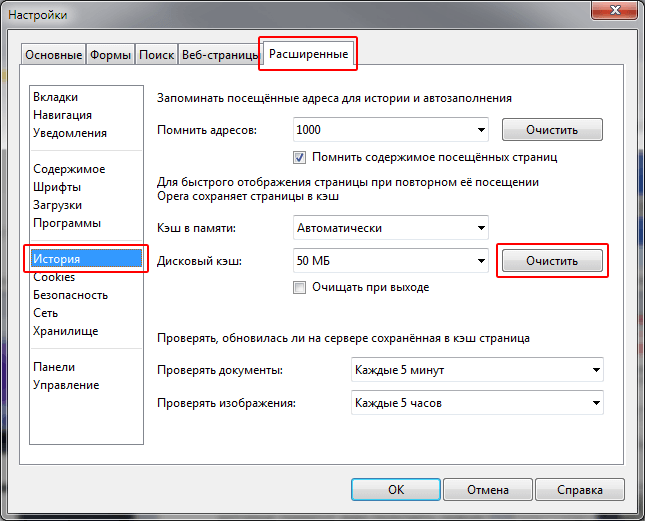
Шаг 3: Пользователи могут удалить историю посещенных страниц, файлы cookie и кэшированные изображения для заданной временной шкалы из основных параметров. В дополнительных параметрах они могут изменить свой пароль и данные формы и настройки сайта.
При необходимости очистить кэш.
Firefox
Нажмите на меню-гамбургер в правом верхнем углу > выберите настройки > выберите конфиденциальность и безопасность. В разделе «Файлы cookie и данные сайта» выберите очистить данные, чтобы удалить файлы cookie или кэшированный веб-контент по мере необходимости.
Microsoft Edge
Шаг 1: Откройте Microsoft Edge > щелкните три пунктирные линии вверху справа > Настройки > Конфиденциальность, поиск и службы.
Посетить Конфиденциальность, поиск и услуги.
Шаг 2: В разделе «Выберите, что очистить» отметьте поля, которые вы хотите очистить за указанный период времени.
Выберите, что очистить.


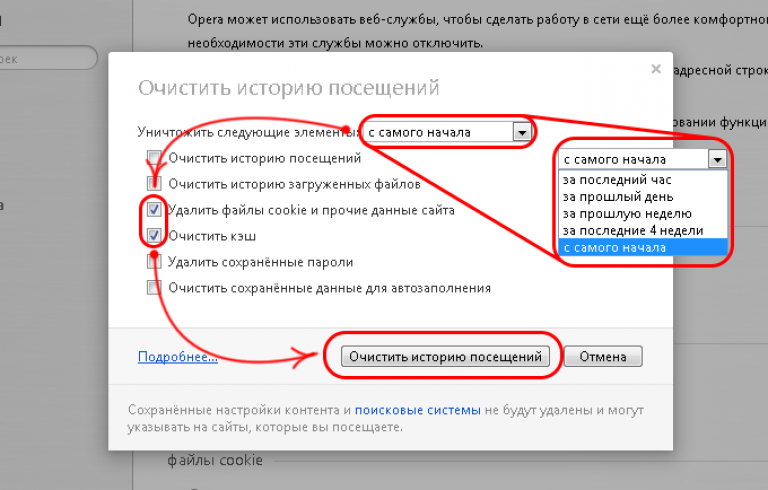
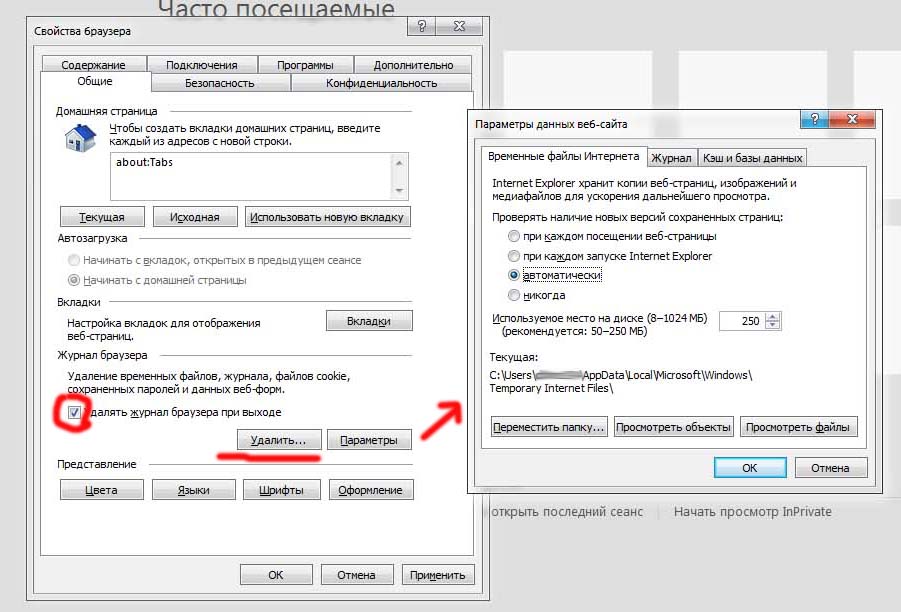
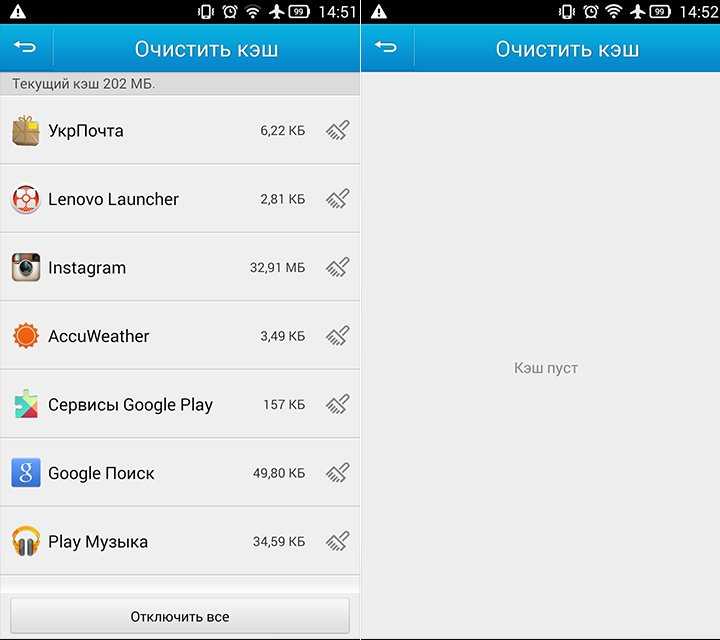 Вы можете как по очереди, так и выборочно очистить их кэш. Выберите приложение, которое хотите очистить. Например, Telegram. Затем откройте раздел Память.
Вы можете как по очереди, так и выборочно очистить их кэш. Выберите приложение, которое хотите очистить. Например, Telegram. Затем откройте раздел Память.