FTP — стандартный FTP — клиент Windows .
Команда FTP реализует обмен файлами с FTP сервером в командной строке Windows. Утилита ftp.exe входит в стандартный дистрибутив всех версий операционных систем семейства Windows и позволяет выполнять обмен с сервером как в командном, так и в интерактивном режиме.Формат командной строки:
FTP [-v] [-d] [-i] [-n] [-g] [-s:имя_файла] [-a] [-A] [-x:sendbuffer] [-r:recvbuffer] [-b:asyncbuffers] [-w:windowsize] [узел]
-v — Отключение вывода на экран ответов с удаленного сервера.
-n — Отключение автоматического входа при начальном подключении.
-I — Отключение интерактивных запросов при передаче нескольких файлов.
-d — Включение отладочного режима.
-g — Отключение глобализации имен файлов (см. команду GLOB).
-s:имя_файла — Задание текстового файла, содержащего команды FTP, которые будут выполняться автоматически при запуске FTP.
-a — Использование локального интерфейса для привязки соединения.
-A — Анонимное подключение к серверу.
-x:send sockbuf — Переопределение стандартного размера буфера SO_SNDBUF (8192).
-r:recv sockbuf — Переопределение стандартного размера буфера SO_RCVBUF (8192).
-b:async count — Переопределение стандартного размера счетчика async (3)
-w:windowsize — Переопределение стандартного размера буфера передачи (65535).
узел — Задание имени или адреса IP удаленного узла, к которому необходимо выполнить подключение.
Примечания:
— команды mget и mput принимают параметры y/n/q как YES/NO/QUIT.
При запуске без параметров, FTP переходит в интерактивный режим, ожидая ввода команд пользователем. На экране отображается приглашение — ftp > .
Для получения списка доступных команд можно ввести знак вопроса или команду help
ftp > ?
Набор команд:
|
! ? append ascii bell binary bye cd close |
literal debug dir disconnect get hash help lcd |
ls mdelete mdir mget mkdir mls mput open prompt |
send put pwd quit quote recv remotehelp rename rmdir |
status trace type user verbose |
Подсказку по конкретной команде можно получить введя знак вопроса или help и имя команды:
? connect
help connect
Список команд FTP клиента Windows:
! — Временный переход из среды FTP в командную строку Windows (CMD. EXE) . Для возврата в FTP используется команда EXIT
EXE) . Для возврата в FTP используется команда EXIT
append добавление данных передаваемого файла в конец существующего.
ascii — установка режима передачи файлов в формате ascii (текстовый режим)
bell — выдача звукового сигнала по завершении команды .
binary — установка режима передачи файлов в двоичном формате
bye — завершение сеанса FTP и выход из программы.
cd — изменение текущего каталога на удаленном компьютере
close
delete — удаление указанного файла на удаленном компьютере
debug — переход в режим отладки
dir — вывод содержимого каталога удаленного компьютера
disconnect — завершение сеанса ftp. Отключение от сервера FTP без завершения программы.
get — прием файла от сервера FTP
glob — Переключение метасимвольного расширения имен локальных файлов. По умолчанию этот режим включен и позволяет использовать символы * и ? в шаблонах имен файлов.
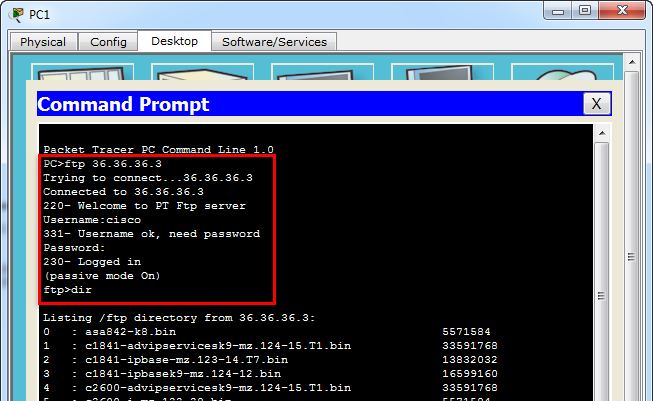
hash — переключение режима вывода метки хэширования для каждого переданного буфера
help — вывод справочной информации по командам FTP
lcd — смена рабочего каталога локального компьютера
literal — отправка произвольной строки символов в качестве команды ftp
ls — вывод содержимого каталога удаленного компьютера
mdelete — удаление нескольких файлов
mdir — вывод содержимого нескольких каталогов сервера FTP
mget — прием нескольких файлов от сервера FTP
mkdir — создание каталога на сервере FTP
mls — вывод содержимого нескольких каталогов удаленного компьютера
mput — отправка нескольких файлов на сервер FTP
prompt — изменение строки в приглашения к вводу команд в интерактивном режиме.
put — передача одного файла
pwd — отобразить имя текущего рабочего каталога на сервере FTP
quit — завершение сеанса и выход из программы
quote — отправка произвольной команды серверу FTP
recv — прием одиночного файла
remotehelp — получение справки от сервера FTP
rename — переименование файла
rmdir — удаление каталога на сервере
send — передача одиночного файла
status — отображение текущего состояния сеанса — к какому серверу выполнено подключение, тип передаваемых данных, состояние режимов, изменяемых командами FTP
type — установка типа передачи файлов
user — изменение имени пользователя в сеансе обмена с сервером FTP
verbose — переключение режима детализации при выводе сообщений
Как видно из списка перечисленных команд, стандартный клиент FTP в операционных системах Windows поддерживает далеко не полный перечень стандартных ftp-команд и, что самое неприятное, он не поддерживает команду переключения в пассивный режим ( passv ) обмена с сервером FTP, что делает его непригодным для обмена данными с серверами FTP, подключение к которым выполняется с использованием технологии трансляции сетевых адресов
 Другими словами, для обмена файлами с
внешними, по отношению к подсети клиента, серверами, стандартный FTP-клиент не подходит. Это касается всех версий Windows, включая и Windows 10. Именно этот факт предопределяет
область использования утилиты ftp.exe — только в локальных сетях, где возможно прямое TCP-соединение между клиентом и сервером.
Другими словами, для обмена файлами с
внешними, по отношению к подсети клиента, серверами, стандартный FTP-клиент не подходит. Это касается всех версий Windows, включая и Windows 10. Именно этот факт предопределяет
область использования утилиты ftp.exe — только в локальных сетях, где возможно прямое TCP-соединение между клиентом и сервером.Пример сессии с использованием клиента FTP Windows:
open 192.168.1.1 — открыть соединение с сервером 192.168.1.1
user admin — использовать имя пользователя admin при подключении к серверу. В ответ на эту команду сервера запросит пароль.
ls — отобразить список файлов и папок в удаленном каталоге
get myfile.txt — принять файл myfile.txt из удаленного каталога в текущий локальный каталог.
lcd C:\files — сменить текущий локальный каталог.
get myfile.txt — принять файл myfile.txt из удаленного каталога в текущий локальный каталог ( C:\files ) .
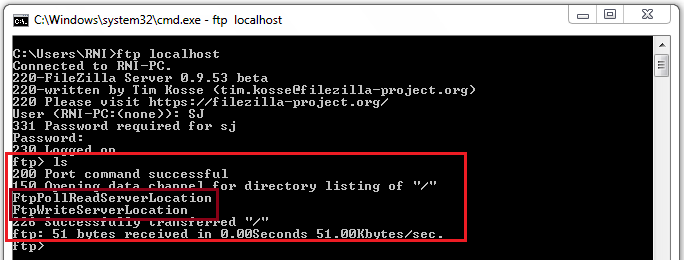
При использовании FTP клиента Windows в командных файлах, часто применяется запуск программы в режиме управления командами FTP, записанными в текстовый файл.
ftp -s:ftpcomm.txt — В файл ftpcomm.txt записывается перечень команд, в таком же порядке, в каком они вводились бы в интерактивном режиме. Например, для приема файла binfile.bin в каталог C:\temp:
open
192.168.1.1
admin
adminpass
lcd C:\temp
binary
get binfile.bin
bye
FTP через командную строку cmd
Продолжаем тему работы с FTP сервером! Мы уже рассмотрели основы протокола FTP, а так же способы работы с FTP сервером, а сегодня мы рассмотрим работу с FTP сервером через командную строку cmd. Как я и говорил данный метод используется довольно редко, по крайней мере мной, так как проще работать через FTP клиент.
В данном видео писать скрипт мы не будем, этим мы займемся в следующем видео, а просто рассмотрим основные команды для работы с FTP сервером через командную строку.
Основные команды для работы с FTP сервером через командную строку CMD
И для начала нам необходимо запустить командную строку (Пуск \ Приложения \ Служебные программы \ Командная строка) или Win+R \ cmd.
Первым делом необходимо перейти в режим работы с FTP сервером делается это через команду FTP
Далее необходимо подключиться непосредственно к серверу, с которым мы будем работать, делается это через команду OPEN АДРЕС_FTP_СЕРВЕРА
Вводим ИМЯ_ПОЛЬЗОВАТЕЛЯ который имеет доступ к данному серверу и ПАРОЛЬ
Если мы ведем команду DIR то нам выведется список файлов и папок которые содержатся на FTP сервере.
Я не буду рассказывать о всех командах, которые используются для работы с FTP сервером через командную строку, а только те, которые нам понадобится для написания скрипта. Главным образом это команды, позволяющие копировать файлы с FTP-сервера на наш локальный компьютер и наоборот с локального компьютера на FTP-сервер.
Вы всегда можете набрать команду HELP и вам выведется список поддерживаемых команд, чтобы узнать назначение команды достаточно ввести HELP НАЗВАНИЕ_КОМАНДЫ.
Но, тут описание очень скромное, поэтому, если вы хотите узнать более подробное описание различных команд, заходите ко мне на сайт в тематическую статью. Ссылку я размещу в описании к данному видео.
У меня нет доступа для непосредственно записи файлов в корень данного FTP-сервера, но есть доступ к папке htdocs, поэтому для начала перейдём в данную папку. Делается это команды CD ИМЯ_ПАПКИ.
Мы видим, что в данной папке у нас ничего нет.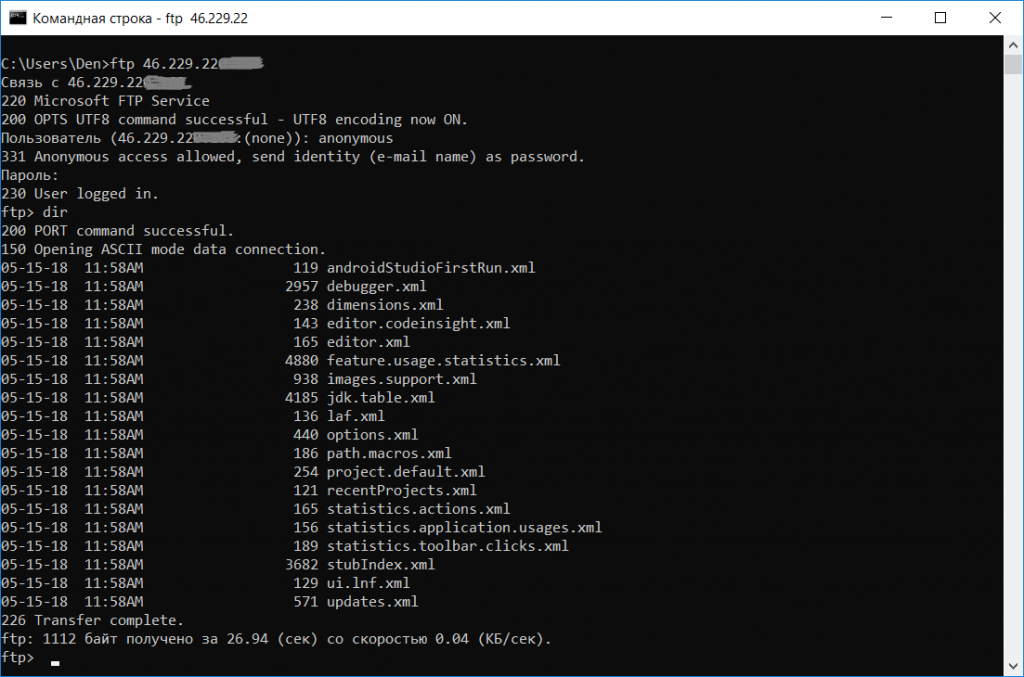 Давайте попробуем скопирую сюда какой-нибудь файл с нашего локального компьютера. Для этого на локальном компьютере создадим папочку, допустим у меня это будет nod32_update так как в одном из следующих видео, я буду рассказывать о том, как написать скрипт для автоматического обновления антивируса NOD32. И давайте создадим какой-нибудь текстовый документ допустимым 123.txt.
Давайте попробуем скопирую сюда какой-нибудь файл с нашего локального компьютера. Для этого на локальном компьютере создадим папочку, допустим у меня это будет nod32_update так как в одном из следующих видео, я буду рассказывать о том, как написать скрипт для автоматического обновления антивируса NOD32. И давайте создадим какой-нибудь текстовый документ допустимым 123.txt.
Чтобы скопировать файл 123.txt на FTP-сервер вводим команду PUT c:\nod32_update\123.txt. Файл скопирован, можем проверить это командой DIR. Как вы видите, файл скопировался именно в ту папку, в которую мы перешли через команду CD.
Если нам необходимо скопировать все файлы с определенной папки на локальном компьютере в папку на FTP сервере, то нам необходимо указать текущий локальный каталог и каталог на сервере.
Каталог на сервере мы научились указывать, через команду CD
Локальный каталог указывается через команду LCD, если мы её наберем, то увидим, что текущий каталог — это папка с профилем текущего пользователя. А так как я собираюсь копировать файлы из другой папки то ввожу команду LCD ПУТЬ_К_НУЖНОЙ_ПАПКЕ
А так как я собираюсь копировать файлы из другой папки то ввожу команду LCD ПУТЬ_К_НУЖНОЙ_ПАПКЕ
В чем суть, есть команда MPUT которая копирует файлы из локальной папки на удаленную и она не запрашивает какие именно это папки, поэтому нам эту информацию нужно сообщить.
Для того, чтобы скопировать все файлы из локальной папки в удаленную я указываю команду MPUT *.*, где *.* означает все файлы находящиеся в локальной папке.
Здесь у нас задаётся вопрос подтверждение для каждого файла хотим его скопировать или нет для этого живём Enter. Чтобы подобные подтверждение не выводились есть команда PROMT отключает интерактивный режим выключен.
Теперь попробуем сделать обратное действие, а именно скопировать все файлы с удаленной папки на FTP сервере в локальную. Делается это через команду MGET *.*.
Как видите всё отлично, в нашей папке появились все необходимые файлы и теперь мы можем закончить работу с FTP сервером через команду QUIT.
Список FTP-команд для командной строки Windows
FTP команды предназначены для обмена файлами между компьютерами в частной сети или через интернет.
Существует три способа, с помощью которых можно получить доступ к FTP:
- FTP-клиенты командной строки.
- Браузер.
- Графические FTP-клиенты.
Первые два — это простые средства, которые позволяют использовать браузер или клиентское приложение FTP — (например, FTP Voyager) для подключения к FTP-серверу для обмена файлами. Используя интерфейс командной строки, нужно ввести набор команд для отправки или получения файлов с других компьютеров.
Операционные системы Windows, Macintosh X и Linux имеют встроенные клиенты командной строки, которые могут быть использованы для установления FTP-соединения. Чтобы инициировать соединение в Windows, введите в CMD команды FTP и нажмите Enter.
| Команда | Описание |
| ! | Эта команда служит для перехода между операционной системой и FTP. Для возврата из операционной системы к командной строке FTP используется команда exit. Для возврата из операционной системы к командной строке FTP используется команда exit. |
| ? | Отображение справки для команды. |
| append | Добавление текста в локальный файл. |
| ascii | Переключение в ASCII режим передачи данных. |
| bell | Включает/отключает режим подачи звукового сигнала. |
| binary | Установка режима передачи двоичных файлов. |
| bye | Выход из FTP. |
| cd | Смена текущего каталога. |
| close | Выход из FTP. |
| delete | Удаление файла. |
| debug | Включает/отключает отладочный режим. |
| dir | Выводит список файлов. dir -C = выводит файлы в расширенном формате. dir -1 = выводит список файлов в алфавитном порядке. dir -r = выводит список каталогов в обратном алфавитном порядке. dir -R = выводит список всех файлов в текущем каталоге и подкаталогах. dir -S = выводит список файлов в алфавитном порядке. |
| disconnect | выход из FTP. |
| get | Получение файл с удаленного компьютера. |
| glob | Переключает настройки расширения файла. В выключенном состоянии аргументы имен файлов в командах put и get воспринимаются буквально и не расширяются. |
| hash | Включает/отключает вывод на экран знака ‘#’. Когда опция включена, после каждых 1024 байт переданных данных отображается хеш-символ (#). |
| help | Отображает информацию о команде, если команда вводится после help. |
| lcd | Отображает локальный каталог, в котором была запущена команда. Если же после команды lcd указан путь – изменяет текущий локальный каталог. |
| literal | Отправка произвольной строки символов в качестве команды удаленному серверу с ожиданием единственного ответного кода. |
| ls | Эта ftp exe команда выводит файлы удаленного компьютера. |
| mdelete | Удаление нескольких файлов. |
| mdir | Вывод содержимого удаленных каталогов. |
| mget | Получение нескольких файлов. |
| mkdir | Создание каталога на удаленном компьютере. |
| mls | Вывод содержимого нескольких каталогов удаленного компьютера. |
| mput | Отправка нескольких файлов. |
| open | Устанавливает соединение. |
| prompt | Включает/отключает подсказку. |
| put | Отправка одного файла. |
| pwd | Вывод рабочего каталога. |
| quit | Завершение сеанса ftp. |
| quote | Отправка произвольной команды. |
| recv | Получение файла. |
| remotehelp | Получение справки о командах удаленной системы. |
| rename | Переименовывает файл. |
| rmdir | Удаляет каталог на удаленном компьютере. |
| send | Отправка одного файла. |
| status | Отображает текущее состояние включенных и отключенных параметров. |
| trace | Включает трассировку пакетов. |
| Type | Устанавливает тип передачи файлов. |
| user | Отправка сведений о пользователе для входа на сервер. |
| verbose | Включает/ отключает режим информирования. |
FTP параметры для командной строки Windows
Параметры CMD используются для изменения работы команд FTP. Параметр командной строки обычно следует за основной командой FTP через пробел. Вот список часто используемых параметров командной строки FTP для Windows®:
| Параметр командной строки | Описание |
| -v | Отключение вывода на экран ответов с удаленного сервера. |
| -n | Отключение автоматического входа при начальном подключении. |
| -i | Отключение интерактивных запросов при передаче нескольких файлов. |
| -d | Включение отладочного режима, отображает все команды FTP, передаваемые между клиентом и сервером. |
| -g | Отключение расширения файлов, которое разрешает использование подстановочных символов в именах локальных файлов и путей. |
| -s:filename | Задание текстового файла, содержащего команды FTP, которые будут выполняться автоматически при запуске FTP. Пробелы в этом параметре не допускаются. Используйте этот параметр вместо перенаправления (>). |
| -a | Использование локального интерфейса для привязки соединения. |
| -w:windowsize | Переопределение стандартного размера буфера передачи (65535). |
| computer | Задание имени или IP адреса удаленного узла, к которому необходимо подключиться. Компьютер, если он указан, должен быть последним параметром в строке. |
Консольный FTP-клиент, встроенный в Windows и Mac OS X — это надежный инструмент для тестирования, поиска и устранения неисправностей.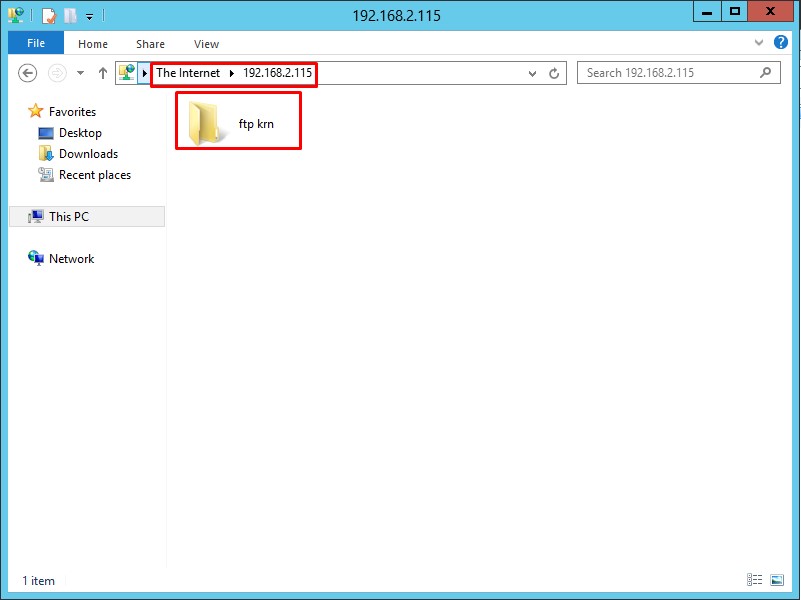 Изучение приведенных выше cmd ftp команд поможет вам обмениваться файлами между компьютерами без установки дополнительного программного обеспечения.
Изучение приведенных выше cmd ftp команд поможет вам обмениваться файлами между компьютерами без установки дополнительного программного обеспечения.
FTP не является надежным способом обмена конфиденциальной информацией. Из-за ограничений этого протокола организации, как правило, используют для передачи файлов протоколы FTPS и SFTP. Технология управляемой передачи файлов (MFT) поддерживает эти протоколы безопасности.
Данная публикация является переводом статьи «List of FTP commands for Windows command-line interface» , подготовленная редакцией проекта.
Скачивание, загрузка и удаление файлов с FTP-сервера из командной строки
Часто требуется автоматизировать процессы скачивания, загрузки и удаления файлов c FTP-сервера. Например, при работе с распределенными базами данных 1С или для сохранения резервных копий. Но не все знают, что эти процедуры можно выполнять из командной строки, не прибегая к дополнительному программному обеспечению, то есть средствам Windows. Ниже я приведу синтаксис команд для работы с FTP, а также примеры bat-файлов для этих операций.
Ниже я приведу синтаксис команд для работы с FTP, а также примеры bat-файлов для этих операций.
1. Команда ftp
Для обмена файлами с FTP-сервером используется команда ftp, вот ее синтаксис:
FTP [-v] [-d] [-i] [-n] [-g] [-s:имя_файла] [-a] [-A] [-x:sendbuffer]
[-r:recvbuffer] [-b:asyncbuffers] [-w:windowsize] [узел]
| -v | Отключение вывода на экран ответов с удаленного сервера. |
| -n | Отключение автоматического входа при начальном подключении. |
| -i | Отключение интерактивных запросов при передаче нескольких файлов. |
| -d | Включение отладочного режима. |
| -g | Отключение глобализации имен файлов (см. команду GLOB). |
| -s:имя_файла | Задание текстового файла, содержащего команды FTP, которые будут выполняться автоматически при запуске FTP. |
| -a | Использование локального интерфейса для привязки соединения. |
| -A | Анонимный вход в службу. |
| -x:send sockbuf | Переопределение стандартного размера буфера SO_SNDBUF (8192). |
| -r:recv sockbuf | Переопределение стандартного размера буфера SO_RCVBUF (8192). |
| -b:async count | Переопределение стандартного размера счетчика async (3) |
| -w:windowsize | Переопределение стандартного размера буфера передачи (65535). |
| узел | Задание имени или адреса IP удаленного узла, к которому необходимо выполнить подключение. |
Как видно, здесь нет операторов для подключения к серверу и работы с файлами. Дело в том, что эта команда только запускает сеанс ftp:
Далее, работа с FTP-сервером происходит уже при помощи следующих операторов (пропустить) :
!
Временный переход в оболочку.
append
Добавление в файл.
ascii
Установка режима передачи файлов в формате ascii.
bell
Выдача звукового сигнала по завершении команды
binary
Установка режима передачи файлов в двоичном формате.
bye
Завершение сеанса ftp и выход.
cd <удаленный_каталог>
Изменение рабочего каталога на удаленном компьютере, где:
<удаленный_каталог> — имя каталога, который станет рабочим.
close
Завершение сеанса ftp.
debug
Переключение режима отладки.
delete <удаленный_файл>
Удаление файла на удаленном компьютере, где:
<удаленный_файл> — имя файла для удаления.
dir [<удаленный_каталог>] [<локальный_файл>]
Вывод содержимого каталога удаленного компьютера, где:
<удаленный_каталог> — каталог, содержимое которого будет выведено, если не задан, используется текущий каталог;
<локальный_файл> — задает локальный файл, для сохранения в список, если не задан, список выводится на экран.
disconnect
Завершение сеанса ftp.
get <удаленный_файл> [<локальный_файл>]
Получение файла, где:
<удаленный_файл> — удаленный файл для копирования;
<локальный_файл> — имя файла на локальном компьютере.
glob
Переключение метасимвольного расширения имен локальных файлов.
hash
Переключение вывода «#» для каждого переданного блока данных.
help [<команда>]
Вывод справочных сведений для команды ftp, где:
<команда> — Команда, описание которой будет выведено, если не задана, произойдет вывод всех команд.
lcd [<локальный_каталог>]
Изменение локального каталога рабочего компьютера, где:
<локальный_каталог> — Имя нового локального каталога, если не задан то будет использоваться имя текущего каталога.
literal <команда_1> … <команда_n>
Отправка произвольной команды ftp, где:
<команда_n> — команды для отправки;
ls [<удаленный_каталог>] [<локальный_файл>]
Вывод сокращенного содержимого каталога удаленного компьютера, где:
<удаленный_каталог> — каталог, содержимое которого будет выведено, если не задан, используется текущий каталог;
<локальный_файл> — задает локальный файл, для сохранения в список, если не задан, список выводится на экран.
mdelete <удаленный_файл_1> … <удаленный_файл_n>
Удаление нескольких файлов на удаленном компьютере, где:
<удаленный_файл_n> — имена файлов для удаления.
mdir <удаленный_каталог_1> … <удаленный_каталог_n> <локальный_файл>
Вывод содержимого нескольких каталогов удаленного компьютера, где:
<удаленный_каталог_n> — каталог, содержимое которого будет выведено;
<локальный_файл> — задает локальный файл, для сохранения в список, если не задан, список выводится на экран.
mget <удаленный_файл_1> … <удаленный_файл_n>
Получение нескольких файлов, где:
<удаленный_файл_n> — удаленный файл для копирования.
mkdir <удаленный_каталог>
Создание каталога на удаленном компьютере, где:
<удаленный_каталог> — имя удаленного каталога для создания.
mls <удаленный_каталог_1> … <удаленный_каталог_n> <локальный_файл>
Вывод сокращенного содержимого нескольких каталогов удаленного компьютера, где:
<удаленный_каталог_n> — каталог, содержимое которого будет выведено, если не задан, используется текущий каталог;
<локальный_файл> — задает локальный файл, для сохранения в список.
mput <локальный_файл_1> … <локальный_файл_n>
Отправка нескольких файлов, где:
<локальный_файл_n> — имя локальных файлов, которые будут скопированы.
prompt
Переключение интерактивной подсказки для составных команд.
put <локальный_файл> [<удаленный_файл>]
Отправка одного файла, где:
<локальный_файл> — имя локального файл для копирования;
<удаленный_файл> — имя файла на удаленном компьютере.
pwd
Вывод рабочего каталога удаленного компьютера.
quit
Завершение сеанса ftp и выход в командную строку.
quote <команда>
Отправка произвольной команды ftp, где:
<команда> — команда для отправки.
recv <удаленный_файл> [<локальный_файл>]
Получение файла с использованием текущих настроек типов файлов, где:
<удаленный_файл> — удаленный файл для копирования;
<локальный_файл> — имя файла на локальном компьютере.
remotehelp [<команда>]
Получение справочных сведений о командах удаленной системы, где:
<команда> — команда удаленной системы, если не задан, то выводится список всех команд.
rename <имя_файла> <новое_имя_файла>
Переименование удаленного файла, где:
<имя_файла> — имя файла для переименования;
<новое_имя_файла> — новое имя файла.
rmdir <имя_каталога>
Удаление каталога на удаленном компьютере, где:
<имя_каталога> — имя каталога для удаления.
send <локальный_файл> [<удаленный_файл>]
Копирование одного файла с использованием текущих настроек типов файлов, где:
<локальный_файл> — имя локального файл для копирования;
<удаленный_файл> — имя файла на удаленном компьютере.
status
Отражение текущего состояния подключения ftp.
trace
Переключение трассировки пакетов.
type [<имя_типа>]
Установка типа передачи файлов, где:
<имя_типа> — тип передачи файлов, если не указан будет выведен текущий тип передачи файлов.
user <имя_пользователя> [<пароль>] [<учетная_запись>]
Отправка сведений для подключения к удаленному компьютеру, где:
<имя_пользователя> — имя пользователя для подключения к удаленному компьютеру;
<пароль> — пароль, для указанного имени пользователя, если не указан, но требуется для подключения, команда ftp запросит его у пользователя;
<учетная_запись> — учетная запись для подключения к удаленному компьютеру, если не указана, но требуется для подключения, команда ftp запросит ее у пользователя;
verbose
Переключение режима вывода сообщений.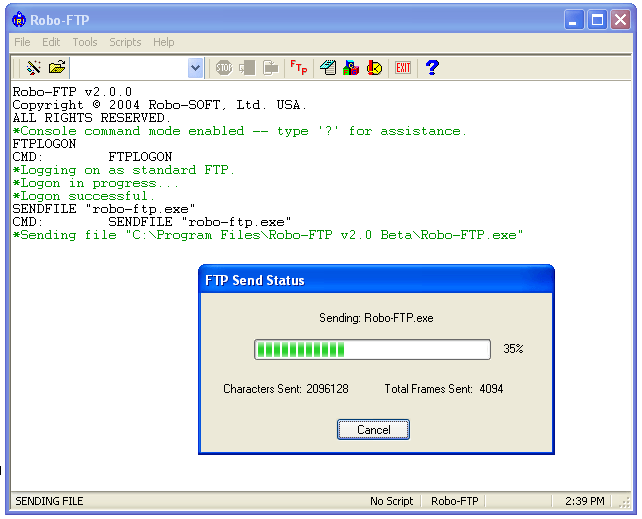
Рассмотрим небольшой пример.
Пусть у нас есть FTP-сервер с адресом tavalik.ru, имя пользователя для подключения — tavalik, пароль — 1234567890. Требуется загрузить на сервер в директорию «Temp\Backup» файл file_data.dat из «C:\example», а затем сохранить его же на локальный компьютер, в эту же директорию, но уже под именем file_from_ftp.dat.
Для этого необходимо выполнить следующий набор команд:
В итоге получим требуемый результат:
Обратите внимание, что при указании полного пути на FTP-сервере используется знак «/» между директориями, а для указания пути на локальном компьютере будет использоваться, как обычно, знак «\». Кроме того, если путь будет содержать пробелы, то следует заключить его в кавычки.
Возможен также запуск команды ftp и в пакетном режиме. Эту же задачу можно решить, выполнив команду «ftp -v -n -s:transport.txt» ,
где файл transport.txt находится в директории «C:\example» и содержит тот же набор операторов:
2. Пример bat-файла для загрузки файла на FTP
Теперь попробуем написать «батник» для загрузки файлов на FTP-сервер. Для этого создадим новый текстовый документ, и переименуем его в put_on_ftp.bat . Редактировать его можно обычным Блокнотом, но удобнее это делать с помощью бесплатной программы Notepad++.
Для начала напишем «батник», который будет загружать на сервер tavalik.ru файл file_data.dat из «С:\example» . Алгоритм работы bat-файла будет такой:
- Создаем файл transport.txt с последовательностью операторов ftp;
- Выполняем команду ftp, указав в качестве параметров созданный файл;
- Удаляем transport.txt.
В данном примере имя файла и директорий жестко прописаны в файле. Это не всегда удобно. Доработаем bat-файл таким образом, чтобы данные для загрузки он получал в качестве параметров, а также вынесем все изменяемые значения в переменные файла. Получим следующий код (скачать файл):
Соответственно, чтобы скопировать файл file_data.dat из «C:\example» на FTP-сервер в «Temp\Backup» , потребуется запустить этот «батник» указав в качестве параметров имя файла, локальный и удаленный каталоги.
Аналогичным образом можно написать bat-файлы для получения файлов и удаления файлов на FTP-сервере, а также исполняющий файл с произвольным набором инструкций.
Смотрите также:
- Удаление компонент MS SQL Server 2012
Может случиться так, что в процессе установки MS SQL Server 2012 были установлены компоненты, необходимость в которых со временем отпала (или были установлены по ошибке). В этом случае, в целях…
- Установка FTP-сервера на IIS 7 в Windows Server 2008 R2
FTP-Сервер обеспечивает возможность передачи файлов между клиентом и сервером с помощью протокола FTP. Здесь будет рассказано как запустить FTP-сервер в Windows Server 2008 R2. 0. Оглавление Добавление службы FTP-сервер Добавление…
Как подключиться к FTP-серверу: основные способы
FTP (File Transfer Protocol) представляет собой протокол удаленной передачи файлов. С его помощью можно загрузить на сервер и скачивать с него же данные любого типа и размера, создавать или удалять файлы и папки.
В Windows, Linux и macOS подключиться к FTP-серверу можно с помощью встроенных средств и сторонних программ разного назначения. Полноценная работа со всеми средствами возможна только через специальные приложения, называемые FTP-клиентами. Теперь подробнее расскажем обо всех этих способах.
Данные для доступа к FTP-серверу
При подключении к FTP-серверу очень важно вводить правильные данные. Возьмем в качестве примера Timeweb. После регистрации на почту приходят два письма. Письмо с данными выглядит вот так:
Теперь о том, какие данные необходимо иметь под рукой:
- логин,
- пароль,
- ссылка на FTP-сервер (указывается в том же письме),
- порт (по умолчанию устанавливается значение 21).
Как подключится к FTP через Проводник Windows
Сначала рассмотрим, как подключиться к FTP-серверу через программу «Проводник» в Windows 10. Здесь ничего дополнительно устанавливать не надо, просто открываем системный файловый менеджер. В левой панели находим значок «Этот компьютер» и жмем по нему правой кнопкой мыши для вывода контекстного меню. В списке выбираем элемент «Добавить новый элемент в сетевое окружение».
В результате откроется окно мастера добавления сетевого расположения. В начальном окне просто нажимаем «Далее».
Следом надо выбрать его дальнейшее местоположение, но в этом окне нам доступен только один вариант. Для продолжения снова нажимаем на кнопку «Далее».
В этом окне понадобится указать ссылку на сетевой ресурс, к которому планируется провести подсоединение. Важно соблюдать предписанный формат (чуть ниже есть несколько примеров). В поле вводим адрес/ссылку и вновь идем дальше.
Теперь понадобится ввести в поле имя пользователя. Пароль заранее вводить не нужно, он будет запрашиваться только при подключении. Если на вашем хосте есть такая возможность, вход можно осуществить анонимно, отметив соответствующую галочку.
В самом конце даем название новому сетевому окружению.
На этом настройка завершена. При необходимости можно поставить галочку, чтобы сразу после нажатия на кнопку «Готово» открыть указанный сервер и приступить к работе.
Новое подключение теперь находится в «Сетевых расположениях» в разделе «Этот компьютер».
Теперь подключаемся – открываем только что созданное соединение. Открывается маленькое окошко, где мы вводим пароль, затем жмем на кнопку «Вход».
Если все данные введены успешно, откроется папка сервера. Можно приступать к работе.
Подключение через командную строку Windows
Теперь расскажу, как подключиться к FTP-серверу в Windows с помощью командной строки. Этот способ многим может показаться не очень удобным, потому что вручную придется вбивать команды на загрузку документов, открытие папок и их скачивание. А для входа следуем указанной ниже последовательности.
- Вводим команду ftp и жмем на клавишу Enter для подтверждения.
- Задаем команду open наименование_ftp_хоста.
- Вводим логин пользователя. Можно осуществить анонимный вход, просто введя Anonymous.
- Вбиваем пароль. В случае с анонимом оставляем это поле пустым и жмем снова Enter.
Теперь подробнее по командам:
- dir – просмотр содержимого сервера.
- cd «имя_папки» – открытие указанной папки.
- put «путь_к_файлу» – загрузка этого документа с компьютера на сервер.
- get «наименование_файла.формат» – скачивание с хоста на компьютер.
- quit – отключение от FTP-сервера.
FTP-подключение через любой браузер
Подключиться к FTP-серверу можно и через браузер на любых операционных системах. В таком случае будет доступна лишь часть функций. Необходимо ввести в адресной строке IP-адрес хоста, только с добавлением приставки «ftp://». Нажимаем на клавишу Enter. Дальше потребуется ввести имя пользователя и пароль, а потом нажать на кнопку «Вход».
Как подключиться к FTP с помощью FileZilla
FileZilla – наиболее востребованный и рекомендуемый FTP-клиент, бесплатный и простой в использовании. Подключиться к FTP-серверу через FileZilla можно вне зависимости от операционной системы, установленной на компьютере.
Сперва потребуется скачать приложение на официальном сайте. Есть версии для Linux, Windows (портативная и установочная) и macOS. Просто выбираем нужный вариант и жмем по нему для начала закачки.
Устанавливаем приложение и открываем его. В верхней панели вводим следующую информацию:
- Хост. Это может быть IP-адрес или ссылка.
- Логин пользователя, предварительно высланный на почту сервисом.
- Пароль.
- Порт. Оставляем пустым или устанавливаем значение 21.
После того как все нужные поля будут заполнены, нажимаем на кнопку «Быстрое соединение».
После открытия каталога можно приступать к загрузке и скачиванию необходимых данных. Чтобы не вводить каждый раз данные для подключения, следует воспользоваться менеджером сайтов, который доступен в меню «Файл».
Подключаемся с помощью Total Commander
Вам потребуется скачать и установить приложение Total Commander. Рекомендуем делать это с официального сайта. После завершения установки открываем приложение. Переходим во вкладку «Сеть» и выбираем там пункт «Соединиться с FTP-сервером». Для этого действия, кстати, предусмотрена комбинация горячих клавиш – Ctrl + F.
В новом окне нажимаем на кнопку «Добавить». Дальше вводим имя нового соединения, адрес хоста, учетную запись и пароль. Нажимаем на кнопку ОК, чтобы сохранить всю введенную информацию.
Новое подключение отразится в списке. Остается только соединиться с сервером, нажав на соответствующую кнопку.
Как подключиться к FTP-серверу через терминал Linux
В Linux к FTP можно подключиться через системное приложение «Терминал». Это очень похоже на использование командной строки в Windows. Последовательность абсолютно та же – набираем команду ftp и активируем ее нажатием на кнопку Enter. Потом пишем open ссылка_на_хост. Не забываем, что затем надо указать логин и пароль.
Вот примеры доступных опций:
- Is – отображение списка файлов и папок.
- get – скачивание файла.
- mget – скачивание документов определенного формата. Например, mget * – все данные в каталоге, mget *, php – файлы формата php.
- put – загрузка файла на ресурс.
- mput – загрузка нескольких документов единого формата.
- mkdir – создание нового каталога.
- rmdir – удаление каталога.
- delete – удаление файла.
- bye – завершение работы.
- close – выход из текущего сеанса и возврат в контекст командной строки FTP.
- status – отображение статуса FTP клиента.
В Linux предусмотрен и другой вариант подключения к FTP. Сначала надо установить нужный пакет, дав вот такой запрос:
sudo apt-get install curlftpfs
Следом нужно предоставить права на определенную папку:
sudo chmod 777 ~/ftp
Теперь производится монтирование ftp-директории:
sudo curlftpfs -o allow_other ftp://user: password@server.ru /home/virtdiver/ftp/
Если работать необходимо от имени пользователя, то вводится вот такая опция:
-o allow_other
Для размонтирования FTP-папки используем такую команду:
sudo umount ~/ftp
Подключение к FTP через сайт хостинга
В этом случае достаточно лишь войти на сайт хостинга и перейти в соответствующий раздел. Покажу на примере Timeweb.
В правой части окна есть панель управления. Находим в ней пункт «Файловый менеджер» и жмем по нему. Перед нами предстанет веб-интерфейс FTP-сервера. Работать с ним очень просто, переносить файлы можно посредством drag-n-drop.
Заключение
Подключиться к FTP-серверу очень просто, и сделать это можно несколькими способами. Многие из них актуальны для всех популярных операционных систем. Но все зависит от цели, ведь функционал некоторых программ весьма ограничен.
FTP-клиент Win (CMD) | Администрирование систем
Стандартная утилита Windows «FTP-клиент», она понадобится нам для копирования архивов на FTP-сервер. Запускаем консоль (пуск — вводим в строку поиска — cmd — жмём Enter) и вводим команду ftp в открывшемся черном окошке, после этого Вы попадаете в FTP-клиент Windows, о чем говорит приглашение «ftp>». Теперь мы можем вбивать команды, а FTP-клиент будет их покорно выполнять. Рассмотрим небольшой-сокращённый список команд, которые нам необходимы для подключения к FTP серверу:
- open — подключение к удаленному хосту по FTP;
- cd — переход в другой каталог на сервере;
- bin — бинарный режим передачи данных между сервером и клиентом;
- put — передача файлов на FTP;
- bye — завершение сеанса с сервером и выход.
Вводим open 213.43.125.75 (это IP-адрес FTP-сервера), вместо него вводим адрес или домен нужного Вам сервера FTP, от вас потребуется ввести имя пользователя и пароль. После успешной авторизации создаём папку для размещения архивов на FTP, не долго думая, именуем ее backup (папка создаётся командой mkdir). Теперь переходим в созданный нами каталог следующей командой: cd back-up. На следующем этапе копируем файл на сервер, для чего требуется устанавливить режим передачи файлов в «бинарный» командой bin без какихлибо параметров. И теперь уже вводим put D:/back-up/back-up.zip, где параметром команды put будет полный путь к копируемому файлу. При копировании можно указавать маску в каталоге например: D:/back-up/*.zip (*.zip — все файлы с расширением «zip»). После копирования, закрываем соединение с сервером командой bye.
Чтобы наш FTP клиент делал всё автоматически, не задавая вопросов, создадим для него сценарий. Ниже приведён текстовый файл (назовем его back-up.ftp и сохраним в корень диска C:/ — для простоты использования и написания в строку запуска), содержащий в себе ряд команд для FTP клиента, которые будут автоматически выполняться при запуске FTP-клиента из командной строки.
Содержание файла back-up.ftp (в скобках описание)
open 213.43.125.75 (вместо цифр — адрес нужного FTP сервера)
пользователь
пароль
cd back-up (переход в существующий каталог на FTP сервере)
bin (Режим передачи — бинарный)
put D:/back-up/back-up.zip (Путь к файлу на вашем компьютере)
bye (Завершение соединения)
В итоге должен получиться файл back-up.ftp следующего содержания:
open 213.43.125.75
пользователь
пароль
cd back-up
bin
put D:/back-up/back-up.zip
bye
Дело за малым — запускаем консоль (пуск — вводим в строку поиска — cmd — жмём Enter) и вводим команду: ftp -s:»c:\back-up.ftp».
Передача файлов начнется, по окончании процесса Вы увидете сколько файлов передано и полученно, а так же общий объём этих файлов.
Очень легко испольовать этот пример для копирования резервных копий или просто файлов, на люой FTP, в автоматическом режиме (без вашего участия) — например используя Планировщик заданий (стандартное средство в Windows). Лично я использую этот метод для архивирования файлов на FTP, в автоматическом режиме по расписанию с помощью планировщика заданий, на своих серверах. Это позволяет очень быстро наладить резервирование.10 незаменимых команд FTP | Windows IT Pro/RE
FTP — важная утилита TCP/IP, предназначенная для пересылки файлов между системами. Одно из главных достоинств FTP — совместимость со множеством различных удаленных хост-систем: файлы можно пересылать между удаленными системами Win-dows 2000, Windows NT и UNIX, и даже серверами IBM, например AS/400. Для запуска утилиты FTP, имеющей текстовый интерфейс и поставляемой вместе с Windows 2000 и NT, достаточно ввести ftp в командной строке.
Перечислим 10 наиболее полезных команд FTP.
10. Help (или ?). Многие команды FTP можно вводить по-разному. Например, Help и вопросительный знак (?) выполняют одну и ту же функцию. Новичкам следует начинать именно с команды Help, после ввода которой система предоставляет пользователю полный список команд FTP. Чтобы получить краткое описание команды, следует ввести ? и следом — имя команды:
ftp>? open
9. Open. Сеанс FTP обычно начинается с команды Open, устанавливающей соединение с указанным FTP-сервером (на удаленном узле должна работать служба FTP). Получив команду Open, система запрашивает ID пользователя и пароль. Многие FTP-серверы позволяют регистрироваться с анонимным ID и пустым паролем. Чтобы установить связь с компьютером с именем teca2, нужно ввести
ftp>open teca2
8. Quit (или Bye). Команда Quit завершает любой открытый сеанс и выходит из оболочки FTP:
ftp>quit
Чтобы закрыть открытый сеанс, не завершая работы FTP, следует использовать команду Close.
7. Pwd. Команда Pwd отображает каталог на удаленной машине, с которым в данный момент установлена связь в рамках сеанса FTP:
ftp>pwd
6. Ls. Команда Ls показывает список файлов и подкаталогов, расположенных в текущем каталоге на удаленном компьютере. Ls позволяет обращаться к удаленным файлам:
ftp>ls
5. Cd. Если нужного файла нет в текущем каталоге удаленной системы, то с помощью команды Cd можно перейти в другой каталог. Если установлено соединение с машиной UNIX, то удаленный каталог обычно указывают через слеш с наклоном вправо (в данном случае каталог /downloads):
ftp>cd /downloads
4. Lcd. Команда Lcd изменяет текущий каталог на локальной машине. Любые полученные с удаленной машины файлы по умолчанию будут записываться в текущий каталог. Чтобы изменить текущий локальный каталог на C: emp, следует ввести команду
ftp>lcd C: emp
3. Bin (или Binary). По умолчанию, FTP пересылает файлы в формате ASCII, что удобно для текстовых файлов. Но для пересылки исполняемых и .zip-файлов необходимо изменить тип пересылки на двоичный с помощью команды Bin:
ftp>bin
Чтобы вернуться в режим ASCII, следует использовать команду ASCII.
2. Put (или Send). Команда Put позволяет скопировать локальный файл в текущий каталог удаленной машины. Чтобы переслать файл с именем localfile.txt в каталог C: emp на удаленной системе, нужно ввести команду
ftp>put C: emp localfile.txt
1. Get (или Recv). Команда Get используется для загрузки файлов из Internet (или с удаленных машин) в текущий каталог локальной машины. Чтобы получить файл с именем remotefile.txt, следует ввести команду
ftp>get remotefile.txt
Майкл Оти — научный редактор американского журнала Windows NT Magazine, президент компании TECA, специализирующейся на разработке программного обеспечения и оказании консультационных услуг. С ним можно связаться по адресу: mikeo@teca.com.
Поделитесь материалом с коллегами и друзьями
Как использовать FTP из командной строки?
Обновлено: 30 декабря 2019 г., компания Computer Hope
Чтобы подключиться и использовать FTP из интерфейса командной строки, такого как MS-DOS или оболочка Linux, щелкните ссылку ниже для получения инструкций.
ПримечаниеFTP не является зашифрованной передачей, что означает, что любые данные, передаваемые по нему, включая ваше имя пользователя и пароль, могут быть прочитаны любым, кто перехватит вашу передачу. Если вам нужна более безопасная передача, мы предлагаем использовать SFTP.
Подключение через FTP
Чтобы подключиться к другому компьютеру с помощью FTP в командной строке MS-DOS, командной строке или оболочке Linux, введите FTP и нажмите Введите .Находясь в FTP, используйте команду open для подключения к FTP-серверу, как показано в следующем примере.
открыть ftp.example.com
В приведенном выше примере вы должны заменить example.com на доменное имя или IP-адрес, к которому вы подключаетесь. Например, открыт 192.168.1.12 .
ПримечаниеПо умолчанию команда open использует TCP-порт 21 для установления FTP-соединения. Если для подключения требуется другой порт TCP, введите номер порта после имени домена или IP-адреса в команде открытия.
После подключения появляется запрос имени пользователя и пароля. После ввода этих учетных данных сервер позволяет вам просматривать, отправлять или получать файлы в зависимости от ваших прав. Некоторые серверы также могут разрешать анонимный вход с использованием гостя или адреса электронной почты.
Отправка и получение файла по FTP
Чтобы получить файлы с сервера на ваш компьютер, используйте команду get, как показано в следующем примере. В этом примере вы получите файл myfile.htm .
получить myfile.htmКончик
Если вы хотите получить более одного файла, используйте mget и подстановочные знаки. Например, если вы хотите получить все файлы с расширением .htm, введите mget * .htm . Наконец, если вы не хотите получать подсказки при отправке каждого файла, обязательно введите prompt , чтобы отключить подсказки.
Используйте команду send , как показано в следующем примере, чтобы переместить файл на другой подключенный компьютер. В этом примере мы отправляем файл myfile.htm в текущий каталог.
отправить myfile.htm
Важно понимать, что отправляемые файлы должны находиться в вашем локальном рабочем каталоге. Другими словами, каталог, в котором вы находились, когда вводили команду FTP. Если вы хотите перейти в локальный каталог, содержащий ваши файлы, используйте команду lcd . Например, в Windows вы должны ввести lcd c: \ windows , чтобы установить локальный каталог в каталог Windows.
Команды FTP
В зависимости от версии FTP и операционной системы каждая из следующих команд может работать или не работать.Набрать -help или ? перечисляет доступные вам команды. Ниже приводится общее описание команд FTP, доступных в команде FTP в командной строке Windows.
| Команда | Информация |
|---|---|
| ! | Команда восклицательного знака временно переключает FTP на операционную систему. При использовании операционной системы набрав exit , вы вернетесь в командную строку FTP. |
| ? | Доступ к экрану справки. |
| добавить | Добавить текст в локальный файл. |
| ascii | Перейти в режим передачи ASCII. |
| звонок | Включает или выключает режим звонка. |
| двоичный | Переключает в режим двоичной передачи. |
| пока | Выход из FTP. |
| CD | Изменяет каталог. |
| закрыть | Выход из FTP. |
| удалить | Удаляет файл. |
| отладка | Включает или выключает отладку. |
| директор | Выводит список файлов, если они подключены. dir -C перечисляет файлы в широком формате. |
| разъединитель | Выход из FTP. |
| получить | Захватывает файл с подключенного компьютера. |
| глоб | Включает или отключает глобальное отображение. При выключении имя файла в командах put и get воспринимается буквально, а подстановочные знаки не используются. |
| хеш | Включение или выключение печати метки решетки. При включении для каждых 1024 байтов полученных данных отображается решетка (#). |
| справка | Доступ к экрану справки и отображение информации о команде, если команда введена после справки. |
| ЖК | Отображает локальный каталог, если введен отдельно, или если путь введен после lcd, меняет локальный каталог. |
| буквальный | Посылает буквальную команду подключенному компьютеру с ожидаемым однострочным ответом. |
| лс | Список файлов удаленного компьютера. |
| удалить | Множественное удаление. |
| мдир | Показывает содержимое нескольких удаленных каталогов. |
| mget | Получите несколько файлов. |
| мкдир | Сделать каталог. |
| мл | Показывает содержимое нескольких удаленных каталогов. |
| мп | Отправлено несколько файлов |
| открытый | Открывает адрес. |
| подсказка | Включает или отключает подсказку. |
| поставить | Отправить один файл. |
| pwd | Распечатать рабочий каталог. |
| бросить | Выход из FTP. |
| цитата | То же, что и буквальная команда. |
| восстановить | Получить файл. |
| удаленная помощь | Получить помощь от удаленного сервера. |
| переименовать | Переименовывает файл. |
| rmdir | Удаляет каталог на удаленном компьютере. |
| отправить | Отправить отдельный файл. |
| статус | Показывает статус текущих включенных и отключенных опций. |
| след | Включает отслеживание пакетов. |
| Тип | Установить тип передачи файла. |
| пользователь | Отправить информацию о новом пользователе. |
| подробный | Включает или отключает подробный отчет. |
ftp | Документы Microsoft
- 2 минуты на чтение
В этой статье
Применимо к: Windows Server (полугодовой канал), Windows Server 2019, Windows Server 2016, Windows Server 2012 R2, Windows Server 2012
Передает файлы на компьютер и с него, на котором запущена служба сервера протокола передачи файлов (ftp).Эту команду можно использовать в интерактивном или пакетном режиме при обработке текстовых файлов ASCII.
Синтаксис
ftp [-v] [-d] [-i] [-n] [-g] [-s: <имя файла>] [-a] [-A] [-x: ] [-r : ] [-b: ] [- w: ] [] [-?]
Параметры
| Параметр | Описание |
|---|---|
| -v | Подавляет отображение ответов удаленного сервера. |
| -d | Включает отладку, отображая все команды, передаваемые между FTP-клиентом и FTP-сервером. |
| -i | Отключает интерактивные запросы при передаче нескольких файлов. |
| -н | Подавляет автоматический вход при первом подключении. |
| -г | Отключает подстановку имен файлов. Glob разрешает использование звездочки (*) и вопросительного знака (?) В качестве подстановочных знаков в именах локальных файлов и путей. |
-s: <имя файла> | Задает текстовый файл, содержащий команд ftp . Эти команды запускаются автоматически после запуска ftp . Этот параметр не допускает пробелов. Используйте этот параметр вместо перенаправления ( <). Примечание. В операционных системах Windows 8 и Windows Server 2012 или более поздних версий текстовый файл должен быть написан в кодировке UTF-8. |
| -a | Указывает, что любой локальный интерфейс может использоваться при привязке соединения для передачи данных ftp. |
| -А | Заходит на ftp-сервер как анонимный. |
-x: | Переопределяет размер SO_SNDBUF по умолчанию, равный 8192. |
-r: | Переопределяет размер SO_RCVBUF по умолчанию, равный 8192. |
-b: <асинхронные буферы> | Заменяет количество асинхронных буферов по умолчанию, равное 3. |
-w: <размер окна> | Задает размер буфера передачи.Размер окна по умолчанию составляет 4096 байт. |
<хост> | Задает имя компьютера, IP-адрес или IPv6-адрес ftp-сервера, к которому нужно подключиться. Имя хоста или адрес, если они указаны, должны быть последним параметром в строке. |
| -? | Отображает справку в командной строке. |
Примечания
Параметры командной строки ftp чувствительны к регистру.
Эта команда доступна только в том случае, если протокол Internet Protocol (TCP / IP) установлен как компонент в свойствах сетевого адаптера в Network Connections.
Команду ftp можно использовать в интерактивном режиме. После запуска ftp создает подсреду, в которой вы можете использовать команды ftp . Вы можете вернуться в командную строку, набрав команду quit . Когда запущена подсреда ftp , на это указывает командная строка
ftp>.Для получения дополнительной информации см. Команды ftp .Команда ftp поддерживает использование IPv6, если установлен протокол IPv6.
Примеры
Чтобы войти на ftp-сервер с именем ftp.example.microsoft.com , введите:
ftp ftp.example.microsoft.com
Чтобы войти на ftp-сервер с именем ftp.example.microsoft.com и выполнить команды ftp , содержащиеся в файле с именем resync.txt , введите:
ftp -s: resync.txt ftp.example.microsoft.com
Дополнительные ссылки
Список команд FTP для Windows
| ! | Эта команда переключает между операционной системой и ftp. Вернувшись в операционную систему, набрав exit, вы вернетесь в командную строку FTP. |
| ? | Открывает экран справки. |
| доп. | Добавить текст в локальный файл. |
| ascii | Перейти в режим передачи ASCII. |
| звонок | Включает или выключает режим звонка. |
| двоичный | Переключает в режим двоичной передачи. |
| пока | Выход из FTP. |
| CD | Изменяет каталог. |
| закрыть | Выход из FTP. |
| удалить | Удаляет файл. |
| отладка | Включает или выключает отладку. |
| директ | Выводит список файлов, если они подключены. dir -C = перечисляет файлы в широком формате. dir -1 = Список файлов в голом формате в алфавитном порядке. dir -r = Выводит список каталогов в обратном алфавитном порядке. dir -R = Список всех файлов в текущем каталоге и подкаталогах. dir -S = Список файлов в голом формате в алфавитном порядке. |
| разъединитель | Выход из FTP. |
| получить | Получить файл с удаленного компьютера. |
| глобус | Включает или отключает глобальное отображение. Когда он выключен, имя файла в командах put и get воспринимается буквально, и символы подстановки не просматриваются. |
| хэш | Включение или выключение печати метки решетки. При включении для каждых 1024 байтов полученных данных отображается решетка (#). |
| справка | Открывает экран справки и отображает информацию о команде, если команда вводится после справки. |
| жк | Отображает локальный каталог, если он введен отдельно или если путь, введенный после lcd, изменит локальный каталог. |
| литерал | Отправляет буквальную команду подключенному компьютеру с ожидаемым однострочным ответом. |
| лс | Список файлов удаленного компьютера. |
| удалить | Множественное удаление. |
| мдир | Показывает содержимое нескольких удаленных каталогов. |
| mget | Получите несколько файлов. |
| мкдир | Сделать каталог. |
| мл | Показывает содержимое нескольких удаленных каталогов. |
| мп | Отправить несколько файлов. |
| открытый | Открывает адрес. |
| подсказка | Включает или отключает подсказку. |
| положить | Отправить один файл. |
| pwd | Распечатать рабочий каталог. |
| выйти | Выход из FTP. |
| цитата | То же, что и буквальная команда. |
| возврат | Получить файл. |
| удаленная помощь | Получить помощь от удаленного сервера. |
| переименовать | Переименовывает файл. |
| rmdir | Удаляет каталог на удаленном компьютере. |
| отправить | Отправить отдельный файл. |
| статус | Показывает статус текущих включенных и отключенных опций. |
| след | Включает отслеживание пакетов. |
| тип | Установить тип передачи файла. |
| пользователь | Отправить информацию о новом пользователе. |
| подробный | Включает или отключает подробный отчет. |
Основные команды FTP
| ? | , чтобы запросить помощь или информацию о Команды FTP | |
|---|---|---|
| ascii | для установки режима передачи файлов в ASCII (это по умолчанию и передает семь бит на символ) | |
| двоичный | для установки двоичного режима передачи файлов (г. двоичный режим передает все восемь бит на байт и, таким образом, обеспечивает меньшую вероятность ошибки передачи и должен быть используется для передачи файлов, отличных от файлов ASCII) | |
| пока | для выхода из среды FTP (аналогично бросить) | |
| компакт-диск | для изменения каталога на удаленном компьютере | |
| закрыть | для завершения соединения с другим компьютером | |
| закрыть брубек | закрывает текущее FTP-соединение с помощью brubeck, , но по-прежнему оставляет вас в среде FTP. | |
| удалить | для удаления (удаления) файла на текущем пульте каталог (такой же, как rm в UNIX) | |
| получить | для копирования одного файла с удаленного компьютера на локальный компьютер | |
| получить ABC DEF | копирует файл ABC в текущий удаленный каталог в (или поверх) файла с именем DEF в вашем текущий локальный каталог. | |
| получить ABC | копирует файл ABC в текущий удаленный каталог в (или поверх) файла с тем же именем, ABC в вашем текущем локальном каталоге. | |
| справка | запросить список всех доступных Команды FTP | |
| жк | , чтобы сменить каталог на локальном компьютере (такой же, как UNIX cd) | |
| лс | , чтобы вывести список имен файлов в текущем удаленный каталог | |
| мкдир | , чтобы создать новый каталог в текущем удаленный каталог | |
| mget | для копирования нескольких файлов с пульта дистанционного управления
машина к локальной машине; вам будет предложено ввести да / нет ответ перед передачей каждого файла | |
| mget * | копирует все файлы в текущем удаленном каталоге в ваш текущий локальный каталог, используя тот же имена файлов.Обратите внимание на использование подстановочного знака персонаж, *. | |
| мп. | для копирования нескольких файлов с локального
машина на удаленную машину; вам будет предложено ввести да / нет ответ перед передачей каждого файла | |
| открытый | для открытия соединения с другим компьютером | |
| открытый брубек | открывает новое FTP-соединение с помощью brubeck; необходимо ввести логин и пароль для аккаунта brubeck (если это не должно быть анонимное соединение). | |
| положить | для копирования одного файла с локального компьютера на удаленная машина | |
| pwd | , чтобы узнать путь к текущему каталог на удаленной машине | |
| бросить | для выхода из среды FTP (аналогично пока) | |
| rmdir | , чтобы удалить (удалить) каталог в текущий удаленный каталог | |
Ftp - Протокол передачи файлов - Windows CMD
Ftp - Протокол передачи файлов - Windows CMD - SS64.комПротокол передачи файлов. (Не защищено, утилиты Secure FTP см. На странице ссылок.)
Синтаксис
FTP [- параметры ] [-s: имя файла ] [-w: буфер ] [ хост ]
ключ
-s: имя_файла Запустить текстовый файл, содержащий команды FTP.
host Имя хоста или IP-адрес удаленного хоста.
-g Отключить подстановочные знаки имени файла.
-n Без автоматического входа.-i Нет интерактивных запросов во время ftp.
-v Скрыть ответы удаленного сервера.
-w: buffer Установить размер буфера равным buffer
(по умолчанию = 4096)
-d Отладка
-a Использовать любой локальный интерфейс при привязке подключения к данным.
Команды для запуска по FTP: приглашение
добавить локальный файл [ удаленный файл ]
Добавить локальный файл к файлу на удаленном компьютере.ascii Установите тип передачи файлов ASCII, значение по умолчанию.
В текстовом режиме ASCII набор символов и конец строки
символы преобразуются по мере необходимости.
звонок Переключение колокольчика, который звонит после каждой команды.
По умолчанию звонок выключен.
двоичный Установите тип передачи файла на двоичный.
Используйте `Binary 'для передачи исполняемой программы
файлы или файлы двоичных данных, например Oracle
пока Завершите сеанс FTP и выйдите из ftp
cd Изменить рабочий каталог на удаленном хосте.закрыть Завершить сеанс FTP и вернуться в командную строку.
отладка Переключить отладку. Когда отладка включена, FTP будет отображать
каждую команду.
удалить удаленный файл
Удалить файл на удаленном хосте.
каталог [ удаленный каталог ] [ локальный файл ]
Перечислить файлы и подкаталоги удаленного каталога.
(или сохраните распечатку в локальном файле )
отключиться Отключиться от удаленного хоста, сохранив подсказку ftp.получить удаленный файл [ локальный файл ]
Скопируйте удаленный файл на локальный компьютер.
glob Переключить использование подстановочных знаков в локальных именах путей.
По умолчанию подстановка включена.
hash Переключить печать хэша (#) для каждого переданного блока данных размером 2 КБ.
По умолчанию печать решетки отключена.
помощь [ команда ]
Показать справку по команде ftp.
lcd [ каталог ]
Измените рабочий каталог на локальном ПК.По умолчанию рабочий каталог - это каталог, в котором был запущен ftp.
буквальный аргумент [...]
Отправить аргументы удаленному FTP-узлу как есть.
ls [ удаленный каталог ] [ локальный файл ]
Список файлов и папок удаленного каталога.
(короткий формат)
mdelete удаленные файлы [...]
Удалить файлы на удаленном хосте.
mdir удаленные файлы [...] локальный файл
Показать список файлов и подкаталогов удаленного каталога.
(или сохраните распечатку в локальном файле )
Mdir позволяет указать несколько файлов.
mget удаленные файлы [...]
Скопируйте несколько удаленных файлов на локальный ПК.
mkdir каталог
Создайте каталог на удаленном хосте.
mls удаленные файлы [...] локальный файл
Список файлов и папок удаленного каталога.(короткий формат)
mput локальные файлы [...]
Скопируйте несколько локальных файлов на удаленный хост.
открыть компьютер [ порт ]
Подключается к указанному FTP-серверу.
подсказка Переключить подсказку. Ftp запрашивает во время передачи нескольких файлов на
позволяют выборочно извлекать или сохранять файлы;
mget и mput передают все файлы, если запрос отключен.
По умолчанию запрос включен.поместите локальный файл [ удаленный файл ]
Скопируйте локальный файл на удаленный хост.
pwd Рабочий каталог печати
(текущий каталог на удаленном хосте)
quit Завершить сеанс FTP с удаленным хостом и выйти из ftp.
цитата аргумент [...]
Отправить аргументы удаленному FTP-узлу как есть.
recv удаленный файл [ локальный файл ]
Скопируйте удаленный файл на локальный компьютер.remotehelp [ команда ]
Отображение справки по удаленным командам.
переименовать имя_файла новое_имя_файла
Переименовать удаленные файлы.
rmdir каталог
Удалить удаленный каталог.
отправить локальный файл [ удаленный файл ]
Скопируйте локальный файл на удаленный хост.
status Отображение текущего состояния FTP-подключений и переключателей.
trace Включает отслеживание пакетов; trace отображает маршрут каждого пакета
тип [ имя типа ]
Установите или отобразите тип передачи файлов:
двоичный или ASCII (по умолчанию)
Если имя-типа не указано, отображается текущий тип.При передаче текстовых файлов следует использовать ASCII.
В текстовом режиме ASCII набор символов и конец строки
символы преобразуются по мере необходимости.
Используйте «двоичный» для передачи исполняемых файлов.
пользователь имя пользователя [ пароль ] [ аккаунт ]
Задает пользователя удаленному хосту.
verbose Переключить подробный режим. По умолчанию подробный режим включен.
! команда Запустить команду на локальном ПК.? [ команда ] Показать справку по команде ftp. Примеры
Подключайтесь к FTP-серверу speedtest как «анонимный» и с нулевым паролем:
C: \> ftp speedtest.tele2.net
Пользователь: анонимный
Пароль:
230 Успешный вход в систему.
ftp>
Пример сценария FTP для получения файлов в двоичном, а затем в режиме ascii:
:: GetFiles.ftp [ID пользователя] [ftp_password]
двоичный получить /usr/file1.exe получить file2.html mget * .jpeg
ascii mget * .txt
выйти
Чтобы запустить приведенный выше сценарий:
FTP -s: GetFiles.ftp [имя хоста]
Это будет подключаться как пользователь: User_id с паролем: ftp_password
FTP-скрипт для публикации файлов в двоичном режиме:
:: PutFiles.ftp [ID пользователя] [ftp_password]
двоичный mput *.html cd изображения mput * .gif
выйти
Для запуска приведенного выше сценария:
FTP -s: PutFiles.ftp [имя хоста]
Это будет подключаться как пользователь: User_id с паролем: ftp_password
Использование графического интерфейса Windows для FTP
Windows Explorer также имеет встроенный FTP-клиент.
Введите в адресной строке:
ftp: // имя пользователя @ ftpserver.address.com
вам будет предложено ввести пароль, если таковой имеется.
например
ftp://speedtest.tele2.netВы также можете сделать
ftp: // имя пользователя : пароль @ ftpserver.address.com
Это не рекомендуется, поскольку пароль будет отображаться в виде обычного текста.или начало | Компьютер | Щелкните правой кнопкой мыши - Добавить сетевое расположение | Пользовательский - введите имя FTP-сайта
Безопасный FTP
Стандартный FTP не шифрует пароли - они отправляются по сети в виде обычного текста.Более безопасным методом является использование SecureFTP (SFTP) или SecureCopy (SCP). Доступны бесплатные клиенты, например WinSCP
«Только слабаки используют резервное копирование на магнитной ленте: _ настоящие_ люди просто загружают свои важные данные на ftp, и позволяют остальному миру отразить их» - Линус Торвальдс
Связанные команды:
CURL - передача данных с сервера или на сервер
COPY - копирование одного или нескольких файлов в другое место.
XCOPY - Копирование файлов и папок.
REM - Добавить комментарий (включает комментирование сценариев FTP).
Q271078 - Microsoft FTP не поддерживает пассивный режим (ошибка 425).
RAW FTP - Полный список команд RAW FTP.
Эквивалентная команда bash (Linux): FTP - протокол передачи файлов.
Авторские права © 1999-2021 SS64.com
Некоторые права защищены.
FTP-клиент командной строки в Windows
Windows имеет собственный ftp-клиент, который можно использовать для подключения к любым ftp-серверам в локальной или внешней локальной сети.Ниже вы можете узнать, как использовать эту команду. Вы также можете увидеть примеры для каждой команды. Эта команда работает во всех выпусках Windows: XP, Vista и Windows 7.
Подключиться к ftp-серверу
ftp connect hostname_or_ip
Вам будет предложено ввести имя пользователя и пароль, чтобы проверить, есть ли у вас доступ к ftp-серверу. . Некоторые серверы предоставляют анонимный доступ.
C: \> ftp ftp.mysite.net Подключен к ftp.mysite.net. 220 Mysite FTP-сервис Пользователь (ftp.mysite.net:(none)): анонимный 331 Анонимный доступ разрешен, отправьте идентификатор (имя электронной почты) в качестве пароля. Пароль: 230-Добро пожаловать на ftp.mysite.net. 230 Пользователь вошел в систему.
Как загрузить файлы после подключения к ftp-серверу
После подключения к серверу вы можете использовать следующие команды в командной строке ftp
ls - Список содержимого текущего каталога .
ftp> ls Команда 200 PORT выполнена успешно. 125 Соединение для передачи данных уже открыто; Начало трансфера.бизнес Deskapps Продукты PSS 226 Передача завершена. ftp: 101 байт, полученный за 0,00 секунды 101000,00 Кбайт / сек.
cd имя_каталога: переход в указанный каталог
ftp> cd pss 250 Команда CWD выполнена успешно. ftp>
Загрузить файлы с ftp-сервера
получить имя файла : загрузить файл с ftp-сервера на локальный компьютер
ftp> получить Filever.exe Команда 200 PORT выполнена успешно. 125 Соединение для передачи данных уже открыто; Начало трансфера.226 Передача завершена. ftp: 55056 байт за 2,55 секунды 21,57 Кбайт / сек. ftp>
lcd имя_каталога : измените каталог на вашем локальном хосте.
ftp> lcd c: \ users Теперь локальный каталог C: \ Users. ftp>
put filename : Загрузить файл с локального хоста в текущий каталог на ftp-сервере
ftp> put filever.exe Команда 200 PORT выполнена успешно. 550 Доступ запрещен. ftp>
В этом примере у меня нет доступа для записи на ftp-сервер, поэтому я получил сообщение «Доступ запрещен» от сервера.
Загрузить несколько файлов
Мы можем использовать команду «mget *» для получения нескольких файлов с сервера. Но эта команда предложит вам подтверждение для каждого из файлов.
ftp> mget * 200 Тип установлен на A. mget file1.exe? у Команда 200 PORT выполнена успешно. 125 Соединение для передачи данных уже открыто; Начало трансфера. 226 Передача завершена. ftp: 768784 байта, полученное за 46,89 секунды, 16,40 Кбайт / с. mget file2.exe? у Команда 200 PORT выполнена успешно. 125 Соединение для передачи данных уже открыто; Начало трансфера.226 Передача завершена. ftp: 515584 байта, полученное за 31,02 секунды, 16,62 Кбайт / с. mget file3.exe? п ftp>
Этого можно избежать, выполнив команду « prompt », которая отключает интерактивный режим.
ftp> mget * 200 Тип установлен на A. Команда 200 PORT выполнена успешно. 125 Соединение для передачи данных уже открыто; Начало трансфера. 226 Передача завершена. ftp: 768784 байта, полученное за 46,08 секунды, 16,69 Кбайт / с. Команда 200 PORT выполнена успешно. 125 Соединение для передачи данных уже открыто; Начало трансфера.226 Передача завершена. ftp: 515584 байта за 32,41 секунды 15,91 КБ / с. Команда 200 PORT выполнена успешно. 125 Соединение для передачи данных уже открыто; Начало трансфера. 226 Передача завершена. ftp: 574464 байта, полученное за 34,50 секунды, 16,65 Кбайт / с. ftp>
Аналогичным образом мы можем использовать команду « mput * » для загрузки нескольких файлов на ftp-сервер.
Закройте ftp-соединение
Наконец, мы можем закрыть ftp-соединение, выполнив одну из команд «quit» или «bye».
Как загружать и выгружать файлы с помощью командной строки FTP
FTP (протокол передачи файлов) - самый популярный протокол для передачи файлов (загрузки и выгрузки) из одной системы в другую. Это самый быстрый способ передачи файлов. В Linux и Windows доступно множество приложений для FTP-сервисов, таких как vsFTPd, proFTPd для Linux, FileZilla Server для Windows.
Существуют различные способы подключения к FTP-серверу. Также вы можете найти в Интернете множество бесплатных инструментов для работы с FTP.Но системные администраторы знают мощь командной строки. Эта статья поможет вам узнать, как подключиться к FTP-серверу с помощью командной строки, а также загрузить и загрузить файлы с помощью протокола FTP между локальной системой FTP-сервера.
Помните, что FTP не является безопасным протоколом. Мы рекомендуем использовать SFTP для безопасности передачи файлов. Посетите ссылки ниже, чтобы узнать, как использовать SFTP.
1. Подключитесь к FTP-серверу через командную строку
Чтобы подключиться к любому FTP-серверу из Windows, откройте его командную строку, а для Linux откройте окно терминала.Теперь у вас есть требуемый IP-адрес или имя хоста FTP-сервера и учетные данные для подключения к конкретному пользователю.
c: \> ftp ftp.tecadmin.net
2. Загрузить один файл на FTP-сервер
Чтобы загрузить файл на FTP-сервер, используйте команду , введите команду из приглашения FTP. Сначала перейдите в нужный каталог на FTP-сервере, куда нужно загрузить файл, и используйте следующую команду. Он загрузит локальный системный файл c: \ files \ file1.txt в каталог загрузки на FTP-сервере.
ftp> загрузка компакт-дисков ftp> положить c: \ files \ file1.txt
3. Загрузить отдельный файл с FTP
Чтобы загрузить файл с FTP-сервера, мы используем команду get . Используя эту команду, мы можем скачивать по одному. Чтобы загрузить любой файл с FTP-сервера Сначала войдите на свой FTP-сервер, перейдите в каталог и используйте следующую команду для загрузки
ftp> get file1.txt
4. Загрузить несколько файлов на FTP
Чтобы загрузить несколько файлов на FTP-сервер, используйте команду mput .Вы также можете указать подстановочные знаки для одновременной загрузки на сервер нескольких файлов. Сначала перейдите в нужный каталог на FTP-сервере, куда нужно загрузить файл, и используйте следующую команду. Он загрузит локальные системные файлы с расширением .txt в каталог c: files в каталог загрузки на FTP-сервере.
ftp> загрузка компакт-дисков ftp> lcd c: \\ files ftp> положить * .txt
5. Загрузка нескольких файлов с FTP
Чтобы загрузить несколько файлов с FTP-сервера, мы используем команду mget .


