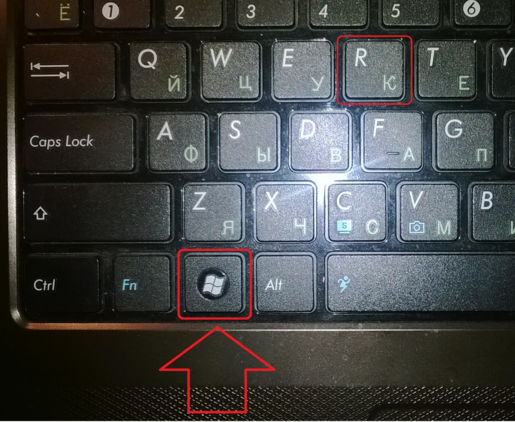Где находится командная строка и как правильно ее открыть в Win 10
Пользователи предыдущих версий OS от Microsoft могут недоумевать оттого, где находится советующий ярлык. Те, кто без особого труда находил ярлык для запуска окошка командной строки в Win XP и Win 7, сейчас не могут понять, куда пропал привычный ярлык из Пуска в подразделе «Стандартные». В новых версиях Windows-разработчики пересмотрели меню Пуск кардинально: теперь там больше нет места для этого привычного инструмента. Даже кнопка «Выполнить» в новых версиях ОС куда-то исчезла. Пользователь, который себя комфортно чувствовал на Win 7, теперь находится в недоумении. Если вы столкнулись с подобными проблемами, то продолжайте изучать данную статью. Мы постараемся подробно осветить все тонкости этого вопроса в Win 10. Пожалуй, начнем с простейшего.
Элементарный способ запуска окошка командной консоли
Через функциональные возможности нового контекстного меню, которое в кругу системных администраторов называют WinX-меню, можно легко и просто найти ссылку на запуск командного интерпретатора. Для активации этого меню необходимо зажать одноименное сочетание горячих клавиш. Далее, необходимо лишь выбрать соответствующий пункт и дело в шляпе. Если вам нужно действовать в командном интерпретаторе в стандартном режиме, то выбираем ссылку «Командная строка», а если вам требуются административные привилегии, то кликаем по «Командная строка (администратор)». Вероятно, для начинающего пользователя нет способа проще и быстрее открыть этот замечательный системный инструмент, чем вышеприведенный. В случае если у вас возникли трудности с отысканием горячих клавиш «Win» и «X», можно выполнить аналогичное действие через манипуляции мышкой: достаточно нажать правый клик по значку Пуска и результат не заставит себя ждать.
Для активации этого меню необходимо зажать одноименное сочетание горячих клавиш. Далее, необходимо лишь выбрать соответствующий пункт и дело в шляпе. Если вам нужно действовать в командном интерпретаторе в стандартном режиме, то выбираем ссылку «Командная строка», а если вам требуются административные привилегии, то кликаем по «Командная строка (администратор)». Вероятно, для начинающего пользователя нет способа проще и быстрее открыть этот замечательный системный инструмент, чем вышеприведенный. В случае если у вас возникли трудности с отысканием горячих клавиш «Win» и «X», можно выполнить аналогичное действие через манипуляции мышкой: достаточно нажать правый клик по значку Пуска и результат не заставит себя ждать.
Как вызвать стандартную командную строку через возможности поисковой строки «десятки»
Разработчики Windows 10 позаботились о пользователях, разместив поиск множества системных приложений через интерфейс поисковой строки.-Step-2.jpg/aid5507809-v4-728px-Open-Command-Prompt-with-a-Keyboard-Shortcut-(Windows-8%2C-8.1%2C-and-10)-Step-2.jpg) Поиск проще всего открыть через комбинацию «Win+S». Для запуска командного интерпретатора необходимо набрать «командная» и нажать клавишу «Enter». Приложение представит вам наиболее подходящие результаты. Вам останется лишь выбрать между командной строкой в режиме администратора системы или аналогичным приложением, но запущенном в стандартном режиме.
Поиск проще всего открыть через комбинацию «Win+S». Для запуска командного интерпретатора необходимо набрать «командная» и нажать клавишу «Enter». Приложение представит вам наиболее подходящие результаты. Вам останется лишь выбрать между командной строкой в режиме администратора системы или аналогичным приложением, но запущенном в стандартном режиме.
Как можно активировать приложение командной строки, используя стандартный проводник Win 10
Вероятно, редко кто мог догадаться о том, что операционная система Win 10 может запустить окошко командного интерпретатора с открытой в проводнике папки. Даже не имеет значения, какая это папка. Все, что вам нужно сделать для открытия командной строки через стандартный файловый менеджер операционной системы, сводится к следующему: удерживая клавишу Shift, делаем правый клик по свободной области активного окна проводника, а затем выбираем «Открыть окно команд».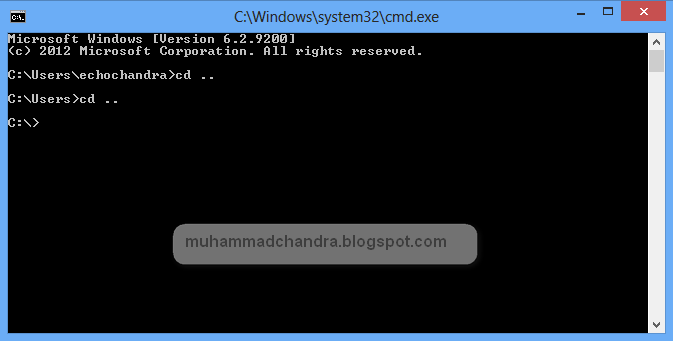 Затем, когда эта простая манипуляция будет выполнена, запустится командная строка в стандартном режиме, но с указанным путем к месту расположения текущей папки.
Затем, когда эта простая манипуляция будет выполнена, запустится командная строка в стандартном режиме, но с указанным путем к месту расположения текущей папки.
К сожалению, специалисты из Microsoft не посчитали нужным создать такую удобную возможность активации этого системного инструмента с административными привилегиями.
Открываем окно командной строки командой «cmd»
Для этого необходимо воспользоваться утилитой «Выполнить». Она вызывается сочетанием клавиш «Win+ R». Печатаем три буквы «cmd» и жмем «OK».
Как можно запустить командную строку через исполняемый файл приложения
Не секрет, что стандартная командная строка – это исполняемый файл, именуемый cmd.exe. Его место хранения для 32-х битной Windows 10 находится в папке 
Любой желающий может отыскать cmd.exe в этих каталогах и запустить командный интерпретатор обычным двойным кликом. Разумеется, равно как и любое другое приложение, из командной строки можно получить ярлык, который можно расположить, например, на рабочем столе.
Надеемся, что информация, представленная в этой публикации, поможет вам пользоваться таким замечательный системным инструментом без особых проблем.
Увеличиваем личную эффективность работы за компьютером с помощью комбинаций горячих клавиш Windows 10 Предыдущая статья
Для чего нужна гибернация в Windows 10 и как редактировать ее режимы Следующая статья
О сайте
Записки сисадмина — это проект о информационных и компьютерных технологиях.
Лучшие предложения
-
Домены и хостинг
Дешевый VPS за 3 евро — и пол года бесплатно
05.

-
Программы
Обзор VPN сервисов
11.06.2020
Категории
- Операционные системы 332
- Программы 94
- Интернет 84
- Сеть 80
- Для чайников 32
- Гаджеты 28
- Кодинг 14
Как открыть командную строку в Windows 10
Несмотря на то, что вопрос о том, как вызвать командную строку может показаться не тем, на который стоит отвечать в виде инструкции, многими пользователями, обновившимися до Windows 10 с 7-ки или XP он задается: так как в обычном для них месте — разделе «Все программы» командной строки нет.
В этом материале — несколько способов открыть командную строку в Windows 10 как от администратора, так и в обычном режиме. Причем даже если вы опытный пользователь, не исключаю что вы найдете новые интересные варианты для себя (например, запуск командной строки из любой папки в проводнике).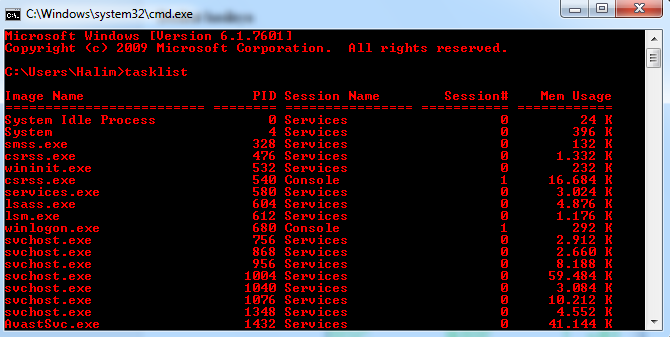 См. также: Способы запустить командную строку от имени Администратора.
См. также: Способы запустить командную строку от имени Администратора.
Самый быстрый способ вызывать командную строку
Самый удобный и быстрый способ запуска строки от имени администратора (необязательно) — это использование нового контекстного меню кнопки Пуск (появилось в 8.1, есть в Windows 10), которое можно вызывать правым кликом по кнопке «Пуск» или с помощью нажатия клавиш Windows (клавиша с эмблемой) + X. Несмотря на то, что в последних версиях Windows 10 запуск командной строки оттуда исчез и вместо неё появился PowerShell, вы можете вернуть командную строку в это меню:
Зайдите в Параметры — Персонализация — Панель задач и отключите пункт «Заменить командную строку оболочкой Windows PowerShell», это вернет пункт командная строка в меню Win+X и по правому клику на кнопке Пуск.
Вообще, меню Win+X представляет быстрый доступ к многим элементам системы, но в контексте этой статьи нас интересуют пункты
- Командная строка
- Командная строка (администратор)
Запускающие, соответственно, командную строку в одном из двух вариантов.
Использование поиска Windows 10 для запуска
Мой совет — если вы не знаете, как что-то запускается в Windows 10 или не можете найти какую-либо настройку, нажмите кнопку поиска на панели задач или клавиши Windows + S и начните вводить название этого элемента.
Если начать вводить «Командная строка», то она быстро отобразится в результатах поиска. При простом клике по ней, консоль откроется в обычном режиме. Кликнув по найденному элементу правой кнопкой мыши можно выбрать пункт «Запустить от имени администратора», также в последних версиях ОС пункт «Запуск от имени администратора» появился в отдельной панели справа от результатов поиска.
Открытие командной строки в проводнике
Не все знают, но в любой папке, открытой в проводнике (за исключением некоторых «виртуальных» папок), вы можете, удерживая Shift, кликнуть правой кнопкой мыши по пустому месту в окне проводника и выбрать пункт «Открыть окно команд». Обновление: в Windows 10 1703 этот пункт исчез, но вы можете вернуть пункт «Открыть окно команд» в контекстное меню проводника.
Это действие вызовет открытие командной строки (не от администратора), в которой вы будете находиться в той папке, в которой производились указанные шаги.
Использование диспетчера задач для запуска командной строки, в том числе от имени администратора
Диспетчер задач Windows 10, помимо прочего, позволяет запускать программы и его можно использовать для быстрого запуска командной строки: в меню диспетчера задач выберите Файл — Запустить новую задачу и введите cmd.exe
Если вы отметите пункт «Создать задачу с правами администратора», командная строка будет запущена с соответствующими правами.
Запуск cmd.exe
Командная строка — это обычная программа Windows 10 (и не только), представляющая собой отдельный исполняемый файл cmd.exe, который располагается в папках C:\Windows\System32 и C:\Windows\SysWOW64 (если у вас x64 версия Windows 10).
То есть вы можете запустить ее прямо оттуда, если нужно вызвать командную строку от имени администратора — запускайте через правый клик и выбор нужного пункта контекстного меню.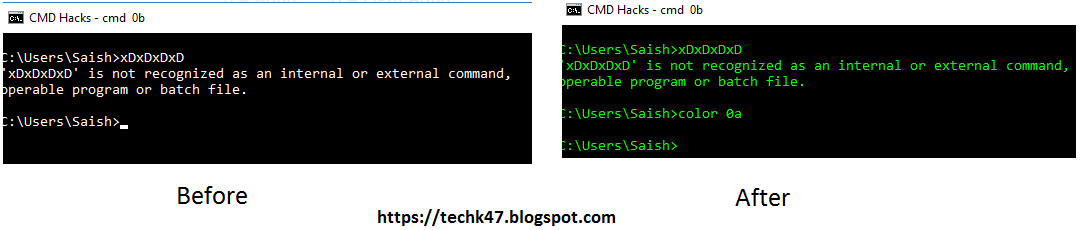 Также вы можете создать ярлык cmd.exe на рабочем столе, в меню пуск или на панели задач для быстрого доступа к командной строке в любой момент времени.
Также вы можете создать ярлык cmd.exe на рабочем столе, в меню пуск или на панели задач для быстрого доступа к командной строке в любой момент времени.
По умолчанию, даже в 64-разрядных версиях Windows 10, при запуске командной строки способами, описанными ранее, открывается cmd.exe из System32. Не знаю, есть ли отличия в работе с программой из SysWOW64, но размеры файлов отличаются.
Еще один способ быстро запустить командную строку «напрямую» — нажать клавиши Windows+R на клавиатуре и ввести cmd.exe в окно «Выполнить». Затем просто нажмите Ок.
Как открыть командную строку Windows 10 — видео инструкция
Дополнительная информация
Не все знают, но командная строка в Windows 10 стала поддерживать новые функции, наиболее интересные из которых — копирование и вставка с помощью клавиатуры (Ctrl+C, Ctrl+V) и мыши. По умолчанию эти функции отключены.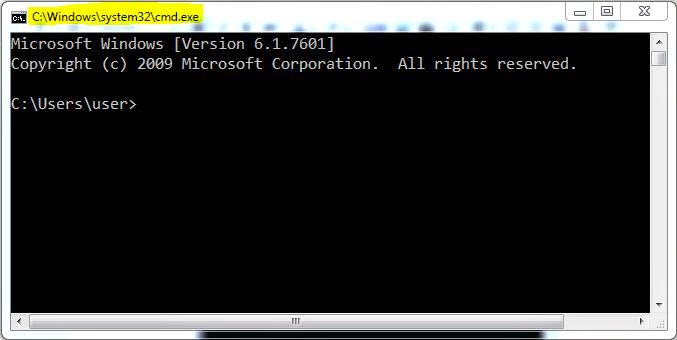
Для включения, в уже запущенной командной строке кликните правой кнопкой мыши по иконке слева вверху, выберите пункт «Свойства». Уберите отметку «Использовать прежнюю версию консоли», нажмите «Ок», закройте командную строку и запустите ее снова для того, чтобы сочетания с клавишей Ctrl заработали.
remontka.pro в Телеграм | Другие способы подписки
Поддержать автора и сайт
Как получить командную строку в Windows
- Инструменты для создания формальных метаданных
Как получить командную строку в Windows
Как запустить мп? Когда я дважды щелкаю по нему, вспыхивает окно и исчезает.
Вам нужна командная строка . Это не МС-ДОС. Эти программы являются консольными приложениями; это не значит они как-то «не Windows» программы.
В Microsoft Windows:
Наведя курсор на рабочий стол, нажмите правую кнопку мыши.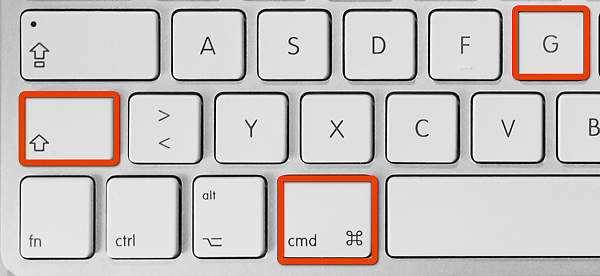 В контекстном меню выберите New , а во всплывающем окне выберите Ярлык . Это вызывает диалоговое окно Create Shortcut
В контекстном меню выберите New , а во всплывающем окне выберите Ярлык . Это вызывает диалоговое окно Create Shortcut
Нужна командная строка c:\winnt\system32\cmd.exe .
Если вы используете Windows XP, это c:\Windows\system32 (В Windows 2000 использовалось имя каталога Winnt , что отражало
его развитие из Windows NT).
Вы можете ввести это в поле или нажать Кнопка Обзор и
перейдите к файлу Cmd.exe , который находится в C:\Winnt\System32 .
Затем нажмите Далее . Назовите ярлык, например, Command Prompt .
Щелкните Готово . Ярлык появится на рабочем столе в виде значка.
Теперь вы можете использовать ярлык как есть, но вы можете найти его удобно немного изменить его свойства. С указателем над значком ярлыка нажмите правую кнопку мыши. Выбирать
 Обратите внимание на вкладки вверху.
Обратите внимание на вкладки вверху. Перейдите на вкладку Ярлык . Не изменяйте поле Target , но
измените поле с надписью Start In . Это будет по умолчанию
каталог для любых команд, введенных в этом окне командной строки.
Введите полный путь к каталогу, содержащему ваши метаданные,
или в какой-нибудь каталог более высокого уровня, например C:\ . Когда вы печатаете
команды в приглашение, вы можете изменить рабочий каталог
с помощью 9Команда 0027 cd
Мне кажется удобным увеличить размер самого окна.
Перейдите на вкладку Layout листа свойств и найдите раздел
отмечен Размер окна . Измените высоту на 50. Чтобы сделать вещи
еще удобнее, найдите раздел Screen Buffer и измените
параметр высоты там до некоторого большого числа, например 500. Это
делает так, что вы можете использовать полосу прокрутки для просмотра вещей, которые
прокрутили экран.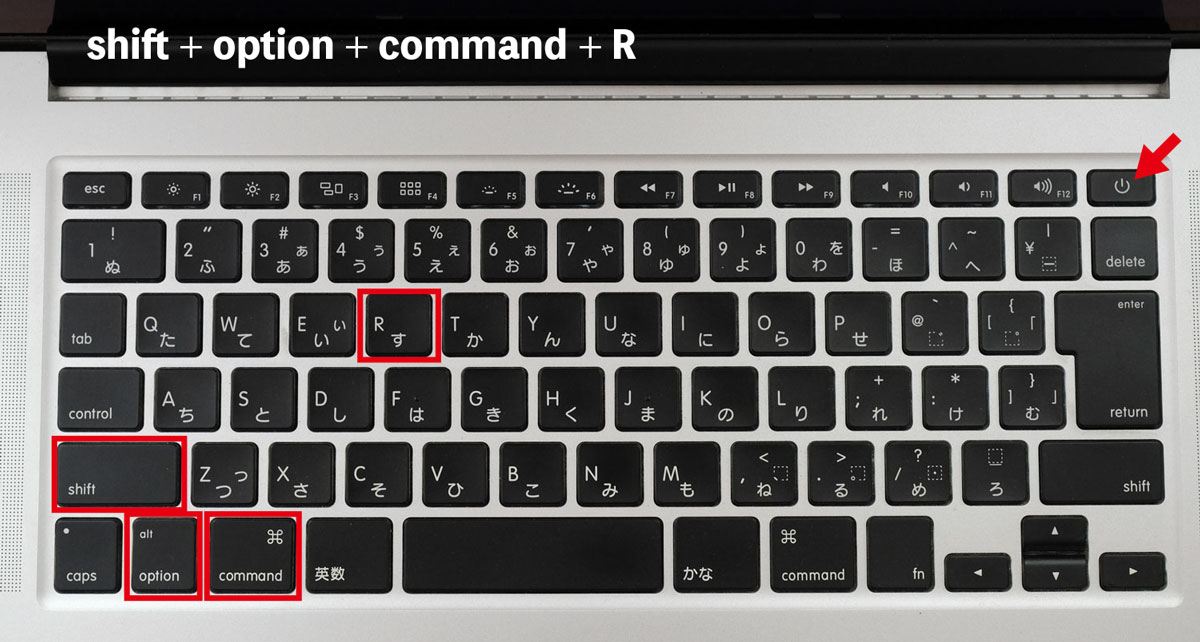
Чтобы изменить цвета, выберите вкладку
После внесения всех необходимых изменений нажмите Применить и OK (я думаю, если вы нажмете OK, вам не нужно нажимать Apply).
Для запуска таких программ, как cns, mp и dbfmeta, вам необходимо запустить этот окно командной строки. Просто дважды щелкните значок. Это самое удобно начать с настройки PATH для включения каталога который содержит инструменты метаданных. Введите это:
C:> ПУТЬ %PATH%;c:\USGS\tools\bin
Это добавляет c:\USGS\tools\bin к вашему существующему PATH, так что
Windows будет искать в этой папке, когда вы вводите имя
программы типа mp. Если вы не сделаете этот шаг, у вас будет
для запуска mp, набрав
C:> c:\USGS\tools\bin\mp (. ..плюс любые опции, которые вам нужны)
..плюс любые опции, которые вам нужны)
с PATH включает c:\USGS\tools\bin , вам нужно только ввести
C:> mp (… плюс опции)
Чтобы проверить все это, запустите mp отдельно. Он должен распечатать сообщение об использовании с номером версии. Если вместо этого система говорит
Указанное имя не распознается как внутреннее или внешнее. команду, исполняемую программу или пакетный файл.
затем проверьте PATH и убедитесь, что он включает каталог где
mp.exeсохраняется. По умолчанию инструменты устанавливаются в
C:\USGS.
Все это работает практически одинаково под Windows 95, 98 и 2000. В Windows XP это работает так же, за исключением того, что каталог Windows называется «Windows», а не «WinNT».
Как открыть командную строку в Windows
Приложение «Командная строка» существует с декабря 1987 года и предоставляет пользователям Windows интерфейс командной строки, из которого можно выполнять задачи операционной системы, многие из которых очень полезны.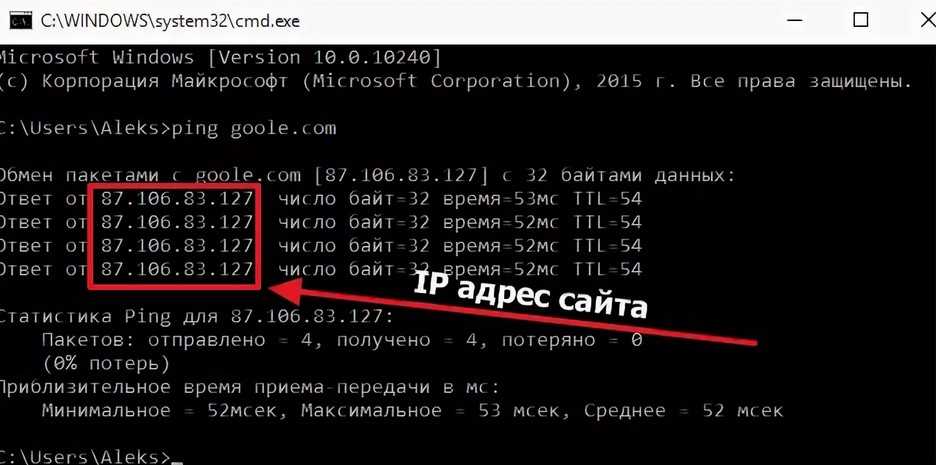 Из-за его популярности Microsoft сделала приложение легко доступным в Windows 10 несколькими способами.
Из-за его популярности Microsoft сделала приложение легко доступным в Windows 10 несколькими способами.
Вот 11 способов открыть командную строку.
Открытие командной строки из панели поиска
Вы можете искать любое приложение с помощью панели поиска Windows, и командная строка не является исключением. Сначала введите Командная строка в строке поиска Windows в левом нижнем углу экрана, а затем щелкните приложение командной строки в результатах поиска или нажмите «Открыть» в списке параметров справа от поиска. полученные результаты.
Маршалл Ганнелл/IDGВы также можете открыть командную строку из меню «Пуск». Сначала щелкните значок Windows в левом нижнем углу экрана. Затем прокрутите список приложений, пока не увидите Система Windows . Щелкните стрелку вниз рядом с ним.
Появится список приложений, вложенных в папку. Здесь нажмите Командная строка .
Marshall Gunnell/IDG Меню опытного пользователя (часто называемое меню WinX) можно использовать для запуска командной строки.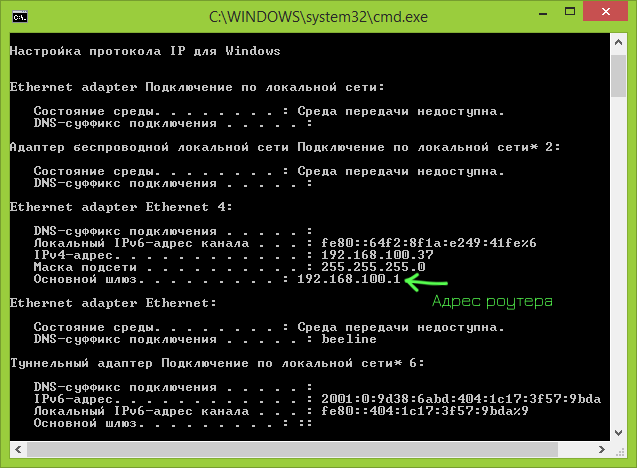 Чтобы открыть меню Power User, нажмите Windows + X или просто щелкните правой кнопкой мыши значок Windows в левом нижнем углу экрана.
Чтобы открыть меню Power User, нажмите Windows + X или просто щелкните правой кнопкой мыши значок Windows в левом нижнем углу экрана.
Затем нажмите Командная строка или Командная строка (администратор) в меню.
Marshall Gunnell/IDGОткрытие командной строки с помощью Cortana
Вы можете попросить Cortana, цифрового помощника Windows 10, открыть для вас командную строку. Щелкните значок приложения Cortana на панели задач, чтобы запустить его.
Marshall Gunnell/IDGЗатем щелкните значок микрофона в правом нижнем углу приложения Cortana и произнесите «открыть командную строку». Затем Кортана откроет для вас приложение командной строки.
Marshall Gunnell/IDGЕсли у вас нет микрофона или вы просто не хотите говорить, вы также можете ввести , чтобы открыть командную строку в поле поиска Cortana.
Открыть командную строку из проводника
Если вы работаете в проводнике и вам нужен быстрый доступ к командной строке, есть простое решение. Все, что вам нужно сделать, это ввести cmd в адресной строке и нажать Enter.
Все, что вам нужно сделать, это ввести cmd в адресной строке и нажать Enter.
Открыть командную строку из диспетчера задач (два способа)
Существует два разных способа открыть командную строку из диспетчера задач — быстрый и немного более быстрый. Идите вперед и откройте диспетчер задач, нажав Ctrl + Shift + Esc .
После открытия щелкните вкладку «Файл», а затем щелкните «Выполнить новую задачу» в раскрывающемся меню.
Marshall Gunnell/IDGПоявится окно «Создать новую задачу». Здесь введите cmd в текстовое поле, а затем нажмите Enter или нажмите ОК .
Marshall Gunnell/IDGЭто был быстрый способ. Если вы хотите использовать более быстрый способ, просто, удерживая клавишу Ctrl, щелкните Run New Task на вкладке File. Командная строка откроется без необходимости что-либо вводить.
Открытие командной строки с помощью приложения «Выполнить»
Приложение «Выполнение» в Windows 10 может открывать папки, документы или программы на вашем ПК, включая командную строку.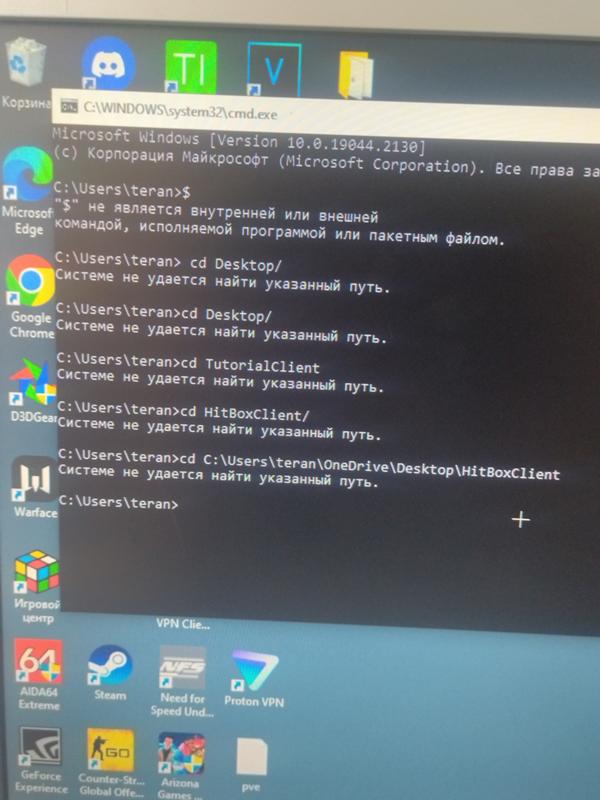 Чтобы открыть приложение «Выполнить», нажмите Windows + R или найдите его в поле поиска Windows. После открытия введите cmd в текстовом поле рядом с Откройте : и нажмите клавишу Enter или щелкните OK .
Чтобы открыть приложение «Выполнить», нажмите Windows + R или найдите его в поле поиска Windows. После открытия введите cmd в текстовом поле рядом с Откройте : и нажмите клавишу Enter или щелкните OK .
Открытие командной строки с помощью командной строки
Если вам когда-нибудь понадобится запустить более одного экземпляра командной строки, вы можете открыть новый экземпляр прямо из… командной строки. В командной строке введите start cmd.exe и нажмите клавишу Enter. Откроется новый экземпляр командной строки.
Маршалл Ганнелл/IDGОткрыть командную строку из Windows PowerShell
Команда для открытия командной строки из Windows PowerShell точно такая же, как и команда для открытия командной строки из командной строки. В Windows PowerShell просто введите start cmd.exe и нажмите Enter.
Marshall Gunnell/IDGОткрытие командной строки с помощью файла .