Как узнать полную информацию о компьютере в Windows?
Как узнать полную информацию о компьютере в Windows 10 без использования стороннего ПО? Ниже мы приведем несколько удобных способов получения всей информации о системе и компонентах компьютера.
Содержание
- Расширенная информация о системе через команду «Выполнить»
- Как узнать данные о сетевой карте?
- Информация о системе в командной строке (Windows PowerShell)
- Информация в диспетчере устройств
- Версия DirectX
Полная информация о компьютере состоит из целого ряда данных, которые необходимо собственноручно собирать, обращаясь к различным инстанциям системы. Такая информация может понадобиться в самых различных ситуациях. Для примера приведем системные требования игр, программ или приложений. Сопоставление рекомендуемых требований с характеристиками компонентов компьютера, позволят оценить возможность правильной работы программ на ПК.
Ниже будет переведен полный список действий, необходимых для получения всей информации о характеристиках компонентов компьютера.
Расширенная информация о системе через команду «Выполнить»
Чтобы узнать более широкую информацию о системе, следует воспользоваться информацией «Сведенья о системе».
Для получения этой информации следует нажать правой кнопкой мыши по кнопке «Пуск», выбрать пункт «Выполнить» и в открывшейся строке ввести msinfo32, после чего подтвердить действие «Ок».
В открывшемся окне доступна детальная информация про различные параметры системы. К примеру, здесь можно узнать размер файла подкачки, разрядность системы, модель процессора, версию ОС и другие данные.
Как узнать данные о сетевой карте?
Помимо правой колонки со списком основных функций в окне «Сведения о системе», существует колонка слева, где можно найти детальную информацию о каждом из подключенных устройств. Иногда пользователи сталкиваются с проблемой поиска драйверов сетевой карты, поскольку банально не знают модель и производителя производителя. В сведениях системы можно быстро узнать нужную информацию, для этого достаточно выбрать пункт «Компоненты», затем «Сеть» и «Адаптер».
В сведениях системы можно быстро узнать нужную информацию, для этого достаточно выбрать пункт «Компоненты», затем «Сеть» и «Адаптер».
Функционал «Сведенья о системе» позволяет не только просматривать информацию в реальном времени, но и экспортировать её в текстовом документе.
Для этого следует перейти во вкладку «Файл», из выпадающего списка выбрать пункт «Экспорт» и указать место, где будет размещен документ с информацией.
Информация о системе в командной строке (Windows PowerShell)
Если пользователь по каким-либо причинам (повреждение ОС и загрузчика, установка ОС на чистый диск и т.д.) не может запустить «Сведенья о системе», следует воспользоваться командной строкой.
Чтобы получить информацию о системе через командную строку необходимо зайти в неё (при помощи «Выполнить» в «Пуск» и команды cmd)
Находясь в командной строке следует ввести «cd C:\Windows\System32», затем «systeminfo» и подождать несколько секунд, пока система соберет все данные.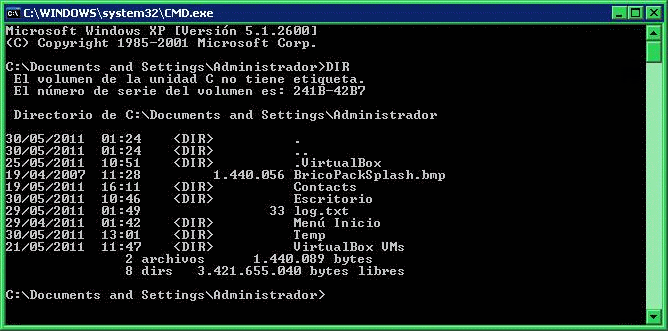
Информация в диспетчере устройств
В диспетчере устройств можно быстро найти информацию о драйверах, работе и других параметрах отдельных компонентов ПК. Также с диспетчера устройств можно выполнять различные манипуляции с драйверами, что очень полезно при решении проблем несовместимости и других неполадок.
Для вызова диспетчера устройств следует нажать ПКМ по «Пуск» и выбрать пункт «Диспетчер устройств».
В окне диспетчера устройств можно быстро узнать модель видеокарты, а также проверить драйвера, нажав ПКМ по названию видеоадаптера, выбрав пункт «Свойства» и «Драйвер».
Версия DirectX
DirectX является сложным комплексом систем, которые позволяют работать на компьютере играм и различным графическим приложениям, требующим мощностей видеокарты.
Как правило, при установке нового приложения, версия DirectX будет автоматически обновлена, но, если возникла нужда узнать дополнительную информацию, следует выполнить команду «dxdiag».
Нажимаем ПКМ по «Пуск», выбираем пункт «Выполнить» и вводим команду dxdiag.
В открывшемся окне будут показаны все основные данные о системе и версии DirectX. Также вверху можно обнаружить вкладки «Система», «Экран», «Звук», где можно посмотреть информацию о драйвере и характеристиках оборудования.
Также узнать полную информацию о компьютере можно с помощью специализированных программ, в которых можно увидеть температуру видеокарты, процессора и других компонентов или отслеживать стабильность работы конкретного компонента. Программы CPU-Z, AIDA или их аналоги – превосходно сгодятся для этих задач.
Часто задаваемые вопросы
Как узнать полную информацию о системе? Нажмите комбинацию клавиш «Win + R» и открывшемся окне введите команду «msinfo32», а затем нажмите «ОК» для подтверждения.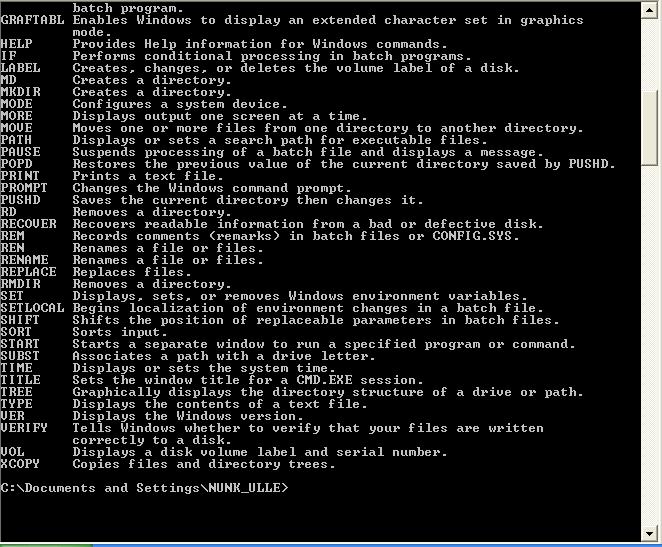 Перед вами откроется окно отображающее детальную информацию о вашей операционной системе и аппаратных составляющих вашего компьютера. Как узнать полную информацию об операционной системе при помощи командной строки Windows?
Для того чтобы узнать полную информацию об операционной системе при помощи командной строки выполните команду «systeminfo» Я пытался узнать больше информации об операционной системе и случайно удалил важный файл. Что мне делать?
Скачайте и установите программу RS Partition Recovery. Она проста в использовании и позволит восстановить ваш файл всего в несколько кликов. Процесс восстановления детально описан на нашем сайте Как узнать полную информацию о сетевой карте?
Нажмите комбинацию клавиш “Win + R», введите команду «msinfo32» и нажмите «ОК». В открывшемся окне, в левой колонке выберите «Компоненты»- «Сеть»-«Адаптер». Вы также можете экспортировать информацию о сетевом адаптере текстовые файл. Как проверить текущую версию DirectX?
Чтобы проверить текущую версию DirectX нажмите комбинацию клавиш “Win + R” и в открывшемся окне введите «dxdiag».
Перед вами откроется окно отображающее детальную информацию о вашей операционной системе и аппаратных составляющих вашего компьютера. Как узнать полную информацию об операционной системе при помощи командной строки Windows?
Для того чтобы узнать полную информацию об операционной системе при помощи командной строки выполните команду «systeminfo» Я пытался узнать больше информации об операционной системе и случайно удалил важный файл. Что мне делать?
Скачайте и установите программу RS Partition Recovery. Она проста в использовании и позволит восстановить ваш файл всего в несколько кликов. Процесс восстановления детально описан на нашем сайте Как узнать полную информацию о сетевой карте?
Нажмите комбинацию клавиш “Win + R», введите команду «msinfo32» и нажмите «ОК». В открывшемся окне, в левой колонке выберите «Компоненты»- «Сеть»-«Адаптер». Вы также можете экспортировать информацию о сетевом адаптере текстовые файл. Как проверить текущую версию DirectX?
Чтобы проверить текущую версию DirectX нажмите комбинацию клавиш “Win + R” и в открывшемся окне введите «dxdiag».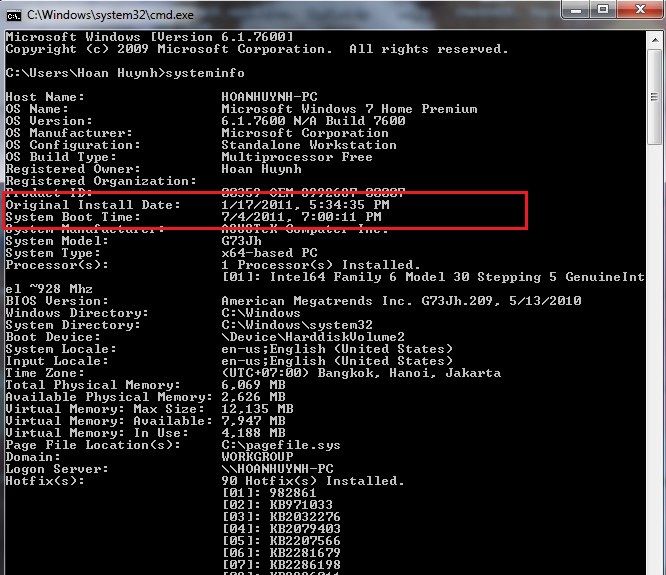
Как узнать полную информацию о компьютере в Windows 10?
Читайте, где в Windows 10 посмотреть полную информацию о компьютере и его устройствах. Какие стандартные приложения или сторонние утилиты для этого использовать.Иногда вам может понадобиться быстро найти информацию о конфигурации вашего компьютера, операционной системе, установленных драйверах и поддерживаемых технических модулях, например, точную модель сетевой карты, версию «BIOS» или «UEFI», или какая версия «DirectX» установлена на вашем ПК.
В данной статье, я расскажу о некоторых стандартных инструментах операционной системы, которые предоставляют эту системную информацию, как общую, так и более детализированную.
Узнаём базовую информацию с помощью стандартного приложения
«Параметры»Если вы хотите посмотреть базовый обзор вашей системы, то его можно найти в стандартном приложении «Параметры», как Windows 8 так и Windows 10.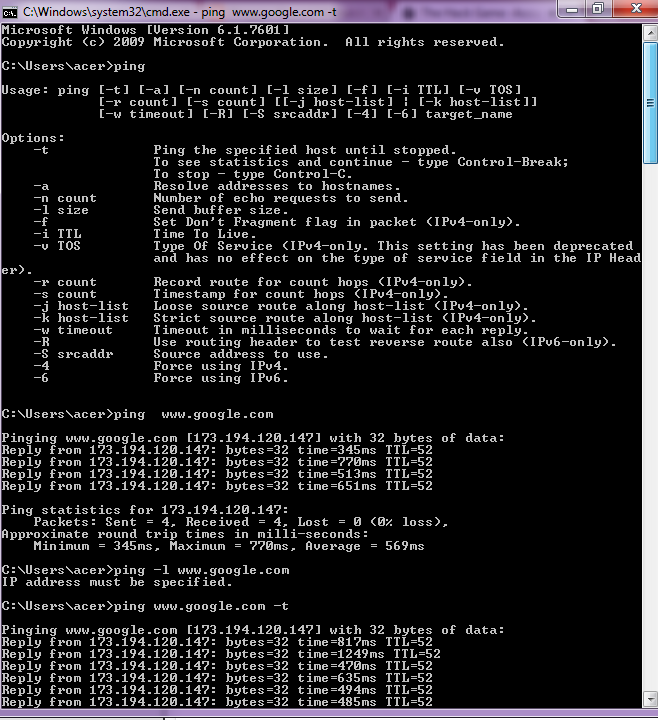 Чтобы открыть приложение, нажмите «Пуск» и далее кликните на кнопке «Параметры» (иконка в виде шестерёнки) в левом нижнем углу окна, или нажмите сочетание клавиш «Windows + I». Далее в приложении щелкните по значку «Система».
Чтобы открыть приложение, нажмите «Пуск» и далее кликните на кнопке «Параметры» (иконка в виде шестерёнки) в левом нижнем углу окна, или нажмите сочетание клавиш «Windows + I». Далее в приложении щелкните по значку «Система».
После этого, на открывшейся странице, перейдите на вкладку «О системе» в меню слева.
В правой части окна будут выведены три раздела с информацией. В первом, будет показана информация о защите вашего ПК в реальном времени, в разделе «Характеристики устройства» приведены основные сведения о конфигурации вашего ПК, модель процессора, объем оперативной памяти, идентификаторы устройства и продукта, а также тип используемой системы (32-разрядной или 64-разрядной).
В разделе «Характеристики Windows» указаны название и версия вашей операционной системы, дата установки и номер сборки Windows. Также в этом окне можно перейти по ссылкам: обновление ключа и переактивация ОС, прочитать лицензионное соглашение и соглашение об использовании служб «Microsoft».
Стандартная подпрограмма
«Сведения о системе» даёт более детальную информациюПриложение «Сведения о системе» (System Information) было добавлено ещё в Windows XP. С его помощью можно посмотреть гораздо более подробный обзор как системной информации, так и сведений об используемом оборудовании, намного информативней чем предыдущий способ.
Чтобы открыть окно «Сведения о системе», нажмите сочетание «Windows + R», и в открывшемся диалоге «Выполнить» введите «msinfo32» и кликните «Enter».
Главная страница сразу предоставит гораздо больше информации, чем мы видели в приложении «Параметры». Здесь она указана более подробно, изготовитель вашего ПК, детальная информация о конфигурации, версия BIOS, модель материнской платы, установленная оперативная память и т. д.
д.
Но это только начало. Разверните дерево вкладок в меню слева, и перед вами откроется настоящий функционал данного приложения. Большая часть этой информации пригодится, наверное, только разработчикам программного обеспечения и системным администраторам, но в тоже время, здесь имеются почти все необходимы данные о системе.
Например, в разделе «Компоненты» кликните по полю «Сеть» и далее «Адаптер» и программа выдаст полную информацию об устройстве: название, модель вашей сетевой карты, производитель, версии драйвера, текущее состояние, а также все связанные с ней настройки, которые используются в данный момент.
Есть еще одна превосходная функция данного программного обеспечения – это возможность экспортировать интересующую вас информацию в текстовый файл. Эта опция крайне полезна, когда вам понадобится отправить данные о своей системе или о возникающих ошибках оборудования другому пользователю, например, в службу поддержки, или если вы просто захотите сохранить копию вашей конфигурации и настроек системы на всякий случай.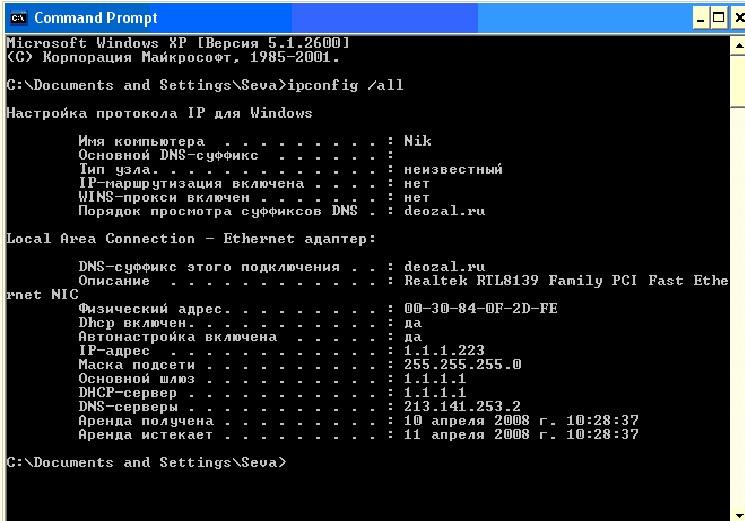
Сначала необходимо выбрать нужный раздел или подраздел, информацию из которого вы хотите экспортировать. Если вы выберете раздел «Сведения о системе», то экспортируемый файл будет содержать данные из всех разделов, которые доступны в приложении. Но также можно выбрать любой отдельный раздел или подраздел, чтобы сохранить только конкретную информацию.
Затем откройте меню «Файл» и кликните на команду «Экспорт».
Откроется стандартный диалог сохранения файла в Windows, просто перейдите в нужный каталог и введите названия нового отчёта и нажмите кнопку «Сохранить».
Теперь в любое время, вы сможете без проблем открыть данный файл и просмотреть все, интересующие вас, сведения и настройки.
Информация о системе в Командной строке
Если Windows не загружается в нормальном рабочем режиме, то для получения сведений о системе можно использовать специальную команду для «Командной строки». Используя этот вариант, вы не сможете получить столь детальную информацию, как в приложении «Сведения о системе», и, возможно, данный вариант является более сложным, по сравнению с обычным приложением, но все же эта команда будет крайне полезной в случае, когда операционная система начинает «выделываться» и перестаёт нормально загружаться.
Используя этот вариант, вы не сможете получить столь детальную информацию, как в приложении «Сведения о системе», и, возможно, данный вариант является более сложным, по сравнению с обычным приложением, но все же эта команда будет крайне полезной в случае, когда операционная система начинает «выделываться» и перестаёт нормально загружаться.
После стандартного приглашения командной строки, нужно перейти в каталог, где расположена данная программа, ведите следующую команду «cd C:\Windows\System32». Далее введите команду «systeminfo» и нажмите «Enter». После небольшого анализа, программа выведет несколько строк нужной вам информации о сборке и версии ОС, процессоре, версии BIOS, загрузочном диске, памяти и сведениях о сети.
Диспетчер устройств в Windows 10
Диспетчер устройств – это стандартный компонент операционной системы, который предоставляет информацию обо всех устройствах, подключенных и используемых в данный момент.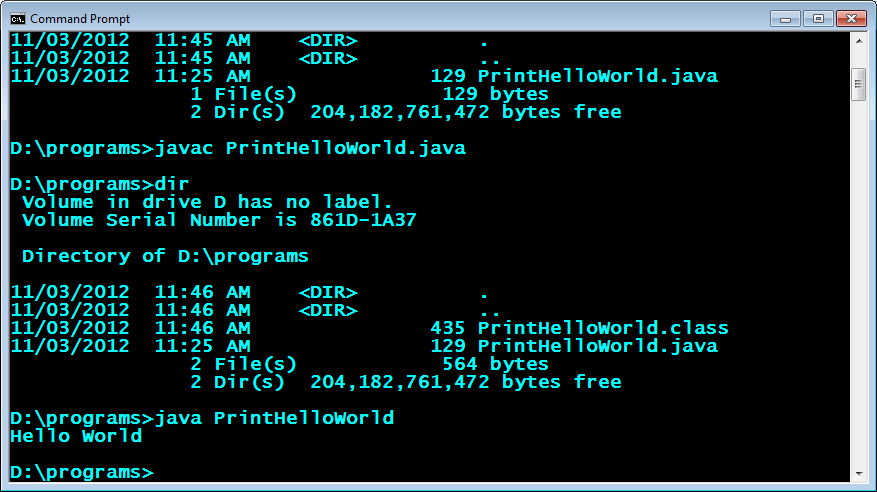 Также является единственным инструментом управления драйверами для каждого установленного устройства, управляет выделенными им ресурсами (запросами на прерывания, каналами DMA, областями памяти, портами ввода-вывода). Ещё предоставляет большой объём дополнительной информации.
Также является единственным инструментом управления драйверами для каждого установленного устройства, управляет выделенными им ресурсами (запросами на прерывания, каналами DMA, областями памяти, портами ввода-вывода). Ещё предоставляет большой объём дополнительной информации.
Открыть «Диспетчер устройств» в Windows 10 можно несколькими способами, самый простой через поиск, для этого кликните на иконку «Поиск» и начните вводить выражение «Диспетчер устройств», наш вариант будет в самом верху списка результатов поиска.
В открывшемся окне, будут представлены все установленные устройства на вашем ПК.
Перейдите в любой раздел, например, «Сетевые адаптеры» и щёлкните на строке с названием устройства.
Сразу откроется окно свойств данного оборудования, вверху вы увидите несколько закладок: события связанные с работой устройства, ресурсы, которые оно использует, управление электропитанием, общие сведения об устройстве и управление драйверами. Собственно, здесь собран весь функционал управления данным устройством, вы можете обновить драйвер, удалить устройство, отключить его и так далее.
Собственно, здесь собран весь функционал управления данным устройством, вы можете обновить драйвер, удалить устройство, отключить его и так далее.
Как узнать версию
«DirectX»«DirectX» – это специальный набор готовых графических элементов, процедур и функций, которые операционная система Windows предоставляет для использования внешними программами. «DirectX» специально разработан компанией «Microsoft» для облегчения разработки графических приложений под Windows, большинство программ, так или иначе, но используют его для визуализации всевозможных данных. Чаще всего его используют для написания компьютерных игр. И если вы установили игру, которой для нормальной работы нужна более новая версия «DirectX», чем та которая установлена на вашем ПК. То, узнав какая версия установлена, вы сможете понять нужно его обновлять или нет.
Самый простой способ сделать это, запустив стандартную утилиту ОС. Для этого нажмите сочетание клавиш «Windows + R», и в появившемся окне «Выполнить» введите «dxdiag» и нажмите «Enter».
Для этого нажмите сочетание клавиш «Windows + R», и в появившемся окне «Выполнить» введите «dxdiag» и нажмите «Enter».
В результате запустится утилита «Средство диагностики DirectX». На первой вкладке окна программы будут выведены некоторые сведения о ПК и информация о версии «DirectX». На самом деле, данная надпись говорит лишь о том какая версия программы активна и используется в данный момент, а не какая последняя установлена на ваш ПК. После обновления «Windows 10 Fall Creators Update» в этом окне, утилита всегда показывает версию 12. Но тут встаёт вопрос, о том, что не каждая видеокарта может поддерживать этот «DirectX». Версию программы, которую поддерживает ваше устройство можно найти в разделе «Экран» стандартного приложения «Параметры» Windows.
Данный материал является частной записью члена сообщества Club.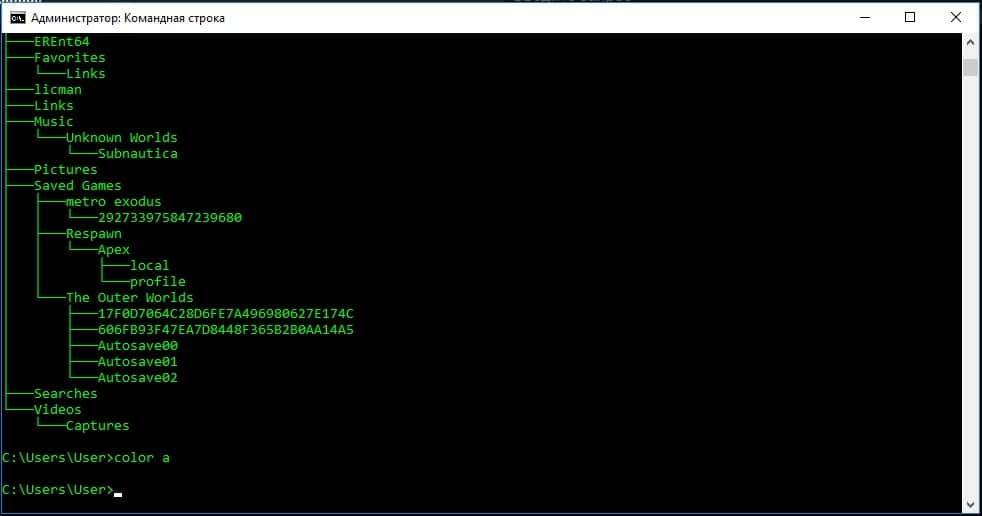 CNews.
CNews.
Редакция CNews не несет ответственности за его содержание.
Как проверить характеристики компьютера в Windows
Основные характеристики компьютера
Существует много информации о том, что находится внутри вашего компьютера, но в большинстве случаев вас заинтересует одна из ключевых характеристик, перечисленных здесь.
Если вы уже знаете, какая спецификация вас интересует, и хотите быстро узнать, как проверить ее детали, прыгайте ниже.
ЦП
ЦП (центральный процессор) — это мозг вашего компьютера. Многим программам требуется ЦП с минимальным уровнем вычислительной мощности, поэтому вам нужно точно знать, с чем может справиться ваш компьютер. Перегруженный ЦП может легко перегреться, поэтому полезно следить за температурой ЦП, особенно когда он подвергается сильной нагрузке.
GPU
Ваш GPU (или графический процессор) обрабатывает все, что вы видите на экране. Знание характеристик своего графического процессора особенно важно для игр и других ресурсоемких графических задач, таких как редактирование видео. Как и ваш процессор, ваш графический процессор также может перегреться, если вы дадите ему больше, чем он может выдержать.
Как и ваш процессор, ваш графический процессор также может перегреться, если вы дадите ему больше, чем он может выдержать.
ОЗУ
Ваш компьютер использует ОЗУ (оперативную память) для одновременного выполнения всех своих активных задач в любой момент времени. Чем больше у вас оперативной памяти, тем больше ваш компьютер может обрабатывать — тем больше задач он может обрабатывать — одновременно.
Материнская плата
ЦП, ГП и ОЗУ подключаются к материнской плате, что позволяет им взаимодействовать друг с другом. Поскольку это аппаратное обеспечение, материнская плата имеет определенные физические ограничения — например, если на вашей материнской плате только два слота для оперативной памяти, вы не сможете установить более двух модулей оперативной памяти при обновлении оперативной памяти.
Место на жестком диске
Всякий раз, когда вы устанавливаете новую программу, она сообщит вам, сколько места на жестком диске ей нужно. Если у вас недостаточно, вы не сможете установить его. То же самое касается загрузки или создания новых файлов.
То же самое касается загрузки или создания новых файлов.
Зачем мне проверять характеристики своего ПК?
Понимание аппаратного обеспечения вашего ПК может помочь вам в решении ряда задач и в различных ситуациях. Вот несколько примеров, когда было бы полезно узнать, как проверить оперативную память, процессор и другие характеристики компьютера:
При продаже компьютера: При продаже компьютера перечислите вместе все его характеристики. Это даст потенциальным покупателям информацию, необходимую им для принятия обоснованного решения, а также поможет вам выяснить, сколько вы должны взимать.
Когда вы хотите купить новый компьютер: посмотрите на ваши текущие характеристики, чтобы понять, что вам нужно от нового компьютера. Изучение недостатков вашего текущего компьютера поможет вам определить, насколько мощным должен быть ваш новый компьютер. Если вы собираете собственную машину, вы можете сравнить характеристики ЦП и просмотреть различные тесты графического процессора, чтобы решить, что вам нужно.

Когда вам нужна поддержка: Проблемы с оборудованием или другие проблемы с производительностью? При обращении в техподдержку будьте готовы предоставить им соответствующие спецификации для вашей проблемы. Чтобы дать вам лучший совет, им нужно знать, с чем вы работаете.
Когда вы обновляете свои драйверы: Вам необходимо знать точный номер модели вашей графической или звуковой карты, когда вы обновляете свои графические драйверы или звуковые драйверы. Это, конечно, если вы не используете автоматическое обновление драйверов.
AVG Driver Updater определит характеристики вашего оборудования и автоматически обновит все ваши драйверы. Его сверхинтуитивный интерфейс поможет вам обновить устаревшие или неисправные драйверы, исправить любые оставшиеся проблемы, связанные с драйверами, и вернуть компьютеру оптимальную производительность в кратчайшие сроки.
Когда вы хотите попробовать новую игру или приложение: У вас есть старый ПК или ноутбук и вы хотите сыграть в новейшую игру — или даже в классику, такую как GTA 5 или Ark: Survival Evolved? Во-первых, убедитесь, что ваш компьютер соответствует минимальным требованиям игры.
 Если нет, вы не сможете установить его.
Если нет, вы не сможете установить его.Если вы разгоняете свой ЦП или ГП: Разгон ЦП или ГП означает его настройку таким образом, чтобы он работал быстрее, чем в противном случае с настройками по умолчанию. Прежде чем начать, проверьте свои характеристики и проведите стресс-тестирование вашего процессора или графического процессора, чтобы вы знали свою отправную точку. Разгон процессора и графического процессора может быть немного рискованным, поэтому вам нужно собрать как можно больше информации, прежде чем начать.
Независимо от того, что вы делаете, продолжайте читать наше руководство для Windows 10, 8 и 7, чтобы узнать, как проверить все аппаратные характеристики вашего ПК, такие как установленная память, сводные данные о системе и сведения об операционной системе.
Как и где проверить характеристики ЦП, ОЗУ, материнской платы и графического процессора
Windows предлагает несколько способов узнать характеристики вашего оборудования. В зависимости от необходимого уровня детализации попробуйте один из следующих способов, как проверить характеристики ЦП и узнать другую информацию.
В зависимости от необходимого уровня детализации попробуйте один из следующих способов, как проверить характеристики ЦП и узнать другую информацию.
Проверьте характеристики компьютера с помощью системных настроек Windows
Системные настройки Windows обеспечивают простой и удобный способ проверки характеристик вашего компьютера. Сначала мы покажем вам, как это сделать в Windows 10, а затем рассмотрим это в Windows 7.
Открытие системных настроек Windows в Windows 10
Нажмите Start , откройте настройки и перейдите до Система . Выберите О в меню слева.
Это покажет вам основные характеристики вашего ПК и версию установленной Windows.
Вы можете легко скопировать и вставить свои характеристики прямо с этого экрана.
Открытие системных настроек Windows в Windows 7
Щелкните правой кнопкой мыши значок Компьютер и выберите Свойства .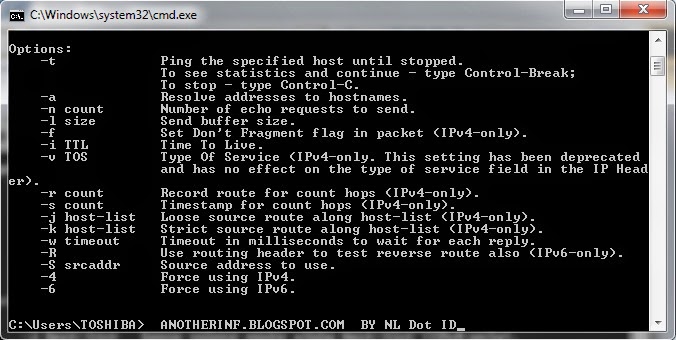
Здесь вы увидите основной список характеристик, таких как ваш процессор, доступная оперативная память, некоторые номера поддержки (в зависимости от производителя ПК) и какая версия Windows у вас установлена. Детали, которые вы найдете здесь, не очень обширны, но они будут работать.
Если вам нужна дополнительная информация, нажмите Диспетчер устройств в левой части экрана и просмотрите отдельные устройства (подробнее об этом ниже).
Проверьте характеристики компьютера с помощью командной строки
Наденьте свою (полезную) хакерскую шляпу и введите Windows + R , чтобы открыть окно «Выполнить» вашего компьютера. Введите cmd и нажмите . Введите , чтобы открыть окно командной строки.
Введите командную строку systeminfo и нажмите Введите . Ваш компьютер покажет вам все характеристики вашей системы — просто пролистайте результаты, чтобы найти то, что вам нужно.
Проверить характеристики компьютера с помощью Диспетчера устройств
Нужно узнать точное название конкретного устройства, например видеокарты или звукового чипа? Диспетчер устройств — это путь.
Щелкните правой кнопкой мыши меню Windows и выберите Диспетчер устройств .
В следующем открывшемся окне вы увидите список всего, что встроено в ваш ПК или ноутбук. Просмотрите каждый пункт в списке и проверьте имена устройств, как показано на скриншоте ниже.
Диспетчер устройств обычно дает четкие и полные имена для каждого аксессуара или устройства, подключенного или встроенного в ваш ПК или ноутбук.
Все еще не знаете, что такое конкретное устройство? В списке указано Unknown ? Не волнуйся. Вы все еще можете выяснить GUID устройства (глобальный уникальный идентификатор). Это строка чисел, которая поможет вам определить, на какое устройство вы смотрите.
Дважды щелкните загадочную запись в диспетчере устройств, например Broadcom 802. 11ac . Затем перейдите к Details . В разделе «Свойства» выберите Идентификаторы оборудования . Щелкните правой кнопкой мыши одну из записей, скопируйте ее и перейдите в свою любимую поисковую систему, чтобы узнать о ней больше.
11ac . Затем перейдите к Details . В разделе «Свойства» выберите Идентификаторы оборудования . Щелкните правой кнопкой мыши одну из записей, скопируйте ее и перейдите в свою любимую поисковую систему, чтобы узнать о ней больше.
С помощью быстрого поиска в Интернете вы можете легко найти точное имя неизвестного устройства.
Проверьте подробные характеристики компьютера с помощью информации о системе
Давайте углубимся. Лучший и наиболее полный встроенный инструмент для проверки характеристик вашего ПК — это «Информация о системе». Чтобы открыть его, нажмите на Меню Windows и начните вводить фразу System Information . Windows найдет его за вас.
Нажмите Информация о системе (или нажмите Введите ). Инструмент, который открывается далее, является наиболее полным, но и самым сложным способом определения характеристик вашего ПК.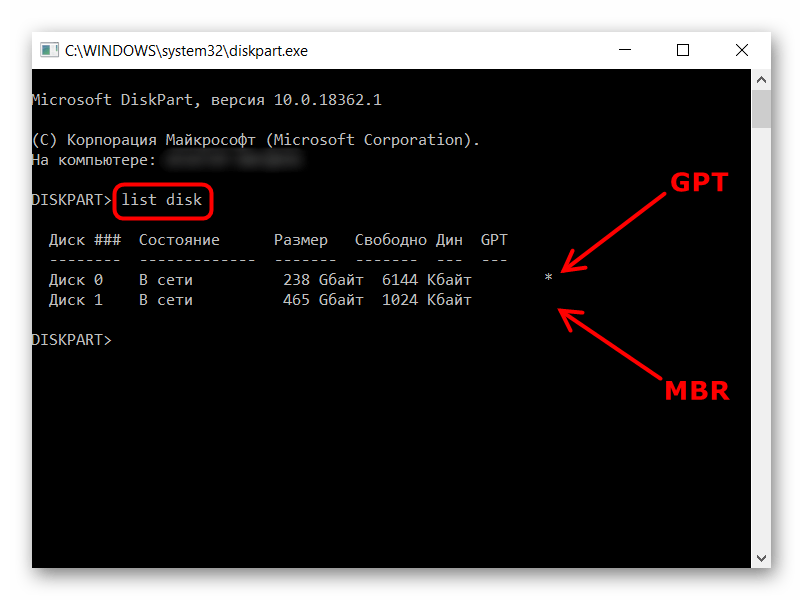 Вы можете найти что угодно: от версии BIOS/UEFI вашего компьютера до номера версии вашей материнской платы и всех драйверов и приложений, работающих на вашем компьютере.
Вы можете найти что угодно: от версии BIOS/UEFI вашего компьютера до номера версии вашей материнской платы и всех драйверов и приложений, работающих на вашем компьютере.
Детальнее не придумаешь!
Вы можете использовать этот инструмент для:
Поиск конкретной информации. Используйте поле Найти в нижней части окна для поиска чего-либо, например графических карт или USB-портов.
Создайте системный отчет: Откройте меню Файл и щелкните Экспорт , чтобы сохранить всю эту информацию в удобный текстовый файл для совместного использования. Это может быть полезно, когда сотрудник службы поддержки спрашивает вас об этих деталях или когда вам нужно поделиться спецификациями вашего оборудования на онлайн-форуме.
Используйте сторонний инструмент для удобного просмотра всех ваших спецификаций
Встроенные инструменты Windows для поиска спецификаций могут быть немного сложными в навигации. И с таким количеством информации трудно понять, где именно искать. Если вы чувствуете себя перегруженным, подумайте о специализированном инструменте для проверки характеристик.
И с таким количеством информации трудно понять, где именно искать. Если вы чувствуете себя перегруженным, подумайте о специализированном инструменте для проверки характеристик.
Speccy — это бесплатный инструмент, который удобно отображает характеристики вашего компьютера, позволяя легко и быстро находить нужную информацию.
Получите максимальную производительность от имеющегося оборудования
С помощью встроенных инструментов Windows или бесплатного стороннего инструмента, такого как Speccy, вы можете легко найти все характеристики внутри своего ПК. Независимо от того, ищете ли вы информацию об оперативной памяти или процессоре или просто хотите узнать, какие программы установлены на вашем компьютере, эти инструменты помогут вам найти все характеристики вашего компьютера.
Чтобы получить максимальную отдачу от оборудования под капотом вашего ПК и устранить досадные узкие места в производительности, убедитесь, что ваш компьютер регулярно обслуживается и настраивается. AVG TuneUp удаляет ненужный мусор, упорядочивает ваши файлы и отслеживает использование ресурсов, чтобы обеспечить оптимальную производительность в любое время.
AVG TuneUp удаляет ненужный мусор, упорядочивает ваши файлы и отслеживает использование ресурсов, чтобы обеспечить оптимальную производительность в любое время.
Получите это за Мак, Андроид
Получите это за андроид, Мак
Получите это за андроид, Мак
Получите это за Мак, Андроид
системная информация | Microsoft Узнайте
Редактировать
Твиттер LinkedIn Фейсбук Электронная почта
- Статья
Отображает подробную информацию о конфигурации компьютера и его операционной системы, включая конфигурацию операционной системы, информацию о безопасности, идентификатор продукта и свойства оборудования (например, ОЗУ, место на диске и сетевые карты).
Синтаксис
systeminfo [/s <компьютер> [/u <домен>\<имя пользователя> [/p <пароль>]]] [/fo {TABLE | СПИСОК | CSV}] [/nh]
Параметры
| Параметр | Описание |
|---|---|
/с <компьютер> | Указывает имя или IP-адрес удаленного компьютера (не используйте обратную косую черту). По умолчанию используется локальный компьютер. |
/u <домен>\<имя пользователя> | Выполняет команду с разрешениями учетной записи указанной учетной записи пользователя. Если /u не указан, эта команда использует разрешения пользователя, который в данный момент вошел в систему на компьютере, выдающем команду. |


 Если нет, вы не сможете установить его.
Если нет, вы не сможете установить его.