diskpart | Microsoft Learn
Twitter LinkedIn Facebook Адрес электронной почты- Статья
Применимо к: Windows Server 2022, Windows 10, Windows 8.
1, Windows 8, Windows 7, Windows Server 2019, Windows Server 2016, Windows Server 2012 R2, Windows Server 2012 и Windows Server 2008 R2, Windows Server 2008
Интерпретатор команд diskpart помогает управлять дисками компьютера (дисками, секциями, томами или виртуальными жесткими дисками).
Прежде чем использовать команды diskpart , необходимо сначала получить список, а затем выбрать объект, чтобы сосредоточиться на нем. После того как объект получит фокус, все вводимые команды diskpart будут действовать с этим объектом.
Определение фокуса
При выборе объекта фокус остается на этом объекте, пока вы не выберете другой объект. Например, если фокус установлен на диске 0 и выбран том 8 на диске 2, фокус перемещается с диска 0 на диск 2, том 8.
Некоторые команды автоматически меняют фокус. Например, при создании новой секции фокус автоматически переключается на новую секцию.
Фокус можно указать только на секции на выбранном диске. После того, как секция перенашила фокус, связанный том (если таковой имеется) также имеет фокус. После того как том переместится в фокус, связанный диск и раздел также будут фокусироваться, если том сопоставляется с одной определенной секцией. Если это не так, фокус на диске и раздел будут потеряны.
После того, как секция перенашила фокус, связанный том (если таковой имеется) также имеет фокус. После того как том переместится в фокус, связанный диск и раздел также будут фокусироваться, если том сопоставляется с одной определенной секцией. Если это не так, фокус на диске и раздел будут потеряны.
Синтаксис
Чтобы запустить интерпретатор команд diskpart, в командной строке введите следующее:
diskpart <parameter>
Важно!
Для запуска diskpart необходимо находиться в локальной группе администраторов или группе с аналогичными разрешениями.
Параметры
В интерпретаторе команд Diskpart можно выполнить следующие команды:
| Get-Help | Описание |
|---|---|
| active | Помечает раздел диска с фокусом как активный. |
| добавление | Зеркально отражает простой том с фокусом на указанном диске. |
| assign | Назначает букву диска или точку подключения тому с фокусом. |
| Присоединение vdisk | Подключает (иногда называется подключением или поверхностью) виртуальный жесткий диск (VHD), чтобы он отображал его на хост-компьютере в качестве локального жесткого диска. |
| attributes | Отображает, задает или очищает атрибуты диска или тома. |
| automount | Включает или отключает функцию автоматического подключения. |
| break | Разбивает зеркальный том с фокусом на два простых тома. |
| clean | Удаляет все разделы или тома с диска с фокусом. |
| compact vdisk | Уменьшает физический размер динамически расширяющегося файла виртуального жесткого диска (VHD). |
| convert | Преобразует тома таблицы выделения файлов (FAT) и FAT32 в файловую систему NTFS, оставляя существующие файлы и каталоги без изменений. |
| create | Создает раздел на диске, том на одном или нескольких дисках или виртуальный жесткий диск (VHD). |
| delete | Удаляет секцию или том. |
| detach vdisk | Запрещает отображать выбранный виртуальный жесткий диск (VHD) в качестве локального жесткого диска на хост-компьютере. |
| detail | Отображает сведения о выбранном диске, разделе, томе или виртуальном жестком диске (VHD). |
| exit | Завершает работу интерпретатора команды diskpart. |
| expand vdisk | Развертывает виртуальный жесткий диск (VHD) до указанного размера. |
| extend | Расширяет том или раздел с фокусом вместе с файловой системой до свободного (нераспределенного) пространства на диске. |
| filesystems | Отображает сведения о текущей файловой системе тома с фокусом и список файловых систем, поддерживаемых для форматирования тома. |
| format | Форматирует диск для приема файлов. |
| gpt | Назначает атрибуты gpt секции с фокусом на дисках базовой таблицы разделов GUID (gpt). |
| help | Отображает список доступных команд или подробные справочные сведения по указанной команде. |
| import | Импортирует группу внешних дисков в группу дисков локального компьютера. |
| inactive | Помечает системный раздел или загрузочный раздел с фокусом как неактивный на дисках основной загрузочной записи (MBR). |
| list | Отображает список дисков, разделов на диске, томов на диске или виртуальных жестких дисков. |
| merge vdisk | Объединяет разностный виртуальный жесткий диск (VHD) с соответствующим родительским виртуальным жестким диском. |
| offline | Переносит подключенный диск или том в автономное состояние. |
| online | Переносит автономный диск или том в состояние «в сети». |
| recover | Обновляет состояние всех дисков в группе дисков, пытается восстановить диски в недопустимой группе дисков и повторно синхронизирует зеркальные тома и тома RAID-5 с устаревшими данными.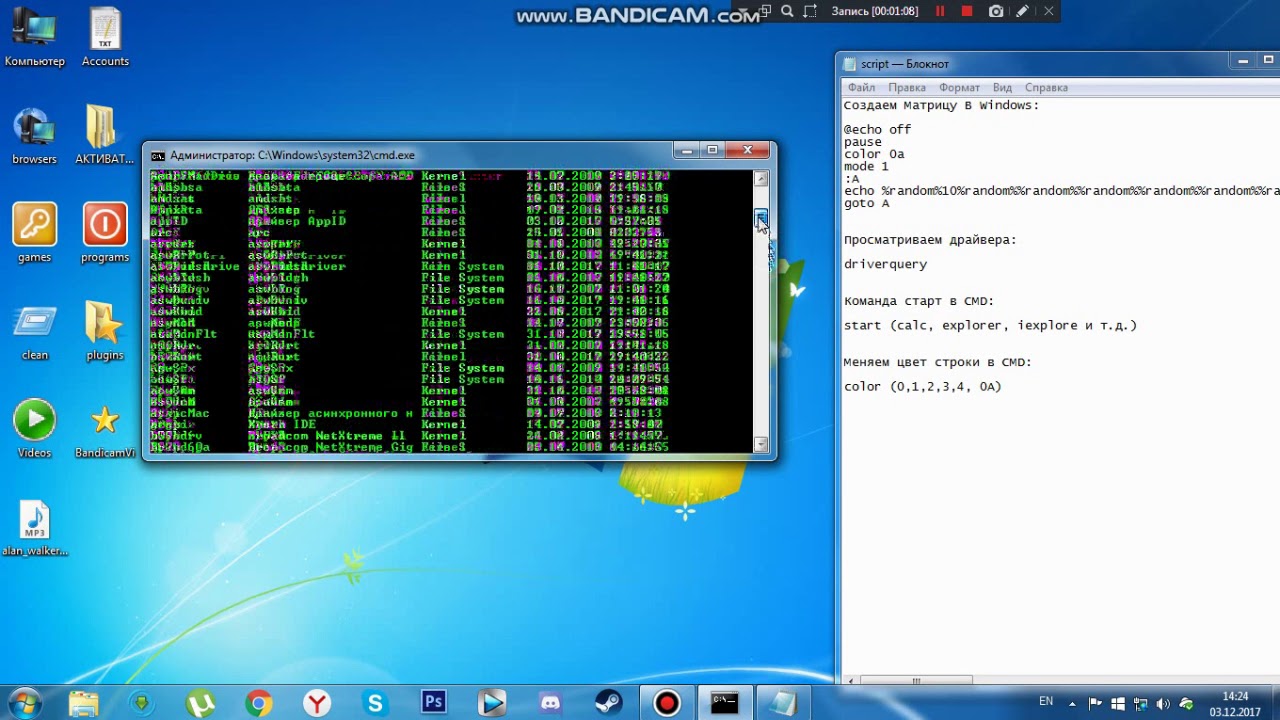 |
| rem | Предоставляет способ добавления комментариев в скрипт. |
| remove | Удаляет букву диска или точку подключения из тома. |
| repair | Восстанавливает том RAID-5 с фокусом, заменив неработоспособность области диска указанным динамическим диском. |
| rescan | Находит новые диски, которые могли быть добавлены на компьютер. |
| retain | Подготавливает существующий динамический простой том для использования в качестве загрузочного или системного тома. |
| san | Отображает или задает политику сети хранения данных (SAN) для операционной системы. |
| select | Перемещает фокус на диск, раздел, том или виртуальный жесткий диск (VHD). |
| set id | Изменяет поле типа секции для секции с фокусом. |
| shrink | Уменьшает размер выбранного тома на указанную сумму. |
| uniqueid | Отображает или задает идентификатор таблицы разделов GUID (GPT) или сигнатуру главной загрузочной записи (MBR) для диска с фокусом. |
Вывод списка доступных объектов
Список параметров, связанных с каждой командой, можно просмотреть, выполнив основную команду, а затем доступные для этой команды. При выполнении списка будут отображаться следующие четыре параметра:
Примечание
После выполнения команды list рядом с объектом фокуса появится звездочка (*).
Примеры
Чтобы просмотреть доступные диски, выполните список дисков:
list disk
Чтобы выбрать диск, выполните команду select disk (Выбрать диск ) и укажите номер диска. Пример:
select disk 1
Прежде чем можно будет использовать диск 1, необходимо создать раздел, выполнив команду create partition primary
create partition primary
Наконец, мы можем выполнить быстрое форматирование диска 1 в NTFS с меткой Backup, выполнив команду format fs=ntfs label=Backup quick, как показано ниже:
format fs=ntfs label=Backup quick
Условные обозначения синтаксиса команд командной строки
Обзор управления дисками
Командлеты хранилищ в Windows PowerShell
Как использовать cmd команды в консоли Windows
В статье пойдет речь об инструменте командной строки в Windows, основных принципах работы с ней и наиболее полезных командах, которые способны существенно облегчить работу с операционной системой.
Оглавление
- Командная строка в Windows: CMD и PowerShell
- Как открыть командную строку
- Как вводить cmd команды
- Как вывести результат команды из CMD в текстовый файл
- Как применить команду сразу к нескольким файлам
- Как вызвать подсказку
- Команды cmd с файлами
- Стандартные действия с файлами – создание, удаление, копирование и пр.
- Сравнить два файла – FC и COMP
- Найти слово в файле – FIND
- Создать файл определенного размера – FSUTIL FILE CREATENEW
- Удалить отметку последнего открытия файла – FSUTIL BEHAVIOR SET DISABLELASTACCESS 1
- Посмотреть информацию о компьютере, ОС и т. п.
- Проверить свободное место на диске – FSUTIL VOLUME DISKFREE C:
- Установленные драйверы – DRIVERQUERY
- Все сведения об операционной системе – SYSTEMINFO
- Выполнить диагностику Windows
- Проверить диск на ошибки – CHKDSK
- Проверка системных файлов – SFC
- Поменять настройки Windows
- Включить или отключить гибернацию – POWERCFG /H <ON|OFF>
- Настройки конфигурации системы – MSCONFIG
- Редактировать реестр – REGEDIT и REG
- Сетевые команды CMD
- Настройка протокола IP – IPCONFIG
- Узнать имя компьютера – HOSTNAME
- Диагностика сети: пинг и трассировка – PING, TRACERT, PATHPING
Командная строка в Windows: CMD и PowerShell
Командная строка (она же консоль или интерпретатор команд) – это программа для управления операционной системой посредством ввода специальных текстовых команд. В Windows 10 есть два инструмента командной строки: cmd.exe и PowerShell. И если cmd была еще в самых древних версиях системы, то PowerShell появилась в Windows уже после 2005 года. Она выполняла те же функции, что и cmd, выглядела почти так же, но имела более широкие возможности. У PowerShell свой, отличный от cmd.exe язык, и она рассчитана в основном на работу с так называемыми командлетами, у которых немного другой синтаксис, и почти для каждой команды cmd есть свой аналогичный командлет у PowerShell. Однако все команды cmd можно использовать в их первоначальном виде в PowerShell.
В Windows 10 есть два инструмента командной строки: cmd.exe и PowerShell. И если cmd была еще в самых древних версиях системы, то PowerShell появилась в Windows уже после 2005 года. Она выполняла те же функции, что и cmd, выглядела почти так же, но имела более широкие возможности. У PowerShell свой, отличный от cmd.exe язык, и она рассчитана в основном на работу с так называемыми командлетами, у которых немного другой синтаксис, и почти для каждой команды cmd есть свой аналогичный командлет у PowerShell. Однако все команды cmd можно использовать в их первоначальном виде в PowerShell.
Как открыть командную строку
Есть куча способов вызвать командную строку. Рассмотрим несколько из них. Обратите внимание, что для использования некоторых команд требуется запустить командную строку с правами Администратора, поэтому сразу наматывайте на ус, как это делается.
Вызываем CMD в Widows 10
- Меню «Пуск» > Из списка программ выбираем «Служебные» > Жмем правой кнопкой мыши по пункту «Командная строка» > Выбираем пункт «Дополнительно», а в нем «Запуск от имени Администратора».

- Нажмите комбинацию клавиш «Win + R» > в появившемся окне «Выполнить» вбиваем «cmd» и жмем Enter, а если хотим запустить программу с правами Админа, то жмем «Ctrl + Shift + Enter».
- В Поиске (рядом с меню «Пуск») набираем «Командная строка» или «cmd», и в результатах выбираем вариант запуска программы от Администратора.
Вызываем PowerShell в Widows 10
- С помощью двух предыдущих способов можно также вызвать и PowerShell, если вписать его название вместо cmd.
- Правый клик по меню «Пуск» > в выпавшем меню выбираем запуск Windows PowerShell от Администратора.
Как вводить cmd команды
Общий порядок ввода команды в строку следующий:
- Сначала вводим основную команду;
- Если у нее есть дополнительные параметры, вводим их через пробел и знак слэш — /
- Далее, если требуется, прописываем путь к нужному файлу, начиная с корневой директории. Если в названиях промежуточных папок этого пути встречаются пробелы, то весь путь заключаем в кавычки.
 Например: «C:\Users\USERNAME\Desktop\Список команд cmd.txt»
Например: «C:\Users\USERNAME\Desktop\Список команд cmd.txt» - После того, как мы написали команду со всеми доп. параметрами, нажимаем Enter, чтобы начать ее выполнение.
Не имеет значения, в каком регистре писать команды, но почему-то сложился обычай писать их в верхнем.
Например, чтобы посмотреть список установленных на компьютере драйверов устройств необходимо выполнить команду DRIVERQUERY. Но если вы еще хотите увидеть в этом списке подробную информацию об их состоянии, введите через пробел после команды дополнительный параметр /V. А чтобы эти данные выводились в формате таблицы, пропишите в команде еще один параметр /FO TABLE. Итоговая запись будет выглядеть так: DRIVERQUERY /V /FO TABLE
Как вывести результат команды из CMD в текстовый файл
«>» – Вывод данных результата выполнения команды в отдельный файл.
«>>» – Записать данные результата выполнения команды в конец существующего файла.
Если хотите вывести данные о драйверах не на экран консоли, а в текстовый файл, то после команды со всеми доп. параметрами пропишите знак «>» и далее пропишите путь к файлу.
Пример: DRIVERQUERY /V /FO TABLE > C:\Users\Lohmach\Desktop\Драйверы.txt
Если файла не существует, то он будет создан, если такой файл уже есть, то данные в нем перезапишутся.
Для того, чтобы файл не перезаписывался, а дополнялся новыми данными в конце, пропишите знак «>>» перед указанием пути к файлу. Например, выведем в конце нашего файла «Драйверы.txt» список только подписанных драйверов. Прописываем команду: DRIVERQUERY /SI >> C:\Users\Lohmach\Desktop\Драйверы.txt
Как применить команду сразу к нескольким файлам
*.* – обращение ко всем файлам каталога
*.txt – обращение ко всем файлам только формата txt
Указав знак * вместо имени конкретного файла, вы сможете одной командой сразу «убить всех зайцев». Например, чтобы переместить все файлы из папки «Работа» на диске C в папку «Все рабочие файлы» на диске D с помощью команды MOVE, сделайте запись в командной строке такого типа: move «C:\Users\USERNAME\Документы\Работа\*.*» «D:\Все рабочие файлы\»
Например, чтобы переместить все файлы из папки «Работа» на диске C в папку «Все рабочие файлы» на диске D с помощью команды MOVE, сделайте запись в командной строке такого типа: move «C:\Users\USERNAME\Документы\Работа\*.*» «D:\Все рабочие файлы\»
Как вызвать подсказку
Для работы с CMD совсем необязательно знать список всех команд и их свойств. Если ввести в консоли HELP – отобразится полный список cmd команд c их кратким описанием. А чтобы получить подсказку по конкретной команде, введите через пробел после нее /?, и на экран выведется ее описание и варианты дополнительных параметров с примерами.
Пример подсказки к команде DRIVERQUERYВ PowerShell вызвать список поддерживаемых cmd команд с помощью HELP уже не получится.
Итак, посмотрим, что полезного можно сделать с командной строкой.
Команды cmd с файлами
У консоли полно команд для удаления, перемещения, копирования, открытия, создания файлов и папок.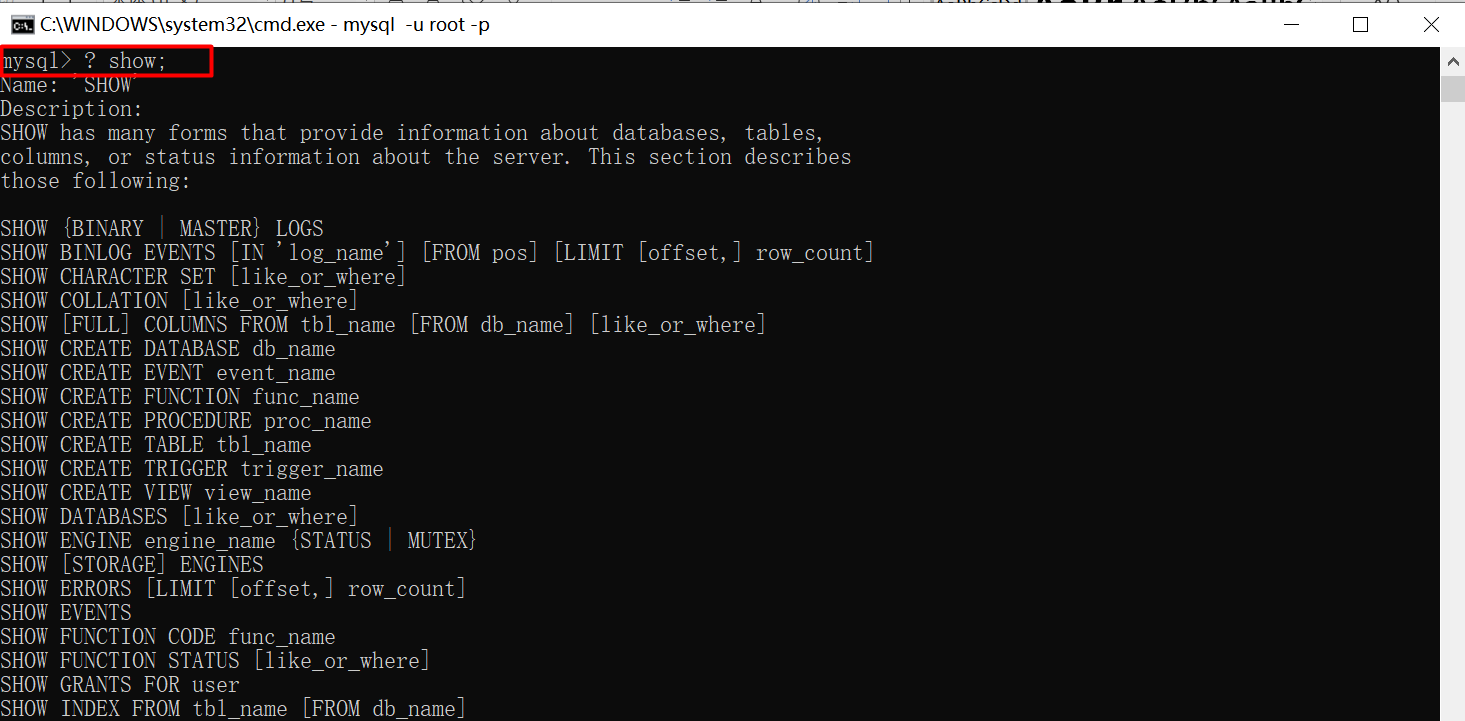 Но вряд ли они будут вам полезны, если только не накрылась ваша операционка, и с помощью обычных графических средств работать с файлами невозможно. На этот случай приведу вам списочек таких команд. Для большинства из них требуется указать пути к файлам. Рекомендую сверяться с инструкцией как вводить команды.
Но вряд ли они будут вам полезны, если только не накрылась ваша операционка, и с помощью обычных графических средств работать с файлами невозможно. На этот случай приведу вам списочек таких команд. Для большинства из них требуется указать пути к файлам. Рекомендую сверяться с инструкцией как вводить команды.
- MOVE – перемещает файл из одного места в другое.
- COPY – копирует файлы/папки в указанное место.
- DEL или ERASE – удаляет файлы.
- RD или RMDIR – удаляет папки.
- DIR – показывает список файлов в заданном каталоге. Выведите подсказку /?, чтобы посмотреть все варианты сортировки файлов.
- MD или MKDIR – создает новую папку. Если в указанном пути к папке будут отсутствовать промежуточные каталоги, то система их создаст автоматически.
- PRINT – выведет указанный файл на печать.

- TYPE – выведет содержимое текстового файла на экран консоли.
- REN или RENAME – переименует файл или каталог. Команду следует прописать в таком формате: REN «путь к файлу/папке, которую следует переименовать» «новое имя указанного файла/папки».
- REPLACE – выполняет замену файлов в каталоге. Полезно для синхронизации данных на дисках. Дополнительный параметр /U заменяет в указанном каталоге исходные файлы на новые, если время последнего изменения этих файлов будет различно. Параметр /A добавит в указанный каталог только те файлы, которых нет в другом.
Вышеперечисленные действия, безусловно, удобнее выполнять с помощью файлового проводника Windows, а теперь посмотрим на команды, которым нет аналога в графическом интерфейсе.
FC и COMP – команды сравнивают два файла или группы файлов и выводят на экран результат этого сравнения с кратким сообщением о найденных (или нет) различиях.
FIND – ищет слова/строки в указанном файле (или сразу в нескольких) и выдает строки, в которых они содержатся.
FSUTIL FILE CREATENEW «тут путь файла» [тут размер файла в байтах] – создаст новый файл строго указанного размера. Может пригодиться в разных целях: для теста скорости передачи данных, или чтобы зарезервировать место на диске, забив его файлом нужного размера.
Создание файла размером 1Гб командой fsutil file createnewFSUTIL BEHAVIOR SET DISABLE LASTACCESS 1 – отключает формирование отметки о времени последнего использования файла. Полезно, если вы решили увеличить быстродействие своего компьютера: файлы и папки будут открываться быстрее. Но будьте осторожны: перестанут правильно работать программы для резервного копирования файлов, использующих такие отметки. Снова включить обновление отметок последнего доступа к файлу можно той же командой, изменив 1 на 0.
Посмотреть информацию о компьютере, ОС и т.п.

FSUTIL VOLUME DISKFREE C: – запрос свободного пространства на диске C (можно указать любой другой). Более подробную информацию о распределении пространства на указанном диске вы можете получить по команде fsutil volume allocationreport C:
DRIVERQUERY – выводит на экран список всех драйверов устройств. Наиболее интересные параметры команды:
- /V – показать подробную информацию о состоянии драйверов.
- /SI – покажет список только драйверов, имеющих цифровую подпись.
SYSTEMINFO – показывает всю информацию о компьютере: версию ОС, код продукта, инфу о процессоре, объем физической и виртуальной памяти, IP-адрес и прочее.
Выполнить диагностику Windows
CHKDSK (запуск от имени Администратора) – проверяет диск на ошибки. При использовании параметра /f – также исправляет их, а если еще в дополнение к нему указать параметр /r, то система найдет поврежденные сектора на диске и попытается восстановить уцелевшие данные с них. После команды через пробел укажите имя диска, а после него – дополнительные параметры. Учтите, что для проверки диска C потребуется перезагрузка системы. После введения команды CHKDSK C: /f консоль предложит вам выполнить ее.
После команды через пробел укажите имя диска, а после него – дополнительные параметры. Учтите, что для проверки диска C потребуется перезагрузка системы. После введения команды CHKDSK C: /f консоль предложит вам выполнить ее.
SFC – Команда используется только в сочетании с дополнительными параметрами:
- SFC/verifyonly – сканирует систему на предмет поврежденных системных файлов.
- SFC/scannow – производит восстановление обнаруженных повреждений.
Запускать команду необходимо от имени Администратора, а после сканирования перезагрузить систему. Те файлы, которые системе не удалось восстановить, можете поискать в интернете или скопировать из аналогичной ОС той же версии.
Поменять настройки Windows
POWERCFG /H ON – включить режим гибернации.
POWERCFG /H OFF – отключить режим гибернации.
Для использования команды нужны права Администратора. В режиме гибернации компьютер перед отключением системы записывает все данные из оперативной памяти на жесткий диск и при следующем включении компьютера снова загружает их в оперативную память, так что вы можете начать работу с того же места, где ее закончили. Полезно для владельцев ноутбуков, чтобы не потерять несохраненные данные из-за неожиданной разрядки устройства. Если острой необходимости в гибернации на своем компьютере вы не испытываете, то её лучше отключить, т.к. гибернация изнашивает жесткий диск и резервирует на нем значительное пространство, что замедляет работу компьютера. По умолчанию гибернация отключена.
Примечание: если после применения команды, вы не обнаружили пункта «Гибернация» в меню завершения работы компьютера, попробуйте проделать следующий финт ушами (работает в Windows 10):
Клик правой кнопкой мыши по иконке меню «Пуск» > Управление электропитанием > Питание и спящий режим > Дополнительные параметры питания > Действие кнопок питания > Изменения параметров, которые сейчас недоступны > Поставьте галочку в окошке «Режим гибернации» > Сохраните изменения и наслаждайтесь результатом.
После этих манипуляций кнопка «Гибернация» должна появиться в меню «Пуск» наряду с пунктами «спящий режим», «перезагрузка» и «завершение работы».
MSCONFIG – команда открывает окно с настройками конфигурации системы, в котором вы можете выбрать варианты запуска ОС (и определить, какую именно ОС вы хотите загружать по умолчанию, если у вас их установлено несколько), параметры загрузки (например, загрузку в безопасном режиме), управлять работой вспомогательных служб системы (возможно, отключить что-то лишнее), а через раздел «Сервис» вызвать информацию о системе, запустить устранение неполадок Windows, посмотреть и настроить параметры сети, зайти в редактор реестра, восстановить систему из точки восстановления и прочее.
REGEDIT – команда вызывает стандартный редактор реестра Windows regedit.exe. С помощью дополнительного параметра /E удобно делать бэкап всего реестра в отдельный файл. Для этого пропишите в строке regedit /E и путь для файла.:max_bytes(150000):strip_icc()/004_how-to-access-advanced-startup-options-in-windows-10-or-8-2626229-5bd39b2846e0fb00260a0963.jpg) Например: regedit /e D:\backup.reg
Например: regedit /e D:\backup.reg
REG – позволяет редактировать реестр прямо в командной строке. Используется только в сочетании с дополнительными ключами, которые пишутся после основной через пробел без слэша. Например, можно сделать бэкап раздела реестра, прописав в консоли REG SAVE или REG EXPORT, далее через пробел путь нужного раздела реестра и через пробел путь к будущему файлу. А с подкомандами RESTORE и IMPORT можно загрузить в реестр данные из файла резервной копии.
Сетевые команды CMD
IPCONFIG – вызывает на экран информацию о вашем сетевом подключении (Ipconfig /all покажет детальные сведения): ваш IP-адрес, маску подсети, основной шлюз, список сетевых адаптеров – все, что требуется для настройки роутера. А в сочетании с доп.параметрами командой можно поменять сетевые настройки и исправить некоторые проблемы подключения.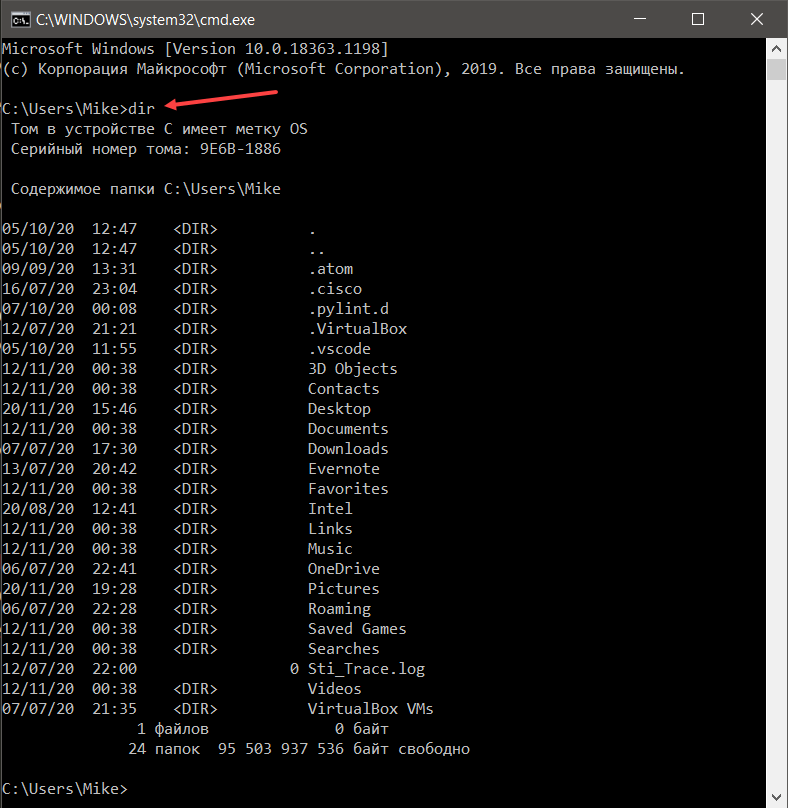
HOSTNAME – выводит имя компа.
PING – позволяет проверить доступность узла в сети. Отправляет пакет данных к IP-адресу узла и получает от него в ответ пакет тех же данных. Если пакет от узла вернулся с потерями – это может указывать на проблему соединения. Обычно команду используют при проблемах подключения к Интернету. Тогда выполняют пингование какого-нибудь популярного сайта, например Яндекс или Google, для теста качества Интернет-соединения или пингуют IP роутера, чтобы проверить, нет ли проблем в локальной сети. Для начала диагностики, вводим в строку команду, затем IP-адрес узла или имя домена (консоль распознает IP автоматически), нажать Enter, и на экран выведется результат проведенной проверки соединения.
Пример пингования сайта lohmach.infoTRACERT – команда выполняет трассировку маршрута данных (так называемых пакетов) до конечного сервера, выводит на экран IP-адреса промежуточных узлов (т.е. всех маршрутизаторов встречающихся на его пути) и время прохождения этого сигнала между ними.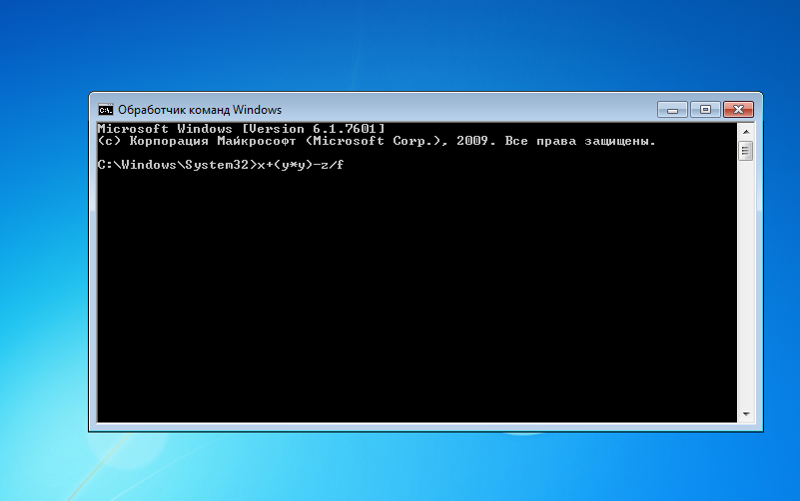 Трассировка проводится для диагностики неполадок в сети, т.к. помогает определить, на каком узле прерывается цепь передачи данных.
Трассировка проводится для диагностики неполадок в сети, т.к. помогает определить, на каком узле прерывается цепь передачи данных.
PATHPING – сочетает в себе функционал двух предыдущих команд Tracert и Ping, одновременно выполняя трассировку маршрута до конечного IP-узла с отправкой пакетов данных к каждому из промежуточных. Так вы можете увидеть на каком из них происходит больше всего потерь данных.
Три последние команды незаменимы при обнаружении проблем с интернетом. Часто техподдержка провайдера просит предоставить им результат проверок, выполняемых этими командами, особенно PATHPING.
Упражнение 1.
А напоследок давайте потренируемся вводить команды в консоль.
Запустите программу cmd.exe от имени Администратора и введите команду: «SHUTDOWN /s /f /t 30» Нажмите клавишу Enter.
Поздравляю! Вы успешно выполнили упражнение и в полной мере усвоили материал. Больше учиться вам нечему. На этом и закончим наш вводный курс.
На этом и закончим наш вводный курс.
Командная строка командной строки MS-DOS и Windows
Обновлено: 01.05.2023 автором Computer Hope
COMMAND.COM ( CMD или cmd.exe в более поздних версиях Windows) — интерпретатор командной строки для MS-DOS, необходимый для работы операционных систем Microsoft. Без command.com компьютер с операционной системой Microsoft не смог бы загрузиться.
При работе с Windows NT, 2000, XP, Vista, 7, 8 и 10 есть две версии командного интерпретатора, command.com и cmd.exe. Cmd предлагает дополнительные переменные среды, чем command.com; однако мы рекомендуем, если вы пытаетесь запустить утилиту MS-DOS, использовать команду command.com. Чтобы использовать command.com, нажмите «Пуск», «Выполнить» и введите команду .
- Наличие
- Синтаксис
- Примеры
Наличие
Command или command.com — это интерпретатор команд, и в ранних версиях Windows и MS-DOS вы не сможете использовать компьютер без этого файла.
- Все версии MS-DOS
- Окна 95
- Windows 98
- Windows ME
- Windows NT
- Windows 2000
- Windows XP
CMD или CMD.EXE — это оболочка командной строки, представленная в Windows NT и доступная для всех следующих версий Microsoft Windows.
- Windows NT
- Windows 2000
- Windows XP
- Windows Vista
- Windows 7
- Windows 8
- Windows 10
- Windows 11
Синтаксис
- Синтаксис Windows 2000, XP, Vista, 7, 8 и 10 «cmd».
- Ранний синтаксис «команды» Windows.
Windows 2000, XP, Vista, 7, 8 и 10 синтаксис «cmd»
Запускает новый экземпляр интерпретатора команд Windows 2000 или Windows XP.
CMD[/A | /U] [/Q] [/D] [/E:ON | /E:ВЫКЛ] [/F:ВКЛ | /F:ВЫКЛ] [/В:ВКЛ | /V:ВЫКЛ] [[/S] [/C | /K] строка]
| /С | Выполняет команду, указанную строкой, а затем завершает работу.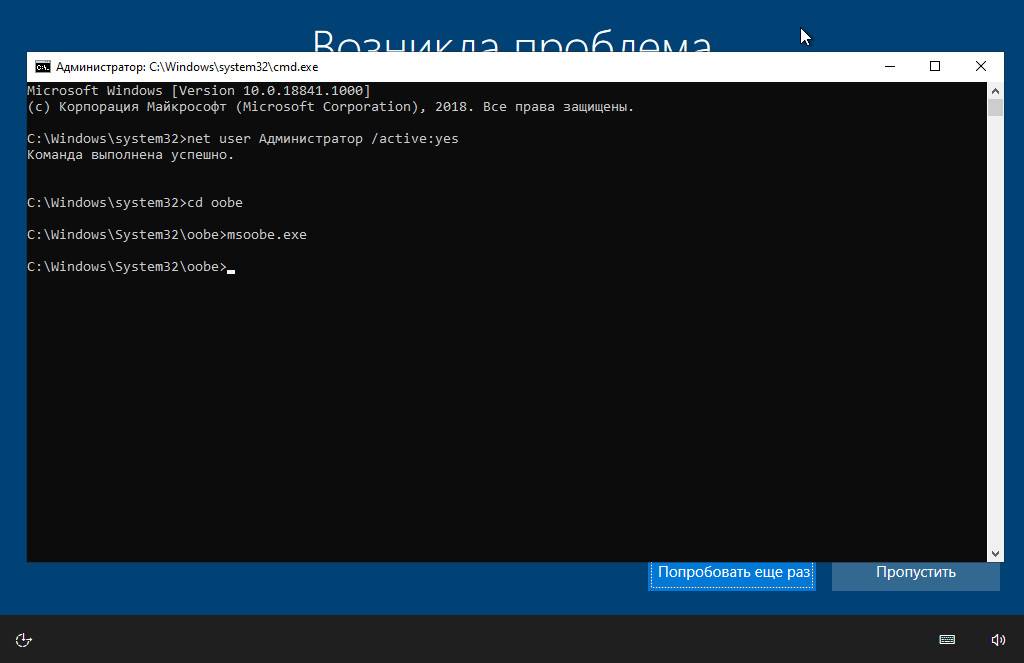 |
| /К | Выполняет команду, указанную строкой, но остается. |
| /С | Изменяет обработку строки после /C или /K (см. ниже). |
| /Q | Отключает эхо. |
| /Д | Отключить выполнение команд автозапуска из реестра (см. ниже). |
| /А | Заставляет вывод внутренних команд в канал или файл быть ANSI. |
| /У | Заставляет вывод внутренних команд в канал или файл быть Unicode. |
| /Т:ФГ | Устанавливает цвета переднего плана/фона (дополнительную информацию см. в разделе ЦВЕТ /?). |
| /Э:ОН | Включить расширения команд (см. ниже). |
| /E:ВЫКЛ | Отключить расширения команд (см. ниже). |
| /Ф:ВКЛ | Включить символы завершения имени файла и каталога (см. ниже). |
| /F:ВЫКЛ | Отключить символы завершения имени файла и каталога (см.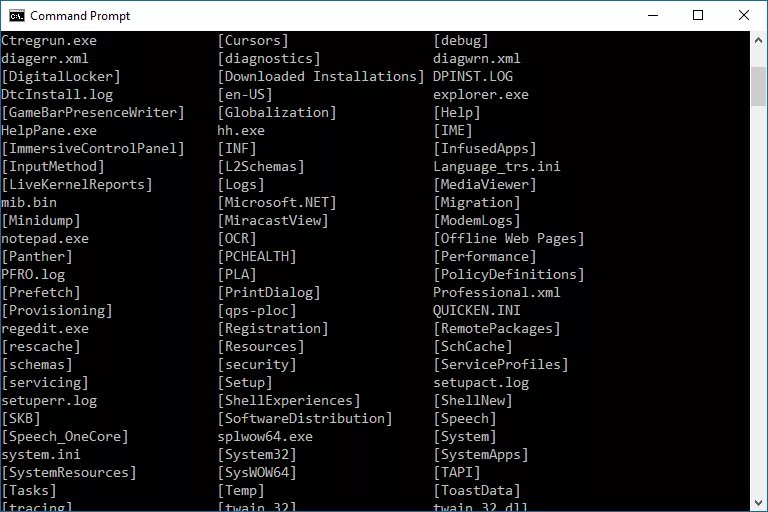 ниже). ниже). |
| /В:ОН | Включить отложенное раскрытие переменной среды, используя c в качестве разделителя. Например, /V:ON позволит использовать !var! чтобы расширить переменную var во время выполнения. Синтаксис var расширяет переменные во время ввода, что совсем другое, когда внутри цикла FOR. |
| /В:ВЫКЛ | Отключить отложенное расширение среды. |
Обратите внимание, что несколько команд, разделенных разделителем команд ‘&&’, принимаются для строки, если она заключена в кавычки. Кроме того, по соображениям совместимости /X совпадает с /E:ON, /Y совпадает с /E:OFF и /R совпадает с /C. Любые другие переключатели игнорируются.
Если указано /C или /K, оставшаяся часть командной строки после переключения обрабатывается как командная строка, где для обработки символов кавычек («) используется следующая логика:
9| персонажи.
2. В противном случае старое поведение заключается в проверке, является ли первый символ символом кавычек. Если это так, удалите начальный символ и удалите последний символ кавычки в командной строке, сохранив любой текст после последнего символа кавычки.
Если параметр /D НЕ был указан в командной строке, то при запуске CMD.EXE ищет следующие переменные реестра REG_SZ/REG_EXPAND_SZ, и если одна или обе присутствуют, они выполняются в первую очередь.
HKEY_LOCAL_MACHINE\Software\Microsoft\Command Processor\AutoRun
или
HKEY_CURRENT_USER\Software\Microsoft\Command Processor\AutoRun
Расширения команд включены по умолчанию. Вы также можете отключить расширения для конкретного вызова с помощью переключателя /E:OFF. Вы можете включить или отключить расширения для всех вызовов CMD.EXE, задав одно или оба из следующих значений REG_DWORD либо 0x1 , либо 0x0 в реестре с помощью REGEDT32.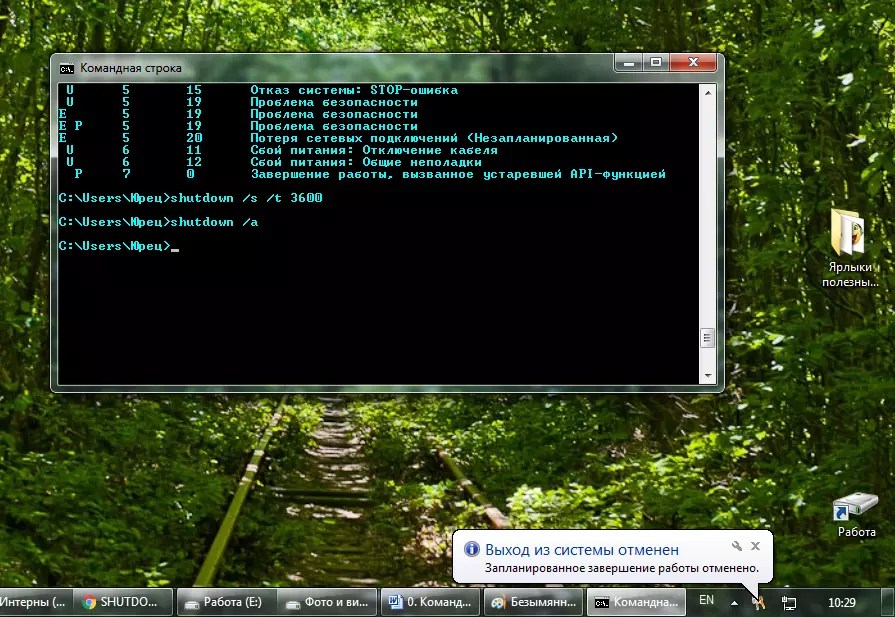 EXE:
EXE:
HKEY_LOCAL_MACHINE\Software\Microsoft\Command Processor\EnableExtensions
или
HKEY_CURRENT_USER\Software\Microsoft\Command Processor\EnableExtensions
Пользовательские настройки имеют приоритет над настройками машины. Переключатели командной строки имеют приоритет над параметрами реестра.
Расширения команд включают изменения или дополнения к следующим командам.
- УДАЛИТЬ или УДАЛИТЬ
- ЦВЕТ
- CD или CHDIR
- МД или МКДИР
- ПОДСКАЗКА
- ПУШД
- ПОПД
- НАБОР
- НАСТРОЙКА
- КОНЕЧНЫЙ
- ЕСЛИ
- ДЛЯ
- ЗВОНИТЕ
- СМЕНА
- ПЕРЕЙТИ К
- START (также включает изменения в вызове внешней команды).
- АССОЦ
- FТип
Чтобы получить подробные сведения, введите
Отложенное раскрытие переменной среды НЕ включено по умолчанию./windows-7-cmd-commands-5814df755f9b581c0baede29.png) Вы можете включить или отключить отложенное раскрытие переменных среды для конкретного вызова CMD.EXE с помощью переключателя /V:ON или /V:OFF. Чтобы включить или отключить завершение для всех вызовов CMD.EXE, задайте для одного или обоих следующих значений REG_DWORD значение 0x1 или 0x0 в реестре с помощью REGEDT32.EXE:
Вы можете включить или отключить отложенное раскрытие переменных среды для конкретного вызова CMD.EXE с помощью переключателя /V:ON или /V:OFF. Чтобы включить или отключить завершение для всех вызовов CMD.EXE, задайте для одного или обоих следующих значений REG_DWORD значение 0x1 или 0x0 в реестре с помощью REGEDT32.EXE:
HKEY_LOCAL_MACHINE\Software\Microsoft\Command Processor\DelayedExpansion
или
HKEY_CURRENT_USER\Software\Microsoft\Command Processor\DelayedExpansion
Пользовательские настройки имеют приоритет над настройками машины. Переключатели командной строки имеют приоритет над параметрами реестра.
Если включено отложенное раскрытие переменной среды, восклицательный знак может заменить значение переменной среды во время выполнения.
Автодополнение имен файлов и каталогов НЕ включено по умолчанию. Вы можете включить или отключить завершение имени файла для конкретного вызова CMD.EXE с помощью переключателя /F:ON или /F:OFF. Чтобы включить или отключить завершение для всех вызовов CMD.EXE на компьютере или сеансе входа пользователя, установите одно или оба из следующих значений REG_DWORD в реестре с помощью REGEDT32.EXE:
Чтобы включить или отключить завершение для всех вызовов CMD.EXE на компьютере или сеансе входа пользователя, установите одно или оба из следующих значений REG_DWORD в реестре с помощью REGEDT32.EXE:
HKEY_LOCAL_MACHINE\Software\Microsoft\Command Processor\CompletionChar HKEY_LOCAL_MACHINE\Software\Microsoft\Command Processor\PathCompletionChar
или
HKEY_CURRENT_USER\Software\Microsoft\Command Processor\CompletionChar HKEY_CURRENT_USER\Software\Microsoft\Command Processor\PathCompletionChar
с шестнадцатеричным значением управляющего символа, используемого для конкретной функции (например, 0x4 — это Ctrl + D , а 0x6 — это Ctrl + Ф ). Пользовательские настройки имеют приоритет над настройками машины. Переключатели командной строки имеют приоритет над параметрами реестра.
Если завершение включено с помощью переключателя /F:ON, используются два управляющих символа: Ctrl+D для завершения имени каталога и Ctrl+F для завершения имени файла. Чтобы отключить определенный символ завершения в реестре, используйте значение пробела (0x20), так как это недопустимый управляющий символ.
Чтобы отключить определенный символ завершения в реестре, используйте значение пробела (0x20), так как это недопустимый управляющий символ.
Завершение вызывается при вводе любого из двух управляющих символов. Функция завершения добавляет подстановочный знак слева от курсора, если его нет, и создает список совпадающих путей. Затем он отображает первый соответствующий путь. Если пути не совпадают, он издает звуковой сигнал и оставляет дисплей в покое. После этого повторное нажатие одного и того же управляющего символа будет циклически перебирать список совпадающих путей. Нажатие клавиши Shift с управляющим символом позволяет перемещаться по списку назад. Если вы каким-либо образом отредактируете строку и снова нажмете управляющий символ, сохраненный список совпадающих путей отбрасывается и создается новый. То же самое происходит, если вы переключаетесь между завершением имени файла и каталога. Разница между двумя управляющими символами заключается в том, что символ завершения файла соответствует именам как файла, так и каталога, а символ завершения каталога соответствует только именам каталогов. Если завершение файла используется для любой из встроенных команд каталога (CD, MD или RD), то предполагается завершение каталога. 9=;!’+,`~
Если завершение файла используется для любой из встроенных команд каталога (CD, MD или RD), то предполагается завершение каталога. 9=;!’+,`~
Ранний синтаксис «команды» Windows
Запускает новую копию интерпретатора команд Windows.
КОМАНДА [[диск:] путь] [устройство] [/E:nnnnn] [/L:nnnn] [/U:nnn] [/P] [/MSG] [/LOW] [/Y [/C|K] ] команда]
| [диск:]путь | Указывает каталог, содержащий COMMAND.COM. |
| устройство | Указывает устройство, которое будет использоваться для ввода и вывода команд. |
| /Э:ннннн | Устанавливает исходный размер среды в nnnnn байт. (nnnnn должно быть между 256 и 32 768). |
| /Л:nnnn | Задает длину внутренних буферов (также требуется параметр /P). (nnnn должно быть между 128 и 1024). |
| /U:nnn | Задает длину входного буфера (также требуется параметр /P). (nnn должно быть между 128 и 255).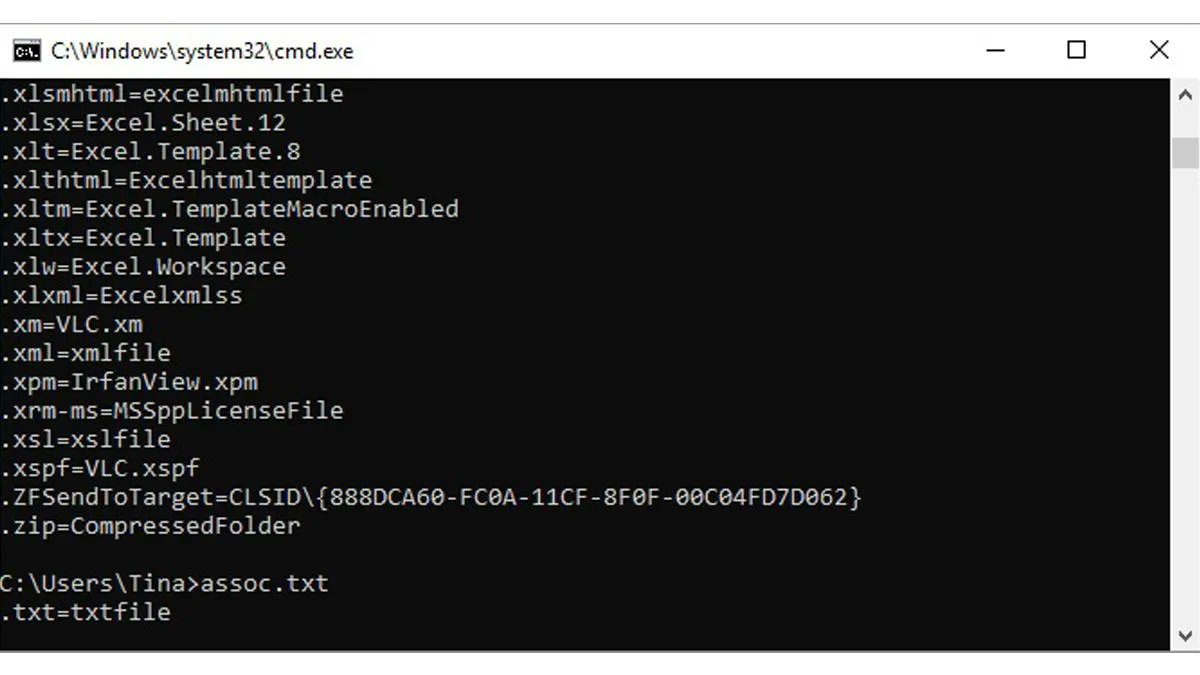 |
| /P | Делает новый интерпретатор команд постоянным (нельзя выйти). |
| /МСГ | Сохраняет все сообщения об ошибках в памяти (также требуется /P). |
| / НИЗКИЙ | Принуждает COMMAND хранить резидентные данные в малой памяти. |
| /Y | Шаги по пакетной программе, указанной параметром /C или /K. Доступно только в MS-DOS 6.x и выше. |
| /C команда | Выполняет указанную команду и возвращает значение. |
| /К команда | Выполняет указанную команду и продолжает работу. |
| /З | Показать уровень ошибок каждой выполненной команды. Доступно только в MS-DOS 7.x и выше. |
Примеры
команда
В этом примере открывается командная оболочка cmd. Если вы уже были в командной оболочке и запустили команду «cmd» или «command» в командной строке, откроется новая командная строка Windows. Набрав «exit», вы выйдете из новой командной строки и вернетесь к исходной командной строке.
Набрав «exit», вы выйдете из новой командной строки и вернетесь к исходной командной строке.
- В чем разница между COMMAND.COM и cmd.exe?
- Помощь в создании загрузочной дискеты находится на нашей странице загрузочной дискеты.
- См. наше определение оболочки для получения дополнительной информации и связанных ссылок по этому термину.
Команды Windows CMD: Список кодов командной строки
Большинство ИТ-специалистов и пользователей Linux, помимо пользователей компьютеров, работающих с MS-DOS, относительно знакомы с командной строкой и соответствующими ей командами. Но многого можно добиться и с помощью командной строки в Windows. По этой причине мы объясним, что такое командная строка, как ее открыть и какие команды CMD существуют для Windows.
Консольные команды Windows со временем изменились: в новых версиях Windows пользователи больше не имеют доступа к некоторым знакомым командам. Далее мы объясним, какие команды CMD все еще работают в Windows 10, чтобы вам не приходилось утомительно проверять, какие из них все еще действительны, а какие устарели. В наших обзорных таблицах описаны функции отдельных команд и указано, в каких операционных системах Microsoft они работают.
В наших обзорных таблицах описаны функции отдельных команд и указано, в каких операционных системах Microsoft они работают.
Содержимое
- Как работает командная строка?
- Как открыть командную строку?
- Как вводить команды в командной строке? CMD-команды Windows: обзор TLD менее чем за 1 доллар в первый год.
Зачем ждать? Захватите свое любимое доменное имя сегодня!
Соответствующий адрес электронной почты
SSL-сертификат
Поддержка 24/7/365
Как работает командная строка ?
Командная строка (также называемая консолью или терминалом) представляет собой текстовый интерфейс в операционной системе , который перенаправляет команды от пользователя в операционную систему. Это позволяет, например, упорядочивать файлы, запускать программы или выполнять другие команды, связанные с операционной системой, компьютером или сетью.
В более старых операционных системах (таких как MS-DOS) вам приходилось работать без графического пользовательского интерфейса и часто даже перемещаться без мыши.
 Вместо этого вам нужно было ввести все команды — тогда структуры каталогов отображались на экране в виде обычного текста. Но даже после перехода на графические операционные системы командная строка осталась текстовой.
Вместо этого вам нужно было ввести все команды — тогда структуры каталогов отображались на экране в виде обычного текста. Но даже после перехода на графические операционные системы командная строка осталась текстовой.В общем, связь между операционной системой — независимо от того, является ли она графической (GUI = графический интерфейс пользователя) или текстовой (CLI = интерпретатор командной строки) — была сжата под термином « Шелл ». Интерпретатор командной строки по умолчанию для Windows называется CMD.EXE. Кроме того, есть еще «PowerShell»: он предлагает больше возможностей, чем CMD.EXE. Например, автоматизация может быть лучше создана с помощью PowerShell. Таким образом, пользователи могут создавать программы сценариев с помощью языка сценариев PowerShell.
Как открыть командную строку?
Существуют различные варианты доступа к командной строке в Windows. Технически говоря, командная строка программа CMD.EXE .
 Этот исполняемый файл должен находиться в системном каталоге вашей папки Windows. (Если вы щелкните файл правой кнопкой мыши, Windows также даст вам возможность запустить программу от имени администратора — если у вас есть для этого данные доступа.) Чтобы быстрее добраться до программы, вы можете использовать панель поиска или кнопку запустить меню. Последний открывается под Windows 7, 8 и 10 комбинацией клавиш Win + R. Тогда все, что вам нужно сделать, это ввести «cmd» в поле поиска и нажать кнопку «ОК».
Этот исполняемый файл должен находиться в системном каталоге вашей папки Windows. (Если вы щелкните файл правой кнопкой мыши, Windows также даст вам возможность запустить программу от имени администратора — если у вас есть для этого данные доступа.) Чтобы быстрее добраться до программы, вы можете использовать панель поиска или кнопку запустить меню. Последний открывается под Windows 7, 8 и 10 комбинацией клавиш Win + R. Тогда все, что вам нужно сделать, это ввести «cmd» в поле поиска и нажать кнопку «ОК».Командная строка уже давно имеет фиксированное место в стартовом меню Windows . В Windows 7 и Windows 10 программа находится в папке «Системные инструменты». В Windows 8 Microsoft заменила меню «Пуск» начальным экраном. Но командная строка также находится здесь через приложения. Кроме того, Windows 8 и Windows 10 предлагают «Меню задач опытного пользователя». Вы можете открыть это с помощью комбинации клавиш Win + X. Таким образом, вы можете найти командную строку в обычном исполнении, а также в версии администратора.

Как вводить команды в командной строке?
Функции CMD с помощью определенных команд. Их необходимо ввести правильно, иначе командная строка не сможет запустить задачу. То же самое касается параметров , которые вы связываете с командами. Отдельные команды могут быть расширены с помощью параметров (например, аргументов). Обычно они обозначаются буквами со знаком минус (-), плюсом (+) или косой чертой (/). CMD также позволяет использовать заполнители. Для так называемых подстановочных знаков используйте звездочку (*) или вопросительный знак (?). В то время как последний заменяет один символ (например, букву, цифру или другой символ), звездочка означает любое количество символов.
Отдельные команды CMD можно комбинировать друг с другом. Через канал вывод первой команды интерпретируется как ввод для следующей команды. В командной строке команды связаны друг с другом вертикальной чертой (|). Сама эта линия называется трубой, но официально известна как вертикальная полоса.
 Вертикальные полосы передают данные от одной команды к другой:
Вертикальные полосы передают данные от одной команды к другой:- CommandA | CommandB
Также есть возможность перенаправления : когда вывод команды направляется непосредственно в файл (>) или содержимое текстового файла понимается как ввод для команды (<).
- Команда > Файл (вывод в файл)
- Команда < Файл (ввод из файла)
Наконец, команды командной строки Windows также могут быть связаны таким образом, что они выполняются непосредственно друг за другом . Это можно контролировать с помощью относительно простой формы (&), а также с помощью двух более сложных вариантов. Также можно запустить вторую команду только в том случае, если первая была успешной. Или вы можете настроить прямо противоположное: вторая команда запускается только в том случае, если первая не работает (||). Оба варианта можно даже комбинировать, чтобы получилась последовательность команд «или-или»:
- CommandA и CommandB (вторая команда выполняется сразу после первой)
- CommandA && CommandB (вторая команда выполняется только в случае успешного выполнения первой)
- Command A || CommandB (вторая команда запускается только в том случае, если первая не удалась)
- CommandA && CommandB || CommandC (вторая команда запускается только в том случае, если первая была успешной, в противном случае запускается третья команда)
Также очень полезно, что командная строка запоминает ваши последние введенные команды CMD.
 Используя клавиши со стрелками вверх и вниз на клавиатуре, вы можете вспомнить ваши предыдущие записи . Это также означает, что вы не можете использовать эти клавиши для прокрутки окна CMD. Обычно это делается с помощью мыши. Но если вы предпочитаете прокручивать с помощью клавиш и готовы отказаться от функции вызова команды, вы можете изменить соответствующую настройку: щелкните правой кнопкой мыши командную строку и включите параметр «Прокрутка».
Используя клавиши со стрелками вверх и вниз на клавиатуре, вы можете вспомнить ваши предыдущие записи . Это также означает, что вы не можете использовать эти клавиши для прокрутки окна CMD. Обычно это делается с помощью мыши. Но если вы предпочитаете прокручивать с помощью клавиш и готовы отказаться от функции вызова команды, вы можете изменить соответствующую настройку: щелкните правой кнопкой мыши командную строку и включите параметр «Прокрутка».Команда, имена файлов или пути, а также аргументы отделяются друг от друга пробелами. Также обычно не имеет значения, используете ли вы прописные или строчные буквы. Только в некоторых случаях важно, пишете ли вы параметр в верхнем или нижнем регистре (как правило, только когда два разных параметра обозначаются одной и той же буквой и отличаются друг от друга только регистром).
3 способа присутствовать и развиваться в Интернете
Получите доступ к собственному домену. Завоюйте доверие с помощью собственного адреса электронной почты.
 Привлекайте посетителей с помощью собственного веб-сайта.
Привлекайте посетителей с помощью собственного веб-сайта.Команды Windows CMD: обзор
Существует почти 300 команд для Windows и ее предшественницы MS-DOS. На протяжении десятилетий некоторые команды сохранялись, некоторые были добавлены только недавно в более новых версиях Windows, а другие были удалены или заменены. В нашем исчерпывающем списке мы объясняем, что означают различные команды и в каких версиях Windows они работают. Таким образом, вы можете быстро проверить, работают ли известные вам команды CMD в Windows 10. Чтобы было понятнее, мы разделили команды командной строки Windows на четыре категории: основы , файлы , система и сеть .
Основы
Файлы
Система
Сеть
- 9 0539 01.10.2020
- Ноу-хау
- Windows
- Операционные системы
- Учебники
Статьи по теме
Как исправить синий экран смерти (BSOD)
- Ноу-хау
Печально известный синий экран смерти обычно появляется без предупреждения. Это важный индикатор внутренних проблем с оборудованием, программным обеспечением или драйверами. Если Windows больше не может быть запущена в результате такой проблемы, то происходит принудительное завершение работы в виде синего экрана, содержащего сообщение об ошибке. Это может привести к потере несохраненных файлов и документов. Самое главное с…
Как исправить синий экран смерти (BSOD)nslookup: Вот как работает полезная проверка DNS. Пока система доменных имен, отвечающая за преобразование имен, функционирует нормально, пользователи остаются в неведении о том, что за этими именами скрываются машиночитаемые IP-адреса. Однако, если возникнут сложности с DNS и задействованными серверами имен, их можно будет быстро…
nslookup: вот как работает полезная проверка DNS срок . Например, операционная система создает резервную папку с именем Windows.old во время новых установок, обновлений или крупных обновлений, которую можно использовать для восстановления системы до ее предыдущего состояния. В нашей статье вы узнаете, при каких обстоятельствах вы можете удалить Windows.old и как это сделать. Удаление Windows.old — Как
В нашей статье вы узнаете, при каких обстоятельствах вы можете удалить Windows.old и как это сделать. Удаление Windows.old — КакЗавершение работы с помощью CMD: Обзор команд завершения работы Windows много разных способов. Для этого Windows предоставляет соответствующий инструмент в командной строке, который также называется приглашением — CMD или cmd.exe. Мы представляем отключение через CMD, которое может обрабатывать эффективные, простые, но также и более сложные процедуры завершения работы.
Завершение работы с помощью CMD: Обзор команд завершения работы WindowsКак открыть командную строку в Windows
- Инструменты
Командная строка в Windows используется для ввода инструкций командной строки. Операционная система Microsoft предоставляет несколько вариантов запуска командной строки. Выбранный вами метод в конечном итоге зависит от ваших личных привычек пользователя. Вы также можете открыть командную строку в специальном режиме с правами администратора, если это требуется для определенных системных задач.



:max_bytes(150000):strip_icc()/ipconfig-all-command-3aa51c6b87a248769778be873573274b.png)
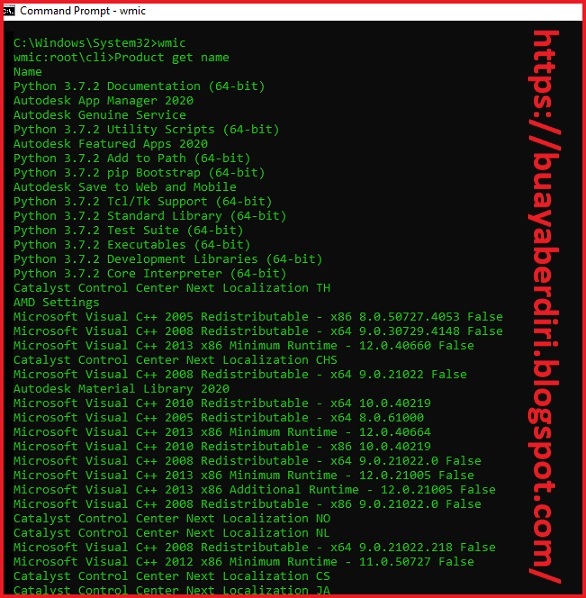 Например: «C:\Users\USERNAME\Desktop\Список команд cmd.txt»
Например: «C:\Users\USERNAME\Desktop\Список команд cmd.txt»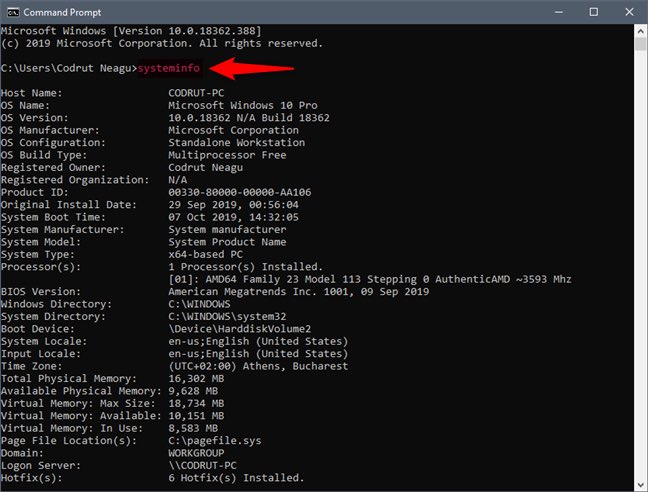

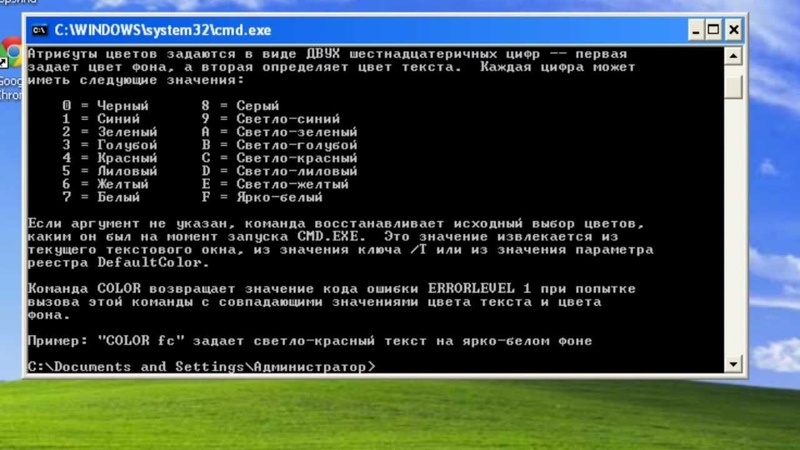
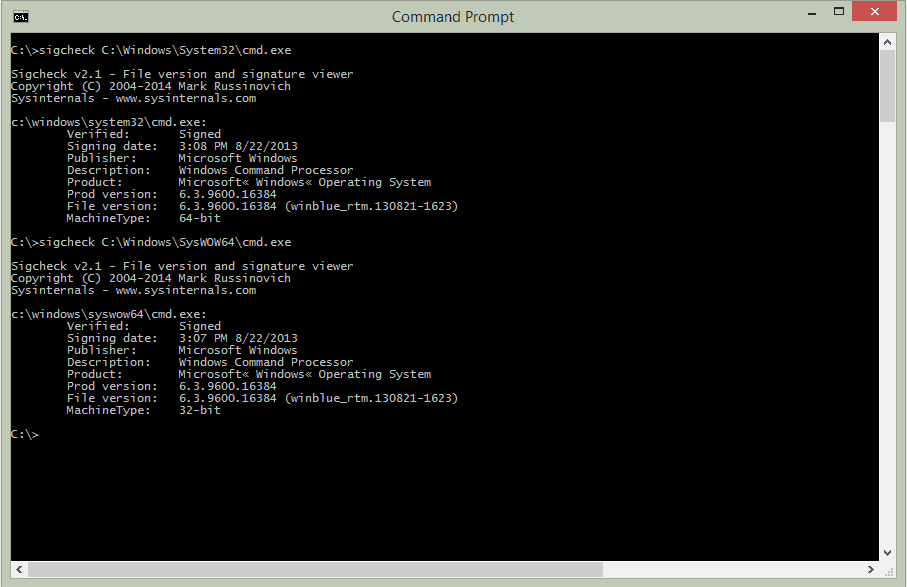 Вместо этого вам нужно было ввести все команды — тогда структуры каталогов отображались на экране в виде обычного текста. Но даже после перехода на графические операционные системы командная строка осталась текстовой.
Вместо этого вам нужно было ввести все команды — тогда структуры каталогов отображались на экране в виде обычного текста. Но даже после перехода на графические операционные системы командная строка осталась текстовой. Этот исполняемый файл должен находиться в системном каталоге вашей папки Windows. (Если вы щелкните файл правой кнопкой мыши, Windows также даст вам возможность запустить программу от имени администратора — если у вас есть для этого данные доступа.) Чтобы быстрее добраться до программы, вы можете использовать панель поиска или кнопку запустить меню. Последний открывается под Windows 7, 8 и 10 комбинацией клавиш Win + R. Тогда все, что вам нужно сделать, это ввести «cmd» в поле поиска и нажать кнопку «ОК».
Этот исполняемый файл должен находиться в системном каталоге вашей папки Windows. (Если вы щелкните файл правой кнопкой мыши, Windows также даст вам возможность запустить программу от имени администратора — если у вас есть для этого данные доступа.) Чтобы быстрее добраться до программы, вы можете использовать панель поиска или кнопку запустить меню. Последний открывается под Windows 7, 8 и 10 комбинацией клавиш Win + R. Тогда все, что вам нужно сделать, это ввести «cmd» в поле поиска и нажать кнопку «ОК».
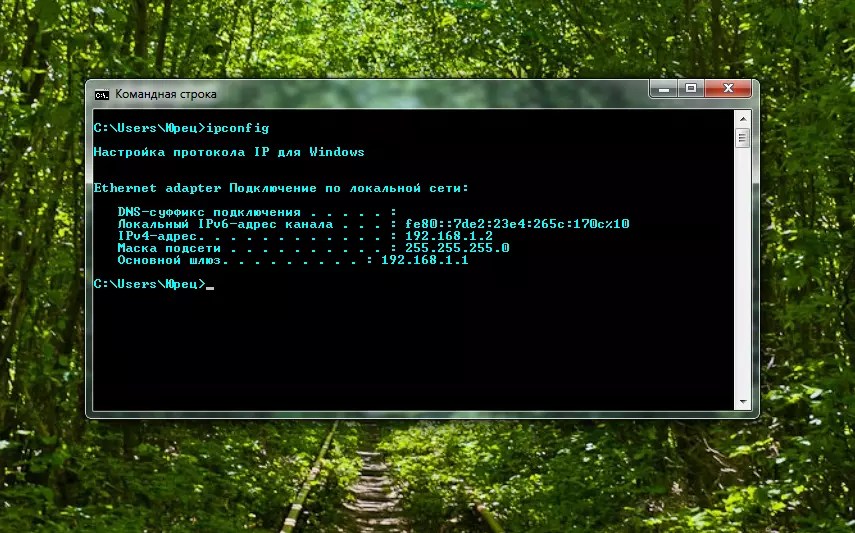 Вертикальные полосы передают данные от одной команды к другой:
Вертикальные полосы передают данные от одной команды к другой: Используя клавиши со стрелками вверх и вниз на клавиатуре, вы можете вспомнить ваши предыдущие записи . Это также означает, что вы не можете использовать эти клавиши для прокрутки окна CMD. Обычно это делается с помощью мыши. Но если вы предпочитаете прокручивать с помощью клавиш и готовы отказаться от функции вызова команды, вы можете изменить соответствующую настройку: щелкните правой кнопкой мыши командную строку и включите параметр «Прокрутка».
Используя клавиши со стрелками вверх и вниз на клавиатуре, вы можете вспомнить ваши предыдущие записи . Это также означает, что вы не можете использовать эти клавиши для прокрутки окна CMD. Обычно это делается с помощью мыши. Но если вы предпочитаете прокручивать с помощью клавиш и готовы отказаться от функции вызова команды, вы можете изменить соответствующую настройку: щелкните правой кнопкой мыши командную строку и включите параметр «Прокрутка». Привлекайте посетителей с помощью собственного веб-сайта.
Привлекайте посетителей с помощью собственного веб-сайта. В нашей статье вы узнаете, при каких обстоятельствах вы можете удалить Windows.old и как это сделать. Удаление Windows.old — Как
В нашей статье вы узнаете, при каких обстоятельствах вы можете удалить Windows.old и как это сделать. Удаление Windows.old — Как