Шпаргалка по CMD командам в Windows
Домой Системный администратор Шпаргалка по CMD командам в Windows
Шпаргалка по CMD командам в WindowsКомандная строка (CMD) — это продвинутый инструмент Windows. Ниже мы представили все основные команды CMD.
Командная строка Windows может показаться пугающей своим простым интерфейсом, в котором отсутствуют привычные подсказки Windows, но на самом деле это один из самых мощных инструментов в арсенале Windows.
Содержание
Сеть
- IPCONFIG — Отображает информацию о сетевых интерфейсах
- PING — Отправляет ICMP-запросы на целевой хост, проверяет его доступность
- TRACERT – Отображение пути пакетов в сети
- NSLOOKUP — Поиск IP-адреса по имени ресурса
- ROUTE — Отображает таблицы сетевых маршрутов
- ARP — Показывает таблицу с IP-адресами, преобразованными в физические адреса
- NETSH — Запускает программу управления сетевыми настройками
- GETMAC — Показывает MAC-адрес сетевого адаптера
- TFTP — Запускает TFTP-клиент в консоли
Приложения и процессы
- SCHTASKS – Запланированный запуск приложения приложения (планировщик задач)
- SHUTDOWN — Выключение или перезагрузка компьютера
- TASKLIST — Список выполняемых задач
- TASKKILL — Остановить или прекратить выполнение задачи (для остановки задачи используется PID, который можно узнать из TASKLIST).

- REG — Запустить редактор реестра
- RUNAS — Запуск задачи от имени другого пользователя
Управление дисками
- CHKDISK — Проверяет диск и показывает статистику
- DEFRAG — Запуск дефрагментации диска
- CHKNTFS — Отображает или изменяет выполнение проверки диска при загрузке
- COMPACT — Отображает и изменяет сжатие файлов в разделах NTFS
- CONVERT — преобразование дискового тома FAT в NTFS
- DISKPART — Отображение и настройка свойств разделов диска
- FORMAT — Форматирование диска
- FSUTIL — Отображение и настройка свойств файловой системы
- LABEL — Создание, изменение или удаление метки тома диска
- RECOVER — Восстановление данных с поврежденного или испорченного диска
- VOL — Отображение метки тома и серийного номера диска
Системная информация
- DATE — Выводит или устанавливает текущую дату
- TIME — Выводит или устанавливает системное время
- DRIVERQUERY — Отображает текущее состояние и свойства драйвера устройства
- HOSTNAME — Отображает имя компьютера
- SYSTEMINFO — Отображает информацию о конфигурации компьютера
- VER — Позволяет просмотреть версию Windows
- GPRESULT — Отображает текущие примененные групповые политики (RSoP)
- GPUPDATE — Обновление групповых политик
Управление файлами и папками
- COPY — Копирование файлов в другое место
- DIR — Отображение файлов и папок в текущем каталоге
- DEL или ERASE — Удаление файлов
- EDIT — Запуск редактора файлов
- CD — Изменить каталог
- EXPAND — Распаковать сжатые файлы
- FC — Сравнивает файлы и показывает различия между ними
- FIND — Найти текстовую строку в файле
- MD или MAKEDIR — Создать папку
- MOVE — Переместить файлы из одной папки в другую
- PRINT – отобразить содержимое текстового файла
- RD или RMDIR — удалить папку
- REN или RENAME — переименовать файл или папку
- REPLACE — Замена файлов в одном каталоге на файлы с тем же именем в другом каталоге
- ROBOCOPY — Использует программу робокопи для копирования файлов и каталогов
- TREE — Показывает структуру каталогов диска или папки
- TYPE — Отображает содержимое текстовых файлов
- OPENFILES — Управление открытыми локальными или сетевыми файлами
- XCOPY — Копирование файлов и деревьев каталогов
Настройка командной строки
- CLS — Очистить экран
- CMD — Отображает другую командную строку
- COLOR — Устанавливает цвет текста и фона в консоли
- PROMPT – Изменение начального текста командной строки
- TITLE — Присвоение заголовка для текущего сеанса
- HELP — Запуск справки CMD
- EXIT — Выход из командной строки
Предыдущая статья3D-движок игры Doom, написанный на формулах MS Excel
Следующая статьяШпаргалка по run командам Windows
Популярное
Загрузить больше
Горячее
Лучшие команды командной строки Windows (CMD), которые вы должны знать
Командная строка постепенно исчезает из интерфейса Windows, и не зря: CMD — устаревший и в основном ненужный инструмент в эпоху текстового ввода. Но многие команды остаются полезными, и в Windows 10 добавлены новые функции.
Но многие команды остаются полезными, и в Windows 10 добавлены новые функции.
Здесь мы представляем основные команды, которые должен знать каждый пользователь Windows.
Не знаете, как попасть в командную строку Windows, забыли основные команды Windows или хотите узнать, как просмотреть список инструкций для каждой команды (также известный как значки маршрутизации)? Ознакомьтесь с нашим руководством для новичков по Командная строка Windows Для инструкций.
Команды командной строки Windows
1. Доц.
Большинство файлов в Windows связаны с определенным приложением, которое по умолчанию настроено на открытие этого типа. Иногда запоминание этих ассоциаций может сбивать с толку. Вы можете напомнить себе, введя команду Assoc Отображает полный список форматов имен файлов и ссылок на приложения.
Вы также можете расширить команду, чтобы изменить ассоциации файлов. Например, он изменит порядок ассоциированный .txt = Файловая ассоциация текстовых файлов с любым приложением, которое вы вводите после знака равенства. Это будет раскрыто Assoc То же самое с именами форматов и имен приложений, что поможет вам правильно использовать эту команду.
Это будет раскрыто Assoc То же самое с именами форматов и имен приложений, что поможет вам правильно использовать эту команду.
В Windows 10 вы можете отобразить более удобный интерфейс, который также позволяет мгновенно изменять ассоциации типов файлов. Зайдите в Настройки (Windows + I) -> Приложения -> Приложения по умолчанию -> Выберите приложение по умолчанию по типу файла. Ты можешь видеть Как изменить приложения и настройки по умолчанию в Windows 10.
2. Шифр
Удаление файлов на механическом жестком диске не приводит к их окончательному удалению. Вместо этого он отмечает файлы как недоступные, а занимаемое ими пространство — как свободное. Файлы остаются доступными для восстановления до тех пор, пока система не перезапишет их новыми данными, что может занять некоторое время.
Однако это шифровать Он очищает пространство, записывая в него случайные данные. Например, чтобы стереть диск C, вы можете использовать команду шифр / w: d , который освободит место на диске. Команда не перезаписывает восстановленные данные, поэтому вы не удалите нужные файлы, запустив эту команду.
Команда не перезаписывает восстановленные данные, поэтому вы не удалите нужные файлы, запустив эту команду.
Вы можете использовать ряд других команд шифрования, однако они обычно избыточны в версиях Windows, в которых включен BitLocker.
3. Запрос драйвера
Драйверы остаются одним из самых важных программ, устанавливаемых на компьютер. Неправильно настроенные или отсутствующие или поврежденные драйверы могут вызывать всевозможные проблемы, поэтому рекомендуется иметь доступ к списку содержимого вашего компьютера. Это именно то, что он делает driverquery. Вы можете расширить его до запрос драйвера -v Для получения дополнительной информации, включая каталог, в котором был установлен драйвер.
4. Сравнение файлов
Вы можете использовать эту команду для определения различий в тексте между двумя файлами. Это особенно полезно для писателей и программистов, которые пытаются найти небольшие изменения между двумя версиями файла. Все, что вам нужно сделать, это написать fc Затем путь к каталогу и имя двух файлов, которые вы хотите сравнить.
Вы также можете расширить его несколькими способами. сравнить письмо /b Только двоичные выходы, игнорируя /c Случай текста в сравнении, и /l Сравнивает только текст ASCII.
Так, например, вы можете использовать следующее:
fc /l “C:\Program Files (x86)\example1.doc” “C:\Program Files (x86)\example2.doc”
Приведенная выше команда сравнивает текст ASCII в двухсловных документах.
5. Ипконфиг
Эта команда передает IP-адрес, который в настоящее время использует ваш компьютер. Однако, если вы работаете за маршрутизатором (как и большинство современных компьютеров), вместо этого вы получите адрес локальной сети маршрутизатора.
еще , IPCONFIG Полезно из-за того, что к нему можно добавить. Это можно заставить IPCONFIG / выпуск с последующим IPCONFIG / обновить Ваш компьютер с Windows запрашивает новый IP-адрес, что полезно, если ваш компьютер заявляет, что недоступен. Вы также можете использовать IPCONFIG / flushdns Чтобы обновить свой DNS-адрес. Эти команды хороши, если он задыхается Средство устранения неполадок сети Windows , что иногда бывает.
Вы также можете использовать IPCONFIG / flushdns Чтобы обновить свой DNS-адрес. Эти команды хороши, если он задыхается Средство устранения неполадок сети Windows , что иногда бывает.
6. Нетстат
Это избавит вас от ввода команды NetStat- Список открытых в настоящее время портов и связанных IP-адресов. Эта команда также сообщит вам, в каком состоянии находится порт; Быть услышанным, созданным или закрытым.
Это замечательно, когда вы пытаетесь устранить неполадки устройств, подключенных к вашему компьютеру, или когда вы боитесь, что троянец может заразить вашу систему, и вы пытаетесь обнаружить вредоносное соединение.
7. пинг
Иногда вам нужно знать, поступают ли пакеты на определенное устройство, подключенное к сети, или нет. Вот где это пинг полезный.
Это приведет к вводу команды пинг за которым следует IP-адрес или имя веб-домена, чтобы отправить серию тестовых пакетов на указанный адрес. Если он приходит и возвращается, вы знаете, что сетевой компонент может подключиться к вашему компьютеру; Если это не удается, значит, вы знаете, что что-то блокирует соединение между устройством и вашим компьютером. Это может помочь вам определить, является ли причина проблемы неправильной конфигурацией или отказом сетевого оборудования.
Это может помочь вам определить, является ли причина проблемы неправильной конфигурацией или отказом сетевого оборудования.
8. Отслеживание пути
Это более продвинутая версия команды ping, которая полезна, если между вашим компьютером и тестируемым устройством установлено несколько маршрутизаторов. Как и ping, вы можете использовать эту команду, набрав PathPing за которым следует IP-адрес, но в отличие от ping, pathping также передает некоторую информацию о пути, по которому проходят тестовые пакеты.
9. Трассировка
команда ЬгасегЬ Подобно pathping. Снова введите tracert, а затем IP-адрес или доменное имя, которое вы хотите отслеживать. Вы будете получать информацию о каждом шаге пути между компьютером и целью. В отличие от pathping, tracert также отслеживает количество времени (в миллисекундах), которое занимает каждый переход между серверами или устройствами.
10. Powercfg
Подготовить Powercfg Очень мощная команда для управления и отслеживания того, как ваш компьютер потребляет электроэнергию. Вы можете использовать команду powercfg в спящем режиме و PowerCFG спящий режим выключен Для управления гибернацией вы также можете использовать команду powercfg / a Отображает состояния энергосбережения, доступные в настоящее время на вашем компьютере.
Вы можете использовать команду powercfg в спящем режиме و PowerCFG спящий режим выключен Для управления гибернацией вы также можете использовать команду powercfg / a Отображает состояния энергосбережения, доступные в настоящее время на вашем компьютере.
Еще одна полезная вещь powercfg / devicequery s1_supported , который отображает список устройств на вашем компьютере, поддерживающих Connected Standby. Если этот параметр включен, вы можете использовать эти устройства для вывода компьютера из режима ожидания даже удаленно. Вы можете включить его, выбрав устройство в диспетчере устройств, открыв его свойства, перейдя на вкладку «Управление питанием», а затем установив флажок «Разрешить этому устройству выводить компьютер из спящего режима».
покажу вам Powercfg / lastwake Любое устройство, которое вывело ваш компьютер из спящего режима. Вы можете использовать эту команду для устранения неполадок вашего компьютера, если он случайно выходит из спящего режима.
Вы можете использовать команду Powercfg / энергии Для создания подробного отчета о потребляемой мощности вашего компьютера. Отчет сохраняется в указанном каталоге после завершения команды. Этот отчет будет уведомлять вас о любых системных ошибках, которые могут увеличить энергопотребление, например об устройствах, которые блокируют определенные спящие режимы или плохо настроены и не отвечают на параметры управления питанием.
Windows 8 добавила команду Powercfg / batteryreport , который предоставляет подробный анализ использования батареи, если применимо. Отчет обычно выводится в Руководство пользователя Windows и содержит подробную информацию о времени и продолжительности циклов зарядки и разрядки, среднем сроке службы аккумулятора и предполагаемой емкости аккумулятора. проверка Лучшие инструменты для анализа состояния аккумулятора ноутбука.
11. Неисправность
Windows 8 сделала команду выключение Что, как вы уже догадались, выключает ваш компьютер.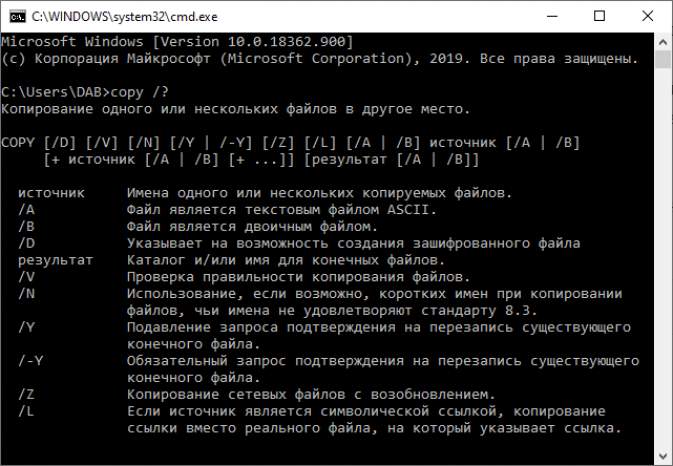
Это, конечно, избыточно с доступной и без того легко доступной кнопкой выключения, но не такая уж избыточная вещь. выключение / r / o , который перезагружает ваш компьютер и направляет вас в меню Advanced Start Options, где вы можете получить доступ к безопасному режиму и утилитам восстановления. Эта команда полезна, если вам нужно перезагрузить компьютер для устранения неполадок.
12. Системная информация
Эта команда предоставит вам подробный обзор конфигурации вашего компьютера. Список охватывает операционную систему и оборудование. Например, вы можете искать исходную дату установки Windows, время последней загрузки, версию BIOS, общий и доступный объем памяти, установленные исправления, конфигурации сетевых карт и многое другое.
использовать systeminfo / s за которым следует имя хоста компьютера в вашей локальной сети, чтобы получить удаленную информацию для этой системы. Что может потребовать дополнительных элементов синтаксиса для домена, имени пользователя и пароля, например этой команды:
systeminfo /s [host_name] /u [domain]\[user_name] /p [user_password]
13.
 Проверка системных файлов
Проверка системных файловСредство проверки системных файлов Это инструмент автоматического сканирования и восстановления, ориентированный на системные файлы Windows.
Вам нужно будет запустить командную строку с правами администратора и ввести команду ПФС / SCANNOW. Если команда SFC обнаружит какие-либо поврежденные или отсутствующие файлы, она автоматически заменит их, используя кэшированные копии, которые Windows сохраняет только для этой цели. Работа на старых ноутбуках может занять до получаса.
14. Список задач
Вы можете использовать команду списка задач, чтобы предоставить текущий список всех задач, которые выполняются на вашем компьютере. Хотя команда в диспетчере задач несколько повторяется, иногда команда может находить задачи, которые скрыты от просмотра в этой утилите.
Также имеется большой набор дополнительных синтаксических инструкций. Дисплеи Список задач -svc Услуги, относящиеся к каждой задаче, используйте Список задач -v Для получения более подробной информации о каждой задаче мы будем Список задач -m Находит DLL-файлы, связанные с активными задачами.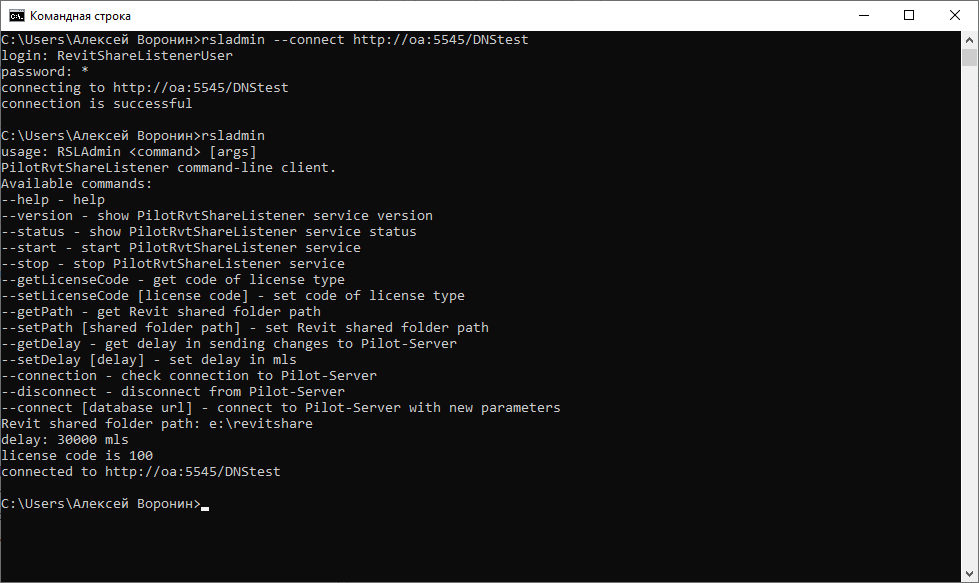 Эти команды полезны для расширенного устранения неполадок.
Эти команды полезны для расширенного устранения неполадок.
Вы также можете «получить имя исполняемого файла, связанного с конкретным идентификатором процесса, который вас интересует». Команда для этого процесса: список задач | найти [идентификатор процесса].
15. Тасккилл
Задачи, которые появляются в команде Tasklist, будут иметь идентификатор исполняемого файла и идентификатор процесса (четырех- или пятизначное число), связанные с ними. Вы можете принудительно остановить конкретное приложение, используя тасккилл -им за которым следует имя исполняемого файла или taskkill -pid, за которым следует идентификатор процесса. Опять же, это избыточно по сравнению с тем, что может делать диспетчер задач, но вы можете использовать его для уничтожения не отвечающих или скрытых приложений. Ты можешь видеть Как закрыть неотвечающие приложения в Windows 10.
16. Чкдск
Windows автоматически выбирает ваш диск для сканирования CHKDSK Диагностика, когда симптомы указывают на то, что на локальном диске есть поврежденные сектора, отсутствующие кластеры или другие логические или физические ошибки.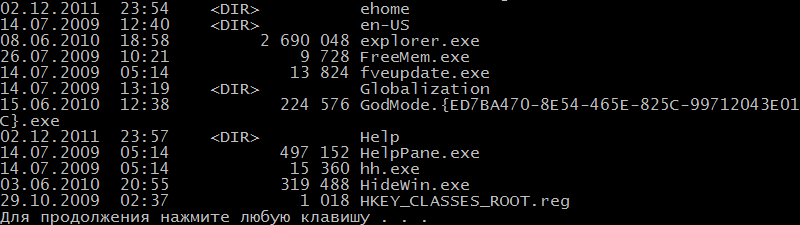
Если вы подозреваете, что ваш жесткий диск вышел из строя, вы можете запустить сканирование вручную. Главное chkdsk c: , который немедленно просканирует диск C: без перезагрузки компьютера. Если вы добавите такие параметры, как / f, / r, / x или / b, как в chkdsk / f / r / x / bc: chkdsk также исправит ошибки, восстановит данные, отключит диск или очистит список сбойных секторов соответственно. Эти действия требуют перезагрузки, так как они могут выполняться только при выключенной Windows.
Если вы видите, что chkdsk запускается при запуске, позвольте ему сделать свое дело.
17. Штаски
Задачи Имеет ли ваша командная строка доступ к Планировщик заданий , один из многих недооцененных инструментов администрирования Windows. Хотя вы можете использовать графический интерфейс для управления запланированными задачами, командная строка позволяет копировать и вставлять сложные команды для настройки нескольких похожих задач, не нажимая на разные параметры. В конце концов, пользоваться им намного проще, если придерживаться основных параметров памяти.
В конце концов, пользоваться им намного проще, если придерживаться основных параметров памяти.
Например, вы можете запланировать перезагрузку компьютера каждую пятницу в 11:XNUMX:
schtasks /create /sc weekly /d FRI /tn “auto reboot computer weekly” /st 23:00 /tr “shutdown -r -f -t 10”
Чтобы завершить еженедельный перезапуск, вы можете запланировать задачи для запуска определенных приложений при запуске:
schtasks /create /sc onstart /tn “launch Chrome on startup” /tr “C:\Program Files (x86)\Google\Chrome\Application\Chrome.exe”
Чтобы повторить указанную выше команду для разных приложений, просто скопируйте, вставьте и измените ее по мере необходимости.
Только Windows 8: образ для восстановления
Почти все ПК с Windows 8 / 8.1 поставляются с завода с образом восстановления, но образ может включать в себя ненужные приложения, которые вы не хотели бы переустанавливать. После удаления приложения вы можете создать новый образ с помощью команды recimg. Запись для этой команды предоставляет очень подробное объяснение того, как ее использовать.
Запись для этой команды предоставляет очень подробное объяснение того, как ее использовать.
У вас должны быть права администратора, чтобы использовать команду recimg Вы можете получить доступ только к настраиваемому образу восстановления, который вы создали с помощью функции обновления Windows 8.
В Windows 10 изменилось восстановление системы. Системы Windows 10 не имеют раздела восстановления, что делает Сделайте резервную копию ваших данных Важнее, чем когда-либо.
Получите полный контроль над своим ПК с Windows
Эта статья может дать вам лишь представление о том, что скрыто внутри командной строки Windows. Когда включены все переменные, есть буквально сотни команд. Скачать Справочное руководство по командной строке Microsoft (в Edge или Internet Explorer) для расширенной поддержки и устранения неполадок.
Вы устали от командной строки? Пора попробовать Новый терминал Windows!
Источник
Что такое интерфейс командной строки (CLI)?
❮ Предыдущий Далее ❯
C:\>npm install mysoftware
CLI означает:
- Интерфейс командной строки
- Интерпретатор командной строки
- Ввод командной строки
Ввод командной строки
Интерфейс командной строки — это программа командной строки, которая принимает ввод текста для выполнения функций операционной системы.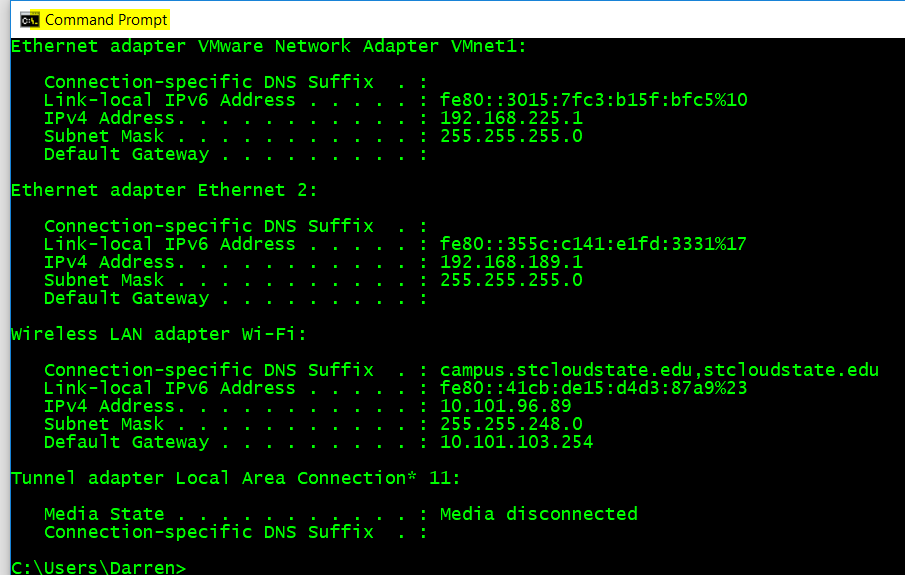
В 1960-х, используя только компьютерные терминалы, это был единственный способ взаимодействия с компьютерами.
В 1970-х и 1980-х годах ввод командной строки обычно использовался системами Unix и системами ПК, такими как MS-DOS и Apple DOS.
Сегодня, при наличии графических пользовательских интерфейсов (GUI), большинство пользователей никогда не используют интерфейсы командной строки (CLI).
Однако CLI по-прежнему используется разработчиками программного обеспечения и системными администраторами для настройки компьютеров, устанавливать программное обеспечение и получать доступ к функциям, недоступным в графическом интерфейсе.
Примеры
Диспетчер пакетов программного обеспечения npm использует ввод командной строки для установки программного обеспечения:
Пример Windows
C:\>npm install mysoftware
Пример Mac OS
>npm install mysoftware
Вы можете перемещаться по своим папкам (каталогам) с помощью команд командной строки:
Пример Windows
C:\Users\myuser>cd . .
.
C:\Users\>cd ..
C:\>
Внимательно используйте команды CLI!!!
Неправильное использование может легко удалить файлы или полностью разрушить вашу компьютерную систему.
Основные команды Linux CLI
| Команда | Описание |
|---|---|
| ls | Список каталогов (папок) системы. |
| cd путь | Изменить каталог (папку) в файловой системе. |
| cd .. | Перейти на один уровень вверх (на одну папку) в файловой системе. |
| cp | Копировать файл в другую папку. |
| мв | Переместить файл в другую папку. |
| mkdir | Создает новый каталог (папку). |
| rmdir | Удалить каталог (папку). |
| очистить | Очищает окно CLI. |
| выход | Закрывает окно командной строки. |
| человек команда | Показывает руководство для данной команды.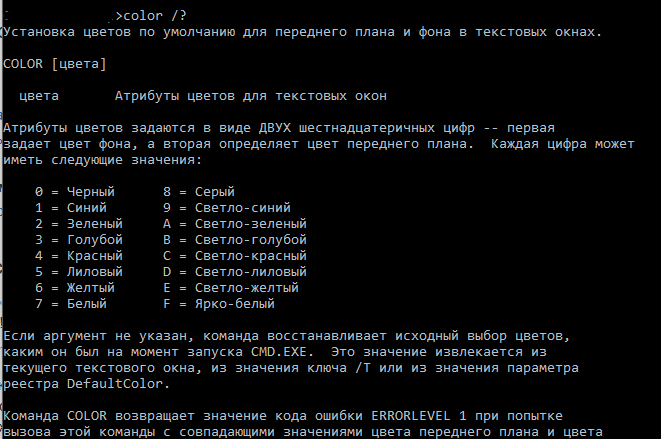 |
Основные команды Windows CLI
| Команда | Описание |
|---|---|
| каталог | Список каталогов (папок) системы. |
| cd путь | Изменить каталог (папку) в файловой системе. |
| cd\ | Переместить в корневую папку файловой системы. |
| cd .. | Перейти на один уровень вверх (на одну папку) в файловой системе. |
| копировать | Копировать файл в другую папку. |
| переместить | Переместить файл в другую папку. |
| введите имя файла | Введите файл. |
| mkdir или md | Создает новый каталог (папку). |
| rmdir или rd | Удаляет каталог (папку). |
| cls | Очищает окно CLI. |
| выход | Закрывает окно командной строки. |
| помощь команда | Показывает руководство для данной команды. |
Справка по командам DOS
С помощью команды справки можно отобразить все доступные команды:
Пример
C:\Users\myuser>help
9007 0 ASSOC| Отображает или изменяет ассоциации расширений файлов. | |
| ATTRIB | Отображает или изменяет атрибуты файла. |
| BREAK | Устанавливает или отключает расширенную проверку CTRL+C. |
| BCDEDIT | Устанавливает свойства в базе данных загрузки для управления загрузкой. |
| CACLS | Отображает или изменяет списки управления доступом (ACL) к файлам. |
| CALL | Вызывает одну пакетную программу из другой. |
| CD | Отображает имя или изменяет текущий каталог. |
| CHCP | Отображает или устанавливает номер активной кодовой страницы. |
| CHDIR | Отображает имя или изменяет текущий каталог. |
| CHKDSK | Проверяет диск и отображает отчет о состоянии. |
| CHKNTFS | Отображает или изменяет проверку диска во время загрузки. |
| CLS | Очищает экран. |
| CMD | Запускает новый экземпляр интерпретатора команд Windows. |
| ЦВЕТ | Задает цвета переднего плана и фона консоли по умолчанию. |
| COMP | Сравнивает содержимое двух файлов или наборов файлов. |
| COMPACT | Отображает или изменяет сжатие файлов в разделах NTFS. |
| CONVERT | Преобразует тома FAT в NTFS. Вы не можете преобразовать текущий диск. |
| COPY | Копирует один или несколько файлов в другое место. |
| ДАТА | Отображает или устанавливает дату. |
| DEL | Удаляет один или несколько файлов. |
| DIR | Отображает список файлов и подкаталогов в каталоге. |
| DISKPART | Отображает или настраивает свойства раздела диска. |
| DOSKEY | Редактирует командные строки, вызывает команды Windows и создает макросы. |
| DRIVERQUERY | Отображает текущий статус и свойства драйвера устройства. |
| ECHO | Отображает сообщения или включает или выключает эхо команд. |
| ENDLOCAL | Завершает локализацию изменений среды в пакетном файле. |
| УДАЛИТЬ | Удаляет один или несколько файлов. |
| ВЫХОД | Закрывает программу CMD.EXE (интерпретатор команд). |
| FC | Сравнивает два файла или наборы файлов и отображает различия между ними. |
| НАЙТИ | Поиск текстовой строки в файле или файлах. |
| FINDSTR | Поиск строк в файлах. |
| FOR | Запускает указанную команду для каждого файла в наборе файлов. |
| FORMAT | Форматирует диск для использования с Windows. |
| FSUTIL | Отображает или настраивает свойства файловой системы. |
| FTYPE | Отображает или изменяет типы файлов, используемые в ассоциациях расширений файлов. |
| GOTO | Направляет интерпретатор команд Windows к помеченной строке в пакетной программе. |
| GPRESULT | Отображает информацию о групповой политике для машины или пользователя. |
| GRAFTABL | Позволяет Windows отображать расширенный набор символов в графическом режиме. |
| ПОМОЩЬ | Предоставляет справочную информацию для команд Windows. |
| ICACLS | Отображение, изменение, резервное копирование или восстановление списков ACL для файлов и каталогов. |
| IF | Выполняет условную обработку в пакетных программах. |
| LABEL | Создает, изменяет или удаляет метку тома диска.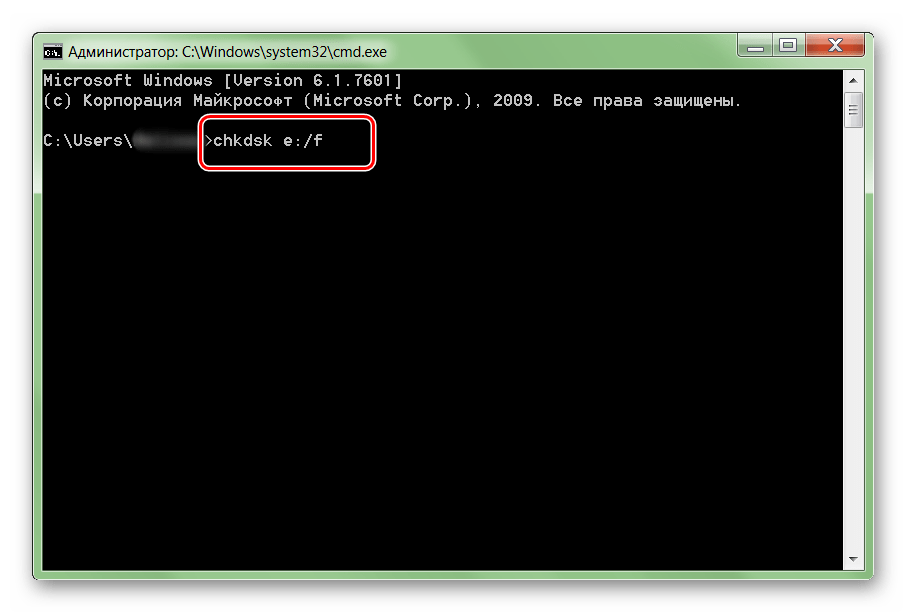 |
| MD | Создает каталог. |
| MKDIR | Создает каталог. |
| MKLINK | Создает символические и жесткие ссылки. |
| РЕЖИМ | Настраивает системное устройство. |
| ДОПОЛНИТЕЛЬНО | Отображает вывод по одному экрану за раз. |
| MOVE | Перемещает один или несколько файлов из одного каталога в другой. |
| OPENFILES | Отображает файлы, открытые удаленными пользователями для общей папки. |
| ПУТЬ | Отображает или задает путь поиска исполняемых файлов. |
| ПАУЗА | Приостанавливает обработку пакетного файла и отображает сообщение. |
| POPD | Восстанавливает предыдущее значение текущего каталога, сохраненное PUSHD. |
| ПЕЧАТЬ | Печать текстового файла. |
| PROMPT | Изменяет командную строку Windows. |
| PUSHD | Сохраняет текущий каталог, а затем изменяет его. |
| RD | Удаляет каталог. |
| RECOVER | Восстанавливает читаемую информацию с плохого или дефектного диска. |
| REM | Записывает комментарии (примечания) в пакетные файлы или CONFIG.SYS. |
| REN | Переименовывает файл или файлы. |
| ПЕРЕИМЕНОВАТЬ | Переименовывает файл или файлы. |
| REPLACE | Заменяет файлы. |
| RMDIR | Удаляет каталог. |
| ROBOCOPY | Расширенная утилита для копирования файлов и деревьев каталогов. |
| КОМПЛЕКТ | Отображает, устанавливает или удаляет переменные среды Windows. |
| SETLOCAL | Начинает локализацию изменений среды в пакетном файле. |
| SC | Отображает или настраивает службы (фоновые процессы). |
| SCHTASKS | Планирует запуск команд и программ на компьютере. |
| SHIFT | Смещает положение заменяемых параметров в пакетных файлах. |
| ВЫКЛЮЧЕНИЕ | Позволяет правильно локально или удаленно выключить машину. |
| SORT | Сортировка ввода. |
| START | Запускает отдельное окно для запуска указанной программы или команды. |
| SUBST | Связывает путь с буквой диска. |
| SYSTEMINFO | Отображает свойства и конфигурацию машины. |
| СПИСОК ЗАДАЧ | Отображает все запущенные в данный момент задачи, включая службы. |
| TASKKILL | Завершить или остановить запущенный процесс или приложение. |
| ВРЕМЯ | Отображает или устанавливает системное время. |
| TITLE | Устанавливает заголовок окна для сеанса CMD.EXE. |
| TREE | Графически отображает структуру каталогов диска или пути. |
| ТИП | Отображает содержимое текстового файла. |
| ВЕР | Отображает версию Windows. |
| VERIFY | Сообщает Windows, следует ли проверять правильность записи файлов на диск. |
| VOL | Отображает метку тома диска и серийный номер. |
| XCOPY | Копирует файлы и деревья каталогов. |
| WMIC | Отображает информацию WMI в интерактивной командной оболочке. |
Справка по командам
Для получения дополнительной информации о конкретной команде введите help + имя-команды
Пример
C:\Users\myuser>help date
Отображает или устанавливает дату.ДАТА [/T | date]
Введите DATE без параметров, чтобы отобразить текущую настройку даты и
запрос на ввод новой. Нажмите ENTER, чтобы сохранить ту же дату.
Если расширения команд включены, команда DATE поддерживает
переключатель /T, который указывает команде просто выводить текущую дату
без запроса новой даты.
❮ Предыдущий Далее ❯
ВЫБОР ЦВЕТА
Лучшие учебники
Учебное пособие по HTMLУчебное пособие по CSS
Учебное пособие по JavaScript
Учебное пособие
Учебное пособие по SQL
Учебное пособие по Python
Учебное пособие по W3.CSS
Учебное пособие по Bootstrap
Учебное пособие по Java
Учебное пособие по C++
Учебное пособие по jQuery
9000 3
Основные каталожные номера
Справочник по HTMLСправочник по CSS
Справочник по JavaScript
Справочник по SQL
Справочник по Python
Справочник по W3.CSS
Справочник по Bootstrap
Справочник по PHP
Цвета HTML
Справочник по Java
Справочник по Angular
Справочник по jQuery
Лучшие примеры
Примеры HTMLПримеры CSS
Примеры JavaScript
Примеры инструкций
Примеры SQL
Примеры Python
Примеры W3.

Примеры Bootstrap
Примеры PHP
Примеры Java
Примеры XML
Примеры jQuery
ФОРУМ | О
W3Schools оптимизирован для обучения и обучения. Примеры могут быть упрощены для улучшения чтения и обучения. Учебники, ссылки и примеры постоянно пересматриваются, чтобы избежать ошибок, но мы не можем гарантировать полную правильность всего содержания. Используя W3Schools, вы соглашаетесь прочитать и принять наши условия использования, куки-файлы и политика конфиденциальности. Copyright 1999-2023 Refsnes Data. Все права защищены.
W3Schools работает на основе W3.CSS.
19 Основные команды командной строки Windows (Краткое руководство)
Добро пожаловать в краткий учебник по основным командам командной строки Windows. Сегодня у нас есть удобный графический интерфейс пользователя (GUI), и большинство людей будут избегать командной строки.
Мало кто знает, что «настоящие хакерские штучки» можно делать только в командной строке… Так что поздравляю с выбором командной строки.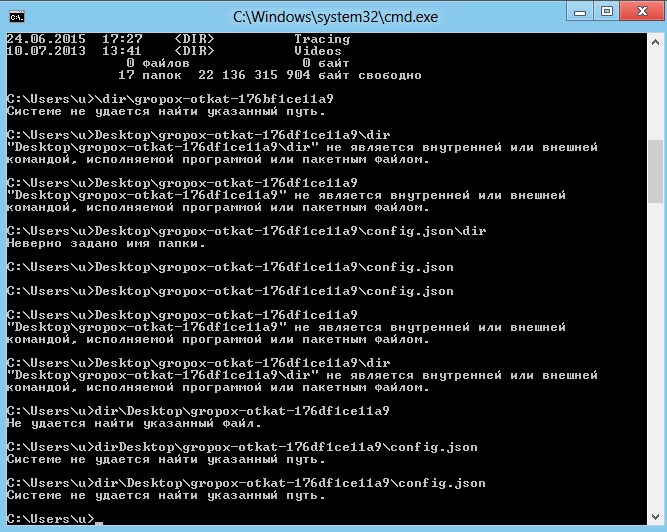 Несмотря на то, что мы не будем вдаваться в «хакерские штучки» в руководстве, оно все равно заставит вас выглядеть достаточно круто. Читай дальше!
Несмотря на то, что мы не будем вдаваться в «хакерские штучки» в руководстве, оно все равно заставит вас выглядеть достаточно круто. Читай дальше!
БЫСТРЫЕ ГОРКИ
СОДЕРЖАНИЕ
| Начало работы | Основные команды | Резюме и ссылки |
| Конец |
НАЧАЛО РАБОТЫ С КОМАНДНОЙ СТРОКОЙ
Прежде чем мы углубимся в команды, давайте начнем с основ того, «как открыть командную строку» в Windows.
КАК ЗАПУСТИТЬ КОМАНДНУЮ СТРОКУ
- Нажмите
windows + R, чтобы открыть окно запуска. - Введите «cmd» и нажмите «ОК».
ПРИМЕЧАНИЕ О БЕЗОПАСНОСТИ
По умолчанию запуск командной строки в Windows 10 происходит в «режиме ограниченного доступа». То есть вы не можете возиться с критическими системными вещами. Если вам нужна полная неограниченная командная строка:
Если вам нужна полная неограниченная командная строка:
- Нажмите
windows> найдите «командную строку». - Щелкните правой кнопкой мыши и запустите от имени администратора.
Но будьте осторожны, это потенциально может нанести необратимый ущерб, если вы не знаете, что делаете.
ОСНОВНЫЕ КОМАНДЫ WINDOWS
Теперь, когда вы запустили командную строку, вот некоторые из основных команд, которые нужно знать.
БАЗОВАЯ НАВИГАЦИЯ
1) СМЕНА ТЕКУЩЕГО ПРИВОДА
Microsoft Windows [версия 10.0.19044.1706] (c) Корпорация Майкрософт. Все права защищены. C:\Пользователи\В.С. Тод: Д:\>е: E:\>
Когда запускается командная строка, все, что смотрит назад, это C:\Users\NAME . Это должно быть довольно понятно, это ваш «текущий каталог». То есть текущее местоположение находится на диске C:\ внутри папки по умолчанию Users\NAME . Если вы хотите изменить текущий каталог на другой диск, просто введите букву диска — например,
Если вы хотите изменить текущий каталог на другой диск, просто введите букву диска — например, д: или е: .
2) СПИСОК СОДЕРЖИМОГО ТЕКУЩЕГО КАТАЛОГА
D:\>dir Том на диске D - DATA Серийный номер тома: CATE-DOGE. Каталог D:\ 02.11.2018 15:42Документы 13.12.2018 22:06 <КАТАЛОГ> http 15.12.2018 21:11 <КАТАЛОГ> NetBeans 8.2 17.06.2017 20:53 obs-studio 17.06.2017 14:18 Rainmeter 28.05.2018 13:58 <КАТАЛОГ> xampp 0 Файл(ы) 0 байт 6 дир(ов) 46,296 956 928 байт свободно
Чтобы просмотреть содержимое текущей папки, используйте команду dir .
3) ИЗМЕНИТЬ ТЕКУЩИЙ КАТАЛОГ
D:\>cd http D:\http>
Далее у нас есть команда cd … Должно быть Капитан Очевидность, изменяет текущую директорию. Здесь есть одна хитрость — нам не нужно вводить полное имя папки. В приведенном выше примере мы можем просто ввести cd h и нажать вкладку , чтобы просмотреть список папок, начинающихся с «h».
D:\http>cd d:\Documents\eBooks D:\Documents\eBooks>
Другой способ использования команды cd — ввести полный путь к файлу.
D:\Documents\eBooks>cd.. Д:\Документы> D:\Документы\электронные книги> компакт-диск/ D:\>
И, наконец, используйте cd.. для перехода на один уровень вверх или cd/ для возврата в корень текущего диска.
4) ОЧИСТИТЬ ЭКРАН
D:\>cls
Когда экран становится слишком грязным, используйте cls для очистки экрана.
5) ЗАПУСК ПРИЛОЖЕНИЙ
D:\>блокнот D:\>calc
Из командной строки мы также можем запускать различные приложения.
6) ВЫХОД
D:\>выход
Капитан Очевидность снова спешит на помощь. Нажмите , выйдите из , когда закончите, и это закроет текущий сеанс.
ДЕЙСТВИЯ С ФАЙЛАМИ
7) КОПИРОВАНИЕ ФАЙЛОВ
D:\http>copy README.txt d:\http\temp 1 файл(ы) скопирован.
Чтобы скопировать файл, просто укажите исходный файл и место назначения – копировать ИСТОЧНИК НАЗНАЧЕНИЕ .
D:\http>копировать *.* d:\http\temp
ALT-dummy.php
ALT-получить.php
ALT-stats.php
ALT-store.php
JSON-получить.php
JSON-store.php
README.txt
sql-любимый-color.sql
sql-people.sql
скопировано 9 файлов. Чтобы скопировать все файлы в текущем каталоге, используйте copy *.* DESTINATION .
8) X-COPY
D:\http\test>xcopy *.* d:\http\temp /e D:ALT-dummy.php D:ALT-retrive.php D:ALT-stats.php D:ALT-store.php D:JSON-получить.php D:JSON-store.php D:README.txt D:sql-любимый-цвет.sql D:sql-люди.sql 9Файлы скопированы
Теперь проблема с копией заключается в том, что копируются только файлы, но не папки внутри. Поэтому, если вы хотите скопировать все, включая папки внутри, используйте вместо этого несколько более продвинутый xcopy *. . * DESTINATION /e
* DESTINATION /e
9) ПЕРЕМЕЩЕНИЕ ФАЙЛОВ
D:\http\test>move README.txt d:\http\temp
1 файл(ы) перемещен.
D:\http\test>переместить *.* d:\http\temp
D:\http\test\ALT-dummy.php
D:\http\test\ALT-retrieve.php
D:\http\test\ALT-stats.php
D:\http\test\ALT-store.php
D:\http\test\JSON-retrive.php
D:\http\test\JSON-store.php
D:\http\test\sql-избранный-цвет.sql
Д:\http\тест\sql-люди.sql
8 директор(ов) перемещены. Не думаю, что это нуждается в объяснении, перемещение является двоюродным братом копии и использование такое же — перемещение ИСТОЧНИК НАЗНАЧЕНИЕ .
10) ЗАМЕНА ФАЙЛОВ И ПАПОК
D:\http\test>replace READLATER.txt d:\http\temp Замена D:\http\temp\READLATER.txt
По умолчанию копировать и переместить предложит заменить существующие файлы. Это может раздражать при перемещении большого количества файлов, поэтому используйте замените SOURCE TARGET , если вы просто хотите заменить все.
11) ПЕРЕИМЕНОВАНИЕ ФАЙЛОВ И ПАПОК
D:\http>ren README.txt READLATER.txt
Не требует пояснений, ren FROM TO .
12) СОЗДАНИЕ НОВОЙ ПАПКИ
D:\http>mkdir myNewFolder
13) УДАЛЕНИЕ ФАЙЛОВ
D:\http>del READLATER.txt
Для удаления одного файла.
D:\http>удалить *.*
Чтобы удалить все файлы в папке.
14) УДАЛЕНИЕ ПАПОК
D:\http>rmdir myNewFolder /S myNewFolder, Вы уверены (да/нет)? y
Обратите внимание, что предыдущая команда del удалит только файлы, но не саму папку. Чтобы удалить папку, мы должны вместо этого использовать команду rmdir . Если вы хотите полностью удалить папку (все содержащиеся в ней файлы и папки), добавьте в конце параметр /S .
15) СРАВНЕНИЕ ФАЙЛОВ
D:\http>comp doge.txt cate.txt /A Сравнение doge.txt и cate.txt... Сравните ошибку при смещении A файл1 = Д файл2 = С Сравните ошибку при смещении B файл1 = о файл2 = а Сравните ошибку при смещении C файл1 = г файл2 = т Сравните ошибку при смещении 10 файл1 = G файл2 = Е Ошибка сравнения при смещении 11 файл1 = о файл2 = v Сравните ошибку при смещении 12 файл1 = о файл2 = я Ошибка сравнения при смещении 13 файл1 = д файл2 = л Сравнить больше файлов (Да/Нет) ? п
Наконец, это не очень полезная команда, которая сравнивает 2 файла и показывает различия между ними.
РАЗНОЕ
16) ПОВТОР КОМАНД
Хотите повторить предыдущую команду? Нажимайте клавиши со стрелками вверх и вниз для прокрутки предыдущих команд — не нужно вводить все заново.
17) ЦВЕТ
C:\>color 0a
Черно-белая цветовая схема по умолчанию слишком скучна для вас? Вы можете изменить цвета с помощью команда цвета . Он принимает 2 буквенно-цифровых символа от 0 до F. Первый — это цвет фона, а второй — цвет текста.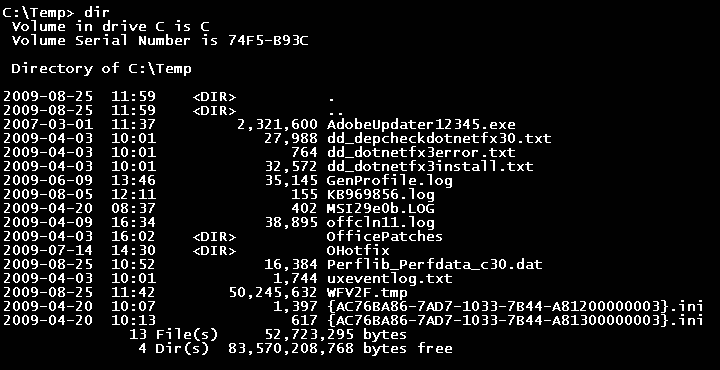
18) ВЫКЛЮЧЕНИЕ
C:\>shutdown /s
Это «хабарный способ» выключения компьютера.
- Параметр
/свыполняет полное отключение. - Вместо этого используйте
/rдля сброса.
19) ПОЛУЧЕНИЕ ПОМОЩИ
C:\>заменить /? Заменяет файлы. REPLACE [диск1:][путь2]имя файла [диск2:][путь3] [/A] [/P] [/R] [/W] REPLACE [диск1:][путь2]имя файла [диск2:][путь3] [/P] [/R] [/S] [/W] [/U]
Нужна помощь с командой? Просто добавьте /? до конца, или вы можете использовать команду help , чтобы получить полный список доступных команд.
C:\>помощь Для получения дополнительной информации о конкретной команде введите HELP имя-команды ASSOC Отображает или изменяет ассоциации расширений файлов. ATTRIB Отображает или изменяет атрибуты файла. BREAK Устанавливает или отключает расширенную проверку CTRL+C. BCDEDIT Задает свойства в базе данных загрузки для управления загрузкой.
ВСЕ КОМАНДЫ
Основная навигация
| c:d:e: | Сменить текущий диск. |
| директор | Показать содержимое текущего каталога. |
| CD | Изменить текущий каталог. |
| шт. | Очистить экран. |
| выход | Закрывает текущий сеанс. |
Действия с файлами
| копирование | Копировать файлы из одного места в другое. |
| копия | Чуть более продвинутая версия копии. |
| переместить | Перемещение файлов из одного места в другое. |
| заменить | Копировать и автоматически заменять целевые файлы. |
| рен | Переименовать файл или папку. |
| мкдир | Создать новую папку. |
| дель | Удалить файл или файлы. |


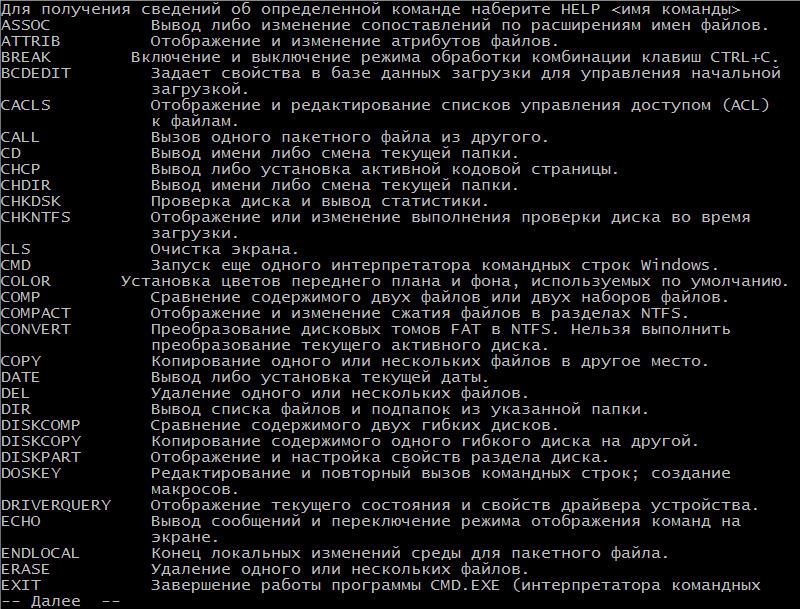 txt d:\http\temp
1 файл(ы) скопирован.
txt d:\http\temp
1 файл(ы) скопирован.  txt и cate.txt...
Сравните ошибку при смещении A
файл1 = Д
файл2 = С
Сравните ошибку при смещении B
файл1 = о
файл2 = а
Сравните ошибку при смещении C
файл1 = г
файл2 = т
Сравните ошибку при смещении 10
файл1 = G
файл2 = Е
Ошибка сравнения при смещении 11
файл1 = о
файл2 = v
Сравните ошибку при смещении 12
файл1 = о
файл2 = я
Ошибка сравнения при смещении 13
файл1 = д
файл2 = л
Сравнить больше файлов (Да/Нет) ? п
txt и cate.txt...
Сравните ошибку при смещении A
файл1 = Д
файл2 = С
Сравните ошибку при смещении B
файл1 = о
файл2 = а
Сравните ошибку при смещении C
файл1 = г
файл2 = т
Сравните ошибку при смещении 10
файл1 = G
файл2 = Е
Ошибка сравнения при смещении 11
файл1 = о
файл2 = v
Сравните ошибку при смещении 12
файл1 = о
файл2 = я
Ошибка сравнения при смещении 13
файл1 = д
файл2 = л
Сравнить больше файлов (Да/Нет) ? п 