запуск приложения в новом окне.
Команда START позволяет запускать приложения в отдельном окне, с возможностью указания некоторых параметров их выполнения.Формат командной строки:
START [«заголовок»] [/D путь] [/I] [/MIN] [/MAX] [/SEPARATE | /SHARED] [/LOW | /NORMAL | /HIGH | REALTIME| /ABOVENORMAL | /BELOWNORMAL] [/WAIT] [/B] [команда/программа] [параметры]
Параметры командной строки:
«заголовок» — заголовок окна. Обязательно в двойных кавычках.
путь — рабочий каталог.
B — запуск приложения без создания нового окна с отключением обработки сочетания клавиш CTRL+C. Если приложение не обрабатывает сочетание клавиш CTRL+C самостоятельно, единственным способом его прерывания является использование сочетания клавиш CTRL+Break.
I — Новой средой станет исходная среда, переданная cmd.exe, а не текущая среда.
MIN — Запуск команды/программы в свернутом окне.
MAX — Запуск команды/программы в развернутом окне.
SEPARATE — Запуск 16-разрядной программы Windows в отдельной области памяти.
SHARED — Запуск 16-разрядной программы Windows в общей области памяти.
LOW — Запуск приложения с приоритетом IDLE (самый низкий приоритет).
NORMAL — Запуск приложения с приоритетом NORMAL.
HIGH — Запуск приложения с приоритетом HIGH.
REALTIME — Запуск приложения с приоритетом REALTIME (самый высокий приоритет).
WAIT — Запуск приложения с ожиданием его завершения.
ABOVENORMAL — Запуск приложения с классом приоритета ABOVENORMAL (выше стандартного)
BELOWNORMAL — Запуск приложения с классом приоритета BELOWNORMAL (ниже стандартного)
команда/программа — Если это внутренняя команда cmd.exe или пакетный файл, обработчик команд (cmd.exe) запускается с ключом /K. Это означает, что окно не будет закрыто после завершения команды. Если это не внутренняя команда cmd.exe и не пакетный файл, значит, это программа, которая будет запущена в графическом или текстовом окне.
параметры — Параметры, передаваемые команде/программе.
Для вызова неисполняемых файлов через механизм сопоставления типов файлов достаточно просто ввести имя файла в командной строке. Например, команда
START MYFILE.TXT
приведет к запуску текстового редактора NOTEPAD с открытием файла MYFILE.TXT. Сведения о создании подобных сопоставлений из пакетных файлов приведены в описаниях команд ASSOC и FTYPE.
При запуске 32-разрядного приложения с графическим интерфейсом пользователя обработчик команд CMD.EXE не ожидает завершения работы приложения перед возвратом к приглашению командной строки. Подобное новое поведение НЕ относится к запуску приложений из пакетных файлов.
При выполнении командной строки, первым элементом которой является текстовая строка «CMD» без расширения имени файла или указания пути, она заменяется значением переменной COMSPEC. Это предотвращает запуск CMD.EXE из текущей активной папки, если таковая программа там имеется.
Если первый элемент командной строки не содержит расширения имени файла, обработчик команд CMD.EXE использует значение переменной среды PATHEXT, чтобы определить расширения имен исполняемых файлов и порядок поиска нужного файла. По умолчанию для переменной PATHEXT задается значение:
.COM;.EXE;.BAT;.CMD
Обратите внимание, что этот синтаксис подобен синтаксису для переменной PATH, то есть отдельные элементы разделяются точкой с запятой.
Если при поиске исполняемого файла нет соответствия ни одному из расширений, выполняется проверка соответствия указанного имени папки. Если имя папки соответствует указанному, то команда START запускает EXPLORER для этого пути. Если такое действие выполняется из командной строки, то оно эквивалентно выполнению команды CD /D для указанного пути. Так, например, команда
start C:\windows
откроет папку C:\windows в окне проводника.
Примеры использования:
start /? — выдать справку об использовании команды.
start — при запуске без параметров будет открыто новое окно интерпретатора команд CMD.
start devmgmt.msc — выполнится запуск по расширению .msc диспетчера устройств Windows.
start http://google.com — выполнится запуск обозревателя Интернет и откроется страница поисковика Google.
start mailto:[email protected] — выполнится запуск почтового клиента в режиме подготовки электронного письма для адреса [email protected].
start /min notepad.exe — выполнится запуск блокнота в свернутом окне.
start «Backup Files» /min /belownormal mybackup.bat — запуск командного файла в свернутом окне с пониженным приоритетом.
start /abovenormal /MAX winword.exe — запуск редактора Microsoft Word в новом окне, развернутом на весь экран и с повышенным приоритетом.
start «» /high /MAX «C:\Program Files\Good game\MyGame» — запуск программы MyGame с высоким приоритетом.
Управление приоритетами удобно использовать для обеспечения комфортной работы пользователя с интерактивными приложениями на фоне выполнения длительных расчетных задач. Так, например равных приоритетах редактора MS Word, и расчетной задачи, потребляющей значительную долю ресурсов центрального процессора, может возникнуть эффект подвисаний при работе с текстовым документом. Снижение же приоритета расчетной задачи создаст нормальные условия для работы пользователя на фоне ее работы.
Обратите внимание на то что заголовок окна можно опускать, но особенность обработки входных параметров командой start может привести к неожиданным результатам при попытке запуска программы, имя или путь которой содержит пробел(ы). Например, при попытке выполнить следующую команду:
start «C:\Program Files\FAR\FAR.EXE»
Из-за наличия пробела в пути к исполняемому файлу,
строка для запуска FAR.EXE должна быть заключена в двойные
кавычки, однако формат входных параметров для start предполагает наличие заголовка
окна, также заключаемого в двойные кавычки, в результате чего «C:\Program Files\FAR\FAR.EXE»
интерпретируется не как исполняемая программа, а как заголовок окна — будет выполнен запуск
интерпретатора
start «» «C:\Program Files\FAR\FAR.EXE»
При выполнении запуска командных файлов с помощью команды start, окно интерпретатора команд (cmd.exe) запускается с параметром /K, т. е. после выполнения команд в командном файле завершения cmd.exe не происходит. Например, имеется командный файл
ECHO TEST
При его запуске командой start test.bat выполнится echo и окно командного процессора останется открытым в режиме ожидания ввода команд пользователем. Этот факт нужно учитывать при использовании команды start в сценариях, выполняющихся автоматически без вмешательства человека-оператора. Для закрытия окна CMD после выполнения командного файла достаточно в его конец добавить команду EXIT.
ECHO TEST
EXIT
Весь список команд CMD Windows
ab57.ru
Командная строка — команда Start
Синтаксис
start [«заголовок»] [/d расположение] [/i] [/min] [/max] [{/separate | /shared}] [{/low | /normal | /high | /realtime | /abovenormal | belownormal}] [/wait] [/b] [название_документа] [параметры]
Расшифровка значений
В качестве данного параметра требуется указать некоторый заголовок. В дальнейшем, будет производиться его вывод в соответствующей зоне окна.
/d расположение
Здесь нужно установить, где именно находится интересующий каталог старта приложения или команды.
/i
Осуществляется предоставление стартовых установок Cmd.exe.
/min
Начало работы нового окна предусматривает тот факт, что оно будет находиться в свернутом виде.
/max
Аналогично предыдущему пункту, за исключение того, что старт производится в развернутом виде.
/separate
Для начала работы 16ти битных приложений применяется специальная область памяти.
/shared
Для начала работы 16ти битных приложений применяется специальная область памяти.
/low
Начало работы программы предполагает присвоение невысокого приоритета.
/normal
Начало работы программы предполагает присвоение стандартного приоритета.
/high
Начало работы программы предполагает присвоение наивысшего приоритета.
/realtime
Начало работы программы предполагает присвоение приоритета реального времени.
/abovenormal
Начало работы программы предполагает присвоение приоритета более обычного.
/belownormal
Начало работы программы предполагает присвоение приоритета менее обычного.
/wait
Старт работы программы предусматривает, что будет происходить ожидание завершения её деятельности.
/b
Начинается работа программы, когда новое окно КС не открывается. Если нужно закончить деятельность, то необходимо нажать сочетание CTRL+BREAK.
название_документа
Позволяет указать, какое именно приложение или команда должны начать свою работу.
параметры
Требуется установить параметры, используемые данным приложением в ходе его работы.
xn--80aa0aebnilejl.xn--p1ai
запуск новой копии интерпретатора команд Windows. .
Команда CMD используется для запуска новой копии командного процессора Windows. Как правило, необходимость в подобном запуске возникает в тех случаях, когда требуется переопределить текущие настройки командной строки, задаваемые профилем пользователя и параметрами компьютера. Ключи командной строки CMD перекрывают значения, задаваемые параметрами реестра, определяющими текущие настройки интерпретатора команд Windows.Формат командной строки:
CMD [/A | /U] [/Q] [/D] [/E:ON | /E:OFF] [/F:ON | /F:OFF] [/V:ON | /V:OFF] [[/S] [/C | /K] строка]
Параметры командной строки:
/C  Выполнение указанной команды (строки) с последующим завершением.
/K  Выполнение указанной команды (строки) без последующего завершения.
/S  Изменение поведения после /C или /K (см. ниже)
/Q  Отключение режима вывода команд на экран (ECHO).
/D  Отключение выполнения команд AutoRun из реестра (см. ниже)
/A  Вывод результатов выполнения команд в формате ANSI.
/U  Вывод результатов выполнения команд в формате UNICODE.
/T:fg  Выбор цвета переднего плана/фона (более подробно см. COLOR /?)
/E:ON  Разрешение расширенной обработки команд (см. ниже)
/E:OFF  Запрет расширенной обработки команд (см. ниже)
/F:ON  Разрешение символов завершения имен файлов и папок (см. ниже)
/F:OFF  Запрет символов завершения имен файлов и папок (см. ниже)
/V:ON  Разрешение отложенного расширения переменных среды с применением символа ‘!’ в качестве разделителя. Например, /V:ON разрешает использовать !var! в качестве расширения переменной var во время выполнения. Синтаксис var служит для расширения переменных при вводе, что приводит к совсем другим результатам внутри цикла FOR.
/V:OFF  Запрет отложенного расширения переменных среды.
Чтобы указать в одной строке несколько команд, следует разделить их символами ‘&&’ и заключить в кавычки. Кроме того, из соображений совместимости, /X означает то же, что и /E:ON, /Y то же, что и /E:OFF и /R то же, что и /C. Все прочие ключи командной строки игнорируются.
Если указаны ключи /C или /K, то остальная часть командной строки после такого ключа обрабатывается как командная строка, а обработка символов кавычек («) ведется по следующим правилам:
1. Если выполняются все перечисленные ниже условия, то символы
кавычек в командной строке сохраняются:
— ключ /S отсутствует
— есть ровно два символа кавычек
— между ними нет других специальных символов, как то: &()@^|
— между ними имеются один или несколько пробелов
— строка, заключенная в кавычки, является именем исполнимого
файла.
2. В противном случае, проверяется первый символ, и если он является символом кавычек, то он удаляется, также удаляется последний символ кавычек в командной строке, а весь текст после этого последнего символа кавычек сохраняется.
Если ключ /D НЕ УКАЗАН в командной строке, то при запуске CMD.EXE выполняется проверка значений переменных REG_SZ или REG_EXPAND_SZ для следующих разделов системного реестра:
HKEY_LOCAL_MACHINE\Software\Microsoft\Command Processor\AutoRun
и/или
HKEY_CURRENT_USER\Software\Microsoft\Command Processor\AutoRun
и если одна из них или обе они присутствуют, то сначала выполняются они.
По умолчанию расширенная обработка команд включена. Чтобы запретить расширенную обработку для конкретного вызова, используется параметр /E:OFF.
Можно включить или отключить расширенную обработку команд для всех вызовов CMD.EXE на данном компьютере или для данного сеанса пользователя, задав с помощью REGEDIT.EXE в системном реестре значение 0x1 или 0x0 для параметров REG_DWORD для следующих разделов:
HKEY_LOCAL_MACHINE\Software\Microsoft\Command Processor\EnableExtensions
и/или
HKEY_CURRENT_USER\Software\Microsoft\Command Processor\EnableExtensions
Параметры пользователя переопределяют параметры компьютера. Параметры командной строки переопределяют соответствующие параметры реестра.
В пакетном файле аргументы SETLOCAL ENABLEEXTENSIONS или DISABLEEXTENSIONS переопределяют параметр /E:ON или /E:OFF. Для получения дополнительных сведений введите «SETLOCAL /?».
При расширенной обработке команд изменения и/или добавления затрагивают следующие команды:
DEL или ERASE
COLOR
CD или CHDIR
MD или MKDIR
PROMPT
PUSHD
POPD
SET
SETLOCAL
ENDLOCAL
IF
FOR
CALL
SHIFT
GOTO
START (изменен также вызов внешних команд)
ASSOC
FTYPE
Для получения подробных сведений введите «имя_команды /?».
Отложенное расширение переменных среды НЕ ВКЛЮЧЕНО по умолчанию. Можно включить или отключить отложенное расширение переменных среды для конкретного вызова CMD.EXE с помощью параметра /V:ON или /V:OFF. Можно включить или отключить отложенное расширение переменных среды для всех вызовов CMD.EXE на данном компьютере или для данного пользователя, задав с помощью команды REGEDIT.EXE в системном реестре значение 0x1 или 0x0 для параметров REG_DWORD для следующих разделов:
HKEY_LOCAL_MACHINE\Software\Microsoft\Command Processor\DelayedExpansion
и/или
HKEY_CURRENT_USER\Software\Microsoft\Command Processor\DelayedExpansion Параметры пользователя переопределяют параметры компьютера. Параметры командной строки, в свою очередь, переопределяют параметры реестра.
В пакетном файле аргументы SETLOCAL ENABLEDELAYEDEXPANSION или DISABLEDELAYEDEXPANSION переопределяют параметр /V:ON или /V:OFF. Для получения дополнительных сведений введите «SETLOCAL /?».
Если отложенное расширение переменных среды включено, то для замены текущего значения переменной среды во время выполнения может использоваться символ восклицательного знака «!».
Можно включить или отключить завершение имен файлов и папок для конкретного вызова CMD.EXE с помощью ключей /F:ON или /F:OFF. Завершение имен можно включить или отключить для всех вызовов CMD.EXE на данном компьютере или для данного пользователя, с помощью REGEDIT.EXE задав значения REG_DWORD в системном реестре для следующих разделов:
HKEY_LOCAL_MACHINE\Software\Microsoft\Command Processor\CompletionChar
HKEY_LOCAL_MACHINE\Software\Microsoft\Command Processor\PathCompletionChar
и/или
HKEY_CURRENT_USER\Software\Microsoft\Command Processor\CompletionChar
HKEY_CURRENT_USER\Software\Microsoft\Command Processor\PathCompletionChar
установив их шестнадцатеричные значения равными коду управляющего символа, используемого для конкретной функции (например, 0x4 для CTRL-D или 0x6 для CTRL-F). Параметры пользователя перекрывают параметры компьютера. Ключи командной строки, в свою очередь, перекрывают параметры реестра.
Если завершение включено с помощью ключа командной строки /F:ON, то используются два управляющих символа: CTRL-D для имен папок и CTRL-F для имен файлов. Чтобы отключить конкретный символ завершения в системном реестре, в качестве кода специального символа используется шестнадцатеричное значение символа пробела (0x20).
Завершение вызывается при вводе одного из этих двух специальных символов. Функция завершения берет строку пути слева от точки ввода, дописывает к ней символ шаблона, если таковой отсутствует, а затем строит список путей, которые соответствуют полученному определению. После этого выводится первый элемент этого списка соответствующих путей. Если же список пуст, то подается звуковой сигнал и ничего не выводится. После этого повторный ввод того же самого специального символа приводит к циклическому перебору всех соответствующих путей. Нажатие клавиши Shift при вводе управляющего символа позволяет просматривать список путей в обратном порядке. Если изменить выведенный путь, а затем снова ввести управляющий символ, сохраненный список очищается и строится новый список путей. То же самое происходит, если переключиться с одного символа завершения на другой. Единственное отличие при использовании символа завершения файла состоит в том, что при этом для построения списка соответствия берется и путь, и имя файла, а при использовании символа завершения папки берется только путь. Если символ завершения используется в одной из встроенных команд манипулирования папками (CD, MD или RD), то всегда подразумевается символ завершения папок.
Символ завершения правильно работает и с именами файлов, содержащими пробелы или иные специальные символы, если при этом строка соответствия заключена в кавычки. Кроме того, если сместить точку ввода влево, а затем использовать символ завершения внутри строки, оставшийся справа от точки ввода текст будет отброшен.
Специальные символы, которые требуют обязательного заключения в кавычки:
пробел
&()[]{}^=;!’+,`~
Примеры использования:
cmd.exe /F:ON — запустить новое окно командной строки с включенным режимом использования символов завершения имен файлов и папок. Данный режим облегчает набор имен, например, если набрать символ «S» и нажать CTRL+D, то вместо него будет подставлено имя каталога, начинающееся на «S», при следующем нажатии CTRL-D – имя следующего по алфавиту, если такой существует, например:
SAVED — при первом нажатии.
«System Volume Information» — при втором нажатии CTRL+D. Если имя содержит пробел, то оно заключается в двойные кавычки.
Для подстановки имен файлов используется комбинация CTRL+F.
Использование символов завершения можно настроить для постоянного использования на данном компьютере, как описано в статье Настройка командной строки Windows.
cmd.exe /U /C «C:\Program Files (x86)\FPinger\Collect.exe» — выполнить запуск программы «Collect.exe» в режиме вывода результатов в кодировке UNICODE и завершиться.
cmd.exe /A /K «C:\Program Files (x86)\FPinger\Collect.exe» — запустить программу «Collect.exe» в режиме вывода результатов в кодировке ANSI и ожидать ввод команд пользователя.
cmd /C /V:ON exanpfor.bat — выполнить командный файл exampfor.bat в режиме разрешения отложенного расширения переменных среды с применением символа ‘!’ в качестве разделителя.
cmd /T:f0 — запустить командный процессор в режиме отображения черных символов на белом фоне.
В дополнение к данной теме:
Настройка командной строки Windows
Примеры командных файлов Windows
Весь список команд CMD Windows
ab57.ru
Запуск программы из командной строки. Как запустить программу с параметрами командной строки
Незаменима при сбоях в работе компьютера. Начало получения навыков обычно связано с работой, как открыть, копировать, выполнять запуск, удалить файл. Как будет выглядеть алгоритм действий при каждом из составляющих работы, вы сможете увидеть ниже. Начнём с вопроса, как открыть файл через командную строку, затем покажем, удалить их, копировать фрагмент текста. С этими задачами справится новичок, однако давно работающим с компьютером полезно вспомнить либо изучить эти варианты проведения обычных процессов.
В командной строке Windows можно полноценно работать с файлами.
Иногда через Менеджер, Проводник не получается открыть файлы, тогда поможет вам командная строка. Необходимо будет лишь запомнить несколько команд.
Итак, вы запустили программу , хотите открыть один из документов. Следуйте такому алгоритму.
В последующем, запомнив путь, чтобы выполнить запуск, не нужно будет проходить в каталог, достаточно сразу в строке вписать полный путь.
СОВЕТ. Для быстроты работы существуют bat-файлы, в них заранее вписывают команды, нужные, часто набираемые. Затем запускается этот файл, а он откроет нужную программу.
Запуск, закрытие программ
Рассмотрим, как запустить файл с командной строки, ежели он является программным. Здесь будет иметь значение, входит ли приложение в пакет Windows или вам понадобилось стороннее приложение. Если открываемое приложение является частью компонентов Windows, запуск производится вписыванием в консоль его имени, затем нажимаете Enter. Не требуется указывать расширение . Допустим, вам потребовался запуск «Блокнота», значит, просто наберите слово notepad, нажав затем Enter.
Если программа является сторонней, следует вписать полный путь к ней. Например, вам понадобился запуск архиватора WinRAR, значит, вы вписываете следующее:
C:\Program Files\ WinRAR \ WinRAR.exe
Путь записывайте в кавычках, если в адресе к нему имеются пробелы. Кавычки при этом нужны прямые — не в виде запятых. При неправильных кавычках программа не откроется. Кавычки не надо копировать, их впечатываете непосредственно в командную строку, без применения буфера обмена. На английской раскладке нужные кавычки находятся в сочетании клавиш Shift + Э.
СОВЕТ. Если зайдёте в каталог с программой, полный путь к ней прописывать не нужно. Достаточно просто ввести название файла с расширением. Например, зайдя в директорию WinRAR, вписываете команду WinRAR.exe — произведётся запуск программы.
Для закрытия приложений применяют программу taskkill. Вначале наберите tasklist, для вашего просмотра выйдет список процессов. Впишите номер индикатора в команде, например «taskkill /pid 3900/f», для подтверждения нажмите Enter. 3900 — это номер идентификатора.
Поиск по расширению
Командная строка поможет найти нужный файл по его расширению, если не помните его точного названия. Чтобы найти файл через командную строку, нужно запомнить применяемую в таком случае команду. Набираете dir и нужное вам расширение через звёздочку. Допустим, ищите один из экзешников, значит, набираете:
На экран будут выведены все файлы с данным расширением, вам останется найти среди них нужный. Если поиск требуется вести в подкаталогах, добавьте ключ «/S». Полная команда для поиска файла в диске C, включая поиск в подкаталогах, будет выглядеть так:
Удаление
Удалить ненужные системные файлы также можно посредством рассматриваемой программы. Удалить файл через командную строку несложно. Для удаления применяется команда del. После неё прописывается путь к искомому документу. Например, желаете удалить 123.txt. Вписываете следующее: «del C:\Windows\123.txt».
ВАЖНО. Для полного очищения какой-либо папки применяется атрибут «/S». Сможете удалить с таким ключом любые вложенные каталоги, все данные.
Копирование текста
OS Windows, заботясь об убыстрении, облегчении работы на ПК, создала горячие клавиши — комбинации, позволяющие быстро копировать текст, вставить его в другой файл. Это сочетания Ctrl+V или Shift+Insert.
В командной строке это не работает. Чтобы копировать информацию в ней, нужно вначале её настроить.
Теперь, чтобы копировать фрагмент текста из командной строки, выделите его мышкой, нажмите сочетание Ctrl+C.
Все эти навыки вам пригодятся, если не получается выполнить нужный процесс обычным путём из-за сбоев, неполадок в компьютере. Несложные действия, легко запоминающийся алгоритм, чёткие инструкции — всё помогает вам более профессионально решать поставленные вопросы. Нужно лишь запомнить перечень команд, соблюдать правила вписывания их (например, когда нужно проставлять кавычки и какие), чётко, безошибочно вписывать путь к требуемому файлу.
Большинство пользователей операционной системы Windows привыкли запускать нужное приложение или игру двойным кликом по ярлыку, расположенному на рабочем столе, или найдя его в Пуске. Как вариант, можно открыть папку, в которой оно установлено, и уже оттуда запустить exe-шный файл.
Поскольку такой запуск приложений может подойти не всегда, в данной статье давайте рассмотрим несколько различных способов, используя которые получится запустить программу из командной строки.
1 способ: запуск системного приложения
Для того чтобы запустить из консоли одно из системных приложений используется команда «start» и через пробел указывается нужное название. В качестве названия нужно прописать системное имя. Для Проводника – это explorer , диспетчера задач – taskmgr , панель управления – control , конфигурация системы – msconfig .
Чтобы открыть блокнот напишите notepad , проигрыватель Windows Media – wmplayer , Paint – mspaint , таблицу символов – charmap . Если напишите cmd , откроется новое окно командной строки.
Например, откроем таблицу символов. Наберите в строке:
и нажмите «Enter» .
2 способ: указав полный путь к файлу
Если вам нужно запустить любое другое установленное приложение, тогда следует указать полный путь к исполняемому файлу программы.
Например, у меня в папке Загрузки есть программа для установки Киностудии, давайте ее откроем. Захожу в папку и кликаю мышкой по полю, где прописан путь. Всю эту строку нужно прописать в командной строке (поскольку скопировать-вставить там не работает) и в конце дописать название утилиты, которую хотим запустить.
В консоли будет написано:
c:\users\master\downloads\wlsetup-all
После нажатия «Enter» началась подготовка к установке Киностудии. Как видите, прописывая путь необязательно использовать большие буквы, можно вводить только маленькие.
Если же в пути к нужному файлу будут пробелы, тогда появится окно с сообщением, что найти указанный файл не получается. Дело в том, что командная строка распознает путь до первого пробела, а не всю введенную вами строку. В примере, она решила, что я хочу открыть c:\program .
Теперь немного отойдем от темы, и рассмотрим, как узнать полный путь к той программе, которую мы хотим запустить.
Для этого найдите через окно Проводника исполняемый файл нужного приложения. Чтобы понять, что это он, посмотрите, чтобы напротив него в поле «Тип» было указано «Приложение» . Дальше кликните по полю вверху – это и есть путь.
Например, Тотал Коммандер запускается файлом «totalcmd» , а он находится по пути: «c:\program files\total commander» .
Или еще один вариант. Если на рабочем столе есть ярлык нужного приложения, его можно не искать через Проводник. Достаточно кликнуть по нему правой кнопкой и выбрать пункт «Расположение файла» .
Откроется окно, которое мы уже рассмотрели. В нем будет выделен файлик, который запускает утилиту, а вверху можно узнать к ней путь.
iuni.ru
Как связать команду START в cmd?
Моя цель состоит в том, чтобы иметь возможность нажимать команды СТАРТ в одной строке cmd.
Допустим, у меня есть cmd-окно (можно назвать его стартером). С одной строкой я хочу запустить новое cmd-окно (давайте назовем его cmd1), которое будет эхо-1 и запустит другое CMD-окно (давайте назовем его cmd2), которое будет эхом 2 и ждать (с паузой), после cmd1, называемого cmd2 (без ожидая его завершения), он будет ждать также (с паузой), после того, как стартер назвал cmd1 (не дожидаясь его завершения), он закроет (или ничего не сделает)
В конце концов я должен закончить с 2 cmd окна (cmd1 с напечатанным «1», cmd2 с 2 печатными буквами), и оба ждут ENTER.
Запуск схема:
--- Starter
+--- Start cmd1 (Non-blocking)
| +--- Start cmd2 (Non-blocking)
| | +--- Echo 2
| | \--- Pause (Blocking comd2)
| +--- Echo 1
| \--- Pause (Blocking cmd1)
\---Do nothing (Starter, Incase running from bat file starter will exit)
Я написал эту CMD строки в летучей мыши файл:
title starter
start cmd.exe /c start cmd.exe /c "echo 2 & pause" & echo 1 & pause
\----------cmd2-----------/
\---------------------------cmd1----------------------------/
(«название стартер» только для понимать окно ведьм открыт и не должен быть включен в последней строке)
с этой линией cmd стартер — это тот, который печатает 2 и ждет, а cmd1 просто выходит после вызова cmd2.
Ходовая схема этой линии:
--- Starter
+--- Start cmd1 (Non-blocking)
| \--- Start cmd2 (Non-blocking)
| +--- Echo 2
| \--- Pause (Blocking comd2)
+--- Echo 1
+--- Pause (Blocking Starter)
\---Do nothing (Starter, Incase running from bat file starter will exit)
Я пробовал некоторые другие вариации этой линии без успеха.
title starter
start "cmd.exe /c start cmd.exe /c "echo 2 & pause" & echo 1 & pause"
start cmd.exe /c "start cmd.exe /c "echo 2 & pause" & echo 1 & pause"
start cmd.exe /c "start cmd.exe /c ""echo 2 & pause"" & echo 1 & pause"
(Важно отметить, что я могу открыть 2 СКМЗ (CMD1, Cmd2) от первого ЦМД (стартер) и результатом этого будет конечный результат моей хотел работает схема, но это важно что cmd1 будет тем, который создает cmd2)
Итак, кто-нибудь знает, как я могу достичь схемы запуска, которую я хочу?
stackoverrun.com
Параметры командной строки
Программа 1С является невероятно популярной для ведения финансовой документации практически любого предприятия. Программа обладает огромным количеством функций и возможностей. Иногда с ними не так и просто разобраться. Можно создавать несколько учётных записей пользователя, для которых будет создана отдельная база данных. При каждом запуске нужно выбрать нужную учётную запись , базу данных, а в некоторых случаях и указать другие настройки и параметры. Если пользователей несколько, то можно легко запутаться и ошибиться при выборе. Даже если вы и не путаетесь, со временем такое количество манипуляций для обычного запуска порядком надоедает.
Запуск 1С из командной строки упрощает работу с программой.
Как упростить эту процедуру? Разработчики предусмотрели запуск программы 1С из командной строки. Не стоит пугаться этого названия, вам не нужно будет запоминать кучу комбинаций, и командная строка Windows вам также не понадобится. Достаточно лишь один раз создать нужное количество ярлыков, прописать в их свойствах необходимые параметры командной строки либо же создать специальный bat-файл и прописать их в нём.
В этой статье мы подробно разберём, как пользоваться этим способом запуска, а также как указать все параметры. Кроме того, мы поделимся с вами списком самых важных команд, которые помогут вам в тонкой настройке клиента.
Для начала давайте посмотрим, какие файлы отвечают за запуск и работу программы, а также каталог жёсткого диска, где они хранятся. Основной каталог, в который устанавливается 1С — C:\Program files\1CvXX\, где вместо XX указываются цифры рабочей версии. Если используется самая последняя 8.3, папка будет называться 1Cv83, если предыдущие — 1Cv82 либо 1Cv81. Внутри каталога находятся другие каталоги с подверсиями. Уже в них находится папка bin с основным исполняемым файлом версии. Непонятно, чем руководствуется разработчик, но при каждом обновлении установщик создаёт новые папки, со временем съедая кучу свободного места на жёстком диске. Далее найдите папку Common, а в ней файл 1cestrart.exe. Именно он запускает окошко выбора пользователя и базы данных. Это окошко, соответственно, представляет собой файл 1cv8s.exe из определённого каталога bin.
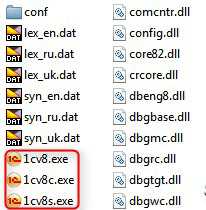
После того как вы выбираете базу данных для работы, запускается ещё один файл, название которого зависит от варианта запуска — 1cv8.exe (толстый клиент) либо 1cv8c.exe (тонкий клиент). Разницу между этими вариантами мы расскажем чуть позже. Кроме того, можно вывести нужные для работы ярлыки и прописать в них параметры запуска, ускорив процесс в несколько раз.
Варианты запуска программы 1С
Попробуем разобраться, какие варианты запуска предложил нам разработчик. Всего их четыре, отличаются они принципом работы и требовательностью к ресурсам компьютера, на котором вы работаете.
- Толстый клиент — до недавнего времени это был единственный существующий вариант. Является наиболее требовательным к ресурсам рабочей машины, поскольку вся обработка данных производится на компьютере пользователя, на нём же хранятся все необходимые для работы файлы. Не зависит от наличия интернета, но привязан к железу, не представляет возможности удалённой работы.
- Тонкий клиент — представляет собой программную оболочку для доступа к серверу 1С. Имеет привычный интерфейс меню и настроек, но, поскольку вся обработка данных производится на сервере, совершенно не требователен к мощности оборудования. Пользователю предоставлен ограниченный функционал, можно организовать работу как с удалённым сервером через интернет, так и на самом компьютере в специальной программной среде.
- Веб-клиент — для работы понадобится лишь веб-браузер и выход в интернет. Соответственно, нет никакой привязки к компьютеру и месту работы. Нагрузка на оборудования минимальная, так как все вычисления происходят на удалённом сервере.
- Конфигуратор — специальный режим для тонкой настройки программы, работающий только при использовании толстого клиента.
На сегодняшний день самый популярный вариант запуска — толстый клиент с файловой базой данных, хранящейся на компьютере. Тем не менее, учитывая тотальную устремлённость к веб-сервисам и облачным технологиям, можно предположить, что будущее — именно за веб-версией.
Стоит отметить, что по умолчанию в настройках программы 1С прописан автоматический выбор варианта запуска, так что вам не нужно об этом задумываться. Тем не менее, если вам нужно воспользоваться каким-то конкретным вариантом, можно создать ярлыки на рабочем столе и прописать в них параметры командной строки либо же воспользоваться bat-файлом. Давайте рассмотрим каждый способ под
comuedu.ru
Запуск нескольких приложений с параметрами из *.cmd — Армавир, Толстый
Толстый 20.08.2013
Командная строка
Запуск нескольких приложений с параметрами из *.cmd с закрытием окна после выполнения.
Слава тебе, великий и могучий CMD!..
…Недавно понадобилось вспомнить молодость и запустить несколько программ последовательно одним командным файлом. При этом программы должны были выполняться последовательно, а окно «cmd» закрываться после выполнения.
«Ха, не вопрос, ща буит»,- оказалось слишком оптимистичным высказыванием, ибо тут же наступил на грабли и упёрся носом в стену. Программы не запускались последовательно из одного «батника», окно командной строки не закрывалось ни exit’ом, ни start~blablabla~exit. Перерыл операторы и параметры командной строки в справочниках,- ноль_на_выходе. Документированные возможности к успеху не привели. Как всегда, выручили не задокументированные.
XP под руками не было, вокруг только «семёрки», грешил на интерпретатор. Дома попытался договориться с Win XP, но тоже безрезультатно. Пробовал много чего,- не работает, хоть тресни. В конце концов выручил наш гениальный МЫР-МЫР (не разрешил публиковать ссылку на личность), который нашёл решение своей задачи «последовательно запустить модули 1С (различные расположения баз) с логинами и паролями, несколько утильных приложений, закрыть окно cmd после выполнения всех задач».
И пусть хоть кто-то скажет, кто в майкрософтах мало русских прогеров… 😉
Решение от Мыр-Мыра:
echo off
rem timeout /t 20 /nobreak
CHCP 1251
rem CHCP 1251 - для отображения кириллицы в окне cmd.
start "hui" "c:"путь"1cv7.exe" enterprise /dZ: /Nлогин /Pпароль
rem
rem "d" - ключ; "Z:" - путь; "N" - ключ, за ним логин без пробела; "P" - ключ, за ним пароль без пробела.
rem
timeout /t 40 /nobreak
start "hui" "c:"путь"1cv7.exe" enterprise /dX: /Nлогин
timeout /t 35 /nobreak
start "hui" "c:"путь"1cv7.exe" enterprise /dM: /Nлогин /Pпароль
timeout /t 30 /nobreak
start "hui" "D:"путь"FirefoxPortable.exe"
timeout /t 35 /nobreak
start "hui" "D:"путь"ThunderbirdPortable.exe"
exit /b
rem - теперь модули запускаются поочерёдно, после отработки окно "батника" закрывается exit'ом.
rem - вывод: без "hui"ёв ничего не работает.
rem - всем удачного дня! Спасибо Мыр-Мыру ;)
P.S. rem’ил для облегчения и понимания нюансов.
…
Если Вы нашли ошибку, пожалуйста, выделите фрагмент текста и нажмите Ctrl+Enter.
sosnovskogo.net
