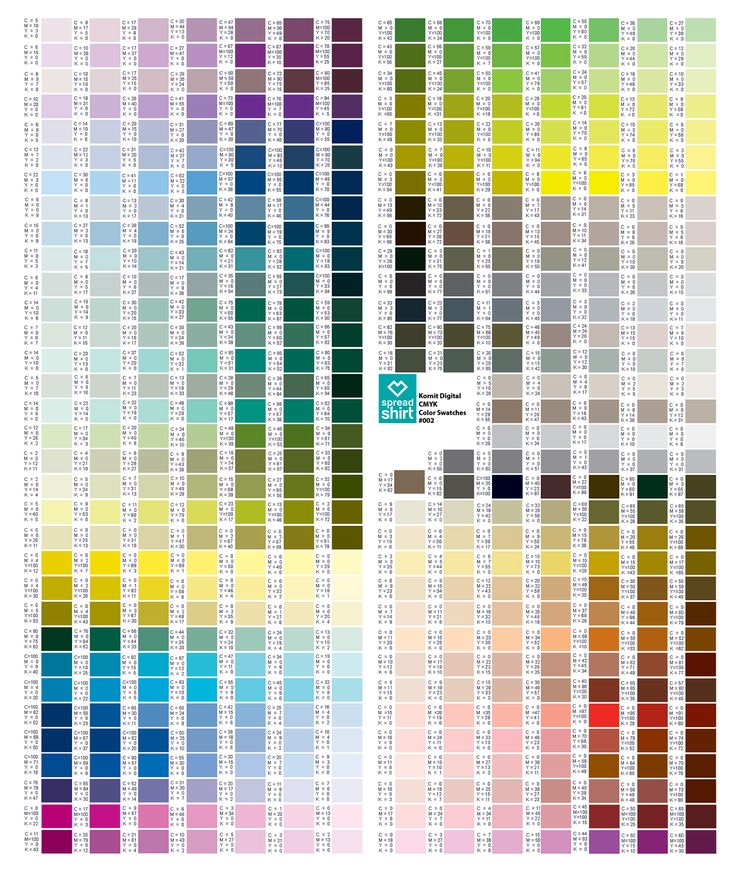Что выбрать для печати — CMYK или RGB?
Заказывая цифровую печать, вы наверняка слышали такие аббревиатуры, как CMYK и RGB? Оба акронима означают цветовые комбинации, которые используют при печати, но они не одинаковы. Для того, чтобы понять разницу между ними, читайте дальше.
Что означают эти акронимы?
Расшифровка этих акронимов – это первые буквы цветов на английском языке. CMYK: голубой-пурпурный-желтый-черный. RGB: красный-зеленый-синий.
В чем разница между CMYK и RGB?
Цвета CMYK и RGB различаются в зависимости от того, для какого носителя они используются, будь то изображение в Интернете или ПК, или для печати. Давайте углубимся в подробности по этому вопросу.
Цветовой режим CMYK
Если принтеры используют метод цифровой печати, они печатают цвет на бумаге с использованием цветов CMYK. Это четырехцветный режим, в котором используются цвета: голубой, пурпурный, желтый и черный в различных количествах, чтобы создавать все необходимые цвета при печати изображений. Это субтрактивный процесс, который означает, что каждый дополнительный уникальный цвет означает, что больше света удаляется или поглощается, чтобы создавать цвета. Когда первые три цвета складываются вместе, получается не черный, а очень темный коричневый цвет. Цвет K или черный используется для полного удаления света с печатного изображения, поэтому глаз воспринимает цвет как черный.
Это субтрактивный процесс, который означает, что каждый дополнительный уникальный цвет означает, что больше света удаляется или поглощается, чтобы создавать цвета. Когда первые три цвета складываются вместе, получается не черный, а очень темный коричневый цвет. Цвет K или черный используется для полного удаления света с печатного изображения, поэтому глаз воспринимает цвет как черный.
Цветовой режим RGB
RGB — это цветовая схема, которая связана с электронными дисплеями, такими как CRT, LCD мониторы, цифровые камеры и сканеры. Это аддитивный тип цветового режима, который сочетает в себе основные цвета, красный, зеленый и синий, в различной степени, для создания различных цветов. Когда все три цвета объединяются и отображаются в полной мере, результат является чисто белым. Когда все три цвета объединяются в самую низкую степень или значение, результат является черным. Программное обеспечение, такое как программы для редактирования фотографий, использует цветной режим RGB, поскольку он предлагает самый широкий диапазон цветов.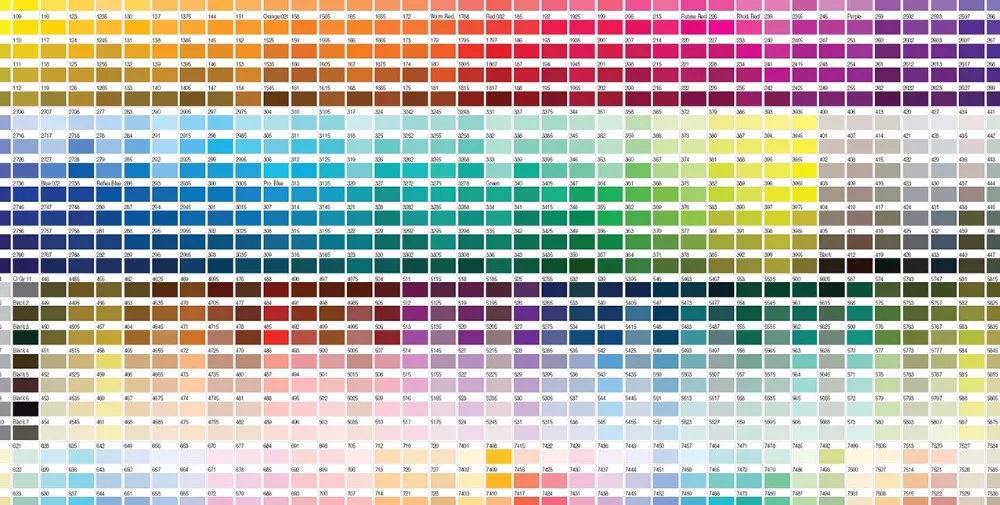
Какой цветовой режим выбрать?
Короче говоря, если вы собираетесь печатать что-то, например, визитную карточку, пластиковую карту, листовки или флаеры, используйте CMYK. CMYK не включает белый цвет, поскольку предполагается, что он будет напечатан на белой бумаге, и в зависимости от процентного содержания каждого используемого цвета белый цвет из бумаги будет использоваться для заполнения пространства, поэтому отображение оттенков более легкое.
Если изображения будет только в цифровом виде, используйте RGB. Интернет настроен для работы исключительно с цветами RGB, и есть простое объяснение этому. Цифровой монитор состоит из крошечных блоков, называемых пикселями. Эти пиксели состоят из трех световых единиц, один для красного, один для зеленого и один для синего. Значения RGB применяются к этим пикселям, тем самым устанавливая яркость для каждого из модулей света в каждом пикселе.
Следует знать, что нет идеальной корреляции между двумя типами цветов, но при преобразовании может быть достигнуто очень близкое соответствие.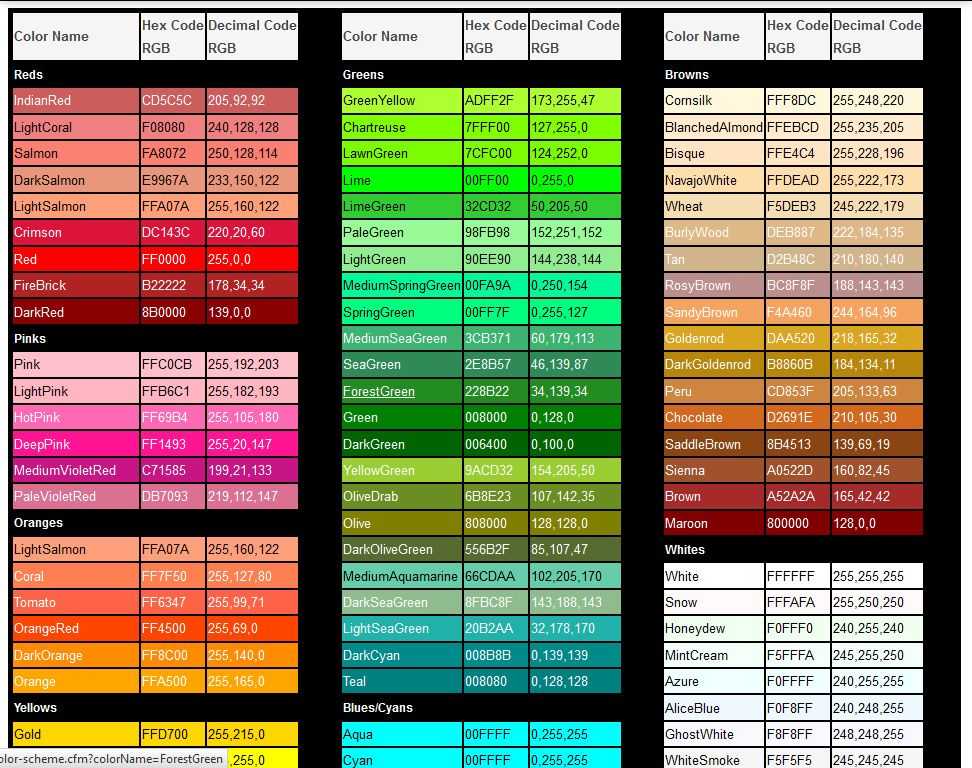
Как преобразовать RGB в CMYK?
Эти цвета отображаются по-разному в зависимости от количества белого пространства, которое уже предоставлено, и того, сколько «смешивания» цветов должно произойти. Чтобы получить правильный цвет на всех средах, цвета должны быть преобразованы. Цвета RGB необходимо преобразовывать, когда вы создаете что-то для печати, поскольку схема RGB имеет больший диапазон цветов, чем CMYK, и может создавать более яркие цвета. Эти цвета выходят за пределы диапазона CMYK для воспроизведения и будут темнее и более тусклыми в печати, чем то, что видно на мониторе или дисплее. Поскольку цветной режим RGB имеет полный диапазон цветов, документы, отображаемые в режиме CMYK, будут всегда отображаться точно на экране. Однако цвета RGB не обязательно появляются в печати так же, как на экране. Для точной печати документа или изображения он должен быть преобразован из исходного формата RGB в CMYK. Это можно сделать с помощью программного обеспечения, такого как Adobe Photoshop или Adobe Illustrator.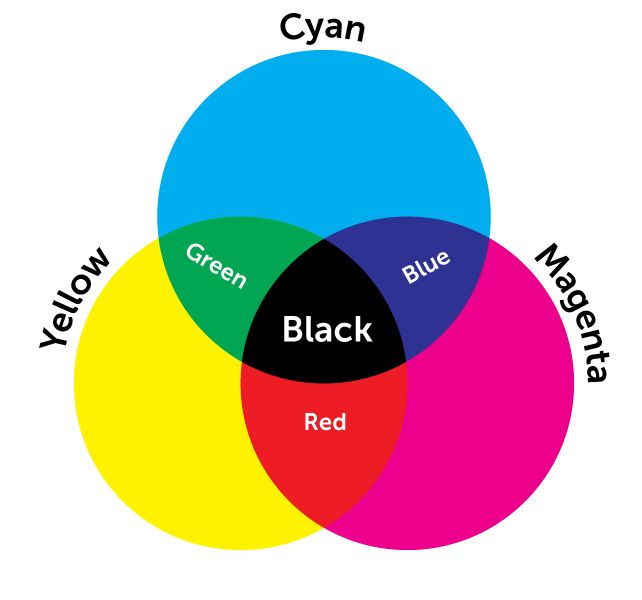 Следовательно, одно и то же изображение, отображаемое на мониторе компьютера, может не соответствовать тому, что напечатано в публикации.
Следовательно, одно и то же изображение, отображаемое на мониторе компьютера, может не соответствовать тому, что напечатано в публикации.
Специалисты VPM Полиграф непременно помогут вам выбрать подходящую цветовую гамму для печатной продукции, чтоб создать максимально подходящую полиграфическую продукцию.
Как исправить сумму красок CMYK в Photoshop — PhotoDrum.com — сайт дизайнера
Рано или поздно, каждый дизайнер, при подготовке макетов и передаче их в производство, сталкивается с техническими требованиями типографий на ограничение суммы красок CMYK. И если при создании макетов для электронных источников можно не обращать внимания на состав используемых цветов, то при переносе макета на физический носитель, а таковыми являются бумага, картон и т.п., есть определенные нюансы, вот о них я и расскажу в этом мини-уроке.
Давайте сначала поймем, что такое сумма красок и на что она влияет. Для этого нам нужно представить как происходит процесс офсетной печати, так как именно этот вид печати наиболее чувствителен к сумме красок CMYK.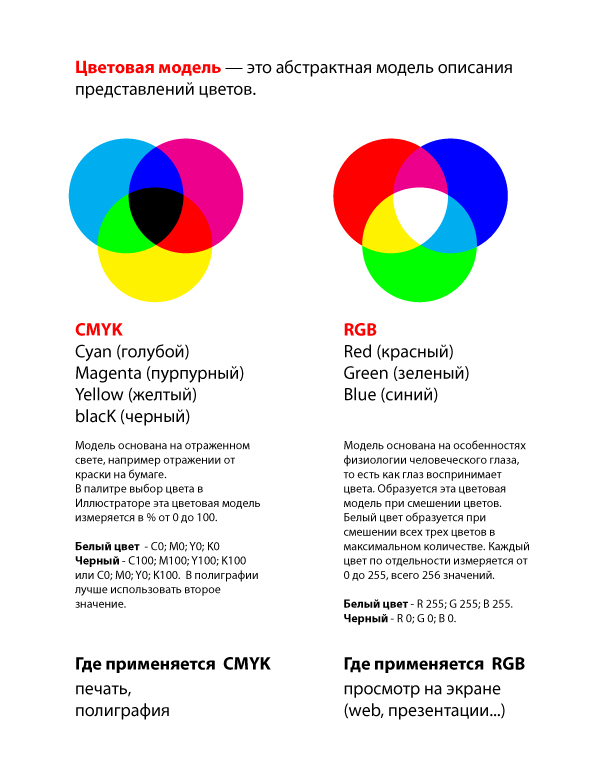
Итак, важной особенностью у офсетной печати является то, что передача полутонов происходит путем деления на мелкие и равноудаленные друг от друга точки разного диаметра, которые называются растром и с помощью которых дозируется цвет на носителе. Вот небольшой пример:
Как видите – чем больше растровая точка, тем более насыщенный цвет получается. При обычной четырехцветной печати (CMYK), каждая краска наносится последовательно. Этот процесс можно посмотреть на иллюстрации ниже:
Вот так, последовательно нанося каждый цвет, получается привычное полноцветное изображение:
Но как и любая технология печати, офсетная печать зависит от носителя, т.е. то, на что наносятся эти краски. Существует огромное количество видов бумаги, и каждая имеет свои физические свойства, одно из которых – адгезия (свойство впитывать краску). Чем тоньше бумага и больше краски, тем дольше будет сохнуть отпечатанный экземпляр. А в случае, когда количество краски доходит до определенного предела (когда бумага уже не способна впитать всю краску, которая попала на нее) возможны даже физические деформации бумаги.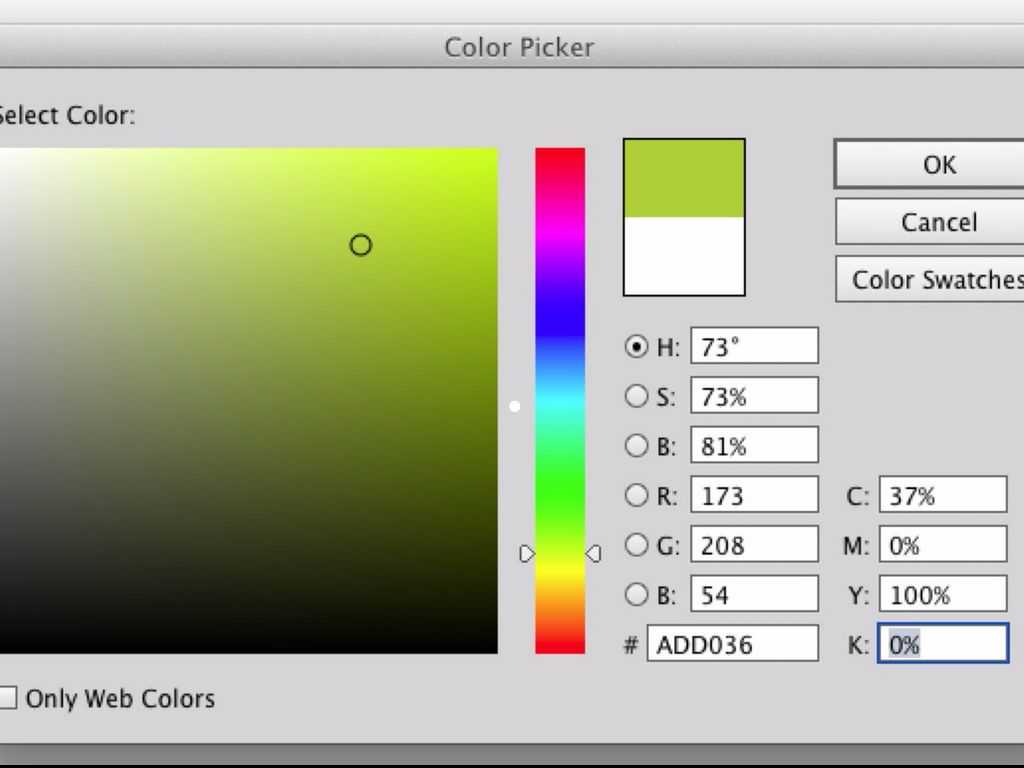
Поэтому, каждый грамотный дизайнер, после утверждения дизайн-макета и перед передачей его в производство – запрашивает у типографии технические требования к макетам. Как правило, сумма красок CMYK, для большинства типографий, должна быть от 260 до 320%. Но бывают и исключения.
Что такое площадь покрытия?
Давайте разберем тему этого урока на конкретном примере. Начнем с очаровательного щенка в крошечном кресле-качалке.
Обратим внимание на темные участки фотографии. Как правило на фотографиях черный цвет является составным, т.е. получается смешиванием каждой из четырех красок CMYK. И если каждой краски, в этом составе, будет хотя бы 80%, то в результате мы получим черный цвет с плотностью 320%. Предлагаю для этого урока взять ограничение суммы красок в 260%.
К счастью, с пакетом программ Adobe, проверить общую площадь покрытия красок стало очень простым. Возьмите Adobe Acrobat и откройте файл, затем откройте окно «Output Preview«, которое можно найти на вкладке инструментов «Print Production«..jpg) В нижней части окна вы увидите флажок «Total Area Coverage«. Нажмите на него и выберите 260% в раскрывающемся списке. Вы увидите, что щенок имеет достаточно большую площадь с превышающей наш лимит суммой красок, которая закрашивается зеленым цветом. К слову – вы можете выбрать свой цвет для подсветки проблемных участков.
В нижней части окна вы увидите флажок «Total Area Coverage«. Нажмите на него и выберите 260% в раскрывающемся списке. Вы увидите, что щенок имеет достаточно большую площадь с превышающей наш лимит суммой красок, которая закрашивается зеленым цветом. К слову – вы можете выбрать свой цвет для подсветки проблемных участков.
Исправление ситуации в Photoshop
Существует несколько способов настройки и исправления суммы красок (Total Ink Coverage) в изображениях. Самый быстрый и простой – сделать это в Photoshop, предположим, что ваше изображение все еще находится в цветовой модели RGB. Мы будем использовать встроенный алгоритм от Adobe GCR (цветоделение Grey Component Replacement). Алгоритм GCR достаточно прост: он заключается в том, что уменьшает в равных пропорциях серую составляющую цвета C, M, Y и также пропорционально повышает цвет К (черный). Более наглядно это можно увидеть на небольшом графике:
Приступим к практике: откройте свое RGB изображения в Photoshop, и выберите в меню «Edit> Color Settings» .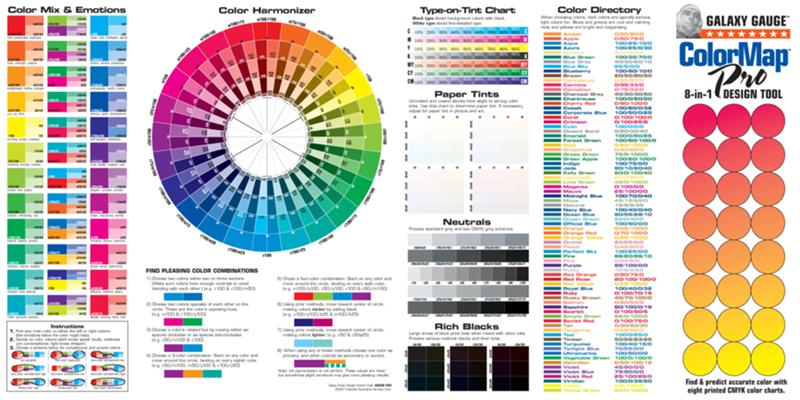 Затем выберите «Custom CMYK…» в области Working Spaces и выпадающем списке CMYK. Задайте параметры цветоделения GCR, с параметром Black Generation = «Heavy» или «Maximum«, и поставьте Total Ink Limit = «260%«.
Затем выберите «Custom CMYK…» в области Working Spaces и выпадающем списке CMYK. Задайте параметры цветоделения GCR, с параметром Black Generation = «Heavy» или «Maximum«, и поставьте Total Ink Limit = «260%«.
Можете присвоить имя этому параметру и нажмите кнопку OK, чтобы применить его, а также сохранить его для дальнейшего использования. На большинстве изображений вы можете и не заметить произошедших изменений. В нашем случае – визуально, картина практически идентична первоначальному варианту, с той лишь разницей, что теперь теневые области состоят из смесевых цветов: C=61%, M=50%, Y=48%, K=95% и общая сумма красок составляет 254%.
Вот так просто вы сможете избежать возможные проблемы с качеством в процессе подготовки макетов для передачи в типографию. Для получения дополнительных сведений о том, как подготовить те или иные файлы для печати, не стесняйтесь – задавайте свои вопросы в комментариях!
Автор здесь.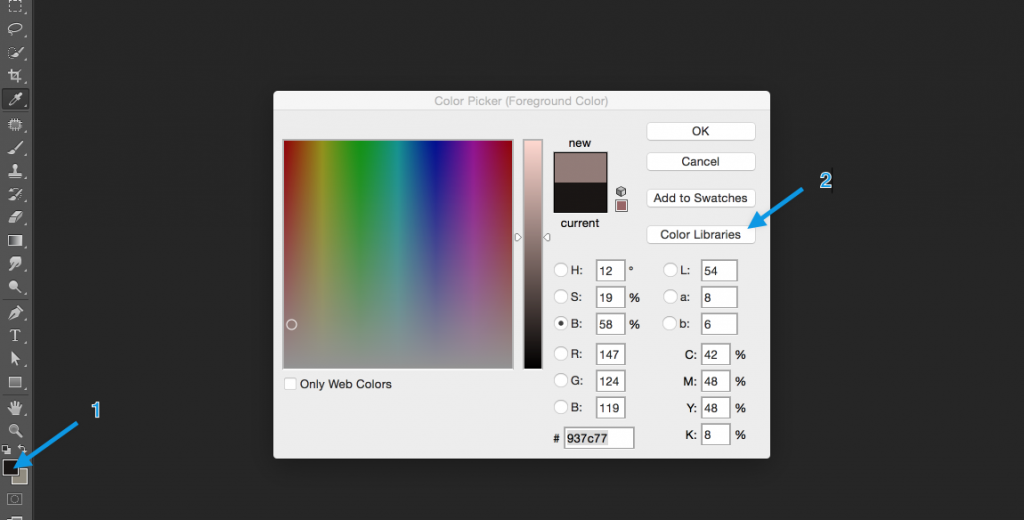
Оценка посетителей
[Всего: 47 Среднее: 3.1]
Практический опыт EIZO | Управление цветом для фотографов: 12. Цветопроба в Photoshop
В то время как Lightroom предлагает очень мало, но в основном полезных настроек для цветопробы, Photoshop предлагает бесчисленное множество параметров настройки, в том числе некоторые, которые лучше не использовать, поскольку они могут привести к неверным результатам.
Рабочее цветовое пространство
В Photoshop вы можете установить предложения для рабочих цветовых пространств в меню «Правка» > «Настройки цвета». Гамма RGB
Все цвета, которые могут быть воспроизведены устройством. Цвет находится за пределами гаммы, если этот цвет недоступен на устройстве.
«>gamut представляет особый интерес для фотографов. Здесь вам следует выбирать между sRGB, Adobe RGB и ProPhoto RGB. Как ни странно, Photoshop предлагает здесь множество дополнительных профилей, включая установленные профили принтера. Это вводит новичков в заблуждение при настройке профиля принтера как рабочее цветовое пространство для печати, а потом удивляются, почему программная цветопроба выглядит так неправильно (особенно если сравнить ее с отображением в Lightroom), имеет смысл выбрать sRGB, Adobe RGB или ProPhoto RGB в качестве рабочего цветового пространства. Если вы время от времени редактируете фотографии для офсетной печати, рекомендуется также выбрать предпочтительный для принтера цветовой охват 9.0003
Это вводит новичков в заблуждение при настройке профиля принтера как рабочее цветовое пространство для печати, а потом удивляются, почему программная цветопроба выглядит так неправильно (особенно если сравнить ее с отображением в Lightroom), имеет смысл выбрать sRGB, Adobe RGB или ProPhoto RGB в качестве рабочего цветового пространства. Если вы время от времени редактируете фотографии для офсетной печати, рекомендуется также выбрать предпочтительный для принтера цветовой охват 9.0003
Все цвета, которые могут быть воспроизведены устройством. Цвет находится за пределами гаммы, если этот цвет недоступен на устройстве.
«>гамма как цветовая гамма CMYK
Все цвета, которые могут быть воспроизведены устройством. Цвет находится за пределами гаммы, если устройство не имеет этого цвета.
«>гамма. В моем случае это PSO Coated v3.
Никогда не выбирайте профиль принтера в качестве рабочего цветового пространства в Photoshop.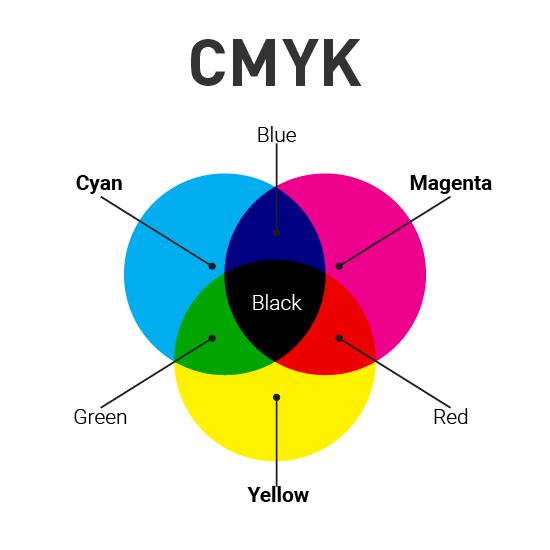
Гамма
Все цвета, которые могут быть воспроизведены устройством. Цвет находится за пределами гаммы, если этот цвет недоступен на устройстве.
«>гамма, установленная в политике управления цветом, является только предложением, поэтому я могу редактировать изображения в любой гамме
Все цвета, которые могут быть воспроизведены устройством. Цвет находится вне гаммы, если устройство не имеет этот цвет доступен.
«>gamut. Настройка, которая заставляет Photoshop сохранять встроенный профиль при открытии файла, более полезна для меня, поскольку я редактирую фотографии в разных цветовых гаммах в зависимости от приложения. Параметры преобразования используются, когда, например, я копирую часть изображения в профиле sRGB и вставляю его в другое изображение в Adobe RGB. Затем Photoshop спрашивает меня, хочу ли я преобразовать данные изображения (конечно, да), и использует установленные здесь параметры преобразования.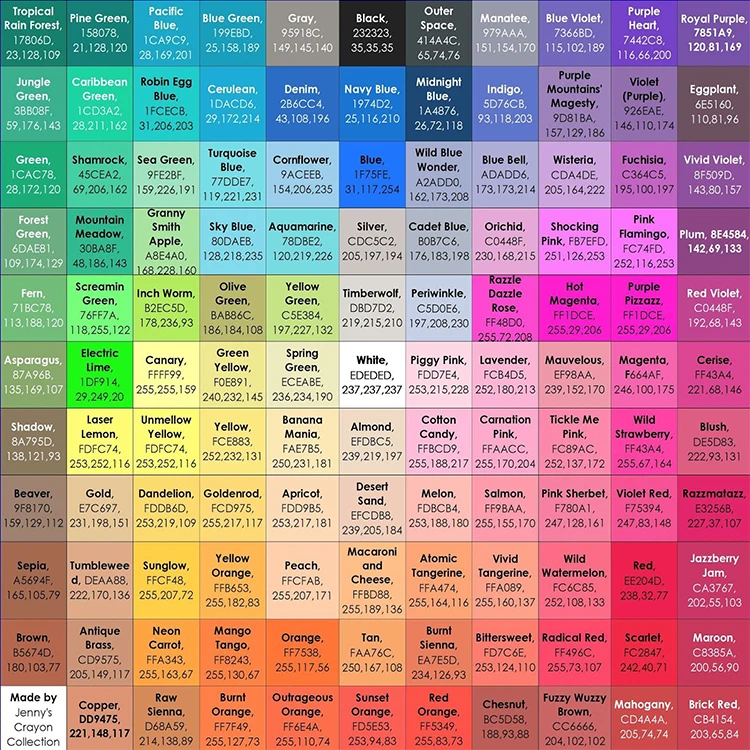
Если профили не совпадают, Photoshop может конвертировать спонтанно.
Интересный подход к искусственному расширению гаммы
Все цвета, которые могут быть воспроизведены устройством. Цвет находится за пределами гаммы, если этот цвет недоступен на устройстве.
«>гамма экрана заключается в уменьшении насыщенности цветов монитора в расширенных настройках. Хотя цвета больше не будут правильными и будут слабее, вы увидите больше деталей в насыщенных областях. Это может быть полезно при определенных обстоятельствах, если вы знаете об этом эффекте.Я пока не использовал его, потому что мой экран Eizo покрывает очень большой цветовой диапазон.
Функция «Смешение цветов RGB с использованием гаммы»
Рендеринг цветового тона зависит от изменения уровня входного сигнала. Это соотношение обычно называют гамма-характеристикой. При воспроизведении изображения низкие значения гаммы приводят к получению белых изображений, а высокие значения гаммы — к высококонтрастным изображениям.
«>Гамма» и «Смешение цветов текста с использованием гаммы»
Воспроизведение цветового тона связано с изменением уровня входного сигнала. Эта взаимосвязь обычно известна как характеристика гаммы. При воспроизведении изображения низкие значения гаммы приводят к белому цвету. изображения, а высокие значения гаммы приводят к получению высококонтрастных изображений.
Параметры «>Гамма» не имеют прямого отношения к управлению цветом и представляют интерес, если вы собираете композиции из множества изображений. Они не влияют на мою работу, поэтому я оставляю их значения по умолчанию.
Настройка цветопробы
После того, как вы открыли свою фотографию, вы найдете программную цветопробу в меню «Просмотр» > «Настройка цветопробы» > «Пользовательский». вы могли бы подумать, что они могут вам помочь, но все это просто призывы сирен, которые приведут вас в отчаяние, если вы попытаетесь их использовать!0003
Открытие цветопробы в Photoshop.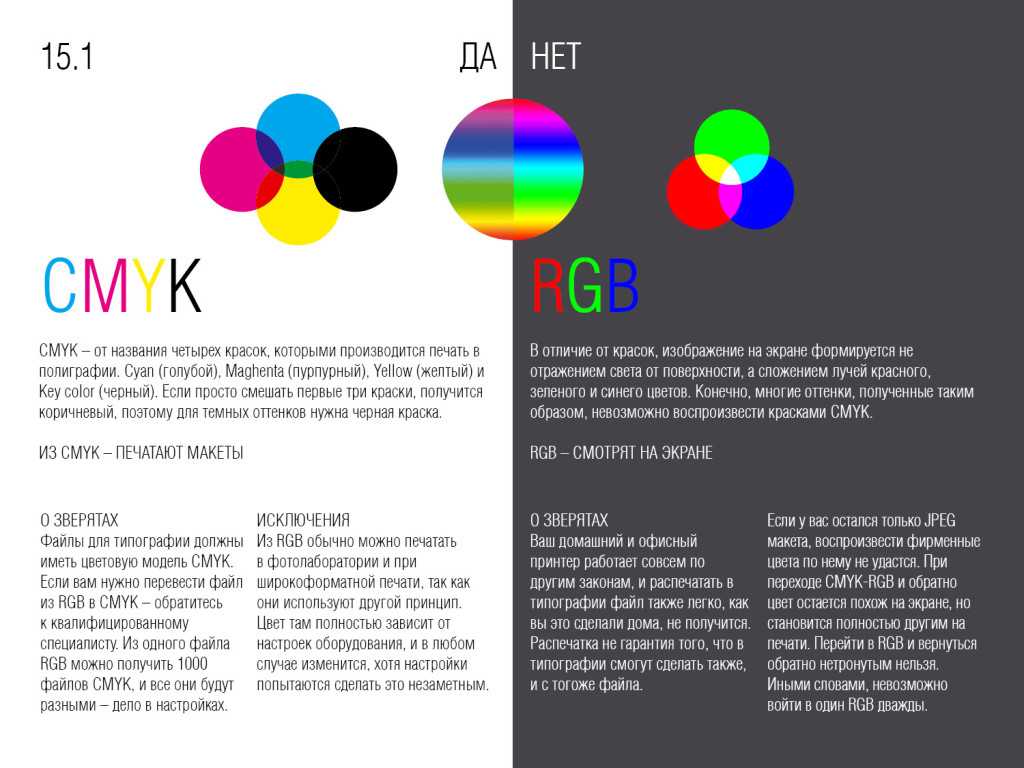
Помимо Custom, стоит упомянуть вариант Working CMYK. Это берет CMYK Gamut
Все цвета, которые могут быть воспроизведены устройством. Цвет находится за пределами гаммы, если этот цвет недоступен на устройстве.
«>гамма, установленная в политике управления цветом в качестве цели для цветопробы.
Но будьте осторожны: даже при выборе значения «Пользовательский» существуют параметры, позволяющие сделать так, чтобы в представлении цветопробы отображались цвета с низким качеством. Сохранить RGB Числа никогда не должны быть активны, а перцепционный или относительный колориметрический должен быть установлен в качестве цели рендеринга.Насыщенность предназначена для деловой графики, а абсолютный колориметрический — для цветопроб.Компенсация черной точки должна оставаться активированной, чтобы обеспечить разумную работу, а параметры отображения должны оставаться отключенными. Последние, как и имитация бумаги в Lightroom, полезны только в том случае, если вы хотите сравнить свою фотографию с отпечатком. Здесь (и только здесь) вы выбираете профиль для принтера и бумаги.
Здесь (и только здесь) вы выбираете профиль для принтера и бумаги.
Профиль принтера установлен в пользовательских условиях проверки.
После настройки цветопробы можно включать и выключать отображение, выбрав «Просмотр» > «Цвета пробы» или нажав [Ctrl+Y].
С включенной цветопробой вы можете редактировать фотографию в Photoshop, как обычно, пока вам не понравятся цвета и детали. Вот несколько советов и инструментов для редактирования в Photoshop:
Отображение пробного изображения рядом с оригиналом
Иногда бывает полезно сравнить разные версии фотографии. Чтобы увидеть их рядом, сначала откройте это же изображение еще раз, выбрав «Изображение» > «Дублировать» (не сохраняйте второе изображение — оно предназначено только для просмотра рядом с первым). Теперь выберите «Окно» > «Упорядочить» > «2 вверх по вертикали», чтобы вы могли видеть оба одновременно. Выберите нужный раздел изображения, над которым нужно работать, а затем выберите «Окно»> «Упорядочить»> «Сопоставить все», чтобы Photoshop отобразил тот же раздел на второй фотографии.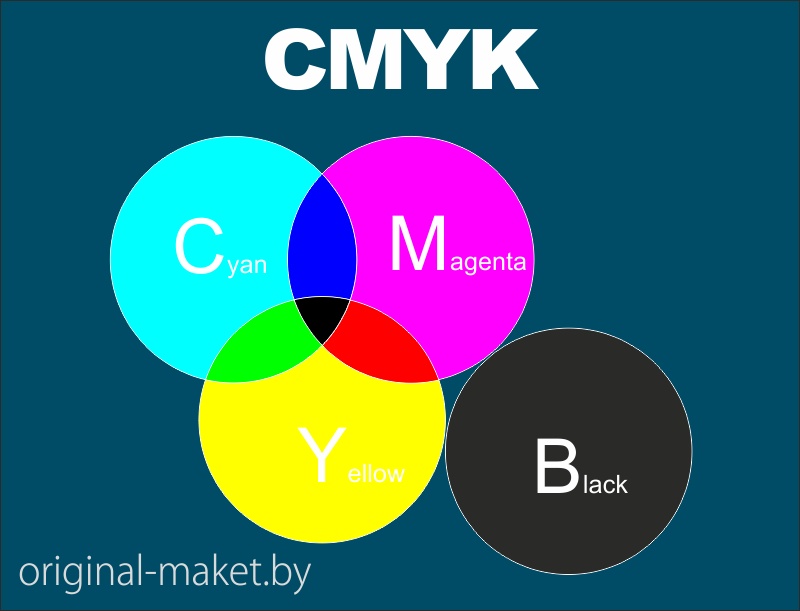 Теперь вы можете активировать программную цветопробу в окне, в котором вы работаете, и оставить ее деактивированной для копии, чтобы вы могли видеть экранную версию рядом с пробной версией.
Теперь вы можете активировать программную цветопробу в окне, в котором вы работаете, и оставить ее деактивированной для копии, чтобы вы могли видеть экранную версию рядом с пробной версией.
Вы также можете отобразить оригинал и цветопробу рядом друг с другом в Photoshop.
Photoshop предлагает инструменты для выборочного изменения или смягчения отдельных перенасыщенных цветов. Я вношу коррективы через слои. Например, я бы немного подкорректировал оттенок этой фотографии для этого оттенка/насыщенности принтера и немного обесцветил бы его, чтобы детали не исчезли.
Вы можете редактировать цветопробу всеми инструментами Photoshop.
Вы также можете использовать кривую градации, чтобы немного осветлить тени. Вы можете объединить корректирующие слои в группу и взять принтер и бумагу, для которой применяются эти корректировки, в качестве имени для группы, чтобы вы также знали позже, для какого принтера и какой бумаги вы редактировали цветопробу. Кроме того, это гарантирует, что исходное изображение останется неизменным.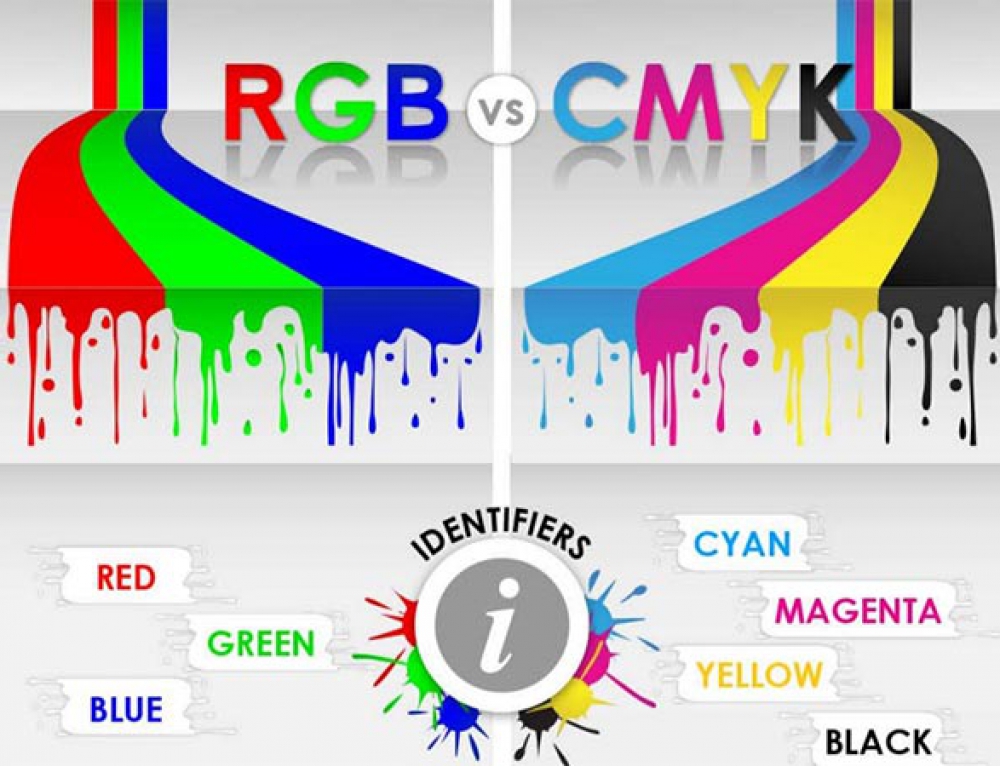 Вы можете отключить слои с настройками цветопробы в любое время по мере необходимости.
Вы можете отключить слои с настройками цветопробы в любое время по мере необходимости.
Вы также можете использовать Gamut
Все цвета, которые могут быть воспроизведены устройством. Цвет находится за пределами гаммы, если этот цвет недоступен на устройстве.
«>Предупреждение о гамме в Photoshop, чтобы увидеть, какие области вызывают проблемы на вашем изображении. Эта опция находится в меню «Вид» или может быть активирована нажатием [Ctrl+Shift+Y]. В этой гамме
Все цвета, которые могут быть воспроизводится устройством. Цвет находится за пределами гаммы, если на устройстве этот цвет недоступен.
«>Предупреждение о цветовой гамме, Photoshop отображает все цвета, которые нельзя отобразить серым цветом (конечно, они не выглядят серыми при печати, но выглядят так же, как при цветопробе). Эти области, скорее всего, будут терять детали при печати и следует проверить в цветопробе. в диалоговом окне «Обработка цвета».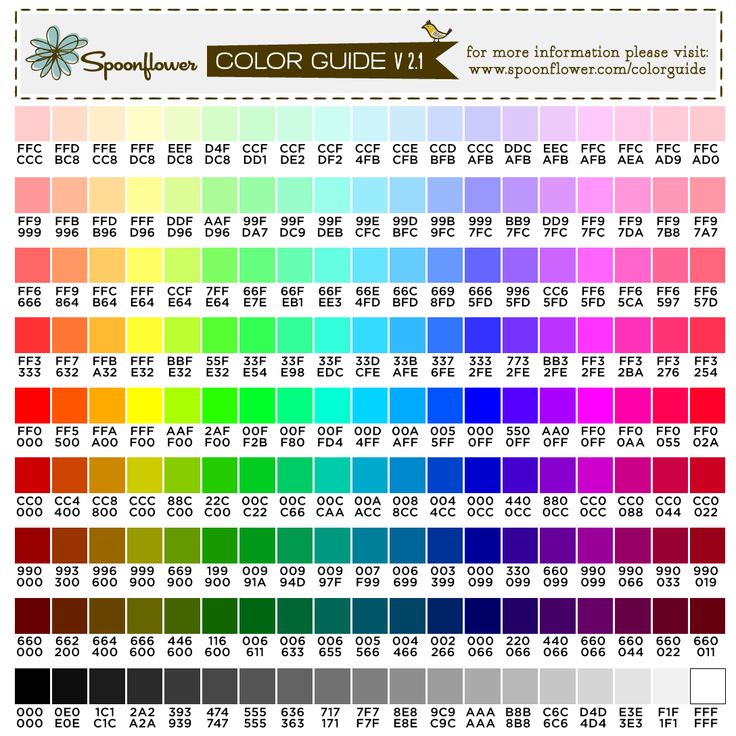 В противном случае цвета по умолчанию будут передаваться драйверу принтера для печати в цветовом диапазоне sRGB. Это означает, что цвета вне цветового пространства sRGB будут потеряны для печати, а подготовка цветопроб будет пустой тратой времени.
В противном случае цвета по умолчанию будут передаваться драйверу принтера для печати в цветовом диапазоне sRGB. Это означает, что цвета вне цветового пространства sRGB будут потеряны для печати, а подготовка цветопроб будет пустой тратой времени.
При печати вы должны предоставить управление цветом Photoshop.
Пересылка в типографию
Если вы пересылаете свой файл кому-то еще для печати, вы должны сначала преобразовать размер изображения [Ctrl+Alt+I] в желаемые размеры в сантиметрах и разрешение
ЖК-дисплей состоит из фиксированное количество элементов изображения (пикселей), которые загораются для отображения содержимого экрана. Изображение состоит из горизонтальных и вертикальных пикселей. ЖК-дисплеи обеспечивают наилучшее качество изображения, если все пиксели могут быть выделены для данных, то есть если разрешение, настроенное на компьютере, соответствует разрешению ЖК-дисплея.
«>разрешение (обычно 300 ppi), требуемое принтером.
Для передачи изображение должно быть преобразовано в подходящие размеры ppi и см.
Наконец, сохраните изображение в формате, подходящем для типографии ( высококачественный JPG наименее проблематичен) и передать файл для печати в типографию
Какое цветовое пространство лучше всего подходит для фотографии: sRGB или Adobe RGB?
Пробовали ли вы когда-нибудь смешивать и экспериментировать с цветами?Были ли времена когда вы смешали красный с небольшим количеством зеленого и каплей синего и были поражены новым цветом, который вы получили? Это в основном то, что представляет собой цветовое пространство.0003
Цветовое пространство относится к диапазону цветов, которые представляет конкретная фотография. Он находится в цветовой гамме, где вы увидите целую вселенную цветовых тонов. Цветовое пространство позволяет вам выбирать и настраивать уровень детализации цвета, который будет записывать ваша камера. Он бывает разных размеров. Чем больше пространство; чем больше цветовых комбинаций он будет иметь, тем больше цветов будет улавливать ваша камера.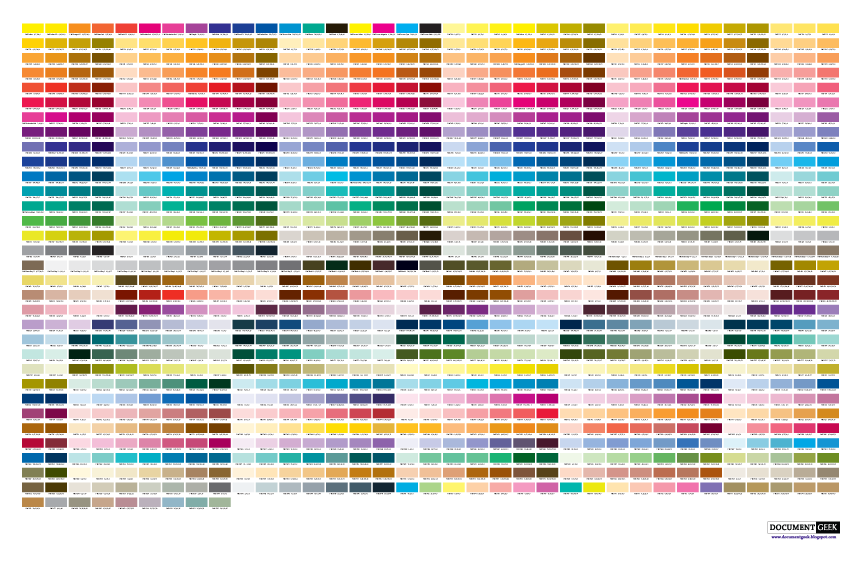
В вашем компьютере цветовые пространства отображаются как таблицы, которые взаимодействуют с монитором, чтобы на экране отображались правильные цвета.
В цифровой камере — DSLR — вы найдете цветовое пространство в настройках. Для вас отображаются два варианта: sRGB и AdobeRGB. Хотя оба могут дать вам нужные результаты, между ними есть некоторые существенные различия. Таким образом, важно выбрать правильный тип цветового пространства, прежде чем вы начнете делать фотографии.
sRGB по сравнению с AdobeRGB: характеристики и качества
sRGB (или стандартный красный, зеленый, синий) — наиболее распространенное и широко используемое цветовое пространство. RGB означает R ed- G reen- B синий, все основные цвета. sRGB объединяет три цвета всеми возможными способами, например: красный и синий или красный и зеленый; или синий и зеленый. Вы можете придумать столько комбинаций, сколько захотите, а это значит, что вы можете создавать новые цвета.
AdobeRGB, с другой стороны, имеет больше вариантов цвета или цветового тона, чем sRGB. По сравнению с sRGB он дает как минимум на 35% больше диапазонов. Однако есть некоторые фотографы, которые говорят, что AdobeRGB имеет тот же диапазон цветов, что и sRGB — более 16 миллионов — и что их единственная разница заключается в том, сколько цветов каждый может отображать.
Изображение слева — sRGB, а изображение справа — Adobe RGB
В основном это работает как две разные камеры, работающие с 18-мегапиксельным сенсором. Фотограф, использующий полнокадровый сенсор, получит лучшие цветовые тона и диапазоны по сравнению с тем, кто использует камеру с сенсором меньшего размера. Полнокадровый датчик сравним с AdobeRGB, а меньший работает так же, как sRGB.
Еще один хороший пример сравнения двух цветовых пространств — акварель. У вас есть два набора акварели, но в одном только 10 цветов, а в другом 24 цвета. Тот, у которого 10, — это sRGB, а тот, который дает вам 24 варианта цвета, — AdobeRGB. Цвета AdobeRGB также более яркие по сравнению с цветами, созданными sRGB.
Цвета AdobeRGB также более яркие по сравнению с цветами, созданными sRGB.
Хорошо это или плохо, когда дело доходит до фотографии, — вот во что мы постараемся погрузиться. Поговорим о каждом пространстве отдельно.
sRGB
Если вы посмотрите на настройки вашей камеры, вы, вероятно, увидите, что они настроены на sRGB. Это связано с тем, что в настоящее время sRGB является настройкой по умолчанию практически для каждой цифровой камеры.
Созданный в 1996 году компаниями Microsoft и HP, sRGB уже существовал до того, как была концептуализирована AdobeRGB. Таким образом, компьютеры, приложения, устройства, видеоигры и даже Интернет были созданы с учетом sRGB. Так что это стандартное цветовое пространство. Это означает, что ваш компьютер предназначен для отображения более 95% цветовой гаммы sRGB.
Это хорошая новость, но для некоторых фотографов она может быть и плохой. Почему? Потому что наши компьютеры — во всяком случае, большинство из них — предназначены для автоматического преобразования фотографий из AdobeRGB в sRGB, и результаты на самом деле не впечатляют и не бросаются в глаза.
Вот преимущества и недостатки использования sRGB:
Преимущества
- Цвета ваших фотографий останутся прежними, независимо от устройства, даже если вы поменяли мониторы. Их насыщенность не изменится. Таким образом, вы можете быть уверены, что ваши изображения не будут преобразованы, а их качество останется прежним.
- Вам не нужно покупать мониторы AdobeRGB, у которых есть призовые бирки, которые могут сильно ударить по вашему бюджету.
Недостатки
- По сравнению с AdobeRGB гамма sRGB более ограничена с точки зрения разнообразия цветовых оттенков. Таким образом, создание ярких и точных изображений и цветов может быть довольно сложной задачей.
- Невозможно преобразовать фотографии sRGB в AdobeRGB.
Итак, когда следует использовать sRGB?
Если вы фотограф, который напрямую загружает фотографии на свой компьютер, устройство или в любое место в Интернете, то sRGB — лучший вариант для вас.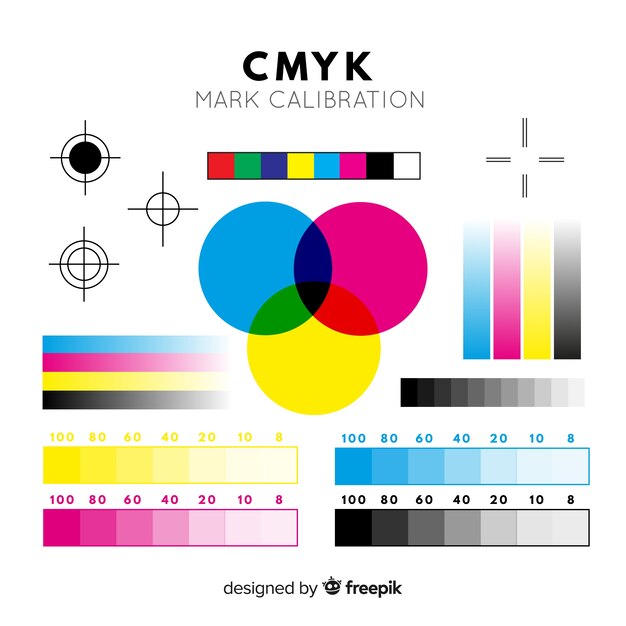
Однако, если вам нужно будет представить свои фотографии для оценки (например, в онлайн-конкурсе), вам не следует использовать sRGB. Это связано с тем, что в большинстве случаев судьи конкурса будут использовать монитор AdobeRGB для просмотра ваших фотографий. Таким образом, они могут быть мгновенно преобразованы в AdobeRGB, и их качество будет изменено.
AdobeRGB
Как упоминалось ранее, AdobeRGB позволяет создавать больше цветовых комбинаций по сравнению с sRGB. Adobe Systems создала эту опцию цветового пространства еще в 1998 с учетом CMYK ( C yan, M agenta, Y ellow и B отсутсвие) принтеров. Цвета CMYK в основном используются для печати журналов и других изданий.
Несмотря на то, что большинство компьютеров или мониторов работают с sRGB, существует также довольно много мониторов AdobeRGB, особенно тех, которые используются в современных принтерах. Эти мониторы идеальны, потому что они предназначены для демонстрации цветов, создаваемых профилем CMYK.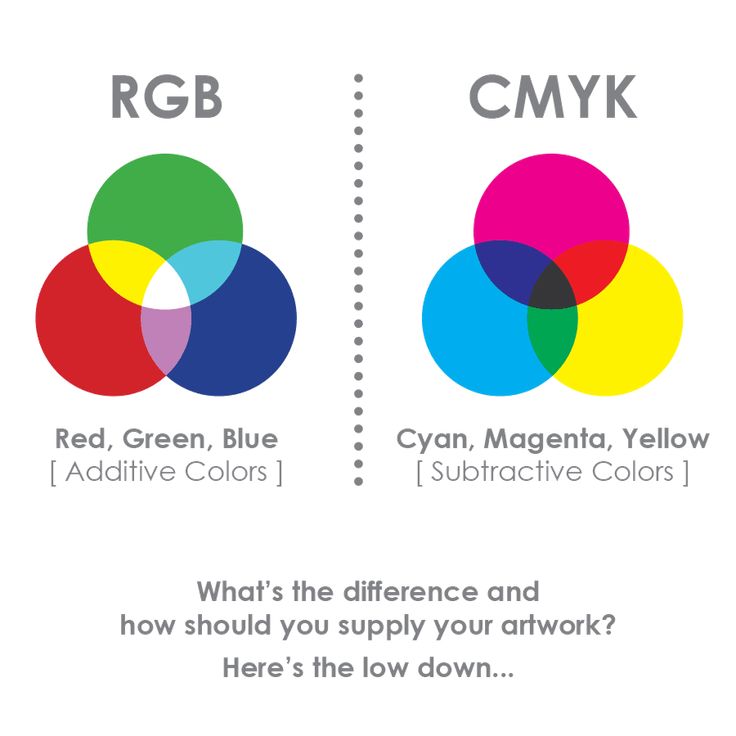 Таким образом, цвета на мониторе AdobeRGB очень похожи на цвета, которые получаются при печати, особенно если вы используете принтер CMYK. Цвета более точные и яркие.
Таким образом, цвета на мониторе AdobeRGB очень похожи на цвета, которые получаются при печати, особенно если вы используете принтер CMYK. Цвета более точные и яркие.
Преимущества:
- Цветовые тона имеют более широкий диапазон и более разнообразны по сравнению с цветовым пространством sRGB.
- AdobeRGB — идеальное цветовое пространство для фотографов, которые собираются печатать свои фотографии. Качество цвета не изменится, даже немного.
- Вы можете преобразовать фотографии AdobeRGB в sRGB.
Недостатки:
- Вы не можете использовать AdobeRGB, если загружаете свои фотографии на компьютер или в Интернет, потому что цвета не будут выглядеть естественными.
- Вам потребуется монитор AdobeRGB, который может быть довольно дорогим. Таким образом, у вас должна быть значительная сумма денег, если вы хотите купить и использовать его.
Итак, когда следует использовать AdobeRGB?
Используйте AdobeRGB только при печати фотографий.