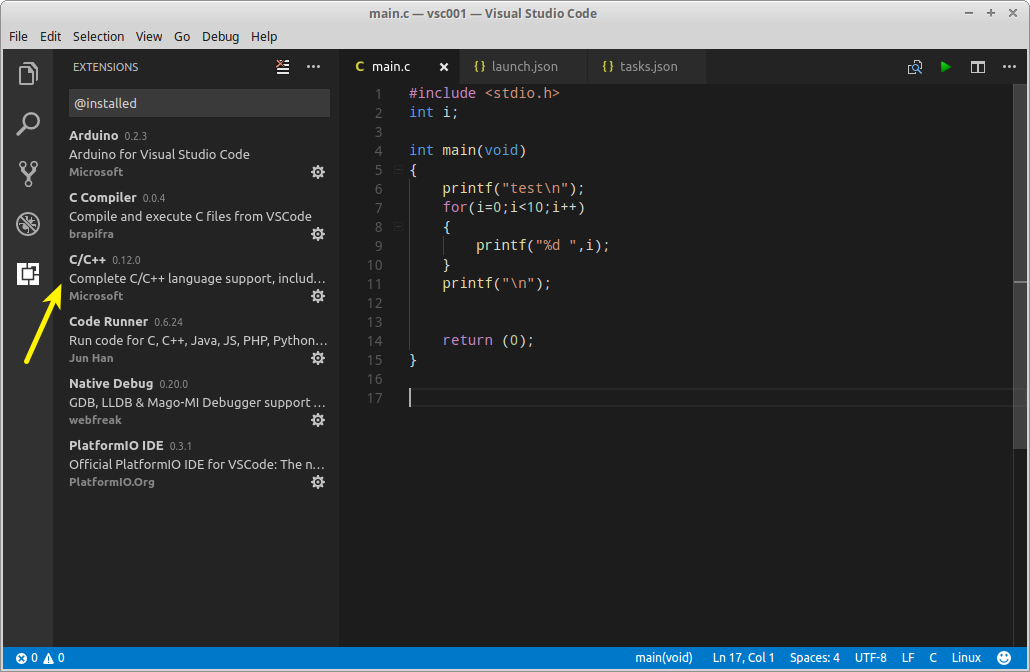Обзор Visual Studio Code — Блог HTML Academy
Visual Studio Code — бесплатный и очень популярный редактор кода от Microsoft.
Редактор поможет в работе веб-разработчикам и верстальщикам всех уровней. С одной стороны он подходит новичкам, потому что его интерфейс интуитивно прост и понятен. С другой стороны в VS Code встроены много возможностей, которые интересны опытным разработчикам.
Скачать VS Code — https://code.visualstudio.com
Полезные материалы
Первый запуск
При запуске редактора в первый раз открывается стартовая страница, на которой описаны все возможности
редактора. Все
ссылки интерактивные и открывают нужную часть интерфейса или страницу в браузере.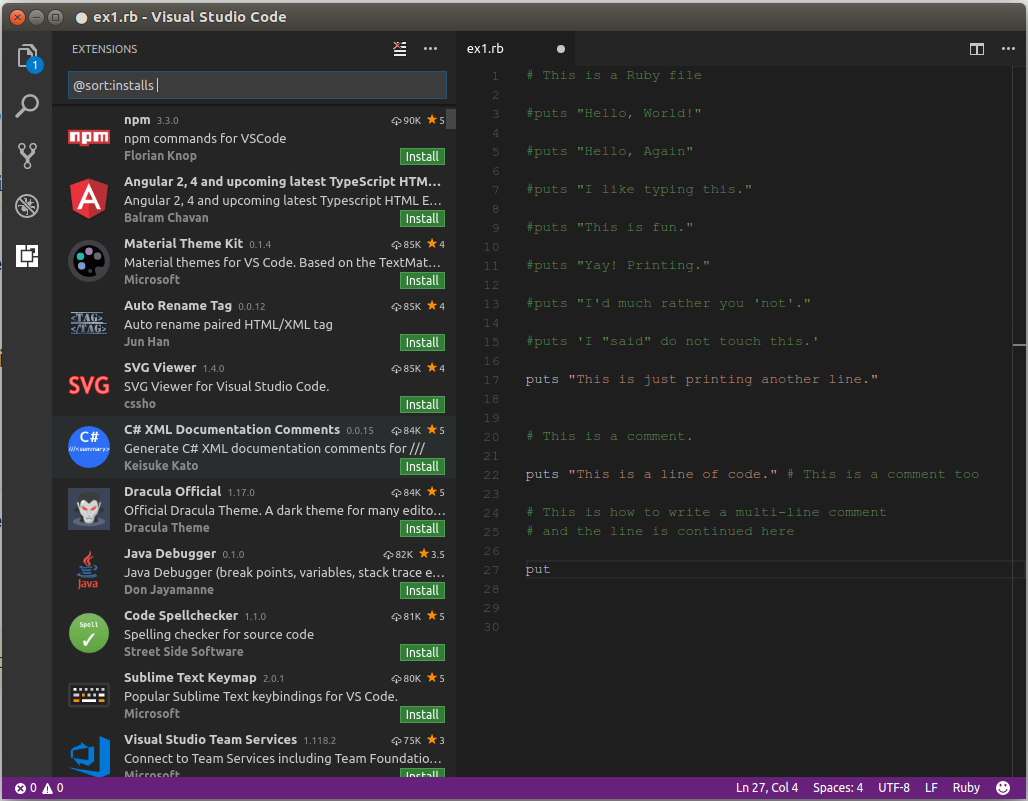
Редактор поддерживает множество языков программирования и легко настраивается под пользователя. Можно установить различные сочетания клавиш и цветовые схемы.
Посмотрим интерфейс редактора на примере одного из проектов.
Основную часть экрана занимает окно с текстовым содержимым файла. В левой части экрана находятся вкладки активного меню, в котором находятся главные функции редактора. Вкладка проводника открывается по умолчанию при запуске программы. В неё выводятся список открытых файлов и каталог открытой папки.
Поиск
Следующий пункт — поиск. В поле можно ввести искомое значение, и редактор покажет, в каких местах оно находится. При желании можно поменять значение через поле замены.
Git
VS Code из коробки поддерживает работу с системой контроля версий Git. Можно выполнить базовые
операции и
посмотреть, как изменились файлы с момента последнего коммита.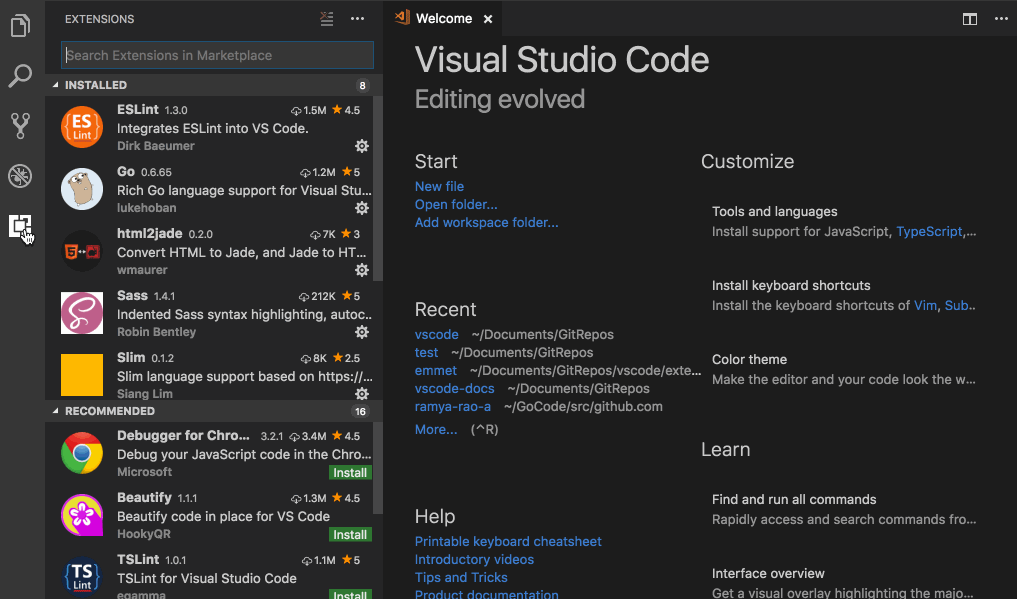
Настройка Git в Visual Studio Code подробна описана в официальной документации.
Отладчик
VS Code отличает от конкурентов наличие встроенного отладчика. После небольшой настройки можно искать баги в коде прямо из редактора — например, поставить точку остановки и наблюдать за выполнением конкретного участка кода. Помимо этого у редактора есть встроенная консоль, в которую может выводиться результат работы или сообщение об ошибке, если что-то пошло не так. Отладчик можно настроить под разные языки и разные задачи.
Расширения
Последний пункт активного меню позволяет устанавливать расширения. В VS Code есть расширения для большинства языков программирования. Верстальщики тоже не обделены — например, мы собрали подборку из 9 полезных плагинов VS Code.
Главное меню
File. В пункте File находятся команды, которые отвечают за работу с файлами рабочей
папки.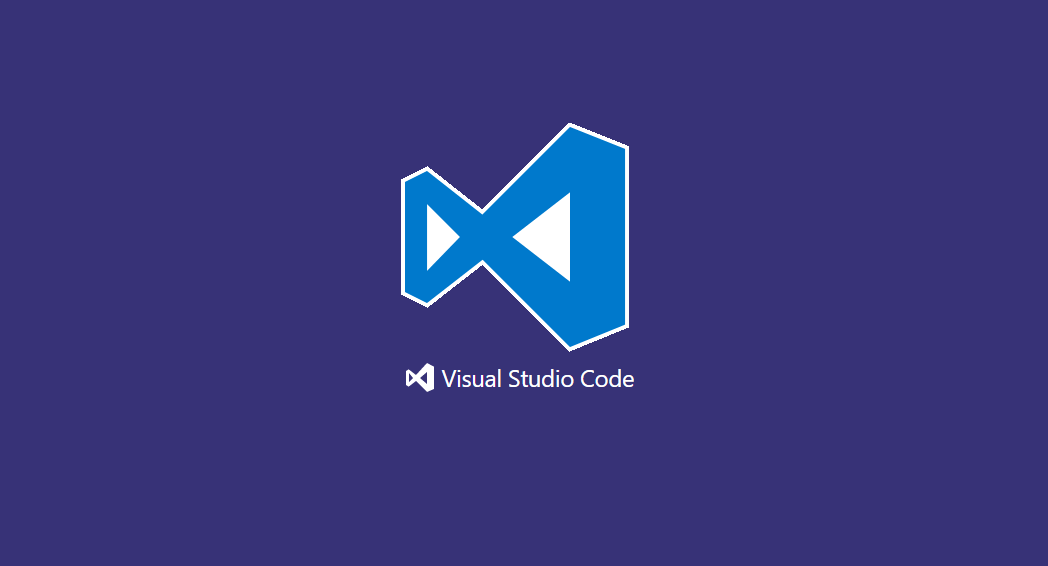
Edit. Через этот пункт можно работать с открытым файлом — отменять последние действия, производить поиск по файлу.
Selection. В пункте Selection можно найти команды для выделения нужного участка кода.
View. Открывать различные приложения, встроенные в редактор кода, можно через пункт View. Здесь дублируются пункты активного меню, а ещё здесь можно открыть терминал, настроить элементы интерфейса и другое.
Debug. Здесь собраны команды для отладки скриптов.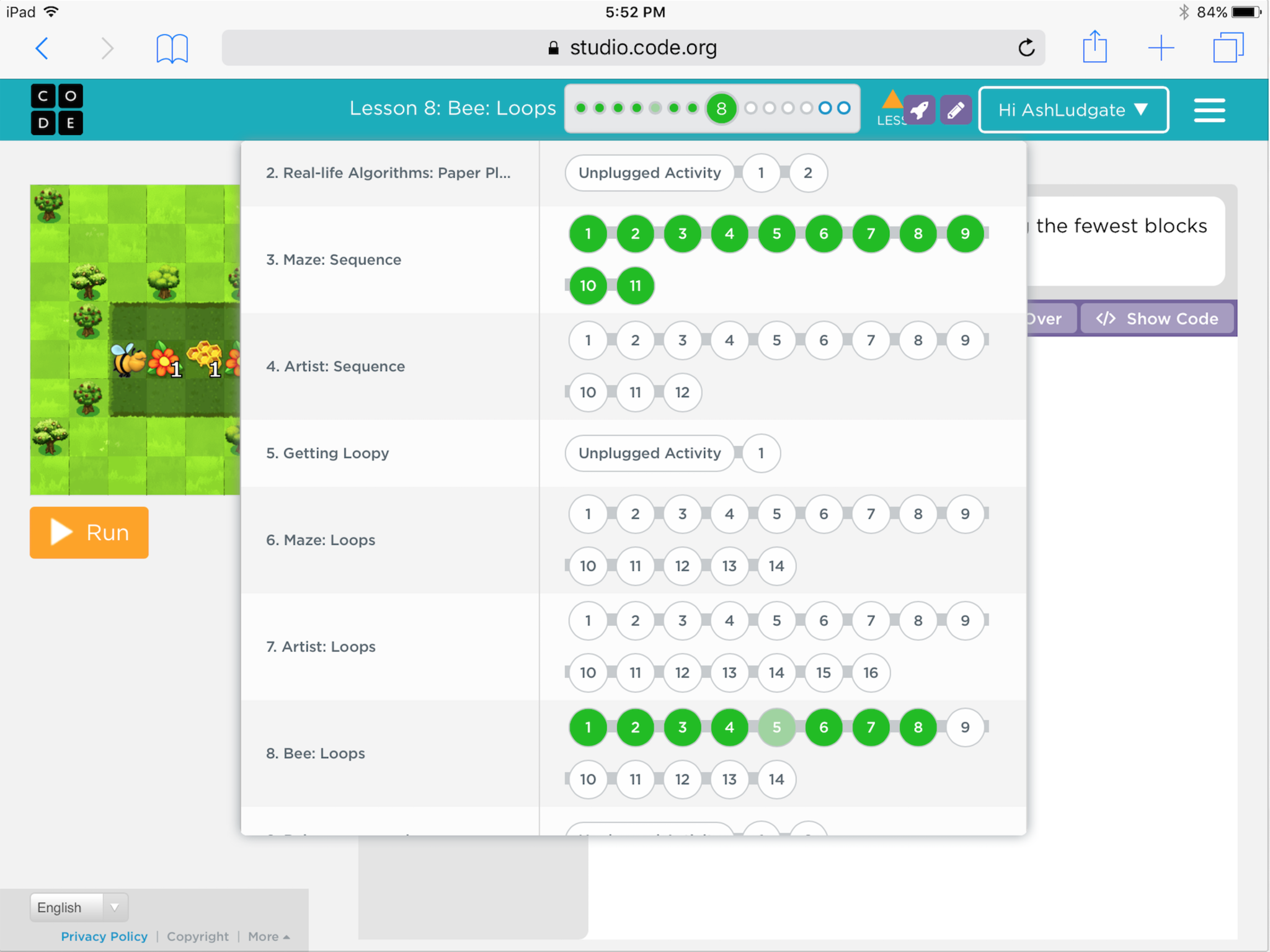
Terminal. В редактор встроен терминал (он же командная строка). Он может выполнять как отдельные задачи, так и выводить командную строку в интерфейс редактора.
Help. В этом пункте собраны справочные материалы по работе редактора, его основным функциями и общая информация о программе.
VS Code используется разработчиками в компаниях разного размера, а также очень удобен при обучении на профессиональных курсах в HTML Academy. В нём есть все функции, с помощью которых можно написать, протестировать и успешно защитить выпускной проект.
VS Code — инструмент фронтендера
Пройдите обучение в HTML Academy, чтобы работать с редактором кода и другими инструментами как профессионал.
Узнать большеИспользование интеграции Git в Visual Studio Code
Введение
Редактор Visual Studio Code (VS Code) стал одним из самых популярных для веб-разработки.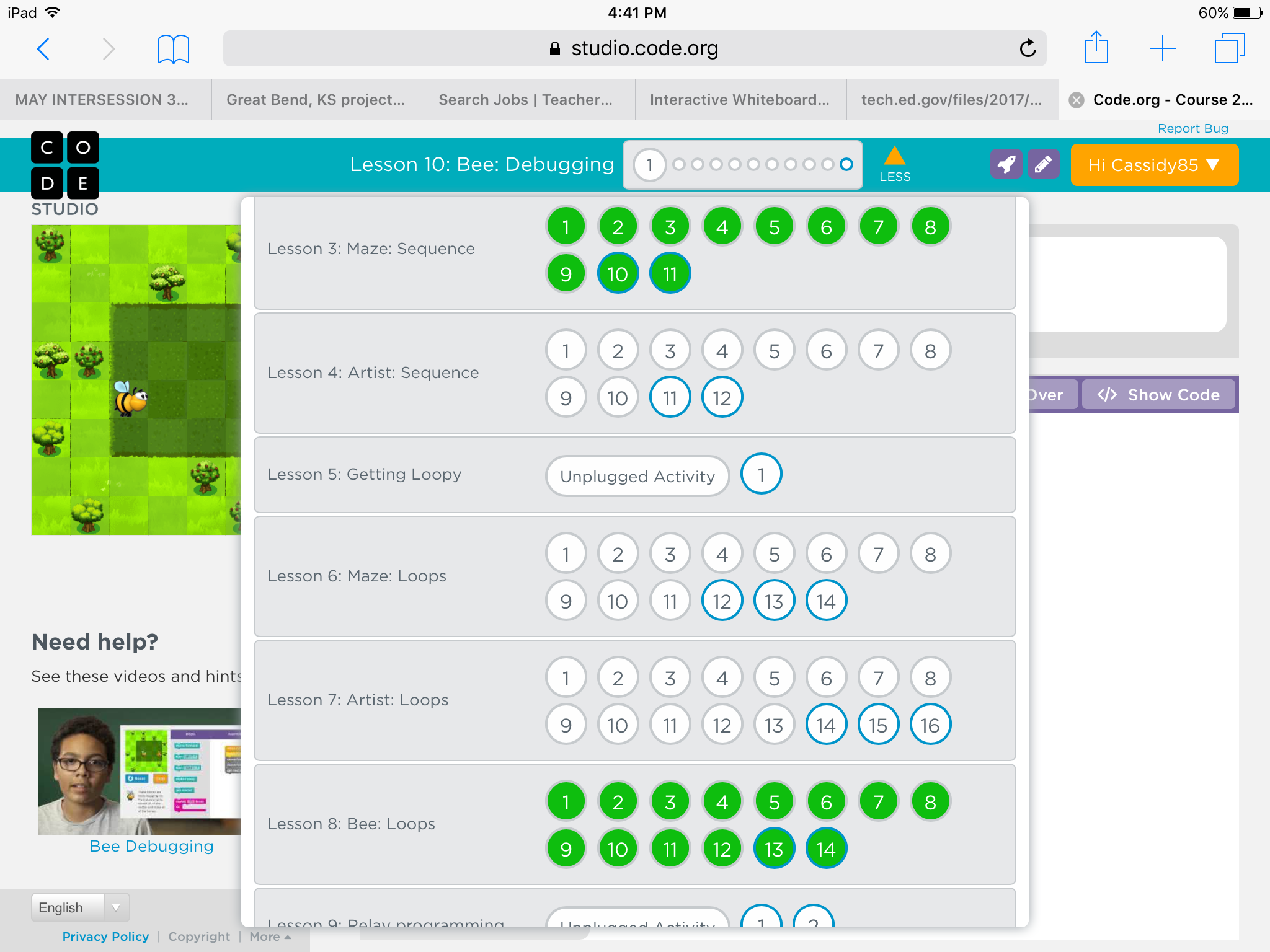
В этом учебном модуле мы изучим интеграцию контроля исходного кода в VS с помощью Git.
Предварительные требования
Для этого обучающего модуля вам потребуется следующее:
- Git, установленный на вашем компьютере. Более подробную информацию о том, как добиться этого, можно найти в учебном модуле Введение в Git.
- Последняя версия Visual Studio Code, установленная на вашем компьютере.
Шаг 1 — Знакомство с вкладкой Source Control
Прежде всего, чтобы воспользоваться преимуществами интеграции контроля исходного кода, следует инициализировать проект как репозиторий Git.
Откройте Visual Studio Code и запустите встроенный терминал. Вы можете открыть его, используя сочетание клавиш CTRL + ` в Linux, macOS или Windows.
Используя терминал, создайте каталог для нового проекта и перейдите в этот каталог:
- mkdir git_test
- cd git_test
Затем создайте репозиторий Git:
Также вы можете сделать это в Visual Studio Code, открыв вкладку Source Control (иконка выглядит как развилка дороги) в левой панели:
Затем нажмите кнопку Open Folder:
При нажатии кнопки откроется проводник файлов, где будет открыт текущий каталог. Выберите предпочитаемый каталог проекта и нажмите Open.
Затем нажмите Initialize Repository:
Если теперь вы посмотрите на свою файловую систему, вы увидите, что она содержит каталог .git. Чтобы сделать это, используйте терминал для перехода в каталог проекта и вывода его содержимого:
Вы увидите созданный каталог .: git
git
Output
Это означает, что репозиторий инициализирован, и теперь вам следует добавить в него файл index.html.
После этого на панели Source Control вы увидите, что рядом с именем вашего нового файла отображается буква U. Обозначение U означает, что файл не отслеживается, то есть, что это новый или измененный файл, который еще не был добавлен в репозиторий:
Вы можете нажать значок плюс (index.html, чтобы включить отслеживание файла в репозитории.
После этого рядом с файлом появится буква A. A обозначает новый файл, который был добавлен в репозиторий.
Чтобы записать изменения, введите команду отправки в поле ввода в верхней части панели Source Control. Затем нажмите иконку отметки check для отправки файла в репозиторий.
После этого вы увидите, что несохраненных изменений нет.
Теперь добавьте немного содержания в файл index.html.
Вы можете использовать ярлык Emmet для генерирования базовой структуры кода HTML5 в VS Code, нажав Tab. Теперь добавьте что-нибудь в раздел <body>, например, заголовок <h2>, и сохраните файл.
На панели исходного кода вы увидите, что ваш файл изменился. Рядом с именем файла появится буква M, означающая, что файл изменен:
Для практики давайте запишем это изменение в репозиторий.
Теперь вы познакомились с работой через панель контроля исходного кода, и мы переходим к интерпретации показателей gutter.
Шаг 2 — Интерпретация показателей Gutter
На этом шаге мы рассмотрим концепцию Gutter («Желоб») в VS Code. Gutter — это небольшая область справа от номера строки.
Если ранее вы использовали сворачивание кода, то в области Gutter находятся иконки «Свернуть» и «Развернуть».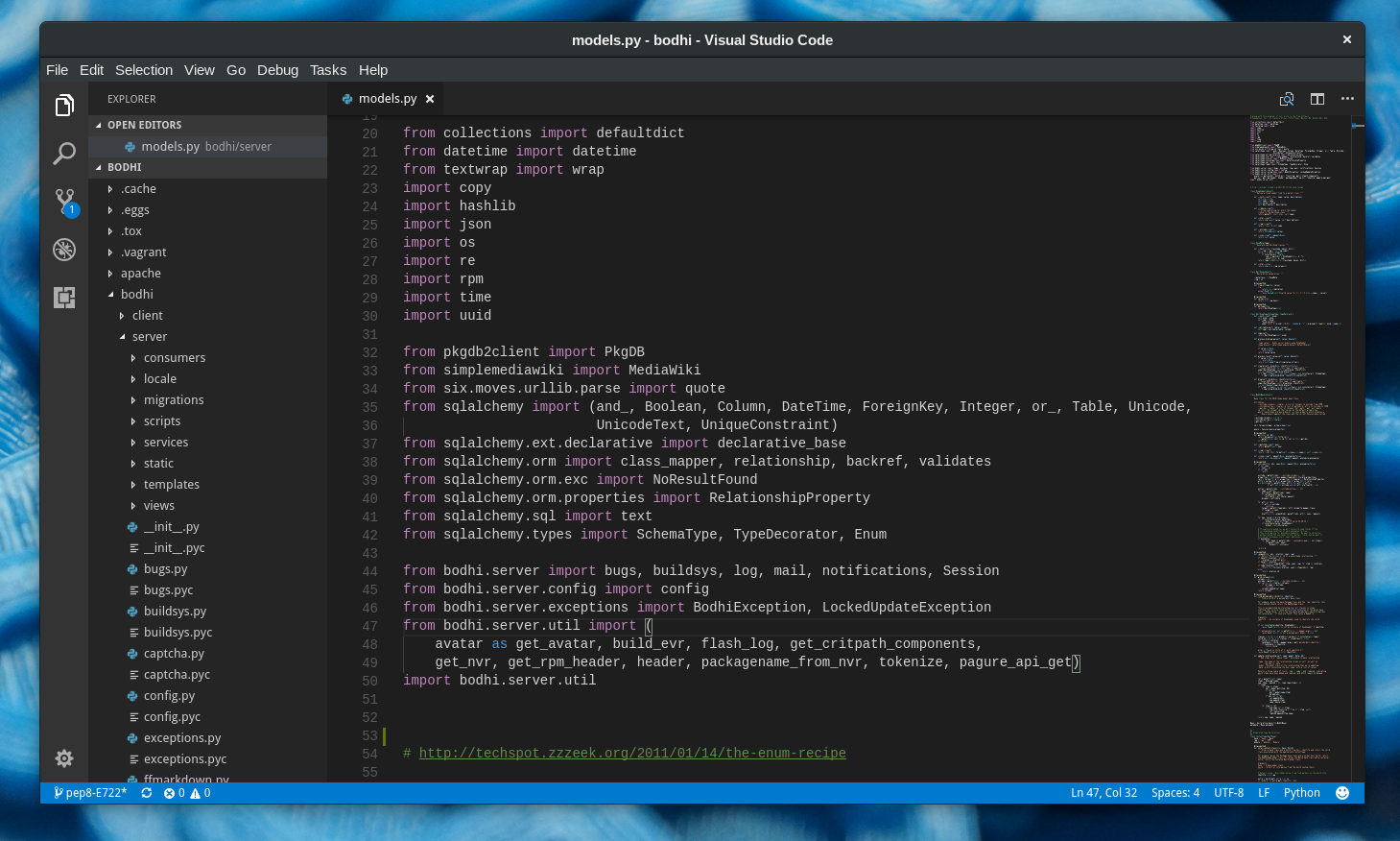
Для начала внесем небольшое изменение в файл index.html, например, изменим содержание внутри тега <h2>. После этого вы увидите, что измененная строка помечена в области Gutter синей вертикальной чертой. Синяя вертикальная черта означает, что соответствующая строка кода была изменена.
Теперь попробуйте удалить строку кода. Вы можете удалить одну из строк в разделе <body> вашего файла index.html. Обратите внимание, что в области Gutter появился красный треугольник. Красный треугольник означает строку или группу строк, которые были удалены.
Теперь добавьте новую строку в конец раздела <body> и обратите внимание на зеленую полосу. Вертикальная зеленая полоса обозначает добавленную строку кода.
В этом примере описаны индикаторы области Gutter для случаев изменения, удаления и добавления строки:
Шаг 3 — Просмотр отличий файлов
VS Code также позволяет посмотреть отличия между разными версиями файла.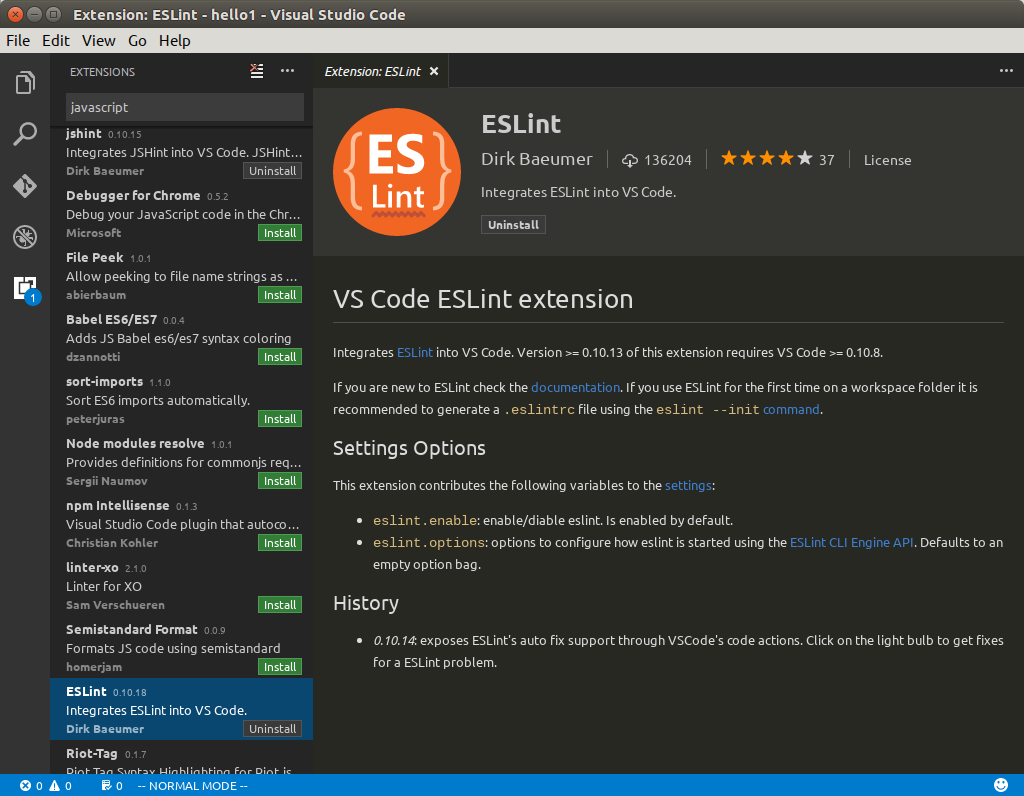 Обычно для этого нужно загружать отдельный инструмент diff, так что встроенная функция повысит эффективность работы.
Обычно для этого нужно загружать отдельный инструмент diff, так что встроенная функция повысит эффективность работы.
Чтобы посмотреть отличия, откройте панель контроля исходного кода и дважды нажмите на измененный файл. В этом случае следует дважды нажать на файл index.html. Откроется типовое окно сравнения, где текущая версия файла отображается слева, а ранее сохраненная в репозитории версия — справа.
В этом примере мы видим, что в текущей версии добавлена строка:
Шаг 4 — Работа с ветвлением
Вы можете использовать нижнюю панель для создания и переключения ветвей кода. В нижней левой части редактора отображается иконка контроля исходного кода (которая выглядит как дорожная развилка), после которой обычно идет имя главной ветви или ветви, над которой вы сейчас работаете.
Чтобы создать ветвление, нажмите на имя ветви. Откроется меню, где вы сможете создать новую ветвь:
Создайте новую ветвь с именем test.
Теперь внесите изменение в файл index.html, чтобы перейти в новую ветвь test, например, добавьте текст this is the new test branch.
Сохраните эти изменения ветви test в репозитории. Затем нажмите на имя ветви в левом нижнем углу еще раз, чтобы переключиться обратно на главную ветвь master.
После переключения обратно на ветвь master вы увидите, что текст this is the new test branch, сохраненный для ветви test, отсутствует в главной ветви.
Шаг 5 — Работа с удаленными репозиториями
В этом учебном модуле мы не будем вдаваться в детали, но панель Source Control также предоставляет доступ для работы с удаленными репозиториями. Если вы уже работали с удаленными репозиториями, то вы увидите знакомые вам команды, такие как pull, sync, publish, stash и т. д.
Шаг 6 — Установка полезных расширений
В VS Code имеется не только множество встроенных функций для Git, но и несколько очень популярных расширений, добавляющих дополнительные функции.
Git Blame
Это расширение дает возможность просматривать информацию Git Blame в панели состояния для текущей выделенной строки.
Английское слово Blame имеет значение «винить», но не стоит беспокоиться — расширение Git Blame призвано сделать процесс разработки более практичным, а не обвинять кого-то в чем-то плохом. Идея «винить» кого-то за изменения кода относится не к буквальному возложению вины, а к идентификации человека, к которому следует обращаться с вопросами в отношении определенных частей кода.
Как вы видите на снимке экрана, это расширение выводит на нижней панели инструментов небольшое сообщение, указывающее, кто изменял текущую строку кода, и когда было сделано это изменение.
Git History
Хотя вы можете просматривать текущие изменения, сравнивать версии и управлять ветвлением с помощью встроенных функций VS Code, они не дают возможности просматривать историю Git. Расширение Git History решает эту проблему.
Как можно увидеть на снимке ниже, это расширение позволяет тщательно изучать историю файла, автора, ветви и т.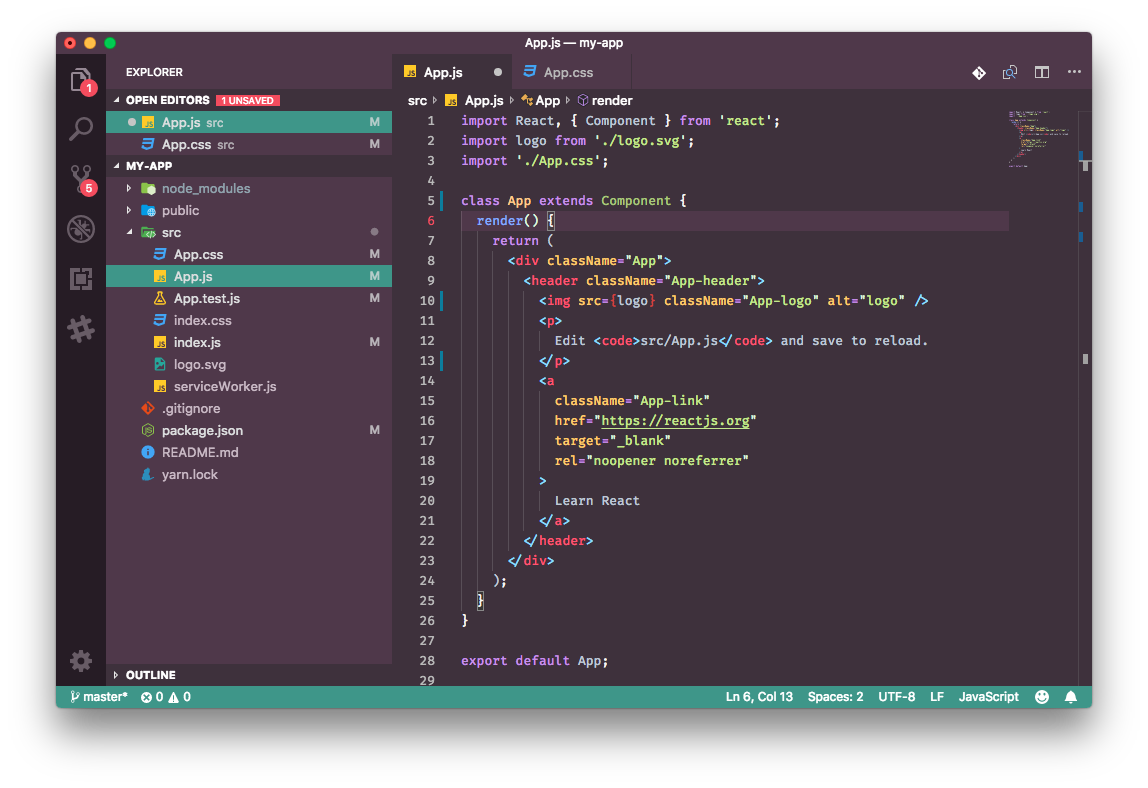 д. Чтобы активировать показанное ниже окно Git History, нажмите на файл правой кнопкой мыши и выберите пункт Git: View File History:
д. Чтобы активировать показанное ниже окно Git History, нажмите на файл правой кнопкой мыши и выберите пункт Git: View File History:
Также вы сможете сравнивать ветви и записанные в репозиторий версии, создавать ветви из записанных версий и т. д.
Git Lens
GitLens дополняет возможности Git, встроенные в Visual Studio Code. Это расширение помогает визуализировать принадлежность кода через аннотации Git Blame и линзу кода, просматривать и изучать репозитории Git из среды VS Code, получать полезные аналитические данные с помощью мощных команд сравнения, а также выполнять многие другие задачи.
Расширение Git Lens — одно из самых мощных и популярных среди сообщества разработчиков расширений. В большинстве случаев его функции могут заменить каждое из вышеперечисленных двух расширений.
В правой части текущей строки, над которой вы работаете, отображается небольшое сообщение о том, кто внес изменение, когда это было сделано, а также сообщение о записи изменения в репозиторий.![]() При наведении курсора на это сообщение выводится всплывающий блок с дополнительной информацией, включая само изменение кода, временную метку и т. д.
При наведении курсора на это сообщение выводится всплывающий блок с дополнительной информацией, включая само изменение кода, временную метку и т. д.
Также данное расширение предоставляет много функций, связанных с историей Git. Вы можете легко получить доступ к разнообразной информации, включая историю файлов, сравнение с предыдущими версиями, открытие определенных редакций и т. д. Чтобы открыть эти опции, вы можете нажать на текст на нижней панели состояния, где указан автор, изменивший строку кода, а также время ее изменения.
При этом откроется следующее окно:
Это расширение имеет очень много функций, и потребуется время, чтобы разобраться со всеми открываемыми им возможностями.
Заключение
В этом учебном модуле вы научились использовать интеграцию с системой контроля исходного кода в VS Code. VS Code предоставляет множество функций, для использования которых раньше нужно было загружать отдельный инструмент.
Дополнительный модуль AppStudio для Visual Studio Code—ArcGIS AppStudio
Вы можете воспользоваться модулем ArcGIS AppStudio для Visual Studio Code вместо Qt Creator. Вы по-прежнему можете создавать свои приложения в AppStudio, но вы сможете редактировать, загружать и запускать свои приложения AppStudio в Visual Studio Code.
Вы по-прежнему можете создавать свои приложения в AppStudio, но вы сможете редактировать, загружать и запускать свои приложения AppStudio в Visual Studio Code.
Модуль работает в Windows, macOS и Linux и требует установленной Visual Studio Code. Для установки найдите модуль в Visual Studio Code. Когда вы найдете ArcGIS AppStudio, щелкните Установить.
На панели Extension Visual Studio Code можно сделать следующее:
- Отключить и удалить модуль.
- Обновить модуль.
- Узнать, что нового в модуле.
Во время первой активации модуля будет автоматически обнаружена установка AppStudio на вашем компьютере. При необходимости вручную выберите папку AppStudio, открыв Command Palette (Ctrl+Shift+P) и введите Manual Select AppStudio Installation Path для запуска команды.
Панель проектов AppStudio
Панель AppStudio в Visual Studio Code содержит все открытые проекты и обеспечивает доступ к таким же инструментам AppStudio, которые доступны и в Qt Creator: Настройки, Выгрузить, Создать и Запустить.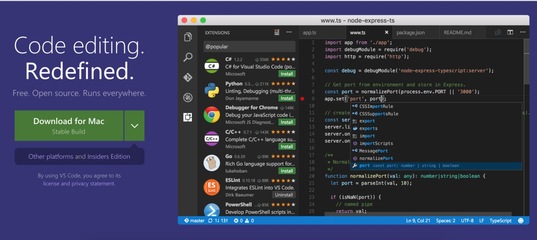 Выберите на этой панели проект, чтобы он стал активным. Комбинации клавиш, работающие в Qt Creator, можно использовать и в Visual Studio Code с активным проектом.
Выберите на этой панели проект, чтобы он стал активным. Комбинации клавиш, работающие в Qt Creator, можно использовать и в Visual Studio Code с активным проектом.
Настройки редактора в AppStudio
Чтобы сделать Visual Studio Code используемым по умолчанию редактором в AppStudio, выполните следующее:
- Запустите ArcGIS AppStudio и откройте Настройки AppStudio.
- В разделе Редактор выберите Visual Studio Code в качестве редактора по умолчанию.
- Выберите Обзор и путь к редактору Visual Studio Code.
По умолчанию пути к Visual Studio Code выглядят так:
- Windows: //Users/userName/AppData/Local/Programs/Microsoft VS Code/Code.exe
- Linux: /usr/share/code/bin/code
- macOS: /Applications Visual Studio Code.app
При следующем редактировании приложения в Visual Studio Code будут содержаться необходимые для него файлы.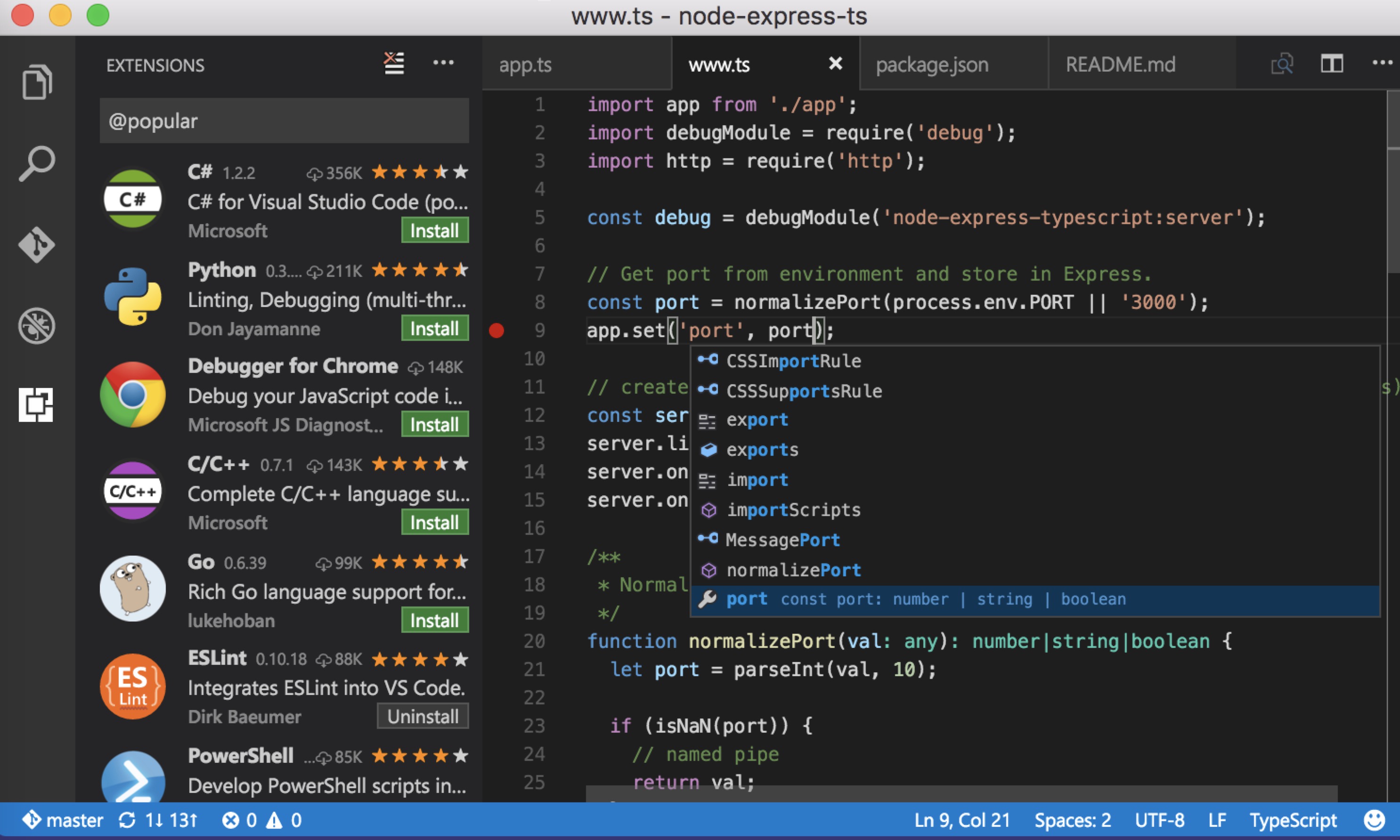
Отзыв по этому разделу?
Python + Visual Studio Code = успешная разработка
Суперсет Python и Visual Studio Code в действии! Полное руководство по настройке и началу работы на лучшем языке в лучшем редакторе.
VS Code от Microsoft – легкий и удобный редактор кода, доступный на всех платформах и невероятно гибкий. Это отличный выбор для программирования на Python.
В этой статье мы рассмотрим способы установки и настройки максимально эффективной рабочей среды для разработки.
Статья предназначена для программистов, уже имеющих опыт работы с Python и установивших на свою рабочую машину интерпретатор этого языка программирования (Python 2.7, Python 3.6/3.7, Anaconda или другой дистрибутив).
Установка Python – дело несложное: здесь вы найдете подробное пошаговое руководство для всех популярных ОС. Помните, что в разных операционных системах интерфейс VS Code может немного различаться.
Установка и настройка Visual Studio Code для разработки на Python
Сразу же отметим, что VS Code не имеет практически ничего общего с его знаменитым тезкой Visual Studio.
Редактор очень легко установить на любую платформу: на официальном сайте есть подробные инструкции для Windows, Mac и Linux.
Продукт ежемесячно обновляется и улучшается. В него из коробки встроена поддержка нескольких языков и удобная модель расширения. Пользовательский интерфейс предельно прост и понятен.
VS Code + Python
С 2018 года есть расширение для Python. Наблюдать за развитием отношений этой пары можно в блоге Microsoft.
Основные возможности редактора:
А вот пара полезных подборок для прокачки Python-скиллов:
В редакторе есть и полезные фичи, не связанные напрямую с языком:
И еще несколько крутых возможностей для полного счастья:
- GitLens – множество полезных функций Git прямо в редакторе, включая аннотации blame и просмотр репозитория.

- Автосохранение (File — Auto Save) и удобная настройка его задержки.
- Синхронизация параметров редактора между различными устройствами с помощью GitHub.
- Удобная работа с Docker.
Чтобы найти и установить необходимые расширения и темы, нажмите на иконку Расширения на левой панели. Можно искать по ключевым словам и сортировать результаты поиска.
Найдите расширение Python и установите его, чтобы продолжить настройку редактора.
Файлы конфигурации
В Visual Studio Code вы легко можете настроить все под себя. Здесь есть параметры пользователя, которые являются глобальными, и параметры рабочей области – локальные для конкретных папок или проектов. Локальные настройки сохраняются в виде .json-файлов в папке .vscode.
Новый проект на Python
Чтобы открыть новый файл, нужно зайти в меню Файл и выбрать пункт Создать или нажать горячую комбинацию клавиш Ctrl+N.
Еще в редакторе есть полезная палитра команд, которую можно вызвать сочетанием Ctrl+Shift+P. Для создания нового файла введите в появившемся поле File: New File и нажмите Enter.
Какой бы способ вы ни выбрали, перед вами должно открыться вот такое окно:
Здесь уже можно вводить код вашей программы.
Начинаем кодить
Для демонстрации возможностей редактора напишем «Решето Эратосфена» – известный алгоритм для нахождения простых чисел до некоторого предела. Начнем кодить:
sieve = [True] * 101 for i in range(2, 100):
На экране это будет выглядеть примерно так:
Подождите, что-то не так. Почему-то VS Code не выделяет ключевые слова языка, не дополняет, не форматирует и вообще ничего полезного не делает. Зачем он вообще такой нужен?
Без паники! Просто сейчас редактор не знает, с каким файлом он имеет дело. Смотрите, у него еще нет названия и расширения – только какое-то неопределенное Untitled-1. А в правом нижнем углу написано Plain Text (простой текст).
А в правом нижнем углу написано Plain Text (простой текст).
Установка Python плагина уже произведена, теперь его нужно активировать. Для этого достаточно просто сохранить файл с нужным расширением. Для этого у нас опять же три способа:
- меню: Файл — Сохранить
- горячая комбинация:
Ctrl+S - палитра команд: File: Save File
Дайте файлу имя sieve.py.
Теперь редактор понял, что имеет дело с кодом на Python, и исправился:
Так гораздо лучше! В правом нижнем углу появилась надпись Python, значит все работает правильно.
Если на вашем компьютере установлено несколько интерпретаторов языка (Python 2.7, Python 3.x или Anaconda), вы можете выбирать нужный. Для этого кликните на индикаторе языка (внизу в левой части экрана) или наберите в палитре команд Python: Select Interpreter.
По умолчанию VS Code поддерживает форматирование с использованием pep8, но вы можете выбрать black или yapf, если хотите.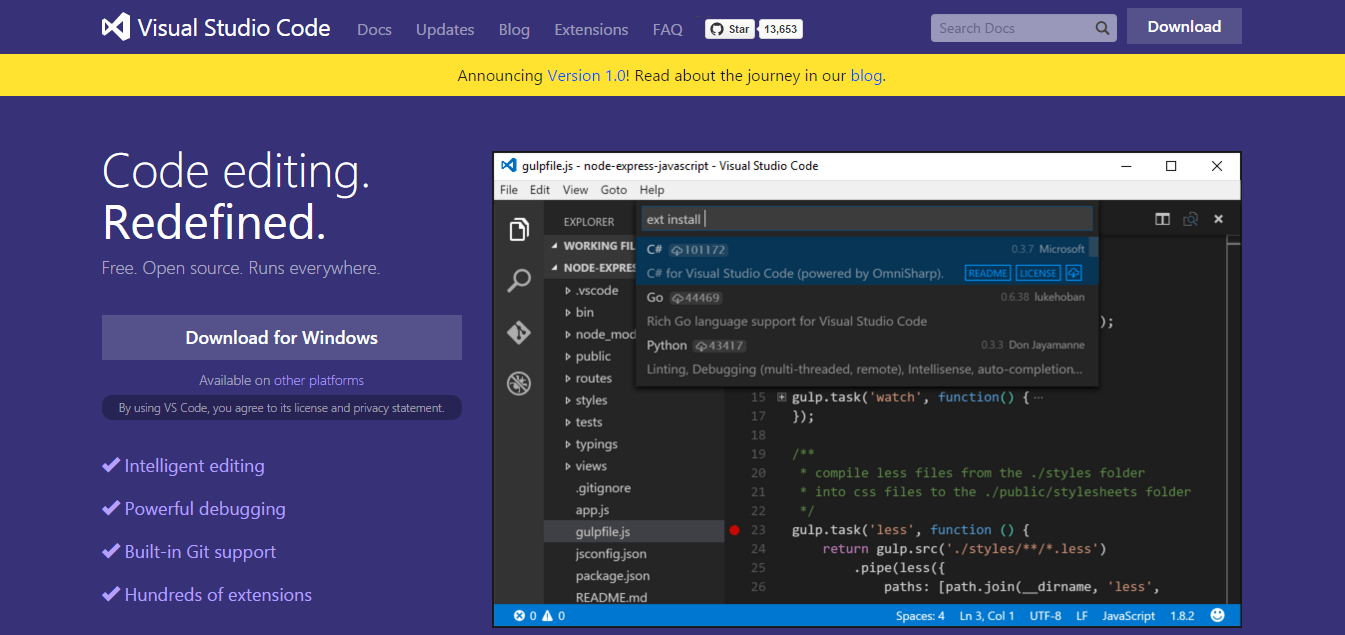
Допишем код алгоритма:
sieve = [True] * 101 for i in range(2, 100): if sieve[i]: print(i) for j in range(i*i, 100, i): sieve[j] = False
Если вы будете вводить его вручную (без copy-paste), то сможете увидеть IntelliSense редактора в действии.
VS Code автоматически делает отступы перед операторами for и if, добавляет закрывающие скобки и предлагает варианты завершения слов.
Запуск программы
Чтобы запустить готовую программу, нам даже не нужно выходить из редактора! Просто сохраните файл, вызовите правой кнопкой мыши контекстное меню и выберите в нем пункт Выполнить файл в консоли.
Теперь, когда код завершен, его можно запустить. Для этого не нужно выходить из редактора: Visual Studio Code может запускать эту программу непосредственно в Редакторе. Сохраните файл (с помощью Ctrl+S), затем щелкните правой кнопкой мыши в окне редактора и выберите пункт Запустить файл Python в терминале.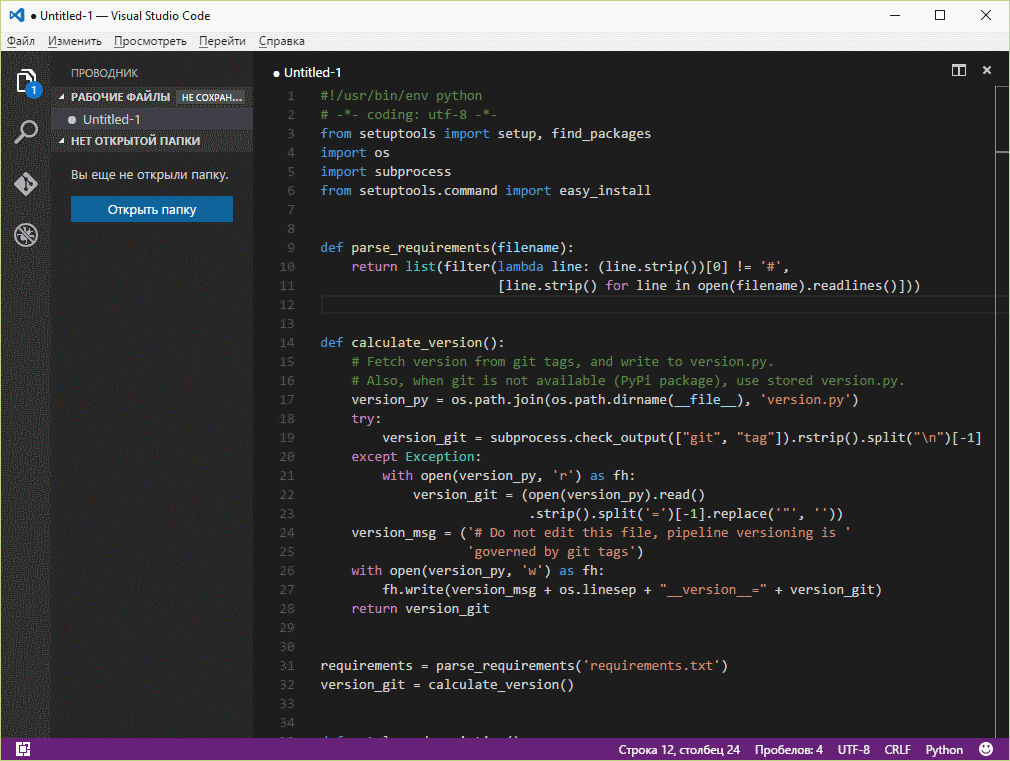
В нижней части окна должна появиться панель терминала с результатом работы программы.
Линтинг кода
Возможно, вы уже успели увидеть всплывающее окно с сообщением, что проверка кода недоступна и предложением установить линтер. По умолчанию расширение предлагает PyLint. Также поддерживаются и другие инструменты:
- flake8
- mypy
- pydocstyle
- pep8
- prospector
- pyllama
- bandit
Подробные сведения о настройке каждого из них вы можете найти здесь.
Обратите внимание, что линтер настраивается для конкретной рабочей области, а не глобально.
Редактирование существующего проекта
Итак, мы научились создавать новые файлы. Это здорово, но все же большую часть времени вам придется работать с уже существующими проектами, которые состоят из множества отдельных файлов и папок.
С редактором можно работать прямо из консоли, открывая и создавая файлы простой командой code filename..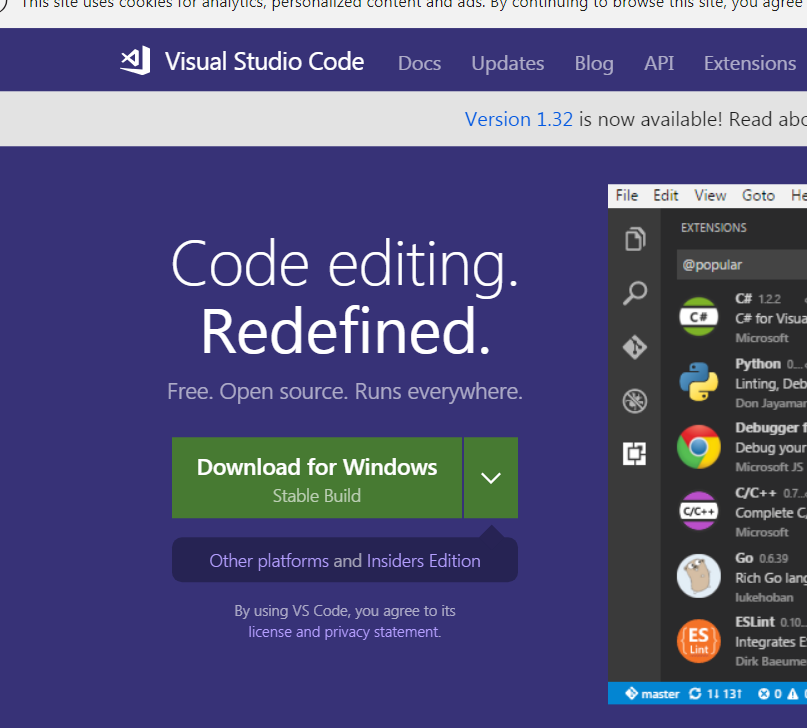 py
py
Посмотрим, на что способен VS Code на примере уже готового проекта. Это библиотека для анализа уравнений, основанная на «алгоритме маневровой станции» (shunting-yard algorithm) Дийкстры. Вы можете клонировать этот репозиторий, чтобы начать работу.
Открыть созданную локально папку в редакторе можно из терминала:
cd /path/to/project code .
VS Code умеет работать с различными средами: virtualenv, pipenv или conda.
Также вы можете открыть папку прямо из интерфейса редактора:
- меню: Файл — Открыть папку
- горячие клавиши:
Ctrl+K,Ctrl+O - из палитры команд: File: Open Folder
Вот так выглядит открытый проект:
По умолчанию при открытии папки VS Code также открывает файлы, с которыми вы работали в последний раз. Это поведение можно изменить.
Теперь вы можете открывать, редактировать, запускать и отлаживать все файлы проекта, перечисленные в левой панели. Над проводником отображаются все файлы, с которыми вы в данный момент работаете.
Над проводником отображаются все файлы, с которыми вы в данный момент работаете.
Тестирование
Грамотное программирование на Python помимо собственно написания кода включает также его тестирование.
Visual Studio Code умеет автоматически распознавать тесты в unittest, pytest или Nose. В нашем проекте есть модульный тест, который можно использовать для примера.
Чтобы запустить существующие тесты, из любого файла Python вызовите правой кнопкой мыши контекстное меню и выберите пункт Запустить текущий тестовый файл.
Нужно будет указать используемый для тестирования фреймворк, путь поиска и шаблон для имени файлов тестов. Эти настройки сохраняются как параметры рабочей области в локальном файле .vscode/settings.json. Для нашего проекта нужно выбрать unittest, текущую папку и шаблон *_test.py.
Теперь можно запустить все тесты, кликнув на Run Tests в строке состояния или из палитры команд.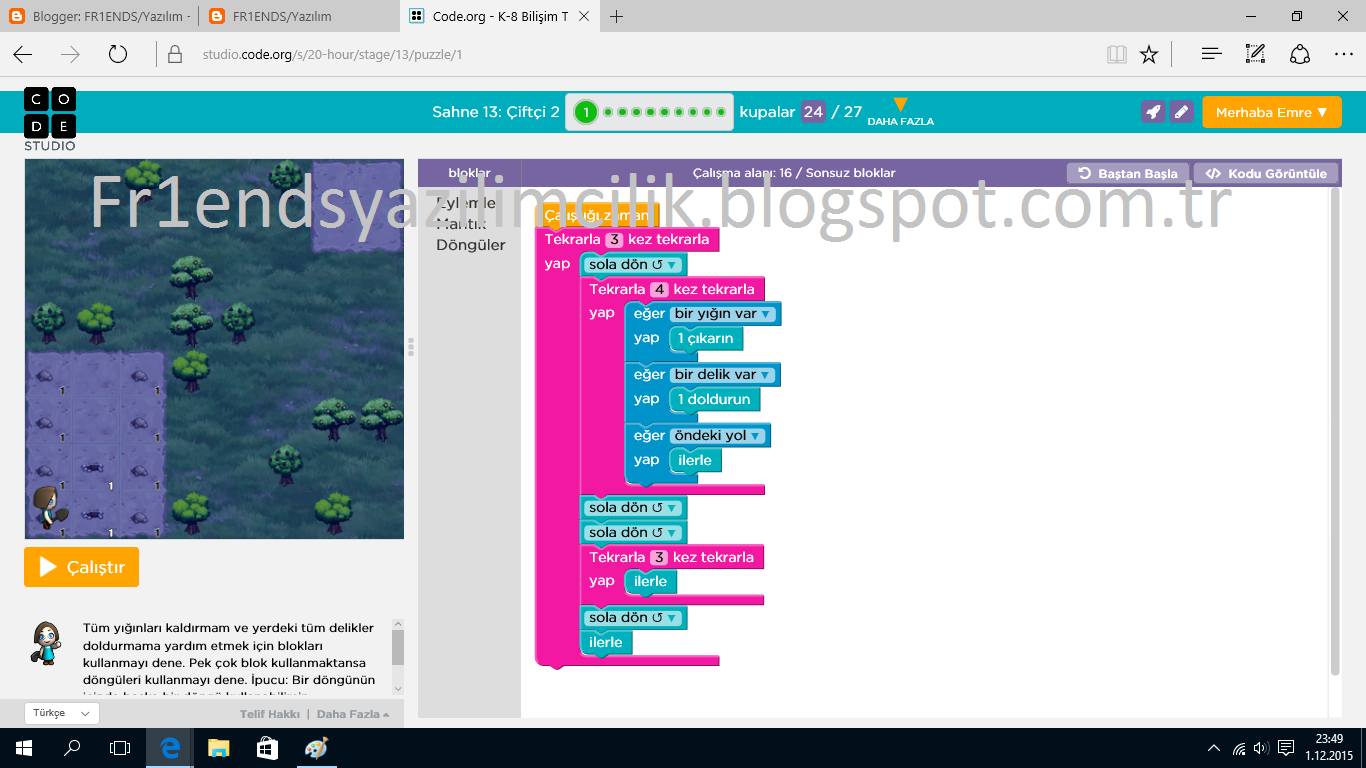
Также тесты можно выполнять по отдельности, что позволяет экономить много времени, работая только с неудачными методами.
Результаты тестов отображаются во вкладке Output (раздел Python Test Log выпадающего меню).
Посмотрите также:
Отладка кода
Несмотря на то, что VS Code – это просто редактор кода, а не полноценная IDE, он позволяет отлаживать код Python прямо в рабочей области. У него есть много функций, которые должны быть у хорошего отладчика:
- Автоматическое отслеживание переменных
- Отслеживание выражений
- Точки прерывания
- Инспекция стека вызовов
Все эти данные можно найти во вкладке Debug левой панели.
Отладчик может управлять приложениями Python, запущенными во встроенной консоли или внешнем терминале. Он может подключаться к уже запущенным экземплярам Python и даже отлаживать приложения Django и Flask.
Отладить программу на Python так же просто, как запустить отладчик с помощью F5. Используйте
Используйте F10 и F11 для перехода к следующей функции и для захода в текущую функцию. Shift+F5 – выход из отладчика. Точки останова задаются с помощью клавиши F9 или щелчком мыши в левом поле окна редактора.
Перед началом отладки более сложных проектов, включая приложения Django или Flask, необходимо настроить и выбрать конфигурацию отладки. Сделать это очень просто. Во вкладке Debug найдите раскрывающееся меню Configuration и нажмите Add Configuration:
VS Code создаст и откроет файл .vscode/launch.json, в котором можно настроить конфигурации Python, а также отладку приложений.
Вы даже можете выполнять удаленную отладку и дебажить шаблоны Jinja и Django. Закройте launch.json и выберите нужную конфигурацию приложения из раскрывающегося списка.
Посмотрите также:
Интеграция с Git
В VS Code прямо из коробки есть встроенная поддержка управления версиями. По умолчанию подключен Git и GitHub, но вы можете установить поддержку других систем. Все работа происходит во вкладке Source Control левого меню:
По умолчанию подключен Git и GitHub, но вы можете установить поддержку других систем. Все работа происходит во вкладке Source Control левого меню:
Если в проекте есть папка .git, весь спектр функций Git/GitHub включается автоматически. Вы можете:
Все эти функции доступны прямо из пользовательского интерфейса:
VS Code также распознает изменения, внесенные вне редактора.
Все измененные файлы помечены маркером M, а неотслеживаемые – U. Символ + подготавливает файлы к коммиту. Чтобы сохранить изменения, введите сообщение и нажмите галочку.
Локальные коммиты можно отправить на GitHub прямо из редактора. Выберите в меню пункт Sync или кликните по значку Synchronize Changes в статус-баре в самом низу редактора (рядом с индикатором текущей ветки).
Visual Studio Code + Python = довольный разработчик
Visual Studio Code – один из самых крутых редакторов кода и замечательный инструмент для разработки. Редактор из коробки предлагает множество полезных возможностей и гибко подстраивается под все ваши потребности. Программирование на Python становится проще и эффективнее.
Редактор из коробки предлагает множество полезных возможностей и гибко подстраивается под все ваши потребности. Программирование на Python становится проще и эффективнее.
А какой редактор (или полноценную IDE) для разработки на Python используете вы?
Оригинал статьи: Python Development in Visual Studio Code
Visual Studio Code vs Rider для Unity. | by Nikita Goncharuk | Clean Code
Комплексное сравнение реализации возможностей Rider и VSCode.
Несколько лет назад я перешел с Atom на VSCode просто потому, что мне нравится его блочный и плоский интерфейс, но вскоре я обнаружил, что VSCode также обладает обширным количеством функций, но они хорошо спрятаны. Ладно, что побуждает меня рассматривать Rider именно сейчас?
Visual Studio Code почти что идеален — в нем практически нет недостатков. Несмотря на это, я не считаю целесообразным платить деньги только ради того, чтобы устранить некоторые раздражающие меня моменты, которые присущи практически всем текстовым редакторам с которыми я работал.
Rider, в свою очередь, не может похвастаться отсутствием раздражающих фич, однако он известен своим IDE «интеллектом» и глубокой интеграцией с Unity. На самом деле мне все равно. Я просто хочу улучшенный и более укомплектованный текстовый редактор, такой как VSCode, но с отсутствием некоторых недостатков. В этой статье я расскажу о том, как настроить Rider и как сделать так, чтобы он был похож на VSCode, дабы я мог наслаждаться как отсутствием раздражающих моментов, так и простым и понятным интерфейсом.
Структура Rider vs VSCode
❶ Преимущества и недостатки Rider по сравнению с VSCode.
❷ Как сделать Rider более похожим на VSCode (для любителей VSCode, которые хотят избавиться от некоторых неприятных моментов VSCode).
❸ Я буду стараться рассматривать мельчайшие детали, так как практически все текстовые редакторы очень похожи друг на друга.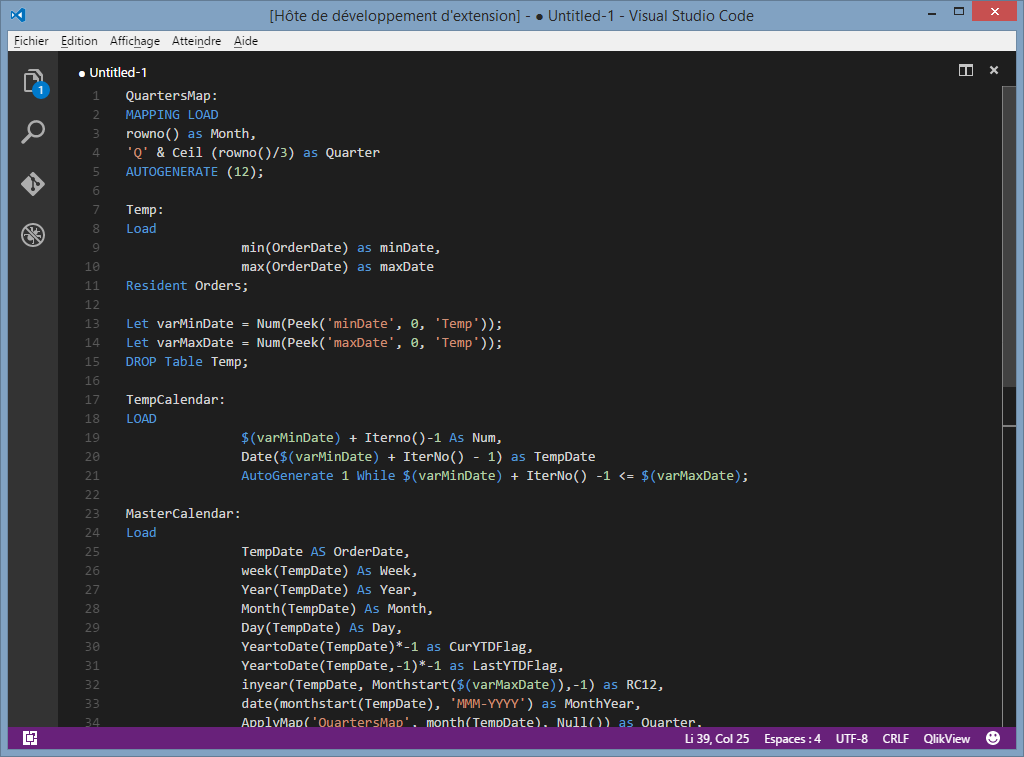 Разницу можно заметить лишь в маленьких деталях.
Разницу можно заметить лишь в маленьких деталях.
P.S. В статье рассматривается версия Rider 2019.3
Бесконечная лицензия
Первое, что вы подумаете, когда посетите их вебсайт: «Я не хочу платить за подписку на обычный текстовый редактор!» Ну, текстовый редактор — это один из главных инструментов программиста, и к тому же его трудно совершенствовать, поэтому вам, возможно, придется пересмотреть его ценность.
В моем случае я бы согласился на разовый платеж. Мне понравилась модель подписки, которую предлагают разработчики Rider по причине отсутствия необходимости платить до тех пор, пока я не увижу, что они предлагают. По сути, когда вы прекращаете подписку, вы просто прекращаете получать обновления и можете продолжать использовать имеющуюся версию Rider. В Adobe, например, все иначе — по завершении подписки, вам блокируется доступ ко всем инструментам. Модель подписки Rider заставила меня задуматься о покупке.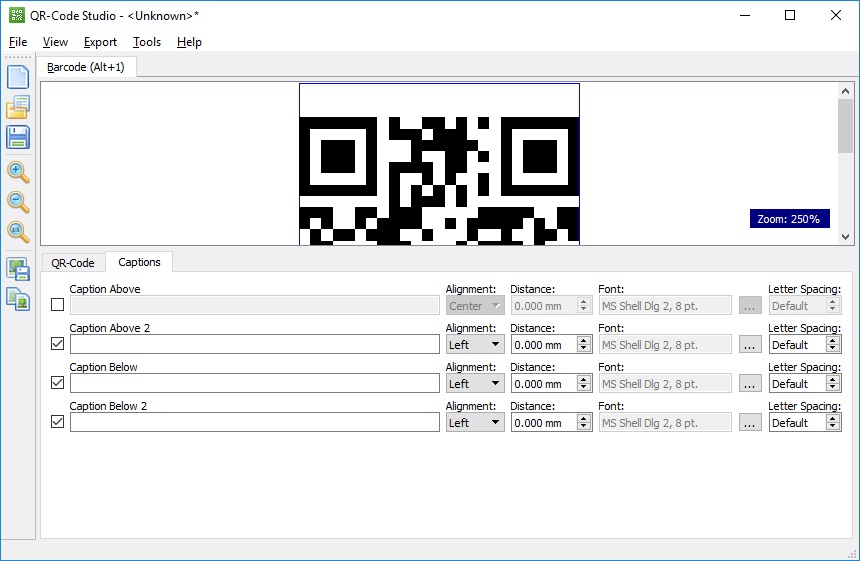 Да, эта модель больше похожа на покупку, а не на ежемесячные платежи. Больше информации здесь.
Да, эта модель больше похожа на покупку, а не на ежемесячные платежи. Больше информации здесь.
VSCodeVim vs IdeaVim
Я использую сочетания клавиш в Vim ежедневно, а у VSCodeVim есть с этим проблемы, которые не устранялись в течение нескольких лет:
• gd для перехода к определению обычно работает нормально, но обратное Control + O часто возвращает неправильное место или выдает ошибку диалогового окна.
• Плагин не рассматривает рефакторинг кода как шаг отмены, и, когда вы делаете что-то, связанное с рефакторингом, а потом делаете отмену, вы отменяете этот шаг плюс весь рефакторинг.
• Сниппеты кода с преобразованием переменных не работают, когда этот плагин включен.
• Макросъемка qq «слишком буквальна», а также она иногда не захватывает некоторые команды, что создает мне ряд неприятностей. Кроме того, она довольно медленно работает, если команда длинная.
Я не так хорошо знаю об IdeaVim, но, кажется, у него нет ни одной из вышеупомянутых проблем.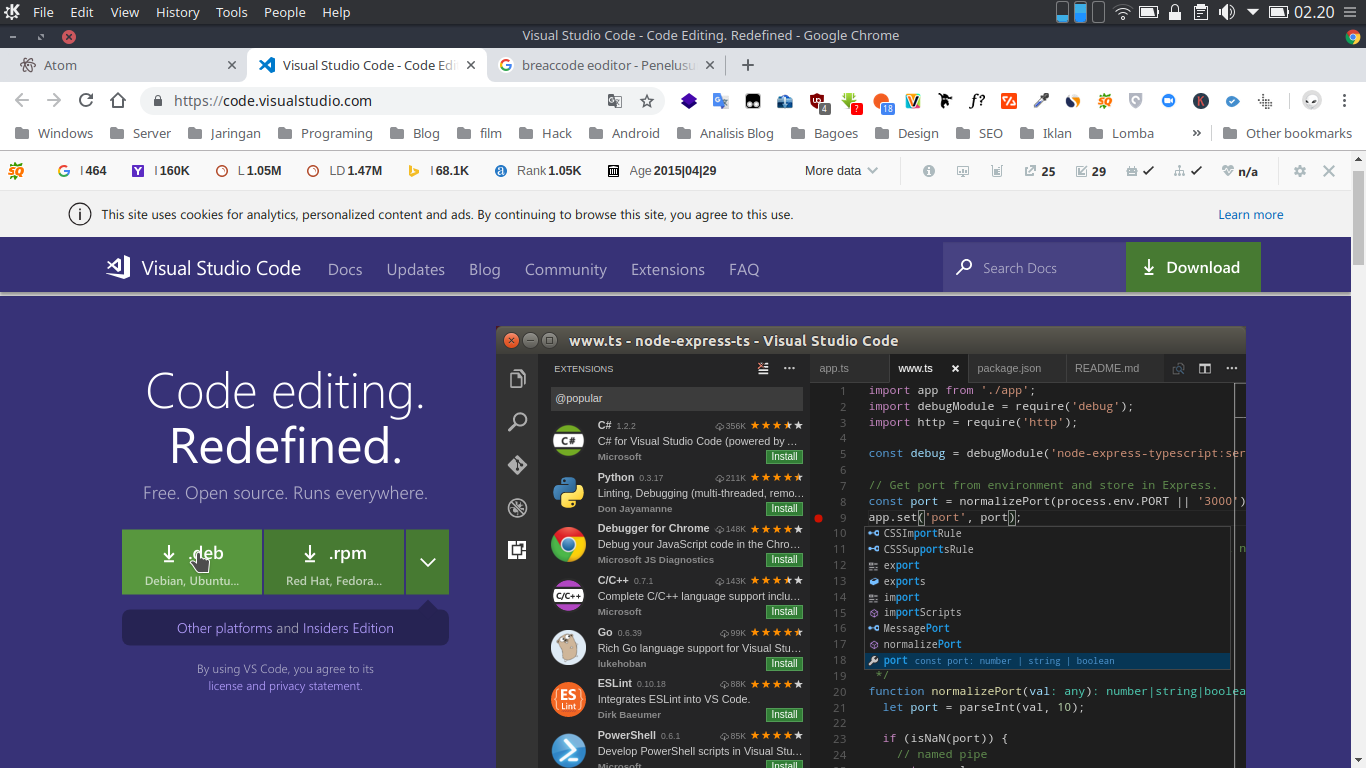 Однако:
Однако:
•== или = i ( для форматирования кода в IdeaVim не работает, в то время как оно работает в VSCodeVim.
• gc для комментирования в визуальном режиме не реализовано, но оно присутствует в VSCodeVim. В IdeaVim надо прибегать к Cmd + / .
Короче, в любой из эмуляций Vim всегда чего-то не хватает.
Я понимаю, что я не вправе осуждать VSCodeVim за наличие багов как минимум потому, что это проект с открытым исходным кодом, доступным на GitHub. Если я не вношу свой вклад в разработку, то я не имею права требовать от него чего-либо. Однако верно и то, что у меня может не быть времени на разработку VSCodeVim, и, в таком случае, IdeaVim — это неплохое решение, поддерживаемое коммерческой компанией, на которое я мог бы потратить деньги вместо времени. Я также полагаю, что деньги могут замотивировать вас и заставить делать продукт более изысканным.
IdeaVim быстрый!
Только за скорость уже можно платить деньги. Например, в VSCode, при выключении VSCodeVim, даже простая команда перемещения по линии работает медленнее, чем когда вы нажимаете на стрелку вниз с выключенным плагином. Это очевидно в команде, которая перескакивает через дистанцию, как Shift +].
Есть такое ощущение, что VSCodeVim проходит через «что-то», прежде чем начинать двигаться. Может быть, вы этого не почувствуете, но я любитель музыкальных игр, а также разработчик игр. Я могу заметить разницу в реагировании. При использовании реального Vim, такого как в Terminal или MacVim, ощущение отзывчивости очень схоже на реагирование в Rider, но не в VSCodeVim.
Omnisharp vs ReSharp
В целом Omnisharp работает нормально, в том числе когда дело касается переименования переменных во всем проекте, что, лично для меня, важно.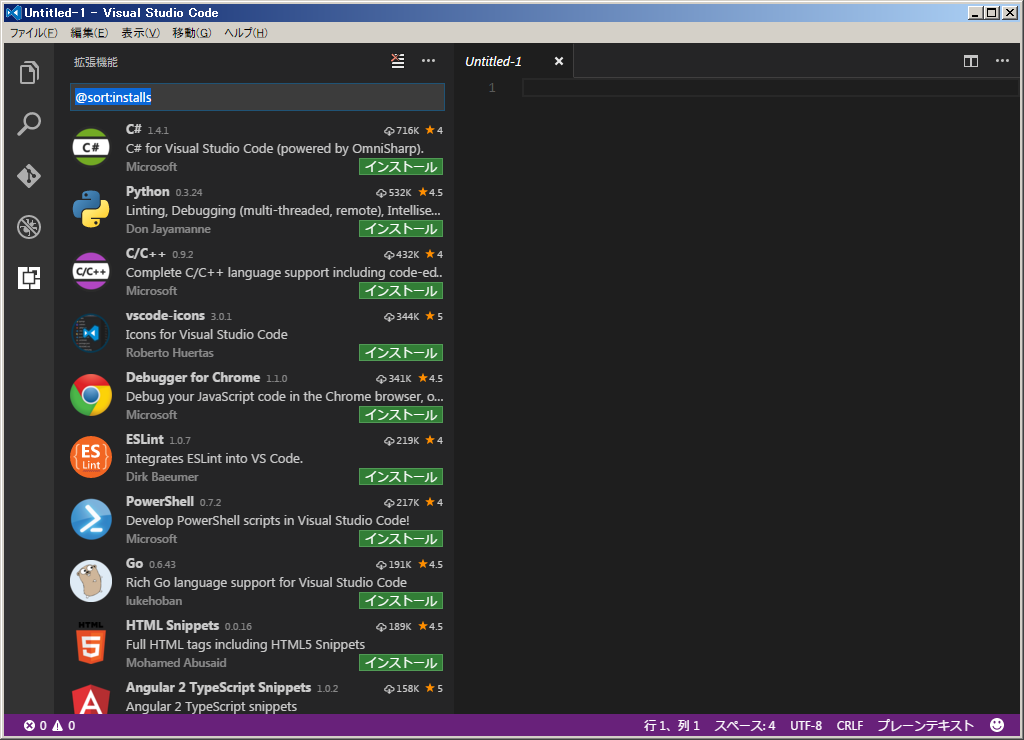 Благодаря Omnisharp я могу не тратить много времени на название переменной, а просто придумывать его на ходу, а потом, если нужно будет, я могу его(название) легко изменить. Однако в некоторых ситуациях это не работает. Например, если эта переменная в лямбда-методе не завершается автоматически, в отличие от простой лямбды. Этот шаблон важен в библиотеке ECS Unity.
Благодаря Omnisharp я могу не тратить много времени на название переменной, а просто придумывать его на ходу, а потом, если нужно будет, я могу его(название) легко изменить. Однако в некоторых ситуациях это не работает. Например, если эта переменная в лямбда-методе не завершается автоматически, в отличие от простой лямбды. Этот шаблон важен в библиотеке ECS Unity.
ReSharper еще круче…
Размер диалогового окна.
Есть одна вещь, которой VSCode поразил меня — это суперкомпактное диалоговое окно. Размер диалогового окна Rider слишком широк, а высота линии слишком велика. И, к сожалению, это нельзя изменить. Вы можете перетащить правый край, чтобы сузить его, но когда вы откроете его снова, оно расширится. Обширность Unity ECS заставляет диалоговое окно становиться громоздким почти всегда.
И я действительно ненавижу, когда приходится искать нужное поле, убирая при этом весь контекст, о котором я думаю. Это связано с тем, что высота слишком большая. Если бы я мог установить высоту окна примерно в 4–5 записей, тогда я чувствовал бы себя гораздо лучше.
Это связано с тем, что высота слишком большая. Если бы я мог установить высоту окна примерно в 4–5 записей, тогда я чувствовал бы себя гораздо лучше.
Вот скрин из VSCode. Маленькое и удобное. Нет необходимости показывать все … хорошо ну в 95% случаев так точно. Окно с документацией выглядит также компактно.
А теперь сравните это с диалоговым окном Rider. Оно огромное! И, при этом, оно появляется, когда вы задержитесь на поле на 1 секунду. Я очень бесился по этому поводу и в итоге все закончилось тем, что я отключил этот функционал, потому что он был уж слишком навязчивым.
Также это превращается в настоящий ад с ForEach, который содержит миллион перестановок лямбд… Все начинает лагать и приходиться отключать данный функционал. Затем, при использовании обычного метода, когда мне нужно перейти к определению, чтобы увидеть сигнатуру, я опять его включаю…
Автозаполнение кода(code completion)
Rider медленный! VSCode работает также «просто», как и простая замена строки. Тем не менее, в Rider вы можете получить результат раньше, а нажатие клавиши может наверстать упущенное. Это, должно быть, из-за переформатирования вещей и другого интеллекта IDE. Я думаю, что могу с этим смириться, но VSCode более быстр в автозаполнении кода(code completion). (также с шаблонами / сниппетами)
Тем не менее, в Rider вы можете получить результат раньше, а нажатие клавиши может наверстать упущенное. Это, должно быть, из-за переформатирования вещей и другого интеллекта IDE. Я думаю, что могу с этим смириться, но VSCode более быстр в автозаполнении кода(code completion). (также с шаблонами / сниппетами)
Однако это компенсируется более быстрой производительностью Vim в Rider. Также перемещение курсора в Rider быстрее!
Внешний вид
Мне по душе минимальный и блочный интерфейс VSCode. Некоторым не нравится полноценные IDE, как Rider, не потому, что требуется много времени на их запуск, но из-за того, что они выглядят сложными. Вам должно быть знакомо это чувство, если вы работаете с Android Studio. У вас появляется усталость еще до начала работы.
Еще в Rider можно изменять внешний вид аж до тех пор, пока он не станет таким же пустым, как в VSCode. Самый важный момент для меня — один уровень верхней панели. Затем один уровень нижней панели. А затем отсутствие окружающих боковых панелей объектов (с такими надписями как «Проект» и так далее…это очень отвлекает»), которые вызывают ощущение, будто вы программируете в коробке. Чтобы это изменить перейдите в «Вид» -> «Внешний вид». В Rider также возможно отключение шрифтов!
До
После
Без боковой панели. Только верхняя и нижняя граница.
Тема редактора
Тема Rainglow также доступна в Rider. Мне нравится менять темы в зависимости от настроения, а не пытаться «освоить» имеющуюся тему. Но есть одна вещь, которая мне нравится в VSCode — тема также распространяется на боковую панель, а не только на область редактора. Например, тема Rider dark, которая хорошо смотрелась на скриншоте ранее, теперь выглядит странно, потому что теперь есть 2 вида разных оттенков темноты. Но, в любом случае, я прячу боковую панель, когда не использую ее.
Правила
У Rider есть встроенные правила, и мой код начинает страдать от этого. К счастью, я могу переделать их, кликнув на лампочку и выбрав то, что я хочу. Я считаю, что иногда их слишком много, например, правила именования переменных. Они предлагают то, как использовать/ не использовать var для простого типа, или как использовать/ не использовать var, когда это «очевидно». Но в реальности все сложнее.
Когда я использую ToComponentDataArray <T>, на мой взгляд «очевидно», что тип будет NativeArray <T>, но, конечно, предписанное правило может этого и не видеть. Шаблон out var часто конфликтует с некоторыми правилами. И, наконец, иногда я произвольно использую или не использую var в зависимости от того, насколько загружено окружение. (комбинированный JobHandle нуждается в этом для акцентирования, но дескриптор возвращается из var, поэтому я не хочу набирать JobHandle и т.д.) В итоге я отключил многие из правил. По правде говоря, в первые несколько дней программирования на VSCode мне всегда приходилось что-то выключать, например code lens. Чтобы полностью настроить Rider, мне понадобилось 1–2 часа.
Сниппеты против live шаблонов (с англ. Live template)
Live шаблон Rider выигрывает потому, что он работает с IdeaVim, в то время, как сниппеты VSCode не могут выполнять преобразование параметров в VSCodeVim. Вот пример файла конфигурации фрагмента из VSCode. Каждый $ представляет, куда будет перемещаться курсор на каждой вкладке. Вы можете выполнить некоторые преобразования с помощью регулярных выражений.
Детали: https://code.visualstudio.com/docs/editor/userdefinedsnippets
В Rider мне также нравится, что я могу назвать свою переменную как угодно, например $ type $(таким образом, имя типа внутри <>также может стать именем переменной). Пока я еще не читал, как выполнить преобразование переменной.
Использование пакетов
VSCode не понимает Unity, и когда вы пытаетесь использовать какой-то пакет, он запрашивает файл проекта C# и обнаруживает, что это dll, и поэтому он копается в dll (сгенерированный из asmdef) вместо фактического исходного кода пакета, который также доступен где-то еще.
Rider тут побеждает, потому что знает о пакетах Unity UPM. Например, если вы желаете использовать EntityCommandBuffer.RemoveComponent:
В Rider вы можете попасть в пакет. Это очень важно в Unity, так как в таком случае все исходные коды доступны. Вам больше не нужно задумываться о том, что происходит внутри, когда вы можете просто войти в пакет и быстро выйти с помощью Ctrl + O. (команда Vim) Можно также отключить все всплывающие окна документации . Я думаю, что это полезно, поскольку всплывающие окна отвлекают.(Хотя первая версия VSCode dll полезна для быстрого просмотра соседних перегрузок, например, с перегрузкой EntityQuery. Хотя в Rider вы также можете использовать outliner .)
Peeking
Вы можете использовать Red hot в Rider 2019.3 для просмотра определений:
В VSCode этот функционал уже давно доступен. Лично мне больше нравится VSCode, потому что он хорошо работает со своим «безграничным дизайном», заполняя его горизонтально.
Поиск
UX очень хорош при поиске. Теперь справа есть блок для просмотра.
Мне не нравится древовидная форма, которую предоставляет Rider. Это неуклюже, и я не могу сразу увидеть контекст кода, как в VSCode.
Со временем VSCode даже улучшится, добавив более полную версию использования поиска, которая все же лучше, чем древоподобная структура от Rider — просто файл и строки, где это используется.
К счастью, Rider можно настроить. Сначала нажмите на винтик и выберите опцию Left Top.
Чтобы исключить ненужные папки в дереве и упростить его, как в VSCode, зайдите в меню, которое показано на скриншоте и выберите нужные для себя параметры.
Если вам нравится стиль VSCode, перейдите в нижний левый угол и кликните по «Предварительный просмотр» (с англ. Preview Usages).
Поведение файлового браузера
Нажмите эту не очень описательную кнопку «Всегда выбирать открытый файл» (с англ. “Always Select Opened File”) со стрелкой вниз, чтобы файловый браузер работал как в VSCode. Когда вы используете Search Anything, браузер фокусируется на этом файле. Я предпочитаю это больше, чем навигационную панель вверху (которую к тому же я отключил), потому что так я могу видеть контекст, и также могу оставить верхнюю панель только для вкладок, как в VSCode.
Та кнопка слева с противоположной стрелкой, сделает так, чтобы одним щелчком мыши можно было открыть файл, как в VSCode.
Рефакторинг: переименования
В VSCode это обманчиво просто, но и многофункционально. При нажатии клавиши F2 появляется небольшая ячейка, в которой, если вы вводите что-то еще, обновляется весь проект и не возникает ошибок. (Если имя не создает конфликтов.)
Rider, в свою очередь, медленнее, так как более тщательно обновляет весь проект, а также комментарии. А еще он иногда выкидывает диалоговые окна без надобности. (скрин ниже)
Иногда тот же shortcut (сочетание клавиш) выдает совершенно другое окно. Не знаю почему оно так работает, но мне кажется, что это связано с локальной переменной?
Unity-осведомленный браузер проекта (с англ. Unity aware project browser)
Rider выглядит так, как панель проектов Unity и мне это нравится. Синее поле указывает на папку с asmdef внутри. Он также работает и с вложенным asmdef.
Изначально я не был большим поклонником цветных значков, но они выглядят лаконично. Оттенок желтого действительно очень хорошо подходит для данного дизайна.
Раздражающие сохранения
Похоже, что Rider любит сохранять ваши файлы автоматически или делать странные вещи для того, чтобы вы чувствовали себя неуверенно по поводу того, был ли файл сохранен или нет. Это очень ужасно с Unity, где время итерации является очень весомой проблемой. Например, когда вы вернетесь в Unity, все файлы будут автоматически сохранены. Вы не можете оставить файл в “dirty state”, перейти Unity и вернуться. Вам придется сталкиваться с задержкой на 5–10 секунд каждый раз. К счастью, вы можете отключить такое поведение:
Вот странные фичи, которые вы не можете отключить:
– при закрытии “dirty state” файла Rider ничего не спросит, а просто закроет и автоматически сохранит его. Возможно, это не так уж и плохо, но иногда я делаю глупые вещи и я хотел бы удалять их путем закрытия, но теперь мне приходится многократно нажимать кнопку «Отмена». Да, если вы очень уверенно пользуетесь системой контроля версий, то вы можете с легкостью откатывать коммиты. Но, лично для меня, это тяжело и мне точно не нравится отсутствие всплывающего окна сохранения.
– вы не можете сохранять файлы по отдельности. Есть только кнопка «сохранить все». Это тоже странно, но в VSCode я всегда нажимаю сохранить все. Меня это не особо напрягает.
Авторекомпиляция после сохранения
Вы можете нажать «Сохранить все» в Rider, затем вы увидите, что Unity реагирует и перекомпилируется, как если бы вы выполнили Alt + Tab x2, который вы использовали в VSCode, чтобы заставить Unity сделать рекомпиляцию.
Я привыкаю к этому. Обычно это выглядит так: я закончил работу над каким-то фрагментом кода и сохраняю все вручную. Потом я опять пересматриваю код и думаю: «Хорошо, дважды проверил. Все работает!». Но к тому времени, как я закончил проверку, Unity уже скомпилировал мой новый код, так как компиляция запускается, как только я нажимаю сохранить.
Если в будущем Unity удастся установить время итерации, которое будет меньше 500 мс, это станет еще более удобным.
Вы можете ограничить количество вкладок
Открывая много файлов, вы получите множество вкладок. Мне нравится опция, которая автоматически закрывает вкладки за меня. Тем не менее, это немного раздражает, когда закрывается несохраненная вкладка и, в то врем, как она сохраняется, запускается перекомпиляция Unity, из-за чего мой компьютер зависает.
Операции с файлами
VSCode имеет функционал массового переименования или отдельного класса для нового файла, где он правильно работает с Omnisharp. Однако есть ограничения. Вы не можете просто создать новый файл C# или переименовать его на панели проекта в VSCode. Чтобы он работал правильно, вам нужно нажать Alt + Tab х2 в Unity (сделать перекомпиляцию), и таким образом Omnisharp сделает своего рода перезагрузку и будет знать, что делать.
Как и ожидалось от похожего на Rider IDE, вы можете создавать новые файлы и перемещать их сколько угодно, не переключаясь при этом на Unity. Это довольно мощно, поскольку в Unity эта операция вызывает вращающееся колесо компиляции(c англ. spinning compile wheel of doom), за которым следует одно долгое зависание. Это длится примерно по полминуты каждый раз.
Рекурсивный индикатор ошибок
Сначала меня бесило это, но теперь нравится. Когда вы делаете какой-либо мануальный рефакторинг, который не могут выполнить автоматизированные инструменты, или даже какое-то произвольное редактирование, часто к вам подсознательно закрадываются мысли, что что-то должно сломаться после этого. И вы, конечно же, хотите исправить это.
Обычно мне не хочется читать сообщения об ошибках, однако это единственный способ узнать об их происхождении. Приходится постоянно нажимать Alt + Tab x2, чтобы сделать перекомпиляцию и узнать о появлении ошибок. Но в Rider, как показано на рисунке, появляется красное подчёркивание, которое рекурсивно показывает папки, в которых присутствует ошибка. При этом нет надобности обращаться к журналу ошибок. Чтение требует времени, а вы просто хотите узнать, где возникла, и когда вы видите код, вы, скорее всего, уже знаете, что нужно исправить, даже без прочтения сообщения об ошибке.
Это также относится к таким вещам, как Search Anything.
Find Usage: Права записи
Одна чрезвычайно ценная фича Rider, которой нет в VSCode, — это категория Find Usages, основанная на чтении или записи. Обычно главная трудность с тестами состоит в том, чтобы найти места, где они были написаны.Мне обычно приходится искать знак = в VSCode вручную или включать его в поиск по всему проекту.
Unit-тесты
Вы можете запустить Unit-тесты из Rider. В VSCode вы можете запустить только чистый тест NUnit.
Однако, это происходит так медленно, что у меня хватает времени на то, чтобы случайно сделать скриншот состояния «Ожидание» некоторых Unit-тестов, которые должны выполняться молниеносно.
Слева от метода теста есть удобная кнопка, чтобы вы могли запустить этот тест, так как в VSCode, но, при этом, он будет работать с Unity. Тем не менее, это МЕДЛЕННО, поэтому я предпочту Alt + Tab, чтобы запустить его в Unity.
Точка трассировки (с англ. Tracepoint — точка, которая регистрирует ошибки вместо остановки программы) не связана с консолью Unity. Также здесь есть сомнительное автозаполнение,налпись eight, которую вы можете увидеть на скриншоте, является действительным логом, потому что я переопределил ToString. Однако автозаполнение предлагает вещи, никак не связанные с текущей областью.
Вывод появляется на панели «Отладочный вывод». Но панель часто захламлена другими сообщениями. В идеале я хочу видеть лог в Unity, а не здесь.
Генерация равноправных членов
Реализация IEquatable очень нужна в Unity DOTS. Это очень полезная функция в ReSharper, которая недоступна в Omnisharp.
Затем вы увидите диалоговое окно, в котором вы можете вручную выбрать, какие значения важны в тесте на равенство.
Генерация шаблона утилизации
Это полезно в Unity DOTS, где вы управляете памятью. Он сканирует все ваши IDisposable и DOTS следует за ними.
Генерация метки переключателей
В DOTS, переключение на enum предпочтительнее для высокопроизводительной таблицы переходов, генерируемой в сборке.
Локальный / внутренний UPM
Я уже подчеркивал, насколько важно делать UPM своего собственного проекта, даже если вы не намереваетесь сделать его open source. В VSCode ваш проект представляет собой папку. Когда вы добавляете код в свой собственный пакет UPM, Omnisharp может это сделать только потому, что запрашивает .csproj . И вы также можете редактировать файл, если UPM находится на локальном компьютере.
В Rider вы можете сделать то же самое, за исключением просмотра дерева проекта этого пакета. Это потому что Rider знает Unity! Папка со стрелкой и коробкой является локальным UPM.
Я думаю, что это круто, потому что в VSCode я был ограничен в использовании Go To Definition. Для того, чтобы перейти к файлу пакета и изменить его, мне нельзя было свободно просматривать любые другие близлежащие файлы в пакете и я должен был найти путь к другим файлам с помощью Go To Definition. Он также не был выделен на панели проекта. Rider сделал так, чтобы все пакеты (не только для чтения) воспринимались как часть вашего проекта, как на панели проектов Unity.
Разработчик C# от OTUSUPM для вашей игры
Также вы можете перетаскивать любой файл в папку UPM во время редактирования кода. Наверное, вы знаете, как трудно перемещать файлы в Unity. Каждое, даже маленькое, перемещение вызывает кучу сложностей.
Редактирование asmdef даже отображает диалоговое окно, не позволяющее вам что-либо делать в это время. (хотя если бы вы могли, редактор завис бы). Авторефакторинг работает. Переименование объектов в пакете UPM из вашего основного проекта работает и обновляет также весь ваш основной проект. В целом, это ключевая особенность модульного и тестируемого кода игры. (у вас может быть другая версия Rider, которая открывает UPM в качестве основного пакета. Хотя, скорее всего, вы можете так же легко редактировать свой пакет из основной версии пакета)
Breakpoints
Мне очень нравится эта фича в Rider. Когда случается брейкпоинт(с англ. Breakpoint) , в каждой строке выдаются комментарии, даже если вы не наводите мышку и не проверяете список стека. Оно хорошо будет работать в коде, который вы «разбиваете» на несколько строк. Это очень помогает понять окружение.
Автозаполнение документации
Несмотря на то, что в VSCode можно установить плагин для ///, чтобы получить заключение, а также там есть функция автозаполнения внутри “” части see cref и можно переименовывать всю документацию, в VSCode невозможно автоматически заполнять see cref , в то время, как это возможно в Rider.
Комментарий к новой строке
Если вы нажмете enter в середине любого комментария, к новой строке будут добавлены //, которые сделают ее также комментарием. Понятно, что когда я так делаю, я не собираюсь писать код в следующей строке. Я даже и не знал, что мне будет полезен подобный функционал ранее. Это не влияет на нажатие enter в конце строки или использование клавиши o в эмуляции Vim. И если следующая строка имеет пробелы после //, она будет отформатирована подобным образом.
Почти идеальный импорт отсутствующих ссылок
Эта функция очень важна в VSCode. Лично у меня частенько возникают проблемы с импортом в область видимости. К счастью, это можно решить.
В VSCode, если у вас нет ссылки в вашем asmdef, Omnisharp не может разрешить ее для вас. VSCode не может точно знать, что этот конкретный класс находится в сборке Entities.Hybrid, потому что вы еще не подвязали asmdef. В итоге вы подвязываете это, потому что знаете, что это поможет.
В Rider все немного проще. Rider понимает Unity на таком уровне, который знает расположение классов в пакетах, связанных с манифестом проекта(с англ. project manifest), но, все же, не с данным конкретным asmdef. Но даже несмотря на то, что завершение работает и using было добавлено в заголовок, его все равно нельзя использовать, потому что он не может перейти в ваш файл asmdef и добавить недостающую перекрестную ссылку на asmdef.
ReSharper более стабилен, чем Omnisharp
Наверное, вам знакомо то чувство, когда вы делаете что-то слишком «возмутительное» в VSCode и вам начинает казаться, что Omnisharp терпит поражение. Когда вы проверяете журнал Omnisharp во всплывающей консоли, вы конечно увидите там некоторые ошибки, но Omnisharp самостоятельно не восстановится.
Разработчик C# от OTUSЭто можно решить с помощью «Restart Omnisharp», но вам придется подождать некоторое время. VSCode, в отличие от Omnisharp, запускается быстро. Также я иногда замечаю, что Rider имеет подобные проблемы. Разница лишь в том, что у Rider просто падает производительность, но его не надо перезапускать.
Я подозреваю, что это происходит, когда Unity пытается перекомпилировать слишком много ссылок (непостепенно) и Rider / ReSharper обрабатывает это более изящно.
Один пробел до предыдущей строки
Когда я хочу отформатировать код так, чтобы он возвращался к концу предыдущей строки, я думаю, что нет подходящей команды Vim, чтобы сделать это достаточно быстро, кроме cut & paste. В Rider это можно сделать с помощью простого нажатия backspace в начале строки.
Спасибо за ваше внимание!
Вакансия Бэкенд-разработчик (Symfony, PHP, MySQL) компании Code Studio на vc.ru, Удалённо
Вакансия Бэкенд-разработчик (Symfony, PHP, MySQL) компании Code Studio на vc.ru, Удалённо [ { «id»: 1, «label»: «100%×150_Branding_desktop», «provider»: «adfox», «adaptive»: [ «desktop» ], «adfox_method»: «createAdaptive», «auto_reload»: true, «adfox»: { «ownerId»: 228129, «params»: { «pp»: «g», «ps»: «bugf», «p2»: «ezfl» } } }, { «id»: 2, «label»: «1200х400», «provider»: «adfox», «adaptive»: [ «phone» ], «auto_reload»: true, «adfox»: { «ownerId»: 228129, «params»: { «pp»: «g», «ps»: «bugf», «p2»: «ezfn» } } }, { «id»: 3, «label»: «240х200 _ТГБ_desktop», «provider»: «adfox», «adaptive»: [ «desktop» ], «adfox»: { «ownerId»: 228129, «params»: { «pp»: «g», «ps»: «bugf», «p2»: «fizc» } } }, { «id»: 4, «label»: «Article Branding», «provider»: «adfox», «adaptive»: [ «desktop» ], «adfox»: { «ownerId»: 228129, «params»: { «p1»: «cfovx», «p2»: «glug» } } }, { «id»: 5, «label»: «300x500_desktop», «provider»: «adfox», «adaptive»: [ «desktop» ], «adfox»: { «ownerId»: 228129, «params»: { «pp»: «g», «ps»: «bugf», «p2»: «ezfk» } } }, { «id»: 6, «label»: «1180х250_Interpool_баннер над комментариями_Desktop», «provider»: «adfox», «adaptive»: [ «desktop» ], «adfox»: { «ownerId»: 228129, «params»: { «pp»: «h», «ps»: «bugf», «p2»: «ffyh» } } }, { «id»: 7, «label»: «Article Footer 100%_desktop_mobile», «provider»: «adfox», «adaptive»: [ «tablet», «phone» ], «adfox»: { «ownerId»: 228129, «params»: { «p1»: «bwkpg», «p2»: «fjxb» } } }, { «id»: 8, «label»: «Fullscreen Desktop», «provider»: «adfox», «adaptive»: [ «desktop», «tablet» ], «auto_reload»: true, «adfox»: { «ownerId»: 228129, «params»: { «pp»: «g», «ps»: «bugf», «p2»: «fjoh» } } }, { «id»: 9, «label»: «Fullscreen Mobile», «provider»: «adfox», «adaptive»: [ «phone» ], «auto_reload»: true, «adfox»: { «ownerId»: 228129, «params»: { «pp»: «g», «ps»: «bugf», «p2»: «fjog» } } }, { «id»: 10, «disable»: true, «label»: «Native Partner Desktop», «provider»: «adfox», «adaptive»: [ «desktop», «tablet» ], «adfox»: { «ownerId»: 228129, «params»: { «pp»: «g», «ps»: «clmf», «p2»: «fmyb» } } }, { «id»: 11, «disable»: true, «label»: «Native Partner Mobile», «provider»: «adfox», «adaptive»: [ «phone» ], «adfox»: { «ownerId»: 228129, «params»: { «pp»: «g», «ps»: «clmf», «p2»: «fmyc» } } }, { «id»: 12, «label»: «Кнопка в шапке», «provider»: «adfox», «adaptive»: [ «desktop» ], «adfox»: { «ownerId»: 228129, «params»: { «p1»: «bscsh», «p2»: «fdhx» } } }, { «id»: 13, «label»: «DM InPage Video PartnerCode», «provider»: «adfox», «adaptive»: [ «desktop», «tablet», «phone» ], «adfox_method»: «createAdaptive», «adfox»: { «ownerId»: 228129, «params»: { «pp»: «h», «ps»: «bugf», «p2»: «flvn» } } }, { «id»: 14, «label»: «Yandex context video banner», «provider»: «yandex», «yandex»: { «block_id»: «VI-223676-0», «render_to»: «inpage_VI-223676-0-1104503429», «adfox_url»: «//ads.adfox.ru/228129/getCode?pp=h&ps=bugf&p2=fpjw&puid1=&puid2=&puid3=&puid4=&puid8=&puid9=&puid10=&puid21=&puid22=&puid31=&puid32=&puid33=&fmt=1&dl={REFERER}&pr=» } }, { «id»: 15, «label»: «Баннер в ленте на главной», «provider»: «adfox», «adaptive»: [ «desktop», «tablet», «phone» ], «adfox»: { «ownerId»: 228129, «params»: { «p1»: «byudx», «p2»: «ftjf» } } }, { «id»: 16, «label»: «Кнопка в шапке мобайл», «provider»: «adfox», «adaptive»: [ «tablet», «phone» ], «adfox»: { «ownerId»: 228129, «params»: { «p1»: «byzqf», «p2»: «ftwx» } } }, { «id»: 17, «label»: «Stratum Desktop», «provider»: «adfox», «adaptive»: [ «desktop» ], «auto_reload»: true, «adfox»: { «ownerId»: 228129, «params»: { «pp»: «g», «ps»: «bugf», «p2»: «fzvb» } } }, { «id»: 18, «label»: «Stratum Mobile», «provider»: «adfox», «adaptive»: [ «tablet», «phone» ], «auto_reload»: true, «adfox»: { «ownerId»: 228129, «params»: { «pp»: «g», «ps»: «bugf», «p2»: «fzvc» } } }, { «id»: 19, «label»: «Тизер на главной 2», «provider»: «adfox», «adaptive»: [ «desktop», «tablet», «phone» ], «auto_reload»: true, «adfox»: { «ownerId»: 228129, «params»: { «p1»: «cbltd», «p2»: «gazs» } } }, { «id»: 20, «label»: «Кнопка в сайдбаре», «provider»: «adfox», «adaptive»: [ «desktop» ], «adfox»: { «ownerId»: 228129, «params»: { «p1»: «cgxmr», «p2»: «gnwc» } } }, { «id»: 21, «label»: «Ультратизер», «provider»: «adfox», «adaptive»: [ «desktop» ], «adfox»: { «ownerId»: 228129, «params»: { «pp»: «g», «ps»: «bugf», «p2»: «gtjk» } } }, { «id»: 22, «label»: «300×500 правый сайдбар 1×1», «provider»: «adfox», «adaptive»: [ «desktop» ], «adfox»: { «ownerId»: 228129, «params»: { «p1»: «cotcx», «p2»: «heif» } } } ] {«token»:»eyJhbGciOiJIUzI1NiIsInR5cCI6IkpXVCJ9.eyJwcm9qZWN0SWQiOiI1ZTRmZjUxODYyOGE2YzcxNDUxNWY0ZGEiLCJpYXQiOjE1ODI1MzY0NDB9.AwBBnUWMy3RR1xtAoaXVr81WvqxdlD4C8CBpwFiONzw»,»release»:»b8337aa0″} nullкодовых пространств · GitHub
кодовых пространств · GitHubИспользуйте любимые инструменты
Подключайтесь к кодовым пространствам из браузера или Visual Studio Code.
Упростите рабочий процесс
Автоматически настраивать зависимости и ключи SSH. Переходите от кода, чтобы быстрее выполнять коммит в любом проекте.
Расширение и настройка
Сконфигурируйте свой редактор с помощью точечных файлов и расширений, чтобы создать согласованную среду в каждом кодовом пространстве.
При разработке в облаке вы можете вносить код с любого устройства.
Участвуйте в проектах, не усложняя локальную настройку.Раскрутите среду разработки одним щелчком мыши — даже для проектов, над которыми вы раньше не работали, — и легко переключайтесь между ними.
Доступны ли Codespaces каждому?
Codespaces будет доступно небольшой группе пользователей GitHub во время ограниченной бета-версии. Со временем больше пользователей получат доступ к бета-версии в зависимости от доступности и даты регистрации.
Как мне начать использовать Codespaces?
Если вы участвуете в бета-версии Codespaces, вы увидите кнопку «Код» на вкладке «Код» всех поддерживаемых репозиториев.
Доступны ли Codespaces для всех репозиториев?
Пока идет ограниченная бета-версия, Codespaces будут доступны для ваших репозиториев и общедоступных репозиториев. Дополнительная поддержка будет доступна по мере прохождения бета-тестирования, но пока Codespaces не будут доступны для частных репозиториев, принадлежащих организациям.
Могу ли я оставить кодовое пространство открытым?
Когда вы создаете пространство кодов, вы можете оставить его открытым столько, сколько захотите, но оно будет автоматически приостановлено после 30 минут бездействия.Вы можете повторно подключиться в любое время через Codespaces в браузере или VS Code.
Что делать, если я не хочу разрабатывать в браузере?
Если хотите, вы можете открыть кодовое пространство в GitHub, а затем подключиться к нему в VS Code.
Сколько стоит Codespaces?
Подробнее о ценах на Codespaces см. В нашей документации. Во время ограниченной бета-версии Codespaces предоставляется бесплатно.
Чем Codespaces отличается от VS Code?
Codespaces устанавливает облачную, контейнерную и настраиваемую среду VS Code. После настройки вы можете подключиться к кодовому пространству через браузер или через VS Code.
Вы не можете выполнить это действие в настоящее время. Вы вошли в систему с другой вкладкой или окном. Перезагрузите, чтобы обновить сеанс.Вы вышли из системы на другой вкладке или в другом окне. Перезагрузите, чтобы обновить сеанс.Настроить редактор — Flutter
Вы можете создавать приложения с Flutter, используя любой текстовый редактор в сочетании с нашим инструменты командной строки. Однако мы рекомендуем использовать один из наших редакторов. плагины для еще лучшего опыта. Эти плагины предоставляют вам автозавершение кода, синтаксис выделение, помощь в редактировании виджетов, поддержка запуска и отладки и многое другое.
Выполните следующие действия, чтобы добавить плагин редактора для Android Studio, IntelliJ, VS Code или Emacs.Если вы хотите использовать другой редактор, все в порядке, переходите к следующему шагу: тест-драйв.
Установить Android Studio
Android Studio предлагает полную интегрированную среду IDE для Flutter.
В качестве альтернативы вы также можете использовать IntelliJ:
Установите плагины Flutter и Dart
Инструкции по установке зависят от платформы.
Mac
Используйте следующие инструкции для macos:
- Запустите Android Studio.
- Открыть настройки плагина ( Настроить> Плагины начиная с v3.6.3.0 или новее).
- Выберите плагин Flutter и нажмите Установить .
- Нажмите Да , когда будет предложено установить подключаемый модуль Dart.
- Нажмите Перезагрузить , когда будет предложено.
Linux или Windows
Используйте следующие инструкции для Linux или WIndows:
- Откройте настройки плагина ( Файл> Настройки> Плагины ).
- Выберите Marketplace , выберите плагин Flutter и нажмите Установить .
Установить VS Code
VS Code — это легкий редактор с поддержкой выполнения и отладки приложений Flutter.
Установите плагины Flutter и Dart
- Начать код VS.
- Вызвать Вид> Палитра команд… .
- Введите «установить» и выберите Extensions: Install Extensions .
- Введите «flutter» в поле поиска расширений, выберите в списке Flutter , и нажмите Установить . Это также установит необходимый плагин Dart.
Проверьте настройку с помощью Flutter Doctor
- Вызвать Вид> Палитра команд… .
- Введите «доктор» и выберите Flutter: запустите Flutter Doctor .
- Проверьте вывод на панели ВЫХОД на наличие проблем.Обязательно выберите Flutter из раскрывающегося списка в различных параметрах вывода.
Установить Emacs
Emacs — легкий редактор с поддержкой Flutter и Dart.
- Emacs, последняя стабильная версия
Установите пакет lsp-dart
Для получения информации о том, как установить и использовать пакет, см. Документацию lsp-dart.
Code.org запускает Code Studio, набор инструментов и учебную программу для обучения детей программированию — TechCrunch
С момента создания, Code.Миссия org состояла в том, чтобы ввести кодирование в учебные программы для учащихся как школ по всей стране. Сегодня некоммерческая группа запускает Code Studio, комбинированный набор инструментов и учебную программу, чтобы заинтересовать учащихся от детского сада до старшей школы основными концепциями программирования с помощью планов уроков с инструкциями.
Вместо того, чтобы заставлять детей изучать такой язык, как Python или Java (как в колледже или в классе AP Computer Science), Code Studio обучает базовым концепциям программирования посредством манипуляции с блоками логики, которые при объединении в определенную порядка, перемещайте персонажа по сцене или рисуйте фигуру.Интерфейс во многом похож на Scratch Массачусетского технологического института, хотя директор по продукту Code.org Мона Акмал сказала мне в Hangouts в Google, что есть несколько ключевых различий между предложением MIT и Code Studio, главным из которых является использование HTML5 (чтобы он мог работать в большинстве браузеров) и планы уроков на основе головоломок для учащихся K-12.
Помимо фактического пользовательского интерфейса, Code.org смог воспользоваться преимуществами осведомленности о своей цели (подкрепленной его кампанией «Час кода»), чтобы привлечь таких громких имен, как Марк Цукерберг и Билл Гейтс, чтобы снимать видеосегменты, представляя такие концепции, как а также использовать в своих уроках ресурсы от популярных брендов, таких как Angry Birds:
Другим важным отличием Code Studio является интерфейс, позволяющий учителям отслеживать, где их ученики находятся в процессе урока.Это естественное дополнение (видя, как Code.org хочет, чтобы такая учебная программа появлялась в школах), которое позволяет учителям управлять своими классами, а библиотекарям / сотрудникам компьютерных лабораторий координировать уроки для учащихся разных классов:
Хотя Code.org надеется, что школы представят своим ученикам Code Studio, они также считают, что создали среду, которая побудит детей начать создавать свои собственные игры и приложения и делиться ими после того, как они завершат уроки, которые считаются подходящими для их уровень обучения.Чтобы поощрять такой обмен, Code Studio позволяет пользователям создавать ссылки на свои проекты, которые позволят друзьям и семье поиграть с их усилиями посредством обмена через SMS и социальные сети.
студентов Студия компьютерной грамотности
Перейти к основному содержанию Меню- ▶ Киндер
- ▶ 1 класс
- ▶ 2-й класс
- ▶ 3 класс
- ▶ 4 класс
- ▶ 5-й класс
- ▶ 6 класс
- ▶ Студия кода
Установите Git и Github в VSCode
Этот пост является частью полного руководства по Git и Github
Первым шагом к использованию Github с VSCode является установка Git на вашем компьютере и включение в нем VSCode .В этом посте будут показаны простые шаги по настройке Git и Github в VisualStudio Code.
- Поймите, что такое Git, Github и VSCode
- Установите Git на свой компьютер
- Включите Git в VS Code
- Создайте свою учетную запись Github
- Настройте свой логин
Если вы еще не установили и не настроили VSCode.
1. Основные сведения
Visual Studio Code (VSCode) — это редактор кода для разработки, запуска и отладки кода.
Git — это инструмент, который позволяет вам создавать локальный репозиторий (на вашем ПК) и управлять версиями ваших файлов.
Github — это онлайн-сервис, в котором будут размещены ваши репозитории Git (в облаке).
2. Установите Git на свой компьютер
В официальной документации по Visualstudio говорится, что вам необходимо установить Git, прежде чем вы сможете получить доступ из VSCode.
Чтобы узнать, установлен ли уже Git, вы можете войти в командную строку (в Windows) или в терминале (на Mac) и ввести эту команду.
$ git --version git версия 2.20.1.windows.1
Однако, если он не установлен, просто перейдите в Git-SCM и загрузите исполняемый файл для своего компьютера.
3. Включить Git в коде VS
Чтобы включить Git в коде VS в Windows:
- Перейти к
файлу>Настройки - Перейти к настройкам
- Тип
Git: Включенов строке поиска - Убедитесь, что флажок установлен.
Чтобы включить Git в VS Code на Mac:
- Получил
Код>Настройки - Перейти к настройкам
- Тип
Git: Включенов панель поиска - Убедитесь, что в поле стоит галочка
4.Создайте или войдите в свою учетную запись Github
Чтобы создать учетную запись на Github, перейдите на github.com и следуйте инструкциям по созданию учетной записи.
Создайте учетную запись на Github5. Настройте логин
Пришло время настроить адрес электронной почты для фиксации в Git.
Чтобы настроить ваш вход в Git, нам нужно будет указать ваше имя пользователя и адрес электронной почты в Git.
Для этого откройте терминал.
Установить имя пользователя в Git.
git config --global user.name "yourusername"
Задайте адрес электронной почты в Git.
Добавьте адрес электронной почты в свою учетную запись GitHub.
Если вы используете двухфакторную аутентификацию (2FA) в своей организации, вам потребуется сгенерировать токен доступа. Вы также можете прочитать официальную документацию, чтобы помочь вам.
Заключение
Вот и все, что VSCode настроен с помощью Git.
Следующие шаги?
Старший специалист по SEO в компании Seek (Мельбурн, Австралия). Специализируется на техническом SEO. В поисках программного SEO для крупных организаций с использованием Python, R и машинного обучения.
50 Мощные инструменты — Stackify
Microsoft Visual Studio Code предоставляет разработчикам надежный рынок с полезными инструментами и расширениями, которые делают VS Code еще более функциональным и настраиваемым для удовлетворения потребностей любого разработчика. Новые расширения добавляются регулярно, и вы можете найти инструменты, библиотеки сниппетов и все, что угодно, чтобы упростить процесс разработки. Фактически, у Stackify Prefix есть собственное расширение кода в Marketplace — самое простое и мощное.NET вы найдете.
Расширения — жизненно важная часть работы Visual Studio Code. Мы решили совершить небольшую экскурсию по другим предложениям на торговой площадке, чтобы составить список из 50 наиболее полезных расширений, которые необходимо попробовать (в дополнение к префиксу Stackify, который мы, конечно, считаем обязательным) для любого Энтузиаст Visual Studio Code. Все следующие 50 расширений бесплатны, хотя для некоторых требуется, чтобы у вас были установлены другие программы или службы. Мы надеемся, что в этом списке инструментов вы найдете несколько отличных идей.
Попробуйте бесплатный профилировщик кода Prefix от Stackify, чтобы написать лучший код на своей рабочей станции. Префикс работает с .NET, Java, PHP, Node.js, Ruby и Python.
Кстати, некоторые из этих расширений связаны с TypeScript. Если вы не знакомы с этим, ознакомьтесь с нашей статьей о TypeScript и JavaScript.
- TSLint
Если вы сомневаетесь в качестве TypeScript, проверьте его с помощью этого расширения кода Visual Studio, которое интегрирует линтер tslint для языка TypeScript в VS Code.
Основные характеристики:
- Проверяет качество вашего статического кода TypeScript
- Анализирует весь проект или конкретную часть вашего кода
- Позволяет автоматически исправлять ошибки при сканировании строк кода
- Поддерживает автоматическое исправление предупреждения
- Требуется tslint (установленный глобально или локально)
- Автоимпорт
Расширение кода Visual Studio, которое автоматически находит синтаксический анализ и предоставляет вам действия кода и завершение кода для каждого импорта, который у вас есть, Автоматический импорт работает с TypeScript и TSX.
Основные характеристики:
- Простое сканирование кода в больших проектах
- Строка состояния импорта показывает количество доступных импортов
- Объединение импортов из одного и того же места
- Поддержка докеров
Docker — одна из самых горячих тенденций в разработке сегодня, и если вы используете Visual Studio Code, вы не захотите упустить ее. Это официальное расширение Docker, которое поможет вам создавать файлы докеров и добавлять к ним подсветку синтаксиса, команды и фрагменты.
Основные характеристики:
- Упрощает создание и запуск контейнерных приложений
- Автоматически создает dockerfile и docker-compose.yml
- Команды Dockerfile и docker-compose встроены в палитру команд
- Подсветка синтаксиса и подсказки при наведении курсора
- Фрагменты и линтинг для файлов dockerfile
- Клавиатура Visual Studio
Сочетания клавиш не только экономят время, но и позволяют поддерживать последовательность действий при написании кода.Они очень популярны среди пользователей Visual Studio, и это расширение позволяет использовать ваши любимые сочетания клавиш VS в VS Code.
Основные характеристики:
- Предоставляет традиционные сочетания клавиш Visual Studio
- Простое добавление пользовательских сочетаний клавиш
- Предоставляет сочетания клавиш Windows, Linux и Mac в код Visual Studio
- Найдите все сочетания клавиш в расширении. list
- EditorConfig для VS Code
Поддерживайте согласованный стиль кодирования с помощью этого расширения кода Visual Studio.Даже если ваши команды используют несколько IDE и редакторов, согласованность достижима с EditorConfig для VS Code. Внутри EditorConfig используется пакет editorconfig npm, одно из немногих доступных ядер EditorConfig. Посетите главный сайт EditorConfig здесь.
Основные характеристики:
- Официальный выпуск EditorConfig для Visual Studio
- Определение стилей для отступов, табуляции и начала и конца строк
- Плагины текстового редактора, чтобы редакторы могли читать и следовать определенным правилам стиля
- Использует editorconfig npm package
- Evermonkey
Evernote — одно из самых популярных приложений для создания заметок.Его можно использовать для повышения качества и эффективности кодирования с помощью расширения Evermonkey. Это удобное расширение Visual Studio Code обеспечивает поддержку Markdown для Evernote, следуя тем же принципам, что и Sublime Text, но с более быстрой работой.
Основные характеристики:
- Обеспечивает поддержку Evernote в коде Visual Studio
- Он кэширует данные локально, чтобы избежать повторяющихся сетевых запросов для ускорения работы
- Обновления дизайна пользовательского интерфейса, которые должны быть добавлены для улучшения просмотра
- React Redux ES6 Snippets
Получите фрагменты React и Redux с помощью ES6 для JavaScript, чтобы помочь вам структурировать компоненты с помощью этого простого, но полезного расширения VS Code.
Основные характеристики:
- Предоставляет фрагменты с использованием JavaScript
- Быстрый доступ к фрагментам нажатием Ctrl + Пробел
- Помогает и с шаблонным кодом
- Отладчик для Chrome
Chrome поддерживает большинство доля рынка среди браузеров, и он широко используется разработчиками благодаря надежному рынку инструментов и уловок, упрощающих жизнь разработчикам. Это расширение VS Code помогает вам отлаживать JavaScript в Chrome, предлагая несколько полезных функций, позволяющих сэкономить время.
Основные характеристики:
- Работает с другими целями, которые поддерживают протокол отладки Chrome
- Устанавливает точки останова даже в исходных файлах, когда включены исходные карты
- Отлаживает теги сценария и сценарии eval по мере добавления добавленных
- Панель локальных переменных, часы и консоль
- JSHin t
JSHint — отличный инструмент для быстрого обнаружения ошибок в вашем коде JavaScript.Если вы привыкли к JSHint, вы также захотите использовать его в Visual Studio Code, и это расширение делает его простым и легким. Вы можете посетить сайт JSHint здесь.
Основные характеристики:
- Использует конфигурацию JSHint по умолчанию, как описано на их сайте
- Все файлы включены в это расширение по умолчанию
- Позволяет исключить определенные файлы и папки из обзора
- Возможность отключить JSHint для указанных рабочих пространств
- C #
Напишите отличный код C # для.NET Core с этим расширением на базе OmniSharp. Он даже отлаживает ваш код и поддерживает множество операционных систем. VS Code призван стать полезным инструментом для кроссплатформенной разработки на C #, и на самом деле многие разработчики игр Unity используют VS Code, а не MonoDevelop IDE, что делает это расширение C # особенно полезным инструментом для многих разработчиков.
Основные характеристики:
- Поддерживает отладку и облегченные инструменты разработки для .NET Core
- Поддержка редактирования для C #, включая выделение синтаксиса, IntelliSense, Go to Definition, Find All References и др. Отладчик C #
- , доступный в Windows, Mac и многие операционные системы Linux
- TODO Parser
Если у вас возникли проблемы с синтаксическим анализом TODO в рабочих файлах вашего проекта, это расширение кода Visual Studio может помочь.Он позволяет анализировать многострочные TODO и делает ваш рабочий процесс намного более действенным.
Основные характеристики:
- Счетчик TODO доступен в строке состояния вашего текущего документа
- Счетчик предоставляет список всех доступных TODO
- Возможность одновременного анализа одного и нескольких TODO
- Поддерживает любой язык программирования
- PowerShell
PowerShell — отличный объектно-ориентированный язык программирования.Если вы используете этот язык программирования, это обязательное расширение, предлагающее поддержку языка PowerShell для Visual Studio Code.
Основные характеристики:
- Запись и отладка сценариев PowerShell в IDE-подобном интерфейсе VS Code
- Работает на таких платформах, как Windows, Linux и iOS
- Предоставляет инструменты для поиска переменных и ссылок на командлеты
- Angular 4 и TypeScript / HTML VS Code Snippets
Используйте это расширение кода Visual Studio для добавления фрагментов кода Angular (v2 или выше), TypeScript или HTML в ваш редактор.Это невероятно простое в использовании расширение, которое повышает продуктивность программирования.
Основные характеристики:
- Добавляет Angular версии 2 и выше, фрагменты кода TypeScript или HTML
- Несколько фрагментов, представленных в описании как для TypeScript, так и для HTML
- С помощью этих фрагментов можно мгновенно повысить производительность в Angular 2 и выше
- Sublime Text Keymap
Sublime Text — отличный текстовый редактор для кодирования.Если вы привыкли к сочетаниям клавиш Sublime Text и хотите использовать их в VS, это расширение добавляет самые популярные сочетания клавиш Sublime Text в код Visual Studio.
Основные характеристики:
- Расширение, официально выпущенное Microsoft для импорта сочетаний клавиш
- Импортирует популярные сочетания клавиш Sublime Text, используемые при программировании
- Приносит сочетания клавиш, используемые в Windows, Linux и Mac
- HTML CSS Завершение класса
Каким бы замечательным ни был CSS, трудно запомнить все классы CSS.Это расширение автоматически дополняет имена классов CSS по мере ввода на основе файлов CSS в вашей рабочей области.
Основные характеристики:
- Настройка каталогов, в которых расширение будет искать файлы
- Обеспечивает ручное повторное кэширование для автоматического завершения определения класса
- Обеспечивает поддержку PHP, Razor и Jade
- Просмотреть в Браузер
Если вам нравится часто просматривать HTML-код в браузере для получения обратной связи по мере написания кода, это расширение кода Visual Studio поможет вам в этом.Он отображает файлы HTML в браузере вашей системы по умолчанию.
Основные характеристики:
- Предоставляет две опции для редактирования, одну из контекстного меню, а другую из команды
- Установите браузер по умолчанию в соответствии с вашими предпочтениями
- Поддерживает Mozilla, Chrome, Internet Explorer и Safari
- NgBootstrap Snippets
Получите фрагменты NgBootstrap, которые состоят из фрагментов Angular и Bootstrap 4, с этим полезным расширением.
Основные характеристики:
- Ввод ngb дает быстрый список доступных фрагментов.
- Разворачивает фрагменты, как только вы нажимаете клавишу ввода.
- Предоставляет предупреждения, раскрывающийся список, индикатор выполнения и многие другие фрагменты.
- фрагменты кода jQuery.
jQuery — мощная библиотека JavaScript. Вы не запомните каждую функцию, а с этим расширением в этом нет необходимости. Фрагменты кода jQuery предоставляют обширную библиотеку из более чем 130 фрагментов кода jQuery для кода Visual Studio.
Основные характеристики:
- Предоставляет быстрый список всех фрагментов после ввода jq.
- Устанавливает один или несколько атрибутов из сопоставленных элементов
- Добавлены фрагменты из фрагментов jQuery 2015 Visual Studio
- Bower
Bower упрощает создание приложений благодаря возможностям управления пакетами, обеспечивая доступ к большинству команд Bower в VS Code. С расширением Bower Visual Studio Code вы можете легко устанавливать, удалять, искать и обновлять пакеты.
Основные характеристики:
- Интерактивные командные строки Bower были встроены в IDE
- Запись, установка и удаление bower.json и других пакетов Bower
- Поиск файлов в соответствии с файлами, которые вы редактируете
- История Git
Git — самая популярная система контроля версий на сегодняшний день. Он обеспечивает распределенный контроль версий для современных веб-приложений. Иногда вам нужно иметь возможность повторно отследить свой код до его предыдущих версий и восстановить эту версию.Расширение Git History предоставляет вам полную историю Git, включая историю встроенных файлов, в Visual Studio Code.
Основные характеристики:
- Показывает историю в графиках и диаграммах в соответствии с вашими предпочтениями
- Получите несколько графиков истории для создания сравнения
- Сочетания клавиш для быстрого и удобного просмотра истории
- Угловые файлы
Строительные леса могут быть важным первым шагом при создании приложения, но могут быть сложными.Это расширение Visual Studio позволяет быстро создавать шаблоны файлов Angular.
Основные характеристики:
- Поддерживает файловую структуру, отличную от Angular-cli
- Также поддерживает angular-cli.json с различными расширениями стилей
- Обеспечивает хорошую поддержку структуры приложения
- Auto-Open Markdown Preview
Предварительный просмотр файлов уценки в параллельном окне может быть затруднительным из-за необходимости многократно набирать «Ctrl + K V» или «Cmd + KV».С помощью этого расширения Visual Studio Code вы можете получить автоматический предварительный просмотр файлов Markdown, которые вы открываете.
Основные характеристики:
- Последняя версия поддерживает код Visual Studio 1.10.0 и выше
- Устраняет необходимость нажимать Ctrl + K V для предварительного просмотра файла Markdown
- Показывает предварительный просмотр рядом с файлом Markdown вы открываете
- Angular v4 фрагменты TypeScript
Экономьте время при кодировании с использованием фрагментов, которые вы получаете с этим расширением кода Visual Studio, которое добавляет фрагменты для Angular для TypeScript и HTML.
Основные характеристики:
- Работает с Visual Studio 0.10.1 и выше
- Обновлено для версии Angular v4.0.0
- Сочетания клавиш для активации фрагментов из редактора
- ESLint
ESLint обеспечивает лучшее качество кода, добавляя библиотеку ESLint в Visual Studio Code. Он также позволяет идентифицировать шаблоны в JavaScript и действовать в соответствии с ними.
Основные характеристики:
- Использует библиотеку ESLint из папки открытой рабочей области
- Документация по ESLint предоставляется для новых пользователей ESLint
- Выполняет поиск глобальной версии файла, если в библиотеке ее нет
- Раскраска для пар скобок
Если вас смущают разные скобки, это расширение кода Visual Studio поможет вам сопоставить скобки с параметрами цветового кодирования.Вы можете определить, какие символы должны соответствовать, а также предпочтительные цвета.
Основные характеристики:
- Позволяет настраивать пользовательские символы в пользовательских скобках
- Список различных цветов, доступных даже для осиротевших скобок
- Новые скобки могут быть добавлены или удалены из списка
- MsSQL
MySQL — очень полезный инструмент для работы с базами данных. Это расширение помогает вам разрабатывать и подключать различные системы к используемой вами базе данных, что помогает вашей команде более эффективно получать доступ к данным.
Основные характеристики:
- Настраиваемые сочетания клавиш и параметры расширений
- Позволяет создавать и управлять различными профилями подключения
- Подключается к хранилищу данных SQL, базе данных SQL Azure и Microsoft SQL Server
- Оценивать сценарии и просматривать результаты в сетке
- Сохранение результатов в формате JSON или .csv для просмотра в редакторе
- VScode-Icons
Если упрощенная Visual Studio вам не нравится, это расширение добавляет значки в VS Код, делая его более привлекательным и увлекательным для работы.Это расширение изначально было создано для включения значков до того, как VS Code начал поддерживать их для файлов и папок. Теперь, когда VS Code поддерживает значки, VScode-Icons стремится предоставить наиболее полный набор доступных значков.
Основные характеристики:
- Предоставляет полный набор значков на выбор в VS Code
- Пользователь может изменять внешний вид значков и изменять ассоциацию расширений по своему желанию.
- Позволяет добавлять предложения в растущий список значков
- Angular 2+ Snippets
Для программистов, использующих новый Angular 2+ и нуждающихся во вспомогательном расширении сниппета, это расширение Visual Studio — то, что вам нужно.
Основные характеристики:
- Предоставляет около 89 фрагментов Angular 2+ (и их количество растет)
- фрагменты обновлены для версий 2.4.11 и 4.0.0
- Доступны фрагменты TypeScript, HTML, ngRx и примеры кода
- предлагает решения Angular 2 при вводе ключевых слов Angular 1
- TypeScript Hero
TypeScript позволяет проверять и реорганизовывать код JavaScript по мере ввода. TypeScript Hero добавляет этот мощный инструмент в Visual Studio Code, автоматически импортируя ваш проект и библиотеки в текущий файл.
Основные характеристики:
- Добавляет каждый отсутствующий импорт в одной команде
- Исправляет ошибки кодирования с помощью функции под названием «Лампочка».
- Сортировка и систематизация импорта и удаление неиспользуемых импортов
- Путь Intellisense
Если вам сложно запомнить путь к файлу, вам может помочь Path Intellisense. Он автоматически дополняет имена файлов во время работы, экономя ваше время и энергию.
Основные характеристики:
- Функция автозаполнения заполняет путь к файлу при вводе
- Скрытые файлы можно сделать видимыми с помощью простой настройки
- Имена с тире также отображаются при автозаполнении
- HTMLHint
HTMLHint — это инструмент статического анализа кода, который можно использовать с IDE для повышения качества кода. Если вы хотите использовать HTMLHint в Visual Studio Code, для этого есть расширение.
Основные характеристики:
- Выделяет ошибки в файле HTML волнистыми линиями
- Показывает количество ошибок в строке состояния для удобного просмотра
- Предоставляет возможности для установки и определения правил проверки
- Закладки
Устали бесконечно прокручивать код или использовать Ctrl + F, чтобы найти именно ту строку кода, которую нужно исправить? Это расширение для закладок кода Visual Studio упрощает и упрощает создание кода и переход по нему.
Основные характеристики:
- Установка закладок в любом месте кода для облегчения доступа позже
- Функция автозаполнения упрощает переход к закладкам
- Закладки сохраняются в текущем проекте в сеансах
- Закладки восстанавливаются при повторном открытии файла
- Фрагменты Office UI Fabric
Получите поддержку Office UI Fabric Snippets для создания HTML-документа с помощью этого расширения кода Visual Studio.В нем много элементов пользовательского интерфейса, которые можно легко добавить в ваш код.
Основные характеристики:
- Поддерживает UI Fabric 3.0.0 Beta 2
- Списки, доступные после ввода Fabric во время кодирования
- Обеспечивает общее изменение HTML-документа
- Панировочные сухари, кнопки, выноски, выбор даты и метки — некоторые из множества доступных фрагментов
- Haskelly
Программа, использующая Haskell причинно или как эксперт, использующая это расширение Visual Studio, которое обеспечивает поддержку разработки на Haskell.
Основные характеристики:
- Поддерживает Haskell и Cabal (.hs и .cabal)
- Фрагменты кода для структур и популярных функций
- Обеспечивает полную всестороннюю поддержку для разработчиков Haskell
- Настраивается в соответствии с предпочтениями пользователя
- Angular UI Bootstrap Snippets
Используйте фрагменты UI Bootstrap, чтобы закодировать свой проект Angular с помощью этого расширения Visual Studio Code.В файлах HTML или JavaScript просто начните вводить uib- и Angular UI Bootstrap Snippets обеспечивает автозаполнение.
Основные характеристики:
- Функция автозаполнения для упрощения поиска фрагментов
- Быстрое переключение между различными выделенными заполнителями, нажимая вкладку
- Может быть добавлено в любой файл JavaScript или HTML
- Angular 1 фрагменты JavaScript и Typescript
Вы можете быть довольны тем, что просто работает, и не испытываете желания постоянно обновляться до последней версии фреймворка.Если это похоже на вас, но вы все еще используете Angular 1, вам понравится это расширение. Он предоставляет фрагменты для Angular 1 как для JavaScript, так и для TypeScript.
Основные характеристики:
- Предоставляет фрагменты для JavaScript и TypeScript
- Предоставляет фрагменты для пользователей Angular 1
- Быстрый и простой поиск фрагментов
- Сочетания клавиш для оптимизации рабочего процесса
- Поддержка языков для Java (TM) by RedHat
Многие корпоративные приложения полагаются на Java.Если у вас возникли проблемы с разработкой или редактированием на Java в Visual Studio Code, это расширение VS code упростит вашу жизнь, предоставив языковую поддержку через Eclipse JDT Language Server, который использует Eclipse JDT, M2Eclipse и Buildship.
Основные характеристики:
- Обеспечивает поддержку Java через язык сервера Eclipse JDT
- Показывает состояние языковых инструментов в правом нижнем углу
- Предоставляет подробную информацию о сбоях в кодировании языка
- Поддерживает Maven, Gradle и Eclipse
- Автозавершение кода , навигация по коду, выделение, форматирование, фрагменты и многое другое
- Инструменты функций Azure
Microsoft Azure — одна из самых популярных облачных служб, используемых разработчиками и командами операторов для размещения приложений и управления ими.Функции Azure — это мощный инструмент, который позволяет реализовать код на основе триггеров событий, а расширение функций Azure делает это возможным в Visual Studio Code.
Основные характеристики:
- Включает JSON IntelliSense для хоста и функции
- Предоставляет ярлык для быстрой активации Intellisense
- Работает с кодом Visual Studio 1.11.0 и выше
- Cordova Tools
Apache Cordova — популярный фреймворк для разработки мобильных приложений.Это расширение Cordova помогает интегрировать команды, подсказки по коду и отладку Apache Cordova в VS Code.
Основные характеристики:
- Палитра команд находит ошибки в коде и отлаживает их
- Использует Intellisense для работы с API-интерфейсами плагинов
- Работает без проблем с любым проектом на основе Cordova
- Добавлена поддержка Ionic framework
- Vim
Любимый текстовый редактор многих программистов, Vim теперь эмулируется в Visual Studio Code.Это расширение Vim упрощает написание и редактирование кода.
Основные характеристики:
- Комбинации нескольких кодовых команд
- Обладают универсальной возможностью переназначения команд
- За несколькими командами Vim может следовать несколько курсоров
- React Native Tools
React Native — это популярная платформа мобильной разработки с открытым исходным кодом от Facebook. Это расширение Reach Native позволяет редактировать, разрабатывать, отлаживать и интегрировать команды для React Native, обеспечивая среду разработки для проектов React Native.
Основные характеристики:
- Создает среду для поддержки разработки мобильных проектов
- Используйте палитру команд для отладки и быстрого запуска команд
- Используйте IntelliSense для просмотра параметров для React Native API
- Отладка PHP
Если вы программируете на PHP и ищете расширение, которое поможет вам отладить свой PHP-код, PHP Debug — это необходимое расширение VS Code, предлагающее множество функций для оптимизации разработки и обеспечения безошибочного кода.
Основные характеристики:
- Действует как адаптер между кодом VS и XDebug
- Подключается также к удаленным отладчикам
- Позволяет пользователю устанавливать точки останова в соответствии с их предпочтениями (точки останова по строке, условию и функции)
- Прерывание при входе или при неперехваченных исключениях и ошибках / предупреждениях / уведомлениях
- Поддерживает несколько параллельных запросов
- Работает как CLI или без отладки
- Code Runner
Code Runner — это расширение, которое позволяет запускать фрагменты кода любого языка в Visual Studio Code с поддержкой всех популярных языков программирования, включая как устаревшие языки, так и те, которые приобрели популярность в последние годы, такие как Clojure, Objective-C, Rust, Racket, AutoHotkey, AutoIt и многие другие.
Основные характеристики:
- Предоставляет окно вывода для проверки вывода фрагмента
- Поддерживает широкий спектр языков программирования, таких как C ++, PHP, Clojure, Racket, Python и многие другие
- Пользовательские команды
- vscode-random
Это расширение Visual Studio, генерируя и добавляя случайные данные непосредственно в ваш проект, делает именно то, что предполагает его название. Он использует библиотеку ChangeJS и был вдохновлен расширением Random для Atom.
Основные характеристики:
- Настраивает имена, годы, числа и т. Д.
- Можно получить доступ к нескольким командам и работать с ними
- Опция быстрой установки и запуска
- Travis CI Status
Отдельно от Jenkins, Travis — широко известная и используемая платформа CI. Ключевым моментом является проверка статуса сборки вашего кода на этапе сборки. Это расширение кода Visual Studio позволяет вам проверять статус Travis CI вашего проекта, не выходя из VS Code.
Основные характеристики:
- Небольшой индикатор состояния в строке состояния для удобства
- Обновить статус и открыть в Travis — две команды по умолчанию
- Использует комбинацию репозитория / имени пользователя для поиска теста
- htmltagwrap
Это простое и полезное расширение кода Visual Studio дает вам возможность заключать выбранные вами коды в скобки HTML.
Основные характеристики:
- Обертывание одного или нескольких встроенных выделений
- Доступны горячие клавиши быстрого переноса
- Поддерживает пробелы и вкладки для отступов
- Git Blame
Если вы ищете инструмент, который поможет вам увидеть Git Blame для просмотра истории изменений вашего кода, это расширение кода Visual Studio делает именно это.Он отображается в строке состояния для быстрого доступа.
Основные характеристики:
- Показывает информацию о виновности Git для выбранных строк
- Пинги с информацией о виновности Git в строке состояния
- Уменьшенный размер текста для видимости
- Фрагменты кода Reactjs
Reactjs is популярный фреймворк пользовательского интерфейса с открытым исходным кодом, выпущенный Facebook. Для разработчиков, использующих Reactjs, это расширение кода Visual Studio предоставляет фрагменты синтаксиса ES6.
Основные характеристики:
- Поддерживает такие языки, как JavaScript, TypeScript и React
- На основе пакета bable-sublime-snippet
- Просмотр уже установленных фрагментов или добавление новых фрагментов
- Синхронизация настроек
Github Gist — отличный способ поделиться кодом и другими фрагментами текста. С помощью расширения «Синхронизация настроек» вы можете синхронизировать фрагменты, темы и другие расширения на разных машинах с помощью Gist.
Основные характеристики:
- Загрузка и загрузка в один клик
- Поддерживает анонимный токен, токен учетной записи Gist и Github для входа в систему
- Синхронизирует настройки, фрагменты, расширения и темы
- Менеджер проекта
Переключение между проектами может стать утомительным, замедляя ваш прогресс. Это расширение кода Visual Studio упрощает процесс навигации, позволяя работать в многозадачном режиме на профессиональном уровне.
Основные характеристики:
- Делает проекты в Visual Studio легкодоступными и легко переключается между ними.
- Сканирует проекты и различает их в соответствии с используемым кодом
- Автоматически кэширует проекты после сканирования
Это некоторые из множество других расширений, доступных в Visual Studio Marketplace. Каждое расширение служит определенной цели, помогая вам программировать. Они выполняют множество задач, например, позволяют добавлять фрагменты, перемещаться по проектам, использовать другой язык программирования и добавлять другие функции.Мы надеемся, что этот список поможет вам, и вы найдете расширение, которое искали, и откроете для себя способы расширения Visual Studio Code, чтобы упростить и ускорить разработку.
- Что такое нагрузочное тестирование? Как это работает, инструменты, руководства и многое другое — 5 февраля 2021 г.
- Americaneagle.com и ROC Commerce остаются впереди с Retrace — 25 сентября 2020 г.
- Новые цены Stackify: все, что вам нужно знать — 9 сентября 2020 г.
- ИННОВАТОРЫ ПРОТИВ COVID 19 Мэтт Уотсон, генеральный директор Stackify, советует предпринимателям сосредоточиться на вещах, которые делают их счастливыми, независимо от того, является ли работа огромным пожаром в мусорном контейнере — 2 сентября 2020 г.
- Stackify присоединяется к 2020 Inc.5000 Список самых быстрорастущих компаний — 25 августа 2020 г.
Знакомьтесь, Android Studio | Разработчики Android
Android Studio — это официальная интегрированная среда разработки (IDE) для Разработка приложений для Android на основе IntelliJ IDEA . Помимо мощного редактора кода и инструментов разработчика IntelliJ, Android Studio предлагает еще больше функций, которые повысят вашу продуктивность при создании Приложения для Android, например:
- Гибкая система сборки на основе Gradle
- Быстрый и многофункциональный эмулятор
- Единая среда, в которой вы можете разрабатывать для всех устройств Android
- Применить изменения, чтобы отправить изменения кода и ресурсов в ваше работающее приложение без перезапуск вашего приложения Шаблоны кода
- и интеграция с GitHub, которые помогут вам создавать общие функции приложений и импортировать образец кода
- Обширные инструменты и фреймворки для тестирования Инструменты
- Lint для определения производительности, удобства использования, совместимости версий и т. Д. проблемы
- Поддержка C ++ и NDK
- Встроенная поддержка Облачная платформа Google, упрощая интеграцию Google Cloud Messaging и App Engine
На этой странице представлены основные функции Android Studio.Сводку последних изменений см. Примечания к выпуску Android Studio.
Структура проекта
Рисунок 1. Файлы проекта в Android Посмотреть.
Каждый проект в Android Studio содержит один или несколько модулей с исходным кодом. файлы и файлы ресурсов. Типы модулей включают:
- Модули приложений Android
- Библиотечные модули
- Модули Google App Engine
По умолчанию Android Studio отображает файлы вашего проекта в проекте Android. вид, как показано на фиг.1.Это представление организовано по модулям для обеспечения быстрого доступ к ключевым исходным файлам вашего проекта.
Все файлы сборки видны на верхнем уровне в Gradle Scripts и каждый модуль приложения содержит следующие папки:
- манифесты : содержит файл
AndroidManifest.xml. - java : содержит файлы исходного кода Java, включая тестовый код JUnit.
- res : содержит все ресурсы, не связанные с кодом, такие как макеты XML, строки пользовательского интерфейса, и растровые изображения.
Структура проекта Android на диске отличается от этой плоской представление. Чтобы увидеть фактическую файловую структуру проекта, выберите Project из раскрывающегося списка Project (на рисунке 1 это показано как Android ).
Вы также можете настроить вид файлов проекта, чтобы сосредоточиться на определенных аспекты разработки вашего приложения. Например, выбрав вид Проблемы для ваш проект отображает ссылки на исходные файлы, содержащие все распознанные ошибки кодирования и синтаксиса, такие как отсутствующий закрывающий тег элемента XML в макете файл.
Рисунок 2. Файлы проекта в Problems view, показывающий файл макета с проблемой.
Для получения дополнительной информации см. Обзор проектов.
Пользовательский интерфейс
Главное окно Android Studio состоит из нескольких логических областей, указанных в рисунок 3.
Рисунок 3. Главное окно Android Studio.
- Панель инструментов позволяет выполнять широкий спектр действий, в том числе запуск вашего приложения и запуск инструментов Android.
- Панель навигации помогает перемещаться по проекту и открывать файлы для редактирования. Он обеспечивает более компактный вид структуры, видимой в окно Project .
- Окно редактора — это место, где вы создаете и изменяете код. В зависимости от текущий тип файла редактор может изменить. Например, при просмотре макет файла, редактор отображает редактор макета.
- Панель инструментов проходит за пределами окна IDE и содержит кнопки, позволяющие развернуть или свернуть отдельный инструмент окна.
- Окна инструментов предоставляют доступ к определенным задачам, таким как управление проектами, поиск, контроль версий и многое другое. Их можно разворачивать и сворачивать.
- Строка состояния отображает состояние вашего проекта и самой IDE, а также любые предупреждения или сообщения.
Вы можете организовать главное окно, чтобы освободить больше места на экране, скрыв или перемещение панелей инструментов и окон инструментов. Вы также можете использовать сочетания клавиш для получить доступ к большинству функций IDE.
В любое время вы можете выполнять поиск по исходному коду, базам данных, действиям, элементы пользовательского интерфейса и т. д., двойным нажатием клавиши Shift, или щелкнув увеличительное стекло в правом верхнем углу Android Окно студии. Это может быть очень полезно, если, например, вы пытаетесь найдите конкретное действие IDE, которое вы забыли, как запускать.
Окна инструментов
Вместо использования предустановленных перспектив Android Studio следует вашему контексту и автоматически открывает соответствующие окна инструментов во время работы.По умолчанию большинство часто используемые окна инструментов прикреплены к панели окна инструментов по краям окно приложения.
- Чтобы развернуть или свернуть окно инструмента, щелкните имя инструмента в инструменте оконная планка. Вы также можете перетаскивать, закреплять, откреплять, прикреплять и отсоединять окна инструментов.
- Чтобы вернуться к текущему макету окна инструментов по умолчанию, щелкните Окно > Восстановите макет по умолчанию или настройте макет по умолчанию, нажав Окно> Сохранить текущий макет по умолчанию .
- Чтобы показать или скрыть всю панель окна инструментов, щелкните значок окна в нижнем левом углу Android Studio окно.
- Чтобы найти конкретное окно инструмента, наведите указатель мыши на значок окна и выберите окно инструмента из меню.
Вы также можете использовать сочетания клавиш для открытия окон инструментов. В таблице 1 перечислены ярлыки для наиболее распространенных окон.
Таблица 1. Сочетания клавиш для некоторых полезных окон инструментов.
| Окно для инструментов | Windows и Linux | Mac |
|---|---|---|
| пр. | Alt + 1 | Команда + 1 |
| Контроль версий | Alt + 9 | Команда + 9 |
| Бег | Shift + F10 | Контроль + R |
| Отладка | Shift + F9 | Контроль + D |
| Logcat | Alt + 6 | Команда + 6 |
| Вернуться к редактору | Esc | Esc |
| Скрыть все средства Windows | Ctrl + Shift + F12 | Command + Shift + F12 |
Если вы хотите скрыть все панели инструментов, окна инструментов и вкладки редактора, щелкните Вид> Войти в режим без отвлекающих факторов .Это позволяет Режим без отвлекающих факторов . Чтобы выйти из режима без отвлекающих факторов, нажмите Вид> Выйти из режима без отвлекающих факторов .
Вы можете использовать Speed Search для поиска и фильтрации в большинстве окон инструментов в Android Studio. Чтобы использовать быстрый поиск, выберите окно инструментов и введите ваш поисковый запрос.
Дополнительные советы см. В разделе Сочетания клавиш.
Завершение кода
Android Studio имеет три типа автозавершения кода, доступ к которым можно получить с помощью горячие клавиши.
Таблица 2. Сочетания клавиш для автозавершения кода.
| Тип | Описание | Windows и Linux | Mac |
|---|---|---|---|
| Базовое завершение | Отображает основные предложения для переменных, типов, методов, выражений, и так далее. Если вы вызовете базовое завершение дважды подряд, вы увидите больше результаты, включая частные члены и неимпортированные статические члены. | Control + Space | Control + Space |
| Интеллектуальное заканчивание | Отображает соответствующие параметры в зависимости от контекста.Умное завершение — это осведомлены об ожидаемом типе и потоках данных. Если вы вызываете Smart Completion два раза подряд вы видите больше результатов, включая цепочки. | Ctrl + Shift + пробел | Ctrl + Shift + пробел |
| Завершение выписки | Завершает за вас текущую инструкцию, добавляя недостающие круглые скобки, скобки, фигурные скобки, форматирование и т. д. | Control + Shift + Enter | Shift + Command + Enter |
Вы также можете выполнять быстрые исправления и показывать намеренные действия, нажав Alt + Enter .
Найти код образца
Браузер образцов кода в Android Studio поможет вам найти высококачественные, Предоставленные Google образцы кода Android на основе текущего выделенного символа в вашем проекте. Для получения дополнительной информации см. Найдите образец кода.
Навигация
Вот несколько советов, которые помогут вам перемещаться по Android Studio.
- Переключение между недавно открытыми файлами с помощью Последние файлы действие. Нажмите Control + E ( Command + E на Mac), чтобы открыть последнее Действие файлов.По умолчанию выбирается последний доступный файл. Вы также можете доступ к любому окну инструмента через левый столбец в этом действии.
- Просмотрите структуру текущего файла с помощью действия Структура файла . Вызовите действие File Structure, нажав Control + F12 ( Command + F12 на Mac). С помощью этого действия вы можете быстро перейти к любому часть вашего текущего файла.
- Найдите и перейдите к определенному классу в своем проекте, используя Перейти к действию «Класс ».Вызовите действие, нажав Control + N ( Command + O на Mac). Перейти к классу поддерживает сложные выражения, в том числе верблюжьи горки, пути, линия перехода, отчество сопоставление и многое другое. Если вы вызовете его дважды подряд, он покажет вам результаты вне проекта классы.
- Перейдите к файлу или папке с помощью действия «Перейти к файлу ». Воспитывать действие «Перейти к файлу», нажав Control + Shift + N ( Command + Shift + O на Mac).Чтобы искать папки, а не файлы, добавьте / в конце вашего выражения.
- Перейдите к методу или полю по имени с помощью действия «Перейти к символу ». Вызовите действие «Перейти к символу», нажав Control + Shift + Alt + N ( Command + Option + O на Mac).
- Найдите все фрагменты кода, ссылающиеся на класс, метод, поле, параметр, или в текущей позиции курсора, нажав Alt + F7 ( Option + F7 на Mac).
Стиль и форматирование
По мере редактирования Android Studio автоматически применяет форматирование и стили как указанный в настройках стиля вашего кода. Вы можете настроить стиль кода настройки по языку программирования, включая указание соглашений для вкладок и отступы, пробелы, обертки и фигурные скобки, а также пустые строки. Чтобы настроить ваш код настройки стиля, щелкните Файл> Настройки> Редактор> Стиль кода ( Android «Студия»> «Настройки»> «Редактор»> «Стиль кода » на Mac.)
Хотя среда IDE автоматически применяет форматирование во время работы, вы также можете явно вызвать действие Reformat Code , нажав Control + Alt + L ( Opt + Command + L на Mac) или автоматический отступ для всех строк, нажав Control + Alt + I ( Control + Option + I на Mac).
Рисунок 4. Код до форматирования.
Рисунок 5. Код после форматирования.
Основы управления версиями
Android Studio поддерживает различные системы контроля версий (VCS), в том числе Git, GitHub, CVS, Mercurial, Subversion и Google Cloud Source Repositories.
После импорта приложения в Android Studio используйте меню Android Studio VCS. параметры для включения поддержки VCS для желаемой системы управления версиями, создайте репозиторий, импортируйте новые файлы в систему контроля версий и выполните другие операции контроля версий:
- В меню Android Studio VCS нажмите Включить контроль версий. Интеграция .
- В раскрывающемся меню выберите систему управления версиями для связи с корень проекта, а затем щелкните ОК .
В меню VCS теперь отображается ряд параметров управления версиями на основе выбранную вами систему.
Примечание: Вы также можете использовать файл > Параметр меню «Настройки»> «Контроль версий» для настройки и изменения версии. настройки управления.
Система сборки Gradle
Android Studio использует Gradle в качестве основы системы сборки. Специфичные для Android возможности, предоставляемые Плагин Android для Gradle. Эта сборка система работает как интегрированный инструмент из меню Android Studio, и независимо от командной строки.Вы можете использовать особенности сборки система, чтобы сделать следующее:
- Настроить, настроить и расширить процесс сборки.
- Создайте несколько APK-файлов для своего приложения с разными функциями, используя одни и те же проект и модули.
- Повторно использовать код и ресурсы в наборах источников.
Используя гибкость Gradle, вы можете достичь всего этого без
изменение основных исходных файлов вашего приложения. Файлы сборки Android Studio называются build.gradle .Это простые текстовые файлы, использующие синтаксис Groovy для настройки сборки с помощью
элементы, предоставляемые плагином Android для Gradle. В каждом проекте по одному
файл сборки верхнего уровня для всего проекта и отдельная сборка на уровне модуля
файлы для каждого модуля. Когда вы импортируете существующий проект, Android Studio
автоматически генерирует необходимые файлы сборки.
Чтобы узнать больше о системе сборки и ее настройке, см. Настройте свою сборку.
Варианты сборки
Система сборки может помочь вам создать разные версии одного и того же приложения. из одного проекта.Это полезно, когда у вас есть и бесплатная версия, и платной версии вашего приложения, или если вы хотите распространить несколько APK для разные конфигурации устройств в Google Play.
Для получения дополнительной информации о настройке вариантов сборки см. Настроить варианты сборки.
Поддержка нескольких APK
Поддержка нескольких APK позволяет эффективно создавать несколько APK в зависимости от плотности экрана или ABI. Например, вы можете создать отдельные APK-файлы приложения для плотности экрана hdpi и mdpi, при этом все еще рассматривая их как единственный вариант и позволяя им поделитесь тестовыми настройками APK, javac, dx и ProGuard.
Для получения дополнительной информации о поддержке нескольких APK прочтите Создайте несколько APK.
Ресурс сокращается
При сжатии ресурсов в Android Studio автоматически удаляются неиспользуемые ресурсы
из вашего упакованного приложения и зависимостей библиотеки. Например, если ваш
приложение использует сервисы Google Play
для доступа к функциям Google Диска, и в настоящее время вы не используете
Вход в Google, тогда сокращение ресурсов может
удалите различные доступные ресурсы для кнопок SignInButton .
Примечание: Сокращение ресурса работает совместно с инструментами сжатия кода, такими как ProGuard.
Для получения дополнительной информации об уменьшении кода и ресурсов см. Сократите свой код и ресурсы.
Управление зависимостями
Зависимости для вашего проекта указаны по имени в файле build.gradle .
Gradle позаботится о том, чтобы найти ваши зависимости и сделать их доступными в вашем
строить. Вы можете объявлять зависимости модулей, удаленные двоичные зависимости и
локальные двоичные зависимости в вашей сборке .gradle файл. Android Studio настраивает
проекты по умолчанию использовать центральный репозиторий Maven. (Эта конфигурация
включены в файл сборки верхнего уровня для проекта.) Для получения дополнительной информации
о настройке зависимостей читайте
Добавьте зависимости сборки.
Android Studio поможет вам в отладке и улучшении производительности вашего код, включая встроенные средства отладки и анализа производительности.
Встроенная отладка
Используйте встроенную отладку для улучшения прохождения кода в представлении отладчика со встроенной проверкой ссылок, выражений и значений переменных.Встроенная отладочная информация включает:
- Встроенные значения переменных
- Ссылающиеся объекты, которые ссылаются на выбранный объект
- Возвращаемые значения метода
- Лямбда и операторные выражения
- Значения всплывающей подсказки
Рисунок 6. Встроенное значение переменной.
Чтобы включить встроенную отладку, в окне Debug щелкните Settings и установите флажок для Показать встроенные значения .
Профилировщики производительности
Android Studio предоставляет профилировщики производительности, чтобы вы могли легко отслеживать свои использование памяти и ЦП приложения, поиск освобожденных объектов, обнаружение утечек памяти, оптимизировать графическую производительность и анализировать сетевые запросы. С вашим приложением на устройстве или эмуляторе откройте вкладку Android Profiler .
Для получения дополнительной информации о профилировщиках производительности см. Инструменты профилирования производительности.
Отвал кучи
При профилировании использования памяти в Android Studio вы можете одновременно инициировать сборку мусора и выгружать кучу Java в моментальный снимок кучи в Файл двоичного формата HPROF для Android.Средство просмотра HPROF отображает классы, экземпляры каждого класса и справочное дерево, которое поможет вам отслеживать использование памяти и найти утечки памяти.
Подробнее о работе с дампами кучи см. Осмотрите кучу и выделения.
Профилировщик памяти
Вы можете использовать Memory Profiler, чтобы отслеживать выделение памяти и отслеживать, где находятся объекты. выделяются при выполнении определенных действий. Зная эти распределения позволяет оптимизировать производительность вашего приложения и использование памяти путем настройки вызовы методов, связанные с этими действиями.
Для получения информации об отслеживании и анализе распределения см. Осмотрите кучу и выделения.
Доступ к файлу данных
Инструменты Android SDK, такие как Systrace, и logcat, генерировать данные о производительности и отладке для подробного анализа приложения.
Чтобы просмотреть доступные файлы сгенерированных данных, откройте окно инструмента «Захваты». В
список сгенерированных файлов, дважды щелкните файл, чтобы просмотреть данные.
Щелкните правой кнопкой мыши любые файлы .hprof , чтобы преобразовать их в стандартные.
Изучите формат файла использования оперативной памяти.
Код проверки
Каждый раз, когда вы компилируете свою программу, Android Studio автоматически запускает настроенную Линт и прочее Инспекции IDE, которые помогут вам легко выявлять и исправлять проблемы со структурным качеством вашего кода.
Инструмент Lint проверяет исходные файлы вашего проекта Android на наличие потенциальных ошибок и улучшения оптимизации для корректности, безопасности, производительности, удобства использования, доступность и интернационализация.
Рисунок 7. Результаты проверки линта в Android Studio.
Помимо проверок Lint, Android Studio также выполняет код IntelliJ. проверяет и проверяет аннотации для оптимизации рабочего процесса кодирования.
Для получения дополнительной информации см. Улучшите свой код с помощью проверки на ворсинок.
Аннотации в Android Studio
Android Studio поддерживает аннотации для переменных, параметров и возврата. значения, которые помогут вам отловить ошибки, такие как исключения нулевого указателя и ресурс конфликты типов.Диспетчер Android SDK упаковывает поддержку-аннотации библиотека в репозитории поддержки Android для использования с Android Studio. Android Studio проверяет настроенные аннотации во время проверки кода.
Подробнее об аннотациях Android см. Улучшите проверку кода с помощью аннотаций.
Сообщения журнала
Когда вы создаете и запускаете приложение с помощью Android Studio, вы можете просматривать сообщения вывода adb и журнала устройства в окне Logcat .
Профилирование производительности
Если вы хотите профилировать производительность процессора, памяти и сети вашего приложения, откройте Android Profiler, щелкнув View> Tool Windows> Android Profiler .
Войдите в свою учетную запись разработчика
Вы можете войти в свою учетную запись разработчика в Android Studio, чтобы получить доступ дополнительные инструменты, требующие аутентификации, такие как Cloud Tools для Android Студия и приложение Инструмент тестирования действий. От войдя в систему, вы даете этим инструментам разрешение на просмотр и управление вашими данными через Сервисы Google.
После открытия проекта в Android Studio вы можете войти в систему своему разработчику. учетная запись или сменить учетную запись разработчика, как показано ниже:
Щелкните значок профиля в конце панели инструментов, как показано на рисунке 8.
Рисунок 8. Щелкните значок профиля в конце панели инструментов, чтобы войти в систему.
В открывшемся окне выполните одно из следующих действий:
- Если вы еще не вошли в систему, нажмите Войти и разрешите Android Studio получить доступ к перечисленным услугам.