Поиск в Visual Studio — Visual Studio (Windows)
Twitter LinkedIn Facebook Адрес электронной почты
- Статья
- Чтение занимает 2 мин
Область применения:Visual StudioVisual Studio для Mac Visual Studio Code
В интегрированной среде разработки (IDE) Visual Studio представлено множество меню, параметров и функций, которые не всегда легко запомнить. Функция поиска в Visual Studio реализована в виде единого поля, с помощью которого разработчики могут находить меню и параметры интегрированной среды разработки, а также выполнять поиск в коде. Благодаря ей начинающие и опытные разработчики, использующие Visual Studio, смогут легко находить нужные элементы интегрированной среды разработки и фрагменты кода.
Функция поиска в Visual Studio реализована в виде единого поля, с помощью которого разработчики могут находить меню и параметры интегрированной среды разработки, а также выполнять поиск в коде. Благодаря ей начинающие и опытные разработчики, использующие Visual Studio, смогут легко находить нужные элементы интегрированной среды разработки и фрагменты кода.
Совет
Дополнительные сведения о текущих и предстоящих изменениях в интерфейсе поиска в Visual Studio 2022 см. в записи блога Улучшенный поиск в Visual Studio .
Используйте сочетание клавиш CTRL+Q для доступа к поле поиска или выберите поле ввода Поиска Visual Studio, расположенное рядом с строкой меню по умолчанию:
Примечание
Команда, выполняемая поиском в Visual Studio, — и Window.QuickLaunch вы можете увидеть эту функцию как быстрый поиск или быстрый запуск.
В отличие от других функций поиска, таких как Поиск в файлах или Поиск Обозреватель решений, результаты поиска в Visual Studio включают функции интегрированной среды разработки, параметры меню, имена файлов и многое другое.
Поле поиска Visual Studio можно использовать для поиска настроек, параметров и других элементов конфигурации. Например, поиск по фразе изменить тему позволяет быстро найти и открыть диалоговое окно, в котором можно изменить цветовую тему Visual Studio, как показано на следующем снимке экрана.
Совет
В большинстве случаев функция поиска в Visual Studio также будет предлагать сведения о меню, сочетаниях клавиш и расположении каждого элемента, представленного в результатах.
В поле поиска Visual Studio также можно искать команды и пункты меню. Например, чтобы быстро найти и выполнить команду «Очистить решение», введите в поле поиска очистить реш. В результатах поиска также приводятся сведения о том, где можно найти эту команду в меню, как показано на следующем снимке экрана.
Наконец, можно искать окна или панели, которые могли быть случайно закрыты.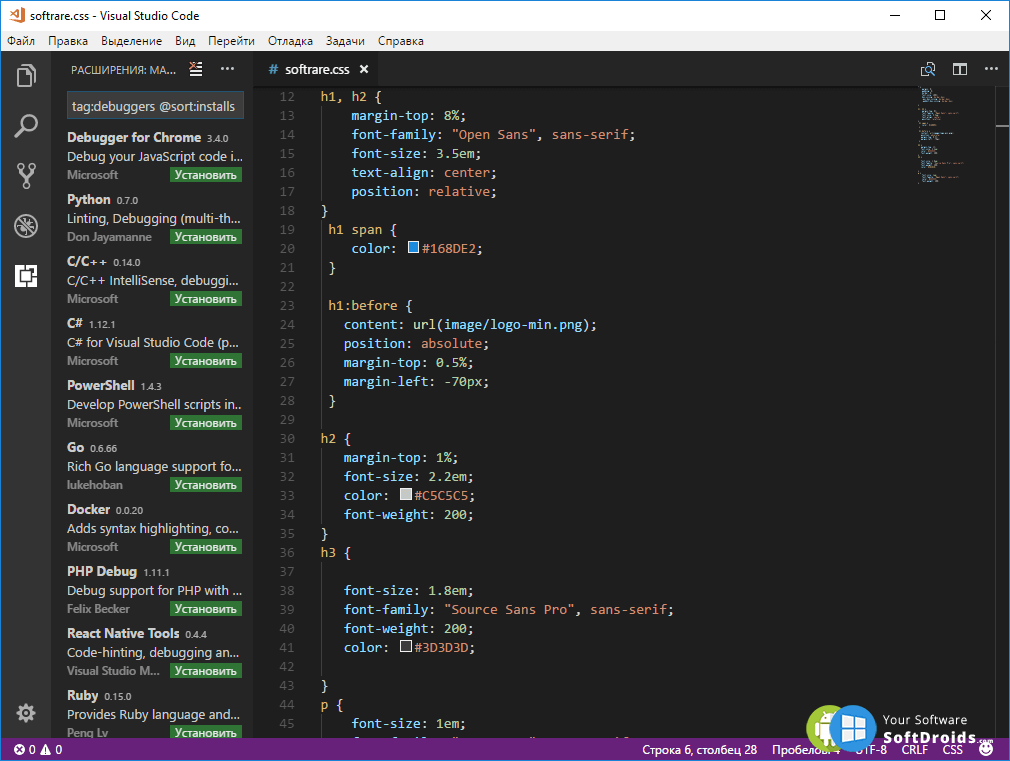 Например, чтобы найти и открыть окно обозревателя тестов, введите в поле поиска слово тест.
Например, чтобы найти и открыть окно обозревателя тестов, введите в поле поиска слово тест.
Поиск файлов и кода
Функция поиска в Visual Studio также позволяет находить элементы решения по имени файла, коду, методу и другим совпадениям. На следующем снимке экрана в результате поиска по слову markdown были найдены файл MarkdownMetaExtractor.cs, класс MarkdownMetaExtractor и два метода в решении.
Можно также выполнить поиск с использованием верблюжьего стиля. На следующем снимке экрана показаны результаты поиска по запросу FSS, которые включают файл, класс и метод FolderSizeScanner.
сочетания клавиш
- CTRL+Q, CTRL+T для файлов, типов и элементов;
- CTRL+Q, CTRL+M для меню, вариантов, компонентов и шаблонов Visual Studio;
- CTRL+Q, CTRL+E для перехода к вкладке Все для обоих вариантов.

См. также
- Команды Visual Studio
- Сочетания клавиш в Visual Studio
что это за редактор и для чего он нужен
Содержание
👉 В этом разделе мы на примерах разбираем сложные айтишные термины. Если вы хотите почитать вдохновляющие и честные истории о карьере в IT, переходите в другие разделы.
Visual Studio Code (VS Code) — это редактор кода для разных языков программирования. Он относительно немного весит, гибкий и удобный. В нем можно писать, форматировать и редактировать код на разных языках.
VS Code не стоит путать с Visual Studio — это IDE, очень мощная и масштабная, но одновременно с этим тяжеловесная. Названия похожи, потому что у обоих средств разработки один и тот же создатель, но продукты разные по своей сути. VS Code меньше весит, проще в освоении и подходит в том числе для начинающих разработчиков.
Редактор кода существует для всех популярных операционных систем: Windows, Linux и macOS.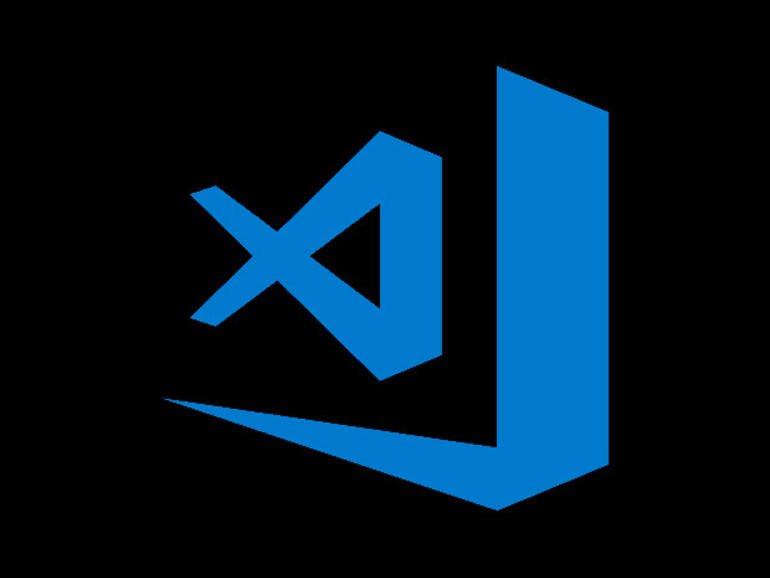 Он бесплатный, в отличие от большинства версий «старшего брата» Visual Studio.
Он бесплатный, в отличие от большинства версий «старшего брата» Visual Studio.
С VS Code работают программисты на разных языках. Например, им активно пользуются веб-разработчики, пишущие на HTML/CSS, JavaScript, PHP. Но редактор поддерживает намного большее количество языков: Python, Go, Ruby, C#, TypeScript и так далее. Он работает и с расширениями и фреймворками для популярных языков — например, с React JS и Vue.js, с языками стилей SCSS и LESS, которые дополняют CSS.
В теории пользоваться VS Code может разработчик практически на любом из современных языков. Но на практике его применяют там, где не нужны мощности полноценной IDE.
Frontend-разработчик
курс
7 месяцев
Frontend-разработчик
Научитесь создавать удобные и эффектные сайты, сервисы и приложения, которые нужны всем. Сегодня профессия на пике актуальности: в России 9000+ вакансий, где требуется знание JavaScript.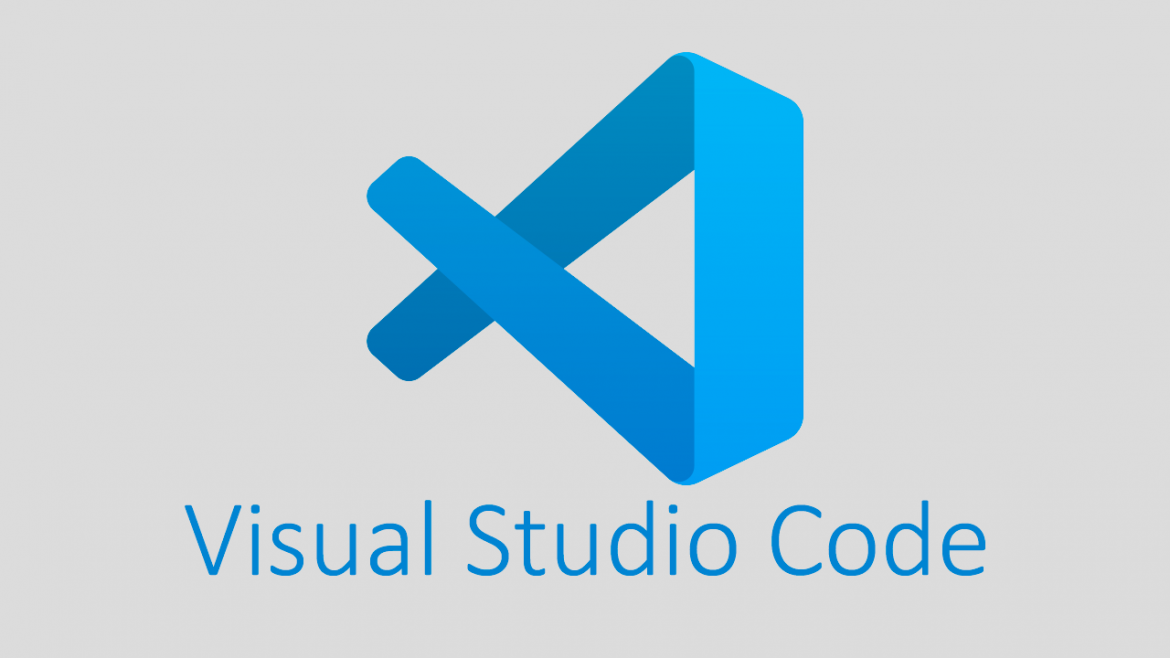
7 месяцев
5 556 ₽/мес.
3 333 ₽/мес.
Подробнее
5 556 ₽/мес.
3 333 ₽/мес.
Для чего нужен VS CodeVS Code позволяет легко писать, форматировать и редактировать код на разных языках. С его помощью можно быстро создать проект и структуру файлов в нем, он подсвечивает синтаксис кода и помогает автоматически править ошибки. В нем есть возможности для отладки и запуска кода на некоторых языках.
Редактор легко расширяется, поэтому к перечисленным функциям можно добавить новые — достаточно просто скачать нужное дополнение из официального каталога. Дополнения тоже распространяются бесплатно.
Как устроен VS CodeVS Code — это расширяемый редактор кода. Он написан на фреймворке Electron, поэтому его интерфейс запрограммирован с помощью HTML, CSS и JavaScript. Интерфейс у него довольно стандартный для редакторов: рабочая область, верхнее и боковое меню.
В рабочей области открывается документ, в котором программист пишет код. Через верхнее меню можно получить доступ к разным функциям и возможностям. Через боковое меню открываются разделы контроля версий, установки дополнений, запуска и отладки кода.
Через верхнее меню можно получить доступ к разным функциям и возможностям. Через боковое меню открываются разделы контроля версий, установки дополнений, запуска и отладки кода.
В нижней части страницы можно открыть консоль. В нее будут выводиться результаты выполнения кода, разные сведения о сборке и найденных ошибках. В консоль можно писать и команды — правда, для многих из них есть горячие клавиши, а они быстрее.
Одновременно в VS Code можно открыть несколько файлов в разных вкладках. Экран рабочей области можно разделить на части, чтобы человек видел несколько файлов одновременно. Как в операционной системе, когда открыто несколько окон программ: одно справа, другое слева. Со всеми открытыми файлами можно работать.
Возможности Visual Studio CodeНаписание и редактирование кода. Первое и главное назначение редактора — писать исходный код на каком-то из языков программирования, редактировать и сохранять его. Так же как редакторы текста оснащены функциями для форматирования контента, редактор кода позволяет структурировать и форматировать программы. Например, он подсвечивает синтаксис, выделяет ошибки, автоматически расставляет отступы. В нем есть и автодополнение: если ввести первые несколько букв команды, он предложит варианты, как можно ее закончить. В VS Code есть целая система для помощи в редактировании кода, ее компоненты сгруппированы под общим названием IntelliSense.
Например, он подсвечивает синтаксис, выделяет ошибки, автоматически расставляет отступы. В нем есть и автодополнение: если ввести первые несколько букв команды, он предложит варианты, как можно ее закончить. В VS Code есть целая система для помощи в редактировании кода, ее компоненты сгруппированы под общим названием IntelliSense.
Автоматическое редактирование. Редактирование и исправление кода в VS Code можно автоматизировать. Существуют специальные плагины и расширения для редактора, которые автоматически исправляют мелкие ошибки в программе: неправильные отступы, именование, несоответствие стилю кода и так далее. Кстати, стиль кода можно задать в настройках. Конечно, сложную ошибку такой модуль не исправит: он не поймет, как это можно сделать. Но для устранения мелких недочетов возможность удобная.
Поиск, вставка и другое. Среди возможностей Visual Studio Code — быстрая навигация по документу и его редактирование. Например, строка поиска поддерживает в том числе регулярные выражения — формулы для разных текстовых сочетаний.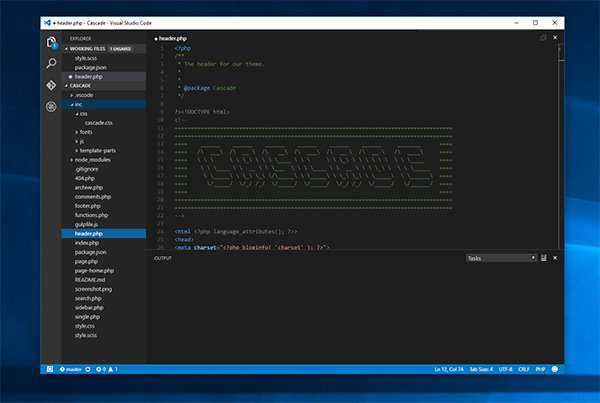 С редактированием тоже удобно: можно написать сокращенную формулу той или иной команды, и редактор достроит ее сам. А можно, например, выделить код и закомментировать его одним сочетанием клавиш.
С редактированием тоже удобно: можно написать сокращенную формулу той или иной команды, и редактор достроит ее сам. А можно, например, выделить код и закомментировать его одним сочетанием клавиш.
Горячие клавиши. Горячие клавиши позволяют применять те или иные функции, не заходя в меню. Достаточно просто нажать нужное сочетание на клавиатуре. В VS Code таких клавиш много, и их можно перенастроить под свои вкусы — как вам удобнее.
Контроль версий. VS Code «из коробки» поддерживает систему контроля версий Git. Прямо из редактора можно закоммитить изменения или откатить коммит, добавить к нему комментарий или отправить в удаленный репозиторий. Для этого не нужно входить в консоль и набирать команды: все делается через визуальный интерфейс. Сделать коммит можно в несколько кликов в специальной боковой панели.
Установка дополнений. Одна из особенностей VS Code — он очень легко расширяется. Прямо из редактора можно перейти в каталог расширений и дополнений, найти в поиске то, что вам нужно, и установить.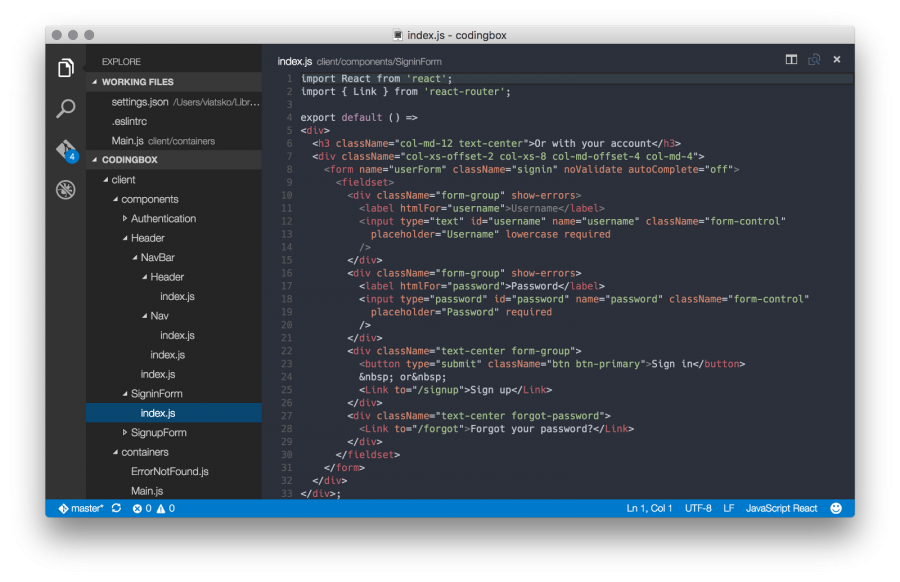 Так подключаются поддержка других языков, плагины для автоматического исправления, конфигураторы и много чего еще. Благодаря легкой расширяемости VS Code можно полностью настроить под себя и свои нужды.
Так подключаются поддержка других языков, плагины для автоматического исправления, конфигураторы и много чего еще. Благодаря легкой расширяемости VS Code можно полностью настроить под себя и свои нужды.
Запуск кода. Изначально редактор позволяет запускать код только для малого количества языков. Но к нему есть дополнения, которые открывают такую возможность и для других. Чтобы воспользоваться ей, нужно установить соответствующее расширение и перезагрузить VS Code. После этого в интерфейсе редактора должны появиться кнопки для сборки и запуска. Кстати, изначально в нем есть целая вкладка под названием «Запуск и отладка».
Помощь в отладке. В VS Code есть встроенный отладчик для языка JavaScript и основанных на нем технологий, таких как TypeScript. Для других языков понадобится устанавливать расширение. Но в любом случае возможность интерактивной отладки в редакторе есть, и это удобно, потому что раньше так «умели» делать только IDE. Интерактивная отладка помогает пошагово выполнять код и на каждом шаге просматривать, как изменяются данные. Так легче обнаружить и устранить ошибку.
Так легче обнаружить и устранить ошибку.
Простота освоения. У редактора интуитивно понятный интерфейс, его легко установить и настроить. А после этого им сразу можно начинать пользоваться. Единственной проблемой поначалу могут стать горячие клавиши и дополнительные настройки — они необычно организованы. Но со временем легко разобраться, особенно если вначале держать под рукой памятку или пользоваться туториалами.
Малый вес. По сравнению с IDE редактор быстро работает и мало весит, не так требователен к ресурсам компьютера. При этом он довольно функционален, а огромное количество расширений позволяет добавлять в него новые возможности.
Кроссплатформенность. Visual Studio Code есть для всех популярных операционных систем, так что с ним можно работать вне зависимости от ОС, которую вы предпочитаете. К тому же это позволяет быстрее и удобнее переносить проекты с одного устройства на другое.
Поддержка разных языков. Есть инструменты, которые предназначены специально для какого-то языка, например Python или C++. Visual Studio Code поддерживает огромное количество языков программирования, и они легко подключаются. Поэтому с его помощью можно вести проекты, написанные на нескольких языках одновременно.
Гибкость. У VS Code множество расширений и удобных функций. Помимо вещей, стандартных для редактора кода, вроде подсветки синтаксиса, он «умеет» много чего еще. Его можно легко и гибко настроить под себя в зависимости от потребностей разработчика и технологий, с которыми он работает.
Ограниченная функциональность. Конечно, это зависит от того, с чем сравнивать VS Code. По сравнению с рядом других редакторов он, наоборот, более функционален. Но если сравнивать с IDE — любой редактор проигрывает, так как возможности у него намного ниже.
А для некоторых языков возможности IDE критичны. Поэтому работать в редакторе кода для разработчиков на этих языках будет не очень удобно. Например, в VS Code есть модули для Java, но Java-разработчики все же предпочитают пользоваться специализированными средами. У них больше возможностей по работе со специфическими особенностями языка вроде перевода программы в байт-код.
Например, в VS Code есть модули для Java, но Java-разработчики все же предпочитают пользоваться специализированными средами. У них больше возможностей по работе со специфическими особенностями языка вроде перевода программы в байт-код.
Медленная работа. На старых компьютерах редактор может долго запускаться и работать медленнее. Особенно это характерно для устройств, где установлен жесткий диск HDD, а не твердотельный накопитель SSD, или мало оперативной памяти.
Так происходит из-за того, что VS Code написан на Electron — это фреймворк, который позволяет писать программы для ПК с помощью HTML/CSS и JavaScript. Внутри фреймворка – целый браузер, отвечающий за отображение HTML и CSS. Соответственно, написанные на Electron программы такие же ресурсоемкие, как обычные браузеры, а значит, на слабых устройствах могут работать медленно. Это справедливо и для VS Code.
Как начать пользоваться VS CodeVisual Studio Code можно бесплатно скачать с официального сайта и установить как обычную программу. Надо просто выбрать версию: для Windows, Linux или macOS.
Надо просто выбрать версию: для Windows, Linux или macOS.
На главной странице официального сайта есть большая кнопка для скачивания в оптимальной конфигурации — она определяется автоматически в зависимости от параметров вашей системы. Для альтернативных вариантов загрузки есть ссылки внизу.
Если устанавливать редактор пока не хочется, а желание попробовать есть, можно воспользоваться онлайн-версией. Она не такая удобная и у человека меньше контроля над ней, но для старта ее может хватить. Но VS Code способен серьезно нагружать браузер, особенно если там открыто что-то ресурсоемкое.
Frontend-разработчик
курс
7 месяцев
Frontend-разработчик
Научитесь создавать удобные и эффектные сайты, сервисы и приложения, которые нужны всем. Сегодня профессия на пике актуальности: в России 9000+ вакансий, где требуется знание JavaScript.
7 месяцев
5 556 ₽/мес.
3 333 ₽/мес.
Подробнее
5 556 ₽/мес.
3 333 ₽/мес.
Visual Studio Code — редактирование кода. Новое определение
Встречайте IntelliSense.
Не ограничивайтесь подсветкой синтаксиса и автозаполнением с помощью IntelliSense, которая обеспечивает интеллектуальное завершение на основе типов переменных, определений функций и импортированных модулей.
Отладка операторов печати осталась в прошлом.
Код отладки прямо из редактора. Запускайте или подключайтесь к работающим приложениям и выполняйте отладку с помощью точек останова, стеков вызовов и интерактивной консоли.
Встроенные команды Git.
Работа с Git и другими поставщиками SCM никогда не была проще. Просматривайте различия, промежуточные файлы и делайте коммиты прямо из редактора. Push and pull из любой размещенной службы SCM.
Расширяемый и настраиваемый.
Хотите еще больше возможностей? Установите расширения, чтобы добавить новые языки, темы, отладчики и подключиться к дополнительным службам. Расширения запускаются в отдельных процессах, что гарантирует, что они не замедлят работу вашего редактора.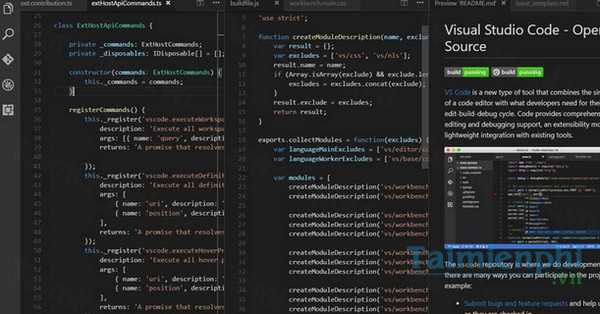
Развертывание с уверенностью и легкостью
С помощью Microsoft Azure вы можете развертывать и размещать сайты React, Angular, Vue, Node, Python (и не только!) простота, все из VS Code.
Код VS для
Приступить к работе
| Пользовательский установщик | x64 | x86 | Arm64 |
| Установщик системы | x64 | x86 | Arm64 |
| .zip | x64 | Arm64 | |
| Командная строка | x64 | x86 | Arm64 |
. deb deb | x64 | Arm32 | Arm64 |
| .об/мин | x64 | Arm32 | Arm64 |
| .tar.gz | x64 | Arm32 | Arm64 |
| Защелка | Snap Store | ||
| Командная строка | x64 | Arm32 | Arm64 |
| .zip | Чип Intel | Яблочный кремний | Универсальный |
| | Чип Intel | Силикон Apple |
Хотите получить новые функции раньше?
Вместо этого получите сборку Insiders.
Используйте vscode.dev для быстрого редактирования онлайн!
GitHub, Azure Repos и локальные файлы.
Условия лицензии и конфиденциальности
Загружая и используя Visual Studio Code, вы соглашаетесь с условиями лицензии и заявлением о конфиденциальности. ПРОТИВ Код автоматически отправляет данные телеметрии и аварийные дампы, чтобы помочь нам улучшить продукт. Если бы вы предпочитаете не отправлять эти данные, пожалуйста, перейдите к разделу «Как отключить отчеты о сбоях», чтобы узнать, как отключить их.
Начало работы с Visual Studio Code
Редактировать
В этом руководстве мы проведем вас через настройку Visual Studio Code и дадим обзор основных функций.
Следующее видео, которое мы рекомендуем: Редактирование кода в Visual Studio Code
Выберите другое видео из списка: Вступительные видео
Схема видео
- Загрузите и установите VS Code.

- Из https://code.visualstudio.com/download
- Открыть папку
- Файл > Открыть папку (Ctrl+K Ctrl+O)
- Проводник
- Вид > Проводник (⇧⌘E (Windows, Linux Ctrl+Shift+E))
- Вид поиска
- Просмотр > Поиск (⇧⌘F (Windows, Linux Ctrl+Shift+F))
- Контроль источника
- Вид > Управление версиями (SCM) (⌃⇧G (Windows, Linux Ctrl+Shift+G))
- Запуск и отладка
- Просмотр > Выполнить (⇧⌘D (Windows, Linux Ctrl+Shift+D))
- Просмотр расширений
- Вид > Расширения (⇧⌘X (Windows, Linux Ctrl+Shift+X))
- Откройте палитру команд.
- Вид > Палитра команд.
 .. (⇧⌘P (Windows, Linux Ctrl+Shift+P))
.. (⇧⌘P (Windows, Linux Ctrl+Shift+P))
- Вид > Палитра команд.
- Панель вывода
- Вид > Вывод (⇧⌘U (Windows Ctrl+Shift+U, Linux Ctrl+K Ctrl+H))
- Консоль отладки
- Вид > Консоль отладки (⇧⌘Y (Windows, Linux Ctrl+Shift+Y))
- Панель проблем
- Просмотр > Проблемы (⇧⌘M (Windows, Linux Ctrl+Shift+M))
- Интегрированный терминал
- Вид > Терминал (⌃` (Windows, Linux Ctrl+`))
- Создать новый файл
- Файл > Новый файл (⌘N (Windows, Linux Ctrl+N))
- Сохранить файл
- Файл > Сохранить (⌘S (Windows, Linux Ctrl+S))
- Автосохранение
- Файл > Автосохранение
- Бежать
- Выполнить > Начать отладку (F5)
- Расширения языка программирования
- Python — IntelliSense, анализ, отладка, форматирование кода, рефакторинг и многое другое.

- Python — IntelliSense, анализ, отладка, форматирование кода, рефакторинг и многое другое.



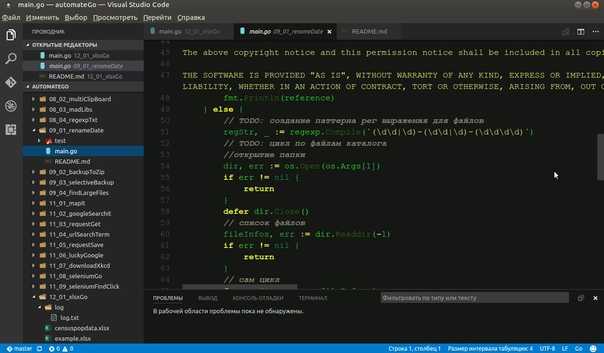 .. (⇧⌘P (Windows, Linux Ctrl+Shift+P))
.. (⇧⌘P (Windows, Linux Ctrl+Shift+P))