Горячие клавиши в Фотошопе, перевод на русский
| CTRL+ALT+0 | Реальный размер изображения (Actual Pixel) |
| [ | Уменьшить пятно кисти (штампа, ластика и т.п.) |
| ] | Увеличить пятно кисти (штампа, ластика и т.п.) |
| CTRL+SHIFT+L | Автоуровни (Auto Levels) |
| CTRL+ ] | Передвинуть слой вверх в палитре слоёв |
| CTRL+ [ | Передвинуть слой вниз в палитре слоёв |
| CTRL+SHIFT+] | Установить слой сверху палитры слоёв |
| CTRL+SHIFT+[ | Установить слой внизу палитры слоёв |
| ALT+] | Перейти на один слой вверх |
| ALT+[ | Перейти на один слой вниз |
| Backspace или Delete | Удалить |
| CTRL+W или CTRL+F4 | Закрыть |
| CTRL+B | Цветовой баланс (Color Balance) |
| CTRL+ALT+B | Прежняя установка цветового баланса |
| CTRL+F | Повторить применение последнего фильтра |
| CTRL+ALT+F | Повторить применение последнего фильтра с новыми установками |
| SHIFT+F1 | Контекстная справка |
| CTRL+ ; | Вывести или убрать направляющие |
| CTRL+ALT+; | Зафиксировать направляющие |
| CTRL+SHIFT+; | Привязка к направляющим |
| CTRL+C или F3 | Копирование |
| CTRL+SHIFT+C | Копирование со слиянием (Copy Merged) |
| CTRL+M | Кривые (Curves) |
| CTRL+ALT+M | Кривые, последние установки |
| CTRL+X или F2 | Вырезать (Cut) |
| CTRL+SHIFT+U | |
| CTRL+I | Инвертировать цвета |
| CTRL+SHIFT+I или SHIFT+F7 | Инвертировать активную зону выделения |
| F11 | Размер изображения |
| CTRL+K | Установки программы |
| CTRL+ALT+K | Последняя ранее открытая вкладка окна установок |
| CTRL+Y | Предварительный просмотр в режиме печати CMYK |
| CTRL+P | Печать |
| CTRL+Q или ALT+F4 | Выйти |
| CTRL+SHIFT+F | Ослабить фильтрацию (Fade Filter) |
| CTRL+U | Оттенок/Насыщенность (Hue/Saturation) |
| CTRL+ALT+U | Оттенок/Насыщенность, прежние установки |
| CTRL+ALT+D или SHIFT+F6 | Растушевать выделенную область |
| CTRL+L | Уровни (Levels) |
| CTRL+ALT+L | Уровни, прежние установки |
| SHIFT+F5 | Заливка (Fill), Фотошоп спрашивает подтверждения |
| ALT+DELETE | Заливка основным цветом без запроса подтверждения |
| CTRL+ALT+Backspace | Заливка из предыдущих состояний |
| CTRL+0 (Ноль) | Картинка по размерам экрана |
| CTRL+ALT+0 (Ноль) | Картинка в реальном размере |
| CTRL+T | Свободное трансформирование (Free Transform) |
| CTRL+SHIFT+Y | Предупреждение о выходе из диапазона (Gamut Warning) |
| CTRL+» | Отобразить или спрятать сетку |
| CTRL+SHIFT+V | Вставить в… (Paste Into) |
| CTRL+V или F4 | Вставить (Paste) |
| CTRL+G | Поместить слои в группу |
| CTRL+SHIFT+G | Разгруппировать слои |
| CTRL+H | Спрятать края выделения |
| CTRL+SHIFT+H | Спрятать дорожку |
| CTRL+J | Клонирование слоя или выделения посредством копирования |
| CTRL+SHIFT+J | Клонирование слоя или выделения посредством вырезания |
| CTRL+SHIFT+E | Слияние видимых слоёв (Merge Visible) |
| CTRL+E | Слияние с нижележащим слоем (Merge Down) |
| CTRL+N | Создать новый документ |
| CTRL+ALT+N | Создать новый документ, установки по умолчанию |
| CTRL+SHIFT+N | Создать новый слой |
| CTRL+O | Открыть документ на компьютере (Open) |
| CTRL+ALT+O | Открыть документ как (Open As) |
| ALT+F+цифра от 1 до 4 | Открыть изображение, которое редактировалось последним |
| CTRL+SHIFT+P | Параметры страницы (Page Setup) |
| CTRL+Z | Отмена/повтор операции |
| CTRL+ALT+Z | Шаг назад |
| CTRL+SHIFT+Z | Шаг вперед |
| F12 | Возврат (Revert) |
| CTRL+R | Отобразить или спрятать линейки |
| CTRL+S | Сохранить документ (Save) |
| CTRL+SHIFT+S | Сохранить документ как (Save as) |
| CTRL+ALT+S | Сохранить копию документа |
| CTRL+A | Выделить все (Select All) |
| CTRL+D | Отменить выделение (Select none) |
| CTRL+SHIFT+» | Привязка к сетке |
| CTRL+ + | Увеличить масштаб |
| CTRL+ — | Уменьшить мастаб изображения |
Сочетания, комбинации клавиш в фотошопе (Photoshop)
Фотошоп очень сложная программа, она обладает большим количеством функций. Любое действие в Photoshop можно выполнить несколькими способами. Одним из способов, является использования сочетания и комбинаций клавиш в фотошопе.
Использование сочетаний клавиш ускоряет и облегчает работу в программе. Если необходимо Вы можете увидеть на против каждого пункта меню какое сочетание ему соответствует.

Комбинации клавиш для работы со слоями Photoshop
CTRL+J — создать дубликат слоя.
CTRL+T — трансформировать слой
CTRL+E — объединить слой с предыдущим
SHIFT+CTRL+E — объединить видимые слои
CTRL+G — группировать слой. Выделяем в окне слоев те что хотим поместить в группу и жмем это сочетание.
ALT+колесо мыши можно увеличивать или уменьшать масштаб изображения
Сочетания клавиш для работы с выделением
CTRL+D — снять выделение
Стандартные сочетания клавиш
CTRL+С — Скопировать
CTRL+X — Вырезать
CTRL+V — Вставить
CTRL+Z — Отменить последнее действие
Использование SHIFT:
- Можно провести идеально ровную линию по горизонтали или вертикали или стереть ровно по по линии.
- С любым из рисующих или стирающих инструментов можно соединять две точки. Для этого нужно кликнуть в одной точке, зажать SHIFT и кликнуть в другой точке и они соединятся ровной линией.
- При создании фигур инструментами «Прямоугольная область» «Прямоугольник» и других инструментов того же семейства можно делать пропорциональные фигуры. Например идеальный круг или квадрат.
3. Работа с «Лассо»
А если нажать Пробел и держать его то можно перемещаться по холсту в процессе использования лассо.
Быстрый двойной щелчок левой кнопкой мыши, автоматически соединит первую и последнюю точку по прямой и образует выделение.
4. Все комбинации
Хотел ограничится небольшим количеством, но в момент написания поста в VK сообщество Be Smart — умный журнал! выложили все сочетания. Решил воспользоваться и поделится их работой с вами в моем блоге.
Горячие клавиши в Photoshop
Actual Pixel (Реальный размер) CTRL+ALT+0
Auto Levels (Автоуровни) CTRL+SHIFT+L
Передвинуть слой вверх CTRL+]
Установить слой сверху CTRL+SHIFT+]
Очистить Backspace или Delete
Закрыть CTRL+W или CTRL+F4
Color Balance (Баланс цвета) CTRL+B
Color Balance, прежняя установка CTRL+ALT+B
Copy (Копирование) CTRL+C или F3
Copy Merged (Копирование со слиянием) CTRL+SHIFT+C
Curves (Кривые) CTRL+M
Curves, последние установки CTRL+ALT+M
Cut (Вырезать) CTRL+X или F2
Desaturate (Уменьшить насыщенность) CTRL+SHIFT+U
Fade Filter (Ослабить фильтрацию) CTRL+SHIFT+F
Растушевать выделенную область CTRL+ALT+D или SHIFT+F6
Fill (Заливка) SHIFT+Backspace или SHIFT+F5
Заливка из предыдущих состояний CTRL+ALT+Backspace
Повторить фильтрацию с последними установками CTRL+F
Повторить фильтрацию с новыми установками CTRL+ALT+F
Fit on Screen (По размерам экрана) CTRL+0
Free Transform (Свободное преобразование) CTRL+T
Gamut Warning (Предупреждение о выходе из диапазона) CTRL+SHIFT+Y
Отобразить или спрятать сетку CTRL+«
Сгруппировать с предыдущим слоем CTRL+G
Вывести или убрать направляющие CTRL+;
Оглавление справки F1
Спрятать края выделения CTRL+H
Спрятать дорожку CTRL+SHIFT+H
Hue/Saturation (Оттенок/Насыщенность) CTRL+U
Оттенок/Насыщенность, прежние установки CTRL+ALT+U
Размер изображения F11
Инвертирование выделения CTRL+SHIFT+I или SHIFT+F7
Invert (Инвертировать) CTRL+I
Layer/New/Layer Via Copy (Слой/Создать/Слой посредством копирования) CTRL+J
Layer/New/Layer Via Cut (Слой/Создать/Слой посредством вырезания) CTRL+SHIFT+J
Levels (Уровни) CTRL+L
Levels, прежние установки CTRL+ALT+L
Зафиксировать направляющие CTRL+ALT+;
Merge Visible (Слияние видимых слоев) CTRL+SHIFT+E
Merge Down (Слияние с нижележащим) CTRL+E
New (Новый) CTRL+N
Новый, установки по умолчанию CTRL+ALT+N
Новый слой CTRL+SHIFT+N
Open (Открыть) CTRL+O
Open As (Открыть как) CTRL+ALT+O
Открыть изображение, которое редактировалось последним ALT+F, нажать цифру (от 1 до 4)
Page Setup (Параметры страницы) CTRL+SHIFT+P
Paste (Вставить) CTRL+V или F4
Paste Into (Вставить в) CTRL+SHIFT+V
Preferences (Установки) CTRL+K
Preferences, последняя вкладка CTRL+ALT+K
Предварительный просмотр CMYK CTRL+Y
Print (Печать) CTRL+P
Redo (Повторить операцию) CTRL+Z
Revert (Возврат) F12
Отобразить или спрятать линейки CTRL+R
Save (Сохранить) CTRL+S
Save as (Сохранить как) CTRL+SHIFT+S
Сохранить копию CTRL+ALT+S
Select All (выделить все) CTRL+A
Select none (отменить выделение) CTRL+D
Переместить слой назад CTRL+[
Сделать слой последним CTRL+SHIFT+[
Шаг назад CTRL+ALT+Z
Шаг вперед CTRL+SHIFT+Z
Привязка к сетке CTRL+SHIFT+» .
Привязка к направляющим CTRL+SHIFT+;
Undo (Отменить операцию) CTRL+Z
Разгруппировать слои CTRL+SHIFT+G
Увеличить CTRL+ +
Уменьшить CTRL+ —
Рисование и редактирование
Открыть палитру Options ENTER или двойной щелчок на пиктограмме инструмента
Установить курсор перекрестие CAPS LOCK
Вернуть изображение в прежнее состояние волшебным ластиком ALT+перетаскивание ластиком
Активировать карандаш, кисть или аэрограф N, B или J
Смена типа резинки ALT+щелчок на пиктограмме ластика или SHIFT+E
Задание области для клонирования ALT+щелчок штампом
Смена типа штампа ALT+щелчок на пиктограмме «Штамп» или SHIFT+S
Смена инструмента фокусировки ALT+щелчок на пиктограмме инструмента фокусировки
Настройка резкости инструментом «Размывка» или размывка инструментом «Резкость» ALT+перетаскивание
Погружение в цвет переднего плана при размазывании ALT+перетаскивание инструментом «Палец»
Смена инструмента тонирования ALT+щелчок на пиктограмме инструмента тонирования или SHIFT+O
Затемнить осветлителем или осветлить затемнителем ALT+перетаскивание
Рисование или редактирование прямой линии Щелчок, затем SHIFT+щелчок
Изменение непрозрачности, нажима или экспозиции с шагом в 1%, клавиши с цифрами (от 1 до 0)
Изменение непрозрачности, нажима или экспозиции в 1%, нажать две цифры подряд
Выбрать режим кисти, щелкнуть (правой кнопкой мыши) инструментом рисования или редактирования или SHIFT+ALT+буква
Смена режимов кисти SHIFT+ + или SHIFT+ —
Возврат в режим нормальной кисти SHIFT+ALT+N
Отобразить или спрятать палитру Brushes F5
Сменить форму кисти [ или ]
Выбрать первую форму в палитре Brushes SHIFT+[
Выбрать последнюю форму в палитре Brushes SHIFT+]
Выбор цвета
Выбрать основной цвет из изображения ALT+щелчок инструментом рисования или щелчок «пипеткой»
Выбрать цвет фона из изображения ALT+щелчок «пипеткой»
Отобрать цвет в изображении, щелкнуть инструментом выборки цвета
Удалить цветовую выборку, выполнить операцию ALT+щелчок на удаляемой цветовой выборке инструментом выборки цвета
Отобразить или скрыть палитру Color F6
Выбрать основной цвет из линейки цветов внизу палитры Color Щелчок на линейке цветов
Выбрать цвет фона из линейки цветов внизу палитры Color ALT+щелчок на линейке цветов
Сменить цветовую панель SHIFT+щелчок на цветовой панели
Задать новую цветовую панель Щелчок правой кнопкой мыши на цветовой панели или CTRL+щелчок для получения диалогового окна
Выбрать основной цвет из каталога Swatches Щелчок на образце
Выбрать цвет фона из каталога Swatches ALT+щелчок на образце
Удалить образец цвета из каталога CTRL+щелчок на образце
Заменить образец основным цветом SHIFT+щелчок на образце
Ввести новый образец цвета в каталог Щелчок на свободном месте каталога или SHIFT+ALT+щелчок на образце
Заполнить выделение или слой основным цветом ALT+BACKSPACE
Заполнить слой основным цветом, сохранив прозрачность SHIFT+ALT+BACKSPACE
Заполнить выделение на фоновом слое цветом фона BACKSPACE или DELETE
Заполнить выделение на любом слое цветом фона CTRL+BACKSPACE
Заполнить слой цветом фона, сохранив прозрачность CTRL+SHIFT+ BACKSPACE
Заполнить выделение исходным состоянием в палитре предыдущих состояний CTRL+ALT+ BACKSPACE
Открыть диалоговое окно Fill (Заполнение) SHIFT+BACKSPACE или SHIFT+F5
www.opengs.ru
30 «горячих» клавиш Adobe Photoshop для скорости и творческой активности
Сочетания клавиш помогают сэкономить секунды при выполнении каждой задачи в Adobe Photoshop. Чем меньше вам приходится бороться с программным обеспечением, тем больше энергии остается на творческую работу с картинками или фотографиями.
Возможно, вы не захотите потратить время, пытаясь запомнить каждое сочетание клавиш в Photoshop. В зависимости от типа рабочего процесса вам, возможно, потребуется просмотреть все сочетания клавиш, которые имеются в Photoshop и добавить пару к вашему личному списку.
В Photoshop кисть — инструмент номер один. Комфортная работа с кистью является одним из лучших способов получить быстрый и точный результат в работе с Photoshop. Эти сочетания также работают на других инструментах, подобных кисти: «Ластик», «Восстанавливающая кисть» и инструмент «Штамп»:
| Кнопка | Действие |
| B | Активный инструмент «Кисть» |
| D | Сброс цвета переднего плана по умолчанию и цвет фона (черный и белый) |
| X | Переключение между основным цветом и цветом фона |
| [ | Уменьшить размер кисти |
| ] | Увеличить размер кисти |
| Переключение в режим «Быстрая маска» |
Вот еще один быстрый способ для изменения размера кисти. Удерживайте Alt (Option), щелкните правой кнопкой мыши. С зажатой кнопкой мыши перемещение курсора вверх и вниз уменьшает или увеличивает жесткость кисти, а перемещение курсора мыши влево и вправо изменяет ее диаметр.
| Сочетание клавиш | Действие |
| Ctrl-T | Свободное трансформирование текущего слоя |
| Ctrl-A | Выделить все (относится только к текущему слою) |
| Ctrl-D | Снять текущее выделение |
| Ctrl-H | Скрывает «шагающих муравьев», сохраняя выбранную область |
| Ctrl-F | Повторить действие последнего фильтра |
| Ctrl-Shift-U | Уменьшить насыщенность текущего слоя |
| Shift-F5 | Заливка с учетом содержимого |
Важно быть организованным при работе с более крупными проектами. Вот клавиши для управления рабочим процессом:
| Сочетание клавиш | Действие |
| Ctrl-Z | Отменить (это действие вернет вас из текущего состояния в последнее действие в истории) |
| Alt-Ctrl-Z | Вернуться назад (в отличие от предыдущего действия, эти клавиши помогут вам вернуться на несколько действий назад) |
| Ctrl-Shift-E | Объединение в один всех видимых слоев |
| Alt-Ctrl-Shift-E | Объединить все слои через копирование |
| Ctrl-G | Создать новую группу слоев со всеми выбранными |
| Ctrl-J | Создание копии слоя или группы слоев |
| Ctrl-S | Сохранить |
| Ctrl-Shift-S | Сохранить как |
| Ctrl-Shift-Alt-S | Сохранить для Web |
С трудом работаете с большим фото или документом? Вот несколько клавиш, чтобы сделать навигацию и отображение немного легче:
| Сочетание клавиш | Действие |
| F | Переключение вариантов в полноэкранном режиме |
| Ctrl-+ | Увеличить |
| Ctrl- (-) | Увеличить |
| Ctrl-1 | Увеличить до 100% |
| Ctrl-0 | Подогнать документ под текущий размер окна |
| Пробел | Удерживайте, чтобы временно активировать инструмент «Рука» (Н) |
| Ctrl-R | Включить или выключить «Линейки» |
Если существуют действия, которые вы используете чаще всего, вы можете настроить для них свои сочетания клавиш. Для этого нужно в палитре «Операции» выбрать вкладку «Команды»:
Чтобы изменить действующие сочетания клавиш, нужно перейти в Редактирование> Клавиатурные сокращения.
Данная публикация представляет собой перевод статьи «30 Keyboard Shortcuts for Speed and Creativity in Adobe Photoshop» , подготовленной дружной командой проекта Интернет-технологии.ру
www.internet-technologies.ru
Клавиша назад в фотошопе. Горячие клавиши фотошоп Cs6
При изучении Фотошоп»а многие настоятельно рекомендуют совместно с основами изучать и горячие клавиши программы, что бы в скором времени довести их до автоматизации. Не которые постоянно задаются вопросом зачем они? а некоторые пользователи и вовсе не представляют что это такое и с чем это едят:). В сегодняшнем уроке мы рассмотрим эти клавиши и ответим на вопросы что? зачем? для чего?. В полной статье я покажу Вам основные горячие клавиши которыми пользуются все, независимо от направления работы в Photoshop. В начале использования программы фотошоп вам может показаться, что быстрые горячие клавиши вам просто не понадобиться! Но, если же вы планируете в дальнейшем работать с photoshop, вы просто обязаны использовать хотябы основные наборы горячих клавиш Фотошоп»а. Они помогают, не побоюсь этой цифры 50% ускорить процесс работы, да да! я считаю именно на половину.
Что такое горячие клавиши?
Горячие клавиши — это сочетание клавиш на клавиатуре, используя которые можно выполнить определенное действие в рамках программы, без помощи мыши.
Их еще называют:
сочетания клавиш, комбинации клавиш, быстрые клавиши, клавиши быстрого доступа, клавиши быстрого вызова, секретные клавиши, клавиатурный ускоритель.
Для чего горячие клавиши?
Горячие клавиши намного значительней ускоряют работу, и увеличивают количество выполняемых действий в Photoshop. В итоге с помощью клавиатурных сокращений можно сохранить документ, открыть, отправить на печать или закрыть программу.
Для более быстрого изучения клавиш быстрого доступа в Adobe Photoshop, пользователи разработали специальные картинки с изображением клавиш на которых изображен инструмент или действие. Например:
Топ 30 набор горячих клавиш
Ctrl+N в adobe photoshop откроется окошко для создания нового документа.
Ctrl+O в adobe photoshop откроется окошко для открытия изображения на вашем компьютере.
Ctrl+S в adobe photoshop откроется окошко для сохранения активного документа.
Ctrl+W в adobe photoshop закроется активный документ.
Alt+Ctrl+W в adobe photoshop закроются все открытые документы.
Ctrl+Q произойдет выход из adobe photoshop.
Ctrl+P то в adobe photoshop откроется окошко для печати данного документа.
Ctrl+J в adobe photoshop будет создана копия данного документа.
Ctrl+A в adobe photoshop будет выделен весь документ.
Ctrl+D выделенная область будет отменена.
Ctrl+Shift+D в adobe photoshop последняя отмененная область снова выделится.
Ctrl+C в adobe photoshop будет скопирована выделенная область.
Ctrl+X в adobe photoshop будет вырезана выделенная область.
Ctrl+V в adobe photoshop будет вставлена выделенная область.
Ctrl+Alt+Z в adobe photoshop будет отменено последние действие.
Ctrl+Shift+Z в adobe photoshop будет восстановлено последние отмененное действие.
Ctrl+Alt+I в adobe photoshop откроется окошко для изменения размера изображения.
Ctrl+U в adobe photoshop откроется окошка для изменения цветового тона и насыщенности для данного изображения.
Ctrl+T в adobe photoshop будет произведено свободное
offlink.ru
Ctrl y в фотошопе. Горячие клавиши
Я хотела бы рассказать вам, какие клавиши на клавиатуре применяются чаще всего при работе в Фотошоп. Использование горячих клавиш поможет существенно увеличить скорость работы в Фотошопе и существенно сэкономить время. Многие комбинации могут быть вам уже известны, а с некоторыми познакомитесь впервые.
Стандартные операции с документами
Ctrl + N — создать новый документ
Ctrl + O — открыть документ, сохранённый на жёстком диске
Escape — отменить любое диалоговое окно
Ctrl + Z — отмена последнего произведённого действия. Повторное нажатие данной комбинации отменяет отмену действия*
Alt + Ctrl + Z — вернуть историю изменений на шаг назад*
Shift + Ctrl + Z — переместиться в истории изменений на шаг вперед
*Начиная с Adobe Photoshop CC 2019 Ctrl + Z возвращает на шаг назад
Вызов часто используемых инструментов:
«B» — кисть
«E» — ластик
«H» — рука (то же действие выполняет зажатая клавиша Пробел)
«L» — лассо
«M» — выделение
«P» — перо
«T» — текст
«V» — перемещение
Работа со слоями
Shift + Ctrl + N — создать новый слой
Ctrl + J — создать слой методом копирования
Shift + Ctrl + J — создать слой методом вырезания
Ctrl + E — объединить слой с нижним слоем
Shift + Ctrl + E — объединить видимые слои
Ctrl + ] — поднять выбранный слой на один уровень
Ctrl + [ — опустить выбранный слой на один уровень
Shift + Ctrl + ] — сделать выбранный слой самым верхним
Shift + Ctrl + [ — сделать выбранный слой самым нижним
Выделение
Ctrl + A — выделить все
Ctrl + D — сбросить выделение
Shift + Ctrl + D — вернуть выделение
Shift + Ctrl + I — инвертировать выделение
зажатая клавиша Alt + выделение — исключить часть выделенной области
зажатая клавиша Shift + выделение — добавить новую область к уже выделенной
зажатая клавиша Alt + щелчок инструментом «Кисть» — выбрать цвет на изображении
Коррекция изображений
Ctrl + L — открыть окно «Уровни»
Ctrl + M — открыть окно «Кривые»
Ctrl + B — открыть окно «Цветовой баланс»
Ctrl + U — открыть окно «Цветовой тон / Насыщенность»
Ctrl + Shift + U — обесцветить изображение
Ctrl + Alt + I — открыть окно «Размер изображения»
Ctrl + T — перейти в режим свободного трансформирования
Ctrl + Alt + G — создать или отменить обтравочную маску
Цвет
Ctrl + I — инвертировать цвета
«D» — установить цвета черный/белый
«X» — поменять цвета местами
Управление масштабом
Ctrl + Alt + 0 — просмотреть изображение в масштабе 100%
Ctrl + 0 — подстроить масштаб изображения под размер окна
Ctrl + «+» — увеличить масштаб изображения
Ctrl + «-» — уменьшить масштаб изображения
Кисти
[ — уменьшить размер кисти
] -увеличить размер кисти
{ — уменьшить жёсткость кисти
} — увеличить жёсткость кисти
«,» — переключиться на предыдущую кисть
«.» — переключиться на следующую кисть
« — переключиться на первую кисть
«>» — переключиться на последнюю кисть
Shift + Alt + P — включить эффекты аэрографа
До встречи в следующем уроке!
В этой статье мы расскажем вам о сочетаниях клавиш Фотошопа, которые экономят большое количество времени и делают работу в этом графическом редакторе более приятной. Конечно, мы могли бы упомянуть все горячие клавиши, но зачем изобретать велосипед? Вот список из 10 самых популярных и наиболее часто используемых комбинаций клавиш. Надеемся не только новички, но и опытные дизайнеры найдут для себя здесь что-то полезное.
1. Увеличение при помощи прокрутки
Конечно, вы можете использовать инструмент зум на панели инструментов, но есть более удобный способ. Просто удерживайте клавишу Alt прокручивайте колёсико мышь вверх, чтобы увеличить текущий документ или вниз — чтобы уменьшить.
2. Индивидуальные масштабирования шрифтов
Если вы хотите изменить раз
radiobud.ru
Горячие клавиши для PhotoShop | Блог программиста
Обновлено: 01 Декабрь, 2018
Наиболее часто употребляемые горячие клавиши в PS
Ниже список горячих клавиш, которые я наиболее часто употребляю при работе с программой Фотошоп:
Ctrl+N – создать файл по размеру выделенного участка
Ctrl+Alt+I – изменить размер
Ctrl+T – выделяет слой для растягивания и масштабирования
Ctrl+A – выделить все на картинке
Ctrl+D – снять выделение слоя
Ctrl+Alt+Shift+S – сохранить файл с выбором формата
Ctrl+Shift+Alt+S – сохранить для веб
Полный список горячих клавиш в PS
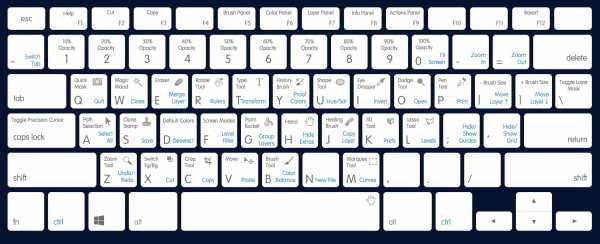
Команды меню
CTRL+ALT+0 – реальный размер
CTRL+SHIFT+L – автоуровни
CTRL+] – передвинуть слой вверх
CTRL+SHIFT+] – установить слой сверху
Backspace или Delete – очистить
CTRL+W или CTRL+F4 – закрыть
CTRL+B – баланс цвета
CTRL+ALT+B – прежняя установка
CTRL+C или F3 – копирование
CTRL+SHIFT+C – копирование со слиянием
CTRL+M – кривые
CTRL+ALT+M – последние установки
CTRL+X или F2 – вырезать
CTRL+SHIFT+U – уменьшить насыщенность
CTRL+Q или ALT+F4 – выйти из программы
CTRL+SHIFT+F – ослабить фильтрацию
CTRL+ALT+D или SHIFT+F6 – растушевать выделенную область
SHIFT+Backspace или SHIFT+F5 – заливка
CTRL+ALT+Backspace – заливка из предыдущих состояний
CTRL+F – повторить фильтрацию с последними установками
CTRL+ALT+F – повторить фильтрацию с новыми установками
CTRL+0 – по размерам экрана
CTRL+T – свободное преобразование
CTRL+SHIFT+Y – предупреждение о выходе из диапазона
CTRL+” – отобразить или спрятать сетку
CTRL+G – сгруппировать с предыдущим слоем
CTRL+; – вывести или убрать направляющие
F1 – оглавление справки
SHIFT+F1 – контекстная справка
CTRL+H – спрятать края выделения
CTRL+SHIFT+H – спрятать дорожку
CTRL+U – оттенок/насыщенность
CTRL+ALT+U – оттенок/насыщенность, прежние установки
F11 – размер изображения
CTRL+SHIFT+I или SHIFT+F7 – инвертирование выделения
CTRL+I – инвертировать
CTRL+J – слой/создать/слой посредством копирования
CTRL+SHIFT+J – слой/создать/слой посредством вырезания
CTRL+L – уровни
CTRL+ALT+L – прежние установки
CTRL+ALT+; – зафиксировать направляющие
CTRL+SHIFT+E – слияние видимых слоев
CTRL+E – слияние с нижележащим
CTRL+N – новый
CTRL+ALT+N – новый, установки по умолчанию
CTRL+SHIFT+N – новый слой
CTRL+O – открыть
CTRL+ALT+O – открыть как
ALT+F, нажать цифру (от 1 до 4) – открыть изображение, которое редактировалось последним
CTRL+SHIFT+P – параметры страницы
CTRL+V или F4 – вставить
CTRL+SHIFT+V – вставить в
CTRL+K – установки
CTRL+ALT+K – последняя вкладка
CTRL+Y – предварительный просмотр CMYK
CTRL+P – печать
CTRL+Z – повторить операцию
F12 – возврат
CTRL+R – отобразить или спрятать линейки
CTRL+S – сохранить
CTRL+SHIFT+S – сохранить как
CTRL+ALT+S – сохранить копию
CTRL+A – выделить все
CTRL+D – отменить выделение
CTRL+[ – переместить слой назад
CTRL+SHIFT+[ – сделать слой последним
CTRL+ALT+Z – шаг назад
CTRL+SHIFT+Z – шаг вперед
CTRL+SHIFT+” – привязка к сетке
CTRL+SHIFT+; – привязка к направляющим
CTRL+Z – отменить операцию
CTRL+SHIFT+G – разгруппировать слои
CTRL+ + – увеличить
CTRL+ – – уменьшить
Навигация
Пробел+Перетаскивание или Перетаскивание в палитре Navigator – прокрутка изображения инструментом “Рука”
Page Up или Page Down – прокрутка вверх или вниз на один экран
SHIFT+Page Up или SHIFT+Page Down – прокрутка вверх или вниз на несколько пикселей
SHIFT+Page Up или SHIFT+Page Down – прокрутка вверх или вниз ровно на 1 кадр файла
CTRL+Page Up или CTRL+Page Down – прокрутка влево или вправо на один экран
CTRL+SHIFT+Page Up или CTRL+SHIFT+Page Down – прокрутка влево или вправо на несколько пикселей
HOME – перейти в верхний левый угол
END – перейти в нижний правый угол
CTRL+пробел+клик – увеличение без изменений размеров окна
CTRL+пробел+перетаскивание – увеличение до нужного масштабного коэффициента
CTRL+ALT+ + – увеличение с изменением размеров окна
ALT+пробел+клик или CTRL+ – – уменьшение без изменения размеров окна
CTRL+ALT+ – – уменьшение с изменением размеров окна
CTRL+ALT+0 – вернуть масштаб 100%
CTRL+0 или двойной клик на пиктограмме “рука” – изображение по размеру экрана
SHIFT+ENTER – применить значение масштабирования, но сохранить активным окно увеличения
F – переходы между режимами полного экрана и обычного окна
SHIFT+F – переключение отображения строки меню в полноэкранных режимах
Рисование и редактирование
ENTER или двойной клик на пиктограмме инструмента – открыть палитру Options
CAPS LOCK – установить курсор перекрестие
ALT+перетаскивание ластиком – вернуть изображение в прежнее состояние волшебным ластиком
N, B или J – активировать карандаш, кисть или аэрограф
ALT+клик на пиктограмме ластика или SHIFT+E – смена типа резинки
ALT+клик штампом – задание области для клонирования
ALT+клик на пиктограмме “Штамп” или SHIFT+S – смена типа штампа
ALT+клик на пиктограмме инструмента фокусировки – смена инструмента фокусировки
ALT+перетаскивание – настройка резкости инструментом “Размывка” или размывка инструментом “Резкость”
ALT+перетаскивание инструментом “Палец” – погружение в цвет переднего плана при размазывании
ALT+клик на пиктограмме инструмента тонирования или SHIFT+O – смена инструмента тонирования
ALT+перетаскивание – Затемнить осветлителем или осветлить затемнителем
Клик, затем SHIFT+клик – рисование или редактирование прямой линии
Клавиши с цифрами (от 1 до 0) – изменение непрозрачности , нажима или экспозиции с шагом в 1%
Нажать две цифры подряд – изменение непрозрачности, нажима или экспозиции в 1%
Кликнуть (правой кнопкой мыши) инструментом рисования или редактирования или SHIFT+ALT+буква – выбрать режим кисти
SHIFT+ + или SHIFT+ – – смена режимов кисти
SHIFT+ALT+N – возврат в режим нормальной кисти
F5 – отобразить или спрятать палитру Brushes
[ или ] – сменить форму кисти
SHIFT+[ – выбрать первую форму в палитре Brushes
SHIFT+] – выбрать последнюю форму в палитре Brushes
CTRL+клик на форме кисти – удалить форму из палитры Brushes
Клик на свободном месте в палитре Brushes – создать новую форму кисти
Двойной клик на форме кисти – редактировать форму кисти
Выбор цвета
ALT+клик инструментом рисования или клик “пипеткой” – выбрать основной цвет из изображения
ALT+клик “пипеткой” – выбрать цвет фона из изображения
Кликнуть инструментом выборки цвета – отобрать цвет в изображении
Выполнить операцию ALT+клик на удаляемой цветовой выборке инструментом выборки цвета – удалить цветовую выборку
F6 – отобразить или скрыть палитру Color
Клик на линейке цветов – выбрать основной цвет из линейки цветов внизу палитры Color
ALT+клик на линейке цветов – выбрать цвет фона из линейки цветов внизу палитры Color
SHIFT+клик на цветовой панели – сменить цветовую панель
Клик правой кнопкой мыши на цветовой панели или CTRL+клик для получения диалогового окна – задать новую цветовую панель
Клик на образце – выбрать основной цвет из каталога Swatches
ALT+клик на образце – выбрать цвет фона из каталога Swatches
CTRL+клик на образце – удалить образец цвета из каталога
SHIFT+клик на образце – заменить образец основным цветом
Клик на свободном месте каталога или SHIFT+ALT+клик на образце – ввести новый образец цвета в каталог
ALT+BACKSPACE – заполнить выделение или слой основным цветом
SHIFT+ALT+BACKSPACE – заполнить слой основным цветом, сохранив прозрачность
BACKSPACE или DELETE – заполнить выделение на фоновом слое цветом фона
CTRL+BACKSPACE – заполнить выделение на любом слое цветом фона
CTRL+SHIFT+BACKSPACE – заполнить слой цветом фона, сохранив прозрачность
CTRL+ALT+BACKSPACE – заполнить выделение исходным состоянием в палитре предыдущих состояний
SHIFT+BACKSPACE или SHIFT+F5 – открыть диалоговое окно Fill (Заполнение)
Текст
Кликнуть дважды на T в палитре Layers или кликнуть на тексте инструментом “Текст” – редактировать текстовый слой
Кликнуть дважды на слове – выделить слово в диалоговом окне Text Tool
CTRL+SHIFT+левая или правая стрелка – выделить слово слева или справа
CTRL+A – выделить весь текст
CTRL+SHIFT+> – увеличить кегль на два пикселя (или пункта)
CTRL+SHIFT+< – уменьшить кегль на два пикселя
CTRL+SHIFT+ALT+> – увеличить кегль на 10 пикселей
CTRL+SHIFT+ALT+< – уменьшить кегль на 10 пикселей
ALT+стрелка вверх – ужать два ведущих пикселя
ALT+стрелка вниз – расширить два ведущих пикселя
CTRL+ALT+стрелка вверх – ужать 10 ведущих пикселей
CTRL+ALT+вниз – расширить 10 ведущих пикселей
ALT+стрелка влево – уменьшить кернинг х 2/100 em
ALT+стрелка вправо – увеличить кернинг х 2/100 em
CTRL+ALT+стрелка влево – уменьшить кернинг х 1/10 em
CTRL+ALT+стрелка вправо – увеличить кернинг х 1/10 em
SHIFT+ALT+стрелка вверх – поднять базовую линию шрифта на два пикселя
SHIFT+ALT+стрелка вниз – опустить базовую линию шрифта на два пикселя
CTRL+SHIFT+ ALT+стрелка вниз – поднять базовую линию шрифта на 10 пикселей
CTRL+ SHIFT+ ALT+стрелка вниз – опустить базовую линию шрифта на 10 пикселей
ENTER (на числовой клавиатуре) или CTRL+ENTER – выйти из диалогового окна Type Tool
CTRL+SHIFT+L – выровнять текст по левому краю
CTRL+SHIFT+C – выровнять текст по центру
CTRL+SHIFT+R – выровнять текст по правому краю
CTRL+ + – увеличить масштаб в диалоговом окне Text Tool
CTRL+ – – уменьшить масштаб в диалоговом окне Text Tool
Выделение
CTRL+A – выделить все
CTRL+D – отменить выделение
CTRL+SHIFT+D – восстановить выделение после деселектирования
CTRL+H – включить или выключить режим выделения
CTRL+ALT+D или SHIFT+F6 – растушевать выделенную область
CTRL+SHIFT+I или SHIFT+F7 – инвертировать выделение
ALT+клик на пиктограмме инструмента выделения области – сменить инструмент выделения области (включая инструмент кадрирования)
SHIFT+M – переключение между инструментами выделения прямоугольной и эллиптической области
ALT+перетаскивание – выделение области движением из центра наружу
Нажимать SHIFT, вычерчивая форму – ограничение области ровным квадратом или кругом
Пробел – перемещение выделяемой области в ходе ее вычерчивания
ALT+клик на пиктограмме инструмента “Лассо” или SHIFT+L – смена инструмента типа “Лассо”
ALT+клик инструментом “Лассо” или клик многоугольным “Лассо” – добавить угол к контуру выделения с прямыми сторонами
Клик инструментом “Магнитное перо” – добавить точку к магнитному выделению
BACKSPACE – удалить последнюю точку , добавленную инструментом “Магнитное лассо”
[ или ] – увеличить или уменьшить ширину “Магнитного лассо”
Кликнуть дважды соответствующим инструментом “Лассо” или ENTER – закрыть многоугольное или магнитное выделение
ALT+двойной клик или ALT+ENTER – закрыть магнитное выделение с прямым сегментом
ESCAPE – отменить многоугольное или магнитное выделение
SHIFT+перетаскивание или SHIFT+клик инструментом выделения – добавить к выделенной области
ALT+перетаскивание или ALT+клик инструментом выделения – вычесть из выделенной области
SHIFT+ALT+перетаскивание или ALT+SHIFT+клик инструментом выделения – оставить пересечение выделенных областей
SHIFT+клик текст-маской – добавить в выделенную область контуры символов
ALT+клик текст-маской – вычесть из выделенной области контуры символов
SHIFT+ALT+клик текст-маской – пересечение контуров символов с выделением
V или нажать и не отпускать CTRL – активировать инструмент “Перемещение”
Перетаскивание инструментом перемещения или CTRL+перетаскивание другим инструментом – переместить выделение
Перетаскивать выделение, нажав SHIFT – ограничить перемещение по вертикали или горизонтали
CTRL+клавиша управления курсором – перемещать выделение с шагом в 1 пиксель
CTRL+SHIFT+клавиша управления курсором – перемещать выделение с шагом в 10 пикселей
ALT+перетаскивание инструментом перемещения или CTRL+ALT+ перетаскивание другим инструментом – клонировать выделение
CTRL+ALT+клавиша управлением курсором – клонировать выделение с шагом в 1 пиксель
CTRL+SHIFT+ALT+ клавиша управления курсором – клонировать выделение с шагом в 10 пикселей
CTRL+перетаскивание выделения из одного окна в другое – клонировать выделение в другое изображение
Перетаскивание инструментом выделения – переместить контур выделения без содержимого
Клавиша управления курсором при активном инструменте выделения – перемещение контура выделения с шагом в 1 пиксель
SHIFT+клавиша управления курсором при активном инструменте выделения – перемещение контура выделения с шагом в 10 пикселей
Перетащить выделение из одного окна в другое инструментом выделения – копировать пустой контур выделения в другое изображение
CTRL+SHIFT+F – менять непрозрачность плавающего выделения
CTRL+SHIFT+V – вставить изображение в выделение
CTRL+SHIFT+ALT+V – вставить изображение позади выделения
Слои
F7 – отобразить или спрятать палитру Layers
ALT+клик на изображении глаза в палитре Layers – просмотреть отдельный слой
ALT+клик на пиктограмме страницы внизу палитры Layers или CTRL+SHIFT+N – создать новый слой и установить параметры смешивания (Blend)
Клик на пиктограмме страницы внизу палитры Layers или CTRL+SHIFT+ALT+N – создать новый слой и обойти установку параметров смешивания (Blend)
CTRL+J – клонировать выделение в новый слой
CTRL+SHIFT+J – преобразовать выделение в новый слой, удалив его из фонового слоя
CTRL+SHIFT+J – преобразовать плавающее выделение в новый слой
Перетащить имя слоя на пиктограмму страницы или CTRL+A, CTRL+J – дублировать слой в новый слой
ALT+] – на один слой вверх
ALT+[ – на один слой вниз
SHIFT+ALT+] – перейти на верхний слой
SHIFT+ALT+[ – перейти на нижний слой
CTRL+ALT+клик правой кнопкой на изображении любым инструментом – перейти на слой, содержащий указанное изображение
/– сохранить прозрачность активного слоя
CTRL+клик на имени слоя в палитре Layers – преобразовать маску прозрачности слоя в контур выделения
CTRL+SHIFT+клик на имени слоя – добавить маску прозрачности слоя в контур выделения
CTRL+ALT+клик на имени слоя – вычесть маску прозрачности из выделения
CTRL+SHIFT+ALT+ клик на имени слоя – пересечение маски прозрачности и выделения
Перетаскивание инструментом перемещения или CTRL+перетаскивание другим инструментом – переместить целый слой
CTRL+клавиша управления курсором – перемещать целый слой с шагом в 1 пиксель
CTRL+SHIFT+клавиша управления курсором – перемещать целый слой с шагом в 10 пикселей
CTRL+] – переместить слой на один уровень вперед
CTRL+SHIFT+] – переместить слой на передний план
CTRL+[ – переместить слой на один уровень назад
CTRL+SHIFT+[ – переместить слой назад, расположив перед фоновым слоем
Клик перед именем слоя – связать слой с активным слоем
Клик на пиктограмме цепочки перед именем слоя – разорвать связь между слоем и активным слоем
ALT+клик на пиктограмме кисти перед именем активного слоя – разорвать связи всех слоев с активным слоем
Клавиша с цифрой (от 1 до 0) при активном инструменте выделения – менять непрозрачность активного слоя с шагом в 10%
Две клавиши подряд с цифрами при активном инструменте выделения – менять непрозрачность активного слоя с шагом в 1 %
Двойной клик на имени слоя в палитре Layers – редактирование опции смешивания для слоя
SHIFT+ALT+буква – активировать режим смешивания
SHIFT+ + или SHIFT+ – при активном инструменте выделения – смена режимов смешивания
SHIFT+ALT+N – вернуться в режим нормального смешивания
ALT+перетаскивание треугольного ползунка – настройка “расплывчатости” в диалоговом окне Layer Options
CTRL+E – объединение слоя со следующим
CTRL+SHIFT+E – объединение всех видимых слоев
CTRL+SHIFT+C – копировать объединенный вариант выделения в буфер обмена
CTRL+ALT+E – клонировать содержимое слоя в следующий слой
CTRL+SHIFT+ALT+E – клонировать содержимое всех видимых слоев в активный слой
ALT+клик на горизонтальной прямой в палитре Layers или CTRL+G – сгруппировать соседние слои
ALT+клик на пунктирной прямой в палитре Layersили CTRL+SHIFT+G – разгруппировать соседние слои
От CTRL+1 до CTRL+5 – переключение между эффектами слоя в диалоговом окне Effects
Клик правой кнопкой мыши на f в палитре Layers – переключение между эффектами слоя вне диалогового окна
Двойной клик на f – редактирование эффекта слоя
Перетаскивание в окне изображения – перемещение тени при открытом диалоговом окне Effects
ALT+двойной клик на f – заблокировать эффект последнего слоя
ALT+выбрать команду из вложенного меню Layers/Effects – заблокировать эффект определенного слоя
CTRL+клик на пиктограмме страницы внизу палитры Layers – создать слой настройки
CTRL+SHIFT+S – сохранить “плоскую” копию изображения со слоями
Каналы и маски
От CTRL+1 до CTRL+9 – переключение между независимыми каналами цветов и масок
CTRL+~ – просмотр составного (композитного) цветного изображения
SHIFT+клик на имени канала в палитре Channels – активизировать или деактивизировать цветовой канал
Клик на пиктограмме страницы внизу палитры Channels – создать маску канала, заполненную черным цветом
ALT+клик на пиктограмме страницы внизу палитры Channels – создать маску канала, заполненную черным цветом, и установить опции
Клик на пиктограмме маски внизу палитры Channels – создать маску канала из контура выделения
ALT+клик на пиктограмме маски внизу палитры Channels – создать маску канала из контура выделения и установить опции
Клик на верхней пиктограмме с изображением глаза в палитре Cannels или ~ – просмотр маски канала в виде рубилитового покрытия
CTRL+клик на имени канала в палитре Channels или CTRL+ALT+клавиша с цифрой (1 – 0) – преобразовать канал маски в контур выделения
CTRL+клик правой кнопкой на имени канала в палитре Channels – заменить маску канала на контур выделения
CTRL+SHIFT+клик на имени канала – добавить маску канала в выделение
CTRL+ALT+клик на имени канала – убрать маску канала из выделения
CTRL+SHIFT+ALT+ клик на имени канала – сохранить пересечение маски канала и выделения
Q – CTRL+SHIFT+ALT+ клик на имени канала
ALT+клик на кнопке быстрого маскирования в панели инструментов – переключить цвет покрытия над маскированной и выделенной областью
Двойной клик на кнопке быстрого маскирования в панели инструментов – изменить цвет покрытия в режиме быстрого маскирования
Клик на верхней пиктограмме с изображением глаза в палитре Channels или ~ – просмотр быстрой маски вне изображения
Клик на пиктограмме маски внизу палитры Layers – создать маску слоя, закрашенную белым цветом
ALT+клик на пиктограмме маски – создать маску слоя, закрашенную черным цветом
Клик на пиктограмме маски – создать маску слоя на контуре выделения
ALT+клик на пиктограмме маски – создать маску слоя, которая скрывает выделение
CTRL+~ – переключить фокус со слоя маски изображение
CTRL+\ – переключить фокус с изображения на слой маски
ALT+клик в окне предварительного просмотра слоя маски палитры Layers или \, а затем ~ – просмотр маски слоя вне изображения
SHIFT+ALT+клик в окне предварительного просмотра слоя маски или \ – просмотр маски слоя в виде рублитового покрытия
Клик между изображением предварительного просмотра слоя и маски в палитре Layers – установить/снять связь между слоем и маской слоя
CTRL+ALT+\ – преобразовать маску слоя в контур выделения
CTRL+ALT+клик в окне предварительного просмотра маски слоя – добавить маску слоя в выделение
CTRL+ALT+клик в окне предварительного просмотра маски слоя – убрать маску слоя из выделения
CTRL+ALT+SHIFT+ клик в окне предварительного просмотра маски слоя – сохранить пересечение слоя маски и выделения
CTRL+клик на пиктограмме страницы внизу палитры Channels – добавить цветовой канал
Дорожки
P – активировать инструмент “Перо”
SHIFT+P – переходы между инструментами стандартного, произвольного и магнитного пера
+ – активировать инструмент “Вставить точку”
– – активировать инструмент “Убрать точку”
Кликнуть инструментом “Перо” или ALT+клик инструментом “Произвольное перо” – добавить угол к дорожке
Перетащить инструментом “Перо” – добавить гладкую дугу к дорожке
Перетащить инструментом “Перо”, затем ALT+перетаскивание той же точки – добавить точку перегиба к дорожке
Клик инструментом “Магнитное перо” – добавить точку к магнитному выделению
BACKSPACE – удалить последнюю точку, добавленную инструментом “Стандартное перо” или “Магнитное перо”
Перетаскивание инструментом “Произвольное перо” или “ALT+перетаскивание инструментом “Магнитное перо” – начертить сегмент дорожки от руки
ALT+клик – переключится на многоугольное лассо
ALT – перейти от инструмента “Перо” к инструменту “Преобразование направления”
CTRL+ALT над якорной точкой – перейти от инструмента “Непосредственное выделение” к инструменту “Преобразование направления”
[ или ] – увеличить или уменьшить ширину магнитного пера
Двойной клик инструментом “Магнитное перо” или клик на первой точке на дорожке – закрыть магнитное выделение
ALT+двойной клик или ALT+ENTER – закрыть магнитное выделение с прямым сегментом
ESCAPE – отменить магнитное или произвольное выделение
Нажать A или нажать и не отпускать CTRL, когда активен инструмент “Перо” – активировать инструмент “Стрелка” (“Непосредственное выделение”)
+ или – – активировать инструмент “Вставить точку” или “Удалить точку”
Перетащить точку инструментом “Сирелка” или CTRL+SHIFT+клик пером – переместить выделение точки
SHIFT+клик на точке инструментом “Стрелка” или CTRL+SHIFT+клик пером – выделить несколько точек на дорожке
ALT+клик на дорожке или CTRL+ALT+клик пером – выделить всю дорожку
ALT+перетаскивание дорожки стрелкой или CTRL+ALT+ перетаскивание пером – клонирование дорожки
CTRL+ALT+ перетаскивание точки стрелкой или ALT+перетаскивание пером – – преобразование угла или точки перегиба в гладкую дугу
CTRL+ALT+клик на точке стрелкой или ALT+клик пером – преобразование дуги в угол
CTRL+ALT+ перетаскивание маркера стрелкой или ALT+перетаскивание пером – преобразование дуги в точку перегиба
Клик на сегменте пером или ALT+клик инструментом управления точки – вставить точку в дорожку
Клик на точке пером или ALT+клик инструментом вставки точки – удалить точку из дорожки
ENTER на числовой клавиатуре при активном инструменте выделения или дорожки или CTRL+клик на имени дорожки в палитре Paths – преобразовать дорожку в контур выделения
SHIFT+ENTER на числовой клавиатуре или CTRL+SHIFT+клик на имени дорожки – добавить дорожку к выделению
ALT+ENTER на числовой клавиатуре или CTRL+ALT+клик на имени дорожки – изъять дорожку из выделения
SHIFT+ALT+ENTER на числовой клавиатуре или CTRL+SHIFT+ ALT+клик на имени дорожки – пересечение дорожки и выделения
ENTER на числовой клавиатуре при активном инструменте рисования или редактирования – обвести дорожку кистью
ALT+ENTER на числовой клавиатуре при активном инструменте стирания или ENTER при активной кисти предыдущих состояний – убрать обводку дорожки
Двойной клик на пункте Work Path в палитре Paths – сохранить дорожку для последующего использования
CTRL+SHIFT+H – скрыть дорожку (она остается активной)
Клик на свободном месте палитры Paths – деактивировать дорожку
Кадрирование и преобразования
C – выбрать инструмент кадрирования
Перетаскивание внутри рамки – перемещение границ кадра
Перетаскивание маркера рамки – изменение размеров кадра
Перетаскивание за пределами рамки – вращение кадра
Двойной клик внутри кадра или ENTER – принять кадр
ESCAPE – отменить кадр
CTRL+T – произвольное преобразование выделения или слоя
CTRL+ALT+T – дублировать выделение и произвольное преобразование
Перетаскивание внутри границы – перемещение изображения в режиме произвольного преобразования
Перетаскивание перекрестия – перемещение начальной точки преобразования
Перетаскивание маркера рамки – изменение размеров изображения
ALT+перетаскивание маркера рамки – изменение размеров относительно начальной точки
Перетаскивание вне границы – вращение изображения (всегда относительно начальной точки)
ALT+перетаскивание угла – масштабирование относительно центральной точки
CTRL+перетаскивание бокового маркера – скос изображения
CTRL+SHIFT+ перетаскивание бокового маркера – скос изображения вдоль определенной оси
CTRL+ALT+ перетаскивание бокового маркера – скос изображения относительно начальной точки
CTRL+SHIFT+ALT+ перетаскивание бокового маркера – скос изображения вдоль определенной оси относительно начальной точки
CTRL+перетаскивание углового маркера – искажение изображения
CTRL+ALT+ перетаскивание углового маркера – симметрическое искажение противоположных углов
CTRL+SHIFT+ перетаскивание углового маркера – ограниченное искажение для получения эффекта перспективы
CTRL+SHIFT+ALT+ перетаскивание углового маркера – ограниченное искажение для получения эффекта симметричной перспективы
Кликнуть правой кнопкой мыши в окне изображения – применить указанное преобразование в режиме произвольного преобразования
Кликнуть дважды внутри границ или ENTER – принять границы преобразования
ESCAPE – отменить преобразование
CTRL+SHIFT+T – повторить последнее преобразование
CTRL+SHIFT+ALT+T – дублировать выделение и повторить последнее преобразование
Линейки, измерения и направляющие
CTRL+R – отобразить или спрятать линейки
F8 – отобразить или спрятать палитру INFO
Перетаскивание из раскрывающегося списка X, Y в палитре INFO или двойной клик на линейке – изменить единицу измерения
U – активировать инструмент “Измеритель”
Перетаскивание инструментом “Измеритель” – измерение расстояния и угла
Перетаскивание измерительной линии – перемещение измерительной линии
Перетаскивание точки на любом конце измерительной линии – изменение длины и угла измерительной линии
ALT+перетаскивание конечной точки – изменение угла между двумя линиями (опция транспортира)
CTRL+; – отобразить или спрятать направляющие
Перетаскивание из линейки – создать направляющую
Перетаскивание направляющей инструментом перемещения или CTRL+перетаскивание другим инструментом – перемещение направляющей
Нажатие ALT при перетаскивании направляющей – превращение вертикальной направляющей в горизонтальную и наоборот
SHIFT+перетаскивание направляющей – привязка направляющей к меткам на линейке
CTRL+SHIFT+; – включить/выключить “намагниченность” направляющей
CTRL+ALT+; – зафиксировать или освободить направляющую
CTRL+” – отобразить или спрятать сетку
CTRL+SHIFT+” – включить/выключить “намагниченность” сетки
CTRL+двойной клик на направляющей – изменение цвета направляющих и шага сетки
Фильтры
CTRL+F – повторить фильтрацию с прежними установками
CTRL+ALT+F – повторить фильтрацию с новыми установками
Перетаскивание в поле предварительного просмотра или щелчок в окне изображения – прокрутка в поле предварительного просмотра диалогового окна корректирующих фильтров
CTRL+щелчок и ALT+щелчок – масштабирование в поле предварительного просмотра диалогового окна корректирующих фильтров
Стрелка вверх – увеличить значение в поле опции на 1 (или 0,1)
Стрелка вниз – уменьшить значение на 1 (или 0,1)
SHIFT+стрелка вверх – увеличить значение на 10 (или 1)
SHIFT+стрелка вниз – уменьшить значение на 10 (или 1)
SHIFT+перетаскивание в круге – регулирование угла с шагом в 15′
ALT+щелчок на кнопке Cancel – сброс опций в диалоговых окнах корректирующих фильтров
ALT+перетаскивание источника света – клонирование источника света в диалоговом окне Lighting Effects
DELETE – удаление источника света в диалоговом окне Lighting Effects
SHIFT+перетаскивание маркера – регулировка размера освещенной области без изменения угла освещения
CTRL+перетаскивание маркера – отрегулировать угол освещения, не меняя размера освещенной области
V или A или CTRL+TAB – переходы между инструментами “Стрелка” в диалоговом окне пространственного преобразования
M, N или C – активировать инструмент “Пространственный куб”, “Сфера” или “Цилиндр”
E или R – редактирование формы с помощью камеры или трекбола
BACKSPACE – удаление выделенной формы пространственного преобразования
Корректировка цвета
Кликнуть на графической линии – добавление точки в диалоговом окне Curves
CTRL+клик в окне изображения – добавление определенного цвета в качестве новой точки на составной кривой
CTRL+SHIFT+клик в окне изображения – добавление цвета в качестве новой точки на независимых кривых канала
Стрелки управления курсором – продвинуть выделенную точку кривой
CTRL+TAB – выделить следующую точку кривой
CTRL+SHIFT+TAB – выделить предыдущую точку кривой
CTRL+клик на точке – удалить точку кривой
SHIFT+клик на точке – выделить несколько точек кривой
CTRL+D – деселектировать все точки
Клик в окне изображения – переместить диапазон Оттенок/Насыщенность на новое место
SHIFT+клик или перетаскивание в окне изображения – добавить цвет в диапазон Оттенок/Насыщенность
ALT+клик или перетаскивание в окне изображения – вычесть цвета из диапазона Оттенок/Насыщенность
CTRL+~ – редактирование всех цветов в диалоговом окне Hue/Saturation
CTRL+1 – CTRL+6 – редактирование заранее определенного цветового диапазона
Отмена операций
CTRL+Z – отменить или повторить последнюю операцию
CTRL+ALT+Z – отменить операцию перед последней выполненной
CTRL+SHIFT+Z – повторить отмененную операцию
Клик на элементе в палитре предыдущих состояний – отменить до определенной точки
ALT+клик на элементе в палитре предыдущих состояний – продублировать ранее выполненную операцию
Клик перед элементом в палитре предыдущих состояний – указать состояние, на которое следует вернуться, с помощью кисти предыдущих состояний
Клик на пиктограмме страницы внизу палитры предыдущих состояний – создать снимок из активного состояния
Клик на пиктограмме рамки внизу палитры предыдущих состояний – создать дубликатное изображение из активного состояния
F12 или клик на первом элементе в палитре предыдущих состояний – возврат к запомненному изображению
Разное
F9 – отобразить или спрятать палитру Actions
TAB – установить или спрятать все палитры, панель инструментов и строку состояния
SHIFT+TAB – установить или убрать палитры за исключением панели инструментов
TAB, SHIFT+TAB – спрятать панель инструментов и строку состояния
Перетаскивание ярлыка вкладки – извлечь вкладку из палитры
SHIFT+клик на заголовке палитры – пришвартовать” палитру к краю экрана
ALT+клик на кнопке свертывания или двойной клик на ярлыке вкладки – полностью свернуть палитру
CTRL+двойной клик на элементе в палитре Actions – воспроизвести сценарий
ALT+клик на пиктограмме мусорной корзины внизу палитры – навсегда удалить элемент из палитры, в которой предусмотрена мусорная корзина
ALT+клик в информационном поле – посмотреть размер и разрешение изображения
CTRL+K – поменять установки
CTRL+ALT+K – вернуться к последней используемой вкладке диалогового окна Preferences
ALT+команда из меню Image/Adjust – открыть диалоговое окно с прежними установками
ALT+команда Image/Duplicate – дублировать изображение, не обращаясь к диалоговому окну
ESCAPE – отмена текущей операции
N – активация кнопки No при закрытии изображения
D – активация кнопки Don’t Flattern
Рейтинг автора
Автор статьи
SEO-аналитик, программист (PHP, Ajax, Delphi, MySQL).
Написано статей
Загрузка…404.su
Ctrl d в фотошопе. Горячие клавиши Photoshop
Горячие клавиши позволяют заметно повысить скорость и эффективность работы в графическом редакторе. Существует несколько версий программы, последняя версия CC 2015. Каждое обновление предполагает некоторые функциональные изменения, касается это и горячих клавиш. В этом обзоре мы представим комбинации, актуальные для любой версии Adobe Photoshop (для Windows). Для удобства мы сгруппировали горячие клавиши по операциям. Итак, приступаем.
Работа с файлом, или общие клавиши
1. Создаем новый документ:
- с установками по умолчанию CTRL+ALT+N;
- с возможностью задать свои параметры CTRL+N.
2. Открываем документ с диска:
- открыть как ALT+ SHIFT+CTRL+O;
- через диалоговое окно с возможностью изменять атрибут файла CTRL+O или через двойной клик по серому полю.
3. Закрываем документ:
- тот, в котором работаем CTRL+W или CTRL+F4;
- все открытые документы CTRL+ALT+W.
4. Сохраняем документ:
- в том формате, в котором находится в работе CTRL+S;
- копию документа с пометкой в названии «копия» CTRL+ALT+S;
- с возможностью выбора формата CTRL+SHIFT+S;
- для веб-публикаций с возможностью оптимизировать параметры файла ALT+SHIFT+CTRL+S.
- созданием отдельного файла с миниатюрами всех изображений, открытых в программе File > Automate > Contact Sheet II (Файл > Автоматизация > Контактный лист II).
5. Отправляем на печать CTRL+P, устанавливая параметры и настройки.
6. Устанавливаем удобную рабочую область:
- выбираем один из трех режимов отображения окна — F;
- выбираем реальный размер документа ALT+CTRL+0 или форматируем по окну CTRL+0;
- вызываем или скрываем панель инструментов и палитру TAB, только палитру SHIFT+TAB;
- перемещаем панель инструментов и палитру в сторону к границе окна Shift+клик по заголовку панели, простой двойной клик там же свернет ее;
- переходим из одного окна в другое CTRL+TAB
- переключаем вид курсора CAPS LOCK.
7. Если что-то пошло не так, исправляем ситуацию Ctrl+Alt+Z для отмены или Ctrl+Shift+Z возврата ряда действий.
Работа со слоями

Клавишей F7 пользуемся, когда нужно отобразить или скрыть палитру слоев.
1. Создаем новый слой:
- с параметрами, установленными по умолчанию ALT+SHIFT+CTRL+N;
- через диалоговое окно для установки параметров SHIFT+CTRL+N;
- дублированием или копированием выделенной области CTRL+ J, а если нужно вырезать область на новый слой жмем SHIFT+CTRL+J;
- используя содержимое всех видимых слоев, не меняя их ALT+SHIFT+CTRL+E.
2. Переходим между слоями:
- на следующий вверх ALT+] или вниз ALT+ [;
- на верхний SHIFT+ALT+] или нижний SHIFT+ALT+ [;
- передвигаем в палитре слоев вверх CTRL+ ] или вниз CTRL+ [;
- выбираем все слои ALT+ CTRL+A
- скрываем все, кроме рабочего, ALT+клик по иконке «глаз» рядом со слоем
3. Делаем слияние:
- с нижеследующим CTRL+E;
- всех видимых слоев SHIFT+CTRL+E.
4. Группируем выделенные слои CTRL+G и разгруппировываем SHIFT+CTRL+G
5. Быстро удаляем слой без лишних вопросов ALT+клик по корзине на палитре.
1.Быстро вызываем инструмент без использования панели инструментов нажатием буквенной клавиши, как правило, это первая буква английского термина. Например:
«кисть» — B (Brush Tool), «рука» — H (Hand Tool), «текст» — T (Type Tool), «ластик» — E (Eraser Tool), «лассо» — L (Lasso Tool), «рамка» — C (Crop Tool), «быстрая маска» — Quick Mask и другие.
2. Превращаем любой инструмент в инструмент «Пе
offlink.ru
