Топ-20 горячих клавиш Photoshop CC – Онлайн-курсы школы «Юниверс»
Вызов инструментов и команд с клавиатуры — непременный атрибут работы в компьютерных программах, а особенно важно это становится в графических программах, когда ни к чему отвлекаться от творческого процесса в поисках нужного пункта меню. Гораздо удобнее довести до автоматизма наиболее часто выполняемые действия и сделать это с помощью горячих клавиш проще всего.
Я попробовал сделать выборку самых, на наш взгляд, востребованных в работе комбинаций клавиш для Photoshop, и составил этот топ-лист 20. Список получился очень удачным, и сейчас мы рекомендуем его на наших курсах по работе с Adobe Photoshop для дизайнеров и для фотографов.
Проверьте себя — что из этого списка вы используете также часто, как и я?
Первую строчку хит-парада занимают комбинации увеличения и уменьшения масштаба изображения — Ctrl (Cmd) + «+» и Ctrl (Cmd) + «-»
2.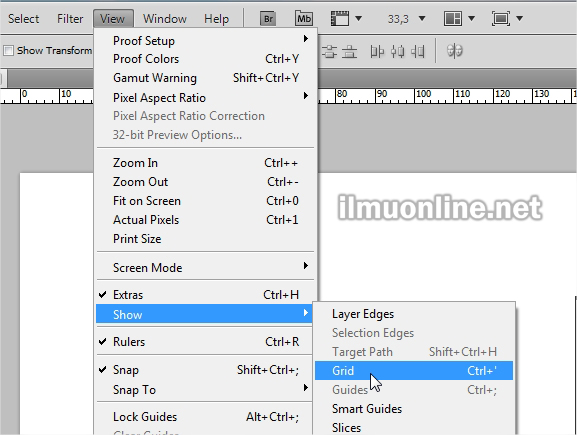 Увидеть всё
Увидеть всёПожалуй чуть реже, но максимально часто приходится возвращать масштаб изображения в режим «Fit on Screen», так, чтобы можно было увидеть его целиком —
При работе в увеличенном масштабе для того, чтобы сдвинуть картинку в сторону, мы удерживаем клавишу Space (пробел), это временно активирует инструмент Hand (рука). Таким образом можно выйти из ситуации, когда инструмент, с которым вы работаете, не позволяет вам выбрать «руку» в панели инструментов.
Аналогично инструменту «рука» можно временно включить и инструмент «лупа» — для этого нужно удерживать клавиши Ctrl (Cmd) +Space (пробел). При этом пользователям МаcOS будет удобно нажимать в этой комбинации сначала клавишу пробел, а потом Cmd, так как обратное будет переключать раскладку клавиатуры.
При этом пользователям МаcOS будет удобно нажимать в этой комбинации сначала клавишу пробел, а потом Cmd, так как обратное будет переключать раскладку клавиатуры.
Ctrl (Cmd) + Z — отмена последнего действия. Повторное нажатие отменяет предпоследние действие. Следующее нажатие отменит еще более ранее, и так далее. По умолчанию программа помнит 50 последних действий. Как жаль, что эти воспоминания исчезают при закрытии файла!
В старых версиях программы за эту опцию отвечала другая, не такая удобная комбинация клавиш Ctrl (Cmd) + Alt + Z.
6. Что это было?Бывает сделаешь что-то, а потом хочется посмотреть, как было, а потом опять как стало. Для сравнения двух последних состояний изображения можно было бы сначала отменить действие, потом отменить отмену, то есть сначала нажать Ctrl (Cmd) + Z, а потом Shift + Ctrl (Cmd) + Z, но есть и другой способ, комбинация Ctrl (Cmd) + Alt + Z.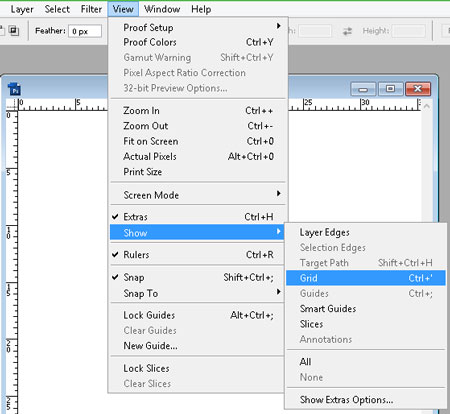
Ctrl (Cmd) + D — универсальная команда, позволяющая снять выделение. Не все инструменты выделения позволяют снять его простым кликом.
8. Скоростное размножение слоевСамый быстрый способ продублировать слой — это убедиться, что у вас ничего не выделено, и нажать Ctrl (Cmd) + J. Если же в этот момент все же было что-то выделено, то в новый слой перейдет лишь выделенная область.
9. Меняем размеры кистей на летуЛевая и правая квадратные скобки — «[» и «]». Универсальная команда для изменения размеров кисти для всех инструментов, у которых есть параметр 
Вызов опции Free Transform (свободная трансформация) осуществляется комбинацией Ctrl (Cmd) + T. А если в этом режиме кликнуть правой клавишей мыши, то можно получить доступ ко всем опциям меню Transform.
11. Залить сразу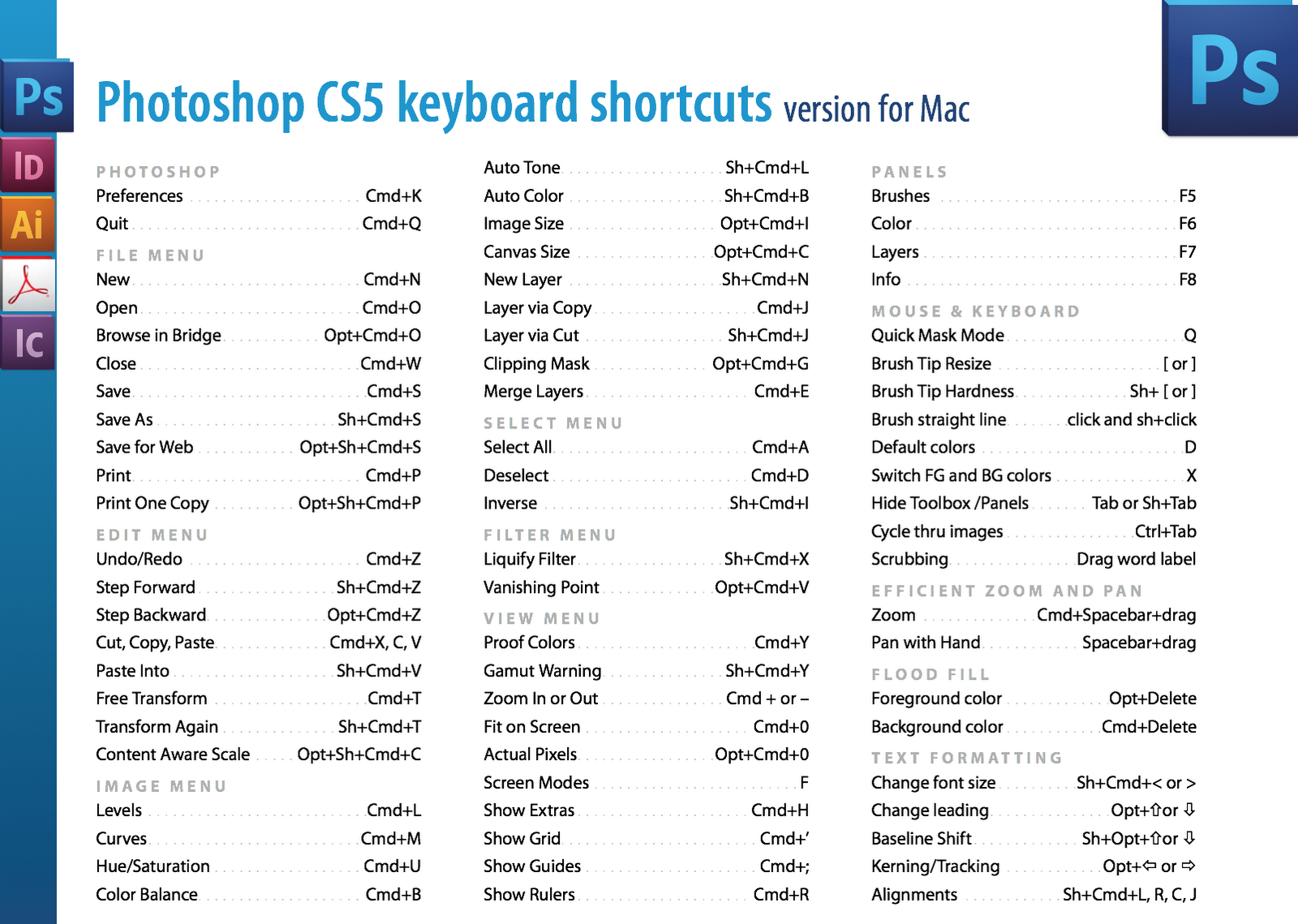
Ctrl (Cmd) + S — клавиши, о которых никогда не стоит забывать. Даже в наше время, когда электрификация уже давно охватила всю страну, электричество все же иногда неожиданно отключается, и в этот момент мы внезапно вспоминаем, что файл мы не сохраняли ни разу. Для того, чтобы не было мучительно больно за потерянные часы работы, выработайте привычку нажимать Ctrl (Cmd) + S, всякий раз, когда такая возможность предоставляется. Конечно вы знаете, что современные версии программы делают резервное сохранение, и вообще-то после сбоя файл должен восстановиться. Но практика показывает, что далеко не всегда программа сохраняет именно ту версию, что была у вас на момент выключения компьютера.
Тринадцатое место одновременно заняли две клавиши, которые используются при работе с маской, в первую очередь — это клавиша X, которая меняет местами цвета Foreground и Background, а также клавиша D, которая делает эти цвета черным и белым, наиболее востребованными цветами при работе с маской.
Для того, чтобы сделать негатив применяют команду Image—>Adjustments—>Invert. Казалось бы — часто ли мы делаем негатив? Я пользуюсь этой командой постоянно — инвертирую маску, и, чтобы сделать это быстрее, пользуюсь комбинацией
Чтобы быстро поправить или уточнить форму выделения, мы пользуемся режимом временной маски — Quick Mask, который вызывается клавишей Q.
16. Секретный способ слияния слоевЧасто, при работе с коллажами или при ретуши, возникает необходимость слить все слои в один, да желательно так, чтобы сами слои остались невредимыми, а результат слияния был представлен в виде отдельного слоя. Попробуйте сделать это известными вам средствами. Довольно хлопотно, не так ли? Тем не менее, это можно сделать одной-единственной командой — зажать сразу четыре кнопки —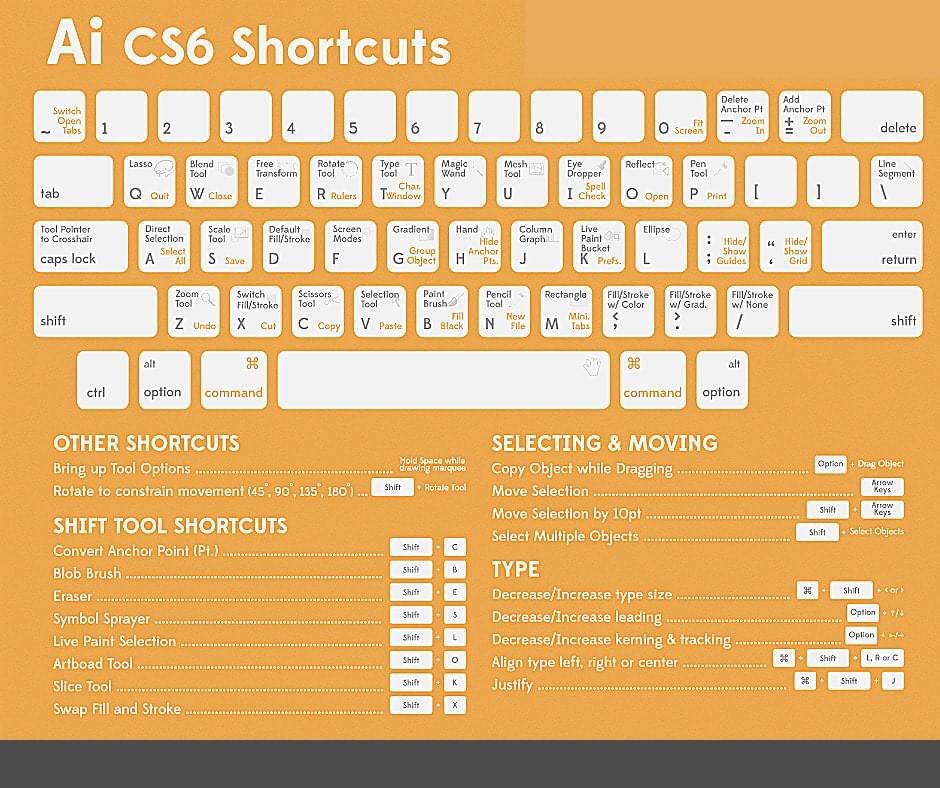
Сразу несколько позиций подряд у нас занимают клавиши вызова инструментов, в первую очередь инструмента Move — клавиша V.
18. БыстрокистьИнструмент «кисть» — B. Просто «B», без всяких cmd, alt. B, от слова “Brush”.
19. Просто выделениеИнструменты примитивного выделения — прямоугольного и эллиптического — M. Если вам понравилось так быстро и просто вызывать инструменты, то могу порекомендовать воспользоваться специальными заставками на рабочий стол. С их помощью вы сможете в любой момент подсмотреть быструю горячую клавишу в Photoshop, Illustrator или InDesign.
Пусть вас не удивляет, что горячая клавиша для вызова самой популярной команды цветокоррекции — Curves — оказалась в конце списка. Дело в том, что коррекцию я обычно применяю в виде корректирующих слоев, так что кривыми в «чистом виде» я пользуюсь редко. Но тем не менее: Ctrl (Cmd) + M.
Но тем не менее: Ctrl (Cmd) + M.
Пройти курс!
Другие курсы
Как в фотошопе отменить несколько последних действий. Как отменить действие в «Фотошопе CS6»: три простых способа
Как применять горячие клавиши в фотошопе для отмены действия
Как отменить действие в фотошопе cs6 или cs5? Одна из самых главных и полезных функций Photoshop – возврат действия на клавиатуре, которая позволяет сделать шаг назад при обработке. Это можно осуществить несколькими способами, но самым простым остается сочетание горячих клавиш. С их помощью можно аннулировать изменение, которое внесли в программе, нужно запомнить простую комбинацию клавиш – Ctrl+Z. Если нажать ее повторно, то отмененные изменения вернутся обратно.
- Куриный суп: вкусные рецепты с фото
- Как мариновать лук — рецепты с фото.
 Как вкусно замариновать лук для салата, рыбы или мяса
Как вкусно замариновать лук для салата, рыбы или мяса - У собаки урчит в животе что делать
Пакетная обработка:
Часто возникает необходимость обработать много однотипных изображений. Нет смысла обрабатывать каждое в отдельности, гораздо лучше сделать это пакетом: задать папку с исходными изображениями, указать набор операций и папку, куда сохранять результаты обработки.
Последовательность действий такая:
1. File — Automate (Автоматически)- Batch (Пакет) 2. в списке Set (Набор) указывают название набора операций которые надо выполнить со всеми изображениями. В списке Action указывают название операции. В списке Source(Источник) выберите Folder (папка) 3. Нажмите кнопку Shoose. Выберите папку в которой находятся изображения, с которыми будете работать. 4. отметьте Override Action «Open» Commands. Если эта галочка не стоит, то будет использоваться папка указанная в операции, а не та, которую указали выше. 5. В списке Destination выберите Folder. Ниже нажмите на кнопку Choose и укажите папку для сохранения готовых изображений.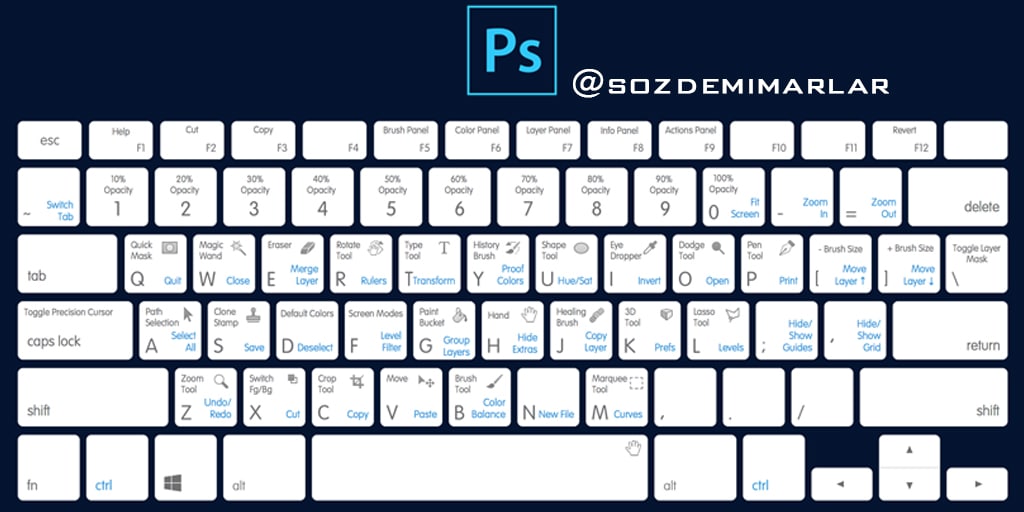 Включите галочку ниже, чтоб использовалась именно эта папка. 6. Создаваемые в результате выполнения операций изображения должны иметь свои имена. Для них можно задать правила в группе File Naming. Здесь есть имя документа, расширение, дата создания, порядковый номер и т.д. в Document Name введите имя, вextension — расширение. Нажмите O»K.
Включите галочку ниже, чтоб использовалась именно эта папка. 6. Создаваемые в результате выполнения операций изображения должны иметь свои имена. Для них можно задать правила в группе File Naming. Здесь есть имя документа, расширение, дата создания, порядковый номер и т.д. в Document Name введите имя, вextension — расширение. Нажмите O»K.
Ошибочное действие
в документе, созданном в MS Word, в меню «Правка» выберите команду «Отменить». Этого же результата можно добиться, используя горячие клавиши Alt+Backspace. Если вы вдруг поняли, что
действие
было правильным, и зря вы его отменяли, примените сочетание Ctrl+Y.
На панели быстрого доступа найдите кнопку «Отменить». Если требуется отменить сразу несколько действий, нажмите на стрелку вниз рядом с этой кнопкой, чтобы раскрыть список последних совершенных действий. При зажатой левой клавише мыши отметьте курсором ненужные операции и отпустите клавишу. Этого же результата можно добиться, используя сочетание клавиш Ctrl+Alt+Z.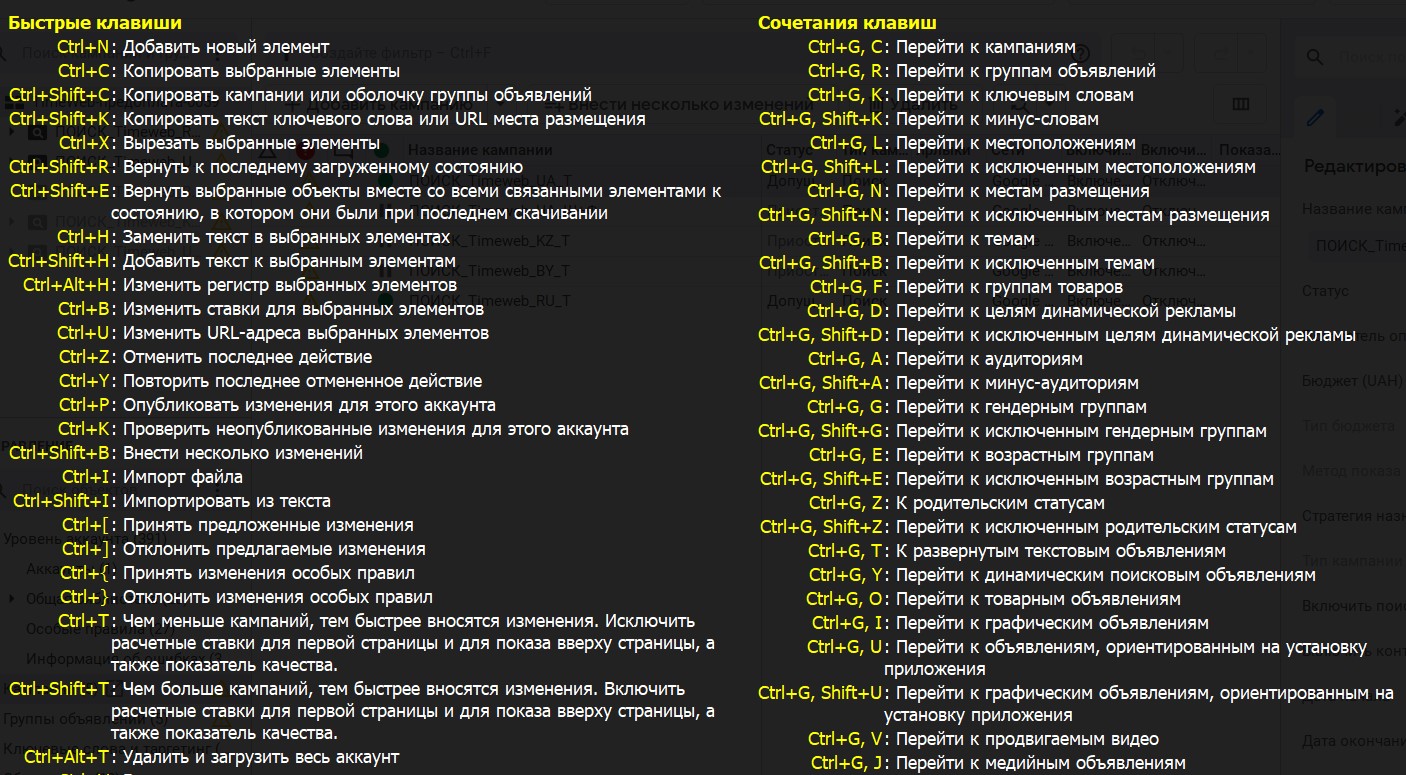
Рядом с «Отменить» на панели быстрого доступа находится кнопка «Вернуть». Она возвращает удаленные шаги. Ее действие
дублируется функциональной клавишей F4. Если кнопка «Отменить» не использовалась, «Вернуть» будет недоступна.
Для отмены действий в MS Excel также используется команда «Отменить» из меню правка, кнопка «Отменить» на панели быстрого доступа и сочетания клавиш Alt+Backspace и Ctrl+Z. Для возвращения ошибочно отмененных действий применяются те же средства, что и в MS Word.
В Adobe Photoshop в этой ситуации удобно использовать горячие клавиши Ctrl+Alt+Z и команду Step Backward («Шаг назад») из меню Edit («Редактирование»). Для возвращения ошибочно отмененного действия примените команду Step Forward («Шаг вперед») и сочетание Shift+Ctrl+Z.
Кроме стандартных клавиш и команд, в Photoshop есть удобная опция History («История»). Найдите ее в меню Window («Окно») и отметьте галочкой. Найдите на панели History ненужное действие
, подцепите его мышкой и перетащите на значок корзины в нижней части панели.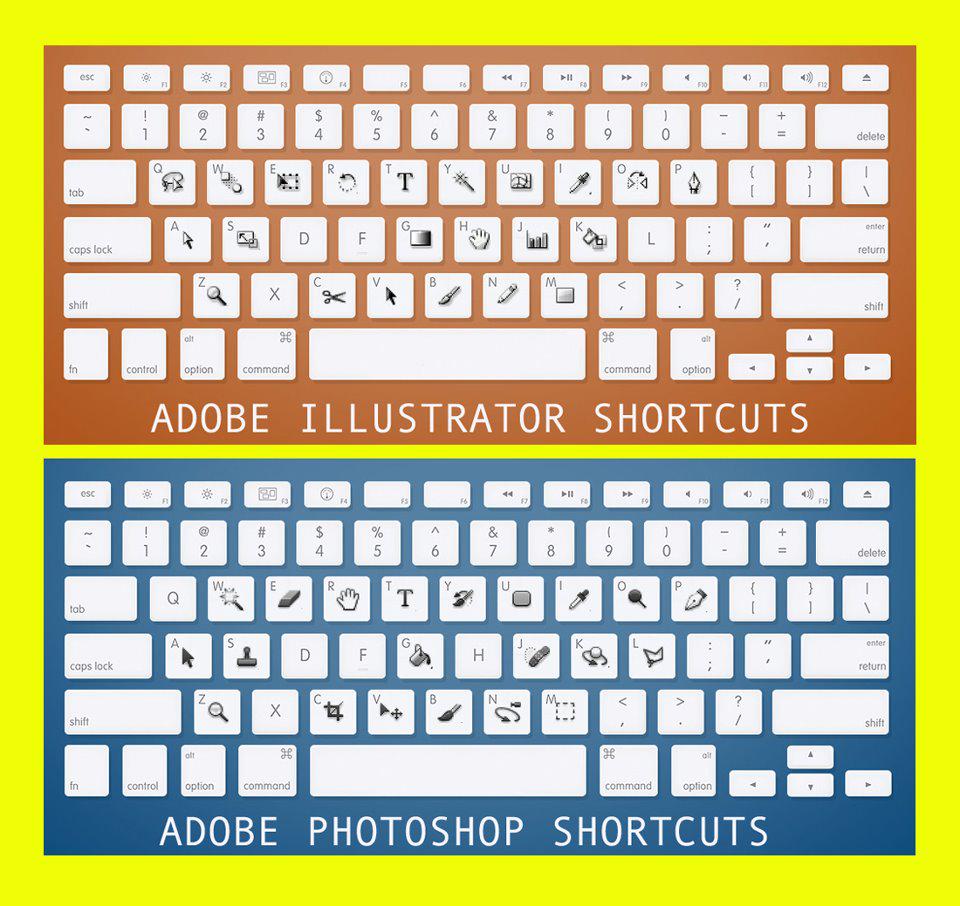 Чтобы отменить все изменения, щелкните по иконке изображения в самом верху списка.
Чтобы отменить все изменения, щелкните по иконке изображения в самом верху списка.
Если вы произвели какие-то фатальные изменения в операционной системе, вернуть ее работоспособность вам поможет служба «Восстановление системы». Вызовите окно запуска программ сочетанием Win+R и введите в строку «Открыть» команду msconfig. Перейдите во вкладку «Сервис», о и нажмите «Запустить». Выберите дату, наиболее близкую к той, когда были произведены ошибочные действия.
Источники:
- как вернуть действие назад
При работе в приложениях, редактирующих те или иные файлы, автоматически сохраняется определенное количество предыдущих шагов изменений файла. В некоторых случаях история сохраняется полностью, в других – только ее часть. Практически везде доступна функция восстановления первоначального состояния, однако при условии, что файл не сохранялся в процессе обработки.
Инструкция
Если вам нужно отменить последние , связанные с вводом и форматированием текста в редакторе, окне браузера и проч. , для этого просто нажмите сочетание клавиш Ctrl+Z. Также в текстовом редакторе MS Office Word имеется специальная кнопка на панели инструментов, отвечающая за отмену последних изменений. Еще возможен вариант использования меню «Правка», «Отменить». В данном случае если ранее было произведено сохранение процесса редактирования документов, возврат на предыдущую позицию возможен.
, для этого просто нажмите сочетание клавиш Ctrl+Z. Также в текстовом редакторе MS Office Word имеется специальная кнопка на панели инструментов, отвечающая за отмену последних изменений. Еще возможен вариант использования меню «Правка», «Отменить». В данном случае если ранее было произведено сохранение процесса редактирования документов, возврат на предыдущую позицию возможен.
Если вам нужно отменить последние изменения, связанные с редактированием изображений в программе Adobe Photoshop, воспользуйтесь сочетанием клавиш Alt+Ctrl+Z или нажмите на пункт меню «Редактирование», затем в выпадающем меню выберите «Шаг назад».
Если хотите полностью восстановить файл, нажмите F12. Если вы уже сохранили изменения, тогда их отмена будет невозможна. При редактировании графических файлов вообще лучше всего создавать и редактировать их копии, а оригиналы хранить отдельно. Также просмотрите историю изменений в специальной таблице изменений, которая доступно из пункта меню «Окно».
Если вы хотите отменить последние изменения, которые повлияли на работу компьютера (например, установка обновлений, программ, утилит), откройте меню «Пуск», выберите меню стандартных программ, затем «Служебные» и, наконец, «Восстановление системы».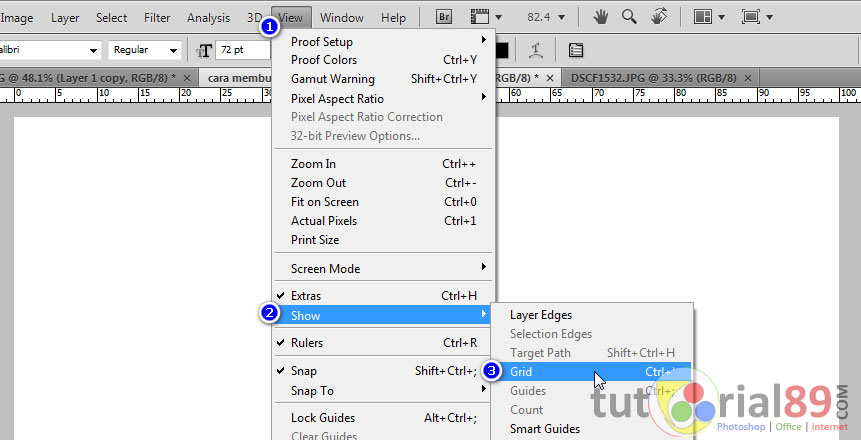 Перед вами на экране появится большое окно восстановления операционной системы, выберите на календаре программы контрольную точку сохранения параметров до произведения изменений в системе, выполните откат до этой даты.
Перед вами на экране появится большое окно восстановления операционной системы, выберите на календаре программы контрольную точку сохранения параметров до произведения изменений в системе, выполните откат до этой даты.
Имейте в виду, что перед этим лучше всего сохранить личные данные, используемые вами при работе в приложениях, установленных за этот период, поскольку программы будут удалены вместе с ними. Это могут быть различные логины и пароли учетных записей, файлы ключей, ссылки и так далее.
Источники:
- как быть если тебе измении
При работе с изображениями в «Фотошопе
» может потребоваться отменить предыдущее
действие
и вернуться к исходной картинке. Для возвращения к предыдущему результату нужно выполнить несколько действий..
Вам понадобится
- — компьютер;
- — любая версия программы «Фотошоп».
Инструкция
Работа с изображениями – увлекательное занятие, которое требует от фотомастера определенных знаний и умений. Но даже у опытного пользователя «Фотошопа» нередко возникают ситуации, когда в ходе работы над созданием нового шедевра нужно вернуться на несколько шагов назад.
Но даже у опытного пользователя «Фотошопа» нередко возникают ситуации, когда в ходе работы над созданием нового шедевра нужно вернуться на несколько шагов назад.
Внести изменения в обрабатываемое фото можно на любом этапе редактирования. Правда, пред началом работы вам, естественно, нужно открыть изображение. Для этого достаточно одновременно нажать клавиши клавиатуры Alt+Shift+Ctr+O или в меню «Файл», что на рабочей панели, выбрать опцию «Открыть как», после чего указать место расположения изображения и его формат.
Далее приступайте к непосредственной обработке. А если потребуется внести изменения и вернуться назад, загляните в раздел «Редактирование» на рабочей панели. Здесь вы сможете произвести необходимые операции, выбрав соответствующую опцию: «О и «Шаг назад».
Для удобства вы можете воспользоваться «горячими клавишами»: Ctrl+Z – для отмены последнего действия, Shift+Ctrl+Z — для совершения шага вперед и Alt+Ctrl+Z – для выполнения шага назад.
Просмотреть всю историю изменений изображения в «Фотошопе
» также можно, выбрав соответствующую операцию в меню «Окно» верхней панели. Отметьте галочкой пункт «История» в данном разделе, и в рабочем окне появится таблица, демонстрирующая все выполненные с картинкой действия.
Отметьте галочкой пункт «История» в данном разделе, и в рабочем окне появится таблица, демонстрирующая все выполненные с картинкой действия.
Для отмены совершенных изменений на каком-либо этапе обработки изображения достаточно на экране «История» найти нужную операцию и вернуться к ней, кликнув по ней левой кнопкой мыши. В данном случае вы окажетесь именно на том шаге редактирования, на который укажете.
Если же вам нужно сохранить на фотографии все ранее произведенные действия, оставьте для себя черновой вариант изображения. Ведь он вам может еще понадобиться. А чтобы не запутаться , при сохранении придумайте ей название, по которому вы легко сориентируетесь во всех своих фотографиях, законченных и находящихся пока на стадии обработки.
Процедура отмены и удаления установленных обновлений операционной системы Microsoft Windows представляет из себя стандартную операцию, не требующую привлечения дополнительного программного обеспечения.
Инструкция
Вызовите главное системное меню, нажав кнопку «Пуск», и перейдите в пункт «Панель управления». Раскройте ссылку «Программы» и разверните узел «Просмотр установленных обновлений» в разделе «Программы и компоненты». Найдите подлежащее удалению обновление в списке открывшегося диалогового окна и вызовите его контекстное меню кликом правой кнопки мыши. Укажите команду «Удалить» и нажмите кнопку «Да» в открывшемся окошке запроса системы. Дождитесь завершения процесса.
Раскройте ссылку «Программы» и разверните узел «Просмотр установленных обновлений» в разделе «Программы и компоненты». Найдите подлежащее удалению обновление в списке открывшегося диалогового окна и вызовите его контекстное меню кликом правой кнопки мыши. Укажите команду «Удалить» и нажмите кнопку «Да» в открывшемся окошке запроса системы. Дождитесь завершения процесса.
Если речь идет об обновлении SP3 для Windows XP, воспользуйтесь возможностью удаления в скрытой системной папке $NTServicePackUninstall$. Для этого вернитесь в главное меню «Пуск» и перейдите в диалог «Выполнить». Напечатайте имя_диска:\windows\$NTServicePackUninstall$\spuninst.exe в строке «Открыть» и запуск утилиты мастера удаления пакета обновления, нажав кнопку OK. Подтвердите выполнение выбранного действия, нажав кнопку «Далее» в главном окне мастера и выполните все его рекомендации.
Одним из наиболее распространенных способов отмены установленного обновления можно считать использование функции восстановления прежнего состояния системы. Для применения данного способа удостоверьтесь в том, что компьютер был перезагружен хотя бы один раз после установки обновления и вызовите главное системное меню, нажав кнопку «Пуск». Перейдите в диалог «Выполнить» и напечатайте %systemroot%\System32\restore\rstrui.exe в строке «Открыть». Подтвердите запуск утилиты, нажав кнопку OK, и укажите опцию «Восстановление более раннего состояния компьютера» в открывшемся диалоговом окне. Подтвердите выполнение выбранного действия, нажав кнопку «Далее», и выберите желаемую дату для отката системы. Сохраните сделанные изменения, нажав кнопку «Далее» и выполните все рекомендации мастера восстановления. Перезагрузите компьютер для применения сделанных изменений.
Для применения данного способа удостоверьтесь в том, что компьютер был перезагружен хотя бы один раз после установки обновления и вызовите главное системное меню, нажав кнопку «Пуск». Перейдите в диалог «Выполнить» и напечатайте %systemroot%\System32\restore\rstrui.exe в строке «Открыть». Подтвердите запуск утилиты, нажав кнопку OK, и укажите опцию «Восстановление более раннего состояния компьютера» в открывшемся диалоговом окне. Подтвердите выполнение выбранного действия, нажав кнопку «Далее», и выберите желаемую дату для отката системы. Сохраните сделанные изменения, нажав кнопку «Далее» и выполните все рекомендации мастера восстановления. Перезагрузите компьютер для применения сделанных изменений.
Источники:
- Удаление пакета обновления SP3 для Windows XP
- как отменить установленные обновления
Редактор Adobe Photoshop является мощным инструментом обработки цифровых изображений. Это средство для решения профессиональных задач. Вследствие ориентированности на профессиональную среду, Photoshop не славится простотой.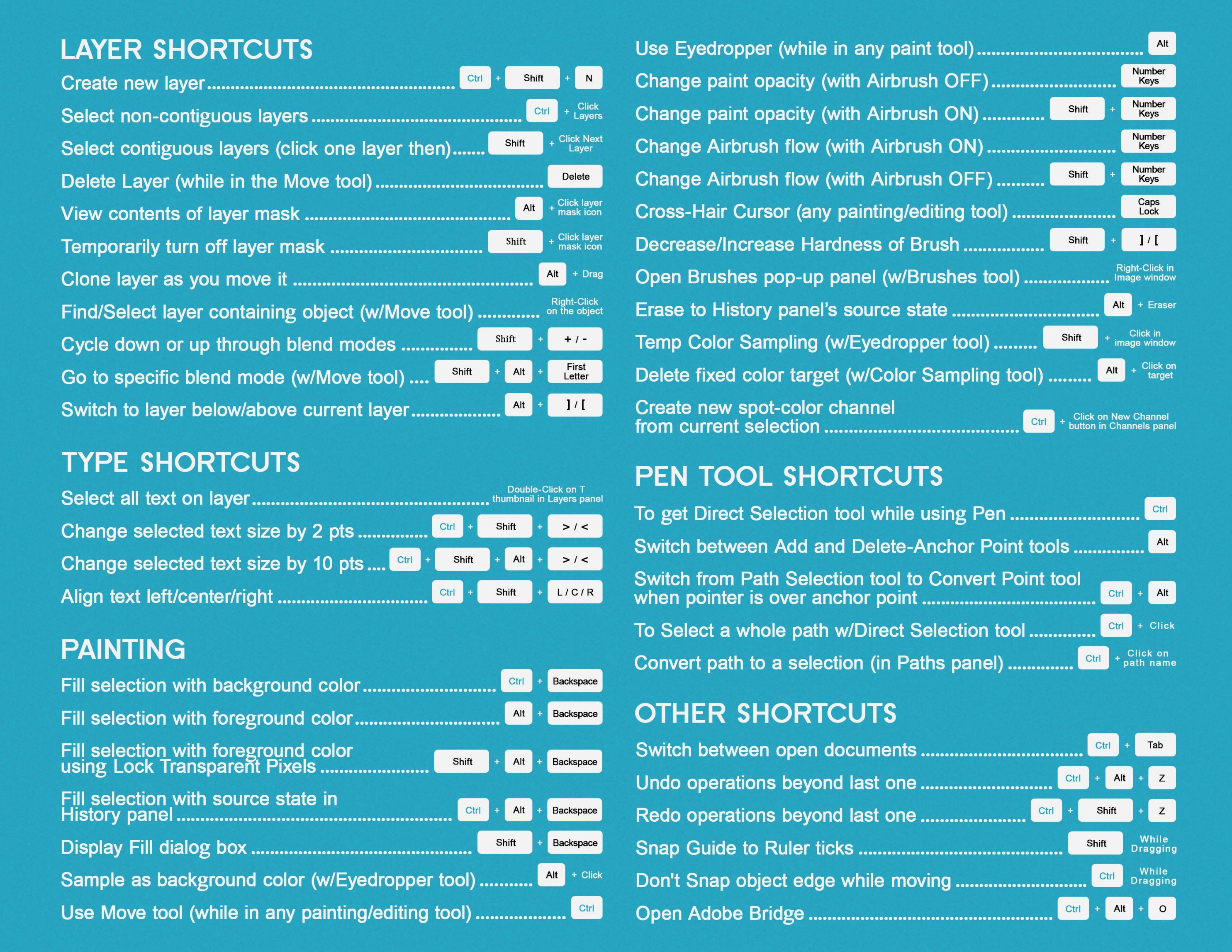 Поэтому у новичков, использующих Photoshop, возникает масса вопросов. Один из первых, пожалуй, будет о том, как отменить в фотошопе
Поэтому у новичков, использующих Photoshop, возникает масса вопросов. Один из первых, пожалуй, будет о том, как отменить в фотошопе
сделанные изменения.
Вам понадобится
- Графический редактор Adobe Photoshop.
Инструкция
Отмените последнее совершенное действие
. Для этого выберите в главном меню приложения пункт «Edit». В раскрывшемся выпадающем меню кликните на пункт, название которого начинается со «Undo». Название данного пункта из слова «Undo» со следующим за ним названием последнего примененного инструмента или совершенного действия. Поэтому всегда можно видеть, какая операция будет отменена. Вместо выбора указанного пункта меню, можно нажать сочетание Ctrl+Z. Следует помнить, что данная операция производит отмену только
Чем хороша работа с цифровой графикой, так это возможностью отменить неверное действие
.
Программа фотошоп обладает целым арсеналом различных способов, как безболезненно и быстро отменить нежеланное действие.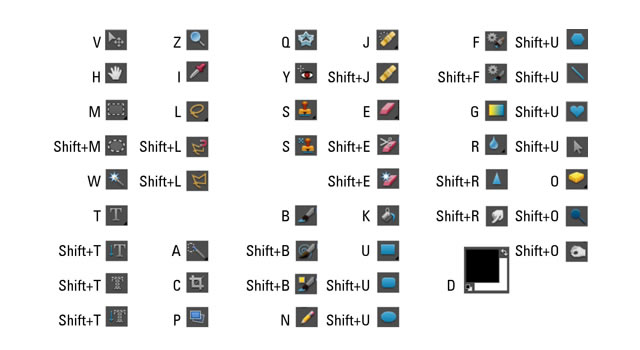 Обо всех этих способах и пойдет речь в данной статье.
Обо всех этих способах и пойдет речь в данной статье.
https://youtu.be/iQvAto8BqNw
Как отменить выделение в фотошопе
Некоторые инструменты программы требуют выделения определенной области на слое. Не всегда получается с первого раза обвести правильно контур или участок фотографии, поэтому нужно знать, как снимать выделение с картинки. Варианты для решения проблемы:
- Самый простой вариант – через последовательность клавиш Ctrl+D. После их нажатия рамка пропадет. Если зажать их повторно, появится контур всего слоя.
- Многие инструменты снимают выделение при нажатии правой кнопкой мыши на любой области изображения. Единственный нюанс – «Быстрое выделение» среагирует правильно, если нажимать внутри участка.
- Можно воспользоваться контекстным меню, для этого кликните по изображению правой кнопкой и найдите в списке раздел «Отменить выделение». В разных версиях программы и даже инструментах расположение этого пункта может отличаться (где-то на первом месте, а где-то в середине).

- Еще один вариант – перейдите на пункт меню «Выделение», который расположен на панели управления, нажимайте «Отменить выделение».
Восстановить историю (Архивный ластик)
Подобным образом работает функция «Восстановить историю» (Erase to History), действующая через инструмент «Ластик» (Eraser).
Если было удалено что-то лишнее в процессе работы с ластиком, то можно попробовать вернуть промежуточный вариант. Для своего примера я снова по стрелке пущу листики разных цветов. На палитре «История» у меня будет три кисточки.
Так сейчас выглядит мой рисунок.
Допустим, теперь мне надо удалить листочки, идущие по стрелке. Для этого выбираем обычный ластик (клавиша E) подбираем нужный размер кисти (клавиши [ и ]) и проводим им по стрелке.
Теперь мы вернём листочки одного цвета назад на стрелку. Для этого переходим в палитру «История». Находим необходимую строчку (на которой мы наносили листочки нужного цвета). Нажимаем на неё. Ставим значок архивной кисти (стрелка 1). У нас стало активно окошко «Восстановить историю» (Erase to History). Теперь мы можем поставить галочку (стрелка 2).
У нас стало активно окошко «Восстановить историю» (Erase to History). Теперь мы можем поставить галочку (стрелка 2).
Переходим в самый конец палитры «История», где мы стёрли листочки, и проводим архивным ластиком по стрелке.
У нас стали появляться листики. Если мы проведем этим ластиком мимо стрелки, то сотрутся листики, нарисованные после нашей выбранной точки отката.
Ещё одно условие работы архивного ластика – в параметрах палитры «История» необходимо поставить птичку напротив «Автоматически создавать первый снимок» (Automatically Create First Snapshot).
Параметры можно найти на палитре «История» сверху справа в строчке с названием палитры четыре горизонтальных черточки.
Данный инструмент может пригодится в том случае, если вы что-то случайно стёрли обычным ластиком, и вам необходимо это вернуть.
Достаточно мудрёный способ, но при необходимости освоить можно.
Как отменить последнее действие в фотошопе
При совершении случайной ошибки или получении результата, которого не ожидали, полезно будет знать, как отменить действие в фотошопе cs5 или cs6.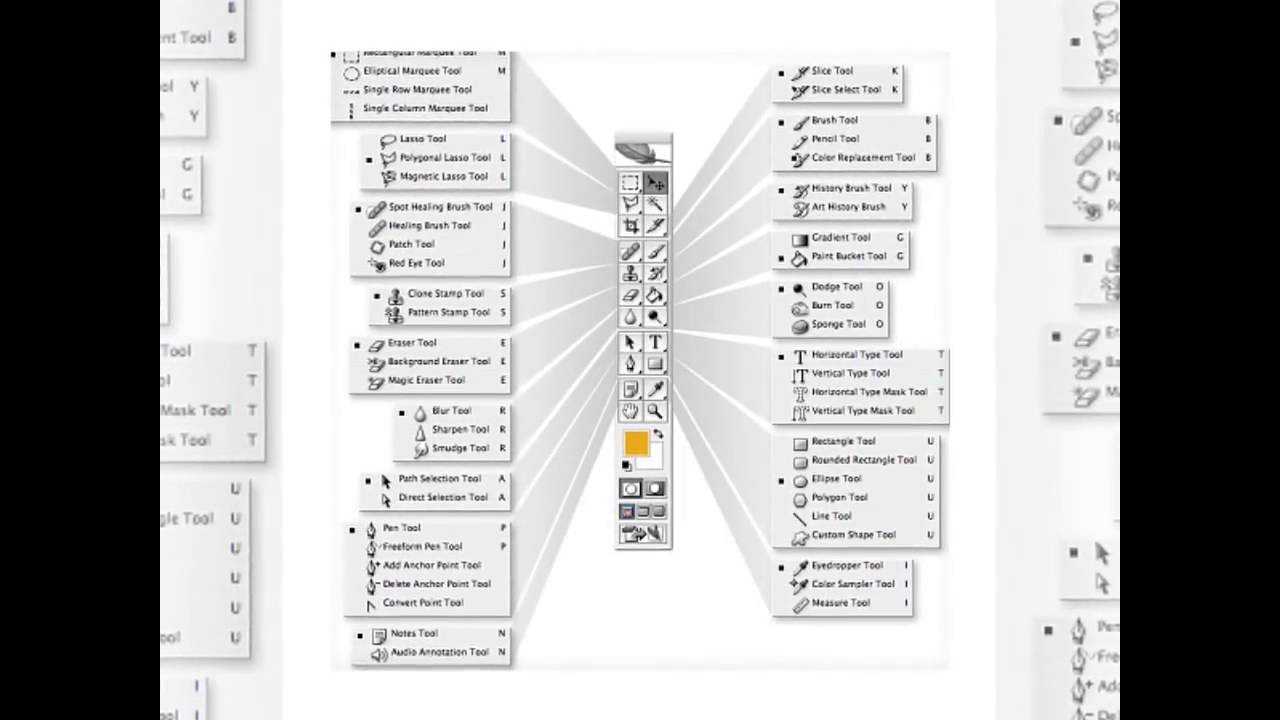 Для этого можно воспользоваться командой горячих клавиш или меню программы. Чтобы вернуть последние изменения:
Для этого можно воспользоваться командой горячих клавиш или меню программы. Чтобы вернуть последние изменения:
- В главном меню Photoshop нажмите на раздел «Edit». Выпадет меню, нужно нажать строчку, которая начинается с «Undo», а заканчивается названием примененного инструмента или правки. Это помогает понять, что будет изменено.
- Последовательность клавиш Ctrl+Z вернет вас на шаг назад, удалит последнее применение инструмента.
- В правом столбце найдите раздел под названием «History» (в русской версии «История»). Здесь будут отображены все сделанные вами операции (как правило, последние 20). Кликните на предпоследнюю строчку, это вернет вашу работу в Photoshop к состоянию на шаг назад. Иногда это окошко или вкладка отключены, включить отображение можно через настройки меню рабочей области.
- Лечение грибка на большом пальце ноги: средства от онихомикоза
- Суп из чечевицы: рецепты
- Как приготовить суп харчо
Архивная кисть
В этом способе мы рассмотрим, как вернуть часть изображения назад. В этом нам поможет инструмент «Архивная кисть» (History Brush), который находится на панели инструментов, или клавиша Y (Shift+Y).
В этом нам поможет инструмент «Архивная кисть» (History Brush), который находится на панели инструментов, или клавиша Y (Shift+Y).
Рядом с названием инструмента, если Вы обратили внимание, стоит буква Y. Это значит, что, нажав Y, мы переходим в нужную нам ячейку. А сочетание клавиш Shift+Y перебирает все инструменты, отмеченные Y. Использование горячих клавиш значительно повышает производительность!
Допустим, для примера, я по стрелке пущу облако листочков.
Причем сначала я нарисую желтые и зеленые листики, а следующим действием добавлю красные. При этом на палитре «История» (History) у меня будет две строчки с инструментом «Кисть».
Теперь я хочу убрать красные листики, которые были нарисованы вторыми. Но уберём их не везде, а только по стрелке. Для этого на палитре «История» слева от пиктограммы первой кисточки кликаем в пустое окошечко. Появляется изображение архивной кисти (смотри на стрелку).
Теперь выбираем инструмент «Архивная кисть» (History Brush).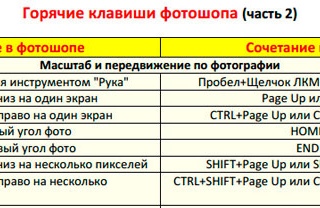 Параметры у неё такие же, как и у обычной кисточки. Выставляем нужную непрозрачность и жесткость и убираем всё ненужное с изображения. Для этого проводим Архивной кистью по месту, где нужно убрать изменения. В моём случае – это по стрелке. В итоге красные листочки со стрелки благополучно удалились, а зелёные остались.
Параметры у неё такие же, как и у обычной кисточки. Выставляем нужную непрозрачность и жесткость и убираем всё ненужное с изображения. Для этого проводим Архивной кистью по месту, где нужно убрать изменения. В моём случае – это по стрелке. В итоге красные листочки со стрелки благополучно удалились, а зелёные остались.
Таким способом можно, например, размывать фон на фото. Сначала при помощи фильтра размыть всё фото (не перестарайтесь!), а потом с помощью Архивной кисти вернуть фигуре прежнюю резкость.
Как отменить несколько действий в фотошопе
В некоторых случаях возвращение нужно сделать больше, чем на один шаг. Это может пригодиться, если вносили несколько изменений контрастности, палитры, проводили цветокоррекцию, добавляли яркость, но конечный результат вас не удовлетворил. Загружать заново картинку не хочется, особенно, если были уже внесены необходимые корректировки. Можно использовать варианты, как вернуться на несколько шагов назад:
- Для последовательной отмены нескольких правок вам необходимо в главном меню найти раздел «Edit» и нажать необходимое количество раз пункт «Step Backward».
 Нажимайте пункт столько раз, сколько правок нужно стереть.
Нажимайте пункт столько раз, сколько правок нужно стереть. - Точно такого же эффекта, как описано пунктом выше, можно добиться нажатием горячих клавиш Ctrl+Alt+Z. Пропадать внесенные правки будут в обратном порядке их применения. Будут удалены только те, которые были внесены на изображение, а выбор кистей, цвета останется прежним.
- Чтобы вернуться на несколько шагов назад в один клик, лучше использовать вкладку «История». Найдите это меню справа рабочей области программы (в англоязычной версии подписана «History»). По умолчанию этот список содержит 20 последних изменений, выберите необходимую точку восстановления и кликните на нее. Если перебросило слишком далеко, то нажмите строчку ниже и программа восстановит состояние. Этот вариант помогает удалить или вернуть любые необходимые правки.
Палитра Actions (Операции)
Чтобы открыть палитру Actions (Операции) выполните Window (Окно) > Actions (Операции). Палитру можно использовать для записи, воспроизведения, редактирования и удаления отдельных операций. Эта палитра также позволяет сохранять и загружать файлы операций.
Эта палитра также позволяет сохранять и загружать файлы операций.
В фототошопе есть набор готовых экшенов от Adobe. На одном из таких наборов действий рассмотрим палитру Actions (Операции).
Она содержит:
1. Список наборов операций. Слева от имени есть изображение папки и треугольник. Если нажать на треугольник — откроется список операций, которые есть в данном наборе.
2. Список записанных операций. Если нажать на треугольник слева — откроется перечень команд, из которых состоит данная операция, указаны команды в порядке их выполнения. Флажок показывает, включена команда или нет. Квадратик — модальное управление (включено диалоговое окно).
3. Кнопку открытия меню палитры – треугольник в правом верхнем углу.
4. Внизу кнопки действий: — Stop (остановка выполнения и записи операции) — Begin Recording (Начать запись операции) — Play Selection (Запустить набор или операцию) — Create New Set (Cоздать новый набор операций) — Create New Action (Cоздать новую операцию в выбранном наборе) — delete (Удалить операцию)
Горячие клавиши для PhotoShop | Блог программиста
Наиболее часто употребляемые горячие клавиши в PS
Ниже список горячих клавиш, которые я наиболее часто употребляю при работе с программой Фотошоп:
Ctrl+N – создать файл по размеру выделенного участка
Ctrl+Alt+I – изменить размер
Ctrl+T – выделяет слой для растягивания и масштабирования
Ctrl+A – выделить все на картинке
Ctrl+D – снять выделение слоя
Ctrl+Alt+Shift+S – сохранить файл с выбором формата
Ctrl+Shift+Alt+S – сохранить для веб
Полный список горячих клавиш в PS
Команды меню
CTRL+ALT+0 – реальный размер
CTRL+SHIFT+L – автоуровни
CTRL+SHIFT+] – установить слой сверху
Backspace или Delete – очистить
CTRL+W или CTRL+F4 – закрыть
CTRL+B – баланс цвета
CTRL+ALT+B – прежняя установка
CTRL+C или F3 – копирование
CTRL+SHIFT+C – копирование со слиянием
CTRL+M – кривые
CTRL+ALT+M – последние установки
CTRL+X или F2 – вырезать
CTRL+SHIFT+U – уменьшить насыщенность
CTRL+Q или ALT+F4 – выйти из программы
CTRL+SHIFT+F – ослабить фильтрацию
CTRL+ALT+D или SHIFT+F6 – растушевать выделенную область
SHIFT+Backspace или SHIFT+F5 – заливка
CTRL+ALT+Backspace – заливка из предыдущих состояний
CTRL+F – повторить фильтрацию с последними установками
CTRL+ALT+F – повторить фильтрацию с новыми установками
CTRL+0 – по размерам экрана
CTRL+T – свободное преобразование
CTRL+SHIFT+Y – предупреждение о выходе из диапазона
CTRL+” – отобразить или спрятать сетку
CTRL+G – сгруппировать с предыдущим слоем
CTRL+; – вывести или убрать направляющие
F1 – оглавление справки
SHIFT+F1 – контекстная справка
CTRL+H – спрятать края выделения
CTRL+SHIFT+H – спрятать дорожку
CTRL+U – оттенок/насыщенность
CTRL+ALT+U – оттенок/насыщенность, прежние установки
F11 – размер изображения
CTRL+SHIFT+I или SHIFT+F7 – инвертирование выделения
CTRL+I – инвертировать
CTRL+J – слой/создать/слой посредством копирования
CTRL+SHIFT+J – слой/создать/слой посредством вырезания
CTRL+L – уровни
CTRL+ALT+L – прежние установки
CTRL+ALT+; – зафиксировать направляющие
CTRL+SHIFT+E – слияние видимых слоев
CTRL+E – слияние с нижележащим
CTRL+N – новый
CTRL+ALT+N – новый, установки по умолчанию
CTRL+SHIFT+N – новый слой
CTRL+O – открыть
CTRL+ALT+O – открыть как
ALT+F, нажать цифру (от 1 до 4) – открыть изображение, которое редактировалось последним
CTRL+SHIFT+P – параметры страницы
CTRL+V или F4 – вставить
CTRL+SHIFT+V – вставить в
CTRL+K – установки
CTRL+ALT+K – последняя вкладка
CTRL+Y – предварительный просмотр CMYK
CTRL+P – печать
CTRL+Z – повторить операцию
F12 – возврат
CTRL+R – отобразить или спрятать линейки
CTRL+S – сохранить
CTRL+SHIFT+S – сохранить как
CTRL+ALT+S – сохранить копию
CTRL+A – выделить все
CTRL+D – отменить выделение
CTRL+[ – переместить слой назад
CTRL+SHIFT+[ – сделать слой последним
CTRL+ALT+Z – шаг назад
CTRL+SHIFT+Z – шаг вперед
CTRL+SHIFT+” – привязка к сетке
CTRL+SHIFT+; – привязка к направляющим
CTRL+Z – отменить операцию
CTRL+SHIFT+G – разгруппировать слои
CTRL+ + – увеличить
CTRL+ – – уменьшить
Навигация
Пробел+Перетаскивание или Перетаскивание в палитре Navigator – прокрутка изображения инструментом “Рука”
Page Up или Page Down – прокрутка вверх или вниз на один экран
SHIFT+Page Up или SHIFT+Page Down – прокрутка вверх или вниз на несколько пикселей
SHIFT+Page Up или SHIFT+Page Down – прокрутка вверх или вниз ровно на 1 кадр файла
CTRL+Page Up или CTRL+Page Down – прокрутка влево или вправо на один экран
CTRL+SHIFT+Page Up или CTRL+SHIFT+Page Down – прокрутка влево или вправо на несколько пикселей
HOME – перейти в верхний левый угол
END – перейти в нижний правый угол
CTRL+пробел+клик – увеличение без изменений размеров окна
CTRL+пробел+перетаскивание – увеличение до нужного масштабного коэффициента
CTRL+ALT+ + – увеличение с изменением размеров окна
ALT+пробел+клик или CTRL+ – – уменьшение без изменения размеров окна
CTRL+ALT+ – – уменьшение с изменением размеров окна
CTRL+ALT+0 – вернуть масштаб 100%
CTRL+0 или двойной клик на пиктограмме “рука” – изображение по размеру экрана
SHIFT+ENTER – применить значение масштабирования, но сохранить активным окно увеличения
F – переходы между режимами полного экрана и обычного окна
SHIFT+F – переключение отображения строки меню в полноэкранных режимах
Рисование и редактирование
ENTER или двойной клик на пиктограмме инструмента – открыть палитру Options
CAPS LOCK – установить курсор перекрестие
ALT+перетаскивание ластиком – вернуть изображение в прежнее состояние волшебным ластиком
N, B или J – активировать карандаш, кисть или аэрограф
ALT+клик на пиктограмме ластика или SHIFT+E – смена типа резинки
ALT+клик штампом – задание области для клонирования
ALT+клик на пиктограмме “Штамп” или SHIFT+S – смена типа штампа
ALT+клик на пиктограмме инструмента фокусировки – смена инструмента фокусировки
ALT+перетаскивание – настройка резкости инструментом “Размывка” или размывка инструментом “Резкость”
ALT+перетаскивание инструментом “Палец” – погружение в цвет переднего плана при размазывании
ALT+клик на пиктограмме инструмента тонирования или SHIFT+O – смена инструмента тонирования
ALT+перетаскивание – Затемнить осветлителем или осветлить затемнителем
Клик, затем SHIFT+клик – рисование или редактирование прямой линии
Клавиши с цифрами (от 1 до 0) – изменение непрозрачности , нажима или экспозиции с шагом в 1%
Нажать две цифры подряд – изменение непрозрачности, нажима или экспозиции в 1%
Кликнуть (правой кнопкой мыши) инструментом рисования или редактирования или SHIFT+ALT+буква – выбрать режим кисти
SHIFT+ + или SHIFT+ – – смена режимов кисти
SHIFT+ALT+N – возврат в режим нормальной кисти
F5 – отобразить или спрятать палитру Brushes
[ или ] – сменить форму кисти
SHIFT+[ – выбрать первую форму в палитре Brushes
SHIFT+] – выбрать последнюю форму в палитре Brushes
CTRL+клик на форме кисти – удалить форму из палитры Brushes
Клик на свободном месте в палитре Brushes – создать новую форму кисти
Двойной клик на форме кисти – редактировать форму кисти
Выбор цвета
ALT+клик инструментом рисования или клик “пипеткой” – выбрать основной цвет из изображения
ALT+клик “пипеткой” – выбрать цвет фона из изображения
Кликнуть инструментом выборки цвета – отобрать цвет в изображении
Выполнить операцию ALT+клик на удаляемой цветовой выборке инструментом выборки цвета – удалить цветовую выборку
F6 – отобразить или скрыть палитру Color
Клик на линейке цветов – выбрать основной цвет из линейки цветов внизу палитры Color
ALT+клик на линейке цветов – выбрать цвет фона из линейки цветов внизу палитры Color
SHIFT+клик на цветовой панели – сменить цветовую панель
Клик правой кнопкой мыши на цветовой панели или CTRL+клик для получения диалогового окна – задать новую цветовую панель
Клик на образце – выбрать основной цвет из каталога Swatches
ALT+клик на образце – выбрать цвет фона из каталога Swatches
CTRL+клик на образце – удалить образец цвета из каталога
SHIFT+клик на образце – заменить образец основным цветом
Клик на свободном месте каталога или SHIFT+ALT+клик на образце – ввести новый образец цвета в каталог
ALT+BACKSPACE – заполнить выделение или слой основным цветом
SHIFT+ALT+BACKSPACE – заполнить слой основным цветом, сохранив прозрачность
BACKSPACE или DELETE – заполнить выделение на фоновом слое цветом фона
CTRL+BACKSPACE – заполнить выделение на любом слое цветом фона
CTRL+SHIFT+BACKSPACE – заполнить слой цветом фона, сохранив прозрачность
CTRL+ALT+BACKSPACE – заполнить выделение исходным состоянием в палитре предыдущих состояний
SHIFT+BACKSPACE или SHIFT+F5 – открыть диалоговое окно Fill (Заполнение)
Текст
Кликнуть дважды на T в палитре Layers или кликнуть на тексте инструментом “Текст” – редактировать текстовый слой
Кликнуть дважды на слове – выделить слово в диалоговом окне Text Tool
CTRL+SHIFT+левая или правая стрелка – выделить слово слева или справа
CTRL+A – выделить весь текст
CTRL+SHIFT+> – увеличить кегль на два пикселя (или пункта)
CTRL+SHIFT+< – уменьшить кегль на два пикселя
CTRL+SHIFT+ALT+> – увеличить кегль на 10 пикселей
CTRL+SHIFT+ALT+< – уменьшить кегль на 10 пикселей
ALT+стрелка вверх – ужать два ведущих пикселя
ALT+стрелка вниз – расширить два ведущих пикселя
CTRL+ALT+стрелка вверх – ужать 10 ведущих пикселей
CTRL+ALT+вниз – расширить 10 ведущих пикселей
ALT+стрелка влево – уменьшить кернинг х 2/100 em
ALT+стрелка вправо – увеличить кернинг х 2/100 em
CTRL+ALT+стрелка влево – уменьшить кернинг х 1/10 em
CTRL+ALT+стрелка вправо – увеличить кернинг х 1/10 em
SHIFT+ALT+стрелка вверх – поднять базовую линию шрифта на два пикселя
SHIFT+ALT+стрелка вниз – опустить базовую линию шрифта на два пикселя
CTRL+SHIFT+ ALT+стрелка вниз – поднять базовую линию шрифта на 10 пикселей
CTRL+ SHIFT+ ALT+стрелка вниз – опустить базовую линию шрифта на 10 пикселей
ENTER (на числовой клавиатуре) или CTRL+ENTER – выйти из диалогового окна Type Tool
CTRL+SHIFT+L – выровнять текст по левому краю
CTRL+SHIFT+C – выровнять текст по центру
CTRL+SHIFT+R – выровнять текст по правому краю
CTRL+ + – увеличить масштаб в диалоговом окне Text Tool
CTRL+ – – уменьшить масштаб в диалоговом окне Text Tool
Выделение
CTRL+A – выделить все
CTRL+D – отменить выделение
CTRL+SHIFT+D – восстановить выделение после деселектирования
CTRL+H – включить или выключить режим выделения
CTRL+ALT+D или SHIFT+F6 – растушевать выделенную область
CTRL+SHIFT+I или SHIFT+F7 – инвертировать выделение
ALT+клик на пиктограмме инструмента выделения области – сменить инструмент выделения области (включая инструмент кадрирования)
SHIFT+M – переключение между инструментами выделения прямоугольной и эллиптической области
ALT+перетаскивание – выделение области движением из центра наружу
Нажимать SHIFT, вычерчивая форму – ограничение области ровным квадратом или кругом
Пробел – перемещение выделяемой области в ходе ее вычерчивания
ALT+клик на пиктограмме инструмента “Лассо” или SHIFT+L – смена инструмента типа “Лассо”
ALT+клик инструментом “Лассо” или клик многоугольным “Лассо” – добавить угол к контуру выделения с прямыми сторонами
Клик инструментом “Магнитное перо” – добавить точку к магнитному выделению
BACKSPACE – удалить последнюю точку , добавленную инструментом “Магнитное лассо”
[ или ] – увеличить или уменьшить ширину “Магнитного лассо”
Кликнуть дважды соответствующим инструментом “Лассо” или ENTER – закрыть многоугольное или магнитное выделение
ALT+двойной клик или ALT+ENTER – закрыть магнитное выделение с прямым сегментом
ESCAPE – отменить многоугольное или магнитное выделение
SHIFT+перетаскивание или SHIFT+клик инструментом выделения – добавить к выделенной области
ALT+перетаскивание или ALT+клик инструментом выделения – вычесть из выделенной области
SHIFT+ALT+перетаскивание или ALT+SHIFT+клик инструментом выделения – оставить пересечение выделенных областей
SHIFT+клик текст-маской – добавить в выделенную область контуры символов
ALT+клик текст-маской – вычесть из выделенной области контуры символов
SHIFT+ALT+клик текст-маской – пересечение контуров символов с выделением
V или нажать и не отпускать CTRL – активировать инструмент “Перемещение”
Перетаскивание инструментом перемещения или CTRL+перетаскивание другим инструментом – переместить выделение
Перетаскивать выделение, нажав SHIFT – ограничить перемещение по вертикали или горизонтали
CTRL+клавиша управления курсором – перемещать выделение с шагом в 1 пиксель
CTRL+SHIFT+клавиша управления курсором – перемещать выделение с шагом в 10 пикселей
ALT+перетаскивание инструментом перемещения или CTRL+ALT+ перетаскивание другим инструментом – клонировать выделение
CTRL+ALT+клавиша управлением курсором – клонировать выделение с шагом в 1 пиксель
CTRL+SHIFT+ALT+ клавиша управления курсором – клонировать выделение с шагом в 10 пикселей
CTRL+перетаскивание выделения из одного окна в другое – клонировать выделение в другое изображение
Перетаскивание инструментом выделения – переместить контур выделения без содержимого
Клавиша управления курсором при активном инструменте выделения – перемещение контура выделения с шагом в 1 пиксель
SHIFT+клавиша управления курсором при активном инструменте выделения – перемещение контура выделения с шагом в 10 пикселей
Перетащить выделение из одного окна в другое инструментом выделения – копировать пустой контур выделения в другое изображение
CTRL+SHIFT+F – менять непрозрачность плавающего выделения
CTRL+SHIFT+V – вставить изображение в выделение
CTRL+SHIFT+ALT+V – вставить изображение позади выделения
Слои
F7 – отобразить или спрятать палитру Layers
ALT+клик на изображении глаза в палитре Layers – просмотреть отдельный слой
ALT+клик на пиктограмме страницы внизу палитры Layers или CTRL+SHIFT+N – создать новый слой и установить параметры смешивания (Blend)
Клик на пиктограмме страницы внизу палитры Layers или CTRL+SHIFT+ALT+N – создать новый слой и обойти установку параметров смешивания (Blend)
CTRL+J – клонировать выделение в новый слой
CTRL+SHIFT+J – преобразовать выделение в новый слой, удалив его из фонового слоя
CTRL+SHIFT+J – преобразовать плавающее выделение в новый слой
Перетащить имя слоя на пиктограмму страницы или CTRL+A, CTRL+J – дублировать слой в новый слой
ALT+] – на один слой вверх
ALT+[ – на один слой вниз
SHIFT+ALT+] – перейти на верхний слой
SHIFT+ALT+[ – перейти на нижний слой
CTRL+ALT+клик правой кнопкой на изображении любым инструментом – перейти на слой, содержащий указанное изображение
/– сохранить прозрачность активного слоя
CTRL+клик на имени слоя в палитре Layers – преобразовать маску прозрачности слоя в контур выделения
CTRL+SHIFT+клик на имени слоя – добавить маску прозрачности слоя в контур выделения
CTRL+ALT+клик на имени слоя – вычесть маску прозрачности из выделения
CTRL+SHIFT+ALT+ клик на имени слоя – пересечение маски прозрачности и выделения
Перетаскивание инструментом перемещения или CTRL+перетаскивание другим инструментом – переместить целый слой
CTRL+клавиша управления курсором – перемещать целый слой с шагом в 1 пиксель
CTRL+SHIFT+клавиша управления курсором – перемещать целый слой с шагом в 10 пикселей
CTRL+] – переместить слой на один уровень вперед
CTRL+SHIFT+] – переместить слой на передний план
CTRL+[ – переместить слой на один уровень назад
CTRL+SHIFT+[ – переместить слой назад, расположив перед фоновым слоем
Клик перед именем слоя – связать слой с активным слоем
Клик на пиктограмме цепочки перед именем слоя – разорвать связь между слоем и активным слоем
ALT+клик на пиктограмме кисти перед именем активного слоя – разорвать связи всех слоев с активным слоем
Клавиша с цифрой (от 1 до 0) при активном инструменте выделения – менять непрозрачность активного слоя с шагом в 10%
Две клавиши подряд с цифрами при активном инструменте выделения – менять непрозрачность активного слоя с шагом в 1 %
Двойной клик на имени слоя в палитре Layers – редактирование опции смешивания для слоя
SHIFT+ALT+буква – активировать режим смешивания
SHIFT+ + или SHIFT+ – при активном инструменте выделения – смена режимов смешивания
SHIFT+ALT+N – вернуться в режим нормального смешивания
ALT+перетаскивание треугольного ползунка – настройка “расплывчатости” в диалоговом окне Layer Options
CTRL+E – объединение слоя со следующим
CTRL+SHIFT+E – объединение всех видимых слоев
CTRL+SHIFT+C – копировать объединенный вариант выделения в буфер обмена
CTRL+ALT+E – клонировать содержимое слоя в следующий слой
CTRL+SHIFT+ALT+E – клонировать содержимое всех видимых слоев в активный слой
ALT+клик на горизонтальной прямой в палитре Layers или CTRL+G – сгруппировать соседние слои
ALT+клик на пунктирной прямой в палитре Layersили CTRL+SHIFT+G – разгруппировать соседние слои
От CTRL+1 до CTRL+5 – переключение между эффектами слоя в диалоговом окне Effects
Клик правой кнопкой мыши на f в палитре Layers – переключение между эффектами слоя вне диалогового окна
Двойной клик на f – редактирование эффекта слоя
Перетаскивание в окне изображения – перемещение тени при открытом диалоговом окне Effects
ALT+двойной клик на f – заблокировать эффект последнего слоя
ALT+выбрать команду из вложенного меню Layers/Effects – заблокировать эффект определенного слоя
CTRL+клик на пиктограмме страницы внизу палитры Layers – создать слой настройки
CTRL+SHIFT+S – сохранить “плоскую” копию изображения со слоями
Каналы и маски
От CTRL+1 до CTRL+9 – переключение между независимыми каналами цветов и масок
CTRL+~ – просмотр составного (композитного) цветного изображения
SHIFT+клик на имени канала в палитре Channels – активизировать или деактивизировать цветовой канал
Клик на пиктограмме страницы внизу палитры Channels – создать маску канала, заполненную черным цветом
ALT+клик на пиктограмме страницы внизу палитры Channels – создать маску канала, заполненную черным цветом, и установить опции
Клик на пиктограмме маски внизу палитры Channels – создать маску канала из контура выделения
ALT+клик на пиктограмме маски внизу палитры Channels – создать маску канала из контура выделения и установить опции
Клик на верхней пиктограмме с изображением глаза в палитре Cannels или ~ – просмотр маски канала в виде рубилитового покрытия
CTRL+клик на имени канала в палитре Channels или CTRL+ALT+клавиша с цифрой (1 – 0) – преобразовать канал маски в контур выделения
CTRL+клик правой кнопкой на имени канала в палитре Channels – заменить маску канала на контур выделения
CTRL+SHIFT+клик на имени канала – добавить маску канала в выделение
CTRL+ALT+клик на имени канала – убрать маску канала из выделения
CTRL+SHIFT+ALT+ клик на имени канала – сохранить пересечение маски канала и выделения
Q – CTRL+SHIFT+ALT+ клик на имени канала
ALT+клик на кнопке быстрого маскирования в панели инструментов – переключить цвет покрытия над маскированной и выделенной областью
Двойной клик на кнопке быстрого маскирования в панели инструментов – изменить цвет покрытия в режиме быстрого маскирования
Клик на верхней пиктограмме с изображением глаза в палитре Channels или ~ – просмотр быстрой маски вне изображения
Клик на пиктограмме маски внизу палитры Layers – создать маску слоя, закрашенную белым цветом
ALT+клик на пиктограмме маски – создать маску слоя, закрашенную черным цветом
Клик на пиктограмме маски – создать маску слоя на контуре выделения
ALT+клик на пиктограмме маски – создать маску слоя, которая скрывает выделение
CTRL+~ – переключить фокус со слоя маски изображение
CTRL+\ – переключить фокус с изображения на слой маски
ALT+клик в окне предварительного просмотра слоя маски палитры Layers или \, а затем ~ – просмотр маски слоя вне изображения
SHIFT+ALT+клик в окне предварительного просмотра слоя маски или \ – просмотр маски слоя в виде рублитового покрытия
Клик между изображением предварительного просмотра слоя и маски в палитре Layers – установить/снять связь между слоем и маской слоя
CTRL+ALT+\ – преобразовать маску слоя в контур выделения
CTRL+ALT+клик в окне предварительного просмотра маски слоя – добавить маску слоя в выделение
CTRL+ALT+клик в окне предварительного просмотра маски слоя – убрать маску слоя из выделения
CTRL+ALT+SHIFT+ клик в окне предварительного просмотра маски слоя – сохранить пересечение слоя маски и выделения
CTRL+клик на пиктограмме страницы внизу палитры Channels – добавить цветовой канал
Дорожки
P – активировать инструмент “Перо”
SHIFT+P – переходы между инструментами стандартного, произвольного и магнитного пера
+ – активировать инструмент “Вставить точку”
– – активировать инструмент “Убрать точку”
Кликнуть инструментом “Перо” или ALT+клик инструментом “Произвольное перо” – добавить угол к дорожке
Перетащить инструментом “Перо” – добавить гладкую дугу к дорожке
Перетащить инструментом “Перо”, затем ALT+перетаскивание той же точки – добавить точку перегиба к дорожке
Клик инструментом “Магнитное перо” – добавить точку к магнитному выделению
BACKSPACE – удалить последнюю точку, добавленную инструментом “Стандартное перо” или “Магнитное перо”
Перетаскивание инструментом “Произвольное перо” или “ALT+перетаскивание инструментом “Магнитное перо” – начертить сегмент дорожки от руки
ALT+клик – переключится на многоугольное лассо
ALT – перейти от инструмента “Перо” к инструменту “Преобразование направления”
CTRL+ALT над якорной точкой – перейти от инструмента “Непосредственное выделение” к инструменту “Преобразование направления”
[ или ] – увеличить или уменьшить ширину магнитного пера
Двойной клик инструментом “Магнитное перо” или клик на первой точке на дорожке – закрыть магнитное выделение
ALT+двойной клик или ALT+ENTER – закрыть магнитное выделение с прямым сегментом
ESCAPE – отменить магнитное или произвольное выделение
Нажать A или нажать и не отпускать CTRL, когда активен инструмент “Перо” – активировать инструмент “Стрелка” (“Непосредственное выделение”)
+ или – – активировать инструмент “Вставить точку” или “Удалить точку”
Перетащить точку инструментом “Сирелка” или CTRL+SHIFT+клик пером – переместить выделение точки
SHIFT+клик на точке инструментом “Стрелка” или CTRL+SHIFT+клик пером – выделить несколько точек на дорожке
ALT+клик на дорожке или CTRL+ALT+клик пером – выделить всю дорожку
ALT+перетаскивание дорожки стрелкой или CTRL+ALT+ перетаскивание пером – клонирование дорожки
CTRL+ALT+ перетаскивание точки стрелкой или ALT+перетаскивание пером – – преобразование угла или точки перегиба в гладкую дугу
CTRL+ALT+клик на точке стрелкой или ALT+клик пером – преобразование дуги в угол
CTRL+ALT+ перетаскивание маркера стрелкой или ALT+перетаскивание пером – преобразование дуги в точку перегиба
Клик на сегменте пером или ALT+клик инструментом управления точки – вставить точку в дорожку
Клик на точке пером или ALT+клик инструментом вставки точки – удалить точку из дорожки
ENTER на числовой клавиатуре при активном инструменте выделения или дорожки или CTRL+клик на имени дорожки в палитре Paths – преобразовать дорожку в контур выделения
SHIFT+ENTER на числовой клавиатуре или CTRL+SHIFT+клик на имени дорожки – добавить дорожку к выделению
ALT+ENTER на числовой клавиатуре или CTRL+ALT+клик на имени дорожки – изъять дорожку из выделения
SHIFT+ALT+ENTER на числовой клавиатуре или CTRL+SHIFT+ ALT+клик на имени дорожки – пересечение дорожки и выделения
ENTER на числовой клавиатуре при активном инструменте рисования или редактирования – обвести дорожку кистью
ALT+ENTER на числовой клавиатуре при активном инструменте стирания или ENTER при активной кисти предыдущих состояний – убрать обводку дорожки
Двойной клик на пункте Work Path в палитре Paths – сохранить дорожку для последующего использования
CTRL+SHIFT+H – скрыть дорожку (она остается активной)
Клик на свободном месте палитры Paths – деактивировать дорожку
Кадрирование и преобразования
C – выбрать инструмент кадрирования
Перетаскивание внутри рамки – перемещение границ кадра
Перетаскивание маркера рамки – изменение размеров кадра
Перетаскивание за пределами рамки – вращение кадра
Двойной клик внутри кадра или ENTER – принять кадр
ESCAPE – отменить кадр
CTRL+T – произвольное преобразование выделения или слоя
CTRL+ALT+T – дублировать выделение и произвольное преобразование
Перетаскивание внутри границы – перемещение изображения в режиме произвольного преобразования
Перетаскивание перекрестия – перемещение начальной точки преобразования
Перетаскивание маркера рамки – изменение размеров изображения
ALT+перетаскивание маркера рамки – изменение размеров относительно начальной точки
Перетаскивание вне границы – вращение изображения (всегда относительно начальной точки)
ALT+перетаскивание угла – масштабирование относительно центральной точки
CTRL+перетаскивание бокового маркера – скос изображения
CTRL+SHIFT+ перетаскивание бокового маркера – скос изображения вдоль определенной оси
CTRL+ALT+ перетаскивание бокового маркера – скос изображения относительно начальной точки
CTRL+SHIFT+ALT+ перетаскивание бокового маркера – скос изображения вдоль определенной оси относительно начальной точки
CTRL+перетаскивание углового маркера – искажение изображения
CTRL+ALT+ перетаскивание углового маркера – симметрическое искажение противоположных углов
CTRL+SHIFT+ перетаскивание углового маркера – ограниченное искажение для получения эффекта перспективы
CTRL+SHIFT+ALT+ перетаскивание углового маркера – ограниченное искажение для получения эффекта симметричной перспективы
Кликнуть правой кнопкой мыши в окне изображения – применить указанное преобразование в режиме произвольного преобразования
Кликнуть дважды внутри границ или ENTER – принять границы преобразования
ESCAPE – отменить преобразование
CTRL+SHIFT+T – повторить последнее преобразование
CTRL+SHIFT+ALT+T – дублировать выделение и повторить последнее преобразование
Линейки, измерения и направляющие
CTRL+R – отобразить или спрятать линейки
F8 – отобразить или спрятать палитру INFO
Перетаскивание из раскрывающегося списка X, Y в палитре INFO или двойной клик на линейке – изменить единицу измерения
U – активировать инструмент “Измеритель”
Перетаскивание инструментом “Измеритель” – измерение расстояния и угла
Перетаскивание измерительной линии – перемещение измерительной линии
Перетаскивание точки на любом конце измерительной линии – изменение длины и угла измерительной линии
ALT+перетаскивание конечной точки – изменение угла между двумя линиями (опция транспортира)
CTRL+; – отобразить или спрятать направляющие
Перетаскивание из линейки – создать направляющую
Перетаскивание направляющей инструментом перемещения или CTRL+перетаскивание другим инструментом – перемещение направляющей
Нажатие ALT при перетаскивании направляющей – превращение вертикальной направляющей в горизонтальную и наоборот
SHIFT+перетаскивание направляющей – привязка направляющей к меткам на линейке
CTRL+SHIFT+; – включить/выключить “намагниченность” направляющей
CTRL+ALT+; – зафиксировать или освободить направляющую
CTRL+” – отобразить или спрятать сетку
CTRL+SHIFT+” – включить/выключить “намагниченность” сетки
CTRL+двойной клик на направляющей – изменение цвета направляющих и шага сетки
Фильтры
CTRL+F – повторить фильтрацию с прежними установками
CTRL+ALT+F – повторить фильтрацию с новыми установками
Перетаскивание в поле предварительного просмотра или щелчок в окне изображения – прокрутка в поле предварительного просмотра диалогового окна корректирующих фильтров
CTRL+щелчок и ALT+щелчок – масштабирование в поле предварительного просмотра диалогового окна корректирующих фильтров
Стрелка вверх – увеличить значение в поле опции на 1 (или 0,1)
Стрелка вниз – уменьшить значение на 1 (или 0,1)
SHIFT+стрелка вверх – увеличить значение на 10 (или 1)
SHIFT+стрелка вниз – уменьшить значение на 10 (или 1)
SHIFT+перетаскивание в круге – регулирование угла с шагом в 15′
ALT+щелчок на кнопке Cancel – сброс опций в диалоговых окнах корректирующих фильтров
ALT+перетаскивание источника света – клонирование источника света в диалоговом окне Lighting Effects
DELETE – удаление источника света в диалоговом окне Lighting Effects
SHIFT+перетаскивание маркера – регулировка размера освещенной области без изменения угла освещения
CTRL+перетаскивание маркера – отрегулировать угол освещения, не меняя размера освещенной области
V или A или CTRL+TAB – переходы между инструментами “Стрелка” в диалоговом окне пространственного преобразования
M, N или C – активировать инструмент “Пространственный куб”, “Сфера” или “Цилиндр”
E или R – редактирование формы с помощью камеры или трекбола
BACKSPACE – удаление выделенной формы пространственного преобразования
Корректировка цвета
Кликнуть на графической линии – добавление точки в диалоговом окне Curves
CTRL+клик в окне изображения – добавление определенного цвета в качестве новой точки на составной кривой
CTRL+SHIFT+клик в окне изображения – добавление цвета в качестве новой точки на независимых кривых канала
Стрелки управления курсором – продвинуть выделенную точку кривой
CTRL+TAB – выделить следующую точку кривой
CTRL+SHIFT+TAB – выделить предыдущую точку кривой
CTRL+клик на точке – удалить точку кривой
SHIFT+клик на точке – выделить несколько точек кривой
CTRL+D – деселектировать все точки
Клик в окне изображения – переместить диапазон Оттенок/Насыщенность на новое место
SHIFT+клик или перетаскивание в окне изображения – добавить цвет в диапазон Оттенок/Насыщенность
ALT+клик или перетаскивание в окне изображения – вычесть цвета из диапазона Оттенок/Насыщенность
CTRL+~ – редактирование всех цветов в диалоговом окне Hue/Saturation
CTRL+1 – CTRL+6 – редактирование заранее определенного цветового диапазона
Отмена операций
CTRL+Z – отменить или повторить последнюю операцию
CTRL+ALT+Z – отменить операцию перед последней выполненной
CTRL+SHIFT+Z – повторить отмененную операцию
Клик на элементе в палитре предыдущих состояний – отменить до определенной точки
ALT+клик на элементе в палитре предыдущих состояний – продублировать ранее выполненную операцию
Клик перед элементом в палитре предыдущих состояний – указать состояние, на которое следует вернуться, с помощью кисти предыдущих состояний
Клик на пиктограмме страницы внизу палитры предыдущих состояний – создать снимок из активного состояния
Клик на пиктограмме рамки внизу палитры предыдущих состояний – создать дубликатное изображение из активного состояния
F12 или клик на первом элементе в палитре предыдущих состояний – возврат к запомненному изображению
Разное
F9 – отобразить или спрятать палитру Actions
TAB – установить или спрятать все палитры, панель инструментов и строку состояния
SHIFT+TAB – установить или убрать палитры за исключением панели инструментов
TAB, SHIFT+TAB – спрятать панель инструментов и строку состояния
Перетаскивание ярлыка вкладки – извлечь вкладку из палитры
SHIFT+клик на заголовке палитры – пришвартовать” палитру к краю экрана
ALT+клик на кнопке свертывания или двойной клик на ярлыке вкладки – полностью свернуть палитру
CTRL+двойной клик на элементе в палитре Actions – воспроизвести сценарий
ALT+клик на пиктограмме мусорной корзины внизу палитры – навсегда удалить элемент из палитры, в которой предусмотрена мусорная корзина
ALT+клик в информационном поле – посмотреть размер и разрешение изображения
CTRL+K – поменять установки
CTRL+ALT+K – вернуться к последней используемой вкладке диалогового окна Preferences
ALT+команда из меню Image/Adjust – открыть диалоговое окно с прежними установками
ALT+команда Image/Duplicate – дублировать изображение, не обращаясь к диалоговому окну
ESCAPE – отмена текущей операции
N – активация кнопки No при закрытии изображения
D – активация кнопки Don’t Flattern
Рейтинг автора
Автор статьи
SEO-аналитик, программист (PHP, Ajax, Delphi, MySQL).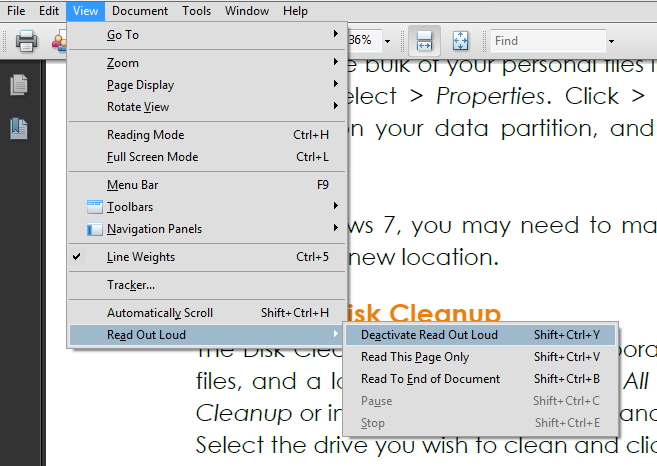
Написано статей
Загрузка…| Отобразить или спрятать палитру Layers | F7 |
| Просмотреть отдельный слой | ALT+щелчок на изображении глаза в палитре Layers |
| Создать новый слой и установить параметры смешивания (Blend) | ALT+щелчок на пиктограмме страницы внизу палитры Layers или CTRL+SHIFT+N |
| Создать новый слой и обойти установку параметров смешивания (Blend) | Щелчок на пиктограмме страницы внизу палитры Layers или CTRL+SHIFT+ALT+N |
| Клонировать выделение в новый слой | CTRL+J |
| Преобразовать выделение в новый слой, удалив его из фонового слоя | CTRL+SHIFT+J |
| Преобразовать плавающее выделение в новый слой | CTRL+SHIFT+J |
| Дублировать слой в новый слой | Перетащить имя слоя на пиктограмму страницы или CTRL+A, CTRL+J |
| На один слой вверх | ALT+] |
| На один слой вниз | ALT+[ |
| Перейти на верхний слой | SHIFT+ALT+] |
| Перейти на нижний слой | SHIFT+ALT+[ |
| Перейти на слой, сотержащий указанное изображение | CTRL+ALT+щелчок правой кнопкой на изображении любым инструментом |
| Сохранить прозрачность активного слоя | / |
| Преобразовать маску прозрачности слоя в контур выделения | CTRL+щелчок на имени слоя в палитре Layers |
| Добавить маску прозрачности слоя в контур выделения | CTRL+SHIFT+щелчок на имени слоя |
| Вычесть маску прозрачности из выделения | CTRL+ALT+щелчок на имени слоя |
| Пересечение маски прозрачности и выделения | CTRL+SHIFT+ALT+ щелчок на имени слоя |
| Переместить целый слой | Перетаскивание инструментом перемещения или CTRL+перетаскивание другим инструментом |
| Перемещать целый слой с шагом в 1 пиксель | CTRL+клавиша управления курсором |
| Перемещать целый слой с шагом в 10 пикселей | CTRL+SHIFT+клавиша управления курсором |
| Переместить слой на один уровень вперед | CTRL+] |
| Переместить слой на передний план | CTRL+SHIFT+] |
| Переместить слой на один уровень назад | CTRL+[ |
| Переместить слой назад, расположив перед фоновым слоем | CTRL+SHIFT+[ |
| Связать слой с активным слоем | Щелчок перед именем слоя |
| Разорвать связь между слоем и активным слоем | Щелчок на пиктограмме цепочки перед именем слоя |
| Разорвать связи всех слоев с активным слоем | ALT+щелчок на пиктограмме кисти перед именем активного слоя |
| Менять непрозрачность активного слоя с шагом в 10% | Клавиша с цифрой (от 1 до 0) при активном инструменте выделения |
| Менять непрозрачность активного слоя с шагом в 1 % | Две клавиши подряд с цифрами при активном инструменте выделения |
| Редактирование опции смешивания для слоя | Двойной щелчок на имени слоя в палитре Layers |
| Активировать режим смешивания | SHIFT+ALT+буква |
| Смена режимов смешивания | SHIFT+ + или SHIFT+ — при активном инструменте выделения |
| Вернуться в режим нормального смешивания | SHIFT+ALT+N |
| Настройка «расплывчатости» в диалоговом окне Layer Options | ALT+перетаскивание треугольного ползунка |
| Объединение слоя со следующим | CTRL+E |
| Объединение связанных слоев | CTRL+E |
| Объединение всех видимых слоев | CTRL+SHIFT+E |
| Копировать объединенный вариант выделения в буфер обмена | CTRL+SHIFT+C |
| Клонировать содержимое слоя в следующий слой | CTRL+ALT+E |
| Клонировать содержимое связанных слоев в активный слой | CTRL+ALT+E |
| Клонировать содержимое всех видимых слоев в активный слой | CTRL+SHIFT+ALT+E |
| Сгруппировать соседние слои | ALT+щелчок на горизонтальной прямой в палитре Layers или CTRL+G |
| Разгруппировать соседние слои | ALT+щелчок на пунктирной прямой в палитре Layersили CTRL+SHIFT+G |
| Переключение между эффектами слоя в диалоговом окне Effects | От CTRL+1 до CTRL+5 |
| Переключение между эффектами слоя вне диалогового окна | щелчок правой кнопкой мыши на f в палитре Layers |
| Редактирование эффекта слоя | Двойной щелчок на f |
| Перемещение тени при открытом диалоговом окне Effects | перетаскивание в окне изображения |
| Заблокировать эффект последнего слоя | ALT+двойной щелчок на f |
| Заблокировать эффект определенного слоя | ALT+выбрать команду из вложенного меню Layers/Effects |
| Создать слой настройки | CTRL+щелчок на пиктограмме страницы внизу палитры Layers |
| Сохранить «плоскую» копию изображения со слоями | CTRL+SHIFT+S |
Горячие клавиши Adobe Photoshop – Программирование и не только
Если Вам приходилось работать с такой графической программой как Adobe Photoshop, то вы прекрасно знакомы с её богатыми возможностями. Для того, чтобы автоматизировать и уменьшить время для выполнения определенных функций, были придуманы горячие клавиши. В данной статье я укажу лишь часть наиболее полезных горячих клавиш (остальное можно будет посмотреть в справочной системе).
Для того, чтобы автоматизировать и уменьшить время для выполнения определенных функций, были придуманы горячие клавиши. В данной статье я укажу лишь часть наиболее полезных горячих клавиш (остальное можно будет посмотреть в справочной системе).
Управление файлом
| Windows | macOS | ||
| New document | Новый документ | Ctrl+N | Cmd+N |
| Open document | Открыть документ | Ctrl+O | Cmd+O |
| Close current document | Закрыть текущий документ | Ctrl+W | Cmd+W |
| Save file | Сохранить файл | Ctrl+S | Cmd+S |
| Save file as… | Сохранить файл как… | Shift+Ctrl+S | Cmd+Shift+S |
| Export file as… | Экспортировать файл как… | Alt+Shift+Ctrl+W | Cmd+Option+Shift+W |
Отображение панелей
| Windows | macOS | ||
| Show/Hide Brush panel | F5 | F5 | |
| Show/Hide Color panel | F6 | F6 | |
| Show/Hide Layers panel | F7 | F7 | |
| Show/Hide Info panel | F8 | F8 | |
| Show/Hide Actions panel | F9 | Option+F9 | |
| Fill | Shift+F5 | Shift+F5 | |
| Feather Selection | Shift+F6 | Shift+F6 | |
| Inverse Selection | Shift+F7 | Shift+F7 |
Изображение
| Windows | macOS | ||
| Levels | Открытие диалогового окна «Уровни» | Ctrl+L | Cmd+L |
| Open the Curves dialog box | Открытие диалогового окна «Кривые» | Ctrl+M | Cmd+M |
| Color balance | Открытие диалогового окна «Цветовой баланс» | Ctrl+B | Cmd+B |
| Hue / Saturation | Открытие диалогового окна «Цветовой тон / Насыщенность» | Ctrl+U | Cmd+U |
| Image size | Открытие диалогового окна «Размер изображения» | Ctrl+Alt+I | Cmd+Option+I |
| Auto Tone | Открытие диалогового окна «Автотон» | Shift+Ctrl+L | Shift+Cmd+L |
Слои
| Windows | macOS | ||
| New layer | Новый слой | Shift+Ctrl+N | Shift+Cmd+N |
| New layer via copy | Скопировать на новый слой | Ctrl+J | Cmd+J |
| New layer via cut | Вырезать на новый слой | Shift+Ctrl+J | Shift+Cmd+J |
| Group layers | Группировать слои | Ctrl+G | Cmd+G |
| Ungroup layers | Разгруппировать слои | Ctrl+Shift+G | Cmd+Shift+G |
| Merge layers | Объединить слои с предыдущим | Ctrl+E | Cmd+E |
| Merge visible layers | Объединить видимые слои | Shift+Ctrl+E | Shift+Cmd+E |
| Move layer to bottom or top | Переместить слой вниз или вверх | Ctrl+Shift+[ или ] | Cmd+Shift+[ или ] |
| Move target layer down/up | Переместить выбранный слой вниз / вверх | Ctrl+[ или ] | Cmd+[ или ] |
Кисти
| Windows | macOS | ||
| Increase brush size | Уменьшить размер кисти | [ | [ |
| Decrease brush size | Увеличить размер кисти | ] | ] |
| Decrease Brush Hardness | Уменьшить жёсткость кисти | { | { |
| Increase Brush Hardness | Увеличить жёсткость кисти | } | } |
| Previous Brush | Предыдущая кисть | , (запятая) | , (запятая) |
| Next Brush | Следующая кисть | . (точка) (точка) | . (точка) |
| Toggle airbrush option | Shift+Alt+P | Shift+Option+P |
Текст
| Windows | macOS | ||
| Align left | Выровнять текст по левому краю | Shift+Ctrl+L | Shift+Cmd+L |
| Align center | Выровнять текст по центру | Shift+Ctrl+C | Shift+Cmd+C |
| Align right | Выровнять текст по правому краю | Shift+Ctrl+R | Shift+Cmd+R |
| Decrease or increase type size of selected text 2 points or pixels | Уменьшить или увеличить размер шрифта выделенного текста на 2 точки или пикселя | Ctrl+Shift + < или > | Cmd+Shift + < или > |
| Toggle paragraph hyphenation on/off | Включить / выключить перенос абзаца | Ctrl+Shift+Alt+H | Cmd+Ctrl+Shift+Option+H |
Выделение
| Windows | macOS | ||
| Select all | Выбрать все | Ctrl+A | Cmd+A |
| Deselect all | Снять выделение | Ctrl+D | Cmd+D |
| Select again | Выделить снова | Shift+Ctrl+D | Shift+Cmd+D |
| Select inverse | Инвертировать выделение | Shift+Ctrl+I | Shift+Cmd+I |
| Select all layers | Выбрать все слои | Ctrl+Alt+A | Cmd+Option+A |
| Select top layer | Выбрать верхний слой | Alt + .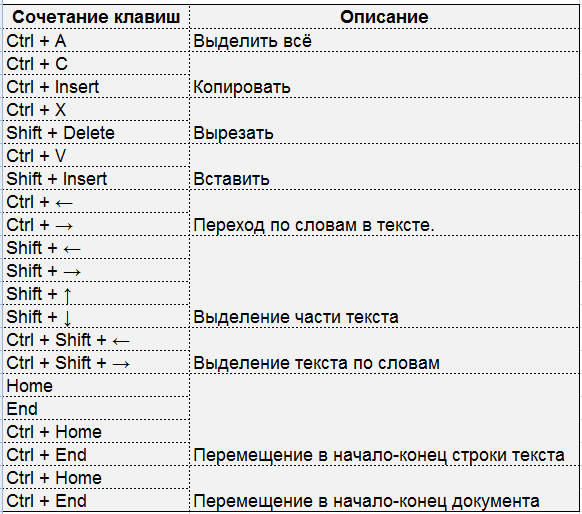 (точка) (точка) | Option + . (точка) |
| Select bottom layer | Выбрать нижний слой | Alt + , (запятая) | Option + , (запятая) |
Инструменты
| Windows | macOS | ||
| Move tool | Инструмент «Перемещение» | V | V |
| Rectangular Marquee tool Elliptical Marquee tool | Инструмент «Прямоугольная область» Инструмент «Овальная область» | М | М |
| Lasso tool Polygonal Lasso tool Magnetic Lasso tool | Инструмент «Лассо» Инструмент «Прямолинейное лассо» Инструмент «Магнитное лассо» | L | L |
| Magic Wand tool Quick Selection tool | Инструмент «Волшебная палочка» Инструмент «Быстрое выделение» | W | W |
| Crop tool Slice tool Slice Select tool | Инструмент «Рамка» Инструмент «Раскройка» Инструмент «Выделение фрагмента» | C | C |
| Eyedropper tool Color Sampler tool Ruler tool Note tool | Инструмент «Пипетка» Инструмент «Цветовой эталон» Инструмент «Линейка» Инструмент «Комментарий» | I | I |
| Spot Healing Brush tool Healing Brush tool Patch tool Red Eye tool | Инструмент «Точечная восстанавливающая кисть» Инструмент «Восстанавливающая кисть» Инструмент «Заплатка» Инструмент «Красные глаза» | J | J |
| Brush tool Pencil tool Color Replacement tool Mixer Brush tool | Инструмент «Кисть» Инструмент «Карандаш» Инструмент «Замена цвета» Инструмент «Микс-кисть» | B | B |
| Clone Stamp tool Pattern Stamp tool | Инструмент «Штамп» Инструмент «Узорный штамп» | S | S |
| History Brush tool Art History Brush tool | Инструмент «Архивная кисть» Инструмент «Архивная художественная кисть» | Y | Y |
| Eraser tool Background Eraser tool Magic Eraser tool | Инструмент «Ластик» Инструмент «Фоновый ластик» Инструмент «Волшебный ластик» | E | E |
| Gradient tool Paint Bucket tool | Инструмент «Градиент» Инструмент «Быстрая заливка» | G | G |
| Dodge tool Burn tool Sponge tool | Инструмент «Осветлитель» Инструмент «Затемнитель» Инструмент «Губка» | O | O |
| Pen tool Freeform Pen tool | Инструмент «Перо» Инструмент «Свободное перо» | P | P |
| Horizontal Type tool Vertical Type tool Horizontal Type mask tool Vertical Type mask tool | Инструмент «Горизонтальный текст» Инструмент «Вертикальный текст» Инструмент «Горизонтальный текст-маска» Инструмент «Вертикальный текст-маска» | T | T |
| Path Selection tool Direct Selection tool | Инструмент «Выделение контура» Инструмент «Частичное выделение» | A | A |
| Rectangle tool Rounded Rectangle tool Ellipse tool Polygon tool Line tool Custom Shape tool | Инструмент «Прямоугольник» Инструмент «Прямоугольник со скругленными углами» Инструмент «Эллипс» Инструмент «Многоугольник» Инструмент «Линия» Инструмент «Произвольная фигура» | U | U |
| Hand tool | Инструмент «Рука» | H | H |
| Rotate View tool | Инструмент «Поворот вида» | R | R |
| Zoom tool | Инструмент «Масштаб» | Z | Z |
| Default Foreground/Background colors | Основной и фоновый цвета по умолчанию | D | D |
| Switch Foreground/Background colors | Переключение основного и фонового цветов | X | X |
Здесь собрана небольшая сборка полезных горячих клавиш для Фотошоп. Данные комбинации применимы к программе Adobe Photoshop CC 2019.
Данные комбинации применимы к программе Adobe Photoshop CC 2019.
С более детальным описание горячих клавиш можно ознакомиться на официальном сайте:
Если вам есть что добавить, будем рады любым комментариям. До новых встреч.
Если вы нашли ошибку, пожалуйста, выделите фрагмент текста и нажмите Ctrl+Enter.
«Горячие» клавиши Photoshop
Слова и дела образуют мужа совершенного. Да будут исполнены добра твои слова и чести – твои дела: первое говорит о совершенстве ума, второе – о совершенстве души; и то и другое проистекает из возвышенности духа.
Речи – тени поступков: речи женского пола, поступки – мужского. Достойней хвалимому
быть, нежели самому хвалить; говорить легко – действовать трудно. Деяния – сущность жизни, речения – ее
прикрасы; высокие дела остаются, высокие слова забываются. Деяния – плоды разумного усердия; одни люди – мудры,
другие – деятельны.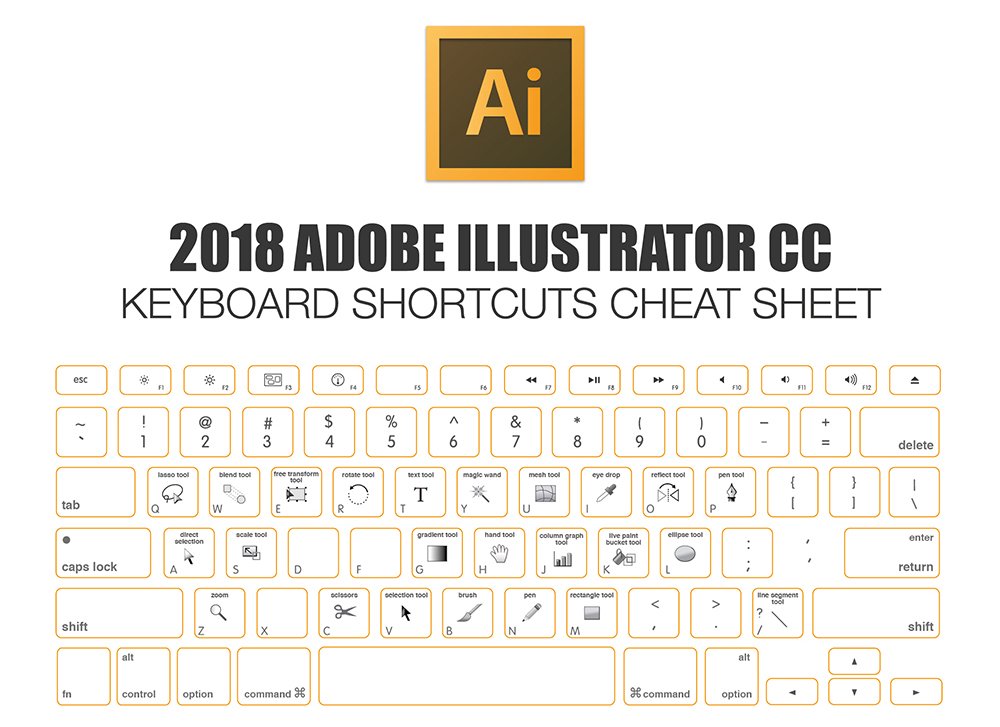
Бальтасар Грасиан.
Горячие клавиши Photoshop
Команды общего назначения:
Tab Показать/спрятать все палитры, включая палитру инструментов
Shitt+Tab Показать/спрятать все палитры за исключением палитры инструментов
Ctrl+Z Enter Отменить действие
?Принять внесенные изменения в любом диалоговом окне
Alt Изменить в диалоговом окне клавишу Cancel (Отменить) на Reset (Восстановить)
Esc или Ctrl+«точка» Отменить изменения в любом диалоговом окне
Enter (на цифровой клавиатуре) Закрыть диалоговое окно текста с помощью клавиатуры
Первая буква кнопки, например: N для No (Нет) Активизировать кнопку в диалоговом окне,
содержащем предупреждение
Стрелка «вверх» Увеличить значение в выделенном поле на 1 (или 0,1)
Shift+стрелка «вверх» Увеличить значение в выделенном поле на 10 (или 1)
Стрелка «вниз» Уменьшить значение в выделенном поле на 1 (или на 0,1)
Shift+стрелка «вниз» Уменьшить значение в выделенном поле на 10 (или на 1)
Shift+перетащить радиус Изменить угол на 15°
Esc Отменить изменение положения всплывающего скользящего указателя (кнопка мыши не
нажата)
Enter Принять (подтвердить) изменение положения всплывающего скользящего указателя (кнопка
мыши не нажата)
Нажмите Alt и перемещайте курсор за границу скользящего указателя Вернуть скользящий
указатель в предыдущее положение (кнопка мыши нажата)
F1 Вызов системы помощи
Щелкните по верхнему значку с изображением глаза на панели инструментов Интерактивный доступ
к сайту компании Adobe
Палитры:
F6 Показать/скрыть палитру Color (Цвет)
F7 Показать/скрыть палитру Layers (Слои)
F8 Показать/скрыть палитру Info (Информация)
F9 Показать/скрыть палитру Actions (Действия)
Инструменты.
 Выбор инструмента:
Выбор инструмента:
М Rectangular Marquee (Прямоугольная область)
V Move (Перемещение)
L Lasso (Лассо)
W Magic Wand (Волшебная палочка)
С Crop (Кадрировать)
К Slice (Ломтик)
В Brush/Pencil (Кисть/Карандаш)
S Rubber Stamp (Штамп)
J Healing Brush/Patch (Корректирующая кисть/Заплатка)
Y History Brush (Восстанавливающая кисть)
Е Eraser (Ластик)
R Blur (Размытие)
0 Dodge (Осветлитель)
Р Pen (Перо)
«+» Add-anchor-point (Добавить узловую точку)
«-» Delete-anchor-point (Удалить узловую точку)
А Direct-selection (Прямое выделение)
Т Туре (Текст)
U Measure (Измеритель)
G Gradient/Paint Bucket (Градиент/Ведро с краской)
N Notes (Примечания)
I Eyedropper (Пипетка)
Н Hand (Рука)
Z Zoom (Масштаб)
Переключение инструментов:
Shift+M Группа Marquee (Выделение)
Shift+L Группа Lasso (Лассо)
Shlft+S Группа Rubber Stamp (Штамп)
Shift+R Инструменты Blur (Размытие), Sharpen (Резкость) и Smudge (Палец)
Shift+0 Инструменты тонирования
Shitt+P Группа Реп (Перо)
Shift+T Инструмент Туре (Текст)
Shift+l Группа Eyedropper (Пипетка)
Alt+щелчок мышью по кнопке инструмента Переключение между вышеуказанными инструментами
Ctrl Временное включение инструментов
Caps Lock Инструмент Move (Перемещение) Точный курсор (в виде перекрестия)
Alt С инструмента Pencil (Карандаш) на Eyedropper (Пипетка)
Alt С инструмента Line (Линия) на Eyedropper (Пипетка)
Alt С инструмента Paint Bucket (Ведро с краской) на Eyedropper (Пипетка)
Alt С инструмента Blur (Размытие) на Sharpen (Резкость) и обратно
Alt С инструмента Dodge (Осветлитель) на Burn (Затемнитель) и обратно
Характеристики инструмента:
Цифра (2 = 20%, 3 = 30%) Изменение непрозрачности кисти с шагом 10%
Привязка инструмента:
Shifl+перетаскивание курсора Привязка инструмента к горизонтальной или вертикальной оси:
Eraser (Ластик), Brash (Кисть), Pencil (Карандаш), Blur (Размытие), Sharpen (Резкость), Smudge (Палец), Dodge
(Осветлитель) или Bum (Затемнитель)
Shft+щелчок мышью Рисовать, стирать и т.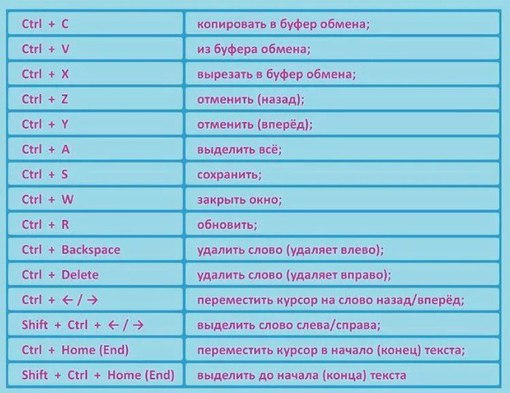 д. по прямым линиям: Eraser (Ластик), Palntbrash
(Кисть), Pencil (Карандаш), Blur (Размытие), Sharpen (Резкость), Smudge (Палец), Dodge (Осветлитель) или Bum
(Затемнитель)
д. по прямым линиям: Eraser (Ластик), Palntbrash
(Кисть), Pencil (Карандаш), Blur (Размытие), Sharpen (Резкость), Smudge (Палец), Dodge (Осветлитель) или Bum
(Затемнитель)
Shifl+перетаскивание курсора Рисовать под углом 45°: Line (Линия), Gradients (Градиент) или
Convert-point (Преобразовать узел)
Инструмент Crop (Кадрировать):
Перетаскивание курсора вне рамки Повернуть рамку кадрирования
Перетаскивание курсора внутри рамки Переместить рамку кадрирования
Перетаскивание границ рамкиИзменить размеры рамки кадрирования
Shift+перетаскивание за угол рамки Сохранить пропорции рамки кадрирования
Alt+перемещение манипуляторов рамки Enter Изменить размер рамки кадрирования с фиксацией
центра
Применить кадрирование
Инструмент Slice (Ломтик):
Ctrl Переключение между инструментом Slice (Ломтик) и Slice Selection (Выделение
ломтика)
Shift+перетаскивание Нарисовать квадратный ломтик
Alt+перетаскивание Рисовать из центра
Alt+Shift+перетаскивание Рисовать квадратный ломтик из центра
«пробел»+перетаскивание Переместить ломтик во время создания
Ctrl во время рисования Включить/выключить привязку к ломтикам
Инструмент Move (Перемещение):
Shift+перетаскивание курсора Перетаскивать под углом 45°
Alt+перетаскивание курсора Копировать выделение или слой
Ctrl+клавиша со стрелкой Сдвигать слой/выделенную область на один пиксел
Ctrl+Shift+клавиша со стрелкой Сдвигать слой/выделенную область на десять пикселов
Инструмент Lasso (Лассо):
Shift+ щелкните мышью, затем рисуйте Добавить в выделенную область
Alt+щелкните мышью, затем рисуйте Удалить из выделенной области
Alt+Shift+ щелкните мышью, затем рисуйте Пересечь с выделенной областью
Щелкните мышью, затем нажмите Alt и рисуйте Рисовать с помощью инструмента Poligonal Lasso
(Полигональное лассо)
Инструмент Poligonal Lasso (Полигональное лассо):
Shifl+щелкните мышью, затем рисуйте Добавить в выделенную область
Alt+щелкните мышью, затем рисуйте Удалить из выделенной области
Alt+Shift+ щелкните мышью, затем рисуйте Пересечь с выделенной областью
Alt+перетаскивайте курсор Рисовать с помощью инструмента Lasso (Лассо)
Shift+перетаскивайте курсор Рисовать под углом 45°
Инструмент Magnetic Lasso (Магнитное лассо):
Shift+щелкните мышью, затем рисуйте Добавить в выделенную область
Alt+щелкните мышью, затем рисуйте Удалить из выделенной области
Alt+Shift+ щелкните мышью, затем рисуйте Пересечь с выделенной областью
Щелкните мышью Добавить точку
Двойной щелчок мышью или Enter Замкнуть контур
Backspace/Delete Удалить последнюю точку
Щелкните по первой точке Alt+двойной щелчок мышью Замкнуть контур в начальной точке
Alt+перетаскивайте курсор Замкнуть контур отрезком прямой
Переключиться на инструмент Lasso (Лассо):
Alt+щелчок мышью Переключиться на инструмент Poligonal Lasso (Полигональное лассо)
Alt+перетаскивайте курсор Инструмент Eraser (Ластик)
Alt Dodge (Осветлитель) Стереть до указанного состояния на палитре History (История)
Инструмент Smudge (Палец):
Alt Инструмент Smudge (Палец)
Использовать основной цвет:
Alt+Shift+W Инструменты Burn
Alt+Shift+V Инструменты Burn
Alt+Shift+Z Инструменты Burn
Alt+Shift+Z Инструменты Burn (Затемнитель) и Dodge (Осветлитель) в режиме Highlights (Светлые
тона)
Инструмент Sponge (Губка):
Alt+Shift+J В режиме Desaturate (Обесцветить)
Alt+Shift+A В режиме Saturate (Окрасить)
Shift+перетаскивайте курсор Инструмент Measure (Измеритель)
Alt+щелкните мышью+перетащите курсор на конечную точку Угол наклона 45° Создать измеритель
угла
Инструмент Paint Bucket (Ведро с краской):
Shift+щелкните мышью вне холста Изменить цвет вне холста
Инструмент Eyedropper (Пипетка):
Alt+Shift+щелкните мышью Выбрать цвет фона
Alt+Shift+щелкните мышью по метке Переключиться на инструмент Color Sampler (Цветовая
проба)
Alt+щелкните мышью по метке Удалить цветовую метку
Инструмент Color Sampler (Цветовая проба):
Alt+щелкните мышью по метке Удалить цветовую метку
Отображение:
Изменение масштаба:
Сtrl+«пробел»+щелкните или перетащите либо Сtrl+Аlt+«плюс» Увеличить
Двойной щелчок мышью по инструменту Zoom (Масштаб) Масштаб 100%
Двойной щелчок мышью по инструменту Hand (Рука) Подгонка по размеру окна
Сtrl+Аlt+«пробел»+щелкните или Сtrl+Аlt+«минус» Уменьшить
Ctrl+0 Подгонка по размеру экрана
Ctrl+Alt+0 Действительные точки
Сtrl+«плюс» Увеличить, не изменяя размеров окна
Сtrl+«минус» Уменьшить, не изменяя размеров окна
Инструмент Hand (Рука):
Ctrl Переключиться на увеличение масштаба
Alt Переключиться на уменьшение масштаба
Двойной щелчок мышью по значку инструмента Подгонка изображения по размерам экрана
Инструмент Zoom (Масштаб):
Alt+щелчок мышью Уменьшить Фактический размер
Двойной щелчок мышью по значку инструмента Показать/спрятать
Ctrl+H Показать/спрятать границы
Ctrl+Shlft+H Показать/спрятать контур
Ctrl+R Показать/спрятать линейки
Ctrt+» (кавычки) Показать/спрятать направляющие линии
Shift+Ctrt+; (точка с запятой) Сетка и направляющие линии
Alt+Ctrl+; (точка с запятой) Привязка к направляющим линиям Зафиксировать направляющие
линии
Alt+перетащите линию Поменять направление линии (по горизонтали/по вертикали)
Shift+перетащите линию Привязка направляющей линии к линейке
Перемещение изображения в окне:
Page Up Прокрутить вверх на размер одного экрана
Shift+Page Up Прокрутить вверх на десять единиц
Page Down Прокрутить вниз на размер одного экрана
Shift+Page Up Прокрутить вниз на десять единиц
Ctrl+Page Up Прокрутить влево на размер одного экрана
Ctrt+Shift+Page Up Прокрутить влево на десять единиц
Ctrl+Page Down Прокрутить вправо на размер одного экрана
Ctrl+Shift+Page Down Прокрутить вправо на десять единиц
Home Передвинуть влево
End Передвинуть вправо
Перетащите рамку просмотра Прокрутить видимую область изображения
Щелкните в области предварительного просмотра Переместить поле зрения на другую часть
изображения
Ctrl+перетащите курсор в области предварительного просмотра Показать другую область
изображения
Режимы экрана:
F Переключение режимов Standard/Full Screen Screen(Стандратный/В полный экран) и Menu/Full
Screen (Меню/В полный экран)
Shlft+F Включение/Выключение меню в режиме Full Screen with Menu (В полный экран с меню)
Вид:
Ctrl+Y Preview >CMYK (Предварительный просмотр > CMYK)
Ctrl+Shlft+Y Выполнить команду Gamut Warning(Предупреждение о гамме)
Меню File (Файл):
Ctrl+N New (Создать)
Ctrl+0 Open (Открыть)
Ctrl+Alt+0 Open as (Открыть как)
Shift+Ctrl+0 Browse (Просмотр)
Ctrl+w Close (Закрьпь)
Ctrl+S Save (Сохранить)
F12 Revert (Обратить)
Ctrl+Altt+S Save a copy (сохранить копию)
Ctrl+Shift+S Save as (Сохранить как)
Ctrl+Shlft+P Page Setup (Параметры страницы)
Ctrl+P Print (Печать)
Ctrl+K Preferences > General (Установки > Общие)
Ctrl+2 Ctrl+3 Saving Files (Сохранение файлов) Display & Cursors (Отображение и
курсоры)
Ctrl+4 Transparency & Gamut (Прозрачность и гамма)
Ctrl+5 Units & Ruler (Единицы измерения и линейка)
Ctrl+6 Guides & Grid (Сетка и направляющие линии)
Ctrl+7 Plug-Ins & Scratch Disks (Встраиваемые модули и временные диски)
Ctrl+8 Memory & Image Cache (Память и кэш изображения)
Ctrl+0 CW+Alt+N Exit/Quit (Выйти/Закончить) Создать с характеристиками по умолчанию
Ctrl+Alt+K Последние значения установок
Команды, использующие буфер обмена:
Ctrl+X Cut (Вырезать)
Ctrl+C Сору (Копировать)
Ctrl+Shlft+C Copy Merged (Копировать объединение)
Ctrl+V Past (Вставить)
Ctrl+Shift+V Past Into (Вставить в)
Режимы смешивания слоя:
Shift+«плюс» Установить для слоя следующий режим смешивания
Shift+«минyc» Установить для слоя предыдущий режим смешивания
Режимы смешивания для кисти и слоя:
Alt+Shif+N Normal (Нормальный)
Alt+Shift+l Dissolve (Растворение)
Alt+Shlft+M Multiply (Умножение)
Alt+Shift+S Screen (Экран)
Alt+Shift+O Overlay (Наложение)
Alt+Sift+F Soft Light (Мягкий свет)
Alt+Shlft+H Hard Light (Яркий свет)
Alt+ShifltD Color Dodge (Комбинирование цветов)
Alt+Shitt+B Color Burn (Форсирование цвета)
Alt+Shlft+K Darken (Затемнить)
Alt+Shitt+G Lighten (Осветить)
Alt+Shift+E Difference (Различие)
Alt+Shlft+X Exclusion (Исключение)
Alt+Shift+U Hue (Тон)
Alt+Shif+T Saturation (Насыщенность)
Alt+Shitt+C Color (Цвет)
Alt+Shitt+Y Luminosity (Яркость света)
Alt+Shlft+L Threshold (Порог «режим Bitmap»)
Alt+Shift+Q Behind (Позади)
AlttShifl+W Linear Dodge (Линейное комбинирование)
AH+Shitt+A Linear Bum (Линейное форсирование)
AlttShitt+Z Pin Light (Точечный свет)
Alt+Shirt+V Vivid Light (Яркий свет)
Цвет:
X Поменять друг с другом основной и фоновый цвет
D Восстановить цвета, установленные по умолчанию
Палитра Color (Цвет):
Shift+щелкните по цветовой панели Перемещаться между цветовыми панелями
Щелкните правой кнопкой мыши по цветовой панели Выбрать определенную панель цвета
Заливка:
Shift+Backspace Открыть диалоговое окно Fill (Заливка)
Alt+Detete/Backspace Залить основным цветом
Shift+Alt+Delete/Backspace Залить основным цветом в режиме Preserve Transparency (Сохранить
прозрачность)
Ctrl+Delete/Backspace Залить фоновым цветом
Shift+Ctrl+ Delete/Backspace Залить фоновым цветом в режиме Preserve Transparency (Сохранить
прозрачность)
Ctrl+Alt+Backspace Залить, используя активный элемент палитры History (История)
Палитра Swatches (Образцы):
Щелкните по пустому месту на палитре Добавить основной цвет в виде нового образца
Shift+Alt+щелкните в палитре Вставить новый образец
Shift+щелкните по образцу Заменить образец цвета основным цветом
Щелните по образцу Аlt Выбрать образец в качестве фонового цвета
Щелкните по образцу Удалить образец
Сtrl+щелкните по образцу Выбрать образец в качестве основного цвета
Кисти:
Shffl+1 [. .. Палитра Brushes (Кисти)
.. Палитра Brushes (Кисти)
Выбрать первую кисть
Выбрать предыдущую кисть
…] Выбрать следующую кисть
Shift*) Выбрать последнюю кисть
Щелкните по пиктограмме кисти Удалить кисть
Дважды щелкните по пиктограмме кисти Переименовать кисть
Выделение:
Ctrl+A Выделить все
Ctrl+D Снять выделение
Ctrl+Shilt+D Снова выделить
Ctrl+Shift+l Инвертировать
Ctrl+Alt+D Растушевать
Стрелка «вверх» Сдвинуть рамку выделения на один пиксел
Shlft+стрелка «вверх» Сдвинуть рамку выделения на десять пикселов
Фильтры:
Ctrl+F Снова применить последний использовавшийся фильтр
Ctrl+Shift+F Постепенное исчезновение эффекта последнего фильтра
Ctrl+Alt+F Применить фильтр с последними установленными характеристиками
Диалоговое окно Lighting Effects (Эффекгы освещения):
Alt+перетащите источник света Клонировать источник света в области предварительного просмотра
Delete Удалить источник света в области предварительного просмотра
Shift+перетащите манипулятор Коррекция светового пятна манипулятор
Ctrl+перетащите манипулятор Коррекция угла освещения без изменения светового пятна
Слои :
Меню Layer (Слой):
Ctrl+Shift+N New > Layer (Создать > Слой)
Ctrl+Alt+Shift+N Создать слой без вызова диалогового окна
Ctrl+J Создать слой путем копирования
Ctrl+Shitt+J Создать слой из вырезанной области
Ctrl+G Сгруппировать слой с предыдущими
Ctrl+Shift+G Разгруппировать слои
Ctrl+E Merge Down/Linked/Group
Shift+Ctrl+E Слить c нижним/свяэанные/группу Merge Visible (Слить видимые слои)
Щелкните по значку в виде глаза Палитра Layers (Слои)
Показать/спрятать слой:
Alt+щелкните по значку в виде глаза Переключить режим показа всех слоев/только конкретного
слоя
Щелкните и перетащите курсор по столбцу значков в виде глаза Показать/спрятать несколько
слоев
Щелкните по пиктограмме связей Связать слой с выделенным слоем
Щелкните и перетащите курсор по столбцу пиктограмм связей Включить/выключить опцию
связывания нескольких слоев
Щелкните по кнопке Create new layer (Создать новый слой) Создать новый, пустой слой
Alt+щелкните по кнопке Create new layer (Создать новый слой) Создать новый, пустой слой с
помощью диалогового окна Layer Options (Опции слоя)
Перетащите слой на кнопку Create new layer (Создать новый слой) Скопировать слой
Щелкните по кнопке Delete current layer(Удалить выделенный слой) Удалить слой с появлением
окна предупреждения
Alt+щелкните по кнопке Delete current (выделенный слой) Удалить слой без появления окна
предупреждения
Клавиши с цифрами (2 = 20%, 3 = 30%) / (слэш) Изменить непрозрачность слоя (%)
Ctrl+щелкните по образцу слоя Включить опцию Preserve Transparency (Сохранять прозрачность)
для слоя
Ctrl+Shift+щелкните по образцу слоя Загрузить точки слоя в виде выделенной области
Ctrl+Alt+щелкните по образцу слоя Добавить точки слоя в выделенную область
Ctrl+Alt+Shlft+ щелкните по образцу слоя Удалить точки слоя из выделенной области
Ctrl+Alt+Shlft+ щелкните по образцу слоя Оставить только те точки слоя, которые пересекаются
с выделенной областью
Shitt+Alt+] Выделить верхний слой
Alt+] Выделить следующий слой (расположенный сверху)
Alt+[ Выделить предыдущий слой (расположенный снизу)
Shift+Alt+[ Выделить нижний слой
Дважды щелкните по имени слоя Редактировать свойства слоя
Эффекты слоя:
Alt+соответствующий пункт меню Включить/выключить эффект без появления диалогового окна
Дважды щелкните по значку эффекта слоя Отредактировать свойства эффекта слоя
Alt+дважды щелкните по значку эффекта Очистить эффект слоя
Перетащите эффект в изображении Переместить эффект
Shift+перетащите эффект в изображении Переместить эффект под углом 45°
Диалоговое окно Layer Effects (Эффекты слоя):
Ctrl+1 Drop shadow (Отбросить тень)
Ctrl+2 Inner shadow (Внутренняя тень)
Ctrl+3 Outer glow (Внешнее свечение)
Ctrl+4 Inner glow (Внутреннее свечение)
Ctrl+5 Bevel and emboss (Скос и рельеф)
Корректирующие слои:
Ctrl+щелкните no кнопке Create new layer (Создать новый слой) Создать корректирующий
слой
Щелкните по значку корректировки Редактировать корректирующий слой
Маски слоя:
Щелкните по кнопке маски Создать маску слоя с опцией Reveal All/Reveal Selection (Показать
все/Показать выделение)
Alt+щелкните по кнопке маски Создать маску слоя с опцией Hide All/Hide Selection (Спрятать
все/Спрятать выделение)
Щелкните по значку Lock layer mask(Блокировать маску слоя) Создать/удалить связь между слоем
и маской слоя
Дважды щелкните по миниатюре маски слоя Открыть диалоговое окно Layer Mask Options (Свойства
маски слоя)
Shlft+щелкните по миниатюре маски слоя Включить/выключить маску слоя
/ (слэш) Включить/выключить режим красного света
Аlt+щелкните по миниатюре маски слоя Включить просмотр только маски слоя/маски слоя вместе с
остальным изображением
Alt+щелкните по линии, разделяющей слои Включить опцию Group/Ungroup with previous
(Сгруппировать/Разгруппировать с предыдущим слоем)
Слияние слоев:
Alt+команда Merge Down Слить копию выделенного слоя со слоем, расположенным под ним
Аlt+команда Merge Visible Слить копии- всех видимых слоев с выделенным слоем
Alt+команда Merge Linked Слить копии связанных слоев со слоем, расположенным ниже
Изменение порядка следования слоев:
Ctrl+Shift+] Расположить над всеми
Ctrl+[ Расположить перед следующим слоем
Ctrl+Shift+] Расположить под всеми слоями
Ctrl+[ Поместить под предыдущим слоем
Палитра Channels (Каналы):
Ctrl+[клавиша 1-9] Включить отдельные каналы
Ctrt+~ (тильда) Включить все каналы
Щелкните по значку в виде глаза Показать/спрятать канал
Shm+ щелкните по каналу Добавить/удалить канал из набора каналов
Щелкните по кнопке New Channel (Создать канал) Создать новый канал
Alt+щелкните по кнопке New Channel (Создать канал) Создать новый канал с помощью диалогового
окна Channel Options (Опции канала)
Перетащите канал на кнопку New Channel (Создать канал) Скопировать канал
Щелкните по кнопке Delete Channel (Удалить канал) Удалить кашл с появлением предупреждающего
окна
Alt+щелкните по кнопке Delete Channel (Удалить канал) Удалить канал без появления
предупреждающего окна
Ctrl+щелкните по кнопке New Channel (Создать канал) Создать новый канал плашечного
цвета
Щелкните по кнопке Save Selection (Сохранить выделение) Создать новый канал из выделенной
области
Alt+щелкните по кнопке Save Selection (Сохранить выделение) Создать новый канал из выделенной
области с помощьк диалогового окна Channel Options (Опции канала)
Щелкните по кнопке Lоаd Selection (Загрузить выделение)или Ctrl+щелкните по миниатюре канала
Загрузить канал в качестве выделения
Shift+щелкните по кнопке Load Selection (Загрузить выделение) или Ctrl+Shift+ щелкните по миниатюре
канала Добавить канал в выделенную область
Alt+щелкните покнопке Load Selection (Загрузить выделение) или Ctrl+Alt+ щелкните по миниатюре
канала Вычесть канал из выделенной области
Alt+Shift+щелкните по кнопке Load Selection (Загрузить выделение) или Ctrl+Alt+Shift+щелкните по
миниатюре Пересечение канала и выделенной области Изменять свойства канала
Дважды щелкните по имени канала
Быстрая маска:
Q Включить/выключить быструю маску
Alt+щелкните по кнопке Quick Mask (Быстрая
маска) Инвертировать режим быстрой маски
Дважды щелкните по кнопке QUICK MASK (Быстрая маска) Открыть диалоговое окно Options Quick
Mask (Опции быстрой маски)
Контуры :
Палитра Paths (Контуры):
Щелкните по кнопке New Path (Создать контур) Создать новый контур
Alt+щелкните по кнопке New Path (Создать контур) Создать новый контур с помощью диалогового
окна New Path (Создать контур)
Перетащите контур на кнопку New Path (Создать контур) Копировать контур
Щелкните по кнопке Delete Path (Удалить контур) Удалить контур с выводом предупреждающего
окна
Alt+щелкните по кнопке Delete Path (Удалить контур) Удалить контур без вывода
предупреждающего очна
Перетащите рабочий контур на кнопку New Path (Создать контур) Сохранить рабочий контур в виде
контура
Щелкните по кнопке Make Work Path (Создать рабочий контур) Преобразовать выделенную область в
рабочий контур
Alt+щелкните по кнопке Make Work Path (Создать рабочий контур) Преобразовать выделенную
область в рабочий контур с помощью диалогового окна Work Path (Рабочий контур)
Щелкните по кнопке Load Selection (Загрузить выделение) Преобразовать контур в выделенную
область
Alt+щелкните по кнопке Load Selection (Загрузить выделение) Преобразовать контур в выделенную
область с помощью диалогового окна Make Selection (Создать выделение)
Очертить/залить контур:
Щелкните по кнопке Stroke Path (Очертить контур) Очертить контур основным цветом
Alt+щелкните Stroke Path (Очертить контур) Очертить контур с использованием диалогового окна
Stroke Path (Очертить контур)
Щелкните по кнопке Fill Path (Залить контур) Залить контур основным цветом
Alt+щелкните по кнопке Fill Path (Залить контур) Залить контур с использованием диалогового
окна Fill Path (Залить контур)
Контуры и выделенные области:
Ctrt+щелкните по миниатюре контура Загрузить контур как выделенную область
Ctrl+Shift+щелкните по миниатюре контура Добавить контур к выделенной области
Ctrl+Alt+щелкните по миниатюре контураУдалить контур из выделенной области
Ctrl+Alt+Shift+щелкните по миниатюре Пересечение контура и выделения
Палитра History (История):
Ctrl+Z Перейти вперед/назад на один шаг
Shlft+Ctrl+Z Перейти на шаг вперед
Alt+Ctrl+Z Перейти на шаг назад
Alt+щелкните по элементу палитры Скопировать состояние (отличное от текущего)
Щелкните по кнопке Create new snapshot (Создать снимок) Создать новый снимок
Щелкните по кнопке Create new document (Создать документ) Создать новый документ из
состояния/снимка
Shift+перетащите курсор Инструмент History brush (Восстанавливмщая кисть)
Shift+щелкните мышью Привязка к горизонтальной или вертикальной оси Рисовать прямые линии
Трансформация:
Ctrl+T Произвольная трансформация Transform > Again (Трансформировать > Снова)
Ctrl+Shift+T Произвольная трансформация с дублированием
Ctrl+Alt+T Повтор операции трансформации с дублированием
Ctrl+Alt+Shift+T Изменить масштаб относительно центра (произвольная трансформация)
Alt+перетащите угловой манипулятор Скос относительно центра (произвольная
трансформация)
Ctrl+Alt+Shlft+перетащите боковой манипулятор Alt+перетащите угловой манипулятор
Ctrl + L. Levels (Уровни) Auto Levels (Автоуровни)
Ctrl+Shift+L Ctrl+M Curves (Кривые)
Ctrl+B Color Balance (Баланс цвета)
Ctrt+U Hue/Saturation (Тон/Насыщенность)
Ctrl+Shift+U Desaturate (Обесцветить)
Ctrt+U Invert (Инвертировать)
Повторное открытие диалогового окна:
Ctrl+Alt+L Levels (Уровни) с последними установками
Ctrl+Alt+M Curves (Кривые) с последними установками
Ctrl+Alt+B Color Balance (Баланс цвета) с последними установками
CtrltAlt+U Hue/Saturation (Тон/Насыщенность) с последними установками
Текст:
Инструмент Туре (Текст):
Щелкните или щелкните и перетащите курсор Начало текста
Щелкните по тексту в изображении Повторное редактирование текста
Диалоговое окно Туре (Текст):
Сtrl+«плюс» Увеличить текст на изображении
Ctrl+«минус» Уменьшить текст на изображении
Выравнивание:
Ctrl+Shlft+L По левому/верхнему краю
Ctrl+Shlft+C По центру
Ctrl+Shift+R По правому/нижнему краю
Кегль:
Ctrl+Shift+> Увеличить кегль на два пункта
Ctrl+Alt+Shift+> Увеличить кегль на десять пунктов
Ctrl+Shift+ Уменьшить кегль на два пункта
Ctrl+Alt+Shift+ Уменьшить кегль на десять пунктов
Межстрочный интервал:
Alt+стрелка «вниз» Увеличить интервал на два пункта
Ctrl+Alt+стрелка «вниз» Увеличить интервал на десять пунктов
Alt+стрелка «вверх» Уменьшить интервал на два пункта
Ctrl+Alt+стрелка «вверх» Уменьшить интервал на десять пунктов
Кернинг/межбуквенное расстояние:
Alt+стрелка «вправо» Увеличить расстояние на 20/1000 широкого пробела
Ctrl+Alt+стрелка «вправо» Увеличить расстояние на 100/1000 широкого пробела
Alt+стрелка «влево» Уменьшить расстояние на 20/1000 широкого пробела
Ctrl+Alt+стрелка «влево» Уменьшить расстояние на 100/1000 широкого пробела
Перемещение базовой линии:
Alt+Shlft+стрелка «вверх» Вверх на два пункта
Ctrl+Alt+Shlft+стрелка «вверх» Вверх на десять пунктов
Alt+Shift+стрелка «вниз» Вниз на два пункта
Ctrl+Alt+Shift+стрелка «вниз» Вниз на десять пунктов
Перемещение позиции вставки:
Стрелка «вправо» Вправо на одну букву
Стрелка «влево» Влево на одну букву
Стрелка «вверх» Вверх на одну строчку
Стрелка «вниз» Вниз на одну строчку
Ctrl+стрелка «вправо» Вправо на одно слово
Ctrl+стрелка «влево» Влево на одно слово
Выделение:
Двойной щелчок мышь Слово
Shift+стрелка «вправо» Буква справа
Shift+стрелка «влево» Буква слева
Ctrl+Snift+стрелка «вправо» Слово справа
Ctrl+Shift+стрелка «влево» Слово слева
Shift+стрелка «вверх» Верхняя строчка
Shift+стрелка «вниз» Нижняя строчка
Ctrl+A Все буквы
Shift+щелкните мышью и рисуйте Все буквы, начиная с позиции вставки Shitt+щелчок мышью
Инструменты Type Mask (Маска ) и Vertical Type Mask (Маска текста вертикального текста):
Shift+щелкните мышью и рисуйте Добавить в выделенную область
Alt+щелкните мышью и рисуйте Удалить из выделенной области
Alt+Shift +щелкните мышью, затем рисуйте Пересечь с выделением
Щелкните и перетаскивайте курсор Начало текста
Диалоговое окно Curves (Кривые):
Ctrl+щелкните по изображению Добавить цвет в виде новой точки кривой
Ctrl+Shift+щелчок мышью Добавить цвет в виде отдельных точек каждой кривой
Клавиши со стрелками Переместить точки
Shlft+клавиши со стрелками Переместить точки на расстояние, кратное 10 единицам
Щелкните по сетке Добавить точку
Ctrl+щелкните по точке Удалить точку
Ctrl+D Снять выделение с точек
Аlt+щелкните по сетке Переключение грубой/точной сетки
Ctrl+Tab Выделить следующую точку
Ctrl + Shift+Tab Выделить, предыдущую точку
Shift+щелчок мышью Выделить несколько точек
Диалоговое окно Hue/Saturation (Тон/Насыщенность):
Щелкните по изображению Переместить диапазон оттенков на новое место
Shlft+щелкните/перетащите курсор по изображению Добавить в диапазон оттенков
Аlt+щелкните/перетащите курсор по изображению Удалить из диапазона оттенков
Ctrl+~ (тильда) Редактировать отдельные цвета
Ctrl+[клавиша 1-6] Редактировать композитное изображение
Диалоговое окно 3D Transform (Трехмерная трансформация):
V Инструмент Select (Выделить)
А Инструмент Direct selection (Непосредственное выделение)
М Инструмент Cube (Куб)
N Инструмент Sphere (Сфера)
С Инструмент Cylinder (Цилиндр)
«+» Инструмент Add-anchor-point (Добавить опорную точку)
«-» Инструмент Detete-anchor-point (Удалить опорную точку)
Е Инструмент Pan Camera (Панорамная камера)
R Инструмент Trackball (Трекбол)
Н Инструмент Hand (Рука)
Z Инструмент Zoom (Масштаб)
Ctrl+Tab Переключить инструменты Select/Direct selection (Выделить/Непосредственное
выделение)
«Пробел»+перетащите изображение Панорама изображения
Ctrl+«пробел»+перетащите/щелкните по изображению Увеличить масштаб
Ctrl+Аlt+«пробел»+щелкните по изображению Уменьшить масштаб
| Клавиши | Действие |
| Ctrl + Alt + 0 | Actual Pixel (Реальный размер) |
| Ctrl + Shift + L | Auto Levels (Автоуровни) |
| Ctrl + ] | Передвинуть слой вверх |
| Ctrl + Shift + ] | Установить слой сверху |
| Backspace или Delete | Очистить |
| Ctrl + W или Ctrl + F4 | Закрыть |
| Ctrl + B | Color Balance (Баланс цвета) |
| Ctrl + Alt + B | Color Balance, прежняя установка |
| Ctrl + C или F3 | Copy (Копирование) |
| Ctrl + Shift + C | Copy Merged (Копирование со слиянием) |
| Ctrl + M | Curves (Кривые) |
| Ctrl + Alt + M | Curves, последние установки |
| Ctrl + X или F2 | Cut (Вырезать) |
| Ctrl + Shift + U | Desaturate (Уменьшить насыщенность) |
| Ctrl + Q или Alt + F4 | Exit (Выйти) |
| Ctrl + Shift + F | Fade Filter (Ослабить фильтрацию) |
| Ctrl + Alt + D или Shift + F6 | Растушевать выделенную область |
| Shift + Backspace или Shift + F5 | Fill (Заливка) |
| Ctrl + Alt + Backspace | Заливка из предыдущих состояний |
| Ctrl + F | Повторить фильтрацию с последними установками |
| Ctrl + Alt + F | Повторить фильтрацию с новыми установками |
| Ctrl + 0 | Fit on Screen (По размерам экрана) |
| Ctrl + T | Free Transform (Свободное преобразование) |
| Ctrl + Shift + Y | Gamut Warning (Предупреждение о выходе из диапазона) |
| Ctrl + « | Отобразить или спрятать сетку |
| Ctrl + G | Сгруппировать с предыдущим слоем |
| Ctrl + ; | Вывести или убрать направляющие |
| F1 | Оглавление справки |
| Shift + F1 | Контекстная справка |
| Ctrl + H | Спрятать края выделения |
| Ctrl + Shift + H | Спрятать дорожку |
| Ctrl + U | Hue/Saturation (Оттенок/Насыщенность) |
| Ctrl + Alt + U | Оттенок/Насыщенность, прежние установки |
| F11 | Размер изображения |
| Ctrl + Shift + I или Shift + F7 | Инвертирование выделения |
| Ctrl + I | Invert (Инвертировать) |
| Ctrl + J | Layer/New/Layer Via Copy (Слой/Создать/Слой посредством копирования) |
| Ctrl + Shift + J | Layer/New/Layer Via Cut (Слой/Создать/Слой посредством вырезания) |
| Ctrl + L | Levels (Уровни) |
| Ctrl + Alt + L | Levels, прежние установки |
| Ctrl + Alt + ; | Зафиксировать направляющие |
| Ctrl + Shift + E | Merge Visible (Слияние видимых слоев) |
| Ctrl + E | Merge Down (Слияние с нижележащим) |
| Ctrl + N | New (Новый) |
| Ctrl + Alt + N | Новый, установки по умолчанию |
| Ctrl + Shift + N | Новый слой |
| Ctrl + O | Open (Открыть) |
| Ctrl + Alt + O | Open As (Открыть как) |
| Alt + F | Открыть изображение, которое редактировалось последним |
| Ctrl + Shift + P | Page Setup (Параметры страницы) |
| Ctrl + V или F4 | Paste (Вставить) |
| Ctrl + Shift + V | Paste Into (Вставить в) |
| Ctrl + K | Preferences (Установки) |
| Ctrl + Alt + K | Preferences, последняя вкладка |
| Ctrl + Y | Предварительный просмотр CMYK |
| Ctrl + P | Print (Печать) |
| Ctrl + Z | Redo (Повторить операцию) |
| F12 | Revert (Возврат) |
| Ctrl + R | Отобразить или спрятать линейки |
| Ctrl + S | Save (Сохранить) |
| Ctrl + Shift + S | Save as (Сохранить как) |
| Ctrl + Alt + S | Сохранить копию |
| Ctrl + A | Select All (Выделить все) |
| Ctrl + D | Select none (Отменить выделение) |
| Ctrl + [ | Переместить слой назад |
| Ctrl + Shift + [ | Сделать слой последним |
| Ctrl + Alt + Z | Шаг назад |
| Ctrl + Shift + Z | Шаг вперед |
| Ctrl + Shift + ; | Привязка к направляющим |
| Ctrl + Z | Undo (Отменить операцию) |
| Ctrl + Shift + G | Разгруппировать слои |
| Ctrl + + | Увеличить |
| Ctrl + — | Уменьшить |
Решено: ошибочное использование Control-Y (CTRL-Y) для повтора — Adobe Support Community
Похоже, вы часами работаете над одним слоем, тем, который вы смогли скопировать и вставить в другой документ, вместо того, чтобы сохранить большую часть того, что вы делаете, используя несколько слоев, смарт-объекты, корректирующие слои, контуры и т. Д. .
Или, по крайней мере, вы писали это раньше.
Поскольку это появилось в результатах поиска, я собираюсь написать предложение для всех, кто его читает:
Постоянное редактирование одного слоя и расчет на отмену любых изменений обычно является ошибкой по нескольким причинам:
Подобное редактирование называется деструктивным рабочим процессом.
- Используя его, вы вынуждены отказаться от всех последующих правок при отмене.
- Вы также теряете цепочку отмены при сохранении и закрытии файла.
- О, и если вы когда-нибудь изучите Illustrator, его команда дизайнеров будет ослеплена относительно отмены и даже не позволит вам увидеть свою историю редактирования, как в Photoshop, поэтому вам придется отменить ее вслепую.
Вместо этого используйте неразрушающий рабочий процесс:
- В качестве простой отправной точки каждый раз, когда вы собираетесь внести радикальные изменения, вы можете просто нажать Ctrl-J, чтобы сделать дополнительную копию слоя прежде, чем это будет изменено.У вас может получиться небольшая стопка слоев, показывающих основные этапы процесса создания готового продукта. Но вы можете постепенно переходить к шагам, которые дадут вам гораздо больше возможностей для управления предыдущими изменениями, которые вы внесли в изображение, следующим образом …
- Если вы сохраните каждую новую пасту или изображение на отдельном слое, вы затем сможете редактировать каждое этих слоев по отдельности, сохраняя большую часть того, что вы делали с тех пор, и можно «отменить» после повторного открытия файла.
- Слои обычно можно превратить в «смарт-объекты», которые затем тайно сохраняют исходную версию этого слоя, при этом все изменения, которые вы вносите в него, сохраняются отдельно, так что вы можете отключить изменение или даже скорректировать его позже.
- Вы не можете стереть биты смарт-слоя обычным образом, но вы можете создать маску слоя, которая позволяет вам ТОЧНО скрывать части слоя, как если бы вы их стирали. Вы «рисуете черным» маску, и там, где вы рисуете, становится невидимым, а затем вы можете удалить части, закрашивая белый цвет поверх черного.
- Вы также можете изменить все видимые слои одновременно неразрушающим образом с помощью «корректирующих слоев», которые изменяют внешний вид каждого слоя под ними.
8 основных сочетаний клавиш в Photoshop | Сессии Колледж
Ярлыки— отличный способ ускорить рабочий процесс в Adobe Photoshop.На самом деле существует сочетание клавиш практически для каждой задачи в программе. Вероятно, вы вряд ли воспользуетесь всеми доступными сочетаниями клавиш, и, скорее всего, воспользуетесь ими, если запомните только набор очень полезных клавиш. Вот несколько ярлыков Photoshop, которые наверняка пригодятся вам в вашем следующем дизайнерском проекте.
Сглаживание слоев
MAC: Cmd + Alt + Shift + E
Windows: Ctrl + Alt + Shift + E
Flatten Layers — это ярлык, который вы можете использовать для создания нового резкого слоя всех ваших работ, оставляя исходные слои такими, как они есть под новым слоем.Это очень полезно при создании цифрового коллажа, и вы хотите создать проект, состоящий из нескольких этапов.
Выбрать слой
MAC: Cmd + Alt + щелчок мышью
Windows: Ctrl + Alt + щелчок мышью
ярлык выбора слоя позволяет легко захватывать и перетаскивать элементы по монтажной области, чтобы на лету вносить изменения в макет. Этот ярлык невероятно полезен для художественных работ в стиле коллаж, имеющих органичную композицию.
Выбрать повторно
MAC: Cmd + Shift + D
Windows: Ctrl + Shift + D
Если вы выбрали элемент с помощью инструмента выделения или быстрого выбора, но щелкнули вдали от него (что случается слишком часто), инструмент «Повторное выделение» позволяет быстро вернуть ваш выбор.
Заливка слоя
MAC: Alt + Backspace (передний план) или Cmd + Backspace
Windows: Alt + Delete (передний план) или Ctrl + Delete (фон)
Заполнить слой: заливка выбранного слоя цветом переднего плана или фона. Эта горячая клавиша особенно полезна для типографских композиций или изображений продуктов, у которых есть несколько различных настроек цвета фона.
Увеличение и уменьшение масштаба
MAC: Cmd + и — клавиши
Windows: Ctrl + и — клавиши
Отличный способ быстро увеличивать и уменьшать масштаб изображения — использовать клавиши «плюс» и «минус» для увеличения и уменьшения.Гораздо быстрее пользоваться клавиатурой, чем щелкать мышью в Photoshop.
История
MAC: Клавиша Cmd + Y
Windows: Клавиша Ctrl + Y
Допустим, вы хотите поцарапать то, что вы делали, и вернуться к состоянию вашей работы, которое больше, чем пара отмен, просто используйте клавишу Y, чтобы переключить историю файла на начало документа.
Пипетка
MAC: Клавиша Cmd + I
Windows: Клавиша Ctrl + I
Для максимально быстрого выбора цвета используйте клавишу I, чтобы захватить цвет в любом месте документа, независимо от того, на каком активном слое вы находитесь в данный момент.
Сохранить для Интернета
MAC: Cmd + Shift + Opt + S
Windows: Ctrl + Shift + Opt + S
Если вы веб-дизайнер или дизайнер мобильных устройств, то этот ярлык незаменим и намного быстрее, чем перетаскивание мышью. Это особенно полезно, если вы находитесь в производственном режиме, создавая несколько графических объектов одновременно.
Полный список ярлыков см. В этом руководстве по изображениям Photoshop CC.
Маргарет Пенни — главный редактор журнала Notes on Design.Маргарет — учитель, дизайнер, писатель и художник новых медиа, основатель Hello Creative Co.
.Необходимо повысить квалификацию? Sessions College предлагает ряд онлайн-курсов Creative Cloud по Adobe Photoshop, Illustrator, InDesign и др., А также сертификационные программы по графическому дизайну и веб-дизайну.
Как отменить и повторить с помощью Ctrl + Z и Ctrl + Y
Моя работа по большей части связана с написанием и проектированием, и я все время делаю ошибки.Я всегда задавался вопросом, насколько легкой была бы жизнь, если бы я знал короткий ключ для удаления слова или изображения, которое я вставил. К счастью, я познакомился с сочетанием клавиш Ctrl + Z.
Что делает Ctrl + Z
Независимо от того, работаете ли вы с Microsoft Word, Excel или даже с любым программным обеспечением Adobes, таким как Adobe Photoshop или Illustrator, ключ к отмене одинаков для всех. Даже для WordPress эту комбинацию клавиш, то есть Ctrl + Z, можно использовать для отмены действия. Исходя из моего собственного опыта, когда вы хотите «отменить» действие на любом из этих форумов, вы одновременно нажимаете клавиши «Ctrl» и «Z».Это немедленно удалит действие, которое вы предприняли. Я пробовал это на вышеупомянутом программном обеспечении в Windows, ключи могут отличаться для Apple.
Например, в Microsoft Word вы ввели неправильное написание слова «правильно», и теперь вместо «отступа» на клавиатуре вы нажимаете клавишу для Ctrl и Z. Примечание. способ Ctrl + Z работает со всем этим различным программным обеспечением. В одном программном обеспечении он может отменять один алфавит за раз, а для других он может возвращать все слово, а не только алфавит.
Если Ctrl + Z предназначен для отмены, то что означает противоположность
Теперь большинству из нас должно быть интересно, используется ли Ctrl + Z для отмены, что для этого должно быть противоположным. Вот еще одна комбинация клавиш, противоположная Ctrl + Z, о которой мало кто знает. Это «Ctrl» + «Y». Продолжая пример для Ctrl + Z, как мы упоминали в предыдущем абзаце, давайте предположим, что правильное написание было правильным (шутка здесь), теперь, поскольку вы по ошибке отменили правильное написание слова «правильно», вы хотите повторить написания, как они были.Для этого просто нажмите клавишу Ctrl вместе с клавишей «Y». Да, это так просто.
Хотя эта комбинация клавиш для повторного выполнения действия в Microsoft Word была бы спасением и сэкономила бы вам так много времени, вы НЕ сможете использовать Ctrl + Y как комбинацию клавиш, противоположную Ctrl + Z, для остальной части программное обеспечение, о котором я упоминал ранее. Причина этого в том, что ключи иногда работают по-разному для разных программ. В некоторых программах, таких как Adobe Illustrator, Ctrl + Y используется для совершенно другого действия, чем отмена редактирования.В Adobe Illustrator нажатие Ctrl + Y изменит вид вашего художественного пространства на черно-белый экран, на котором будет отображаться только контур.
Что делать, если противоположность Ctrl + Z не работает
Все программы, которые вы используете, имеют встроенные вкладки или параметры, к которым можно получить доступ, чтобы отменить или повторить действие, если Ctrl + Z или противоположность Ctrl + Z, то есть Ctrl + Y не работает. Я поделюсь несколькими примерами того, где вы можете найти эти вкладки в некоторых программах.
Изогнутые стрелки для Microsoft Word и Microsoft Excel Adobe Illustrator и Adobe Photoshop, обратите внимание, что сочетание клавиш, противоположное Ctrl + Z, отличается для этих WordPressЧто делает Ctrl + Y?
Что делает Ctrl + Y? ☆ ☛✅Ctrl + Y — это сочетание клавиш, которое чаще всего используется для возврата к отмене.
Например, если вы допустили ошибку и использовали сочетание клавиш Ctrl + Z, чтобы исправить эту ошибку, но понимаете, что это то, что вы хотели сделать, вы можете нажать Ctrl + Y.
Примечание
Совет
Как использовать сочетание клавиш Ctrl + Y
Примечание
Ctrl + Y в интернет-браузере
Ctrl + Y в Excel и других программах для работы с электронными таблицами
Ctrl + Y в Microsoft PowerPoint
Ctrl + Y в Outlook
Ctrl + Y в Word и других текстовых процессорах
Что такое операционная система? »Сочетания клавиш на компьютере и их функции» Функциональные клавиши клавиатуры »Основы работы с компьютером — Аппаратное обеспечение — Программное обеспечение — Детали
Рассказы для детей — Моральные рассказы — Английские рассказы для детей — Моральные рассказы для детей — Истории для детей — Забавные истории для детей — Страшные истории для детей — Действительно забавные рассказы — Рассказы на ночь
Рассказы пословиц
Мощные мотивационные цитаты для студентов »Цитаты об успехах» Детские рассказы на английском языке
Работа бортпроводником и советы по карьере »Описание работы секретаршей» Описание работы приемного »Топ 100 интервью Вопросы и ответы »Как подготовиться к собеседованию» Как написать резюме »Как выбрать карьеру» Быстрые клавиши на компьютере и их функции
Стипендиив Австралии »Стипендии в Австрии» Стипендии в Бельгии »Стипендии в Канаде» Стипендии в Германии »Стипендии в Ирландии» Стипендии в Италии »Стипендии в Японии» Стипендии в K orea »Стипендии в Нидерландах» Стипендии в Швейцарии »Стипендии в Великобритании» Стипендии в США
Стипендии для обучения в Африке »Стипендии для африканских студентов» Стипендии бакалавриата »Стипендии и гранты африканских женщин для обучения в Африке» Стипендии для африканских студентов »Бакалавриат Стипендии »Стипендии и гранты для африканских женщин Стипендии для обучения в Африке» Стипендии для африканских студентов »Стипендии для студентов» Стипендии и гранты для африканских женщин Короткие рассказы для детей — Моральные рассказы — Английские рассказы для детей — Моральные рассказы для детей — Истории для детей — Веселые Рассказы для детей — Страшные истории для детей — Действительно забавные рассказы — Рассказы на ночь
Рассказы пословиц
Мощные мотивационные цитаты для студентов »Цитаты об успехе» Стипендии в Великобритании »Стипендии в США Стипендии в Великобритании» Стипендии в США Стипендии в Великобритании
65 Ярлыки Photoshop, которые помогут вам редактировать фотографии как профессионал [Закладка]
Вы когда-нибудь случайно теряли целый день в Photoshop?
Есть.Это не значит, что вы начинаете бесцельно. У вас есть простая цель, например, обрезать фотографию, улучшить разрешение или изменить размер холста. Но затем вы смотрите на количество вариантов — и пытаетесь выяснить, какие кнопки нажимать, чтобы выполнить одну задачу, внезапно превращается в попытку разгадать Загадку Сфинкса.
Разве не было бы неплохо, если бы вы могли просто нажать кнопку и волшебным образом сделать то, что вы хотите сделать? Что ж, у нас для вас хорошие новости: оказалось, что существует множество ярлыков Photoshop, которые в значительной степени работают именно так.
Нажимая одновременно несколько клавиш на клавиатуре компьютера, вы можете выбирать инструменты, управлять изображениями и слоями и даже вносить изменения в холст вашего проекта. Но если быть честными, если вы только начинаете работать с программным обеспечением, может быть слишком много ярлыков Photoshop, чтобы запомнить их все. Вот почему мы создали это руководство — чтобы вы могли добавить его в закладки и вернуться к нему в следующий раз, когда ваш дизайн-проект оставит вас в тупике.
Примечание: Все эти ярлыки доступны на ПК и Mac, но иногда они разные в разных операционных системах.Мы включили оба типа ниже, и в тех случаях, когда они могут быть разными, инструкции для Mac выделяются курсивом в круглых скобках. Кроме того, в этих формулах знак «плюс» (+) присутствует только для обозначения комбинации клавишных команд. Иногда это может быть часть самой команды, например, когда вы нажимаете знак плюса, чтобы увеличить часть изображения, но в противном случае не нажимайте знак плюса между командами.
Подготовка к установке
Вы думаете, что настройка вашего контента в Photoshop — это вторая натура.Но иногда ярлыки для изменения размера фона или увеличения вашего проекта — это не то, что вы думаете. Вот некоторые из наиболее важных сокращений, которые следует знать:
1) Control + Alt + i ( Command + Option + i ) = Изменить размер изображения.
2) Control + Alt + c ( Command + Option + c ) = Изменить размер холста.
3) Control + + ( Command + + ) = Увеличить.
4) Управление + — ( Команда + — ) = Уменьшить.
Control + ‘( Command + ‘ ) = Показать или скрыть сетку , автоматически создаваемые горизонтальные и вертикальные линии, которые помогают выровнять объекты по холсту.
Выбор правильных инструментов
Эти ярлыки активируют различные группы инструментов, такие как «Лассо», «Кисть» или «Точечная восстанавливающая кисть». Однако внутри этих инструментов есть разные функции. Например, в группе инструментов «Волшебная палочка» у вас есть возможность выполнить новый выбор или добавить и вычесть из текущего.
У каждого из этих инструментов есть сочетания клавиш, и мы описали некоторые из них ниже.
5) v = указатель, a.к.а. Инструмент перемещения
6) w = Волшебная палочка
7) m = Прямоугольная область, также известная как Select Tool
8) l = Лассо
9) i = Пипетка
10) c = Урожай
11) e = Ластик
12) u = прямоугольник
13) t = Горизонтальный тип
14) b = Кисть
15) y = Кисть истории
16) j = Точечная восстанавливающая кисть
17) g = Градиент
18) a = Выбор пути
19) h = Рука
20) r = Повернуть вид
21) p = Pen
22) с = Клонировать штамп
23) o = Dodge
24) z = Инструмент масштабирования
25) d = Цвета переднего плана и фона по умолчанию
26) x = переключение цветов переднего плана и фона
27) q = Редактировать в режиме быстрой маски
28) x = Изменить режим экрана
Использование инструмента «Кисть»
С помощью настроек кисти вы можете изменять размер, форму и прозрачность мазков кисти для достижения ряда различных визуальных эффектов.Чтобы использовать эти сочетания клавиш, сначала выберите инструмент «Кисть», нажав b .
29), или . = Выбрать предыдущий или следующий стиль кисти.
30) Сдвиг + , или . = Выберите первый или последний использованный стиль кисти.
31) Caps Lock или Shift + Caps Lock (Caps Lock) = Отображение точного перекрестия для кистей.
32) Shift + Alt + p (Shift + Option + p) = Включить опцию аэрографа.
Использование инструмента Marquee Tool (для нарезки / выделения)
При правильном использовании инструмент выделения позволит вам выбирать отдельные элементы, всю графику и определять, что копировать, вырезать и вставлять в вашу графику.
Чтобы использовать эти сочетания клавиш, сначала выберите инструмент Marquee, нажав m .
33) Control (Command) = Переключение между инструментом Slice и инструментом Slice Selection.
34) Shift + перетащите = Нарисуйте квадратный срез.
35) Alt + перетаскивание (опция + перетаскивание) = Рисование от центра наружу.
36) Shift + alt + перетаскивание (Shift + опция + перетаскивание) = Нарисуйте квадратный срез от центра наружу.
37) Пробел + перетащите = переместите фрагмент при создании фрагмента.
Использование различных вариантов наложения
Параметры наложения включают ряд функций, улучшающих внешний вид вашей графики.Вы всегда можете выбрать вариант наложения, перейдя в верхнюю строку меню, под Layer > Layer Style > Blending Options. Или вы можете дважды щелкнуть любой слой, чтобы открыть параметры для этого конкретного слоя.
Открыв параметры наложения, вы можете использовать сочетания клавиш, чтобы выбирать их, не перемещая мышь. Чтобы использовать ярлыки, выберите инструмент «Перемещение» (« v »), а затем выберите слой, на котором вы хотите использовать параметры наложения.Ниже приведены некоторые из самых популярных режимов.
38) Shift + + или — = Циклический переход между режимами наложения.
39) Shift + Alt + n (Shift + Option + n) = Нормальный режим
40) Shift + Alt + i (Shift + Option + i) = Dissolve
41) Shift + Alt + k (Shift + Option + k) = Darken
42) Shift + Alt + г (Shift + Опция + г) = Светлее
43) Сдвиг + Высота + м (Сдвиг + Опция + м) = Умножить
44) Shift + Alt + o (Shift + Option + o) = Overlay
45) Shift + Alt + u (Shift + Option + u) = оттенок
46) Shift + Alt + t (Shift + Option + t) = Насыщенность
47) Shift + Alt + y (Shift + Option + y) = Яркость
Чтобы узнать больше о специальных сочетаниях клавиш, ознакомьтесь с этими советами от Adobe.
Управление слоями и объектами
Если вы хотите изменить объект или сложить несколько слоев, вот несколько быстрых клавиш, которые вы, возможно, хотели бы знать:
48) Control + a ( Command + a ) = Выбрать все объекты
49) Control + d ( Command + d ) = Отменить выбор всех объектов
50) Shift + Control + i ( Shift + Command + i ) = Выбрать инверсию выбранных объектов
51) Control + Alt + a (Command + Option + a) = Выбрать все слои
52) Control + Shift + E (Command + Shift + e) = Объединить все слои
53) Альтернативный + . (опция + .) = Выбрать верхний уровень
54) Alt + , (опция + ,) = Выбрать нижний слой
Примечание : В ярлыках 55-57 скобки ( [] ) — это нажатия клавиш в команде, а «ИЛИ» относится к фактическому слову — например, нажмите одну скобку ИЛИ другую, а не буквы. «о» и «р».
55) Alt + [ OR ] (опция + [ OR ]) = Выбрать следующий уровень вниз или вверх
56) Control + [ OR ] (Command + [ OR ]) = Переместить целевой слой вниз или вверх
57) Управление + Shift + [ OR ] (Команда + Shift + [ OR ]) = Переместить слой вниз или вверх
58) Shift + Control + n (Shift + Command + n) = Создать новый слой
59) Control + g (Command + g ) = Сгруппировать выбранные слои
60) Control + Shift + g (Command + Shift + g) = Разгруппировать выбранные слои
61) Control + e (Command + e) = Объединить и сгладить выбранные слои
62) Управление + Shift + Alt + e ( Command + Shift + Option + e) = Объединить все слои в новый слой поверх других слоев.Примечание. На этом шаге вы получите один комбинированный слой со всеми элементами этого слоя в отдельных слоях ниже — что отличается от традиционной команды слияния и выравнивания слоев.
63) Control + t (Command + t) = Преобразование объекта, включая изменение размера и поворот
И наконец — Сохраните свою работу на потом
Поздравляю — вы закончили работу над своим проектом и теперь хотите поделиться им со всем миром.Экономьте время, экономя свой проект, используя эти простые ярлыки:
64) Control + Shift + s (Command + Shift + s) = Сохранить работу как …
65) Управление + Shift + Alt + с (Команда + Shift + Опция + с) = Сохранить для Интернета и устройства
71 необходимый ярлык для Photoshop | Creative Bloq
ЯрлыкиPhotoshop ускорят ваш рабочий процесс, поскольку они позволяют выполнять огромное количество действий в мгновение ока.Программное обеспечение Adobe наделено таким количеством ярлыков, что для новичка, желающего начать, это может быть довольно сложно. В то время как некоторые основные ярлыки можно перенести из другого программного обеспечения, другие настолько нишевые, что вам может потребоваться использовать их всего несколько раз.
Мы выбрали некоторые из наиболее полезных сочетаний клавиш, которые помогут вам управлять слоями, быстро менять кисти, редактировать текст и применять быстрые настройки. Также существуют ярлыки для улучшения управления файлами, выбора и помощи в работе с 3D. Если вы будете практиковать их достаточно, они скоро станут мышечной памятью, и вы будете гадать, как вы вообще обходились без них.
Если это вызвало у вас аппетит, чтобы узнать больше в Photoshop, мы вам поможем; проверьте свои навыки с помощью нашей коллекции руководств по Photoshop или создайте потрясающие эффекты с помощью экшенов Photoshop.
(Предпочитаете вместо этого краткое наглядное руководство? Взгляните на нашу удобную шпаргалку по ярлыкам Photoshop.)
Лучшие предложения Adobe Creative Cloud на сегодняшний день
С помощью этих великолепных ярлыков Photoshop01 легко управлять слоями и упорядочивать их. панель слоев
Быстро отображайте и скрывайте панель слоев, нажав F7 на клавиатуре.При этом также будут отображаться и скрываться панели «Каналы» и «Пути», поскольку они сгруппированы вместе.
- MAC: Option []
- WINDOWS: Alt []
Для быстрой прокрутки слоев удерживайте Alt / Option и используйте клавиши левой и правой скобок. [] для прокрутки: справа — вверх и влево вниз.
03. Создать новый слой
- MAC: Shift + Cmd + N
- WINDOWS: Shift + Ctrl + N
Начните свой последний проект в кратчайшие сроки с помощью этого удобного ярлыка, который мгновенно создает новый слой и диалоговое окно.
04. Создайте новый слой за выбранным слоем
- MAC: Ctrl + значок нового слоя
- ОКНА: Cmd + значок нового слоя
Освоение ярлыка нового слоя — пустяк, поэтому, когда вы готовы добавить слой за ним, обязательно используйте этот ярлык.
05. Заполните слой
- MAC: Alt + Backspace (передний план) или Cmd + Backspace (фон)
- WINDOWS: Alt + Delete (передний план) или Ctrl + Delete (фон)
Эта команда позже заполнит пустое пространство текущим цветом переднего плана или фона.
06. Свести слои
- MAC: Cmd + Alt + Shift + E
- WINDOWS: Ctrl + Alt + Shift + E
Добавьте новый пустой слой в верхнюю часть стека, выберите и используйте указанную выше команду, чтобы сгладить слои изображения, чтобы повысить резкость результата. Это добавляет плоскую версию изображения к новому слою, но также оставляет нетронутыми составные слои.
07. Объединить видимые слои
- MAC: Cmd + Shift + E
- WINDOWS: Ctrl + Shift + E
Эта команда позволяет объединить все существующие слои для создания одного нового слоя.Остерегаться! После слияния их чрезвычайно сложно разделить.
08. Штамповать выделенные слои
- MAC: Cmd + Alt + E
- WINDOWS: Ctrl + Alt + E
После того, как вы выбрали слои, используйте эту команду, чтобы объединить их в один один слой. Чтобы увидеть их объединенными в новый слой, просто добавьте модификатор Shift. Это полезно, если вам понадобится внести изменения позже.
09. Новый слой через копию
- MAC: Cmd + J
- WINDOWS: Ctrl + J
Используйте эту команду, чтобы создать новый слой из существующего.Звучит сложно? Попробуй!
10. Новый слой через вырез
- MAC: Cmd + Shift + J
- WINDOWS: Ctrl + Shift + J
Подобно созданию нового слоя через копию, эта команда создаст новый слой с выделенная область изображения в нем. Единственная разница через вырезание состоит в том, что он удаляет выбранную часть изображения из исходного изображения.
11. Переместить слой в верх стека
- MAC: Cmd + Shift +]
- ОКНА: Ctrl + Shift +]
Здесь вы можете переместить предпочтительный слой в верхнюю часть стопки изображений. вы работаете в Photoshop.
12. Отправить слой в конец стека
- MAC: Cmd + Shift + [
- WINDOWS: Ctrl + Shift + [
Да, это довольно понятно. Он делает то же самое, что и команда выше, но в противоположном направлении.
13. Переместить слой вперед
- MAC: Cmd +]
- WINDOWS: Ctrl +]
Этот ярлык Photoshop позволяет перенести любое выбранное изображение на передний план.
14. Отправить слой обратно
- MAC: Cmd + [
- WINDOWS: Ctrl + [
] Если вы решили передумать, вы всегда можете выбрать изображение и отправить его в конец стопки .
15. Скопируйте несколько слоев
- MAC: Shift + Cmd + C
- ОКНА: Shift + Ctrl + C
Нарисуйте выделение, затем используйте эту команду, чтобы поместить каждый слой в буфер обмена, а не чем только текущий выбор слоя.
16. Редактировать стиль слоя
- MAC И WINDOWS: Дважды щелкните слой
Быстрый доступ к элементам управления стилем, таким как Drop Shadow, Bevel & Emboss и Color Overlay.
Следующая страница: Выборы
Сочетания клавиш отмены и повтора в Excel
Сочетания клавиш отмены и повтора для MAC и Windows и других наиболее необходимых функций:
Простая и необходимая клавиатура сочетаний клавиш Excel , которые вы так долго искали.
Существует список основных ярлыков Excel , которые помогут вам войти в зону комфорта. Если вы проводите много времени в Excel, вы должны знать об этих ярлыках Easy Excel. Ярлык отмены в Excel — незаменимый и самый удобный ярлык, который люди должны изучить.
Несмотря на то, что это основные горячие клавиши, я все еще пишу их для начинающих, чтобы они имели четкое представление.
Итак, у нас есть Отменить, повторить и другие функции сочетания клавиш .
Посмотрите на следующие функции. Они не отображаются в виде кнопок на панели инструментов текстового редактора. Принимая во внимание, что вы можете использовать эти сочетания клавиш для копирования. Узнайте о сочетаниях клавиш в Word и Сочетания клавиш в Excel.
Список, приведенный ниже, описывает список комбинаций клавиш . Что такое Сочетания клавиш отмены, , которые помогут вам узнать, как можно отменить в разных операционных системах? Давайте посмотрим на настольный компьютер, ноутбук и ярлык для Mac
Сочетания клавиш для UNDO и REDO в Windows и Mac# 1 Сочетание клавиш отмены в Excel или сочетание клавиш в Word для настольных ПК и ноутбуков = Ctrl + Z
# 2 Сочетание клавиш отмены в Excel или сочетание клавиш в Word на настольных компьютерах и ноутбуках Apple = ⌘ + Z
# 3 Сочетание клавиш отмены в Excel или сочетание клавиш в Word Google Chromebook = Ctrl + Z
Сочетания клавиш для выполнения UNDO и REDO в Windows и Mac будут следующими:
Сочетание клавиш для отмены действия — Ctrl + Z или Alt + Backspace в Microsoft Windows и Command + Z в Apple Macintosh.
Сочетание клавиш для команды «Повторить»: Ctrl + Y или Ctrl + Shift + Z в Microsoft Windows и Command + Shift + Z или Command + Y в Apple Macintosh.
Совет: Многие программы даже поддерживают многократное нажатие вышеуказанных клавиш для многократной отмены. Что ж, в этом случае, когда вы используете Adobe Photoshop и другие программы, вам нужно будет добавить дополнительные ключи для выполнения многократной отмены. Кто-нибудь знает, что происходит в Adobe Photoshop? Здесь вы нажимаете Ctrl + Alt + Z , чтобы выполнить многократную отмену .Эту отмену и повтор можно также использовать в Microsoft Word.
- Нажмите Ctrl + Z для отмены команды в Windows
- Нажмите ⌘ + Z для многократной отмены команды для Mac
Совет : сочетание клавиш для Excel или сочетание клавиш в Word с по для повторения и отмены в большинстве случаев представляет собой сочетание клавиш Ctrl + Y (и ⌘ + Y на Mac). ⌘ + Y — это сочетание клавиш для Mac . Redo Shortcut key , который используется для операционных систем Apple и Mac.
- Нажмите Ctrl + Y для повтора в Windows
- Нажмите ⌘ + Y для повтора в MAC
Это способы, с помощью которых вы сможете использовать сочетание клавиш UNDO в Excel и сочетание клавиш Redo в Excel .
Сводка: Вы можете нажать Ctrl + Z, чтобы отменить любые изменения в Excel. С другой стороны, нажатие Ctrl + Y вернет команду отмены. Эти ярлыки отмены-повтора также можно использовать несколько раз для выполнения отмены-повтора изменений,
Если нужно Повторить действиеЕсли вы что-то отменили и хотите Повторить действие , у вас есть горячая клавиша Повторить .Чтобы повторить что-то, что вы отменили, вам нужно нажать Ctrl + Y, а комбинация клавиш для Redo или нажимает F4. (В случае, если F4 не работает, вам нужно будет нажать клавишу F-Lock или клавишу Fn, а затем нажать F4).
При использовании мыши убедитесь, что вы щелкнули на панели быстрого доступа. ( Кнопка возврата появляется после отмены действия.)
Пока вы повторяете действие на MacЧтобы выполнить «Вернуть действие» или «Вернуть что-то, что было отменено», для нужно нажать ⌘ + Y.
Или иначе,
Существует еще один вариант «Повторить действие». Нажмите «Вернуть» в верхнем левом углу ленты. (Кнопка «Вернуть» появится только после того, как вы отмените действие.)
В этом уроке вы, ребята, могли посмотреть на ярлыки для отмены , повторения .
Вы даже можете повторить действие, нажав F4.
В этом блоге мы объяснили, как вы можете использовать сочетания клавиш для иллюстрации того, как вы можете отменить и повторить свою работу, используя сочетание клавиш отмены и сочетания клавиш повтора , вы можете экспериментировать или попробуйте задачу на своем рабочем листе.
Следует иметь в виду, что при поддержке панели быстрого доступа вы будете отображать команды «Отменить», «Вернуть» и «Повторить» . Это упростит вам просмотр и понимание истории ваших изменений.
Каждый раз, когда вы пробуете формулу, предположим, что вы хотите рассчитать общую цену продукта.
На следующем шаге вы примените форматирование валюты к столбцам Цена за единицу и Итого.
И, наконец, вы планируете применить светло-зеленую рамку ко всей таблице.
Теперь, когда вы пойдете и проверите команду Отменить на вкладке ленты, вы увидите каждое изменение, указанное там, или вы узнаете это из расширенного курса Excel. Вы можете использовать одно и то же раскрывающееся меню, чтобы отменить все 4 изменения. Затем вы сможете использовать раскрывающийся список под повтором, чтобы повторить все 4 изменения. Что ж, то, что делает Excel, это то, что Excel пытается сохранить запись последних 100 изменений в файле. И разве вы не думаете, что это самый действенный способ вернуться во времени, если вы в конечном итоге допустите ошибку.
Шаги для клавиш быстрого доступа для отмены и возврата
| БЫСТРЫЕ КЛЮЧИ | ДЕЙСТВИЯ |
| Для отмены Ctrl + Z | Чтобы отменить последнее действие, просто нажмите CTRL + Z. Вы можете отменить более одного действия. |
| Для повтора Ctrl + Y | Это отменит ваше последнее действие отмены. Вам просто нужно нажать CTRL + Y. Отменить не одно, а несколько действий, которые вы отменили.Используйте команду «Повторить» в качестве сочетания клавиш, если вам нужно использовать команду «Отменить». |
| Выбрать все Ctrl + A | Пока вы собираетесь выполнить какую-либо функцию для всего содержимого в текстовом редакторе, вам нужно будет сделать выбор. Поместите курсор в любом месте текстового редактора и нажмите CTRL + A. |
| Полноэкранный F11 | Для просмотра текстового редактора в полноэкранном режиме. Горячая клавиша — F11.Нажмите F11. А чтобы выйти из полноэкранного режима, снова нажмите F11. |
Сочетание клавиш для параметра «Отменить» : Ctrl + Z в Windows и Command + Z на Mac . Каждый раз, когда я использую этот ярлык, Excel возвращается на один шаг назад.
Ярлык для Redo : Ctrl + Y в Windows и Command + Y на Mac .
Так же, как Отменить , когда вы будете использовать этот ярлык, вы определенно сделаете шаг вперед.
Итак, помните, что вы можете использовать ярлыки для отмены и возврата столько раз, сколько захотите. Вы можете сделать шаг назад и вперед как через свои изменения.
Затем следует команда повтора . Повторить команду работает немного иначе. Эта комбинация клавиш позволит вам выполнять одну и ту же команду снова и снова с помощью простого сочетания клавиш.Ярлык, который используется для повтора, — F4, или вы даже можете использовать Ctrl + Y в Windows . При использовании того же для Mac или Apple вы можете использовать Command + Y на Mac .
Ну, не все команды можно использовать при повторе, но те, которые можно использовать, позволят вам включить кнопку повтора на панели инструментов быстрого доступа .
Итак, давайте рассмотрим пример, последнее, что мы сделали на предыдущих этапах, — это применили границу, чтобы вы могли использовать ярлык повторять всякий раз, когда вам нужно применить ту же границу к сводной таблице.
И если я планирую применить заливку к этой строке заголовка, вы сможете использовать повторение и для этого.
Но, если вы планируете добавить формулу с целью суммирования продаж по цвету с помощью функции СУММЕСЛИ…
Команда «Повторить» недоступна.
Знаете ли вы, что ярлык Repeat может быть хорошо использован? а также, можно ли время от времени использовать для различных действий? Это включает форматирование, вставку листов, а затем удаление строк.
Если вы хотите повторить действиеЧтобы повторить действие или повторить задачу, это может быть операция вставки. Чем ты планируешь заняться? Вам нужно нажать Ctrl + Y или F4. На случай, если F4 не сработает. Вам нужно будет нажать клавишу F-Lock или клавишу Fn, а затем нажать F4.
При использовании мыши убедитесь, что вы щелкнули на панели быстрого доступа.
Пока вы повторяете действие на MacДля Повторить действие на Mac. Или, чтобы повторить что-то простое, это может быть паста Operation , press ⌘ + Y
ИЛИ
Вы даже можете нажать Повторить , который присутствует в верхнем левом углу ленты.

 Как вкусно замариновать лук для салата, рыбы или мяса
Как вкусно замариновать лук для салата, рыбы или мяса
 Нажимайте пункт столько раз, сколько правок нужно стереть.
Нажимайте пункт столько раз, сколько правок нужно стереть.