Сведения о цвете в Photoshop
Цветовая модель описывает цвета, которые мы видим и с которыми работаем в цифровых изображениях. Каждая из цветовых моделей (RGB, CMYK и HSB) использует для описания цветов собственный метод (обычно числовой).
Цветовое пространство является вариантом цветовой модели и характеризуется определенным охватом (диапазоном) цветов. Например, в цветовую модель RGB входят несколько цветовых пространств: Adobe RGB, sRGB, ProPhoto RGB и так далее.
Любое устройство, такое как монитор или принтер, имеет собственное цветовое пространство и способно воспроизводить цвета только в пределах его цветового охвата. При перемещении изображения с одного устройства на другое цвета изображения могут измениться, поскольку каждое устройство интерпретирует значения RGB или CMYK в соответствии с собственным цветовым пространством. Поэтому при перемещении изображений можно использовать управление цветом, чтобы большинство цветов оставались неизменными или выглядели почти одинаково.
В Photoshop цветовой режим документа определяет, какая цветовая модель применяется при отображении и печати обрабатываемого изображения. Цветовые режимы Photoshop основаны на цветовых моделях, которые полезны при работе с изображениями, предназначенными для печати. Доступны следующие режимы: RGB (красный, зеленый, синий), CMYK (голубой, пурпурный, желтый, черный), Lab (основан на L* a* b* Международной светотехнической комиссии) и «Градации серого». Кроме того, Photoshop поддерживает режимы для специализированного отображения цветов (например, «Индексированные цвета» и «Дуплекс»). Цветовые режимы определяют количество цветов, число каналов и размер файла изображения. Выбор цветового режима также определяет, какие будут доступны инструменты и форматы файлов. См. раздел Цветовые режимы.
При работе с цветами изображения изменяются числовые значения, содержащиеся в файле. Однако слишком просто было бы представить цвета в виде чисел. Числовые значения сами по себе не являются абсолютными цветами — они всего лишь представляют цвета в цветовом пространстве устройства вывода.
Числовые значения сами по себе не являются абсолютными цветами — они всего лишь представляют цвета в цветовом пространстве устройства вывода.
Цветовой круг для рисования в программе Adobe Photoshop
Работая в компьютерных программах для рисования, мы все видели удобный цветовой круг или иные его ответвления , как пример посмотрите на цветовые круги Corel Painter и ArtRage:
Adobe пошла по своему пути и сделала сложную систему (для рисования) доступа к цветам. Приходится нажимать на пиктограммы цвета и выбирать там цвет. Каждый ускорял работу как мог – добавлял нужные цвета на край холста, «смешивал» и потом пипеткой выбирал цвет, еще делались «пресеты» в меню образцов… В новых версиях Photoshop добавили быстрый вызов цветов через комбинацию Аlt-Shift-правый клик.
В целом было неудобно, но главное что этот минус устраняется «расширениями». В интернете, на данный момент, можно найти много видов цветовых кругов (даже с «подвязкой» к интернету, генерирующие цветовые решения, но такое нас не интересует).
Ссылка на скачивание — http://nerdchallenge.com/lenwhite/LenWhite.com/LenWhite.com/Entries/2012/9/16_PW_CS6.html
Скачиваем, устанавливаем через Адоб или скопировав файлы в папку Plug-ins ( у меня путь выглядит C:\Program Files\Adobe\Adobe Photoshop CS6 (64 Bit)\Plug-ins\Panels\PaintersWheel\PaintersWheel_CS6). Запускаем Фотошоп и включаем расширение через окно — расширения – PaintersWheel — готово!
Дальше все просто – выбираем цвет и рисуем, я расположил расширение к цветам и образцам.
Видеозапись использования цветового круга
Этого цветового круга хватает «с головой», конечно хотелось бы еще информации по цветам (разные номера раскладки цветового охвата), но расширение распространяется бесплатно, на это скажем «спасибо» разработчику.
Но для работы с веб или графическим дизайном, лучше подходит стандартное цветовой инструмент, т.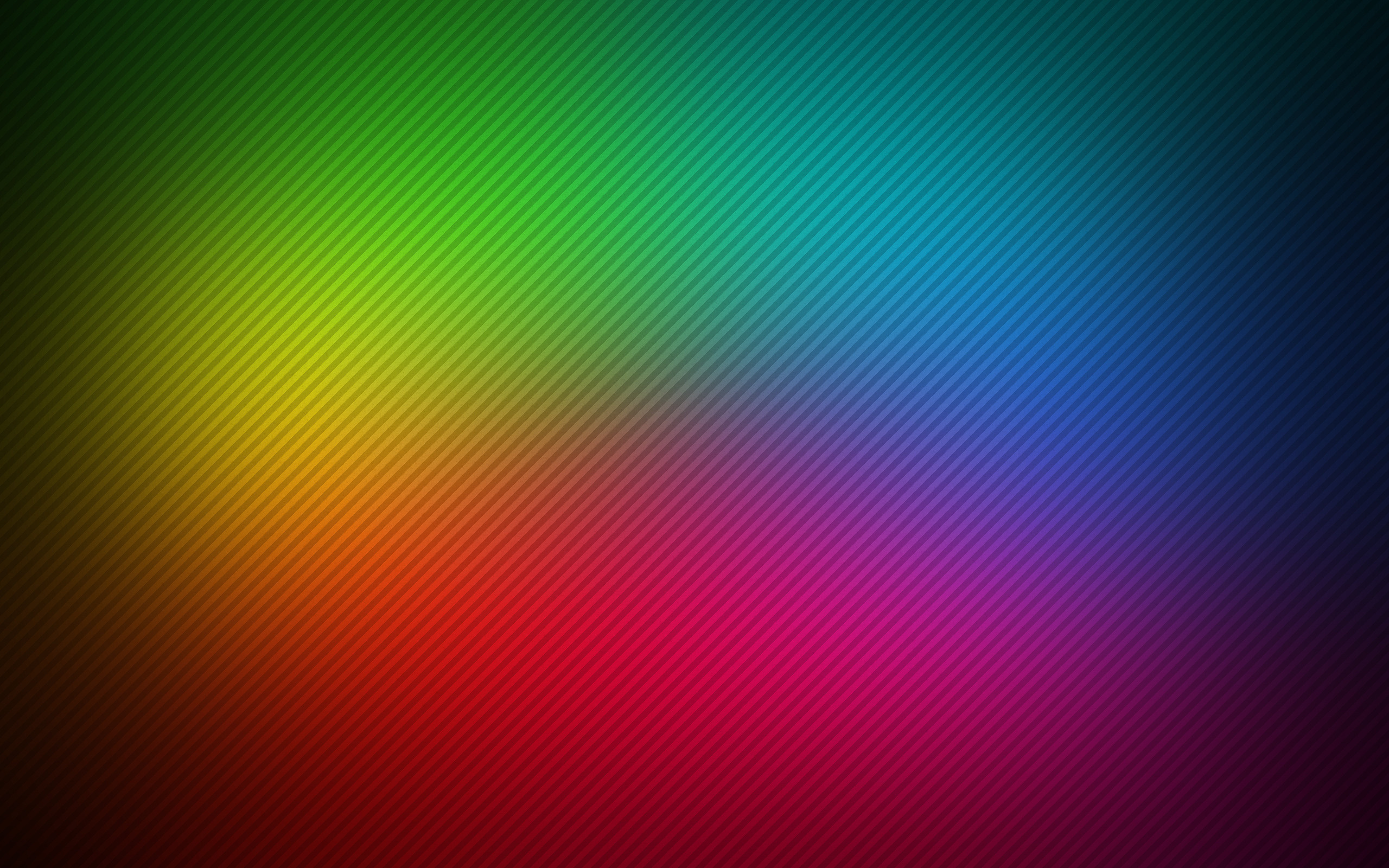 к. тут сильно зависит от контроля цветов, особенно если они у вас прописаны в брендбуке или другой документации. Так же, при работе с наружной рекламой или подготовкой векторной продукции в цветовом охвате CMYK важно контролировать все данные цвета, т.к. это очень важный момент при работе. А рассмотренный выше цветовой круг позволяет комфортно работать при рисовании с графического планшета, или компоновок макетов.
к. тут сильно зависит от контроля цветов, особенно если они у вас прописаны в брендбуке или другой документации. Так же, при работе с наружной рекламой или подготовкой векторной продукции в цветовом охвате CMYK важно контролировать все данные цвета, т.к. это очень важный момент при работе. А рассмотренный выше цветовой круг позволяет комфортно работать при рисовании с графического планшета, или компоновок макетов.
Обновление:
Обновление: в версиях СС продуктов Адоби, некоторые расширения потеряли свою актуальность, т.к. программы перешли на другой «язык» написания дополнений (ранее это был флеш, а теперь это хтмл), поэтому статья актуальна для версий продуктов CS6 и ниже.
Обновление 2:
В новой версии Adobe Photoshop CC 2019, цветовой круг есть в самой программе, включается в дополнительном раскрывающемся меню на панели Цвет — Цветовой круг
С уважением Чубаров Н.
<= поделись статьей с друзьями ;3
Цвета в Photoshop
Из школьного курса физики вы, возможно, помните, что мы видим Цвет предмета благодаря тому, что от него отражается или излучается Свет.
Свет имеет электромагнитную природу, то есть представляет смесь множества электромагнитных волн.
Мы это вспомнили для того, чтобы понимать и различать два способа возникновения цвета:
1. Путем смешивания красок (рисование картин от руки).
2. Путем смешивания световых лучей (рисование на компьютере).
Мониторы отображают цвета в результате смешения цветных лучей света, испускаемых люминофорами, а печатающие устройства смешивают краски, то есть вещества, обладающие способностью поглощать одну часть лучей света и отражать другую.
Почти все цвета и в 1-ом и во 2-ом случае можно получить путем смешивания в определенных пропорциях только трех базовых цветов.
Если смешивать краски, то базовыми будут: синий, красный и желтый.
Можете взять обычные краски и проверить!
Если смешивать лучи света, то базовыми будут:
красный, зеленый и синий.
Основная цветовая модель RGB, лежащей в основе представления графики в компьютере, как раз представляется как сумма красного (Red), зеленого (Green) и синего (Blue). Название модели составлено из первых букв английских названий этих цветов.
Название модели составлено из первых букв английских названий этих цветов.
Цветовая модель RGB наиболее часто используется при описании цветов, полученных смешением световых лучей. Она подходит для описания цветов, отображаемых мониторами, получаемых сканерами и цветовыми фильтрами, но не печатающими устройствами.
В модели RGB каждый базовый цвет характеризуется яркостью (интенсивностью), которая может принимать 256 дискретных значений от 0 до 255. Поэтому можно смешивать цвета в различных пропорциях, варьируя яркость каждой составляющей. Таким образом, можно получить 256x256x256 = 16 777 216 цветов.
Посмотрите на скриншот внизу:
Здесь изображено диалоговое окно «Палитра выбора цветов» (Color Picker) в Photoshop.
Там каждому базовому цвету присвоено свое значение яркости (от 0 до 255)
R = 255;
G = 48;
B = 244;
В итоге получился цвет #FF30F4.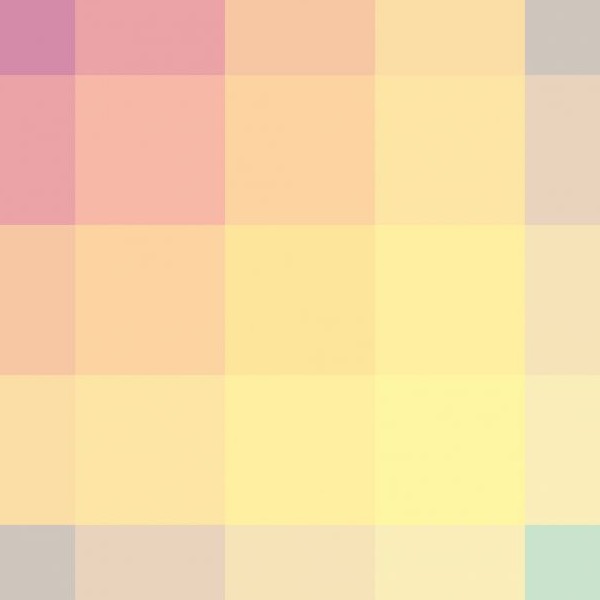
В цветовом выражении он выглядит как пурпурный
Пурпурный цвет — #FF30F4Выставляем в палитре цветов значения RGB для получения цвета. Таким образом работает цветовая модель RGB.В одном из следующих уроков вы узнаете о форматах сохранения Photoshop файлов.
Источник: photoshop-master.ru
⇐ • Что такое пиксель и разрешение (предыдущая страница учебника)
• Что такое слой и как его создать (следующая страница учебника)
Как в фотошопе узнать код цвета
Как определить цвет в Photoshop?
Photoshop является одной из наиболее популярных программ современности. Ей пользуются как любители, так и профессионалы. И у каждого пользователя когда-либо возникали различные вопросы по этому приложению. Мы неоднократно писали на нашем сайте о лайфхаках. В этот раз хотелось бы рассказать вам о том как искать определенный цвет. Допустим вы нарисовали какую-то картинку, разукрасили её и теперь вам нужно узнать чем вы это сделали. Ниже мы расскажем вам о том как определить нужный вам цвет.
Ниже мы расскажем вам о том как определить нужный вам цвет.
Для начала загрузите необходимую фотографию, с которой вы будете получать определенный цвет.
Теперь выбираем инструмент пипетка. Обычно он располагается слева, по счету шестой сверху. Для того чтобы узнать цвет определенной точки, нужно зажать кнопку Alt на клавиатуре и нажать мышкой в нужном месте.
Для того чтобы узнать код цвета, нужно зайти в команду палитра и посмотреть его снизу.
Цветовой эталон — это незаменимый цвет при цветокоррекции изображения. С помощью него можно ставить контрольные точки. Все нужные факты переносятся в раздел инфо. Таким образом, вы лучше узнаете о нужных цветах изображения. При редактировании очень удобно.
Как определить цвет в Фотошопе
Вам понадобится
- Графический редактор Adobe Photoshop.
Инструкция
Если нужно определить цвет в какой-то точке уже существующего изображения, начните с загрузки его в редактор. Для этого предназначен диалог, вызываемый сочетанием клавиш Ctrl + O — с его помощью вам надо найти в компьютере файл изображения, выделить его и нажать кнопку «Открыть».
При необходимости определить цвет в какой-то точке на экране монитора загрузите в Photoshop копию изображения с экрана. Сделать это очень легко — нажмите на клавиатуре Print Screen, переключитесь в окно графического редактора, нажмите Ctrl + N, затем Enter и Ctrl + V.
После того, как изображение открыто в Photoshop тем или иным способом, включите инструмент «Пипетка» — нажмите клавишу с английской литерой I. Можно сделать это и щелчком по соответствующей иконке на панели инструментов графического редактора.
Наведите указатель мыши на нужную точку картинки. Если требуется определить цвет какого-то мелкого элемента, увеличьте изображение — нажмите сочетание клавиш Ctrl и «Плюс» нужное число раз. Когда понадобиться вернуть нормальный размер, используйте сочетание Ctrl + Alt + 0.
Нажмите левую кнопку мыши — графический редактор определит оттенок в точке курсора и установит его в качестве рабочего цвета. Если вам нужно получить результат в числовом представлении, откройте палитру цветов — кликните по иконке из двух пересекающихся квадратиков в нижней части панели инструментов. В открывшемся окошке выберите одно из численных представлений. Составные элементы разложения цвета в кодировках RGB и CMYK помечены здесь соответствующими буквами, а шестнадцатеричный код помещен в поле у значка решетки # у нижнего края окна.
В открывшемся окошке выберите одно из численных представлений. Составные элементы разложения цвета в кодировках RGB и CMYK помечены здесь соответствующими буквами, а шестнадцатеричный код помещен в поле у значка решетки # у нижнего края окна.
Если вам требуется произвести обратную операцию, т.е. установить рабочий цвет по известному числовому представлению, используйте эту же палитру. Составляющие кодировок RGB и CMYK придется набирать вручную, а шестнадцатеричный код можно скопировать в источнике и вставить в соответствующее поле палитры. Цвет будет установлен, когда вы нажмете кнопку OK.
Глаз человека воспринимает цвет, ориентируясь на интенсивность трех составляющих: красной, зеленой и синей. Для этого используются рецепторы, называемые колбочками. Они значительно менее чувствительны, чем монохроматические рецепторы, носящие название палочек.
Инструкция
Возьмите фотоэлемент с красной границей фотоэффекта не короче 800 нанометров. Его кривая чувствительности должна быть линейной. Подключите элемент к измерительному прибору, учитывая его конструктивные особенности. Ими определяется, в частности, требуемая чувствительность прибора, наличие или отсутствие необходимости использования источника питания, соблюдения полярности, и т.п. Направьте фотоэлемент на лист белой бумаги. На него же направьте и источник света с цветовой температурой порядка 4000 кельвинов. Важно обеспечить, чтобы свет от источника не попадал в элемент напрямую. Не меняя расстояния от источника и элемента до листа, прикройте последний по очереди красным, зеленым и синим светофильтрами. Запишите показания измерительного прибора во всех трех случаях. Примите их за сто процентов интенсивности для каждого из первичных цветов.
Подключите элемент к измерительному прибору, учитывая его конструктивные особенности. Ими определяется, в частности, требуемая чувствительность прибора, наличие или отсутствие необходимости использования источника питания, соблюдения полярности, и т.п. Направьте фотоэлемент на лист белой бумаги. На него же направьте и источник света с цветовой температурой порядка 4000 кельвинов. Важно обеспечить, чтобы свет от источника не попадал в элемент напрямую. Не меняя расстояния от источника и элемента до листа, прикройте последний по очереди красным, зеленым и синим светофильтрами. Запишите показания измерительного прибора во всех трех случаях. Примите их за сто процентов интенсивности для каждого из первичных цветов. Не меняя положение источника света и фотоэлемента, поместите вместо белого листа на том же расстоянии от них предмет, цвет которого требуется выразить количественно. Снова закройте элемент по очереди красным, зеленым и синим фильтрами, всякий раз записывая показания измерительного прибора.

Видео по теме
Как определить цвет в Фотошопе?
В графическом редакторе Adobe Photoshop есть инструменты, с помощью которых можно определить цвет в какой-либо произвольной точке загруженного изображения. Результат измерения можно получить как в численном представлении, так и в виде эталонного цвета для любого инструмента рисования. Предусмотрена и возможность обратной операции — зная числовое выражение цветового оттенка, вы можете задать его в качестве текущего рабочего цвета.
Вам понадобится
- Графический редактор Adobe Photoshop.
Инструкция
 Сделать это очень легко — нажмите на клавиатуре Print Screen, переключитесь в окно графического редактора, нажмите Ctrl + N, затем Enter и Ctrl + V.
Сделать это очень легко — нажмите на клавиатуре Print Screen, переключитесь в окно графического редактора, нажмите Ctrl + N, затем Enter и Ctrl + V. Составные элементы разложения цвета в кодировках RGB и CMYK помечены здесь соответствующими буквами, а шестнадцатеричный код помещен в поле у значка решетки # у нижнего края окна.
Составные элементы разложения цвета в кодировках RGB и CMYK помечены здесь соответствующими буквами, а шестнадцатеричный код помещен в поле у значка решетки # у нижнего края окна.Как узнать код цвета в фотошопе — как в photoshop узнать код цвета на слое x?? — 22 ответа
В разделе Другие языки и технологии на вопрос как в photoshop узнать код цвета на слое x?? заданный автором Просватать лучший ответ это выдели слой x ткни пипеткой на слой затем 2 раза щелкни по цвету и посмотри код
Ответ от Павел Кравцов[гуру]выбрать слой и тыркнуть пипеткой. в палитре цветов код цвета будет высвечен.Что такое RGB в Photoshop
Понятие RGB в Photoshop
Аббревиатура RGB обозначает цветовую модель, в основе которой лежат три основных цвета, это Red (красный), Green (зеленый) и Blue (синий). Данную цветовую модель используют компьютерные программы — графические редакторы, в том числе Photoshop, кроме того, с помощью этой модели генерируются все цвета на мониторе компьютера и многое другое.
Все цвета, отображаемые монитором, состоят из смешивания трёх основных цветов. Например, жёлтый получается при смешивании красного и зелёного, голубой — при смешивании синего и зелёного.
В подавляющем большинстве при работе в Photoshop используются 8-ми битовые изображения. Это означает, что на каждый цвет приходится 8 бит информации, от нуля до двоичного числа 1111111, что в десятичном счислении равно 255, а в шестнадцатиричном счислении равно числу FF. Всего в 8-ми битовых изображениях каждый пиксель содержит 24 бита цветовой информации, состоящей из трёх цветовых каналов, каждый пр 8 бит.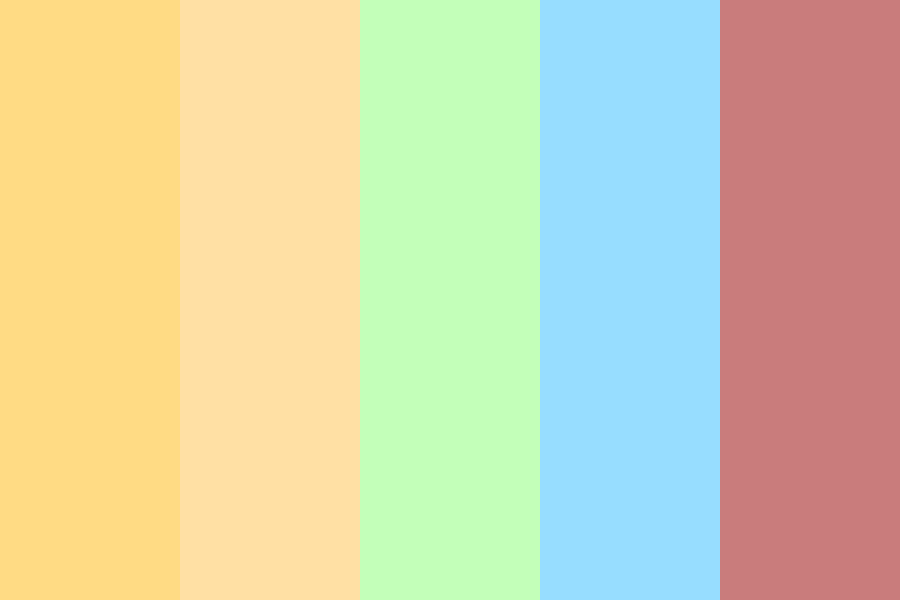
Интенсивность каждого из трёх основных цветов находится в диапазоне от 0 до 255 (всего 256 градаций). Например, чистый красный цвет имеет значение R=255, G=0 и B=0, жёлтый цвет — R=255, G=255 и B=0.
В основном, запись значения цвета выглядит вот так: RGB (255, 255, 0) — это жёлтый цвет.
На рисунке показан пример смешивания цветов и записи их значений:
Кроме этого, значения цветов записываются в шестнадцатиричной системе счисления. Запись жёлтого цвета будет выглядеть так: #FFFF00. Число FFFF00 не является одним сплошным числом, а состоит из трёх блоков по одному двузначному шестнадцатиричному числу, каждый из блоков показывает интенсивность цвета в порядке: красный, зеленый, синий.
Число FFFF00 показывает:
— первый блок FF — интенсивность красного цвета, в десятичном счислении число FF равно 255.
— второй блок FF показывает интенсивность зелёного цвета, в десятичном счислении она также равна 255
— последний блок состоит из двух нулей, 00. Это означает, что синий цвет здесь полностью отсутствует. В десятичном счислении это значение также равно нулю.
Это означает, что синий цвет здесь полностью отсутствует. В десятичном счислении это значение также равно нулю.
Настройки управления цветом Adobe Photoshop
Настройки управления цветом Adobe PhotoshopПожалуй, самый распространенный инструмент для работы с графикой, и также обладает наиболее мощными инструментами управления цветом и работы с профилями.
Adobe Photoshop обращается к системному профилю монитора напрямую, выставлять его дополнительно в настройках программы не нужно. Серьезной ошибкой является выставление профиля монитора в качестве рабочего пространства RGB.
Базовые настройки профиля доступны через панель «Настройка цветов»:
Оптимальные настройки цветов в Adobe Photoshop:
Рабочее пространство RGB: в большинстве случаев оптимальным выбором будет sRGB. Adobe RGB может быть полезно при редактировании под печать, особенно если печатное устройство имеет большой цветовой охват. Для работы в пространстве Adobe RGB полезно приобрести монитор с расширенным цветовым охватом.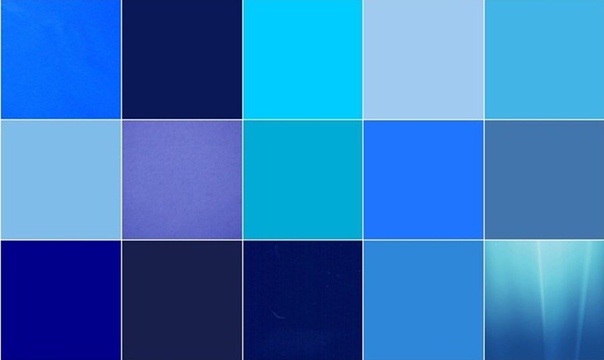 Другие цветовые пространства в настоящее время имеет смысла использовать только для архива.
Другие цветовые пространства в настоящее время имеет смысла использовать только для архива.
Рабочее пространство CMYK: в большинстве случаев оптимальным выбором будет Euroscale Coated.
В стратегиях управления цветом правильным будет выставить «Сохранять встроенные профили» и проставить галочки во всех чекбоксах «Спрашивать при открытии». Это позволит избежать неприятных сюрпризов, когда Photoshop присваивает неподходящие профили «за спиной» пользователя.
В параметрах преобразования следует выбрать модуль «Adobe (ACE)», как обеспечивающий наилучшее качество.
«Метод» в данных настройках лучше выбирать «относительный колометрический», т.к. он в основном будет касаться перевода цветов между цветовыми пространствами со схожим охватом, к примеру, между изображением и монитором. Для других переводов цветов из пространство в пространство, например, при печати и программной цветопробе, метод рендеринга будет выставляться отдельно.
Функционал Photoshop при работе с профилями включает возможность присвоения изображению цветового профиля и конвертацию цветов изображения в определенный профиль.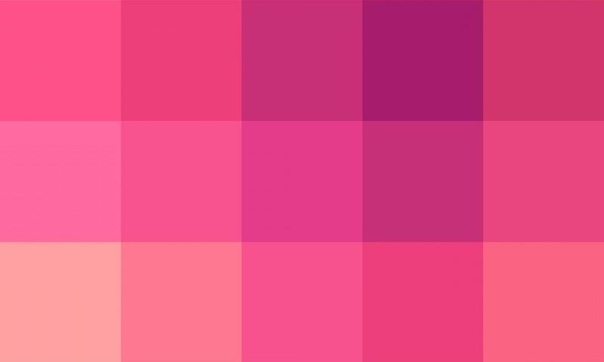
Следует помнить, что присвоение профиля оставляет RGB значения неизменными, но может изменить визуальный облик цветов, а конвертация в профиль, наоборот, оставляя изображение визуально неизменным, меняет его RGB значения. Таким образом, конвертация в профиль является необратимым процессом и пользоваться им следует с осторожностью.
При присвоении профиля и особенно конвертации в профиль необходимо использовать исключительно стандартные профили цветовых пространств. Грубой ошибкой является присваивать изображения профиль монитора или печатного устройства, тем более, конвертация в них.
Исключением может быть присвоение изображению профиля устройства ввода, например, цифровой камеры или сканера, если изображение было создано с помощью данного устройства. Но после этого рекомендуется сконвертировать изображение в подходящий профиль стандартного цветового пространства.
Другим исключением является печать на печатных устройствах, не поддерживающих управление цветом, к примеру, некоторых минилабах. В этом случае мы создаем профиль данного печатного устройтсва, распечатав на нем тестовую шкалу и считав ее измерительным прибором на компьютере. После этого графические файлы, отправляемые на печать, предварительно конвертируются в построенный профиль. При этом они будут безвозвратно изменены и пригодны только для печати на данном печатном устройстве — на мониторе, к примеру, мы увидим искаженные цвета. Поэтому перед конвертацией необходимо сделать резервную копию изображения.
В этом случае мы создаем профиль данного печатного устройтсва, распечатав на нем тестовую шкалу и считав ее измерительным прибором на компьютере. После этого графические файлы, отправляемые на печать, предварительно конвертируются в построенный профиль. При этом они будут безвозвратно изменены и пригодны только для печати на данном печатном устройстве — на мониторе, к примеру, мы увидим искаженные цвета. Поэтому перед конвертацией необходимо сделать резервную копию изображения.
Важным моментом является правильная настройка управления цветом при печати. Для получения наилучшего результата следует выполнять следующие правила:
В управлении цветом выставить «Цветом управляет Photoshop»
Выбрать подходящий для данного случая сочетания принтера, чернил/тонера и бумаги профиль печатного устройства
Выбрать подходящий метод рендеринга. В большинстве случаев, для фотографий, изображений с большим количеством тонких тональных переходов, следует использовать «Перцепционный», для изображений, состоящих, главным образом, из равномерно закрашенных плашек – «Относительный колометрический».
В фирменных настройках драйвера принтера отключить любую цветокоррекцию и управление цветом. Использовать те же параметры носителя (бумаги), которые использовались при печати шкалы для построения профиля.
Еще одной возможностью управления цветом в Photoshop является программная цветопроба. Она позволяет увидеть изображение через цветопередачу (профиль) какого-либо устройства. Можно, к примеру, посмотреть, как будет выглядеть изображение в цветопередаче принтера, не тратя чернила и бумагу на печать, или на мониторе с расширенным охватом можно посмотреть изображение через более узкий охват другого монитора.
Доступ к этой функции идет через меню Просмотр -> Варианты цветпробы.
Здесь мы можем выбрать профиль профиль устройства, на цветопередачу которого мы хотим посмотреть, а также метод рендеринга (его следует выбирать по аналогии с печатью).
Учебное пособие по замене цвета в Photoshop
Как использовать инструмент замены цвета в фотошопе
Выбор инструмента замены цвета
Инструмент «Замена цвета» расположен за обычным инструментом «Кисть» в Photoshop на панели «Инструменты». Чтобы выбрать его, щелкните правой кнопкой мыши (Победа) / удерживая нажатой клавишу « Control» (Mac) на инструменте «Кисть», затем выберите инструмент «Замена цвета» в раскрывающемся меню:
Чтобы выбрать его, щелкните правой кнопкой мыши (Победа) / удерживая нажатой клавишу « Control» (Mac) на инструменте «Кисть», затем выберите инструмент «Замена цвета» в раскрывающемся меню:
Инструмент «Замена цвета» скрывается за инструментом «Кисть» на панели «Инструменты».
Если выбран инструмент «Замена цвета», курсор мыши изменится на круг с небольшим перекрестием в центре. Как я уже упоминал, если вы знакомы с Background Eraser, это будет вам очень знакомо, поскольку оба инструмента используют один и тот же курсор:
Курсор инструмента «Замена цвета» состоит из простого круга с перекрестием в середине.
Регулировка размера кисти
Вы можете отрегулировать размер курсора прямо с клавиатуры, так же, как вы можете использовать другие инструменты Photoshop Brush. Нажмите левую клавишу скобки ( [ ) несколько раз, чтобы уменьшить курсор, или правую клавишу скобки ( ] ), чтобы увеличить его.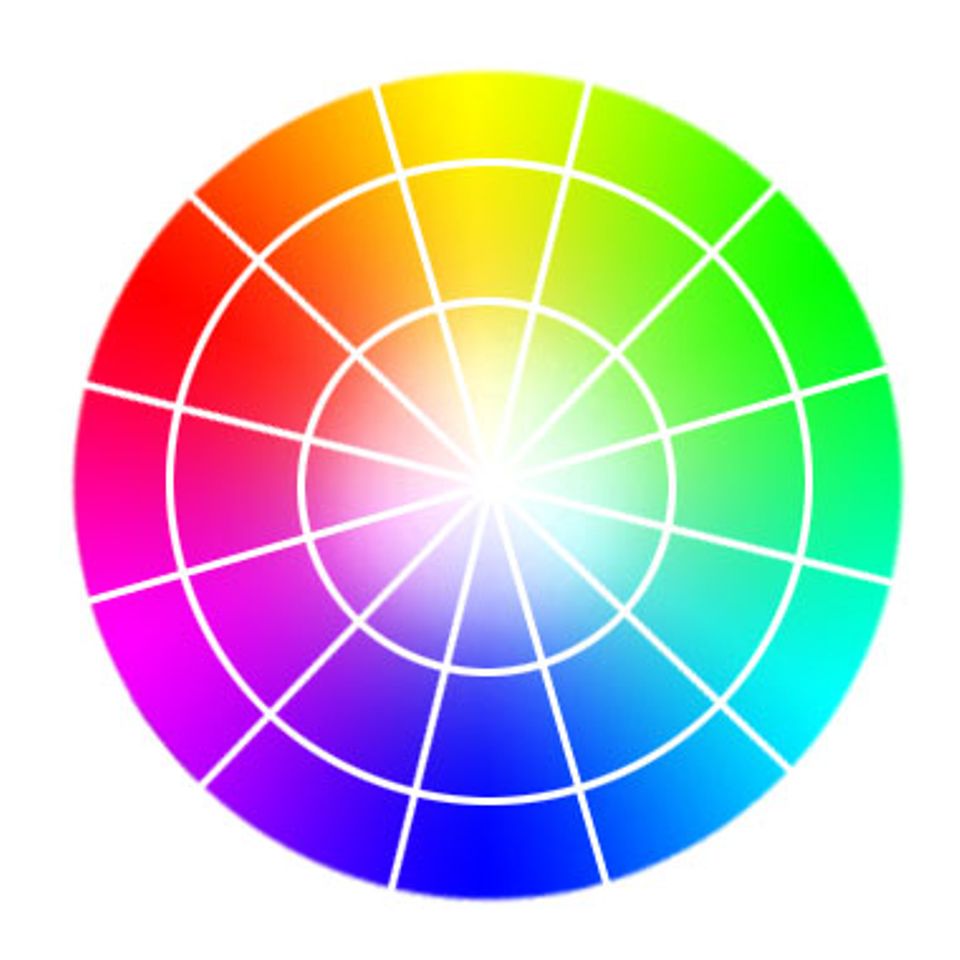 Чтобы изменить твердость краев кисти, добавьте клавишу Shift. Несколько раз нажмите Shift + левая скобка ( [ ), чтобы сделать края более мягкими, или Shift + правая скобка ( ] ), чтобы сделать их жестче.
Чтобы изменить твердость краев кисти, добавьте клавишу Shift. Несколько раз нажмите Shift + левая скобка ( [ ), чтобы сделать края более мягкими, или Shift + правая скобка ( ] ), чтобы сделать их жестче.
Как работает инструмент замены цвета
Когда вы перетаскиваете инструмент «Замена цвета» на изображение, Photoshop непрерывно отбирает цвет, который находится непосредственно под перекрестием в центре курсора. Это цвет, который будет заменен, и он будет заменен вашим текущим цветом переднего плана . Любые пиксели, которые попадают в более крупный круг, окружающий перекрестие, которые соответствуют заменяемому цвету, изменят свой цвет.
Например, если вы пересекаете перекрестие в области синего цвета на фотографии и ваш цвет переднего плана устанавливается на красный, любые синие пиксели, которые проходит больший круг, будут заменены на красный. Есть некоторые параметры, которые мы можем установить на панели параметров, чтобы изменить поведение инструмента (который мы вскоре рассмотрим), но, по сути, именно так он и работает.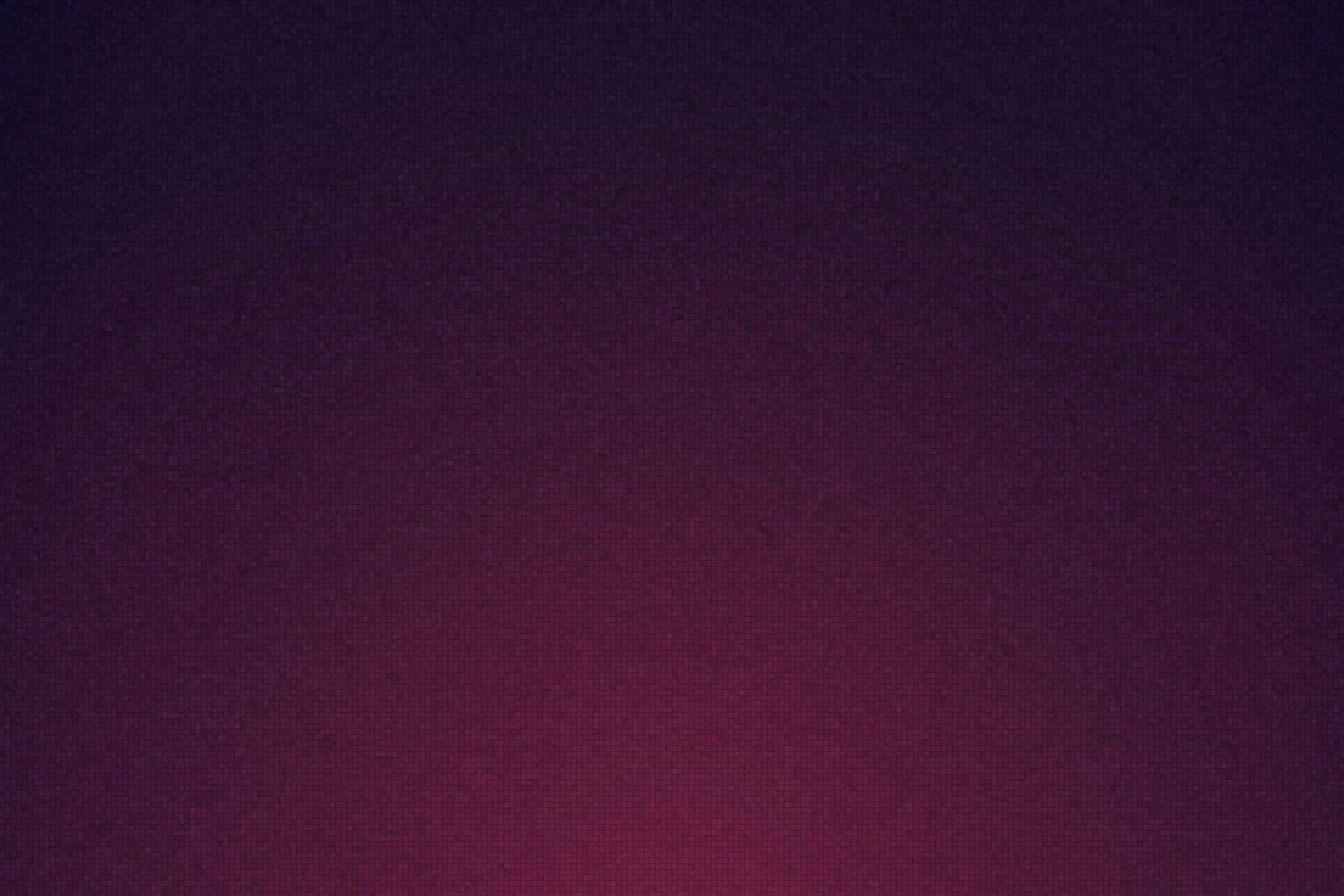
Вы можете увидеть, какой цвет переднего плана в данный момент установлен, посмотрев на образец цвета переднего плана в нижней части панели «Инструменты». По умолчанию установлено черное:
Черный — это цвет переднего плана по умолчанию, но, вероятно, это не тот цвет, который вы хотите использовать.
Чтобы изменить цвет переднего плана, просто нажмите непосредственно на образец цвета, затем выберите новый цвет в палитре цветов . Я выберу зеленый цвет, просто для удовольствия. Нажмите OK, чтобы закрыть палитру цветов, когда закончите:
Используйте палитру цветов, чтобы выбрать новый цвет переднего плана.
Если мы снова посмотрим на панель «Инструменты», то увидим, что мой образец цвета переднего плана теперь показывает новый цвет, который я выбрал. Если в этот момент я нарисую изображение с помощью инструмента «Замена цвета», то любой цвет, на котором я перетаскиваю перекрестие, будет заменен зеленым:
Вновь выбранный цвет появляется в образце.
Например, вот фотография молодой девушки, держащей воздушный шар:
Девочка выглядит счастливой, но воздушный шар выглядит синим.
Она может выглядеть счастливой своим голубым шариком, но она действительно хотела зеленый шарик. По счастливой случайности мой цвет переднего плана в настоящий момент имеет зеленый цвет, поэтому давайте посмотрим, что мы можем для нее сделать.
Выбрав инструмент «Замена цвета», я наведу перекрестие на синий шарик на изображении и нажму кнопку мыши. Как только я нажимаю, происходят две вещи. Во-первых, Photoshop производит выборку синего цвета под перекрестием, чтобы определить, какой цвет заменить. Затем любые синие пиксели, которые попадают в более крупный круг, окружающий перекрестие, сразу же изменяются на зеленый, так как зеленый теперь мой цвет переднего плана:
Фотошоп сэмплирует синий цвет и заменяет все синие пиксели внутри круга на зеленый.
Чтобы изменить остальную часть воздушного шара на зеленый, мне просто нужно удерживать кнопку мыши нажатой и продолжать перетаскивать инструмент «Замена цвета» на оставшиеся синие области. Пока я держу перекрестие над синим шаром и не отклоняюсь в другие области изображения (что может привести к тому, что Photoshop выберет другой цвет), только синий цвет будет заменен зеленым:
Пока я держу перекрестие над синим шаром и не отклоняюсь в другие области изображения (что может привести к тому, что Photoshop выберет другой цвет), только синий цвет будет заменен зеленым:
Держу перекрестие над синей областью, пока я рисую.
Однако, если я случайно переместу перекрестие за пределы воздушного шара и над желтой стеной за ним, Photoshop пробует цвет стены и также начинает менять ее на зеленый. Когда это происходит, просто отмените последний мазок кисти, нажав Ctrl + Z (Win) / Command + Z (Mac) на клавиатуре, или отмените несколько мазков кисти, нажав Ctrl + Alt + Z (Win) / Command + Option + Z (Mac) столько раз, сколько необходимо, затем продолжайте:
Перемещая перекрестие за пределы воздушного шара, Photoshop начинает заменять другие цвета на зеленый.
Толерантность
Кажется, все идет гладко, пока я рисую над воздушным шаром. То есть, пока я не доберусь до краев.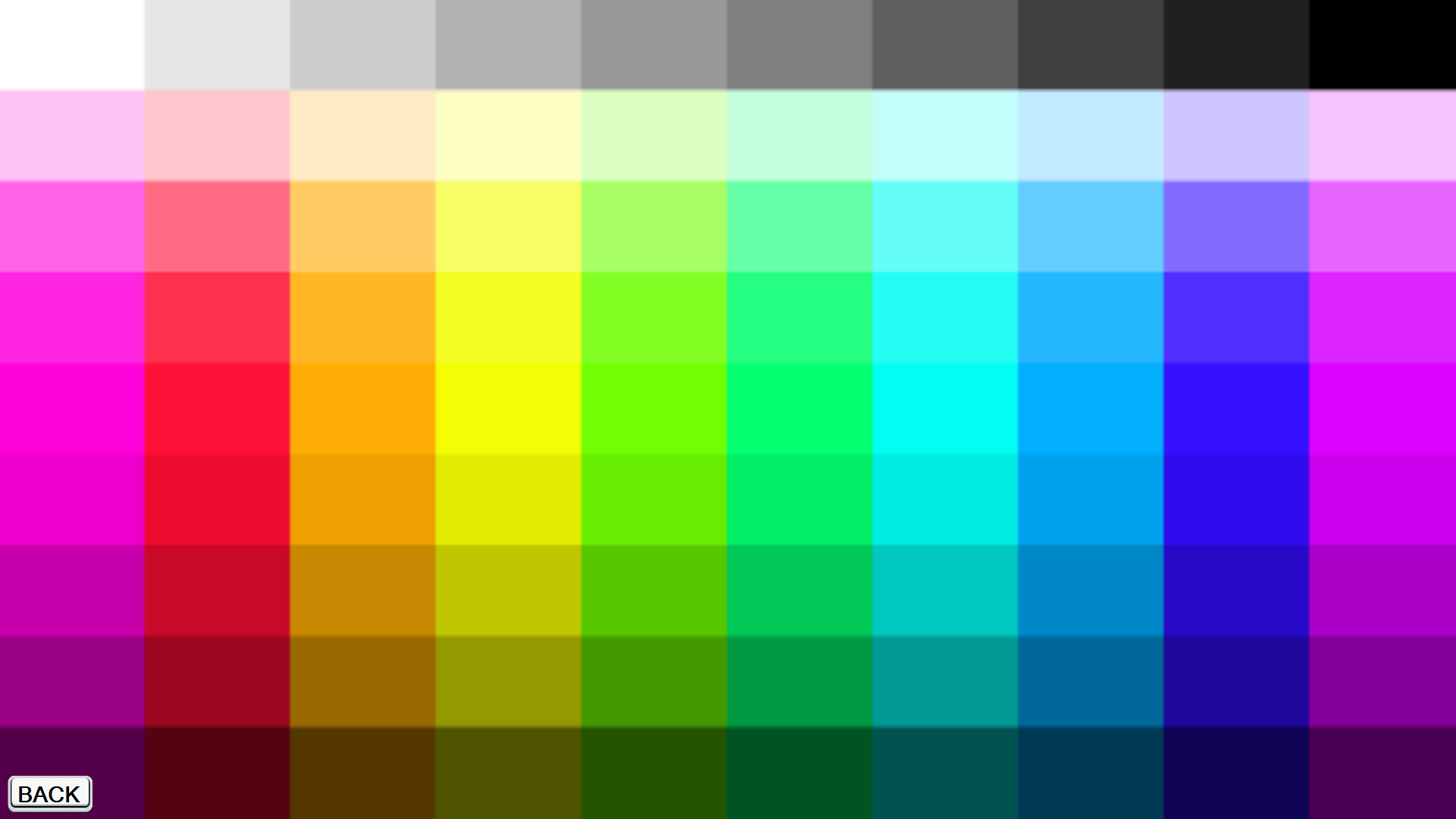 Если вы присмотритесь, вы увидите слабую голубую окантовку, с которой у инструмента «Замена цвета» возникают проблемы:
Если вы присмотритесь, вы увидите слабую голубую окантовку, с которой у инструмента «Замена цвета» возникают проблемы:
Часть оригинального синего цвета остается по краям шара.
Несколько минут назад я упомянул, что на панели параметров есть несколько вариантов изменения поведения инструмента замены цвета. Одним из таких вариантов является допуск . Параметр «Допуск» сообщает Photoshop, насколько цвет может отличаться от выбранного цвета для Photoshop, чтобы заменить его цветом переднего плана. Значение по умолчанию составляет 30%, что обычно является хорошей отправной точкой. К сожалению, в этом случае он недостаточно высок, чтобы Photoshop мог включать оттенок синего прямо по краям воздушного шара.
Я увеличу значение допуска до 50%, что позволит инструменту замены цвета влиять на более широкий диапазон цветов:
Увеличение значения допуска на панели параметров.
Я отменю свой последний шаг и попробую еще раз. На этот раз, благодаря моему более высокому значению допуска, инструмент замены цвета может лучше справляться с удалением синей окантовки:
Синий цвет по краю воздушного шара был успешно изменен на зеленый.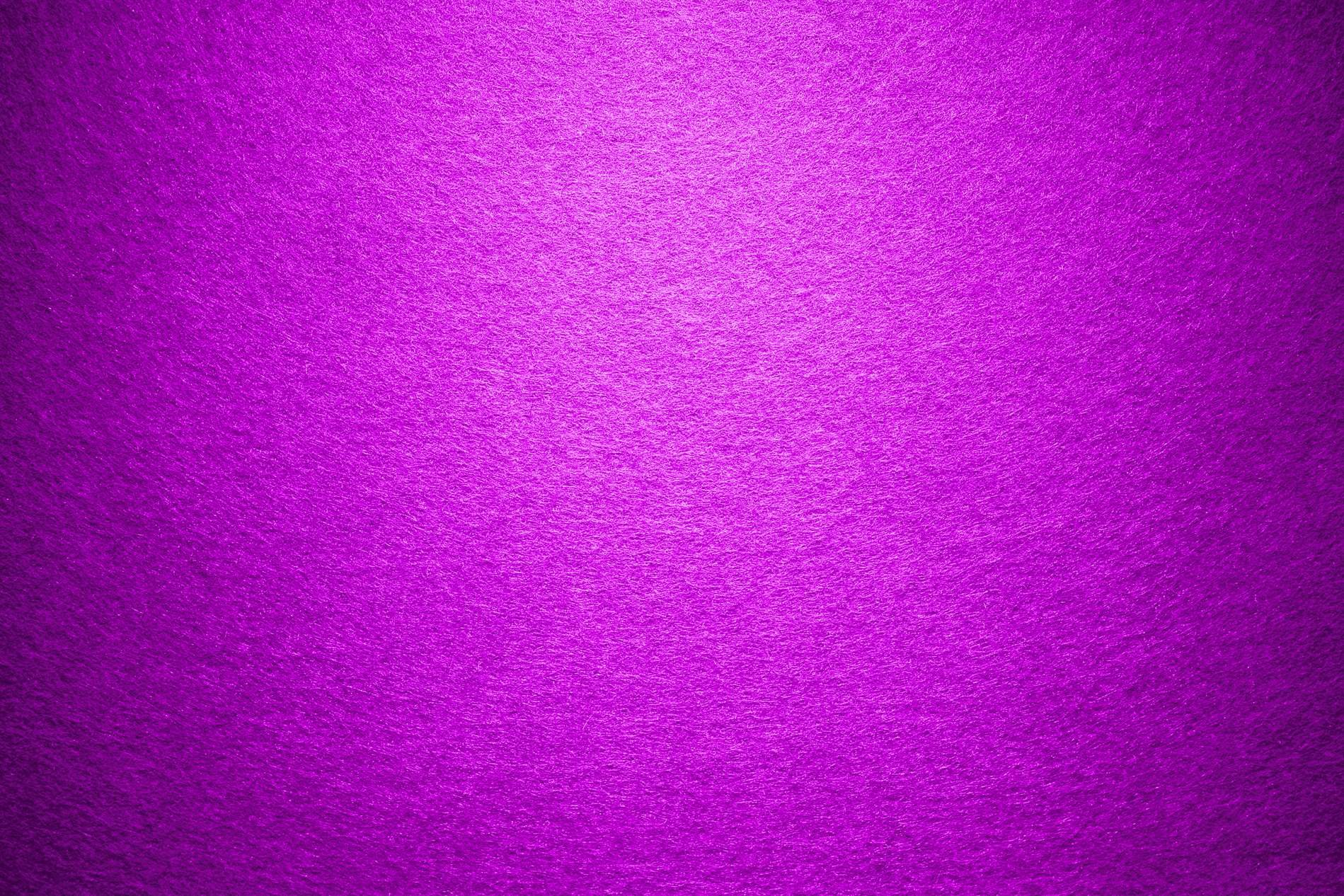
Я закончу рисовать на оставшихся областях, так как наш когда-то синий шар волшебным образом превращается в зеленый благодаря инструменту замены цвета и небольшому увеличению значения допуска:
Если бы всегда было так легко держать детей счастливыми.
Выборка цветов из изображения
В приведенном выше примере я случайно выбрал новый цвет для шарика из палитры цветов Photoshop. Но я мог бы так же легко выбрать цвет непосредственно из самой фотографии. Для этого при активном инструменте замены цвета нажмите и удерживайте клавишу Alt (Win) / Option (Mac) на клавиатуре. Это временно переключит вас на инструмент «Пипетка» (вы увидите, как курсор переходит в пипетку). Нажмите на область фотографии, которая содержит цвет, который вы хотите использовать. Photoshop сэмплирует этот цвет и сделает его новым цветом переднего плана. Я нажму на розовато-красный топ, который она носит:
Удерживая нажатой клавишу «Alt» («Победа») / «Option» (Mac), нажмите на область фотографии, чтобы получить образец цвета.
Отпустите клавишу Alt (Win) / Option (Mac), когда вы закончите, чтобы вернуться к инструменту замены цвета. Если мы посмотрим на образец цвета переднего плана на панели «Инструменты», то увидим, что цвет, по которому я щелкнул, стал моим новым цветом переднего плана:
Выбранный цвет появляется в образце цвета переднего плана.
С цветом, взятым непосредственно из изображения, я могу закрасить воздушный шар, чтобы изменить его цвет еще раз:
Зеленый шар, изначально синий, теперь красный.
Режимы наложения
Обратите внимание, что, хотя мы по существу закрасили воздушный шар новым цветом, воздушный шар сохранил свой блестящий, отражающий вид. Если бы мы просто схватили обычный инструмент Brush Tool и закрасили его, шар выглядел бы как не более чем плоская поверхность без жизни. Так как же инструмент замены цвета смог сохранить текстуру и отражения воздушного шара?
Ответ заключается в том, что Инструмент замены цвета использует режимы наложения, чтобы смешать новый цвет с объектом. На выбор предлагается четыре режима наложения: оттенок , насыщенность , цвет и яркость, каждый из которых можно выбрать в параметре « Режим» на панели параметров. Режим смешивания по умолчанию — Цвет. Это тот, который мы использовали до сих пор:
На выбор предлагается четыре режима наложения: оттенок , насыщенность , цвет и яркость, каждый из которых можно выбрать в параметре « Режим» на панели параметров. Режим смешивания по умолчанию — Цвет. Это тот, который мы использовали до сих пор:
Параметр «Режим» позволяет нам изменять режим наложения для инструмента «Замена цвета».
То, что большинство из нас считает цветом объекта, на самом деле является комбинацией трех вещей: оттенка (самого цвета), насыщенности (интенсивности цвета) и яркости (насколько светлым или темным он выглядит). Каждый из четырех режимов наложения, которые мы можем выбрать для инструмента замены цвета, влияет на одно или несколько из этих свойств.
Оттенок: режим наложения Hue изменит только сам основной цвет. Это не изменит насыщенность или яркость исходного цвета. Этот режим полезен для изображений, где цвета не очень интенсивны и обычно дают очень тонкие изменения.
Насыщенность: режим наложения Насыщенность изменяет только насыщенность исходного цвета. На оттенок и яркость не влияют. Это полезно для уменьшения интенсивности цвета или даже полного удаления цвета.
Цвет: Цвет — это режим смешивания по умолчанию, который будет изменять как оттенок, так и насыщенность. Яркость останется неизменной. Это режим наложения, который вы будете использовать чаще всего.
Яркость. Наконец, режим наложения «Яркость» будет просто сопоставлять яркость исходного цвета с яркостью нового цвета. Оттенок и насыщенность не затрагиваются.
На этой фотографии ниже оранжевый воздушный шарик вверху, кажется, готов отколоться от группы и улететь в свое собственное приключение в небо:
Исходное изображение.
Один из способов сделать воздушный шар еще более заметным, чем другие, может заключаться в уменьшении насыщенности некоторых других воздушных шаров под ним. Я не хочу менять реальный цвет воздушных шаров, только их интенсивность. Для этого я изменю свой режим смешивания на панели параметров на « Насыщенность» :
Изменение режима наложения на Насыщенность.
Если бы я хотел полностью обесцветить воздушные шары, полностью удалив их цвет, я бы установил цвет переднего плана на черный, белый или любой другой оттенок серого. Но так как я хочу более тонкий эффект, я просто попробую один из менее насыщенных цветов на изображении. Для этого я еще раз нажму и удерживаю клавишу Alt (Win) / Option (Mac), чтобы временно переключиться на инструмент «Пипетка» . Затем я нажму на цвет. Я выберу менее насыщенный желтый. Сам цвет не имеет значения, поскольку режим наложения Насыщенность не изменит ни один из исходных цветов. Это повлияет только на насыщенность:
Выборка одного из менее насыщенных цветов на изображении.
С менее насыщенным цветом, теперь установленным в качестве цвета переднего плана, и моим режимом наложения, установленным на Насыщенность, я буду рисовать на любых всплывающих подсказках, для которых необходимо снизить уровень насыщенности, настраивая размер кисти с помощью клавиш левой и правой скобок на клавиатуре и меняя их. значение допуска в панели параметров по мере необходимости. Здесь мы видим разницу в насыщенности, когда я закрашиваю один из других оранжевых шаров. Верхняя часть шара (где я нарисовал) показывает уменьшенную насыщенность. Нижняя часть (где я еще не рисовал) все еще показывает исходную насыщенность:
Уменьшение насыщенности цвета одного из воздушных шаров, закрасив его в режиме насыщенности.
Я продолжу рисовать на любых других воздушных шарах, которым нужно уменьшить их насыщенность. Вот готовый результат:
Оранжевый шар, плавающий над остальными, теперь выделяется еще больше благодаря более высокой цветовой насыщенности.
Проблема яркости
К сожалению, есть одна ситуация, когда инструмент «Замена цвета» имеет тенденцию терпеть неудачу, и именно тогда существует большая разница в яркости между исходным цветом изображения и цветом, которым вы хотите заменить его. Допустим, я хотел заменить оранжевый на этом одном шарике, на котором мы фокусировались, темно-фиолетовым цветом с одного из других шариков. Из всего, что мы видели до сих пор, все должно быть достаточно просто.
Сначала я верну цвета на изображении такими, какими они были изначально, зайдя в меню « Файл» в верхней части экрана и выбрав команду « Восстановить» . Затем, выбрав инструмент «Замена цвета», я буду удерживать нажатой клавишу «Alt» (победа) / «Option» (Mac) и нажимать на один из фиолетовых шариков, чтобы проверить его цвет:
Выборка фиолетовый области, чтобы установить в качестве моего цвета переднего плана.
Я установлю режим смешивания на панели параметров обратно на Цвет , по умолчанию. Затем я нарисую оранжевый шарик, чтобы изменить его цвет на темно-фиолетовый. Вот результат:
Что-то не совсем правильно.
Хм. Это определенно фиолетовый, но он не совсем похож на другие фиолетовые воздушные шары, не так ли? Проблема в том, что он намного светлее, чем другие фиолетовые шарики, и это потому, что первоначальный цвет шарика был намного светлее, чем темно-фиолетовый цвет, который я пробовал. Режим смешивания цветов не влиял на яркость. Фактически, единственный режим наложения, который изменяет яркость, это Luminosity , поэтому давайте попробуем это. Я изменю свой режим наложения на панели параметров на Luminosity:
Режим наложения «Яркость» сопоставляет яркость исходного цвета с яркостью нового цвета.
Я отменю свои шаги, чтобы вернуть воздушный шар к его оригинальному оранжевому цвету. Затем, на этот раз с моим режимом наложения Luminosity, я попробую заменить оранжевый на темно-фиолетовый:
Внезапно светло-фиолетовый не выглядел так плохо.
Я думаю, можно с уверенностью сказать, что дела шли не очень хорошо. Режим наложения Luminosity определенно сделал шар темнее, но он все еще оранжевый, и теперь большая часть деталей текстуры пропала. На данный момент он почти не похож на воздушный шарик, и с этой проблемой мы сталкиваемся с помощью инструмента «Замена цвета». Он отлично подходит для простых задач, когда вам нужно всего лишь изменить оттенок и / или насыщенность цвета. Но если разница в яркости между оригинальным и новым цветом слишком велика, вы, вероятно, захотите попробовать что-то еще.
Варианты выборки
Прямо справа от параметра режима наложения на панели параметров находится набор из трех маленьких значков. Каждый из этих значков представляет различные параметры выборки для инструмента замены цвета, и они работают точно так же, как и для инструмента стирания фона в Photoshop . Слева направо у нас есть Непрерывный (настройка по умолчанию), Один раз и Фоновый образец . Просто нажмите на значки, чтобы переключаться между ними по мере необходимости:
Слева направо — параметры выборки «Непрерывный», «Один раз» и «Фоновый образец».
Эти параметры выборки управляют тем, как Photoshop производит выборку цветов на изображении, когда вы перемещаете перекрестие над ними, или же он вообще выбирает их. С непрерывным выбранным (слева значком), Photoshop продолжает искать новые цвета , чтобы заменить , как вы перетащите инструмент замены цвета вокруг. Любой новый цвет, который проходит перекрестие, становится новым цветом для замены. Это настройка, которую вы будете использовать чаще всего, и она работает лучше всего, когда цвет объекта сильно различается.
С После того, как выбранный (среднего значка), Photoshop будет только образец цвета вы сначала нажать на независимо от того, как много других цветов вы перетащить ( до тех пор , как вы держите кнопку мыши нажатой). Эта опция работает лучше всего, если вы заменяете большую область сплошного цвета. Вы также можете попробовать вариант «Один раз», если обнаружите, что «Непрерывный» вызывает утечку инструмента «Замена цвета» в другие близлежащие области, а параметр «Допуск», похоже, не помогает.
Наконец, вы не будете использовать его очень часто, но опция семплирования Background Swatch (правая иконка) заменит любой цвет, который в данный момент установлен в качестве фона. Эта опция может оказаться полезной, если ни один из двух других вариантов выборки не работает для вас. Нажмите на образец цвета фона на панели «Инструменты» и выберите цвет в палитре, который максимально приближен к цвету изображения, которое вы хотите заменить. Попробуйте настроить значение допуска, если выбранный вами цвет не был достаточно близок.
Параметр «Образец фона» заменит цвет фона на цвет переднего плана.
рамки
Другой вариант, который работает точно так же с инструментом замены цвета, как и с фоновым ластиком, — это « Пределы» , которые определяют, где Photoshop может искать цвета для замены. Три варианта: смежный , несмежный и найти края . Первые два (Смежный и Несмежный) — это те, которые вы будете использовать чаще всего:
Опция Пределы.
Смежный является настройкой по умолчанию, и это означает, что Инструмент замены цвета может изменять только пиксели, которые находятся в той же области, к которой касается перекрестие в центре курсора. Это не повлияет на пиксели, которые соответствуют выбранному цвету, но заблокированы от перекрестия областью другого цвета, если только вы физически не переместите перекрестие в отдельную область.
Противоположностью этому является Discontiguous , который позволяет инструменту замены цвета заменять цвет любых пикселей, которые соответствуют выбранному цвету и попадают в границы курсора, независимо от того, находятся ли эти пиксели в той же области, что и перекрестие, или нет.
Третий вариант, « Найти края» , похож на «Непрерывный» в том смысле, что он может изменять цвет только тех пикселей, которые находятся в той же области, что и перекрестие. Но он более точен, чем непрерывный, и лучше обнаруживает края. Если инструмент «Замена цвета» слишком запутан вокруг объекта с острыми, четко очерченными краями, а повышение или понижение значения допуска не улучшит ситуацию, попробуйте вариант выборки «Найти края».
Сглаживание
Последний вариант инструмента «Замена цвета» — « Сглаживание» , который выбран по умолчанию. Оставьте этот параметр включенным, чтобы сгладить края вокруг областей, на которые влияет инструмент «Замена цвета»:
Опция сглаживания.
Основные настройки цвета Photoshop
Где найти настройки цвета Photoshop
В Photoshop настройки цвета находятся в меню Edit . Поднимитесь к меню «Правка» в строке меню в верхней части экрана. Затем выберите Настройки цвета :
Чтобы открыть настройки цвета, выберите «Правка»> «Настройки цвета».
Диалоговое окно настроек цвета
Откроется диалоговое окно «Параметры цвета». Если вы никогда раньше не видели диалоговое окно «Параметры цвета», поначалу оно может показаться устрашающим.Но, как мы увидим, большинство цветовых настроек Photoshop по умолчанию подходят. На самом деле нам нужно изменить только один параметр:
.Диалоговое окно «Параметры цвета» в Photoshop.
Диалоговое окно «Новое темнее»
Диалоговое окно «Параметры цвета» на экране может выглядеть по-разному в зависимости от того, какую версию Photoshop вы используете. Adobe сделала диалоговые окна темнее в последних версиях Photoshop CC. Photoshop CS6 и более ранние версии используют более светлые диалоговые окна. Конкретный оттенок серого, который вы видите, не имеет значения.Настройки цвета такие же.
Кроме того, в Photoshop CS6 и более ранних версиях некоторые расширенные настройки цвета по умолчанию скрыты. Вы можете получить к ним доступ, нажав кнопку Дополнительные параметры . Однако нам не нужно изменять какие-либо дополнительные параметры, поэтому вы можете спокойно оставить их скрытыми.
Предварительная установка параметров цвета по умолчанию
По умолчанию Photoshop использует предустановленный набор настроек цвета, известный как North America General Purpose 2 . Если вы находитесь в другой части мира, ваш пресет может называться иначе.Если это так, то ничего страшного, потому что мы все равно внесем свои изменения:
Предустановка по умолчанию «Северная Америка общего назначения 2».
Рабочее пространство Photoshop
Если мы посмотрим прямо под названием пресета, мы найдем раздел Working Spaces . Рабочее пространство сообщает Photoshop, какое цветовое пространство использовать для различных ситуаций. Например, Photoshop использует одно цветовое пространство для отображения изображений на экране. Но для печати он использует другое цветовое пространство.Цветовое пространство определяет диапазон доступных цветов. Некоторые цветовые пространства предлагают более широкий диапазон цветов, чем другие. Конкретный диапазон цветов, который предлагает цветовое пространство, известен как его цветовая гамма , гамма .
В разделе «Рабочие пространства» перечислены четыре варианта (четыре различных ситуации). Это варианты RGB, CMYK, Gray и Spot. Из четырех нас интересует только первый, RGB . Это потому, что Photoshop использует RGB для отображения наших изображений на экране.Остальные три варианта (CMYK, серый и точечный) относятся к коммерческой печати. Для наших целей, если вы не работаете с коммерческим принтером, вы можете оставить для всех трех параметров значения по умолчанию.
Рабочее пространство RGB
Давайте посмотрим на рабочее пространство RGB. RGB означает Red , Green и Blue . Это рабочее пространство, которое Photoshop использует для отображения и редактирования изображений. Красный, зеленый и синий — это три основных цвета света .Монитор вашего компьютера, смартфон, телевизор и любой другой экран — это устройство RGB. Устройства RGB смешивают разное количество красного, зеленого и синего света для отображения каждого цвета, который мы видим на экране.
Photoshop также использует RGB. Он использует цветовые каналы для смешивания разного количества красного, зеленого и синего цветов для отображения всех цветов, которые мы видим на наших изображениях. Точный диапазон цветов, которые будет воспроизводить Photoshop, определяется цветовым пространством, которое мы выбрали в качестве рабочего пространства RGB. По умолчанию Photoshop устанавливает рабочее пространство RGB на sRGB :
Рабочее пространство Photoshop по умолчанию для RGB — sRGB.
Цветовое пространство sRGB
Цветовое пространство sRGB было создано еще в 1996 году компаниями Hewlett-Packard и Microsoft. Он был разработан как стандарт на основе диапазона цветов, доступных на типичном компьютерном мониторе бюджетного класса. Даже сегодня большинство мониторов могут отображать только диапазон цветов sRGB. По этой причине sRGB является цветовым пространством по умолчанию для Интернета. Цифровые камеры обычно имеют цветовое пространство по умолчанию, установленное на sRGB. Фактически, многие фотографы не знают, что в меню их камеры есть опция «Цветовое пространство».Ваш домашний струйный принтер настроен на получение изображений sRGB по умолчанию. И даже лаборатории коммерческой печати обычно ожидают, что вы сохраните изображения в цветовом пространстве sRGB.
По всем этим причинам Adobe решила, что лучше всего установить для рабочего пространства RGB по умолчанию в Photoshop значение sRGB. В конце концов, sRGB — это безопасный выбор. Но безопасный выбор — не всегда лучший выбор. Когда дело доходит до редактирования изображений в Photoshop, «безопасный» и «лучший» определенно не одно и то же. Причина в том, что из всех цветовых пространств RGB, из которых мы можем выбирать, sRGB содержит наименьший диапазон цветов .
The Human Eye против sRGB
Чтобы проиллюстрировать проблему, давайте посмотрим на график. Этот график показывает доступный нам цветовой диапазон при работе в цветовом пространстве sRGB. Внешняя изогнутая область представляет все цвета, которые может видеть человеческий глаз. Это неверное представление, потому что на нем не отображаются значения яркости. Но этого все же достаточно, чтобы дать нам общее представление о том, что происходит. Внутри большей формы находится маленький треугольник. Область внутри треугольника представляет собой цветовую гамму sRGB.Ни один из цветов за пределами треугольника недоступен в sRGB. Это означает, что многие из более богатых, насыщенных и ярких цветов, особенно зеленого и голубого, недоступны в цветовом пространстве sRGB:
График, показывающий цвета, которые мы можем видеть (внешняя форма) и что может отображать sRGB (внутренний треугольник).
Цветовое пространство Adobe RGB
Хотя sRGB является наиболее широко используемым цветовым пространством RGB, оно не единственное. И, поскольку он предлагает наименьший диапазон цветов, он также не самый лучший.Лучшим выбором является Adobe RGB (1998) . Adobe RGB, созданный в 1998 году компанией Adobe (что объясняет название), предлагает более широкий диапазон цветов, чем sRGB. Его первоначальная цель заключалась в том, чтобы наши фотографии выглядели лучше при печати. Несмотря на то, что принтеры могут печатать гораздо меньше цветов, чем количество цветов, доступных в sRGB, они могут воспроизводить больше более глубоких и насыщенных цветов, которые способны видеть наши глаза. Многие струйные принтеры более высокого класса имеют возможность переключаться с sRGB на цветовое пространство Adobe RGB, чтобы наши отпечатки могли получить выгоду от расширенного цветового диапазона.
Цифровые камерытакже способны улавливать гораздо больше цветов, чем доступно в sRGB. В наши дни многие камеры, особенно высококачественные зеркальные фотокамеры, имеют возможность изменить цветовое пространство по умолчанию с sRGB на Adobe RGB. Если вы снимаете в формате JPEG, Adobe RGB позволит вашим фотографиям сохранить больше исходных цветов сцены. Если ваша камера поддерживает необработанный формат, и вы снимаете изображения как необработанные файлы, настройка цветового пространства в вашей камере не имеет значения. Файлы Raw всегда отображают каждый цвет, который видит камера.Однако инструменты Adobe Lightroom и Camera Raw, которые мы используем для обработки необработанных изображений, используют Adobe RGB в качестве рабочего пространства RGB по умолчанию.
Человеческий глаз против Adobe RGB
Давайте посмотрим на другой график, на этот раз показывающий диапазон цветов, доступных в Adobe RGB. Еще раз, внешняя форма представляет все цвета, которые мы можем видеть. Треугольник внутри фигуры представляет диапазон цветов, которые может воспроизвести Adobe RGB. Обратите внимание, насколько на этот раз треугольник больше. В то время как sRGB охватывает около трети видимого цветового диапазона, Adobe RGB содержит примерно половину всех цветов, которые могут видеть наши глаза.Большая часть различий заключается в зеленом и голубом, поскольку треугольник простирается намного дальше в эти области, чем это было с sRGB. Там, где цветовое пространство sRGB ограничено более приглушенными тонами, Adobe RGB может воспроизводить более богатые и яркие цвета:
Аналогичный график, показывающий расширенный цветовой диапазон Adobe RGB.
Стоит ли переходить с sRGB на Adobe RGB?
Многие цифровые камеры могут снимать изображения в Adobe RGB. Многие струйные принтеры могут воспроизводить цвета, доступные только в Adobe RGB.В наши дни есть даже компьютерные мониторы высокого класса, которые могут отображать почти весь цветовой диапазон Adobe RGB. Итак, следует ли вам переключить рабочее пространство RGB в Photoshop с sRGB на Adobe RGB? В большинстве случаев ответ положительный. Adobe RGB предлагает гораздо более широкий диапазон цветов, чем sRGB. Итак, если ваша камера может снимать их, а ваш принтер может их печатать, зачем ограничивать Photoshop меньшим, более приглушенным цветовым пространством sRGB?
Причины выбора sRGB
Есть — это несколько причин, по которым вы можете выбрать sRGB вместо этого.Как мы узнали ранее, безопасный выбор — sRGB. Компьютерные мониторы, камеры и струйные принтеры по умолчанию настроены на sRGB. Кроме того, sRGB — это цветовое пространство для изображений и графики в Интернете. Если вы в основном показываете свои фотографии в Интернете, вы можете использовать sRGB. Если вы веб-дизайнер, опять же, sRGB может быть лучшим выбором. И, если вы новичок в Photoshop и все эти разговоры о цветовых пространствах слишком сбивают с толку, нет ничего плохого в том, чтобы оставить Photoshop настроенным на sRGB. Хотя sRGB может не хватать более ярких и насыщенных цветов Adobe RGB, он по-прежнему содержит достаточно широкий цветовой диапазон для создания потрясающих и потрясающе выглядящих изображений.
Причины выбора Adobe RGB
Однако, если вы фотограф и хотите, чтобы ваши фотографии выглядели наилучшим образом, особенно при печати, Adobe RGB — лучший выбор. Если вы снимаете в формате Raw, и Camera Raw, и Lightroom используют Adobe RGB в качестве цветового пространства по умолчанию. В таком случае имеет смысл установить Photoshop в режим Adobe RGB. Даже если вы показываете свои изображения в Интернете, нет причин не редактировать их в Adobe RGB. Они получат выгоду от расширенного цветового диапазона Adobe RGB в процессе редактирования.И, когда вы сохраните их позже с помощью диалогового окна «Сохранить для Интернета», Photoshop автоматически преобразует ваши изображения в sRGB. Другими словами, если вы просто хотите перестраховаться, выберите sRGB. Практически во всех остальных случаях Adobe RGB — лучший выбор.
Установка Photoshop на Adobe RGB
Чтобы воспользоваться преимуществами расширенного цветового диапазона Adobe RGB, все, что нам нужно сделать, это изменить рабочее пространство RGB в Photoshop. Щелкните «sRGB IEC61966-2.1»:
Щелкнув цветовое пространство sRGB по умолчанию.
Затем выберите Adobe RGB (1998) из списка:
Выбор цветового пространства Adobe RGB.
После этого простого изменения Photoshop теперь будет использовать Adobe RGB для отображения и редактирования изображений. Для получения наилучших результатов проверьте свою цифровую камеру и струйный принтер, чтобы узнать, поддерживают ли они цветовое пространство Adobe RGB. Если они это сделают, вы захотите установить для них обоих Adobe RGB:
.Рабочее пространство RGB изменено на Adobe RGB.
Политики управления цветом
Теперь, когда мы установили рабочее пространство RGB в Photoshop на Adobe RGB, есть один набор параметров, на который мы должны быстро взглянуть.Это политика управления цветом . Несмотря на то, что мы установили Photoshop в Adobe RGB, вы все равно можете открывать изображения, сохраненные в sRGB. Звучит как повод для беспокойства, но это не так. Photoshop более чем способен обрабатывать изображения, которые используют цветовое пространство, отличное от нашего рабочего пространства. По умолчанию Photoshop просто сохраняет исходный цветовой профиль фотографии. Это именно то, что вам нужно. Цвета на изображении по-прежнему будут выглядеть правильно, и вы можете редактировать изображение, как обычно, без каких-либо проблем.
Мы рассказываем Photoshop, как обрабатывать эти несоответствия цветовых профилей в разделе «Политики управления цветом». Каждое рабочее пространство RGB, CMYK и Gray имеет свои собственные настройки. Опять же, единственное, что нас действительно интересует, это первый, RGB. Однако не помешает убедиться, что для всех трех рабочих пространств установлено значение Preserve Embedded Profiles , которое должно быть по умолчанию:
Раздел «Политики управления цветом».
Флажки «Несоответствие профилей» и «Отсутствующие профили»
Под опциями RGB, CMYK и Gray находятся три флажка.Первые два предназначены для Profile Mismatches , когда изображение, которое вы открываете, использует цветовой профиль, отличный от вашего рабочего пространства. Третий — для Missing Profiles , где изображение вообще не имеет цветового профиля. Изображения, загруженные из Интернета, часто не имеют связанного с ними цветового профиля. Если вы выберете (отметите) эти параметры, то каждый раз, когда вы откроете изображение с другим цветовым профилем или вообще без профиля, Photoshop будет спрашивать, как вы хотите его обработать.Чтобы избежать вопроса и просто позволить Photoshop открывать изображения как обычно, не устанавливайте эти параметры:
Параметры «Несоответствие профилей» и «Отсутствующие профили».
Сохраните новые настройки цвета
После переключения с sRGB на Adobe RGB рекомендуется сохранить новые настройки цвета. Таким образом, вы можете легко вернуться к ним снова, если это необходимо. Чтобы сохранить настройки цвета, нажмите кнопку Сохранить :
Нажав кнопку «Сохранить».
Введите имя для ваших настроек цвета. Я назову свой «Мои настройки цвета». Затем снова нажмите кнопку Сохранить :
Именование новых настроек цвета.
Откроется диалоговое окно Комментарий к настройкам цвета . Здесь вы можете ввести описание ваших настроек, которое будет напоминанием о том, для чего они нужны. Я ввожу «Это лучшие настройки для использования с моими изображениями». По завершении нажмите «ОК», чтобы закрыть диалоговое окно:
.Добавление описания для новых настроек цвета.
Ваши пользовательские настройки цвета Photoshop сохранены. Вы можете выбрать их снова в любое время с помощью параметра Settings в верхней части диалогового окна Color Settings:
Выбор моих новых пользовательских настроек из списка предустановок.
Куда идти дальше …
И вот оно! Вот как и зачем переключить рабочее пространство RGB в Photoshop с sRGB на Adobe RGB! Если Photoshop — единственная программа, которую вы используете в Creative Cloud (или Creative Suite), это все, что вам нужно сделать.Но если вы также используете другие приложения Adobe, такие как Illustrator или InDesign, вам нужно убедиться, что все они используют одни и те же настройки цвета. В следующем уроке этой главы мы узнаем, как синхронизировать настройки цвета Photoshop со всеми вашими приложениями Creative Cloud или Creative Suite!
Или просмотрите любой из других уроков этой главы:
Чтобы увидеть другие главы и наши последние уроки, посетите наш раздел «Основы Photoshop»!
лучший цветовой круг для Photoshop
Это копия Coolorus v 2.x («Программный продукт») и сопроводительная документация передаются по лицензии и не продаются. Этот программный продукт защищен законами и соглашениями об авторских правах, а также законами и соглашениями, относящимися к другим формам интеллектуальной собственности. Moon Gorilla Ltd. или ее дочерние компании, аффилированные лица и поставщики (совместно именуемые «Moon Gorilla») владеют правами интеллектуальной собственности на Программный продукт. Лицензия Лицензиата («вы» или «ваш») на загрузку, использование, копирование или изменение Программного продукта регулируется этими правами и всеми положениями и условиями настоящего Лицензионного соглашения с конечным пользователем («Соглашение»).
Принятие ВЫ ПРИНИМАЕТЕ И СОГЛАШАЕТЕСЬ С УСЛОВИЯМИ НАСТОЯЩЕГО СОГЛАШЕНИЯ, ЗАГРУЖАЯ ПРОГРАММНЫЙ ПРОДУКТ ИЛИ УСТАНАВЛИВАЯ, ИСПОЛЬЗУЯ ИЛИ КОПИРУЯ ПРОГРАММНЫЙ ПРОДУКТ. ВЫ ДОЛЖНЫ ПРИНЯТЬ ВСЕ УСЛОВИЯ НАСТОЯЩЕГО СОГЛАШЕНИЯ, ПРЕЖДЕ ЧЕМ ВАМ РАЗРЕШЕТСЯ ЗАГРУЗИТЬ ПРОГРАММНЫЙ ПРОДУКТ. ЕСЛИ ВЫ НЕ СОГЛАСНЫ СО ВСЕМИ УСЛОВИЯМИ НАСТОЯЩЕГО СОГЛАШЕНИЯ, ВЫ НЕ ДОЛЖНЫ УСТАНОВИТЬ, ИСПОЛЬЗОВАТЬ ИЛИ КОПИРОВАТЬ ПРОГРАММНЫЙ ПРОДУКТ.
Предоставление лицензии Настоящее Соглашение дает вам право установить и использовать две копии Программного продукта.Кроме того, вы можете сделать одну архивную копию Программного продукта. Архивная копия должна быть на носителе, отличном от жесткого диска. Настоящее Соглашение не разрешает установку или использование нескольких копий Программного продукта или установку Программного продукта более чем на двух компьютерах в любой момент времени в системе, которая допускает совместное использование приложений в многопользовательской сети. , или в любой конфигурации или системе компьютеров, допускающей несколько пользователей. Использование или установка нескольких копий разрешены только в том случае, если вы получите соответствующее лицензионное соглашение для каждого пользователя и каждой копии Программного продукта.
Ограничения на передачу Без предварительного письменного согласия Moon Gorilla вы не можете передавать свои права и обязанности по настоящему Соглашению, а также перераспределять, обременять, продавать, сдавать в аренду, сдавать в аренду, сублицензировать или иным образом передавать свои права на Программный продукт.
Ограничения на использование Вы не можете использовать, копировать или устанавливать Программный продукт в любой системе с более чем двумя компьютерами, а также разрешать использование, копирование или установку Программного продукта более чем одним пользователем или более чем на двух компьютерах.Если у вас есть несколько лицензированных копий, вы не можете использовать, копировать или устанавливать Программный продукт в любой системе с количеством компьютеров, превышающим разрешенное лицензией, или разрешать использование, копирование или установку большему количеству пользователей или на больше компьютеров, чем разрешено лицензией.
Вы не можете декомпилировать, «реконструировать», дизассемблировать или иным образом пытаться получить исходный код Программного продукта.
Вы не можете использовать часть базы данных Программного продукта в сочетании с любым программным обеспечением, кроме Программного продукта.
Ограничения на изменение Вы не можете изменять Программный продукт или создавать какие-либо производные от Программного продукта или сопроводительной документации на его основе. Производные работы включают, но не ограничиваются переводами. Вы не можете изменять какие-либо файлы или библиотеки в любой части Программного продукта. Вы не можете воспроизводить часть базы данных или создавать какие-либо таблицы или отчеты, относящиеся к части базы данных.
Ограничения на копирование Вы не можете копировать какую-либо часть Программного продукта, за исключением случаев, когда лицензионное использование по сути требует создания временной копии, хранящейся в памяти компьютера, а не постоянно прикрепленной на носителе.Вы можете сделать одну архивную копию, которая должна храниться не на жестком диске компьютера, а на другом носителе.
Ограниченная гарантия на программный продукт В течение 30 дней с даты поставки или с даты загрузки Программного продукта, в зависимости от обстоятельств, Moon Gorilla гарантирует, что при правильной установке и использовании в нормальных условиях Программный продукт будет работать в основном так, как рекламируется. .
Отказ от гарантий и ограничение ответственности ЕСЛИ ИНОЕ, ЯВНО НЕ СОГЛАСОВАНО В НАПИСАНИИ MOON GORILLA, MOON GORILLA НЕ ДАЕТ НИКАКИХ ДРУГИХ ГАРАНТИЙ, ЯВНЫХ ИЛИ ПОДРАЗУМЕВАЕМЫХ, ФАКТИЧЕСКИ ИЛИ ПОДРАЗУМЕВАЕМЫЕ, ВКЛЮЧАЯ ГАРАНТИИ, НО НЕ ОГРАНИЧИВАЕМЫЕ В ОТНОШЕНИИ ЯВНЫХ ИЛИ ПОДРАЗУМЕВАЕМЫХ ОСОБЕННАЯ ЦЕЛЬ, ОТНОСЯЩАЯСЯ К НАСТОЯЩЕМУ В НАСТОЯЩЕМ СОГЛАШЕНИИ ИЛИ В ДОКУМЕНТАЦИЯХ ОГРАНИЧЕННОЙ ГАРАНТИИ, ПРЕДОСТАВЛЯЕМЫЕ С ПРОГРАММНЫМ ПРОДУКТОМ.
Moon Gorilla не дает никаких гарантий, что Программный продукт будет соответствовать вашим требованиям или будет работать в соответствии с вашими особыми условиями использования. Moon Gorilla не дает никаких гарантий, что работа Программного продукта будет безопасной, безошибочной или без перебоев. ВЫ ДОЛЖНЫ ОПРЕДЕЛИТЬ, СООТВЕТСТВУЕТ ЛИ ПРОГРАММНЫЙ ПРОДУКТ ВАШИМ ТРЕБОВАНИЯМ БЕЗОПАСНОСТИ И БЕСПЕРЕБОЙНОСТИ. ВЫ НЕСЕТЕ ИСКЛЮЧИТЕЛЬНУЮ ОТВЕТСТВЕННОСТЬ И ВСЮ ОТВЕТСТВЕННОСТЬ ЗА ЛЮБЫЕ УБЫТКИ, ВЫЗВАННЫЕ ОТКАЗОМ ПРОГРАММНОГО ПРОДУКТА, ОТВЕЧАЮЩЕГО ВАШИМ ТРЕБОВАНИЯМ.MOON GORILLA НИ ПРИ КАКИХ ОБСТОЯТЕЛЬСТВАХ НЕ НЕСЕТ ОТВЕТСТВЕННОСТИ ЗА ПОТЕРЮ ДАННЫХ НА ЛЮБОМ КОМПЬЮТЕРЕ ИЛИ ИНФОРМАЦИОННОМ УСТРОЙСТВЕ.
НИ ПРИ КАКИХ ОБСТОЯТЕЛЬСТВАХ MOON GORILLA, ЕЕ ДИРЕКТОРЫ, ОФИЦЕРЫ, СОТРУДНИКИ ИЛИ АГЕНТЫ НЕ НЕСЕТ ОТВЕТСТВЕННОСТИ ПЕРЕД ВАМИ ИЛИ ЛЮБОЙ ДРУГОЙ СТОРОНОЙ ЗА КОСВЕННЫЕ, КОСВЕННЫЕ, СПЕЦИАЛЬНЫЕ, СЛУЧАЙНЫЕ, КОСВЕННЫЕ, ИЛИ ПРИЧИНЕННЫЕ УБЫТКИ ИЛИ УБЫТКИ ИЛИ УБЫТКИ ИЛИ УБЫТКИ БИЗНЕС) В РЕЗУЛЬТАТЕ НАСТОЯЩЕГО СОГЛАШЕНИЯ, ИЛИ В РЕЗУЛЬТАТЕ ОБОРУДОВАНИЯ, ВЫПОЛНЕНИЯ, УСТАНОВКИ ИЛИ ИСПОЛЬЗОВАНИЯ ПРОГРАММНОГО ПРОДУКТА, ЛИБО В РЕЗУЛЬТАТЕ НАРУШЕНИЯ ДОГОВОРА, НАРУШЕНИЯ ГАРАНТИИ ИЛИ НЕБРЕЖНОСТИ MOON GORILLA ИЛИ ЛЮБОЙ ДРУГОЙ СТОРОНЫ GORILLA, ДАЖЕ IF ПРЕДУПРЕЖДЕНИЕ О ВОЗМОЖНОСТИ ТАКИХ УБЫТКОВ.НАСКОЛЬКО ПРИМЕНИМАЯ ЮРИСДИКЦИЯ ОГРАНИЧИВАЕТ СПОСОБНОСТЬ MOON GORILLA ОТКАЗАТЬСЯ ОТ ЛЮБЫХ ПОДРАЗУМЕВАЕМЫХ ГАРАНТИЙ, ДАННЫЙ ОТКАЗ БУДЕТ ДЕЙСТВИТЕЛЬНЫМ В МАКСИМАЛЬНО ДОПУСТИМОЙ СТЕПЕНЕ.
Ограничение средств правовой защиты и возмещения ущерба Вашим средством защиты от нарушения настоящего Соглашения или любой гарантии, включенной в настоящее Соглашение, является исправление или замена Программного продукта. Выбор исправления или замены осуществляется исключительно на усмотрение Moon Gorilla. Moon Gorilla оставляет за собой право заменить функционально эквивалентную копию Программного продукта.Если Moon Gorilla не может предоставить замену или замену Программного продукта или исправления для Программного продукта, вашим единственным альтернативным средством правовой защиты будет возмещение покупной цены Программного продукта без каких-либо затрат на доставку и транспортировку.
Любые претензии должны быть предъявлены в течение применимого гарантийного срока. Все гарантии распространяются только на дефекты, возникающие при нормальном использовании, и не включают неисправности или отказы, вызванные неправильным использованием, злоупотреблением, небрежным обращением, изменением, проблемами с электропитанием, стихийными бедствиями, необычными температурами или влажностью, неправильной установкой или повреждениями, определенными Moon Gorilla для были вызваны вами.Все ограниченные гарантии на Программный продукт предоставляются только вам и не подлежат передаче другим лицам. Вы соглашаетесь освободить Moon Gorilla от всех претензий, судебных решений, обязательств, расходов или издержек, связанных с нарушением вами настоящего Соглашения и / или действиями или бездействием.
Применимое право, юрисдикция и расходы Настоящее Соглашение регулируется законодательством Польши, и настоящим вы подчиняетесь исключительной юрисдикции польских судов.
Делимость положений Если какое-либо положение настоящего Соглашения будет признано недействительным или не имеющим исковой силы, оставшаяся часть настоящего Соглашения останется в полной силе.В той степени, в которой любые явные или подразумеваемые ограничения не разрешены применимым законодательством, эти явные или подразумеваемые ограничения должны оставаться в силе и действовать в максимальной степени, разрешенной такими применимыми законами.
Как изменить цвет вашего логотипа в Photoshop (2 лучших способа)
Вместо того, чтобы придерживаться единой цветовой схемы для вашего логотипа, вы можете быстро изменить цвет с помощью Photoshop. В программе есть множество простых методов изменения цвета, и они отлично подходят для логотипов.Всего несколькими щелчками мыши вы можете добавить новый цвет к своему логотипу и быть готовым продемонстрировать его всему миру.
Самый простой способ изменить цвет логотипа — это применить наложение цвета. Убедившись, что ваш логотип представляет собой файл PNG с прозрачным фоном, дважды щелкните слой с логотипом, чтобы открыть диалоговое окно «Стили слоя». Выберите «Color Overlay» в меню стилей и выберите новый цвет для вашего логотипа. Нажмите «ОК», чтобы сохранить изменения и применить обновленный цвет логотипа.
Прежде чем вы попытаетесь изменить цвет логотипа в Photoshop, убедитесь, что это файл PNG с прозрачным фоном.Это означает, что у самого логотипа нет белого фона.
Если у вас есть белый фон вокруг вашего логотипа, вы можете быстро удалить его, следуя приведенным здесь советам.
Когда у вашего логотипа появится прозрачный фон, вы готовы приступить к работе с помощью любого из двух методов, описанных ниже!
1. Использование цветного наложения
Метод наложения цветов лучше всего работает, если вы хотите применить к своему логотипу совершенно другой цвет. Например, если ваш логотип черный, а вы хотите сделать его красным, то проще всего будет использовать наложение цвета.Этот метод позволяет напрямую нанести новый цвет на ваш логотип, поэтому не требует особой доработки.
Вот как это сделать:
Шаг 1. Откройте диалоговое окно «Стили слоя»
Когда ваш логотип открыт в Photoshop, сначала убедитесь, что у него прозрачный фон . Вы можете легко это определить, посмотрев на эскиз слоя с логотипом. В этом случае за миниатюрой логотипов нет белого цвета, только серая и белая шахматная доска. Это означает, что он прозрачный!
Для работы этой техники решающее значение имеет прозрачный фон.Если у вас все еще есть белый фон позади вашего логотипа, нажмите здесь, чтобы узнать, как его удалить.
Чтобы открыть стили слоя, просто дважды щелкните слой с логотипом.
Появится новое окно под названием «Диалоговое окно стилей слоя».
Шаг 2. Выберите «Наложение цвета»
В меню «Стили» отключите стиль «Наложение цвета».
Если ваши настройки не изменились автоматически, просто нажмите на слова «Color Overlay», чтобы открыть их настройки.
Шаг 3. Выберите новый цвет логотипа
Во-первых, убедитесь, что для режима наложения установлено значение «Нормальный», а непрозрачность — 100%.
Затем щелкните поле наложения цвета.
Появится цветовая палитра, из которой вы можете выбрать любой цвет. Если вы хотите скопировать определенный цвет в свое изображение, вы можете щелкнуть в любом месте холста, чтобы взять образец цвета.
После выбора нового цвета нажмите «ОК», чтобы применить наложение цвета к логотипу.
Теперь у вас остался новый цветной логотип, созданный с помощью Photoshop!
Как определить место применения нового цвета логотипа
Если у вас есть текст на вашем логотипе, как у меня, маловероятно, что вы хотите, чтобы все было одного цвета. В этом случае я хочу, чтобы эмблема была только нового цвета, а текст остался нетронутым. С помощью маски слоя это можно исправить за секунды.
Сначала начните с дублирования слоя с логотипом, выделив его и нажав Command + J (Mac) или Control + J (ПК).
Выделив новый слой, щелкните правой кнопкой мыши значок FX и выберите «Очистить стиль слоя».
Ваш логотип будет преобразован обратно в нормальный, а для нижележащего слоя будут добавлены корректировки цвета.
Затем добавьте маску слоя к дублированному слою с логотипом.
Затем выберите Brush Tool ( B ) и установите цвет переднего плана на черный.
Выделив маску слоя, начните закрашивать части вашего логотипа, цвет которых должен отображаться.В этом случае я закрашу черным значок своего логотипа. Это сделает эту область слоя прозрачной, и через нее будет виден новый цветной логотип снизу.
После того, как ваша маска настроена, вы успешно изменили цвет логотипа выборочно!
Вы можете использовать этот же процесс для добавления дополнительного цвета к вашему логотипу. Вместо удаления стиля слоя вы можете обновить наложение цвета, а затем использовать маску слоя, чтобы она отображалась только в определенных местах.
2. Использование корректирующего слоя насыщенности оттенка
Этот второй метод работает лучше всего, если вы хотите внести в свой логотип в основном корректировку оттенка. Это не очень хорошо подходит для преобразования черного или белого в цветной. Однако он очень хорошо работает для превращения одного цвета в другой.
Например, значок ярко-синий с моим логотипом, поэтому его будет легко изменить. С другой стороны, черный текст не изменится при такой настройке.
Имея это в виду, давайте разберемся, как использовать эту технику:
Шаг 1. Создайте корректирующий слой «Насыщенность оттенка»
Для начала создайте новый корректирующий слой насыщенности оттенка над слоем с логотипом.
Вы можете создать эту настройку через панель настроек или в нижней части панели «Слои».
Шаг 2. Отрегулируйте ползунки основного оттенка
Первое, что вы видите, когда открываете слой регулировки насыщенности оттенка, — это вкладка Master.Здесь находятся все глобальные настройки оттенка, насыщенности и яркости вашего логотипа.
Так как вы хотите изменить цвет, начните с регулировки ползунка оттенка, чтобы изменить оттенок вашего логотипа.
Чтобы еще больше настроить цвет, отрегулируйте ползунки насыщенности и яркости по мере необходимости.
Всего за два шага вы изменили цвет вашего логотипа с помощью корректирующего слоя насыщенности оттенка в Photoshop!
Если вы хотите изменить только цвета, оставив нетронутыми черный или белый цвет, это самый простой способ.
Как выборочно применить корректировку оттенка к вашему логотипу
Допустим, у вас есть два цвета в вашем логотипе, но вы хотите, чтобы эти настройки оттенка влияли только на один из цветов. Поскольку вы используете корректирующий слой, очень легко замаскировать любую настройку цвета, которая вам не нравится.
Выбрав маску корректирующего слоя насыщенности оттенка, возьмите инструмент «Кисть» ( B ) и установите черный в качестве цвета переднего плана.
Убедившись, что маска корректирующего слоя выбрана, закрасьте те части вашего логотипа, к которым не нужно применять новый цвет.Поскольку вы используете маску слоя, это сделает корректировку оттенка невидимой, где бы вы ни рисовали.
После завершения вы увидите настройки оттенка только в тех частях маски, которые все еще видны. Теперь просто экспортируйте свой логотип в формате PNG, и все готово!
Итак, теперь, когда вы знаете, как изменить цвет логотипа в Photoshop, нет предела возможностей для создания образов. Если вы хотите провести ребрендинг или получить логотипы различных цветов для новых товаров, Photoshop сделает это легко.
Если вы хотите изменить все цвета в своем логотипе (включая черный и белый), то лучшим выбором будет метод наложения цветов. Однако, если вы хотите отрегулировать только уже окрашенные области вашего логотипа, корректирующий слой Hue Saturation сделает все немного более упорядоченным. Тем не менее, они оба предлагают отличное решение для изменения цвета логотипа в Photoshop!
Чтобы увидеть больше способов изменения цвета в Photoshop, ознакомьтесь с уроками ниже:
Счастливого редактирования,
Брендан 🙂
Как оптимизировать настройки цвета в Photoshop
Я не собираюсь приукрашивать это, управление цветом пугает.В прошлом году я прочитал более 10 книг о внутренней работе профилей ICC, и я все еще не могу утверждать, что понимаю их полностью. Но если вы хотите, чтобы ваши изображения выглядели великолепно и последовательно на вашем мониторе, компьютере, который вы купите в следующем году, напечатали на стене и где бы вы его ни показывали в Интернете — это то, что вам нужно сделать правильно. Одной из основ для этого в Photoshop является диалоговое окно «Настройки цвета», и в этом уроке вы узнаете, что это за различные настройки и как их установить, чтобы ваши фотографии выглядели так, как вы задумали.
Послушайте, как мы с Джеффом Хармоном обсуждаем это руководство и основы управления цветом в подкасте Master Photography.
Что такое рабочие пространства и профили?
Во-первых, краткая справка по профилям ICC. Пиксели в ваших изображениях сохраняются как значения красного, зеленого и синего (RGB) от 0 до 255. Но 255 что? Даже ваш компьютер этого не знает. Это все равно, что испечь торт с половиной рецепта, который требует 2 сахара. 2 кубика? 2 чайные ложки? 2 чашки? Профили ICC призваны помочь устранить эту неоднозначность, чтобы пиксель со значением RGB 255, 130, 194 выглядел бы на вашем компьютере так же, как на чужом телефоне, когда они увидят ваше изображение на Facebook.
Мы могли бы потратить недели на обсуждение того, как работают профили ICC, как их создавать и так далее. Но на самом деле есть лишь несколько важных вещей, которые нужно знать каждому фотографу:
- Для работы управления цветом необходим профиль ICC, встроенный в изображение. Это гарантирует, что ваш файл точно описывает цвет изображения. Обычно это sRGB, Adobe RGB или ProPhoto RGB. Однако есть и другие хорошие «рабочие места» общего назначения (что означает, что они стандартные, но не основанные на каком-либо конкретном устройстве).Если он отсутствует («немаркирован»), компьютер должен угадать (мы рассмотрим это ниже). При работе с немаркированным изображением Photoshop добавит индикатор «#» рядом с битовой глубиной в имени файла (если вы не установили для политики управления цветом ниже значение «выключено»).
- Вы должны открыть изображение в первый раз с предпочитаемым цветовым профилем, а затем , избегая преобразования профиля в рабочий файл . Любое преобразование может привести к потере качества (а преобразование из маленькой гаммы в большую не вернет потерянный цвет).Я конвертирую профили всего в нескольких случаях. Первый — при выводе изображения в Интернет или для печати. Я всегда делаю это с дубликатом, а не с исходным рабочим файлом. Другой (который встречается редко, и я стараюсь избегать) — это при объединении изображений, которые были созданы с разными профилями RGB, поскольку все слои изображения в конечном итоге должны использовать один и тот же профиль (подробнее о вставке с разными профилями ниже). Вы можете углубиться в детали, чтобы рассмотреть все варианты, но Adobe RGB — это безопасный и очень хороший выбор для использования от начала до конца в ваших рабочих файлах.Приведенные ниже настройки помогут избежать нежелательных преобразований.
- Вам также понадобится профиль ICC для монитора или принтера. Это гарантирует, что ваше устройство вывода точно отображает цвета, описанного в файле. Для этого вам понадобится устройство для профилирования, такое как X-Rite i1Studio. Это очень глубокая тема, которую мы здесь не будем рассматривать, но ее необходимо сделать в дополнение к другим обсуждаемым здесь вариантам управления цветом. Используя приведенную выше аналогию, пропустить это все равно, что знать, что рецепт требует 2 чайных ложек и сахара, но вы просто используете какую-то случайную ложку на кухне, чтобы подойти достаточно близко.
Диалог настроек цвета (Правка / Настройки цвета) в Photoshop ссылается на профили ICC несколькими способами:
- В разделе «Управление цветом» описывается, что делать со «встроенными профилями», которые относятся к сохранению профиля ICC с вашим документом. Без встроенного профиля вы вернетесь к сценарию «2 сахара», описанному выше, и Photoshop просто угадает, что делать, когда откроет файл, что, вероятно, приведет к плачевным результатам. Фотографии всегда должны включать встроенный профиль.
- «Рабочие пространства» — это профили ICC, которые Photoshop принимает при наличии двусмысленности, например, когда профиль не сохраняется вместе с изображением.
- «Параметры преобразования» сообщает Photoshop, как управлять преобразованием из одного профиля в другой. Хотя вам следует избегать преобразования профиля в рабочем документе, вам, вероятно, потребуется преобразовать его копии для вывода на печать или в Интернет, поэтому это важно.
- Раздел «Дополнительные элементы управления» включает в себя множество случайных опций, которые вы должны оставить в покое, но мы также рассмотрим их ниже.
Оптимальные значения «Настройки цвета» в Photoshop
Если вы используете Lumenzia, просто воспользуйтесь утилитой «optimize», и она автоматически выполнит большинство этих настроек. Просто перейдите во всплывающее меню (значок с тремя полосами в правом верхнем углу) и нажмите «Утилиты» / «Оптимизировать». (Примечание: пользователи CS6 должны
Раскрывающееся меню настроек вверху позволяет выбрать одно из стандартных значений по умолчанию.Оставьте это в покое, чтобы настроить параметры, как рекомендовано ниже.
Рабочих мест:
- Рабочее пространство RGB :
- Этот параметр используется только в случае неоднозначности. Если вы открываете изображение в Adobe RGB, двусмысленности нет, и этот параметр рабочего пространства игнорируется. Итак, предполагая, что вы используете встроенные профили, есть только пара мест, где этот параметр имеет значение.
- Первый — при открытии немаркированных изображений (что часто случается при работе с изображениями, полученными со сканера или из Интернета).Если вы отметите опцию ниже, чтобы предупреждать при открытии изображений с отсутствующими профилями, у вас не будет никаких проблем, и вам будут предложены варианты выбора при открытии изображения.
- Другой — если вы используете меню «Изображение / режим» для преобразования между RGB и LAB, потому что в этом пункте меню не указывается, какой профиль RGB использовать. Я рекомендую вам никогда не использовать это и вместо этого использовать Edit / Convert to Profile, чтобы вы могли выбрать предпочтительный профиль RGB.
- Если вы часто используете LAB и имеете привычку использовать команду Image / Mode, вы можете установить рабочий RGB на , соответствующий встроенному профилю, который вы используете при открытии изображений (например, Adobe RGB или ProPhoto) .Это позволит избежать случайной потери цвета, которая может произойти при преобразовании в sRGB. Это также безопасно для немаркированных изображений, если вы включите предупреждение об отсутствующих профилях, как рекомендовано ниже.
- Если вы используете сканер, в который не встроены профили, и вы его создали, вы можете установить его в качестве рабочего профиля, чтобы упростить его назначение этим немаркированным изображениям при их открытии.
- В противном случае , установка sRGB , вероятно, идеальный вариант .Это даст вам более быстрый доступ к его выбору при открытии немаркированного изображения (вместо прокрутки списка, если это не последнее изображение, которое вы использовали). И если вы работаете с большим количеством немаркированных изображений, которые, как вы предполагаете, всегда будут в sRGB, вы можете отключить предупреждение об отсутствующих профилях ниже, чтобы эти изображения автоматически обрабатывались как sRGB и избегали повторных запросов.
- Не устанавливайте для этого параметра значение «Монитор RGB» (это отключит управление цветом). Вы также не должны устанавливать его для любого созданного вами пользовательского профиля, это не лучший выбор для ваших рабочих файлов.Если вам нужно использовать другие пробелы для вывода, продублируйте файл и используйте команду «Изменить / преобразовать в профиль», чтобы преобразовать этот одноразовый файл.
Рабочее пространство - CMYK: если вы не работаете с файлами в рабочем пространстве CMYK, это, вероятно, вообще не повлияет на вашу работу. В любом случае оставьте значение по умолчанию, если у вас нет веских причин для его изменения.
- Серое рабочее пространство :
- Как я описал в предыдущем уроке, этот параметр может значительно повлиять на качество масок яркости.Однако для не существует хорошей общей настройки, которую можно было бы просто установить и забыть . Он должен соответствовать активному (встроенному) профилю RGB в каждого документа . Lumenzia автоматически оптимизирует это для вас на лету для каждого изображения. Если вы не используете Lumenzia, посмотрите это старое руководство, чтобы узнать о лучшем альтернативном подходе.
- Помимо масок яркости, я настоятельно рекомендую вам никогда не использовать рабочее пространство в градациях серого для фотографии. Единственное преимущество — файлы TIF меньшего размера.Режим RGB в равной степени способен создавать одинаковые черно-белые изображения. Что еще более важно, существует множество инструментов и фильтров, которые доступны только в режиме RGB (включая неразрушающие параметры для управления преобразованием из цветного в черно-белый). Вдобавок к отличным черно-белым изображениям часто добавляется небольшой цветовой оттенок.
- Точечное рабочее пространство: очень маловероятно, что вы будете работать с файлами в спотовом рабочем пространстве. Оставьте значение по умолчанию, если у вас нет веских причин для его изменения.
Политики управления цветом :
- RGB, CMYK и серый должны быть установлены на « сохранить встроенные профили ». Использование «выключено» создает описанные выше катастрофические сценарии.
- В частности, он заставляет новые документы не иметь профиля и удаляет профиль при открытии файла с профилем, отличным от рабочего пространства (он оставит встроенный профиль в покое, если он совпадет с рабочим пространством).
- И нам следует избегать преобразований в целом, поэтому следует избегать и третьего варианта преобразования в рабочее пространство.
- Обратите внимание, что если вы не можете изменить это значение, убедитесь, что для рабочего пространства RGB не установлено значение «Монитор RGB», поскольку это автоматически приводит к отключению политики RGB.
- « Profile Mismatches / Ask when Opening » следует оставить не отмеченным флажком . Это предупредит вас при открытии изображения со встроенным профилем, который не совпадает с рабочим RGB. Поскольку мы хотим избежать конверсий, просто используйте встроенный профиль.
- « Profile Mismatches / Ask When Pasting », вероятно, следует оставить без отметки .Это служит полезным напоминанием о том, что вы не всегда использовали один и тот же профиль, но правильный ответ — почти всегда конвертировать, и именно это будет сделано, если этот флажок не установлен.
- « отсутствующих профилей / спросить при открытии » должно быть проверено . Отсутствие профилей — серьезная проблема, и установка этого флажка предупредит вас и даст вам шанс решить проблему.
Варианты преобразования :
- Engine следует оставить как Adobe (ACE) .Это отличный выбор, подходящий для Mac и ПК.
- Назначение должно быть установлено на « относительный колориметрический ». Чаще всего это лучший выбор, и вы можете использовать «перцепционный» по мере необходимости, используя Edit / Convert to Profile для управления процессом, когда вам это нужно. (Примечание: фотографы, как правило, не должны использовать абсолютную колориметрию, за исключением некоторых сложных сценариев жесткой цветопробы, и я не могу придумать вескую причину для использования насыщенности для фотографии) .
- « Use Black Point Compensation » следует оставить отмеченным для достижения наилучших результатов (чтобы избежать светлых / мутных теней).
- Вероятно, стоит отметить галочку «Use Dither». Это добавляет небольшой шум при преобразовании в 8-битное, чтобы помочь замаскировать любые возможные полосы. Вы также можете контролировать это «на лету», используя «Редактировать / Преобразовать в профиль», если вам нужно время от времени делать другой выбор.
- «Компенсировать профили, привязанные к сцене» следует оставить отмеченным. Он предназначен для тех, кто использует Photoshop как часть работы с видео, поэтому он, вероятно, повлияет на вас.
Расширенное управление :
- « Понижение насыщенности цветов монитора » следует оставить не установленным флажком , так как это умышленно приводит к отклонению вашего монитора от точного профиля. Потенциальная выгода здесь состоит в том, чтобы помочь визуализировать цвета настолько яркими, что они выходят за пределы охвата вашего монитора. Это не то, что я считаю точным и очень полезным инструментом.
- « Смешивание цветов RGB с использованием гаммы » следует оставить не отмеченным .Установка этого параметра на 1 фактически создает лучшие сочетания цветов. Например, нарисуйте красный цвет с непрозрачностью 50% поверх сплошного зеленого. Поведение по умолчанию будет темным там, где смешиваются красный и зеленый, тогда как гамма 1 покажет предпочтительный желтый цвет. Хотя я хотел бы использовать этот более «колориметрический» правильный подход, имеет смысл сделать это только как настройку в документе, а не в Photoshop в целом. Если вы измените это поведение, вы, вероятно, увидите некоторые потенциально значительные изменения во внешнем виде многоуровневых документов.И если вы делитесь файлами с другими или не используете этот параметр постоянно, ваши изображения могут отображаться не так, как задумано. В конце концов, это не имеет большого значения для типов цветов, которые мы фактически смешиваем в фотографии, поэтому не использовать его — это нормально и предпочтительнее, так как его изменение может вызвать неожиданные изменения.
- « Смешанные цвета текста с использованием гаммы » следует оставить , отмеченный флажком , и установить значение по умолчанию 1,45. Идея здесь аналогична предыдущей настройке, но влияет только на текст.Если вы измените его, вы, скорее всего, увидите изменения в деталях краев текстовых слоев. По умолчанию все в порядке, и опасения по поводу неожиданных изменений одинаковы.
6 настроек цвета в Photoshop, которые вам необходимо знать
Photoshop CC — это сложная программа. Большинство из нас даже не подозревают об используемых нами функциях. К счастью, это не имеет значения, если мы не знакомы со всеми аспектами этой обширной программы, если только мы достигнем желаемых результатов.Одним из препятствий в Photoshop всегда было понимание того, как он обрабатывает цвет и какой эффект имеют различные настройки цвета. Это может ошеломить начинающих фотографов и даже привлечь внимание нескольких опытных.
В Photoshop
необходимо учитывать 6 цветовых настроек.# 1 — Рабочие пространства RGB
Некоторые основы
В разделе «Настройки цвета» в Photoshop первым делом, требующим внимания, является выбор рабочего пространства RGB. Что это? Это ваш набор цветов для редактирования, если хотите, где все различные оттенки красного, зеленого и синего разделены на значения от 0 до 255 и смешаны, чтобы получить 16.7 миллионов возможных цветов. Мы не можем разделить все эти цвета глазами, но математически они есть.
Это простое цветовое колесо RGB показывает соотношение между основными (красный, зеленый, синий) и вторичными (голубой, пурпурный, желтый) цветами. Например, полностью насыщенный пурпурный тон не содержит зеленого (RGB 255,0,255), поэтому находится напротив зеленого на колесе. Третичные цвета создаются путем смешивания смежных основных и дополнительных цветов.
Все рабочие области RGB имеют одинаковое количество цветов; охватываемая ими гамма — главное различие между ними.Таким образом, выбор рабочего пространства RGB в основном связан с выбором гаммы, которая наилучшим образом соответствует вашим потребностям.
Стандартные рабочие пространства RGB (например, sRGB, Adobe RGB или ProPhoto RGB) используются для редактирования, потому что они «хорошо работают». Другими словами, мы знаем, чего ожидать от них, когда редактируем наши фотографии. Чтобы проиллюстрировать это, если все три значения красного, зеленого и синего (RGB) равны в любом пикселе, тон всегда будет нейтральным, будь то серый, черный или белый. Любые корректировки теней, полутонов или светлых участков также вызывают такую же степень изменений, поэтому редактирование всегда предсказуемо.
Выбор рабочего пространства RGB
Вот три основных варианта рабочего пространства RGB:
sRGB
sRGB может быть хорошим выбором рабочего места, если все, что вы когда-либо делаете, это публикуете фотографии в Интернете и делаете распечатки в торговом центре (т. Е. В коммерческой фотолаборатории). Это один из способов упростить задачу, но при этом потенциально теряется много цветовых данных между камерой и Photoshop, особенно если вы снимаете в формате RAW.
Некоторые объекты лучше подходят для этого цветового пространства, чем другие, например портреты.Тона кожи, вероятно, будут охвачены цветовым пространством sRGB, поэтому вы не потеряете данные при редактировании в нем. Типы объектов, которые вы снимаете, могут иметь значение при выборе рабочего пространства.
Популярное утверждение, что это цветовое пространство является «Интернет-стандартом», отчасти верно, хотя и немного устарело. Большинство людей не могут видеть много цветов вне sRGB из-за стандартной гаммы их мониторов, поэтому большее пространство будет в значительной степени потрачено на вашу веб-аудиторию.
Adobe RGB
Adobe RGB рекомендуется всем, кто печатает дома или поставляет изображения для публикации третьим лицам.Даже скромные модели струйных принтеров воспроизводят цвета за пределами гаммы sRGB, в то время как только высококачественные принтеры превосходят Adobe RGB на выходе.
Цветовое пространство Adobe RGB было разработано для печати на принтерах CMYK. Среднестатистический фотограф часто рассматривает его как универсальный инструмент, и вы можете легко конвертировать файлы в sRGB для Интернета в конце редактирования, если это необходимо.
Пейзажи особенно выигрывают от Adobe RGB, в основном из-за потери голубого и зеленого цветов при преобразовании в sRGB.В меньшей степени усекаются желтые и оранжевые цвета.
Так как большинство браузеров теперь по умолчанию управляются цветом, вы можете обойтись без сохранения фотографий в большем цветовом пространстве Adobe RGB для Интернета. Вы должны встроить профиль в файл изображения, если вы это сделаете, иначе ваши фотографии будут выглядеть ненасыщенными для большинства людей. Увы, только меньшинство вашей аудитории выиграет от большего цветового пространства, но, возможно, стоит попробовать его среди группы увлеченных фотографов с мониторами с широким цветовым охватом.
ProPhoto RGB
ProPhoto RGB — самое большое из трех обычно используемых рабочих пространств RGB, и оно лучше всего сохраняет все данные о цвете между файлом RAW и Photoshop. Пурист спросит; почему вы хотите выбрасывать цвет без нужды? Конечно, вы не всегда отказываетесь от цвета с меньшим цветовым пространством, в зависимости от содержания вашей фотографии.
ProPhoto RGB — хороший выбор, если вы используете струйный принтер высокого класса, способный воспроизводить цвета за пределами гаммы Adobe RGB, но есть предостережения, связанные с его использованием:
- Поскольку ProPhoto распространяется на такой широкий диапазон, вам приходится работать с более крупными 16-битными файлами, чтобы избежать постеризации или полос.(Обратное верно для небольшого рабочего пространства, такого как sRGB, которое идеально подходит для 8-битного редактирования.)
- Поскольку ProPhoto RGB воспроизводит цвета, превосходящие возможности любого монитора или человеческого зрения, при редактировании в этом цветовом пространстве вы будете работать частично «вслепую». Это компромисс, который многие принимают в обмен на извлечение как можно большего количества цвета из своего принтера.
Примечание: некоторые фотографические объекты, особенно ярко-желтого цвета, сразу теряют детали, просто открывая их в Photoshop в меньшем цветовом пространстве (т.е. sRGB или Adobe RGB). Можно увидеть пятнистые постеризованные области на фотографиях желтых цветов, например, в чем-то меньшем, чем ProPhoto RGB, и эффект тем хуже, чем меньше выбранное вами рабочее пространство. Поэтому желательно печатать такие предметы прямо из ProPhoto RGB.
Опять же, ничто не мешает вам редактировать файлы в ProPhoto RGB, а затем при необходимости преобразовывать их в меньшие цветовые пространства RGB. Помнить; вы не можете преобразовать цветовое пространство в большее и вернуть данные.
ProPhoto RGB обычно не устанавливается в камеру. Вам нужен RAW> 16-битный рабочий процесс, чтобы сделать его полезным выбором в Photoshop.
Сравнение цветовых пространств RGB. Обратите внимание, как профиль принтера Epson 2200 с матовой бумагой превышает цветовую гамму Adobe RGB.
# 2 — Монитор RGB (проверьте профиль монитора)
Также в меню рабочего пространства RGB вы увидите заголовок «Монитор RGB». Это не тот профиль, который вы хотите использовать в качестве рабочего пространства, потому что он фактически отключает управление цветом в Photoshop.Одна вещь, для которой полезен выбор Monitor RGB, — это проверка того, что Photoshop получает доступ к правильному профилю монитора. Текущий профиль указан рядом с «Монитор RGB».
Если вы создали настраиваемый профиль монитора и заметили, что цвет в Photoshop искажен, вы можете временно переключить профиль монитора обратно на sRGB в настройках вашей ОС (Adobe RGB для мониторов с широким цветовым охватом). Если это улучшит цвет, вероятно, ваш собственный профиль поврежден, и вам придется удалить его и создать новый.Опять же, опция рабочего пространства «Монитор RGB» будет проверять используемый профиль.
№ 3 — Политики управления цветом
В разделе «Политики управления цветом» в настройках цвета выберите «Сохранить встроенные профили» во всех трех раскрывающихся меню.
Можно снять 2 флажка рядом с «Несоответствие профиля», так как вы вряд ли будете действовать в соответствии с создаваемыми ими предупреждениями. Первое поле «Спрашивать при открытии» может быть полезно, если вы хотите, чтобы вас постоянно держали в курсе, и вы сразу знали, имеет ли файл профиль, отличный от того, который вы редактируете.Вы можете не обращать внимания на второе поле «Спрашивать при вставке».
Желательно поставить галочку напротив «Отсутствующие профили». При открытии файла изображения без встроенного профиля вы иногда можете угадать правильное цветовое пространство в зависимости от того, откуда оно взято, а затем назначить этот профиль изображению. Вы также можете открыть файл без профиля, а затем назначить разные профили в Photoshop, чтобы увидеть, какой из них лучше всего выглядит.
# 4 — Назначить профиль
Самое важное, что нужно знать о «Назначении профиля» в Photoshop, — это то, что вы должны оставить его в покое в большинстве ситуаций.Многие люди не делают различия между этим и «Преобразовать в профиль», что является ошибкой.
Цветовой сдвиг происходит при неправильном использовании «Назначить профиль» для преобразования файлов из одного известного цветового пространства RGB в другое. «Преобразовать в профиль» использует относительный колориметрический метод цветопередачи, чтобы как можно точнее сопоставить цвета назначения с исходными цветами.
Назначить профиль применяет значения RGB, встроенные в фотографию, к другому цветовому пространству без каких-либо попыток сопоставления цвета.Это часто вызывает резкое изменение цвета. Вы можете использовать эту функцию только с файлом, в который не был встроен профиль или которому при открытии был назначен профиль, который вы хотите изменить.
# 5 — преобразовать в профиль
Если вам нужно преобразовать файл из одного цветового пространства RGB в другое в Photoshop, «Преобразовать в профиль» — правильный инструмент для этой работы. Относительный колориметрический метод цветопередачи используется для сопоставления цвета между различными цветовыми пространствами. Если вы, например, конвертируете Adobe RGB в sRGB, цвета за пределами гаммы sRGB сопоставляются с их ближайшим эквивалентом в гамме.
Convert to Profile обычно используется для преобразования между цветовыми пространствами RGB, поскольку большинству из нас не нужно преобразовывать в профили принтера или CMYK в Photoshop. При преобразовании файлов RGB всегда используется «относительный колориметрический» способ рендеринга, даже если можно выбрать другие варианты из меню.
# 6 — Пробные цвета
Обычно вы не выбираете «Пробные цвета» в меню «Просмотр», если не просматриваете цветную печать на принтере или другом устройстве.Цвета, которые он отображает, основаны на выборе, сделанном в меню «Настройка цветопробы». Некоторые люди считают, что для редактирования следует использовать контрольные цвета Monitor RGB, но, как мы уже отмечали, это отключает управление цветом в Photoshop.
Пробные цвета, используемые для имитации «дальтонизма — типа протанопии». Обычно вы используете эту функцию для предварительного просмотра и редактирования цветов печати, чтобы они удовлетворительно соответствовали исходному экранному изображению RGB (метод, известный как «мягкая проба»).
Обычный метод использования «Пробных цветов» — открыть дубликат изображения рядом с оригиналом, применить профиль принтера к дубликату, используя пробные цвета, а затем отредактировать так, чтобы он максимально соответствовал оригиналу.Это основной метод программной проверки, полное описание которого заслуживает отдельной статьи.
Контрольный список
- Рабочее пространство RGB: в случае сомнений выберите Adobe RGB. Он подойдет для большинства мониторов и струйных принтеров. Рабочее пространство
- RGB: обратите внимание на выбор монитора RGB, чтобы убедиться, что Photoshop использует правильный профиль монитора. Политики управления цветом
- : выберите «Сохранить встроенные профили» в трех раскрывающихся меню и установите флажок «Спрашивать при открытии» рядом с «Отсутствующие профили».
- Не используйте «Назначить профиль» для преобразования из одного пространства RGB в другое. Это вызывает нежелательные изменения цвета. Используйте его только в том случае, если исходный профиль неизвестен, что бывает нечасто.
- Используйте «Преобразовать в профиль» для преобразования из одного известного пространства RGB в другое. Это соответствует цвету как можно ближе к исходному и целевому цветовому пространству.
- Proof Colors используются для предварительного просмотра цветного вывода других программ или устройств или для того, чтобы увидеть, как изображение будет выглядеть для дальтоника.Для нормального редактирования это должно быть отключено.
Заключение
Я надеюсь, что это устранит любую путаницу, которая у вас возникла с настройками цвета в Photoshop. Оставляйте комментарии и вопросы ниже, и я постараюсь на них ответить.
Использование плашечных цветов в Adobe Photoshop
Используйте это простое руководство для добавления плашечных цветов в Adobe Photoshop, используя выделение и каналы для получения точных результатов.
Добавление плашечных цветов в файл Photoshop позволяет указать цвет, используемый для выделения.Это означает, что вы можете выбрать образец Pantone из книги образцов и быть гарантированно напечатанным именно таким цветом.
В этом руководстве мы рассмотрим, как плашечные цвета работают в Photoshop, поскольку они немного отличаются от Illustrator или InDesign. Хотя мы обычно размещаем задания на печать в этих программах, вы можете обойти их, просто нанеся плашечные цвета, необходимые для печати в чистом виде.
Что такое плашечные цвета?
Сначала давайте вспомним цветовые пространства, а затем посмотрим, как им подходят плашечные цвета.Photoshop можно использовать в обоих основных цветовых пространствах: RGB и CMYK. Цветовое пространство RGB используется для калибровки цветов экранов. Это означает, что телевизоры, мониторы, экраны телефонов, все, где реальный источник света создает цвета.
Мы используем цветовое пространство CMYK при смешивании светоотражающих чернил или красок. Цвета, оттенки и оттенки создаются путем смешивания определенных значений голубого, пурпурного, желтого и черного (K), в результате чего получаются эти цвета. Это называется смесью CMYK.
Плашечный цвет — это отдельный слой чернил, специально выбранный, потому что конкретный цвет обязательно создается заранее.Это используется в брендинге, где определенный оттенок, скажем, красного представляет бренд компании. Другой оттенок красного не соответствует бренду компании, поэтому используется точка, чтобы убедиться, что используется правильный красный цвет.
Каждый раз, когда цвет должен быть, кхм, , плашечным цветом , или очень точно этим цветом в печати, используется плашечный цвет в дополнение к смеси CMYK.
Эти плашечные цвета обычно выбираются из любой из версий библиотеки образцов Pantone. Варианты включают мелованную (для бумаги с матовым или другим типом покрытия) или немелованную (сырая бумага без припуска, необходимого для покрытия).Есть и другие варианты с металлическими, неоновыми и пастельными красками.
Существует множество разновидностей образцов плашечных цветов Pantone, которые необходимы для точного получения определенного цвета. Это устраняет любые проблемы, связанные с качеством принтера или различиями в личном зрении.
Изображение через spicyicecream
Как использовать плашечные цвета Pantone в Photoshop
Если вы знаете плашечный цвет, который будете использовать, просто откройте одну из библиотек Pantone в Photoshop и выберите его из списка.Когда файл будет сохранен, он будет содержать этот плашечный цвет, который затем будет применяться принтером с тем же номером. Поскольку количество этих чернил соответствует стандарту в системе, оно будет каждый раз правильным.
Независимо от того, используете ли вы инструмент «Кисть» или «Заливка», вы можете определить цвет переднего плана как выбранную вами точку Pantone. Затем файл будет содержать этот плашечный цвет как Spot Channel
.Как создать плашечный цвет в Photoshop
В файловом режиме CMYK Photoshop каждому цвету соответствует свой канал.Таким образом, вы можете выбрать, как каждый цвет будет представлен отдельно. Чтобы увидеть это, перейдите в Window> Channels . В окне «Каналы» будут каналы для каждого из:
- CMYK — все каналы видны, изображение отображается в полном цвете. В дальнейшем будет отображаться только этот цвет, если он представлен на изображении.
- Голубой
- пурпурный
- Желтый
- Черный
Создайте новый плашечный цвет в Photoshop, добавив новый плашечный канал
Мы будем использовать этот пример слоистых капель современного искусства, чтобы показать, как добавить их в плашечный цвет Pantone, создав плашечный канал.
Сначала добавьте новую каплю для плашечного цвета. Мы создадим выделение с помощью инструмента «Лассо».
Удерживайте Command и щелкните значок New Channel (удерживайте Control для ПК) в нижней части окна каналов. Появится окно, в котором вы можете выбрать пятно Pantone, а также Solidity , который представляет собой непрозрачность покрытия чернилами.
Щелкните значок «Цвет:», чтобы открыть палитру цветов. Щелкните «Библиотеки цветов».
Выберите библиотеку в раскрывающемся меню Книга , чтобы найти свой образец Pantone.
Теперь вы заполните это выделение и создадите собственный точечный канал. Отредактируйте форму с помощью ластика. Добавьте к нему инструменты «Лассо», «Жезл» или «Перо» или любые другие инструменты выделения.
Изображение на обложке через Алексея Затевахина
Дополнительные инструкции и советы по дизайну можно найти здесь:
Как управлять цветами в Photoshop
Управление цветом — огромная тема. Хотя это не то, что мы сможем полностью освоить за один присест, эта статья предоставит отличный обзор для пользователей, которые плохо знакомы с управлением цветом, с практическими советами по управлению цветами в Photoshop CC.
На этой странице мы покажем вам, как преобразовать изображения из режима RGB в режим CMYK, и как это повлияет на цвета в вашем изображении. Перейдите на страницу 2, чтобы узнать, как настроить параметры цвета в соответствии с вашими потребностями.
Наконец, на странице 3 мы покажем вам, как синхронизировать ваш цветовой профиль во всех ваших приложениях Adobe CC, добавить определенный цветовой профиль, предоставляемый вашим принтером, и предварительно просмотреть CMYK-версию вашего дизайна без потери какой-либо информации RGB.
Чтобы применить свои новые навыки на практике, взгляните на наш список лучших руководств по Photoshop или сделайте свою настройку еще более индивидуальной с помощью плагинов Photoshop или кистей Photoshop.
Как преобразовать RGB в CMYK
Когда вы работаете с изображениями на наших компьютерах, вы смотрите на цветовое пространство RGB (красный, зеленый, синий). В RGB у вас есть доступ к гораздо большему количеству цветов, чем когда вы собираетесь выводить на печать. При печати изображений у вас есть доступ к голубому, пурпурному, желтому и черному (CMYK, где «K» означает «ключ»).
Когда вы начинаете с документа, находящегося в режиме RGB, и конвертируете его в CMYK, вы определенно потеряете некоторые цвета и часть яркости внутри этого изображения. Причина этого в том, что цветовое пространство RGB имеет намного больше цветов, чем CMYK. Один из способов избежать этого — использовать встроенную систему управления цветом Photoshop.
Давайте посмотрим, что происходит, когда вы конвертируете изображение RGB в CMYK для печати.
01. Найдите свой режим изображения
Переключиться с RGB на CMYK очень просто (щелкните значок в правом верхнем углу, чтобы увеличить изображение)Чтобы сбросить цветовой режим с RGB на CMYK в Photoshop, вам нужно перейти в Image > Режим.Здесь вы найдете свои варианты цвета, и вы можете просто выбрать CMYK.
02. Запишите свой цветовой профиль
Всплывающее окно с предупреждением Photoshop сообщит вам точный цветовой профиль CMYK, который он собирается использовать.Как только вы это сделаете, Photoshop выдаст вам предупреждение о том, что вы собираетесь преобразовать в CMYK с использованием определенного профиля, который будет указан в предупреждении. Предупреждение сообщает вам, что это может быть не то, что вы собираетесь делать, и даже показывает, куда вы можете перейти, чтобы выбрать правильный профиль.
03. Внедрить изменение
Изображение 1 из 2 Это в цветовом режиме RGB … Изображение 2 из 2 … и это в цветовом режиме CMYKПосле того, как вы нажмете OK, вы увидите небольшой сдвиг в цвете. Теперь вы находитесь в цветовом пространстве CMYK. Удалось ли вам увидеть разницу в яркости и уменьшение цвета? Это может быть небольшое изменение, в зависимости от вашего монитора. Нажмите на значки со стрелками выше, чтобы сравнить два изображения.
