Программы для диагностики компьютера на неисправности
Данный раздел покажет список основного ПО, которое поможет вовремя обнаружить и решить ошибки с компьютером. Здесь можно найти утилиты для просмотра здоровья жесткого диска, ведь наличие поврежденных сектором напрямую влияет на скорость запуска системы и установленных на нем программ. Для таких целей разработчики создают софт, который помогает проследить за здоровьем диска, проверить температуру видеокарты или обнаружить ошибки в оперативной памяти. На ПК каждого должна быть программа для диагностики компьютера на неисправности железа и его состояния! Мы каждый день пользуемся компьютером для решения собственных задач. Пользователи часто запускают тяжелые программы, скачивают сотни файлов, устанавливают новинки из игрового мира и работают за компьютером часами. Время от времени нужно следить за его состоянием. Если система запускается с ошибками или вовсе не стартует, тогда нужно проверить оперативную память. В данном разделе также предоставлен софт для проверки ОЗУ на ошибки. В будущем, код ошибки поможет вам более точно определить, в чем причина неполадки. Немаловажным комплектующим является видеокарта. Она отвечает за картинку в Вашей системе, видеокарту можно искусственно нагрузить для проверки температуры. Проверить материнскую плату можно при помощи теста, это также искусственный метода нагрузки системы, который покажет уровень стабильной работы. Здесь задействована работа процесса и ядер, перед тестом лучше уточнить нормальные температуры работы процессора. В каталоге вы найдете и комплексные методы, ведь полная диагностика компьютера на наличие неисправностей дает общую картину состояния ПК.
Диагностика ПК в ТОП 15
Утилита Files Inspector Pro предназначена для освобождения места на физическом носителе. Для этого проводит детальный анализ системы, результат которого представляется в удобном…
Утилита HWiNFO способна показать пользователю самую детальную информацию о его железе, начиная с версии драйверов, заканчивая чипсетом на материнской плате. Программой активно…
Для стабильной и нормальной работы Вашего ПК важно отслеживать состояние жесткого диска и в этом деле помогает программа crystaldiskinfо. Современное решение для…
Утилита Speccy показывает основную информацию о комплектующих машины, отображает статистику оборудования и подробную информацию о нем. Сразу после запуска пользователь получает данные…
Для проверки жесткого диска на наличие поврежденных секторов необходимо скачать программу victoria hdd на русском языке и установить ее на свой компьютер….
Программа AIDA64 Extreme Edition предназначена для тестирования персонального компьютера. Использует все датчики. Предоставляет даже информацию об установленных программах.
Чтобы система работала всегда стабильно и шустро, нужно не только следить за чистотой дисков и реестра, но и мониторить все процессы Вашей…
programnew.ru
процессор, видеокарта, HDD, RAM. Лучшие программы
В одной из статей ранее, мы приводили утилиты, которые помогут получить сведения о железе и установленных программах на компьютере. Но как быть, если нужно протестировать и определить надежность того или иного устройства? Для этого есть специальные утилиты, которые быстро протестируют ваш компьютер, например, процессор, а затем покажут вам отчет с его реальными показателями (тест для оперативной памяти). Вот об этих утилитах и поговорим в этом посте.
И так… приступим.
Тестирование компьютера
1. Видеокарта
Для тестирования видеокарты, рискну предложить одну бесплатную программу — FurMark (http://www.ozone3d.net/benchmarks/fur/). Поддерживает все современные ОС Windows: Xp, Vista, 7. Кроме этого, позволяет реально оценить производительность вашей видеокарты.
После установки и запуска программы, перед нами должно появиться следующее окно:
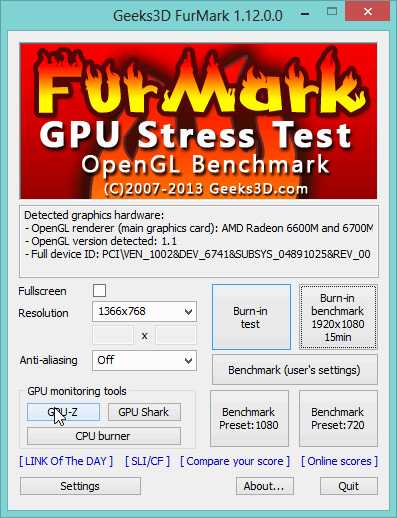 Для просмотра сведений о параметрах видеокарты — можно нажать на кнопку CPU-Z. Здесь можно узнать модель видеокарты, ее дату выпуска, версию биоса, DirectX, память, частоты процессора и пр. Весьма полезная информация.
Для просмотра сведений о параметрах видеокарты — можно нажать на кнопку CPU-Z. Здесь можно узнать модель видеокарты, ее дату выпуска, версию биоса, DirectX, память, частоты процессора и пр. Весьма полезная информация.
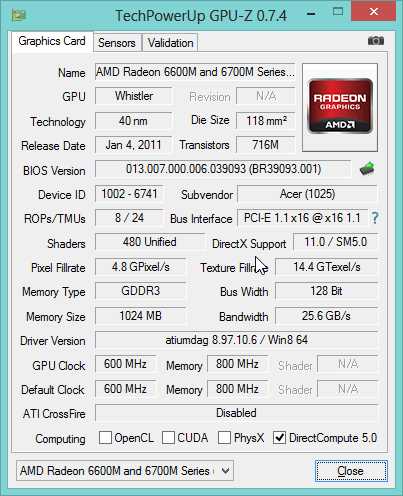 Рядом же есть вкладка «Sensors»: она показывает нагрузку на устройство в данный момент времени + температуру нагрева устройства (это важно). Кстати, эту вкладку можно не закрывать во время теста.
Рядом же есть вкладка «Sensors»: она показывает нагрузку на устройство в данный момент времени + температуру нагрева устройства (это важно). Кстати, эту вкладку можно не закрывать во время теста.
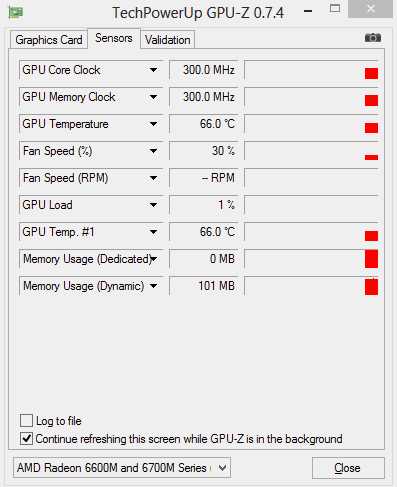 Для начала тестирования видеокарты, нажмите в главном окне на кнопку «Burn in test», далее на кнопку «GO».
Для начала тестирования видеокарты, нажмите в главном окне на кнопку «Burn in test», далее на кнопку «GO».
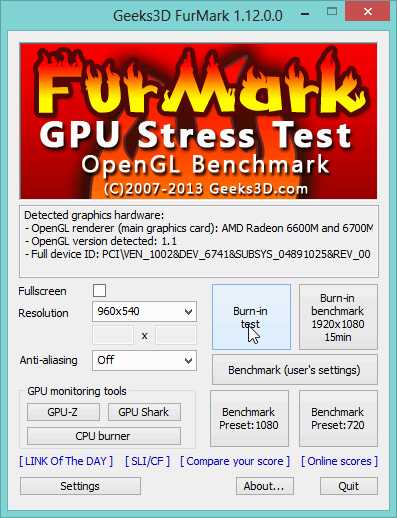
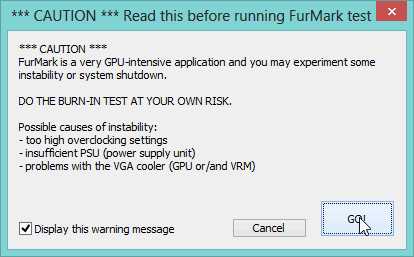 Перед вам должен появиться какой-то «бублик»… Теперь спокойно ждите около 15 мин.: в это время загрузка вашей видеокарты будет на максимуме!
Перед вам должен появиться какой-то «бублик»… Теперь спокойно ждите около 15 мин.: в это время загрузка вашей видеокарты будет на максимуме!
 Итоги теста
Итоги теста
Если по истечении 15 мин. ваш компьютер не перезагружался, не зависал — то можете считать, что ваша видеокарта прошла тест.
Важно еще обратить внимание на температуру процессора видеокарты (можно посмотреть во вкладке Sensor, см. выше). Температура не должна подняться выше 80 гр. Цельсия. Если выше — есть риск, что видеокарта может начать вести себя нестабильно. Рекомендую ознакомиться со статьей про снижение температуры компьютера.
2. Процессор
Неплохой утилитой для тестирования процессора является 7Byte Hot CPU Tester(скачать можно с оф. сайта: http://www.7byte.com/index.php?page=hotcpu).
При первом запуске утилиты, вы увидите следующее окно.
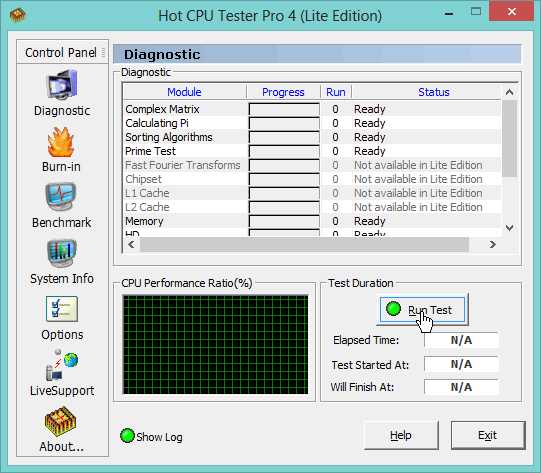 Для начала тестирования можно сразу же нажать кнопку Run Test. Кстати, перед этим лучше закрыть все посторонние программы, игры и пр., т.к. при тестировании ваш процессора будет нагружен и все приложения начнут существенно тормозить.
Для начала тестирования можно сразу же нажать кнопку Run Test. Кстати, перед этим лучше закрыть все посторонние программы, игры и пр., т.к. при тестировании ваш процессора будет нагружен и все приложения начнут существенно тормозить.
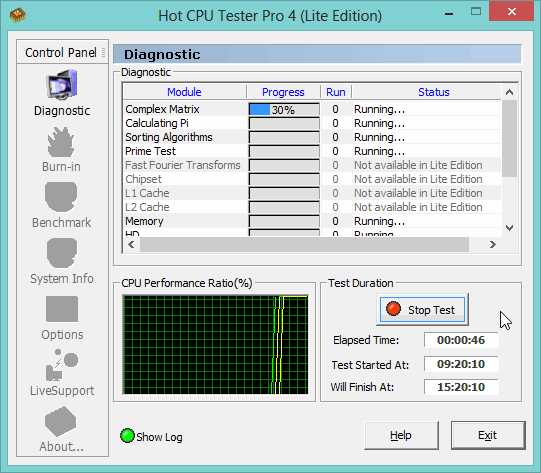 После проведения тестирования вам предоставится отчет, который, кстати, можно вывести даже на печать.
После проведения тестирования вам предоставится отчет, который, кстати, можно вывести даже на печать.
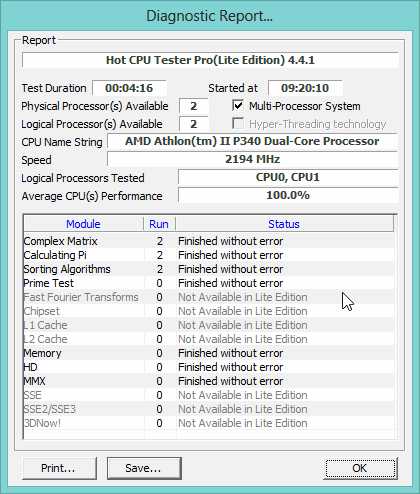 В большинстве случаев, особенно, если вы тестируете новый компьютер, одного факта — что во время тестирования не было сбоев — будет достаточно, чтобы признать процессор нормальным для работы.
В большинстве случаев, особенно, если вы тестируете новый компьютер, одного факта — что во время тестирования не было сбоев — будет достаточно, чтобы признать процессор нормальным для работы.
3. Оперативная память (Ram)
Одна из лучших утилит для тестирования оперативной памяти, является Memtest+86. Об ней мы очень подробно говорили в посте про «тестирование ОЗУ«.
В общем случае, процесс выглядит так:
1. Скачиваете утилиту Memtest+86.
2. Создаете загрузочный диск CD/DVD или флешку.
3. Загружаетесь с него и проверяете память. Тест будет длиться бесконечно долго, если ошибки не выявлены после нескольких прогонов — то ОЗУ работает как надо.
4. Жесткий диск (HDD)
Для тестирования жестких дисков есть множество утилит. В этом посте хотелось бы представить далеко не самую популярную, зато полностью русскую и очень удобную!
Встречайте — PC3000DiskAnalyzer — бесплатная свободно распространяемая утилита для проверки работоспособности жестких дисков (скачать можно с сайта: http://www.softportal.com/software-25384-pc-3000-diskanalyzer.html).
К тому же, утилита поддерживает все самые популярные носители, среди которых: HDD, SATA, SCSI, SSD, External USB HDD/Flash.
После запуска, утилита предлагает вам выбрать жесткий диск, с которым вы будете работать.
Далее появится основное окно программы. Для начала тестирования нажмите кнопку F9, либо «тест/запуск».
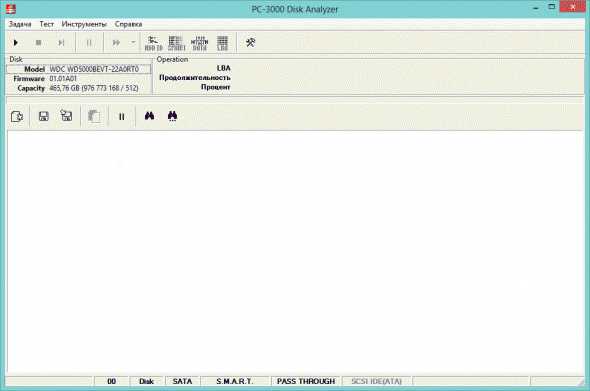 Далее вам предложат один из вариантов тестирования:
Далее вам предложат один из вариантов тестирования:
 Лично выбрал «верификацию», этого достаточно, чтобы проверить скорость работы жесткого диска, проверить сектора, какие отвечают быстро, а какие уже выдают ошибки.
Лично выбрал «верификацию», этого достаточно, чтобы проверить скорость работы жесткого диска, проверить сектора, какие отвечают быстро, а какие уже выдают ошибки.
 На такой диаграмме хорошо видно, что ошибок практически нет, есть совсем небольшое количество секторов, отвечающих с замедлением (это не страшно, даже на новых дисках есть такое явление).
На такой диаграмме хорошо видно, что ошибок практически нет, есть совсем небольшое количество секторов, отвечающих с замедлением (это не страшно, даже на новых дисках есть такое явление).
5. Монитор (на битые пиксели)
Чтобы картинка на мониторе была качественной и передавала ее в полной мере — на нем не должно быть битых пикселей.
Битый — это значит что в этой точке не будет отображаться никакой из цветов. Т.е. по сути, представьте себе пазл, из которого вынули одну составляющую картинки. Естественно, что чем меньше битых пикселей — тем лучше.
Не всегда их можно заметить на той или иной картинке, т.е. нужно на мониторе последовательно сменять цвета и смотреть: если есть битые пиксели вы их должны заметить, когда начнете менять цвета.
Проводить такую процедуру лучше при помощи специальных утилит. Например, очень удобная IsMyLcdOK (скачать можно здесь (для 32 и 64 битных систем) http://www.softportal.com/software-24037-ismylcdok.html).
Устанавливать ее не нужно, работает сразу же после запуска.
 Нажимаете последовательно цифре на клавиатуре и монитор будет закрашиваться в разные цвета. Внимательно наблюдайте за точками на мониторе, если такие будут.
Нажимаете последовательно цифре на клавиатуре и монитор будет закрашиваться в разные цвета. Внимательно наблюдайте за точками на мониторе, если такие будут.
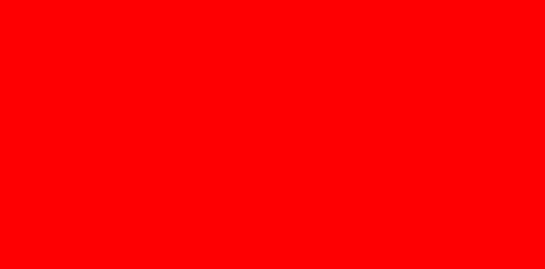
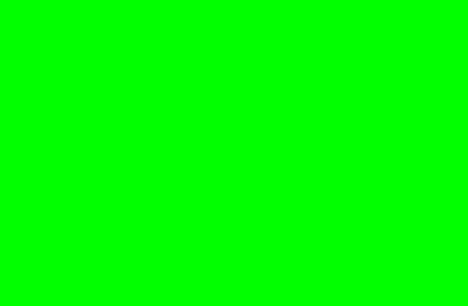 Если после теста бесцветных точек вы не обнаружили — можете смело покупать монитор! Ну или не беспокоиться за уже купленный.
Если после теста бесцветных точек вы не обнаружили — можете смело покупать монитор! Ну или не беспокоиться за уже купленный.
6. Общий тест компьютера
Нельзя не отметить и еще одну утилиту, которая может протестировать ваш компьютер сразу по десяткам параметров.
SiSoftware Sandra Lite (ссылка для загрузки: http://www.softportal.com/software-223-sisoftware-sandra-lite.html)
Бесплатная утилита, которая предоставит вам сотни параметров и сведений о вашей системе, и сможет провести тестирование десятка устройств (что нам и нужно).
Для начала тестирования заходите во вкладку «инструменты» и запускайте «тест стабильности».
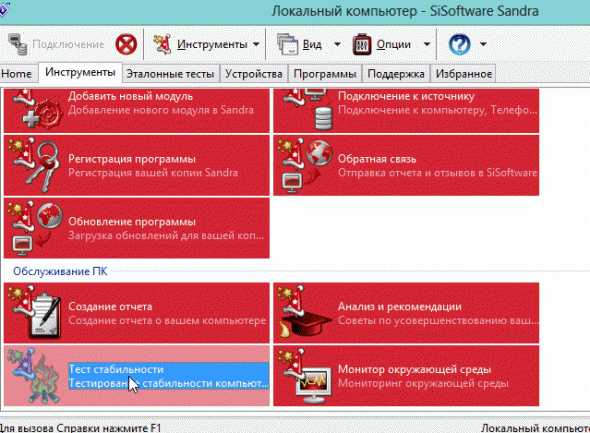 Напротив нужных проверок ставьте галочки. Проверить, кстати, можно кучу всего: процессор, оптические приводы, флешки, скорость передачи на телефон/кпк, оперативную память и т.д. Причем, для того же процессора десяток различных тестов, начиная от от производительности криптографии и заканчивая арифметическими вычислениями….
Напротив нужных проверок ставьте галочки. Проверить, кстати, можно кучу всего: процессор, оптические приводы, флешки, скорость передачи на телефон/кпк, оперативную память и т.д. Причем, для того же процессора десяток различных тестов, начиная от от производительности криптографии и заканчивая арифметическими вычислениями….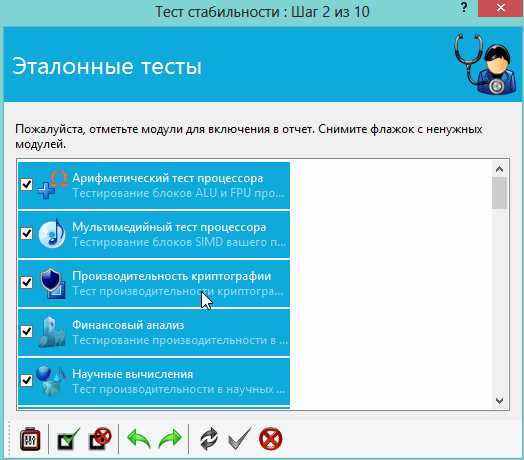
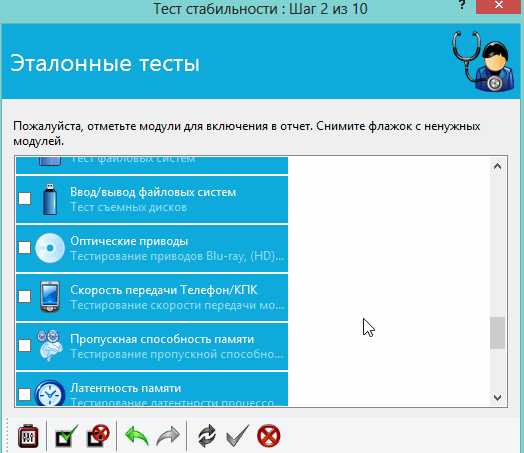
После пошаговых настроек и выбора куда вы сохраните файл-отчет о проведенном тесте, программа начнет работу.
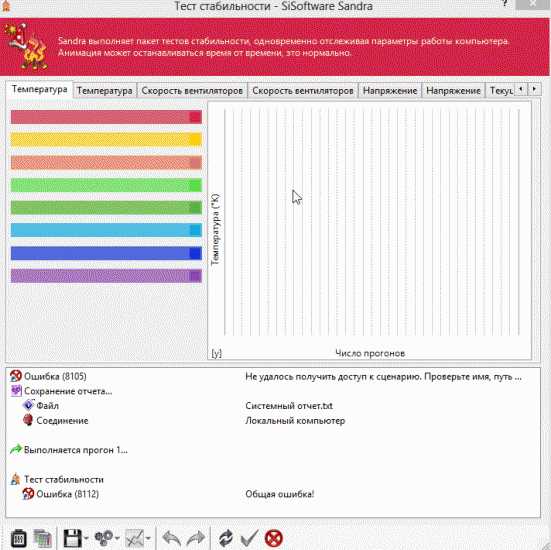
PS
На этом тестирование компьютера завершено. Надеюсь советы и утилиты, приведенные в этой статье, будут полезны для вас. Кстати, а как вы тестируете ПК?
pcpro100.info
Тестирование компьютера онлайн / Программное обеспечение
Время от времени в работе компьютера происходят непредвиденные сбои. Ситуация, мягко говоря, не из приятных, так как в лучшем случае придется потратить свое время на восстановление данных и переустановку системы, а в худшем — выложить круглую сумму для покупки вышедшего из строя винчестера, блока питания, видеокарты и т.д. В подобной ситуации, прежде всего, необходимо найти ответ на вопрос — что же все-таки послужило причиной данного сбоя, аппаратная неисправность или заразивший систему вирус? Чтобы безошибочно идентифицировать причину, необходимо провести на компьютере различные тесты. Существует множество программ для тестирования как отдельных комплектующих, так и всей конфигурации компьютера. Например, для диагностики компьютерного железа можно использовать Hot CPU Tester, CrystalDiskMark, SiSoft Sandra и другие программы. Однако большой выбор утилит для тестирования не решает всех проблем — далеко не всегда нужная программа есть у пользователя под рукой, да и к тому же, не всегда можно установить и запустить приложение на нестабильно работающем компьютере. Если же на компьютере работает интернет, проверку работоспособности отдельных комплектующих и системы можно выполнить в режиме онлайн, не устанавливая никаких дополнительных утилит.Проверка монитора
Для некоторых пользователей, в особенности для тех, чья работа связана с полиграфией и дизайном, огромное значение имеет то, насколько достоверно монитор отображает цветовую палитру. Например, при выборе оттенка дизайнер должен быть уверен, что цвета, выводимые на экран монитора, приближены к тем, которые можно будет увидеть после печати листовок или других изделий. В этом случае перед работой проводится настройка монитора — специалист подбирает оптимальный баланс цвета, яркость и контрастность изображения. Максимально точную настройку монитора (настолько, насколько это позволяют технические особенности дисплея) можно выполнить при помощи специального устройства, которое называется колориметр, или калибратор. Однако позволить себе купить колориметр может не каждый, поскольку цена на это, безусловно, полезное устройство, исчисляется сотнями долларов. Кроме того, на практике оказывается, что данным прибором приходится пользоваться не чаще, чем несколько раз в году. Поэтому многие пользователи прибегают к более простому способу настройки монитора — с помощью специальных тестовых изображений. Все необходимые для настройки монитора изображения, можно найти на сервисе The Lagom LCD monitor test. Название этого онлайнового сервиса произошло от шведского слова Lagom, которое переводится, приблизительно, как «именно так» или «ни много, ни мало». Данный ресурс содержит целую подборку настроечных таблиц, причем тест можно проводить как последовательно, следуя рекомендациям на английском языке, так и выборочно, переходя сразу к определенному этапу тестирования, например, к настройке яркости. Тестовые изображения помогут настроить уровень черного, выявить неравномерность передачи того или иного цвета, составить представление о четкости передаваемого монитором изображения. Все картинки можно сохранить на жесткий диск или на флэшку, чтобы потом использовать их еще раз. На сайте также есть возможность просмотреть все тесты на одной странице, без документации. Как это ни парадоксально, но создатели данного сервиса рекомендуют отказаться от тестирования монитора на интегрированном в систему браузере Internet Explorer и воспользоваться одной из альтернатив — Opera, Firefox или Safari. По их словам, рендеринг настроечных таблиц в браузере от Microsoft выглядит не лучшим образом. Для самых больших скептиков на сайте сервиса даже выложены увеличенные скриншоты с артефактами изображений, которые можно наблюдать при просмотре страниц в Internet Explorer.Проверка на наличие вирусов в файле
Идентифицировать вирус без специального программного обеспечения очень сложно. Трудность обнаружения этой напасти «на глаз» состоит в том, что нельзя вывести закономерность в признаках заражения — симптомы пораженного вирусом компьютера каждый раз могут быть иными. Например, в одном случае приложения перестанут запускаться, в другом — данные в документах будут частично или полностью уничтожены, может также изменяться интерфейс окон или появляться системные сообщения об ошибках и т.д. Даже использование антивирусного пакета не дает стопроцентной уверенности в том, что файл, обнаруженный программой, действительно содержит в себе вредоносный код вируса. Многие антивирусные утилиты излишне подозрительно относятся к любому нестандартному режиму работы приложения. Зачастую для того, чтобы можно было с уверенностью утверждать, что в файле присутствует вирус (или наоборот, отсутствует), приходится выполнить несколько тестов, просканировав подозрительный файл несколькими антивирусными программами. К сожалению, сделать это можно только в том случае, если есть доступ к нескольким компьютерам. Установить же несколько антивирусных пакетов на одну систему одновременно вряд ли удастся, подобные эксперименты могут привести только к системному сбою. Если у вас закралось сомнение относительно определенного файла, мы рекомендуем воспользоваться онлайновым методом проверки с помощью сервиса VirusTotal. Это будет намного надежнее и проще, чем бегать от одного компьютера к другому в поисках другого антивируса. Сервис VirusTotal позволяет пользователю проверить подозрительный файл сразу всеми известными антивирусами. Проект использует почти сорок различных антивирусных сканеров, в числе которых такие популярные разработки, как Avast! Antivirus, DrWeb, Norton Antivirus, Kaspersky AVP, McAfee VirusScan, ESET NOD32 и др. Сервис бесплатный и работает очень быстро. После обработки загруженного файла на странице генерируется отчет, включающий в себя результаты сканирования всех антивирусных утилит. Причем создание отчета происходит в режиме реального времени, по мере сканирования антивирусными движками. Идея онлайновой проверки файла целым арсеналом антивирусных утилит была настолько удачной, что создатели сервиса даже выложили совсем небольшое приложение VirusTotal Uploader, после установки которого в контекстном меню Windows появляется быстрая команда для отправки файла на проверку. Еще один удобный способ быстро проверить данные различными антивирусными базами — послать подозрительный файл по почте, поставив в теме письма слово SCAN. Отсылаемый файл не должен превышать объем в двадцать мегабайт. Результат проверки, выполненный различными антивирусами, будет отправлен на тот адрес электронной почты, с которого был прислан запрос на сканирование. Используя статистику сервиса VirusTotal, удобно наблюдать за вирусной активностью — на сайте этой службы можно найти данные о названиях популярных вирусов, посмотреть диаграммы и графики, отображающие скорость и масштабы той или иной вирусной эпидемии.Поиск вирусов в системе
Предыдущий метод проверки файлов с помощью сервиса VirusTotal — это, несомненно, очень удобный способ поиска вирусов. Но при всей своей универсальности, этот сервис имеет один большой недостаток — с его помощью нельзя выполнить проверку всех жестких дисков компьютера. С одной стороны, этому мешают ограничения, которые накладывает сервис на размер проверяемого файла, с другой стороны — не присылать же все файлы с жесткого диска по одному. К счастью, в интернете есть онлайновый сервис, который может выполнить сканирование всех дисков, точно так, как если бы на компьютере была установлена антивирусная программа. В эффективности проверки можно не сомневаться, так как антивирусные базы, которые используются для идентификации компьютерной угрозы, принадлежат одному из самых надежных антивирусных сканеров, разработанному «Лабораторией Касперского». Для работы онлайнового антивируса Kaspersky Online Scanner необходимо, чтобы на компьютере было установлено программное обеспечение Java Runtime Environment. Kaspersky Online Scanner выглядит почти как обычная антивирусная программа от «Лаборатории Касперского», но при этом она не требует установки на компьютер, запускается с сервера компании-разработчика и открывается в окне браузера. Используя данный онлайновый антивирус, следует принять во внимание, что он не проверяет оперативную память, загрузочные сектора и загрузочную область MBR, поэтому если вирус будет находиться в вышеперечисленных областях, сканирование окажется бесполезным. Одновременно с Kaspersky Online Scanner «Лаборатория Касперского» предоставляет услугу «сканирование по почте» — подозрительный файл, как и в случае с предыдущим сервисом, можно проверить, прислав его по электронной почте. Однако эта услуга не очень удобна в использовании, так как размер проверяемого файла не должен превышать один мегабайт.Выявление шпионских модулей
Регулярная утечка конфиденциальной информации с компьютера может свидетельствовать о том, что в системе затаился троянский модуль, с помощью которого злоумышленники беспрепятственно получают доступ к личным данным пользователя. Узнать, так это или нет, позволяет онлайновый сервис Windowsecurity.com. Чтобы произвести сканирование в режиме онлайн, необходимо разрешить загрузку онлайновой утилиты. Процедура проверки компьютера очень похожа на сканирование системы обычной утилитой для выявления вредоносных модулей. Пользователь может выбрать вариант сканирования: от быстрого, в результате которого будет произведена проверка лишь активных приложений, и до глубокого, при выборе которого выполняется проверка всех файлов на жестком диске. Понятно, что скорость проверки будет напрямую зависеть от выбранного варианта. По окончании проверки сервис выдаст список обнаруженных угроз — потенциально опасных программ (таких как кейлоггеры, утилиты для удаленного администрирования, программы для кражи паролей и др.) и файлов cookies, а также предоставит информацию о расположении опасных файлов на диске. Напротив каждого найденного пункта в отчете сканирования указывается степень угрозы — низкая, средняя или высокая. Любой потенциально опасный файл может быть помещен на карантин. Сервис Windowsecurity.com наиболее корректно работает в браузере Internet Explorer с включенной поддержкой элементов управления ActiveX.Диагностика оборудования
Первое, что необходимо сделать, выполняя диагностику компьютера, это собрать информацию о конфигурации компьютера, то есть об установленном аппаратном и программном обеспечении. Исходя из полученных сведений, можно прийти к некоторым выводам, например, к необходимости обновить драйвер для определенного устройства, изменить режим работы видеокарты, жесткого диска и т.д. Кроме этого, такой сервис будет полезен, если необходимо выполнить диагностику удаленного компьютера. Все эти данные может предоставить web-сервис Ma-Config.com. Для того чтобы можно было воспользоваться услугой онлайнового сканирования системы, необходимо с официального сайта загрузить и установить дополнительный модуль для браузера. Ma-Config.com можно считать онлайновой альтернативой утилитам, наподобие SiSoft Sandra. В результате сбора данных о компьютерном железе и об установленном программном обеспечении, онлайновый сервис составляет и выводит очень детальный отчет, который включает в себя сведения о типе чипсета, модели процессора, объеме оперативной памяти и ее рабочей частоте, о производителе материнской платы, ее модификации, данные о BIOS, информацию об имеющихся контроллерах, шине USB, подключенной периферии и т.д. Данные о компьютере систематизированы и разделены по соответствующим категориям — устройства ввода, программное обеспечение, графический адаптер, операционная система и пр. Полученный отчет можно сохранить в виде файла PDF. После того, как сервис определит конфигурацию компьютера и системы, с помощью опции Find the drivers можно выполнить поиск всех свежих драйверов, которые имеются в наличии на текущий момент. Поиск драйверов можно делать как для используемой платформы, так и для любой другой (выбирается опционально). Данный сервис постоянно обновляется и улучшается. Так, например, только за время написания данного обзора дополнительный модуль для браузеров успел обновиться.Тестирование пропускной способности сети
Заявленная скорость соединения с интернетом, которую обещают провайдеры, иногда не соответствует реальной пропускной способности соединения. Скорость соединения может быть несколько ниже гарантированной, а кроме этого, может быть нестабильной. При простом просмотре страниц в браузере пользователь может даже не обратить внимания на подобное несоответствие, однако при воспроизведении онлайнового видео, передаче файлов и других действиях в сети, когда необходима высокая пропускная способность, недостаток скорости будет заметен. Если обратиться напрямую к провайдеру, служба поддержки вряд ли признает данный факт, и в качестве оправдания может быть названо множество причин — плохое состояние телефонной линии, наличие в данном районе устройств, вызывающих помехи, и так далее. Еще одна популярная отговорка — скорость соединения зависит от возможностей удаленного сервера. Можно самостоятельно измерить скорость, например, скачать большой файл и отметить, сколько ушло времени на его загрузку. Аналогичным образом можно попытаться измерить и скорость исходящего соединения — отправить файл самому себе по электронной почте или другим способом. Но все эти «замеры» выполнять очень неудобно, да и за достоверность таких «кустарных» измерений ручаться не приходится. Чтобы не «гадать на кофейной гуще» и точно определить, какая именно скорость подключения используется на данном компьютере, можно использовать онлайновый сервис Speedtest.net. Принцип измерения скорости передачи данных, который использует данный сервис, состоит в следующем. На схематической карте мира обозначены наиболее быстрые серверы различных интернет-провайдеров. Пользователь может выбрать любой из них и проверить скорость своего соединения с интернетом. В процессе проверки тестируемый компьютер обменивается пакетами с удаленным сервером. Зафиксированные показатели могут отличаться — для определяемой скорости большое значение имеет то, насколько велико расстояние между тестируемым компьютером и удаленным сервером. Кроме того, на результат влияет и скорость подключения удаленного компьютера. Если пользователь использует высокоскоростной интернет, не исключено, что удаленный компьютер использует менее скоростной канал, и конечные цифры будут ниже действительных. Однако преимущество сервиса Speedtest.net состоит в том, что пользователь может собственноручно изменять серверы, чтобы определить максимальную скорость. Помимо данных о скорости сетевого соединения, сервис предоставляет много интересной статистики, например, составляет рейтинг стран мира с наиболее быстрым интернетом, составляет такой же рейтинг в выбранном регионе (например, только в Европе), дает возможность выставлять оценку своему провайдеру, показывает расстояние до выбранного сервера и многое другое. Любой работающий сервер может принять участие в проекте Speedtest.net в качестве тестируемого удаленного компьютера.Поиск уязвимостей браузера
Одно из самых слабых мест системы — браузер. Злоумышленники обычно внимательно отслеживают и изучают обнаруженные уязвимости. Эти сведения они используют для написания вредоносного кода, который может нанести вред удаленному компьютеру. С помощью сервиса Browser Security Test любой желающий может проверить свой браузер и сделать вывод об уровне безопасности при посещении различных ресурсов интернета. Перед началом тестирования безопасности браузера необходимо установить один из нескольких режимов тестирования — сервис может искать только те уязвимости, которые могут присутствовать в данном браузере, сразу сделать анализ на наличие любых уязвимостей или сканировать браузер выборочно, только на предмет тех уязвимостей, которые определит сам пользователь. Всего сервис «знает» два десятка критических уязвимостей, с их описанием можно ознакомиться на специальной странице. При обнаружении дыры в системе безопасности браузера сервис тут же предупредит пользователя, предоставив подробное описание проблемы. Кроме этого, будет показана ссылка на заплатку, устраняющую данную брешь. На сайте можно также найти код для интеграции сервиса с любым сайтом.Заключение
Конечно, онлайновая диагностика компьютера не сравнится с консультацией хорошего специалиста. Однако такой специалист не всегда может прибыть на место, чтобы оперативно решить проблему. Онлайновые сервисы могут стать хорошей помощью, когда нужного софта нет под рукой. Более того, онлайновые сервисы, в отличие от настольных приложений для тестирования, не требуют никакой настройки, благодаря чему использовать их могут даже те, кто имеет совсем небольшой опыт общения с компьютером.3dnews.ru
10 лучших бесплатных программ для тестирования железа в Windows
10 лучших бесплатных программ для тестирования железа в Windows
Вы только что разогнали GPU или установили новый модуль в свой ПК. Работает? Бенчмаркинг — это отличный способ получить представление о производительности вашего железа, а лучшее программное обеспечение для этого часто является бесплатным. Разберём десять лучших программ для Windows 10.

Программное обеспечение для тестирования железа, как правило, дополнительно позволяют проводить разгон процессора или изменять настройки скорости вентилятора.
CPU-Z предоставит пользователям полную информацию об аппаратных характеристиках ПК, в том числе спецификации для вашей материнской платы, оперативной памяти и видеокарты, что делает её отличной универсальной программой. Вы даже можете сохранить всю информацию в TXT-файл с помощью опции Tools (Инструменты).

HWMonitor не только определяет марку и модель аппаратных компонентов вашего ПК, но и отображает определенные параметры в реальном времени: энергопотребление, частоту вращения вентилятора, процент использования, тактовую частоту вращения и температуру процессора.
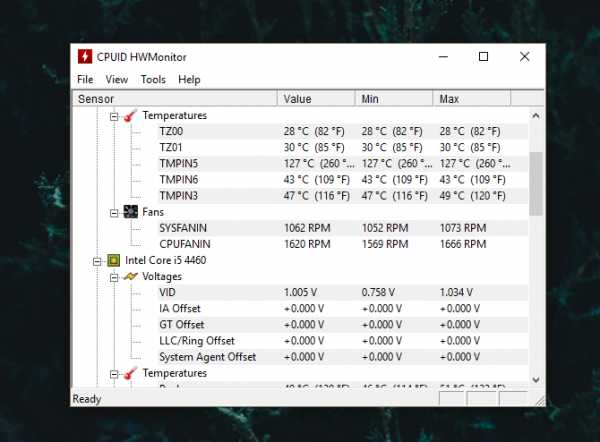
SiSoftware Sandra Lite — это полнофункциональный набор тестов, который предназначен для пользователей, хорошо осведомленных о внутреннем устройстве своих компьютеров. Хотите сравнить производительность сети? Конечно. Хотите проверить энергоэффективность компьютера? Ок!
Еще одной полезной особенностью SiSoftware Sandra Lite является его интерактивная справочная база данных. SiSoft Sandra проведет сравнительный анализ вашего компонента или соединения с другими аналогичными сборками, чтобы получить более полное представление о том, что вам нужно сделать или обновить.

Piriform’s Speccy, разработанный создателями CCleaner, предоставит подробную информацию о каждом компоненте и большинстве драйверов, доступных в данный момент на вашем ПК. Если вы нажмете на отдельные параметры в левой части окна, вы получите еще больше информации о вашем оборудовании, включая температуру, напряжение, скорость вентилятора и многое другое.
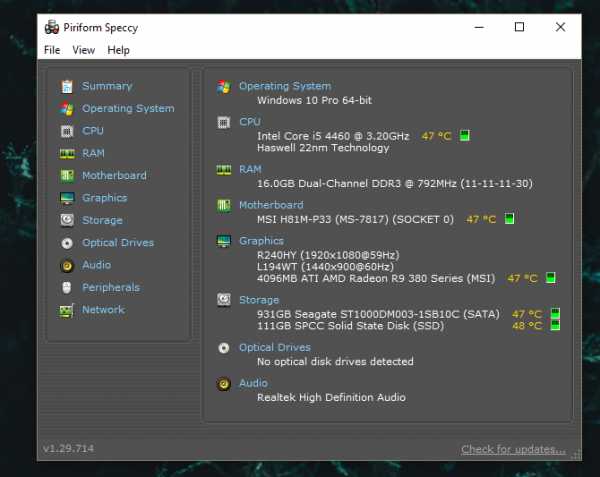
Fraps — это де-факто инструмент сравнения и анализа FPS для геймеров, но также очень полезен для тестирования нового оборудования или разгона вашего ПК. Также, он может быть использован для создания скриншотов и записи игрового процесса.
Тесты CPU не только предоставляют пользователям данные о тактовой частоте вращения и температуре, но и сравнивают производительность процессора с производительностью других процессоров по базам.
CineBench предоставляет один из самых полных и надежных тестов CPU. Он делает рендеринг изображений задачей, выполняемой главным образом CPU, и сравнивает его с другими реальными тестами, чтобы оценить производительность вашего процессора.
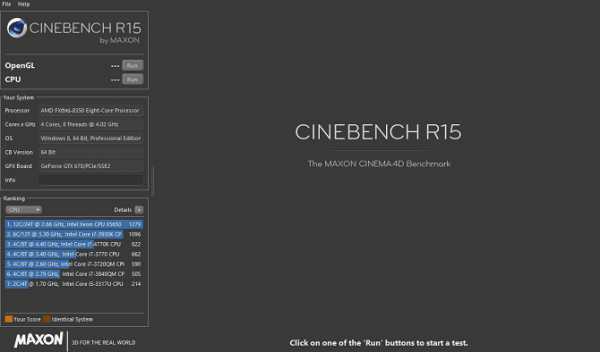
RealBench — еще один пример бенчмаркинга процессора в реальном времени. Он использует четыре теста, каждый из которых включает рендеринг в определенном качестве: редактирование изображений, кодирование H.264 видео, OpenCL и многозадачность.
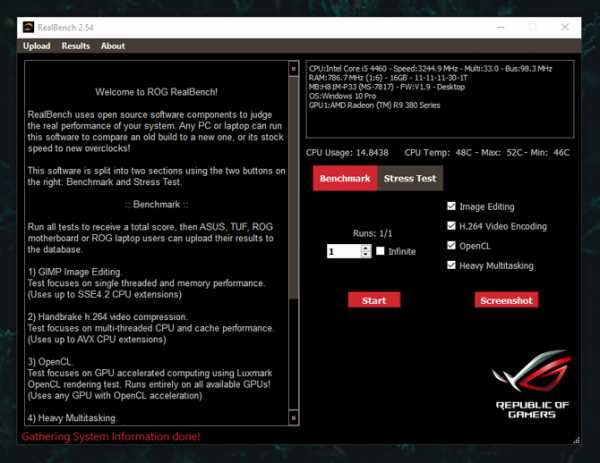
Тесты GPU очень похожи на тесты CPU: они предоставляют пользователю информацию о тактовой скорости, скорости шины, температуре и скорости вентиляторов вашего GPU.
Не только для видеокарт MSI! MSI Afterburner является лучшим инструментом для мониторинга видеокарты в реальном времени и позволяет пользователям разгонять частоту процессора видеокарты.
Afterburner отслеживает все необходимые параметры графической карты: тактовую скорость, температуру, использование оперативной памяти, скорость вентилятора и использование процессора (по ядру). Вы также можете сохранять и активировать оверклокинговые профили при запуске системы.

Unigine уже много лет является эталонным программным обеспечением для сравнительного анализа видеокарт.

Как и Unigine, FutureMark обеспечивает высокое качество тестирования программного обеспечения для GPU.
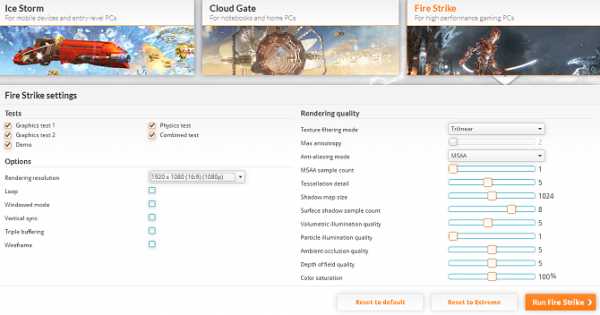
Спасибо, что читаете! Подписывайтесь на мой канал в Telegram и Яндекс.Дзен. Только там последние обновления блога и новости мира информационных технологий. Также, читайте меня в социальных сетях: Facebook, Twitter, VK, OK.
Респект за пост! Спасибо за работу!
Хотите больше постов? Узнавать новости технологий? Читать обзоры на гаджеты? Для всего этого, а также для продвижения сайта, покупки нового дизайна и оплаты хостинга, мне необходима помощь от вас, преданные и благодарные читатели. Подробнее о донатах читайте на специальной странице.
На данный момент есть возможность стать патроном, чтобы ежемесячно поддерживать блог донатом, или воспользоваться Яндекс.Деньгами, WebMoney, QIWI и PayPal:
Спасибо! Все собранные средства будут пущены на развитие сайта. Поддержка проекта является подарком владельцу сайта.
levashove.ru
Тест системы пк онлайн. Онлайн сервисы для проверки видеокарты
Тест системы пк онлайн. Онлайн сервисы для проверки видеокарты
Тест ноутбука на производительность помогает понять, какие компоненты компьютера устарели и не выдерживают высокую нагрузку. Оценить работу лэптопа можно с помощью инструментов Windows и специальных программ.
Использование инструментов Windows
Если ноутбук работает на Windows Vista или Windows 7, то посмотреть его производительность можно с помощью утилиты «Счетчики и средства производительности», которая замеряет показатели компьютера. Итоговая оценка выставляется по наименьшему значению.
Найти счетчик можно через панель управления, просто написав название утилиты в поисковой строке.
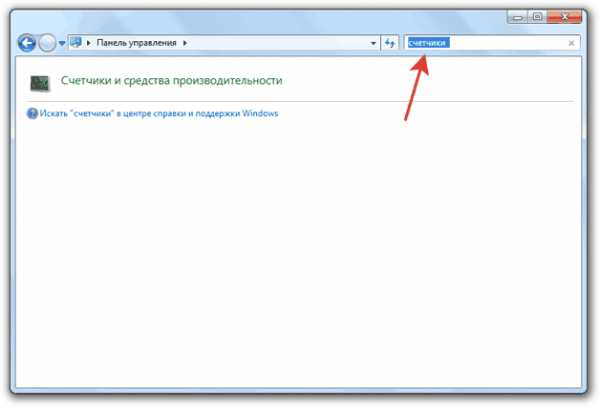
Если тест показывает, что у ноутбука с Windows 7 производительность 3.5-5, то беспокоиться не о чем – это средние, вполне допустимые значения. Максимальная оценка для «семерки» – 7 баллов.
Если индекс меньше 3,5, то следует подумать о замене слабых компонентов ноутбука – видеокарты, жесткого диска, оперативной памяти.
На Windows 8 и 10 максимальный индекс составляет 9,9. Однако посмотреть оценку с помощью инструмента «Счетчики» в последних версиях системы не получится – такой утилиты в панели управления больше нет. Чтобы протестировать ноутбук, придется воспользоваться возможностями командной строки.
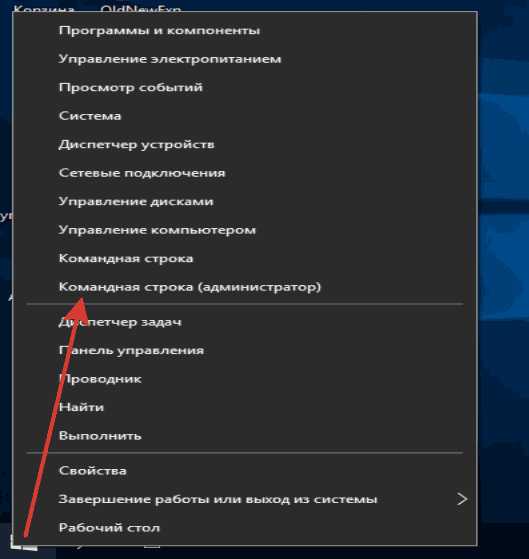
Тест ноутбука может занять несколько минут, система будет немного подтормаживать в это время, поэтому лучше не выполнять никаких других действий. По завершении теста появится строка с временем выполнения, после этого командную строку можно закрывать.
Чтобы увидеть конкретные оценки производительности ноутбука, откройте каталог C:\Windows\Performance\WinSAT\DataStore и отыщите файл, в названии которого будет текущая дата и «Formal.Assessment (Recent).WinSAT.xml».

Щелкните по файлу правой кнопкой и откройте его через браузер или обычный блокнот. Отыщите среди массива данных текстовый блок, озаглавленный «WinSPR». В нем размещены оценки, которые ноутбук получил в результате проведения теста.
- SystemScore — общая оценка производительности, рассчитывается по самому низкому индексу.
- MemoryScore — оперативная память.
- CpuScore — процессор.
- GraphicsScore — графика.
- GamingScore — графика в играх.
- DiskScore — жесткий диск.
Если вы видите, что общая оценка слишком низкая, найдите компонент, который уступает другим в производительности, и замените его более мощным и современным оборудованием. Тогда ноутбук заработает быстрее и продуктивнее.
Диспетчер задач
В диспетчере задач на всех версиях Windows есть вкладка «Производительность» или «Быстродействие», открыв которую, можно посмотреть, сколько ресурсов система тратит на выполнение той или иной задачи.

Если зайти на вкладку «Процессы», можно понять, какая программа сколько ресурсов потребляет. Это не поможет проверить производительность ноутбука, но если вы видите, что система тормозит, хотя оценки у компьютера нормальные, то следует проверить, на что тратятся драгоценные ресурсы.
Тестирование в программе AIDA64
AIDA64 – это мощный инструмент предоставления системной информации, позволяющий выполнить проверку программного и аппаратного обеспечения. В составе программы, которой в течение месяца можно пользоваться бесплатно, есть целый ряд тестов для оценки производительности отдельных компонентов и оборудования в целом. Доступные тесты представлены на вкладке «Сервис».
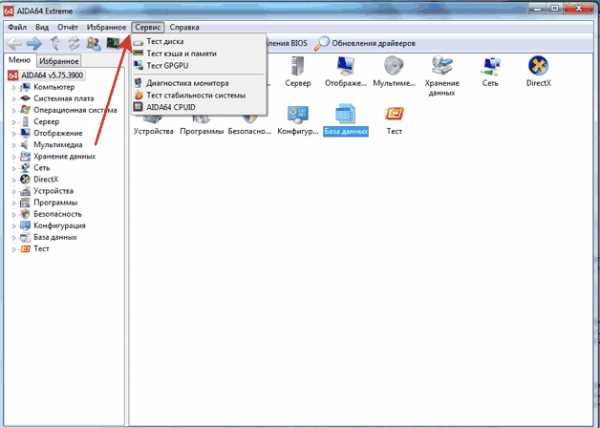
Что можно проверить с помощью бенчмарков AIDA64:
- Тест диска – измерение производительности устройств хранения. Внимание: выполнение операции не ограничивается только чтением, поэтому неправильное проведение теста может привести к потере данных.
- Тест кэша и памяти – проверка пропускной способности оперативной памяти при выполнении чтения, записи и копирования, показ времени задержки.
- Тест GPGPU – оценка вычислительной производительности графической системы.
- Диагностика монитора – поиск нужных настроек, калибровка монитора, обнаружение возможных проблем.
- Тест стабильности системы – создание полной нагрузки для отдельных компонентов и системы в целом. Во время проверки отслеживаются показатели температуры и напряжения, скорость вращения вентилятора.
- AIDA64 CPUID – предоставление подробной информации об установленных процессорах (поддерживаемые расширения набора команд, размер кэша, технология изготовления, напряжение и тактовая частота).
Программой AIDA64 список утилит для тестирования не ограничивается. Есть еще такие программы, как wPrime и Super Pi для процессора, 3DMark06 для графики, HD Tune для жесткого диска. Например, для проверки времени автономной работы ноутбука можно использовать утилиту Battery Eater.

Здравствуйте! Порой хочется порадоваться высокой мощности своего персонального компьютера (ПК), а иногда выяснить, с чем связано падение производительности. Надеюсь, что у вас повод для радости. Если же нет, то неисправности можно устранить. Ничего страшного нет.
Сегодня посмотрим, как проверить быстродействия компьютера тремя способами. Первые два
www.nexxdigital.ru
Программы для тестирования компьютера
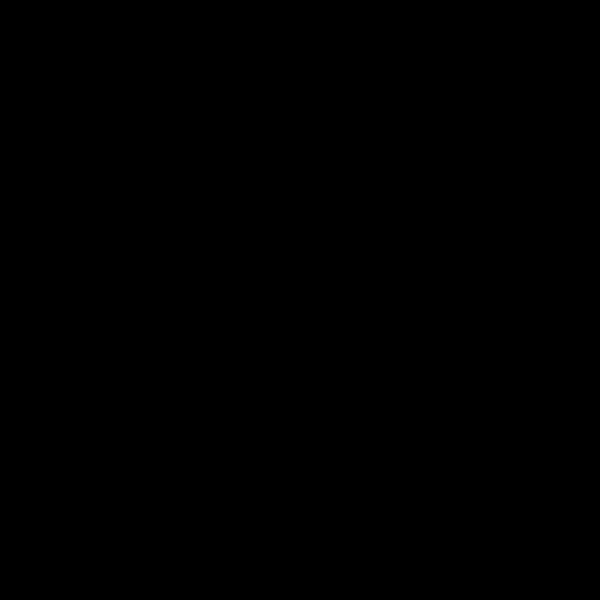
Компьютер состоит из многих связанных между собой комплектующих. Благодаря работе каждого из них система нормально функционирует. Иногда возникают неполадки или компьютер устаревает, в таком случае приходится подбирать и обновлять определенные комплектующие. Протестировать ПК на неисправности и стабильность работы помогут специальные программы, несколько представителей которых мы и рассмотрим в этой статье.
PCMark
Программа PCMark подойдет для тестирования офисных компьютеров, на которых ведется активная работа с текстовыми, графическими редакторами, браузерами и различными несложными приложениями. Здесь присутствует несколько типов анализа, в каждом проводится сканирование с помощью встроенных средств, например, запускается веб-обозреватель с анимацией или производится расчет в таблице. Такого рода проверка позволяет определить, насколько хорошо процессор и видеокарта справляются с повседневными задачами офисного работника.
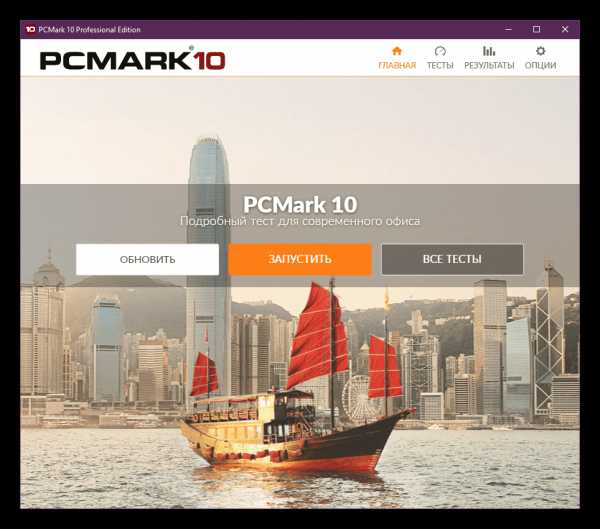
Разработчики предоставляют максимально развернутые результаты тестирования, где отображаются не только средние показатели производительности, но и присутствуют соответствующие графики нагрузки, температуры и частотности комплектующих. Для геймеров в PCMark есть только один из четырех вариантов анализа — запускается сложная локация и происходит плавное передвижение по ней.
Скачать PCMark
Dacris Benchmarks
Dacris Benchmarks – простая, но очень полезная программа для проведения тестирования каждого устройства компьютера по отдельности. В возможности данного софта входят различные проверки процессора, оперативной памяти, жесткого диска и видеокарты. Результаты тестирования выводятся на экран мгновенно, а после сохраняются и доступны к просмотру в любой момент.

Кроме этого в главном окне отображается основная информация об установленных в компьютер комплектующих. Отдельного внимания заслуживает комплексный тест, в котором проверка каждого устройства проходит в несколько этапов, таким образом, результаты получатся максимально достоверными. Dacris Benchmarks распространяется платно, однако пробная версия доступна к скачиванию на официальном сайте разработчика совершенно бесплатно.
Скачать Dacris Benchmarks
Prime95
Если вас интересует исключительно проверка производительности и состояния процессора, то программа Prime95 станет идеальным вариантом. В ней собрано несколько различных тестов CPU, включая стресс-тест. От пользователя не требуется никаких дополнительных навыков или знаний, достаточно выставить основные настройки и дождаться окончания процесса.
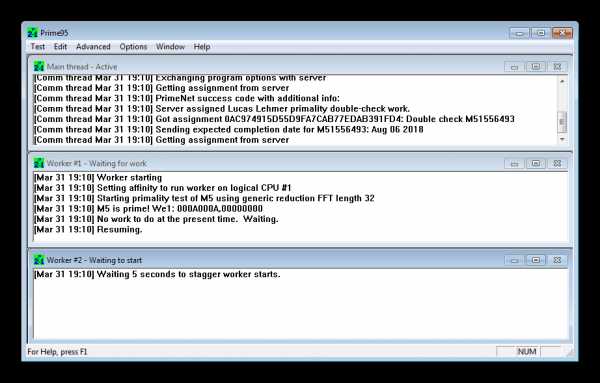
Сам процесс отображается в главном окне программы с событиями в реальном времени, а результаты выводятся в отдельном окне, где все подробно расписано. Данная программа пользуется особой популярностью у тех, кто разгоняет ЦП, поскольку ее тесты максимально точны.
Скачать Prime95
Victoria
Victoria предназначена исключительно для анализа физического состояния диска. В ее функциональность входит проверка поверхности, действия с поврежденными секторами, глубокий анализ, чтение паспорта, тестирование поверхности и еще множество различных возможностей. Минусом является сложное управление, которое может быть не под силу неопытным пользователям.
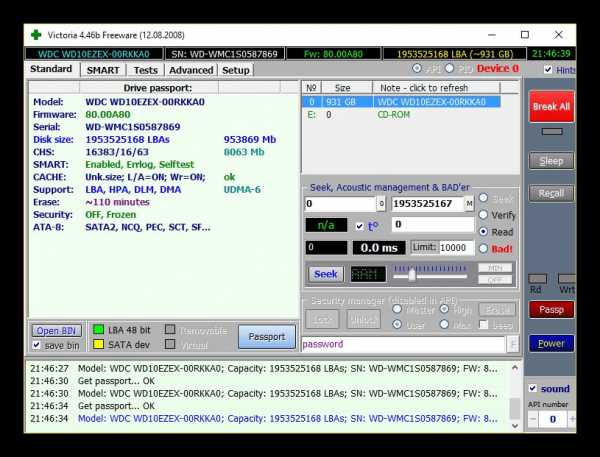
К недостаткам еще относится отсутствие русского языка, прекращение поддержки со стороны разработчика, неудобный интерфейс, а результаты тестов не всегда бывают правильными. Victoria распространяется бесплатно и доступна к скачиванию на официальном сайте разработчика.
Скачать Victoria
AIDA64
Одной из самых известных программ в нашем списке является AIDA64. Еще со времен старой версии она имеет бешеную популярность среди пользователей. Данный софт идеально подходит для мониторинга всех комплектующих компьютера и проведения различных тестов. Главным преимуществом AIDA64 перед конкурентами является наличие максимально полной информации о компьютере.
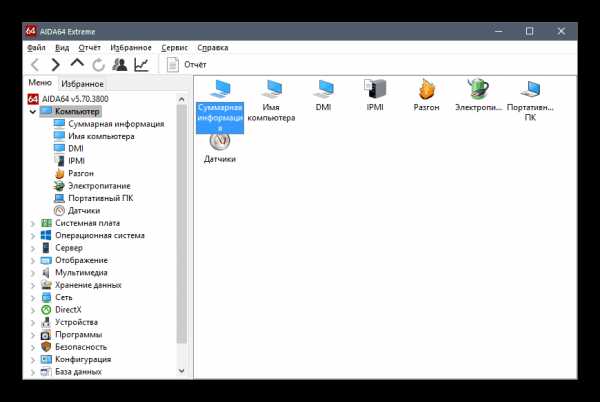
Что касается тестов и диагностики неполадок, то здесь присутствует несколько простых анализов диска, GPGPU, монитора, стабильности системы, кеша и памяти. С помощью всех этих тестов вы можете узнать подробную информацию о состоянии необходимых устройств.
Скачать AIDA64
FurMark
Если вам необходимо провести детальный анализ видеокарты, FurMark идеально подойдет для этого. В его возможности входит стресс-тест, различные бенчмарки и инструмент GPU Shark, отображающий подробную информацию об установленном в компьютер графическом адаптере.
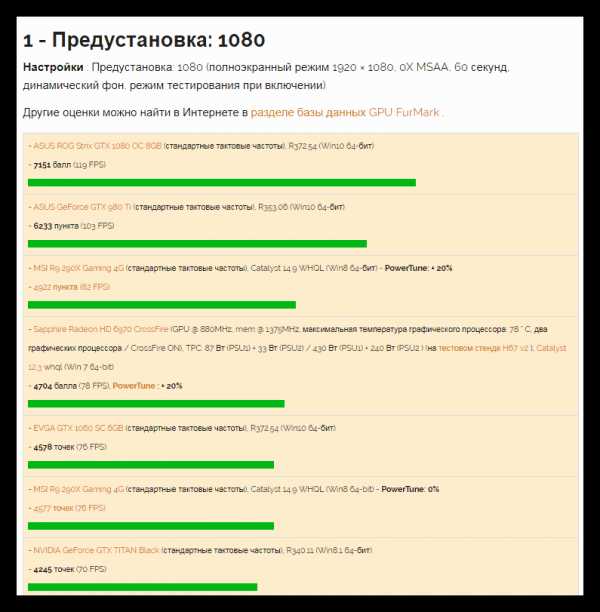
Еще здесь имеется CPU Burner, позволяющий проверить процессора на максимальный нагрев. Анализ производится путем постепенного увеличения нагрузки. Все результаты тестирования сохраняются в базе данных и всегда будут доступны к просмотру.
Скачать FurMark
Passmark Performance Test
Passmark Performance Test разработана специально для комплексного тестирования комплектующих компьютера. Программа проводит анализ каждого устройства по нескольким алгоритмам, например, процессор проверяется на мощность в вычислениях с плавающей точкой, при расчете физики, при кодировании и сжатии данных. Присутствует анализ одного ядра процессора, что позволяет получить более точные результаты тестирования.
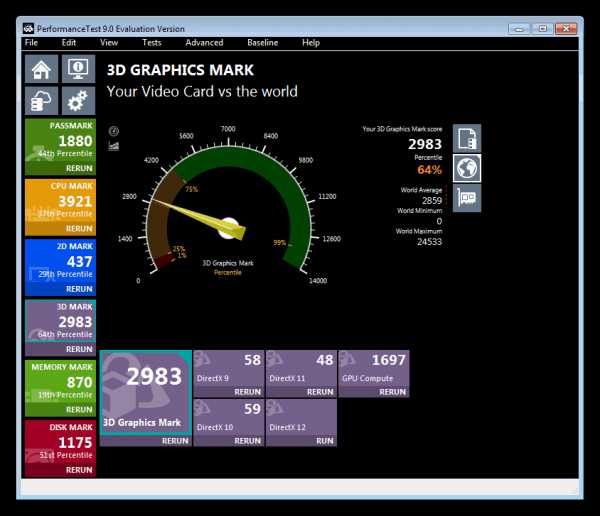
Что касается остальных аппаратных частей ПК, то с ними тоже проводится множество операций, которые позволяют вычислить максимальную мощность и производительность в разных условиях. В программе присутствует библиотека, где сохраняются все результаты проверок. В главном окне также отображается основная информация по каждому комплектующему. Красивый современный интерфейс Passmark Performance Test привлекает еще больше внимания к программе.
Скачать Passmark Performance Test
Novabench
Если вы хотите быстро, без проверки каждой детали по отдельности, получить оценку состояния системы, тогда программа Novabench точно для вас. Она по очереди проводит индивидуальное тестирование, после чего осуществляется переход в новое окно, где отображаются оценочные результаты.
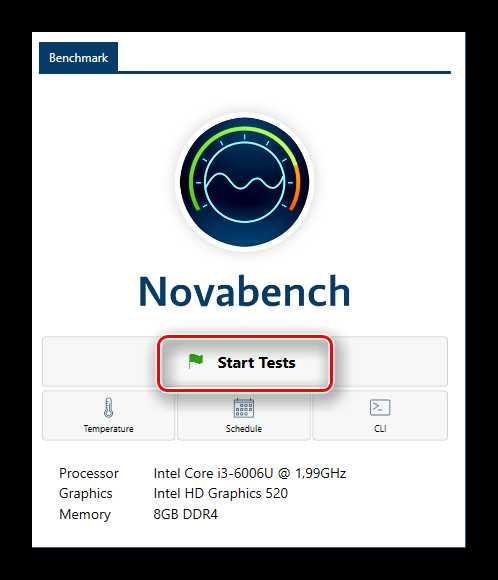
Если вы хотите сохранить где-то полученные значения, то необходимо воспользоваться функцией экспорта, поскольку в Novabench нет встроенной библиотеки с сохраненными результатами. Вместе с этим, данный софт, как и большинство в этом списке, предоставляет пользователю основную информацию о системе, вплоть до версии BIOS.
Скачать Novabench
SiSoftware Sandra
В SiSoftware Sandra входит множество утилит, помощью которых и проводится диагностика компьютерных комплектующих. Здесь присутствует набор эталонных тестов, каждый из них нужно запускать отдельно. Вы все время будете получать разные результаты, поскольку, например, процессор быстро работает с арифметическими операциями, но ему с трудом дается воспроизведение мультимедийных данных. Такое разделение поможет более тщательно осуществить проверку, выявить слабые и сильные стороны устройства.
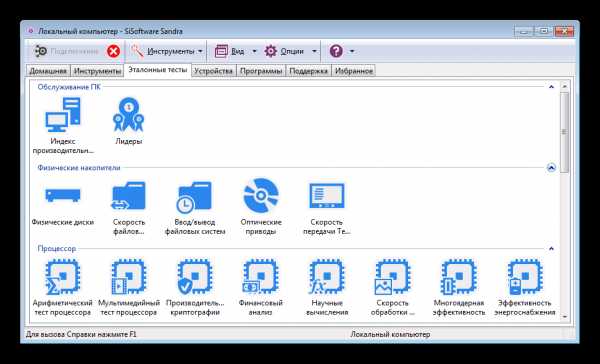
В дополнение к проверке компьютера SiSoftware Sandra позволяет настроить некоторые системные параметры, к примеру, изменить шрифты, управлять установленными драйверами, плагинами и ПО. Распространяется данная программа платно, поэтому перед покупкой рекомендуем ознакомиться с пробной версией, скачать которую можно на официальном сайте.
Скачать SiSoftware Sandra
3DMark
Последней в нашем списке представлена программа от Futuremark. 3DMark является наиболее популярным софтом для проверки компьютеров среди геймеров. Скорее всего, это из-за справедливых измерений мощностей видеокарт. Однако и оформление программы как бы намекает на игровую составляющую. Что же касается функциональности, то здесь присутствует большое количество различных бенчмарков, они тестируют ОЗУ, процессор и видеокарту.
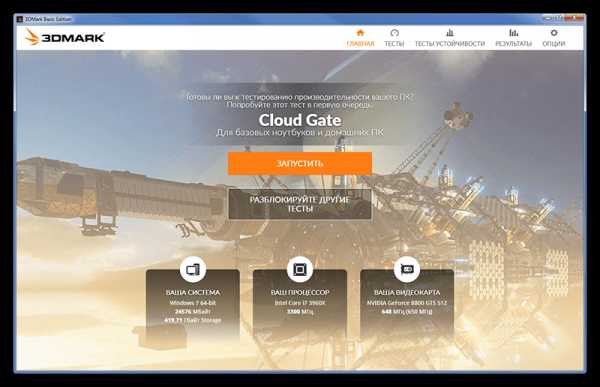
Интерфейс программы интуитивно понятен, а процесс тестирования несложен, поэтому неопытным пользователям будет крайне просто освоиться в 3DMark. Обладатели слабых компьютеров смогут пройти хорошую честную проверку своего железа и тут же получить результаты о его состоянии.
Скачать 3DMark
Заключение
В этой статье мы ознакомились со списком программ, которые производят тестирование и диагностику компьютера. Все они чем-то похожи, однако принцип проведения анализа у каждого представителя разный, к тому же, некоторые из них специализируются только на определенных комплектующих. Поэтому советуем внимательно изучить все, чтобы выбрать максимально подходящий софт.
Мы рады, что смогли помочь Вам в решении проблемы.Опишите, что у вас не получилось. Наши специалисты постараются ответить максимально быстро.
Помогла ли вам эта статья?
ДА НЕТlumpics.ru
Диагностика компьютера на производительность онлайн
Диагностика компьютера на производительность является полномасштабной проверкой, в ходе которой определяются все параметры работы и производительность устройства, выявляются нарушения в работе операционной системы и основных узлов. Также в ходе проверки выявляются нарушения и устанавливаются причины их возникновения. В ходе проведения проверки тестируется процессор, различные контролеры, клавиатура и монитор, проверка оперативной памяти и жестокого диска. Анализируется совместимость аппаратных компонентов. Вместе с тем диагностика производительности персонального компьютера – не только проверка железа и аппаратной части, но и поиск вредоносных программ и вирусов.

Показания для проведения диагностики
При возникновении проблем с компьютером необходимо обратиться в сервисный центр либо к квалифицированным мастерам.
Самостоятельное устранение неполадок возможно лишь в случаях, когда пользователь полностью уверен в своих действиях, не правильные действия могут лишь усугубить проблему.
Основными проблемами являются:- сбои в работе операционной системы;
- зависание системы или прерывание загрузки;
- ошибки в работе различных приложений;
- отсутствие звука либо существенные искажения изображений;
- не включается компьютер либо питание отключается без команды;
- выход из строя USB-портов;
- посторонние звуки, не свойственные для нормальной работы системы.
Программная онлайн диагностика
Программная проверка производительности компьютера дает возможность установить причины сбоев и неисправностей в работе операционной системы.
Основными этапами программной диагностики являются:- проведение проверки наличия вредоносных программ и вирусов;
- проверка корректности работы и обновление драйверов;
- проверка системных файлов и реестра;
- проверка жесткого диска.

Программную диагностику производительности можно произвести самостоятельно с использованием специализированных утилит. Необходимо отметить, использование бесплатных утилит не только не даст полной информации об операционной системе и самом компьютере (ноутбуке), но и может заразить устройство вредоносными программами. Вызов мастера или поход в сервисный центр – дорогостоящая процедура. Проведение диагностики онлайн является оптимальным способом. Обращение в специализированные сервисы поможет провести проверку посредством предоставления мастеру возможности удаленного управления компьютером. Городской портал «Чудо техники» предоставляет услуги онлайн диагностики компьютера. Сервис использует лучшие лицензионные программы по тестированию компьютеров.
Техническая или аппаратная диагностика

Техническая диагностика компьютера проводится в случаях, когда программное обеспечение и операционная система работают нормально (программная проверка не выявила ошибок), а компьютер продолжает зависать или работать со сбоями. В ходе проведения диагностики железа проверяется исправность и работоспособность всех узлов (комплектующих) компьютера. Для проведения тестирования такого типа, мастер использует специальное программное обеспечение и оборудование.
Целью проверки является выявление неисправного оборудования, которое определяется при проведении:
- проверки оперативной памяти;
- проверка работоспособности чипсета и материнской платы;
- проверку температуры жесткого диска и процессора;
- расшифровка передаваемых данных от BIOS.
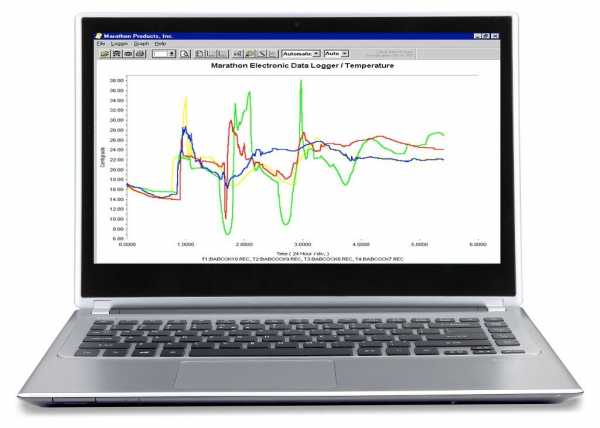
Систематическое проведение проверки производительности компьютера позволяет выявить неисправности на ранней стадии и исключить их воздействия на другие части устройства. Кроме того, диагностика является отличным профилактически мероприятием, позволяющем держать компьютер и систему в работоспособном состоянии. Сервис «Чудо техники» предлагает услуги по комплексному удаленному компьютерной техники, в ходе которой пользовательские устройства будут систематически диагностироваться и настраиваться.
«Чудо техники» — услуги мастеров и удаленное обслуживание компьютеров
Городской портал «Чудо техники» предоставляет услуги по полному обслуживанию компьютерной техники. Клиент самостоятельно может выбрать способ оказания услуг: удаленная компьютерная помощь или выезд мастера на дом. Портал создан при непосредственном участии правительства Москвы и гарантирует высокое качество предоставления всех видов компьютерных услуг и их адекватную стоимость. Первичные консультации мастеров сервиса абсолютно бесплатны. Обратиться в сервис «Чудо техники» можно позвонив по указанным телефонам либо оставив заявку для обратного звонка.
help.ct.mos.ru
