Как вырезать волосы в Photoshop даже на сложном фоне: пошаговая инструкция
Вырезание объекта — одна из базовых процедур, необходимых во многих Photoshop-макетах. Я уже рассказывал о лучших методах выделения объектов для различных ситуаций в видео под названием «How To Cut Anything Out in Photoshop», но вырезание волос остается самой сложной задачей, особенно на темном или детализированном фоне, когда нет значительного контраста между кусочком, который вы хотите вырезать и той областью, которую надо оставить. В сегодняшнем уроке я покажу вам продвинутые техники вырезания волос на примере реальных жизненных сценариев, когда объект снят не на ровном студийном фоне.
Вырезание коротких волос и мехаЕсли у вас есть объект с шерстью или относительно короткими волосами, которые контрастируют с фоном, как на фото Айо Огансейнде, надежный инструмент для обтравки — это Выделение и маска (Select and Mask). Начните оконтуривание с помощью инструмента Быстрого выделения (Quick Selection). Следуйте контуру объекта максимально точно, чтобы маску можно было привязать к границам.
Следуйте контуру объекта максимально точно, чтобы маску можно было привязать к границам.
Корректируйте любые ошибки, удерживая клавишу ALT и добавляя пропущенные кусочки с помощью инструмента Быстрого выделения (Quick Selection). Если для Быстрого выделения недостаточно контраста, воспользуйтесь инструментом Прямолинейное Лассо (Polygonal Lasso).
Сделайте из выделенной области Слой-маску (Layer Mask), затем щелкните правой кнопкой мыши по миниатюре маски и нажмите Выделение и маска (Select and Mask), чтобы открыть дополнительные параметры улучшения обтравки.
Как и различные ползунки, которые позволяют вам точнее настроить контур, кисть Точный Край идеально подходит для совершенствования стрижки. Закрасьте контур волос, чтобы сделать более аккуратную обтравку.
Вырезание длинных волос на ровном фоне
Длинные волосы состоят из такого количества тонких прядей, что невозможно выделить их все, но пока объект находится на ровном фоне, метод Каналов (Channels) будет давать отличные результаты.
На панели Каналы (Channels) найдите канал с максимальным контрастом. В данном примере «Счастливый парень в очках» с Shutterstock, волосы наиболее темные в Голубом канале. Создайте дубликат канала, перетащив его на значок «Новый» (‘New’).
Используйте инструмент Уровни (Levels) или Кривые (Curves) в меню Изображение > Коррекция (Image > Adjustments), чтобы сделать фон чисто белым. Тени можете обтравить, чтобы затемнить волосы, но не заходите слишком далеко, иначе останется белый край по контуру выделения волос.
Чтобы маска произвела полное выделение, надо создать силуэт объекта. Выберите инструмент Затемнитель (Burn) и переключите диапазон на Тени (Shadows) в верхней панели инструментов. Обрисуйте объект, чтобы безопасно затемнить границы лица и тела без необходимости точно обводить контур.
Оставшуюся часть объекта можно быстро закрасить черной кистью, чтобы сделать черно-белую маску.
Удерживайте клавишу CMD (или CTRL на Windows), нажимая на новую миниатюру канала, чтобы загрузить выделение.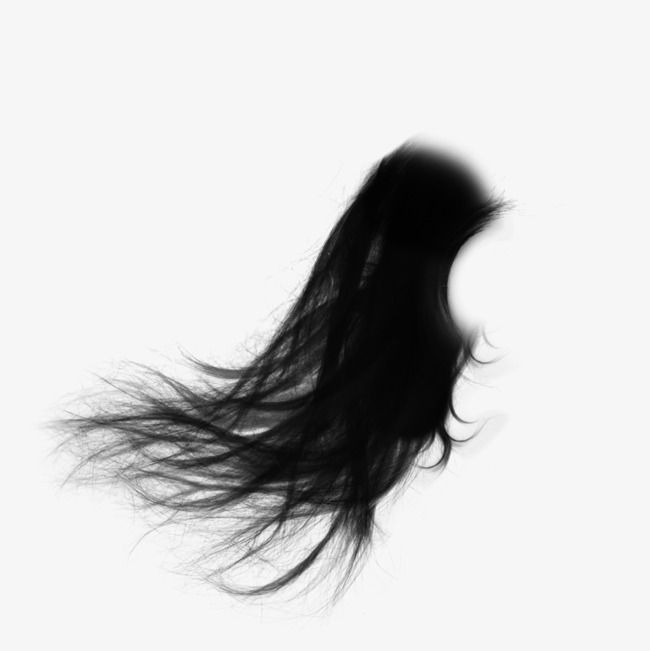 Активируйте канал RGB, чтобы вернуть цвет изображению и скопировать/вставить его на новый слой или применить слой-маску.
Активируйте канал RGB, чтобы вернуть цвет изображению и скопировать/вставить его на новый слой или применить слой-маску.
В реальном мире исходники не всегда снимаются на идеальном студийном фоне. Всё усложняется, когда между объектом и фоном отсутствует контраст. На этом фото, сделанном Анной-Марией Ничита, пятнистые цвета не позволяют найти канал выделения или края с помощью инструмента выделения.
Используйте инструмент Перо (Pen) или Прямолинейное Лассо (Polygonal Lasso), чтобы обвести объект вручную. Дойдя до волос, просто сделайте грубое выделение основной их части. Выполнив выделение, скопируйте/вставьте на новый слой.
Вместо того, чтобы пытаться выудить волосы из оригинальной фотографии, просто дорисуйте новые! Выберите инструмент Палец (Smudge) и в настройках кисти задайте необходимые параметры размера, жесткости и формы.
Установите непрозрачность исходного слоя примерно на 70% в качестве эталона для того места, где нужно добавить волосы, затем начните рисовать новые пряди в соответствующих направлениях.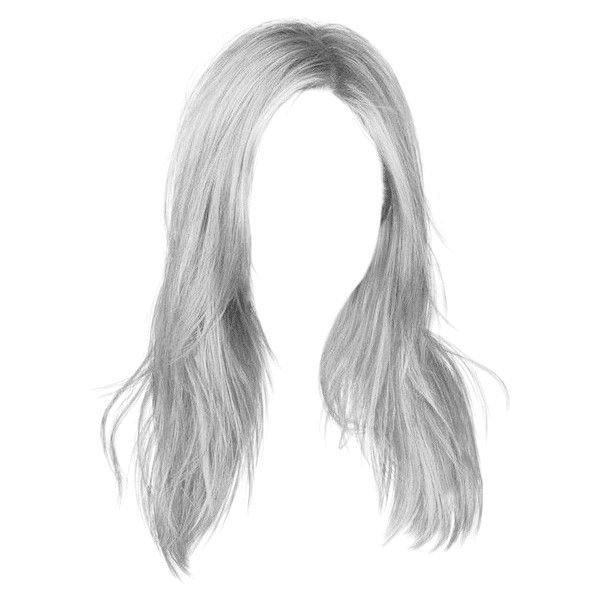 Начните с размера кисти около 4px, затем постепенно уменьшайте размер, чтобы добавить более тонкие пряди. Кажется, что это очень утомительный процесс, но он не займет много времени, особенно если у вас есть графический планшет.
Начните с размера кисти около 4px, затем постепенно уменьшайте размер, чтобы добавить более тонкие пряди. Кажется, что это очень утомительный процесс, но он не займет много времени, особенно если у вас есть графический планшет.
Вырезание длинных волос на детализированном фоне
Чем длиннее волосы, тем сложнее дорисовывать их вручную. В таких случаях можно добиться приличного результата с помощью набора кистей фотошопа «Волосы».
Выполните выделение объекта так аккуратно, как только возможно, и примените слой-маску. Используйте мягкую кисть, чтобы приглушить области, где волосы встречаются с фоном.
Вместо дорисовывания отдельных прядей можно создать совершенно новый контур локонов и кудрей при помощи серии кистей Photoshop. У Ivadesign есть целых три набора кистей волос, которые можно скачать бесплатно.
Каждую кисть можно калибровать по размеру [и] с помощью клавиш и поворачивать, регулируя угол на панели Настройки Кисти. Используйте также опцию Flip X, чтобы рисовать по направлению естественного роста волос.
Используйте также опцию Flip X, чтобы рисовать по направлению естественного роста волос.
Создайте новый слой, затем выберите пипетку и возьмите образец цвета оригинальных волос рядом с той областью, где будете применять кисть.
Один раз кликните кистью и найдите альтернативную прядь волос для применения в другой части контура. Измените выбор цвета, сориентируйте кисть, а затем сделайте мазок варианта прядей.
Измените режим смешивания слоя волос на Цветовой тон (Hue), чтобы оригинальный объект оставался видимым. Продолжайте добавлять новые волосы для создания совершенно нового контура.
Как только создадите контур, примените слой-маску и сотрите окрашенные области с лица объекта с помощью обычной черной кисти.
Вырезание других стилей волосPhotoshop-кисти с длинными гладкими локонами подходят не для всех типов, но можно использовать ту же технику для других стилей причёсок. Надо просто найти еще один портрет человека с похожей текстурой волоса, чтобы вырезать пряди на ровном фоне. Тогда можно будет создать новые кисти из донорского изображения.
Тогда можно будет создать новые кисти из донорского изображения.
Нарисуйте контур вокруг объекта с помощью инструмента Перо (Pen), грубо обведите волосы и примените слой-маску.
На этом фото «Красивого Афро Бизнесмена» с Shutterstock запечатлена прическа, похожая на ту, которую можно выделить с помощью метода Каналов (Channels).
Обрежьте холст, чтобы он содержал силуэт волос, затем перейдите в Редактирование > Определить кисть (Edit > Define Brush).
Вернитесь в основной документ, создайте новый слой и начните рисовать новый контур волос, не забыв набрать пипеткой образец цвета с оригинальной фотографии.
Переключите новый слой волос в режим Цветовой фон (Hue) так, чтобы объект оставался видимым. Кисть также можно использовать для стирания жесткого контура с первоначальной обтравки. Жесткие кудри смешаются с новым контуром.
Поменяйте цвет на белый и закрасьте плечи и тело, чтобы восстановить участки, которые были удалены.
Примените слой-маску на новом слое волос и сотрите те части, которые накладываются на лицо, чтобы избежать пятен.
Как в фотошопе удлинить волосы
Главная » Разное » Как в фотошопе удлинить волосы
Как удлинить волосы в фотошопе?
Волосы сложнее всего поддаются модификации в графических редакторах. Тем не менее, с помощью простого метода во многих случаях удается удлинить волосы в программе Adobe Photoshop.
Вам понадобится
Инструкция
 На этот раз на фрагмент будет наложена тонкая сетка с маркерами. Если потянуть за узлы сетки, фрагмент будет искажаться. Деформируйте фрагмент так, как это необходимо, в первую очередь обращая внимание на то, насколько реалистичным получается результат. Под действием гравитации волосы должны падать прямо и свободно. Можно придать им небольшую «волну». Чтобы принять изменения, нажмите «Ввод».
На этот раз на фрагмент будет наложена тонкая сетка с маркерами. Если потянуть за узлы сетки, фрагмент будет искажаться. Деформируйте фрагмент так, как это необходимо, в первую очередь обращая внимание на то, насколько реалистичным получается результат. Под действием гравитации волосы должны падать прямо и свободно. Можно придать им небольшую «волну». Чтобы принять изменения, нажмите «Ввод».
Оцените статью!
Как удлинить волосы в фотошопе | Сделай все сам
Автор: admin · 02.06.2017
Волосы труднее каждого поддаются модификации в графических редакторах. Тем не менее, с подмогой простого способа во многих случаях получается удлинить волосы в программе Adobe Photoshop.
Вам понадобится
Инструкция
1. Откройте изображение (Ctrl+O).
2. С подмогой инструмента «Лассо» (L) выделите тот участок волос, тот, что требуется сделать больше длинным. После этого скопируйте выбранный фрагмент (Ctrl+J). В меню «Редактирование» выберите пункт «Свободное трансформирование». Вокруг фрагмента появится тонкая рамка с маркерами. Потяните за один из них и растяните волосы на требуемую длину. При этом слегка сузьте фрагмент – так итог будет больше реалистичным.
3. В меню «Редактирование» выберите пункт «Трансформация», а после этого «Деформация». На данный раз на фрагмент будет наложена тонкая сетка с маркерами. Если потянуть за узлы сетки, фрагмент будет искажаться. Деформируйте фрагмент так, как это нужно, в первую очередь обращая внимание на то, насколько реалистичным получается итог. Под действием гравитации волосы обязаны падать прямо и вольно. Дозволено придать им небольшую «волну». Дабы принять метаморфозы, нажмите «Ввод».
Если потянуть за узлы сетки, фрагмент будет искажаться. Деформируйте фрагмент так, как это нужно, в первую очередь обращая внимание на то, насколько реалистичным получается итог. Под действием гравитации волосы обязаны падать прямо и вольно. Дозволено придать им небольшую «волну». Дабы принять метаморфозы, нажмите «Ввод».
4. На стыке модифицированного фрагмента и начального изображения образуется крепко приметный крутой переход. Дабы избавиться от него, возьмите инструмент «Ластик» достаточно огромного размера с мягкими краями и силой нажатия и непрозрачностью не больше 20 процентов. Проработайте этим инструментом стык слоев, пока он не станет неприметным.
5. Конечный этап – добавление тени. Если этого не сделать, волосы будут выглядеть неестественно. Сделайте слой под нынешним. Для этого раскройте панель слоев клавишей F7, выделите мышью самый 1-й слой и нажмите сочетание – Ctrl+J. После этого возьмите инструментом «Пипетка» цвет тени с фотографии, и кистью с мягкими краями и непрозрачностью около 60 процентов нанесите тень от волос.
Совет 2: Как удлинить волосы
Во все времена длинные волосы дюже ценились. Девушки с самых юных лет отращивали себе длинную косу, которая являлась олицетворением женственности и красоты. Сегодня длинные волосы также не остаются без внимания, и фактически всякая вторая девица мечтает стать обладательницей длинных волос.
Вам понадобится
- Касторовое и репейное масло, витамины А и Е в баночках, Димексид, лимон.
Инструкция
1. Если вы решили отрастить себе длинные волосы , вам, в первую очередь, нужно будет запастись терпением, упорством и надеждой в достижение поставленной цели. Но и этого будет неудовлетворительно. Если вы хотите, дабы ваши волосы постремительней подросли, приобретете в аптеке касторовое масло, репейное масло, витамины А и Е в баночках, димексид и лимон.
2. Смешайте все ингредиенты в чашке в дальнейшей пропорции: 2 чайные ложки всякого масла, димексид, — 2 чайные ложки и сок лимона 1 ст. ложку. Димексид — это лекарство, используемое в медицине как проводник, исключительно зачастую в стоматологии,и безусловно безобиден для волос.
3. Вотрите в корни волос полученную смесь, обмотайте голову полиэтиленом, а после этого полотенцем, дабы сотворить тепловой результат, и походите так в течение часа приблизительно. Если смеси немножко осталось, можете распределить её по каждой длине волос.
4. Дальше помойте как обыкновенно голову шампунем. Маска достаточно легко смывается. Позже того, как смоете маску, используйте непременно бальзам, дабы увлажнить волосы .
Видео по теме
Обратите внимание!
Если у вас дюже густые волосы, то одной пропорции маски вам может не хватить, следственно увеличьте её в 2 раза. Не пугайтесь,если позже нанесения маски, кожа головы будет немножко печь. Это димексид и сок лимона нервируют волосяные луковицы, за счет чего волосы растут стремительней.
Полезный совет
Усердствуйте никогда не расчёсывать волосы мокрыми, отменнее подождите, когда они подсохнут. Дабы волосы росли стремительней, регулярно делайте массаж головы особой массажной щеткой для совершенствования кровообращения. При жгучей укладке используйте защитные средства.
Дабы волосы росли стремительней, регулярно делайте массаж головы особой массажной щеткой для совершенствования кровообращения. При жгучей укладке используйте защитные средства.
Полезный совет
Недочет этого способа заключается в том, что трудно состыковать кончики волос, следственно избегайте этого. Дабы не показывать кончики волос, вы можете обрезать фотографию либо закрыть волосы рукой либо каким-нибудь предметом. Если же кончики волос необходимо показать в непременном порядке, вам придется крепко увеличить фотографию и вырезать фактически всякий волосок, а после этого состыковывать их, сглаживая стыки и регулируя тон, яркость и контраст. Но альтернатива дрянней: вам придется либо нарисовать волосы самому, либо взять их с какой-то иной фотографии. В первом случае весьма трудно добиться реалистичности, а во втором случае это будут очевидно волосы, которые не принадлежат человеку с фотографии.
❶ Как отделить волосы в фотошопе
Вам понадобится
- — программа Photoshop;
- — изображение.

Инструкция
Загрузите снимок в Photoshop, применив опцию Open меню File или выбрав изображение из списка, открывающегося опцией Open Recent, если вы недавно работали с этим файлом. Опцией Layer via Copy группы New меню Layer добавьте в документ копию фонового слоя, с которой вы и будете работать. После применения фильтра фон на активном слое будет полностью удален, но, сохранив в документе слой с исходной картинкой, вы сможете подкорректировать результат работы Extract.
Откройте окно фильтра опцией Extract меню Filter. Включите инструмент Zoom и увеличьте масштаб изображения, кликнув по области фотографии, с которой вы будете работать. При помощи инструмента Edge Highlighter выделите границу изображения, которое требуется отделить от фона.
Настройте в правой части окна фильтра размер кисти инструмента таким образом, чтобы линия, которую оставляет Edge Highlighter на изображении, частично накрывала фон. Тонкие объекты наподобие нескольких выбившихся из прически волосков, следует полностью перекрыть линией, оставляемой инструментом выделения.
По умолчанию Edge Highlighter рисует зеленую линию. Если модель сфотографирована на фоне сходного цвета, выберите другой оттенок для инструмента. Это можно сделать в панели Tool Options, которая находится в правой части окна фильтра.
Можете применить опцию Smart Highlighting, поставив галочку в соответствующем чекбоксе. Линия, оставляемая инструментом, будет прилипать к границе между областями разных цветов но, поскольку для опции Smart Highlighting не существует дополнительных настроек, результат ее применения может оказаться не совсем корректным.
Включите Fill Tool и кликните по выделенной области. Посмотрите результат работы, нажав на кнопку Preview. Если обнаружилось, что часть фона на изображении сохранилась, вернитесь к редактированию, выбрав пункт Original в списке Show панели Preview. Чтобы видеть линию выделения и маску, поставьте галочки в чекбоксах Show Highlight и Show Fill.
Включите Erazer Tool и сотрите лишние линии выделения. При использовании кисти Edge Highlighter слишком большого диаметра часть объекта переднего плана может исчезнуть вместе с фоном. Чтобы это изменить, уменьшите размер кисти.
При использовании кисти Edge Highlighter слишком большого диаметра часть объекта переднего плана может исчезнуть вместе с фоном. Чтобы это изменить, уменьшите размер кисти.
Для применения фильтра используйте кнопку ОК.
Источники:
- Сложное выделение волос за 5 минут в Photoshop CS5 в 2018
Учимся рисовать реалистичные волосы в Фотошоп #2 / Creativo.one
Учимся рисовать реалистичные волосы в Фотошоп #2 / Creativo.oneГлавнаяУрокиРабота с планшетомУчимся рисовать реалистичные волосы в Фотошоп #2
Учимся рисовать реалистичные волосы в Фотошоп #2
В этом уроке мы продолжим тему рисования реалистичных волос. На этот раз вы узнаете, как рисовать короткую стрижку и бороду.
На этот раз вы узнаете, как рисовать короткую стрижку и бороду.
Сложность урока: Средний
Содержание
- #1. Теория
- #2. Какие кисти использовать?
- #3. Рисуем помпадур
- #Шаг 1
- #4. Рисуем прическу слоями
- #5. Рисуем реалистичную бороду
- #Заключение
- # Комментарии
Практически ни один портрет нельзя считать завершенным без красивых волос. В этом уроке я покажу вам, как нарисовать реалистичную бороду и два вида короткой прически. Вам определенно понадобится графический планшет, я буду работать с Wacom Intuos Draw.
Если вы предпочитаете длинные волосы, посмотрите первую часть этого урока.
1. Теория
Существует множество видов коротких причесок, от помпадура до колючих волос и стрижки под горшок. Сегодня мы изучим две модные прически, которые часто рисуют.
Следуйте направлению
Независимо от того, какую прическу вы рисуете, одно правило остается неизменным: чтобы получить качественный результат, рисуйте в соответствии с направлением роста волос на голове.
Давайте посмотрим, как это работает на деле…
Начинаем рисовать с макушки. Обратите внимание на направление волос вверх или вниз, в зависимости от прически. Не забывайте об этом правиле во время создание наброска и организации слоев.
Бросьте себе вызов
Если вы новичок в рисовании волос, возможно, вам захочется быстрее заполнить набросок цветом, не уделяя внимание структуре. Несмотря на то, что это наиболее легкий путь, испытайте себя и не рисуйте тусклые и безжизненные волосы. Рисуйте такие прически, от которых вы, как правило, держитесь подальше, изучайте различные типы волос для придания вашим работам изюминки.
Несмотря на то, что это наиболее легкий путь, испытайте себя и не рисуйте тусклые и безжизненные волосы. Рисуйте такие прически, от которых вы, как правило, держитесь подальше, изучайте различные типы волос для придания вашим работам изюминки.
Подберите хорошие фото с волосами
Я могу часами изучать стоковые сайты. Для работы выбирайте четкие и хорошо освещенные фото, чтобы вы могли без проблем определить, как правильно рисовать тот или иной тип волос. Если вы только начинаете осваивать рисование волос, выбирайте простые цветовые схемы без сложных переходов, которые легче всего имитировать в цифровом рисунке.
2. Какие кисти использовать?
Выбор кисточек, пожалуй, самая большая загадка для начинающих художников. Запомните: чем проще кисть, тем лучше. Я буду использовать стандартные кисти Adobe Photoshop.
Обычная круглая кисточка очень удобна. Поэкспериментируйте с ее жесткостью, чтобы получить жесткие или мягкие края и добиться желаемого эффекта.
Мягкая кисть с Hardness (Жесткость) 0% (сверху) и жесткая с Hardness (Жесткость) 100% (снизу).
Следующая кисть моя любимая. Это Hard Round Pressure Opacity Brush, которая также находится в стандартном наборе кистей.
Активируйте опцию Pressure (Нажим) в настройках кисти, тогда кисть будет более удобной в работе, например, при нанесении плавных переходов между цветами.
Для других кистей активируйте опцию Pen Pressure (Нажим пера) в настройках Shape Dynamics (Динамика формы), чтобы каждый мазок кисточки был элегантный и заостренный на концах. Мне нравится использовать эту кисть в местах, где нужно быть особенно аккуратной.
Дополнительные кисти
Дополнительные кисти, которые вы можете установить в Photoshop, помогут гораздо быстрее добиться реалистичного эффекта волос. Используйте их в том случае, если достаточно хорошо владеете техникой рисования волос или вам нужно сэкономить время. Кроме того, можете использовать готовые шаблоны с прическами. Ниже по ссылкам вы можете ознакомиться с двумя шаблонами:
Используйте их в том случае, если достаточно хорошо владеете техникой рисования волос или вам нужно сэкономить время. Кроме того, можете использовать готовые шаблоны с прическами. Ниже по ссылкам вы можете ознакомиться с двумя шаблонами:
15 realistic makeover props
30 realistic makeover props
3. Рисуем помпадур
Помпадур – это смесь классики и стиля. В 50-ых такую прическу предпочитали носить мужчины-сердцееды. На сегодняшний день помпадур часто носят с выбритыми боками.
Шаг 1
Делаем набросок прически, используя гладкую заостренную кисть. Для создания основы я использовала первое фото из списка. Обратите внимание, что масса волос на лбу направлена назад, а по бокам – вниз.
Шаг 2
Заполняем набросок коричневым цветом. Слой с цветом должен находиться под слоем с наброском. Выше основного цвета создаем новый слой и трансформируем его в обтравочную маску (Ctrl+Alt+G), затем меняем режим смешивания на Multiply (Умножение). На этом новом слое рисуем тень, используя тот же оттенок коричневого.
На этом новом слое рисуем тень, используя тот же оттенок коричневого.
Благодаря режиму смешивания и за счет наложения одного цветового слоя на другой, оттенок автоматически станет темнее.
Шаг 3
Создаем дополнительные слои и преобразовываем их в обтравочные маски. После этого создаем еще один слой в режиме смешивания
Шаг 4
Сейчас мы избавимся от резкости слоя с наброском, объединив его с рисунком. Для этого устанавливаем режим смешивания наброска на Overlay (Перекрытие). Затем на новом слое в режиме смешивания Linear Dodge (Add)
 Цвет подбираем из тех оттенков, которые есть на волосах.
Цвет подбираем из тех оттенков, которые есть на волосах.
Шаг 5
Корректируем цвет с помощью корректирующих слоев. Переходим Layer – New Adjustments Layer – Color Balance (Слой – Новый корректирующий слой – Цветовой баланс) и в появившемся окне добавляем красных, синих и фиолетовых тонов.
Шаг 6
Закончив с цветокоррекцией, продолжаем детализировать прическу. Устанавливаем жесткость кисти на 100% и рисуем правильную линию волос на лбу.
Шаг 7
Уменьшаем размер кисточки и рисуем тонкие мелкие волоски по краям. Заканчиваем рисунок, добавив круглый градиент синего цвета на фоновом слое. По краям волос фоновым цветом добавляем штрихи, чтобы волосы выглядели более реалистично и гармонично с фоном.
4.
 Рисуем прическу слоями
Рисуем прическу слоями
Следующая прическа будет пышной и текстурной, отдельные пряди будут ложиться друг на друга слоями.
Шаг 1
Используя кисточку из предыдущего раздела, рисуем набросок головы и волос. Обратите внимание на изменение направления прядей, начиная от макушки. Так как в данном случае волосы длинные и пышные, мы не будем вырисовывать каждый волосок, а попытаемся изобразить прическу в виде крупных прядей. Детализацией займемся позже.
Шаг 2
Закрашиваем набросок базовыми цветами. Каждый цвет должен находиться на отдельном слое, выше которого мы создаем дополнительный слои для теней и преобразовываем их в обтравочные маски (Ctrl+Alt+G). Устанавливаем режим смешивания слоя с тенью на Multiply (Умножение) и используем базовый цвет для нанесения теней.
Шаг 3
Уменьшаем непрозрачность слоя с наброском до 25%. Затем создаем два новых слоя, режим смешивания первого устанавливаем на Overlay (Перекрытие), второго – Color Dodge (Осветление основы). На первом слое рисуем яркие синие блики. Затем наносим на волосы темно-розовый цвет, которым мы закрашивали фон.
Затем создаем два новых слоя, режим смешивания первого устанавливаем на Overlay (Перекрытие), второго – Color Dodge (Осветление основы). На первом слое рисуем яркие синие блики. Затем наносим на волосы темно-розовый цвет, которым мы закрашивали фон.
Шаг 4
Уменьшаем размер кисточки до 5 пикселей в диаметре и устанавливаем жесткость на 100%. Теперь мы займемся детализацией. Рисуем волоски, стараясь следовать направлению прядей. Уделяем особое внимание местам, которые накладываются друг на друга, затем дорабатываем неаккуратные края прически.
Шаг 5
Создаем новый слой и устанавливаем его режим смешивания на Linear Dodge (Add) (Линейный осветлитель), чтобы нарисовать более насыщенные блики. Выбираем розовый фоновый цвет и наносим аккуратные штрихи по краям прически. Это добавит волосам четкости и блеска. Пусть в отдельных местах сквозь волоски просматривается фон, чтобы прическа не выглядела громоздкой и плотной.
Это добавит волосам четкости и блеска. Пусть в отдельных местах сквозь волоски просматривается фон, чтобы прическа не выглядела громоздкой и плотной.
Шаг 6
Подчищаем все проблемные места. Добавляем больше бликов и дополнительных прядей, чтобы отчетливее показать форму и движение волос. Заканчиваем работу, применив корректирующий слой Layer – New Adjustments Layer – Levels (Слой – Новый корректирующий слой – Уровни), чтобы добавить интенсивности цветам.
5. Рисуем реалистичную бороду
Еще один тип растительности на голове, который мы не можем пропустить, — борода. Она растет не на верхней части головы, однако, ведет себя практически так же, как обычные волосы. Давайте более детально рассмотрим процесс рисования!
Шаг 1
Начинаем с наброска, уделяя особое внимание направлению роста бороды. Не забывайте, что волосы растут из нижней части лица и направлены вниз.
Не забывайте, что волосы растут из нижней части лица и направлены вниз.
Шаг 2
Используя уже знакомый нам из предыдущих разделов способ организации слоев, закрашиваем набросок базовым цветом и уменьшаем непрозрачность слоя с наброском до 20%. Мягкой круглой кистью на новом слое в режиме смешивания Multiply (Умножение) рисуем тень на бороде. Цвет волос на лице в значительной степени зависит от тона кожи, поэтому убедитесь, что борода и усы аккуратно и красиво переходят в участки с кожей.
Шаг 3
На том же слоем в режиме смешивания Multiply (умножение) рисуем штрихи, направленные вниз, чтобы придать бороде текстурность. Обратите внимание, как на челюсти и шее прядки волос заворачиваются внутрь.
Шаг 4
Создаем новый слой и устанавливаем его режим смешивания на Overlay (Перекрытие). Выбираем белый цвет и рисуем блики на бороде. Сосредотачиваем блики в верхней части бороды, куда попадает большая часть света. Дорабатываем кожу, добавляя новые тона для получения более целостной и реалистичной картинки.
Выбираем белый цвет и рисуем блики на бороде. Сосредотачиваем блики в верхней части бороды, куда попадает большая часть света. Дорабатываем кожу, добавляя новые тона для получения более целостной и реалистичной картинки.
Шаг 5
Создаем новый слой и устанавливаем его режим смешивания на Linear Dodge (Add) (Линейный осветлитель). Тонкими штрихами рисуем блики на бороде. В верхней части бороды, где кожа переходит в волосы, и по бокам челюсти, рисуем блики пучками.
Шаг 6
Продолжаем дорабатывать бороду и рисуем больше бликов пока результат вас не удовлетворит. Не забываем о щетине на шее. Добавляем мягкий градиентный фон и корректируем цвета с помощью корректирующего слоя Curves (Кривые).
Вот так выглядит готовая борода! Можете попробовать добавить больше деталей на лице или оставить как есть.
Заключение
Чтобы вдохнуть в волосы жизнь, уделяйте достаточно внимания направлению роста, движению волос, а также, как они взаимодействуют с освещением. Совершенствуйте свои навыки и вы научитесь без труда рисовать волосы.
Автор: Melody Nieves
Источник: design.tutsplus.com
Новые работы пользователей
По заданным фильтрам работы не найдены
Попробуйте изменить критерий поиска или сбросить фильтры
Смотреть все работы
Хотите взять максимум?
Активируй Premium подписку и получи 15 преимуществ на Creativo
Premium-контент
110 видеоуроков только для Premium-пользователей.
Закрытые трансляции
Регулярные трансляции с профессионалами, обычным аккаунтам они доступны платно.
Приоритет в проверке работ
Все работы в вашем портфолио рассматриваются в приоритетном порядке.
Статистика переходов в соцсети
Сколько человек перешли по ссылкам из вашего профиля
Возможность
скачивать видеоуроки
Вы сможете скачивать все бесплатные видеоуроки без ограничений
Premium-статус
на аватаре
На вашей аватарке будет отображаться значок, обозначающий Premium-статус.
Короткая именная ссылка
Получите именную ссылку на профиль вида https://creativo.one/sasha
Возможность отложенной
публикации постов
Вы сами решаете, в какое время пост появится в ленте.
Светлая / темная
тема сайта
Меняйте тему оформления сайта под свое настроение.
Расширенные возможности опросов
Голосования с прогрессивным рейтингом, создание викторин
Поддержка от кураторов
Напрямую получайте поддержку от кураторов команды Creativo.
Поддержка в телеграм-чате
Обменивайтесь опытом, делитесь заказами и отвечайте на вопросы друг друга в закрытом чате.
Подарки, призы, розыгрыши
Получите возможность выиграть ценные призы и подарки от команды Creativo и партнеров.
Разбор работ от авторов
Ежемесячные тренировочные интерактивы по разным направлениям для отточки мастерства и разбора работ.
Активировать Premium
Хотите узнавать
обо всех событиях?
Выберите, куда хотите получать уведомления
Скопировать ссылку
Работа скрыта
Войти, чтобы проголосовать
{{percent(index)}}{{(index + 1)}}.
Изображение удалено
{{percent(index)}}
Всего проголосовало: {{total}}
Вы можете выбрать до {{max_variants}} вариантов. Голос будет распределён равномерно между всеми выбранными.
{{item.title}}
Изображение удалено
Создать опрос
Сделать мультиголосование
Можно выбрать несколько вариантов. Максимум {{lex(‘response’, max_variants)}}
Название опроса
Ответ {{(index + 1)}} Удалить ответ
Добавить ответ
Прогрессивный подсчет результатов
Автоматически завершить опрос 0″> через {{lex(‘days’,closeday)}}
{{lex(‘feed_type_’ + tp)}} {{counts[tp]}}
Сортировка:
По релевантности По дате По популярности
Показывать превью
subtitle»>{{item.subtitle}}Закреплен
Опрос
По вашему запросу ничего не найдено
Попробуйте изменить критерий поиска, или сбросить фильтры.
Не удалось загрузить работу. Возможно она была удалена.
= 0}»> GIF {{work.bite}} Мб Загрузить
Редактировать Удалить
18+
Работа имеет содержимое для 18+ лет
Жалоба
Опишите суть жалобы, при необходимости добавьте ссылки на скриншоты
Спасибо! Ваше обращение ушло на рассмотрение.
1. Название и описание
2. Миниатюра
3. Исходник
4. Тэги
5. Прочие настройки
Название и описание
2. Миниатюра
3. Исходник
4. Тэги
5. Прочие настройки
Название работы
Описание работы (необязательно)
Комментарий
Скрывать в портфолио (доступ по ссылке)
Ваша миниатюра:
Название:
{{name}}
Описание:
Исходник:
{{source.name}} {{source.name}}
Тэги:
#{{tag.label}}Есть ли у вас исходник к работе?
Исходник — это файл из исходных изображений, которые использовались для создания вашей работы. Исходник позовляет лучше понять вашу работу. Он не обязателен, но работы с исходниками получают больше лайков и имеют право на участие в еженедельных конкурсах.
Исходник позовляет лучше понять вашу работу. Он не обязателен, но работы с исходниками получают больше лайков и имеют право на участие в еженедельных конкурсах.
jpg-файл, максимальный размер 1920x1080px
Пример исходника
Выберете тэги работы:
Тэги позволяют лучше находить вашу работу другим пользователям. Подумайте какие тэги описывают вашу работу лучше всего и проставьте их. Это даст вам больше просмотров, лайков и комментариев.
Стиль работы Тематика Ятаквижу
Стиль работы:
#{{tag.label}}
Тематика:
#{{tag.label}}
Ятаквижу:
#{{tag.label}}
Не более десяти тэгов на одну работу
Работа 18+
Отключить комментарии
Комментарии к работе будут отключены, на их месте будет выведена реклама.
После добавления работы:
Автоматически перейти в портфолио
Остаться на текущей странице
Запланировать публикацию
{{pub_dates[pub_date] || pub_dates[0]}}
Отменить планирование
Запланировать
Используя данный сайт, вы даёте согласие на использование файлов cookie, данных об IP-адрес, помогающих нам сделать его удобнее для вас. Подробнее
Как правильно вырезать волосы в photoshop сс
Выделение и последующее вырезание сложных объектов, таких как волосы, ветки деревьев, трава и прочих – нетривиальная задача даже для матерых фотошоперов. Каждое изображение требует индивидуального подхода, и не всегда получается качественно выполнить данную процедуру.
Рассмотрим один из распространенных способов выделения волос в Фотошопе.
Выделение волос
Именно волосы являются наиболее трудным для вырезания объектом, так как имеют множество мелких деталей. Наша задача состоит в том, чтобы максимально их сохранить, при этом избавившись от фона.
Исходный снимок для урока:
Работа с каналами
- Переходим на вкладку «Каналы», которая находится в верхней части панели слоев.
На этой вкладке нам понадобится зеленый канал, по которому необходимо кликнуть. С других автоматически снимется видимость, а изображение обесцветится.
Создаем копию, для чего перетягиваем канал на значок нового слоя.
Палитра теперь выглядит вот так:
Далее нам необходимо добиться максимальной контрастности волос. В этом нам помогут «Уровни», вызвать которые можно, нажав сочетание клавиш CTRL+L. Работая ползунками под гистограммой, добиваемся нужного результата. Особое внимание стоит обратить на то, чтобы как можно больше мелких волос остались черными.
Нажимаем ОК и продолжаем. Нам понадобится кисть.
Включаем видимость канала RGB, нажав на пустой квадратик рядом с ним. Обратите внимание на то, как изменится фотография.
Здесь нам необходимо выполнить ряд действий. Во-первых, удалить красную зону в левом верхнем углу (в зеленом канале она черная). Во-вторых, добавить красную маску в тех местах, где не нужно удалять изображение.
Кисть у нас в руках, меняем основной цвет на белый
и закрашиваем область, о которой говорили выше.
Меняем цвет на черный и проходимся по тем местам, которые должны сохраниться на конечной картинке. Это лицо модели, одежда.
Далее следует очень важный шаг. Необходимо снизить непрозрачность кисти до 50%.
Однократно (не отпуская кнопку мыши) красим весь контур, уделяя особое внимание тем зонам, на которых находятся мелкие волоски, не попавшие в красную область.
Снимаем видимость с канала RGB.
Инвертируем зеленый канал, нажав сочетание клавиш CTRL+I на клавиатуре.
Зажимаем CTRL и кликаем по копии зеленого канала. В результате получаем вот такое выделение:
Снова включаем видимость RGB, а копию отключаем.
Переходим в слои. На этом работа с каналами завершена.
Уточнение выделения
На этом этапе нам нужно очень точно подогнать выделенную область для максимально четкой прорисовки волос.
- Выбираем любой из инструментов, при помощи которых создается выделение.
В Фотошопе существует «умная» функция для уточнения края выделения. Кнопка для ее вызова находится на верхней панели параметров.
Для удобства работы настроим вид просмотра «На белом».
Затем немного увеличим контрастность. Достаточно будет 10 единиц.
Теперь ставим галочку напротив пункта «Очистить цвета» и снижаем степень воздействия до 30%. Следим, чтобы был активирован значок, указанный на скриншоте.
Меняя размер инструмента квадратными скобками, обрабатываем полупрозрачную область вокруг модели, в том числе и контур, и все волосы. Не стоит обращать внимание на то, что некоторые участки станут прозрачными.
В блоке «Вывод» выбираем «Новый слой со слоем-маской» и жмем OK.
Получаем следующий результат работы функции:
Доработка маски
Как можно видеть, на нашем изображении появились прозрачные участки, которые таковыми быть не должны. Например, вот этот:
Это устраняется при помощи редактирования маски, которую мы получили на предыдущем этапе обработки.
- Создаем новый слой, заливаем его белым цветом и помещаем под нашу модель.
Переходим на маску и активируем «Кисть». Кисть должна быть мягкая, непрозрачность у нас уже настроена (50%).
Цвет кисти белый.
3. Аккуратно закрашиваем прозрачные участки.
На этом выделение волос в Фотошопе мы закончили. Используя данный метод, при достаточной усидчивости и скрупулезности, можно добиться очень даже приемлемого результата.
Используя данный метод, при достаточной усидчивости и скрупулезности, можно добиться очень даже приемлемого результата.
Способ также отлично подходит для выделения других сложных объектов.
Отблагодарите автора, поделитесь статьей в социальных сетях.
Выделение и работа со сложными элементами в программе Фотошоп – тяжелая задача. Даже мастера сталкиваются с трудностями, работая с мелкими деталями, такими как трава, ветки деревьев, волосы или шерсть животных. В каждом конкретном случае требуется индивидуальный подход к обрабатываемому изображению. Однако некоторые фотографии могут быть очень сложными. И даже опытный пользователь Photoshop не всегда сможет справиться с поставленной задачей и выполнить эту работу идеально чисто.
Несмотря на это, учиться технике выделения и последующего вырезания волос в Фотошопе нужно. Это зачастую очень востребованное действие при работе с фотографиями. Например, когда требуется перенести изображение человека на другую фотографию, или же изменить прическу и цвет волос на фотографии.
В этом уроке мы постараемся максимально доходчиво объяснить и показать вам, как же происходит выделение и вырезание волос в Фотошопе. Способов для выполнения этой задачи существует множество. Мы рассмотрим самый простой и популярный метод выполнения этой непростой процедуры.
Содержание: “Как вырезать волосы в Фотошопе”
Выделяем и вырезаем волосы
Несомненно, волосы – самый сложный элемент для работы в фотошопе. Выделить их и вырезать задачка трудоемкая и требует длительного кропотливого труда. И оно вполне понятно, ведь волосы состоят из множества мелких элементов. И для максимальной естественности требуется тщательно проработать каждый волосок, иначе изображение будет выглядеть обрубленным и неестественным. Непростая задача состоит в том, чтобы выделить как можно больше волос и мелких волосков. При этом не затрагивая фона, иначе результат будет далеким от идеала. Итак, требуется убрать фон, при этом оставив как можно больше волос. Давайте разбираться, как это сделать.
Мы, для примера возьмем фотографию голивудской красавицы – Пенелопы Крус:
Работаем с каналами
- Обратите внимание на верхнюю часть раздела слоев. Там нас интересует вкладка «Каналы», кликаем по ней.
- Нам требуется обесцветить картинку, для этого выберите зеленый канал.
- Далее, делаем копию слоя. Для этого перетягиваем мышью нужный канал на кнопку новый слой.
Как видите, он появился в самом низу “Зеленый копия”: - После этого нужно добавить волосам контрастности – это облегчит работу с ними. Нажимаем комбинацию клавиш CTRL+L. Откроется панель – «Уровни», с ползунками. Выставляем нужные параметры, передвигая эти ползунки. Нужно добиться того, чтобы все даже мелкие волосы были четкими и ни сливались с фоном.
- Затем подтвердите изменения нажатием кнопки ОК. Теперь нужно перейти к инструменту “кисть”.
- Затем необходимо сделать канал RGB видимым. Для этого кликните по пустому квадратику напротив него.
 Посмотрите, как сразу изменилось исходное изображение.
Посмотрите, как сразу изменилось исходное изображение.
Тут потребуется сделать несколько вещей. Для начала убрать красную область везде, кроме самих волос (у нас таких участков к нет). Затем применить красную маску на тех областях, которые удалять не требуется.
- Выбрав инструмент кисть, устанавливаем ее цвет (основной цвет) на белый.
После чего закрашиваем участки, о которых мы писали выше (те зоны, которые нужно удалить). У нас таковых нет. - Затем нужно изменить цвет кисти на черный, и закрасить зоны, которые необходимо сохранить (лицо и одежда).
- Следующий шаг очень важен! Измените параметр непрозрачности выбранной кисти. Нам требуется значение в 50%.
После чего закрашиваем всю область объекта (в нашем случае всю Пенелопу), зажав кнопку мыши. Это действие необходимо выполнить за один раз, не отрываясь от зажатой кнопки мыши. Особенно проработать следует область с мелкими волосками. - После того как выше перечисленные действие проделаны, делаем канал RGB невидимым.

- Используем сочетание клавиш CTRL+I, для инвертирования зеленого канала.
Уточняем выделения
На этом шаге требуется сделать максимальное точное выделение волос, до мельчайших деталей и волосков.
- Для этой задачи выбрать можно любой из инструментов выделения.
- Воспользуйтесь «умной» функцией выделения. Эта функция позволяет точнее обозначить границы выделения. Найти эту кнопку можно в верхней части меню. В Photoshop CS5 или CS6 она называется “Уточнить край”, но мы используем Photoshop CC, поэтому в нашей версии она носит название “Выделение и маска”.
- Для более комфортной и точной работы выставите параметр — «На белом».
- Добавьте изображению контрастности. Вполне хватит 11 единиц.
- Далее, найдите пункт «Очистить цвета» и поставьте напротив него галочку, как на предоставленном скриншоте. (в нашем случае это не требуется и мы не будем ставить галку) А вывод оставляем “Новый слой со слоем маски”.

Затем кликаем “Ок” и получаем такой результат:
Дорабатываем маску
В результате всех проделанных действий на изображение неизбежно появятся прозрачные элементы, коих быть не должно. Этот недочет следует устранить, также как и следует удалить неудачные участки, если вдруг у вас получилось, как в нашем примере.
- Потребуется новый слой с заливкой белого цвета. Помещаем слой с нашим изображением поверх слоя с белой заливкой.
- Выбираем маску слоя и берем «Кисть». Параметры кисти должны быть с прозрачностью 50%, тип кисти – мягкий.
- Обязательно проверяем, что выбрана именно маска слоя для работы. Не спеша и аккуратно прокрашиваем все прозрачные элементы, а также места, где волосы не до конца прорисованы.
Вот собственно и все, можно оценивать полученный результат:
Работа безусловна сложная, кропотливая и отнимает много времени. Но при должном уровне усидчивости можно добиться вполне сносного результата. Тем же методом можно работать не только с волосами, но и с любыми мелкими элементами.
Тем же методом можно работать не только с волосами, но и с любыми мелкими элементами.
Вырезание объекта — одна из базовых процедур, необходимых во многих Photoshop-макетах. Я уже рассказывал о лучших методах выделения объектов для различных ситуаций в видео под названием «How To Cut Anything Out in Photoshop» , но вырезание волос остается самой сложной задачей, особенно на темном или детализированном фоне, когда нет значительного контраста между кусочком, который вы хотите вырезать и той областью, которую надо оставить. В сегодняшнем уроке я покажу вам продвинутые техники вырезания волос на примере реальных жизненных сценариев, когда объект снят не на ровном студийном фоне.
Вырезание коротких волос и мехаЕсли у вас есть объект с шерстью или относительно короткими волосами, которые контрастируют с фоном, как на фото Айо Огансейнде, надежный инструмент для обтравки — это Выделение и маска (Select and Mask). Начните оконтуривание с помощью инструмента Быстрого выделения (Quick Selection). Следуйте контуру объекта максимально точно, чтобы маску можно было привязать к границам.
Следуйте контуру объекта максимально точно, чтобы маску можно было привязать к границам.
Корректируйте любые ошибки, удерживая клавишу ALT и добавляя пропущенные кусочки с помощью инструмента Быстрого выделения (Quick Selection). Если для Быстрого выделения недостаточно контраста, воспользуйтесь инструментом Прямолинейное Лассо (Polygonal Lasso).
Сделайте из выделенной области Слой-маску (Layer Mask), затем щелкните правой кнопкой мыши по миниатюре маски и нажмите Выделение и маска (Select and Mask), чтобы открыть дополнительные параметры улучшения обтравки.
Как и различные ползунки, которые позволяют вам точнее настроить контур, кисть Точный Край идеально подходит для совершенствования стрижки. Закрасьте контур волос, чтобы сделать более аккуратную обтравку.
Длинные волосы состоят из такого количества тонких прядей, что невозможно выделить их все, но пока объект находится на ровном фоне, метод Каналов (Channels) будет давать отличные результаты.
На панели Каналы (Channels) найдите канал с максимальным контрастом. В данном примере «Счастливый парень в очках» с Shutterstock, волосы наиболее темные в Голубом канале. Создайте дубликат канала, перетащив его на значок «Новый» (‘New’).
Используйте инструмент Уровни (Levels) или Кривые (Curves) в меню Изображение > Коррекция (Image > Adjustments), чтобы сделать фон чисто белым. Тени можете обтравить, чтобы затемнить волосы, но не заходите слишком далеко, иначе останется белый край по контуру выделения волос.
Чтобы маска произвела полное выделение, надо создать силуэт объекта. Выберите инструмент Затемнитель (Burn) и переключите диапазон на Тени (Shadows) в верхней панели инструментов. Обрисуйте объект, чтобы безопасно затемнить границы лица и тела без необходимости точно обводить контур.
Оставшуюся часть объекта можно быстро закрасить черной кистью, чтобы сделать черно-белую маску.
Удерживайте клавишу CMD (или CTRL на Windows), нажимая на новую миниатюру канала, чтобы загрузить выделение. Активируйте канал RGB, чтобы вернуть цвет изображению и скопировать/вставить его на новый слой или применить слой-маску.
Активируйте канал RGB, чтобы вернуть цвет изображению и скопировать/вставить его на новый слой или применить слой-маску.
В реальном мире исходники не всегда снимаются на идеальном студийном фоне. Всё усложняется, когда между объектом и фоном отсутствует контраст. На этом фото, сделанном Анной-Марией Ничита, пятнистые цвета не позволяют найти канал выделения или края с помощью инструмента выделения.
Используйте инструмент Перо (Pen) или Прямолинейное Лассо (Polygonal Lasso), чтобы обвести объект вручную. Дойдя до волос, просто сделайте грубое выделение основной их части. Выполнив выделение, скопируйте/вставьте на новый слой.
Вместо того, чтобы пытаться выудить волосы из оригинальной фотографии, просто дорисуйте новые! Выберите инструмент Палец (Smudge) и в настройках кисти задайте необходимые параметры размера, жесткости и формы.
Установите непрозрачность исходного слоя примерно на 70% в качестве эталона для того места, где нужно добавить волосы, затем начните рисовать новые пряди в соответствующих направлениях. Начните с размера кисти около 4px, затем постепенно уменьшайте размер, чтобы добавить более тонкие пряди. Кажется, что это очень утомительный процесс, но он не займет много времени, особенно если у вас есть графический планшет.
Начните с размера кисти около 4px, затем постепенно уменьшайте размер, чтобы добавить более тонкие пряди. Кажется, что это очень утомительный процесс, но он не займет много времени, особенно если у вас есть графический планшет.
Чем длиннее волосы, тем сложнее дорисовывать их вручную. В таких случаях можно добиться приличного результата с помощью набора кистей фотошопа «Волосы».
Выполните выделение объекта так аккуратно, как только возможно, и примените слой-маску. Используйте мягкую кисть, чтобы приглушить области, где волосы встречаются с фоном.
Вместо дорисовывания отдельных прядей можно создать совершенно новый контур локонов и кудрей при помощи серии кистей Photoshop. У Ivadesign есть целых три набора кистей волос , которые можно скачать бесплатно.
Каждую кисть можно калибровать по размеру [и] с помощью клавиш и поворачивать, регулируя угол на панели Настройки Кисти. Используйте также опцию Flip X, чтобы рисовать по направлению естественного роста волос.
Используйте также опцию Flip X, чтобы рисовать по направлению естественного роста волос.
Создайте новый слой, затем выберите пипетку и возьмите образец цвета оригинальных волос рядом с той областью, где будете применять кисть.
Один раз кликните кистью и найдите альтернативную прядь волос для применения в другой части контура. Измените выбор цвета, сориентируйте кисть, а затем сделайте мазок варианта прядей.
Измените режим смешивания слоя волос на Цветовой тон (Hue), чтобы оригинальный объект оставался видимым. Продолжайте добавлять новые волосы для создания совершенно нового контура.
Как только создадите контур, примените слой-маску и сотрите окрашенные области с лица объекта с помощью обычной черной кисти.
Вырезание других стилей волосPhotoshop-кисти с длинными гладкими локонами подходят не для всех типов, но можно использовать ту же технику для других стилей причёсок. Надо просто найти еще один портрет человека с похожей текстурой волоса, чтобы вырезать пряди на ровном фоне. Тогда можно будет создать новые кисти из донорского изображения.
Тогда можно будет создать новые кисти из донорского изображения.
Нарисуйте контур вокруг объекта с помощью инструмента Перо (Pen), грубо обведите волосы и примените слой-маску.
На этом фото «Красивого Афро Бизнесмена» с Shutterstock запечатлена прическа, похожая на ту, которую можно выделить с помощью метода Каналов (Channels).
Обрежьте холст, чтобы он содержал силуэт волос, затем перейдите в Редактирование > Определить кисть (Edit > Define Brush).
Вернитесь в основной документ, создайте новый слой и начните рисовать новый контур волос, не забыв набрать пипеткой образец цвета с оригинальной фотографии.
Переключите новый слой волос в режим Цветовой фон (Hue) так, чтобы объект оставался видимым. Кисть также можно использовать для стирания жесткого контура с первоначальной обтравки. Жесткие кудри смешаются с новым контуром.
Поменяйте цвет на белый и закрасьте плечи и тело, чтобы восстановить участки, которые были удалены.
Примените слой-маску на новом слое волос и сотрите те части, которые накладываются на лицо, чтобы избежать пятен.
Как вырезать волосы в Фотошопе с головы на сложном или однородном фоне, выделить и убрать лишние или торчащие волосы в Photoshop
Вырезание объекта — базовая функция современных фоторедакторов, без которой невозможна нормальная работа в такого рода приложениях. Несмотря на то, что сама задача кажется довольно простой, как и использование этой функции, для того, что бы вырезать что-то правильно, красиво и аккуратно, требуется опыт и знание других функций Фотошопа. Без хороших навыков работы с редактором, ни один фотограф или ретушер не найдет себе работу, а одна из самых востребованных задач на такой работе — исправление или изменение внешнего вида модели, в том числе и прически.
Как вырезать волосы в Фотошопе на однородном фоне
Для фотографии человека с короткими волосами, которые резко контрастируют с фоном, например, темные волосы, на фоне светлой стены, отлично подойдет инструмент для обтравки — Выделение и Маска. Начать нужно с проведения контура при помощи Быстрого выделения, по всей длине волосяного покрова. Контур должен быть максимально точным, для того чтобы можно было привязать маску к его границам. Для этого можно использовать приближение изображения.
Начать нужно с проведения контура при помощи Быстрого выделения, по всей длине волосяного покрова. Контур должен быть максимально точным, для того чтобы можно было привязать маску к его границам. Для этого можно использовать приближение изображения.
Ошибки в выделении можно исправить, удерживая клавишу ALT и добавляя пропущенные места инструментом Быстрое выделение. Если на участке недостаточно контрастный фон, можно использовать Прямолинейное Лассо.
Далее следует выделить нужную область и сделать Слой-маску, потом кликнуть правой кнопкой мыши по значку маски и нажать — Выделение и маска. Это откроет меню дополнительных параметров обтравки. Работа с различными ползунками в этом меню позволит изменить контрастность и закрасить контур, для того, чтобы аккуратно закончить обтравку.
Работа с каналами
Длинные пряди сложнее обрабатывать, из-за большого количества мелких деталей, поэтому работа с такими изображениями сложнее, в таком случае для вырезания волос в Фотошопе, необходимо использовать метод Каналов.
Для этого необходимо открыть панель Каналы и выбрать канал с максимальным контрастом. Растительность, которая как правило имеет чуть более темный оттенок, будет выделяться относительно общего фона за человеком. Также, в большинстве случаев для этого подойдет голубой канал. После чего, создайте дубликат канала, перетащив его на значок — Новый.
Уточнение краев
Следующий шаг — использование инструментов Уровни или Кривые, которые можно найти в разделе Изображение и подразделе Коррекция. Этот инструмент позволит сделать белым весь фон за прической человека. Можно также обтравить тени, но с этим лучше не перебарщивать, поскольку по контуру может остаться белый след.
Корректировка маски
Для того, что бы волосы в Фотошопе выделились, на созданной ранее маске необходимо обрисовать его силуэт. Это делается при помощи инструмента — Затемнитель. После выбора этого инструмента, его нужно переключить в диапазон Тени, это можно сделать при помощи кнопки в верхней панели инструментов. Далее нужно обвести границы объекта и затемнить его таким образом. Каждый локон на данном этапе обводить не требуется. Остальную часть объекта можно закрасить при помощи черной кисти, для того, чтобы завершить черно белую маску.
После выбора этого инструмента, его нужно переключить в диапазон Тени, это можно сделать при помощи кнопки в верхней панели инструментов. Далее нужно обвести границы объекта и затемнить его таким образом. Каждый локон на данном этапе обводить не требуется. Остальную часть объекта можно закрасить при помощи черной кисти, для того, чтобы завершить черно белую маску.
После всех этих операций, нужно зажать кнопку CTRL на Windows или CMD на Mac и нажать на миниатюру канала в нижнем правом углу, для того, чтобы загрузить выделенную работу. После чего, активируется канал RGB, что возвращает изображению цветность, после чего необходимо скопировать или вставить канал на новый слой или использовать слой-маску.
Вырезаем волосы на сложном фоне
Очень много фотосессий проводятся в далеких от студийной камеры и света, условиях. Экстремальные фото на природе, в костюмах и прочее, усложняют ретушь фотографий после съемок. И это не говоря уже про обычные фото на телефон или любительскую технику. На таких фото, как правило, сложный и детализированный фон, работа с которым требует еще большего количества манипуляций в фоторедакторе.
И это не говоря уже про обычные фото на телефон или любительскую технику. На таких фото, как правило, сложный и детализированный фон, работа с которым требует еще большего количества манипуляций в фоторедакторе.
Иногда на фото могут быть цветовые пятна, создаваемые игрой света и тени, с такими фото не получится использовать метод с поиском каналов. В таких случаях, для выделения волос на сложном фоне, используются инструменты Перо или Прямолинейное Лассо, для того, чтобы обвести область вручную. После обведения лица и туловища нужно грубо обвести основную часть прически, если она уложена не идеально ровно, можно просто обвести основную часть и скопировать на новый слой.
Если после такого переноса потерялась часть концов волос, то их можно нарисовать заново. Для этого используется инструмент — Палец. В настройках можно подобрать параметры, которые могут отличаться от случая к случаю и лучше попробовать определить нужный уровень экспериментальным способом.
После чего, нужно установить непрозрачность исходного слоя на 70%, это нужно для того, чтобы понимать, где и в каком объеме нужно рисовать волосы. Для начала отлично подойдет размер кисти в 4px, но по ходу процесса, потребуется уменьшить размер кисти для изображения более тонких волосинок. Отличным помощником в данной ситуации станет графический планшет.
Вырезаем длинные волосы на сложном фоне
Процесс дорисовки волос может серьезно затянуться, особенно если нужно работать с длинными прическами. В таких случаях можно использовать особый набор кистей, под названием — Волосы.
Начать стоит с выделения объекта на фото, это необходимо сделать максимально аккуратно, не теряя волос, что может быть сложно, особенно с пышными и волнистыми женскими прическами, которые иногда делают для профессиональных фотосессий. После выделений накладывается слой маска и используется Мягкая Кисть, которая позволит приглушить те места, где пряди находятся близко с фоном.
Вместо того, чтобы дорисовывать каждую отдельную прядь, можно создать новые локоны при помощи кистей и инструментов в Photoshop. Кроме того, в интернете можно найти дополнительные плагины с новыми вариантами инструмента Волосы. Размеры, направление и форму такой кисти можно настраивать по желанию пользователя.
Для того чтобы рисовать волосы, нужно создать новый слой и использовать инструмент Пипетка, на том месте, у которого планируется рисовать новые пряди. Далее выбирается инструмент Кисть с нужным оттенком и делается первый «мазок» краской.
Кроме самого рисования нужно изменить режим смешивания слоя волос на Цветовой тон. Это необходимо для того, чтобы оригинальное фото не скрывалось под новыми слоями. Вместе с тем рисование новых волос должно продолжаться до появления нового контура. После завершения рисования, используется слой маска, а окрашенные места на лице убираются при помощи черной кисти.
Убрать лишние или торчащие волосы
Для данного решения можно использовать инструмент — Клонирующий штамп. Нужно просто взять образец с места, на котором не торчат волосы и закрасить этим образцом все места, где волосы торчат или выбиваются из прически. Однако этот способ имеет кое-какие недостатки.
Дело в том, что данный способ полностью копирует то место, из которого был взят первый «слепок». Это может быть не лучшим вариантом, если на изображении есть неравномерные участки света, сложные текстура или иные моменты, на которых данный способ будет заметен.
У инструмента — Клонирующий штамп, есть три режима Наложения кисти, которые можно использовать для регулирования цвета и яркости, что может компенсировать вышеописанную проблему.
Режимы наложения кисти:
- нормальный;
- затемнение;
- осветление.
В большинстве случаев фотографы используют нормальный режим, однако, иногда его бывает недостаточно. Затемнение подойдет для работы со светлыми волосами, на темном фоне, тогда как Осветление подойдет для обратных ситуаций. Данный способ отлично подойдет для быстрой и несложной редактуры портретных фотографий, на которых нужно подправить прическу.
Затемнение подойдет для работы со светлыми волосами, на темном фоне, тогда как Осветление подойдет для обратных ситуаций. Данный способ отлично подойдет для быстрой и несложной редактуры портретных фотографий, на которых нужно подправить прическу.
Как в фотошопе вырезать волосы с фона
Содержание
- 1 Введение
- 1.1 Шаг 1
- 1.2 Шаг 2
- 1.3 Шаг: 3
- 1.4 Шаг: 4
- 1.5 Шаг: 5
- 1.6 Шаг: 6
- 1.7 Шаг: 7
- 1.8 Шаг: 8
- 1.9 Шаг: 9
- 1.10 Шаг: 10
- 1.11 Шаг: 11
- 2 Выделение волос
- 2.1 Работа с каналами
- 2.2 Уточнение выделения
- 2.3 Доработка маски
- 3 Вырезание коротких волос и меха
- 4 Вырезание длинных волос на ровном фоне
- 5 Вырезание волос на детализированном фоне
- 6 Вырезание длинных волос на детализированном фоне
- 7 Вырезание других стилей волос
Как с помощью Photoshop удалить фон фотографии, когда волосы и мягкие края силуэта усложняют задачу.
Введение
Вырезание фигуры человека в Photoshop для последующего ее добавления в композицию, может оказаться весьма трудоемкой задачей, особенно если у модели кудрявые, развевающиеся в разные стороны волосы.
К счастью, в Photoshop CS5 , CS5.5 , CS6 , CC и CC2014 есть инструмент « Уточнить край ». С его помощью можно сэкономить время, так как он делает за вас много тяжелой работы, применяя встроенные технологии Photoshop « Интеллектуальный радиус » и « Уточнение края ».
В этой статье мы расскажем, как быстро вырезать нужную часть фотографии. При этом мы задействуем весь интеллектуальный потенциал технологии Photoshop « Уточнение края ».
Программное обеспечение :
Adobe Photoshop CS 5 или более поздней версии:
Шаг 1
Откройте выбранное изображение в Photoshop и создайте выделение фигуры человека, которую вы хотите извлечь из исходника.
Существует большое количество инструментов выделения, но, как правило, лучше других для данного способа подходит инструмент « Быстрое выделение ».
Активируйте иконку « Добавить к выделению » в верхнем меню и перетащите ее на область, которую вы хотите включить в выделение. Если вам нужно удалить какую-либо область из выделения, нажмите и удерживайте нажатой клавишу Alt , чтобы временно изменить режим работы инструмента на « Вычитание »:
Шаг 2
После того как вы создали сложное выделение, вернитесь в начало меню инструмента « Быстрое выделение » и нажмите « Уточнить край », что позволит создать гораздо более детализированное выделение. У вас на экране появится диалоговое окно, показанное на рисунке ниже.
Первое, что мы должны установить, это режим просмотра. Вы можете задать любой удобный для вас режим. « Наложение » дает хорошее представление о том, что уже выделено, и в то же время вы можете увидеть, чего еще не хватает. Режимы « На белом фоне » или « На черном фоне » отлично подходят для просмотра того, что вы будете собирать в композиции на светлом или темном фоне:
Шаг: 3
Для этого конкретного случая вырезания элемента мы будем работать с режимом « На белом фоне »:
Шаг: 4
Давайте начнем уточнение нашего выделения. В верхней части диалогового окна « Уточнить край » появится раздел под названием « Обнаружение края ». Перетаскивайте ползунок параметра « Радиус » вправо небольшими шагами, чтобы постепенно проявлялось все больше тонких деталей, содержащихся, в развевающихся кудрявых волосах.
В верхней части диалогового окна « Уточнить край » появится раздел под названием « Обнаружение края ». Перетаскивайте ползунок параметра « Радиус » вправо небольшими шагами, чтобы постепенно проявлялось все больше тонких деталей, содержащихся, в развевающихся кудрявых волосах.
Вы также можете попробовать установить флажок для опции « Смарт Радиус », чтобы Photoshop сделал всю работу за вас:
Шаг: 5
Затем используйте встроенную кисть, чтобы вывести еще больше деталей. Аккуратно проведите кистью вдоль линии края волос, чтобы выбрать недостающие области.
Нажатием клавиатурной комбинации Shift + E вы можете вызвать инструмент « Стереть кисть уточнения ». Это на тот случай, если вы выделите немного больше, чем нужно:
Шаг: 6
Теперь, когда вы добавили все основные элементы к выделению, давайте посмотрим, как работают параметры « Уточнить край ».
Используйте ползунок « Растушевка », что постепенно увеличивать смягчение края выделения — в некоторых композиционных это может помочь создать более реалистичный вид. Ползунок « Сместить край » может быть полезен для удаления из выделения светящихся краев на белом или светлом фоне:
Ползунок « Сместить край » может быть полезен для удаления из выделения светящихся краев на белом или светлом фоне:
Шаг: 7
При добавлении вырезки на цветной фон, вы можете установить флажок для опции « Заменить цвета ». Пиксели вдоль линии выделения будут заменены в соответствии с цветами прилегающих областей, что также снизит эффект светящегося ореола:
Шаг: 8
Вы можете контролировать, насколько к краям будет применяться « Замена цветов », с помощью параметра « Количество »:
Шаг: 9
Теперь выберите режим параметра « Вывод ». Выбор маски слоя в качестве источника вывода изображения — неразрушающий метод, который даст вам возможность вернуться и внести изменения позже, если вы случайно что-то пропустили в какой-либо области.
Кроме того, если вы планируете использовать выделение несколько раз, вы можете выбрать « Выделение », а затем сохранить его в « Каналах », что использовать этот элемент для других изображений:
Шаг: 10
Прежде чем нажать « OK » и подтвердить выделение, подумайте, возможно, вам стоит установить флажок « Запомнить параметры » в нижней части окна. Это может сохранить вам много времени, если вы вырезаете людей и объекты, которые имеют то же освещение, фон и / или модель.
Это может сохранить вам много времени, если вы вырезаете людей и объекты, которые имеют то же освещение, фон и / или модель.
Нажмите « OK », чтобы подтвердить выделение:
Шаг: 11
Наконец, нажмите на новую маску слоя и подправьте с помощью кисти небольшие участки: мягкой черной кистью, чтобы удалить участки или белой, чтобы добавить их:
Финальное изображение :
Данная публикация представляет собой перевод статьи « Photoshop tutorial: Hair masking – how to cut out hair in Photoshop » , подготовленной дружной командой проекта Интернет-технологии.ру
Выделение и последующее вырезание сложных объектов, таких как волосы, ветки деревьев, трава и прочих – нетривиальная задача даже для матерых фотошоперов. Каждое изображение требует индивидуального подхода, и не всегда получается качественно выполнить данную процедуру.
Рассмотрим один из распространенных способов выделения волос в Фотошопе.
Выделение волос
Именно волосы являются наиболее трудным для вырезания объектом, так как имеют множество мелких деталей. Наша задача состоит в том, чтобы максимально их сохранить, при этом избавившись от фона.
Наша задача состоит в том, чтобы максимально их сохранить, при этом избавившись от фона.
Исходный снимок для урока:
Работа с каналами
- Переходим на вкладку «Каналы», которая находится в верхней части панели слоев.
На этой вкладке нам понадобится зеленый канал, по которому необходимо кликнуть. С других автоматически снимется видимость, а изображение обесцветится.
Создаем копию, для чего перетягиваем канал на значок нового слоя.
Палитра теперь выглядит вот так:
Далее нам необходимо добиться максимальной контрастности волос. В этом нам помогут «Уровни», вызвать которые можно, нажав сочетание клавиш CTRL+L. Работая ползунками под гистограммой, добиваемся нужного результата. Особое внимание стоит обратить на то, чтобы как можно больше мелких волос остались черными.
Нажимаем ОК и продолжаем. Нам понадобится кисть.
Включаем видимость канала RGB, нажав на пустой квадратик рядом с ним. Обратите внимание на то, как изменится фотография.
Обратите внимание на то, как изменится фотография.
Здесь нам необходимо выполнить ряд действий. Во-первых, удалить красную зону в левом верхнем углу (в зеленом канале она черная). Во-вторых, добавить красную маску в тех местах, где не нужно удалять изображение.
Кисть у нас в руках, меняем основной цвет на белый
и закрашиваем область, о которой говорили выше.
Меняем цвет на черный и проходимся по тем местам, которые должны сохраниться на конечной картинке. Это лицо модели, одежда.
Далее следует очень важный шаг. Необходимо снизить непрозрачность кисти до 50%.
Однократно (не отпуская кнопку мыши) красим весь контур, уделяя особое внимание тем зонам, на которых находятся мелкие волоски, не попавшие в красную область.
Снимаем видимость с канала RGB.
Инвертируем зеленый канал, нажав сочетание клавиш CTRL+I на клавиатуре.
Зажимаем CTRL и кликаем по копии зеленого канала. В результате получаем вот такое выделение:
В результате получаем вот такое выделение:
Снова включаем видимость RGB, а копию отключаем.
Переходим в слои. На этом работа с каналами завершена.
Уточнение выделения
На этом этапе нам нужно очень точно подогнать выделенную область для максимально четкой прорисовки волос.
- Выбираем любой из инструментов, при помощи которых создается выделение.
В Фотошопе существует «умная» функция для уточнения края выделения. Кнопка для ее вызова находится на верхней панели параметров.
Для удобства работы настроим вид просмотра «На белом».
Затем немного увеличим контрастность. Достаточно будет 10 единиц.
Теперь ставим галочку напротив пункта «Очистить цвета» и снижаем степень воздействия до 30%. Следим, чтобы был активирован значок, указанный на скриншоте.
Меняя размер инструмента квадратными скобками, обрабатываем полупрозрачную область вокруг модели, в том числе и контур, и все волосы. Не стоит обращать внимание на то, что некоторые участки станут прозрачными.
Не стоит обращать внимание на то, что некоторые участки станут прозрачными.
В блоке «Вывод» выбираем «Новый слой со слоем-маской» и жмем OK.
Получаем следующий результат работы функции:
Доработка маски
Как можно видеть, на нашем изображении появились прозрачные участки, которые таковыми быть не должны. Например, вот этот:
Это устраняется при помощи редактирования маски, которую мы получили на предыдущем этапе обработки.
- Создаем новый слой, заливаем его белым цветом и помещаем под нашу модель.
Переходим на маску и активируем «Кисть». Кисть должна быть мягкая, непрозрачность у нас уже настроена (50%).
Цвет кисти белый.
3. Аккуратно закрашиваем прозрачные участки.
На этом выделение волос в Фотошопе мы закончили. Используя данный метод, при достаточной усидчивости и скрупулезности, можно добиться очень даже приемлемого результата.
Способ также отлично подходит для выделения других сложных объектов.
Отблагодарите автора, поделитесь статьей в социальных сетях.
Вырезание объекта — одна из базовых процедур, необходимых во многих Photoshop-макетах. Я уже рассказывал о лучших методах выделения объектов для различных ситуаций в видео под названием «How To Cut Anything Out in Photoshop» , но вырезание волос остается самой сложной задачей, особенно на темном или детализированном фоне, когда нет значительного контраста между кусочком, который вы хотите вырезать и той областью, которую надо оставить. В сегодняшнем уроке я покажу вам продвинутые техники вырезания волос на примере реальных жизненных сценариев, когда объект снят не на ровном студийном фоне.
Вырезание коротких волос и мехаЕсли у вас есть объект с шерстью или относительно короткими волосами, которые контрастируют с фоном, как на фото Айо Огансейнде, надежный инструмент для обтравки — это Выделение и маска (Select and Mask). Начните оконтуривание с помощью инструмента Быстрого выделения (Quick Selection). Следуйте контуру объекта максимально точно, чтобы маску можно было привязать к границам.
Следуйте контуру объекта максимально точно, чтобы маску можно было привязать к границам.
Корректируйте любые ошибки, удерживая клавишу ALT и добавляя пропущенные кусочки с помощью инструмента Быстрого выделения (Quick Selection). Если для Быстрого выделения недостаточно контраста, воспользуйтесь инструментом Прямолинейное Лассо (Polygonal Lasso).
Сделайте из выделенной области Слой-маску (Layer Mask), затем щелкните правой кнопкой мыши по миниатюре маски и нажмите Выделение и маска (Select and Mask), чтобы открыть дополнительные параметры улучшения обтравки.
Как и различные ползунки, которые позволяют вам точнее настроить контур, кисть Точный Край идеально подходит для совершенствования стрижки. Закрасьте контур волос, чтобы сделать более аккуратную обтравку.
Длинные волосы состоят из такого количества тонких прядей, что невозможно выделить их все, но пока объект находится на ровном фоне, метод Каналов (Channels) будет давать отличные результаты.
На панели Каналы (Channels) найдите канал с максимальным контрастом. В данном примере «Счастливый парень в очках» с Shutterstock, волосы наиболее темные в Голубом канале. Создайте дубликат канала, перетащив его на значок «Новый» (‘New’).
Используйте инструмент Уровни (Levels) или Кривые (Curves) в меню Изображение > Коррекция (Image > Adjustments), чтобы сделать фон чисто белым. Тени можете обтравить, чтобы затемнить волосы, но не заходите слишком далеко, иначе останется белый край по контуру выделения волос.
Чтобы маска произвела полное выделение, надо создать силуэт объекта. Выберите инструмент Затемнитель (Burn) и переключите диапазон на Тени (Shadows) в верхней панели инструментов. Обрисуйте объект, чтобы безопасно затемнить границы лица и тела без необходимости точно обводить контур.
Оставшуюся часть объекта можно быстро закрасить черной кистью, чтобы сделать черно-белую маску.
Удерживайте клавишу CMD (или CTRL на Windows), нажимая на новую миниатюру канала, чтобы загрузить выделение. Активируйте канал RGB, чтобы вернуть цвет изображению и скопировать/вставить его на новый слой или применить слой-маску.
Активируйте канал RGB, чтобы вернуть цвет изображению и скопировать/вставить его на новый слой или применить слой-маску.
В реальном мире исходники не всегда снимаются на идеальном студийном фоне. Всё усложняется, когда между объектом и фоном отсутствует контраст. На этом фото, сделанном Анной-Марией Ничита, пятнистые цвета не позволяют найти канал выделения или края с помощью инструмента выделения.
Используйте инструмент Перо (Pen) или Прямолинейное Лассо (Polygonal Lasso), чтобы обвести объект вручную. Дойдя до волос, просто сделайте грубое выделение основной их части. Выполнив выделение, скопируйте/вставьте на новый слой.
Вместо того, чтобы пытаться выудить волосы из оригинальной фотографии, просто дорисуйте новые! Выберите инструмент Палец (Smudge) и в настройках кисти задайте необходимые параметры размера, жесткости и формы.
Установите непрозрачность исходного слоя примерно на 70% в качестве эталона для того места, где нужно добавить волосы, затем начните рисовать новые пряди в соответствующих направлениях. Начните с размера кисти около 4px, затем постепенно уменьшайте размер, чтобы добавить более тонкие пряди. Кажется, что это очень утомительный процесс, но он не займет много времени, особенно если у вас есть графический планшет.
Начните с размера кисти около 4px, затем постепенно уменьшайте размер, чтобы добавить более тонкие пряди. Кажется, что это очень утомительный процесс, но он не займет много времени, особенно если у вас есть графический планшет.
Чем длиннее волосы, тем сложнее дорисовывать их вручную. В таких случаях можно добиться приличного результата с помощью набора кистей фотошопа «Волосы».
Выполните выделение объекта так аккуратно, как только возможно, и примените слой-маску. Используйте мягкую кисть, чтобы приглушить области, где волосы встречаются с фоном.
Вместо дорисовывания отдельных прядей можно создать совершенно новый контур локонов и кудрей при помощи серии кистей Photoshop. У Ivadesign есть целых три набора кистей волос , которые можно скачать бесплатно.
Каждую кисть можно калибровать по размеру [и] с помощью клавиш и поворачивать, регулируя угол на панели Настройки Кисти. Используйте также опцию Flip X, чтобы рисовать по направлению естественного роста волос.
Используйте также опцию Flip X, чтобы рисовать по направлению естественного роста волос.
Создайте новый слой, затем выберите пипетку и возьмите образец цвета оригинальных волос рядом с той областью, где будете применять кисть.
Один раз кликните кистью и найдите альтернативную прядь волос для применения в другой части контура. Измените выбор цвета, сориентируйте кисть, а затем сделайте мазок варианта прядей.
Измените режим смешивания слоя волос на Цветовой тон (Hue), чтобы оригинальный объект оставался видимым. Продолжайте добавлять новые волосы для создания совершенно нового контура.
Как только создадите контур, примените слой-маску и сотрите окрашенные области с лица объекта с помощью обычной черной кисти.
Вырезание других стилей волосPhotoshop-кисти с длинными гладкими локонами подходят не для всех типов, но можно использовать ту же технику для других стилей причёсок. Надо просто найти еще один портрет человека с похожей текстурой волоса, чтобы вырезать пряди на ровном фоне. Тогда можно будет создать новые кисти из донорского изображения.
Тогда можно будет создать новые кисти из донорского изображения.
Нарисуйте контур вокруг объекта с помощью инструмента Перо (Pen), грубо обведите волосы и примените слой-маску.
На этом фото «Красивого Афро Бизнесмена» с Shutterstock запечатлена прическа, похожая на ту, которую можно выделить с помощью метода Каналов (Channels).
Обрежьте холст, чтобы он содержал силуэт волос, затем перейдите в Редактирование > Определить кисть (Edit > Define Brush).
Вернитесь в основной документ, создайте новый слой и начните рисовать новый контур волос, не забыв набрать пипеткой образец цвета с оригинальной фотографии.
Переключите новый слой волос в режим Цветовой фон (Hue) так, чтобы объект оставался видимым. Кисть также можно использовать для стирания жесткого контура с первоначальной обтравки. Жесткие кудри смешаются с новым контуром.
Поменяйте цвет на белый и закрасьте плечи и тело, чтобы восстановить участки, которые были удалены.
Примените слой-маску на новом слое волос и сотрите те части, которые накладываются на лицо, чтобы избежать пятен.
25+ лучших кистей для волос Photoshop 2022
Создание визуального проекта включает в себя множество сложных аспектов, но один из самых неприятных моментов — это прическа. Изящно оформленная и замысловато сплетенная часть тела, которую часто трудно правильно изобразить на странице.
Вопросы типа «Как изменить цвет волос в Photoshop?» и «Как рисовать волосы в Photoshop?» по этой причине являются обычными тропами в визуальных художественных кругах.
Тем не менее, многие люди не знают об огромном количестве качественных кистей для волос Photoshop, доступных для использования. Все, от дизайна волос в Photoshop до окрашивания волос в Photoshop, может быть покрыто качественной расческой.
Итак, мы решили составить список лучших кистей для волос Photoshop, полученных как из премиальных, так и из бесплатных источников, чтобы помочь вам создать идеальную шевелюру для ваших визуальных проектов.
Получите все необходимое, чтобы ускорить рабочий процесс Photoshop. Всего за 16 долларов вы получите неограниченный доступ к тысячам экшенов Photoshop, кистей Photoshop, надстроек, шаблонов, графики, шрифтов и фотографий.
Найти кисти Photoshop
Кисти для акварели
Кисти для теней
Текстовые эффекты
Абстрактные кисти
Винтажные кисти
Кисти для брызг
Smooth Hair Flow — это профессионально разработанный набор кистей для волос Photoshop, который поставляется с широким спектром стилей прядей, которые вы можете настроить. Каждая кисть хорошо подходит для высококачественного реалистичного дизайна, может быть нарисована на графических планшетах и имеет универсальную палитру мазков, которую приятно использовать.
Экшен Photoshop «Волосы на лице» позволяет с легкостью добавлять фотореалистичные волосы на лицо к изображениям. Кисть требует, чтобы вы использовали фотографию с разрешением 72 dpi или выше, поставляется с полными настройками прозрачности и предоставляет полный видеоурок, который поможет вам нарисовать идеальное лицо волос. Впечатляющий инструмент для окрашивания волос в Photoshop для ретуширования изображений профессионального уровня.
Впечатляющий инструмент для окрашивания волос в Photoshop для ретуширования изображений профессионального уровня.
Здесь у нас есть фантастический набор кистей Photoshop для ретуши волос, которые помогут вам создать удивительно уникальные прически и текстуры в кратчайшие сроки. Мы рекомендуем вам попробовать эти кисти или, по крайней мере, добавить их в свой список.
Если вы хотите, чтобы у ваших персонажей были яркие волосы или строго монотонный стиль, эта коллекция кистей Photoshop сделает всю работу за вас. Внутри упаковки вы получите 15 высококачественных кистей размером 2500 пикселей, которые сделают процесс рисования проще простого.
Этот набор Photoshop состоит из женских расчесок с косичками и бантиками в волосах. Это отличный бесплатный подарок, цель которого — придать вашим персонажам милый и очаровательный вид. Кисти можно использовать бесплатно как для личных, так и для коммерческих проектов.
Хотите набор различных расчесок и стрижки для женщин? Не ищите ничего, кроме этого ресурса Photoshop, состоящего из 18 расчесок, которые гарантируют, что вы сможете рисовать волосы своего женского персонажа с максимальной легкостью и комфортом. Получите халяву прямо сейчас!
Получите халяву прямо сейчас!
Оцените этот удивительно уникальный набор из 22 кистей Photoshop, которые помогут вам нарисовать волоски ресниц самым простым способом. Это важный ресурс, который поможет вам во многих будущих проектах и должен быть в наборе инструментов любого цифрового художника.
Набор кистей Omri’s Brush Pack— это обширная коллекция широкого ассортимента щеток для волос. В наборе кистей Omri есть все, от меха до фотореализма, иллюстраций и фэнтези, всех полов, стилей и плотностей.
Далее идет коллекция из четырех минималистичных фотореалистичных кистей для волос. Каждая кисть очень универсальна, имеет свои собственные параметры наложения и градации и может применяться как к волосам, так и к меховым кистям. Кисти поддерживаются во всех последних версиях Photoshop и во многих других приложениях для редактирования фотографий.
Para Vine — это набор из пяти уникальных расчесок, каждая из которых имеет свой культовый стиль и дизайн прядей. Кисти разработаны Para Vine, профессиональным художником, и обеспечивают простую в использовании функциональность для широкого спектра творческих приложений.
Кисти разработаны Para Vine, профессиональным художником, и обеспечивают простую в использовании функциональность для широкого спектра творческих приложений.
Если вы работаете над визуальным проектом в стиле фэнтези, то эта коллекция кистей для волос в стиле фэнтези идеально вам подойдет. Каждая кисть была разработана, чтобы придерживаться стиля фэнтези, и поставляется с четырнадцатью различными стилями мазка, которые подходят для обоих полов и широкого спектра причесок. Несмотря на то, что это более продвинутый инструмент для окрашивания волос в Photoshop, исполнение этих кистей в умелых руках впечатляет.
Волнистые волосы могут быть невероятно сложным стилем для правильного размещения на странице из-за их сложного и запутанного дизайна. К счастью, Wavy Hair Strands — это инструмент для создания кистей для волос в фотошопе, который решает многие из этих задач. Он предоставляет вам коллекцию специально разработанных кистей для волнистых волос, чтобы сделать процесс быстрым и простым.
Ищете специальные расчески для мужских причесок? Этот пакет содержит более двадцати различных кистей для волос с высоким разрешением, разработанных с учетом эстетики мужских волос. Они поставляются с широким спектром вариантов настройки и стилей, которые помогут вам создать именно ту мужскую прическу, которую вы хотите создать.
Когда дело доходит до создания идеальной лошадиной гривы, многие типичные кисти для волос Photoshop, предназначенные для человеческих волос, не смогут передать правильную текстуру конского волоса. Здесь на помощь приходит Dynamic Mane, коллекция щеток для волос, специально разработанных для укладки конского волоса.
Если вы ищете обширный набор кистей для волос для самых разных иллюстраций, набор кистей Windblown поможет вам. С двадцатью тремя уникальными кистями в упаковке, каждая из которых специально разработана для иллюстраций, вам никогда не придется задаваться вопросом, как рисовать волосы в фотошопе.
Hair Three — это простая коллекция из пятнадцати различных кистей Photoshop для волос, каждая из которых ориентирована на мужскую прическу. Эти кисти — отличный выбор для начинающих, так как они имеют упрощенный стиль и простые в использовании наложения, которые можно настроить с минимальными усилиями.
Fuzzies — это коллекция из семи различных щеток для волос, каждая из которых предназначена для создания эстетики пушистого меха. Щетки просты и удобны в использовании, каждая из них имеет свой собственный культовый стиль пушистого меха. Отличный выбор, если вы хотите подправить изображение своего пушистого друга или другое искусство в стиле животных.
Fly Away Hairs — это набор кистей для фотошопа, предназначенных для создания эстетики волос, развевающихся на ветру. Каждая щетка выполнена в этом культовом диком грязном стиле и с легкостью превратит идеальную шевелюру в прекрасный кошмар.
Далее идет обширная коллекция различных кистей для фотошопа, содержащих как кожу, так и щетки для волос. Набор прост в использовании и выполнен в минималистском стиле. Это отличный выбор для начинающих, которые хотят применить свою первую расческу в фотошопе.
Набор прост в использовании и выполнен в минималистском стиле. Это отличный выбор для начинающих, которые хотят применить свою первую расческу в фотошопе.
Создать красивую прическу — это вызов, который становится еще сложнее, когда речь идет о сложности женских волос. К счастью, в наборе Female Lush Hair Vol.1 вы найдете двадцать различных расчесок, которые помогут немного облегчить задачу.
Не все кисти для волос должны соответствовать этой фотореалистичной эстетике. Кисть Smudge Hair Brush представляет собой набор из двадцати различных стилей кистей, которые помогут вам перенести этот нарисованный стиль на страницу. Каждая кисть будет хорошо работать как с иллюстрациями, так и с фотографиями, обеспечивая впечатляющий результат.
Мех может быть невероятно сложным стилем, и он не похож на обычные человеческие волосы. Именно по этой причине был создан Dynamic Fur, предоставляющий ряд кистей для меха, которые помогают придать реалистичный стиль меха на странице.
В этом наборе представлено двадцать уникальных женских щеток для волос, каждая из которых предназначена для использования с более длинными волосами, обеспечивая тот же уровень густоты и качества на всем протяжении. Легкая в использовании и простая кисть Photoshop, с помощью которой вы с легкостью создадите длинные пряди волос.
Ищете полный набор кистей для макияжа, включая кисти для волос, глаз, ресниц, блеск для губ и многие другие? У нас есть коллекция кистей для вас, каждая из которых имеет базовый дизайн наложения, облегчающий нанесение. Пакет включает семьдесят семь различных стилей, охватывающих широкий спектр стилей макияжа, которые вы ожидаете увидеть.
Эта опция предоставляет вам базовую кисть Photoshop для волос, которая позволяет легко создавать фотореалистичный мех. Все, от собачьей шерсти, кошачьей шерсти до конского волоса, вы найдете в этой халяве.
В этом наборе есть множество различных форм для создания рисунка на тему кактуса или даже украшения для вашего дизайна. он очень прост в использовании и делает ваш дизайн красивым.
он очень прост в использовании и делает ваш дизайн красивым.
В этом пакете вы найдете все необходимое — например, изготовление логотипов, иллюстраций или специальных фонов!. Использовать кисть очень просто — просто нанесите мазки кистью и выберите подходящую кисть на панели кистей.
С помощью этого набора вы можете добиться очень естественных живописных эффектов — идеально подходит для матовой живописи, портретов и цифровой фэнтезийной работы. Теперь, с недавним обновлением Procreate 5, эти кисти также можно использовать в Procreate!
Идеальная шевелюра — всего лишь взмах кистью!
В то время как нарисовать идеальную шевелюру может быть трудной задачей, найти правильные инструменты, которые помогут вам, не обязательно. Теперь, когда у вас есть широкий выбор кистей для волос Photoshop, вы хорошо подготовлены к тому, чтобы правильно решить проблему с волосами. Кроме того, теперь вам никогда не придется задаваться вопросом, как изменить цвет волос в фотошопе или как нарисовать волосы в фотошопе.
Сделать волосы длиннее в Photoshop « Интересно, как
Как
: Прикрепите накладные волосы для длинных волосИзучите процесс наращивания волос. Смотрите, как Кэтрин наращивает волосы от Джордана Лоррейна, как звезды ….. Гвинет, супермодель Жизель и Риз.
Как
: Рисуем реалистичные волосы в Photoshop Стефани Валентин покажет вам, как рисовать реалистичные волосы в Photoshop. Добавьте новый слой краски, чтобы придать форму волосам, и сделайте это круглой кистью. Создайте волосы вокруг формы с помощью инструмента Smudge. Затем добавьте новый слой и нарисуйте линию мягкой круглой кистью и тоже растушуйте…подробнее
Добавьте новый слой краски, чтобы придать форму волосам, и сделайте это круглой кистью. Создайте волосы вокруг формы с помощью инструмента Smudge. Затем добавьте новый слой и нарисуйте линию мягкой круглой кистью и тоже растушуйте…подробнее
Как
: Использование каналов для выделения волос в Photoshop В этом видеоруководстве по Adobe Photoshop CS3 мы расскажем об использовании каналов для аккуратного вырезания сложных выделений волос как для брюнеток, так и для светлых волос на фоне студийного стиля и на открытом воздухе. Вы узнаете много нового о том, как выделять объекты в Photoshop с помощью …подробнее
Вы узнаете много нового о том, как выделять объекты в Photoshop с помощью …подробнее
Как
: Удалите пробел в волосах с помощью инструмента «Заплатка» Photoshop CS5 В этом видео вы увидите, как убрать щель в волосах человека при цифровой ретуши фотографии в Adobe Photoshop CS5. Независимо от того, являетесь ли вы новичком в популярном программном обеспечении для редактирования растровой графики Adobe или опытным профессионалом, который просто хочет лучше познакомиться с программным обеспечением Adobe для редактирования растровой графики, . ..подробнее
..подробнее
Как
: Изменить темные волосы на светлые в PhotoshopВ этом уроке Photoshop инструктор показывает, как изменить темный цвет волос на светлый. Чтобы добиться этого, вам нужно использовать несколько очень специальных методов. Сначала используйте выборочный корректирующий слой и выберите контур волос. Теперь используйте выборочную цветовую операцию …подробнее
Как
: Ускорьте рост волос В этом видео рассказывается, как ускорить рост волос с помощью идей ежедневного ухода. Ведущий сообщает, что самая важная часть отращивания волос — это сохранить их здоровыми. Чтобы сохранить здоровье, используйте термозащитное средство, если есть какие-либо тепловые инструменты, такие как фены, выпрямители или щипцы для завивки … больше
Ведущий сообщает, что самая важная часть отращивания волос — это сохранить их здоровыми. Чтобы сохранить здоровье, используйте термозащитное средство, если есть какие-либо тепловые инструменты, такие как фены, выпрямители или щипцы для завивки … больше
Как
: Работа с волосами в Photoshop CS3 С волосами может быть сложно работать в Photoshop. Вот несколько советов, которые помогут сделать это проще. Крис Альванас показывает, как заполнить волосы, придать им больше блеска, бликов и объема в Photoshop CS3. Получите несколько отличных идей о том, как улучшить волосы, которые выходят за рамки изменения цвета … подробнее
Крис Альванас показывает, как заполнить волосы, придать им больше блеска, бликов и объема в Photoshop CS3. Получите несколько отличных идей о том, как улучшить волосы, которые выходят за рамки изменения цвета … подробнее
Как
: Маска для волос в Photoshop CS3 Маскировка волос — одна из самых сложных задач, с которыми приходится сталкиваться, когда вы хотите переместить объект с одного фона на другой. Вот две техники, как это сделать. Маскируйте волосы в Photoshop CS3. Нажмите, чтобы посмотреть это видео наlayersmagazine.com
Вот две техники, как это сделать. Маскируйте волосы в Photoshop CS3. Нажмите, чтобы посмотреть это видео наlayersmagazine.com
Как
: Изменение цвета темных волос в Photoshop В этом видео мы научимся менять цвет темных волос в PhotoShop. Сначала вам нужно открыть PhotoShop и открыть изображение, которое вы хотите изменить, увеличив масштаб, чтобы вы могли видеть волосы вблизи. Затем откройте инструмент маски, затем используйте кисть, чтобы покрасить волосы. Это … еще
Это … еще
Как
: Изменить цвет волос в PhotoshopВ этом видео мы узнаем, как использовать PhotoShop для изменения цвета волос. Сначала выберите инструмент маски в PhotoShop. Теперь увеличьте изображение и расчешите волосы, цвет которых хотите изменить. Увеличение масштаба и использование кистей меньшего или большего размера помогут вам быть более точными. …более
Как
: Вырезать волосы в Photoshop Удаление/корректировка любой странной формы в Photoshop — это головная боль. Но это, вероятно, не сложнее, чем вырезать волосы. Если вам нужно немного подстричься или просто поправить прическу, ознакомьтесь с этим уроком по Photoshop, чтобы узнать, как подстричь волосы.
Но это, вероятно, не сложнее, чем вырезать волосы. Если вам нужно немного подстричься или просто поправить прическу, ознакомьтесь с этим уроком по Photoshop, чтобы узнать, как подстричь волосы.
Как
: Ретушь тона кожи и волос в Photoshop CS3 Этот урок Adobe Photoshop CS3 покажет вам, как настроить и улучшить кожу, изменить тон кожи и изменить цвет волос людей на изображениях. Узнайте, как создавать эффекты кожи, похожие на модели, чтобы улучшить внешний вид персонажа. Все, что вам нужно, это немного поработать в Pho …подробнее
Все, что вам нужно, это немного поработать в Pho …подробнее
Как
: Преображение волос в PhotoshopЭтот урок предназначен для тех, кто оценивает свои навыки работы с Photoshop как средний. В этом видео показано, как преобразить ваши волосы, придав им густой и объемный вид без необходимости добавлять к ним какие-либо продукты. Это отличный способ придать прическе стиль, даже после фото…подробнее
Как
: Изменение цвета волос человека в Photoshop Photoshopuniverse покажет вам, как изменить цвет волос человека в PhotoShop. Вы можете добиться этого, используя корректирующие слои оттенка и насыщенности и установив цвет. Установите насыщенность примерно на 50%. Вернитесь к фоновому слою и выберите цветовой диапазон, выберите части …подробнее
Вы можете добиться этого, используя корректирующие слои оттенка и насыщенности и установив цвет. Установите насыщенность примерно на 50%. Вернитесь к фоновому слою и выберите цветовой диапазон, выберите части …подробнее
Как
: Изменение цвета волос в Photoshop CS3 Попасть на работу в редакционный художественный отдел? Они могут попросить вас изменить цвет одежды, глаз и/или волос модели на нескольких фотографиях. .. так что лучше изучите этот предмет прямо сейчас! В следующем видео вы узнаете, как превратить брюнетку в полноценную блондинку с …подробнее
.. так что лучше изучите этот предмет прямо сейчас! В следующем видео вы узнаете, как превратить брюнетку в полноценную блондинку с …подробнее
Как
: Сделайте волосы более длинными и здоровыми с помощью натуральных средств Если вы были благословлены естественной гривой, пышущей блеском, объемом и движением, как те цыпочки в рекламе Pantene, то вы нам не нравитесь. Шучу, но если это ваш удел, вам действительно не нужно проверять этот учебник. Для остальных из нас, кто не так лу …подробнее
Для остальных из нас, кто не так лу …подробнее
Как
: Изменить цвет волос в PhotoshopВ этом видеоуроке показано, как изменить чей-то цвет волос в Photoshop.
Как
: Легко изменить цвет волос в Photoshop CS3 В этом уроке рассматриваются основы изменения цвета волос объекта с помощью Photoshop CS3. Учебное пособие было выполнено в спешке, поэтому результат немного отличается, но если вы будете следовать принципам, ваш результат должен выглядеть лучше.
Учебное пособие было выполнено в спешке, поэтому результат немного отличается, но если вы будете следовать принципам, ваш результат должен выглядеть лучше.
Как
: Изменение цвета волос в Photoshop с помощью инструмента «Кисть» Вы можете узнать, как изменить цвет волос с помощью Photoshop. Вы можете превратить брюнетку в рыжую. Вы используете инструмент «Кисть» над областью, которую хотите раскрасить.
Как
: Изменение цвета волос в Photoshop CS3 и CS4В этом видео мы научимся менять цвет волос в Photoshop CS3 и CS4. Сначала откройте изображение и увеличьте волосы. Отсюда вы нажмете на инструмент выделения с кружком, чтобы выбрать свое изображение. Теперь убедитесь, что это идеальный размер для всего изображения. Верно…подробнее
Как
: Простой способ изменить цвет волос в Photoshop Откройте программу Adobe Photoshop. Выберите изображение с изображением головы. Это может быть что-то, что уже есть в папке с фотографиями на вашем компьютере, загружено из Интернета или перенесено с ваших флешек, и те фотографии, которые вы, возможно, отсканировали и сохранили в своем компе …подробнее
Выберите изображение с изображением головы. Это может быть что-то, что уже есть в папке с фотографиями на вашем компьютере, загружено из Интернета или перенесено с ваших флешек, и те фотографии, которые вы, возможно, отсканировали и сохранили в своем компе …подробнее
Как
: Изменить цвет волос в Photoshop с помощью нескольких выделений Узнайте, как сделать несколько выделений в Photoshop и изменить цвет чьих-то волос на изображении. Измените цвет волос в Photoshop с помощью нескольких выделений. Нажмите, чтобы посмотреть это видео на vtutorial.com
Измените цвет волос в Photoshop с помощью нескольких выделений. Нажмите, чтобы посмотреть это видео на vtutorial.com
Как
: Используйте Photoshop для создания текстуры, похожей на волосы В этом уроке показано, как создать текстуру волос в Photoshop. Вы должны иметь хорошие навыки работы с Photoshop, прежде чем приступить к этому уроку — хорошая устная инструкция, но вам не нужно много работать с горячими клавишами, поэтому вы не видите, что происходит на экране. Используйте Photoshop для создания…подробнее
Используйте Photoshop для создания…подробнее
Как
: Изменение цвета волос в Adobe PhotoshopPhotoshop – отличный инструмент для редактирования фотографий. Если вы хотите увидеть, как вы или кто-то другой будете выглядеть с другим цветом волос, Photoshop — это то, что вам нужно. Попробуйте что-нибудь реалистичное или добавьте ярких красок в стиль своей любимой знаменитости. Объявление …подробнее
Как
: Изменение цвета волос с помощью Adobe Photoshop Благодаря современным технологиям искушенные в искусстве пользователи могут визуально редактировать изображения одним нажатием кнопки. В этом видеоуроке показано, как покрасить волосы в Adobe Photoshop CS. В режиме быстрой маски закрасьте область волос довольно большой кистью. В разделе «Фильтр» выберите категорию «Размытие»… подробнее
В этом видеоуроке показано, как покрасить волосы в Adobe Photoshop CS. В режиме быстрой маски закрасьте область волос довольно большой кистью. В разделе «Фильтр» выберите категорию «Размытие»… подробнее
Как
: Создание волос с бликами в Adobe Photoshop CS4/CS5 Узнайте, как сделать красивые, волнистые, реалистичные волосы в Adobe Photoshop с помощью пользовательских кистей. Независимо от того, являетесь ли вы новичком в компьютерной графике, новичком в Adobe Photoshop CS4 или опытным профессионалом в области дизайна, который просто хочет почерпнуть несколько новых советов и приемов, вам наверняка понравится эта бесплатная . ..подробнее
..подробнее
Как
: Выбор волос при работе в Adobe Photoshop CS5Хотите узнать, как правильно выделить волосы при работе в Adobe Photoshop CS5? Это просто. И этот клип покажет вам, как именно это делается. Независимо от того, являетесь ли вы новичком в популярном редакторе растровой графики Adobe или опытным дизайнером, желающим лучше ознакомиться с…подробнее
Как
: Уход за волосами, чтобы они росли быстрее Будучи маленькими девочками, мы всегда читали истории о прекрасных принцессах с бесконечными длинными волосами, у некоторых волосы были такими длинными, что они могли превратить их в веревку, чтобы помочь своему принцу спасти их. Но теперь, когда мы выросли, мы знаем, что длинные волосы не обходятся без небольшого количества расщепленных волос…подробнее
Но теперь, когда мы выросли, мы знаем, что длинные волосы не обходятся без небольшого количества расщепленных волос…подробнее
Как
: Стрижка волос с использованием альфа-каналов — Photoshop Cc Tutorial В этом уроке вы узнаете, как сделать расширенный выбор волос, используя альфа-каналы. И как смешать два разных изображения вместе, используя предварительное маскирование и корректирующие слои. Спасибо за просмотр этого видео Видео: .
Как
: Удаление корней волос с изображения в PhotoshopДавно ли вы в последний раз красили волосы? Если вы не будете делать ретушь волос каждый месяц, у вас обязательно будут торчать надоедливые корни волос. Эти корни особенно заметны, если вы покрасили волосы в темный цвет и у вас от природы светлые волосы, или у вас от природы темные волосы.
Как
: Измените цвет волос, машины и одежды в Photoshop В этом видео показано, как изменить цвет волос, платья, машины или любой другой вещи на ваш выбор с помощью фотошопа. Это очень просто. Выберите фотографию, на которой нужно изменить цвет. Создайте новый прозрачный слой. Нажмите на инструмент «Кисть» и выберите тип кисти с помощью …больше
Это очень просто. Выберите фотографию, на которой нужно изменить цвет. Создайте новый прозрачный слой. Нажмите на инструмент «Кисть» и выберите тип кисти с помощью …больше
Как
: Замаскируйте волосы с помощью плагина Mask Pro для Photoshop Посмотрите, как профессионалы маскируют волосы с помощью плагина Mask Pro Photoshop. Этот учебник по Mask Pro включает в себя два примера: один со светлыми волосами, а другой с темными. Узнайте, как использовать Mask Pro и Photoshop вместе для получения реалистичных результатов при работе с волосами. Замаскируйте волосы с помощью Mask Pro …подробнее
Узнайте, как использовать Mask Pro и Photoshop вместе для получения реалистичных результатов при работе с волосами. Замаскируйте волосы с помощью Mask Pro …подробнее
Как
: Сделать прическу для аватара IMVU в Photoshop IMVU — это 3D-чат с аватарами, мессенджер и игра-одевалка. Получите помощь со всеми вашими потребностями аватара IMVU с этими советами и рекомендациями IMVU! Посмотрите этот видеоурок, чтобы узнать, как сделать прическу для аватара IMVU в Photoshop. Описание приложения прямо от меня …подробнее
Описание приложения прямо от меня …подробнее
Как
: Создание волос для шаблонов в Second Life с помощью PhotoshopЭто быстрый и увлекательный способ создания шаблонов волос для игрового контента, используемый в виртуальных мирах, таких как Second Life и IMVU.
Как
: Создание волос и меха с помощью инструмента «Перо» в Photoshop Pixel Perfect — это «идеальное» шоу, которое поможет вам с вашими навыками Photoshop. Удивляйтесь и учитесь, как мастер цифрового искусства Берт Монрой берет стилус и цифровой блокнот и обращается с ними, как Моне и Пикассо с маслом и холстом. Изучите советы и приемы, необходимые для того, чтобы хлестать тех, кто копает…подробнее
Удивляйтесь и учитесь, как мастер цифрового искусства Берт Монрой берет стилус и цифровой блокнот и обращается с ними, как Моне и Пикассо с маслом и холстом. Изучите советы и приемы, необходимые для того, чтобы хлестать тех, кто копает…подробнее
Как
: Изменение цвета волос или глаз с помощью быстрых масок в Photoshop В этом уроке вы узнаете, как изменить цвет глаз/волос с помощью функции быстрой маски в Photoshop. Уровень сложности: Легкий Предварительные знания: Инструмент «Кисть и выделение» Этот урок был создан в Adobe Photoshop CS3, другие версии могут отличаться от этого видео. -монтагический
Уровень сложности: Легкий Предварительные знания: Инструмент «Кисть и выделение» Этот урок был создан в Adobe Photoshop CS3, другие версии могут отличаться от этого видео. -монтагический
Как
: Сделайте накладные волосы своими руками Вы всегда хотели иметь более длинные волосы, но не были благословлены пышными локонами? Если вам нужно быстрое решение и вы не хотите тратить целое состояние на профессиональное наращивание волос, посмотрите это видео. В этом уроке вы узнаете, как создавать свои собственные расширения дома за небольшую долю …подробнее
В этом уроке вы узнаете, как создавать свои собственные расширения дома за небольшую долю …подробнее
Как
: Завить короткие волосы расческой Завить короткие волосы довольно просто. Это просто вопрос техники. Это полезное и интересное видео дает подробную информацию о завивке коротких волос, которую женщины всех возрастов могут использовать в своей подробной жизни, используя только расческу и плойку. Метод «натыкания на волосы» …подробнее
Метод «натыкания на волосы» …подробнее
Как
: Побрейте все тело (голова, подмышки, спина, грудь, лицо, интимные места) Посмотрите этот видео-урок из шести частей о бритье для мужчин. Это закрывает самые неудобные для бритья места на теле. Бритье тела может быть чувствительным, поэтому делайте это с осторожностью. Да, вы научитесь брить интимные места с помощью этого видео. Подстригитесь, прежде чем бриться дольше, хай . ..больше
..больше
Как
: Удаление бахромы с монстров в Photoshop CS3 В этом учебном пособии по программному обеспечению для редактирования изображений вы узнаете, как удалить полосу, оставшуюся после маскирования, на изображении монстра в Photoshop CS3. Откройте для себя три отличительных способа удалить некрасивую челку, которая может испортить любой хороший проект маскировки. Эти техники Photoshop специально разработаны . ..подробнее
..подробнее
Как
: Лечение ожирения в Photoshop с помощью инструмента Forward Warp ToolОжирение больше не проблема в мире — по крайней мере, в цифровом мире. Этот урок Photoshop покажет вам простой способ сделать толстых и полных людей немного худее. Вы даже можете превратить полных женщин и мужчин в красивых и худых моделей. Избавься от …подробнее
Как
: Используйте контуры и маски, чтобы не облажаться в Photoshop Пристегни свою дурь и займись этим. Вот некоторые большие мальчики, работающие в Photoshop, чтобы подготовить это фото для eBay, потому что вам больше не нужно обручальное кольцо. Используйте пути и маски, чтобы исправить вашу фотографию. Потому что нельзя отрицать, что она ушла от тебя к кому-то, у кого больше детей, делающих мужское тесто.
Вот некоторые большие мальчики, работающие в Photoshop, чтобы подготовить это фото для eBay, потому что вам больше не нужно обручальное кольцо. Используйте пути и маски, чтобы исправить вашу фотографию. Потому что нельзя отрицать, что она ушла от тебя к кому-то, у кого больше детей, делающих мужское тесто.
Как
: Смоделируйте пернатые крылья птицы в Blender 2.5 В этом видеоруководстве по Blender 2. 5 представлен обзор использования системы частиц волос для создания пушистых перьев, а затем использования техники дублирования для добавления более длинных перьев, а также их текстурирования и быстрой настройки рига. Независимо от того, являетесь ли вы новичком в работе с Blender Foundation, …подробнее
5 представлен обзор использования системы частиц волос для создания пушистых перьев, а затем использования техники дублирования для добавления более длинных перьев, а также их текстурирования и быстрой настройки рига. Независимо от того, являетесь ли вы новичком в работе с Blender Foundation, …подробнее
Как
: Сдайте Джокеру Хита Леджера с хэллоуинским макияжем «Это забавный мир, в котором мы живем. Кстати говоря, вы знаете, откуда у меня эти шрамы?» — Джокер Хита Леджера в «Темном рыцаре». Возможно, мы не совсем уверены, откуда у Джокера шрамы в последнем фильме о Бэтмене. «Темный рыцарь», но мы умеем их делать сами. Ч …ещё
Кстати говоря, вы знаете, откуда у меня эти шрамы?» — Джокер Хита Леджера в «Темном рыцаре». Возможно, мы не совсем уверены, откуда у Джокера шрамы в последнем фильме о Бэтмене. «Темный рыцарь», но мы умеем их делать сами. Ч …ещё
Как
: Создайте правдоподобный искусственный боб в стиле Евы Лонгории У Кристины Хендрикс (относительно) короткие волосы, и она прекрасно выглядит в стиле боб. Но это не значит, что девушки с длинными волосами, такие как вы и я, не могут добиться остроты стрижки. Просто взгляните на этот урок по прическам, чтобы узнать, как создать искусственный боб в стиле Евы Лонго…подробнее
Просто взгляните на этот урок по прическам, чтобы узнать, как создать искусственный боб в стиле Евы Лонго…подробнее
Как
: Работа с текстурами альфа-канала WoW в 3DS Max Альфа-каналы — это мощные инструменты для создания 3D-изображений с малым пространством, но 3DS Max не может правильно с ними работать. Это серьезная проблема, если вы работаете с персонажами World of Warcraft, поскольку они в основном состоят из альф. Это видео научит вас работать с …подробнее
Это видео научит вас работать с …подробнее
Как
: Наденьте шарф, как Брижит Бардо, чтобы исправить неудачную прическу Превратите дни с плохой прической в дни сексуальной мамы, посмотрев это видео о том, как замаскировать плохие волосы с помощью стильного шарфа. Здесь нет сумасшедших профессиональных навыков парикмахера — просто изобретательность и аккуратное размещение платка на непослушной части ваших волос. Вам понравится…подробнее
Вам понравится…подробнее
Как
: Используйте Mac App Store в Mac OS XВам больше не нужно будет садиться в машину и ехать в магазин программного обеспечения, чтобы забрать последнюю копию Photoshop. В новом Mac App Store от Apple вы можете приобретать и устанавливать новейшие приложения, не выходя из собственного дома! В этом уроке Гэри Розенцвейг рассматривает …подробнее
Как
: Создайте свои собственные 3D-монеты в Photoshop Когда дело доходит до Photoshop, если вы можете это представить, значит, вы можете это сделать. Конечно, создание более сложных объектов (и более реалистичных объектов) занимает больше времени, но результат того стоит. Просто взгляните, например, на эту реалистичную монету. В этом уроке Photoshop вы узнаете …подробнее
Конечно, создание более сложных объектов (и более реалистичных объектов) занимает больше времени, но результат того стоит. Просто взгляните, например, на эту реалистичную монету. В этом уроке Photoshop вы узнаете …подробнее
Как
: Создайте корону из косичек, как у принцессы Благодаря таким знаменитостям, как Лорен Конрад и Ванесса Хадженс, косы, вплетенные в волосы — будь то резинка для волос или просто хаотично заплетенные в распущенные волосы — за последние несколько лет значительно выросли в популярности. И легко понять, почему. Супер романтик…подробнее
И легко понять, почему. Супер романтик…подробнее
Как
: Коса за считанные минутыЕсли у вас длинные волосы, и вы иногда устаёте от того, что они свисают на лицо, но не хотите просто собрать их в хвост, попробуйте заплести косу. Изучение того, как плести косы из волос, требует некоторого изгиба, но как только вы это освоите, вы сможете заплести косу в чью-то …подробнее
Как
: Используйте сарановую пленку, чтобы сделать волосы прямыми В этом видео показано, как быстро выпрямить длинные или короткие волосы с помощью саранской накидки. Расчешите волосы, если у вас длинные волосы. Сделайте пробор и разделите волосы. Плотно оберните волосы вокруг головы, пока они не будут прижаты к голове. Распылите на волосы защитное средство для волос Tresemme и Mois …подробнее
Расчешите волосы, если у вас длинные волосы. Сделайте пробор и разделите волосы. Плотно оберните волосы вокруг головы, пока они не будут прижаты к голове. Распылите на волосы защитное средство для волос Tresemme и Mois …подробнее
Как
: Сделайте шикарную низкую прическу Рианны Мы не говорим, что нам не нравится нынешний красный искусственный ястреб Рианны, но когда у фигуристой дивы были более длинные волосы, она делала несколько модных причесок. Возьмем, к примеру, низкую прическу в этом видео. С ультрагладкими волнистыми локонами и челкой, завитой назад в S …подробнее
Возьмем, к примеру, низкую прическу в этом видео. С ультрагладкими волнистыми локонами и челкой, завитой назад в S …подробнее
Как
: Ретушь портретов с помощью Photoshop Это один из самых длинных уроков по Photoshop, но в нем рассказывается много хороших приемов для улучшения портретов. Некоторые включенные инструменты: Liquify, добавление бликов и корректировка тона кожи по номерам. Посмотрите, как сделать каждую школьную фотографию или семейный портрет идеальной! Вы . .. больше
.. больше
Как
: Сделайте рыбий хвост на кукле American GirlВ этом видео мы научимся делать рыбий хвост на кукле American Girl. Вам понадобится кукла с более длинными волосами, чтобы сделать это правильно. Расчешите волосы, затем возьмите две резинки и отложите в сторону. Начните с того, что соберите волосы в хвост с помощью первой резинки. Тогда смотрите …подробнее
Как
: Получите волосы Тейлор Свифт с нарощенными волосами В этом выпуске Hairtalk вам покажут, как сделать кудрявые волосы Тейлор Свифт с помощью наращивания волос. Используемые удлинители представляют собой 16-дюймовый волнистый зажим из 10 частей в удлинителях от POP. Просто вставив большую из чувствительных к давлению клипс, часть за частью, начиная с задней стороны бот…подробнее
Используемые удлинители представляют собой 16-дюймовый волнистый зажим из 10 частей в удлинителях от POP. Просто вставив большую из чувствительных к давлению клипс, часть за частью, начиная с задней стороны бот…подробнее
Как
: Мойте волосы натуральным заменителем Большинство шампуней и кондиционеров содержат химические вещества, которые мешают вам отрастить более длинные и здоровые волосы. Изучите естественную альтернативу мытью волос.
Как
: Сделайте прическу Тейлор СвифтВ этом видео описывается прическа, вдохновленная Тейлор Свифт, выполненная парикмахером. На нем показаны конкретные инструменты и другие продукты, которые стилист использует, чтобы получить женщину с более длинными волосами. В видео предлагается помощь друга, хотя стиль можно выполнить и самостоятельно. Это в … подробнее
Как
: Обернуть волосы Лучший способ сохранить прямую прическу — завернуть ее во время сна. Если вам не нравится выпрямлять локоны каждое утро или вам сложно ухаживать за волосами, посмотрите это обучающее видео и узнайте, как завернуть их так, чтобы они оставались на месте. Это особенно полезно для …подробнее
Если вам не нравится выпрямлять локоны каждое утро или вам сложно ухаживать за волосами, посмотрите это обучающее видео и узнайте, как завернуть их так, чтобы они оставались на месте. Это особенно полезно для …подробнее
Как
: Создайте причудливую прическу в стиле Рианны 80-х Вам не нужно отрезать все свои драгоценные длинные пряди, чтобы сделать фирменную прическу Рианны. Хотя у леди в настоящее время короткая рваная стрижка, она носит образы (например, искусственные ястребы), которые можно воспроизвести на более длинных волосах. Посмотрите это видео о прическе, чтобы узнать, как сделать прическу … подробнее
Посмотрите это видео о прическе, чтобы узнать, как сделать прическу … подробнее
Следующая страница
Предыдущая страница
Как вырезать волосы в Photoshop (даже сложные фоны)
Вырезание объекта на фоне — одна из основных процедур, необходимых для различных проектов Photoshop. Я рассмотрел лучшие методы выделения для ряда ситуаций в своем видео под названием «Как вырезать что-нибудь в Photoshop», но вырезание волос всегда оказывается самым сложным, особенно когда речь идет о темном или детализированном фоне, где нет достаточный контраст между частью, которую вы хотите сохранить, и областями, которые вы не хотите. В сегодняшнем уроке по Photoshop я покажу вам некоторые продвинутые техники стрижки волос, даже сложные сценарии реального мира, когда объект не удобно расположен на чистом студийном фоне!
Неограниченное количество загрузок из более чем 2 000 000 кистей, шрифтов, графики и шаблонов дизайна Объявление
youtube.com/embed/creV_oVjwsc» title=»YouTube video player» frameborder=»0″ allow=»accelerometer; autoplay; clipboard-write; encrypted-media; gyroscope; picture-in-picture» allowfullscreen=»»>Подпишитесь на канал Spoon Graphics на YouTube
Если у вас есть объект с относительно короткими волосами или мехом, который хорошо контрастирует с фоном, как на этой фотографии Айо Огунсейнде, инструмент «Выделение и маска» является надежным инструментом для произвести чистую обрезку. Начните с отслеживания объекта с помощью инструмента «Быстрое выделение». Внимательно следите за контуром объекта, чтобы маска прилегала к краям.
Исправьте все ошибки, удерживая клавишу ALT и рисуя с помощью инструмента «Быстрое выделение», чтобы вернуть части объекта, которые могли быть упущены. Если для работы инструмента «Быстрое выделение» недостаточно контраста, вручную добавьте к выделению инструмент «Многоугольное лассо».
Примените выделение в качестве маски слоя, затем щелкните правой кнопкой мыши миниатюру маски и выберите «Выделение и маска», чтобы открыть дополнительные параметры для уточнения отсечения.
Наряду с различными ползунками, которые позволяют точно настроить контур в целом, кисть Refine Edge идеально подходит для улучшения выделения волос. Прокрасьте контур волос, чтобы сделать стрижку более чистой.
В более длинных волосах так много тонких прядей, что невозможно выделить их все, но пока объект находится на чистом фоне, метод Чаннлеса даст отличные результаты.
На панели «Каналы» найдите канал с наибольшей контрастностью. В этом примере «Счастливый парень в очках» от Shutterstock волосы самые темные в синем канале. Сделайте дубликат канала, перетащив его на значок «Новый».
Используйте инструменты «Уровни» или «Кривые» в меню «Изображение» > «Коррекция», чтобы установить фон в качестве белой точки. Затем тени можно обрезать, чтобы затемнить волосы, но не заходите слишком далеко, иначе вокруг выделенных волос останется белый контур.
Необходимо создать силуэт объекта, чтобы маска сделала полное выделение. Выберите инструмент «Запись» и установите параметр «Тени» на верхней панели инструментов. Нарисуйте вокруг объекта, чтобы безопасно затемнить края лица и тела, без необходимости точно обводить контур.
Выберите инструмент «Запись» и установите параметр «Тени» на верхней панели инструментов. Нарисуйте вокруг объекта, чтобы безопасно затемнить края лица и тела, без необходимости точно обводить контур.
Оставшуюся часть объекта можно быстро закрасить черной кистью, чтобы завершить черно-белую маску.
Удерживая нажатой клавишу CMD (или клавишу CTRL в Windows), щелкните эскиз нового канала, чтобы загрузить его выбор. Активируйте канал RGB, чтобы вернуть полноцветное изображение, чтобы скопировать/вставить его на новый слой или применить маску слоя.
В реальном мире ваши исходные фотографии не всегда удобно снимать на идеально освещенном студийном фоне. Все становится сложнее, когда нет контраста между объектом и его фоном. На этой фотографии Аны-Марии Ничиты из-за крапчатых цветов невозможно найти выделение каналов или найти края с помощью инструмента выделения.
Используйте инструмент «Перо» или инструмент «Многоугольное лассо», чтобы вручную обвести объект. Когда дело доходит до волос, просто сделайте грубый выбор основной части волос. Сделайте выделение, затем скопируйте/вставьте на новый слой.
Когда дело доходит до волос, просто сделайте грубый выбор основной части волос. Сделайте выделение, затем скопируйте/вставьте на новый слой.
Вместо того, чтобы пытаться спасти волосы с оригинальной фотографии, просто нарисуйте новые волосы! Выберите инструмент «Палец» и настройте кончик кисти, установив для параметра «Размер» значение «Нажим пера» в разделе «Динамика формы» в настройках кисти.
Установите непрозрачность исходного слоя примерно на 70% в качестве ориентира для добавления волос, затем начните рисовать новые пряди волос в соответствующих направлениях. Начните с размера кисти около 4 пикселей, затем постепенно уменьшайте размер, чтобы добавить более тонкие пряди волос. Звучит как чрезвычайно утомительный процесс, но он не занимает слишком много времени, особенно если у вас есть графический планшет.
По мере того, как волосы модели становятся длиннее, становится слишком сложно вручную втянуть волосы обратно. В этих ситуациях можно создать достойный вырез с помощью кистей Photoshop «Волосы».
Максимально точно выделите объект и примените маску слоя. Используйте мягкую кисть, чтобы скрыть волосы там, где они встречаются с фоном.
Вместо того, чтобы рисовать отдельные пряди волос, кисти Photoshop для волос создают серию завитков и локонов, которые могут помочь создать совершенно новый контур. У Ivadesign есть 3 набора кистей для волос Photoshop, которые вы можете скачать бесплатно.
Размер каждой кисти можно изменить с помощью клавиш [ и ] и повернуть, отрегулировав значок угла на панели «Настройки кисти». Также используйте опцию Flip X, чтобы сориентировать щетку для волос в соответствии с естественным движением волос модели.
Создайте новый слой, затем используйте палитру цветов, чтобы выбрать исходный цвет волос рядом с областью, в которую будет помещена кисть.
Сделайте один щелчок кистью, затем найдите альтернативную прядь волос, чтобы использовать ее в другой части контура. Измените выбор цвета, сориентируйте кисть, затем нанесите пряди волос.
Измените режим наложения слоя с волосами на Hue, чтобы исходный объект оставался видимым. Продолжайте добавлять новые волосы, чтобы создать совершенно новый контур.
После того, как новый контур волос был создан, примените слой-маску и сотрите цветные области с лица модели обычной черной кистью.
Кисти Photoshop из длинных развевающихся прядей волос не подходят для всех типов волос, но эту же технику можно применить и к другим прическам. Это просто включает в себя поиск альтернативного портрета человека с похожими волосами, который можно выбрать на чистом фоне. Затем из донорского изображения можно получить новые кисти Photoshop.
Нарисуйте путь вокруг объекта с помощью инструмента «Перо», примерно обведите волосы, затем примените маску слоя.
На этой фотографии красивого афро-бизнесмена с Shutterstock изображена похожая прическа, которую можно выбрать с помощью метода «Каналы».
Обрежьте холст, чтобы он содержал силуэт волос, затем выберите «Правка» > «Определить набор кистей».
Вернитесь в основной документ, создайте новый слой и начните рисовать новый контур волос, не забывая взять образец цвета с оригинальной фотографии.
Измените новый слой с волосами на Hue, чтобы объект все еще был виден. Эту кисть также можно использовать для удаления жесткого контура с исходной обрезки. Тугие кудри будут сливаться с новым контуром.
Измените цвет на белый и снова закрасьте плечи и тело, чтобы восстановить все удаленные области.
Примените слой-маску к новому слою с волосами и сотрите часть, перекрывающую лицо, чтобы удалить обесцвечивание.
Как создать большие эффектные волосы в Photoshop
Как создать большие эффектные волосы в Photoshop — 500px Хотите попробовать крутой и забавный учебник по композитингу портретов, который можно сделать в Adobe Photoshop? 21-летний польский фотограф и режиссер Адриан Чудек здесь, чтобы поделиться своими приемами съемки и редактирования для создания драматических портретов с длинными волосами. Прокрутите вниз и научитесь оживлять волосы на своих портретах!
Прокрутите вниз и научитесь оживлять волосы на своих портретах!
от Adrian Chudek
«У модели действительно так много волос?» Люди, видевшие мою картину «Вероника», всегда задают мне этот лестный вопрос. Ответ… конечно нет! Это просто составной кадр. А теперь я покажу вам, как добиться этого реалистичного эффекта. Давайте начнем!
ОБОРУДОВАНИЕ/ОБОРУДОВАНИЕ
1. Canon 6D
2. Canon 85 мм 1,8
3. Штатив
4. iPhone для дистанционного спуска затвора
Адриан Чудек и его модель Вероника перед фотосессией.
КАК СЪЕМАТЬ
1. Во-первых, самое главное найти место, где будет фон вашего портрета. Для этого я выбрал полянку в лесу.
2. Поставьте камеру на штатив перед длинноволосой моделью и установите фокус. Помните, что между кадрами настройки камеры и фокусировка должны быть одинаковыми, поэтому обязательно переключайтесь в ручной режим.
3. А теперь я открою вам секрет этого снимка: попросите модель постоянно встряхивать волосы во все стороны, пока вы снимаете.
Очень простая идея, правда? Используйте дистанционный спуск затвора, чтобы избежать вибраций. Делайте снимки, пока не будете уверены, что запечатлели все пространство вокруг ее головы, заполненное ее волосами.
4. Как вы можете видеть на кадрах выше, когда она откидывает волосы, лицо модели выглядит не слишком интересно. Так что теперь вам нужно сделать снимок, просто сосредоточив внимание на ее лице. Но волосы не могут упасть вниз, потому что это будет выглядеть очень неестественно. Поэтому попросите модель взлохматить волосы руками.
5. После этого попросите вашу модель покинуть кадр. Затем сделайте чистую пустую фоновую фотографию.
6. Теперь пришло время добавить в кадр динамический элемент, который добавит драматизма и повествования вашему портрету. Для этого я выбрал огонь. Пришло время выстрелить в горящий лист бумаги, летящий в воздухе. Сомните бумагу, вырванную из старой книги, наколите ее на палку, подожгите и сожгите. Это то, что вы будете использовать в качестве летающего куска горящей бумаги.
Сомните бумагу, вырванную из старой книги, наколите ее на палку, подожгите и сожгите. Это то, что вы будете использовать в качестве летающего куска горящей бумаги.
7. Сделайте снимки вашей «летающей» горящей бумаги в разных положениях. Увеличивайте и уменьшайте масштаб камеры, чтобы создать естественную глубину резкости. Помните мой совет в начале этого урока? Настройки камеры и фокус должны быть идентичными.
8. Когда бумага уже сильно обгорела, сильно встряхните палочку, чтобы создать красивые, естественно выглядящие летящие кусочки, которые вы сможете запечатлеть на камеру.
ПОСЛЕОБРАБОТКА
1. Выберите чистый фон в нижней части изображения.
2. В верхних слоях изображения выберите лучшие фотографии волос. Вырежьте их с помощью маски и установите жесткость кисти на 0%. Не забудьте оставить кончики волос фоном! Очень важно сохранить естественный вид волос. Не волнуйтесь, они впишутся в фон. Главное терпение, чтобы все сделать правильно. Я делал это весь день.
Я делал это весь день.
3. Когда вы закончите, вставьте всю модель и адаптируйте ее к остальным волосам, используя тот же метод, что и выше.
4. Затем с помощью инструмента лассо уберите ее руки, которыми она разбрасывала волосы.
5. Пора заняться летающей, горящей бумажкой. Наклейте картинки на бумагу и таким же образом удалите фон.
6. Удалите торчащую палочку вместе с бумагой. Для этого используйте инструмент Штамп клонирования. Вы также можете использовать инструмент преобразования, чтобы изменить размер или повернуть бумагу.
7. Измените режим наложения слоя на Lighten, чтобы дым от бумаги выглядел естественно.
8. Затем вставьте изображение летающих кусочков сгоревшей бумаги. Добавьте много контраста, чтобы осветлить эти листы бумаги и затемнить фон. Установите режим наложения слоя на Экран, непрозрачность на 90%, а затем с помощью маски отрегулируйте интенсивность кусочков бумаги. Как видите, я полностью удалил их с лица модели и средней части волос.
9. Сделайте то же самое с горизонтально перевернутой фотографией в правой части картинки.
10. Когда закончите, примените цветокоррекцию по своему вкусу. Я использовал кривые, оттенок, насыщенность, яркость и контраст в верхних частях изображения. Я использовал цветовой баланс и уровни вверху, чтобы создать солнечные отражения, и сделал то же самое внизу, чтобы затемнить поле. И даже когда вы все сделаете, вернитесь к изображению на следующий день, чтобы проверить, нет ли нигде на картинке ошибок. Здесь очень легко ошибиться. Спросите мнение своих друзей, если они увидят что-то неестественное. Я нашел много ошибок, которые я обнаружил через несколько дней. Когда вы абсолютно уверены, что изображение идеально, все готово!
Вот и все! Я очень рад, что смог поделиться с вами этим уроком на 500px ISO. Вы знали, что это мой первый арт-проект? Было непросто понять, как реализовать свое видение. Даже когда я нашел способ сделать это, я не был уверен, смогу ли я действительно достичь всего этого. Так что мой совет — просто верьте в себя и в исполнение собственного видения! Ваше собственное воображение безгранично.
Так что мой совет — просто верьте в себя и в исполнение собственного видения! Ваше собственное воображение безгранично.
Хотите увидеть больше моих работ на 500px? Прокрутите вниз и посмотрите некоторые из моих портретов:
Чтобы связаться со мной, посетите мой сайт www.adrianchudek.com или подпишитесь на меня в Twitter и Facebook. У меня также есть несколько короткометражных фильмов на Vimeo, которые вы можете посмотреть.
Если у вас есть какие-либо вопросы по поводу моего урока и фотографии, пожалуйста, оставьте комментарий ниже.
Предыдущий пост
Следующий пост
Copyright © 2022 500px. Все права защищены.
Все права защищены.
Кисти для волос фотошоп ps кисти скачать бесплатно
Расширенный поиск Запросить дизайн
[ PS щетки ] расческа для волос ( 888.48KB )
[ PS щетки ] 10 кистей для волос ( 493.81KB )
[ PS кисти ] Кисти для ретуши волос ( 268.75KB )
0907любовь
[Кисти PS] Кисть для глаз и губ ( 354,81 КБ )
[Кисти PS] Кисти Winter Breeze (7,76 КБ)
Axeraider70
[ PS щетки ] расческа для волос ( 660.68KB )
[ PS кисти ] Кисть из волос аниме ( 346. 92KB )
92KB )
[ PS кисти ] Grunge Brushes ( 282.64KB )
Ро-сток
[ PS кисти ] Кисть морских животных ( 4.55MB )
[ PS кисти ] 6 краевых и угловых кистей ( 1.63MB )
[ PS кисти ] Набор кистей Photoshop HAIR 01 ( 2.69MB )
горьюсс-сток
[ щетки PS ] расческа для волос ( 908,28 КБ )
[ PS кисти ] 12 кисть фотошоп 7 водопад ( 1.42MB )
[ PS кисти ] 10 бесплатных кистей дыма для фотошопа от fixthephoto ( 49.08MB )
[Кисти PS] Twizzles HiRes — Кисти PS (16,29 МБ)
Рыбные отходы
[ PS щетки ] Щетки для волос ( 711. 40KB )
40KB )
ВоображаемыйРосс
[ щетки PS ] щетка для волос ( 1,56 МБ )
[ щетки PS ] расческа для волос ( 2,89 МБ )
[ щетки PS ] 9 больших планетарных щеток ( 3,04 МБ )
[ PS brushes ] Состаренные кисти Photoshop ( 16.08MB )
обсидианрассвет
кисти кисти фотошоп волосы кисти для волос волосы фотошоп фотошоп кисть для волос волны кисти фотошоп бесплатная модная кисть фотошоп меч кисти фотошоп викторианская кисть фотошоп абстрактная огненная кисть фотошоп военные кисти фотошоп кисти для кожи фотошоп девушка кисти фотошоп лодка кисти фотошоп поцелуй кисть фотошоп огненная кисть фотошоп
[ щетки PS ] расческа для волос ( 1,60 МБ )
[ PS кисти ] Кисть из волос аниме ( 158. 02KB )
02KB )
[ PS кисти ] кисть для ювелирных алфавитов ( 334.67KB )
[ кисти PS ] кисть со стрелками для граффити ( 2,06 МБ )
[ PS кисти ] Цветочные кисти Photoshop 4 ( 162.94KB )
Графическая идентификация
Загрузка дополнительных элементов, пожалуйста, подождите…
Загрузка дополнительных элементов, подождите…
Критерий поиска:
Тип поиска:
Совпадение с любымСовпадение со всеми
Искать в:
ВекторыИконкиФотоШрифтыШаблоны сайтовPSD
Лицензия:
Все лицензииРазрешить коммерческое использование
Результат сортировки:
Сначала лучшее совпадениеСначала новыеСначала много загрузокСначала меньше загрузок
- Дом
- Лицензии
- Срок
- Конфиденциальность
- О
- Связаться с
Как с помощью Photoshop вырезать чьи-то волосы с изображения
Рейтинг: 5,00 на основе 3 Рейтинги
Как вырезать кому-нибудь волосы с картинки с помощью Photoshop
www. sleeklens.com
sleeklens.com
Привет! Готовы ли вы к еще одному увлекательному уроку Photoshop Tutorial?
Круто, сегодня давайте взглянем на то, как делать людям совершенно разные стрижки, это продолжение другого урока, который я назвал «Как сделать кого-нибудь лысым с помощью Photoshop».
В этом уроке я взял случайную модель и полностью удалил ее. волосы, чтобы посмотреть, как он будет выглядеть, если полностью их сбрить.
Итак, если вы думаете о том, чтобы посетить парикмахера, чтобы получить оценку 1 или ниже, то это будет хорошим учебником для вас.
Но для этого мы будем делать наоборот, в этом уроке я просто полностью изменю прическу человека.
Опять же, это отличный урок, если вы думаете о новой стрижке, но пока не хотите выкладываться на полную.
С помощью этого урока вы сможете изменить себя на пару разных причесок.
Если вам действительно нравится один, вы можете получить распечатку, чтобы показать парикмахеру, что именно вы хотите сделать.
Итак, теперь я иду на Pixabay, чтобы найти подходящие изображения для этого урока.
Итак, есть два способа сделать это в зависимости от желаемого результата.
Так как я просто хочу посмотреть, как будет выглядеть моя модель с другой стрижкой, я могу наложить лицо с этого основного изображения на другое…
Таким образом, фон второго изображения будет ограничен, чтобы не возиться с волосами.
Но если вам нужно сделать это по другой причине, вам, возможно, придется вырезать волосы на втором изображении.
Затем поместите его поверх основного изображения или поверх нового фона или чего-то еще, затем наложите лицо.
У меня есть множество уроков по стрижке волос, ссылки приведены ниже.
Мое решение для обрезки длинных волос в Photoshop
Мое решение для обрезки коротких волос в Photoshop
Как удалить окантовку после обрезки волос в Photoshop
Наслаждайтесь этим!
Но для этого мы просто выберем вариант 1!
На изображении ниже я добавлю свою модель.
Выберите полигональный инструмент.
Над этим вы увидите параметр «Растушевка» (вы увидите его чуть ниже «Тип и выбор» в верхнем меню), измените его примерно на 2 или 3, и когда вы сделаете свой выбор, не торопитесь и сделайте это правильно. и настолько хорошо, насколько это возможно.
Если вы ошиблись Ctrl+Alt, затем нажмите Z
Затем просто начните щелкать вдоль линии подбородка и т. д., пока не получите идеальный вырез, говоря, что только с этим лицом вы можете быть в ознобе от волосы.
Просто убедитесь, что основное лицо хорошее, затем в конце щелкните там, где вы начали, чтобы закрыть выделение, и вы увидите марширующих муравьев.
Теперь скопируйте и вставьте выбранное изображение во второе изображение.
Нажмите Ctrl+Alt+T на клавиатуре, чтобы открыть опцию свободного преобразования, теперь вы можете щелкнуть и перетащить концы, чтобы изменить размер лица, чтобы оно выглядело правильно.
Вы также можете уменьшить непрозрачность вашего нового слоя (вы увидите это справа), чтобы вы могли сопоставить его с лицом под ним.
Примечание: удерживание Shift сохранит пропорции изображения.
Ваше лицо может быть не в цвете, есть много способов исправить это, но один из самых простых — поиграть с оттенком и насыщенностью.
Вы найдете это в разделе «Изображение» в верхнем меню.
Когда он открыт, я сначала настраиваю оттенок, пока не найду телесный тон, подобный показанному ниже.
Затем я перейду к Насыщенности, обычно вы обнаружите, что по мере улучшения этих двух шагов должно быть достаточно.
Но вам, возможно, придется несколько раз пройти вперед и назад, чтобы внести небольшие коррективы.
Обычно мне никогда не приходится связываться с Легкостью, но иногда вы обнаружите, что вам 9 лет.0%, небольшая настройка Lightness может помочь.
Вы можете найти области, которые не совпадают, например, это ухо, поэтому для этого я предлагаю использовать инструмент «Штамп» (см. ссылку «Стать мастером инструмента клонирования в Photoshop» здесь), чтобы привести их в порядок .
ссылку «Стать мастером инструмента клонирования в Photoshop» здесь), чтобы привести их в порядок .
Вы также можете привести в порядок некоторые области вашего исходного выбора.
Как области на левой стороне челюсти на моей модели здесь.
Простой способ исправить это — выбрать, если лицо в значительной степени симметрично, как у меня, с помощью Rectangular Marquee Tool.
Затем вы копируете, вставляете, как мы делали ранее, а затем отражаете его, выбрав «Правка» — «Трансформация» — «Отразить по горизонтали».
Вертикальный перевернет его вверх дном, так что это хорошо запомнить на случай, если вам это понадобится.
Затем все, что вам нужно сделать, это поместить его [Ctrl+Alt+T для Free Transform Tool] туда, где вам это нужно, как мы сделали с лицом изначально, вы можете уменьшить непрозрачность, если вам нужно, до 50 %, а затем снова, когда вы закончите.
Когда вы довольны размещением и всем остальным, вам, скорее всего, придется смешать их вместе, что подводит меня к следующей части.
Маскировка слоя.
Итак, что такое Layer Masking в двух словах, представьте в реальной жизни, если бы вы могли нанести маркер на свои фотографии, и там, где вы рисовали на фотографии, он исчезал.
А потом вы смогли взять еще один маркер и снова нарисовать ту же область, и фотография снова появилась.
Это именно то, что делает слой-маска.
Убедитесь, что вы выбрали верхний слой на панели слоев, который будет вставленной частью лица.
Затем перейдите в Слой – Маска слоя – Показать все
Когда вы это сделаете, вы увидите маленькую белую миниатюру рядом с вашим слоем на панели слоев справа, как показано ниже.
Итак, теперь вам нужно убедиться, что вы нажали на эту миниатюру, если вы этого не сделаете, это не сработает.
Иногда вы можете забыть, я всегда так делаю, работая быстро, поэтому, если это произошло, просто отмените ошибку, введя и удерживая Ctrl+Alt, а затем нажав букву Z.
Выберите инструмент «Кисть», мы будем использовать его почти до конца урока.
Затем мы собираемся выбрать нашу насадку, поэтому нажмите на вкладку чуть ниже слова «Редактировать» в верхнем левом углу меню.
Появится панель.
Вы хотите выбрать первую кисть в этом меню, это кисть, которую я использую, вероятно, в 99,9% всей моей работы в Photoshop.
Я действительно использую другие кисти только тогда, когда они изготовлены на заказ, кисть рядом с мягкой кистью является жесткой кистью.
Эти две плюс мои сделанные на заказ кисти (в основном для ретуши волос) — единственные кисти, которыми я когда-либо пользуюсь.
Нажмите на это, затем посмотрите немного вправо, чтобы увидеть слово «Непрозрачность», с помощью которого вы можете выбрать силу кисти…
Непрозрачность 50% действительно хороша для смешивания, хотя я изменю и вниз в зависимости от ситуации.
Я также выполняю этот рабочий процесс с размером моей кисти, нажимая клавиши скобки на клавиатуре.
Другой удерживает пробел, это позволит вам щелкать и перетаскивать изображение, удерживая его.
Теперь выбрал цвет кисти.
Это важно.
Черное Скрывает
Белое Обнажает
Так же, как мы говорили секунду назад с аналогией с создателями магии.
Это можно сделать двумя способами. Вы можете дважды щелкнуть два квадрата на две трети пути вниз в меню слева, а затем изменить цвет.
Но нам не нужен цвет.
Прямо над этими двумя основными квадратами вы увидите еще один набор.
Нажмите на них, чтобы изменить кисть на черно-белую.
Затем, щелкнув маленькую стрелку рядом с этим справа, вы можете переключаться между ними.
Теперь все готово!
Теперь просто начните щелкать по областям, от которых вы хотите избавиться, и они должны хорошо сочетаться.
Теперь мы повторяем весь этот процесс с основным лицом и смешиваем его.
Это потребует времени и внимания! и не забудьте тщательно клонировать эти области лица снизу, чтобы привести их в порядок.
Единственное, на что я хочу обратить внимание, это то, что я сделал много мягкого смешивания с низкой непрозрачностью по краям, щелкая много раз, чтобы создать смешивание.

