Что такое MacBook? Для чего нужен MacBook? |
В данной статье мы расскажем о том, что такое MacBook, а также для чего нужен MacBook.
Вам когда-нибудь приходилось самостоятельно покупать компьютер? Как и полагается, вы определялись с целями, для которых вам будет служить обновка, и начинали присматриваться, но сразу же терялись во всём многообразии рынка.
Компьютер очень сложно собрать из отдельных комплектующих, если вы в этом не разбираетесь на уровне энтузиаста.
Видеокарта, процессор, корпус, материнская плата, корпус, жёсткий диск, система охлаждения, набор оперативной памяти и – финальный, добивающий аккорд – блок питания – всё это вы должны купить с таким расчётом, чтобы подходило друг к другу и ни одна из деталей не работала на износ.
Это очень сложно – настолько, что невольно обнаруживаешь в голове мысль: «А почему бы не купить ноутбук?»
И это очень хорошая идея! С другой стороны, ноутбуки тоже серьёзно различаются, их нужно уметь подбирать. Если требуется хорошее игровое решение или лэптоп для работы – вы наверняка уже знаете, что покупать. Если же вы в поисках чего-то среднего – возможно, стоит присмотреться к Apple MacBook на операционной системе Mac OS.
Что такое MacBook?
Эта линейка ноутбуков интересна тем, что даже передовые представители 2015 года до сих пор оснащаются двухъядерными процессорами Intel. 1,1-1,2 ГГц – его частота, но он с лёгкостью разгоняется до 2,4-2,6 ГГц, и в этом режиме на MacBook можно даже поиграть. Работать же на нём в любом режиме очень удобно.
MacBook работают на собственной операционной системе от Apple – Mac OS. Эта система внешне похожа на обычный Windows, но на этом сходство заканчивается: программы, написанные под одну систему, не работают на другой. Звучит плохо для Mac OS, которая далеко не самая популярная и приоритетная для разработчиков по всему миру, но большой «плюс» для всех программистов, работающих под ОС от Apple – небольшое количество самих устройств. Это значит, что можно быстро оптимизировать программу под все MacBook и iMac (ПК от Apple), значительно повысив быстродействие и почти не затратив времени и усилий.
О быстродействии: на новые MacBook устанавливаются SSD-диски. SSD – это как флеш-карта, только очень большая и быстрая. Скорость записи иногда может быть в десятки раз выше (в сравнении с обычными HDD-накопителями). Стандартных дисков на 256 и 512 ГБ хватает под любые нужды. Система запускается за несколько секунд и можно сразу работать.
Конечно, MacBook – нежные и чувствительные к потрясениям устройства: чего стоит один только SSD, сам по себе требующий аккуратнейшего обращения. Тяжело работать с людьми, которые пользуются ПК на Windows, но MacBook очень удобны на ощупь, аккуратны внешне и быстры в работе. Они комфортны, а комфорт стоит многого.
Как выглядит MacBook?






Видео: Полный обзор MacBook 12″
Видео: MacBook 2015 – полный обзор и сравнение c Air 11
leephone.ru
Что выбрать – MacBook или iMac? Эргономичность и функциональность устройств
Если вы решили примкнуть к «яблочной» армии, то сначала следует определиться, что собой представляет каждое из устройств и для чего оно создавалось. Компания Apple уже давно выпускает ПК обеих модельных веток, функционал, эргономика и прочее адаптировались под запросы пользователей разных категорий. Ноутбуки создавались для тех, кому нужен компьютер вне дома и офиса, моноблоки же, наоборот, нужны для стационарного использования и постоянной работы. В специфике вопроса помогли разобраться специалисты компании Бикомпакт.
Что такое MacBook и зачем он нужен?
MacBook – это серия ноутбуков от компании Apple. Они принципиально отличаются от ноутбуков других компаний. Сразу в глаза бросается небольшой размер экрана – классический размер составляет 15,6 дюймов. В свою очередь серия MacBook оснащена экранами размером 12 дюймов, а MacBook Pro – 13,3 дюйма. Все это делает ноутбуки от компании Apple отличным мобильным решением, однако работать постоянно за маленьким экраном будет неудобно.
Стоит также отметить, что MacBook обладает очень слабыми процессорами. Если бы речь шла о ОС Windows, то частоты 1200 МГц на двух ядрах было бы критически мало. Но OSx специально разработана под устройства такой конфигурации, и проблем с производительностью не будет. Однако если вы собираетесь заниматься обработкой видео или звука, то присмотритесь к моделям из линейки Pro, они более мощные.
MacBook и MacBook Pro – это в первую очередь мобильная рабочая станция. Она подойдет, если вам нужен компьютер вне дома. Такие ноутбуки легко переносить, вес их не превышает одного килограмма с батареей. Однако модели серии Pro могут весить до двух килограмм ввиду своей большей мощности.

Отдельно стоит отметить модели серии MacBook Air, они обладают крайне емкой батареей и компактными размерами (экран на 11 и 13 дюймов). Также стоит сказать, что они отличаются своей ценой – это самые дешевые ноутбуки от компании Apple. К сожалению, из-за этого страдает начинка. Вам не удастся запустить на них очень мощные программы, они разрабатывались лишь для комфортного серфинга в интернете и работы в простых офисных приложениях.
Что такое iMac и зачем он нужен?
iMac – это компактный стационарный ПК. Такие моноблоки нельзя переносить как ноутбуки ввиду отсутствия в них батареи. Но они и изначально созданы не для мобильности, а чтобы занимать минимум места на рабочем столе. По сути, при подключении такого устройства вам не придется копаться в проводах, как в обычном ПК, достаточно воткнуть шнур питания в розетку, и все будет работать. К большинству моделей в комплекте идет беспроводной набор мышка+клавиатура.
iMac гораздо мощнее своих мобильных собратьев, они способны справляться с действительно сложными задачами. Также следует отметить огромный экран 21,5 дюймов и 27 дюймов в зависимости от модели. Работать на нем постоянно – одно удовольствие. Как уже говорилось, мощность моноблоков от компании Apple гораздо выше, чем у ноутбуков их же производства. Это обусловлено тем, что более объемный стационарный ПК можно лучше охлаждать. Также моноблок не обязательно должен быть экономичным, он не зависит от батареи.

Сравнительная характеристика iMac и MacBook
Apple MacBook Pro MD101RS/A (MD101RU/A) | Apple MacBook MF865RU/A | Apple iMac MK482RU/A | Apple iMac MK142RU/A | Apple MacBook Air 11″ | |
Процессор | Intel® Core™ i5 2×2500 МГц | Intel® Core™ M 2×1200 МГц | Intel® Core™ i5 4×3300 МГц | Intel® Core™ i5 2×1600 МГц | Intel® Core™ i5 2×1600 МГц |
Видеокарта | Интегрированная Intel® HD Graphics 4000 | Интегрированная Intel® HD Graphics 5300 | Дискретная AMD Radeon R9 M395 2Гб | Интегрированная Intel® HD Graphics | Интегрированная Intel® HD Graphics |
Экран | 1280×800 13.3 « | 2304×1440 12 « | 5120×2880 27 « | 1920×1080 21.5 « | 1366×768 11.6 « |
Оперативная память | 4Гб 1600 МГц | 8Гб 1600 МГц | 8Гб 1866 МГц | 8Гб 1866 МГц | 4Гб 1600 МГц |
Жесткий диск | 500 Гб HDD | 512 Гб SSD | 2 Тб HDD | 1 Тб HDD | 128 Гб Flash |
Процессор
Практически все модели кроме топовой Apple iMac MK482RU/A оснащены весьма посредственными процессорами. Однако операционная система настраивалась именно под такую мощность и вы не увидите глюков, задержек и прочего на компьютерах марки Apple.
Видеокарта
Этот параметр значителен по большей части для игр. Но на OSx платформы их пока не адаптируют, во всяком случае, далеко не все и не всегда. Так что видеокарта остается малозначительным элементом в системе. По этой причине даже скромная интегрированная графика не может считаться недостатком.
Экран
Это самое сильное место у всех товаров Apple – практически все свои устройства, в том числе iMac и MacBook они оснащают экранами с огромным расширением. Это влияет на качество картинки и детализацию изображения. Если говорить о iMac, их вполне можно использовать для редактирования изображений, обработки фотографий и прочего. В этом вам также поможет сенсорный экран, который есть на некоторых топовых моделях iMac.
Эргономика
iMac и MacBook – очень компактные по своим размерам, и разрабатывались с учетом того, чтобы занимать как можно меньше места.
- Ноутбуки компании Apple – это лучше решение для мобильного офиса. Они очень тонкие, всего 13 мм в толщину классические модели и 25 мм – серия Pro. Могут держать заряд до семи часов, при этом выдавая хорошую мощность.
- iMac занимают на столе минимум места, так как совмещают в себе системный блок и монитор. Как уже говорилось выше, для подключения нужен всего один провод. Это стильное стационарное решение для офиса и дома.
Заключение: iMac и MacBook , что выбрать?
Если вам нужна мобильная станция со всеми возможными функциями, то ваш выбор – это ноутбуки от компании Apple. Но если вы планируете длительную работу в офисе или дома, то лучше купите моноблок. iMac гораздо мощнее своих мобильных собратьев и обладают огромными экранами с космическим разрешением.
MacBook, в свою очередь, долго держит заряд и помещается в любую сумку, так как по размеру он не больше папки для бумаг A4. Малый вес, толщина и компактные размеры делают эти ноутбуки незаменимыми в долгих путешествиях и рабочих командировках. Если вам нужна маленькая и компактная модель, присмотритесь к серии MacBook Air.
Статья подготовлена по материалам becompact.ru
fb.ru
Чем отличается макбук от обычного ноутбука? — айВики — Энциклопедия Apple
Нередко в магазинах по продаже компьютерной техники можно увидеть следующую картину – макбуки красуются на одной полке вместе с ноутбуками. Причём многие продавцы сходятся в рекомендации «при выборе оптимального ноутбука покупать именно макбук». Можно предположить, что между этими устройствами нет никакой принципиальной разницы. Чем же отличается макбук от обычного ноутбука? На самом деле минимальные различия между устройствами все-таки есть.

Под понятием «ноутбук» принято понимать портативный компьютер, для работы которого нет необходимости в подключении всевозможных устройств периферии. Ноутбук позволяет сочетать у себя в корпусе устройства ввода, монитор, основной системный блок и интерфейсные порты. У таких устройств раскладной форм- фактор.
Несколько слов о MacBook
«Макбук» – понятие собирательное, которое объединяет в себе ряд линеек портативных компьютеров от компании Apple. Сюда входят MacBook, а также его разновидности – «макбуки» Pro и Air. Также выпускается многочисленная продукция с аппаратными модулями, спроектированными «яблочниками».
Важнейшим отличием макбука от ноутбука считается разработчик. Портативные устройства, у которых на крышке отсутствует логотип откушенного яблока, являются ноутбуками. На макбуках данный символ есть. Общеизвестно, что компания Apple демонстрирует жёсткий контроль качества своей продукции, применяет при разработке самые современные технологии, благодаря чему ее устройства по умолчанию производительнее и надёжнее ноутбуков. Однако результаты тестирования макбука с аналогичными по функционалу моделями ноутбуков, показывают, что показатели практически одинаковы.

Ещё одно различие девайсов между собой проявляется в дизайнерских особенностях. Как правило, Apple придерживается простоты и минимализма во внешнем виде своей продукции. Кроме того, компания использует очень дорогие материалы и суперсовременные технологии, например, для матриц экранов MacBook.
Во всех устройствах, спроектированных Apple, стоит своя эксклюзивная операционная система. Для работы макбуков используется одна из версий Mac OS X. Она отличается повышенной сложностью в освоении по сравнению с Windows. Однако этот недостаток компенсируется высокой надёжностью.
Чем ещё отличается макбук от обычного ноутбука, так это своей стоимостью – существенная разница между гаджетами заключается в цене. Как правило, устройства от Apple существенно дороже своих аналогов, произведенных другими компаниями.
Вышеперечисленные различия между макбуком и ноутбуком являются основными и самыми существенными. Следует отметить, что, в общем, разница между продуктами довольно незначительная и не затрагивает таких важных вопросов, как быстродействие, функциональность и производительность. По этим параметрам модели макбуков и ноутбуков практически не имеют различий.
Оцените статью: Поделитесь с друзьями!iwiki.su
5 причин, почему стоит отдать предпочтение MacBook, при выборе ноутбука
Современная жизнь такова, что без компьютера никуда. Нужно постоянно что-то оформлять, работать в офисе, распечатывать различные документы и решать различные задачи. Кто-то использует компьютер ежедневно, а кто-то только по необходимости, но в любом случае, практически каждый человек думал о покупке ноутбука, на замену стационарному компьютеру.

Можно назвать только две хорошие компании, которые делают по настоящему качественные ноутбуки — Apple и Sony. Каждый ультрабук (ноутбук) этих компаний по каким то критериям обходит другой, но тут стоит вопрос в общей эргономике и удобстве использования.
В первую очень необходимо для себя решить, для каких целей покупается ноутбук: работа, учеба, игры, серфинг в интернете или что-то еще. Затем необходимо заранее определиться, какие приложения необходимы; просмотреть есть ли необходимый софт под OS X или Windows.

Сразу отметим, что покупать ноутбук с целью «поиграть» в топовые игры на максимальных настройках нет никого смысла. Через несколько лет в этом плане ноутбук сильно устареет, и подешевеет в несколько раз. Помимо этого, на ноутбуке никогда не получится получить максимальное удовольствие от игры в силу размера экрана и других факторов.
Стоимости MacBook и ноутбуков Sony примерно одинаковы, но мы не берем в расчет бюджетные модели от Sony, потому что их нет никого смысла сравнить с яблочными ноутбуками. Первым главным плюсом MacBook является то, что он целиком выполнен из алюминия, разумеется это положительно сказывается на его восприятии и тактильных ощущениях.
Ноутбуки Sony выполнены из пластика или карбона, но это не дает того ощущения, которое дает MacBook. Вторым плюсом за MacBook является его операционная система — OS X. Что бы не говорили о этой системе, но пользоваться ей на ноутбуках намного удобнее, чем Windows 8/8.1. В первую очередь это связано с цельностью MacBook и OS X, поэтому все функции задействуются.
Третья причина – TouchPad, тут мало, что можно сказать, потому что владельцы ноутбуков на Windows, завидуют владельцам MacBook из-за тачпада. Он настолько удобен, что через несколько дней после использования, им действительно становится приятно и удобно пользоваться. В Windows-ноутбуках такого нет и навряд ли когда-то появится.
В четвертый пункт можно удобную зарядку ноутбука. Зарядник MagSafe 2 имеет магнитные контакты, поэтому больше можно не бояться, что забыв про то, что ноутбук стоит на зарядке, можно случайно сломать контакты, разъем или саму зарядку, потому что в случае опасности они не отстегивается.

Последним пунктом является его стоимость после нескольких лет. Техника Apple дешевеет намного медленнее, чем техника ее конкурентов. Поэтому через 2-3 года после покупки MacBook его можно будет продать дешевле процентов на 30-40%, в то время как Windows ультрабуки дешевеют на 60-70% за несколько лет.

Дизайн ноутбуков Apple мало кого оставит равнодушным, даже дизайнеров Samsung, который буквально обводят корпус MacBook, чтобы выпустить свой ноутбук с таким же дизайном.
До 14 июля включительно у всех желающих есть возможность совершенно бесплатно получить смарт-браслет Xiaomi Mi Band 4, потратив на это всего 1 минуту своего личного времени.
Присоединяйтесь к нам в Twitter, Facebook, ВКонтакте, YouTube, Google+ и RSS чтобы быть в курсе последних новостей из мира технологий будущего.
akket.com
Почему вам НЕ стоит покупать MacBook Air: 5 причин
MacBook Air, как и вся продукция Apple, отличается отличным качеством исполнения. Он тонкий, легкий и невероятно мобильный. Но, даже учитывая все его плюсы, он, возможно, не будет подходить вам в качестве универсального компьютера. Давайте попробуем разобраться, какие причины могут остановить вас от покупки «воздушного» ноутбука.
Экран не Retina

Несмотря на многочисленные слухи о том, что MacBook Air в скором времени тоже обзаведется Retina display, пока ни один воздушный ноутбук не обладает экраном высокого разрешения. У 11-дюймовой модели разрешение 1,366 х 768 пикселей, а у 13-дюймовой — 1,440 х 900 пикселей. Для сравнения, 13-дюймовый MacBook Pro Retina предлагает разрешение 2560 х 1600 пикселей, а 15-дюймовый — 2880 х 1800 пикселей.
Конечно же, вам, возможно, и не нужен экран с таким разрешением, который потребляет намного больше энергии и быстрее опустошает батарею ноутбука. Но если вы являетесь дизайнером или профессиональным фотографом, выбор напрашивается сам собой.
Ограниченное количество портов

Когда в 2008 году вышел первый MacBook Air, всем нам казалось очевидным, что в таком тонком и легком ноутбуке отсутствует оптический привод и нет стандартного набора портов, таких как Ethernet и Firewire. Но даже сейчас вы можете в нем обнаружить только два USB 3, Thunderbolt, в 13-дюймовой модели еще и слот SDXD.
Для сравнения, в MacBook Retina сейчас встроено USB 3, два Thunderbolt 2 и один порт HDMI. Firewire 800 и SuperDrive сейчас вы сможете встретить только в старых классических MacBook Pro без Retina display. А в случае необходимости, для чтения CD и DVD, вы можете в любой момент приобрести внешний оптический привод.
Небольшое количество модификаций
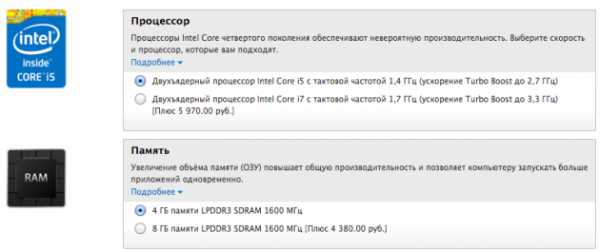
Если вам не хватает свободного места в младшей модели MacBook Air, вы, при желании, можете его расширить до 512 ГБ. Но, конечно же, это не сравнится с 1 ТБ на флеш-накопителе MacBook Pro Retina. Даже в классическом MacBook Pro свободное место можно расширить до 1 ТБ на SSD.
Вас также, наверное, огорчит оперативная память MacBook Air, которая застряла на отметке в 8 ГБ, в то время как в MacBook Pro Retina присутствует 16 ГБ RAM.
Слабая видеокарта

В «воздушных» ноутбуках присутствует только встроенная Intel HD Graphics 5000, которая не может соревноваться с такой же встроенной Intel Iris Graphics, и уж тем более составить конкуренцию NVIDIA GeForce GT 750M MacBook Pro. Так что, если вы любите передовые компьютерные игры, вам, действительно, стоит задуматься о покупке более мощного компьютера.
Появление в скором времени MacBook Air Retina

Слухи упорно твердят нам о том, что в этом году Apple должна выпустить 12-дюймовый MacBook Air с Retina display. Так что некоторые поклонники Mac предпочитают повременить с покупкой ноутбука до лучших времен. Появление экрана с высоким разрешением, безусловно, скажется на работе батареи, зато «воздушный» ноутбук сможет стать еще более привлекательным для пользователей Apple-продукции.
lifehacker.ru
подробный обзор компьютеров от Apple
В общих чертах ноутбук можно описать как переносной компьютер с собственным монитором и клавиатурой, способный работать некоторое время без внешнего источника питания. Существует две основные классификации этих устройств, разделяющие их по диагонали экрана и производительности. При этом отдельной категорией учитываются переносные компьютеры производства Apple. Давайте разберемся, что такое Макбук и чем ПК с яблоком на крышке отличается от ноутбуков других производителей.
Дизайн и материалы
Абсолютно все современные модели MacBook выпускаются в алюминиевом корпусе, изготавливаемом по технологии Unibody. До недавнего времени цветовое оформление не выполнялось. Все модели имели естественный цвет, похожий на серебро. С 2015 года корпуса получили расцветку. Максимум цветов получила 12-ти дюймовая модель.

Версия «Pro», как более «серьезная», выпускается в традиционном серебристом оттенке и расцветке «Серый космос». Модель Air в последние годы получает только аппаратные обновления и единственная не обрела цветной корпус.
Модельный ряд
В 2018 году в модельный ряд ноутбуков Apple представлен следующими моделями:
MacBook Air
Диагональ экрана 13,3 дюйма. С момента выхода в 2008 году «Эйр» долгое время позиционировался как самый тонкий и легкий ноутбук. Имеет характерный, легко узнаваемый корпус, скошенный в сторону трекпада. Толщина в этом месте всего 0,3 мм.
Из всех МакБуков он единственный не получил экран Retina с высокой точностью изображения. Стандартное разрешение экрана составляет 1440х900 точек. С полностью заряженной батарей он способен проработать 12 часов избавляя своего владельца от необходимости носить с собой адаптер питания.

MacBook Retina
Имеет экран высокой четкости с диагональю 12 дюймов и стандартным разрешением 2304х1440 точек. Оборудован единственным универсальным портом USB Type С, который используется для зарядки и подключения периферийных устройств.
Первый из ноутбуков Apple, в котором есть система пассивного охлаждения без вентиляторов. По габаритам уступает «Айпад Про» и фактически чуть меньше стандартного листа бумаги. Весит устройство 920 грамм, при этом оборудовано процессором Intel и работает на полноценной, а не мобильной ОС. Полного заряда батареи хватает на 10 часов активного использования.

MacBook Pro
Как можно понять из названия, это самая передовая, профессиональная модель. Выпускается с экранами в 13 и 15 дюймов. В старших версиях вместо функциональных клавиш устанавливается сенсорная полоса Touch Bar. В зависимости от используемого приложения на ней выводятся кнопки для быстрого доступа к его функциям.
Техническое решение очень оригинальное и выглядит гораздо лучше, чем технология Microsoft с «пальцевым» управлением. Далеко не всем пользователям по душе работать с заляпанным отпечатками экраном. Младшая 13-ти дюймовая модель оснащается традиционным набором физических кнопок.
Все модели получаются высококачественный дисплей Retina. Для сравнения приведем цифры: 15-ти дюймовая модель имеет стандартное разрешение 2880х1800, а стандарт телевидения высокой точности 1920х1080. Профессиональная серия дополнительно оснащается дискретной видеокартой с собственной памятью до 4 Гб. При выполнении повседневных задач используется встроенная Intel HD Graphics. Переключение режимов видео происходит автоматически при работе со сложной графикой.
Общие характеристики
Во всех макбуках в качестве жесткого диска используются твердотельные накопители SSD. Показатель скорости чтения/записи информации на них превосходит самый быстрый HDD с частотой 7200 об/мин в 12 раз. В минимальной комплектации размер накопителя составляет 128, а в максимальной – 512 Гб.
Стандартно все макбуки получают 8Гб оперативной памяти. 15-ти дюймовый «Про» комплектуется 16 Гб. Несколько лет назад Apple полностью отказалась от разъема Ethernet. Подключить MacBook к проводной сети можно, но с использованием специального переходника. В компании сделали ставку на высокую мобильность и использование Wi-Fi. В результате любой Mac легко подключается к беспроводным сетям, в том числе высокоскоростным, работающим на частоте 5 ГГц.
Все версии комплектуются встроенной в крышку камерой для обеспечения видеосвязи. Кроме ноутбуков в продуктовой линейке Apple присутствуют моноблоки «Аймак», рабочие станции Mac mini и Mac Pro. Украшает макушку модельного древа моноблок iMac Pro – самый мощный компьютер, разработанный в Купертино.
Операционная система
Хорошо подобранное «железо», размещенное в идеальном корпусе, дополняется операционной системой, позволяющей полностью использовать его мощность. Как и мобильные устройства «яблочные» ноутбуки работают на собственной ОС разработанной Apple. Новая версия macOS выходит ежегодно и кроме номера имеет собственное кодовое имя. Последняя называется High Sierra.
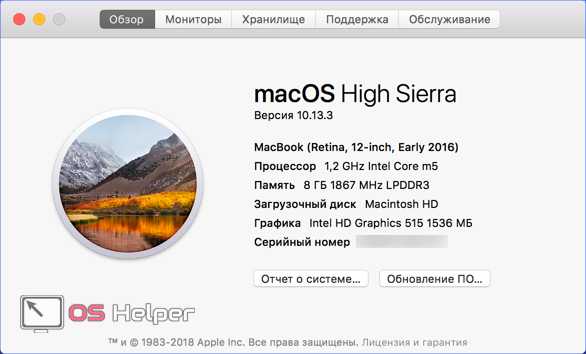
Будучи UNIX-подобной системой macOS является чрезвычайно стабильной. Зависнуть или тормозить в самый нужный момент наподобие Windows она не способна. Кроме того, под macOS практически отсутствуют вирусы. За все время их зафиксировано не более нескольких тысяч, тогда как в «Виндовс» их количество давно перевалило за 100 000.
Дело здесь не только в процентном соотношении операционных систем, но и в их архитектуре. Заразить мак вирусом можно только специально установив его вручную. Система устроена так, что для внесения любых серьезных изменений запросит пароль администратора.
Базовое программное обеспечение МакБуков дает возможность пользователю сразу включаться в работу. В стандартную комплектацию входит офисный пакет, почтовый клиент, ПО для работы с видео и звуком.
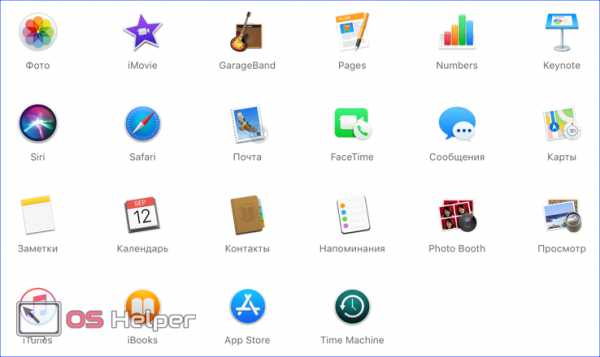
Дополнительное ПО доступно в магазине приложений App Store. При желании пользователь может разрешить установку из других источников, введя пароль для снятия ограничений безопасности. Выбор ПО очень широкий. Практически все программы, с которыми вам приходилось работать до этого, имеют версию для Mac или ее не менее функциональный аналог.
Пользователю, привыкшему к интерфейсу Windows, в macOS придется изменить свое представление о взаимодействии с окнами. Управление ими расположено не в правом, а в левом вернем углу. Функциональные возможности кнопок также отличатся. Система поддерживает режим работы с несколькими рабочими пространствами. Можно создать несколько виртуальных рабочих столов, разместив на них приложения в нужном порядке и переключаться между ними по мере необходимости. К аналогичной системе Microsoft пришла только в Windows 10.
В довершение вместо привычной панели задач в МакБуках используется Dock. Традиционно он располагается в нижней части экрана. Любое установленное приложение закрепляется в нем для быстрого доступа.
Экосистема
В полной мере возможности macOS раскрываются, когда пользователь использует несколько устройств Apple. Любое приложение, имеющее мобильный аналог, позволяет начать работу на iPad и продолжить ее на МакБуке, используя функцию «Непрерывность». Настроив систему под себя, с MacBook можно отвечать на телефонные звонки или смс, не отрываясь от выполнения текущих задач. High Sierra поддерживает копирование данных между устройствами используя для связи Bluetooth канал.
Выбрав картинку на iPhone, можно сразу передать ее на ноутбук и вставить в презентацию или текстовый редактор. Apple Watch в такой связке позволяют владельцу не вводить пароль доступа. Макбук «узнает» своего владельца, самостоятельно установив связь с умными часами.
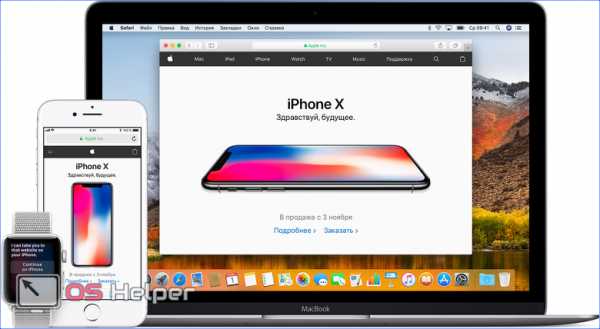
Поддержка Windows
Ноутбуки Apple прекрасно взаимодействуют с OS Windows. Встроенная утилита Boot Camp позволяет устанавливать ее второй операционной системой. Переключение между ними выполняется перезагрузкой.
Пользователям, которым приходится работать со специфическим софтом, такая возможность может пригодится. Установив Windows, вы в момент загрузки можете выбрать, какой ОС хотите воспользоваться на своем макбуке.
Необходимый набор драйверов загружается с сайта Apple и полностью адаптирован к аппаратной конфигурации. Объема оперативной памяти в любом Mac за глаза хватает для комфортной работы в среде Windows. Не все обычные ноутбуки могут похвастаться наличием SSD и 8 Гб оперативной памяти.
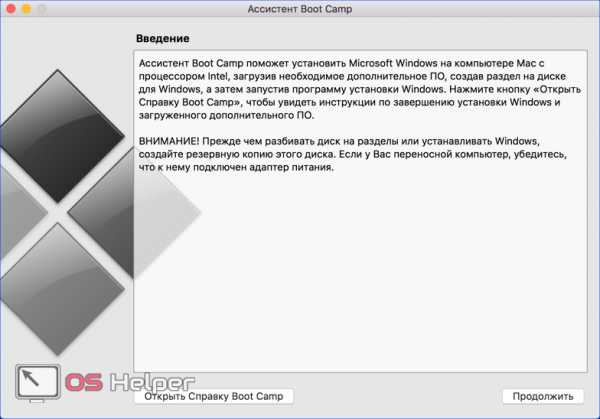
Разбиение диска на разделы и установка выполняется с помощью ассистента Boot Camp в автоматическом режиме. Пользователю требуется указать только выделяемый размер и дистрибутив желаемой версии Windows.
Клавиатура и трекпад
Клавиатура Apple несколько отличается от стандартной. На ней нет клавиши Win, вместо нее располагается кнопка Command с похожей функциональностью. Alt, который в Windows практически не используется, на Mac играет роль модификатора. Нажимая на него, пользователь практически в любом системном меню открывает дополнительные параметры управления.
Верхний ряд функциональных клавиш предназначен для управления режимами подсветки клавиатуры, дисплея, мультимедийными возможностями ноутбука, окнами и рабочими пространствами.

Функция жестового управления позволяет, используя трекпад, полностью отказаться от использования мышки. Последние модификации «Форс тач» способны распознавать силу нажатия. Функция знакома пользователям по мобильной версии iOS и является десктопным аналогом 3D Touch.
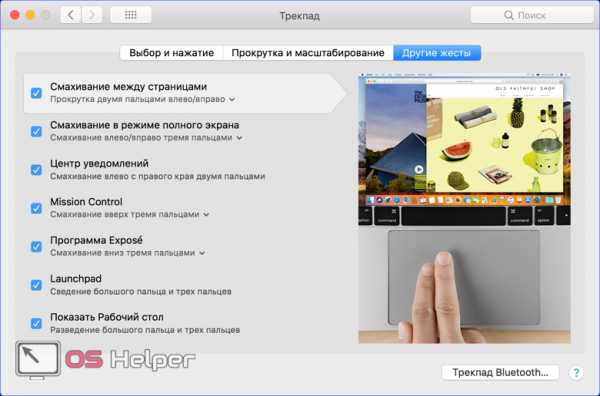
Гибкие настройки позволяют делать управление удобным, подгоняя под потребности и привычки конкретного пользователя.
Выбор
МакБук не относится к дешевым устройствам, поэтому перед покупкой стоит правильно оценить задачи, которые предстоит решать с его помощью. Для работы в ресурсоемких приложениях, которая связанна с объемным графическим моделированием, монтажом видео или звука, хорошо подойдет модель Pro. Оснащенный значительным объемом оперативной памяти и дискретной видеокартой, этот макбук легко справится с поставленной задачей.
Модель оборудована четырьмя портами USB-C. От стандартного они отличаются «зеркальным» разъемом который можно подключать любой стороной. Периферийные устройства, такие как принтеры или сканеры, в основном оснащены старыми USB, поэтому для прямого соединения потребуется использовать дополнительный переходник.
Выбор между Air и 12-дюймовым Retina сделать будет сложнее. Оба ноутбука компактные и легкие. Здесь также придется учитывать работу с периферийными устройствами. Эйр имеет два порта USB 3 и один Thunderbolt. К нему можно подключить SD-карту используя встроенный разъем. Кроме того, он обладает традиционной системой охлаждения и более быстрым процессором Core i5 с тактовой частотой 1,8 ГГц.
Компактный Retina в максимальной комплектации оснащается аналогичным CPU, но работает на частоте 1,3 ГГц. Еще одним критерием выбора между ними будет качество дисплея. Советы в этой области не помогут. Устройства надо оценить визуально, сравнив их картинку.
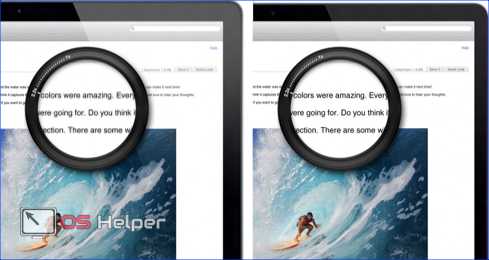
В App Store отдельный раздел отведен под игровые приложения. В нем можно найти все популярные игры, распространенные на Windows. Если у вас в планах использовать MacBook в том числе и для такого вида развлечений, стоит обращать внимание на модели серии Pro. В игровом режиме ноутбук будет переключаться на дискретную видеокарту. В крайнем случае, всегда можно установить Windows второй системой и использовать ее.
В заключение
Перманентный максимализм позволяет Apple делать свои устройства уникальными и легко узнаваемыми в мире, задавая направление развития отрасли. К примеру, выпуск легкого «Аира» положил начало развитию ультрабуков. Взяв его дизайн за основу, аналогичные продукты разработали и другие производители.
Таким образом, компания сыграла роль двигателя, подтолкнув прогресс ноутбуков в сторону компактности и высокой автономности. Если вас интересуют все характеристики MacBook, их можно изучить на официальном сайте Apple.
Видеоинструкция
В приведенных ниже видео можно посмотреть детальные обзоры актуальных версий МакБуков.
os-helper.ru
Mac для чайников: 30 полезных советов по macOS для новичков
Далеко не всегда настройки по умолчанию делают повседневную работу с операционной системой максимально удобной и эффективной. В этом материале мы собрали 30 полезных советов по настройке macOS, которые могут пригодиться как новичкам, так и опытным пользователям Mac.
Вконтакте
Google+

ПО ТЕМЕ: Динамические «живые» обои на Mac: где скачать бесплатно и как установить.
Стив Джобс потратил немалую часть своей жизни на то, чтобы сделать компьютеры Mac максимально простыми в использовании – но многие по-настоящему полезные «фишки» все равно остались неочевидными.
1. Включаем правую кнопку мыши и изменяем скорость перемещения
По умолчанию правая клавиша мыши Magic Mouse в macOS вообще отключена, что вызывает сильно удивление у новых пользователей Mac, а скорость перемещения курсора оставляет желать лучшего. Для того, чтобы настроить оба этих параметра пройдём в → Системные настройки… → Мышь → Выбор и нажатие.
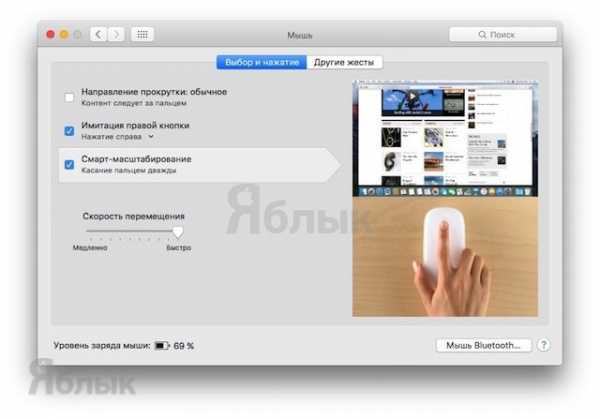
Тут ставим галочку напротив второго пункта «Имитация правой кнопки (нажмите справа)», а ниже имеется регулятор скорости перемещения, выкрутив вправо который, мы получим просто реактивную скорость курсора по дисплею.
ПО ТЕМЕ: Правая кнопка мыши и направление скролла на macOS — главные вопросы по настройке Magic Mouse.
2. Перемещаем панель Dock на правую или левую сторону рабочего стола

По умолчанию Dock расположен в нижней части дисплея, но рабочее пространство можно использовать более продуктивно, если переместить панель на левую или правую часть дисплея. Таким образом увеличится рабочая часть окна во многих приложениях, например в Safari ширина страницы не так важна как высота.
Для настройки Dock пройдите в → Системные настройки… → Dock и в графе «Расположение на экране» поставьте точку напротив «Слева» или «Справа».
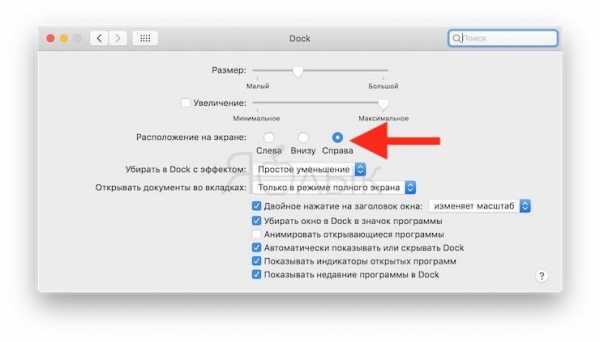
ПО ТЕМЕ: Как добавить иконки сайтов на вкладки Safari на iPhone, iPad и Mac (macOS).
3. Сворачивание окон приложений в значок в Dock
Если в какой-то момент работы с тем или иным приложением вам понадобилось его свернуть, то в левой верхней части окна нажмите на жёлтую кнопку между крестиком и развернуть. Миниатюра программы свернётся в правую часть Dock с приятной анимацией. Но в таком случае программа свернётся не в свою иконку, а создастся дополнительная миниатюра. Если вас такой расклад не устраивает, то всё поправимо.
Пройдите в → Системные настройки… → Dock и поставьте галочку напротив пункта «Убирать окно в Dock в значок программы».

После этого, нажав на кнопку «Свернуть», миниатюра не создастся в том случае, если иконка программы уже имеется в Dock.
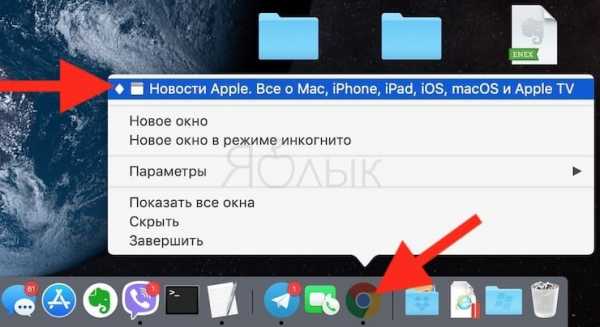
ПО ТЕМЕ: Какой ресурс аккумулятора MacBook и как узнать количество циклов перезарядки.
4. Spotlight – поисковая машина macOS
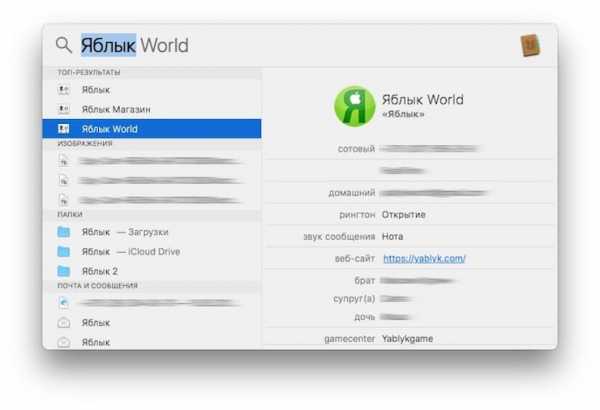
Самый простой способ делать всё на Mac быстрее – воспользоваться поиском Spotlight. Просто нажмите сочетание клавиш ⌘Cmd + Пробел (у некоторых может быть Ctrl + Пробел), и сможете в мгновение ока находить файлы, открывать приложения, искать в интернете (да-да, для этого необязательно открывать браузер) или по всему компьютеру.
Spotlight можно использовать и в качестве калькулятора или конвертера валют. Для примера введите в поисковой строке Spotlight запрос «1000 usd». Поисковик мгновенно отобразит текущий курс.
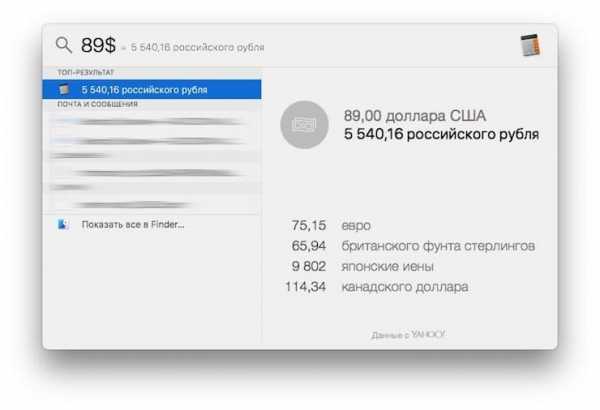
Более подробно о возможностях поиска на Mac вы можете ознакомиться в этом материале.
ПО ТЕМЕ: Как открывать видео на Mac (macOS) в стороннем плеере (например, VLC) по умолчанию.
5. Потеряли курсор?

Просто быстро поводите мышкой влево-вправо, и одновременно смотрите на экран. Курсор автоматически увеличится в размерах, и не заметить его будет уже очень сложно. При желании эту функцию можно отключить (подробно).
ПО ТЕМЕ: В какой формат форматировать внешний USB-диск (флешку) для работы на Mac (macOS)?
6. Аналог Ctrl + Alt + Delete на Mac

Данное сочетание из Windows не работает на Mac, но есть отличная альтернатива – нажмите ⌘Cmd + ⌥Option (Alt) + Esc, и сразу же получите доступ к меню для принудительного закрытия «зависших» программ (подробно).
Если вы ищите аналог Диспетчера задач из Windows на Mac, то в этом материале рассказывается, как его найти.
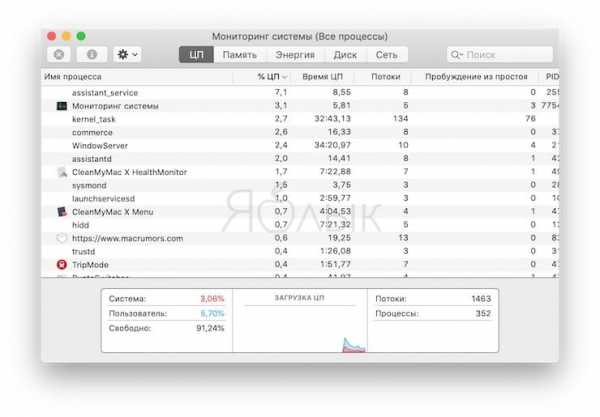
ПО ТЕМЕ: Как автоматически переключать язык (раскладку) на клавиатуре в macOS или Windows.
7. Удаление файлов при помощи горячих клавиш
Всё ещё удаляете файлы на Mac, перетаскивая их на значок Корзины? Есть способ сделать то же самое чуть быстрее – ⌘Cmd + Delete.
ПО ТЕМЕ: Как удалять файлы на macOS мимо корзины.
8. Сделать скриншот на Mac проще, чем на Windows

Чтобы сделать снимок всего экрана, нажмите ⌘Cmd + ⇧Shift + 3, чтобы выбрать определенную область – ⌘Cmd + ⇧Shift + 4. Кстати, эти и многие другие комбинации клавиш на Mac легко можно изменить «под себя» в настройках (раздел Клавиатура → Сочетания клавиш).
С выходом macOS Mojave операционная система Apple для настольных компьютеров получила новый инструмент для создания скриншотов.

Подробно о нем мы рассказывали в этом материале.
Если тень на скриншотах вам не нужна, то откройте Терминал (через поиск Spotlight или пройдя в Finder по пути Программы → Утилиты), введите следующие команды и нажмите клавишу Return (Enter) после каждой строчки:
defaults write com.apple.screencapture disable-shadow -bool true
killall SystemUIServer
Тень вас больше не побеспокоит.
P. S.: Чтобы вернуть всё в исходное положение замените true на false.
ПО ТЕМЕ: Как быстро создать папку на основе выбранных файлов в Mac (macOS).
9. Перемещение окон приложений, находящихся на заднем плане
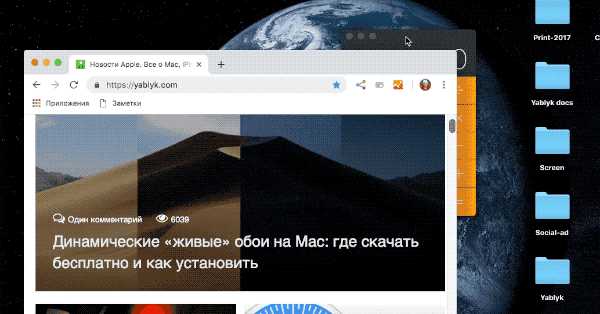
Для того чтобы передвинуть окно приложения, которое находится на заднем плане и при этом не затрагивая активное окно программы на переднем плане, нажмите при перетаскивании клавишу ⌘Cmd + левую кнопку мышки.
ПО ТЕМЕ: Как увидеть сохраненные пароли от сайтов в Safari на Mac (macOS).
10. Автозагрузка на Mac

Вы можете задать набор приложений, которые будут загружаться сразу после включения вашего Mac. Для этого перейдите по адресу Системные настройки → Пользователи и группы → вкладка Объекты входа и снимите / расставьте галочки (подробно).
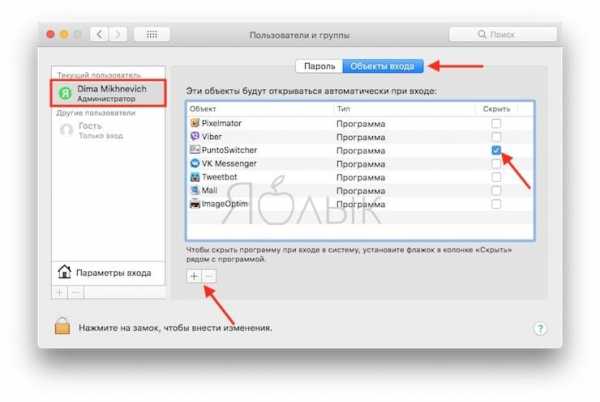
ПО ТЕМЕ: Центр уведомлений в macOS. Как вызывать, настроить и оптимизировать.
11. Как набрать букву «ё», если на клавиатуре она не указана
Если вам нужна буква «ё» – просто нажмите и удерживайте на клавиатуре русскую букву «е», а после того, как увидите окно-подсказку, нажмите на клавиатуре цифру «1».
ПО ТЕМЕ: Как на Mac набрать символ доллара $, рубля ₽, евро € и т.д.
12. Как проверить, подключились ли Bluetooth-наушники к Mac?
Есть надежный способ проверить, не начнет ли музыка случайно играть из динамиков вашего Mac. Для этого просто нажмите на иконку звука в правом верхнем углу экрана (это называется меню состояния, а вся полоса в верхней части экрана – строка меню). Вы увидите (галочку напротив названия устройства), подключены ли ваши наушники к Mac прямо сейчас.

ПО ТЕМЕ: Как извлечь флешку, съемный диск (накопитель) и т.д. в macOS (7 способов).
13. Как автоматически скрывать строку меню на Mac
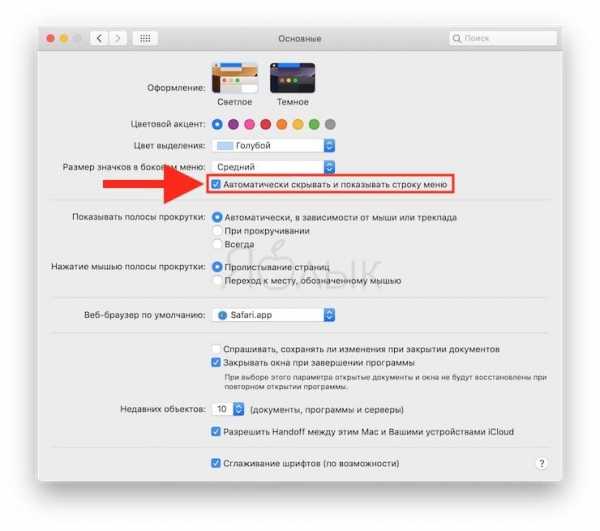
Кстати о строке меню – если она вам мешает (например, вам не нравится, что она занимает полезное пространство на экране), её можно настроить так, чтобы она появлялась только при необходимости. Для этого перейдите по адресу Системные настройки → Основные, и поставьте галочку напротив пункта Автоматически скрывать и показывать строку меню (подробно).
ПО ТЕМЕ: Как отформатировать (стереть) USB флешку на Windows или Mac (macOS).
14. Как изменять расположение иконок на панели меню
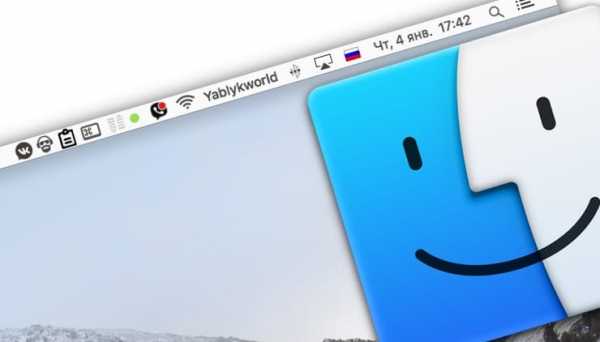
Если вы хотите изменить расположение элементов в меню состояния – нажмите и удерживайте на клавиатуре ⌘Cmd, а затем перетащите нужные элементы при помощи мышки. К слову, ненужные элементы можно и удалить (инструкция).
ПО ТЕМЕ: 10 крутых возможностей связки iPhone + Mac при совместном использовании.
15. Режим Split View, или как быстро разместить на экране два окна программ одновременно
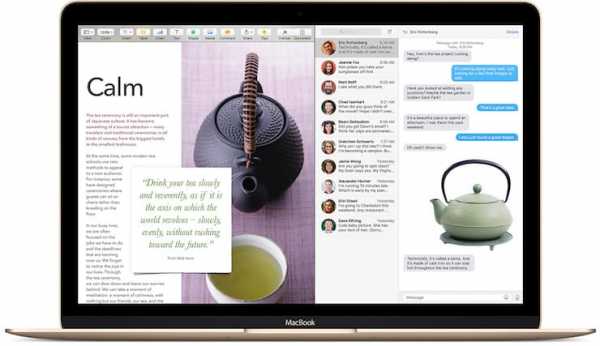
Для работы вам нужны две программы одновременно? Без проблем – в верхней части окна нажмите и удерживайте в течение 2 секунд крайнюю правую (чаще всего – зеленую) кнопку. Выберите вторую программу из числа уже открытых – и наслаждайтесь работой в «чистом» интерфейсе без отвлекающих деталей.
Подробнее о возможностях режима Split View можно узнать на этой странице.
ПО ТЕМЕ: Чистая установка macOS, или как переустановить (восстановить заводские настройки) Mac.
16. Активные углы на Mac

Функция Активные углы позволяет вам навести курсор мышки в определенный угол экрана и мгновенно сделать такие вещи, как свернуть все открытые окна, открыть Mission Control, Пункт управления или перевести дисплей в режим сна. Настроить активные углы можно в одноименном меню (Системные настройки → Mission Control).
ПО ТЕМЕ: Как создать расписание режимов сна и автоматического включения Mac.
17. Используйте программу Просмотр для просмотра и редактирования изображений

Стандартная программа Просмотр позволяет не только просматривать изображения, но и редактировать их – менять размер, обрезать, добавлять комментарии и даже менять формат.
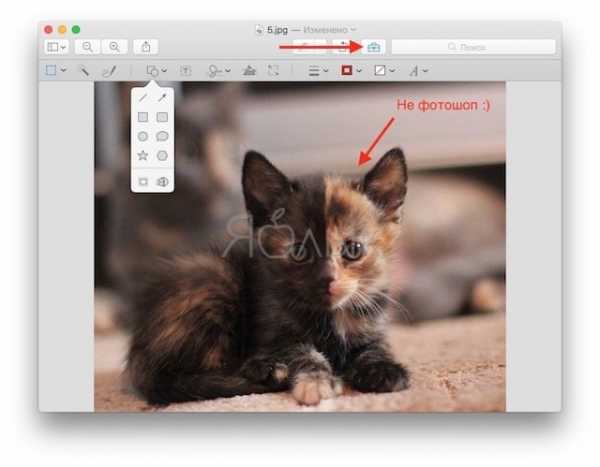
Также с её помощью можно импортировать цифровую копию вашей подписи, если вам необходимо подписать документ в цифровом формате.
ПО ТЕМЕ: Горячие клавиши приложения «Просмотр» на Мас: 10 полезных шорткатов.
18. QuickTime Player позволяет записывать видео и аудио с экрана Mac без сторонних приложений

Встроенный медиапроигрыватель QuickTime Player имеет возможность записать аудио-или видеофайл, который прямо сейчас воспроизводится на вашем экране, т.е. искать стороннее ПО для тех же целей нет абсолютно никакой необходимости (подробно).
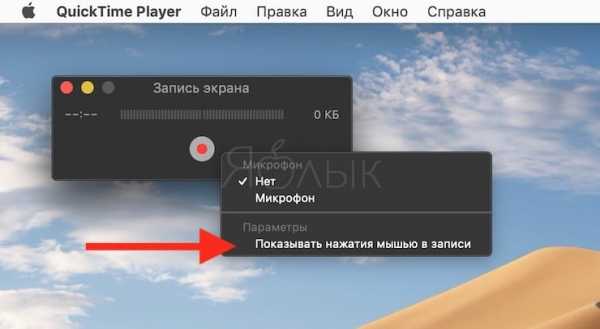
Начиная с macOS Mojave для записи видео с экрана Mac появился еще один способ, о котором мы рассказывали здесь.
ПО ТЕМЕ: Как отключить пароль при каждой загрузке Mac.
19. Точная регулировка громкости и яркости экрана
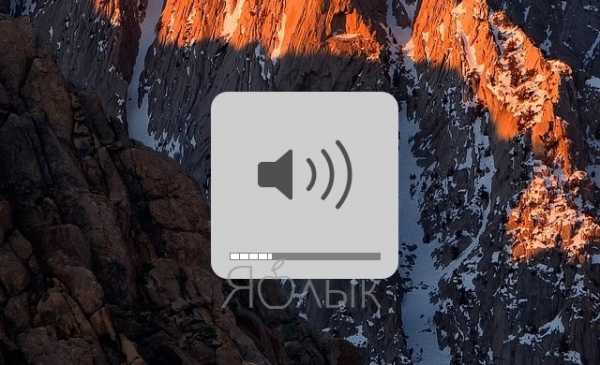
Если вы хотите уменьшить громкость звука на Mac совсем на чуть-чуть, при изменении параметра кнопками F11 или F12 зажмите сочетание клавиш ⇧Shift + ⌥Option (Alt). Так звук будет снижаться медленнее, чем при обычной регулировке Fn+F11 или F12. Такой же трюк можно проделать и с экранной яркостью (подробно).
ПО ТЕМЕ: Дни рождения на iPhone, iPad и Mac: как добавлять и включать напоминания.
20. Пропорциональное изменение сторон окна
Нажмите и удерживайте ⇧Shift + ⌥Option (Alt), когда изменяете размер окна вашей программы. Такой трюк будет менять его размеры пропорционально.
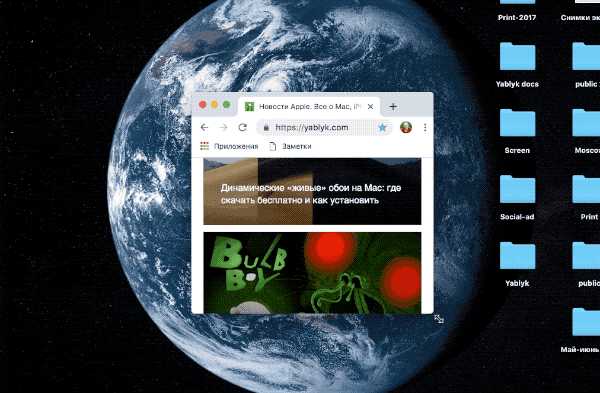
Подробную статью об окнах и вкладках на Mac (macOS): как увеличивать, уменьшать, сворачивать, закрывать и т.д. вы можете найти здесь.
ПО ТЕМЕ: Как быстро открыть недавно закрытые вкладки в Safari на Mac — три способа.
21. Как переименовать сразу несколько файлов
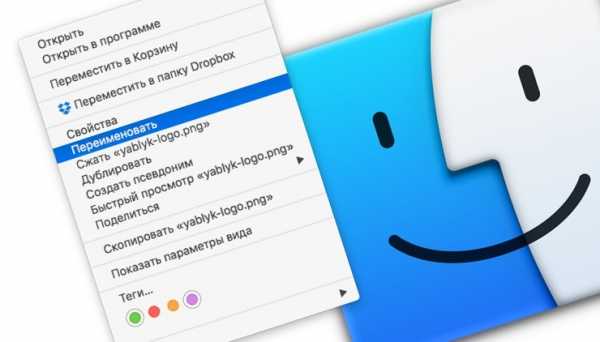
Чтобы переименовать сразу несколько (например, с десяток) файлов или фотографий в Finder, выделите их, кликните правой кнопкой мышки и выберите вариант Переименовать объекты (количество объектов).
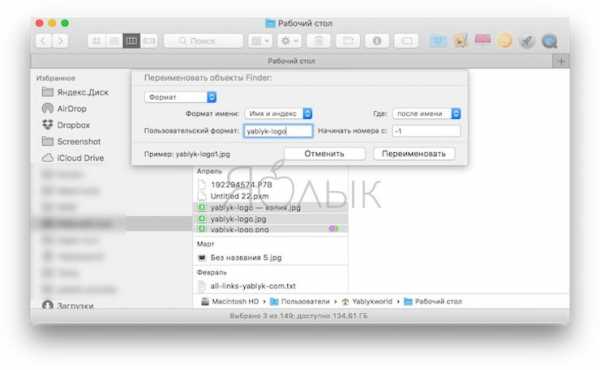
Далее введите новую информацию в соответствующие строки (подробно).
ПО ТЕМЕ: Как набрать точку и запятую на клавиатуре Mac (macOS) – 3 способа.
22. Создание собственных клавиатурных сокращений

Вы также можете создавать клавиатурные шорткаты для приложений. Для этого перейдите в Системные настройки, выберите раздел Клавиатура, далее Сочетания клавиш.
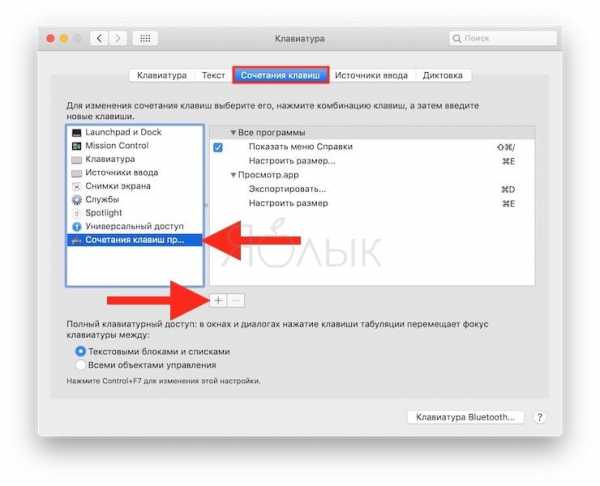
Добавьте программу в список приложений (если её там нет) при помощи значка «+», после чего введите название команды для которой вы хотите назначить сочетание клавиш (оно должно быть написано точно так же, как и в самой программе, включая символы «…»). Последний этап — назначение сочетания клавиш для действия в программе (подробно).
ПО ТЕМЕ: Возможности клавиши ⌥Option (Alt) на Mac (macOS), о которых вы могли не знать.
23. Голосовой поиск при помощи Siri

Конечно, разговаривать со своим компьютером на людях – вещь странная. А вот если вам никто не мешает, то голосовой запрос – это отличный способ искать информацию в интернете, находить фотографии, сообщения и другие файлы на вашем Mac. Найти разноцветный значок голосового ассистента Siri (поиск работает именно через него) можно в правой части панели меню.
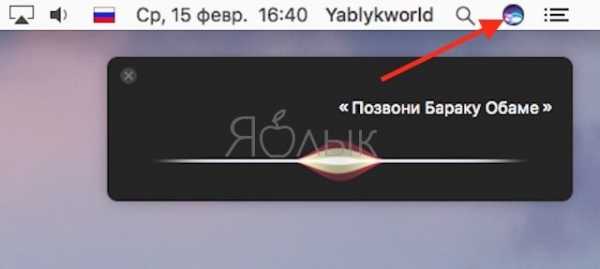
C примерами полезных команда Siri на macOS можно ознакомиться на этой странице.
ПО ТЕМЕ: Закладки и «Избранное» в браузере Safari на Мас: Полное руководство.
24. Быстрое отображение эмодзи и специальных символов в macOS

Для того, чтобы закинуть в заметки или ещё какое-нибудь приложение эмодзи, необходимо нажать Правка → Эмодзи и символы или сложное сочетание клавиш Control (⌃) + Command (⌘) + Пробел.
Но, как оказалось, если вы частенько пользуетесь символами и эмодзи, то есть куда более простой и быстрый способ выбора и вставки требуемых знаков. Откройте → Системные настройки… → Клавиатура и во вкладке «Клавиатура» поставьте галочку напротив пункта «Показывать панели «Клавиатура», «Эмодзи» и «Символы» в строке меню».
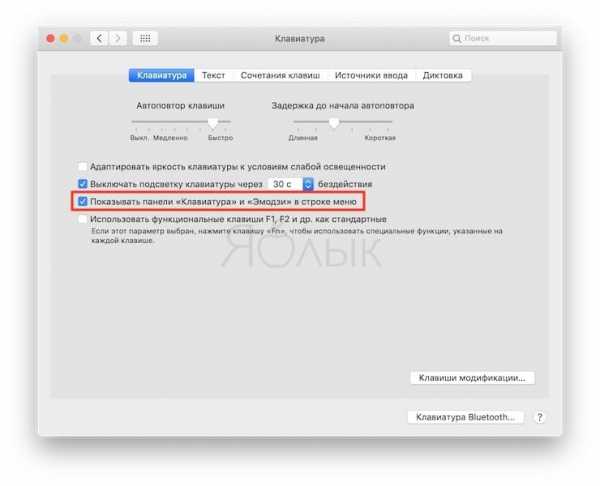
Теперь, нажав на иконку переключения языка, в строке меню вы увидите пункт «Показать панель «Эмодзи и символы»».
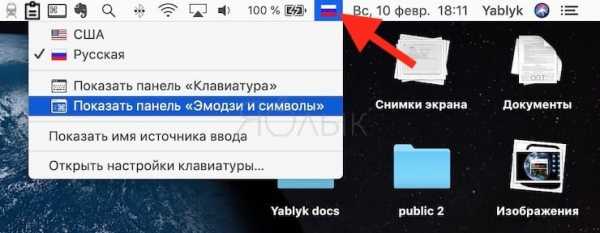
Ещё одно преимущество заключается в том, что вы откроете полноформатную версию окна «Символы» (подробно).
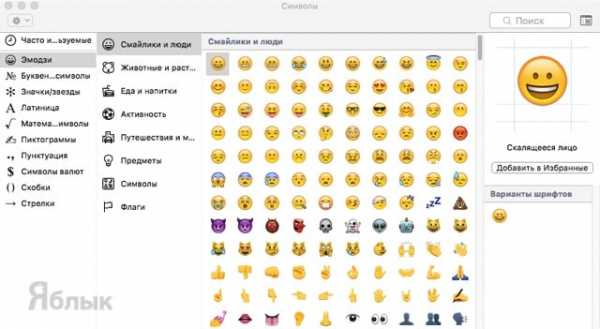
ПО ТЕМЕ: Как вывести курсы валют в строке меню на Mac.
25. Настройка Finder на свой вкус
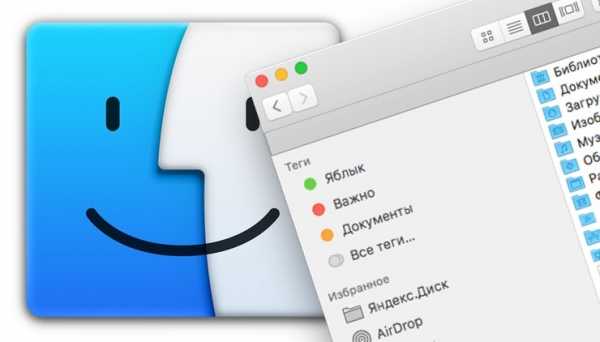
Наверняка вы заметили, что в окне Finder и на рабочем столе иногда присутствуют иконки, которыми вы можете никогда не пользоваться, например, вы не хотите, чтобы на рабочем столе отображались значки подключённых CD, DVD или iPod или чтобы в боковом меню проводника Finder была папка AirDrop или iCloud Drive, которыми вы никогда не пользуетесь.

Для настройки Finder на свой вкус перейдите в меню Finder → Настройка или нажмите сочетание клавиш Command (⌘) + , (запятая).
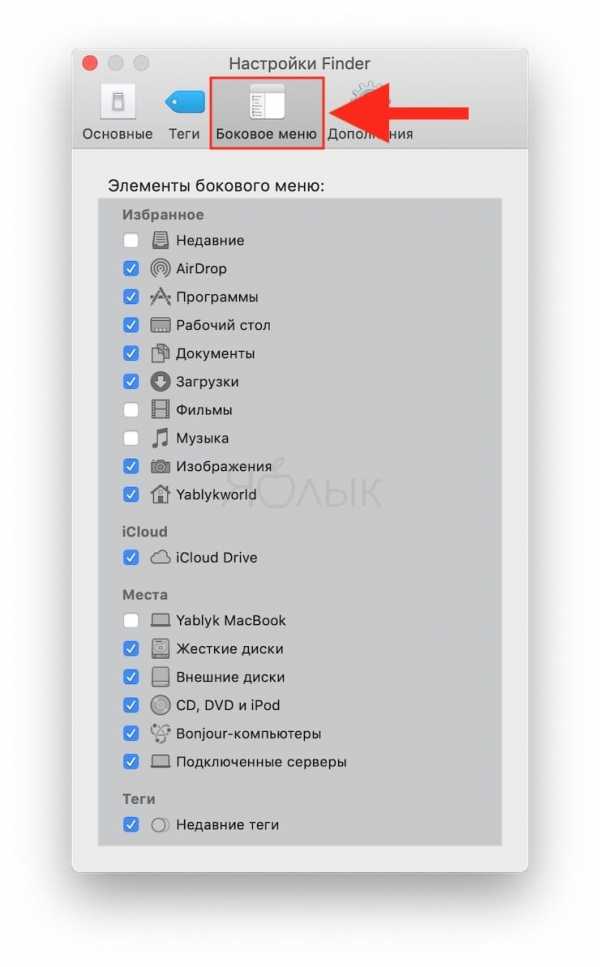
ПО ТЕМЕ: 9 полезных советов по использованию Finder.
26. Режим «картинка-в-картинке» в браузере Safari
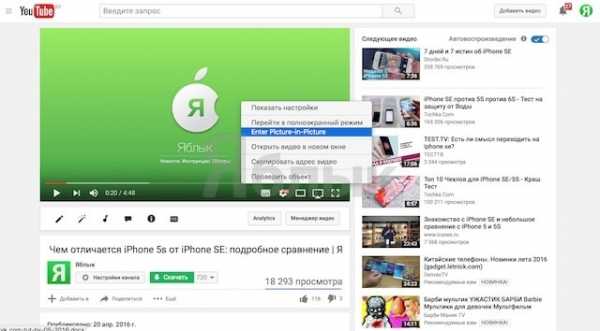
В Safari есть режим «картинка-в-картинке». Он поддерживает не все сайты с видео – но когда он работает, то здорово экономит полезное пространство на экране. Чтобы включить его, зайдите, например, на YouTube, нажмите и удерживайте клавишу Ctrl и два раза кликните по видео, чтобы увидеть опцию для входа в режим «картинка-в-картинке» (подробно).
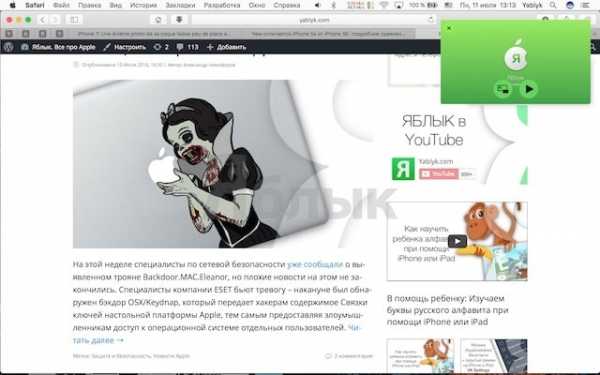
ПО ТЕМЕ: Как скрывать файлы и папки на Mac (macOS) от посторонних: 3 способа.
27. Перемещение окон при помощи трекпада

При работе с мышкой всё просто и понятно, как в Windows — взял за заголовок окна и потащил его по рабочему столу. Трекпад на MacBook (ну, или отдельно приобретённый) позволяет произвести аналогичное действие аж двумя способами.
Первый (наиболее известный) — зажал палец по заголовку окна и потащил. Но метод не очень удобный ввиду того, что приходится постоянно держать палец с усилием на трекпаде.
Второй реализует все возможности трекпада, а именно касание трёх пальцев одновременно. Если тремя пальцами нажать на заголовок окна, то его можно перетягивать по рабочему столу.
Для активации этой возможности пройдите в → Системные настройки… → Универсальный доступ.
В левой колонке выберите раздел «Мышь и трекпад» и тапните по кнопке «Параметры трекпада».
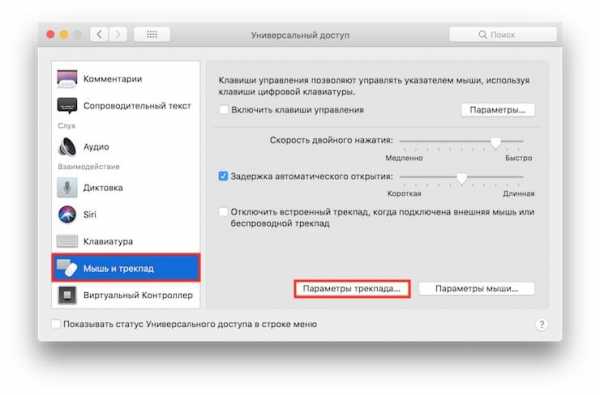
Поставьте галочку напротив «Включить перетягивание» и выберите «Перетягивание тремя пальцами».
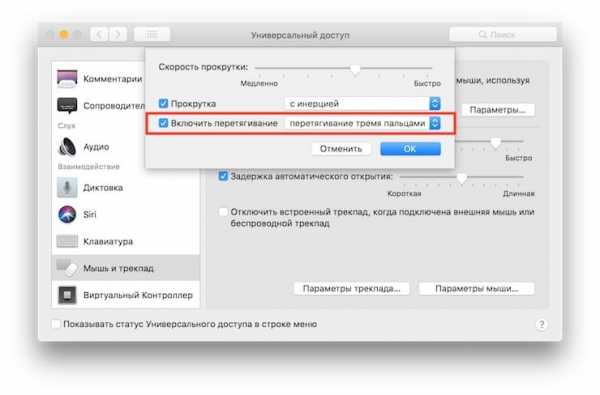
Таким же образом можно перетягивать и иконки файлов и приложений (подробно).
ПО ТЕМЕ: Как включить режим Night Shift (ночной режим) на Mac (macOS).
28. Как включить темную тему оформления на Mac
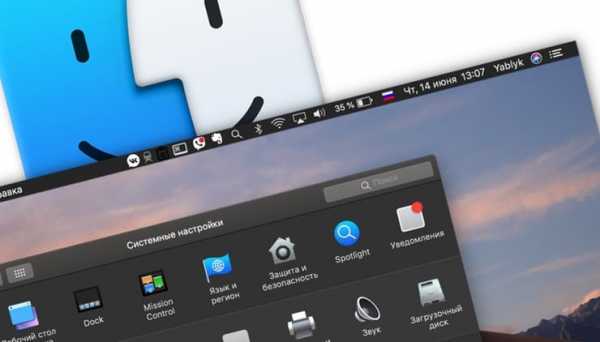
В macOS начиная с версии Mojave есть и темная тема оформления. Чтобы опробовать её в деле, перейдите по адресу Системные настройки → Основные, а затем нажмите на иконку с темной темой оформления.
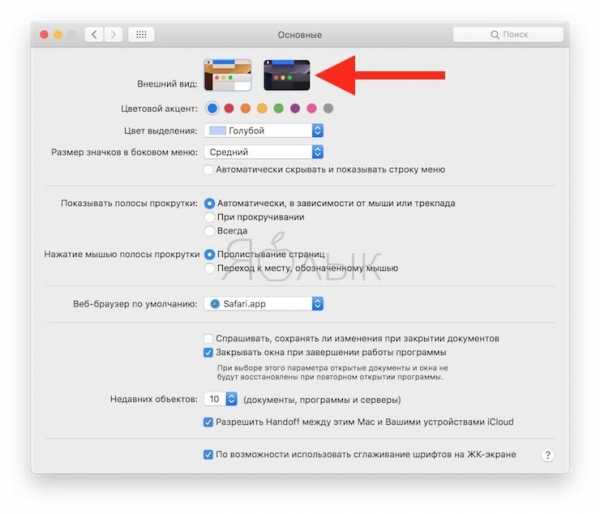
Существуют и другие более удобные способы активации темной темы на macOS, о них мы рассказывали здесь.
ПО ТЕМЕ: Как добавить меню «Сохранить как…» в меню «Файл» Mac (macOS).
29. Расширяем возможности клавиши tab
В окнах и диалогах по умолчанию нажатие кнопки TAB приводит к перемещению фокуса между текстовыми блоками и списками. Расширить возможности такого нажатия можно, если пройти в → Системные настройки… → Клавиатура → вкладка «Сочетание клавиш» и поставить точку напротив пункта «Всеми объектами управления». Пользоваться клавишей TAB вы станете намного чаще.
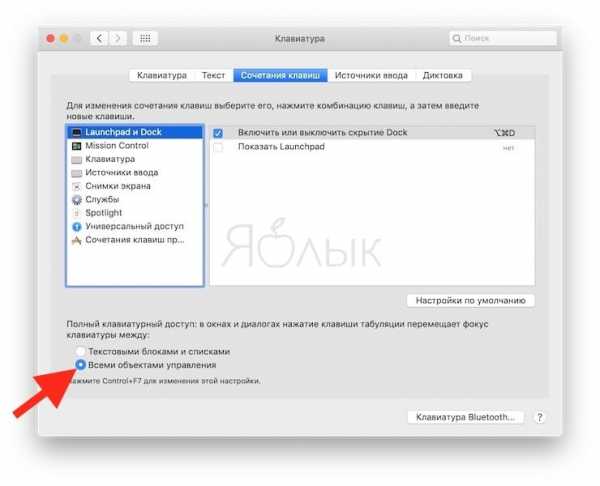
ПО ТЕМЕ: Как изменить экран блокировки на Mac (обои, иконку пользователя и текстовое сообщение).
30. Стопки – быстрая организация файлов на Рабочем столе

Еще одна новая функция macOS – Стопки. Они собирают все однотипные (например, изображения в формате .jpeg, документы в .doc и т.д.) в папки. Для того, чтобы начать пользоваться Стопками, просто кликните на рабочем столе правой кнопкой и выберите вариант Собрать в стопки (подробно).
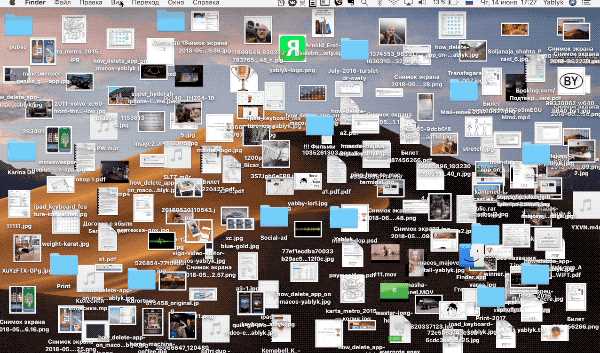
ПО ТЕМЕ: Как создать ярлык файла, папки или приложения на Mac.
31. Быстрый переход в пользовательскую библиотеку
Чтобы в проводнике быстро перейти в скрытую пользовательскую папку библиотеки (Library), откройте меню «Переход» и зажмите клавишу ⌥Option (Alt) на клавиатуре и сразу появится дополнительная строчка с надписью «Библиотека».
ПО ТЕМЕ: Как переключать язык на клавиатуре Macbook, iMac, Mac Pro или Mac Mini — 3 способа.
Бонус – ещё несколько очень полезных шорткатов для Mac
Переключение между приложения – ⌘Cmd + Tab;
Переключение между открытыми окнами одного и того же приложения – ⌘Cmd + ~;
Переключение между вкладками в браузере (в одном и том же окне) – ⌘Cmd + ⌥Option (Alt) + стрелки Вперед / Назад. Альтернативно решение – Ctrl + Tab для перехода вперед, Ctrl + Tab + ⇧Shift для перехода в обратном направлении.
Смотрите также:
Вконтакте
Google+
yablyk.com
