Зачем нужна командная строка
С командной строкой любой пользователь компьютера обязательно сталкнется зайдя в папку со стандартными программами операционной системы Windows. А, для пользователей операционных систем Linux, командная строка является основным полем для общения с компьютером. Также, без командной строки, не обойдется ни один системный администратор. Так, что же это такое, командная строка?
Командная строка(ее еще называют интерпретатором команд, или командной оболочкой, или командным процессором) — это специальная программа, обеспечивающая связь пользователя напрямую с операционной системой. У командной строки текстовый пользовательский интерфейс, где все управление приложениями и программами операционной системы осуществляется написанием текстовых команд. Адрес cmd (так обозначают командную строку)на диске, если буква системного диска С, и 32-х разрядная ОС — С\Windows\System32\cmd.exe.
Запустить командную строку(cmd.exe), а она является приложением с расширением exe, можно двумя способами:
- 1способ: Пуск -> Все программы -> Стандартные -> Командная строка.
- 2способ: Пуск -> Выполнить и вводится имя программы — cmd.exe
Воспользовавшись любым из двух примеров входа и нажав Enter, перед Вами появится такое окно:
Это и есть командная строка. На экране высветилось имя пользователя и мигающее нижнее подчеркивание, показывающее, где будет выводиться набранная вами команда. Как видите, фон командной строки черный, а текст выводится белый, это все по-умолчанию. Но внешний вид командной строки можно настроить под себя. Для этого кликаем правой кнопкой мыши по адресу cmd сверху окошечка, и нажимаете на ссылку «свойства».
Там все просто, возможно изменить и цвета, и размеры. Далее пойдет cmd с изменениями.
Вы наверное думаете, зачем мне эта командная строка, мне и графического интерфейса хватает. Это и так, и нет. Бывают случаи, когда решение задачи проще и удобнее с применением текстовых команд, а выполнение некоторых командах вообще невозможно в графическом интерфейсе. Например: вам необходимо узнать, информацию о всех установленных обновлениях. Для этого, вы набираете команду «Systeminfo», затем жмете ввод, и получаете что хотели, и даже всю инфо о вашей операционке впридачу , хотя, все наоборот — обновления идут впридачу. Вот и картинка:
Стрелочкой показано число обновлений. А такая цветовая гамма cmd мне подходит больше.
Еще пример. Если Вы желаете внедрить в свою ОС какие-то необходимые Вам графические символы, то введя команду «eudcedit», и снова нажав клавишу ввода, вы получите желаемую программку для формирования ваших собственных символов. Смотрите:
Здорово, правда. Возможно, вы и не догадывались о наличии такой утилиты в составе Вашей Windows.
Пользоваться ей просто, вводите новый, придуманный Вами код нового символа, жмете «ок», и в появившемся поле, в виде сетки, рисуете свой новый знак(символ), который будет иметь, введенный ранее код.
Для просмотра списка основных команд надо ввести слово help и нажать «Enter». Появятся команды с описанием их действия:
Мне кажется, приведенные примеры показывают нужность командной строки, хотя нужна она и не всем.
Для тех, кто интересуется дизайном помещений, должен понравиться интерьер пиццерии, и не один, показанный на представленном сайте. А тем, кто собрался заняться этим бизнесом, будет интересно вдвойне.
Для очистки экрана от текстов вводите cls и жмете «Enter».
Вот коротенько и все на сегодня о командной строке Windows. Более подробную информацию ищите в сети.
Для чего нужна командная строка
Можно выделить следующие причины использования командной строки:
– много меньший расход памяти в сравнении с применением системы меню;
– зачастую набор команды для какого-либо приложения осуществляется быстрее, нежели использование ее графического интерфейса;
– в командной строке может быть выполнен обычный текстовый файл, содержащий в себе последовательность команд, что значительно быстрее последовательного их выполнения.
Командная строка активно применяется в:
– операционных системах;
– компьютерных играх;
– других программах.
Операционная система является наиболее используемой средой для командной строки. С ее помощью реализуются многие задачи, а в некоторых ОС пользователь может работать с ней даже чаще, чем с графическим интерфейсом.
Первоначально использование командной строки в играх было вызвано необходимостью отладки. После этого появились текстовые квесты. Также консоль используется и во многих играх с графическим интерфейсом. Ярким примером является Quake, в которой для вызова командной строки используется кнопка «тильда» (~). С помощью консоли возможно изменять настройки игры значительно быстрее, нежели при помощи графического меню.
Командная строка используется и в других программных продуктах, например, системах автоматизированного проектирования, текстовых редакторах, некоторых браузерах и т.п.
Выделяют следующие преимущества использования командной строки:
– небольшое число нажатий для вызова любой команды;
– практически мгновенное обращение к командам различных исполняемых файлов;
– возможность автоматизации любой задачи с помощью shell script или пакетных файлов;
– управление программами, в которых отсутствует графический интерфейс;
– удаленное соединение с компьютером с минимальными затратами трафика;
– большая вместимость текста на странице по сравнению с графическим интерфейсом.
К минусам командной строки можно отнести:
– недружественность для пользователей, привыкших работать с графическим интерфейсом;
– затруднительность ввода длинных команд при отсутствии автоматического дополнения;
– отсутствие «аналогового» типа ввода.
Командная строка Windows: особенности использования
До того момента, когда операционные системы научились «общаться» с пользователями при помощи привычных для нас графических изображений, ввод и вывод информации в компьютер осуществлялся исключительно при помощи текста.
Эта статья содержит общую ознакомительную информацию для разных версий Windows. После прочтения вы можете пополнить свои знания по конкретной разновидности ОС: 7-ка, 8 версия или узнать о множестве улучшений программы в 10 версии Windows.
Конечно, до сих пор существуют такие ОС, которые используют для общения с пользователями, так называемый, интерфейс командной строки. Но ими обычно пользуются профессиональные программисты, системные администраторы и прочие работники IT-индустрии. Для обычных пользователей производители операционных систем создали удобный графический интерфейс, который позволяет «общаться» с компьютером или, допустим, смартфоном при помощи мышки или нажатий по кнопкам на экране.
Несмотря на это, каждая операционная система (включая Windows XP, 7, 8 и так далее) всё же, как и раньше, поддерживает ввод и вывод информации посредством текстовых команд. Командная строка Windows — явный тому пример. Разберёмся, что это такое.
Что такое командная строка
В первую очередь — это программа cmd.exe, находящаяся в директории system32 папки операционной системы. Вариант ее месторасположения: C:\Windows\system32\cmd.exe. Путь может и отличаться, в зависимости от версии Windows и места ее установки.
В общих чертах, командная строка — это инструмент операционной системы, состоящий, как правило, из оболочки ОС и текстового интерфейса. Оболочка обеспечивает пользователя инструментарием для «общения» с операционной системой, которыми, в данном случае, выступают текстовые команды.


Командная строка операционных систем Windows, начиная с XP, призвана обеспечить пользователей возможностью применения MS-DOS и множества других компьютерных команд. Важная её особенность заключается в том, что она способна выполнять пользовательские команды без помощи графического интерфейса. Необходимость в понимании и знании всех этих команд делает затруднительным использование командной строки для управления операционной системой рядовыми пользователями. Однако, это не так уж и сложно, как кажется на первый взгляд.
Понимая основные принципы работы командной строки, любой пользователей, более-менее знакомый с компьютером, сможет управляться с командной строкой без особого труда.
В каких ситуациях командная строка может оказаться полезной
Существует ряд причин использования командной строки. Бывают и такие ситуации, в которых без её использования просто невозможно обойтись. А в некоторых случаях выполнение определённых функций Windows, а также настройка операционной системы через командную строку происходит удобней и быстрей.
Возьмём ситуацию с вирусами. Существуют такие вирусные программы, которые полностью блокируют графический интерфейс пользователя (так называемые, смс-баннеры). Как правило, эти вирусы выводят на экран компьютера окно, в котором написано сообщение, типа «Ваш компьютер блокирован управлением МВД» или «Ваши данные под угрозой» и так далее. Такие смс-баннеры невозможно закрыть никакими обычными способами — ни при помощи мышки, ни при помощи горячих клавиш на клавиатуре.
В таких ситуациях на помощь как раз и приходит командная строка. Конечно, чтобы её вызвать, необходимо проделать определённые действия с компьютером, но сейчас не об этом.
Ещё одна ситуация. Допустим, Windows XP (или любая другая версия) просто перестала работать, а на жёстком диске остались важные данные, которые срочно необходимо скопировать на флешку. Если под рукой имеется хотя бы установочный диск с Windows, то на определённом моменте установки операционной системы (без ожидания окончания установки) можно вызвать командную строку и скопировать эти данные. Эта возможность часто приходится весьма кстати в случае с повреждённым диском, когда к примеру, установка Windows прекращается во время копирования установочных файлов на жёсткий диск.
Командная строка также способна быстро вызывать различные стандартные мастера-настройщики операционной системы (например, мастер настройки сети) или такие системные инструменты, как редактор реестра, службы компонентов и остальные. С её помощью также можно производить непосредственные настройки различных параметров Windows, осуществлять управление файлами, запускать программы и выполнять многие другие действия.
Как пользоваться командной строкой
На различных компьютерных форумах и сайтах можно найти сотни руководств по использованию тех или программ, выполнению каких-то системных настроек и массу других статей, в которых авторы призывают к использованию командной строки. Многие неопытные пользователи сразу теряются, видя фразу «Запустите командную строку…». Если вы также входите в их число, вам будет очень полезно ознакомиться с работой этого полезного инструмента. Начнём с того, как её вызвать.
Как вызвать командную строку
Начиная с Windows XP и до последней версии этого семейства операционных систем, командная строка вызывается посредством диалога «Выполнить» («Run»), в который необходимо ввести команду — «cmd». Запуск этого диалога осуществляется с помощью одновременного нажатия клавиш Win + R:


В Windows XP (в отличие от последующих версий) в меню «Пуск» имеется специальный ярлык, который так и называется «Выполнить…». Если нажать на него, то диалог также запустится.


Вызвать командную строку можно и другими способами. Вот они:
- Открыть меню «Пуск», ввести в поисковую строку (отсутствует в Windows XP) фразу «Командная строка» или «cmd», после чего в результатах поиска появится ярлык запуска командной строки;


- В меню «Пуск» перейти в раздел «Программы», затем в «Стандартные» и запустить ярлык «Командная строка»;
- Перейти в системный диск (обычно это «Локальный диск C»), затем в папку «Windows», далее в «System32» (для 32-рязрядных систем) или «SysWOW64» (для 64-разрядных) — здесь находится файл «cmd.exe», который следует запустить.


Выполнение одного из приведённых выше действий приведёт к запуску окна чёрного цвета с мигающим курсором — это и есть командная строка. Давайте, рассмотрим, как с ней работать.
В версии Windows 8 есть другие способы запуска cmd. Также как и в 10-ке, про особенности которой можно узнать здесь подробнее.
Работа в командной строке
Чтобы «cmd» выполнил ту или иную команду, достаточно ввести её в окно, после чего нажать клавишу Enter. Для проверки можете ввести «help» — эта команда отобразит список всех имеющихся стандартных команд.


Как вы могли заметить, их множество. Однако, это далеко не все команды, которые могут быть выполнены при помощи командной строки. Существует множество различных программ, которые также могут управляться через эту консоль. В принципе, «cmd» является расширяемой оболочкой, что говорит о возможности внесения в список выполняемых ею действий всё новых и новых команд.
Также необходимо знать, что большинство команд может быть выполнено лишь при условии ввода дополнительных обязательных параметров, другие поддерживают ключи (необязательные параметры). Попробуем при помощи командной строки выполнить некоторые действия над файлами и папками, в которых будут задействованы именно такие команды.
Попробуем перейти с одного локального диска на другой, просмотрим его содержимое, затем создадим папку, перейдём в неё, а в ней создадим ещё одну папку и удалим её. Интересная задачка? Главное, что для выполнения каждого отдельного действия потребуется задействовать разные команды. Начнём.
После запуска командной строки, вы могли заметить перед мигающим курсором адрес: «C:/Users/Имя пользователя» (в нашем случае — тут «Reptile»). Имя последней папки означает ваше текущее местоположение (то же самое, как если бы вы зашли в эту папку через Проводник). А «С:\» — это локальный диск, на котором вы находитесь. Чтобы сменить текущий локальный диск, достаточно ввести его букву и двоеточие сразу после неё — например, «D:».


Так вы попадёте на диск «D:\» (или любой другой). Чтобы просмотреть содержимое диска (или вообще любой папки) используется команда «dir». Введите её прямо здесь, и вы увидите список файлов и папок, имеющихся на диске «D:\».


Теперь создадим папку прямо в корне диска. Для этого используем команду — «mkdir», а в качестве параметра через пробел нужно вписать имя будущей папки, например, «mkdir xp». В данном случае создастся папка с именем «xp».


После её создания можете войти через проводник на свой диск и убедиться, что папка была создана. Теперь зайдём в неё.
Для перехода в ту или иную папку используйте команду «cd». Здесь в качестве аргумента также используется имя каталога для перехода. Введём «cd xp» и попадём внутрь папки (сделаем эту папку текущей).


Создадим в папке ещё одну, используя команду «mkdir». Пусть это будет папка «123».


Теперь удалим её. Для этого вводим «rmdir 123». Выполните теперь в каталоге «xp» команду «dir» и вы увидите, что папки «123» больше нет.


Если вы захотите подробнее ознакомиться с описанием той или иной команды, просто введите ключ «/?» сразу после команды, и на экран будет выведена подсказка. Например, введите «dir /?». Другой вариант запуска подсказки: «help dir».


Запомнить все существующие команды не просто — их огромное множество. На официальном сайте Microsoft имеется наиболее полное руководство по командной строке, хотя и описаний, выдаваемых командой help вполне достаточно.
Видео по теме
Что такое командная строка Windows?
Командная строка Windows – это специальная программа, которая позволяет управлять системой без использования графического интерфейса. Проще говоря, это текстовый способ взаимодействия с ОС.
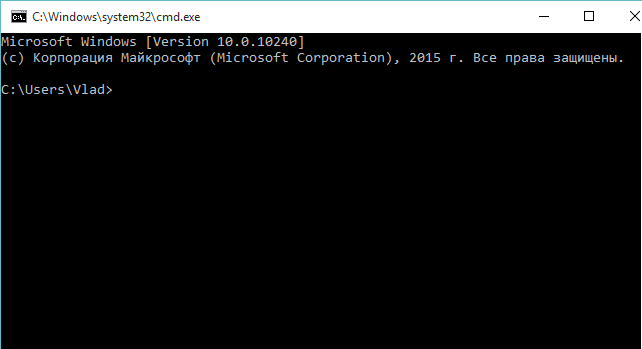
Для чего нужна командная строка?
Командная строка позволяет запускать программы, службы, утилиты, работать с файловой системой, сетью, конфигурировать различные устройства, настраивать операционную систему и многое другое.
Она очень напоминает работу в MS DOS. Вы отдаете команды, компьютер их исполняет и выводит результат.
Умение работать с ОС в таком режиме может помочь в решении многих проблем с ПК. Например, если ваш компьютер не запускается, вы можете загрузиться в безопасном режиме с поддержкой
Как запустить командную строку?
Запустить командную строку сможет даже новичок. Это приложение cmd.exe, которое можно запустить так:
1 способ: в меню Пуск найдите “Все программы”, “Служебные” и выберите “Командная строка”.
2 способ: в меню Пуск найдите “Выполнить” (или Win+R) и введите в окошко cmd.exe, нажмите Enter.
Как работать в командной строке?
Для работы в с ОС в текстовом режиме нужно знать команды.
Чтобы открыть нужный каталог нужно использовать команду cd. Например, вам надо запустить программу CCleaner, которая находится в каталоге
cd C:\Program Files\CCleaner
ccleaner.exe
Чтобы отобразить содержание каталога воспользуйтесь командой dir. Команд есть очень много, всех их не запомнить. Но знать основные – желательно.
При проблемах с сетью используют ping, ipconfig, tracert. При работе с файлами и папками – cd, dir, move, mkdir, rmdir и так далее. Для получения полного списка команд с описанием введите в командной строке help. А получить сведения об определенной команде можно с помощью конструкции help <сommand name> (без <..>)
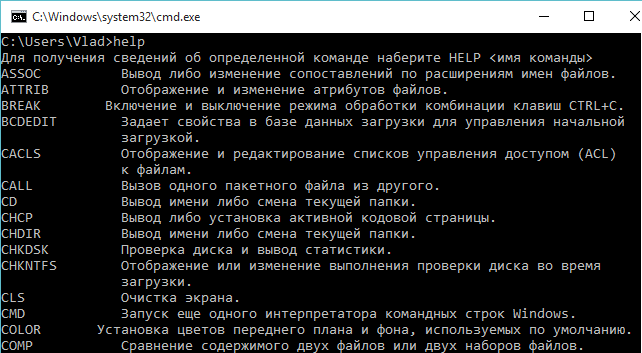
Теперь вы знаете, что такое командная строка Windows и как ее запустить. Умение работать в “черном окошке” никогда не было лишним. Желаю удачи.
Если вы нашли ошибку, пожалуйста, выделите фрагмент текста и нажмите Ctrl+Enter.
Командная строка для чайников — Litl-admin.ru
Здравствуйте! Поговорим об элементарных вещах. Продвинутым пользователям рекомендую даже не читать. Хотя нет… Все же себя считают продвинутыми и никто не станет читать. Рекомендую читать всем! Вдруг кто-то найдет для себя что-то новое.
Помню было такое время, когда компьютер только начал изучать. Читаю статью, а там написано “зайдите в командную строку и пропишите то-то”. Дальше шел чистый листинг каких-то каракулей на латинском языке. Начал разбираться, тогда интернета не было дома, поэтому пришлось именно что “разбираться”. Думаю сейчас все это гораздо легче. Другое дело, что все реже и реже возникает необходимость вообще пользоваться черным экранчиком. И все же, основные азы знать нужно. Тем более кое-где осталось еще ПО, которое работает в старых системах “доэкспишного периода”. Например, MS DOS. Наверняка врачи, военные, сберкассы и т.д. еще пользуются специфичным софтом. А как правило, такие программы тесно связаны с командной строкой. В конце статьи я покажу прием, который до сих пор актуален. И многие согласятся, что командную строку рано списывать. Итак, начнем.
Что такое “Запустить командную строку”?
Пара мгновений! Клавиша Windows+R – или аналог Пуск-Выполнить. Можно хоть как. Мне больше нравится с клавиатуры, тем более в Windows 7 все выглядит немного по-другому.
Пишем в поле три веселых буквы CMD и нажимаем клавишу ввода Enter. Запускается черное окошко. Это и есть командная строка.
Какими командами можно пользоваться?
Тут тоже все просто. Пишете команду и нажимаете Ввод. Команд очень много, на разные вкусы. С помощью них можно написать как последовательность действий (скрипт), как просто управлять многими параметрами системы. Рассмотрю некоторые с точки зрения сетевого администрирования.
IPCONFIG (ipconfig, какими буквами писать нет разницы. Я пишу для наглядности большими). Выводит на экран ваш адрес, маску и т.д.
Теперь когда спрашивают – какой у вас IP-адрес – можете не пугаться и смело его назвать.
PING YANDEX.RU – проверка соединения с каким-нибудь узлом. Понятное дело, что вместо Яндекса может стоять что-то другое.
Теперь когда у вас есть сомнения в работе интренета или сети, можете “пропинговать” какой-нибудь адрес и все поймете. Если пакеты прошли, то все хорошо. Если “превышен интервал запроса” или “заданный узел недоступен” – какие-то проблемы. Причем не факт, что у вас на компьютере.
HOSTNAME – выдает сетевое имя компьютера. В помещении, где много компьютеров часто приходится сообщать кому-либо свое имя компьютера, чтобы тот человек мог пользоваться ресурсами вашего компьютера. Обычно это сетевая папка, которой пользуются другие пользователи по сети.

Зачем вообще нужна командная строка?
Да просто надо! Многим командам, конечно, есть альтернатива из-под графической оболочки системы. Но для скорости, надежности и наглядности так проще. Напомню еще раз – есть вещи, которые можно сделать только из-под командной строки. Читайте наши разделы про скрипты и командную строку и все увидите.
Что еще полезного в командной строке?
Будете иногда сталкиваться с такими предложениями, как “запустите программу с параметром -х” или подобными. Можно сделать ярлык, можно как-то умудриться запустить из адресной строки. Но лично мне проще так: перетаскиваешь мышкой значок программы в черное окошко, отпускаешь, а потом пишешь ключ (-х), с каким надо запускать программу и жмешь Ввод.
Вот такие дела. Списывать со счетов CMD рано, она нам еще пригодится.
Литературы по данной тематике много. Лично у меня сейчас перед носом лежит такая. Именно она меня и вдохновила для этой статьи.
Командная строка, она же консоль, пришла к нам из MS-DOS. Она позволяет управлять операционной системой (ОС) путем ввода команд в текстовом виде.
Большинство пользователей не знают о командной строке или знают о ней очень мало, в то время как специалисты зачастую просят открыть ее для удаленной технической поддержки. Знание основ работы с командной строкой также пригодится для самостоятельного исправления проблем в работе компьютера.
Запуск командной строки
Существуют, как минимум, три способа запуска командной строки в операционной системе Windows. Один из наиболее быстрых – одновременно нажать на клавиатуре клавишу Windows (с иконкой Windows) и R. При этом откроется меню «Выполнить». Достаточно ввести cmd, нажать кнопку «ОК». Обратите внимание, что командная строка откроется с правами локального пользователя. Если необходимо открыть командную строку с правами администратора, то воспользуйтесь другим способом.
Второй способ – открыть строку поиска и ввести в нее cmd или «командная строка», запустить командную строку, щелкнув по ней мышью. Если требуется запустить командную строку от имени администратора, щелкните по ней правой кнопкой мыши и выберите «Запуск от имени администратора». Этот способ сработает, если у вас Windows 7 и более поздних версий. Пользователям более ранних версий Windows, чтобы запустить командную строку с правами администратора, нужно найти ее в стандартных программах, щелкнуть правой кнопкой мыши по командной строке и выбрать «Запуск от имени администратора».
Команды
Для командной строки существует набор допустимых команд, которые необходимо вводить, соблюдая синтаксис. Для просмотра списка допустимых команд введите команду help и нажмите Enter.
Давайте рассмотрим команды, которые могут пригодиться при настройке средств анонимизации.
ping
Эта команда позволяет определить наличие соединения с удаленным компьютером, а также скорость передачи данных и процент потерь.
Удаленный компьютер, который будем пинговать (определим параметры соединения с ним) можно указывать по названию (например, yandex.ru) или ip (например, 77.88.55.60) ping yandex.ru ping 77.88.55.60
tracert
Эта команда служит для определения какие серверы в сетевом пути к указанному ресурсу и время отклика каждого из них. Например, для определения пути до yandex.ru введите в командной строке tracert yandex.ru.
ipconfig /all
Команда предназначена для вывода деталей текущего соединения и управления клиентскими сервисами DHCP и DNS, позволяет определять значения конфигурации.
route
Команда обеспечивает доступ к содержимому таблицы IP-маршрутизации. Для просмотра функций введите команду без параметров: route
Для вывода на экран: route print
Для добавления маршрута до конечной точки: route add
Например, маршрут по умолчанию с адресом стандартного шлюза 192.168.12.1: route add 0.0.0.0 mask 0.0.0.0 192.168.12.1
Чтобы добавить постоянный маршрут нужно добавить после route параметр –р, например: route -p add 10.41.0.0 mask 255.255.0.0 10.27.0.1
Итог
Теперь вы знаете, что командная строка – это совсем не сложно. Она позволяет получить доступ к большему количеству информации. Зная всего несколько команд, вы сможете ответить практически на любой вопрос сотрудника технической поддержки или применить рекомендации из инструкций самостоятельно. Делитесь полезной информацией со своими близкими.
Основные cmd команды – просто о полезном
Почему в мире творится такой хаос? Да потому что администратор нашей системы забыл о выполнении своих обязанностей. Или просто потерял список cmd команд от нашего мира. Хотя это несколько оригинальный взгляд на существующий порядок вещей, но, тем не менее, он отражает часть нужной нам правды: с помощью командной строки можно легко навести порядок в своем компьютере:
Командная строка представляет собой наиболее простой инструмент для управления операционной системой компьютера. Управление происходит с помощью целого ряда зарезервированных команд и набора символов текстовой клавиатуры без участия мыши (в операционной системе Windows).
В системах на основе UNIX при работе с командной строкой возможно применение мыши.
Часть команд пришла к нам еще из MS-DOS. Командную строку также называют консолью. Она применяется не только для администрирования операционной системы, но и для управления обычными программами. Чаще всего в такой набор команд включаются наиболее редко употребляемые.
Преимуществом применения cmd основных команд является то, что при этом затрачивается минимальное количество ресурсов системы. А это важно при возникновении аварийных ситуаций, когда все мощности компьютера, так или иначе, задействованы.
В cmd реализована возможность выполнения и создания целых пакетных файлов, представляющих собой определенный порядок выполнения целого ряда команд (сценариев). Благодаря этому их можно использовать для автоматизации выполнения определенных задач (управление учетными записями, архивация данных и другое).
Командной оболочкой Windows для манипуляции и перенаправления команд определенным утилитам и средствам операционной системы является интерпретатор Cmd.exe. Он загружает консоль и перенаправляет команды в понятном для системы формате.
Вызвать консоль в Windows можно несколькими способами:
- Через утилиту «Выполнить» — для ее запуска нужно задействовать комбинацию клавиш «Win»+ «R». Затем ввести в поле команду cmd и нажать «Ok»;
- Через меню «Пуск» — переходим во «Все программы» — «Стандартные» — «Командная строка».
Оба способа подразумевают запуск консоли от имени текущего пользователя. То есть со всеми правами и ограничениями, которые наложены на его роль в операционной системе. Для запуска cmd с правами администратора нужно в меню «Пуск» выделить значок программы и в контекстном меню выбрать соответствующий пункт:
После запуска утилиты можно получить справочную информацию о командах и формате их написания в консоли. Для этого нужно ввести оператор help и нажать на «Enter»:
Наиболее часто употребляемыми являются следующие команды:
- RENAME – переименование директорий и файлов. Синтаксис команды:
RENAME | REN [диск/путь] исходное имя файла/каталога | конечное имя_файла
Пример: RENAME C:UsersдомашнийDesktoptost.txt test.txt
- DEL (ERASE) – используется для удаления только файлов, а не каталогов. Ее синтаксис:
DEL | ERASE [метод обработки] [имя_файла]
Пример: Del C:UsersдомашнийDesktoptest.txt/P
Под методом обработки имеется в виду специальный флаг, позволяющий реализовать определенное условие при осуществлении удаления файла. В нашем примере флаг «P» включает вывод диалога разрешения на удаления каждого файла:
Более подробно о возможных значениях параметра «метод обработки» можно узнать из технической документации по операционной системе Windows.
- MD – позволяет создать папку по указанному пути. Синтаксис:
MD [диск:] [путь]
Пример:
MD C:UsersдомашнийDesktoptest1test2
В примере будет создана подпапка test2 в папке test1. Если одна из корневых папок пути не существует, то она тоже будет создана:
- RD (RMDIR) – удаление определенной папки или всех директорий по указанному пути. Синтаксис:
RD | RMDIR [ключ_обработки] [диск/путь]
Пример:
rmdir /s C:UsersдомашнийDesktoptest1test2
В примере используется флаг s, который вызовет удаление всей ветви директорий, указанных в пути. Поэтому не стоит без необходимости использовать команду rmdir с этим ключом обработки.
В следующем разделе мы подробно рассмотрим сетевые команды cmd.
Командная строка позволяет управлять не только файловой системой ПК, но и его сетевыми возможностями. В состав сетевых команд консоли входит большое количество операторов для мониторинга и тестирования сети. Наиболее актуальными из них являются:
- ping – команда служит для мониторинга возможностей сетевого подключения ПК. Удаленному компьютеру отправляется установленное количество пакетов, а затем отправляется им назад. Учитывается время передачи пакетов и процент потерь. Синтаксис:
ping [-t] [-a] [-n счетчик] [-l размер] [-f] [-i TTL] [-v тип] [-r счетчик] [-s счетчик] [{-j список_узлов | -k список_узлов}] [-w интервал] [имя_конечного_ПК]
Пример реализации команды:
ping example.microsoft.com
ping –w 10000 192.168.239.132
В последнем примере cmd ping команды запрос посылается адресату с указанным IP адресом. Интервал ожидания между пакетами составляет 10 000 (10 сек). По умолчанию этот параметр установлен на 4 000:
- tracert – служит для определения сетевого пути к указанному ресурсу путем посыла специального эхо-сообщения через протокол
- ICMP (Control Message Protocol). После запуска команды с параметрами выводится список всех маршрутизаторов, через которые проходит путь следования сообщения. Первый в списке элемент является первым маршрутизатором со стороны запрашиваемого ресурса.
Синтаксис tracer команды cmd:
tracert [-d] [-h максимальное_число_переходов] [-j список_узлов] [-w интервал] [имя_конечного_ресурса]
Пример реализации:
tracert -d -h 10 microsoft.com
В примере прослеживается маршрут к указанному ресурсу. При этом увеличивается скорость совершения операции за счет применения параметра d, который предотвращает попытки команды получить разрешение на чтение IP адресов. Количество переходов (прыжков) ограничено 10 с помощью установленного значения параметра h. По умолчанию, количество прыжков равно 30:
- shutdown – используется для перезагрузки, отключения и выхода из сеанса определенного пользователя локальной машины или удаленного ПК. Синтаксис этой cmd команды сети:
shutdown [{-l|-s|-r|-a}] [-f] [-m [\имя_ПК]] [-t xx] [-c «сообщения»] [-d[u][p]:xx:yy]
Пример:
shutdown /s /t 60 /f /l /m \191.162.1.53
Произойдет выключение (s) удаленного ПК (m) с указанным IP адресом (191.162.1.53) через 60 секунд (t). При этом принудительно будет выполнен выход из всех приложений (f) и сеанса текущего пользователя (l).
При работе с ПК может пригодиться еще несколько команд из огромного списка операторов cmd. Вот некоторые из них:
- format – выполняет форматирование CD диска в дисководе, имя которого указано в параметрах. Синтаксис команды:
format том [/fs: Файловая_Система] [/v: метка] [/q] [/a: размер] [/c] [/x]
При написании синтаксиса какой-либо команды квадратными скобками выделяются необязательные параметры.
Это подтверждает следующий пример написания команды:
format e: — будет отформатирован носитель в дисководе E;
- set – служит для работы с переменными среды. Эта cmd команда позволяет создавать, удалять и присваивать значение переменным, которые можно использовать во время работы с командной строкой. Синтаксис:
set [[/a [выражение]] [/p [имя_переменной=]] строка]
Пример:
set include=c:inc
- start – предназначена для запуска указанной программы или команды в отдельном окне:
Пример:
start notepad
Теперь с багажом полученных знаний можно не то что своим компьютером управлять, но и целой реальностью. Осталось только запустить соответствующий экземпляр cmd. Да и не все описанные в статье команды могут подойти для управления «действующим экземпляром» нашей реальности.
Что такое командная строка?
Обновлено: 10/07/2019 от Computer Hope
Командная строка , также называемая командной строки Windows , командный экран или текстовый интерфейс , представляет собой пользовательский интерфейс, который перемещается путем ввода команд в подсказках вместо использования мыши. Например, папка Windows в командной строке Windows — «C: \ Windows>» (как показано на рисунке). В Unix или Linux это может быть «%» или «>» в зависимости от оболочки.В отличие от операционной системы с графическим интерфейсом пользователя, командная строка использует только клавиатуру для навигации, вводя команды, и не использует мышь для навигации.
Почему люди используют командную строку?
Хотя использование интерфейса командной строки требует запоминания десятков различных команд, оно может быть ценным ресурсом и не должно игнорироваться. Используя командную строку, вы можете выполнять практически все те же задачи, которые можно выполнить с помощью графического интерфейса. Однако многие задачи могут выполняться быстрее, а автоматизировать их и выполнять удаленно гораздо проще.
Например, пользователи Microsoft Windows могут найти задачу, например переименование 100+ файлов в папке, очень трудоемкую задачу. Тем не менее, переименование 100+ файлов в каталоге может быть сделано менее чем за минуту с помощью одной команды в командной строке. Задача также может быть автоматизирована с помощью пакетного файла или других сценариев для мгновенного запуска.
Пример выполнения задачи в командной строке
Для кого-то, у кого мало опыта работы с командной строкой или нет, может быть трудно понять, как используется командная строка.Ниже приведен обзор, помогающий продемонстрировать задачу, выполненную в командной строке Windows и в графическом интерфейсе Windows.
Переместите все TXT-файлы в каталог резервных копий в командной строке Windows
- Откройте командную строку Windows.
- Перейдите в каталог, содержащий файлы .txt, с помощью команды cd. Например, вы можете перейти к документам пользователя hoping, набрав в приглашении «cd \ users \ hope \ documents».
- Оказавшись в каталоге, если каталог для резервных копий не существует, вы можете использовать команду md и набрать «md backup», чтобы создать новый каталог для резервных копий.
- Наконец, чтобы переместить все файлы .txt, вы можете использовать команду перемещения и набрать «move * .txt backup», чтобы переместить все файлы .txt в папку резервной копии. * Используется в качестве подстановочного знака.
Переместите все TXT-файлы в резервную папку в Windows
Для сравнения с вышеуказанными шагами командной строки. Ниже приведены инструкции по выполнению одного и того же действия (перемещение файлов .txt) в Windows.
- Откройте проводник Windows.
- Откройте диск и папку, содержащую.текстовые файлы. Например, можно перейти на диск C: и перейти к папке Users , папке Hope, а затем к папке Documents , чтобы открыть документы для пользователя надежды.
- Если в папке не было резервной копии, вы можете щелкнуть правой кнопкой мыши в папке, щелкнуть Новый , выбрать Папка и назвать ее «резервная копия», чтобы создать новую резервную папку.
- Если проводник Windows не показывает файлы в представлении «Сведения», перейдите на вкладку «Представление » и выберите « Подробно ».
- Щелкните по столбцу Тип , чтобы просмотреть файлы по типу.
- Выделите все .txt файлы.
- Щелкните правой кнопкой мыши на выделенном и выберите Cut .
- Откройте папку резервной копии и в этой папке щелкните правой кнопкой мыши, а затем нажмите Вставить , чтобы переместить все файлы в эту папку.
Как показано в двух приведенных выше примерах, выполнение одной и той же задачи в командной строке требует изучения как минимум трех команд. Однако, как только эти команды известны, в командной строке требуется меньше шагов, чем в Windows.Эти же команды могут также использоваться в пакетном файле или другом языке сценариев для автоматизации процесса. Например, вы можете автоматизировать процесс резервного копирования файлов, копируя файлы вместо их перемещения. После того, как команды были записаны в командный файл, дважды щелкните командный файл, чтобы выполнить все копирование.
Команды командной строки
Существуют сотни различных команд, которые можно использовать в командной строке. Запоминать все команды, синтаксис и параметры каждой команды было бы невозможно, поэтому мы создали следующие страницы.Ниже приведены ссылки на наши списки команд Windows, MS-DOS, Linux и Unix. На каждой из этих страниц есть сотни команд с полным синтаксисом и примерами использования каждой команды.
Текстовый интерфейс с меню в командной строке
Текстовый интерфейс может быть упрощен для навигации с помощью меню, созданного с помощью текста и расширенных символов ASCII. Например, многие текстовые редакторы командной строки используют интерфейс с меню и сочетаниями клавиш, которые упрощают навигацию по редактируемому файлу.На рисунке ниже приведен пример редактора MS-DOS, используемого для редактирования файлов в командной строке MS-DOS или Windows.
Хотя текстовый интерфейс с меню имеет гораздо большую визуальную привлекательность, чем командная строка, этот интерфейс все еще считается текстовым интерфейсом, а не графическим интерфейсом.
Должен ли я изучать командную строку?
Мы твердо убеждены, что вы должны узнать как можно больше о компьютерах, чтобы упростить использование компьютера. Основное понимание командной строки при чтении этой страницы дает вам гораздо большее преимущество, чем тот, кто не знаком с ее возможностями.Ниже приведены некоторые причины, по которым вы можете захотеть узнать больше о командной строке.
- Вам нужны способы более быстрого и простого управления файлами на компьютере.
- Вы работаете с компьютерами удаленно.
- Управление файлами на файловом сервере или веб-сервере (например, управление веб-страницей).
- Нужно автоматизировать часто выполняемые задачи.
- Хотите узнать еще больше о компьютерах.
Должен ли я использовать «командную строку» или «командную строку» в моем письме?
И «командная строка», и «командная строка» являются приемлемыми и широко используются в современной письменности.При использовании в качестве прилагательного перед существительным, вы должны использовать «командную строку» (с дефисом) в своем письме, чтобы избежать путаницы. Например, в предложении «Убедитесь, что вы ввели правильный параметр командной строки». Слово «командная строка» описывает тип параметра.
При использовании в качестве существительного, используйте «командную строку» (без дефиса) при написании. Например, в предложении «Откройте командную строку». использование «командной строки» используется как существительное.
Аргумент, CUI, Повышенная командная строка, MS-DOS, Термины операционной системы, Виртуальный реальный режим
,Понимание командной строки для начинающих
Интерфейс командной строки (CLI) — это способ взаимодействия с вашим компьютером. И если вы хотите стать серьезным программистом или даже наполовину серьезным, вам нужно изучить командную строку.
По общему признанию, CLI выглядит пугающим для многих новичков. (Это было для меня.) Но это не так уж плохо .
Тем не менее, хотя я могу перемещаться по командной строке, я не эксперт в этом . Вот почему я пригласил своего друга Майкла Гаттоцци, чтобы он объяснил некоторые основы командной строки.
Что такое командная строка?
Майкл объясняет,
«При использовании программ с графическим интерфейсом пользователя (GUI) определенные кнопки выполняют определенные задачи на компьютерах. Интерфейс командной строки тоже делает это, но позволяет вам делать это с большей точностью и мощностью. Вы вводите слова и нажимаете ввод, оболочка интерпретирует эти слова и работает с ядром ОС и файлами для выполнения команды ».
Хорошо, это может звучать очень странно.Итак, позвольте мне сломать это.
Графический интерфейс — это то, что большинство людей используют в 95% случаев, чтобы сообщить своему компьютеру, что делать. Ниже приведена графическая версия открытия папки «myapp» на моем рабочем столе.

Это выглядит нормально, верно?
Изображение ниже было принято внутри CLI на моем компьютере. Здесь я также открываю папку «myapp» и затем перечисляю другие файлы / папки в ней.

Оболочка — это то, где вы пишете команды в командной строке.Bash — это широко используемая оболочка Unix (как показано выше). Для компьютеров Windows вы обычно используете командную строку.
По данным Google, ядро есть,
«… ядро является центральным компонентом большинства компьютерных операционных систем; это мост между приложениями и фактической обработкой данных, выполняемой на аппаратном уровне ».
Дело в том, что GUI и CLI — это способы взаимодействия с вашим компьютером. Но когда дело доходит до командной строки, как только вы изучаете команды, становится быстрее и мощнее перемещаться по вашему компьютеру.Вот почему многие программисты предпочитают это.
На самом деле, есть много направлений, которые ваш компьютер может выполнить, только если вы скажете это сделать через командную строку. Еще одна причина, почему программисты должны научиться им пользоваться.
Почему CLI важен, когда дело доходит до программирования?
По словам Михаила,
«Многие очень полезные программы лучше всего работают на CLI, и их проще настраивать и запускать там. Например, git, часто используемая система пересмотра программного обеспечения, была разработана исключительно для командной строки (хотя кто-то, вероятно, сделал GUI).Его проще и быстрее использовать и работать с ним на основе кода ».
Несмотря на то, использовали ли вы это или нет, я уверен, что большинство из вас, читавших это, слышали о Github или Bitbucket раньше. Это то, о чем Майкл говорит выше. Многие программисты, работающие индивидуально или в среде совместной работы, «проталкивают» свой репозиторий в Github или Bitbucket. Есть также много других возможностей и преимуществ использования git.
Более того, Майкл объясняет
«CLI позволяет вам выполнять манипуляции с внутренними компонентами вашей системы и с кодом гораздо более точно настроенным способом., [Это] предлагает большую гибкость и контроль, чем графический интерфейс независимо от того, какая ОС используется. Многие программы, которые вы, возможно, захотите использовать в своем программном обеспечении, на которых размещается, говорят, что Github также требует запуска некоторых команд в CLI для их запуска ».
По сути, очень важно, чтобы вы хотя бы имели базовое представление о командной строке . Но чтобы быть полноценным разработчиком, вам должно быть комфортно работать в нем.
Кто должен научиться пользоваться командной строкой?
Обучение работе в командной строке имеет практические приложения для любого программиста, особенно для тех, кто работает в бэкэнде.
«Если вы бэкэнд-разработчик [это] имеет большее значение, так как вы будете иметь дело с серверным аспектом, таким как то, какая ОС работает, файлы конфигурации и другие вещи, необходимые для того, чтобы убедиться, что он работает… , [также] убедиться, что код для вашего сайта работает ».
Тем не менее, даже если вы являетесь разработчиком внешнего интерфейса, полезно знать, как работать с CLI.
«Разработчикам внешнего интерфейса не нужно знать об этом столько, сколько вы на самом деле просто разрабатываете страницы для веб-сайта, хотя, конечно, было бы не плохо знать это, если вы пытаетесь увеличить свое резюме… И вы Вам определенно нужно будет знать об этом, если ваша команда использует git.”
Некоторые люди, такие как Майкл, используют CLI почти исключительно потому, что считают его предпочтительным по сравнению с GUI.
Лично я никогда не видел себя использующим CLI преимущественно. Тем не менее, я понимаю, что очень важно понять, хотите ли вы, чтобы вас воспринимали всерьез на профессиональном уровне.
Примечание: разница в операционных системах
В зависимости от того, используете ли вы Windows или Mac / Linux, в CLI будут различия. Как отмечает Майкл, «большинство дистрибутивов Linux и Mac используют bash в качестве оболочки для терминала».Тем не менее, все команды являются стандартными для машин Unix.
Несмотря на то, что в Windows есть CLI, если вы не работаете в ИТ или не проводите тестирование на проникновение, Майкл не рекомендовал бы изучать его как обязательное условие. Кроме того, его команды и принципы работы отличаются от Linux и Mac.
Рекомендуемые ресурсы командной строки для начинающих
Что Майкл рекомендует
Что касается рекомендуемых ресурсов, Майкл рекомендует:
- LinuxCommand.org: Отличный ресурс для начала изучения CLI, он строится от основ до сценариев оболочки имеет ссылки на другие ресурсы.
- Ускоренный курс командной строки Зеда Шоу: Охватывает Linux, Mac и Windows и стоит того, чтобы его прочитать, если вы просто хотите изучить основы.
Что я рекомендую
Вы считаете эту статью полезной? Если да, обязательно поделитесь им с другом.
О Михаиле Гатоцци
Майкл Гаттоцци — студент Umass Boston и член Национальной гвардии армии США. В свое свободное время он любит писать сценарии, читать технические и нетехнические вещи и возиться с ноутбуком для идеальной настройки. Он также является последователем Google Dark Arts и фанатом Arch Linux.
Вы можете следить за ним на github на github.com/mgattozzi и в Twitter @mgattozzi.
Изображение предоставлено JoshuaDavisPhotography через Flickr.
,Learning Linux Command Line — Что такое командная строка?
«— [Инструктор] Большинство из нас знакомы с использованием компьютера с графическим интерфейсом пользователя или графическим интерфейсом. Мы привыкли видеть визуальные элементы, такие как области прокрутки, изображения, кнопки и выпадающие меню. Мы можем перетаскивать окна, нажимать на ссылки и просматривать диаграммы или графики. Во многих случаях это именно то, что нам нужно для редактирования фотографий, макета документов, просмотра веб-страниц, графического дизайна, просмотра фильмов и игр.Но не все программное обеспечение требует графического интерфейса. Особенно на серверах, встраиваемых приложениях и во многих других областях программное обеспечение работает без этого графического интерфейса, но нам все еще нужен способ взаимодействия с программой, если у нас нет представления рабочего стола для запуска наших графических интерфейсов. Серверному программному обеспечению, утилитам и другим программам обычно требуется только некоторая текстовая информация, чтобы делать то, что они делают. Многие из этих программ выполняются на сервере в центре обработки данных где-то без монитора, поэтому использование графического интерфейса совершенно не нужно.Одним из способов взаимодействия с этими программами, которые не имеют или не используют графический интерфейс, является использование командной строки. Командная строка — это текстовый интерфейс, в котором мы вводим команды и направляем текстовый ввод и вывод на экран, в файлы и другие программы. Среда, которую мы используем, называется оболочкой или интерпретатором командной строки, и существует множество оболочек. Интерпретатор командной строки был одним из самых ранних способов взаимодействия с компьютером общего назначения, начиная с 1971 года с оболочкой Томпсона для UNIX.По мере того, как UNIX развивался и стал заменяться во многих областях Linux, среды оболочки также развивались. Оболочка Bash или Bourne-again — это одна из наиболее широко используемых оболочек, с которой вам, вероятно, придется ознакомиться, когда вы начнете путешествие по командной строке. Bash — это оболочка, которая включена по умолчанию в большинстве популярных дистрибутивов Linux. Он также доступен в macOS и Windows с подсистемой Windows для Linux. Так что я буду использовать Bash на протяжении всего курса. Но я призываю вас изучить некоторые из других оболочек, когда у вас будет рабочий фундамент в Bash.
,| ASSOC | Отображает или изменяет ассоциации расширений файлов. |
| ATTRIB | Отображение или изменение атрибутов файла. |
| BREAK | Устанавливает или очищает расширенную проверку CTRL + C. |
| BCDEDIT | Устанавливает свойства в загрузочной базе данных для управления загрузкой загрузки. |
| CACLS | Отображает или изменяет списки контроля доступа (ACL) файлов. |
| CALL | Вызывает одну пакетную программу из другой. |
| CD | Отображение имени или изменение текущего каталога. |
| CHCP | Отображает или задает номер активной кодовой страницы. |
| CHDIR | Отображение имени или изменение текущего каталога. |
| CHKDSK | Проверяет диск и отображает отчет о состоянии. |
| CHKNTFS | Отображает или изменяет проверку диска во время загрузки. |
| CLS | Очищает экран. |
| CMD | Запускает новый экземпляр интерпретатора команд Windows. |
| ЦВЕТ | Устанавливает цвета переднего плана и фона консоли по умолчанию. |
| COMP | Сравнивает содержимое двух файлов или наборов файлов. |
| COMPACT | Отображает или изменяет сжатие файлов на разделах NTFS. |
| CONVERT | Преобразует тома FAT в NTFS. Вы не можете конвертировать текущий диск. |
| COPY | Копирует один или несколько файлов в другое место. |
| ДАТА | Отображение или установка даты. |
| DEL | Удаляет один или несколько файлов. |
| DIR | Показывает список файлов и подкаталогов в каталоге. |
| DISKPART | Отображение или настройка свойств раздела диска. |
| DOSKEY | Редактирует командные строки, вызывает команды Windows и создает макросы. |
| DRIVERQUERY | Отображает текущее состояние и свойства драйвера устройства. |
| ECHO | Отображает сообщения или включает или выключает отображение команды. |
| ENDLOCAL | Заканчивает локализацию изменений среды в командном файле. |
| ERASE | Удаляет один или несколько файлов. |
| EXIT | Выход из программы CMD.EXE (интерпретатор команд). |
| FC | Сравнивает два файла или наборы файлов и отображает различия между ними. |
| НАЙТИ | Поиск текстовой строки в файле или файлах. |
| FINDSTR | Поиск строк в файлах. |
| FOR | Запускает указанную команду для каждого файла в наборе файлов. |
| ФОРМАТ | Форматирует диск для использования с Windows. |
| FSUTIL | Отображает или настраивает свойства файловой системы. |
| FTYPE | Отображает или изменяет типы файлов, используемые в ассоциациях расширений файлов. |
| GOTO | Направляет интерпретатор команд Windows на строку с меткой в пакетной программе. |
| GPRESULT | Отображает информацию о групповой политике для компьютера или пользователя. |
| GRAFTABL | Позволяет Windows отображать расширенный набор символов в графическом режиме. |
| HELP | Предоставляет справочную информацию для команд Windows. |
| ICACLS | Отображение, изменение, резервное копирование или восстановление ACL для файлов и каталогов. |
| IF | Выполняет условную обработку в пакетных программах. |
| LABEL | Создает, изменяет или удаляет метку тома диска. |
| MD | Создает каталог. |
| MKDIR | Создает каталог. |
| MKLINK | Создает символические и жесткие ссылки. |
| MODE | Конфигурирует системное устройство. |
| БОЛЬШЕ | Отображает вывод по одному экрану за раз. |
| MOVE | Перемещает один или несколько файлов из одного каталога в другой. |
| OPENFILES | Показывает файлы, открытые удаленными пользователями для общего файлового ресурса. |
| PATH | Отображает или задает путь поиска для исполняемых файлов. |
| PAUSE | Приостанавливает обработку пакетного файла и отображает сообщение. |
| POPD | Восстанавливает предыдущее значение текущего каталога, сохраненного PUSHD. |
| Печать текстового файла. | |
| PROMPT | Изменяет командную строку Windows. |
| PUSHD | Сохраняет текущий каталог, затем изменяет его. |
| RD | Удаляет каталог. |
| RECOVER | Восстанавливает читаемую информацию с поврежденного или дефектного диска. |
| REM | Записывает комментарии (замечания) в пакетные файлы или CONFIG.SYS. |
| REN | Переименовывает файл или файлы. |
| RENAME | Переименовывает файл или файлы. |
| ЗАМЕНИТЬ | Заменяет файлы. |
| RMDIR | Удаляет каталог. |
| ROBOCOPY | Расширенная утилита для копирования файлов и деревьев каталогов. |
| SET | Отображает, устанавливает или удаляет переменные среды Windows. |
| SETLOCAL | Начинает локализацию изменений среды в командном файле. |
| SC | Отображает или настраивает службы (фоновые процессы). |
| SCHTASKS | Планирует команды и программы для запуска на компьютере. |
| SHIFT | Смещает положение заменяемых параметров в пакетных файлах. |
| SHUTDOWN | Обеспечивает правильное локальное или дистанционное отключение машины. |
| SORT | Сортировка ввода. |
| START | Запускает отдельное окно для запуска указанной программы или команды. |
| SUBST | Связывает путь с буквой диска. |
| SYSTEMINFO | Отображает специфические свойства и конфигурацию машины. |
| TASKLIST | Показывает все выполняющиеся в данный момент задачи, включая службы. |
| TASKKILL | Убить или остановить запущенный процесс или приложение. |
| ВРЕМЯ | Отображение или установка системного времени. |
| TITLE | Устанавливает заголовок окна для сеанса CMD.EXE. |
| TREE | Графически отображает структуру каталогов диска или пути. |
| ТИП | Показывает содержимое текстового файла. |
| VER | Показывает версию Windows. |
| VERIFY | Сообщает Windows, проверять ли правильность записи файлов на диск. |
| VOL | Отображение метки тома диска и серийного номера. |
| XCOPY | Копирует файлы и деревья каталогов. |
| WMIC | Показывает информацию WMI в интерактивной командной оболочке. |


