Png без фона — Автомобиль Cadillac » Шаблоны для Фотошопа Best-Host.ru Рамки Клипарты Виньетки PSD Photoshop
МЕНЮ
- Главная
- Рамки
- Детские
- Свадебные
- Романтические
- Мужские
- Женские
- Семейные
- Школьные
- Праздничные
- Новогодние
- Фотокниги
- Свадебные фото
- Романтические
- Детские фото
- Школьные фото
- Праздничные
- Виньетки
- Детский садик
- Школьные
- Выпускные
- Портфолио
- Школьные
- Мальчика
- Девочки
- Шаблоны Фотошопа
- Взрослые костюмы
- Детские костюмы
- Коллаж Прикол
- Фото на документы
- Для Photoshop
- Текстуры
- Кисти
- Стили
- Плагины
- Шрифты
- Обложки для DVD
- Свадебные
- Детские
- Школьные
- Выпускные
- Праздничные
- Новогодние
- Футажи
- Свадебные
- Детские
- Школьные
- Выпускной
- Праздничные
- Новогодние
- Разные
- Растровый клипарт
- Мультфильмы
- Украшения
- Разный
- Уроки Фотошопа
- Фотомонтаж
- Скрап наборы
- Календари
- Грамоты Дипломы
- Этикетки на Бутылку
- Шаблоны на Кружку
- Принты на Футболку
- Полиптихи PSD
- Журналы Фото
- Скачать фотошоп
- Софт
Картинки на прозрачном фоне — Автомобиль Cadillac
73 png | 3000 х 3560 | 300 dpi | 277 Mb
Скачать с turbobit. net
net
Скачать с hitfile.net
Картинки на прозрачном фоне — Автомобиль Cadillac
Теги: Картинки, Для фотошопа, Png, Автомобили, Машины, Транспорт
Посмотреть ещё разные шаблоны
✱ ✱ ✱
На нашем проекте совершенно бесплатно и без регистрации можно скачать фотошаблоны PSD по любым тематикам для фотошопа. Это готовые бесплатные красивые рамки формата PSD в слоях для фотографий предназначенные детям и всей семьи. Романтические, прикольные, новогодние рамки поздравления с 8 марта, 23 февраля, заготовки шаблоны для фотомонтажа, шаблоны виньеток, календари, портфолио ученика 1 класса, обложки на DVD диски, меню буклеты, плакаты, расписания уроков, шаблоны визиток и костюмов, коллекции этикеток на бутылки. А также фотокниги, бланки грамот, дипломов, сертификатов, открыток, свадебных приглашений и многое другое. PSD исходники Фотошопа отличного качества и разрешения. Профессиональный фотоклипарт. Разнообразные скрап наборы для творчества.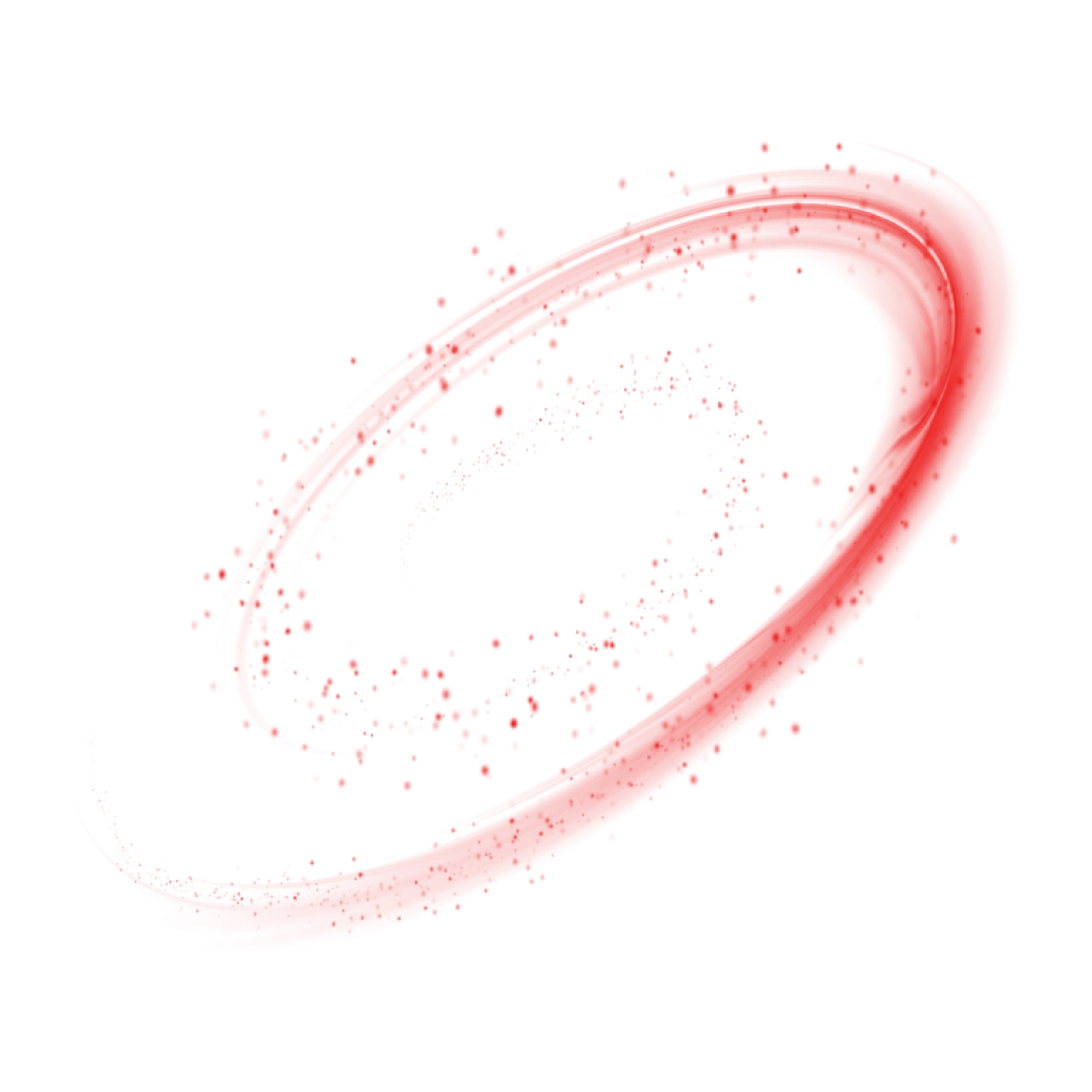
ТОП — 10 ШАБЛОНЫ PSD
| Портфолио ученика №3 формат 15 PSD в слоях + шрифты |
| Шаблон фотопапки для садиков — Выпускники сегодня мы |
| Выпускной фотоальбом для выпускников учебных заведений |
| Выпускной фотоальбом |
| Шаблон фотопапки для садиков — Не забудем, не забудем н … |
11 нейросетей для обработки ваших фотографий: что может искусственный интеллект? | Смартфоны | Блог
Практически каждый из нас хотя бы раз сталкивался с задачей обработки фотографий. Взять хотя бы социальные сети, в которых вы обязательно выложите парочку снимков с отпуска или встречи с друзьями. Обработку таких фотографий можно делать даже без специализированных знаний — вам помогут нейросети и умные программы.
Взять хотя бы социальные сети, в которых вы обязательно выложите парочку снимков с отпуска или встречи с друзьями. Обработку таких фотографий можно делать даже без специализированных знаний — вам помогут нейросети и умные программы.
Gaugan2
Компания Nvidia ведет активную разработку и продвижение нейросетей. Несколько лет назад был представлен сервис Nvidia InPainting, который по аналогии с Photoshop мог удалять лишние объекты с фотографий. Развитием стала сеть Gaugan2, которая обзавелась дополнительными возможностями.
В первую очередь сервис все так же способен быстро и относительно качественно удалить с фото что-то лишнее. Вам достаточно загрузить собственное фото через соответствующее меню:
Далее выберите изображение ластика и закрасьте объект, который хотите удалить с фотографии, а после нажмите кнопку преобразования. Сервис лучше всего справляется с задачей, если сзади однородный фон.
К большому сожалению, нейросеть сжимает фотографии, поэтому лучше всего сервис подойдет для удаления лишних объектов с отдельных фрагментов, которые после можно обратно вставить в широкоформатное фото. Также при неоднородном фоне искажения будут достаточно заметными.
Также при неоднородном фоне искажения будут достаточно заметными.
Однако лучше всего Gaugan2 проявляет себя при работе с пейзажами. Благодаря встроенным инструментам, вы можете удалять или добавлять облака, менять ландшафт и многое другое. В левом меню достаточно выбрать соответствующую категорию и указать расположение.
42,6.19 C12.21,47.87,34,48,34,48s21.79-0.13,27.1-1.55c2.93-0.78,4.64-3.26,5.42-6.19C67.94,34.95,68,24,68,24S67.94,13.05,66.52,7.74z’></path><path fill=#fff d=’M 45,24 27,14 27,34′></path></svg></a>» frameborder=»0″ allow=»accelerometer; autoplay; encrypted-media; gyroscope; picture-in-picture» allowfullscreen=»»>Конечно, эта нейросеть изначально предназначена для создания пейзажей с нуля по маске или текстовому описанию. Однако и редактировать красивые виды, придавая им уникальность с помощью этой нейросети вполне реально.
Remove.bg
Бесплатный сервис от австрийской компании Kaleido. Нейросеть удаляет фон с фотографий автоматически — в Фотошопе такие действия иногда могут занять достаточно много времени.
Разработчики создали версии для Windows, MacOS, Linux, плагины для Adobe Photoshop, Figma и других программ. Давайте попробуем сервис на простом примере, где фон практически однородный. Загружаем изображение — его можно выбрать из проводника или вставить URL картинки.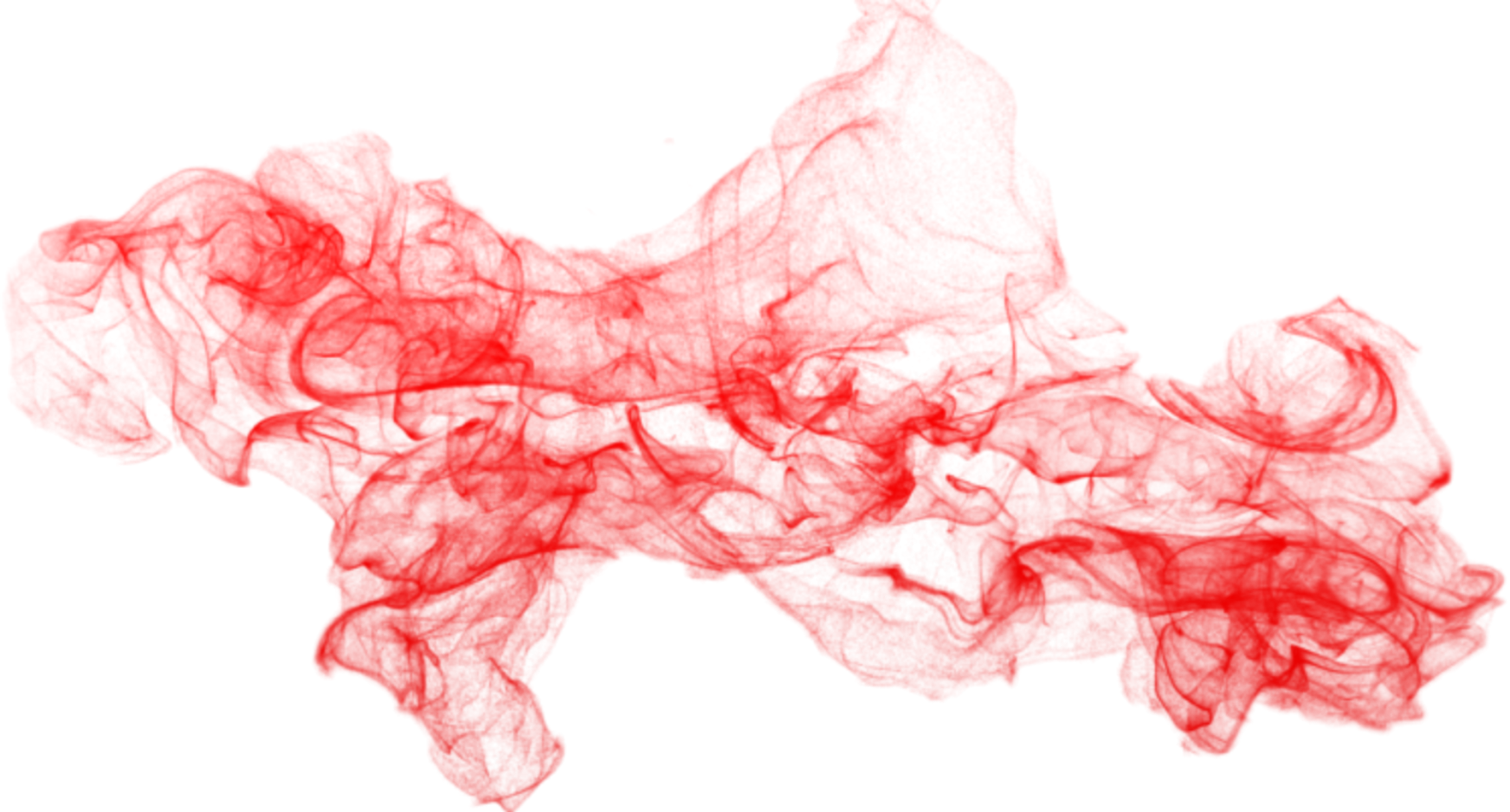
Результат формируется автоматически — никаких границ указывать не требуется.
Давайте подкинем программе парочку более сложных примеров с неоднородным фоном и посмотрим результат:
Как видно, нейросеть отлично справляется даже со сложным и разнообразным фоном. И самое главное — делает это буквально за пару секунд.
Letsenhance
Онлайн-сервис улучшает качество фотографий с помощью технологий искусственного интеллекта. При обработке Let’s Enhance увеличивает разрешение (x2-x4 для бесплатной версии, до х16 в платной), корректирует цвет и тон, а также убирает шумы. Бесплатно вы можете обработать до десяти фото.
Маленьким неудобством можно назвать только водяной знак сервиса, который выставляется при бесплатных попытках.
FP-GAN
Сервис FP-GAN от разработчика Ahsen Khaliq детализирует размытые лица на фото. Актуально для случаев, когда съемка проходила при плохом освещении или «на ходу».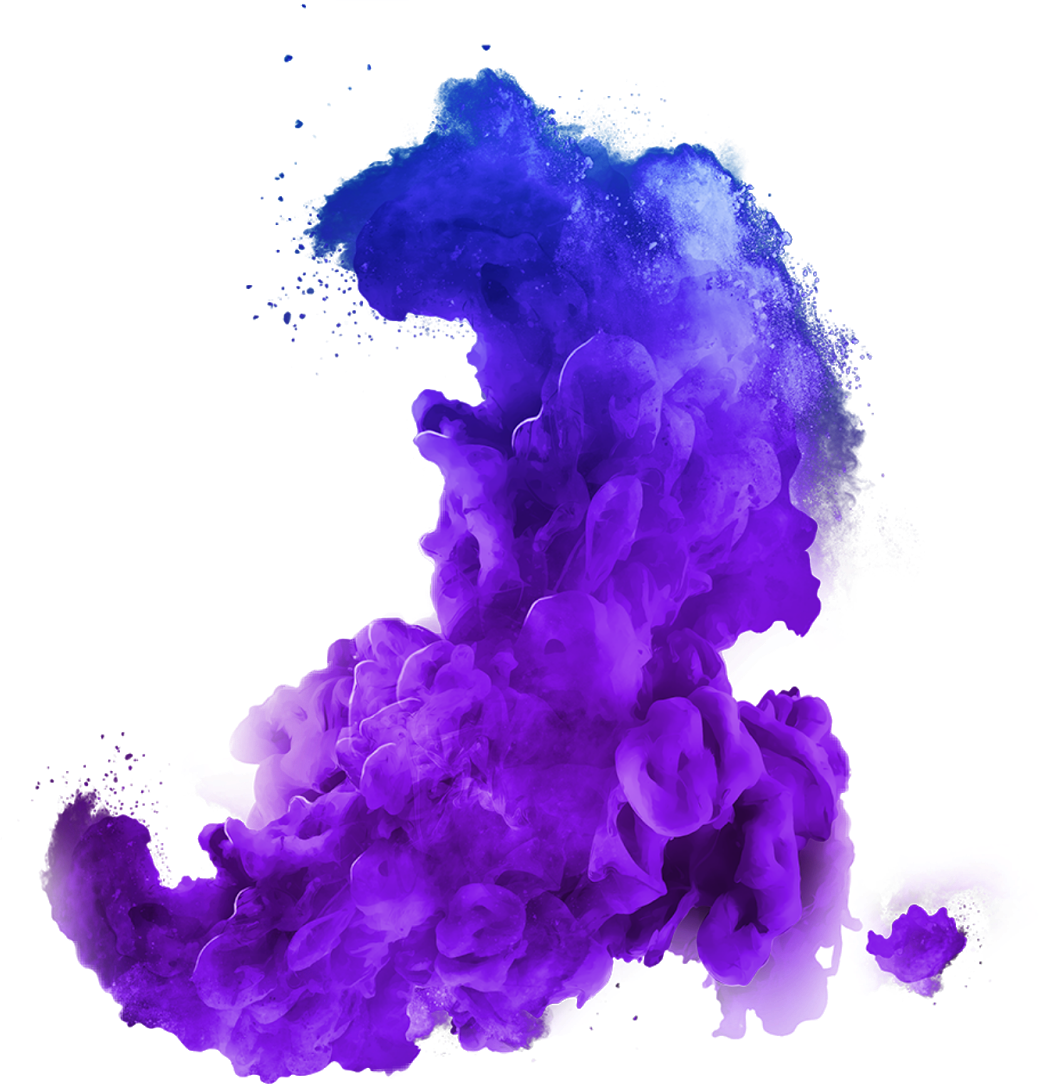
Перетащите изображение в рабочую область GFP-GAN или импортируйте с компьютера и нажмите Submit («Разместить»). Обработка может занять несколько минут.
В нашем случае мы специально добавим фотографии размытость, имитируя неудачный снимок или плохую фокусировку.
Как можно заметить, нейросеть способна справиться даже с сильным размытием. Однако картинка получается местами «синтетической». Впрочем, это заметно только при крупном плане – на общих фотографиях эффект искусственности сводится практически к нулю. Что самое важное, нейросеть прекрасно справилась даже с обработкой отдельных локонов волос.
Real-ESRGAN
Еще один качественный алгоритм, который способен эффективно убрать нечеткость в фотографиях. С помощью этой нейросети можно исправить нарушения фокусировки или убрать шум, сделать объект детализированнее и четче. Проделаем это с картинкой, которую предварительно замылили.
Загрузили файл в Real-ESRGAN, нажали Submit. На первом фото мы замылили оригинал на 40 %, на втором — исходник, а на третьем — версия нейросети.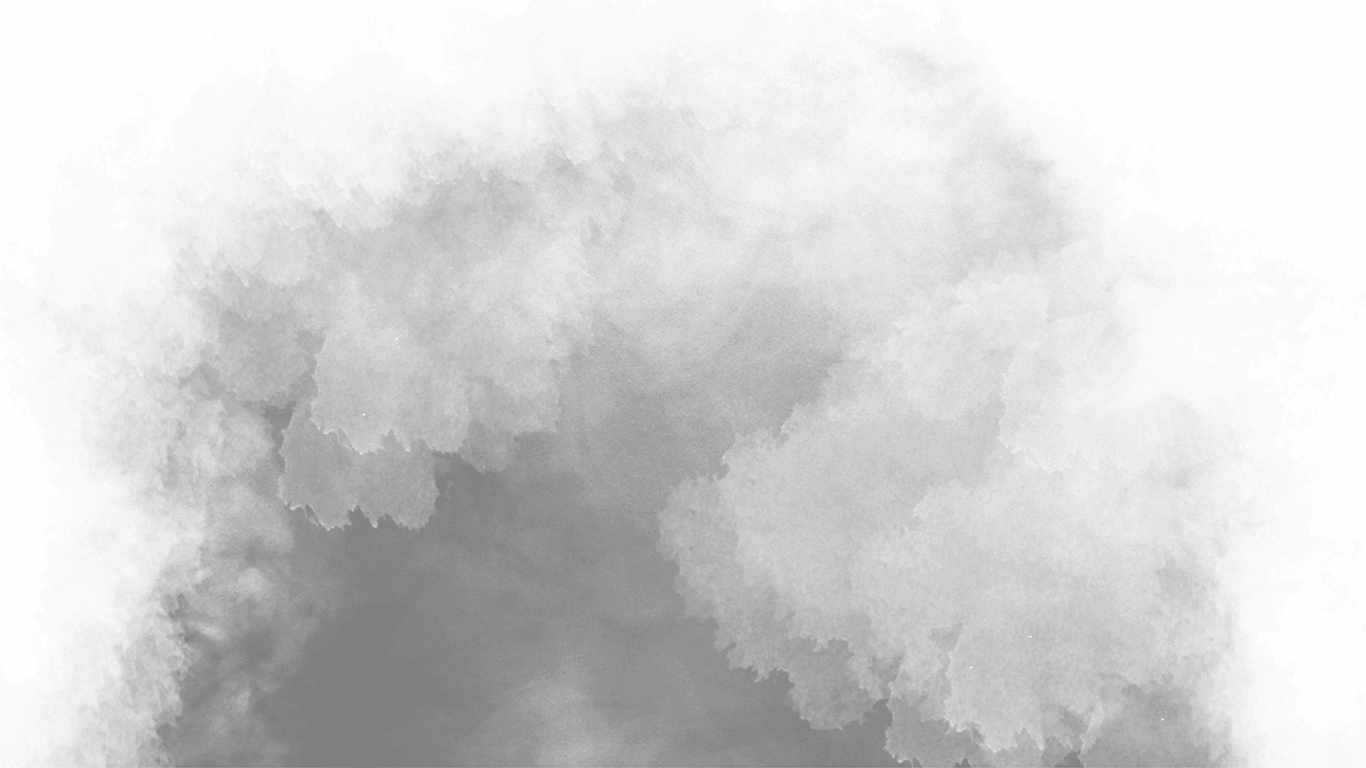
Учитывая такой высокий процент размытия, результат получился неплохим. Правда, искажения все-таки заметны. Например, веточка с листьями справа превратилась во что-то похожее на петрушку. Стоит отметить, что Real-ESRGAN справляется с обработкой фото лучше, чем именитый сервис апскейлинга Gigapixel.
Looka
Поиграем с логотипами? Используем канадский сервис, который поможет создать новое лого для компании или подкинет идей, чтобы создать свой уникальный стиль. Дизайн будем разрабатывать для DNS.
Вводим название компании и кликаем «Начать». Теперь нам нужно прописать отрасль, выбрать референсы, цвета, добавить слоган (не обязательно). Looka не говорит на русском, поэтому все прописываем на английском языке.
В результате получаем целый набор логотипов, каждый из которых можно кастомизировать в отдельности. Не факт, что вы найдете что-то подходящее, но на этапе мозгового штурма и поиска идей этот сервис окажется незаменимым.
AutoDraw
Забавный проект от Google, который «научит» рисовать любого. С помощью AutoDraw можно создавать иконки и небольшие иллюстрации, например, для интерфейса сайта.
Слева находится меню с инструментами для рисования — карандаш, заливка, фигуры, палитра цветов. Можно рисовать ими, но лучше воспользоваться карандашом со звездочкой. Именно он поможет нам превратить любые каракули во что-то понятное.
Например, попробуем нарисовать самолет.
Сервис почти сразу же из возможных вариантов предлагает вначале иконки самолета.
Попробуем кое-что сложнее. При рисовании кота сервис сперва предлагал варианты с совой, однако по мере дорисовывания деталей в топе выдачи появились иконки кошек.
Colorize
Наверняка у каждого дома есть старые черно-белые фотографии. Превратить их в цветные можно было и раньше, но такая услуга была достаточно дорогостоящей. Сейчас сделать фото цветным может любой желающий при помощи нейросетей. Например, с этим отлично справляется сервис Colorize. С его помощь можно и реставрировать фото, убрав мелкие потертости и дефекты.
Например, с этим отлично справляется сервис Colorize. С его помощь можно и реставрировать фото, убрав мелкие потертости и дефекты.
К сожалению, полный спектр возможностей доступен только в платной версии. В качестве альтернативы рекомендуем попробовать сервис IMG2GO, который раскрашивает фото, сохраняя разрешение и не вставляя водяных знаков.
Лучшие умные фоторедакторы
Профессиональное редактирование фотографий обычно требует продвинутых навыков и знания всех нюансов интерфейса какого-либо фоторедактора. Например, на освоение всех возможностей Photoshop могут уйти недели или месяцы. А если хочется все быстро и сейчас? Тогда стоит оценить несколько умных программ.
ФотоМастер
ФотоМАСТЕР от российской компании AMS Soft работает с портретными, пейзажными, репортажными фото. С помощью нейросети с лиц исчезают шрамы, морщинки, пигментные пятна. Меняется пластика — уходит массивный подбородок, глаза выглядят больше и выразительнее. Даже зубы можно визуально отбелить. С фигурой «ФотоМАСТЕР» тоже работает — делает талию уже, грудь больше, ноги длиннее и стройней.
Даже зубы можно визуально отбелить. С фигурой «ФотоМАСТЕР» тоже работает — делает талию уже, грудь больше, ноги длиннее и стройней.
С изображений можно незаметно удалять объекты, используя «Штамп» или «Заплатку». А еще в программе легко заменять фон — нужно лишь схематично, в пару черточек, обозначить объект, который хочется сохранить.
Ключевое отличие от того же Photoshop — максимально простой и приветливый интерфейс. Вам достаточно выбрать нужный режим и указать область обработки, все остальное софт сделает за вас. Программа платная, но с бесплатным промо-периодом.
Luminar AI
В редактор от Skylim встроен интеллектуальный фильтр Accent, который помогает совершенствовать фотографии автоматически. Он анализирует тона, глубину резкости, детали кадра, и предлагает пользователю изменения. Например, когда вы работаете над снимком неба, умные алгоритмы считывают, в каких областях не хватает цвета или яркости, и сами «достраивают» изображение.
Доступна и ручная настройка — Luminar AI предлагает огромный спектр возможностей. Умные алгоритмы могут, например, изменить небо на фотографии, наложить туман, увеличить резкость и так далее. Отдельно идет блок для обработки портретных фотографий — среди возможностей обработка кожи, изменение фигуры и другое.
Софт платный — на сайте представлены несколько типов подписки.
Topaz Gigapixel AI
Это разработка техасских программистов из Topaz Labs. Основная задача у этого ПО — апскейлинг.
Апскейл — увеличение разрешения фотографии с помощью специальных алгоритмов.
Благодаря Topaz Gigapixel AI четкость и детализацию картинки можно увеличить до 600 %!
Машинное обучение программы проходило на базе миллионов изображений дикой природы, пейзажей, портретов, архитектуры. В итоге нейросеть освоила несколько разных алгоритмов обработки — Standart, Low resolution, Very compressed, ART and CG и Lines. Каждый из них подходит для определенных сценариев использования.
Standart и Low resolution — это универсальные варианты для апскейла. ART and CG лучше всего справляется с нарисованными картинками или кадрами из мультипликаций. Режим Lines подойдет для архитектурных объектов.
Программа платная, но у нее есть пробный период, поэтому вы сможете опробовать каждый из алгоритмов на своих картинках и фотографиях.
Обработку фотографий вполне можно делать и без специфических навыков. Умные алгоритмы и нейросети буквально в пару кликов позволяют получить желаемый результат. Пользователи могут делать умную цветокоррекцию, устранять шумы, дефекты, стирать лишние и даже добавлять на фото другие объекты.
Как сделать фон прозрачным в Photoshop
Если вы хотите узнать, как сделать фон прозрачным в Photoshop, вам нужно выполнить несколько разных шагов. К счастью, весь процесс прост, если вы овладеете нужными инструментами. Мы расскажем вам обо всем, что вам нужно знать, от удаления фона с изображения до сохранения его с прозрачным фоном.
В этом уроке мы будем использовать Adobe Photoshop CC, но вы сможете выполнить эти шаги в большинстве версий Photoshop.
Содержание
Прежде чем мы сможем сделать фон прозрачным в Photoshop, нам нужно удалить существующий фон. Если вы уже сделали это, вы можете пропустить этот шаг и вместо этого следовать инструкциям в следующем разделе.
Тем не менее, этот шаг стоит изучить, так что вы можете прочитать его в любом случае, чтобы узнать больше о том, как использовать Photoshop.
В этом руководстве мы будем использовать бесплатную фотографию на Pexels. Выполните шаги с собственным изображением, чтобы удалить фон.
- Сначала найдите свою фотографию на ПК, щелкните изображение правой кнопкой мыши и выберите , чтобы открыть с помощью > Adobe Photoshop.
- После того, как ваша фотография окажется в Photoshop, вам нужно будет удалить существующий фон.
 Лучший способ сделать это — использовать инструмент быстрого выделения. Щелкните четвертый значок после на панели инструментов Photoshop, а затем выберите Quick Selection Tool , чтобы активировать его. После этого вы можете просто нажать W , чтобы начать использовать его.
Лучший способ сделать это — использовать инструмент быстрого выделения. Щелкните четвертый значок после на панели инструментов Photoshop, а затем выберите Quick Selection Tool , чтобы активировать его. После этого вы можете просто нажать W , чтобы начать использовать его.
- Инструмент «Быстрое выделение» — это мощная функция Photoshop, которая может вычислять края изображения за вас. При этом мы хотим выделить объект на переднем плане. Таким образом, мы можем скопировать эту часть изображения и удалить задний фон. Просто нажмите и быстро перетащите вокруг объекта, и вокруг него появится линия.
Хотя инструмент быстрого выделения отлично справляется с выделением краев, он не идеален. Вам нужно будет немного скорректировать свой выбор.
Ниже приведены некоторые элементы управления, которые помогут вам улучшить контуры.
- Удерживайте Alt + щелкните/перетащите, чтобы удалить области
- Удерживайте Shift + щелкните/перетащите, чтобы добавить области
- Используйте колесо прокрутки, чтобы увеличить масштаб, чтобы приблизиться к вашему объекту
Чтобы получить лучшее вырезать, вы должны увеличить масштаб как можно ближе и отрегулировать размер кисти.
 Для небольших областей следует щелкать, а не перетаскивать.
Для небольших областей следует щелкать, а не перетаскивать.- Когда вы сделаете нужный выбор, нажмите Ctrl+X . Это обрежет изображение, и вы сможете увидеть, остались ли какие-либо области вашего изображения, которые вы могли пропустить. В этом случае нажмите Ctrl+Z , чтобы повторить этот шаг. Затем просто используйте Quick Selection Tool, чтобы выбрать эту область. Продолжайте делать это, пока не будет выбрано полное изображение.
- Теперь вам нужно нажать Ctrl+C , чтобы скопировать изображение, затем нажать Ctrl+V , чтобы вставить его на новый слой.
- Далее нажмите F7 , чтобы открыть вкладку слоев, если она еще не открыта. Он должен появиться в правом нижнем углу экрана. Щелкните значок глаз рядом с фоновым слоем, чтобы скрыть его.
- Теперь вы удалили фон в Photoshop. Прежде чем выполнить последний шаг, чтобы сохранить свою работу в виде прозрачного изображения, вы должны стереть все метки, которые могли быть пропущены при вырезании изображения.
 Нажмите E , чтобы получить доступ к инструменту ластика, и увеличьте масштаб, чтобы тщательно стереть любые ошибки.
Нажмите E , чтобы получить доступ к инструменту ластика, и увеличьте масштаб, чтобы тщательно стереть любые ошибки.
- Вы также можете повторно выбрать инструмент «Быстрое выделение», щелкнув его на панели инструментов, и переключить его на инструмент «Волшебная палочка». Благодаря этому вам будет легче выбирать на изображении участки пикселей одинакового цвета. Это полезно сделать, чтобы стирать только те области изображения, которые не нужны.
Только определенные типы файлов поддерживают прозрачный фон, поэтому при экспорте изображения в Photoshop необходимо выбрать правильный файл. Мы рекомендуем использовать PNG — это популярный веб-формат, который поддерживает прозрачный фон и может быть легко сжат для экономии памяти или пропускной способности сети.
- Нажмите Ctrl+Shift+S , чтобы открыть окно Сохранить как .
 Щелкните раскрывающееся окно Сохранить как тип: и выберите .PNG .
Щелкните раскрывающееся окно Сохранить как тип: и выберите .PNG . - Дайте вашему изображению имя. Убедитесь, что вы сохранили расширение файла .png.
- Нажмите Сохранить .
- Появится новое окно — вы можете выбрать Большой размер файла и затем нажать OK . Теперь у вас будет новое прозрачное изображение в формате PNG на вашем компьютере в том месте, которое вы выбрали для его сохранения.
Когда вы загружаете это фото в интернет, фон должен оставаться прозрачным. Просто обратите внимание, что некоторые веб-сайты не поддерживают прозрачный фон. Например, если вы загрузите прозрачное изображение профиля Twitter, автоматически будет добавлен белый фон.
РезюмеМы надеемся, что наше руководство по созданию прозрачного фона в Photoshop помогло вам. Если вы запутались по пути, оставьте комментарий ниже, и мы свяжемся с вами, чтобы предложить дополнительную помощь.

Олли наткнулся на запись в Интернете во время участия в форуме мобильной сети еще в 2011 году. С тех пор у него появилась невероятная страсть писать о всевозможных технологиях, от смартфонов до аппаратного обеспечения ПК, программного обеспечения и всего, что между ними. Прочитайте полную биографию Олли
Подпишитесь на YouTube!
Вам понравился этот совет? Если это так, загляните на наш канал YouTube на нашем родственном сайте Online Tech Tips. Мы охватываем Windows, Mac, программное обеспечение и приложения, а также предлагаем множество советов по устранению неполадок и обучающих видеороликов. Нажмите на кнопку ниже, чтобы подписаться!
Подписатьсяphotoshop cc 2019 сохранение изображения без фона в формате png
спросил
Изменено 4 года, 5 месяцев назад
Просмотрено 14 тысяч раз
пробовал так: https://www.
 youtube.com/watch?v=4NDRFPZ01eE
youtube.com/watch?v=4NDRFPZ01eE
Я настроил свои настройки следующим образом:Когда я хочу сохранить свое изображение в формате PNG, я продолжаю получать белый фон, хотя я не использовал все свои размеры, он просто заполняет остальные как белый фон.
Как сохранить в формате png без белого фона? попробовал также несколько руководств в Интернете, но ни один из них мне не помог, или параметры для выбора отсутствуют в Adobe Photoshop cc 2019
, например, я получаю это, когда пытаюсь сохранить изображение как png:- adobe-photoshop
- удаление фона
В диалоге File>Export As… есть флажок для прозрачного фона… у вас есть этот флажок, да?
О, и вы даже не получите этот выбор, если выберете File>Quick Export As PNG — так что убедитесь, что вы выбрали File>Export As… и выберите формат .png в диалоговом окне экспорта .
Надеюсь, это поможет.

P.S.
Добавлено к комментарию OP, но с оговоркой: пожалуйста, не добавляйте новые вопросы в комментарии — в целом здесь, в GDSE , это считается оплошностью.
В верхней части моего ответа я обратился к тому, как получить прозрачный фон для вашего .png по сравнению с белым фоном, поскольку именно об этом вы очень четко спросили — в своем комментарии к моему ответу вы добавили вторичное ограничение с помощью заложенное в нем недоразумение: что вы также хотите обрезать или обрезать только до пределов вашей фигуры — и, возможно, когда вы упомянули «белое пространство» в своем OP, вы на самом деле не хотели спрашивать о белом против прозрачности, но, возможно просто вопрос о «потерянном композиционном пространстве»… в Photoshop это лучше всего решать до экспорта вашей композиции, используя
Вот где живет это изображение:
И вот результат после вызова этой команды:
Надеюсь, теперь я решил как проблему прозрачности, так и проблему неиспользуемого пространства, и вы должны быть готовы к рок-н-ролл.


 Лучший способ сделать это — использовать инструмент быстрого выделения. Щелкните четвертый значок после на панели инструментов Photoshop, а затем выберите Quick Selection Tool , чтобы активировать его. После этого вы можете просто нажать W , чтобы начать использовать его.
Лучший способ сделать это — использовать инструмент быстрого выделения. Щелкните четвертый значок после на панели инструментов Photoshop, а затем выберите Quick Selection Tool , чтобы активировать его. После этого вы можете просто нажать W , чтобы начать использовать его. Для небольших областей следует щелкать, а не перетаскивать.
Для небольших областей следует щелкать, а не перетаскивать.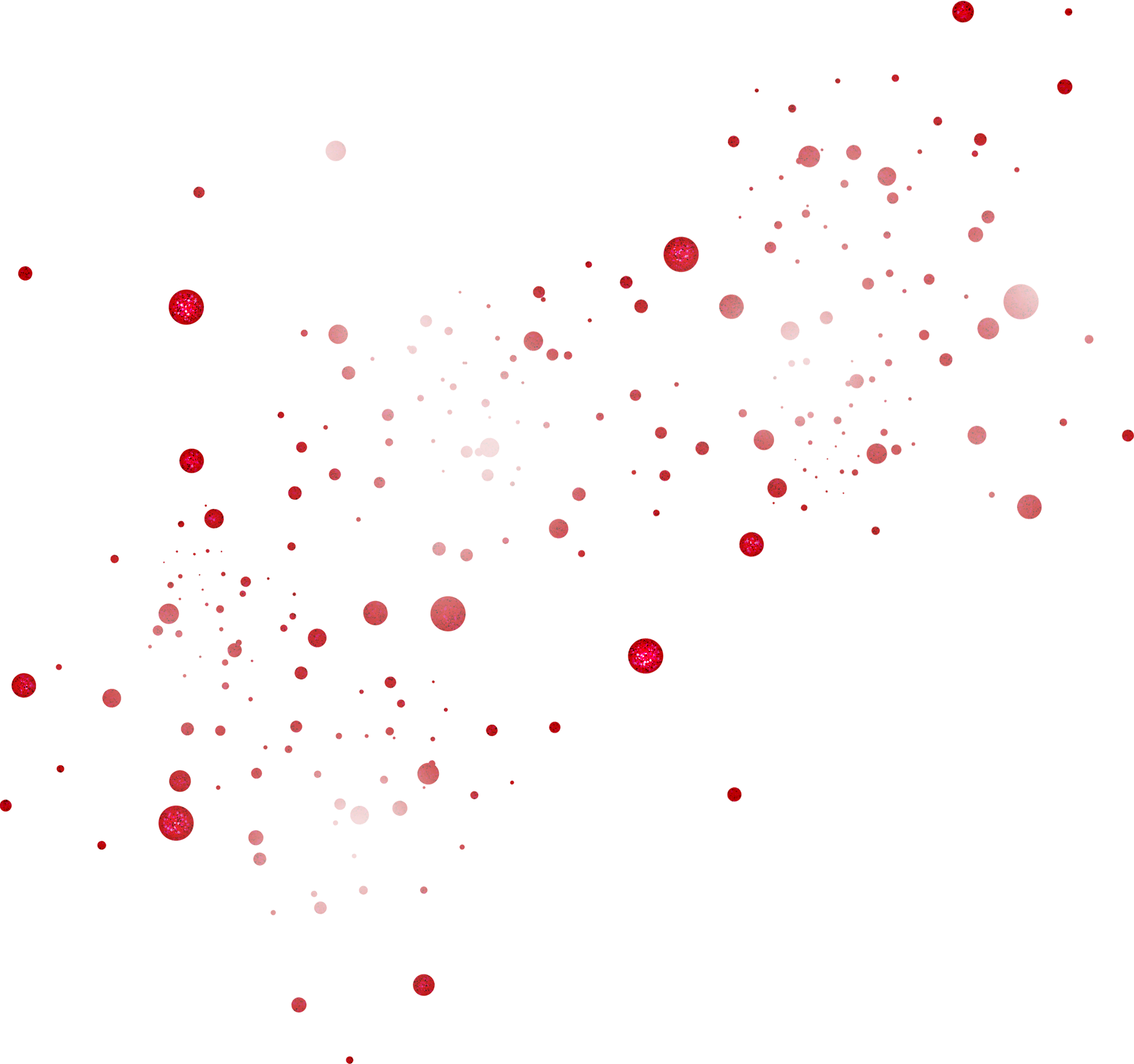 Нажмите E , чтобы получить доступ к инструменту ластика, и увеличьте масштаб, чтобы тщательно стереть любые ошибки.
Нажмите E , чтобы получить доступ к инструменту ластика, и увеличьте масштаб, чтобы тщательно стереть любые ошибки.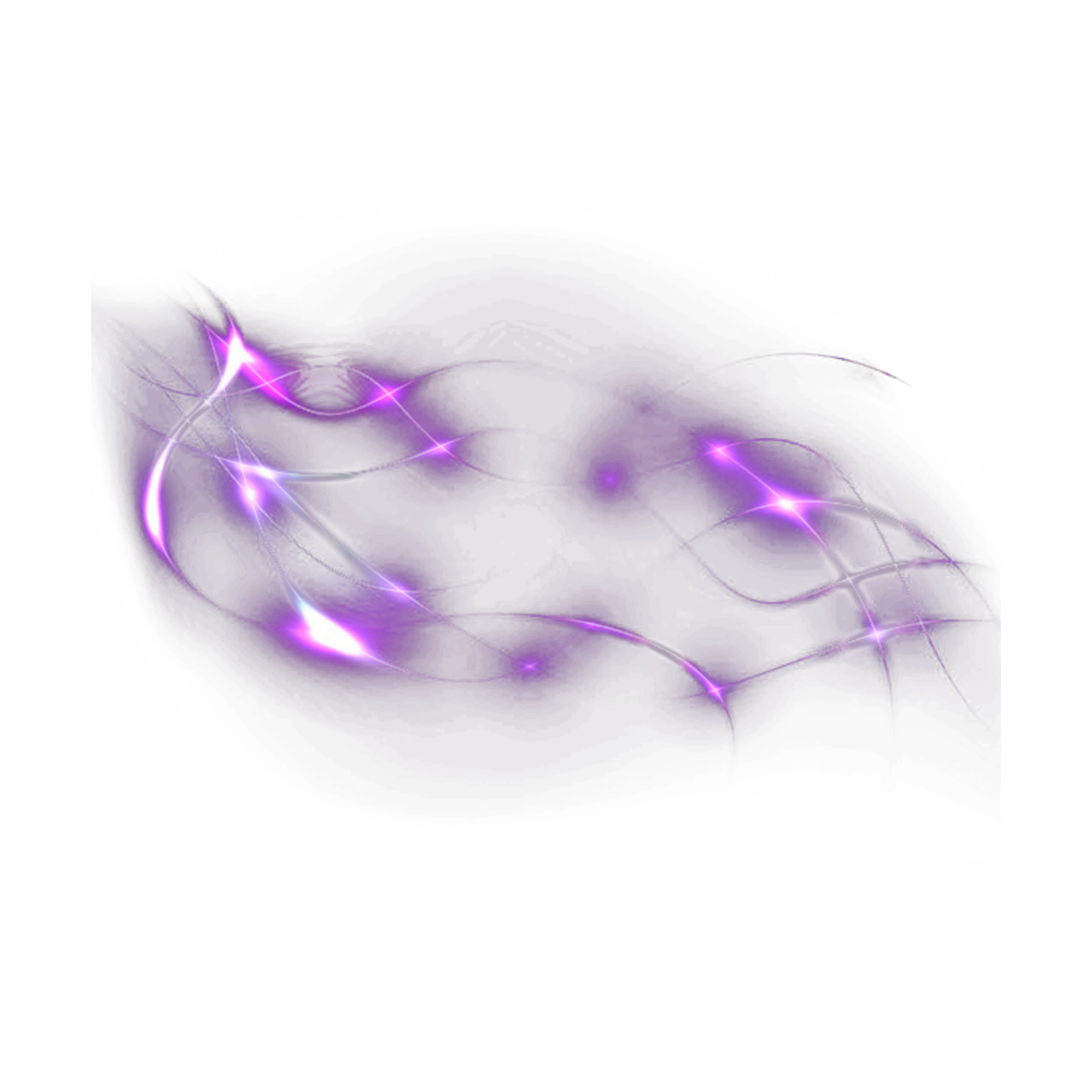 Щелкните раскрывающееся окно Сохранить как тип: и выберите .PNG .
Щелкните раскрывающееся окно Сохранить как тип: и выберите .PNG .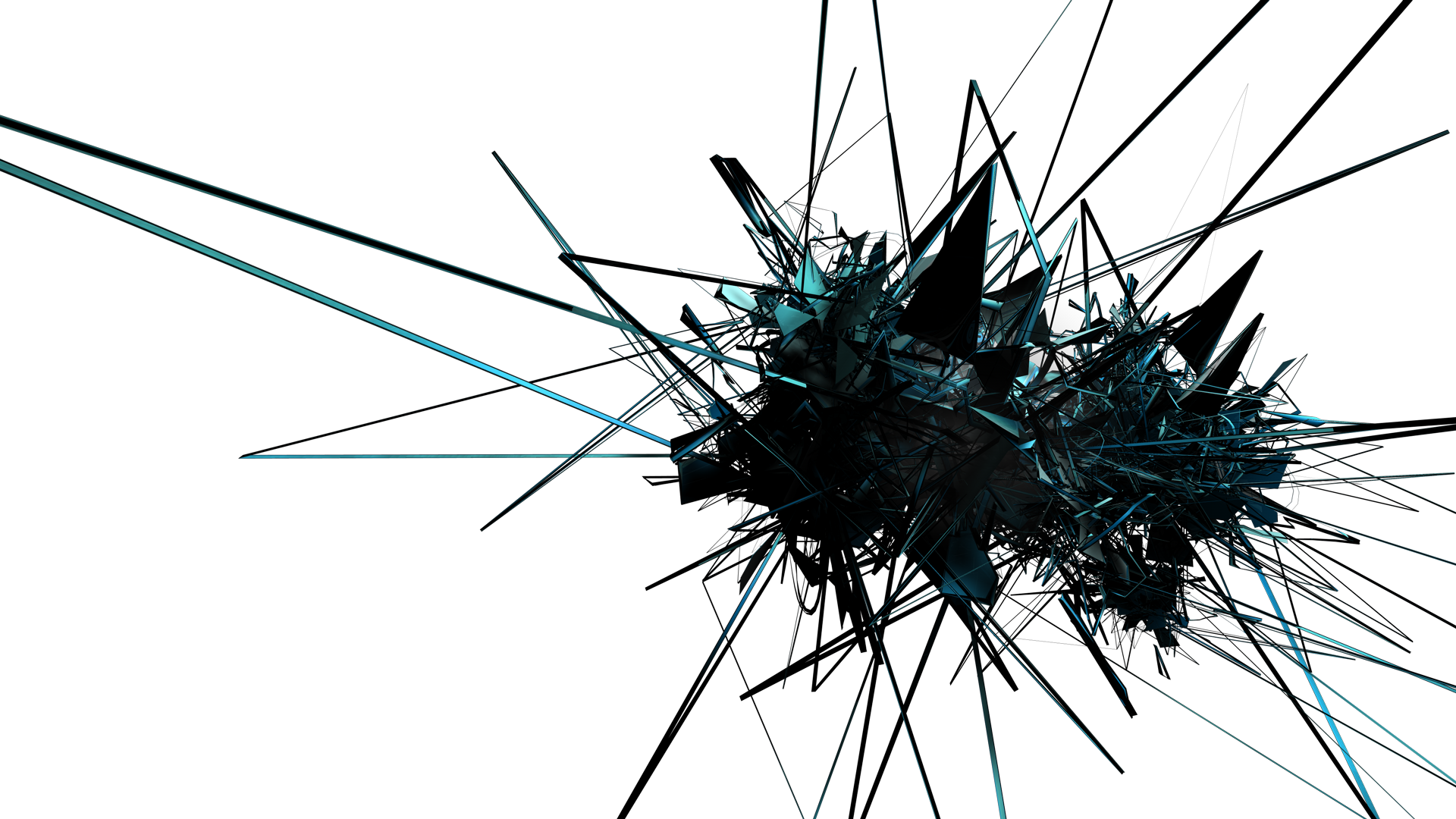
 youtube.com/watch?v=4NDRFPZ01eE
youtube.com/watch?v=4NDRFPZ01eE 
