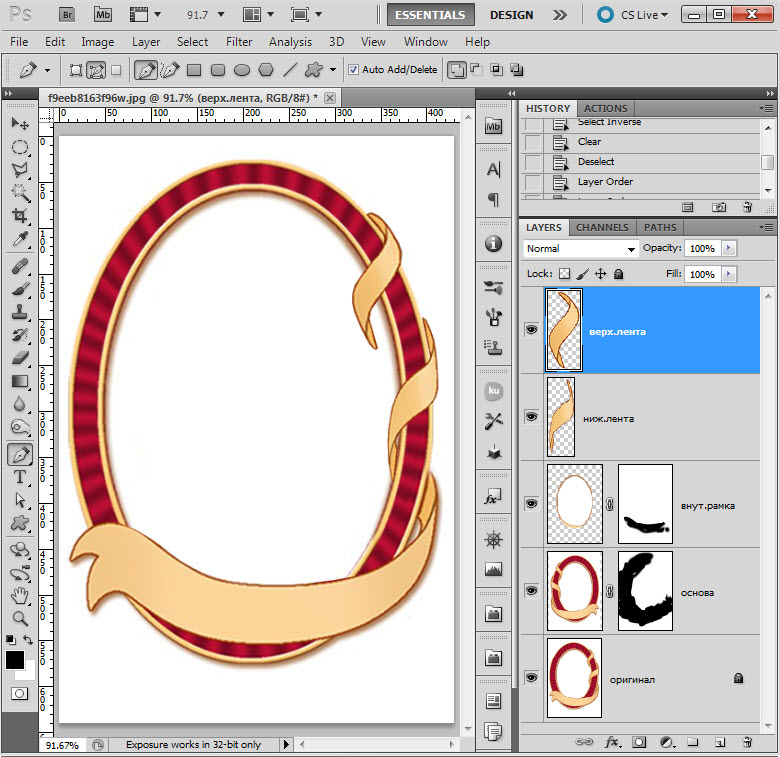Как добавить рамку в Photoshop
Как партнер Amazon, мы зарабатываем на соответствующих покупках.
Фотосъемка недвижимости включает в себя множество процессов, которым необходимо следовать, чтобы добиться наилучших результатов. После того, как вы сделали снимки, пришло время добавить границы, чтобы выделить изображения и сделать их яркими. Добавление рамки к вашим изображениям может вызвать визуальный интерес у зрителей, а также придать им стильный вид. Вы можете добавлять различные виды границ с помощью Adobe Photoshop.
Adobe Photoshop может предоставить вам несколько встроенных плагинов. С помощью этих плагинов вы можете добавлять к изображениям различные рамки. Используя это программное обеспечение для редактирования, вы можете проще и быстрее добавить рамку к своему изображению. Кроме того, в Photoshop есть несколько рамок, которые вы можете выбрать.
Быстрая Навигация
- Как добавить рамку в Photoshop
- Как создать сплошную границу
- Откройте свою фотографию в Photoshop и сведите ее
- Разблокировать слой фотографии
- Отрегулируйте размер холста изображения и заполните диалоговое окно
- Выберите размеры границы и цвет границы
- Как создать пользовательскую границу
- Выберите цвет границы и инвертируйте маску слоя.

- Выберите кисть и нарисуйте границу
- Выберите цвет границы и инвертируйте маску слоя.
- Как создать гранж-бордюр
- Откройте пустой холст
- Изменить изображение линии горизонта
- Заключение
Как добавить рамку в Photoshop
Чтобы добавить рамку в Photoshop, вам сначала нужно выбрать тип границы, которую вы хотите добавить к своим изображениям. Вам также потребуется загрузить последнюю версию Adobe Photoshop и выбрать изображения, к которым вы хотите добавить границы.
Существует множество рамок, из которых вы можете выбирать, и наиболее распространенные рамки, которые используют фотографы недвижимости, следующие:
- Сплошная граница
- Пользовательская граница
- Гранж граница
Ознакомьтесь с нашим пошаговым руководством о том, как добавить рамку в Photoshop.
Как создать сплошную границу
Если вы новичок в Photoshop и раньше не добавляли рамку к изображению, лучше всего использовать базовую границу.
Вы можете выбрать классический белый цвет или получить цвета, которые могут оттенять элементы вашего изображения, сплошной и базовый цвет может добавить прекрасной эстетики вашему изображению.
Откройте свою фотографию в Photoshop и сведите ее
Перед тем, как добавить рамку в Photoshop, вам сначала нужно убедиться, что вы отредактировали все, что нужно отредактировать на вашей фотографии.
Если вы отредактировали изображение, файл будет иметь разные слои. Это означает, что вам понадобится объединить их или сгладьте их, чтобы они не выглядели дезориентированными. Нажмите на опцию «Панель слоев». Когда вы увидите раскрывающееся меню, выберите «Свести изображение», чтобы применить эту функцию к вашей фотографии.
Разблокировать слой фотографии
Чтобы добавить границу к вашему изображению, вам нужно разблокировать слой первый. Это можно сделать через панель слоев. Панель слоев может быть расположена в нижней части программного обеспечения, найдите изображение, к которому вы хотите добавить границу.
Вы заметите, что рядом с изображением появится маленький замок. Чтобы открыть слой, выберите замок. После того, как вы выбрали слой с изображением, он появится как Слой 0.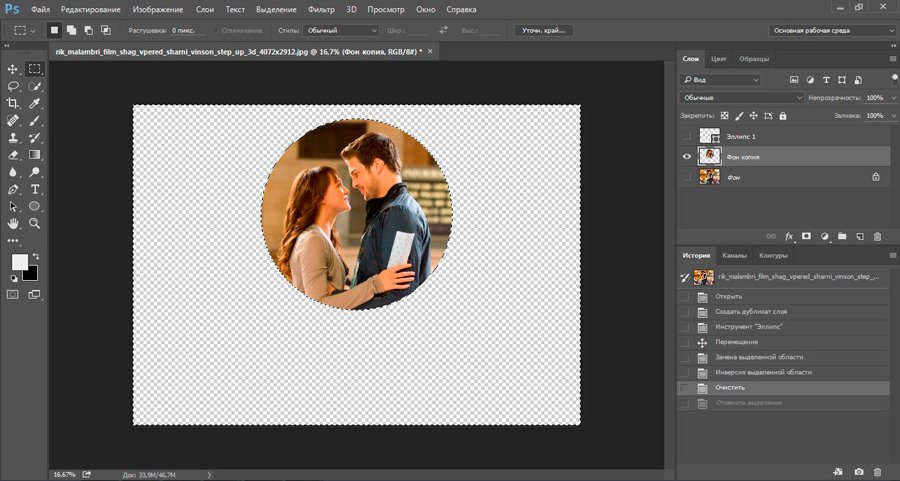 Вы можете переименовать его, если хотите.
Вы можете переименовать его, если хотите.
Отрегулируйте размер холста изображения и заполните диалоговое окно
Далее нужно убедиться, что у вас достаточно места для бордюра. Перейдите в раздел «Изображение», который можно увидеть на панели инструментов, и выберите «Размер холста».
Диалоговое окно для Размер холста появится. Есть несколько вещей, которые вам нужно сделать, чтобы выполнить эту задачу, и одна из них — выбрать «Относительно».
Выберите размеры границы и цвет границы
Следующее, что вам нужно сделать, это настроить ширину границы в диалоговом окне «Размер холста». Один или два дюйма ширины границы работают лучше всего. Если вы хотите настроить размер холста изображения, вы можете делать это до тех пор, пока не найдете наилучшее соответствие.
Далее выберите цвет границы. Цвет расширения будет виден в нижней части диалогового окна. Он находится рядом с выпадающим меню. Это даст вам несколько вариантов цвета, поэтому выберите тот, который вы хотите использовать.
Как только вы закончите, обязательно сохраните изменения и просмотрите кадр. Убедитесь, что вы сохранили изображение один раз вы выбрали границу и цвет.
Как создать пользовательскую границу
Если вы не хотите иметь ровную границу, вы можете переключиться на пользовательскую границу. Выберите изображение, к которому вы хотите добавить границу, и отредактируйте его, прежде чем добавлять какие-либо границы. Добавление пользовательской рамки — это последнее, что вы делаете со своей фотографией.
Убедитесь, что слои сглажены. Кроме того, создайте сплошной слой для вашей фотографии, чтобы удалить его части без дополнительной настройки изображения. Выберите параметр «Корректирующий слой» на панели «Слои». Появится меню, и вам будет предложено несколько вариантов.
Выберите цвет границы и инвертируйте маску слоя.
На корректирующем слое выберите сплошной цвет. Выберите цвет, который можно применить к границе. Цвет будет добавлен ко всему слою.
Если все ваше изображение сплошного цвета, не беспокойтесь.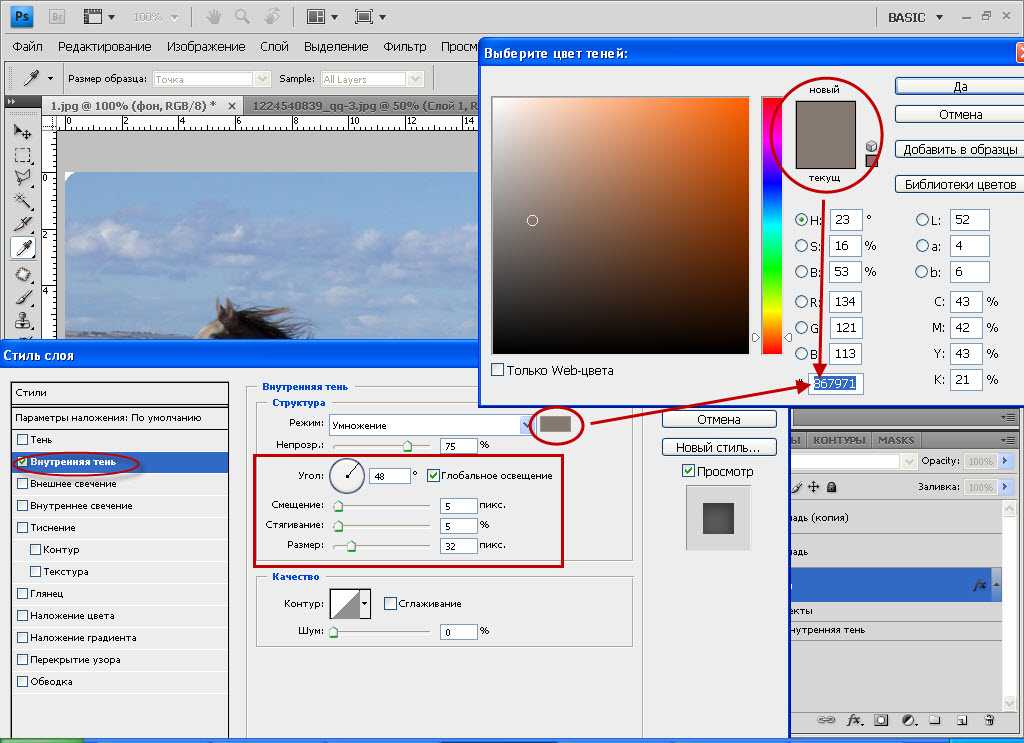 Это всего лишь слой, и ваше изображение все еще присутствует. Кликните два раза по цветному слою и выберите Control + l. инвертировать маску слоя. Ваша маска либо станет черной, либо ваше изображение снова станет видимым.
Это всего лишь слой, и ваше изображение все еще присутствует. Кликните два раза по цветному слою и выберите Control + l. инвертировать маску слоя. Ваша маска либо станет черной, либо ваше изображение снова станет видимым.
Выберите кисть и нарисуйте границу
Затем выберите инструмент кисти через значок кисти. Вы увидите несколько вариантов, однако вы можете настроить их.
Закрасьте изображение там, где вы хотите видеть рамку, используя кисть. Штрихи будут выглядеть белыми поверх маски черного цвета. Когда вы увидите свое изображение, граница будет того цвета, который вы выбрали. Как только вы закончите, сохраните изменения.
Как создать гранж-бордюр
Рамки в стиле гранж могут придать шикарный вид вашим фотографиям недвижимости. Это может быть отличной альтернативой сплошным рамкам, и для его создания требуется всего пара шагов.
Вам нужно открыть файл в Photoshop и выбрать изображение, к которому вы хотите добавить рамку. Вам также необходимо выбрать изображение Skyline, городское или природное. Просто нажмите на изображение и выберите «Настройки», затем выберите «Порог». Убедитесь, что вы установили максимальное пороговое значение, чтобы изображение стало черно-белым.
Просто нажмите на изображение и выберите «Настройки», затем выберите «Порог». Убедитесь, что вы установили максимальное пороговое значение, чтобы изображение стало черно-белым.
Откройте пустой холст
Выберите изображение, к которому вы хотите добавить гранжевую рамку, скопируйте его и вставьте изображение на новый пустой холст, который вы открыли в Photoshop. Вы можете использовать следующие команды для более быстрого процесса:
- Control/Command + A для выбора изображения
- Control/Command + C для копирования изображения
- Control/Command + V для создания нового холста
Изменить изображение линии горизонта
В меню вверху выберите «Изменить». Затем выберите параметр «Свободное преобразование» и поместите черно-белое изображение на одну из сторон. Это сделает один край гранжевой границы.
Чтобы создать другие стороны, вам нужно создать слой дважды. Перейдите на панель «Слой» и выберите другой слой, чтобы создать остальные три стороны. Выберите слой по отдельности и используйте меню «Преобразование», чтобы внести изменения, чтобы он соответствовал стороне изображения. Вам нужно повторять это, пока вы не закончите прямоугольную границу.
Выберите слой по отдельности и используйте меню «Преобразование», чтобы внести изменения, чтобы он соответствовал стороне изображения. Вам нужно повторять это, пока вы не закончите прямоугольную границу.
Вам также нужно манипулировать каждой стороной прямоугольника, чтобы он не выглядел слишком однородным. На панели «Слой» выберите стиль слоя и выберите Параметры наложения. Вы можете настроить каждый слой, чтобы создать разные стороны, делайте это, пока не получите желаемый результат.
Заключение
Фотография недвижимости включает в себя множество настроек постобработки, поскольку в большинстве случаев продажа собственности зависит от того, как вы рекламируете ее на своих изображениях.
By добавляем рамку к картинке в фотошопе, вы можете придать ему художественный оттенок, сделав его более привлекательным для зрителей. Есть несколько рамок, из которых вы можете выбрать, поэтому выберите ту, которая, по вашему мнению, соответствует вашим изображениям.
Как сделать рамку в фотошопе вокруг фотографии или вставить готовую
Всем привет, мои дорогие друзья.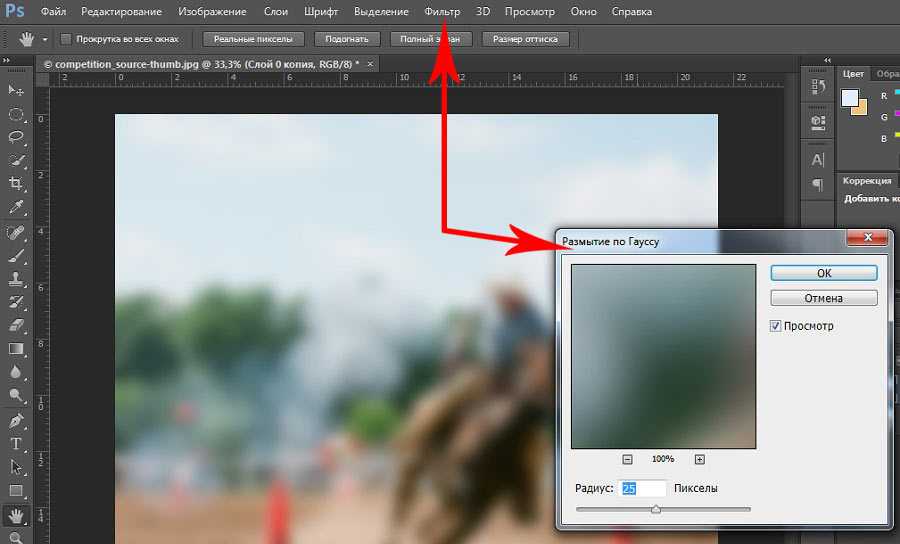 Вернемся к моему любимому графическому редактору, и именно сегодня, для начинающих, я хотел бы рассказать и показать, как сделать рамку в фотошопе вокруг фотографии, вставить готовую, либо же нарисовать ее самому в виде прямоугольника. Я сам был свидетелем того, как жестко и неправильно это делают люди. Они просто накладывают фотку на рамку и стирают все вокруг. Но это жутко неудобно и неправильно, поэтому мы всё сделаем как надо.
Вернемся к моему любимому графическому редактору, и именно сегодня, для начинающих, я хотел бы рассказать и показать, как сделать рамку в фотошопе вокруг фотографии, вставить готовую, либо же нарисовать ее самому в виде прямоугольника. Я сам был свидетелем того, как жестко и неправильно это делают люди. Они просто накладывают фотку на рамку и стирают все вокруг. Но это жутко неудобно и неправильно, поэтому мы всё сделаем как надо.
Содержание
- Вставляем фотографию в готовую рамку
- Вставка готовой рамки без прозрачного фона
- Обтравочная маска
- Делаем обрамление сами
- Обтравочкная маска для готовой рамки
- Фотошоп онлайн
Вставляем фотографию в готовую рамку
С этим способом справится даже полный чайник, который только сегодня узнал о фотошопе. Если у нас уже есть определенная рамка или заготовка для виньетки, которых сегодня в интернете можно найти целую кучу, то с этим проблем вообще нет. Допустим, у нас есть два фото: Потрет девочки и заготовка с прозрачным фоном в нужном месте.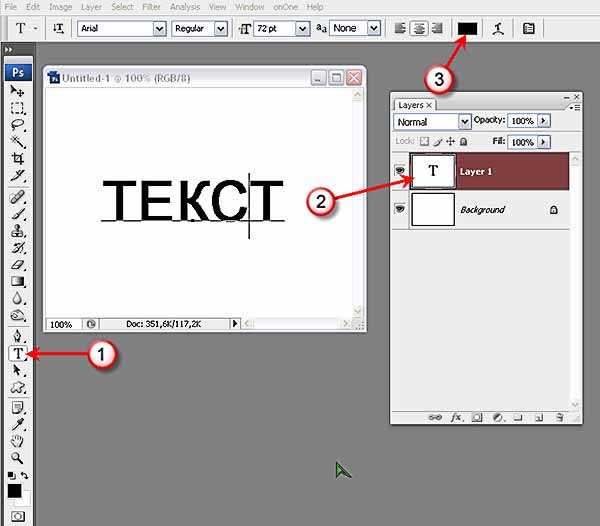
- Открываем обе фотографии в фотошопе в одном документе. Не страшно, что одно изображение налезет на другое.
- Зажмите левой кнопкой мыши на миниатюре с девочкой, после чего перетащите ее прямо под слой с рамкой.
- При необходимости берем инструмент перемещение и с помощью левой кнопки мыши двигаем фотографию девочки так, чтобы она хорошо смотрелась.
- Также, при необходимости, вы сможете нажать комбинацию клавиш CTRL+T, чтобы перейти в режим трансформирования. Иногда необходимо уменьшить или увеличить фото, чтобы оно смотрелось как надо.
Но так можно делать только при самом идеальным раскладе, когда наша заготовка уже содержит прозрачный фон.
Вставка готовой рамки без прозрачного фона
Ситуация становится сложнее, когда изображение не предназначено для того, чтобы быть рамкой. Тогда ее придется сделать самим. Можно, конечно, наложить изображения поверх объекта, срезав ненужные концы, но это, как я говорил в самом начале, ужасно. Если потом вы захотите изменить фото, его размер или положение, то это может стать проблематично. Лучше просто проделать дырку и просто вставить нашу рамку вокруг фотографии.
Если потом вы захотите изменить фото, его размер или положение, то это может стать проблематично. Лучше просто проделать дырку и просто вставить нашу рамку вокруг фотографии.
- Откройте изображение с предполагаемой рамкой и выберите инструмент выделения. В данном случае можно взять прямоугольное выделение, но я все же предпочту использовать инструмент «Прямоугольное лассо». Ве таки у картинки могут быть погрешности.
- Далее, начинаем выделять место внутри рамки по периметру. У вас должны будут появиться пунктирные линии.
- После этого проверьте, стоит ли у вас на миниатюре слоя значок замочка. Если да. то нажмите на него, чтобы он исчез. После этого нажмите клавишу DELETE, после чего внутренность рамки станет прозрачной. Именно этого мы и добивались.
- Далее, открываем изображение девочки (ну или что там у вас) в этом же документе.
- Но опять же она у нас стоит первым слоем, поэтому нам ее нужно будет сместить. Идем в панель слоев, и уже также как в первом варианте переносим миниатюру слоя с девочкой ниже, чем слой рамки.

- Далее, останется только с помощью перемещения и трансформирования подвинуть и подогнать размер как надо. Также можете применить какой-нибудь стиль слоя, например внутреннюю тень. Будет смотреться реалистичнее.
Вот, какой у нас получился итоговый вариант, и не пришлось даже обрезать фотографию.
Обтравочная маска
Очень классный способ, который давно себя зарекомендовал среди дизайнеров — это создание обтравочной маски. Этот способ я уже рассматривал, когда писал статью про то, как нарисовать круг и что с ним можно сделать, но здесь я рассмотрю этот момент подробнее.
Делаем обрамление сами
Самый простой способ, как сделать рамку в фотошопе — это нарисовать ее самому, например в виде цветного прямоугольника. Она будет простенькая, но стильная.
- Идем в инструмент «Фигуры» и берем «Прямоугольник». После этого выставляем в свойствах цвет обводки (какой пожелаете), а цвет заливки ставьте любой от балды, так как потом он все равно уберется.
 Я поставлю желтый.
Я поставлю желтый. - Теперь, рисуем нужный нам прямоугольник на холсте. Можете зажать SHIFT, чтобы он получился квадратным. Если толщина не устраивает, то вы всегда сможете изменить ее в свойствах. Важно только, чтобы в этот момент был активирован инструмент «Фигура».
- Если вы хотите, чтобы внешняя сторона обводки была закругленной или многоугольной, то можете выбрать этот параметр в свойствах.
- Также вы можете придать неких эффектов вашей рамке с помощью стилей слоя. Я, например, поставил тиснение и тень. Остальные свойства вряд ли особо повлияют на обводку, так как будут ориентированы на внутреннее содержимое.
- Теперь открываем изображение с девочкой (ну или кто там у вас). Оно, как вы уже поняли появится новым слоем поверх фигуры.
- Далее, жмем правой кнопкой мыши на миниатюру слоя с девочкой и выбираем пункт «Создать обтравочную маску». Только перед эти убедитесь, что под миниатюрой с девочкой находится наш прямоугольник с обводкой.

- Как видите, теперь девочка оказалась внутри, словно в окне дома. Осталось только передвинуть ее с помощью «Перемещения». Также можете увеличить или уменьшить изображение, чтобы оно соответствовало вашему видению. Самое главное, что картинка не обрезалась, а просто ее края находятся за пределами видимости.
Как видите, все просто. Вы можете добавить еще каких-либо эффектов, ну или написать текст внутри, чтобы было понятно, кто изображен. Загрузите какой-нибудь красивый шрифт, который будет отлично смотреться.
Чуть позже я обязательно выложу видеоурок, чтобы не было никаких проблем.
Обтравочкная маска для готовой рамки
Если рамка находится отдельно, то есть находится на своем слое и является всего лишь элементом какой-либо композиции, то здесь нужно будет поступить немного по другому, так как спрятать за слой изображение просто не получится.
Конечно, вы можете попробовать это сделать, но результат вас вряд ли устроит. Во многих случаях люди приходят в обрезке лишнего. И я не устану повторять, что это неправильно.
И я не устану повторять, что это неправильно.
Но есть идеальный выход — сделать обтравочную маску.
В принципе, тут всё очень просто.
- Для начала убедитесь, что слой с фотографией (у меня девочка) расположен под миниатюрой рамки.
- Теперь, берем инструмент «Фигура» и выбираем «Прямоугольник». После этого рисуем прямоугольник так, чтобы его края нахлестывали на все 4 стороны рамки.
- После этого, прячьте фигуру под миниатюру с девочкой. После этого ваш прямоугольник исчезнет с ваших глаз. Но это нормально.
- Далее, нажимаем на слое с девочкой правой кнопкой мыши и выбираем пункт «Создать обтравочную маску».
Вуаля. Теперь девочка попала в рамочку и ее можно двигать с помощью инструмента «Перемещение». Самое главное, что перемещение будет происходить за пределами рамки и никаких краев вылезать не будет.
Фотошоп онлайн
Самое интересное, что вставить фото в рамку вы сможете и в фотошопе онлайн, правда про способ с обтравочной маской забудьте. Эта вещь, к сожалению, отсутствует в онлайн версии графического редактора. Давайте рассмотрим наши действия из второго примера.
Эта вещь, к сожалению, отсутствует в онлайн версии графического редактора. Давайте рассмотрим наши действия из второго примера.
- Войдите в сервис [urlspan]online-fotoshop[/urlspan] и откройте изображение с вашего компьютера, а именно ту самую рамку, в которое вы затем вставите свое фото.
- Далее, обязательно снимите замочек со слоя. Для этого нажмите на него левой кнопкуой мыши дважды. Это позволит нам удалить ненужную часть с картинки.
- Теперь, выбираем любой инструмент выделения. Правда в онлайн фотошопе особо выбирать не приходится, так как здесь есть только прямоугольное выделение и обычное лассо. Пожалуй, здесь будет удобно использовать именно прямоугольное выделение.
- А дальше, зажав левую кнопку мыши в одном углу углубления, протяните его в противоположный угол. Таким образом у вас должно будет выделено это самое углубление.
- После этого тут же нажмите кнопку DELETE, чтобы удалить сердцевину. Часть картинки в центре должна будет стать прозрачной.

- Теперь, выберите в меню «Файл» — «Открыть изображение» и найдите фото, которое вы хотите использовать внутри. Я возьму ту же самую девочку. Но только фотка откроется в другом документе. Чтобы перетащить ее на документ с рамкой зажмите левую кнопку мышки на миниатюре слоя с девочкой и просто перенесите на нужный нам слой, где мы уже поработали.
- Как видите, картинка перенеслась слишком уж маленькой. Чтобы увеличить ее, выберите в меню пункт «Редактировать» — «Free Transform».
- Теперь, потяните ее за угол, чтобы увеличить фото в размерах. Только обязательно зажмите клавишу SHIFT, чтобы после увеличения сохранились все пропорции. Тяните до того момента, пока вам не будет достаточно, либо пока фото не будет перекрывать рамку.
- Последним штрихом нам нужно будет переместить миниатюру слоя с девочкой под слой с рамкой, чтобы она оказалась сзади и никакие края не мешали.
Мы получили то, что хотели. Так что, как видите, даже фотошоп онлайн может справится с этой задачей. Конечно, большинство функций здесь кастрированы, но все же даже стандартного функционала иногда может хватить.
Конечно, большинство функций здесь кастрированы, но все же даже стандартного функционала иногда может хватить.
Ну а если вы хотите серьезно изучить фотошоп, то обязательно посмотрите этим [urlspan]классные видеоуроки[/urlspan]. Они отлично структурированы по методы от простого к сложному, все рассказано простым и человеческим языком, так что после изучения у вас просто не должно будет остаться вопросов.
Ну а на этом у меня всё. Обязательно подписывайтесь на все мои паблики и канал на ютубе, чтобы всегда быть в курсе всего интересного. Жду вас снова. Удачи вам. Пока-пока!
С уважением, Дмитрий Костин
Как добавить рамку в Photoshop
Когда вы покупаете по ссылкам на нашем сайте, мы можем получать партнерскую комиссию. Вот как это работает.
(Изображение предоставлено Adobe) Изучение того, как добавить рамку в Photoshop, необходимо, если вы регулярно печатаете изображения. Очень часто вам нужно будет добавить рамку из-за допусков профессиональных принтеров, но они также часто используются, чтобы помочь вашему изображению лучше вписаться в рамку или просто красиво выглядеть.
Однако, несмотря на то, что Adobe Photoshop, безусловно, является одним из лучших приложений для редактирования изображений, он может быть весьма пугающим для новичка, так что вам, возможно, придется ломать голову над тем, как именно вы собираетесь придать своему изображению свою индивидуальность. очень нужный набросок.
К счастью, добавить рамку в Photoshop очень просто, и это руководство поможет вам в этом. Хотя это руководство охватывает ту же тему, что и другое наше руководство по редактированию о том, как добавить фон в Photoshop, процесс добавления границы немного отличается, поэтому продолжайте читать, чтобы убедиться, что вы все сделали правильно с первого раза.
1. В Adobe Photoshop CC, откройте изображение , к которому вы хотите добавить рамку.
 (Изображение предоставлено Future)
(Изображение предоставлено Future)2. Вам необходимо преобразовать фоновый слой в обычный слой, чтобы работать с ним. Выберите Слой на верхней панели инструментов, затем наведите указатель мыши на Новый . Выбрать слой из фона .
(Изображение предоставлено Future) 4. Нажмите Ctrl + Alt + C (Windows) или Option + Cmd + C (Mac), чтобы открыть панель «Размер холста». Самый простой способ добавить непротиворечивую границу — оставить флажок «Относительный». Таким образом, вы просто добавляете определенное количество дополнительного холста к существующему изображению. Без относительной проверки вы будете добавлять холст до указанного размера холста, что отлично подходит для фона, где вы знаете желаемое разрешение, но немного неудобно для небольших границ.
Примечание. При использовании этого метода границы будут добавляться одинаково с каждой стороны изображения, поэтому все, что вы вводите, нужно разделить пополам, чтобы определить размер границы для каждой стороны. Например, здесь мы выбрали границу в 100 пикселей для ширины и высоты, что означает границу в 50 пикселей для каждой из четырех сторон.
5. Вы заметите, что ваше изображение теперь имеет прозрачную рамку вокруг него. Это нужно заполнить цветом. Выберите Слой на верхней панели инструментов, затем наведите указатель мыши на Новый слой-заливку и щелкните Сплошной цвет .
6. Назовите новый цветной слой , если хотите, затем нажмите OK .
(Изображение предоставлено Future)8. Теперь весь ваш холст будет заполнен этим цветом, но вам не нужно бояться. В поле «Слой» в правом нижнем углу перетащите слой с изображением над слоем «Заливка цветом» . Зафиксированный.
(Изображение предоставлено: Будущее)9. Теперь у вас есть граница, нажмите «Слой» на верхней панели инструментов , затем выберите «Свести изображение» . Теперь вы можете экспортировать свое изображение по своему усмотрению.
(Изображение предоставлено Future)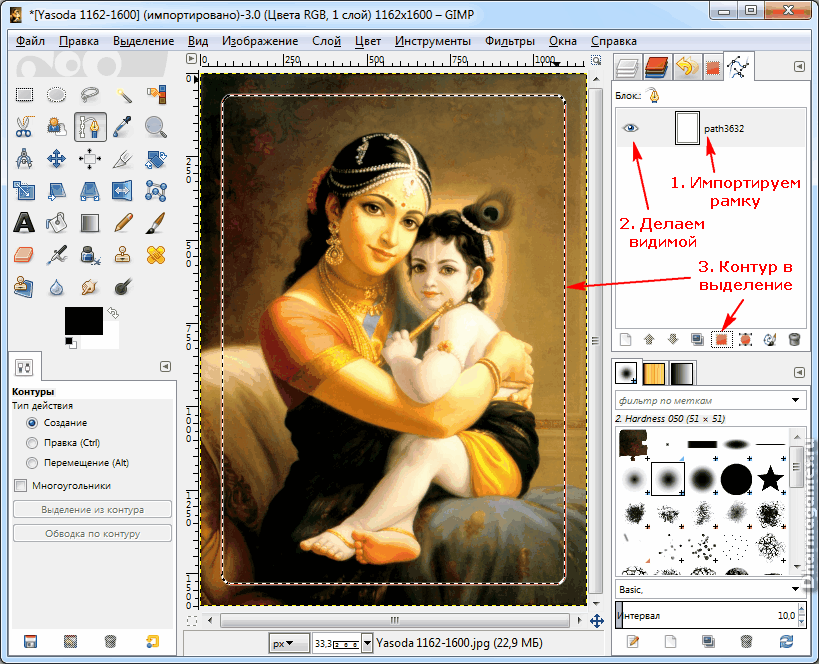 Пакет для редактирования Adobe — не единственный способ работы с фотографиями, поэтому почему бы не ознакомиться с нашими руководствами о том, как редактировать изображения на iPhone, как размыть фон фотографии на iPhone и как редактировать видео на iPhone. Хотите освежить свои знания в области фотографии? Начните с прочтения оптического и цифрового зума.
Пакет для редактирования Adobe — не единственный способ работы с фотографиями, поэтому почему бы не ознакомиться с нашими руководствами о том, как редактировать изображения на iPhone, как размыть фон фотографии на iPhone и как редактировать видео на iPhone. Хотите освежить свои знания в области фотографии? Начните с прочтения оптического и цифрового зума.Лучшие на сегодняшний день предложения Apple Studio Display
(открывается в новой вкладке)
(открывается в новой вкладке)
1599 долларов США
(открывается в новой вкладке)
Посмотреть сделку (открывается в новой вкладке)
(открывается в новой вкладке) новая вкладка)
(открывается в новой вкладке)
Просмотр сделки (открывается в новой вкладке)
(открывается в новой вкладке)
1 899 $
(открывается в новой вкладке) 03 3
Просмотреть предложение (открывается в новой вкладке)
Показать больше предложений
Получите мгновенный доступ к последним новостям, самым горячим обзорам, выгодным предложениям и полезным советам.
Темы
Adobe
Как добавить рамки и границы Photoshop для более резких фотографий
Чад ВерзосаА- А+
Скачать как PDF
Подпишитесь ниже, чтобы скачать статью немедленно
Основы бизнеса
Шпаргалки
Детская фотография
Красочные городские пейзажи
Состав
Творческая фотография
Креативные концепции портрета
Цифровые фотоколлажи
Сказочная портретная фотография
Фотография еды
Интерьерная фотография
Редактирование ландшафта
Пейзажная фотография
Обработка Lightroom
Пресеты Lightroom
Макрофотография
Фотография Млечного Пути
Моя камера и фотография
Органический маркетинг
Домашние животные
Фотография товара
Фотография неба
Социальные сети
Натюрморт
Интервальная съемка
Туристическая фотография
Городская фотография
Фотография дикой природы
Ваша конфиденциальность в безопасности. Я никогда не поделюсь вашей информацией.
Я никогда не поделюсь вашей информацией. Ваша фотография выглядит немного скучно? Тогда, возможно, добавление рамки поможет людям это заметить.
В этой статье мы покажем вам, как создавать уникальные и привлекательные рамки Photoshop.
Это на удивление легко сделать, так что обязательно попробуйте!
Навыки Photoshop
Digital Dreamworlds
Превратите свои фотографии в потрясающие произведения искусства с помощью Digital Dreamworlds!
Магазин Предложения
Проверить цену наКупить у
Недоступно8. Рамки Photoshop: добавление белых рамок
Прежде чем мы с ума сойдемся с разными идеями, давайте сначала научимся создавать базовые рамки Photoshop.
Сначала перейдите в «Изображение» и выберите «Размер холста». В разделе «Новый размер» измените значения ширины и высоты. Измерение по умолчанию в дюймах, но вы можете переключиться на проценты.
Текущий размер холста покрывает 100% вашей фотографии. Поэтому, если вы хотите, чтобы ваша граница была на 20% больше, вам нужно установить 120% для ширины и высоты.
Поэтому, если вы хотите, чтобы ваша граница была на 20% больше, вам нужно установить 120% для ширины и высоты.
Не забудьте перейти к Якорю и нажать на среднюю плитку. Это гарантирует, что все стороны фотографии получат одинаковое увеличение на 20%.
Если щелкнуть любую другую плитку, только эти области получат 20-процентную белую рамку.
7. Многослойная рамка
Вы также можете использовать другие цвета, если вам не нравится белый цвет. В диалоговом окне «Размер холста» перейдите к «Цвет расширения холста» и выберите «Другое». Появится окно выбора цвета.
Наведите курсор на понравившийся оттенок и щелкните, чтобы выбрать его.
При желании вы можете персонализировать границы Photoshop, добавляя различные слои цветов. Например, чтобы добавить желтую рамку, просто снова откройте диалоговое окно «Размер холста».
Измените высоту и ширину на нужные значения и выберите желтый цвет в палитре цветов.
Не стесняйтесь повторять этот шаг, чтобы создать несколько слоев цветных рамок. Вы также можете изменить ширину и высоту каждого слоя, увеличив или уменьшив размер холста.
Вы также можете изменить ширину и высоту каждого слоя, увеличив или уменьшив размер холста.
6. Ручная роспись бордюра
Не нравятся традиционные бордюры? Нарисуйте границу вручную с помощью инструмента «Кисть».
Открыв файл в Photoshop, создайте новый слой, нажав Ctrl+Shift+N. Когда появится диалоговое окно, нажмите OK, и оно появится поверх вашего изображения.
Затем щелкните, чтобы выбрать новый слой. Теперь перейдите на панель инструментов и выберите инструмент «Кисть». В верхней части экрана найдите круглую иконку с цифрой 100 под ней. Здесь вы можете изменить размер и жесткость кисти.
Под ползунками «Размер» и «Жесткость» вы можете выбрать один из десятков различных типов кистей для вашей границы. Не стесняйтесь использовать что угодно под кистями Dry Media, Wet Media и Special Effects.
Все они имеют различные узоры и текстуры, которые помогут вам добиться эффекта ручной росписи.
Следующим шагом будет закрашивание краев фотографии.![]() Ничего страшного, если он не выглядит идеальным. На самом деле, это ваши маленькие недостатки делают его аутентичным. И как только вы закроете все стороны, у вас получится аккуратная кайма.
Ничего страшного, если он не выглядит идеальным. На самом деле, это ваши маленькие недостатки делают его аутентичным. И как только вы закроете все стороны, у вас получится аккуратная кайма.
5. Фигурная рамка
Вам надоели прямоугольные и квадратные рамки? Тогда вы должны попробовать создать один с другими формами.
Как только ваше изображение загрузится в Photoshop, создайте новый слой, используя сочетания клавиш, которые я вам показал. Теперь найдите инструмент «Эллипс» на панели инструментов. Щелкните правой кнопкой мыши и выберите нужную форму.
После того, как вы выберете фигуру, щелкните и перетащите мышь по изображению, пока не получите нужный размер. Щелкните правой кнопкой мыши еще раз и выберите свободное преобразование, чтобы вы могли переместить выделение туда, куда хотите.
: Как только ваша фигура окажется в нужном месте, перейдите на панель параметров и выберите «Параметры обводки». Оттуда выберите сплошную линию, которая будет служить вашей границей.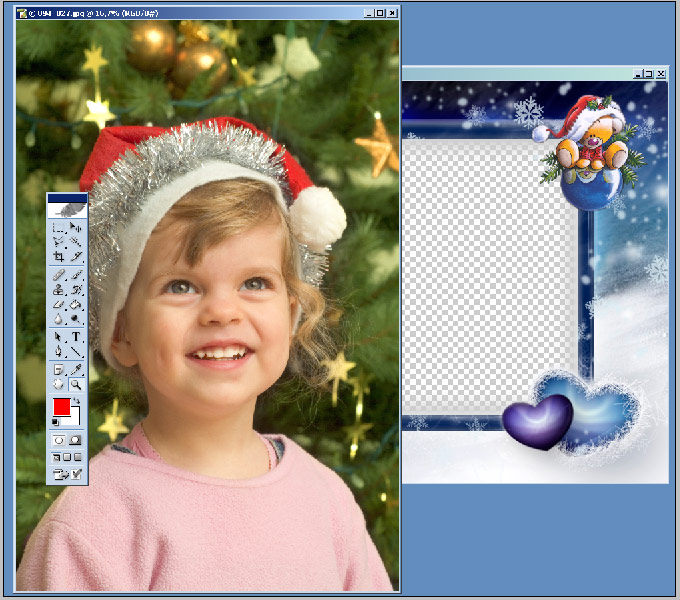 Вы можете изменить его толщину, отрегулировав ползунок «Размер пикселя» рядом с «Параметры обводки». Затем перейдите в Stroke и выберите нужный цвет.
Вы можете изменить его толщину, отрегулировав ползунок «Размер пикселя» рядом с «Параметры обводки». Затем перейдите в Stroke и выберите нужный цвет.
После того, как вы закончите настройку, вернитесь к своему изображению, щелкните правой кнопкой мыши и выберите «Сделать выделение». Затем перейдите на панель приложений, найдите кнопку «Выбрать» и нажмите «Инверсия» в раскрывающемся меню.
Теперь перейдите на панель слоев и щелкните слой с изображением. На этом этапе все, что вам нужно сделать, это нажать «Удалить», и вы получите фигурную рамку.
4. Рамка Polaroid
Давайте перейдем на следующий уровень и создадим рамки Photoshop. Первое, что мы собираемся сделать, это рамка Polaroid, потому что это легко и в то же время выглядит круто.
Первый шаг — обрезать изображение до квадрата 1:1. Затем создайте белую рамку. Перейдите к размеру холста и добавьте около десяти процентов к ширине и высоте, чтобы создать ровные края.
Далее вам нужно добавить более длинную рамку внизу изображения, как у обычного поляроида.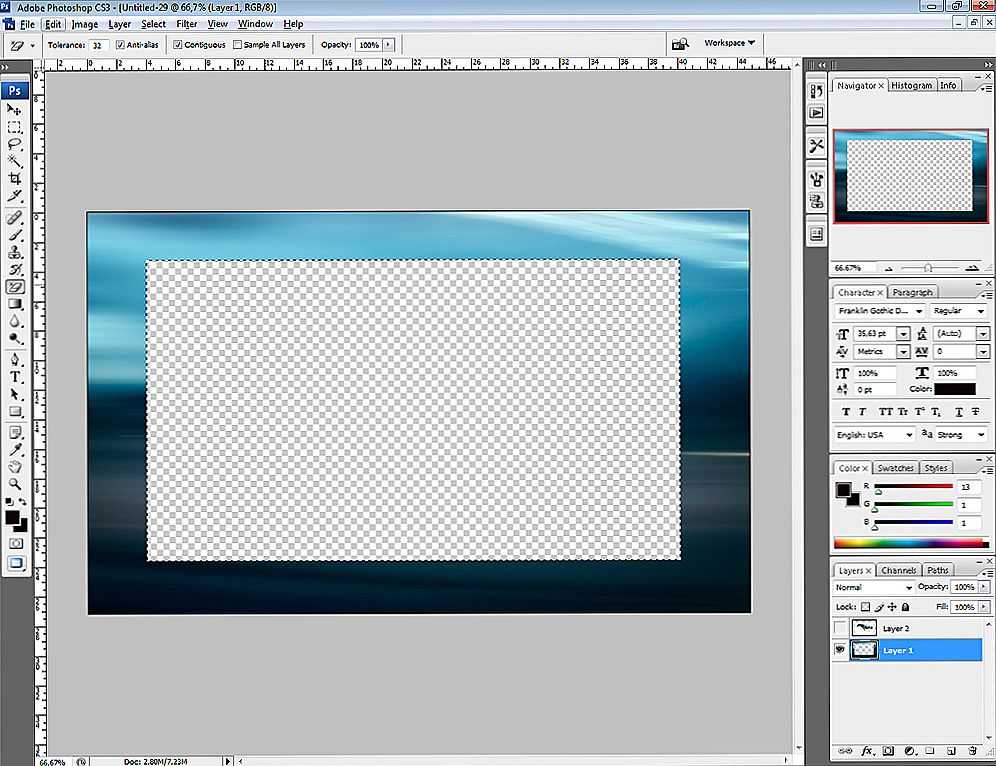 Для этого снова откройте Canvas Size и добавьте 10-15 процентов к высоте.
Для этого снова откройте Canvas Size и добавьте 10-15 процентов к высоте.
Затем подойдите к якорю и нажмите на верхнюю среднюю плитку. После того, как вы нажмете «ОК», у вас должна получиться рамка Polaroid.
Если вы когда-либо видели настоящие поляроиды, вы знаете, что на их оправах есть крошечные точки. Вы можете воссоздать этот текстурированный узор с помощью инструмента «Кисть». Но сначала вам нужно нажать на инструмент «Волшебная палочка», чтобы выбрать белую рамку. Затем выберите инструмент «Кисть» и щелкните значок «Размер кисти».
Теперь выберите Kyle’s Screentones 38 в разделе Кисти для спецэффектов. Сделайте размер кисти достаточно большим, чтобы вы могли покрыть рамку. Как только вы щелкнете мышью, вы должны увидеть узоры на рамке.
Чтобы персонализировать рамку Polaroid, вы также можете добавить текст внизу рамки. Сначала щелкните инструмент «Текст» и выберите рукописный шрифт, например постоянный маркер.
Выберите размер шрифта, который достаточно велик, и начните печатать на фотографии все, что хотите.
3. Узорчатая рамка
Наскучили обычные рамки Photoshop? Ну, вы всегда можете добавить к ним узоры, чтобы они выделялись.
Во-первых, поищите векторный шаблон в Интернете, чтобы он не потерял своего качества, как бы вы ни изменяли его размер. Одним из лучших ресурсов для бесплатного векторного искусства является Pixabay.
Просто введите «Узоры» в поле поиска, выберите «Векторная графика» в раскрывающемся меню и выберите один из сотен вариантов. Как только вы найдете понравившийся дизайн, загрузите его.
Теперь давайте перейдем в Photoshop и откроем изображение, которое вы хотите использовать. Нажмите Ctrl+Shift+N и нажмите OK, чтобы добавить новый слой. Теперь разблокируйте фотографию и поместите ее над новым слоем.
Нажмите на новый слой, чтобы выбрать его, и перейдите к изображению на панели параметров. Выберите «Размер холста» и измените высоту и ширину на 110 процентов. Затем перейдите в «Файл» и выберите «Поместить встроенный».
Теперь найдите свой шаблон и откройте его.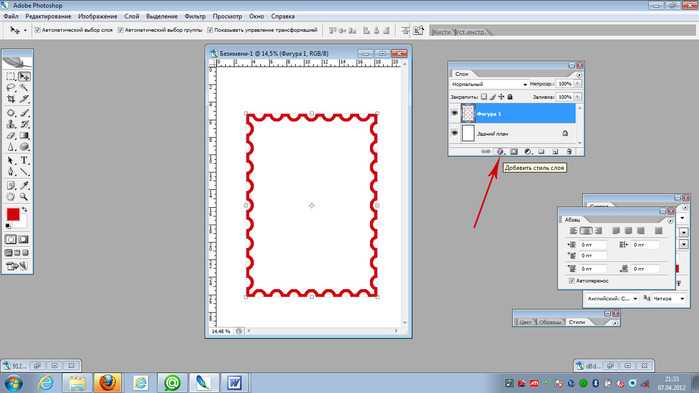 Измените его размер, пока он не покроет весь новый слой, и вы получите собственную рамку!
Измените его размер, пока он не покроет весь новый слой, и вы получите собственную рамку!
2. Рамка PNG
Сайты с бесплатными фотографиями, такие как Pixabay, также имеют рамки и границы PNG, которые вы можете использовать для своих изображений. Поскольку это файлы PNG, средняя часть, в которую помещается ваше изображение, уже вырезана для вас.
Конечно, вы также можете использовать обычные фотографии рамок без прозрачного фона PNG. В конце концов, вы все равно закроете его своей фотографией.
Если вы хотите, чтобы окончательное изображение выглядело так, как будто оно действительно находится за рамкой, попробуйте вместо этого файл PNG.
Как только вы найдете идеальную рамку на Pixabay, загрузите ее и откройте в Photoshop. Чтобы загрузить фотографию, которую вы хотите использовать, нажмите «Файл» и выберите «Поместить встроенную». Теперь найдите файл и нажмите «Поместить».
На этом этапе все, что вам нужно сделать, это изменить размер изображения, чтобы оно полностью соответствовало прямоугольнику.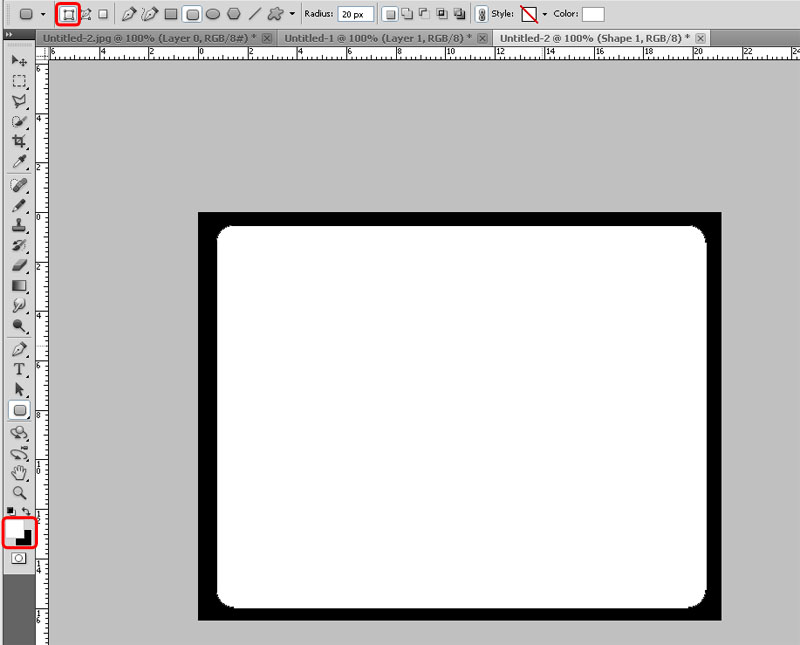
1. Отсканированная рамка
Не удовлетворены бесплатными рамками Photoshop, которые вы найдете в Интернете? Хотите вместо этого использовать потрясающую рамку, которая есть у вас дома? Тогда подумайте о сканировании.
Перед началом сканирования снимите стекло и фотографию в рамке. Вы также должны очистить его от пыли, чтобы убедиться, что он чистый.
Когда вы закончите сканирование кадра, откройте его в Photoshop и разблокируйте. Создайте прозрачный слой и поместите его под основное изображение.
Нажмите на слой кадра еще раз, чтобы выбрать его. Затем перейдите на панель инструментов и выберите инструмент «Прямоугольное выделение». Затем поместите курсор в один из углов внутренней рамки и перетащите его, пока не охватите все углы.
После того, как вы нажмете кнопку «Удалить», вы должны увидеть шахматную доску прозрачного слоя.
Сохраните кадр и экспортируйте его в формате PNG. Таким образом, вы можете использовать его для кадрирования любой фотографии в любое время в будущем.



 Я поставлю желтый.
Я поставлю желтый.