Как активировать и добавить плагин в Google Chrome. Плагины для Google Chrome или как повысить продуктивность вашего браузера
Содержание
- Как установить расширение в Google Chrome
- Способ 1: из магазина расширений Google
- Способ 2: устанавливаем расширение в Google Chrome вручную
- Способ 3: как добавить расширение в Гугл Хром из магазина Opera
- Как удалить расширение
- Как скрыть расширение
- Как вернуть скрытые расширения на панель инструментов
- Управление расширениями
- Управление всеми расширениями
- Настройка параметров расширений
- Восстановление поврежденного расширения
- Временное отключение расширений
- Как разрешить расширению работать с данными сайтов
- Как разрешить или запретить доступ на отдельном сайте
- Где находятся расширения
- Как управлять расширениями
- Как установить стороннее расширение в Google Chrome
- Удаление расширений Google Chrome
- как добавить расширение в браузер Google Chrome
- Как включить плагины в Гугл Хром
- Установка юзерскрипта – файла вида .
 user.js в Google Chrome
user.js в Google Chrome
Как установить расширение в Google Chrome
По умолчанию в веб-обозревателе Хром нет никаких дополнений. Если возможностей браузера недостаточно для комфортного серфинга или стоят специфические задачи, можем добавить расширения в Google Chrome одним из доступных способов. Они есть самые разнообразные, но наиболее популярными являются аддоны для блокировки рекламных баннеров и прокси, VPN.
Существуют разные способы для установки плагинов со своими плюсами и минусами, поэтому сейчас мы рассмотрим каждый из них индивидуально.
Способ 1: из магазина расширений Google
Самый простой и популярный способ поставить расширение в Гугл Хром – загрузить его с официального магазина Google. Здесь большой выбор доступных плагинов, большинство из которых бесплатны. Главный плюс метода – все аддоны проверены на наличие вирусов, поэтому риск подхватить зловреда значительно ниже, чем при установке дополнений со стороны.
Как установить расширения в Гугл Хром:
- Открываем страницу с дополнениями Google по ссылке.

- В поисковую строку слева сверху вводим название, тип или ключевую фразу для обнаружения аддона. К примеру, если ввести VPN, отобразится большинство расширений такого рода.
- Можем сразу из списка нажать на кнопку «Установить» или сначала перейти на страницу плагина и уже затем внедрить его в браузер одноименной клавишей.
- В выпадающем окне нажимаем на активный элемент «Установить расширение».
Таким способом мы можем инсталлировать любое дополнение из магазина Google. Сразу после установки оно отобразится в панели расширений, которая расположена справа от адресной строки (правый верхний угол). Отсюда можем взаимодействовать с плагинами и настраивать их.
Способ 2: устанавливаем расширение в Google Chrome вручную
Чтобы установить новое расширение в Гугл Хром, магазин Google может не подойти. На стадии тестирования свежего дополнения его можем разместить в браузере только вручную. Также метод применим для установки тех плагинов, которые недоступны в официальном маркете. В основном сюда относятся дополнения, которые противоречат правилам сервиса. К примеру, Savefrom – полезный, давно известный сервис, но его нет в магазине Гугл.
В основном сюда относятся дополнения, которые противоречат правилам сервиса. К примеру, Savefrom – полезный, давно известный сервис, но его нет в магазине Гугл.
Важно! Установка расширений Гугл Хром ручным методом связана с рисками, так как неизвестно, что именно записано в коде плагина. Мы не рекомендуем устанавливать плагины в Гугл Хром с сомнительных источников, иначе есть риск подхватить вирусы. Если и пользоваться этим методом, то только для того, чтобы загрузить собственный аддон или дополнение с проверенных источников.
Как добавить расширение в Гугл Хром вручную:
- Загружаем с интернет crx-файл расширения. Его легко найти, если ввести в поиск название дополнения и добавить слово crx. Альтернативный путь – воспользоваться тематическими сайтами, вроде этого.
- Открываем браузер Chrome и идем в его меню (Alt + F).
- Наводим курсор на элемент «Дополнительные инструменты» и выбираем «Расширения».
- Справа сверху страницы переводим тумблер «Режим разработчика» в активное положение.

- Открываем папку с загруженным файлом и перетаскиваем его на страницу браузера «Расширение».
Способ 3: как добавить расширение в Гугл Хром из магазина Opera
Есть еще один интересный метод, позволяющий добавить плагин в Гугл Хром, но из магазина другого браузера. Opera, как и Chrome, основаны на одной платформе, что и использует расширение Chameleon. Оно адаптирует аддон с Opera под браузер Гугл. Правда, способ работает не всегда, порой дополнения оказываются нерабочими, но чаще всего все проходит успешно.
Как установить расширение браузера Гугл Хром:
- Переходим на страницу Chameleon, жмем на кнопку «Установить», а затем – «Установить расширение».
- Далее вводим в поиск Google название плагина и добавляем Opera.
- Открываем магазин браузера и жмем на кнопку «Add to Chameleon».
После непродолжительного ожидания можем начинать пользоваться расширением, оно отобразится в соответствующей панели.
Как удалить расширение
Найдите значок расширения справа от адресной строки.
Если найти значок расширения не удалось:
- Откройте Chrome на компьютере.
- В правом верхнем углу окна нажмите на значок «Настройка и управление Google Chrome»
Дополнительныеинструменты
Расширения. - Рядом с расширением нажмите кнопку Удалить.
- Подтвердите операцию, нажав Удалить.
Как пользоваться установленными расширениями на других устройствах
Чтобы использовать расширения на другом компьютере, войдите в Chrome.
Как упорядочить расширения на панели инструментов
Значки расширений расположены справа от адресной строки.
- Откройте Chrome на компьютере.
- Перетащите значок на нужное место.
Как скрыть расширение
- Чтобы скрыть то или иное расширение, выполните следующие действия:
- Нажмите на значок правой кнопкой мыши.
- Выберите Открепить из Быстрого запуска.
- Чтобы посмотреть скрытые расширения, нажмите на значок «Расширения»
.
Как вернуть скрытые расширения на панель инструментов
Для этого выполните следующие действия:
- Нажмите на значок «Расширения»
. - Найдите скрытое расширение.
- Нажмите на значок «Закрепить»
.- Внимание! Эта возможность доступна не для всех расширений.
Управление расширениями
Просто перетащите значки расширений рядом с адресной строкой, чтобы перегруппировать их на панели инструментов браузера.
Чтобы на панели инструментов браузера отображалось больше значков расширений, можно развернуть область значков расширений. Нажмите правую границу адресной строки и перетащите ее влево. Аналогично, чтобы скрыть дополнительные расширения, растяните адресную строку, перетащив его правую границу вправо.
Нажмите кнопку рядом с меню Chrome
, чтобы увидеть дополнительные расширения (если их значки отображаются).
Управление всеми расширениями
Чтобы открыть страницу расширений, выполните следующие действия.
- Нажмите меню Chrome
на панели инструментов браузера. - Выберите Настройки.
- Выберите Расширения.
Настройка параметров расширений
Некоторые расширения могут иметь дополнительные параметры, которые можно редактировать. Чтобы просмотреть Эти настройки на странице расширений нажмите ссылку Параметры (если доступно) для соответствующего расширения.
Чтобы расширение отображались в анонимных окнах, установите флажок Разрешить в режиме инкогнито для соответствующего расширения.
Восстановление поврежденного расширения
Сообщение «Это расширение может быть повреждено» означает, что файлы расширения могут быть изменены. Чтобы защитить Вас, Chrome отключает такие расширения.
Чтобы исправить расширение, выполните следующие действия:
- В браузере нажмите Меню.
- Выберите Инструменты → Расширения.
- Появится диалоговое окно с запросом на подтверждение восстановления и выдачу разрешений.

- Нажмите Восстановить, чтобы восстановить и включить расширение, а также предоставить ему полномочия.
Временное отключение расширений
- Нажмите меню Chrome
на панели инструментов браузера. - Выберите Настройки.
- Выберите Расширение.
- На странице расширений нажмите Отключить для расширения, которое нужно временно удалить.
Включить отключенные расширения можно в любое время, вернувшись в списке расширений. Чтобы использовать расширение после повторного включения, возможно, потребуется обновить страницу.
Как разрешить расширению работать с данными сайтов
Некоторым расширениям требуется разрешение на чтение и изменение данных сайтов. Такое разрешение можно отозвать в любой момент.
- Откройте Chrome на компьютере.
- В правом верхнем углу экрана выберите «Расширения»
. - Нажмите на значок с тремя точками
выберите «Расширение может получать доступ к данным сайта и изменять их».
- Предоставьте расширению одно из следующих разрешений:
- При нажатии на расширение. Расширение будет получать доступ к открытой вкладке (или окну), если нажать на него. Если открыть тот же сайт снова, расширение нужно будет включить повторно.
- [текущий адрес сайта]: вкл. Расширение будет автоматически работать с данными текущего сайта и сможет изменять их.
- На всех сайтах. Расширение сможет автоматически работать с данными всех сайтов и изменять их.
Как разрешить или запретить доступ на отдельном сайте
- Откройте Chrome на компьютере.
- В правом верхнем углу окна нажмите на значок «Настройка и управление Google Chrome»
Дополнительные инструменты
Расширения. - Рядом с расширением нажмите кнопку Подробнее.
- Добавьте или удалите сайт в разделе «Разрешения».
- Чтобы добавить сайт, справа от пункта «Разрешенные сайты» нажмите Добавить.
- Если такого пункта нет, в разделе «Разрешить расширению просмотр и изменение ваших данных на посещаемых сайтах» выберите На выбранных сайтах.

- Чтобы удалить сайт, справа от адреса нажмите на значок с тремя точками
Удалить.
Где находятся расширения
Чтобы включить или отключить расширение, пользователю необходимо знать где оно находится. Некоторые дополнения можно активировать через специальную панель. Она расположена в верхней части экрана рядом с адресной строкой.
Здесь находятся значки всех расширений, которые в данный момент доступны в браузере. Так, чтобы включить его, следует нажать по специальному значку и выбрать соответствующую команду. После этого плагин станет активным.
Однако, если пользователь не включил расширение, оно не будет отображено в данной строке. Сделать это можно в специальном разделе. В нем можно просмотреть все дополнения, которые установил пользователь, а также, управлять ими.
Чтобы просмотреть все плагины в Гугл Хром, следует:
- Запустить браузер.
- Нажать на значок трех точек, который расположен в правом верхнем углу экрана.

- Нажать на пункт «Дополнительные инструменты».
- В открытом меню выбрать «Расширения».
После этого на экране отобразится окно, в котором содержаться параметры всех установленных плагинов. Их можно включить или отключить, нажав на соответствующий ползунок. После активации, значок дополнения будет размещен на верхней панели.
В этом же окне можно запустить режим разработчика. С его помощью пользователь может просмотреть расширенное описание каждого плагина, а также, загружать собственные расширения. Для запуска данного режима, следует передвинуть ползунок, который находится в правом верхнем углу экрана.
Пользователь может не только активировать расширения, но и устанавливать для них горячие клавиши. Так, при помощи специальной комбинации получится активировать плагин. Чтобы установить данную функцию, необходимо нажать на значок трех полос в левом верхнем углу, а затем, выбрать соответствующий пункт меню.
После этого на экране будут отображены все расширения, которые загружены в браузере. Пользователю необходимо ввести комбинацию в соответствующем поле. Необходимо учитывать, что она должна начинаться с клавиш «Ctrl» или «Alt».
Если пользователю больше не нужно расширение, его можно удалить. Для этого следует перейти в это же меню. В окне каждого плагина будет команда «Удалить», на которую и следует нажать. После этого расширение будет полностью удалено с браузера.
Как управлять расширениями
- Откройте Chrome на компьютере.
- В правом верхнем углу окна нажмите на значок «Настройка и управление Google Chrome»
Дополнительныеинструменты
Расширения. - Внесите изменения.
- Включите или отключите расширение.
- Разрешите использовать в режиме инкогнито. Для этого нажмите кнопку Подробнее, а затем установите соответствующий переключатель в нужное положение.
- Исправьте повреждения. Если расширение не работает, нажмите Восстановить, а затем Восстановить расширение.

- Разрешите доступ к сайтам. Рядом с расширением нажмите Подробнее. В пункте «Разрешить расширению просмотр и изменение ваших данных на посещаемых сайтах» выберите При нажатии, На выбранных сайтах или На всех сайтах.
Как удалить вредоносное ПО
Если вы восстановили расширение, но оно по-прежнему не работает, возможно, вредоносная программа изменяет его файлы.
- На компьютере с Windows проверьте устройство на наличие вредоносного ПО.
- На компьютере с Windows, macOS или Linux запустите проверку на вирусы и вредоносное ПО. Удалите все программы, которые могут влиять на работу Chrome.
- Восстановите расширение:
- Откройте Chrome на компьютере.
- В правом верхнем углу окна нажмите на значок «Настройка и управление Google Chrome»
Дополнительныеинструменты
Расширения. - Найдите поврежденное расширение и нажмите Восстановить. Подтвердите действие.
- Если решить проблему не удалось, сообщите о ней здесь: Справочный форум Chrome.

Как установить стороннее расширение в Google Chrome
Если у вас есть стороннее расширение или юзерскрипт из источника, которому вы доверяете, но по какой-либо причине в магазине Google Chrome это расширение отсутствует, установить обычным способом его не получится. Для обеспечения безопасности установка сторонних расширений, т. е. расширений не из магазина, в хроме запрещена. Ниже представлены способы, с помощью которых это ограничение можно обойти.
Установка скачанного расширения в формате .crx
- Вначале нужно открыть страницу расширений в браузере, как это сделать было описано выше: Меню браузера в правом верхнем углу > Дополнительные инструменты > Расширения. Или скопируйте chrome://extensions/ вставьте в адресную строку браузера и нажмите Enter.
- В верхней части страницы есть переключатель «Режим разработчика», активируйте его. Ниже появятся 3 дополнительные кнопки: «Загрузить распакованное расширение»«Упаковать расширение» и «Обновить расширения»:
- Файл расширения, оканчивающийся на .
 crx, переименовать так, чтобы он оканчивался на .zip и открыть его с помощью архиватора как обычный архив. Распаковать его в подготовленную для этого папку (например, создать на диске «C» папку с названием Extensions, или любым другим названием).
crx, переименовать так, чтобы он оканчивался на .zip и открыть его с помощью архиватора как обычный архив. Распаковать его в подготовленную для этого папку (например, создать на диске «C» папку с названием Extensions, или любым другим названием). - В браузере, на странице с расширениями, нажать на кнопку «Загрузить распакованное расширение» и в появившемся окне выбрать созданную папку, после чего нажать ОК.
Расширение будет установлено в браузер, теперь осталось лишь активировать его, переведя переключатель рядом с расширением в положение «Включено».
Удаление расширений Google Chrome
Чтобы полностью удалить расширение из браузера, выполните следующие действия:
- Нажмите меню Chrome
на панели инструментов браузера. - Выберите Инструменты.
- Выберите Расширение.
- Нажмите значок корзины для расширения, которое нужно полностью удалить.
- Появится диалоговое окно подтверждения. Нажмите Удалить.
как добавить расширение в браузер Google Chrome
Если захотелось установить какое-то новенькое расширение, которым успешно пользуется друг… то установим!
Благо и в этом нет ничего сложного.
В качестве примера (да и закрепления знаний), после изучения этого моего поста, рекомендую для пробы установить это предложенное ниже дополнение. Я им замечательно пользуюсь.
как только тюкнули по ссылке «Расширения» тут же откроется полезная страница (в новой вкладке браузера).
Вот как раз на ней и собраны все присутствующие в браузере (по умолчанию, либо установленные) варианты дополнений (или как их ещё называют — расширения, или плагины).
Я разделила картинку, иначе бы она получилась достаточно длинной… так много расширений предлагают разработчики.
Как видите, на этой страничке все дальнейшие манипуляции по установке и настройке/активации расширения ясны и понятны…
Посему поясняю вкратце.
Как говорит моя практика: большинство пользователей путаются с тем как именно найти сами требуемые настройки… которых очень много. Поэтому в среде более опытных пользователей — шаги к доступу определённой настройки называют «путь».
Для примера:
у нас получилось так — «три вертикальные точки»/»Дополнительные инструменты»/»Расширения»… — это и есть ПУТЬ!
Напротив каждого установленного расширения есть свои настройки:
То есть возможно «Включить» (поставить галочку) или «Отключить» любое из установленных расширений браузера Google Chrome.
А также очень запросто любое из установленных в браузер расширений подчистую удалить, нажав на «Корзину».
Вот и всё!
Единственное чем могу дополнить своё повествование, так это тем… что, — присмотритесь к картинке чуть выше: увидите ссылку «Ещё расширения»…
Это, на мой взгляд, самая симпатичная настройка… ибо, если кликнуть по этой ссылке, то сразе же как по волшебству перенесёт на новую страничку — что-то вроде бесплатного магазина расширений — в котором можно найти много полезных дополнений для Google Chrome и души нашей))
Только и останется, понравившееся расширение установить в браузер, а затем активировать…
Попробуйте сами…
В качестве дополнения к посту о браузере Гугл Хром:
Как включить плагины в Гугл Хром
Если в браузере уже есть аддон, его не нужно устанавливать. Более того, нет возможности повторно разместить уже ранее внедренный плагин. Нужно всего лишь активировать его, что можем сделать всего за пару кликов мышью.
Как включить расширения Google Chrome:
- Через меню переходим в «Дополнительные инструменты» на страницу «Расширения».

- Переводим ползунок в правом нижнем углу плагина в активное положение.
Готово, расширение готово к использованию.
Установка юзерскрипта – файла вида .user.js в Google Chrome
Способ первый, более простой, но требующий установки дополнительного расширения. Расширение называется tampermonkey, его нужно установить из магазина Google Chrome. После установки оно будет доступно в правом верхнем углу браузера. При нажатии левой кнопкой мыши на значок расширения появится вот такое окно:
в котором нужно выбрать пункт «Создать новый скрипт». Обратите внимание, напротив пункта «Включено» должна стоять зеленая галочка.
Откроется окно для создания нового скрипта. Теперь нужно скаченный юзерскрипт открыть с помощью текстового редактора, код из него скопировать и вставить в это окно в браузере. После чего нажать на « Файл -> Сохранить»:
Скрипт готов к работе.
Второй способ установки юзерскрипта – без использования расширений. Для этого скрипт придется немного доработать, создать для него файл manifest.json, благодаря которому скрипт можно будет установить как распакованное расширение.
Для этого скрипт придется немного доработать, создать для него файл manifest.json, благодаря которому скрипт можно будет установить как распакованное расширение.
- Для начала нужно скачать сам файл скрипта с названием *.user.js.
- Теперь создайте папку и положите в нее скрипт (например, создайте на диске «C» папку с названием Extensions, или любым другим названием).
- Откройте скрипт с помощью текстового редактора. Обратите внимание! Обычный блокнот Windows может не подойти – желательно использовать текстовый редактор с возможностью изменения кодировки, например Notepad++. Текст двух этих файлов должен быть в кодировке UTF-8, иначе установить не получится. В файле скрипта, в самом начале, найдите следующие строки:
После того, как все будет готово, юзерскрипт устанавливается как стороннее расширение. Меню браузера в правом верхнем углу > Дополнительные инструменты > Расширения. Отметить галочкой «Режим разработчика», затем выбрать «Загрузить распакованное расширение…» и в открывшемся окне выбрать папку с только что созданными файлами. Если все сделано правильно, юзерскрипт добавится в браузер и активируется. Единственный минус данного способа в том, что каждый раз при запуске браузер будет выдавать вот такое окно:
Если все сделано правильно, юзерскрипт добавится в браузер и активируется. Единственный минус данного способа в том, что каждый раз при запуске браузер будет выдавать вот такое окно:
Как добавить удобное меню расширений на панель инструментов Google Chrome
Инструкции Chrome Расширения
Как добавить удобное меню расширений на панель инструментов Google Chrome
Егор Морозов —
Для Chrome, как для самого популярного браузера, существует огромное количество различных расширений. Однако проблема в том, что сам он работает с ними не очень хорошо: или все расширения будут показываться слева от вашей аватарки, занимая много места, или же вы можете их спрятать в меню настроек, что тоже выглядит не очень красиво:
Какой выход есть из данной ситуации? В Chrome есть меню расширений, однако доступно оно не всем. Но, разумеется, его можно включить вручную — за это отвечает параметр chrome://flags/#extensions-toolbar-menu. Включите его и перезапустите браузер:
Но, разумеется, его можно включить вручную — за это отвечает параметр chrome://flags/#extensions-toolbar-menu. Включите его и перезапустите браузер:После чего рядом с вашей аватаркой появится аккуратная иконка, нажав на которую вы увидите список всех установленных расширений:
Нажав на значок кнопки вы можете закрепить важные вам расширения на панели инструментов, а нажав на три точки настроить выбранное расширение. В итоге такое меню выглядит куда удобнее и лаконичнее, чем просто россыпь иконок на панели инструментов. Но если старый вариант вам понравился больше — всегда можно к нему вернуться, перейдя по той же ссылке выше и вернув опцию на Default.
iGuides в Яндекс.Дзен — zen.yandex.ru/iguides.ru
iGuides в Telegram — t.me/igmedia
Купить рекламу
Рекомендации
- Как пользоваться картами и навигаторами?»> В Москве глушат GPS. Как пользоваться картами и навигаторами?
- Найдено лучшее применение ненужному смартфону — можно сделать его частью компьютера
- Google закроет сервис, где хранятся старые фотографии. Как спасти свои снимки?
- Как пользоваться?»> «Тинькофф» и «Альфа Банк» запустили полноценные аналоги Google Pay. Как пользоваться?
Рекомендации
В Москве глушат GPS. Как пользоваться картами и навигаторами?
Найдено лучшее применение ненужному смартфону — можно сделать его частью компьютера
Google закроет сервис, где хранятся старые фотографии. Как спасти свои снимки?
«Тинькофф» и «Альфа Банк» запустили полноценные аналоги Google Pay. Как пользоваться?
Купить рекламу
Читайте также
Android Смартфоны
Мошенники начали предлагать работу, о которой мечтают буквально все
Мошенники
Skoda Octavia вернулась в Россию — ценник уже озвучен
Автомобили Россия
Как управлять расширениями Chrome на Windows и Mac
Многие предприятия стремятся улучшить управление расширениями на своих корпоративных устройствах.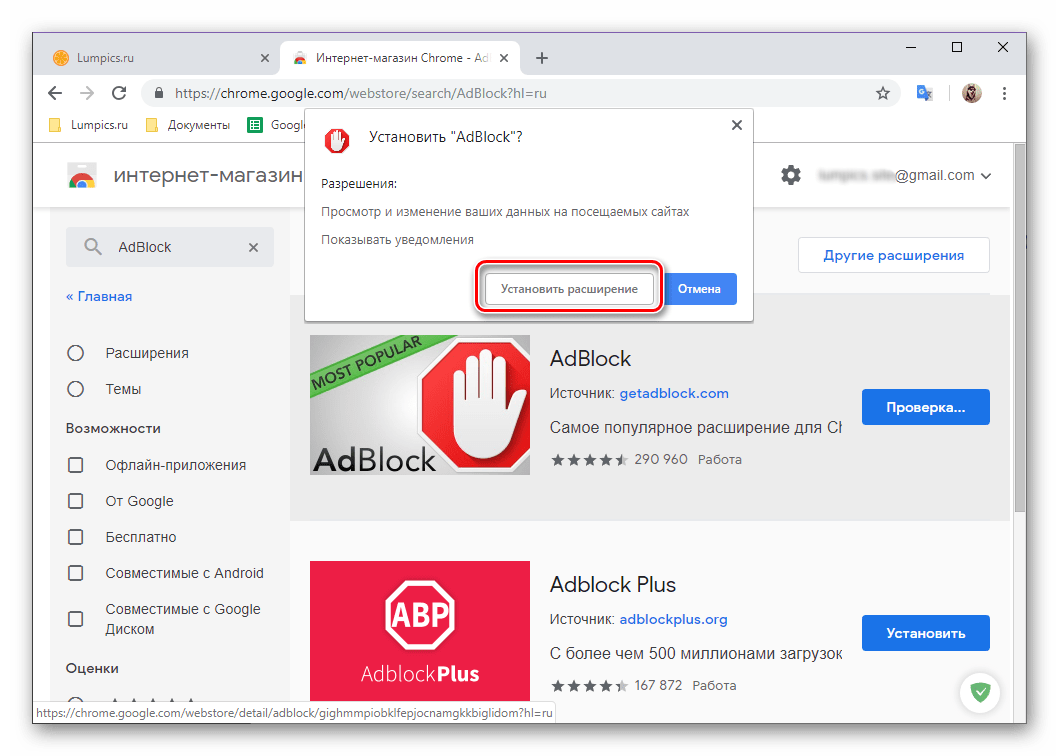 Расширения сами по себе являются отличным инструментом для повышения производительности и настройки Chrome. Тем не менее, некоторые расширения могут иметь далеко идущие права на сайты, которые посещают ваши пользователи, и устройства, с которых они просматривают, что дает ИТ-отделу желание тщательно контролировать, какие расширения находятся в их среде и как они себя ведут.
Расширения сами по себе являются отличным инструментом для повышения производительности и настройки Chrome. Тем не менее, некоторые расширения могут иметь далеко идущие права на сайты, которые посещают ваши пользователи, и устройства, с которых они просматривают, что дает ИТ-отделу желание тщательно контролировать, какие расширения находятся в их среде и как они себя ведут.
В предыдущем посте этой серии мы подробно описали, как облачное управление браузером Chrome — это самый простой способ аудита установленных расширений и управления ими. Однако некоторым предприятиям может потребоваться использовать групповую политику в Windows или списки на Mac для управления расширениями. Итак, давайте коснемся управления с помощью этих методов для организаций, которые еще не перешли на облачное управление браузером Chrome.
Для начала, вот некоторые из наиболее часто используемых вариантов управления расширениями (некоторые также применяются к приложениям) через групповую политику Windows или через Plists на Mac:
Установка или разрешение расширений
Разрешенный список установки расширений: это расширения, которые вы одобрили для установки в вашей среде.

Список принудительной установки расширений: расширение будет установлено в управляемом экземпляре Chrome. Этот параметр переопределяет политику списка заблокированных расширений, и расширение нельзя отключить при удалении.
Разрешенные типы расширений: Здесь вы можете создать список типов расширений и приложений, которые вы разрешите устанавливать. Поддерживаются расширения, темы, пользовательские сценарии, размещенные приложения, устаревшие упакованные приложения и платформенные приложения. Обратите внимание, что все, что вы хотите разрешить, должно быть включено в список. Все, что не включено в список, не будет установлено. Для получения дополнительной информации о различных типах см. ссылку на расширения и приложения в интернет-магазине Chrome.
Источники установки расширений. Эта политика позволяет вам использовать старые функции установки для определенных URL-адресов, указанных в этой политике. Вот ссылка на шаблоны соответствия URL, которые можно использовать в этой политике.

Блокирующие расширения
Черный список установки расширений: Это расширения, которые вы не разрешаете устанавливать. Если они уже установлены, они будут отключены. Если пользователь попытается установить их, он будет заблокирован. В интернет-магазине Chrome кнопка «Добавить в Chrome» будет красной и сообщит пользователю, что расширение не может быть установлено.
Блокировать внешние расширения: этот параметр блокирует установку расширений из внешних источников. Например, если установленное приложение добавляет расширение в Chrome через реестр, этот параметр заблокирует загрузку этого расширения.
Расширенные параметры управления
Параметры расширений. Эта политика предоставляет различные функции и требует создания и форматирования сценария JSON в виде одной строки. Эта настройка может быть сложной. Мы рекомендуем использовать Chrome Browser Cloud Management, так как почти все функции включены без необходимости писать JSON, а также с возможностью аудита установленных расширений.
 Если вы хотите использовать эту политику, она подробно описана в техническом документе «Управление расширениями на вашем предприятии». Некоторые из функций, которые вы можете использовать в рамках этой политики:
Если вы хотите использовать эту политику, она подробно описана в техническом документе «Управление расширениями на вашем предприятии». Некоторые из функций, которые вы можете использовать в рамках этой политики:Типы установки: (Разрешенная, Заблокированная, Принудительная установка, Обычная установка)
Запретить расширениям изменять веб-сайты. Вы можете запретить запуск всех или определенных расширений на определенных веб-сайтах.
Управление с помощью разрешений: вы можете разрешать или блокировать расширения с помощью определенных прав или «разрешений», необходимых для их запуска.
Это обеспечивает базовую функциональность, которую вы разрешаете или не разрешаете запускать расширениям на компьютерах ваших пользователей.
Если расширение обновляется, покупается, продается и обновляет требуемые разрешения, это будет динамически защищать ваших пользователей от разрешений, которые вы не разрешите.

Даже если вы решите, что локальное управление политиками — это то, как вы хотите управлять расширениями в долгосрочной перспективе, вы все равно можете использовать облачное управление браузером Chrome, чтобы получить столь необходимую информацию о расширениях, которые могут существовать в вашей среде. Недавно улучшенный список приложений и расширений — это отличный способ получить представление о вашем текущем ландшафте расширений, предоставляя вам больше данных для принятия более эффективных решений по управлению расширениями.
Вы можете зарегистрировать браузеры для просмотра этой информации, но по-прежнему устанавливать политику с помощью существующих инструментов, если хотите.
Вот и все, что касается этого выпуска Chrome Insider. Здесь вы можете найти больше сообщений из этой серии или узнать больше об облачном управлении браузером Chrome.
Примечание о приверженности Google инклюзивным соглашениям об именах. Следующие политики устарели, но будут работать до Chrome 9. 5, чтобы дать администраторам время для перехода на новые политики.
5, чтобы дать администраторам время для перехода на новые политики.
– ExtensionInstallBlacklist заменен на ExtensionInstallBlocklist 00 Как установить расширения из-за пределов Интернет-магазина Chrome
Быстрые ссылки
- Установка расширения вручную
- Всегда разрешать расширения из-за пределов Интернет-магазина Chrome
- Изменение политик Chrome
Попробуйте установить расширение не из Интернет-магазина Chrome, и Chrome сообщит вам, что расширения «могут быть добавлены только из Интернет-магазина Chrome». Однако это сообщение неверно — вы все равно можете устанавливать расширения из других источников.
Это ограничение введено для предотвращения установки вредоносными веб-сайтами недопустимых расширений, приложений и пользовательских сценариев. Вы должны устанавливать расширения только с законных веб-сайтов, которым вы доверяете, например, с веб-сайта LastPass.
Установка расширения вручную
Чтобы установить расширение вручную, щелкните меню гаечного ключа, выберите «Инструменты» и выберите «Расширения», чтобы открыть страницу «Расширения».
Если вы видите это сообщение, Chrome уже загрузил расширение, приложение или пользовательский скрипт на ваш компьютер. Вы найдете его в папке загрузки Chrome по умолчанию. Расширения и приложения имеют расширение файла .crx, а пользовательские скрипты имеют расширение файла .user.js.
Если оно не загрузилось на ваш компьютер, щелкните правой кнопкой мыши ссылку установки расширения на странице и используйте параметр «Сохранить как», чтобы сохранить его на свой компьютер.
Перетащите файл CRX (или user.js) на страницу расширений, чтобы установить его.
Вам будет предложено подтвердить установку расширения, как если бы вы установили его из Интернет-магазина Chrome.
Всегда разрешать расширения из-за пределов Интернет-магазина Chrome
Если вы часто устанавливаете расширения из-за пределов Интернет-магазина, вы можете разрешить установку расширений с любого веб-сайта, добавив флаг командной строки.
Чтобы добавить параметр командной строки, вам нужно отредактировать свойства ярлыка Chrome. Чтобы получить к ним доступ в Windows 7, при условии, что вы запускаете Chrome с панели задач, щелкните правой кнопкой мыши значок Chrome на панели задач, щелкните правой кнопкой мыши Google Chrome в появившемся меню и выберите «Свойства».
Если вы запускаете Chrome из меню «Пуск» или с рабочего стола, вместо этого щелкните правой кнопкой мыши ярлык в меню «Пуск» или на рабочем столе.
Выберите вкладку «Ярлык» и добавьте следующий текст в конец поля «Цель»:
—enable-easy-off-store-extension-install
После изменения этого параметра закройте все окна Chrome и запустите Chrome с помощью измененного ярлыка. Вы можете подождать несколько секунд после закрытия всех окон Chrome, чтобы убедиться, что Chrome больше не работает в фоновом режиме
Попробуйте установить расширение с веб-страницы, и вы увидите знакомое приглашение к установке — нажмите «Продолжить», чтобы установить расширение.

 user.js в Google Chrome
user.js в Google Chrome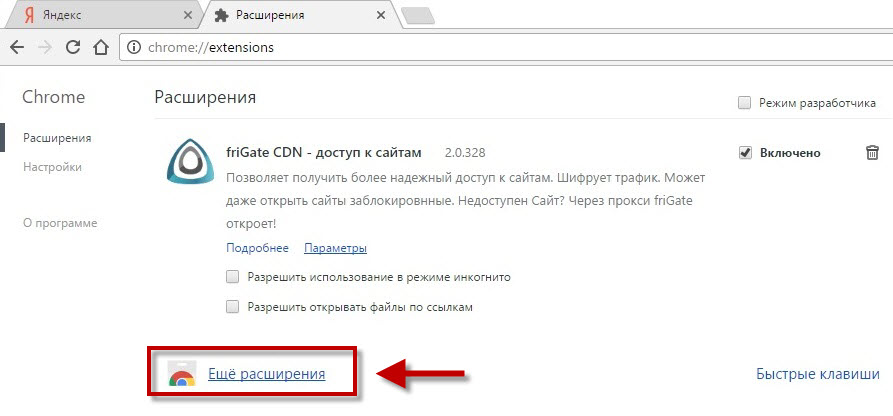


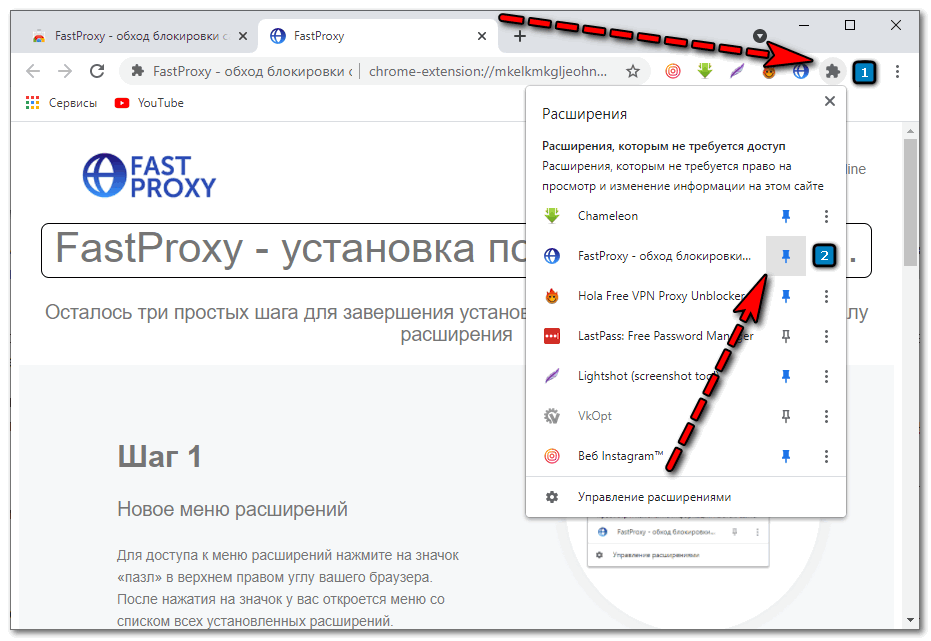
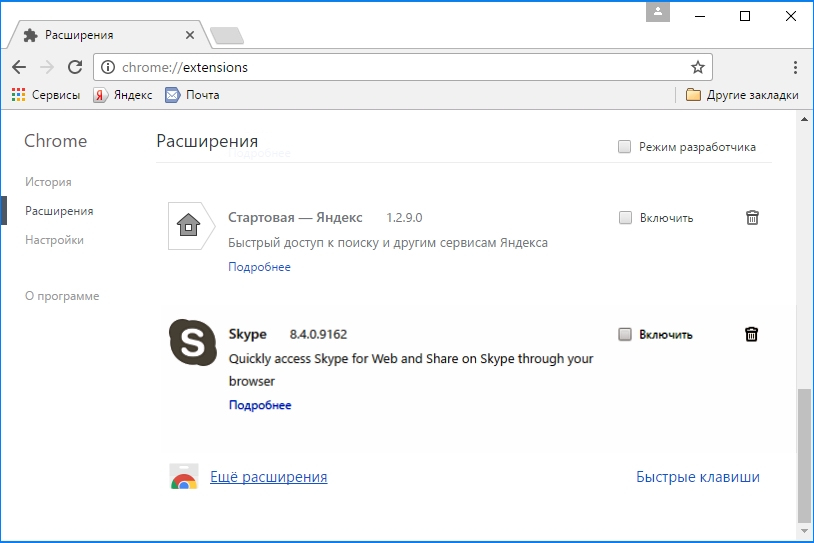

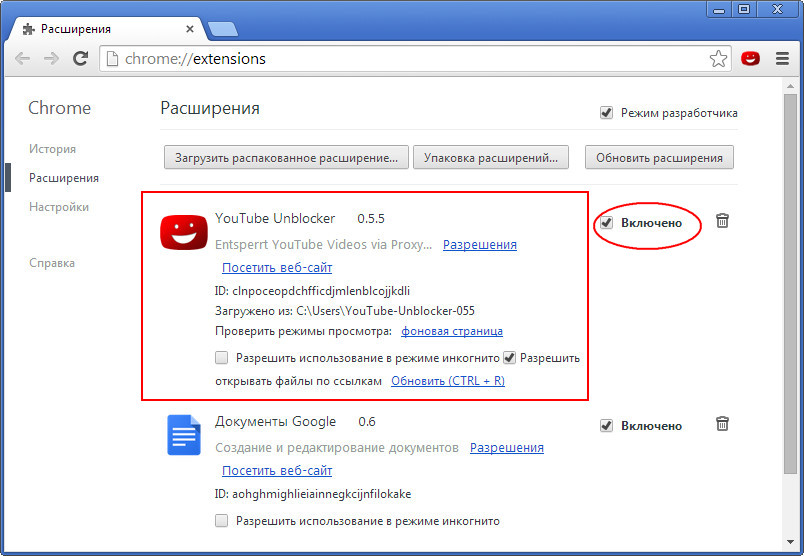


 crx, переименовать так, чтобы он оканчивался на .zip и открыть его с помощью архиватора как обычный архив. Распаковать его в подготовленную для этого папку (например, создать на диске «C» папку с названием Extensions, или любым другим названием).
crx, переименовать так, чтобы он оканчивался на .zip и открыть его с помощью архиватора как обычный архив. Распаковать его в подготовленную для этого папку (например, создать на диске «C» папку с названием Extensions, или любым другим названием).
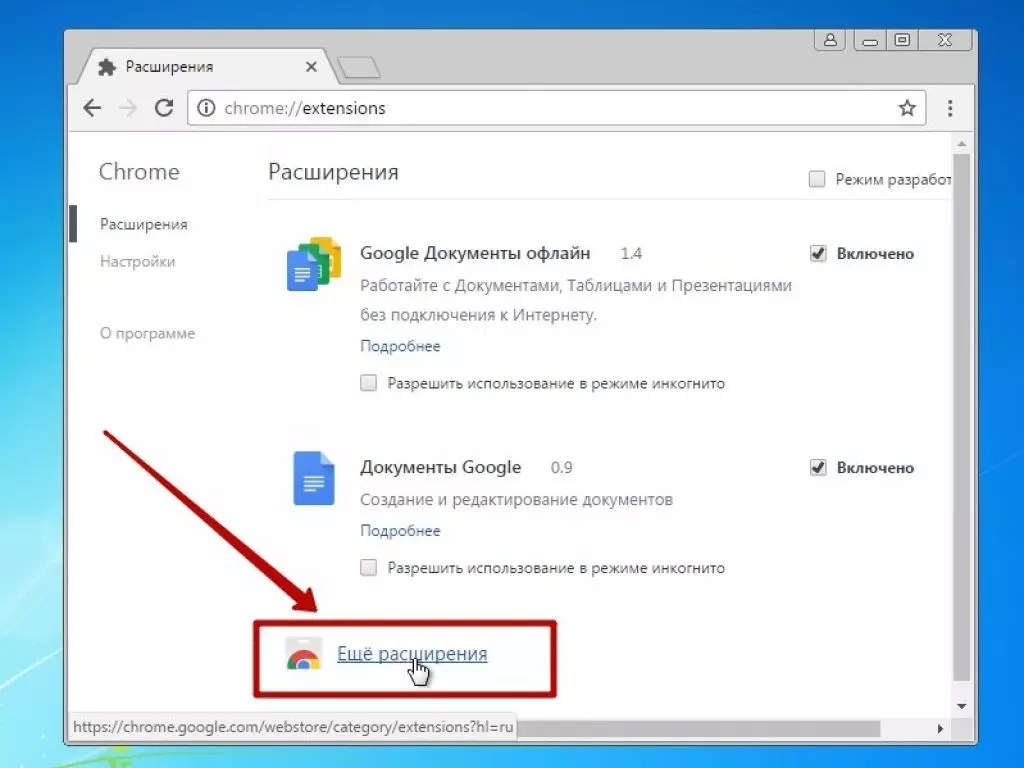

 Если вы хотите использовать эту политику, она подробно описана в техническом документе «Управление расширениями на вашем предприятии». Некоторые из функций, которые вы можете использовать в рамках этой политики:
Если вы хотите использовать эту политику, она подробно описана в техническом документе «Управление расширениями на вашем предприятии». Некоторые из функций, которые вы можете использовать в рамках этой политики: