Как добавить конечные заставки и ссылки в видеоролик на YouTube – sdelano.media
YouTube имеет несложные, но важные инструменты, которые помогут подтолкнуть ваших зрителей к целевому действию, например посмотреть другие видео или подписаться на канал.Добавляем конечные заставки
Заходим на свой канал на Ютубе, выбираем ролик, к которому будем добавлять заставки.
При монтаже ролика после финала основного содержания вам стоит добавить outro — заключительные 10-15 секунд, чтобы на этом фоне разместить заставки и подсказки.
Под роликом нажимаем кнопку «Изменить видео», чтобы выйти в панель редактора.Конечно, можно их наложить и на основную часть вашего видео, но обычно так не делают, чтобы не отвлекать зрителя от смысла ролика. Есть разные креативные идеи, как может выглядеть этот финал. Это может быть как специально снятая на видео концовка с фразами типа «Подпишитесь на канал» или «Выбирайте следующий ролик», так и статичный кадр с текстами и иллюстрациями, поверх которых (уже после заливки ролика на Ютуб) накладываются интерактивные элементы. Добавить этот фрагмент прямо на Ютубе, к сожалению, не получится.
Добавить этот фрагмент прямо на Ютубе, к сожалению, не получится.
На ленте времени внизу панели кликните на ту минуту/секунду, с которой вы хотите начать показывать заставку. Не переживайте, если будет не совсем точно. Вы сможете настроить точное расположение интерактивного элемента позже.
На панели редактирования заставок нажимайте плюсик «Добавить элемент» и выбирайте, куда будет вести клик с интерактивного элемента.Ссылка может вести на другое видео или целый плейлист, канал. Внешнюю ссылку можно будет добавить, когда вы станете участником партнерской программы Ютуба.
На панели редактирования вы увидите сетку размещения и шкалу времени. Добавляя элемент в ролик, вы увидите, где он располагается.Вы можете двигать элемент по сетке размещения, увеличивать или уменьшать его — тяните за уголки. Вы можете двигать элемент по ленте времени — тяните за край.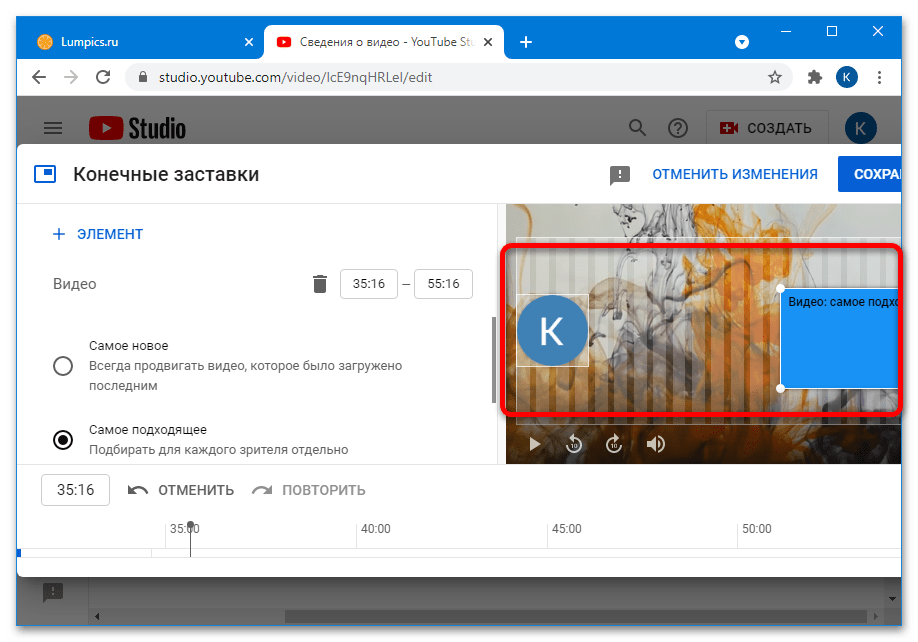
Добавляем подсказки
На компьютере подсказки появляются в правой части видео, а на мобильном устройстве – под проигрывателем. Если в одном видео несколько подсказок, зрители смогут просматривать их на протяжении всего ролика.
В одно видео можно включить до пяти подсказок.Подсказки не имеют ограничений — их можно добавлять на любой кадр, сетка отображаться не будет.
Расположение подсказки в кадре менять нельзя — они будут появляться в правом верхнем углу проигрывателя.Нужно установить временные точки, когда будет появляться та или иная подсказка — перетащите бегунки на линии времени в нужное вам место, не накладывая друг на друга.
Выбирайте нужный ролик или плейлист. Добавьте информацию в поля «Сообщение» и «Текст тизера» — по 30 знаков максимум.
Чтобы все изменения вступили в силу, нажмите кнопку «Сохранить».
Проверяем ролик на наличие активных кнопок, просматривая видео, как обычный пользователь.
Как добавить видео на ютуб канал с компьютера или телефона
Все, что нужно для старта – это добавить видео на Ютуб…….
Мы рассмотрим :
- Как загрузить ролик с компьютера + все секреты
- С Телефона
Но не спешите в бой, а лучше узнайте наши эксклюзивные рекомендации о том, как добавить видео, а также сделать успешное начало карьеры ↓↓↓
Содержание
- Как и для чего ?
- 5 ошибок – Не Делайте Это
- Инструкция по добавлению :
- С Мобильного устройства
Не секрет, что сюда может любой пользователь добавить свой видеоролик.
А зачем это, собственно, нужно ???
- Во-первых → у вас есть уникальный облачный сервис с неограниченным пространством;
- Во-вторых→ добавляйте сюда любые ролики и воспроизводите их во время конференций;
- В-третьих →создавайте здесь ваши подборки и коллекции;
- В-четвертых→ загружайте видео и зарабатывайте на просмотрах или рекламе $
Но прежде чем загружать на сервис какие-либо ролики вы должны быть знакомы с базовыми правилами, которые уберегут вас от опасности, а также сделают старт максимально эффективным.
5 ошибок – Не Делайте Это
Вы можете прямо сейчас добавить ролик, но вскоре ваш канал заблокируют из-за банального «незнания»
1. Политика системы. Нельзя добавлять ролики со спамом, пропагандой насилия и прочее (подробнее читайте https://goo.gl/hor4Po). 2. Уникальность. Не используйте материала, защищенные авторским правом (подробно по ссылке https://goo.gl/tGKspv).
3. Слишком коротки и чрезмерное длинные видео. В одном случае ролик не успевает заинтересовать, а в другом – утомляет.
4. Обработка. Сделайте качественные эффекты, фоновую музыку и подсказки – все это может улучшить видео.
5. Не публикуйте оскорбительных роликов – это может привести к блокировки аккаунта.
Инструкция по добавлению :
Для начала войдите на свой канал и кликните на стрелку в верхней части экрана рядом с оповещениями.
После этого вы попадете на страницу с загрузкой – https://www.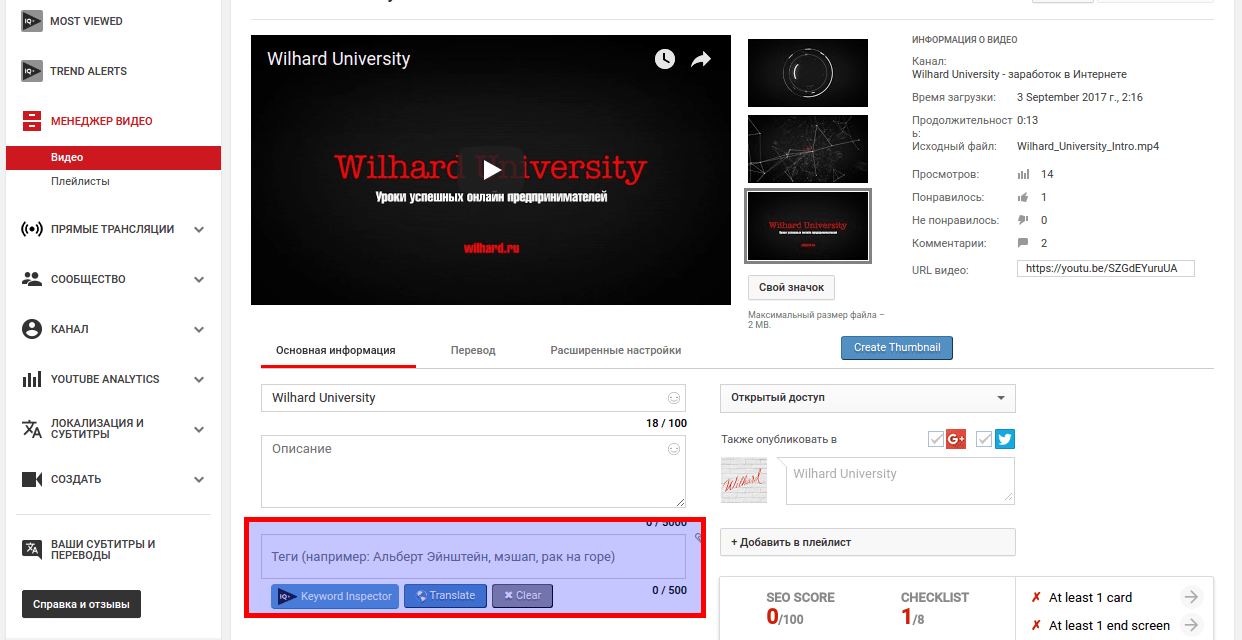 youtube.com/upload
youtube.com/upload
Уже при загрузке система предлагает вам выбрать тип доступа или, проще говоря, кому можно просматривать данное видео.
Варианты доступа на Ютубе: ↓↓↓
- Открытый – такие ролики доступны в общем поиске и могут использоваться для монетизации;
- Доступ по ссылке – только обладатели прямого адреса могут смотреть видео;
- Ограниченный доступ – вы выставляете пользователей, которые могут просматривать ролик;
- Запланировано – такой ролик еще не будет опубликован до определенной даты.
Далее вам нужно кликнуть на стрелку и указать расположение файла на компьютере………
Обратите внимание
Для добавления видео на Ютуб в 2018-2019 году поддерживается множество форматов (AVI, FLV, MPEG4, MPEGPS, 3GPP, WMV, WebM и MOV), но оптимальным считается MPEG4 с кодеком H.264 !!!
После подтверждения – начнется загрузка и кодирование видео в формат FLV.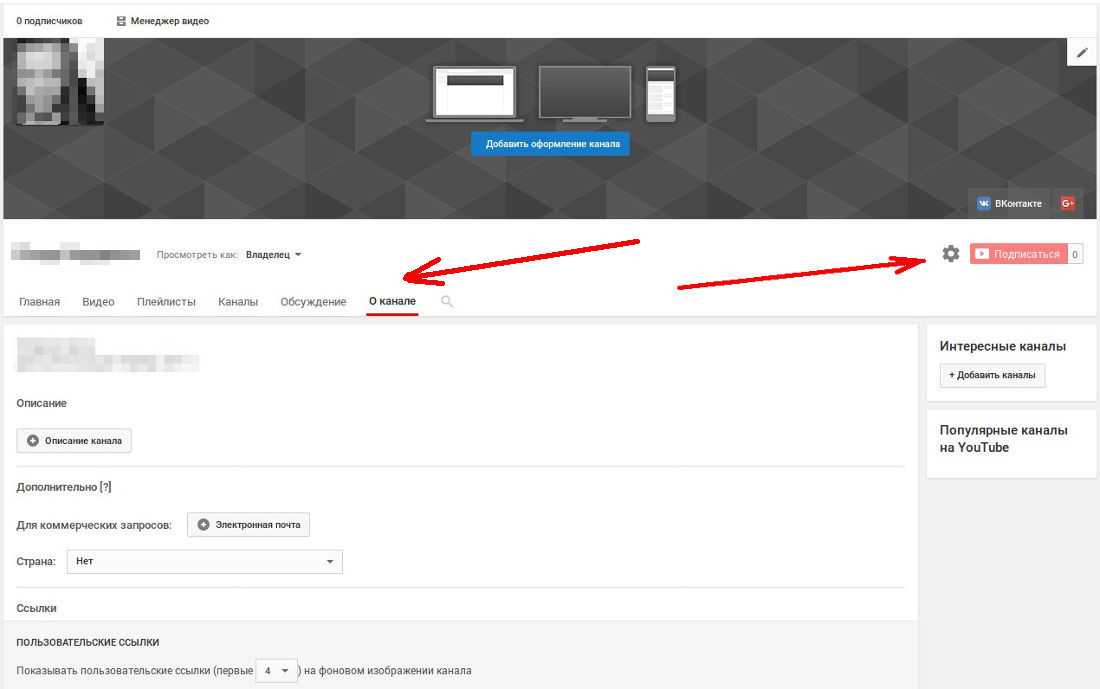
Еще один очень важный момент!
Ролики с продолжительностью более 15 минут не будут опубликоваться – для этого потребуется подтверждение номера телефона в аккаунте.
Во время добавления видео на страницу в Ютубе необходимо заполнить такие поля: ↓↓↓
- Название
- Описание
- Теги
→ Также если в аккаунте настроена такая возможность, то можно выбрать уникальный значок для видео, а также добавить ролик в плейлист.
Пример значков ↓↓↓
Уделите внимание оптимизации – аккуратно прописывайте ключевые слова в заголовки и описания, а также проставляйте теги.
С Мобильного устройства
Так как аудитория мобильных пользователей преодолела порог в 60%, будет актуальным опубликовать инструкцию для добавления видео на Ютуб: ↓↓↓
В некоторых девайсах на Android и iOS есть уже встроенный функционал, позволяющий быстро поделиться роликом.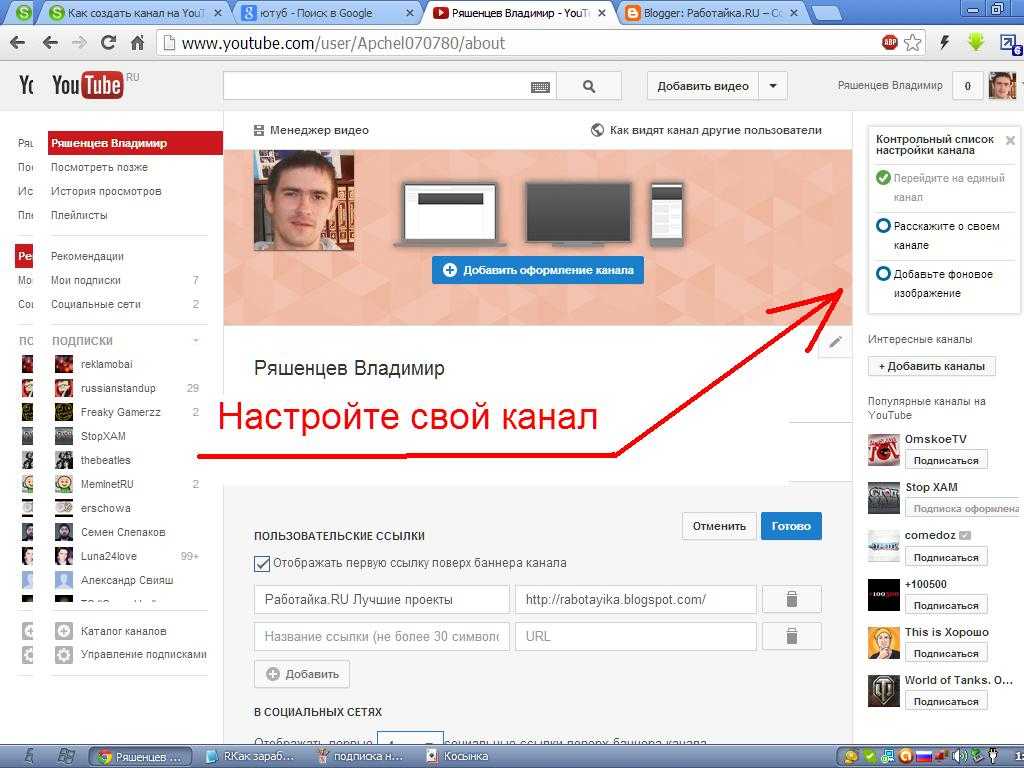
Так, в меню требуется выбрать «Share» и следовать инструкциям помощника.
Впрочем, не менее простой вариант – это использовать приложение YouTube, где имеется соответствующий функционал: ↓↓↓
- Заходим в приложение;
- Откройте консоль управления слева и выполните вход;
- Перейдите в свой аккаунт и в верхнем правом углу нажмите «Настройки»;
- Выберите «Добавить» и укажите расположение ролика;
- Теперь стоит заполнить поле описания, заголовок, выбрать теги и конфиденциальность.
P.S – если все еще остались какие то вопросы – смотрите ↓
Также для обладателей современных гаджетов не составит труда зайти в свой аккаунт через браузер и добавить видер в Ютуб традиционным способом…………..
Не важно где вы оказались – теперь вы без особого труда сможете проявлять активность в своем аккаунте.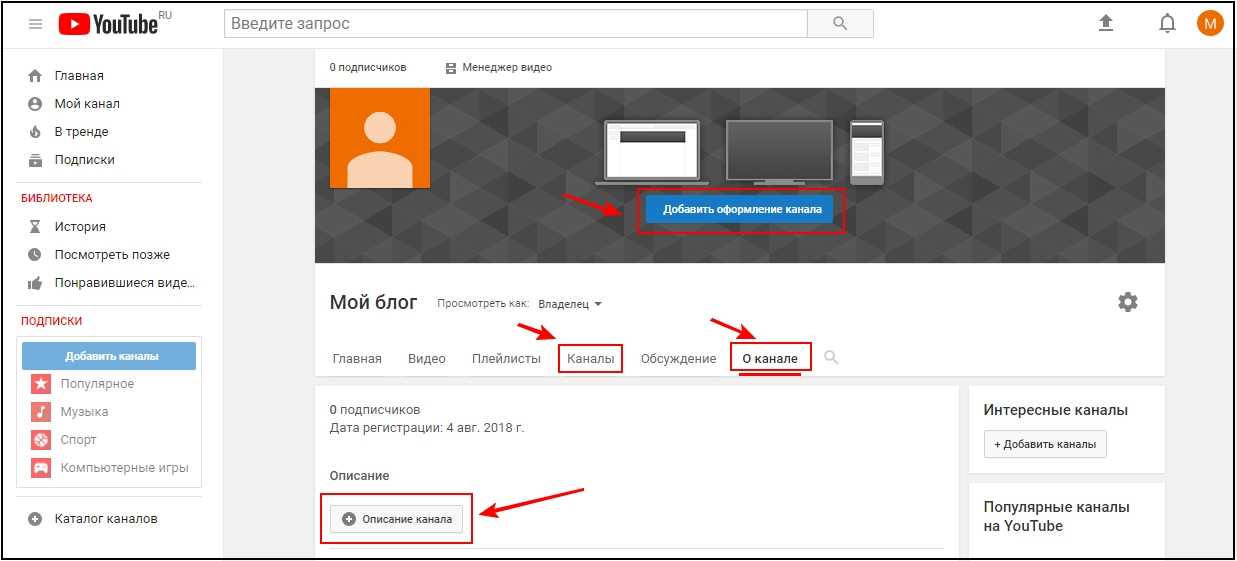
Добавить YouTube и другие видео в Square Online | Центр поддержки Square
О чем эта статья?
Добавление видео на ваш веб-сайт может повысить визуальную привлекательность и сделать ваш сайт более привлекательным. В Square Online вы можете добавлять видео разными способами. Вы можете загрузить свой собственный видеофайл, встроить видео непосредственно с YouTube или добавить видео с других хостов, используя встраиваемый код.
Примечание: Веб-доступность — важный аспект разработки веб-сайта, доступного как можно большему количеству людей, особенно людям с ограниченными возможностями или ограниченными возможностями. Узнайте больше о веб-доступности для сайтов Square Online, чтобы получить дополнительные советы по управлению вашими видео.
Загрузите свои собственные видео
Примечание: Для загрузки пользовательского видеофайла требуется обновление на вашем сайте Square Online.
Прямой загрузчик видео Square Online обеспечивает быстрый и простой способ добавить больше мультимедиа на ваш сайт, не отвлекаясь на сторонние ссылки и рекламу.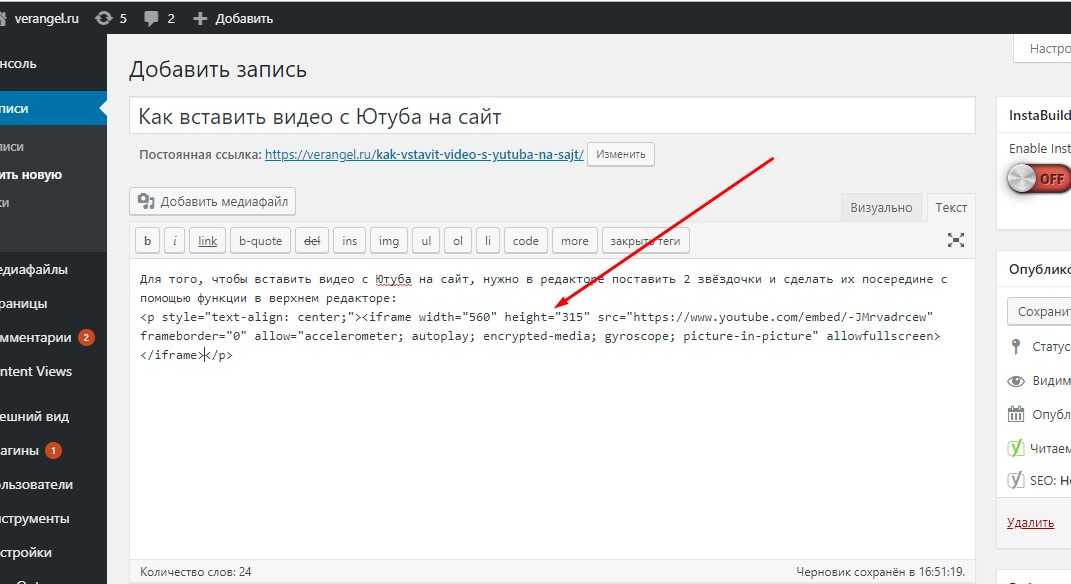
Чтобы загрузить видеофайл прямо на ваш сайт Square Online:
В редакторе сайта Square Online откройте страницу, на которую вы хотите добавить видео.
Выберите + Добавить > Раздел и выберите Видео .
Выберите Custom в качестве источника видео и загрузите видеофайл.
При необходимости отрегулируйте другие параметры, такие как цикл видео и автоматическое воспроизведение.
Завершите любые другие изменения и выберите Опубликуйте , чтобы увидеть изменения вживую.
Вставка видео с YouTube
Чтобы встроить видео на свой сайт Square Online с YouTube:
В редакторе сайта Square Online откройте страницу, на которую вы хотите добавить видео.
Выберите + Добавить > Раздел и выберите Видео .

Выберите YouTube в качестве источника видео и введите YouTube U.
Завершите любые другие изменения и выберите
Если вы используете YouTube для размещения своего видео, вы можете добавить субтитры к своим видео или использовать автоматические субтитры для видео на нескольких языках. Автоматическое создание субтитров обычно основано на распознавании речи, поэтому оно может не давать идеальных результатов, но вы можете просмотреть и отредактировать субтитры после обработки видео.
Узнайте больше о том, как добавлять субтитры к видео на YouTube или использовать автоматические субтитры к видео на YouTube, в центре поддержки Google. Вы также можете узнать больше о переводе вашего сайта Square Online.
Встраивание видео с других хостов
Если у вас есть видео, которые вы хотите добавить с другого хоста, помимо YouTube, вы также можете добавить эти видео с помощью встраиваемого кода.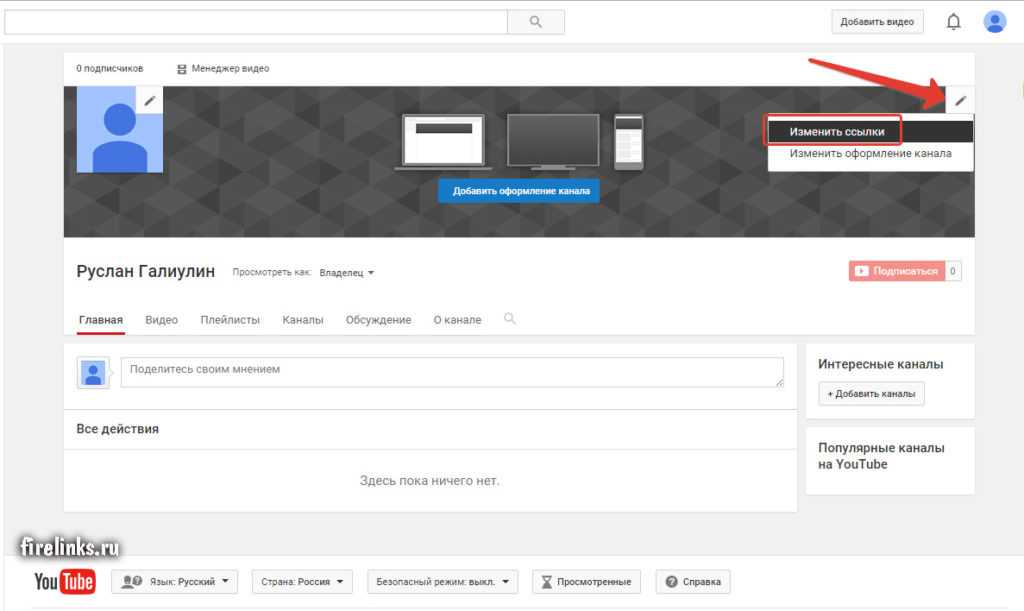 Для этого:
Для этого:
В редакторе сайта Square Online откройте страницу, на которую вы хотите добавить видео.
Выберите +Добавить > Раздел и выберите раздел Embed code для встраивания видео с других хостов.
Выберите раздел и добавьте код для встраивания вашего видео в панель редактирования.
Завершите любые другие изменения и выберите Опубликовать , чтобы увидеть изменения в реальном времени.
Узнайте больше о добавлении кода для встраивания на свой веб-сайт, чтобы получить дополнительную информацию о добавлении стороннего контента в Square Online.
Видео фоны
Видеофоны для разделов в настоящее время не поддерживаются. Рассмотрите возможность использования высококачественного GIF в качестве фона раздела, чтобы добавить анимацию к вашему контенту. Узнайте больше об изображениях и фонах в Square Online.
Как профессионально загрузить видео на YouTube!
Загрузка видео на YouTube может показаться самой простой задачей, но есть много важных компонентов, которые люди часто упускают.
И ты не хочешь этого делать, верно?
Поэтому мы создали это руководство о том, как наиболее эффективно загрузить видео на YouTube.
Но прежде чем вы нажмете кнопку публикации, есть несколько важных советов, о которых никто не говорит.
Давайте обсудим их.
О чем следует помнить перед загрузкой видео на YouTube
1. Придумайте броский заголовок
Название видео на YouTube — это одна из первых вещей, которую видит любой зритель перед просмотром видео. Таким образом, оно должно быть привлекательным, коротким и четким и точно описывать содержание видео для зрителя.
Вам не нужно добавлять кликбейтный заголовок и обманывать зрителя, заставляя его щелкнуть ваше видео. Это только снизит доверие посетителей, и, скорее всего, они никогда не посмотрят ваше видео в следующий раз.
Еще один совет, которому вы можете следовать при добавлении названия к вашему видео, — это провести углубленное исследование ключевых слов.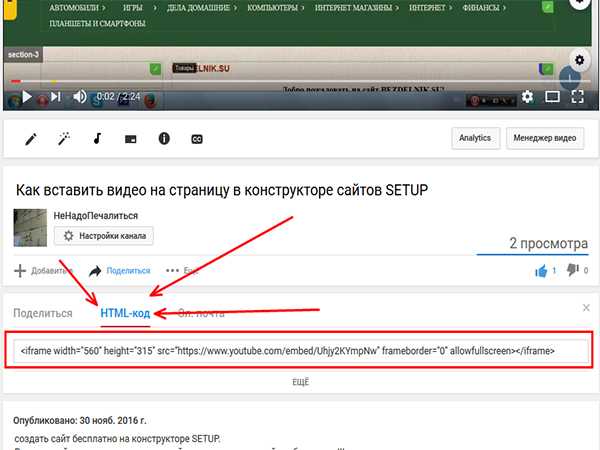 Вы должны знать, что люди исследуют в связи с вашим контентом. Включение ключевого слова в заголовок также поможет ранжировать ваше видео в поисковой выдаче.
Вы должны знать, что люди исследуют в связи с вашим контентом. Включение ключевого слова в заголовок также поможет ранжировать ваше видео в поисковой выдаче.
2. Введите полное описание
После вашего заголовка описание является фактором, который YouTube распознает как наиболее связанный с ключевыми словами. Вы должны убедиться, что ваше ключевое слово
Напишите полное краткое описание вашего видео и то, что оно может предложить вашей аудитории. Не пытайтесь просто вводить ключевые слова, чтобы получить более высокие результаты из поисковой выдачи; это приведет к нулевой ценности вашего органического охвата.
Вот некоторые из ключевых аспектов, которые вы можете включить в описание вашего видео:
- Любые ссылки, относящиеся к видео
- Все кредиты, связанные с музыкой или любым клипом других создателей контента
- Попробуйте добавить ссылку на страницу своего канала
- Со всеми гаджетами, которые вы используете, и их партнерскими ссылками вы хотите получить дополнительный доход
- Свяжите все свои дескрипторы социальных сетей
Иногда ютуберы включают каждую минуту подробностей видео в их описании; это также может быть удобно в более коротких видео.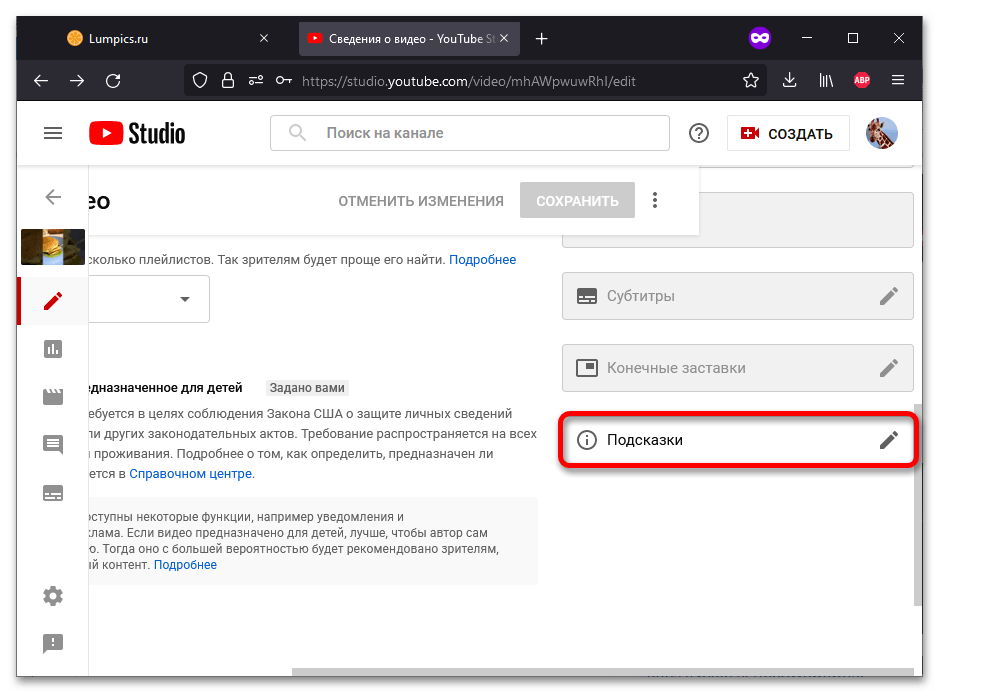
3. Добавьте описательные теги
Добавьте теги, оптимизированные для SEO и соответствующие вашему видеоконтенту. Один из самых простых способов сделать это — найти название вашего видео на YouTube, скопировать и вставить все теги в первые 3-4 видео, и вы хорошо разбираетесь в тегах.
Вы можете использовать это расширение Chrome, Теги для YouTube, чтобы извлечь все теги, относящиеся к вашему видео.
4. Найдите потрясающую миниатюру
Как и заголовки, миниатюры — это еще один аспект, который в первую очередь влияет на сознание вашей аудитории и играет решающую роль в том, нажмет ли зритель на ваше видео или нет.
Миниатюра должна быть высокого качества, креативной и побудить аудиторию узнать, что внутри вашего видео.
Вы можете использовать некоторые мощные инструменты в Интернете, такие как Canva и Adobe Photoshop, для создания одних из лучших эскизов для вашего видеоконтента.
Не переусердствуйте со своим эскизом и не добавляйте к нему слишком много элементов, чтобы зрителю было неясно и трудно понять сообщение, которое он хочет передать.
5. Монетизация вашего видео
Если YouTube одобряет монетизацию ваших видео, вам нужно уделить некоторое внимание монетизации вашего видео.
Если у вас очень маленькая аудитория, вам следует избегать монетизации своих видео, так как вы не будете получать от них большой доход от рекламы и портите впечатление от просмотра вашими постоянными зрителями.
Но если у вас огромная база подписчиков , например 100 тысяч подписчиков , вам следует монетизировать свои объявления перед их публикацией.
Большинство просмотров вы получите в течение 24 часов после публикации вашего видео, так что вы не хотите упустить эту прекрасную возможность получить некоторый доход от вашего видео на YouTube.
6. Добавление информационных карточек и конечного экрана
Благодаря последним обновлениям, выпущенным YouTube, аннотации были заменены оптимизированными для мобильных устройств и более умными карточками.
Вы можете добавить внешние ссылки или ссылки на другие ваши видео в эти карточки , чтобы пользователь выполнил определенное действие после просмотра всего вашего контента.
Вы можете оставить 5-секундный черный экран в конце, где всплывают все карты. Это придаст вашему видео кинематографический вид и заставит пользователя выбрать любую из ваших карточек, чтобы подключиться к вашему контенту в Интернете.
7. Добавить в плейлист(ы)
YouTube хочет предоставить пользователям наилучшие возможности на своей платформе. Он хочет, чтобы люди расслаблялись и переключались с одного канала на другой, как это делают люди в своих телевизорах. Поэтому, чтобы улучшить и обеспечить более комфортный опыт, YouTube представил плейлисты для отдельных каналов.
Вы можете создавать полные плейлисты с несколькими видео, связанными с одним топом, как учебник по изучению Java или что-то еще.
Поможет увеличить время просмотра пользователей на YouTube и сделать их приклеенными ко всей вашей серии. Вам не нужно сразу добавлять все видео в свой плейлист. Вы можете создать список воспроизведения и добавлять в него видео в любое время.
Вот несколько важных советов, о которых вам нужно помнить, прежде чем нажать кнопку публикации вашего видео на YouTube.
Теперь давайте перейдем к техническому процессу загрузки видео на YouTube.
Как загрузить видео на YouTube
С помощью мобильного приложения YouTube
Вы можете легко загрузить видео на YouTube с помощью мобильного устройства, войдя в мобильное приложение YouTube.
У вас может возникнуть вопрос о том, как загрузить видео на YouTube с вашего iPhone.
Расслабление; процесс загрузки видео одинаков на устройствах Android и iOS. Вам нужно выполнить несколько основных и простых шагов, и все готово.
Шаг 1: Откройте мобильное приложение YouTube на своем устройстве. Если на вашем устройстве нет приложения YouTube, загрузите его из Play Store или Apple App Store, чтобы продолжить.
Шаг 2: Щелкните значок своего профиля в правом верхнем углу экрана и откройте меню.
Шаг 3: Щелкните значок камеры в верхней части экрана. Если вы впервые загружаете контент с мобильного устройства, вам необходимо предоставить приложению YouTube доступ к вашей камере и вашему хранилищу, чтобы оно могло легко получать видеоконтент.
Шаг 4: Выберите видео из памяти устройства, чтобы загрузить его. Просто нажмите на видео, которое хотите добавить. У вас также есть возможность записать видео или выйти в эфир со своей аудиторией YouTube.
Вы можете добавить на свой канал видео продолжительностью до 15 минут. Если вы хотите увеличить продолжительность загрузки вашего контента , вам необходимо сначала подтвердить свой канал YouTube .
Шаг 5: Добавление улучшений к вашему видео с помощью редактора YouTube по умолчанию не является обязательным. Вы можете отредактировать свое видео с помощью более мощного инструмента для редактирования видео YouTube перед его загрузкой.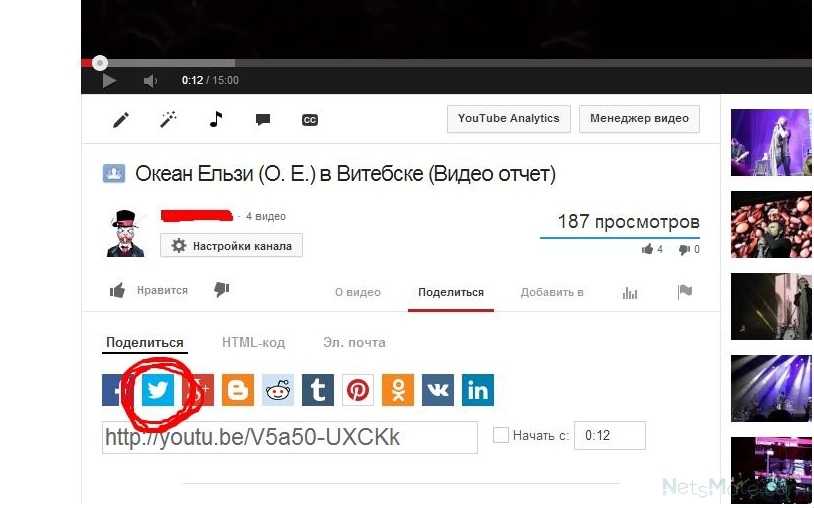
Но все же, если вам нужно внести некоторые изменения, вот варианты, которые у вас есть:
- Вы можете выбрать художественный фильтр
- Вы можете обрезать свое видео
- Вы можете добавить бесплатную музыку, но эта функция только для пользователей iPhone и iPad
Шаг 6: После завершения редактирования нажмите на следующую опцию, а затем вам нужно добавить название вашего видео.
После заголовка необходимо добавить описание и выбрать уровень видимости вашего видео.
Либо вы хотите сделать свое видео общедоступным, личным или закрытым.
- Если вы выберете общедоступный вариант , каждый сможет искать и просматривать ваше видео на платформе .
- Если вы выберете вариант без списка , видео не будет общедоступным, но любой, у кого есть ссылка на ваше видео, сможет получить к нему доступ
- Если вы решите оставить свое видео частным , люди, которые вошли в вашу учетную запись, смогут просматривать ваше видео
Шаг 7: Следующим шагом является выбор местоположения, чтобы оно помогло YouTube донести ваш контент до пользователей, проживающих в том же географическом районе.
Шаг 8: Нажмите на опцию загрузки в правом верхнем углу, как только вы закончите со всеми основами загрузки видео с мобильного устройства.
Использование Youtube на компьютере
Если вы используете свой рабочий стол для загрузки видео на YouTube, вам просто нужно войти на веб-сайт YouTube и выполнить несколько простых шагов, чтобы завершить загрузку.
Шаг 1: Нажмите на значок камеры на главной странице YouTube и выберите опцию «Загрузить видео».
Он виден в правом верхнем углу рядом с изображением вашего профиля. Вы будете перенаправлены на веб-страницу YouTube Studio, где сможете продолжить работу.
Шаг 2: Перетащите видеофайл или выберите файл на своем компьютере, а затем нажмите « Открыть». ’
Длина вашего видео ограничена 15 минутами , она не может быть больше, и если вы хотите увеличить лимит до 12 часов, вам необходимо подтвердить свой канал.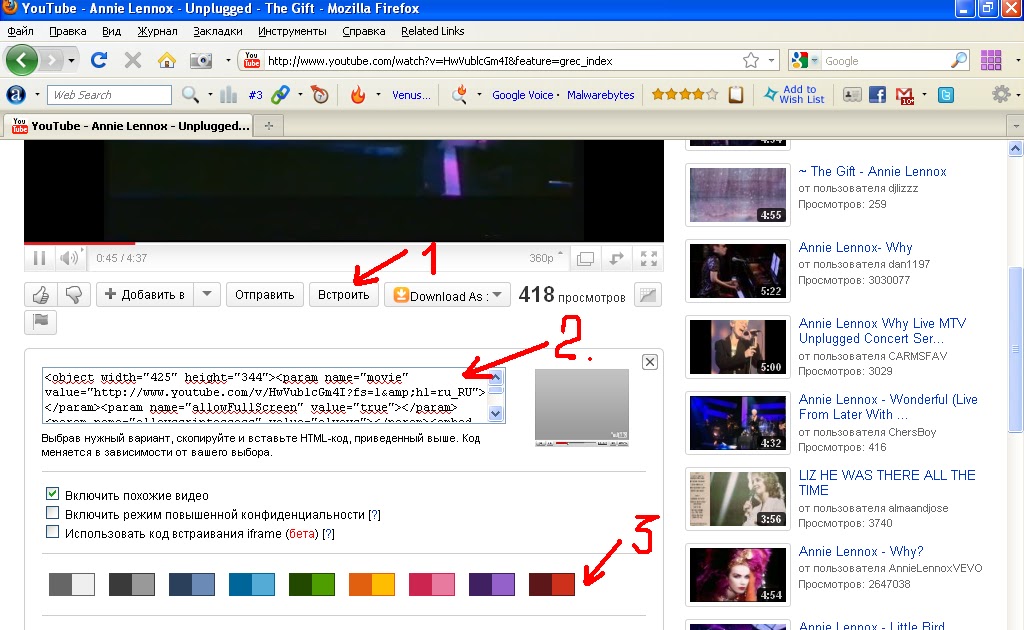
YouTube поддерживает такие форматы, как MP4, MPEG-4, MOV, FLV, AVI, CineForm и ProRes, среди прочих.
Шаг 3: Затем вы добавляете детали названия видео, описание, которое поможет вам привлечь больше просмотров и получить бесплатных подписчиков YouTube.
Шаг 4: Выберите миниатюру для вашего видео; YouTube также предлагает несколько миниатюр; вы можете выбрать любой из них.
Вы можете изменить свою миниатюру и загрузить новую в любое время. После этого вы можете выбрать вариант списка воспроизведения, в который вы хотите добавить свое видео.
Шаг 5: Поскольку настольная версия предлагает больше возможностей, вам нужно выбрать, могут ли ваше видео смотреть дети или нет. Если ваше видео могут смотреть дети младше 13 лет, выберите вариант: Да, это для детей . Если нет, выберите другой вариант.
Примечание: Если дети могут просматривать ваше видео, это должно соответствовать закону COPPA (Закон о защите конфиденциальности детей в Интернете).
Шаг 6: Следующим шагом является изучение Дополнительные параметры. ’ В этом разделе вы редактируете такие параметры, как платное продвижение, теги, субтитры, дата и место записи, лицензия и распространение, категория, комментарии и рейтинги.
Все эти функции являются дополнительными функциями YouTube, и вы должны максимально использовать их.
Шаг 7: После добавления деталей пришло время отредактировать элементы видео.
Вам нужно выбрать конечную заставку и добавить карточки в ваше видео, что поможет вам в маркетинговой цели. Вы можете добавить внешние или внутренние ссылки на свои карточки в соответствии с вашими требованиями.
Шаг 8: После элементов видео вам нужно выбрать видимость видео, хотите ли вы сделать видео общедоступным, частным или закрытым.
Запланируйте время и дату публикации видео и нажмите кнопку «Сохранить» или «Запланировать».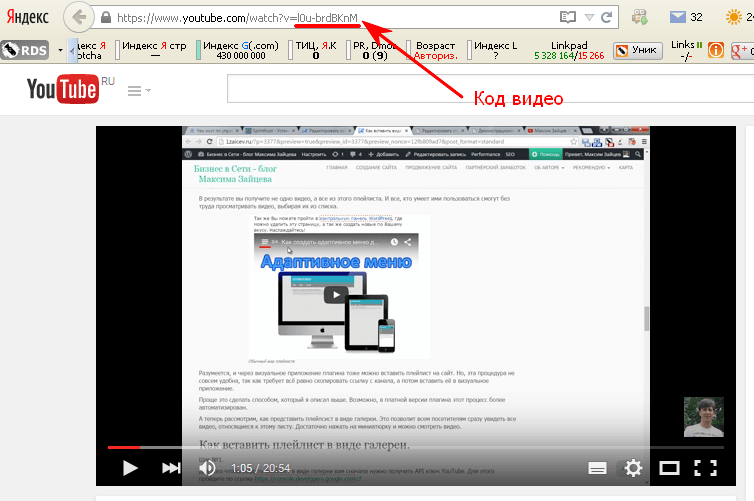 Как только видео будет обработано, оно будет опубликовано на вашем канале.
Как только видео будет обработано, оно будет опубликовано на вашем канале.
Использование сторонних инструментов для публикации на YouTube
При публикации видео на ваших каналах YouTube, стороннее программное обеспечение для планирования, такое как SocialPilot , пригодится.
Управлять одним каналом YouTube достаточно просто. Однако, если вам нужно управлять несколькими каналами YouTube помимо учетных записей других социальных сетей, вам нужен инструмент планирования.
Именно так делают профессиональные маркетологи и экономят свое драгоценное время.
Больше, чем просто экономия времени, SocialPilot помогает вам следить за календарем публикаций и автоматизировать задачи публикации . Вам никогда не придется беспокоиться о том, что вы пропустите еще один видеопост на любом из ваших каналов YouTube.
SocialPilot предоставляет вам все функции публикации, предлагаемые собственной платформой YouTube. Вы получаете доступ к дополнительным полезным функциям, таким как возможности интеллектуальной очереди, публикация короткометражных видео и видео в ленте, публикация по нескольким каналам и многое другое.

