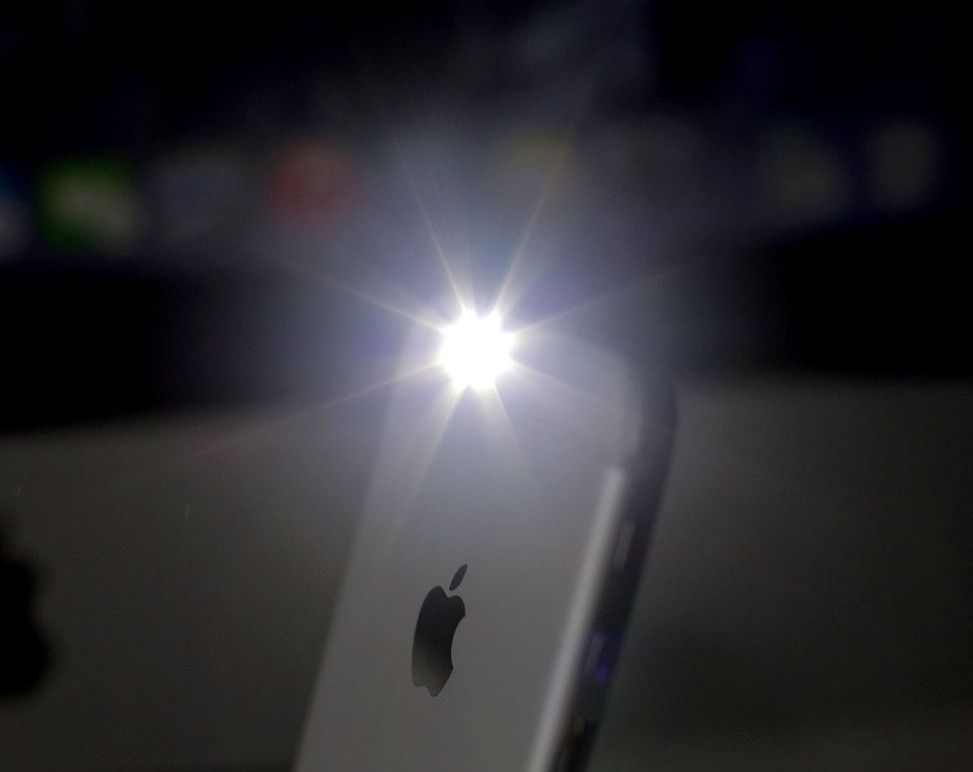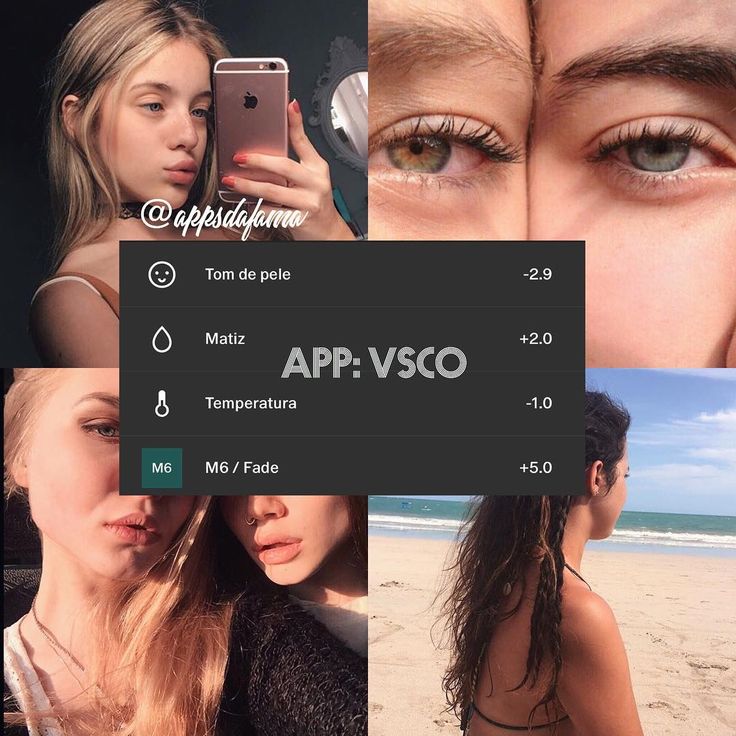Применение настройки «Яркость/Контрастность» в Photoshop
Руководство пользователя Отмена
Поиск
Последнее обновление Nov 15, 2022 09:22:22 AM GMT | Также применяется к Adobe Photoshop CS6
- Руководство пользователя Photoshop
- Введение в Photoshop
- Мечтайте об этом. Сделайте это.
- Новые возможности Photoshop
- Редактирование первой фотографии
- Создание документов
- Photoshop | Часто задаваемые вопросы
- Системные требования Photoshop
- Перенос наборов настроек, операций и настроек
- Знакомство с Photoshop
- Photoshop и другие продукты и услуги Adobe
- Работа с графическим объектом Illustrator в Photoshop
- Работа с файлами Photoshop в InDesign
- Материалы Substance 3D для Photoshop
- Photoshop и Adobe Stock
- Работа со встроенным расширением Capture в Photoshop
- Библиотеки Creative Cloud Libraries
- Библиотеки Creative Cloud в Photoshop
- Работа в Photoshop с использованием Touch Bar
- Сетка и направляющие
- Создание операций
- Отмена и история операций
- Photoshop на iPad
- Photoshop на iPad | Общие вопросы
- Знакомство с рабочей средой
- Системные требования | Photoshop на iPad
- Создание, открытие и экспорт документов
- Добавление фотографий
- Работа со слоями
- Рисование и раскрашивание кистями
- Выделение участков и добавление масок
- Ретуширование композиций
- Работа с корректирующими слоями
- Настройка тональности композиции с помощью слоя «Кривые»
- Применение операций трансформирования
- Обрезка и поворот композиций
- Поворот, панорамирование, масштабирование и восстановление холста
- Работа с текстовыми слоями
- Работа с Photoshop и Lightroom
- Получение отсутствующих шрифтов в Photoshop на iPad
- Японский текст в Photoshop на iPad
- Управление параметрами приложения
- Сенсорные ярлыки и жесты
- Комбинации клавиш
- Изменение размера изображения
- Прямая трансляция творческого процесса в Photoshop на iPad
- Исправление недостатков с помощью восстанавливающей кисти
- Создание кистей в Capture и их использование в Photoshop
- Работа с файлами Camera Raw
- Создание и использование смарт-объектов
- Коррекция экспозиции изображений с помощью инструментов «Осветлитель» и «Затемнитель»
- Бета-версия веб-приложения Photoshop
- Часто задаваемые вопросы | Бета-версия веб-приложения Photoshop
- Общие сведения о рабочей среде
- Системные требования | Бета-версия веб-приложения Photoshop
- Комбинации клавиш | Бета-версия веб-приложения Photoshop
- Поддерживаемые форматы файлов | Бета-вервия веб-приложения Photoshop
- Открытие облачных документов и работа с ними
- Совместная работа с заинтересованными сторонами
- Ограниченные возможности редактирования облачных документов
- Облачные документы Photoshop | Часто задаваемые вопросы
- Облачные документы Photoshop | Вопросы о рабочем процессе
- Работа с облачными документами и управление ими в Photoshop
- Обновление облачного хранилища для Photoshop
- Не удается создать или сохранить облачный документ
- Устранение ошибок с облачными документами Photoshop
- Сбор журналов синхронизации облачных документов
- Общий доступ к облачным документам и их редактирование
- Общий доступ к файлам и комментирование в приложении
- Рабочая среда
- Основные сведения о рабочей среде
- Более быстрое обучение благодаря панели «Новые возможности» в Photoshop
- Создание документов
- Работа в Photoshop с использованием Touch Bar
- Галерея инструментов
- Установки производительности
- Использование инструментов
- Сенсорные жесты
- Возможности работы с сенсорными жестами и настраиваемые рабочие среды
- Обзорные версии технологии
- Метаданные и комментарии
- Комбинации клавиш по умолчанию
- Возможности работы с сенсорными жестами и настраиваемые рабочие среды
- Помещение изображений Photoshop в другие приложения
- Установки
- Комбинации клавиш по умолчанию
- Линейки
- Отображение или скрытие непечатных вспомогательных элементов
- Указание колонок для изображения
- Отмена и история операций
- Панели и меню
- Помещение файлов
- Позиционирование элементов с привязкой
- Позиционирование с помощью инструмента «Линейка»
- Наборы настроек
- Настройка комбинаций клавиш
- Сетка и направляющие
- Разработка содержимого для Интернета, экрана и приложений
- Photoshop для дизайна
- Монтажные области
- Просмотр на устройстве
- Копирование CSS из слоев
- Разделение веб-страниц на фрагменты
- Параметры HTML для фрагментов
- Изменение компоновки фрагментов
- Работа с веб-графикой
- Создание веб-фотогалерей
- Основные сведения об изображениях и работе с цветом
- Изменение размера изображений
- Работа с растровыми и векторными изображениями
- Размер и разрешение изображения
- Импорт изображений из камер и сканеров
- Создание, открытие и импорт изображений
- Просмотр изображений
- Ошибка «Недопустимый маркер JPEG» | Открытие изображений
- Просмотр нескольких изображений
- Настройка палитр цветов и образцов цвета
- HDR-изображения
- Подбор цветов на изображении
- Преобразование между цветовыми режимами
- Цветовые режимы
- Стирание фрагментов изображения
- Режимы наложения
- Выбор цветов
- Внесение изменений в таблицы индексированных цветов
- Информация об изображениях
- Фильтры искажения недоступны
- Сведения о цвете
- Цветные и монохромные коррекции с помощью каналов
- Выбор цветов на панелях «Цвет» и «Образцы»
- Образец
- Цветовой режим (или режим изображения)
- Цветовой оттенок
- Добавление изменения цветового режима в операцию
- Добавление образцов из CSS- и SVG-файлов HTML
- Битовая глубина и установки
- Слои
- Основные сведения о слоях
- Обратимое редактирование
- Создание слоев и групп и управление ими
- Выделение, группировка и связывание слоев
- Помещение изображений в кадры
- Непрозрачность и наложение слоев
- Слои-маски
- Применение смарт-фильтров
- Композиции слоев
- Перемещение, упорядочение и блокировка слоев
- Маскирование слоев при помощи векторных масок
- Управление слоями и группами
- Эффекты и стили слоев
- Редактирование слоев-масок
- Извлечение ресурсов
- Отображение слоев с помощью обтравочных масок
- Формирование графических ресурсов из слоев
- Работа со смарт-объектами
- Режимы наложения
- Объединение нескольких фрагментов в одно изображение
- Объединение изображений с помощью функции «Автоналожение слоев»
- Выравнивание и распределение слоев
- Копирование CSS из слоев
- Загрузка выделенных областей на основе границ слоя или слоя-маски
- Просвечивание для отображения содержимого других слоев
- Слой
- Сведение
- Совмещенные изображения
- Фон
- Выделения
- Рабочая среда «Выделение и маска»
- Быстрое выделение областей
- Начало работы с выделениями
- Выделение при помощи группы инструментов «Область»
- Выделение при помощи инструментов группы «Лассо»
- Выбор цветового диапазона в изображении
- Настройка выделения пикселей
- Преобразование между контурами и границами выделенной области
- Основы работы с каналами
- Перемещение, копирование и удаление выделенных пикселей
- Создание временной быстрой маски
- Сохранение выделенных областей и масок альфа-каналов
- Выбор областей фокусировки в изображении
- Дублирование, разделение и объединение каналов
- Вычисление каналов
- Выделение
- Ограничительная рамка
- Коррекции изображений
- Деформация перспективы
- Уменьшение размытия в результате движения камеры
- Примеры использования инструмента «Восстанавливающая кисть»
- Экспорт таблиц поиска цвета
- Корректировка резкости и размытия изображения
- Общие сведения о цветокоррекции
- Применение настройки «Яркость/Контрастность»
- Коррекция деталей в тенях и на светлых участках
- Корректировка «Уровни»
- Коррекция тона и насыщенности
- Коррекция сочности
- Настройка насыщенности цвета в областях изображения
- Быстрая коррекция тона
- Применение специальных цветовых эффектов к изображениям
- Улучшение изображения при помощи корректировки цветового баланса
- HDR-изображения
- Просмотр гистограмм и значений пикселей
- Подбор цветов на изображении
- Кадрирование и выпрямление фотографий
- Преобразование цветного изображения в черно-белое
- Корректирующие слои и слои-заливки
- Корректировка «Кривые»
- Режимы наложения
- Целевая подготовка изображений для печатной машины
- Коррекция цвета и тона с помощью пипеток «Уровни» и «Кривые»
- Коррекция экспозиции и тонирования HDR
- Фильтр
- Размытие
- Осветление или затемнение областей изображения
- Избирательная корректировка цвета
- Замена цветов объекта
- Adobe Camera Raw
- Системные требования Camera Raw
- Новые возможности Camera Raw
- Введение в Camera Raw
- Создание панорам
- Поддерживаемые объективы
- Виньетирование, зернистость и удаление дымки в Camera Raw
- Комбинации клавиш по умолчанию
- Автоматическая коррекция перспективы в Camera Raw
- Обратимое редактирование в Camera Raw
- Инструмент «Радиальный фильтр» в Camera Raw
- Управление настройками Camera Raw
- Обработка, сохранение и открытие изображений в Camera Raw
- Совершенствование изображений с улучшенным инструментом «Удаление точек» в Camera Raw
- Поворот, обрезка и изменение изображений
- Корректировка цветопередачи в Camera Raw
- Краткий обзор функций | Adobe Camera Raw | Выпуски за 2018 г.

- Обзор новых возможностей
- Версии обработки в Camera Raw
- Внесение локальных корректировок в Camera Raw
- Исправление и восстановление изображений
- Удаление объектов с фотографий с помощью функции «Заливка с учетом содержимого»
- Заплатка и перемещение с учетом содержимого
- Ретуширование и исправление фотографий
- Коррекция искажений изображения и шума
- Основные этапы устранения неполадок для решения большинства проблем
- Преобразование изображений
- Трансформирование объектов
- Настройка кадрирования, поворотов и холста
- Кадрирование и выпрямление фотографий
- Создание и редактирование панорамных изображений
- Деформация изображений, фигур и контуров
- Перспектива
- Использование фильтра «Пластика»
- Масштаб с учетом содержимого
- Трансформирование изображений, фигур и контуров
- Деформация
- Трансформирование
- Панорама
- Рисование и живопись
- Рисование симметричных орнаментов
- Варианты рисования прямоугольника и изменения обводки
- Сведения о рисовании
- Рисование и редактирование фигур
- Инструменты рисования красками
- Создание и изменение кистей
- Режимы наложения
- Добавление цвета в контуры
- Редактирование контуров
- Рисование с помощью микс-кисти
- Наборы настроек кистей
- Градиенты
- Градиентная интерполяция
- Заливка и обводка выделенных областей, слоев и контуров
- Рисование с помощью группы инструментов «Перо»
- Создание узоров
- Создание узора с помощью фильтра «Конструктор узоров»
- Управление контурами
- Управление библиотеками узоров и наборами настроек
- Рисование при помощи графического планшета
- Создание текстурированных кистей
- Добавление динамических элементов к кистям
- Градиент
- Рисование стилизованных обводок с помощью архивной художественной кисти
- Рисование с помощью узора
- Синхронизация наборов настроек на нескольких устройствах
- Текст
- Добавление и редактирование текста
- Универсальный текстовый редактор
- Работа со шрифтами OpenType SVG
- Форматирование символов
- Форматирование абзацев
- Создание эффектов текста
- Редактирование текста
- Интерлиньяж и межбуквенные интервалы
- Шрифт для арабского языка и иврита
- Шрифты
- Поиск и устранение неполадок, связанных со шрифтами
- Азиатский текст
- Создание текста
- Ошибка Text Engine при использовании инструмента «Текст» в Photoshop | Windows 8
- Добавление и редактирование текста
- Видео и анимация
- Видеомонтаж в Photoshop
- Редактирование слоев видео и анимации
- Общие сведения о видео и анимации
- Предварительный просмотр видео и анимации
- Рисование кадров в видеослоях
- Импорт видеофайлов и последовательностей изображений
- Создание анимации кадров
- 3D-анимация Creative Cloud (предварительная версия)
- Создание анимаций по временной шкале
- Создание изображений для видео
- Фильтры и эффекты
- Использование фильтра «Пластика»
- Использование эффектов группы «Галерея размытия»
- Основные сведения о фильтрах
- Справочник по эффектам фильтров
- Добавление эффектов освещения
- Использование фильтра «Адаптивный широкий угол»
- Фильтр «Масляная краска»
- Эффекты и стили слоев
- Применение определенных фильтров
- Растушевка областей изображения
- Сохранение и экспорт
- Сохранение файлов в Photoshop
- Экспорт файлов в Photoshop
- Поддерживаемые форматы файлов
- Сохранение файлов в других графических форматах
- Перемещение проектов между Photoshop и Illustrator
- Сохранение и экспорт видео и анимации
- Сохранение файлов PDF
- Защита авторских прав Digimarc
- Сохранение файлов в Photoshop
- Печать
- Печать 3D-объектов
- Печать через Photoshop
- Печать и управление цветом
- Контрольные листы и PDF-презентации
- Печать фотографий в новом макете раскладки изображений
- Печать плашечных цветов
- Дуплексы
- Печать изображений на печатной машине
- Улучшение цветной печати в Photoshop
- Устранение неполадок при печати | Photoshop
- Автоматизация
- Создание операций
- Создание изображений, управляемых данными
- Сценарии
- Обработка пакета файлов
- Воспроизведение операций и управление ими
- Добавление условных операций
- Сведения об операциях и панели «Операции»
- Запись инструментов в операциях
- Добавление изменения цветового режима в операцию
- Набор средств разработки пользовательского интерфейса Photoshop для внешних модулей и сценариев
- Управление цветом
- Основные сведения об управлении цветом
- Обеспечение точной цветопередачи
- Настройки цвета
- Работа с цветовыми профилями
- Управление цветом документов для просмотра в Интернете
- Управление цветом при печати документов
- Управление цветом импортированных изображений
- Выполнение цветопробы
- Подлинность контента
- Подробнее об учетных данных для содержимого
- Идентичность и происхождение токенов NFT
- Подключение учетных записей для творческой атрибуции
- 3D-объекты и технические изображения
- 3D в Photoshop | Распространенные вопросы об упраздненных 3D-функциях
- 3D-анимация Creative Cloud (предварительная версия)
- Печать 3D-объектов
- 3D-рисование
- Усовершенствование панели «3D» | Photoshop
- Основные понятия и инструменты для работы с 3D-графикой
- Рендеринг и сохранение 3D-объектов
- Создание 3D-объектов и анимаций
- Стеки изображений
- Процесс работы с 3D-графикой
- Измерения
- Файлы формата DICOM
- Photoshop и MATLAB
- Подсчет объектов на изображении
- Объединение и преобразование 3D-объектов
- Редактирование 3D-текстур
- Коррекция экспозиции и тонирования HDR
- Настройки панели «3D»
Корректировка «Яркость/Контрастность» позволяет выполнять простую корректировку тонального диапазона изображения. При перемещении ползунка яркости вправо значения тона увеличиваются и светлые участки изображения расширяются; при перетаскивании его влево значения уменьшаются и расширяются тени. Ползунок контраста расширяет или сжимает общий диапазон тональных значений изображения.
При перемещении ползунка яркости вправо значения тона увеличиваются и светлые участки изображения расширяются; при перетаскивании его влево значения уменьшаются и расширяются тени. Ползунок контраста расширяет или сжимает общий диапазон тональных значений изображения.
В обычном режиме команда «Яркость/Контрастность» применяет к слою изображения пропорциональные (нелинейные) корректировки, как и корректировки «Уровни» и «Кривые». Если установлен флажок «Использовать прежние», то команда «Яркость/Контрастность» при регулировке яркости просто смещает значения всех пикселов выше или ниже. Не рекомендуется применять команду «Яркость/Контрастность» к фотографиям в режиме «Использовать прежние», так как это может привести к отсечению или потере деталей изображения в самых светлых или темных областях (однако эта корректировка может быть полезна для редактирования масок или научных изображений).
Флажок «Использовать прежние» автоматически устанавливается при редактировании слоев корректировки «Яркость/Контрастность», созданных в предыдущих версиях Photoshop.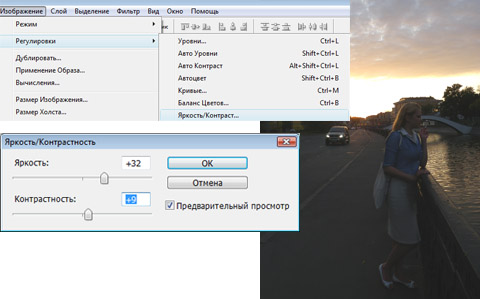
Выполните одно из следующих действий.
Выберите команду меню «Изображение» > «Коррекция» > «Яркость/Контрастность». Но обратите внимание, что в данном методе коррекции вносятся непосредственно в слой изображения и определенная часть исходной информации при этом удаляется.
На панели «Свойства» передвиньте ползунки для настройки яркости и контрастности.
При перемещении ползунка влево уровень снижается, а при перемещении вправо — повышается. Число справа от каждого ползунка отражает значение яркости или контраста. Допустимые значения для яркости — от ‑150 до +150, для контраста — от ‑50 до +100.
Еще похожее
- Быстрая коррекция тона
- Коррекция цвета и тона изображения
Вход в учетную запись
Войти
Управление учетной записью
Настройка яркости, контрастности и резкости рисунка
Excel для Microsoft 365 Word для Microsoft 365 Outlook для Microsoft 365 PowerPoint для Microsoft 365 Классический клиент Project Online Excel 2021 Word 2021 Outlook 2021 PowerPoint 2021 Project профессиональный 2021 Project стандартный 2021 Excel 2019 Word 2019 Outlook 2019 PowerPoint 2019 Project профессиональный 2019 Project стандартный 2019 Excel 2016 Word 2016 Outlook 2016 PowerPoint 2016 Project профессиональный 2016 Project стандартный 2016 Excel 2013 Word 2013 Outlook 2013 PowerPoint 2013 Project профессиональный 2013 Project стандартный 2013 Excel 2010 Word 2010 Outlook 2010 PowerPoint 2010 Excel 2007 Word 2007 Outlook 2007 PowerPoint 2007 Еще.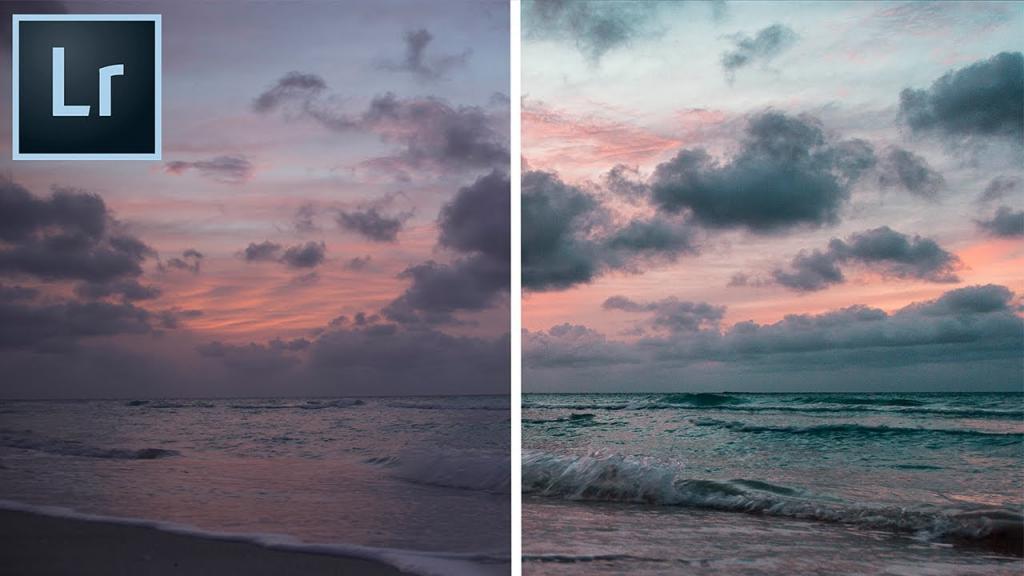 ..Меньше
..Меньше
Изменение яркости экрана
Вы хотите настроить яркость экрана?
-
Windows 10: Начните ,выберите Параметры, а затем — Системный > Дисплей. В области Яркость и цвет переместитеползунок Изменить яркость, чтобы настроить яркость. Дополнительные сведения см. в этой теме.
-
Windows 8:нажмите клавиши Windows +C. ВыберитеПараметры , а затем выберите Изменить Параметры. Выберите Компьютеры и устройства >Дисплей. Включит автоматическое настройка яркости экрана. Дополнительные сведения см. в настройках яркости и контрастности.
Прочитайте эту статью, чтобы узнать больше об изменениях рисунков в Office приложениях.
Изменить яркость, контрастность и резкость рисунка можно с помощью инструментов Коррекция.
В этом видео показано несколько способов настройки изображения:
(После начала воспроизведения видео можно щелкнуть стрелку в правой нижней части видеокадра, чтобы увеличить видео.)
Длительность: 1:35
Настройка яркости, резкости и контрастности
-
Щелкните рисунок, яркость которого нужно изменить.
-
На панели Работа с рисунками на вкладке Формат в группе Изменить щелкните Коррекция.

В зависимости от размера экрана кнопка Коррекция может выглядеть по-разному.
Если вкладка Формат или панель Работа с рисунками не отображается, убедитесь, что рисунок выбран. Возможно, потребуется дважды щелкнуть рисунок, чтобы выбрать его и открыть вкладку Формат.
-
Выполните одно из следующих действий.
-
В разделе Настройка резкости щелкните необходимый эскиз. Эскизы слева отображают большую плавность, а эскизы справа — большую резкость.
org/ListItem»>
В области Яркость и контрастностьвыберите нужный эскиз. Эскизы слева отображают меньшую яркость, а справа — большую. Эскизы сверху отображают меньшую контрастность, а снизу — большую.
Совет: Когда вы направите указатель мыши на параметр в коллекции Коррекция, изображение на слайде изменится, чтобы просмотреть, как будет действовать этот параметр.
-
-
Для точной настройки любого параметра нажмите кнопку Параметры коррекции рисунка и переместите ползунок Резкость, Яркость или Контрастность или введите число в поле рядом с этим ползунком.
Примечание: Если вы используете PowerPoint, вы по-прежнему можете сохранить исходную версию рисунка, даже если вы в ошибку в нее внесены. Эта функция недоступна в Word или Excel.
Эта функция недоступна в Word или Excel.
Изменение цветовой Office для большей контрастности
Не слишком Office цветовая схема? Нужна ли больше контрастности в Office приложениях? См. Office темы (Office 2016 и 2013).
Изменить яркость, контрастность и резкость рисунка можно с помощью инструментов Коррекция.
По часовой стрелке с левого верхнего угла: исходный рисунок, рисунок с увеличенной плавностью, увеличенной контрастностью и увеличенной яркостью.
Настройка яркости и контрастности рисунка
-
Щелкните рисунок, яркость или контрастность которого вы хотите изменить.

-
На панели Работа с рисунками на вкладке Формат в группе Изменить щелкните Коррекция.
Если вкладка Формат или панель Работа с рисунками не отображается, убедитесь, что рисунок выбран. Возможно, потребуется дважды щелкнуть рисунок, чтобы выбрать его и открыть вкладку Формат.
-
В разделе Яркость и контрастность щелкните нужный эскиз.
Совет: Если нанести указатель мыши на эскиз коллекции, изображение на слайде изменится, чтобы предварительно просмотреть эффект от варианта, на который вы указывают.
org/ListItem»>
Чтобы точно настроить уровень яркости или контрастности, щелкните Параметры коррекции рисунка, а затем в разделе Яркость и контрастность переместите ползунок Яркость или Контрастность либо введите число в поле рядом с ним.
Совет: Если вы используете PowerPoint, вы по-прежнему можете сохранить исходную версию рисунка, даже если вы изменили яркость рисунка. Эта функция недоступна в Word или Excel.
Настройка четкости рисунка
-
Щелкните рисунок, четкость которого вы хотите изменить.
org/ListItem»>
-
В разделе Настройка резкости щелкните нужный эскиз.
Совет: Если нанести указатель мыши на эскиз коллекции, изображение на слайде изменится, чтобы предварительно просмотреть эффект от варианта, на который вы указывают.
-
Чтобы точно настроить резкость или размытость, нажмите кнопку Параметры коррекции рисунка ,а затем в области Настройка резкости переместитеползунок Резкость и настройка резкости или введите число в поле рядом с ползуном.

На панели Работа с рисунками на вкладке Формат в группе Изменить щелкните Коррекция.
Если вкладка Формат или панель Работа с рисунками не отображается, убедитесь, что рисунок выбран. Возможно, потребуется дважды щелкнуть рисунок, чтобы выбрать его и открыть вкладку Формат.
Изменение цветовой Office для большей контрастности
Не слишком Office цветовая схема? Нужна ли больше контрастности в Office приложениях? См. Office 2010.
Вы можете изменить яркость или контрастность рисунка.
Настройка яркости рисунка
-
Щелкните рисунок, яркость которого нужно изменить.
-
В разделе Работа с рисунками на вкладке Формат в группе Изменить щелкните Яркость.
org/ListItem»>
Щелкните нужный процент яркости.
Для точной настройки яркости нажмите кнопку Параметры коррекции рисунка и переместите ползунок Яркость или введите число в поле рядом с ним.
Настройка контрастности рисунка
-
Щелкните рисунок, для которого вы хотите изменить контрастность.
-
На панели Работа с рисунками на вкладке Формат в группе Изменить щелкните Контрастность.
org/ListItem»>
Щелкните нужный процент контрастности
Для точной настройки нажмите кнопку Параметры коррекции рисунка и переместите ползунок Контрастность или введите число в поле рядом с ним.
Дополнительные сведения
Придание рисунку прозрачности
Изменение цвета рисунка
Применение художественного эффекта к рисунку
Редактирование рисунков в приложении «Фотографии» в Windows 10
Gifgit — Бесплатный онлайн-редактор изображений
О яркости изображения
Легко настраивайте яркость изображений онлайн с помощью бесплатного онлайн-редактора изображений и фотографий, доступного на сайте gifgit. com.
Отрегулируйте яркость изображения с помощью онлайн-редактора фотографий, просто перетащив ползунок, чтобы увеличить или уменьшить яркость.
значения во всем изображении. Увеличение яркости изображения создает зрительное восприятие большего количества света, исходящего от сцены на изображении.
Загрузите изображение со своего компьютера или используйте образец изображения, чтобы попробовать инструмент яркости.
com.
Отрегулируйте яркость изображения с помощью онлайн-редактора фотографий, просто перетащив ползунок, чтобы увеличить или уменьшить яркость.
значения во всем изображении. Увеличение яркости изображения создает зрительное восприятие большего количества света, исходящего от сцены на изображении.
Загрузите изображение со своего компьютера или используйте образец изображения, чтобы попробовать инструмент яркости.
Как настроить яркость изображения онлайн
- Загрузите изображение, используя форму выше.
- Перетащите ползунок или отредактируйте поле ввода значения яркости на панели параметров инструмента, чтобы отрегулировать уровень яркости изображения.
- Нажмите «Сброс», чтобы вернуться к исходной яркости изображения.
Яркость — это мера общего количества воспринимаемого света в изображении.
Когда мы наблюдаем сцену, наши глаза собирают свет, который идет от источника света и взаимодействует с объектами на своем пути на пути к нашим глазам. Эти световые взаимодействия включают отражения, преломления или дифракции, и они определяют конечное изображение, которое мы видим.
Окончательное количество света, которое достигает наших глаз, или яркость, зависит от общей яркости или интенсивности всех источников света.
и оптическая природа поверхностей в наблюдаемой сцене.
Если у вас нет света или очень мало света в сцене, вы будете ощущать полную или близкую темноту, например, ночью.
С другой стороны, вы видите очень яркую сцену летним днем, когда вам нужно надеть солнцезащитные очки, чтобы с комфортом рассмотреть окрестности.
Эти световые взаимодействия включают отражения, преломления или дифракции, и они определяют конечное изображение, которое мы видим.
Окончательное количество света, которое достигает наших глаз, или яркость, зависит от общей яркости или интенсивности всех источников света.
и оптическая природа поверхностей в наблюдаемой сцене.
Если у вас нет света или очень мало света в сцене, вы будете ощущать полную или близкую темноту, например, ночью.
С другой стороны, вы видите очень яркую сцену летним днем, когда вам нужно надеть солнцезащитные очки, чтобы с комфортом рассмотреть окрестности.
Подобно нашим глазам, изображение, которое создает цифровая камера, является функцией света, попадающего на датчик изображения в камере.
Цифровое изображение хранит информацию о пространственном цвете вместе со связанными значениями интенсивности цветовых компонентов в единицах, называемых пикселями.
Позже эта информация может быть загружена на цифровой дисплей с пиксельной структурой для просмотра.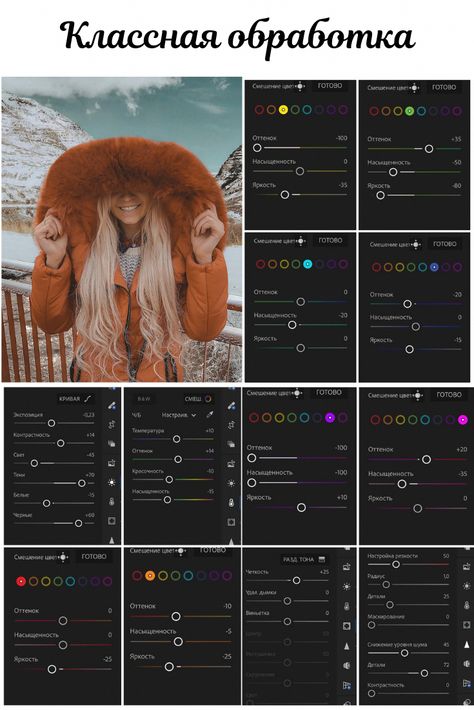 Когда мы корректируем яркость цифрового изображения, мы просто увеличиваем или уменьшаем интенсивность красных, зеленых и синих компонентов цвета.
пикселей в изображении, добавляя или вычитая их значение. Это аппроксимирует реальный процесс изменения освещения в сцене.
Вместо физического изменения яркости лампочки в комнате мы приближаемся к тому же эффекту на изображении, манипулируя значениями пикселей в программном обеспечении.
Когда мы корректируем яркость цифрового изображения, мы просто увеличиваем или уменьшаем интенсивность красных, зеленых и синих компонентов цвета.
пикселей в изображении, добавляя или вычитая их значение. Это аппроксимирует реальный процесс изменения освещения в сцене.
Вместо физического изменения яркости лампочки в комнате мы приближаемся к тому же эффекту на изображении, манипулируя значениями пикселей в программном обеспечении.
Приведенная ниже демонстрация помогает визуально понять влияние изменения яркости на пиксели изображения. На графике справа показана интенсивность красного компонента или канала пикселей вдоль горизонтальная центральная линия на изображении слева от него. Вы можете перетащить ползунок, чтобы визуализировать, как график интенсивности меняется в ответ на изменение яркости. Вы также можете визуализировать зеленый и синие каналы, щелкнув соответствующее радио.
красный зеленый синий
яркость:
По умолчанию изображение загружается в редактор с предполагаемым уровнем яркости 100%. Значение 100% не является абсолютной мерой яркости для всех изображений. Загружаете ли вы почти темную ночную сцену или сцену с очень солнечным пляжем,
яркость по умолчанию будет равна 100% для каждого случая.
Значение 100% не является абсолютной мерой яркости для всех изображений. Загружаете ли вы почти темную ночную сцену или сцену с очень солнечным пляжем,
яркость по умолчанию будет равна 100% для каждого случая.
Для регулировки яркости изображения в редакторе предусмотрены ползунок (1) и поле ввода числа (2) панель параметров инструмента, как показано ниже. Используйте ползунок, чтобы добиться плавных переходов яркости изображения при перетаскивании элемента управления. При этом вы можете быстро получить приблизительную оценку уровня яркости, который вы хотите получить на своем изображении.
Поле ввода числа можно использовать для точной или тонкой настройки яркости изображения.
Перемещение значения яркости к 0% уменьшает яркость или затемняет изображение до полной черноты при нуле.
Установка значения выше 100% делает изображение ярче. Постоянное добавление чрезмерного количества яркости
к изображению приведет к передержке, когда результирующее изображение будет иметь большие полосы белого или почти белые области.
Многофункциональный онлайн-редактор изображений
Онлайн-редактирование фотографий со слоями, масками слоев, рабочим процессом и пользовательским интерфейсом, подобным традиционному редактору фотографий на рабочем столе, который предоставляет вам набор инструментов и функции для профессионального редактирования изображений. Нет необходимости загружать или использовать настольные программы, такие как Microsoft Paint, Photoshop или GIMP, для быстрого редактирования. Редактируйте свои изображения онлайн с лучшим онлайн-редактором изображений.
| Функции | Редактор гифгит | Лунапик |
|---|---|---|
| Редактирование в браузере (без загрузки программного обеспечения) | Да | Да |
| Слои | Да | Нет |
| Маски слоя (неразрушающее редактирование) | Да | Нет |
| Инструменты выделения | Да | Нет |
| Список истории отмены | Да | Нет |
- Обрезать изображение онлайн
- Ластик для фона
- Создать круглое изображение
- Перевернуть изображение онлайн
- Повернуть изображение онлайн
- Лассо
- Список инструментов.
 ..
.. - Генератор текста
- Шрифты
- Изменить яркость
- Отрегулируйте контраст
- Создать оттенки серого
- Насыщенность/обесцвечивание изображения
- Дуотон
- Инвертировать цвета
- оттенок
- Сепия
- Полутона точечного экрана
- Сферическое изображение
- Добавить виньетку
- Наклон Сдвиг
- Размытие при увеличении
- Создать гифку
- Видео в GIF
- Обрезать GIF
- Изменить размер гифка
- Добавить текст в GIF
- Генератор мемов
Изменение яркости, контрастности или резкости изображения
Excel для Microsoft 365 Word для Microsoft 365 Outlook для Microsoft 365 PowerPoint для Microsoft 365 Project Online Desktop Client Excel 2021 Word 2021 Outlook 2021 PowerPoint 2021 Project профессиональный 2021 Project Standard 2021 Excel 2019 Word 2019 Outlook 2019 PowerPoint 2019 Project профессиональный 2019 Project Standard 2019 Excel 2016 Word 2016 Outlook 2016 PowerPoint 2016 Project профессиональный 2016 Project Standard 2016 Excel 2013 Word 2013 Outlook 2013 PowerPoint 2013 Project профессиональный 2013 Project Standard 2013 Excel 2010 Word 2010 Outlook 2010 PowerPoint 2010 Excel 2007 Word 2007 Outlook 2007 PowerPoint 2009 Дополнительно.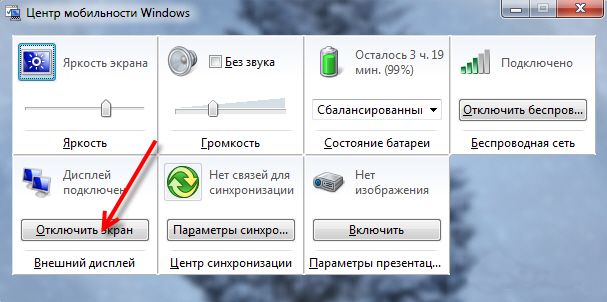 ..Меньше0005
..Меньше0005
Изменить яркость экрана
Вы хотите настроить яркость экрана ?
Windows 10 : выберите Пуск , выберите Настройки , а затем выберите Система > Дисплей . Подробнее см.: Изменение яркости экрана
Windows 8 : Нажмите клавишу Windows + C. Выберите Настройки , затем выберите Изменить настройки ПК . Выберите ПК и устройства > Дисплей . Включить Автоматически настроить яркость экрана . Подробнее см.: Настройка яркости и контрастности
Прочтите информацию о настройках изображения в приложениях Office.
Вы можете изменить яркость, контрастность или резкость изображения с помощью инструментов коррекции.
В этом видео показано несколько способов настройки изображения:
(После того, как вы начнете воспроизведение видео, вы можете щелкнуть стрелку изменения размера в правом нижнем углу видеокадра, чтобы увеличить видео.)
Продолжительность: 1:35
Отрегулируйте яркость, резкость или контрастность
Щелкните изображение, для которого вы хотите изменить яркость.
В разделе Инструменты для работы с рисунками на вкладке Формат в группе Настройка нажмите Исправления .
В зависимости от размера экрана кнопка Исправления может выглядеть по-разному.

Если вы не видите вкладки Формат или Работа с рисунками , убедитесь, что вы выбрали изображение. Возможно, вам придется дважды щелкнуть изображение, чтобы выбрать его и открыть вкладку Format .
Выполните одно или несколько из следующих действий:
В разделе Резкость/Смягчение щелкните нужную миниатюру. Миниатюры слева демонстрируют большую мягкость и большую резкость справа.
В разделе Яркость/Контрастность щелкните нужную миниатюру.
 Миниатюры слева имеют меньшую яркость, а справа — ярче. Миниатюры вверху менее контрастны, а внизу — более контрастны.
Миниатюры слева имеют меньшую яркость, а справа — ярче. Миниатюры вверху менее контрастны, а внизу — более контрастны.Совет: Когда вы наводите мышью на параметр в галерее исправлений, изображение на слайде изменяется, чтобы вы могли предварительно просмотреть эффект параметра, на который вы указываете.
Для точной настройки любого исправления щелкните Параметры коррекции изображения , а затем переместите ползунок Резкость , Яркость или Контрастность или введите число в поле рядом с ползунком.
Примечание. Если вы используете PowerPoint, вы все равно можете сохранить исходную версию изображения, даже если вы внесли исправления.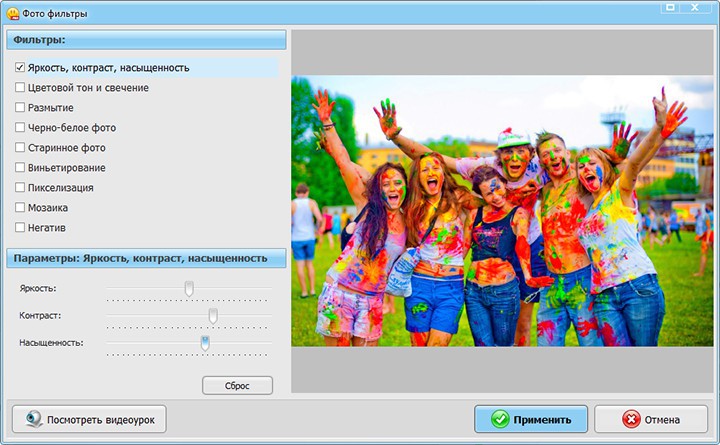 Эта функция недоступна в Word или Excel.
Эта функция недоступна в Word или Excel.
Изменить цветовую схему Office для большей контрастности
Цветовая схема Office слишком яркая для вас? Вам нужно больше контраста в приложениях Office? См. раздел Изменение темы Office (Office 2016 и 2013).
Вы можете изменить яркость, контрастность или резкость изображения с помощью инструментов коррекции.
По часовой стрелке сверху слева: исходное изображение и изображение с повышенной мягкостью, повышенной контрастностью и повышенной яркостью.
Настройка яркости или контрастности изображения
Щелкните изображение, для которого вы хотите изменить яркость или контрастность.

В разделе Инструменты для работы с рисунками на вкладке Формат в группе Настройка нажмите Исправления .
Если вы не видите вкладки Формат или Работа с рисунками , убедитесь, что вы выбрали изображение. Возможно, вам придется дважды щелкнуть изображение, чтобы выбрать его и открыть окно 9.0169 Формат таб.
В разделе Яркость и контрастность щелкните нужную миниатюру.
Совет: Когда вы наводите указатель мыши на миниатюру изображения в галерее, изображение на слайде изменяется, чтобы вы могли предварительно просмотреть эффект параметра, на который вы указываете.

Для точной настройки уровня яркости или контрастности щелкните Параметры коррекции изображения , а затем в разделе Яркость и контрастность переместите ползунок Яркость или ползунок Контрастность или введите число в поле рядом с ползунок.
Совет: Если вы используете PowerPoint, вы все равно можете сохранить исходную версию изображения, даже если вы изменили яркость изображения. Эта функция недоступна в Word или Excel.
Настройка резкости изображения
Щелкните изображение, для которого вы хотите изменить резкость.

В разделе Инструменты для работы с изображениями на вкладке Формат в группе Настройка нажмите Исправления .
Если вы не видите вкладки Формат или Работа с рисунками , убедитесь, что вы выбрали изображение. Возможно, вам придется дважды щелкнуть изображение, чтобы выбрать его и открыть вкладку Format .
В разделе Резкость и смягчение щелкните нужную миниатюру.
Совет: Когда вы наводите указатель мыши на миниатюру изображения в галерее, изображение на слайде изменяется, чтобы вы могли предварительно просмотреть эффект параметра, на который вы указываете.

Чтобы точно настроить степень резкости или размытости, щелкните Параметры коррекции изображения , а затем в разделе Резкость и смягчение переместите ползунок Резкость и смягчение или введите число в поле рядом с ползунком.
Изменение цветовой схемы Office для большей контрастности
Цветовая схема Office слишком яркая для вас? Вам нужно больше контраста в приложениях Office? См. раздел Изменение цветовой схемы Office 2010.
Вы можете изменить яркость или контраст изображения.
Настройка яркости изображения
- org/ListItem»>
В разделе Инструменты для работы с рисунками на вкладке Формат в группе Настройка нажмите Яркость .
Щелкните нужный процент яркости.
Для точной настройки уровня яркости щелкните Параметры коррекции изображения , а затем переместите ползунок Яркость или введите число в поле рядом с ползунком.
Щелкните изображение, для которого вы хотите изменить яркость.
Настройка контрастности изображения
Щелкните изображение, контрастность которого вы хотите изменить.
В разделе Инструменты для работы с рисунками на вкладке Формат в группе Настройка нажмите Контрастность .
Щелкните нужный процент контрастности.
Для точной настройки уровня контрастности щелкните Параметры коррекции изображения , а затем переместите ползунок Контрастность или введите число в поле рядом с ползунком.





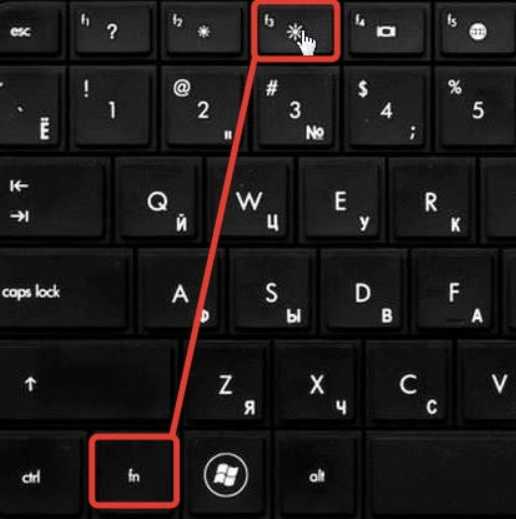 ..
..
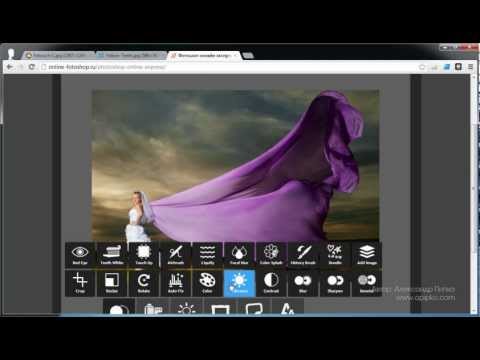 Миниатюры слева имеют меньшую яркость, а справа — ярче. Миниатюры вверху менее контрастны, а внизу — более контрастны.
Миниатюры слева имеют меньшую яркость, а справа — ярче. Миниатюры вверху менее контрастны, а внизу — более контрастны.