Как добавить видео на Youtube с телефона. Пошаговая инструкция
Неважно, где вы находитесь и есть ли у вас доступ к десктопному устройству, добавлять видео на YouTube можно и со смартфона. Это просто. Ловите подробную инструкцию со скриншотами.
Открываем приложение Youtube
Если его еще нет на смартфоне, загружаем — вот ссылки на скачивание:
- для Apple;
- для Android.
Даем приложению доступ к ресурсам смартфона
Эта операция проводится один раз — при установке приложения.
Окна, требующие доступ, открываются перед загрузкой видео.
Поэтому нажимаем на значок «Создать» на нижней панели экрана:
Из открывшегося списка выбираем «Загрузить видео»:
Приложение сообщит об отсутствии доступа к галерее, камере и микрофону — нажимаем «Открыть доступ»:
Затем поочередно открываем доступ к нужным ресурсам:
1. Разрешаем доступ ко всем фото:
2. Разрешаем доступ к камере:
3. Разрешаем доступ к микрофону:
Разрешаем доступ к микрофону:
Выбираем и редактируем видео
Когда доступы к ресурсам смартфона открыты, после нажатия значка ⊕ («Создать») на нижней панели телефона, сразу откроется окно с двумя возможностями:
- «Запись» — для съемки видео;
- Галерея смартфона — чтобы выбрать нужное видео:
Выбираем в Галерее видео, которое хотим добавить на Youtube.
Видео откроется в окне для редактирования. Здесь его можно обрезать, передвигая ползунок (1), и улучшить с помощью фильтров (2).
Когда редактирование закончено, нажимаем «Далее» (3) в верхнем правом углу:
В следующем окне — выбор аккаунта. Если у вас их несколько, выбираем тот, на чей канал загружаем видео, и нажимаем кнопку «Создать канал»:
Если Youtube-канал у вас уже есть, то после выбора и редактирования видео, приложение сразу переведет вас к следующему шагу — заполнению профиля видео.
Заполняем профиль видео
Сначала заполняем карточку:
- Придумываем название (до 100 символов).

- Составляем описание (до 5000 символов).
- Выбираем один из параметров конфиденциальности:
- «Открытый доступ» — доступно всем для поиска и просмотра;
- «Доступ по ссылке» — доступно всем, у кого есть ссылка;
- «Ограниченный доступ» — доступно только выбранным пользователям;
- «Отложенная публикация» — станет доступна в установленное время:
- При желании добавляем «Местоположение» — данные о месте съемки.
Для этого открываем приложению еще один доступ — к геоданным смартфона:
Выбираем по желанию однократный это будет доступ или на все время работы приложения:
Когда карточка заполнена, нажимаем кнопку «Далее» в правом верхнем углу и переходим в окно для указания возрастных ограничений аудитории видео:
- для детей / не для детей;
- только для тех, кому есть 18 / кому нет 18 лет:
Загружаем и настраиваем видео
После нажатия кнопки «Загрузить» в правом верхнем углу предыдущего окна начнется загрузка выбранного видео на канал.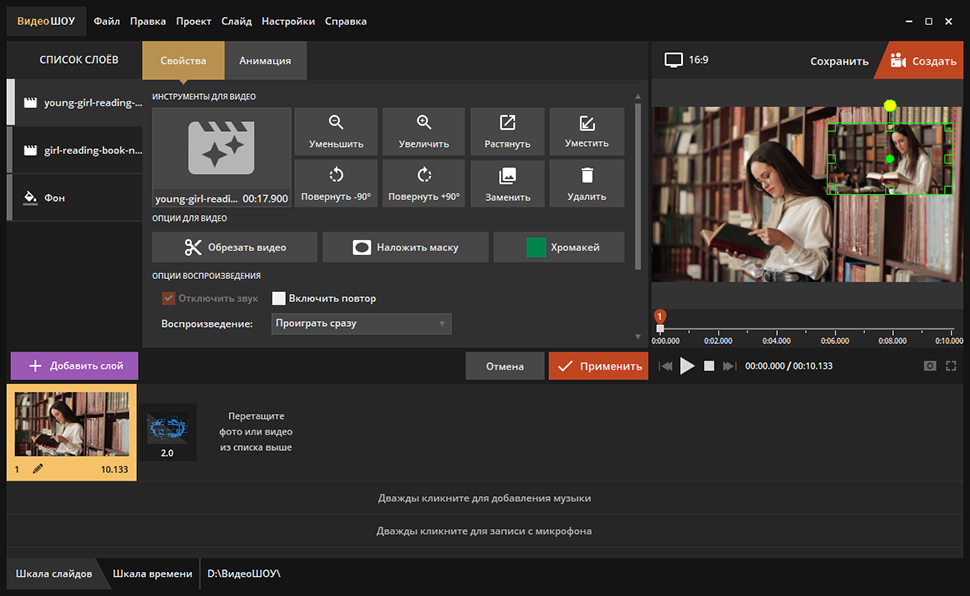
Нажатие на три вертикальные точки справа от названия видео открывает функции:
- добавить в плейлист «Смотреть позже»;
- добавить в плейлист;
- удалить;
- изменить;
- поделиться.
Есть еще один путь загрузки видео на Youtube: раздел «Библиотека» — «Ваши видео» — кнопка «Добавить видео»:
Видео добавлено. Проверяйте его и наслаждайтесь просмотром.
Запомнить
- Из любой точки мира в любой момент времени вы можете добавить видео на YouTube с помощью смартфона.
- Видео можно загрузить с телефона или снять новое.
- Перед загрузкой видео приложению Youtube необходимо предоставить доступ к таким ресурсам смартфона, как: галерея, камера, микрофон, геоданные.
- С приложения можно управлять доступом ко всем видео на вашем канале Youtube.
Как загрузить видео в ВК с телефона и компьютера
Рассмотрим со всех сторон: как выложить видео к себе на страницу и на страницу сообщества, как добавить видео из ВК, Ютуба и файл с компьютера.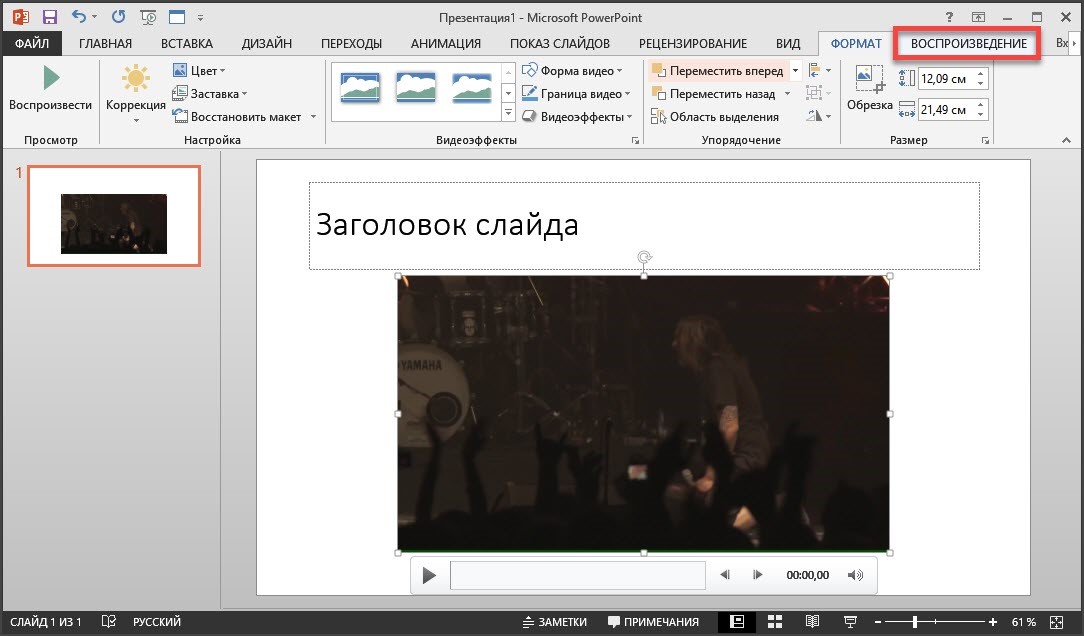
Используйте оглавление, чтобы быстро найти нужную инструкцию:
- Как добавить видеоролик из ВК на свою страницу с компьютера
- Как добавить видеоролик из ВК на страницу сообщества с компьютера
- Как добавить видеофайл на свою страницу или в сообщество ВК с компьютера
- Как добавить видео из интернета в ВК на свою страницу или в сообщество с компьютера
- Как добавить видео в сообщество или на личную страницу ВК с телефона
- Как добавить видеофайл во ВКонтакте с помощью SMMplanner
Для начала разберемся, как выложить ролик на личную страницу.
Как добавить видеоролик из ВК на свою страницу с компьютера
Будем действовать по шагам, чтобы не повторяться в описании действий. Сначала выкладка ролика выглядит одинаково для разных целей.
Шаг 1. Зайдите на свою страницу во ВКонтакте и выберите раздел «Видео».
Раздел находится в левом боковом менюШаг 2. В строке поиска видео напишите название или категорию нужного вам ролика. Например, «Юмор».
Например, «Юмор».
Шаг 3. Выберите ролик и кликните на просмотр. Под окном с видеороликом найдите вкладку «Добавить к себе» и отметьте нужный плейлист.
Если нет подходящего плейлиста – создайте новыйВсе. Видеоролик сохранен в вашем плейлисте.
Отсюда пользователь может поделиться видео с друзьями, опубликовать на стене или просто оставить в коллекцииОбратите внимание на качество видео. То, что нормально выглядит на экране мобильного телефона, не всегда хорошо для большого экрана.
Как добавить видеоролик из ВК на страницу сообщества с компьютера
Повторите первые два шага из инструкции выше – выберите нужный ролик и кликните на просмотр.
Шаг 3. Под окном с видеороликом выберите вкладку «Еще». Откроется список возможных действий – кликните «Добавить в сообщество».
В следующем окне выберите одно из ваших сообществ и добавьте роликВсе.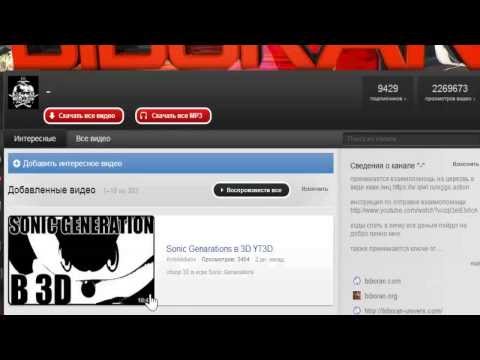 Видеоролик сохранен в плейлисте сообщества.
Видеоролик сохранен в плейлисте сообщества.
Шаг 4. Чтобы разместить видео на стене, кликните «Новая запись», затем – значок видео. Выберите альбом, куда сохранили ролик, найдите и опубликуйте.
И в группе, и на личной странице действуйте одинаково для публикации роликаВажно! Когда вы сохраняете видеоролик из ВК, а затем публикуете на странице сообщества или личной – это обычный репост с указанием группы, где было взято видео.
Чтобы опубликовать ролик без привязки к чужому сообществу, сначала его надо сохранить в файл и выгрузить отдельно. Но помните, что в социальной сети работает алгоритм защиты уникального контента Немезида, лучше указывать источник, если используете материалы других авторов. Немезида следит за тем, чтобы никто не присваивал чужие идеи и авторы могли заработать на своем контенте. На первый раз плагиатора предупредят, но за повторное нарушение – накажут, даже могут отключить сообщество от монетизации.
Как добавить видеофайл на свою страницу или в сообщество ВК с компьютера
Если надо добавить готовый видеофайл – презентацию, обзор товара, событие из жизни или что-то еще, действуйте так.
Шаг 1. Сохраните видеофайл на компьютер.
Шаг 2. Зайдите в свой профиль во ВКонтакте и выберите раздел видео в левом боковом меню.
Шаг 3. В VK Видео в верхнем левом углу экрана кликните «Добавить видео».
Выберите файл с компьютера или перетащите его в открывшееся окно, зажав левую кнопку мышиШаг 4. Дождитесь обработки видео. Выберите альбом для сохранения, придумайте описание, загрузите обложку, настройте доступ к просмотру видео. Затем кликните «Завершить редактирование».
Также в этом окне можно скопировать ссылку на видео, чтобы поделиться им в других соцсетяхВсе. Видео добавлено в альбом ВК.
Если хотите опубликовать видеофайл сразу, а не позже, действуйте так.
Шаг 1. Зайдите в свой профиль во ВКонтакте и выберите «Что у вас нового».
Кликните на значок видеозаписиШаг 2. Кликните «Загрузить видео».
Выберите файл с компьютера или перетащите его в окно, зажав левую кнопку мышиШаг 3. Задайте необходимые настройки и нажмите «Опубликовать».
Вы можете отложить публикацию, выбрав во вкладке «Сейчас» день и времяНеважно, где вам надо опубликовать видео – в сообществе или на личной странице. И там и там способ работает одинаково.
Как добавить видео из интернета в ВК на свою страницу или в сообщество с компьютера
Если хотите опубликовать видео из интернета у себя на стене или в группе ВК, в том числе видео из Ютуба, скопируйте ссылку на ролик и вставьте ее в окне создания новой записи.
Если надо сохранить видео из интернета в альбом во ВКонтакте, действуйте так.
Шаг 1. Скопируйте ссылку на видеоролик с сайта.
Шаг 2. Зайдите в свой профиль и выберите вкладку «Видео» в левом боковом меню.
Шаг 3. В левом верхнем углу кликните на вкладку «Добавить видео». В новом окне выберите «Добавить с другого сайта».
Затем добавьте ссылку на страницу видеозаписи. Учтите, что ВКонтакте поддерживает загрузку видео не со всех сайтовШаг 4. Задайте нужные настройки: описание, комментирование, выберите альбом для сохранения.
В этом окне вы можете сразу опубликовать видео или сохранить в коллекцииЕсли ваша цель развить сообщество во ВКонтакте, учтите – статистика показывает больше просмотров у видео внутри ВК, чем у загруженных по ссылке. Дело в том, что загруженные видеофайлы автоматически проигрываются в ленте пользователя, а чтобы посмотреть видео по ссылке – пользователь должен осознанно кликнуть «плей». Также многие пользователи во ВКонтакте отмечают низкие охваты видео по ссылке по сравнению с роликом, загруженным напрямую. Наконец, в 2022 рискованно делиться в соцсетях контентом с сервиса, который может быть заблокирован в РФ в любой момент.
Наконец, в 2022 рискованно делиться в соцсетях контентом с сервиса, который может быть заблокирован в РФ в любой момент.
Как добавить видео в сообщество или на личную страницу ВК с мобильного телефона
Для начала установите приложение ВКонтакте. Если не хотите этого делать, читайте инструкции для выкладки видео с компьютера. Установить приложение ВК можно в Google Play Market, App Store или скачать APK-файл из интернета.
Чтобы добавить ролик из ВК, в мобильном приложении:
- перейдите во вкладку «Видео»;
- в строке поиска укажите название ролика или категорию;
- выберите видеоролик, откройте его;
- в строке под видео справа жмите плюсик – видео будет добавлено в вашу коллекцию.
Добавить видео из интернета или подготовленный видеофайл в социальную сеть можно следующим образом.
Шаг 1. Откройте приложение ВКонтакте. В нижней строке меню кликните на вкладку «Сервисы». В новом окне кликните «Видео», затем жмите «Добавить видео».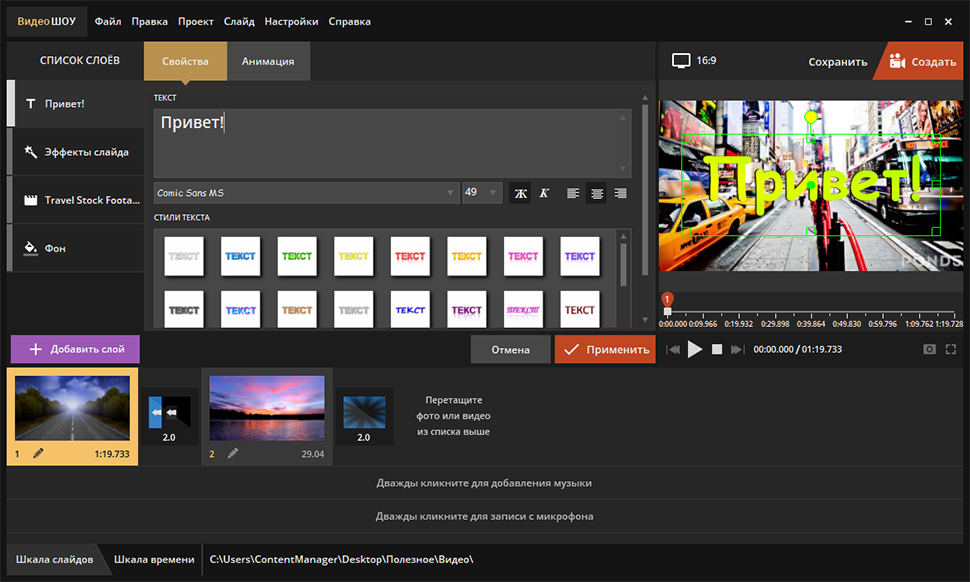
Шаг 2. Откроется меню, где надо выбрать «Загрузить видео». Здесь вы можете:
- снимать клип, историю, видеоисторию или запустить прямой эфир – включится камера телефона;
- выбрать существующее – откроется галерея телефона с видеофайлами;
- добавить по ссылке с других сайтов – указать ссылку на видео с поддерживаемого сайта, например, Ютуба или Вимео.
Чтобы опубликовать видеофайл или ролик из ВК с мобильного телефона:
- перейдите во вкладку «Мои» в разделе «Видео»;
- начните просмотр нужного ролика, затем кликните на три точки в верхнем правом углу экрана;
- выбирайте пункт «Поделиться».
Другой способ – публикуйте через поле «Создать запись» на своей стене или в группе:
- кликните на три точки в окне создания поста;
- выберите «Видео»;
- выберите ролик из ваших альбомов.

Как добавить видеофайл во ВКонтакте с помощью SMMplanner
Сервисы отложенного постинга помогают выложить видео сразу в несколько социальных сетей в определенное время без вашего участия. Нужно только подготовить посты и запланировать дату и время публикации. SMMplanner – надежный комбайн инструментов SMM-щика, который не подведет и никуда не уйдет с российского рынка.
Кроме автопостинга вы можете редактировать видеофайлы внутри сервиса, но давайте по порядку.
Шаг 1. Зарегистрируйтесь в сервисе. Регистрация по ссылке даст вам 14 дней тестового допуска к профессиональному тарифу вместо стандартной недели – достаточно времени для изучения обширных возможностей инструмента. Затем можете продлить тариф, выбрать более подходящий или использовать бесплатную версию SMMplanner.
Шаг 2. Подключите ВКонтакте. Читайте краткую инструкцию «Как за пять минут подключить все аккаунты и начать постинг». Спойлер: все просто.
Читайте краткую инструкцию «Как за пять минут подключить все аккаунты и начать постинг». Спойлер: все просто.
Шаг 4. В окне планирования поста выберите вкладку «Фото/видео» или перетащите мышкой видеофайл в эту форму.Вы увидите предупреждение о допустимых параметрах видеофайлов – на данный момент публикация видео реализована под формат Инстаграма**
Шаг 5. Кликните значок карандаша на файле, чтобы редактировать видео. Вы сможете добавить обложку, обрезать и кадрировать видео, изменить название и добавить стикеры.
Не забудьте сохранить изменения в верхнем правом углу редактораШаг 6. Добавьте текст, задайте нужные настройки публикации, ниже выберите время и дату постинга. Если этого не сделать, пост будет опубликован сразу.
Пост будет вовремя опубликован во ВКонтакте уже без вашего участияЕсли нужно опубликовать видео в Истории ВК, отметьте соответствующий пункт.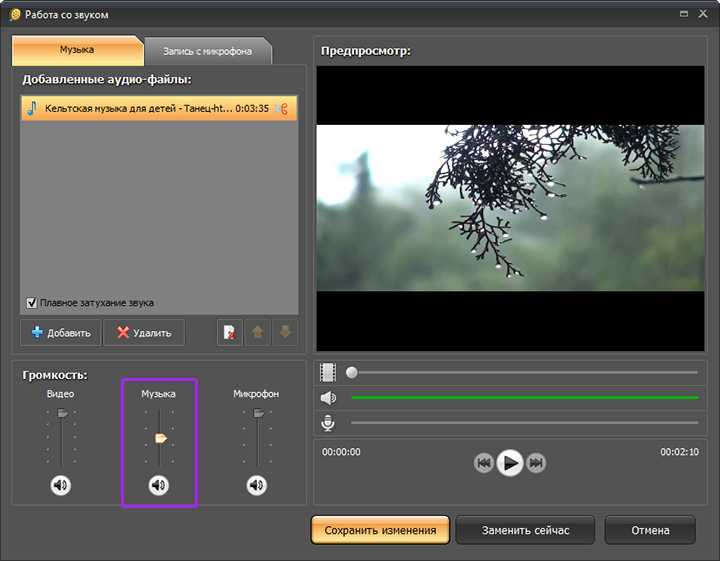 Вы можете запланировать автопостинг всего контент-плана и уделить больше времени другим задачам.
Вы можете запланировать автопостинг всего контент-плана и уделить больше времени другим задачам.
Подробнее о возможностях SMMplanner читайте в статье «Новичкам: как пользоваться SMMplanner».
Контент без дистрибуции – деньги на ветер. Зачем стараться, делать классные ролики и посты, если их мало кто увидит? Чтобы окупить вложения на производство контента и быстро внедрить бизнес в соцсети – приходите на бесплатный практикум «Основы SMM». Это небольшой сжатый курс, после которого вы будете точно знать, как продвигать бизнес в соцсетях, как продавать, как генерировать контент для нескольких площадок и не сойти с ума.
*Соцсеть признана экстремистской и запрещена в России.
Добавление видео — Physiopedia
Содержание loading…
Редакторы loading…
Категории loading…
Ссылаясь на доказательства в академическом письме, вы всегда должны ссылаться на первичный (оригинальный) источник.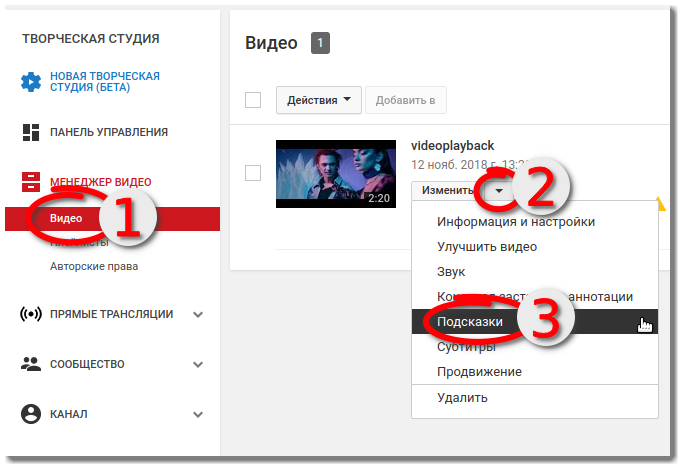 Обычно это журнальная статья, в которой информация была впервые изложена. В большинстве случаев статьи Physiopedia являются вторичным источником и поэтому не должны использоваться в качестве ссылок. Статьи из Physiopedia лучше всего использовать для поиска первоисточников информации (см. список литературы внизу статьи).
Обычно это журнальная статья, в которой информация была впервые изложена. В большинстве случаев статьи Physiopedia являются вторичным источником и поэтому не должны использоваться в качестве ссылок. Статьи из Physiopedia лучше всего использовать для поиска первоисточников информации (см. список литературы внизу статьи).
Если вы считаете, что эта статья Physiopedia является основным источником информации, на которую вы ссылаетесь, вы можете использовать кнопку ниже, чтобы получить доступ к соответствующему заявлению о цитировании.
Перейти к:навигация, поиск
Содержание
- 1 Использование кода для добавления видео
- 2 Добавление видео YouTube
- 3 Добавление видео Vimeo
- 4 Изменение размера видео
- 5 Добавление видео рядом
- 6 Добавьте ссылку на ваше видео
- 7 Добавление клинически релевантных видео
- 8 Каталожные номера
Вы можете добавить видео на любую страницу Physiopedia, если оно было загружено в службу обмена видео, например YouTube или Vimeo.
- {{#ev:service|id}} -или-
- {{#ev:service|id|width}}
Где:
- id – это идентификатор видео, которое нужно включить (идентификатор можно найти в URL-адресе на странице видео на YouTube), например https://www.youtube.com/watch?v= dMH0bHeiRNg , где бит жирным шрифтом выделен идентификатор.
- service service — это название службы обмена видео (поддерживаются следующие службы обмена видео: Vimeo, YouTube)
- ширина (необязательно) — это ширина области просмотра в пикселях (высота будет определена автоматически)
Например, , чтобы включить знаменитое видео YouTube «Эволюция танца», введите:
{{#ev:youtube|dMH0bHeiRNg}} Что даст:
youtube.com/embed/dMH0bHeiRNg?» frameborder=»0″ allowfullscreen=»true»>Например, если мы хотим добавить видео Rebound Therapy Vimeo, вы должны добавить:
{{#ev:vimeo|292383728}} Что даст:
.
И если вы хотите уменьшить масштаб до меньшего размера , вы можете использовать:
{{#ev:youtube|dMH0bHeiRNg|300}} Что даст:
Добавление видео рядом друг с другом[править | изменить источник]
Если вы хотите добавить два видео рядом , вам нужно будет использовать такие столбцы:
<дел>{{#ev:youtube|dMH0bHeiRNg|250}}{{#ev:youtube|dMH0bHeiRNg|250}}
Это будет выглядеть так:
youtube.com/embed/dMH0bHeiRNg?» frameborder=»0″ allowfullscreen=»true»>Добавьте ссылку на ваше видео[edit | изменить источник]
Чтобы ссылаться на видео , вы должны добавить:
{{#ev:youtube|id|width}}ссылка Где: ссылка — это ссылка на видео (которая автоматически появится внизу сохраненной страницы)
Так, например, чтобы включить отсылку к известному видео YouTube «эволюция танца», вы должны ввести:
{{#ev:youtube|dMH0bHeiRNg|300}}Джадсон Лейппли. Эволюция танца. Доступно по адресу: http://www.youtube.com/watch?v=dMH0bHeiRNg [последний доступ 6/6/2009] [1]
Что бы добавить ссылку на ссылку список внизу страницы
В качестве альтернативы вы можете добавить такие видео:
Два рядом — со ссылками
<дел>{{#ev:youtube|dMH0bHeiRNg|250}}{{#ev:youtube|dMH0bHeiRNg|250}}

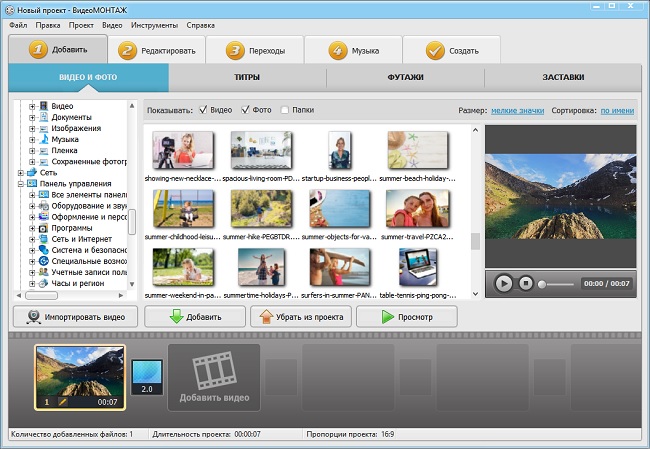

 Эволюция танца. Доступно по адресу: http://www.youtube.com/watch?v=dMH0bHeiRNg [последний доступ 6/6/2009]
Эволюция танца. Доступно по адресу: http://www.youtube.com/watch?v=dMH0bHeiRNg [последний доступ 6/6/2009] Эволюция танца. Доступно по адресу: http://www.youtube.com/watch?v=dMH0bHeiRNg [последний доступ 6/6/2009]
Эволюция танца. Доступно по адресу: http://www.youtube.com/watch?v=dMH0bHeiRNg [последний доступ 6/6/2009]
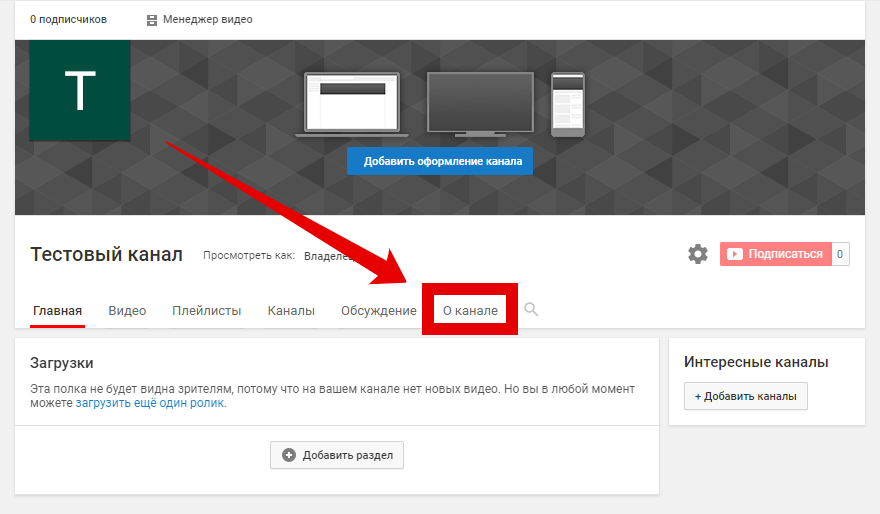 Эволюция танца. Доступно по адресу: http://www.youtube.com/watch?v=dMH0bHeiRNg [последний доступ 6/6/2009]
Эволюция танца. Доступно по адресу: http://www.youtube.com/watch?v=dMH0bHeiRNg [последний доступ 6/6/2009]