что это такое, как создать, примеры, для чего нужен
Домен почты есть у любого электронного адреса, имеет значение тип этого домена. Адрес электронной почты состоит из двух частей: первая часть до знака @ — это имя почты, а вторая, после @ — домен электронного адреса.
Имя — это то, что указано до значка @, домен почты — то, что послеЕсть бесплатные домены: mail.ru, gmail.com или yandex.ru. А есть уникальные: ivanov.com или rogaikopita.ru. Во втором случае почтовые ящики будут называться доменными, а домены — уникальными.
Разберёмся, что такое почтовый домен, зачем создавать почту с уникальным доменом, где и как это можно сделать.
Зачем нужна доменная почта
Почтовый домен — это совокупность почтовых ящиков, связанных одним доменным именем. Например, Яндекс — почтовый домен всех ящиков, которые оканчиваются на yandex.ru.
«Яндекс» — бесплатный почтовый домен, но на нём можно создать и индивидуальный. Есть и другие платные и бесплатные платформы.
Вне зависимости от того, где создан уникальный домен почты, пользователь может получить следующую выгоду:
- Письма будут реже попадать в спам. Для почты с собственным доменом можно настроить инструменты безопасности: SPF, DKIM и DMARC. Почтовые роботы будут воспринимать входящие сообщения с таких ящиков как надёжные.
- Можно отправлять рассылку по базе подписчиков. Бесплатные доменные имена, например, gmail.com или yandex.ru, при массовых рассылках могут быть заблокированы. Поэтому для рассылок нужна почта на собственном домене.
- Письма будут выделяться в почте получателя. Так как в качестве домена обычно используется фамилия, название компании, бренда или услуги.
- Почта может быть корпоративной. К собственному домену можно подключить других пользователей и каждому выделить свой ящик.
- Почта будет без рекламы. Платные домены не размещают у себя рекламу, поэтому баннеры не отвлекают внимание от переписки.
Где создать уникальную доменную почту
Можно зарегистрировать собственный хостинг, а потом создать там доменную почту. Или же воспользоваться популярными почтовыми сервисами. Например, бесплатными «Яндекс» и Mail.ru или платным Google.
Или же воспользоваться популярными почтовыми сервисами. Например, бесплатными «Яндекс» и Mail.ru или платным Google.
Яндекс
Создать почту с уникальным доменом можно на платформе «Яндекс 360». Сначала потребуется принять лицензионное соглашение. Потом выбрать имя домена электронной почты.
Сразу после принятия лицензионного соглашения нужно ввести название своего доменаА после подтвердить его и настроить. Все настройки имеют подсказки.
После ввода имени домена подтвердить его и настроитьПосле завершения настройки можно начать пользоваться ящиком на собственном домене.
При регистрации домена пользователь дополнительно получает от Яндекса:
- возможность создать на домене до тысячи почтовых ящиков;
- файловое пространство размеров 10 ГБ на «Яндекс.Диске»;
- доступ к дополнительным сервисам: мессенджеру, телемосту, трекеру, календарю, заметкам и документам.
Mail.ru
Создать домен на Mail.ru можно в сервисе Mail.ru для бизнеса. Сначала потребуется зарегистрировать свой проект, а потом перейти в раздел «Почта», выбрать бесплатный или платный тарифы и нажать внизу экрана на ссылку «Узнать подробнее о почте для домена».
Сначала потребуется зарегистрировать свой проект, а потом перейти в раздел «Почта», выбрать бесплатный или платный тарифы и нажать внизу экрана на ссылку «Узнать подробнее о почте для домена».
В новом окне ввести название своего домена:
Окно создания собственного доменаИ подтвердить его в окне настроек. Для этого предусмотрено четыре метода с подсказками:
Окно подтверждения домена на Mail.ruЕщё на сервисе Mail.ru можно:
- зарегистрировать на домене до пяти тысяч почтовых адресов;
- получить каждому пользователю домена 25 ГБ файлового пространства на диске;
- настроить автоответчики для входящих писем;
- использовать календарь, мессенджер, инструменты для редактирования документов.
Создать домен можно в рабочем пространстве Google для бизнеса. После заполнения анкеты с базовой информацией нужно найти свободный домен в специальной строке.
Google предложит несколько вариантов доменовТак как создание уникального домена в Google платное, следующий шаг — выбор тарифа.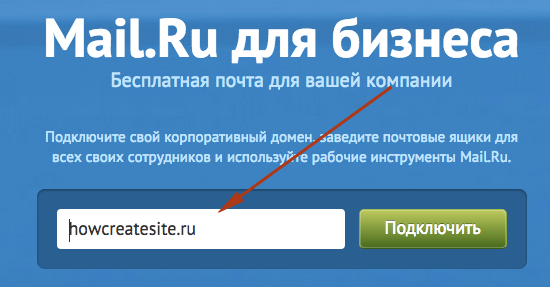
После оформления и оплаты домена, открывается доступ к следующим инструментам:
- дисковое пространство на 30 ГБ всем пользователям домена;
- интеграции с Google Meet и Google Chat;
- неограниченное количество групповых адресов;
- собственный поддомен;
- встроенный антивирус.
Как создать и настроить доменную почту
Этот алгоритм пригодится, если настройка домена происходит на платном хостинге или другом почтовом сервисе.
В алгоритме пять шагов.
Шаг 1. Подтверждение домена
На этом шаге необходимо выбрать домен. Обычно выбор происходит в специальной строке. Если домен свободен — его можно взять.
Шаг 2. Добавление MX-записи
Это особая запись, которая указывает, какой сервер будет обрабатывать почту.
Шаг 3. Добавление SPF-записи
Эта запись указывает, с каких серверов допускается отправка писем. Письма с этих серверов не будут попадать в спам.
Шаг 4.
 Добавление DKIM-подписи
Добавление DKIM-подписиПодпись служит доказательством того, что письмо отправил реальный отправитель, а не спамер или бот.
Шаг 5. Добавление пользователей
На этом шаге в почту добавляются другие пользователи. Каждый из них получает собственный логин и пароль.
Какое имя может быть у почтового домена, примеры
Выбор доменного имени зависит от того, что важно компании. Например, чтобы пользователи запомнили адрес почты или смогли быстро загуглить его в интернете. Или же поисковый робот проранжировал название почты, и это привело к топовой позиции сайта в поисковой выдаче.
Поэтому доменное имя может:
- дублировать название компании или бренда;
- соответствовать тематике сайта и деятельности компании;
- дублировать имя и фамилию;
- быть аббревиатурой, если название фирмы длинное;
- содержать ключевой запрос.
Если надо выбрать домен для бизнеса, не забывайте о «праве на домен».
Например, вам нужно, чтобы доменное имя совпадало с названием бизнеса. Но вдруг вы обнаруживаете, что имя уже занято. Тогда можно оспорить право использовать это название. Понадобится свидетельство о регистрации компании. Главное, чтобы свидетельство было выдано до того, как кто-то уже зарегистрировал домен.
Но вдруг вы обнаруживаете, что имя уже занято. Тогда можно оспорить право использовать это название. Понадобится свидетельство о регистрации компании. Главное, чтобы свидетельство было выдано до того, как кто-то уже зарегистрировал домен.
Подведём итог
Собственный домен необходим, если нужна почта с уникальным доменным именем. Такая почта пригодится для массовых рассылок. Или если нужно снизить попадание писем в спам.
Создать уникальный домен можно на платных или бесплатных почтовых сервисах. Либо оплатить хостинг и завести домен там.
После регистрации домена его надо настроить. На почтовых сервисах обычно есть подсказки, как это сделать. Но если подсказок, то необходимо настроить MX-записи, SPF-записи, DKIM-подписи и добавить пользователей.
Поделиться:
.mail Domain Registration — .mail Domains — Интернета Domain Name .mail
+7 (495) 225 88 24
ПО БУДНЯМ С 10:00 до 18:00
- Логин
Добро пожаловать,
Выйти- Популярно
- gTLD
- ccTLD
- IDN домены
- Хостинг
- Услуги
- Переносы
- Продление
- Языки и страны
- Ссылки на соц.
 сети
сети
- Поиск
- Массовый поиск
Частые Вопросы (FAQ) по предзаказу доменов
- ?Общие вопросы FAQ для .mail
.mail один из новых предлагаемых генерических доменов верхнего уровня (gTLD). Задачей .mail является создание радикально новой системы проверки электронных сообщений, которая начинается с создания .mail.
.mail будет уменьшать возможности хакеров и спамеров прятаться за анонимностью электронных сообщений. На сегодняшний день спамеры имеют возможность отправлять электронную почту, которая как бы приходит от законных компаний, таких, например, как PayPal или cpr144449003101 Ebay. .mail изменит такую возможность, потому, чтобы получить .mail домен понадобиться выполнить дополнительные условия и методы защиты. .mail предлагается компанией Spamhaus Project, известной организацией, которая отслеживает тех, кто отправляет спам по электронной почте.
- ?Зачем нужны новые gTLD? Для чего новое gTLD доменное имя .
 mail?
mail?Интернет растет с огромной скорость! Более чем 2,2 миллиона пользователей интернета и около 50.000 новых доменов регистрируется каждый день. Ожидается, что глобальная электронная коммерция возрастет на 13,5% в следующие 4 года и достигнет примерно 1.4 триллиона долларов в 2015 году. В существующем пространстве доменов верхнего cpr144449003101 уровня больше нет места, чтобы поддерживать такие темпы роста. Найти подходящее доменное имя gTLD, не расходую на это целого состояния, становится все более сложной задачей для новых предприятий и бизнесов. И по этому ICANN открывает новое пространство доменных имен, выпуская приблизительно 1000 новых расширений gTLD.
- ?Когда .mail будет доступно?
Программа по запуску новых доменов, ICANN New gTLD, идет полным ходом и продолжает прогрессировать. В высоком темпе запускаются все новые и новые доменные зоны. По мере того, как 101домен cpr144449003101 будет получать больше информации о запусках новых доменов, мы будем обновлять даты запуска по каждой зоне.

- ?Почему мне следует сделать сейчас предварительную регистрация нового домена верхнего уровня .mail?
Предварительная регистрация домена .mail позволит нам подать ваш домен на регистрацию, как только это расширение будет доступно для регистрации. Это наилучший метод максимально повысить Ваши шансы на получение желаемого нового домена верхнего уровня .mail. Делая предварительную регистрацию, Вы избавляете себя от беспокойства о том, что можете пропустить нужный момент и это совершенно cpr144449003101 бесплатно, а значит делая предварительную регистрацию Вы ничем не рискуете. Дополнительно, заявки на предварительную регистрацию позволят 101domain.ru держать Вас в курсе изменений по ценам, по срокам и политикам в отношении новых доменов. К сожалению, 101domain.ru не может гарантировать что домен .mail, заявка на который была подана при помощи предварительной регистрации, будет успешно зарегистрирован.

- ?Взимается ли плата за предварительную регистрацию домена .mail?
Процесс предварительной регистрации домена .mail совершенно бесплатный. От Вас требуется только указать действующий адрес электронной почты и другую контактную информацию. И только когда новый gTLD домен .mail станет доступен для регистрации и Вы пожелаете его зарегистрировать — от Вас потребуется информация о кредитной карте или другом методе для оплаты за регистрацию нового домена.
Мы можем послать вам электронную почту относительно Вашей предварительной регистрации домена .mail, чтобы получить от Вас подтверждение о заказе. Если cpr144449003101 эта электронная почта не может быть доставлена на указанный Вами адресс, то Ваша учетная запись будет закрыта, а предварительная регистрация аннулирована.
- ?Обязан ли я зарегистрировать домен .mail, на который я подал заявку на предварительную регистрацию?
Нет. Предварительная регистрация домена .mail совершенно бесплатна и не несет никаких обязательств.
 Как только мы получим информацию о правилах регистрации домена .mail, ценах на его регистрацию cpr144449003101 — мы попросим Вас подтвердить Вашу предварительную регистрацию, что позволит Вам изменить простую предварительную регистрацию, которая не несет никаких обязательств, на заявку на регистрацию домена .mail.
Как только мы получим информацию о правилах регистрации домена .mail, ценах на его регистрацию cpr144449003101 — мы попросим Вас подтвердить Вашу предварительную регистрацию, что позволит Вам изменить простую предварительную регистрацию, которая не несет никаких обязательств, на заявку на регистрацию домена .mail. - ?Существуют ли какие-то ограничения на предварительную регистрацию домена .mail?
101domain.ru установил лимит в 500 предварительных регистраций доменов .mail на одного пользователя. Это ограничение предназначено для того, чтобы обеспечить равные возможности для наших клиентов cpr144449003101 и предотвратить складирование доменных имен. Любые предварительные регистрации доменов .mail, которые выйдут за рамки этого ограничения, а также создание одним пользователем множества учетных записей будут удалятся.
- ?Уполномочен ли 101Домен осуществлять предварительную регистрацию доменов .mail?
Да, 101domain.ru наделен полномочиями осуществлять предварительную cpr144449003101 регистрацию новых доменов верхнего уровня .

- ?Какова будет стоимость регистрации новых gTLD .mail на год?
Информация о ценах на новые домены gTLD .mail еще не доступна. Все пользователи, которые сделают cpr144449003101 предварительную регистрацию доменов .mail, будут оповещены по электронной почте как только такая информация станет доступной.
- ?Какова последовательность запуска новых доменов верхнего уровня .mail?
После утверждения нового домена верхнего уровня .mail, ICANN установит правила и руководящие принципы, а также последовательность запуска, которая будет определять кто может зарегистрировать новый домен .mail , когда и при каких условиях. Ожидаемая последовательность:
- Стадия для торговых марок Санрайс (Sunrise) для домена .mail — это специальный период, который обеспечивает существующим торговым маркам и владельцам торговых знаков возможность обеспечить их торговые марки соответствующими новыми доменами верхнего уровня. Плата за регистрацию в этот период обычно выше, так как необходимо проверить все торговые марки и их соответствие регистрируемым доменам.

- Период «landrush» — небольшой период регистрации, предназначенный для предприятий и частных лиц, кто не владеет торговыми марками, соответствующими доменным именам, которые они хотят зарегистрировать. Этот период предназначен для популярных и востребованных доменных имен .mail, и наши цены на такие имена значительно выше, чем цена на cpr144449003101 это расширение в ходе общедоступной регистрации. Если поступает больше чем одна заявка на регистрацию «landrush» для одного и того же доменного имени .mail, в этом случае такое доменное имя .mail будет продаваться с аукциона, где заявители смогут выиграть у конкурентов право на регистрацию этого имени.
- Общедоступная регистрация — на этом этапе регистрация доступна для общественности по принципу — первый пришел, первый обслужен. Когда расширение домена .mail зарегистрировано, то это значит что оно официально зарезервировано и зарегистрировано в тот же момент.
- Премиальные имена — Реестр может и будет удерживать доменные имена .
 mail от открытой регистрации, которые считаются премиальными — те имена, что являются очень востребованными или уникальными. Такие имена с расширением .mail будут, в конечно результате, проданы по наивысшей цене.
mail от открытой регистрации, которые считаются премиальными — те имена, что являются очень востребованными или уникальными. Такие имена с расширением .mail будут, в конечно результате, проданы по наивысшей цене.
- Стадия для торговых марок Санрайс (Sunrise) для домена .mail — это специальный период, который обеспечивает существующим торговым маркам и владельцам торговых знаков возможность обеспечить их торговые марки соответствующими новыми доменами верхнего уровня. Плата за регистрацию в этот период обычно выше, так как необходимо проверить все торговые марки и их соответствие регистрируемым доменам.
Получайте актуальные новости из мира доменных имен
Подпишитесь на нашу ежемесячную рассылку о новостях мира доменов и специальных предложениях.
Мы ценим Вашу конфиденциальность и не будем раскрывать кому-либо Ваш адрес электронной почты.
Исправление ошибки NDR 550 5.1.10 в Exchange Online — Exchange
- Статья
- Чтение занимает 11 мин
Важно!
Правила потока обработки почты теперь доступны в новом Центре администрирования Exchange.
Проблемы при отправке и получении электронной почты очень неприятны. Если вы получили отчет о недоставке, или сообщение о возврате, с кодом ошибки 550 5.1.10, эта статья поможет вам устранить проблему и отправить сообщение.
| Мне пришло сообщение о недоставке. Как это исправить? | Я администратор электронной почты. Как мне решить проблему? |
Почему мне пришло сообщение о недоставке?
Вы получили этот отчет о недоставке с кодом ошибки 5.1.10 по одной из описанных ниже причин.
- Электронный адрес получателя не существует или не найден. Перейдите к разделу Мне пришло сообщение о недоставке. Как это исправить? далее в этой статье.
Как правило, если сообщение не удается доставить, система электронной почты получателя использует электронный адрес отправителя, указанный в поле От, чтобы прислать отправителю такой отчет о недоставке. Но что если сообщение было отправлено спамером, который фальсифицировал адрес в поле От, чтобы казалось, что сообщение отправлено с вашего электронного адреса? Полученный отчет о недоставке бесполезен, так как он создает ложное впечатление, что вы сделали что-то не так. Такие отчеты о недоставке называются подложными уведомлениями о недоставленных сообщениях. Они могут раздражать, но это еще не означает, что ваша учетная запись была взломана.
Но что если сообщение было отправлено спамером, который фальсифицировал адрес в поле От, чтобы казалось, что сообщение отправлено с вашего электронного адреса? Полученный отчет о недоставке бесполезен, так как он создает ложное впечатление, что вы сделали что-то не так. Такие отчеты о недоставке называются подложными уведомлениями о недоставленных сообщениях. Они могут раздражать, но это еще не означает, что ваша учетная запись была взломана.
Спамер отправил сообщение несуществующему получателю и фальсифицировал адрес в поле От, чтобы казалось, что сообщение было отправлено с вашего электронного адреса. Полученное в результате этого сообщение о недоставке называется подложным уведомлением и недоставленном сообщении. Вы можете смело проигнорировать или удалить это сообщение о недоставке.
Само по себе такое подложное уведомление безвредно, но если вы получаете их в большом количестве, это может свидетельствовать о заражении вашего компьютера или устройства вредоносной программой, рассылающей нежелательную почту.
 Рекомендуем запустить проверку на наличие вредоносных программ. Кроме того, чтобы помешать лицам, рассылающим нежелательную почту, действовать от вашего имени или от имени других сотрудников вашей организации, попросите администратора электронной почты ознакомиться со статьей: Настройка SPF для предотвращения спуфинга.
Рекомендуем запустить проверку на наличие вредоносных программ. Кроме того, чтобы помешать лицам, рассылающим нежелательную почту, действовать от вашего имени или от имени других сотрудников вашей организации, попросите администратора электронной почты ознакомиться со статьей: Настройка SPF для предотвращения спуфинга.
Мне пришло сообщение о недоставке. Как это исправить?
Ниже описаны действия, с помощью которых можно попытаться устранить проблему самостоятельно.
Если действия, описанные в этом разделе, не помогут устранить проблему, обратитесь к своему администратору электронной почты и передайте ему ссылку на эту статью, чтобы он попытался устранить проблему за вас.
Проверка электронного адреса получателя и повторная отправка сообщения
Проверка электронного адреса получателя и повторная отправка сообщения в Outlook
Откройте сообщение о недоставке. На вкладке Отчет выберите команду Отправить заново.

Если ваше исходное сообщение содержало вложение размером больше 10 МБ, команда Отправить заново может быть недоступна или не работать. В этом случае следует повторно отправить сообщение из папки Отправленные. Дополнительные сведения см. в статье Повторная отправка сообщений электронной почты.
В новой копии сообщения в поле Кому выделите адрес электронной почты получателя и нажмите клавишу DELETE.
Удалите электронный адрес получателя из списка автозаполнения (возможно, проблема вызвана некорректной или устаревшей записью):
В поле Кому начните вводить адрес электронной почты получателя, пока он не появится в раскрывающемся списке автозаполнения, как показано ниже.
С помощью клавиши СТРЕЛКА ВНИЗ выберите получателя из раскрывающегося списка Автозавершение, а затем нажмите клавишу Delete или щелкните значок Удалить справа от адреса электронной почты.

В поле Кому введите полный электронный адрес получателя. Убедитесь, что адрес введен без ошибок.
- С помощью клавиши СТРЕЛКА ВНИЗ выберите получателя из раскрывающегося списка Автозавершение, а затем нажмите клавишу Delete или щелкните значок Удалить справа от адреса электронной почты.
В поле Кому введите полный электронный адрес получателя. Убедитесь, что адрес введен без ошибок.
Щелкните Отправить.
Проверка электронного адреса получателя и повторная отправка сообщения в Outlook в Интернете (предыдущее название — Outlook Web App)
Откройте сообщение о недоставке. В области чтения прямо под данными заголовка перейдите по ссылке Чтобы отправить это сообщение еще раз, щелкните здесь.
Если ваше исходное сообщение содержало вложение размером больше 10 МБ, команда Отправить заново может быть недоступна или не работать.
 В этом случае следует повторно отправить сообщение из папки Отправленные.
В этом случае следует повторно отправить сообщение из папки Отправленные.В строке Кому новой копии сообщения щелкните значок Удалить, чтобы удалить адрес электронной почты получателя.
Если исходное сообщение имело вложение размером более 10 МБ, параметр Отправить еще раз может быть недоступен или не работает. В этом случае следует повторно отправить сообщение из папки Отправленные.
В строке Кому новой копии сообщения щелкните значок Удалить , чтобы удалить адрес электронной почты получателя.
Удалите электронный адрес получателя из списка автозаполнения (возможно, проблема вызвана некорректной или устаревшей записью):
В пустой строке Кому начните вводить имя или электронный адрес получателя, пока он не появится в раскрывающемся списке автозаполнения.
С помощью клавиши СТРЕЛКА ВНИЗ выберите получателя в списке автозаполнения и нажмите клавишу DELETE.
 Или наведите указатель мыши на имя получателя и щелкните значок Удалить .
Или наведите указатель мыши на имя получателя и щелкните значок Удалить .С помощью клавиши СТРЕЛКА ВНИЗ выберите получателя в списке автозаполнения и нажмите клавишу DELETE. Или наведите указатель мыши на имя получателя и щелкните значок Удалить .
В строке Кому введите полный электронный адрес получателя. Убедитесь, что адрес введен без ошибок.
Нажмите кнопку Отправить.
Просьба проверить правила и параметры пересылки получателя
Совпадает ли электронный адрес получателя в исходном сообщении с аналогичным адресом в отчете о недоставке? Сравните электронный адрес получателя из отчета о недоставке с аналогичным адресом в сообщении из папки Отправленные.
Если адреса не совпадают, свяжитесь с получателем (по телефону, лично и т. д.) и спросите его, не настроено ли правило электронной почты, которое пересылает входящие электронные сообщения от вас по другому адресу.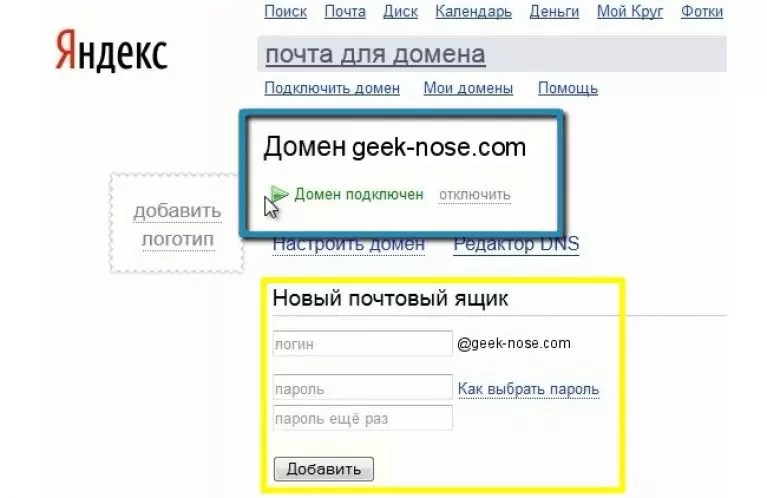 Это правило могло попытаться отправить копию сообщения на недопустимый адрес. Если у получателя есть такое правило, то ему следует исправить целевой электронный адрес или удалить правило, чтобы при доставке сообщений больше не возникали ошибки 5.1.x.
Это правило могло попытаться отправить копию сообщения на недопустимый адрес. Если у получателя есть такое правило, то ему следует исправить целевой электронный адрес или удалить правило, чтобы при доставке сообщений больше не возникали ошибки 5.1.x.
Microsoft 365 и Office 365 поддерживают несколько способов автоматической пересылки сообщений. Если предполагаемый получатель сообщения использует Microsoft 365 или Office 365, попросите его ознакомиться с приведенными ниже разделами Изменение, отключение или удаление правил пересылки в папке «Входящие» и Отключение пересылки для учетной записи.
Если проблему по-прежнему не удалось устранить, попросите получателя дать своему администратору ссылку на приведенный ниже раздел Я администратор электронной почты. Как мне решить эту проблему?
Изменение, отключение или удаление правил пересылки в папке «Входящие»
Войдите в свою учетную запись пользователя Microsoft 365 или Office 365.
В правом верхнем углу экрана щелкните значок шестеренки, чтобы открыть область Параметры.

Выберите Параметры приложения Почта>.
В области навигации Параметры слева выберите Почта>Автоматическая обработка>папки «Входящие» и правила очистки.
В области навигации Параметры слева выберите Почта>Автоматическая обработка>папки «Входящие» и правила очистки.
Измените, отключите или удалите правила, из-за которых сообщение отправителя может пересылаться на несуществующий или неработающий адрес.
Отключение пересылки для учетной записи
Войдите в учетную запись Microsoft 365 или Office 365, а затем на панели навигации Параметры, как показано выше, выберите ПунктПереадресацияучетных записей почты>>.
Установите переключатель Остановить пересылку и нажмите кнопку Сохранить.

Если отправителю не удается устранить проблему самостоятельно, причиной проблемы может быть неправильно настроенная система электронной почты на стороне получателя. Если вы являетесь администратором электронной почты получателя, попробуйте предпринять одно или несколько из указанных ниже действий, а затем попросите отправителя еще раз отправить сообщение.
Проверка существования получателя и наличия у него активной лицензии
Проверка, существует ли получатель и есть ли у него активная лицензия:
В Центре администрирования Microsoft 365 выберите раздел Пользователи и откройте страницу Активные пользователи.
В поле поискаФильтрыактивных пользователей> введите часть имени получателя и нажмите клавишу ВВОД, чтобы найти получателя. If the recipient doesn’t exist, then you must create a new mailbox or contact for this user. (Дополнительные сведения см. в разделе Добавление пользователей по отдельности или массово.
 ) Если получатель существует, убедитесь, что имя пользователя получателя совпадает с адресом электронной почты, который использовал отправитель.
) Если получатель существует, убедитесь, что имя пользователя получателя совпадает с адресом электронной почты, который использовал отправитель.Если почтовый ящик пользователя размещен в Exchange Online, щелкните запись пользователя, чтобы увидеть сведения о нем, и проверьте, назначена ли ему действующая лицензия на электронную почту (например, лицензия на Office 365 корпоративный E5).
Если почтовый ящик пользователя размещен в Exchange Online, но лицензия ему не назначена, перейдите по ссылке Изменить и назначьте лицензию.
Если почтовый ящик пользователя размещен в Exchange Online, щелкните запись пользователя, чтобы увидеть сведения о нем, и проверьте, назначена ли ему действующая лицензия на электронную почту (например, лицензия на Office 365 корпоративный E5).
Если почтовый ящик пользователя размещен в Exchange Online, но лицензия ему не назначена, перейдите по ссылке Изменить и назначьте лицензию.

Исправление или удаление неработающих правил и параметров пересылки
В Microsoft 365 или Office 365 реализованы следующие возможности, которые пользователи и администраторы электронной почты могут использовать для пересылки сообщений на другие почтовые адреса:
Пересылка с помощью правил папки «Входящие» (пользователь)
Пересылка в учетной записи (пользователь и администратор электронной почты)
Пересылка с помощью правил потока обработки почты (администратор электронной почты)
Чтобы исправить неправильно работающие правила или параметры пересылки на стороне получателя, выполните указанные ниже действия.
Пересылка с помощью правил для папки «Входящие» (пользователь)
В папке «Входящие» получателя может быть настроено правило, пересылающее сообщения на проблемный электронный адрес. Правила для папки «Входящие» доступны только пользователю (или другому лицу, которому пользователь делегировал доступ к своей учетной записи). Сведения о том, как пользователь (или делегат) может изменить или удалить неправильно работающее правило пересылки в папке «Входящие», см. в разделе Изменение, отключение или удаление правил пересылки в папке «Входящие».
Сведения о том, как пользователь (или делегат) может изменить или удалить неправильно работающее правило пересылки в папке «Входящие», см. в разделе Изменение, отключение или удаление правил пересылки в папке «Входящие».
Пересылка в учетной записи (пользователь и администратор электронной почты)
В Центре администрирования Microsoft 365 выберите Пользователи.
В поле поискаФильтрыактивных пользователей> введите часть имени получателя и нажмите клавишу ВВОД, чтобы найти получателя. Click the user’s record to view its details.
На странице профиля пользователя выберите Параметры почты>Email переадресации>Изменить.
Выключите функцию Переадресация почты и нажмите кнопку Сохранить.
Выключите функцию Переадресация почты и нажмите кнопку Сохранить.

Пересылка с помощью правил потока обработки почты (администратор электронной почты)
В отличие от правил для папки «Входящие», связанных с почтовым ящиком пользователя, правила потока обработки почты (также называемые правилами транспорта) распространяются на всю организацию, и их может создавать и изменять только администратор электронной почты.
В центре Microsoft 365 Admin выберите Администратор центры>Exchange.
В Центре администрирования Exchange ( EAC), то есть Новый EAC или Классический EAC, перейдите враздел Правилапотока обработки> почты.
Поищите правила перенаправления, которые перенаправляют сообщения отправителя на другой адрес.
В Центре администрирования Exchange ( EAC), то есть Новый EAC или Классический EAC, перейдите враздел Правилапотока обработки> почты.
Поищите правила перенаправления, которые перенаправляют сообщения отправителя на другой адрес.

Измените, отключите или удалите все подозрительные правила пересылки.
Обновление параметров обслуживаемого домена
Примечания:
Маршрутизация сообщений (особенно в гибридных конфигурациях) может быть сложным процессом. Даже если изменение параметров обслуживаемого домена поможет устранить проблему сообщений о недоставке, это может оказаться не лучшим решением для вас. В некоторых случаях изменение типа обслуживаемого домена может приводить к другим непредвиденным проблемам. Ознакомьтесь со статьей Управление обслуживаемыми доменами в Exchange Online, а затем действуйте с осторожностью.
- Если обслуживаемый домен в Exchange Online является уполномоченным. Служба ищет получателя в организации Exchange Online. Если получатель не найден, доставка сообщения останавливается, а отправитель получает это сообщение о недоставке. Локальные пользователи должны быть представлены в организации Exchange Online почтовыми контактами или почтовыми пользователями (созданными вручную или путем синхронизации службы каталогов).

- Если обслуживаемый домен в Exchange Online является доменом внутренней ретрансляции. Служба ищет получателя в организации Exchange Online. Если получатель не найден, служба ретранслирует сообщение в локальную организацию Exchange (предполагается, что для этой цели правильно настроен необходимый соединитель).
- Если обслуживаемый домен в Exchange Online является уполномоченным. Служба ищет получателя в организации Exchange Online. Если получатель не найден, доставка сообщения останавливается, а отправитель получает это сообщение о недоставке. Локальные пользователи должны быть представлены в организации Exchange Online почтовыми контактами или почтовыми пользователями (созданными вручную или путем синхронизации службы каталогов).
Задавая домен внутренней ретрансляции в качестве обслуживаемого домена, необходимо настроить соответствующий соединитель Microsoft 365 или Office 365 для локальной среды. В противном случае поток обработки почты для локальных получателей будет нарушен. Дополнительные сведения о соединителях см. в статье Настройка потока обработки почты с помощью соединителей.
Изменение типа «Заслуживающий доверия» обслуживаемого домена на тип «Внутренняя ретрансляция»:
Если у вас гибридная конфигурация, соединитель Microsoft 365 или Office 365 настроен на перенаправление сообщений в локальную среду и вы уверены, что тип «Внутренняя ретрансляция» подходит для вашего домена, измените тип обслуживаемого домена с «Заслуживающего доверия» на «Внутренняя ретрансляция».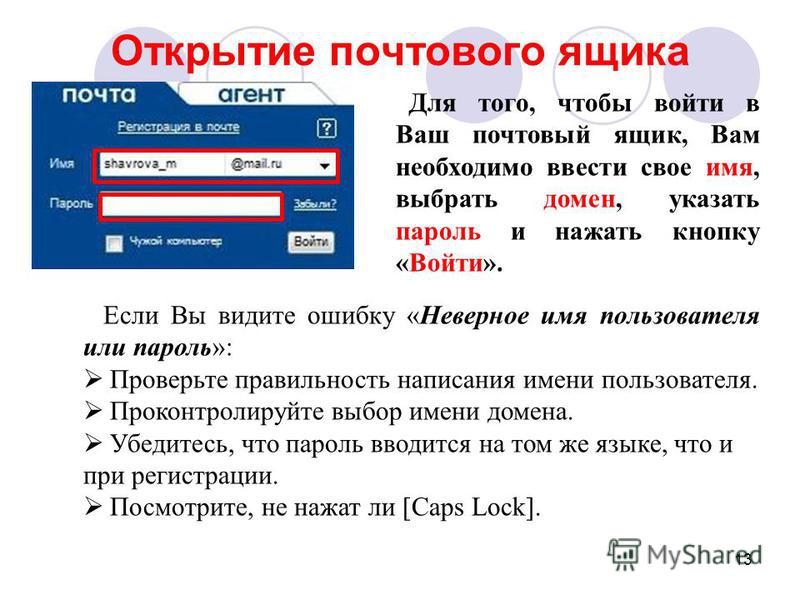
Новый Центр администрирования Exchange (EAC):
Откройте новый Центр администрирования Exchange. Дополнительные сведения см. в статье Центр администрирования Exchange в Exchange Online.
Выберите Поток обработки почты>Принятые домены. Появится страница принятого домена.
Выберите домен получателя и дважды нажмите его.
Появится экран сведений о принятом домене.
Нажмите переключатель для внутренней ретрансляции.
Щелкните Сохранить.
Классический EAC:
Откройте классический EAC. Дополнительные сведения см. в статье Центр администрирования Exchange в Exchange Online.
В EAC выберите Поток> обработкипочты Принятые домены и выберите домен получателя.
Дважды щелкните имя домена.

В диалоговом окне Обслуживаемый домен установите тип Внутренняя ретрансляция и нажмите кнопку Сохранить.
Синхронизация каталогов (локальных и Microsoft 365 или Office 365) вручную
Если у вас гибридная конфигурация, а получатель находится в локальной организации Exchange, возможно, его электронный адрес не синхронизирован с Microsoft 365 или Office 365. Чтобы синхронизировать каталоги вручную, сделайте следующее:
Войдите на локальный сервер, который выполняет синхронизацию Azure AD Connect.
Откройте Windows PowerShell и выполните следующие команды:
Start-ADSyncSyncCycle -PolicyType Delta
После завершения синхронизации повторите действия из раздела Проверка существования получателя и наличия у него активной лицензии, чтобы проверить, существует ли адрес получателя в Exchange Online.
Проверка записи обмена электронной почтой (MX) для личного домена
Если у вас есть личный домен (например, contoso.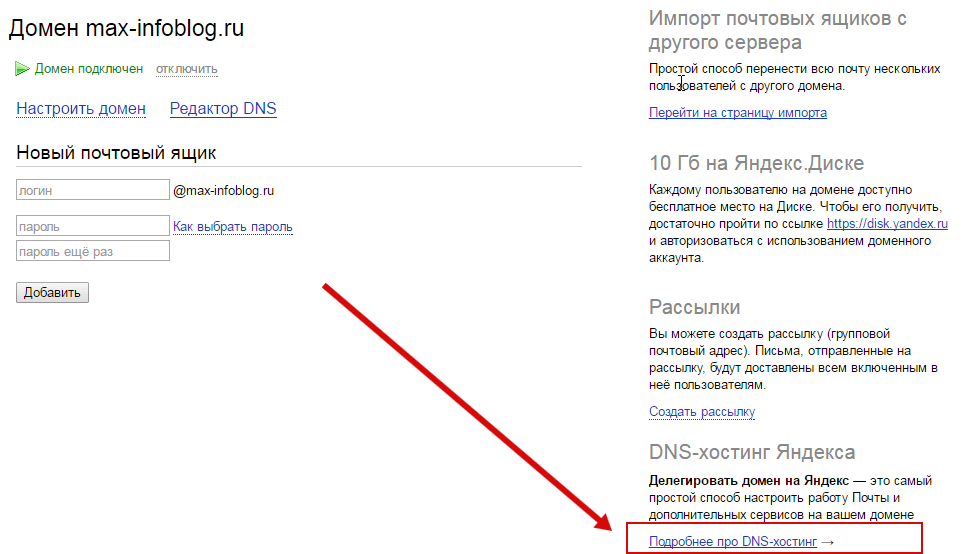 com вместо contoso.onmicrosoft.com), возможно, для него неправильно настроена запись MX.
com вместо contoso.onmicrosoft.com), возможно, для него неправильно настроена запись MX.
В центре Microsoft 365 Admin перейдите в раздел Параметры Домены>, а затем выберите домен получателя.
Во всплывающей области Требуемые параметры DNS выберите команду Проверить DNS.
Во всплывающей области Требуемые параметры DNS выберите команду Проверить DNS.
Убедитесь, что для домена получателя настроена только одна запись MX. Корпорация Майкрософт не поддерживает использование нескольких записей MX для домена, зарегистрированного в Exchange Online.
Если Microsoft 365 или Office 365 обнаружит проблемы с параметрами записей DNS в Exchange Online, следуйте инструкциям по их устранению. Вам может быть предложено внести изменения непосредственно в Центре администрирования Microsoft 365. В противном случае вам придется изменить запись MX на портале своего поставщика услуг размещения DNS.
 Дополнительные сведения см. в статье Создание записи DNS для любого поставщика услуг размещения DNS.
Дополнительные сведения см. в статье Создание записи DNS для любого поставщика услуг размещения DNS.Примечание.
Как правило, запись MX вашего домена должна указывать на Microsoft 365 или Office 365 полное доменное имя: <domain.mail.protection.outlook.com>. Изменения в записях DNS обычно распространяются через Интернет в течение нескольких часов, но этот процесс может занять до 72 часов.
Нужна дополнительная помощь с сообщением о недоставке 5.1.10?
См. также
Отчеты о недоставке электронных сообщений в Exchange Online
Подложное уведомление о недоставленном сообщении в EOP
Настройка переадресации электронной почты для почтового ящика
Синхронизация каталога с Microsoft 365 или Office 365 это просто!
Создание записей DNS у любого поставщика услуг размещения DNS
Настройка SPF для предотвращения спуфинга
Создание почтового домена
Почтовый домен — совокупность почтовых ящиков, связанных одним доменным именем. Каждый почтовый ящик имеет email-адрес в виде «<имя ящика>@<доменное имя>». Например, «[email protected]».
Каждый почтовый ящик имеет email-адрес в виде «<имя ящика>@<доменное имя>». Например, «[email protected]».
Чтобы добавить в ISPmanager почтовый домен:
- Перейдите в Домены → Почтовые домены → Создать.
- Укажите Имя почтового домена.
- Выберите Владельца, которому будет принадлежать почтовый домен.
Выберите IP-адрес, с которого будут отправляться письма. Или выберите «получить автоматически», чтобы создать почтовый домен на наиболее свободном IP-адресе.
Пояснения
В /etc/exim/domainips добавляется строка вида «<имя почтового домена>:<IP-адрес>»
Выберите Действие по умолчанию. Это действие выполняет почтовый сервер, если пришло письмо на почтовый ящик, который не существует на почтовом домене:
Пояснения
В /etc/exim/domains добавляется строка вида «<имя почтового домена>:<имя почтового домена>:<адрес для пересылки>:no».

<адрес для пересылки> — пустое значение, если действие по умолчанию «Сообщение об ошибке»; «/dev/null», если действие по умолчанию — «Игнорировать и удалить»; адрес или доменное имя, если действие по умолчанию — «Перенаправить на адрес» или «Перенаправить на домен».
- Включите нужные дополнительные опции:
Включить Greylisting — фильтр почты для защиты от спама. Если опция активирована, то Greylisting можно включить для почтовых ящиков домена. Иначе почтовый домен добавляется в /<директория postfix>/postgrey_whitelist_clients;
Включить SpamAssassin — фильтр почты для защиты от спама. Если опция активирована, то SpamAssassin можно включить для почтовых ящиков домена. Иначе почтовый домен добавляется в /<директория spamassassin>/local.cf;
Включить проверку на вирусы — антивирус ClamAv для проверки почты;
Включить DKIM для домена — технология, которая предназначена для защиты почтовых ящиков от фишинга.
 Позволяет проверить, что письмо действительно отправлено с указанного адреса электронной почты. Настройте параметры DKIM: укажите DKIM-селектор; выберите Длину DKIM ключа. Если включить эту опцию, то для доменного имени почтового домена будет создана ресурсная TXT-запись. Подробнее см. в статье Создание ресурсных записей доменной зоны. Имя этой записи — «dkim._domainkey.<Имя почтового домена>.»; значение — «v=DKIM1; k=rsa; s=email; p=<открытый DKIM-ключ>».
Позволяет проверить, что письмо действительно отправлено с указанного адреса электронной почты. Настройте параметры DKIM: укажите DKIM-селектор; выберите Длину DKIM ключа. Если включить эту опцию, то для доменного имени почтового домена будет создана ресурсная TXT-запись. Подробнее см. в статье Создание ресурсных записей доменной зоны. Имя этой записи — «dkim._domainkey.<Имя почтового домена>.»; значение — «v=DKIM1; k=rsa; s=email; p=<открытый DKIM-ключ>».Пояснения
Для доменного имени почтового домена будет создана ресурсная TXT-запись. Подробнее см. в статье Создание ресурсных записей доменной зоны. Имя этой записи — «dkim._domainkey.<Имя почтового домена>.»; значение — «v=DKIM1; k=rsa; s=email; p=<открытый DKIM-ключ>».
Ключи генерируются с помощью утилиты opendkim-genkey из под пользователя exim, который является владельцем почтового домена:
/bin/sh -c /usr/sbin/opendkim-genkey\ -D\ /etc/exim/ssl\ -d\ domain.
 com\ -s\ dkim\ -r
com\ -s\ dkim\ -rBASH
Ключи хранятся в /<директория exim>/ssl/. В файле <имя почтового домена>.private — закрытый ключ, в файле <имя почтового домена>.txt — открытый.
- Чтобы настроить механизм DMARC для почтового домена, активируйте опцию Включить DMARC для домена. Этот механизм задаёт политику проверки входящей почты в домене. Если включить эту опцию, то для доменного имени почтового домена будет создана ресурсная TXT-запись. Подробнее см. в статье Создание ресурсных записей доменной зоны. Значение этой записи формируется в соответствии с шаблоном. Шаблон можно изменить в Домены → Доменные имена → Настройки → Запись DMARC. Подробнее см. в статье Настройки DNS-сервера.
- Если нужно, укажите Комментарий. Он будет отображаться в Домены → Почтовые домены → столбец Комментарий.
- Чтобы обезопасить данные, передаваемые по почте, включите опцию Защищённое соединение (SSL).
 Для защищённой передачи и шифрования данных используется протокол SSL. При этом требуется наличие сертификата для почтового домена. Настройте параметры защищённого соединения:
Для защищённой передачи и шифрования данных используется протокол SSL. При этом требуется наличие сертификата для почтового домена. Настройте параметры защищённого соединения:- Укажите Псевдоним для сертификата. По умолчанию используется «mail.<Имя почтового домена>».
- Выберите способ создания SSL-сертификата. Он используется для шифрования данных между почтовым клиентом и сервером. «Новый самоподписанный» — бесплатный недоверенный сертикат. Если его использовать для публичных серверов, то соединение не будет считаться безопасным. «Новый Let’s Encrypt сертификат» — бесплатный доверенный сертификат. Этот способ доступен, только если настроена интеграция с Let’s Encrypt. Подробнее см. в статье Интеграция с Let’s Encrypt. Подробнее о сертификатах см. в статье SSL сертификаты.
- Укажите Email — электронный адрес контактного лица.
- Нажмите Ok.
Как подключить свой почтовый домен
С помощью модуля «Без брендинга» вы можете изменить домен, отображаемый в ваших письмах, и самостоятельно управлять репутацией вашего домена
По умолчанию письма, которые вы отправляете из Carrot quest (ручные рассылки и сообщения), приходят с домена вида @app123.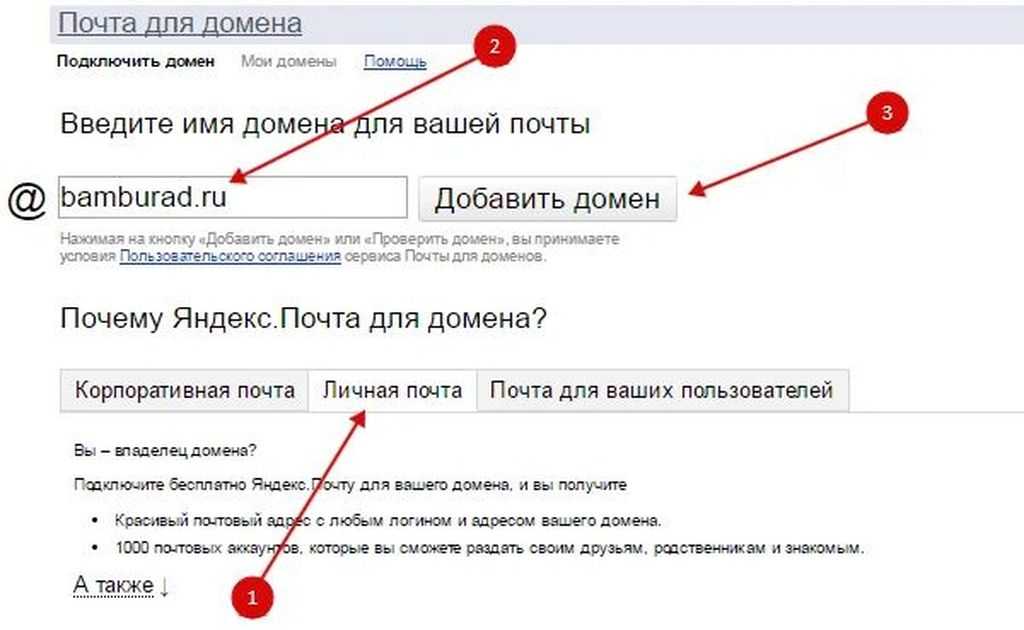 mail-carrotquest.io. Если вы хотите отправлять письма с адреса своего домена, подключите нашу дополнительную функцию. Эта услуга платная, и сумма вашего ежемесячного платежа увеличится. Подробнее о подключении модуля читайте здесь.
mail-carrotquest.io. Если вы хотите отправлять письма с адреса своего домена, подключите нашу дополнительную функцию. Эта услуга платная, и сумма вашего ежемесячного платежа увеличится. Подробнее о подключении модуля читайте здесь.
После подключения модуля мы дадим вам настройки DNS и письма будут отправляться с домена вида @mysite.com — вместо «mysite.com» будет ваш домен. В настройке будут представлены следующие записи —
- MX
- SPF
- DKIM
❗ Важно: если подключается уже существующий почтовый домен, то наши MX добавлять не нужно, SPF записи (нашу и текущую) объединить, а DKIM прописать нашу.
Если домен ещё нигде не используется, то все записи нужно прописать наши.
Обратите внимание, что приведённые ниже записи являются примером. При подключении своего домена, для вас будут сгенерированы свои уникальные записи.
- Почему mx записи нужно оставить свои?
Если к уже существующим записям MX добавить наши MX, то вся входящая почта будет отправляться в раздел Диалоги.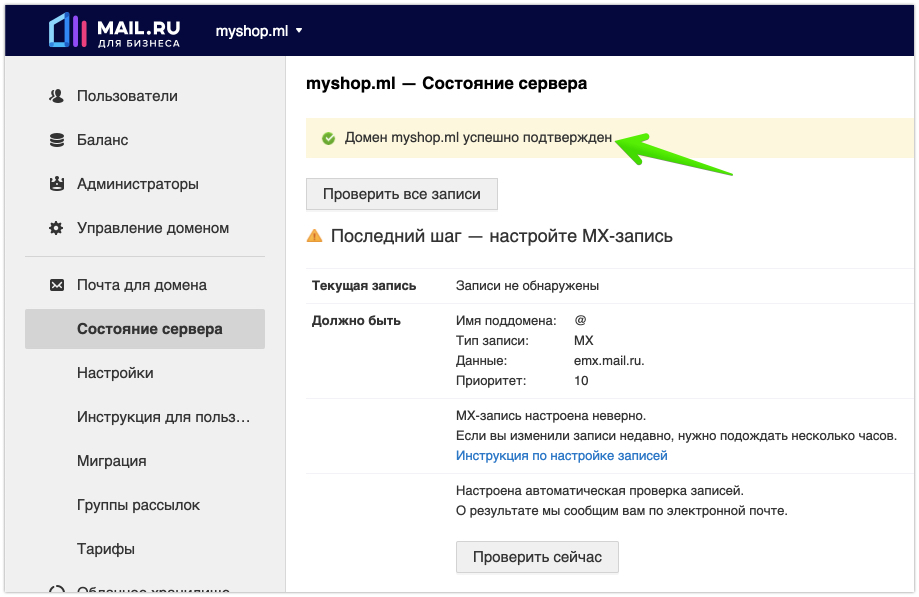 Этого лучше избежать, поскольку со входящей почтой так же будет валиться спам (у нас нет фильтрации по спаму, в отличии от почтового клиента).
Этого лучше избежать, поскольку со входящей почтой так же будет валиться спам (у нас нет фильтрации по спаму, в отличии от почтового клиента).
❗ Важно: MX записи должны быть обязательно (наши или пользователя).
- Что такое объединение spf записей?
Spf запись может быть только одна. Чтобы почтовый домен работал и у нас для рассылок, и в другом сервисе (к примеру, как корпоративная почта), необходимо объединить записи так — в уже существующую запись добавить нашу include:mailgun.org ~all
Пример:
Своя запись была — v=spf1 redirect=_spf.yandex.net
Добавляем нашу — include:mailgun.org ~all
В результате получится так: v=spf1 redirect=_spf.yandex.net include:mailgun.org ~all
- Почему dkim запись нужна наша?
Без этой записи ничего работать не будет. Для того, чтобы была возможность отправлять письма через нас, необходимо в настройках хостинга прописать наш селектор и значение записи.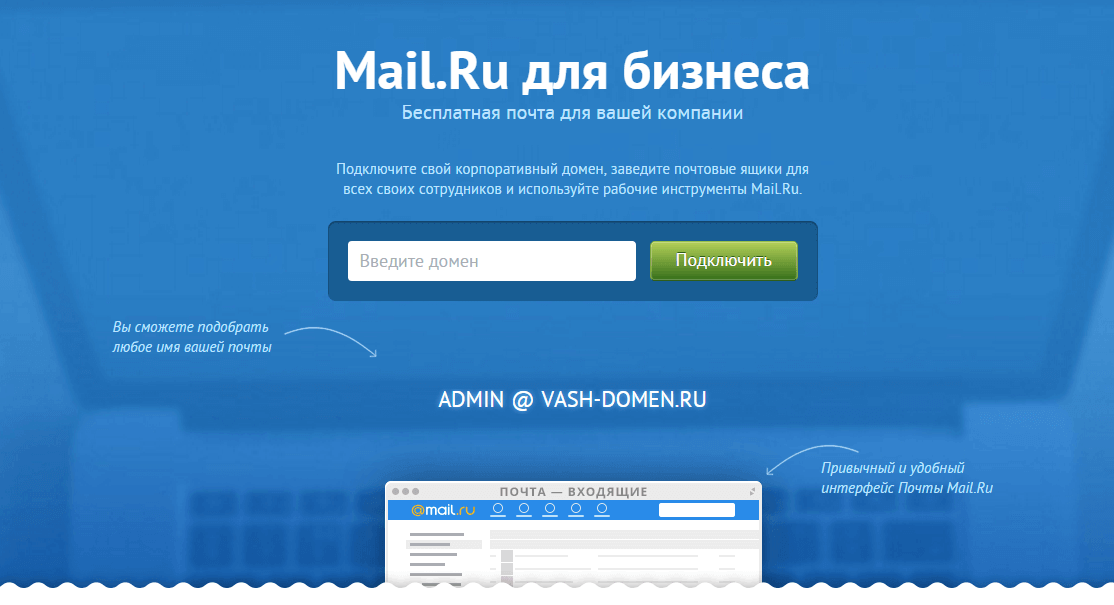
❗ Важно: DKIM записей может быть несколько. Если уже есть другие DKIM записи, можно посмотреть как именно они добавлены и нашу добавить аналогично. То есть, если селектор прописан так — krs._domainkey, то и наш нужно будет добавить без доменного имени (к примеру, smtp._domainkey вместо smtp._domainkey.example.com).
Рассмотрим, как настроить почтовый домен в крупных регистраторах доменов.При подключении основных доменов:
- Reg.ru
- RU-CENTER
- masterhost.ru
При подключении поддоменов:
- Reg.ru
- RU-CENTER
Reg.ru (основной домен)
Авторизуйтесь на сайте https://www.reg.ru/ Перейдите в Личный кабинет — Мои домены.
Выберите домен, для которого необходимо произвести настройку.
Кликните на Управление зоной (в блоке Управление доменом).
Пролистайте страницу вниз до кнопки «Добавить запись».
Нужно внести всего 4 записи: две записи типа TXT для SPF и DKIM, и две записи типа MX.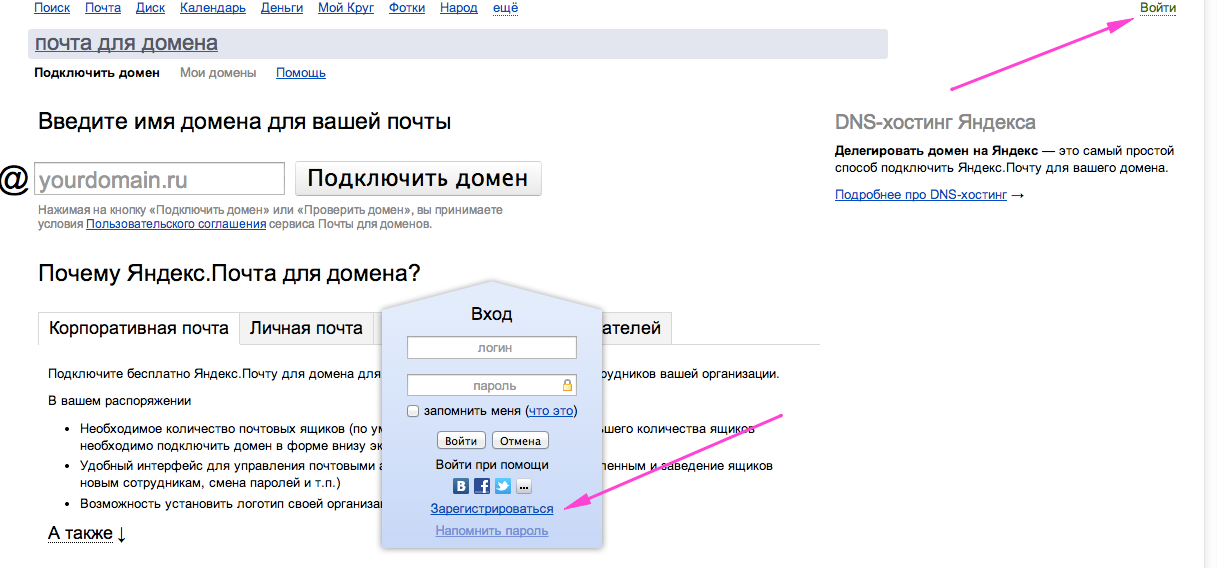
Необходимую для записей информацию мы высылаем вам по запросу после оплаты модуля. Инструкция выглядит следующим образом:
Информация, отмеченная цифрами 1 и 2, является уникальной для настройки именно вашего домена.
Для SPF создайте новую TXT-запись со следующими значениями полей:
Subdomain: оставьте поле пустым
Text: v=spf1 include:mailgun.org ~all
Для DKIM создайте новую TXT-запись со следующими значениями полей:
Subdomain: вставьте значение из ячейки 1 из инструкции
Text: вставьте значение из ячейки 2 из инструкции
Для MX создайте 2 новые MX-записи со следующими значениями полей:
Subdomain: @
Priority: 10-Low
Mail Server: mxa.mailgun.org
Subdomain: @
Priority: 10-Low
Mail Server: mxb.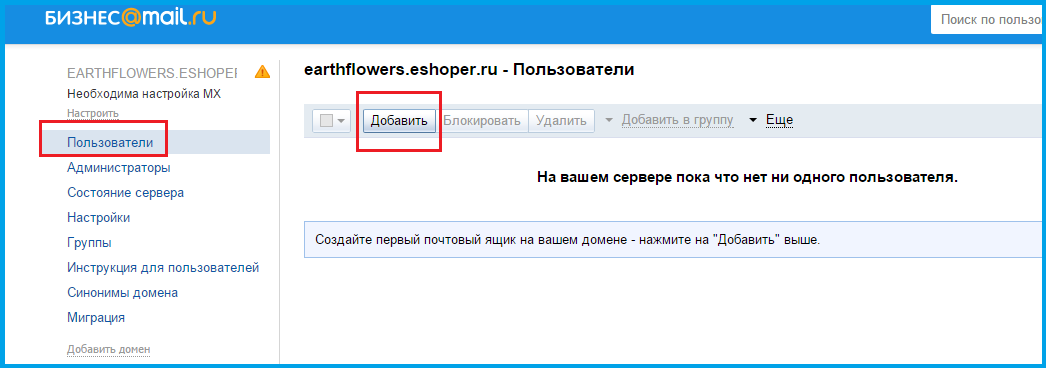 mailgun.org
mailgun.org
Подождите, пока изменения в DNS вступят в силу. Этот процесс может длиться до 72 часов.
Reg.ru (поддомен)
Авторизуйтесь на сайте https://www.reg.ru/ Перейдите в Личный кабинет — Мои домены.
Выберите домен, для которого необходимо произвести настройку.
Кликните на Управление зоной (в блоке Управление доменом).
Пролистайте страницу вниз до кнопки «Добавить запись».
Нужно внести всего 4 записи: две записи типа TXT для SPF и DKIM, и две записи типа MX.
Необходимую для записей информацию мы высылаем вам по запросу после оплаты модуля. Инструкция выглядит следующим образом:
Информация, отмеченная цифрами 1, 2 и 3, является уникальной для настройки именно вашего домена.
Для SPF создайте новую TXT-запись со следующими значениями полей:
Subdomain: вставьте значение из ячейки 1 из инструкции
Text: v=spf1 include:mailgun. org ~all
org ~all
Для DKIM создайте новую TXT-запись со следующими значениями полей:
Subdomain: вставьте значение из ячейки 2 из инструкции
Text: вставьте значение из ячейки 3 из инструкции
Для MX создайте 2 новые MX-записи со следующими значениями полей:
Subdomain: вставьте значение из ячейки 1 из инструкции
Priority: 10-Low
Mail Server: mxa.mailgun.org
Subdomain: вставьте значение из ячейки 1 из инструкции
Priority: 10-Low
Mail Server: mxb.mailgun.org
Подождите, пока изменения в DNS вступят в силу. Этот процесс может длиться до 72 часов.
RU-CENTER (основной домен)
Авторизуйтесь на сайте https://www.nic.ru/ Перейдите в Личный кабинет — Услуги — DNS-хостинг.
Кликните на ссылку с доменом, для которого необходимо внести настройки DNS.
Кликните на Добавить новую запись.
Необходимо добавить всего 4 записи: две записи типа TXT для SPF и для DKIM, и две записи типа MX.
Необходимую для записей информацию мы высылаем вам по запросу после оплаты модуля. Инструкция выглядит следующим образом:
Информация, отмеченная цифрой 1. является уникальной для настройки именно вашего домена.
Для SPF создайте новую TXT-запись со следующими значениями полей:
Name: @
Type: TXT
Text: v=spf1 include:mailgun.org ~all
TTL: оставьте поле пустым
Для DKIM создайте новую TXT-запись со следующими значениями полей:
Name: mailo._domainkey
Type: TXT
Text: вставьте значение из ячейки 1 из инструкции
TTL: оставьте поле пустым
Для MX создайте 2 новые MX-записи со следующими значениями полей:
Name: @
Type: MX
Priority: 10
Mail Server: mxa. mailgun.org
mailgun.org
TTL: оставьте поле пустым
Name: @
Type: MX
Priority: 10
Mail Server: mxb.mailgun.org
TTL: оставьте поле пустым
Подождите, пока изменения в DNS вступят в силу. Этот процесс может длиться до 72 часов.
RU-CENTER (поддомен)
Авторизуйтесь на сайте https://www.nic.ru/ Перейдите в Личный кабинет — Услуги — DNS-хостинг.
Кликните на ссылку с доменом, для которого необходимо внести настройки DNS.
Кликните на Добавить новую запись.
Необходимо добавить всего 4 записи: две записи типа TXT для SPF и для DKIM, и две записи типа MX.
Необходимую для записей информацию мы высылаем вам по запросу после оплаты модуля. Инструкция выглядит следующим образом:
Информация, отмеченная цифрами 1, 2 и 3, является уникальной для настройки именно вашего домена.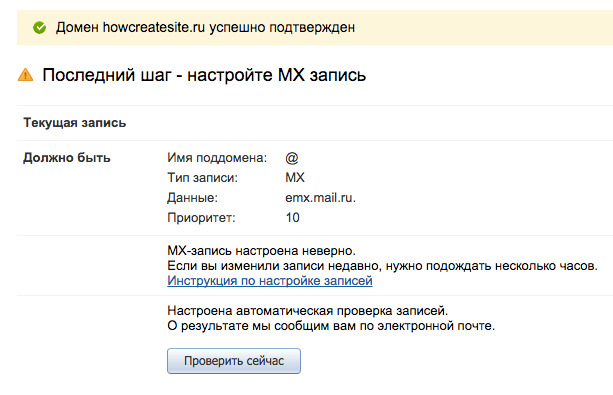
Для SPF создайте новую TXT-запись со следующими значениями полей:
Name: вставьте значение из ячейки 1 из инструкции
Type: TXT
Text: v=spf1 include:mailgun.org ~all
TTL: оставьте поле пустым
Для DKIM создайте новую TXT-запись со следующими значениями полей:
Name: вставьте значение из ячейки 2 из инструкции
Type: TXT
Text: вставьте значение из ячейки 3 из инструкции
TTL: оставьте поле пустым
Для MX создайте 2 новые MX-записи со следующими значениями полей:
Name: вставьте значение из ячейки 1 из инструкции
Type: MX
Priority: 10
Mail Server: mxa.mailgun.org
TTL: оставьте поле пустым
Name: вставьте значение из ячейки 1 из инструкции
Type: MX
Priority: 10
Mail Server: mxb.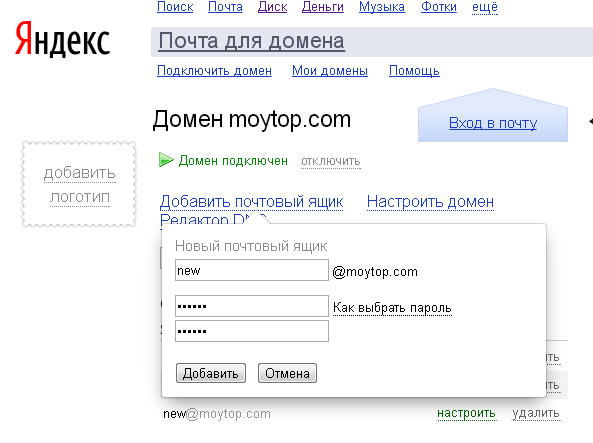 mailgun.org
mailgun.org
TTL: оставьте поле пустым
Подождите, пока изменения в DNS вступят в силу. Этот процесс может длиться до 72 часов.
masterhost.ru
- Авторизуйтесь на сайте https://cp.masterhost.ru/login
- Перейдите в раздел Услуги — DNS-зоны.
- Кликните на ссылку с доменом, для которого необходимо внести настройки DNS.
- Необходимо добавить две записи типа TXT: для SPF и для DKIM, и две записи типа MX.
- Добавим две записи TXT: для SPF и для DKIM.
Для SPF:
Если вы подключаете домен вида @mail.mysite.com (а мы именно такой и рекомендуем), то в поле Имя пропишите mail , а если домен вида @mysite.com, то в поле Имя пропишите @. В Тип выберите TXT. В поле Значение пропишите текст из инструкции.
Для DKIM:
Если вы подключаете домен вида @mail.mysite.com (а мы именно такой и рекомендуем), то в поле Имя пропишите mailo._domainkey.mail , а если домен вида @mysite. com, то в поле Имя пропишите mailo._domainkey . В Тип выберите TXT. В поле Значение пропишите текст из инструкции.
com, то в поле Имя пропишите mailo._domainkey . В Тип выберите TXT. В поле Значение пропишите текст из инструкции. - Добавим две записи MX.
Если вы подключаете домен вида @mail.mysite.com (а мы именно такой и рекомендуем), то в поле Имя пропишите mail , а если домен вида @mysite.com, то в поле Имя пропишите @. В Тип выберите MX. В поле MX preference введите 10. В поле Значение пропишите текст из инструкции. - Подождите, пока изменения в DNS вступят в силу. Этот процесс может длиться до 72 часов.
Настройка домена | SPF, DKIM, DMARC, BIMI и трекинг домен
Прежде чем создавать email рассылку, необходимо настроить домен, с которого вы будете отправлять письма.
Бесплатные домены — например, @yandex.ru, @gmail.com или @mail.ru — для рассылки не подойдут. Вам нужен собственный корпоративный домен, т.е. почта на домене вашей компании.
Например, вы приобрели домен business.com и настроили для него корпоративную почту @business. com. Теперь с этого домена можно отправлять email-рассылки. Причем, у домена могут быть множество различных email-адресов: [email protected], [email protected] и т.д.
com. Теперь с этого домена можно отправлять email-рассылки. Причем, у домена могут быть множество различных email-адресов: [email protected], [email protected] и т.д.
При создании шаблона письма вы сможете указать любой из этих адресов в поле Email отправителя. Именно этот адрес увидит получатель письма:
Первое, что надо сделать после приобретения домена — подтвердить свои права на него. Только так вы сможете пройти процедуру email аутентификации со стороны почтового сервера. Без этого ваши письма рискуют улететь в спам.
Аутентификация состоит из настройки записей SPF, DKIM и политики DMARC на DNS-сервере вашего домена. Вам надо зайти в панель управления вашего домена — обычно раздел называется «Настройки DNS» — и добавить туда несколько TXT записей.
Зачем нужна email аутентификация
- Настройка SPF, DKIM, DMARC не позволит мошенникам отправлять письма от имени вашего домена.
- Улучшает репутацию домена и доставляемость писем.

- Без email аутентификации нельзя подключить статистику в постмастере.
Что такое SPF
SPF (Sender Policy Framework) — это TXT-запись со списком IP-адресов, которым вы разрешаете отправлять письма от имени вашего домена.
Мы рекомендуем запретить отправку писем со всех IP-адресов, не перечисленных в SPF. Для этого надо внести записи разных версий:
| Домен | Тип записи | Содержимое |
|---|---|---|
| example.com | TXT | v=spf1 include:spf.aksend.net -all |
| example.com | TXT | spf2.0/pra include:spf.aksend.net -all |
На домене spf.aksend.net содержится актуальный список IP адресов сендеров Altcraft Platform.
Если ваш домен отправителя уже используется для рассылок, то уточните, какие SPF-записи существуют и добавьте к ним «include:spf.aksend.net».
Что такое DKIM
Технология DKIM (DomainKeysIdentifiedMail) добавляет в письмо цифровую подпись, с помощью которой почтовые провайдеры могут убедиться, что письмо пришло именно с вашего домена.
DKIM хранит два ключа шифрования — приватный и публичный. Для подписи письма используется приватный ключ, который устанавливается на стороне отправщика и больше никому не известен. Открытый ключ добавляется в DNS записи в виде TXT файла.
Проверка DKIM происходит автоматически на стороне получателя. Если домен в письме не авторизован для отправки сообщений, то письмо может быть помечено подозрительным или помещено в спам, в зависимости от политики получателя.
Необходимо внести следующие записи (используется ключ Altcraft, ak):
| Домен | Тип записи | Пример содержимого |
|---|---|---|
| ak._domainkey.example.com | TXT | v=DKIM1; k=rsa; p=XXXXXXXXXXXXXXXXXXXXX |
| _domainkey.example.com | TXT | o=-; |
Здесь XXXXXXXXXXXXXXXXXXXXX — это уникальный код, который нужно сгенерировать в панели администратора Altcraft Platform. Мы можем помочь вам создать персональный ключ — обратитесь на [email protected] с указанием имени домена.
Мы можем помочь вам создать персональный ключ — обратитесь на [email protected] с указанием имени домена.
Что такое DMARC
DMARC (Domain-based Message Authentication, Reporting And Conformance) — это политика, где вы указываете, что делать с письмами, если с записями SPF и DKIM что-то не так.
Мы рекомендуем установить правила, запрещающие принимать сообщения, которые получены с чужих IP-адресов, либо неправильно подписаны.
| Домен | Тип записи | Пример содержимого |
|---|---|---|
| _dmarc.example.com | TXT | v=DMARC1; p=reject; sp=reject; mailto:[email protected] |
Что такое BIMI
BIMI (Brand Indicators for Message Identification) – это средство идентификации отправителя, благодаря которому в рассылку добавляется логотип бренда.
Благодаря BIMI у почтового сервиса будет дополнительная подсказка для правильной идентификации отправителя, чтобы защитить пользователей от фишинга и спама. Если идентификация проходит успешно, письмо с большей долей вероятности попадет во входящие клиента. А получатель, увидев знакомый логотип, отнесется к письму с большим доверием.
Если идентификация проходит успешно, письмо с большей долей вероятности попадет во входящие клиента. А получатель, увидев знакомый логотип, отнесется к письму с большим доверием.
Чтобы использовать технологию, вам нужно указать путь до файла в формате svg. Изображение должно быть квадратным и не иметь дополнительных слоёв.
Внесите в настройках домена следующую запись:
| Домен | Тип записи | Пример содержимого |
|---|---|---|
| default._bimi.example.com | TXT | v=BIMI1; l=https://example.com/bimi/bimi.svg |
Вы можете также воспользоваться генератором записи на https://bimigroup.org/bimi-generator/
Если вы хотите больше узнать о том, как установить аватар email-отправителя для повышения узнаваемости бренда, вам сюда.
Домен для отслеживания действий
Трекинг домен — это домен для отслеживания действий подписчика. Именно он позволяет вам узнать, открыл ли подписчик письмо, прочитал он его или нет и по каким ссылкам перешел.
Именно он позволяет вам узнать, открыл ли подписчик письмо, прочитал он его или нет и по каким ссылкам перешел.
Обычно трекинг домен — это поддомен вашего основного домена и выглядит он так: trk.domainname.com.
На поддомене вашего домена необходимо внести следующую запись:
| Домен | Тип записи | Пример содержимого |
|---|---|---|
| trk.example.com | CNAME | trk.aksend.net |
Может быть интересно
- Как создать шаблон сообщения
- Что такое пиксель
- Сегментация аудитории для рассылки
- Как настроить домен
Что такое домен электронной почты?
Домен электронной почты должен соответствовать вашему бренду.
Домен электронной почты — это часть адреса электронной почты, которая следует за символом @. Для личной электронной почты чаще всего это gmail.com, outlook.com или yahoo.com. Однако в бизнес-контексте у компаний почти наверняка есть собственный домен электронной почты.
Если у вас уже есть домен, который вы хотели бы зарегистрировать, не теряйте больше времени! Зарегистрируйте свой домен электронной почты сегодня, пока его не купил кто-то другой.
На этой странице
- Как получить домен электронной почты?
- Найдите разницу: адрес электронной почты, псевдоним электронной почты и рабочий адрес электронной почты
- Деловая электронная почта: 8 способов неправильного ее использования
Как получить домен электронной почты?
Проще говоря, вам понадобятся две вещи — доменное имя и подписка на хостинг. Большинство провайдеров веб-хостинга предлагают хостинг электронной почты в той или иной форме, но планы и функции могут различаться.
Для компаний, которые хотят добиться успеха в Интернете
- 200 ГБ
- 500 почтовых аккаунтов
- Конструктор сайтов
- WordPress в 1 клик
- 5 сайтов
На one. com электронная почта включена в комплексную подписку, поэтому вам не нужно доплачивать за размещение своей электронной почты у нас. Электронные письма доступны через наше специальное приложение веб-почты со встроенными фильтрами вирусов и спама, параметрами сортировки и многими другими функциями. Конечно, вы также можете управлять своей электронной почтой в своем любимом приложении для смартфона.
com электронная почта включена в комплексную подписку, поэтому вам не нужно доплачивать за размещение своей электронной почты у нас. Электронные письма доступны через наше специальное приложение веб-почты со встроенными фильтрами вирусов и спама, параметрами сортировки и многими другими функциями. Конечно, вы также можете управлять своей электронной почтой в своем любимом приложении для смартфона.
Когда люди говорят об адресах электронной почты, они имеют в виду любой адрес в формате [email protected] . Однако использование и работа с электронной почтой могут быть более тонкими. Например, вы можете использовать псевдоним электронной почты , также известный как адрес пересылки ; он выглядит как обычная учетная запись электронной почты, но с ним не связано пространство для хостинга. Все сообщения, отправленные на псевдоним, автоматически перенаправляются на размещенный адрес электронной почты.
И почтовые ящики, и псевдонимы могут быть личными и профессиональными. Деловая электронная почта часто является сокращением для компании, имеющей собственный домен электронной почты, а не пользующейся бесплатным сервисом, таким как Gmail или Yahoo. Компании обычно используют свой домен электронной почты для делового общения.
Деловая электронная почта часто является сокращением для компании, имеющей собственный домен электронной почты, а не пользующейся бесплатным сервисом, таким как Gmail или Yahoo. Компании обычно используют свой домен электронной почты для делового общения.
Начать работу с доменом электронной почты очень просто, и так же легко создавать новые псевдонимы электронной почты и почтовые ящики. Тем не менее, новички иногда совершают следующие ошибки при настройке своей деловой электронной почты:
- . Они полагаются на решение электронной почты вашего интернет-провайдера , например [email protected] или [email protected]. Привязка вашей деловой электронной почты к конкретному провайдеру может оказаться сложной задачей в будущем, особенно если ваш бизнес перемещается в район, который не обслуживает ваш интернет-провайдер.
- Подписка на бесплатную услугу вместо собственного почтового домена. Экономя деньги на деловой электронной почте, вы дискредитируете свое новое деловое предприятие с помощью адреса @gmail.

- Использование псевдонимов для усиления вашего «крутого» фактора. Такие электронные письма, как the_dude@, jameswebdev@ и colin91@, не очень хороши для формирования профессионального имиджа вашего бренда.
- Пропуск псевдонимов и использование только адресов электронной почты сотрудников . Иногда это так же просто, как создать псевдоним sales@ для ваших запросов на веб-сайте вместо того, чтобы публиковать адрес электронной почты вашего единственного менеджера по продажам john@. Псевдонимы обычно бесплатны и не ограничены, и это отличный способ для новых компаний выглядеть немного больше и защитить себя от недопонимания из-за текучести кадров.
- Использование служебной электронной почты в личных целях , например регистрация в социальных сетях и клубах по интересам. Вы не хотите, чтобы информация о вашей компании ассоциировалась с деятельностью в нерабочее время. Кто знает, какие фотографии с вечеринок однажды всплывут и нанесут ущерб репутации вашего бренда.

- Слишком частое переключение домена электронной почты . Люди годами хранят визитные карточки и списки контактов. Если вы слишком часто переходите с одного имени домена электронной почты на другое, не перенаправляя адреса электронной почты, вы, вероятно, упустите важные лиды и разговоры.
- Забыли указать имена отправителей и изображения профиля . Многие настольные почтовые клиенты и интерфейсы веб-почты отображают имя отправителя в папке «Входящие». Это отличная возможность легко обозначить ваш бизнес и бренд для получателя.
- Выбор очень длинного почтового домена . В отличие от веб-ссылок, по которым переходит большинство пользователей, адреса электронной почты регулярно печатаются. Будьте внимательны к своим корреспондентам и избегайте опечаток, выбрав короткий домен для своей деловой электронной почты. В идеале вы хотели бы, чтобы ваш веб-сайт и электронная почта использовали один и тот же домен; однако, если основной сайт имеет длинное доменное имя, зарегистрируйте более короткую версию для собственного домена электронной почты.

Теперь, предупрежденные и обученные, вы готовы создать свою собственную деловую электронную почту.
Зарегистрируйте домен электронной почты сегодня
F Следите за нами в социальных сетях
«+» ‘+planRenewsText+’ ‘+totalRenewprice+» «+currencySymbol+» ‘+perFrequencyText+»
«+» ‘+planRenewsText+’ ‘+currencySymbol+’ ‘+totalRenewprice+» «+perFrequencyText+»
» +’Text+’+planRenews’ planRenewalPrice + » » + currencySymbol + » + perFrequencyText + «*
» + planRenewsText + ‘ ‘ + currencySymbol + ‘ ‘ + planRenewalPrice + » » + perFrequencyText + «*
Как получить бесплатный домен электронной почты (5 быстрых и простых способов)
Вы ищете бесплатный домен электронной почты? Домен электронной почты — это часть адреса электронной почты, которая следует за символом @.
Очень важно получить домен электронной почты для вашего бизнеса, а не использовать общий адрес электронной почты Yahoo, Gmail или Hotmail.
Клиенты и другие владельцы бизнеса не хотят доверять сообщениям электронной почты, поступающим с обычной учетной записи электронной почты. Адрес электронной почты личного домена выглядит более профессионально и вызывает доверие к вашему бизнесу.
В этом руководстве мы покажем вам несколько различных способов легкого получения бесплатного домена электронной почты для вашего бизнеса.
Что такое домен электронной почты? (Определение)
Домен электронной почты — это веб-адрес, который следует после символа @ в адресе электронной почты. Например, в электронном письме типа [email protected] «compnayname.com» — это домен электронной почты.
Домены электронной почты позволяют вам настроить адрес электронной почты с именем @company, используя название вашего собственного бизнеса / торговой марки.
Вы можете либо купить домен электронной почты, либо получить бесплатный домен электронной почты для своего бизнеса при создании веб-сайта.
Поскольку существует несколько способов получить бесплатный домен электронной почты для вашего бизнеса, в этом руководстве мы рассмотрели лучшие варианты:
- Bluehost
- HostGator
- DreamHost
- Google Workspace – G Suite (платно, но лучше)
- Office 365 (платно, но лучше)
Готовы? Давайте начнем.
Метод 1. Получите бесплатный домен электронной почты с Bluehost
Обычно собственное доменное имя будет стоить вам 14,99 долларов в год, а услуги хостинга электронной почты начинаются с 9 долларов.0,88 в месяц (обычно выплачивается ежегодно).
Это значительная сумма денег, особенно когда вы только начинаете бизнес-сайт.
К счастью, наши друзья из Bluehost согласились предложить пользователям WPBeginner бесплатный домен электронной почты со скидками на пакеты хостинга.
По сути, вы получите бесплатный домен электронной почты с общим планом хостинга и бесплатный SSL-сертификат за 2,75 доллара в месяц.
→ Нажмите здесь, чтобы получить это эксклюзивное предложение Bluehost ←
Каждая учетная запись хостинга включает в себя веб-почту, переадресацию электронной почты, защиту от спам-фильтра и возможность использовать любой почтовый клиент на вашем мобильном телефоне или компьютере для отправки или получения электронной почты.
Получите бесплатный домен электронной почты с Bluehost.
Шаг 1. Настройте бесплатный домен электронной почты
Во-первых, вам нужно посетить веб-сайт Bluehost и нажать кнопку «Начать».
Далее вы увидите страницу с ценами, где вам будет предложено выбрать план. Планы Basic и Plus популярны среди компаний, которым нужен домен электронной почты.
Нажмите, чтобы выбрать план, и вы перейдете к следующему шагу. Здесь вы выберете бесплатное доменное имя электронной почты.
После этого нажмите следующую кнопку, чтобы продолжить.
Теперь Bluehost проверит доступность введенного вами доменного имени. Если доменное имя недоступно, вам будут показаны альтернативные варианты на выбор, или вы можете просто ввести новое доменное имя.
Если доменное имя недоступно, вам будут показаны альтернативные варианты на выбор, или вы можете просто ввести новое доменное имя.
Советы по выбору доменного имени см. в нашей статье о том, как выбрать доменное имя для вашего бизнеса.
После того, как вы выбрали доменное имя, вам нужно будет ввести данные своей учетной записи и завершить детали плана.
На этой странице вы увидите несколько дополнительных опций. Вы можете безопасно снять их, чтобы снизить расходы.
Наконец, вам нужно ввести платежную информацию, чтобы завершить покупку.
Теперь вы получите электронное письмо с подробной информацией о том, как войти в панель управления своей учетной записью. Здесь вы управляете всем, включая учетные записи электронной почты и другие настройки.
Шаг 2. Добавление учетных записей электронной почты в ваш домен
После входа в панель управления учетной записью щелкните меню «Дополнительно» в левом столбце, а затем щелкните значок «Учетные записи электронной почты» в разделе «Электронная почта».
Вы попадете в область управления учетной записью электронной почты. Отсюда вам нужно нажать на кнопку «Создать», чтобы добавить новую учетную запись электронной почты.
Далее вам нужно ввести адрес электронной почты, который вы хотите использовать, а затем ввести пароль. При желании вы можете выбрать, сколько места для хранения электронной почты вы хотите разрешить.
После этого нажмите кнопку «Создать», чтобы сохранить новую учетную запись электронной почты.
Теперь Bluehost создаст вашу учетную запись электронной почты, и вы увидите сообщение об успешном завершении.
Шаг 3. Использование электронной почты личного домена с Bluehost
Теперь, когда вы создали свою первую учетную запись на своем почтовом домене. Давайте начнем использовать его.
Существует несколько способов использования новой учетной записи электронной почты.
1. Веб-почта
Bluehost предоставляет удобный интерфейс для управления электронной почтой под вашей учетной записью с помощью браузера.
Просто перейдите на страницу Advanced и щелкните значок «Учетные записи электронной почты» в разделе «Электронная почта».
Это приведет вас на страницу учетных записей электронной почты, где вы увидите все созданные вами учетные записи электронной почты. Идите вперед и нажмите «Проверить электронную почту» рядом с вашей учетной записью электронной почты.
Вам будет предложено выбрать приложение веб-почты по умолчанию. Все они работают одинаково, но у Roundcube более понятный интерфейс.
2. Другие устройства и приложения
Вы также можете отправлять и получать электронную почту с помощью любого почтового приложения, такого как Outlook, Thunderbird или другого почтового приложения на вашем телефоне или компьютере.
Просто перейдите на страницу Advanced и щелкните значок «Учетные записи электронной почты». Отсюда вам нужно нажать на ссылку «Подключить устройства» рядом с вашей учетной записью электронной почты.
На следующей странице вы увидите список всех популярных почтовых приложений и устройств. Нажмите на приложение, которое вы хотите подключить, и вы увидите пошаговые инструкции по подключению вашего почтового клиента.
Под списком вы также найдете ручные настройки imap для подключения любого другого устройства или приложения, которых еще нет в списке.
3. Используйте его с Gmail
Gmail позволяет не только отправлять и получать электронные письма на вашу учетную запись Google, но вы также можете использовать его в качестве полноценного почтового клиента, чтобы собрать всю свою электронную почту в одном месте.
Вы сможете отправлять электронные письма, используя адрес электронной почты личного домена, прямо из бесплатной учетной записи Gmail.com или мобильного приложения.
Просто войдите в свою учетную запись Gmail и щелкните значок шестеренки, чтобы перейти на страницу настроек. Отсюда перейдите на вкладку «Учетные записи и импорт».
Прокрутите вниз до раздела «Проверять почту с других учетных записей» и нажмите ссылку «Добавить учетную запись электронной почты».
Появится всплывающее окно, в котором вам нужно будет добавить адрес электронной почты личного домена. На следующем экране вас попросят указать данные вашей учетной записи.
Вашим именем пользователя и паролем будет полный адрес электронной почты, который вы создали ранее, и его пароль. Значение сервера POP будет вашим доменным именем с почтовым префиксом.
Вы должны выбрать опцию «Всегда использовать безопасное соединение (SSL)…», а затем изменить значение порта на 995.
Нажмите кнопку Добавить учетную запись, чтобы сохранить настройки.
Затем Gmail спросит вас, хотите ли вы использовать эту учетную запись для отправки электронных писем. Выберите «Да», а затем нажмите кнопку «Далее».
После этого вам будет предложено указать имя отправителя. Вы также можете использовать эту учетную запись в качестве псевдонима.
Псевдоним полезен, когда у вас есть два адреса электронной почты. Например, учетная запись электронной почты компании.
Снимите флажок псевдонима, если вы хотите, чтобы эта учетная запись принадлежала отдельно. Например, если это адрес вашего отдела, например [email protected] или [email protected].
Нажмите кнопку «Следующий шаг», чтобы продолжить.
Теперь вам нужно будет предоставить информацию о SMTP вашего сервера. SMTP (простой протокол передачи почты) — это отраслевой стандарт для безопасной отправки электронных писем.
Ваш исходящий SMTP-сервер будет иметь адрес mail.yourdomain.com (замените yourdomain.com фактическим доменом электронной почты). После этого используйте свой полный адрес электронной почты в качестве имени пользователя и введите пароль учетной записи электронной почты.
Нажмите кнопку «Добавить учетную запись», чтобы продолжить.
Теперь Gmail отправит код подтверждения на адрес электронной почты. Поскольку вы уже добавили этот адрес электронной почты, вы получите электронное письмо прямо в свой почтовый ящик Gmail. Скопируйте код и введите его, чтобы завершить настройку SMTP.
Скопируйте код и введите его, чтобы завершить настройку SMTP.
Вот и все. Теперь вы можете использовать свою учетную запись Gmail для отправки и получения электронных писем, используя свой личный домен.
Метод 2. Получите бесплатный домен электронной почты с помощью HostGator
Еще один простой способ получить бесплатный домен электронной почты — подписаться на план хостинга HostGator. Они являются одним из ведущих провайдеров веб-хостинга в мире и предлагают отличные планы для стартапов и малого бизнеса.
Мы используем HostGator для размещения нескольких наших небольших веб-сайтов.
HostGator предлагает пользователям WPBeginner эксклюзивную скидку на хостинг WordPress + бесплатное доменное имя. По сути, вы сможете начать работу всего за 2,64 доллара в месяц.
→ Нажмите здесь, чтобы начать с HostGator ←
Вы получаете бесплатно неограниченное количество адресов электронной почты в собственном домене с вашей учетной записью. Он также включает веб-почту, переадресацию электронной почты и поддержку отправки и получения электронных писем с использованием любого почтового клиента по вашему выбору.
Шаг 1. Зарегистрируйте учетную запись HostGator
Во-первых, вам нужно посетить веб-сайт HostGator и нажать кнопку «Начать сейчас».
Далее вам будет предложено выбрать план. Планы Hatchling и Baby наиболее популярны среди начинающих и малых предприятий.
Нажмите, чтобы выбрать план и продолжить.
После этого вам будет предложено выбрать доменное имя. Просто введите домен, который вы хотите зарегистрировать, чтобы узнать, доступен ли он.
Если доменное имя доступно, вы можете нажать, чтобы выбрать его.
Прокрутите немного вниз, чтобы ввести свою личную и платежную информацию. После этого вы попадете в раздел дополнительных услуг. Мы не рекомендуем выбирать их на данном этапе, и вы можете добавить их позже, если они вам действительно понадобятся.
Теперь вы можете просмотреть детали своего заказа и нажать кнопку «Оформить сейчас», чтобы завершить покупку.
Теперь вы получите электронное письмо от HostGator с подробной информацией о том, как войти в панель управления хостингом.
Шаг 2. Создайте учетную запись электронной почты
Войдите в панель управления хостингом HostGator, щелкните раздел «Электронная почта» и выберите «Учетные записи электронной почты».
На следующем экране вы сможете создать новую учетную запись электронной почты, введя имя пользователя и пароль электронной почты.
Нажмите кнопку «Создать учетную запись», чтобы сохранить новый профессиональный адрес электронной почты.
Шаг 3. Использование вашей учетной записи электронной почты личного домена на HostGator
HostGator предоставляет те же методы отправки и получения электронной почты, что и Bluehost выше.
1. Веб-почта
Вы можете просматривать и отправлять электронные письма прямо с панели управления HostGator. Просто посетите веб-почту, добавив /webmail в конце URL-адреса вашего веб-сайта. Например, https://yourdomain.com/webmail
Оказавшись на странице, введите свой адрес электронной почты и пароль, чтобы войти в систему и начать использовать свою учетную запись электронной почты.
2. Отправка и получение электронной почты с помощью других почтовых клиентов и приложений
Вы также можете получить доступ к своей учетной записи электронной почты личного домена с помощью сторонних почтовых приложений на своем компьютере и телефоне.
Вот информация, которая вам понадобится для настройки электронной почты на различных устройствах и почтовых клиентах.
Pop3:
Имя пользователя: Ваш полный адрес электронной почты
Пароль: Пароль для адреса, к которому вы хотите получить доступ.
Почтовый сервер/ Имя хоста сервера: mail.yourdomain.com
Порт: 995
SSL: SSL/TLS
SMTP:
Имя пользователя: Ваш полный адрес электронной почты.
Пароль: пароль для адреса, к которому вы хотите получить доступ.
Почтовый сервер/имя хоста сервера: mail.yourdomain.com
Порт: 465
SSL: SSL/TLS
Вы также будете использовать те же настройки для отправки и получения электронной почты с помощью Gmail.
Просто войдите в свою учетную запись Gmail и нажмите кнопку настроек. После этого перейдите на вкладку «Учетные записи и пересылка» и нажмите «Добавить ссылку на учетную запись электронной почты» рядом с параметром «Проверять почту с других учетных записей».
Появится всплывающее окно, в котором вам нужно следовать инструкциям на экране, чтобы добавить свою учетную запись.
Метод 3: Получите бесплатный домен электронной почты с DreamHost
Еще один простой способ получить бесплатный домен электронной почты — зарегистрироваться на DreamHost. Они предлагают бесплатный домен со всеми своими планами общего хостинга.
Кроме того, они согласились предложить пользователям WPBeginner скидку до 47% + бесплатный SSL-сертификат. Ваша учетная запись поставляется с неограниченным количеством учетных записей электронной почты, использующих ваше собственное доменное имя.
→ Нажмите здесь, чтобы начать с Dreamhost ←
Следуйте приведенным ниже инструкциям, чтобы настроить бесплатный домен электронной почты на DreamHost.
Шаг 1. Зарегистрируйте учетную запись DreamHost
Сначала вам нужно посетить веб-сайт DreamHost и выбрать план хостинга.
Далее вам будет предложено зарегистрировать доменное имя. Просто введите доменное имя, чтобы узнать, доступно ли оно. Если это так, то вы можете продолжить или искать другое доменное имя.
После этого вам необходимо завершить покупку, введя информацию об учетной записи и платеже. Не забудьте снять дополнительные опции слева или внизу, чтобы сократить расходы.
Теперь вы можете просмотреть свой выбор и нажать кнопку «Отправить заказ», чтобы завершить покупку.
Теперь DreamHost отправит вам электронное письмо с данными для входа.
Шаг 2. Создайте корпоративную электронную почту для собственного домена
Во-первых, вам нужно войти в свою панель хостинга DreamHost. Отсюда щелкните меню «Почта» слева, а затем нажмите кнопку «Создать новый адрес электронной почты».
После этого вам нужно указать имя пользователя и пароль, которые вы хотите использовать, а затем нажать кнопку «Создать», чтобы сохранить и добавить свою учетную запись.
Теперь ваша учетная запись электронной почты с собственным доменным именем готова к использованию.
Шаг 3. Использование вашей учетной записи электронной почты личного домена
Вы можете использовать свой только что созданный адрес электронной почты личного домена через веб-почту или с помощью любого из ваших любимых почтовых клиентов.
1. Веб-почта
Dreamhost предоставляет простой в использовании и полнофункциональный интерфейс веб-почты. Вы можете проверить свою электронную почту, просто добавив веб-почту перед своим доменным именем. Например, webmail.yourdomain.com (замените yourdomain.com вашим фактическим доменным именем).
Вы можете войти, введя адрес электронной почты и пароль, который вы создали ранее.
2. Доступ к электронной почте личного домена DreamHost с помощью сторонних почтовых приложений
Вы также можете использовать свою учетную запись электронной почты с любыми сторонними почтовыми клиентами и приложениями на своем телефоне. DreamHost имеет обширную документацию для каждого отдельного почтового клиента.
DreamHost имеет обширную документацию для каждого отдельного почтового клиента.
Вот информация, которая вам понадобится для использования электронной почты личного домена с любым почтовым приложением на вашем компьютере или телефоне.
POP3:
Почтовый сервер: pop.dreamhost.com
Порт: 995
Имя пользователя: ваш полный адрес электронной почты
пароль: пароль для вашего адреса электронной почты
SMTP:
SMTP-сервер: smtp.dreamhost.cocm
9 Порт: 36333 имя пользователя: ваш полный адрес электронной почты
пароль: пароль для вашего адреса электронной почты
Метод 4: создание электронной почты с собственным доменом с помощью Google Workspace (платное решение)
Электронная почта имеет решающее значение для успеха любого бизнеса, поэтому мы рекомендуем использовать Google Workspace (ранее G Suite).
Google Workspace — это набор приложений Google для малого бизнеса. Он позволяет вам использовать те же приложения Google, что и Gmail, Диск, Документы, Таблицы и Календарь, но с вашим собственным доменным именем.
Вы также получаете мощную фильтрацию спама и функции безопасности Google для своей деловой электронной почты. Он намного проще в использовании и работает на всех ваших устройствах.
И последнее, но не менее важное: Google Workspace — чрезвычайно надежный поставщик электронной почты с минимальным временем простоя. Вот почему мы используем рабочее пространство Google для нашего бизнеса.
Чтобы начать работу, вам нужно посетить веб-сайт Google Workspace и выбрать план.
Их базовый план начинается с 6 долларов США на пользователя в месяц с 30 ГБ хранилища.
Далее вам будет предложено ввести название вашей компании, размер и страну.
После этого вам необходимо ввести свои контактные данные и нажать на кнопку Далее.
Это приведет вас к экрану выбора домена.
Если у вас уже есть доменное имя, которое вы хотели бы использовать, вы можете использовать его. В противном случае выберите вариант «Я хочу купить доменное имя».
Теперь вы можете ввести доменное имя, которое хотите зарегистрировать, и нажать кнопку «Далее». Если введенный вами домен свободен, вы увидите его цену.
Если введенный вами домен свободен, вы увидите его цену.
Нажмите кнопку «Далее», чтобы продолжить.
После этого вы должны ввести информацию о своей компании и платежные реквизиты, чтобы завершить процесс.
Теперь вы можете нажать кнопку «Перейти к настройке», чтобы начать добавлять учетные записи электронной почты и пользователей.
На экране настройки вы можете создать свою первую учетную запись электронной почты. После этого вы можете добавить больше учетных записей для своих сотрудников или отделов или просто нажать «Я добавил все адреса электронной почты пользователей» и нажать кнопку «Далее».
Это все, что теперь вы можете использовать только что созданную учетную запись электронной почты в Gmail и использовать ее со своим собственным доменом.
Если вам нужны более подробные инструкции, ознакомьтесь с нашим руководством о том, как создать профессиональное электронное письмо с помощью G Suite.
Большинство владельцев бизнеса не покупают домен электронной почты в G Suite. Вместо этого они начинают с бесплатных доменных служб электронной почты, предлагаемых их веб-хостинговыми компаниями, а затем переходят на G Suite, когда могут себе это позволить.
Вместо этого они начинают с бесплатных доменных служб электронной почты, предлагаемых их веб-хостинговыми компаниями, а затем переходят на G Suite, когда могут себе это позволить.
Мы используем G Suite для нашего бизнеса, потому что он позволяет нам лучше хранить данные, легко управлять файлами, календарем и множеством других полезных приложений для развития нашего бизнеса.
Раньше у них был бесплатный план, но его больше не предлагают. Их служба электронной почты премиум-класса стоит своих денег, особенно если вы занимаетесь электронной коммерцией.
Метод 5. Создание электронной почты домена с помощью Office 365 (платное решение)
Microsoft Office также предоставляет свой офисный пакет под названием Office 365 с поддержкой электронной почты личного домена. По возможностям и функциональности он похож на G Suite.
Хотите сравнить обе платформы, посмотрите наше сравнение G Suite и Office 365, чтобы узнать, как они сочетаются друг с другом.
Вот как вы можете настроить адрес электронной почты личного домена в Office 365.
Шаг 1. Настройка Office 365 с адресом электронной почты личного домена
Сначала вам нужно посетить веб-сайт Office 365 и нажать «Купить сейчас». ‘ под планом, который вы хотите приобрести.
Вы попадете на страницу регистрации в Office 365, где вас сначала попросят указать адрес электронной почты.
После этого вас попросят предоставить личную и деловую информацию.
Далее вам будет предложено выбрать доменное имя. Microsoft предоставляет только поддомен, и вам придется приобрести и добавить собственное доменное имя отдельно.
Введите подходящий поддомен для вашего бизнеса и нажмите кнопку «Далее».
После этого вы заполните платежную информацию, чтобы завершить процесс регистрации.
Шаг 2. Добавьте личный домен в Office 365
Microsoft не предоставляет услугу регистрации домена, что означает, что вам нужно будет отдельно купить доменное имя или использовать существующее доменное имя для добавления в Office 365.
Есть ряд регистраторов доменов, которые продают доменные имена. Мы рекомендуем использовать Domain.com, так как это лучший регистратор доменов на рынке.
Просто зайдите на сайт Domain.com и найдите доменное имя, которое хотите приобрести. Пользователи WPBeginner могут использовать наш код купона Domain.com, чтобы получить дополнительную скидку.
Если выбранное вами доменное имя свободно, то вы можете перейти к выставлению счета и завершить покупку.
Теперь давайте добавим этот домен в Office 365.
Перейдите на панель администратора Office 365 и нажмите на страницу Настройка » Домены .
Затем нажмите кнопку «Добавить домен», а затем добавьте домен, который вы приобрели ранее.
После этого вам будет предложено подтвердить свое право собственности на это доменное имя и указать его для работы с Office 365.
На экране вы увидите несколько DNS-записей, которые вам нужно добавить в настройки вашего нового зарегистрированного домена.
Вернитесь к Domain.com и войдите в систему, чтобы получить доступ к настройкам вашего домена. Выберите свое доменное имя, а затем щелкните меню DNS и серверы имен.
Сначала вам нужно выбрать запись TXT/SPF и ввести значение, отображаемое Office 365.
Затем нажмите кнопку «Добавить DNS», чтобы сохранить настройки.
После этого вам нужно переключиться на записи MX и добавить записи MX, показанные на странице настроек Office 365.
Не забудьте нажать кнопку «Добавить DNS», чтобы сохранить изменения.
Вот и все, вы успешно добавили личный домен в свой Office 365. Если вы используете другого регистратора доменов или вам нужна дополнительная информация, см. инструкции в нашем руководстве о том, как использовать фирменный адрес электронной почты в Office 365.
Шаг 3. Создайте адреса электронной почты личного домена в Office 365
Теперь, когда вы добавили свой домен электронной почты в Office 365, давайте создадим собственный рабочий адрес электронной почты.
На панели управления Office 365 перейдите в раздел «Пользователи» «Активные пользователи» и нажмите кнопку «Добавить пользователя».
На следующем экране вам необходимо предоставить личную информацию пользователя, а затем выбрать для него адрес электронной почты.
Не забудьте нажать кнопку «Добавить», чтобы сохранить настройки пользователя.
Шаг 4. Использование учетной записи электронной почты личного домена Office 365
Microsoft предлагает веб-версию своего популярного программного обеспечения электронной почты Outlook под названием Outlook.com. Отсюда вы можете просто войти в систему, используя адрес электронной почты, который вы создали ранее.
Ваша подписка на Office 365 также позволяет вам загружать приложения Microsoft Office на свой компьютер. Это включает в себя их популярный почтовый клиент Outlook.
Вы также можете использовать свой адрес электронной почты личного домена с приложением Outlook на своем мобильном телефоне.
Если вы предпочитаете использовать другое приложение, тогда ваш адрес электронной почты будет работать практически с любым почтовым клиентом и приложением без какой-либо специальной настройки.
Какой действительно лучший вариант бесплатного домена электронной почты?
Мы показали вам три бесплатных решения для доменов электронной почты и два платных. Все они будут хорошо работать для малого бизнеса и даже крупных предприятий.
Большинство владельцев малого бизнеса начинают с бесплатного пользовательского домена электронной почты, предлагаемого их веб-хостинговой компанией. Этот вариант чрезвычайно доступен, потому что он включен в пакет услуг при создании веб-сайта.
Такие компании, как Bluehost, HostGator, Dreamhost и Hostinger, предоставляют вам бесплатный рабочий адрес электронной почты с собственным бесплатным доменом, когда вы используете их услуги хостинга для создания веб-сайта WordPress.
По мере того, как ваш бизнес растет и вы можете позволить себе дополнительные 6 долларов в месяц, вы можете использовать G Suite от Google. Это дает вам знакомые приложения Google Gmail, Диск, Календарь и многое другое с вашим собственным названием компании. Это просто, безопасно и оснащено лучшей в отрасли защитой от спама.
Это дает вам знакомые приложения Google Gmail, Диск, Календарь и многое другое с вашим собственным названием компании. Это просто, безопасно и оснащено лучшей в отрасли защитой от спама.
Мы используем G Suite в собственном бизнесе.
Но помните, вы не хотите регистрировать свой домен в G Suite, потому что вы, вероятно, захотите создать веб-сайт с использованием этого доменного имени, а Google не предлагает конструктор веб-сайтов.
Вместо этого вы должны зарегистрировать свое доменное имя у соответствующего регистратора доменов, такого как Domain.com, или использовать хостинговую компанию WordPress, такую как Bluehost, чтобы получить домен и создать веб-сайт.
После этого вы можете использовать этот личный домен в настройках G Suite, чтобы всегда сохранять полный контроль над своим доменом.
Мы надеемся, что эта статья помогла вам узнать, как получить бесплатный домен электронной почты для вашего бизнеса. Вы также можете ознакомиться с нашим руководством по лучшей службе телефонной связи для бизнеса, которая поможет вам управлять всеми вашими деловыми звонками, и лучшим службам электронного маркетинга, чтобы легко отправлять массовые электронные письма для улучшения связи с вашими пользователями.
Если вам понравилась эта статья, подпишитесь на наш канал YouTube для видеоуроков по WordPress. Вы также можете найти нас в Twitter и Facebook.
Что такое домен электронной почты и как его получить для вашего бизнеса?
Электронная почта является ключевой частью современной жизни. Будь то для личного или профессионального использования, средний человек отправляет и получает несколько электронных писем каждый день.
Вы когда-нибудь внимательно изучали любой из этих адресов электронной почты?
Если бы вы это сделали, вы бы заметили большое разнообразие доменов электронной почты в электронных письмах в вашем почтовом ящике. Остается вопрос — что такое домен электронной почты на самом деле?
Вот что вам нужно знать:
Что такое домен электронной почты?
Домен электронной почты — это часть адреса электронной почты, следующая за символом «@». Например, если вы используете Gmail, доменное имя для вашего адреса электронной почты — gmail. com. Другие распространенные домены электронной почты, которые вы, вероятно, видели, включают yahoo.com, hotmail.com и outlook.com.
com. Другие распространенные домены электронной почты, которые вы, вероятно, видели, включают yahoo.com, hotmail.com и outlook.com.
В чем разница между доменом электронной почты и адресом электронной почты?
Легко спутать домены электронной почты и адреса электронной почты. Во всех адресах электронной почты есть домены электронной почты, но ваш домен электронной почты является лишь частью вашего адреса электронной почты.
Подумайте об этом так: ваш адрес электронной почты = [ваше имя пользователя + символ @ + ваш домен электронной почты].
Каждый адрес электронной почты уникален — они должны быть уникальными. Именно так ваш провайдер электронной почты и другие инструменты, такие как Streak, идентифицируют и сортируют контакты в вашем почтовом ящике. Используя свои уникальные адреса электронной почты, Streak будет отслеживать ваши контакты, чтобы организовывать для вас ваши разговоры.
С другой стороны, один и тот же домен электронной почты может использоваться тысячами или даже миллионами разных пользователей. В обычных доменах электронной почты, таких как gmail.com, имя пользователя перед символом @ — единственный способ отличить один адрес электронной почты от другого.
В обычных доменах электронной почты, таких как gmail.com, имя пользователя перед символом @ — единственный способ отличить один адрес электронной почты от другого.
Использование одного из этих общих доменов электронной почты затрудняет обнаружение, когда несколько человек являются сотрудниками одной компании. Streak, например, классифицирует организацию как группу людей, использующих один и тот же домен. Точно так же средний пользователь электронной почты обычно понимает и классифицирует электронные письма в своем почтовом ящике, поэтому для предприятий так важно иметь собственный домен электронной почты.
Домены электронной почты показывают, что все разные адреса электронной почты принадлежат одной и той же организации, но это работает только в том случае, если эта организация использует собственный домен электронной почты.
Что такое персональный домен электронной почты?
Персональный домен электронной почты предназначен только для вас или вашего бизнеса. Вместо того, чтобы ваш адрес электронной почты заканчивался на @gmail.com, ваш адрес электронной почты с собственным доменом электронной почты заканчивался бы на @yourdomainname.
Вместо того, чтобы ваш адрес электронной почты заканчивался на @gmail.com, ваш адрес электронной почты с собственным доменом электронной почты заканчивался бы на @yourdomainname.
Выберите домен электронной почты, отражающий ваш бренд или индивидуальность.
Почему предприятия используют домены электронной почты?
Если вы отправляете электронное письмо официальному бизнесу, велика вероятность, что адрес электронной почты, который вы используете для связи с ним, не будет заканчиваться на @hotmail.com. Или yahoo.com. Или gmail.com. Вы получаете картину.
Скорее всего, у этой компании будет собственный домен электронной почты, связанный с названием компании. Даже сам Google не использует домен Gmail — вместо этого домен электронной почты Google — google.com.
Компании используют эти настраиваемые домены электронной почты, чтобы завоевать доверие и повысить профессионализм проектов. Конечно, вы могли бы использовать адрес электронной почты gmail.com для своего бизнеса, но это была бы упущенная возможность для брендинга.
Для предприятий другие преимущества использования собственного домена электронной почты включают:
- Выделение среди конкурентов
- Создание своего бренда
- Не попадание в спам-фильтры клиентов учетные записи электронной почты сотрудников
Пользовательский домен электронной почты намного мощнее бесплатного домена электронной почты. Неудивительно, что их использует так много предприятий.
Какие есть варианты получения домена электронной почты?
Если вы заинтересованы в защите собственного домена электронной почты, у вас есть несколько вариантов.
Вариант №1: Создайте свой домен электронной почты у своего провайдера веб-хостинга
Любой, у кого есть веб-сайт, уже имеет доменное имя. Доменное имя на вашем сайте — это то, что следует после www. в вашем URL-адресе, точно так же, как ваш домен электронной почты — это часть вашего адреса электронной почты, которая идет после символа @.
Допустим, ваш веб-сайт был www.yourbusiness.com. Ваше доменное имя будет yourbusiness.com. Это доменное имя также будет доменом электронной почты для вашего нового адреса электронной почты.
Обратитесь к своему провайдеру веб-хостинга, например Bluehost, Dreamhost или Hostgator. Все эти веб-хостинговые компании предоставляют своим клиентам бесплатные учетные записи электронной почты с собственными доменами электронной почты. После того, как вы вошли в свою учетную запись, создайте новый адрес электронной почты с любым именем пользователя перед своим доменом.
Вариант № 2. Создание домена электронной почты с помощью Google
Другой вариант получения домена электронной почты — создание учетных записей электронной почты с помощью Google Workspace (премиум-пакет электронной почты Google) или Microsoft 365.
Примечание : вам придется заплатить дополнительную плату за электронное письмо с вашим собственным доменом электронной почты через Google или Microsoft. Это помимо того, что вы уже платите за владение своим доменным именем.
Это помимо того, что вы уже платите за владение своим доменным именем.
Создайте домен электронной почты в Google, посетив Google Workspace и заполнив регистрационную форму. В форме введите ваше доменное имя. Позже вам нужно будет подтвердить, что вы являетесь владельцем доменного имени.
Выполнив эти шаги, вы сможете настроить собственную учетную запись с собственным доменом электронной почты, например. ваше имя@вашдомен.com.
Как выбрать домен электронной почты?
Если у вас еще нет доменного имени, теперь у вас есть полная свобода выбора нового доменного имени и домена электронной почты.
Ваш домен электронной почты часто будет одним из первых, что люди увидят, когда свяжутся с вами. Он должен вызывать интерес и производить сильное впечатление.
Владельцы бизнеса часто используют названия своих компаний (или их близкие варианты) в качестве доменов электронной почты. Для личного использования вы можете сделать домен электронной почты своим полным именем. Что бы вы ни выбрали, убедитесь, что это профессионально и уместно.
Что бы вы ни выбрали, убедитесь, что это профессионально и уместно.
Иногда выбранный вами домен электронной почты недоступен. Они эксклюзивны, поэтому, если у кого-то уже есть домен электронной почты, который вам нужен, вам придется выбрать другой.
Существуют ли какие-либо риски или подводные камни, о которых следует помнить при рассмотрении вопроса об использовании домена электронной почты?
Постарайтесь не торопиться с выбором и созданием личного домена электронной почты. Использование пользовательского домена электронной почты дает несколько преимуществ, но также имеет некоторые риски.
Если вы планируете использовать домен электронной почты, воспользуйтесь следующими советами:
- Сделайте свой домен легким для написания и запоминания.
- По возможности выбирайте расширение .com.
- Остерегайтесь неудобных слов при сокращении (например, packagesex.com для компании Packages Express).
- Придерживайтесь простых, легко произносимых доменов — никаких символов или цифр.

- Сделайте свой домен электронной почты коротким и удобным.
Цель использования собственного домена электронной почты — вывести ваш адрес электронной почты на новый уровень. Убедитесь, что выбранный вами домен электронной почты не мешает достижению этой цели.
Теперь, когда вы знаете ответ на вопрос «что такое домен электронной почты?» пришло время решить, стоит ли выбирать один из ваших собственных. Какой лучший домен электронной почты? А что насчет худшего? Дайте нам знать в комментариях ниже!
4 Easy Methods for 2023
Контент Themeisle бесплатный. Когда вы покупаете по реферальным ссылкам на нашем сайте, мы получаем комиссию. Узнать больше
Если вы занимаетесь бизнесом, разумно получить домен электронной почты, соответствующий вашему бренду. Использование личного адреса для общения с клиентами выглядит непрофессионально и может подорвать доверие к вам. Однако найти бесплатный домен электронной почты может быть непросто.
На рынке существует множество провайдеров электронной почты, но ни одно из самых популярных решений не предлагает бесплатную корпоративную электронную почту. Здесь следует учитывать, что вам нужен отдельный рабочий адрес электронной почты, даже если вы владелец малого бизнеса. Например, вы ожидаете от крупного интернет-магазина, когда они подтвердят вашу покупку, поэтому вы можете предположить, что ваши клиенты будут ожидать от вас того же.
Многие веб-хостинговые компании предлагают бесплатные домены электронной почты, если вы приобретете один из их планов. Некоторые из них очень выгодны, и вы можете легко подключить их к своей учетной записи Gmail. В качестве альтернативы, если вы не хотите никаких сопутствующих расходов, есть другие решения, которые могут подойти вам лучше.
В этой статье мы обсудим четыре метода, которые вы можете использовать для создания бесплатного домена электронной почты, с покупкой или без покупки веб-хостинга или собственного доменного имени. Давайте погрузимся прямо в!
Давайте погрузимся прямо в!
- Получите бесплатный домен электронной почты с помощью Mail.com
- Создайте домен электронной почты с помощью Zoho Mail
- Получите бесплатный домен электронной почты от Bluehost
- Получите бесплатный домен электронной почты от DreamHost
👉 Часто задаваемые вопросы о бесплатных доменах электронной почты
Что такое домен электронной почты?
Проще говоря, домен электронной почты — это часть адреса, следующая за символом @ . Например, если ваш адрес электронной почты — [email protected] , то домен электронной почты в этом случае — yourdomain.com .
Чем хороши домены электронной почты, так это тем, что они позволяют вам иметь полностью настраиваемый адрес электронной почты, который содержит название вашей компании или любую другую уникальную фразу, которую вы хотите использовать, а не обычные окончания, связанные с крупными компаниями.
Наверх
Метод 1: Получите бесплатный домен электронной почты с помощью Mail.com
Если вам нужен полностью бесплатный домен электронной почты без необходимости покупать собственный веб-хостинг и/или доменное имя, вы можете рассмотреть возможность использования Mail.com. Этот поставщик услуг не позволит вам создать собственный домен электронной почты, поэтому он может быть не лучшим решением для устоявшихся предприятий. Однако, если вы фрилансер или новый стартап и не возражаете против использования общего доменного имени из готового каталога, это может быть оптимальным для вас.
Mail.com позволяет вам настроить отраслевую учетную запись электронной почты совершенно бесплатно. Вы можете выбрать одно из множества доменных имен, таких как [email protected] или [email protected] . Просто зарегистрируйте учетную запись, чтобы начать:
После того, как вы заполнили свои данные и выбрали пароль, нажмите Я согласен. Создайте учетную запись электронной почты сейчас . Затем выберите Активируйте свою учетную запись сейчас , и все готово:
Создайте учетную запись электронной почты сейчас . Затем выберите Активируйте свою учетную запись сейчас , и все готово:
Обратите внимание, что, к сожалению, эта опция не позволит вам отправлять и получать электронные письма через Outlook или Gmail. Вам придется входить в Mail.com каждый раз, когда вы хотите его использовать.
Создание электронной почты с помощью Mail.com
Наверх
Способ 2. Создайте домен электронной почты с помощью Zoho Mail
Если у вас уже есть доменное имя (например, для вашего веб-сайта), вы можете использовать Zoho Mail для бесплатной настройки соответствующего адреса электронной почты. Эта служба электронной почты предлагает различные планы, в том числе бесплатный план Forever с доступом до пяти пользователей, 5 ГБ данных и ограничением вложения 25 МБ.
Чтобы настроить бесплатный домен электронной почты, перейдите на страницу цен Zoho Mail и прокрутите вниз до Forever Free Plan . Вы найдете его в нижней части страницы, и он менее заметен, чем платные планы.
Вы найдете его в нижней части страницы, и он менее заметен, чем платные планы.
Далее вам нужно будет добавить существующий домен или купить его через Zoho. Вы можете приобрести доменное имя примерно за 10 долларов в год:
.Выберите Добавить сейчас под Добавьте существующий домен . Затем заполните информацию во всплывающем окне:
После того, как вы нажмете Добавить , вы попадете в область настройки, где вам нужно будет подтвердить свой домен, используя метод TXT, CNAME или HTML. Подробное руководство по настройке Zoho Mail дает вам пошаговые инструкции о том, как это сделать:
После того, как вы подтвердили свой домен, вы можете создать свой первый адрес электронной почты, который также станет учетной записью основного администратора. Нажмите Создать.
Теперь пришло время настроить доставку электронной почты. Вам нужно будет войти на портал веб-хостинга, перейти к диспетчеру DNS и найти раздел с информацией о MX:
Здесь вам нужно добавить новую запись, указать значение mx. и установить приоритет  zoho.com
zoho.com 10 . Точные шаги могут различаться в разных компаниях, поэтому, если вы не уверены, обратитесь к своему регистратору доменов или провайдеру веб-хостинга. Вы также можете ознакомиться с руководством по настройке Zoho Mail, чтобы получить руководство по настройке с помощью GoDaddy.
После сохранения новой записи MX может потребоваться около 30 минут, чтобы она вступила в силу. После этого вы можете войти в свою учетную запись через Zoho и начать использовать новую рабочую электронную почту.
Создание электронной почты с помощью Zoho
Наверх
Метод 3: Получите бесплатный домен электронной почты от Bluehost
Этот метод требует приобретения плана веб-хостинга, поэтому он не полностью бесплатный. Однако, если вам все равно нужно разместить веб-сайт, вы можете использовать доступный вариант, такой как Bluehost, и получить адрес электронной почты личного домена в рамках сделки, а также бесплатное доменное имя на год и бесплатный SSL-сертификат.
Это отличный выбор, если вы хотите установить профессиональное присутствие в Интернете. Его легко настроить, он без проблем работает с веб-сайтами WordPress и предоставляет множество инструментов для запуска вашего первого веб-сайта.
Сначала отправляйтесь на Bluehost и выберите свой тарифный план. Самый дешевый вариант начинается с 2,75 долларов в месяц, что все же более доступно, чем покупка нового домена или выделенного почтового хостинга.
Выбрав план, вы сможете зарегистрировать домен веб-сайта. Если вы не уверены, какое имя выбрать, вы можете использовать генератор доменных имен, который предоставит вам предложения и подтвердит их доступность.
После того, как вы закончите настройку своей учетной записи, войдите в свою панель управления Bluehost и на панели управления перейдите к пункту 9.0041 Дополнительно → Учетные записи электронной почты . Отсюда вы сможете настроить свой почтовый домен.
Есть несколько способов начать использовать новый почтовый домен. Например, вы можете использовать интерфейс веб-почты Bluehost или подключиться к популярному почтовому клиенту, такому как Microsoft Outlook, Thunderbird или Gmail. Некоторые пользователи предпочитают это решение, потому что оно более удобно, так как вам не нужно входить в свою учетную запись хостинга, чтобы проверить свой почтовый ящик.
Например, вы можете использовать интерфейс веб-почты Bluehost или подключиться к популярному почтовому клиенту, такому как Microsoft Outlook, Thunderbird или Gmail. Некоторые пользователи предпочитают это решение, потому что оно более удобно, так как вам не нужно входить в свою учетную запись хостинга, чтобы проверить свой почтовый ящик.
Bluehost предлагает отличную документацию по поддержке, включая учебные пособия о том, как подключить электронную почту Bluehost к Outlook. Вы также можете следовать инструкциям по настройке через Gmail.
Создание электронной почты с помощью Bluehost
Наверх
Метод 4: Получите бесплатный домен электронной почты от DreamHost
DreamHost предлагает собственный и бесплатный домен электронной почты с некоторыми планами хостинга. Опять же, этот метод не является полностью бесплатным. Однако, если вы также ищете хостинг-провайдера, это может быть экономически эффективным решением.
Обратите внимание, что домен электронной почты предоставляется не на всех тарифных планах хостинга. Например, вам нужно будет доплатить за адрес электронной почты, если вы выберете Общий стартовый пакет . Поэтому мы рекомендуем выбрать вариант DreamPress по цене от 16,95 долларов США в месяц.
Например, вам нужно будет доплатить за адрес электронной почты, если вы выберете Общий стартовый пакет . Поэтому мы рекомендуем выбрать вариант DreamPress по цене от 16,95 долларов США в месяц.
После того, как вы заполните все свои данные и оплатите пакет хостинга, вы сможете выбрать собственный адрес домена электронной почты. Вы можете сделать это, зайдя на панель инструментов DreamHost и перейдя по адресу Mail → Управление электронной почтой .
Затем выберите Создать новый адрес электронной почты и введите свои данные. Вам нужно будет ввести выбранный вами профессиональный адрес электронной почты, пароль и объем памяти, который вы хотели бы выделить для своего почтового ящика.
Отсюда вы можете отвечать на электронные письма прямо из панели управления DreamHost. Кроме того, вы можете интегрировать свой новый адрес со сторонней платформой, такой как Outlook. Это так просто!
Наверх
Часто задаваемые вопросы о бесплатных доменах электронной почты
Мы только что предоставили несколько различных способов получить бесплатный домен электронной почты. Теперь мы ответим на некоторые из затянувшихся вопросов, которые могут у вас возникнуть.
Теперь мы ответим на некоторые из затянувшихся вопросов, которые могут у вас возникнуть.
Могу ли я выбрать точный домен с бесплатным доменом электронной почты?
Из-за большого количества бесплатных доменов электронной почты вы не можете выбрать точный домен. Вам нужно будет использовать фирменный адрес или выбрать адрес из списка, предоставленного компанией. Однако, если вы получаете бесплатный домен электронной почты через своего хостинг-провайдера, вы, как правило, имеете полный контроль над доменным именем.
Стоит ли покупать бесплатный домен электронной почты?
Бесплатный домен электронной почты может быть оправдан, если он отражает доменное имя вашего веб-сайта. Если вам нужно выбрать случайное окончание электронной почты, это мало чем поможет отличить ваш адрес от «hotmail.com», «yahoo.com», «gmail.com» или подобных. Поэтому мы рекомендуем проверить, позволяет ли ваш хостинг-провайдер полностью настроить домен и сохранить фирменный стиль вашей компании.
Наверх
Заключение
Общение с клиентами с использованием личного адреса электронной почты не повышает доверия к вам. Однако вы, вероятно, хотите избежать дополнительных расходов, связанных с профессиональными почтовыми доменами. К сожалению, бесплатные трудно найти, но у вас есть несколько вариантов.
Напомним, вот четыре метода получения бесплатного домена электронной почты и бесплатной учетной записи электронной почты, которые мы обсуждали в этом посте:
- Mail.com : лучший вариант, если вам нужен совершенно бесплатный домен электронной почты и вы не возражаете против использования общего адреса.
- Zoho Mail : бесплатные или доступные планы для тех, у кого уже есть доменное имя.
- Bluehost : Идеально, если вам нужен веб-хостинг и собственный домен электронной почты.
- DreamHost : подходит для пользователей, которым нужен надежный веб-хостинг с собственным доменом электронной почты.

Если вы готовы платить небольшую ежемесячную плату, вы также можете использовать Gmail со своим собственным доменным именем через Google Workspace (ранее G Suite). Вы можете узнать больше в нашем полном руководстве по работе с электронной почтой Google Workspace.
У вас остались вопросы о том, как создать бесплатный фирменный адрес электронной почты? Спросите нас в комментариях!
Бесплатная направляющая
5 основных советов по ускорению
вашего сайта WordPress
Сократите время загрузки даже на 50-80%
просто следуя простым советам.
* Этот пост содержит партнерские ссылки, что означает, что если вы нажмете на одну из ссылок на продукт, а затем купите продукт, мы получим комиссию. Не беспокойтесь, вы по-прежнему будете платить стандартную сумму, поэтому с вашей стороны не будет никаких затрат.
Была ли эта статья полезной?
НетСпасибо за отзыв!
Как получить профессиональный адрес электронной почты с собственным доменом 📧
Электронная почта жива и здорова. Особенно в профессиональной среде, когда средний работник в США тратит 28% своей рабочей недели на чтение, ответы и отправку электронных писем.
Особенно в профессиональной среде, когда средний работник в США тратит 28% своей рабочей недели на чтение, ответы и отправку электронных писем.
Несмотря на альтернативные средства связи, такие как Slack или другие инструменты для совместной работы, 90% опрошенных американцев старше 15 лет по-прежнему активно пользуются электронной почтой.
Вывод: электронная почта — ведущий канал связи на рабочем месте.
Поэтому, если вы думаете об открытии бизнеса, собственного агентства или фриланса, вам необходимо иметь правильный профессиональный адрес электронной почты.
В этой статье мы расскажем, почему это важно, приведем примеры и расскажем, как получить профессиональную электронную почту с персональным доменом.
Начнем!
Предпочитаете смотреть видеоверсию?
Почему важно создать профессиональный адрес электронной почты?
Вероятность того, что вы будете регулярно отправлять электронные письма потенциальным и существующим клиентам, невероятно высока. Часто это первый этап налаживания контактов и построения отношений в Интернете.
Часто это первый этап налаживания контактов и построения отношений в Интернете.
Это делает ваш адрес электронной почты важной частью вашего бренда, которую вы должны защищать и улучшать, насколько это возможно.
Как фрилансер или владелец бизнеса, вы не можете позволить себе первое впечатление, которое производит адрес электронной почты типа «[email protected]».
Во-первых, с первого взгляда сложно правильно определить, от кого пришло письмо. Во-вторых, даже с более серьезным электронным письмом, таким как «[электронная почта защищена]», у получателей вашей электронной почты нет простого способа подтвердить вашу личность.
Любой может создать адрес Gmail или Outlook с любым именем. Как потенциальный клиент может подтвердить, что вы тот, за кого себя выдаете, если ваш адрес электронной почты не подтверждает вас?
Нежелание инвестировать в профессиональный адрес электронной почты указывает на то, что вы не очень серьезно относитесь к своему бизнесу. Вот почему вам нужен такой адрес электронной почты, как [email protected] или [email protected]
Вот почему вам нужен такой адрес электронной почты, как [email protected] или [email protected]
Идеи профессионального адреса электронной почты
Ниже мы приводим полный список примеров для вашего корпоративного адреса электронной почты. Стиль адреса электронной почты, который вы должны выбрать, зависит от доменного имени, которое вы зарегистрировали для своего бизнеса.
Если вы используете название компании в качестве доменного имени и своего адреса электронной почты, вам следует смешать и сопоставить их с вашим именем, фамилией или инициалами. Вы также можете указать свою должность в компании в адресе электронной почты, если вам нужны дополнительные полномочия.
- [электронная почта защищена] (например, [электронная почта защищена])
- [электронная почта защищена] (например, [электронная почта защищена])
- [электронная почта защищена] (например, [электронная почта защищена])
- [электронная почта защищена] (например, [электронная почта защищена])
- [электронная почта защищена] (например, [электронная почта защищена])
- [электронная почта защищена] (например, [электронная почта защищена])
- [электронная почта защищена] (например, [электронная почта защищена])
- [электронная почта защищена] (например, [электронная почта защищена])
В общем, все, что включает в себя ваше настоящее имя или инициалы, достаточно хорошо, и не нужно ничего усложнять. Если вы когда-либо работали в крупной компании, скорее всего, у вас было такое электронное письмо.
Если вы когда-либо работали в крупной компании, скорее всего, у вас было такое электронное письмо.
Если ваше зарегистрированное доменное имя является вашим полным именем или фамилией, дублировать его не нужно. Вы можете использовать слова-заполнители, такие как контакт или почта, или вы можете использовать свою должность или инициалы, чтобы завершить адрес электронной почты домена личного имени.
- [электронная почта защищена] (например, [электронная почта защищена])
- [электронная почта защищена] (например, [электронная почта защищена])
- [электронная почта защищена] (например, [электронная почта защищена])
- [электронная почта защищена] (например, [электронная почта защищена])
- [электронная почта защищена] (например, [электронная почта защищена])
Наиболее важной переменной в вашей деловой электронной почте является выбранное вами доменное имя. Если вы хотите, чтобы другие компании относились к вам серьезно как к бизнесу, самое меньшее, что вы можете сделать, — это зарегистрировать правильное доменное имя.
Как создать профессиональный адрес электронной почты, если ваше имя занято
Мы рассмотрели множество шаблонов и альтернатив, которые вы можете использовать для создания адреса электронной почты. Но большинство из них полагаются на то, что вы сможете получить свое имя или название своей компании в домене .com или другом высоконадежном домене.
Если все варианты вашего полного имени и инициалов, а также названия вашей компании заняты, не теряйте надежды.
Лучше всего совместить название вашей компании или имя с вашим местоположением.
Это не только облегчит людям поиск в Интернете, но и косвенно поможет вашему веб-сайту с SEO для локального поиска и списков Google Business. Есть причина, по которой так много предприятий называются «Ваш город + сантехник» и другими вариациями даже в 2023 году9.0003
Если ваша компания не находится в каком-либо месте, и вы не собираетесь оставаться в своем нынешнем городе в течение длительного времени, вам нужно проявить немного творчества.
Вы можете начать с смешивания и сопоставления инициалов и ваших имен или добавить свое имя или инициалы к названию вашей компании и посмотреть, как они звучат для вас.
Средний работник в США тратит 28% своей рабочей недели на электронную почту… а это значит, что использование индивидуального адреса электронной почты необходимо для вашего бизнеса и вашего бренда. 💻 Узнайте, как настроить его здесь ⬇️Нажмите, чтобы твитнуть
Какой лучший профессиональный хостинг электронной почты?
Итак, вы выбрали собственный домен электронной почты. Но что является лучшим вариантом для размещения и обработки вашей электронной почты?
У вас есть несколько различных вариантов: от использования вариантов, предоставляемых вашим хостинг-провайдером, до выбора решения премиум-класса, такого как Google Workspace (ранее G Suite), которое мы используем здесь, в Kinsta.
Google Workspace Вся наша команда получает заслуживающие доверия фирменные адреса электронной почты, но они также могут использовать знакомый интерфейс Gmail для делового общения.
И это верхушка айсберга.
Почему Google Workspace — лучший выбор для профессионального фирменного адреса электронной почты?
Благодаря лучшим в своем классе спам-фильтрам, интеллектуальному поиску, интуитивно понятному и удобному интерфейсу входящих сообщений, а также широким возможностям интеграции надстроек Gmail является одним из лучших почтовых сервисов.
И самое приятное то, что мы получаем гораздо больше, чем просто электронную почту. Все члены нашей команды получают 30 гигабайт дискового пространства и доступ к расширенным функциям всего набора облачных приложений Google.
Вы также можете использовать Google Hangouts Chat в качестве альтернативы Slack или даже расширять и создавать собственные рабочие процессы с помощью скриптов Google Apps. Прочтите наш специальный пост о преимуществах Google Workspace, чтобы получить более подробную информацию.
Как создать профессиональный адрес электронной почты с помощью Google Workspace
Создание и регистрация вашего первого профессионального адреса электронной почты может показаться сложной задачей. Но это становится простым процессом, когда вы разбиваете его шаг за шагом.
Но это становится простым процессом, когда вы разбиваете его шаг за шагом.
Во-первых, если у вас еще нет доменного имени, вам необходимо его зарегистрировать. Вам также понадобится веб-хостинг премиум-класса с поддержкой DNS.
Если у вас уже есть домен и веб-сайт, вы можете сразу перейти к третьему шагу.
1. Зарегистрируйте свое доменное имя
Выберите надежного регистратора доменов, такого как Google Domains или Namecheap. Найдите доступный домен .com, .co или другой популярный домен с комбинацией вашего полного имени или названия вашей компании.
Держитесь подальше от ненадежных или низкопробных доменов, таких как .biz и другие. После того, как вы выбрали свое доменное имя, перейдите к оформлению заказа, и вы станете счастливым обладателем нового доменного имени.
2. Создайте бизнес-аккаунт Google Workspace
Сначала перейдите в Google Workspace и нажмите кнопку «Начать». Как только вы это сделаете, вы начнете процесс регистрации.
Заполните основную необходимую информацию, включая количество сотрудников, название вашей компании и страну. Важно выбрать страну, в которой зарегистрирован ваш бизнес.
Не выбирайте Соединенные Штаты, потому что вы хотите, чтобы язык был английским.
Нажмите «Следующий шаг», чтобы продолжить.
Контактная информация Google WorkspaceСледующим шагом будет ввод вашего имени и существующего адреса электронной почты. После завершения нажмите кнопку «следующий шаг».
Затем подтвердите, есть ли у вас уже домен для вашего бизнеса. Если нет, вы можете зарегистрировать его у регистратора доменов Google, прежде чем продолжить.
Если у вас уже есть домен, заполните домен и нажмите «Следующий шаг», чтобы продолжить.
Дважды проверьте правильность домена и нажмите «Следующий шаг», чтобы подтвердить свой выбор.
Наконец, создайте имя пользователя и пароль, чтобы завершить работу с учетной записью Google Workspace. Проверьте код и нажмите кнопку «Согласиться и продолжить», чтобы перейти к следующему шагу.
Проверьте код и нажмите кнопку «Согласиться и продолжить», чтобы перейти к следующему шагу.
Примечание: Если у вас уже есть поставщик электронной почты для профессиональной электронной почты, убедитесь, что вы вводите правильное имя пользователя.
Проверка плана платежей в Google WorkspaceПрежде чем продолжить, убедитесь, что вы выбрали правильный тарифный план для Google Workspace.
Если вы следовали за нами до сих пор без проблем, вы успешно создали свою учетную запись Google Workspace.
3. Подтвердите свой домен Google Workspace
Теперь, когда вы создали пользователя, перейдите в консоль администратора Google и войдите в систему, используя новые учетные данные.
После того, как вы вошли в систему, вам будет доступно руководство, которое поможет вам настроить Google Workspace. Вы начнете с подтверждения своего домена Google Workspace.
Проверка домена в Google Workspace Нажмите кнопку «Подтвердить», чтобы открыть варианты подтверждения домена.
Параметр по умолчанию — добавление записи TXT в записи DNS вашего бизнес-сайта. Добавление записи TXT в ваш DNS никак не повлияет на ваш сайт или домен.
Если вы используете Kinsta DNS, обязательно ознакомьтесь с этим руководством о том, как добавить записи Google MX в MyKinsta.
TXT-запись Google WorkspaceПосле того, как вы выбрали вариант TXT, Google сгенерирует код, начинающийся с google-site-verify . Нажмите кнопку «Копировать», чтобы скопировать код в буфер обмена.
Теперь вам нужно получить доступ к инструменту DNS вашего хостинг-провайдера в новой вкладке или окне. Не закрывайте вкладку Google Workspace.
Существующие клиенты Kinsta должны использовать инструмент DNS Kinsta.
Kinsta DNSНажмите кнопку «Добавить новую запись DNS» вверху страницы. Это должно открыть новую вкладку, где вы можете добавить запись.
Выберите «TXT» в раскрывающемся меню «Тип».
Скопируйте и вставьте код подтверждения в и нажмите кнопку «Добавить запись DNS».
Добавление записи TXTКогда вы закончите, вернитесь на вкладку со страницей регистрации Google Workspace.
Проверка доменаПрокрутите страницу вниз и нажмите кнопку «Подтвердить мой домен», чтобы завершить проверку.
Примечание. Обновление записей DNS может занять несколько минут, поэтому потребуется некоторое время, прежде чем Google сможет завершить аутентификацию.
4. Добавить пользователей Google Workspace
Если вы не единственный сотрудник в своей компании, самое время добавить других пользователей. Особенно, если вы уже используете другую почтовую службу для обработки электронных писем.
Создание новых пользователей Google WorkspaceНажмите кнопку «Создать учетные записи», чтобы продолжить.
Добавление новых пользователей Google WorkspaceВведите имя и имя пользователя и нажмите кнопку «Добавить нового пользователя».
Повторить для всех сотрудников.
Разверните свое приложение в Kinsta. Начните прямо сейчас с бесплатной пробной версии.
Запустите свои приложения Node.js, Python, Go, PHP, Ruby, Java и Scala (или почти что угодно, если вы используете свои собственные Dockerfiles) за три простых шага!
Начать бесплатную пробную версию
Если у вашей компании уже есть адреса электронной почты, убедитесь, что каждое имя пользователя точно совпадает с существующим.
5. Активируйте Gmail для своей учетной записи Google Workspace
Последним шагом является активация Gmail для ваших учетных записей Google Workspace.
Активация GmailНажмите кнопку «Активировать», чтобы перейти к следующему шагу.
Записи MX Google WorkspaceНа странице вы увидите следующие записи MX:
- aspmx.l.google.com / priority = 1
- alt1.aspmx.l.google.com/priority=5
- alt2.aspmx.l.google.com/priority=5
- alt3.aspmx.l.
 google.com/priority=10
google.com/priority=10 - alt4.aspmx.l.google.com/priority=10
Вам нужно будет открыть новую вкладку и перейти к инструменту DNS вашего хоста или повторно открыть вкладку инструмента DNS, которая была раньше.
Как правило, вам нужно копировать и вставлять вручную, но не с помощью Kinsta. Поскольку мы большие поклонники Google Workspace, мы создали решение одним щелчком мыши, чтобы помочь нашим клиентам быстро его настроить.
Просто войдите в Kinsta DNS через MyKinsta и нажмите кнопку «Добавить записи MX Gmail» вверху страницы.
Простое добавление записей MX через MyKinstaЗаписи MX, как и серверы имен, одинаковы, независимо от пользователя, поэтому вам не нужно ничего менять. Нажмите кнопку «Добавить 5 записей», чтобы продолжить.
Подтверждение записей Gmail MXПоскольку для вступления изменений в силу может потребоваться некоторое время, вы можете сделать перерыв на чай или кофе, прежде чем продолжить.
Альтернативный метод для других хостов
Для других хостов вам потребуется доступ к вашему инструменту DNS, например, путем входа в cPanel и открытия Редактора зон DNS.
Выберите соответствующий домен и нажмите кнопку «Добавить запись», чтобы открыть новое окно.
Заполните соответствующий приоритет, а затем скопируйте и вставьте место назначения. Дважды проверьте, что все правильно, и нажмите «Добавить запись» для завершения. Повторите процесс для четырех альтернативных адресатов MX.
Если на вашем хосте по умолчанию включена электронная почта, вам может потребоваться удалить существующие записи MX.
Когда вы закончите, вернитесь на вкладку регистрации Google Workspace, прокрутите страницу вниз и нажмите кнопку «Активировать».
Активация Gmail в Google WorkspaceПроверка займет некоторое время. Если сначала он не обнаружит новые записи, подождите несколько минут, а затем нажмите кнопку «Повторить активацию».
Как только изменения вступят в силу, Google найдет записи MX и перенесет вас на последний экран.
Корпоративная электронная почта Google Workspace завершена. Вы завершили настройку своего профессионального адреса электронной почты в Google Workspace и можете входить в систему через Gmail для доступа и отправки электронных писем.
Осталось только проверить, работает ли ваш новый профессиональный адрес электронной почты.
7. Проверьте свой адрес электронной почты
Поскольку Google подтвердил, что вы правильно ввели записи MX, это технически необязательный шаг.
Но это самый быстрый способ проверить новое фирменное письмо в папке «Входящие» Gmail.
Откройте другую учетную запись электронной почты, Gmail, Outlook, AOL, не имеет значения. Составьте новое электронное письмо и введите новый адрес электронной почты в поле «Кому».
Напишите случайную тему, например «Первое электронное письмо», и отправьте ее.
Теперь перейдите в Gmail и войдите в систему, используя свои учетные данные Google Workspace.
Тестирование вашего нового адреса GmailЕсли вы все сделали правильно, вы должны увидеть тестовое письмо, отправленное из другой учетной записи, в папке «Входящие».
Вы также можете попробовать составить и отправить электронное письмо наоборот, чтобы убедиться, что вы также можете отправлять письма без проблем.
Как получать электронные письма на вашу профессиональную электронную почту в настольных / мобильных приложениях
В этом разделе мы быстро рассмотрим, как вы можете настроить различные приложения для своей новой профессиональной электронной почты.
Настройка новой электронной почты Google Workspace в Mail для Windows 10
Если вы предпочитаете использовать приложение Windows 10 Mail вместо браузера, настроить его несложно.
Если вы еще не настроили учетную запись электронной почты, все, что вам нужно сделать, это открыть приложение. Он автоматически предложит вам «Добавить учетную запись».
Если у вас уже есть активная учетная запись, выйдите из нее и нажмите ссылку «Добавить новую учетную запись».
Окно добавления учетной записи Google в Windows MailЗатем нажмите кнопку «Google» и войдите в систему, используя свои учетные данные Google Workspace.
Google предложит вам подтвердить, что вы разрешаете Windows доступ к данным.
Просто прокрутите вниз и нажмите «Разрешить».
После этого вы сможете читать и отправлять электронные письма из почтового приложения Windows 10.
Электронная почта Google Workspace в Windows MailНастройка завершена, больше ничего делать не нужно.
Настройка новой электронной почты Google Workspace на Mac
Если вы не хотите получать доступ к веб-приложению Gmail через браузер, вы можете легко добавить свой новый адрес электронной почты Google Workspace в приложение Mail.
Сначала откройте почтовое приложение. Затем нажмите «Почта» в верхнем меню, чтобы развернуть основные настройки.
Выберите опцию «Добавить учетную запись», выберите «Google» и нажмите «Продолжить».
С этого момента вы начнете простой процесс активации.
Добавление Gmail в приложение Почта При желании теперь вы даже можете выбрать, какие приложения синхронизировать с учетной записью, не только Почта, но также Календарь и Заметки.
Теперь вы можете отправлять и получать электронные письма со своего нового адреса с помощью приложения «Почта».
Как использовать свой профессиональный адрес электронной почты на мобильных устройствах
Поскольку вы настроили свой адрес электронной почты через Google Workspace, доступ к нему на мобильном телефоне очень прост.
Использование официального приложения Gmail
Если вы еще не используете приложение Gmail, доступное как для iOS, так и для Android, загрузите его и войдите в систему, используя только что созданные учетные данные Google Workspace. Очень просто.
Если вы уже используете его с другим адресом, вам необходимо добавить к нему новый профессиональный адрес электронной почты.
Для этого откройте приложение Gmail на телефоне.
На устройствах Android нажмите значок гамбургера, чтобы развернуть меню, прокрутите вниз и нажмите «Настройки».
Настройки приложения Gmail — добавить учетную запись Отсюда все, что вам нужно сделать, это нажать ссылку «Добавить учетную запись».
Затем нажмите кнопку «Google», чтобы открыть страницу входа в учетную запись Google.
Возможно, вам придется ввести пин-код вашего смартфона, прежде чем вы сможете продолжить.
Когда вы увидите страницу «Настройка электронной почты», войдите в свою учетную запись Google Workspace.
Вот и все.
Если вы используете iPhone, шаги очень похожи. Нажмите на миниатюру в правом верхнем углу приложения Gmail 9.0003 Добавление нового адреса электронной почты в Gmail (iOS)
Появится новое окно, в котором вам нужно будет выбрать опцию «Добавить другую учетную запись»:
Добавление новой учетной записи электронной почты в Gmail (iOS)Теперь вы должны у вас есть возможность добавить свой только что созданный профессиональный адрес электронной почты, просто выберите Google в качестве предпочтительного варианта здесь:
Добавление адреса Gmail на устройство iOS Что делать, если вы не хотите использовать приложение Gmail, а предпочитаете стандартное почтовое приложение на ваши устройства? Итак, вот как добавить к нему свой профессиональный адрес электронной почты.
Использование стандартного почтового приложения Android
Чтобы получить доступ к своему адресу электронной почты Gmail из стандартного приложения «Почта» на телефоне Android, первое, что вам нужно сделать, — это перейти к настройкам учетных записей.
Android — добавить учетную записьЗатем нажмите «Добавить учетную запись» и выберите приложение «Почта» или «Электронная почта» (электронная почта используется по умолчанию для телефонов Samsung).
Электронная почта Samsung — добавьте учетную записьНаконец, выберите Gmail/Google Workspace и войдите в свою новую учетную запись Google Workspace.
Электронная почта Samsung — Google WorkspaceПосле входа в систему вы будете получать электронные письма и уведомления со своего профессионального адреса.
Использование почтового приложения на устройствах iOS
На iPhone вы также выполните тот же процесс.
Параметры пароля и учетных записей в iOS Откройте меню «Пароли и учетные записи» в общих настройках iOS.
Коснитесь параметра «Добавить учетную запись» и выберите Google:
Добавление новой учетной записи Google в iOSЗавершите вход в систему и подождите, пока приложение «Почта» подтвердит ваш вход.
Наконец, выберите дополнительные настройки, такие как контакты и адресная книга, и сохраните новую учетную запись.
Теперь вы можете получить доступ к профессиональному адресу электронной почты Google Workspace со своих устройств под управлением iOS.
Хотите мгновенно сделать свой бизнес более профессиональным? 💡Добавьте собственный адрес электронной почты с помощью этого простого руководства⚡️Нажмите, чтобы твитнуть. Вы можете настроить свой адрес электронной почты через традиционный хост и их панель управления cPanel. Или вы можете выбрать вариант управляемого хостинга и интегрировать свою учетную запись Google Workspace в несколько кликов. Просто постарайтесь не тратить слишком много времени на зацикливание на адресе электронной почты, просто убедитесь, что он включает ваше настоящее имя или инициалы, и начните свой бизнес. Это важная часть!
Это важная часть!
Получите все свои приложения, базы данных и сайты WordPress онлайн и под одной крышей. Наша многофункциональная высокопроизводительная облачная платформа включает в себя:
- Простая настройка и управление на панели управления MyKinsta
- Экспертная поддержка 24/7
- Лучшее оборудование и сеть Google Cloud Platform на базе Kubernetes для максимальной масштабируемости
- Интеграция Cloudflare корпоративного уровня для скорости и безопасности
- Глобальный охват аудитории с 35 центрами обработки данных и 275 точками присутствия по всему миру
Начните с бесплатной пробной версии нашего хостинга приложений или хостинга баз данных. Ознакомьтесь с нашими планами или поговорите с отделом продаж, чтобы найти наиболее подходящий вариант.
Как использовать личный домен с Proton Mail
Если вы приобрели личный домен (например, yourdomain.com), вы можете использовать его для отправки и получения электронной почты со своей учетной записью Proton Mail (новое окно) (например, , используя адрес электронной почты yourname@yourdomain. com).
com).
Для этого у вас должен быть платный план Proton Mail(новое окно). Количество пользовательских доменов, которые вы можете использовать с Proton Mail, зависит от вашего плана.
- Proton Mail Plus : 1 личный домен
- Proton Unlimited : 3 пользовательских домена
- Proton Visionary (только для старых пользователей) : 10 пользовательских доменов
- Proton Mail Essentials : 3 пользовательских домена
- Proton Business : 10 пользовательских доменов (по умолчанию с возможностью добавить больше)
Процедура настройки личного домена для использования вашей учетной записью Proton Mail выглядит следующим образом:
- Добавьте свой домен в свою учетную запись Proton Mail.
- Подтвердите свой домен, чтобы Proton знал, что он действительно ваш.
- Создавайте новых пользователей и добавляйте членов команды в свою учетную запись.

- Настройте записи DNS вашего регистратора домена, чтобы Proton Mail обрабатывал электронные письма, отправленные и полученные с использованием этого домена.
- Настройте свой адрес электронной почты.
- Настройка защиты от спуфинга (SPF, DKIM и DMARC)
Добавьте свой домен
1. В браузере войдите в свою учетную запись Proton Mail и выберите Настройки → Перейти к настройкам → Proton Mail → Доменные имена → Добавить домен .
2. Введите имя своего домена и нажмите Далее . Вас могут попросить повторно ввести пароль Proton из соображений безопасности.
Подтвердите свой домен
Первое, что вам нужно сделать после добавления личного доменного имени, это показать Proton Mail, что вы контролируете этот домен. Вы можете сделать это, добавив запись TXT с уникальным кодом, сгенерированным Proton Mail, в записи DNS вашего домена на портале управления доменом вашего регистратора.
Затем серверы Proton Mail будут искать все записи TXT для вашего домена и проверять, соответствуют ли они проверочному коду. Если мы находим совпадение, то проверка проходит успешно, и можно переходить к следующим шагам.
Если мы находим совпадение, то проверка проходит успешно, и можно переходить к следующим шагам.
После того, как вы нажмете Далее , вы попадете на вкладку Подтвердить . Вы также можете получить доступ к нему из Настройки → Перейти к настройкам → Proton Mail → Доменные имена → Домен , нажав кнопку Действия → Проверить и выбрав Проверить вкладку .
На вкладке Verify ваше имя хоста ( @ ) и проверочная запись TXT отображаются справа от только что добавленного домена.
Щелкните маленький значок Копировать слева от проверочной записи TXT , чтобы скопировать ее в буфер обмена. Затем вы можете вставить его на портал управления доменом вашего регистратора.
Подождите несколько минут, затем нажмите Далее , чтобы запустить проверку DNS нашими серверами. Если это удастся, теперь вы можете перейти к следующим шагам. Если это не удалось, не волнуйтесь; наши серверы могут все еще читать старые кэшированные записи DNS.
Если это удастся, теперь вы можете перейти к следующим шагам. Если это не удалось, не волнуйтесь; наши серверы могут все еще читать старые кэшированные записи DNS.
Примечание : Если ваша страница входа в DNS не позволяет вам добавить @ в качестве имени хоста, попробуйте оставить это поле пустым при вводе проверочной информации Proton Mail. Некоторые хостинг-провайдеры не предоставляют поле для «Хост/Имя». В этом случае предоставьте всю остальную информацию и проигнорируйте «Хост/Имя» на этапе проверки.
Подождите час и вернитесь на ту же страницу, чтобы проверить, удалось ли это. Это может занять до суток, в зависимости от настройки TTL. Если это все еще не удается, и вы дважды проверили, что ваш DNS соответствует коду в мастере установки, обратитесь за помощью в нашу службу поддержки клиентов (новое окно).
После первой проверки наши серверы будут периодически проверять записи DNS вашего домена и обновлять статус вашего домена. Это очень важно, так как помогает нам сохранять правильный код подтверждения в настройках DNS вашего домена и быстро устранять любые проблемы с DNS. После того, как ваш домен будет полностью настроен, если мы обнаружим отсутствующие записи DNS, такие как запись подтверждения, мы предупредим вас в течение недели, прежде чем отключить ваш домен и его адреса.
Это очень важно, так как помогает нам сохранять правильный код подтверждения в настройках DNS вашего домена и быстро устранять любые проблемы с DNS. После того, как ваш домен будет полностью настроен, если мы обнаружим отсутствующие записи DNS, такие как запись подтверждения, мы предупредим вас в течение недели, прежде чем отключить ваш домен и его адреса.
Создать организацию
Теперь, когда у вас есть домен, если вы подписаны на план, который поддерживает несколько пользователей, например Proton Visionary (только для старых пользователей) или план Proton для бизнеса , вы можете создать организацию (новое окно) и добавить в нее пользователей (новое окно).
Если вы не подписаны на Proton Visionary или план Proton для бизнеса , вам следует пропустить этот шаг и сразу перейти к активации вашего домена.
Поделитесь информацией для входа с членами вашей команды
Прежде чем изменять записи MX, мы рекомендуем сообщить членам вашей команды о предстоящих изменениях. После того, как вы измените записи MX, электронные письма будут доставляться в их почтовые ящики Proton Mail вместо их старых почтовых ящиков.
После того, как вы измените записи MX, электронные письма будут доставляться в их почтовые ящики Proton Mail вместо их старых почтовых ящиков.
Активируйте свой домен
После подтверждения вашего домена нажмите Далее , чтобы перейти на вкладку MX (или вернитесь на эту страницу позже и просто перейдите непосредственно на вкладку MX). Запись почтового обменника (MX) жизненно важна для работы с электронной почтой: она сообщает Интернету, какие серверы должны получать электронную почту вашего домена.
Если вы настраиваете новый домен, добавьте указанные записи MX в панель управления вашего регистратора доменных имен.
Если в вашем домене в настоящее время есть существующие почтовые ящики, мы рекомендуем добавить все используемые адреса электронной почты до переключение записей MX на Proton Mail для обеспечения плавного перехода. Ниже описано, как это сделать.
Это поможет вам избежать сбоев в доставке электронной почты, поскольку Proton Mail будет принимать почту только для тех адресов, которые вы добавили. mail.protonmail.ch указывает на почтовые серверы Proton Mail, поэтому после внесения этого изменения вы указываете Интернету отправлять электронную почту для вашего домена на вашу учетную запись Proton Mail.
mail.protonmail.ch указывает на почтовые серверы Proton Mail, поэтому после внесения этого изменения вы указываете Интернету отправлять электронную почту для вашего домена на вашу учетную запись Proton Mail.
Если у вас есть записи MX для нескольких служб, электронное письмо будет доставлено службе с наивысшим приоритетом (наименьшее значение). Если у вас есть другие записи MX, вы должны либо удалить их, либо убедиться, что приоритет mail.protonmail.ch меньше (более высокий приоритет), чем у других записей MX .
Опять же, распространение изменений MX может занять до суток, и электронная почта может по-прежнему отправляться на ваш старый MX во время этого перехода. Как только мы обнаружим, что верхняя запись MX вашего домена указывает на Proton Mail, на вкладке MX появится зеленый значок галочки.
Настройте свои адреса
Если вы меняете существующий домен для доставки электронных писем в свой почтовый ящик Proton Mail, вам следует настроить все существующие адреса электронной почты перед заполнением записей MX (как описано выше).
Выберите вкладку Адрес → Добавить адрес .
Это приведет вас в раздел Организация на странице учетных записей Proton Mail. Нажмите Добавить адрес , чтобы создать адрес электронной почты Proton Mail с использованием вашего личного домена. Если у вас несколько личных доменов, вы можете выбрать, какой из них использовать, из раскрывающегося списка.
Вас спросят, какую силу шифрования вы хотите использовать для ключей, которые будут сгенерированы для вашей учетной записи. По умолчанию используется State of the Art , но вы также можете выбрать Совместимость . Нажмите Сохранить адрес , когда закончите. Возможно, вам потребуется повторно ввести пароль.
Настройка защиты от спуфинга
Теперь, когда вы выполнили все необходимые шаги по настройке личного домена, вы можете воспользоваться функциями защиты от спуфинга Proton Mail, чтобы защитить доставку электронной почты и предотвратить ее спуфинг.
Мы настоятельно рекомендуем всем, кто использует личный домен с Proton Mail, настроить SPF, DKIM и DMARC.
Узнайте, как настроить функции защиты от спуфинга для пользовательских доменов (SPF, DKIM и DMARC) (новое окно)
Руководства по настройке для определенных регистров доменов доступны для:
- Amazon Web Services (новое окно) )
- Bluehost (новое окно)
- Cloudflare (новое окно)
- OVH(новое окно)
- Ганди(новое окно)
- GoDaddy(новое окно)
- Домены Google (новое окно)
- Namecheap (новое окно)
- Хостпоинт (новое окно)
Как настроить организацию в Proton Mail
Шаг 1: Настройте свой личный домен (домены) (вы здесь)
Шаг 2: Создайте свою организацию (новое окно)
- Пароль организации и ключ(новое окно)
- Восстановление прав администратора (новое окно)
Шаг 3.

 сети
сети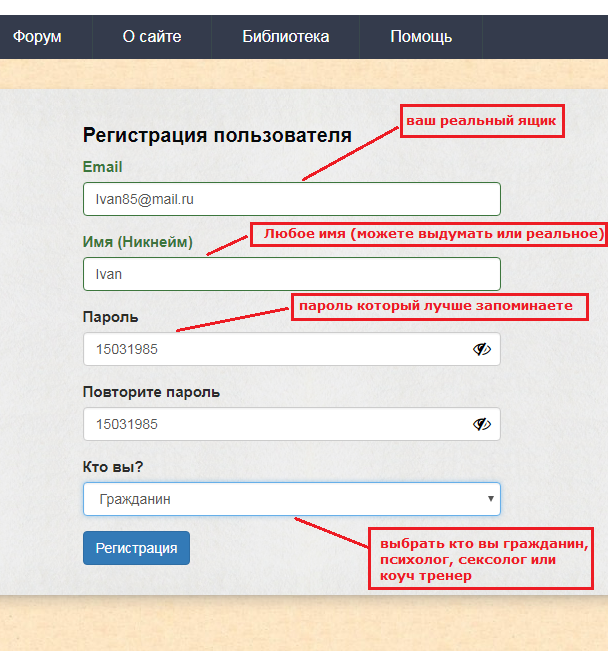 mail?
mail?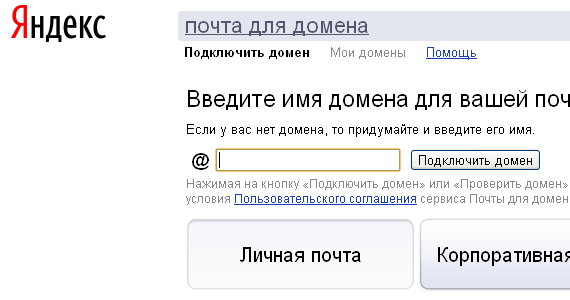
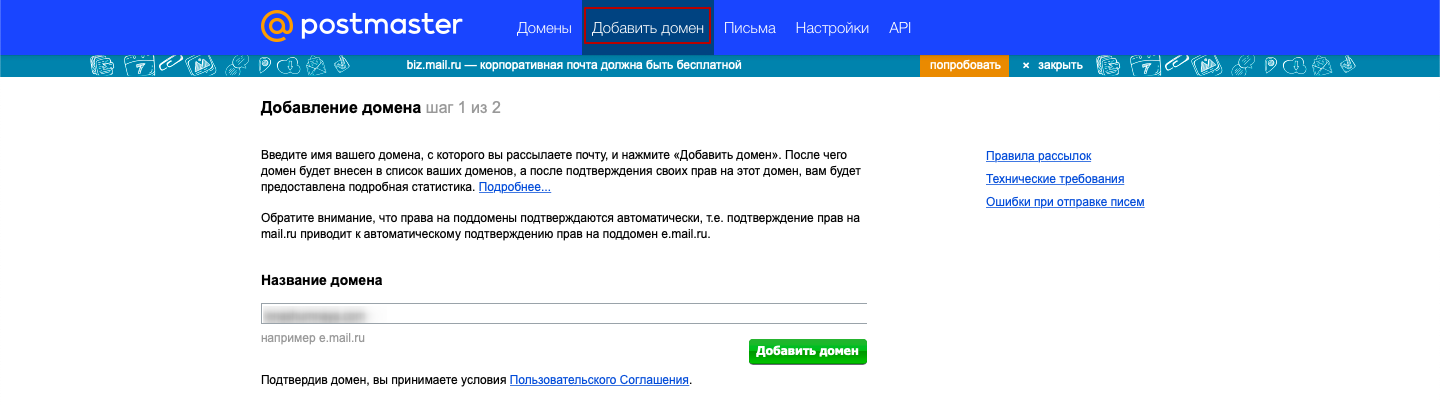
 Как только мы получим информацию о правилах регистрации домена .mail, ценах на его регистрацию cpr144449003101 — мы попросим Вас подтвердить Вашу предварительную регистрацию, что позволит Вам изменить простую предварительную регистрацию, которая не несет никаких обязательств, на заявку на регистрацию домена .mail.
Как только мы получим информацию о правилах регистрации домена .mail, ценах на его регистрацию cpr144449003101 — мы попросим Вас подтвердить Вашу предварительную регистрацию, что позволит Вам изменить простую предварительную регистрацию, которая не несет никаких обязательств, на заявку на регистрацию домена .mail.
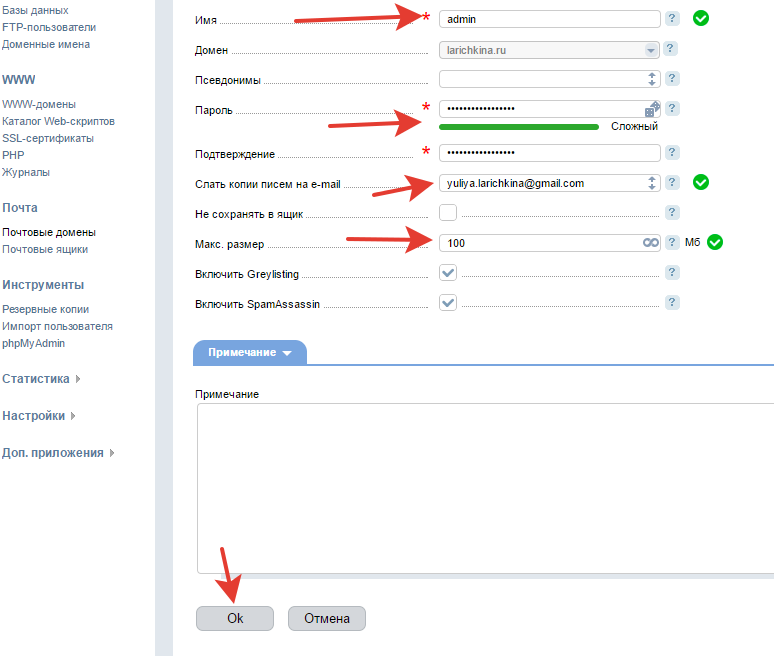
 mail от открытой регистрации, которые считаются премиальными — те имена, что являются очень востребованными или уникальными. Такие имена с расширением .mail будут, в конечно результате, проданы по наивысшей цене.
mail от открытой регистрации, которые считаются премиальными — те имена, что являются очень востребованными или уникальными. Такие имена с расширением .mail будут, в конечно результате, проданы по наивысшей цене.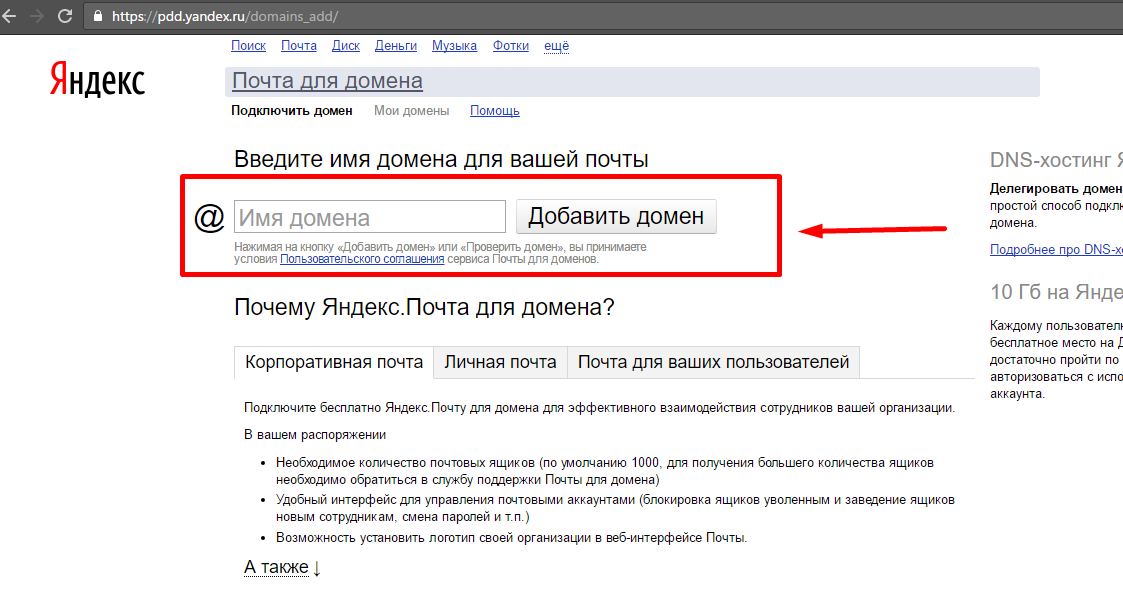 Рекомендуем запустить проверку на наличие вредоносных программ. Кроме того, чтобы помешать лицам, рассылающим нежелательную почту, действовать от вашего имени или от имени других сотрудников вашей организации, попросите администратора электронной почты ознакомиться со статьей: Настройка SPF для предотвращения спуфинга.
Рекомендуем запустить проверку на наличие вредоносных программ. Кроме того, чтобы помешать лицам, рассылающим нежелательную почту, действовать от вашего имени или от имени других сотрудников вашей организации, попросите администратора электронной почты ознакомиться со статьей: Настройка SPF для предотвращения спуфинга.
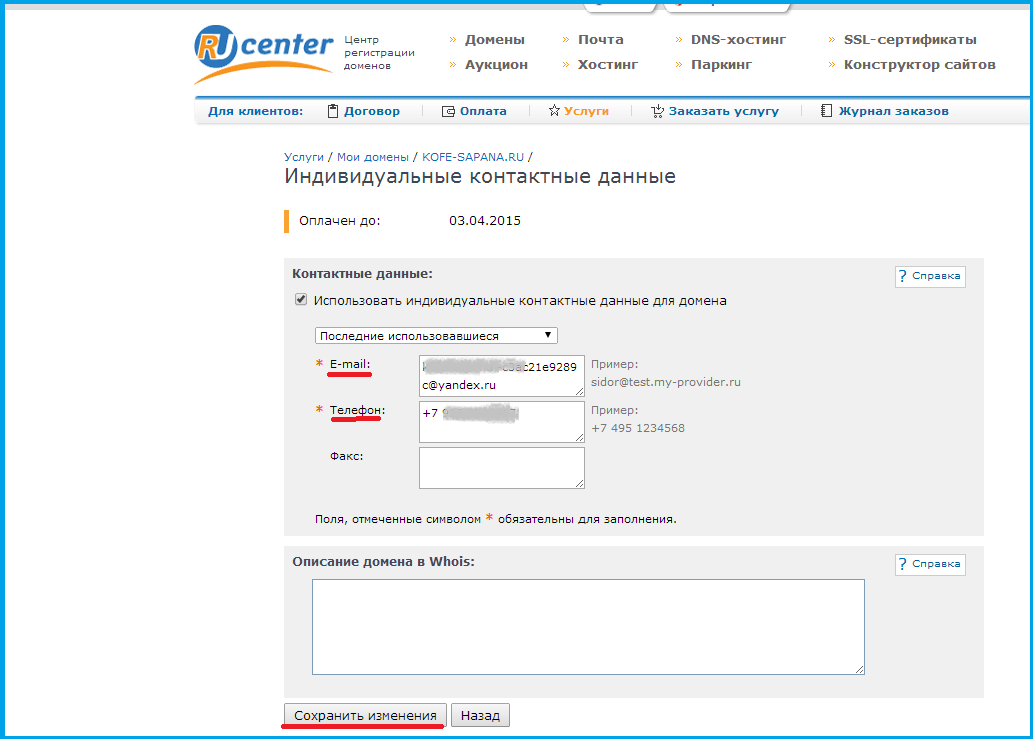
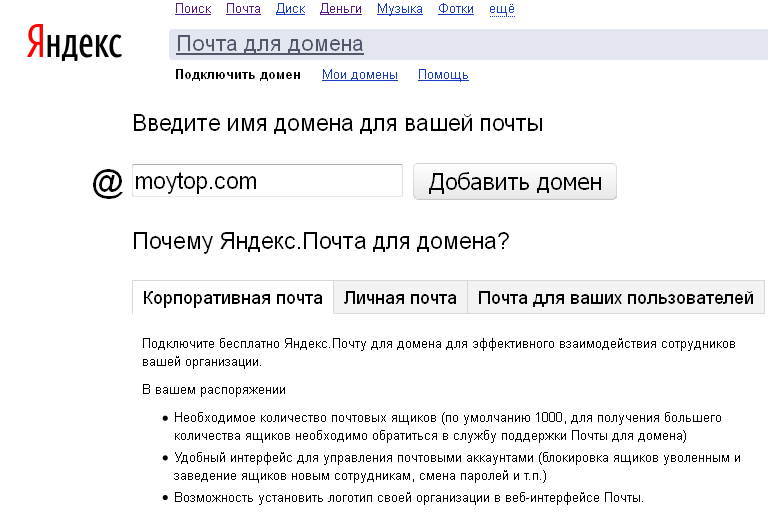 В этом случае следует повторно отправить сообщение из папки Отправленные.
В этом случае следует повторно отправить сообщение из папки Отправленные.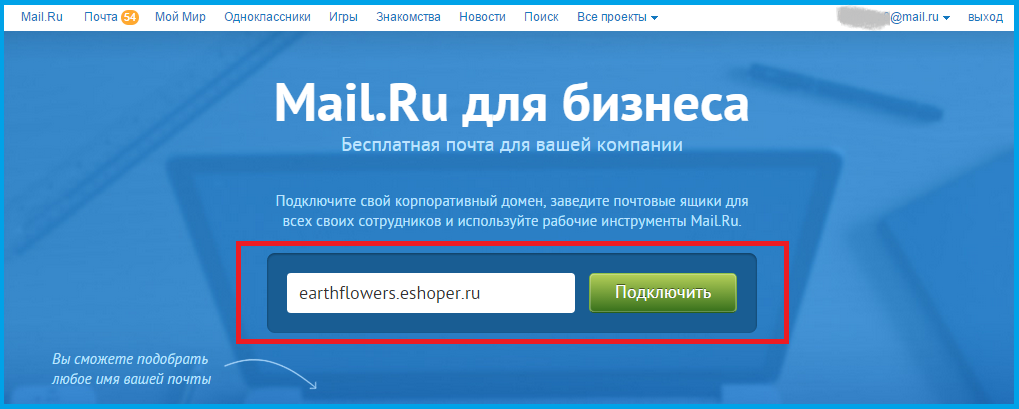 Или наведите указатель мыши на имя получателя и щелкните значок Удалить .
Или наведите указатель мыши на имя получателя и щелкните значок Удалить .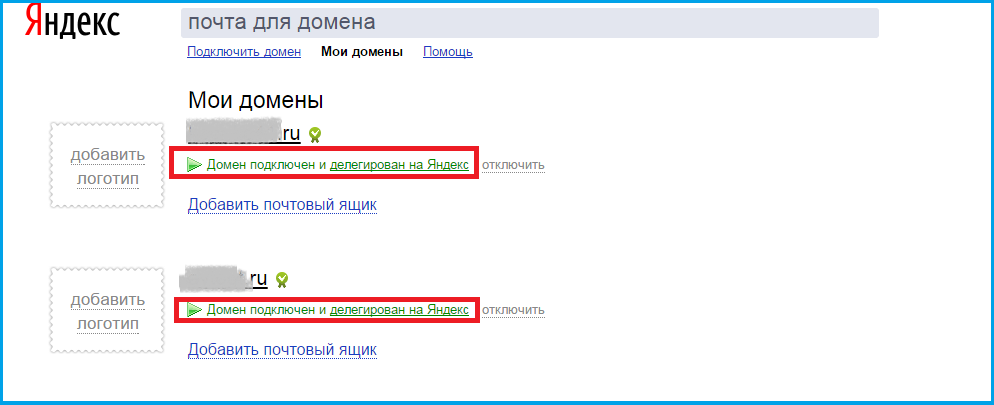
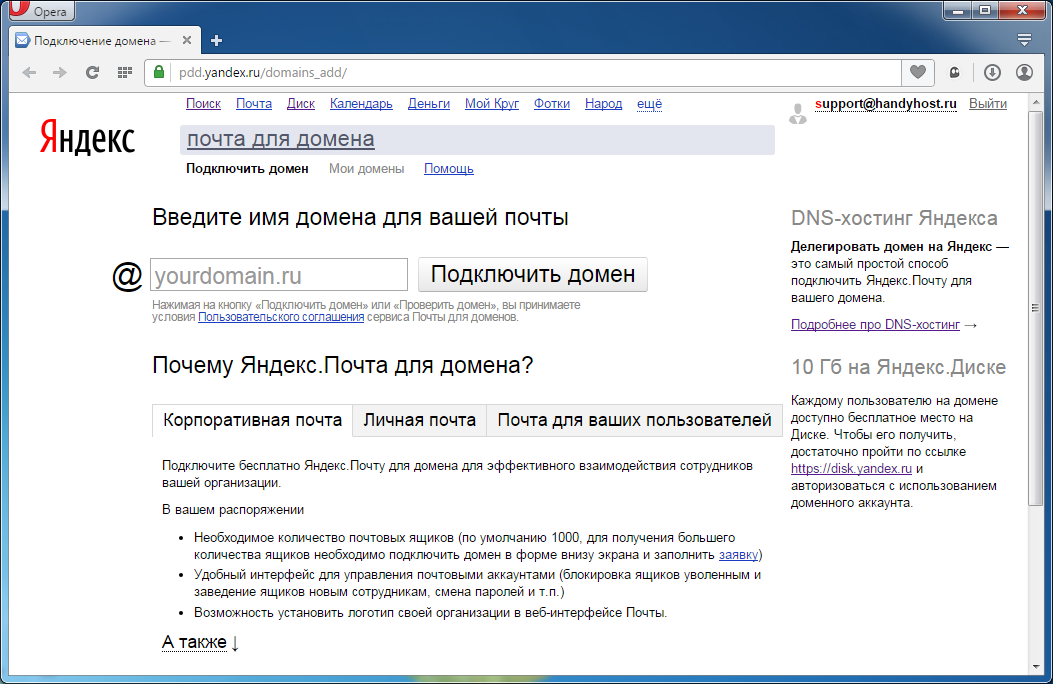
 ) Если получатель существует, убедитесь, что имя пользователя получателя совпадает с адресом электронной почты, который использовал отправитель.
) Если получатель существует, убедитесь, что имя пользователя получателя совпадает с адресом электронной почты, который использовал отправитель.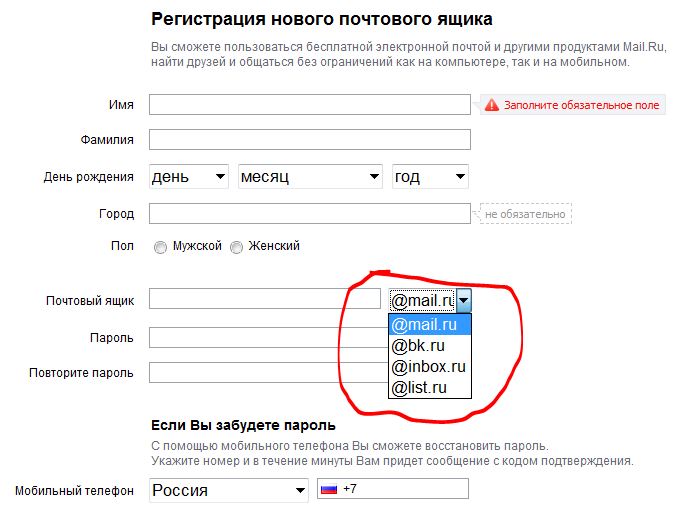

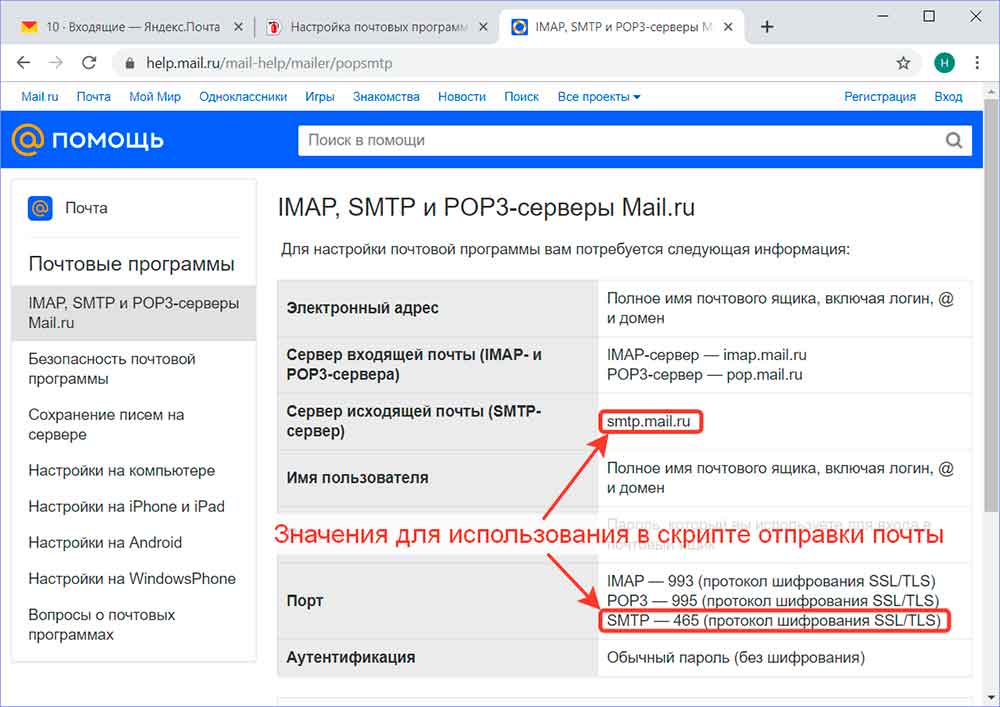
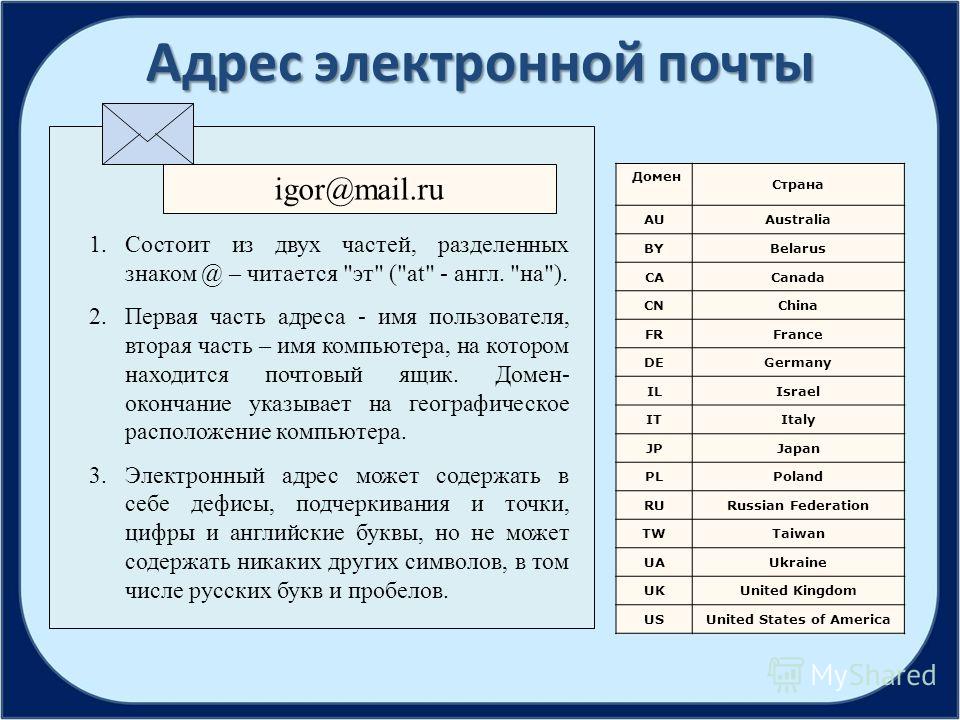
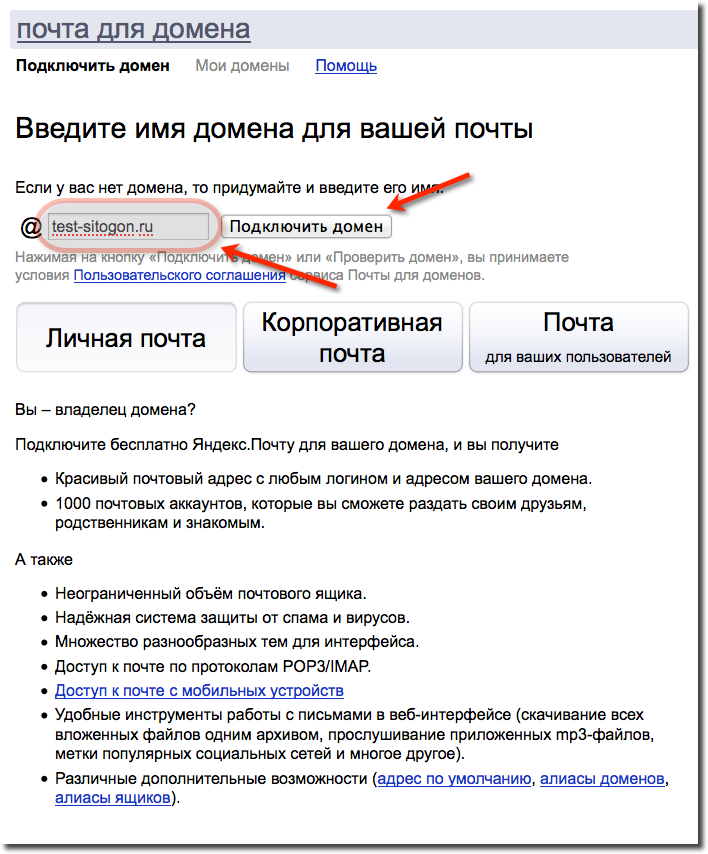
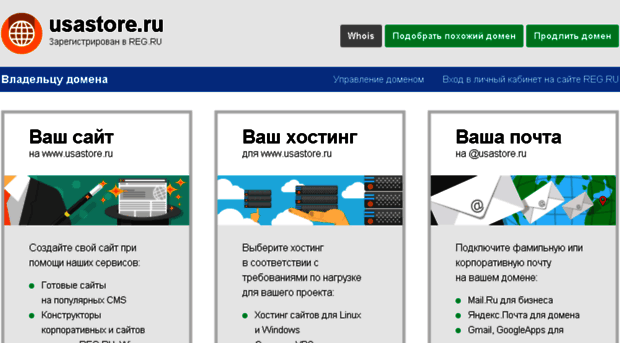 Дополнительные сведения см. в статье Создание записи DNS для любого поставщика услуг размещения DNS.
Дополнительные сведения см. в статье Создание записи DNS для любого поставщика услуг размещения DNS.
 Позволяет проверить, что письмо действительно отправлено с указанного адреса электронной почты. Настройте параметры DKIM: укажите DKIM-селектор; выберите Длину DKIM ключа. Если включить эту опцию, то для доменного имени почтового домена будет создана ресурсная TXT-запись. Подробнее см. в статье Создание ресурсных записей доменной зоны. Имя этой записи — «dkim._domainkey.<Имя почтового домена>.»; значение — «v=DKIM1; k=rsa; s=email; p=<открытый DKIM-ключ>».
Позволяет проверить, что письмо действительно отправлено с указанного адреса электронной почты. Настройте параметры DKIM: укажите DKIM-селектор; выберите Длину DKIM ключа. Если включить эту опцию, то для доменного имени почтового домена будет создана ресурсная TXT-запись. Подробнее см. в статье Создание ресурсных записей доменной зоны. Имя этой записи — «dkim._domainkey.<Имя почтового домена>.»; значение — «v=DKIM1; k=rsa; s=email; p=<открытый DKIM-ключ>».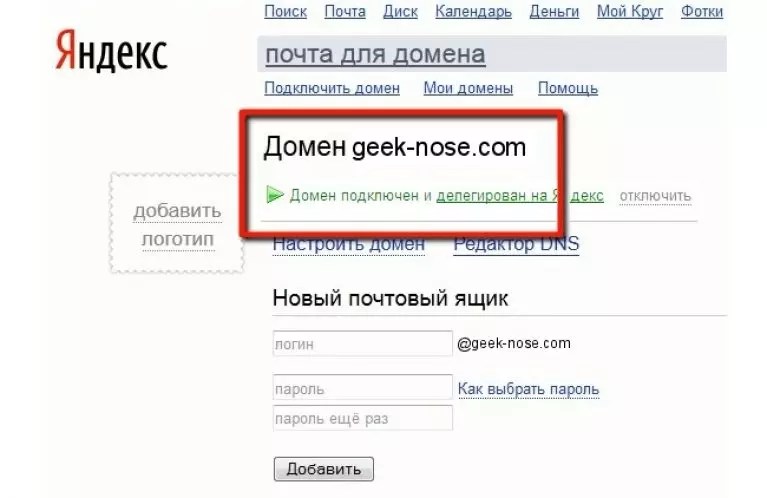 com\ -s\ dkim\ -r
com\ -s\ dkim\ -r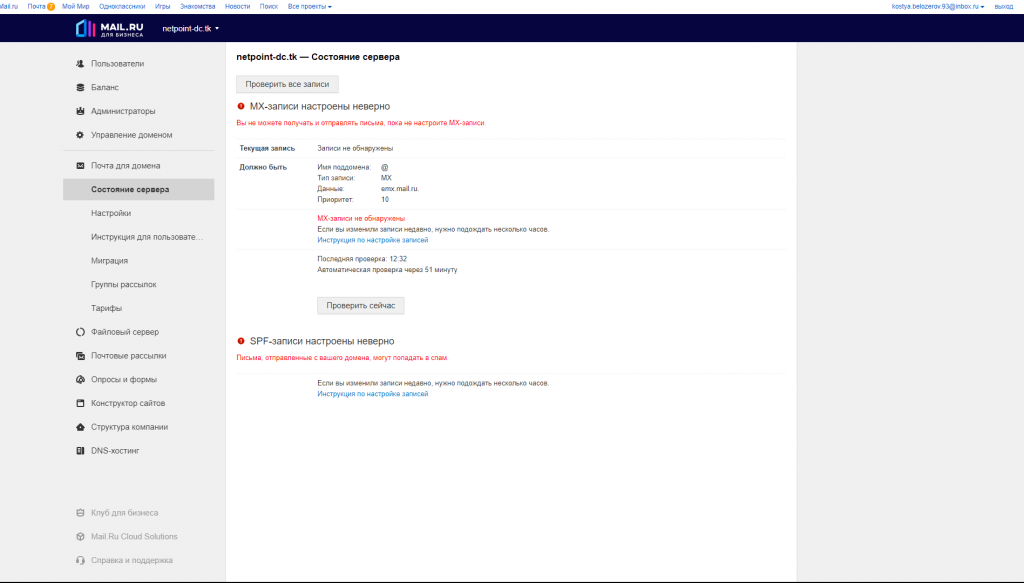 Для защищённой передачи и шифрования данных используется протокол SSL. При этом требуется наличие сертификата для почтового домена. Настройте параметры защищённого соединения:
Для защищённой передачи и шифрования данных используется протокол SSL. При этом требуется наличие сертификата для почтового домена. Настройте параметры защищённого соединения: