Узнаем как поставить знаки на клавиатуре. Дополнительные знаки на клавиатуре
Часто при первом знакомстве с персональным компьютером у пользователя возникает вопрос о том, какие знаки на клавиатуре есть и как их вводить. В рамках данной статьи детально будет описана каждая группа клавиш с указанием ее назначения. Также будет изложен метод ввода нестандартных символов с использованием ASCII-кодов. Наибольший интерес этот материал представляет для тех, кто работает с текстовым редактором, например Microsoft Word или другим аналогичным приложением (OpenOffice Writer).
Функциональный набор
Начнем с функциональных клавиш. Их на клавиатуре 12 штук. Располагаются они в самом верхнем ряду. Назначение их зависит от открытого приложения в текущий момент времени. Обычно внизу экрана высвечивается подсказка, и это наиболее часто выполняемые операции в данной программе (например, создание директории в Norton Commander – это «F7»).
Что это — знак диаметра и как его найти на клавиатуре?
Черчение позволяет создавать графическое изображение объекта, необходимое для его изготовления. …
…
Ключи и регистр
Особая группа клавиш – это ключи. Они управляют режимом работы другой части клавиатуры. Первый из них – это «Caps Lock». Он изменяет регистр букв. По умолчанию вводятся строчные знаки. Если же мы однократно нажмем данный ключ, то уже при нажатии клавиш будут появляться заглавные буквы. Это наиболее простой и удобный способ того, как поставить знаки на клавиатуре с разным регистром. Второй ключ – это «Num Lock». Он используется для переключения цифровой клавиатуры. При его выключенном состоянии ее можно использовать для навигации. А вот при включении она работает как обычный калькулятор. Последняя клавиша данной группы – это «Scroll Lock». Она используется в табличных процессорах. При неактивном ее положении идет переход по ячейкам, а при включении – прокручивается лист.
Узнаем как поставить знак бесконечности на клавиатуре
Знак бесконечности представляет под собой перевернутую на девяносто градусов восьмерку. Первый раз…
Управление
Отдельно стоит рассмотреть клавиши управления. В первую очередь это стрелочки. Они перемещают курсор на одно положение влево, вправо, вверх и вниз. Еще есть постраничная навигация: «PgUp» (страница вверх) и «PgDn» (страница вниз). Для перехода в начало строки используется «Home», в конец – «End». К управляющим клавишам принадлежат «Shift», «Alt» и «Ctrl». Их сочетание переключает раскладку клавиатуры (это зависит от настроек операционной системы).
В первую очередь это стрелочки. Они перемещают курсор на одно положение влево, вправо, вверх и вниз. Еще есть постраничная навигация: «PgUp» (страница вверх) и «PgDn» (страница вниз). Для перехода в начало строки используется «Home», в конец – «End». К управляющим клавишам принадлежат «Shift», «Alt» и «Ctrl». Их сочетание переключает раскладку клавиатуры (это зависит от настроек операционной системы).
При зажатом «Shift» изменяется регистр вводимых символов и появляется возможность ввода вспомогательных символов. Например, выясним, как набрать знаки на клавиатуре из этого набора. Введем «%». Для этого зажимаем «Shift» и «5». Набор вспомогательных символов зависит от активной раскладки клавиатуры в текущий момент времени. То есть в английской раскладке доступны одни знаки, а в русской — другие.
Обращаем внимание на обозначения, которые есть на клавиатуре. Удаление символа слева – «Backspace», а справа – «Del». «Enter» — переход на новую строку. Еще одна особенная клавиша – это «Tab».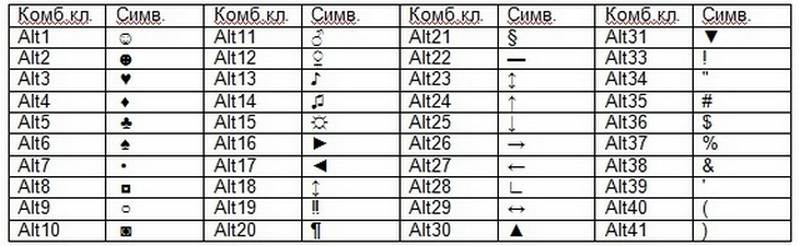 В таблице она обеспечивает переход на следующую ячейку, а в конце добавляет новую строчку. Для текста ее нажатие приводит к появлению «увеличенного» отступа между символами. А в файловом менеджере ее нажатие приводит к переходу на другую панель.
В таблице она обеспечивает переход на следующую ячейку, а в конце добавляет новую строчку. Для текста ее нажатие приводит к появлению «увеличенного» отступа между символами. А в файловом менеджере ее нажатие приводит к переходу на другую панель.
Узнаем как вставить знак евро на клавиатуре различными…
В рамках данного материала описано то, как вставить знак евро на клавиатуре различными способами….
Основной набор
Основной набор символов на клавиатуре зависит от активной раскладки в текущий момент времени. Это может быть русская или английская. Переключение между ними осуществляется с помощью комбинаций «Alt» + «Shift» слева или «Ctrl» + «Shift». Выбранное сочетание определяется в настройках операционной системы. Выяснить активную комбинацию можно путем подбора. То есть нажимаем первую из них и смотрим на состояние языковой панели (расположена в правом нижнем углу экрана). Если произошла смена языка, значит, это нужное нам сочетание (например, с «En» на «Ru» или наоборот).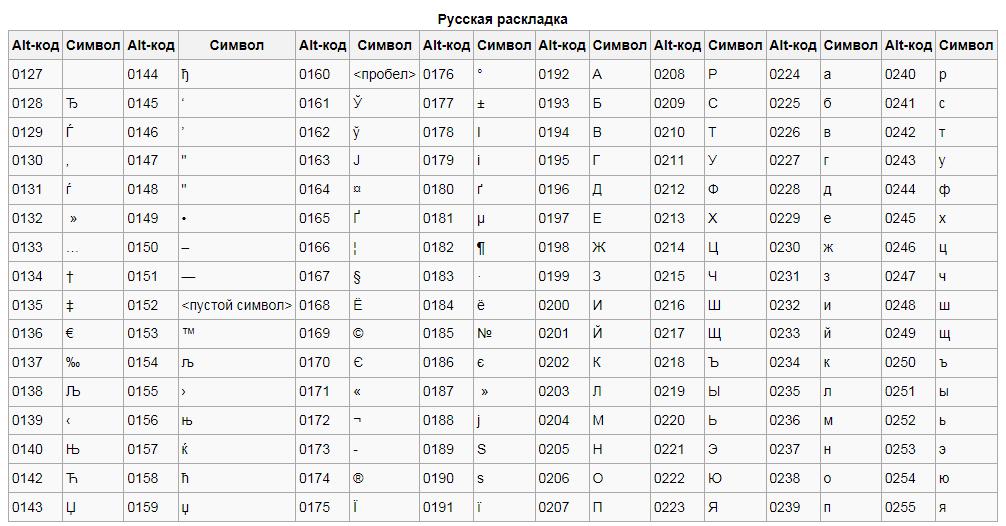 По умолчанию устанавливается первое из них.
По умолчанию устанавливается первое из них.
Буквенные знаки на клавиатуре располагаются в ее центральной части и разделены на три ряда. Чем чаще символ используется, тем он ближе к центру, чем реже – тем он дальше от него. То есть буквы распределены не по алфавиту, а по математической статистике. Вначале к такому принципу организации распределения знаков трудно привыкнуть, но чем больше вы работаете, тем больше привыкаете и понимаете, что это действительно удобно. Еще один нюанс, который нужно учитывать. Для кратковременного переключения между заглавными и прописными буквами лучше использовать «Shift», а для длительного набора — «Caps Lock».
Цифровая клавиатура
Еще один обязательный компонент таких устройств ввода – это цифровая клавиатура. Она расположена в правой его части. У нее есть два режима функционирования: ввод и навигация. В первом случае набираются знаки на клавиатуре (это цифры и основные математические операции). Это удобно при работе с большим количеством чисел.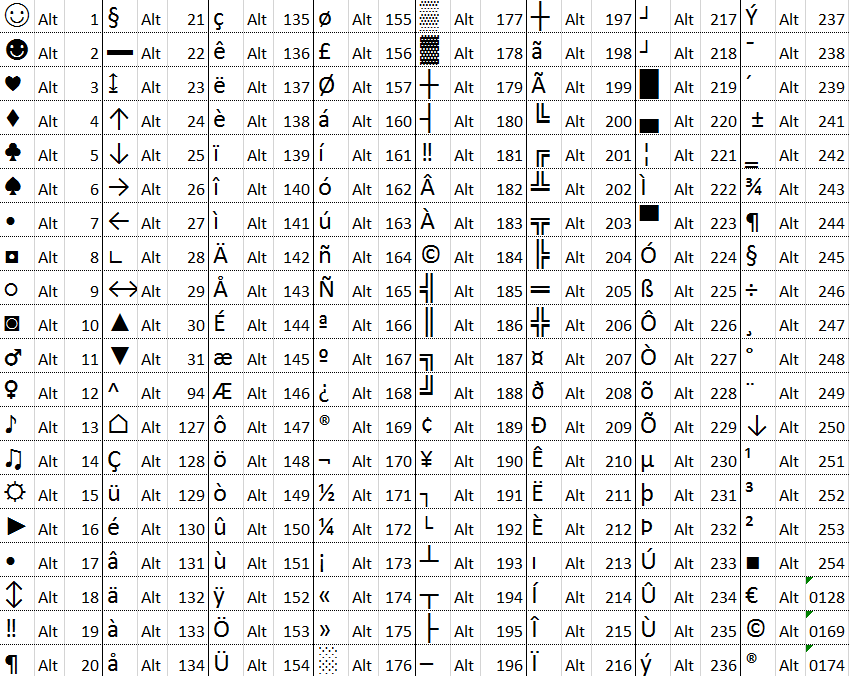 А во втором варианте дублируются клавиши перемещения курсора и постраничной навигации. То есть стрелочки для перемещения маркера, «PgUp», «PgDn», «Home» и «End» — все это здесь присутствует.
А во втором варианте дублируются клавиши перемещения курсора и постраничной навигации. То есть стрелочки для перемещения маркера, «PgUp», «PgDn», «Home» и «End» — все это здесь присутствует.
Переключение между ними выполняется с помощью ключа «Num Lock». При выключенном его состоянии (светодиод неактивен) работает навигация, а при включении – цифровой набор. При необходимости можно установить нужный режим работы после загрузки персонального компьютера в BIOS (это лучше делать продвинутым пользователям, поскольку у новичков с этой операцией могут возникнуть проблемы).
Знаки препинания
Знаки препинания на клавиатуре сосредоточены большей частью возле правой клавиши «Shift». Это точка и запятая. Также в английском варианте раскладки здесь находится знак вопроса. Остальные символы (двоеточие, тире, дефис, вопросительный и восклицательные знаки) находятся на основной цифровой клавиатуре, которая расположена сразу же под функциональными клавишами. Для их ввода кратковременно зажимаем «Shift» и вместе с ним соответствующую кнопку.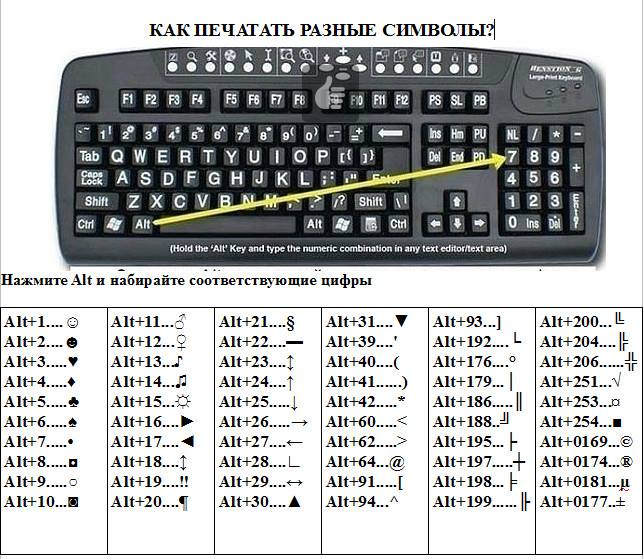
О том, чего нет
А как же знаки, которых нет на клавиатуре? Можно ли их каким-то образом получить? Ответ на этот вопрос положительный. Существует два способа набора таких символов. Первый из них подразумевает использование текстового редактора Word. После его запуска переходим на панель инструментов «Вставка» и там выбираем пункт «Символ». В открывшемся списке выбираем «Другие». Затем откроется специальное окно ввода. Тут с помощью клавиш навигации находим нужный символ и нажимаем «Enter».
Дополнительные знаки на клавиатуре можно набрать еще одним способом – с использованием ASCII-кодов. Это работает во всех Windows-приложениях – основной плюс. Минус же его – использование большого кода, который нужно помнить. Для начала выясняем цифровой код нужного нам знака на официальном сайте корпорации Microsoft или в любом другом источнике, где есть соответствующая таблица, и запоминаем его. Затем переходим в нужное нам приложение.
Обязательно включаем «Num Lock», зажимаем «Alt» и на цифровой клавиатуре справа последовательно набираем код, найденный на предыдущем этапе.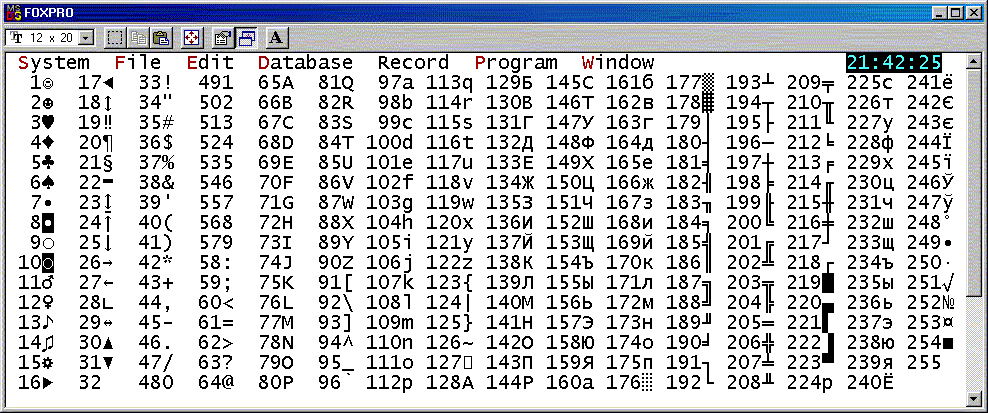 В конце нужно отпустить «Alt» и после этого нужный символ должен обязательно появиться. Например, для ввода «♥» используется комбинация «Alt»+«9829». Это удобно использовать для нестандартного оформления текстовых сообщений в чате или страниц в социальных сетях. Ведь намного удобнее запомнить нестандартную запись, чем обычную. И такое решение этому как раз способствует.
В конце нужно отпустить «Alt» и после этого нужный символ должен обязательно появиться. Например, для ввода «♥» используется комбинация «Alt»+«9829». Это удобно использовать для нестандартного оформления текстовых сообщений в чате или страниц в социальных сетях. Ведь намного удобнее запомнить нестандартную запись, чем обычную. И такое решение этому как раз способствует.
Итоги
В рамках данного материала были описаны все знаки на клавиатуре, которые есть на сегодняшний день. Указано назначение всех клавиш и приведены практические примеры работы. Также показана методика работы, позволяющая выйти за рамки обычного набора знаков с применением ASCII-кодов. Все это в сумме поможет начинающему пользователю досконально разобраться с работой клавиатуры и понять основные принципы функционирования персонального компьютера.
Как ввести нестандартный дополнительный символ?
Технологии 13 ноября 2008
tiaurusЛитер и символов в Windows значительно больше, чем есть на клавиатуре, например, нам часто требуются знаки градуса, евро, кавычки “елочкой”. Как быстро ввести не имеющийся на клавиатуре символ, например, знак евро? Я пользуюсь двумя способами, о которых расскажу далее.
Как быстро ввести не имеющийся на клавиатуре символ, например, знак евро? Я пользуюсь двумя способами, о которых расскажу далее.
Способ первый, универсальный, офлайновый.
Любой символ имеет собственный цифровой код, таким образом с клавиатуры можно вводить не только то, что числится в раскладках, но и коды символов, которые преобразуются в специальный, не имеющий аналогов на клавиатуре, Для ввода такого кода нужно одновременно нажать клавишу Alt и ввести код на блоке цифровой клавиатуры. Пример: литера “A” = Alt+065. Такие коды существуют из трех или четырез цифр. Все они собраны в таблице PC866, их количество ограничивается 255, они используются в DOS-приложениях, а также в консольных окнах. В обычных приложениях Windows эти коды могут использоваться, трансформируясь в коды таблицы Unicode, так что все эти коды нормально понимаются только в Unicode-совместимых программах.
Так как же узнать, какому коду соответствует тот или иной знак? Это легко — нужно воспользоваться таблицей символов, встроенной в Windows 2000/2003/Vista: Пуск >> Все программы >> Стандартные >> Служебные >> Таблица символов >> отмечаем “Дополнительные параметры просмотра” >> указываем набор символов “Windows кириллица”.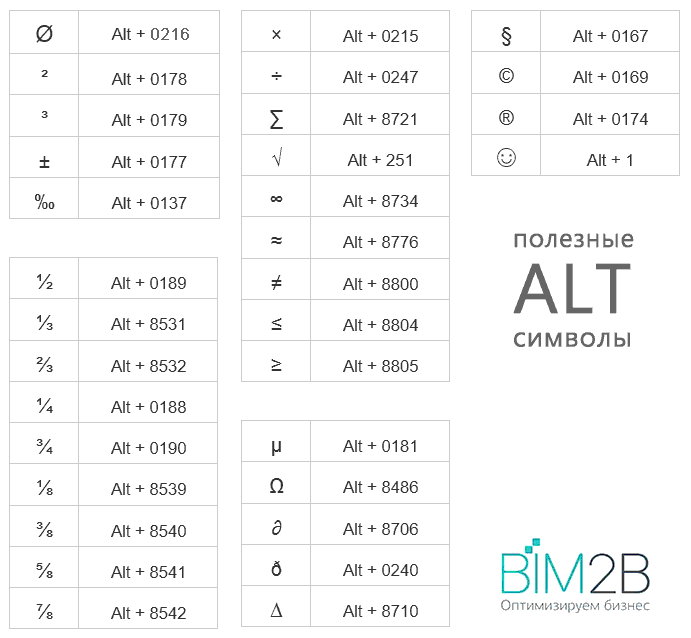 Выбирая любой символ, замечаем в правом нижнем углу программы подсказку о комбинации клавиш, которую нужно нажать, чтобы получить его. Можно не просто посмотреть подсказки, но и скопировать любой символ в буфер обмена. Не забывайте, что корректно можно вставлять символы и из других таблиц, но использоваться они могут только в Unicode-совместимых программах. Для просмотра трехзначных кодов нужно выбирать набор символов “DOS кирилица 2”, но готовые подсказки эта таблица не показывает. В этом случае можно воспользоваться хитростью: смотрим в нижний левый угол, и в скобках замечаем шестнадцатеричное число, которое можно перевести с помощью калькулятора в инженерном режиме из HEX в DEC, получив обычное число, которое и используем в дальнейшем с клавишей Alt. На скриншоте показано, как быстро найти и добавить в буфер обмена символ евро.
Выбирая любой символ, замечаем в правом нижнем углу программы подсказку о комбинации клавиш, которую нужно нажать, чтобы получить его. Можно не просто посмотреть подсказки, но и скопировать любой символ в буфер обмена. Не забывайте, что корректно можно вставлять символы и из других таблиц, но использоваться они могут только в Unicode-совместимых программах. Для просмотра трехзначных кодов нужно выбирать набор символов “DOS кирилица 2”, но готовые подсказки эта таблица не показывает. В этом случае можно воспользоваться хитростью: смотрим в нижний левый угол, и в скобках замечаем шестнадцатеричное число, которое можно перевести с помощью калькулятора в инженерном режиме из HEX в DEC, получив обычное число, которое и используем в дальнейшем с клавишей Alt. На скриншоте показано, как быстро найти и добавить в буфер обмена символ евро.
В Unicode-совместимых программах, например, в Microsoft Word, можно указывать не набор символов, а целый диапазон, “диапазоны юникода”, при этом появится дополнительное окно различных группировок, математических, денежных, технических.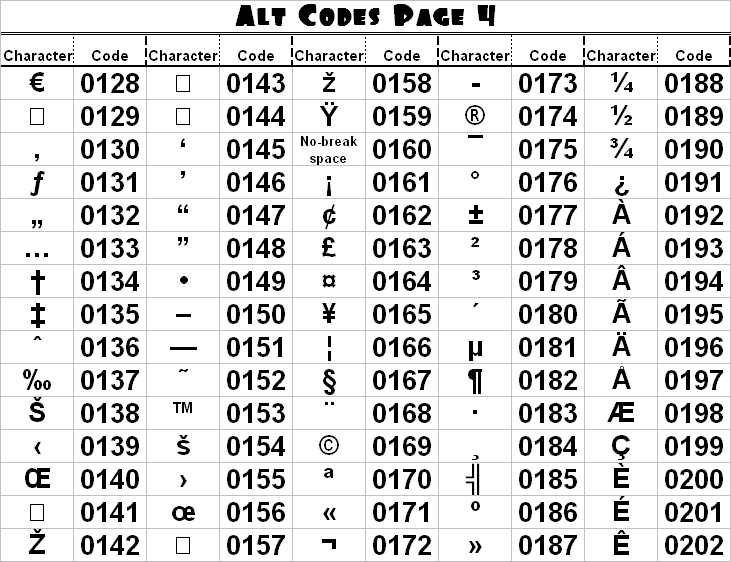 Это намного упрощает поиск нужного символа, который можно скопировать в буфер обмена.
Это намного упрощает поиск нужного символа, который можно скопировать в буфер обмена.
Способ второй, быстрый, онлайновый.
Есть сайт http://www.copypastecharacter.com/, на котором собраны часто используемые специальные символы. Для копирования любого из них в буфер обмена достаточно просто кликнуть по нему. Для копирования нескольких символов одновременно нужно удерживать Alt.
Как работать со специальными символами в Illustrator
Руководство пользователя Отмена
Поиск
- Руководство пользователя Illustrator
- Знакомство с Illustrator
- Введение в Illustrator
- Что нового в Illustrator
- Общие вопросы
- Системные требования Illustrator
- Иллюстратор для Apple Silicon
- Рабочее пространство
- Основы рабочего пространства
- Учитесь быстрее с помощью панели Illustrator Discover
- Панель инструментов
- Сочетания клавиш по умолчанию
- Настройка сочетаний клавиш
- Введение в монтажные области
- Управление монтажными областями
- Настройка рабочего пространства
- Панель свойств
- Установить предпочтения
- Сенсорное рабочее пространство
- Поддержка Microsoft Surface Dial в Illustrator
- Отмена изменений и управление историей дизайна
- Повернуть вид
- Линейки, сетки и направляющие
- Специальные возможности в Illustrator
- Безопасный режим
- Посмотреть работу
- Использование панели Touch Bar с Illustrator
- Файлы и шаблоны
- Инструменты в Illustrator
- Обзор инструментов
- Инструменты выбора
- Выбор
- Прямой выбор
- Выбор группы
- Волшебная палочка
- Лассо
- Монтажная область
- Выбор
- Инструменты навигации
- Рука
- Повернуть вид
- Зум
- Инструменты для рисования
- Градиент
- Сетка
- Конструктор форм
- Градиент
- Текстовые инструменты
- Тип
- Введите путь
- Вертикальный тип
- Тип
- Инструменты для рисования
- Ручка
- Добавить опорную точку
- Анкерная точка
- Кривизна
- Линейный сегмент
- Прямоугольник
- Прямоугольник со скругленными углами
- Эллипс
- Полигон
- Звезда
- Кисть
- Кисть-клякса
- Карандаш
- Формирователь
- Срез
- Инструменты модификации
- Поворот
- Отражение
- Весы
- Сдвиг
- Ширина
- Свободное преобразование
- Пипетка
- Смесь
- Ластик
- Ножницы
- Быстрые действия
- Ретро-текст
- Неоновый светящийся текст
- Старый школьный текст
- Перекрасить
- Преобразование эскиза в вектор
- Введение в Illustrator
- Illustrator для iPad
- Знакомство с Illustrator для iPad
- Обзор Illustrator для iPad
- Illustrator на iPad: часто задаваемые вопросы
- Системные требования | Иллюстратор на iPad
- Что вы можете или не можете делать в Illustrator на iPad
- Рабочая область
- Рабочая область Illustrator на iPad
- Сенсорные клавиши и жесты
- Сочетания клавиш для Illustrator на iPad
- Управление настройками приложения
- Документы
- Работа с документами в Illustrator на iPad
- Импорт документов Photoshop и Fresco
- Выбрать и расположить объекты
- Создать повторяющиеся объекты
- Смешивание объектов
- Рисование
- Рисование и редактирование контуров
- Рисование и редактирование фигур
- Тип
- Работа со шрифтом и шрифтами
- Создание текстовых рисунков вдоль контура
- Добавьте свои собственные шрифты
- Работа с изображениями
- Векторизация растровых изображений
- Цвет
- Применение цветов и градиентов
- Знакомство с Illustrator для iPad
- Основы
- Работа с облачными документами Illustrator
- Общий доступ и совместная работа над облачными документами Illustrator
- Делитесь документами для ознакомления
- Обновление облачного хранилища для Adobe Illustrator
- Облачные документы Illustrator | Общие вопросы
- Устранение неполадок
- Устранение неполадок при создании или сохранении облачных документов Illustrator
- Устранение неполадок с облачными документами Illustrator
- Основы
- Добавление и редактирование содержимого
- Рисование
- Основы рисования
- Редактировать пути
- Нарисуйте идеальную картинку
- Рисование с помощью инструментов «Перо», «Кривизна» или «Карандаш»
- Рисование простых линий и фигур
- Рисование прямоугольных и полярных сеток
- Нарисуйте и отредактируйте блики
- Трассировка изображения
- Упростить путь
- Инструменты для работы с символами и наборы символов
- Настройка сегментов пути
- Создайте цветок за 5 простых шагов
- Создание и редактирование сетки перспективы
- Рисование и изменение объектов на сетке перспективы
- Использовать объекты как символы для многократного использования
- Рисование путей с выравниванием по пикселям для рабочих веб-процессов
- 3D-объекты и материалы
- О 3D-эффектах в Illustrator
- Создание 3D-графики
- Изображение карты поверх 3D-объектов
- Создать 3D-текст
- Создание 3D-объектов
- О 3D-эффектах в Illustrator
- Цвет
- О цвете
- Выберите цвета
- Использование и создание образцов
- Настройка цветов
- Использование панели «Темы Adobe Color»
- Цветовые группы (гармонии)
- Панель «Цветовые темы»
- Перекрасьте свою иллюстрацию за считанные секунды, используя простую текстовую подсказку
- Перекрасьте свою работу
- Покраска
- О покраске
- Краска с заливками и штрихами
- Группы быстрой заливки
- Градиенты
- Щетки
- Прозрачность и режимы наложения
- Применить обводку к объекту
- Создание и редактирование шаблонов
- Сетки
- Узоры
- Выбрать и расположить объекты
- Выбрать объекты
- слоев
- Группировать и расширять объекты
- Перемещение, выравнивание и распределение объектов
- Объекты стека
- Блокировка, скрытие и удаление объектов
- Копировать и дублировать объекты
- Вращать и отражать объекты
- Переплетать предметы
- Изменение формы объектов
- Обрезка изображений
- Преобразование объектов
- Объединить предметы
- Вырезать, делить и обрезать объекты
- Марионеточная деформация
- Масштабирование, сдвиг и искажение объектов
- Смешивание объектов
- Изменение формы с помощью конвертов
- Изменение формы объектов с эффектами
- Создавайте новые фигуры с помощью инструментов Shaper и Shape Builder
- Работа с динамическими углами
- Усовершенствованные рабочие процессы изменения формы с поддержкой сенсорного ввода
- Редактировать обтравочные маски
- Живые фигуры
- Создание фигур с помощью инструмента Shape Builder
- Глобальное редактирование
- Тип
- Добавление текста и работа с текстовыми объектами
- Создание маркированных и нумерованных списков
- Управление текстовой областью
- Шрифты и типографика
- Определение шрифтов по изображениям и выделенному тексту
- Добавить основное форматирование к тексту
- Добавить расширенное форматирование к тексту
- Импорт и экспорт текста
- Формат абзацев
- Специальные символы
- Создать тип по пути
- Стили символов и абзацев
- Вкладки
- Поиск отсутствующих шрифтов (рабочий процесс Typekit)
- Арабский и еврейский шрифт
- Шрифты | Часто задаваемые вопросы и советы по устранению неполадок
- Создать 3D текстовый эффект
- Креативный типографский дизайн
- Тип масштабирования и поворота
- Интервал между строками и символами
- Переносы и разрывы строк
- Орфографические и языковые словари
- Формат азиатских символов
- Композиторы для азиатских сценариев
- Создание текстового дизайна с помощью объектов смешивания
- Создание текстового плаката с помощью Image Trace
- Создание спецэффектов
- Работа с эффектами
- Графические стили
- Атрибуты внешнего вида
- Создание эскизов и мозаик
- Тени, свечение и растушевка
- Сводка эффектов
- Веб-графика
- Лучшие методы создания веб-графики
- Графики
- СВГ
- Срезы и карты изображений
- Рисование
- Импорт, экспорт и сохранение
- Импорт
- Размещение нескольких файлов
- Управление связанными и встроенными файлами
- Информация о ссылках
- Невстроенные изображения
- Импорт изображения из Photoshop
- Импорт растровых изображений
- Импорт файлов Adobe PDF
- Импорт файлов EPS, DCS и AutoCAD
- Библиотеки Creative Cloud в Illustrator
- Библиотеки Creative Cloud в Illustrator
- Сохранить
- Сохранить работу
- Экспорт
- Использование иллюстраций Illustrator в Photoshop
- Экспорт обложки
- Сбор активов и экспорт в пакетах
- Файлы пакетов
- Создание файлов Adobe PDF
- Извлечь CSS | Иллюстратор CC
- Опции Adobe PDF
- Информационная панель документа
- Импорт
- Печать
- Подготовка к печати
- Настройка документов для печати
- Изменить размер и ориентацию страницы
- Укажите метки обрезки для обрезки или выравнивания
- Начните работу с большим холстом
- Печать
- Надпечатка
- Печать с управлением цветом
- Печать PostScript
- Предустановки печати
- Следы принтера и кровотечения
- Распечатать и сохранить прозрачную иллюстрацию
- Ловушка
- Печать цветоделения
- Печать градиентов, сеток и цветовых сочетаний
- Белая надпечатка
- Подготовка к печати
- Автоматизация задач
- Объединение данных с использованием панели переменных
- Автоматизация с помощью скриптов
- Автоматизация с действиями
- Устранение неполадок
- Проблемы со сбоями
- Восстановить файлы после сбоя
- Проблемы с файлами
- Поддерживаемые форматы файлов
- Проблемы с драйвером устройства GPU
- Проблемы с устройством Wacom
- Проблемы с файлом DLL
- Проблемы с памятью
- Проблемы с файлом настроек
- Проблемы со шрифтами
- Проблемы с принтером
- Поделиться отчетом о сбое с помощью Adobe
- Повышение производительности Illustrator
О наборах символов и альтернативных глифы
Гарнитуры включают множество символов помимо тех, которые вы видите на клавиатуре.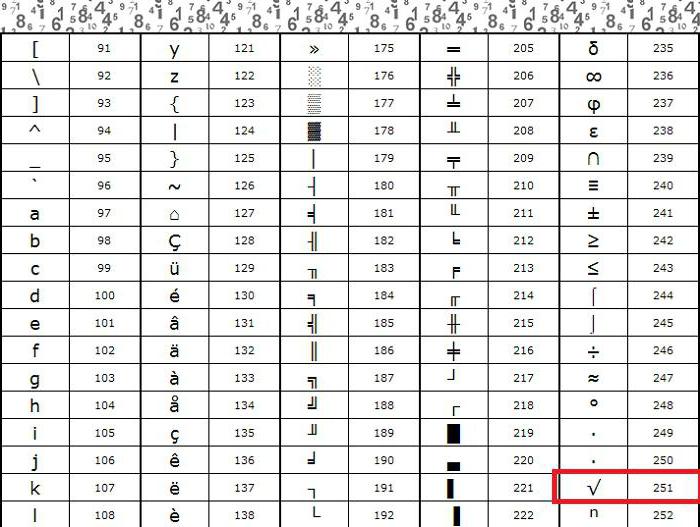 В зависимости от шрифта эти символы могут включать в себя лигатуры, дроби, росчерки, орнаменты, порядковые номера, заголовки и стилистические альтернативы, верхние и нижние символы, цифры в старом стиле и цифры подкладки. Глиф — это особая форма символа. Например, в некоторых шрифтах заглавная буква А доступна в нескольких формах, таких как перекос и маленькая заглавная буква.
В зависимости от шрифта эти символы могут включать в себя лигатуры, дроби, росчерки, орнаменты, порядковые номера, заголовки и стилистические альтернативы, верхние и нижние символы, цифры в старом стиле и цифры подкладки. Глиф — это особая форма символа. Например, в некоторых шрифтах заглавная буква А доступна в нескольких формах, таких как перекос и маленькая заглавная буква.
Существует три способа вставки альтернативных глифов:
- Контекстное меню выбора позволяет просматривать и вставлять глифы, доступные для выбранного символа.
- Панель Glyphs позволяет просматривать и вставлять глифы любого шрифта.
- Панель OpenType позволяет настроить правила использования глифов. Например, вы можете указать, что хотите использовать лигатуры, символы заголовков и дроби в данном текстовом блоке. Использование панели OpenType проще, чем вставка глифов по одному, и обеспечивает более согласованный результат. Однако панель работает только со шрифтами OpenType.

Замена символа альтернативными глифами на холсте
Представлено в выпуске Illustrator CC 2017
При работе с текстовым объектом можно выбрать символ, чтобы быстро просмотреть альтернативные глифы рядом с ним в контекстное меню. Просто щелкните альтернативный глиф, чтобы заменить им символ.
Альтернативные глифы в контексте Примечание:Illustrator отображает не более пяти альтернативных глифов для выбранного символа на холсте. Если доступно более пяти вариантов, Illustrator отображает значок справа от отображаемых альтернативных глифов. Нажмите на значок, чтобы открыть панель «Глифы» и просмотреть другие варианты.
Обзор панели «Глифы»
Вы используете панель «Глифы» («Окно» > Введите > Глифы), чтобы просмотреть глифы в шрифте и вставить определенные глифы в вашем документе.
По умолчанию на панели «Глифы» отображаются все глифы для
текущий выбранный шрифт. Вы можете изменить шрифт, выбрав
другое семейство шрифтов и стиль в нижней части панели. Если есть
символы, выбранные в данный момент в вашем документе, вы можете отобразить
альтернативные символы, выбрав «Альтернативы для текущего выбора» из
меню «Показать» в верхней части панели.
Вы можете изменить шрифт, выбрав
другое семейство шрифтов и стиль в нижней части панели. Если есть
символы, выбранные в данный момент в вашем документе, вы можете отобразить
альтернативные символы, выбрав «Альтернативы для текущего выбора» из
меню «Показать» в верхней части панели.
A. Показать меню B. Семейство шрифтов C. Стиль шрифта D. Кнопки масштабирования
При выборе шрифта OpenType на панели «Глифы» можно ограничить панель отображением определенных видов глифов, выбрав категорию из меню Показать. Вы также можете отобразить всплывающее меню альтернативных глифов, щелкнув треугольник в правом нижнем углу углу поля глифа, где это применимо.
Всплывающее меню для альтернативных глифовВставка или замена символа с помощью панель «Глифы»
Чтобы вставить символ, щелкните инструментом «Текст», чтобы поместить точку вставки в нужное место.
 для ввода символа, а затем дважды щелкните символ, который вы
хотите вставить в панель Glyphs.
для ввода символа, а затем дважды щелкните символ, который вы
хотите вставить в панель Glyphs.Для замены персонажа, выберите «Альтернативы для текущего выбора» во всплывающем окне «Показать». выберите символ в документе с помощью инструмента «Текст». Двойной клик глиф на панели «Глифы», если он доступен.
Примечание:Дополнительные варианты замены доступны для азиатских глифы.
Обзор панели OpenType
Вы используйте панель OpenType (Окно > Тип > OpenType), чтобы указать, как вы хотите применять альтернативные символы в шрифтах OpenType. Например, вы можете указать, что хотите используйте стандартные лигатуры в новом или существующем тексте.
Имейте в виду, что шрифты OpenType сильно различаются по типу
функции, которые они предлагают; не все параметры на панели OpenType доступны
в каждом шрифте. Вы можете просмотреть символы в шрифте, используя Glyphs
панель.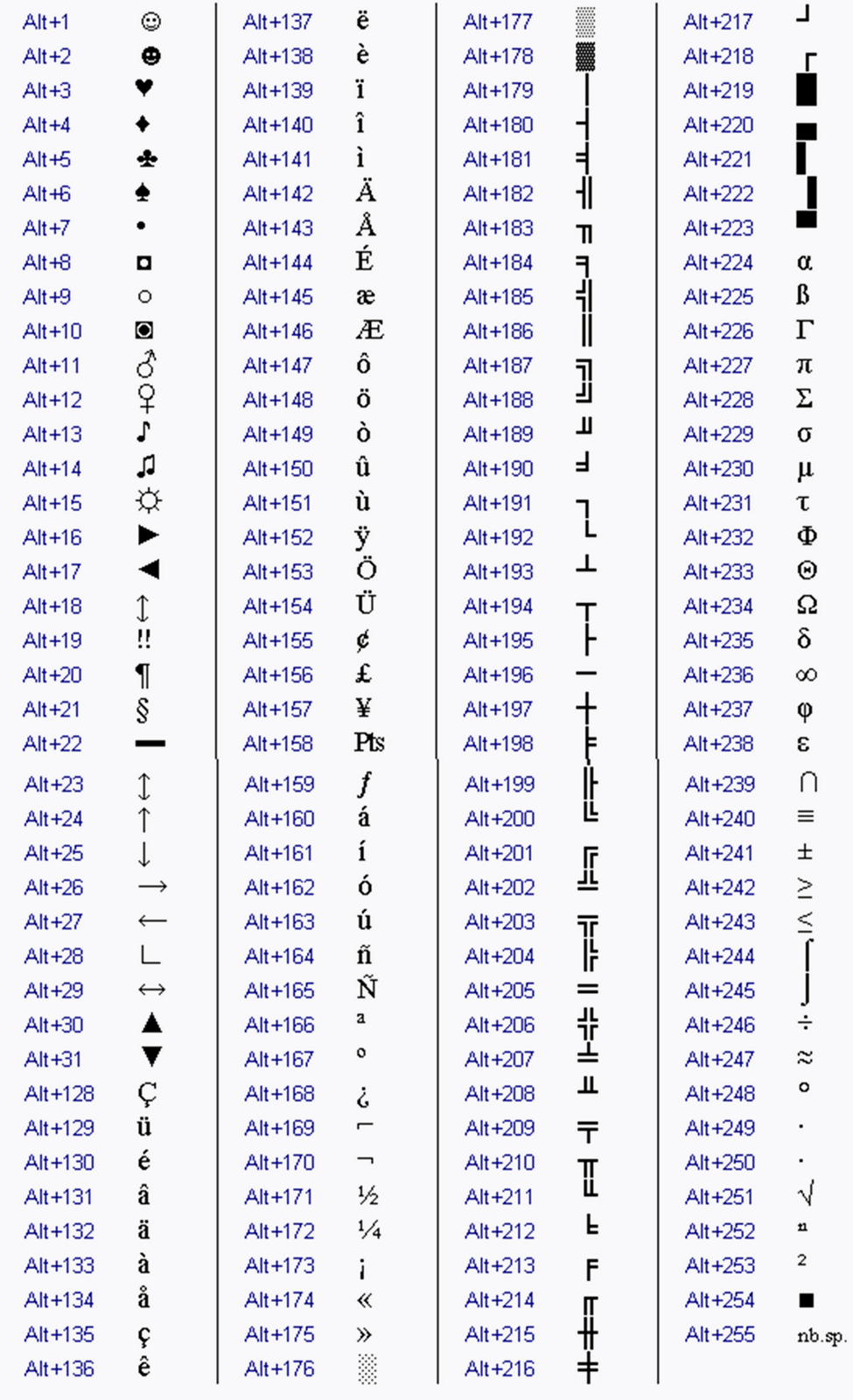
A. Стандартные лигатуры B. Контекстные варианты C. Дискреционные лигатуры D. Swash E. Стилистические варианты F. Варианты заголовков 9 0733 G. Порядковые H. Дроби I. Стилистические Наборы J. Меню панели K. Тип рисунка L. Положение символов
Примечание:Для азиатских шрифтов OpenType могут быть доступны дополнительные функции.
Вы можете получить доступ к дополнительным командам и параметрам в меню панели OpenType в правом верхнем углу панели.
Выделение альтернативных глифов в текст
Выбрать Файл > Настройка документа.
Выберите «Выделить замененные глифы» и нажмите «ОК». Замещенные глифы в тексте выделяются.
Используйте лигатуры и контекстные альтернативы
Лигатуры являются типографской заменой
символы для определенных пар букв.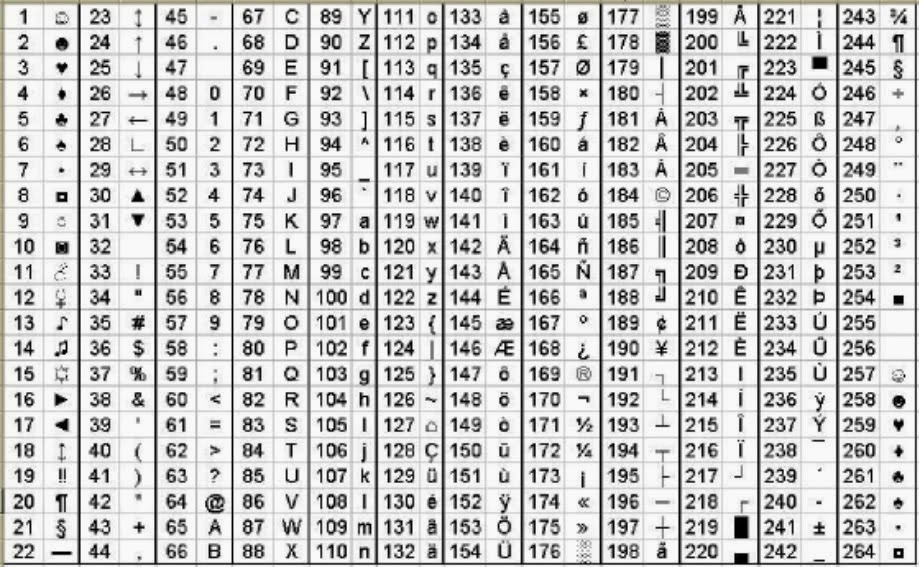 Большинство шрифтов включают лигатуры
для стандартных пар букв, таких как fi, fl, ff, ffi и ffl. Кроме того,
некоторые шрифты включают произвольные лигатуры для пар букв, например
как ct, st и ft. Хотя символы в лигатурах кажутся
соединяться, они полностью редактируются и не вызывают проверку орфографии
пометить слово ошибочно.
Большинство шрифтов включают лигатуры
для стандартных пар букв, таких как fi, fl, ff, ffi и ffl. Кроме того,
некоторые шрифты включают произвольные лигатуры для пар букв, например
как ct, st и ft. Хотя символы в лигатурах кажутся
соединяться, они полностью редактируются и не вызывают проверку орфографии
пометить слово ошибочно.
Контекстный альтернативы — это альтернативные символы, включенные в некоторые скрипты. шрифты, чтобы обеспечить лучшее поведение соединения. Например, когда используя Caflisch Script Pro с включенными контекстными альтернативами, Буквенная пара «бл» в слове «блум» соединена так, что выглядит больше похоже на почерк.
Выбрать символы или текстовые объекты, к которым вы хотите применить настройку. Если вы не выделяете текст, настройка применяется к новому тексту, который вы создавать.
Убедитесь, что шрифт OpenType выбран.
На панели OpenType выполните любое из следующих действий:
Нажмите кнопку Стандартные лигатуры, чтобы включать или отключать лигатуры для стандартных пар букв (таких как fi, fl, ff, ffi и ffl).

Нажмите кнопку Дискреционные лигатуры, чтобы включить или отключите дополнительные лигатуры (если они доступны в текущем шрифте).
Нажмите кнопку Контекстные альтернативы, чтобы включить или отключите контекстные альтернативы (если они доступны в текущем шрифте).
Использовать стилистические наборы
Стилистический набор — это группа вариантов глифов, которые можно применить к выделенному блоку текста. При применении стилистического набора глифы, определенные в наборе, заменяют глифы шрифта по умолчанию в выделенном тексте. Имя набора стилей, предоставленного разработчиком шрифта, отображается в разных местах в Illustrator. Для некоторых шрифтов Illustrator отображает имена стилистических наборов как «Набор 1», «Набор 2» и т. д. К диапазону текста можно применить несколько наборов стилей.
Выберите текстовое поле или диапазон текста, к которому вы хотите применить набор стилей.

Выполните одно из следующих действий:
- Выберите «Окно» > «Текст» > «OpenType», чтобы открыть панель OpenType. Теперь выполните одно из следующих действий:
- Щелкните значок Стилистические наборы () в нижней части панели и выберите нужный набор.
- Выберите Стилистические наборы в меню панели и выберите нужный набор.
- Щелкните значок Стилистические наборы () в нижней части панели и выберите нужный набор.
A. Щелкните значок внизу панели B. Выберите нужный набор стилей в меню панели
- Выберите «Тип» > «Глифы», чтобы открыть панель «Глифы». Выберите набор стилей в раскрывающемся списке «Показать» на панели «Глифы».
- Выберите «Окно» > «Текст» > «OpenType», чтобы открыть панель OpenType. Теперь выполните одно из следующих действий:
Вы можете удалить набор стилей, который вы применили к текстовому диапазону, сняв его выделение на панели OpenType или панели Glyphs.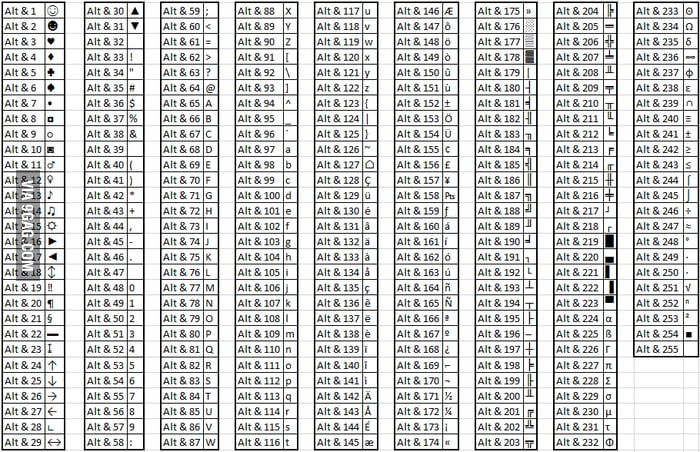
Добавление стилистических наборов к стилю символа или абзаца
Выберите «Окно» > «Текст» > «Стили символов/стили абзацев», чтобы открыть панель «Стили символов» или «Стили абзацев».
Выберите параметр «Новый стиль символа/абзаца» в меню панели.
Выберите вкладку «Функции OpenType» в левой части диалогового окна «Новый стиль символа/абзаца».
Нажмите и выберите нужные стилистические наборы из списка.
Добавление стилистических наборов к стилю символовНажмите OK.
Используйте росчерки, альтернативные названия, или стилистические варианты
Многие шрифты OpenType включают стилизованные
символы, которые позволяют добавлять декоративные элементы к шрифту. россыпи
это персонажи с преувеличенными завитушками. Альтернативные названия
символы (обычно все заглавными), предназначенные для использования в больших настройках,
такие как титулы. Стилистические альтернативы — это стилизованные символы,
создают чисто эстетический эффект.
Альтернативные названия
символы (обычно все заглавными), предназначенные для использования в больших настройках,
такие как титулы. Стилистические альтернативы — это стилизованные символы,
создают чисто эстетический эффект.
Выберите символы или тип объектов, к которым вы хотите применить настройку. Если вы не выделите текст, настройка применяется к новому тексту, который вы создаете.
Убедитесь, что выбран шрифт OpenType.
На панели OpenType выполните одно из следующих действий:
Нажмите кнопку Swash, чтобы включить или отключить символы перекоса (если они доступны в текущем шрифте).
Нажмите кнопку Стилистические альтернативы, чтобы включить или отключить стилистические альтернативы (если они доступны в текущем шрифте).
Нажмите кнопку Альтернативные заголовки, чтобы включить или отключить альтернативные заголовки (если они доступны в текущем шрифте).

Вставка символов, дефисов и тире, а также кавычек
Представлено в Adobe Illustrator CC 2017
Поместите точку вставки туда, куда вы хотите вставить символ, используя инструмент «Текст».
Выполните одно из следующих действий:
- Выберите «Тип» > «Вставить специальный символ»
- Щелкните правой кнопкой мыши и выберите «Вставить специальный символ» в контекстном меню.
Выберите один из следующих вариантов: Символы, Дефисы и тире и Кавычки.
Выберите нужный персонаж из множества вариантов, предоставляемых Illustrator.
Вставка пробелов
Представлено в Adobe Illustrator CC 2017
С помощью инструмента «Текст» поместите точку вставки туда, куда вы хотите вставить символ пробела.

Выполните одно из следующих действий:
- Выберите «Текст» > «Вставить символ пробела»
- Щелкните правой кнопкой мыши и выберите «Вставить символ пробела» в контекстном меню.
Выберите один из следующих вариантов:
Эм Спейс
Пространство равно размеру шрифта. Например, в шрифте размером 12 пунктов ширина em пробела составляет 12 пунктов.
В космосе
Половина ширины пробела em. Например, в шрифте размером 12 пунктов en space имеет ширину 6 пунктов.
Космос для волос
Пробел составляет одну двадцать четвертую ширины em пробела. Например, в 12-точечном шрифте ширина волосяного пространства составляет 0,5 пункта.
Тонкое пространство
Пробел составляет одну восьмую ширины em пробела.
 Например, в шрифте размером 12 пунктов тонкий интервал составляет 1,5 пункта в ширину.
Например, в шрифте размером 12 пунктов тонкий интервал составляет 1,5 пункта в ширину.
Репрезентативные символы пробелов появляются, когда вы выбираете «Текст» > «Показать скрытые символы».
Вставка символа разрыва
Представлено в Adobe Illustrator CC 2017
Символ разрыва можно вставить, чтобы начать новую строку без начала нового абзаца.
Поместите точку вставки туда, куда вы хотите вставить символ разрыва, используя инструмент «Текст».
Выполните одно из следующих действий:
- Выберите «Текст» > «Вставить символ разрыва» > «Принудительный разрыв строки».
- Щелкните правой кнопкой мыши и выберите «Вставить символ разрыва» > «Принудительный разрыв строки».
Чтобы удалить символ разрыва, выберите «Текст» > «Показать скрытые символы», чтобы увидеть непечатаемые символы. Затем вы можете выбрать и удалить символ разрыва.
Затем вы можете выбрать и удалить символ разрыва.
Показать или скрыть непечатаемые символы
Непечатаемый символы включают жесткий возврат (разрыв строки), мягкий возврат (разрыв строки), табуляции, пробелы, неразрывные пробелы, двухбайтовые символы (включая пробелы), дискреционные дефисы и символ конца текста.
Для создания персонажей отображается при форматировании и изменении типа, выберите «Текст» > «Показать скрытые». Персонажи. Флажок указывает, что видны непечатаемые символы.
Больше похожего
- Набор Атрибуты азиатского шрифта OpenType
- Шрифты OpenType
Войдите в свою учетную запись
Войти
Управление учетной записьюPremier Corporate Printing | Сочетания клавиш для специальных символов
Первоклассная корпоративная печать | Сочетания клавиш для специальных символов В Windows для создания специальных символов удерживайте нажатой клавишу Alt и введите цифры с цифровой клавиатуры.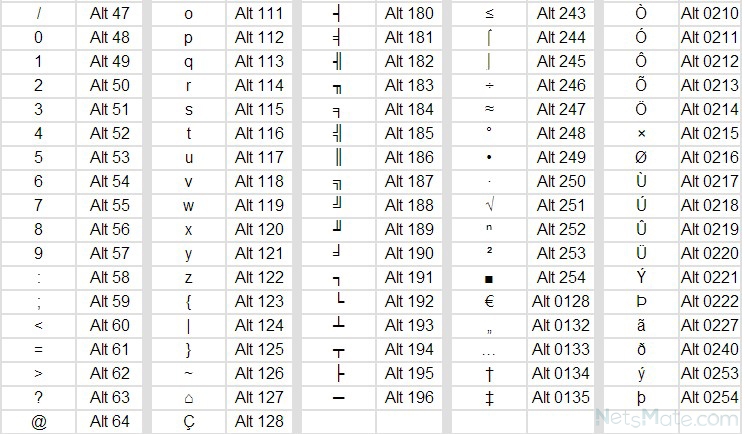
В MacOS клавиша option действует как клавиша-модификатор, как и клавиша Shift. Удерживайте ее и одновременно нажмите другую клавишу. Для опции — Shift удерживайте нажатыми клавиши option и shift и одновременно нажмите другую клавишу.
| Символ | MacOS | Окна | Описание |
| À | опция — `А | Alt + 0192 | серьезный акцент |
| Á | опция — e A | Alt + 0193 | острый акцент |
| Â | опция — i A | Alt + 0194 | циркумфлекс акцент |
| Ã | опция — n A | Alt + 0195 | тильда |
| Ä | опция — У А | Alt + 0196 | умлаут |
| Å | вариант — сдвиг — | Alt + 0197 | кольцо |
| Æ | опция — сдвиг — | Alt + 0198 | АЕ |
| Ç | опция — сдвиг — c | Alt + 0199 | седилья |
| È | опция — `Е | Alt + 0200 | серьезный акцент |
| É | опция — e E | Alt + 0201 | острый акцент |
| Ê | опция — i E | Alt + 0202 | циркумфлекс акцент |
| Ë | опция — У Е | Alt + 0203 | умлаут |
| М | опция — ` I | Alt + 0204 | серьезный акцент |
| Í | опция — е I | Alt + 0205 | острый акцент |
| О | вариант — я | Alt + 0206 | циркумфлекс акцент |
| Ï | вариант — у я | Alt + 0207 | умлаут |
| Ð | вариант — у я | Alt + 0208 | Исландский |
| С | опция — n N | Alt + 0209 | тильда |
| Ò | опция — `О | Alt + 0210 | серьезный акцент |
| О | опция — e O | Alt + 0211 | острый акцент |
| Ô | опция — i O | Alt + 0212 | циркумфлекс акцент |
| Х | вариант — н О | Alt + 0213 | тильда |
| Ö | вариант — н О | Alt + 0214 | умлаут |
| Ø | опция — сдвиг — о | Alt + 0216 | косая черта |
| Ù | опция — `У | Alt + 0217 | серьезный акцент |
| Ú | опция — е U | Alt + 0218 | острый акцент |
| Û | опция — я У | Alt + 0219 | циркумфлекс акцент |
| О | опция — У У | Alt + 0220 | умлаут |
| Ý | Alt + 0221 | острый акцент | |
| Þ | Alt + 0222 | Исландский | |
| ß | опция — с | Alt + 0223 | немецкий |
| à | опция — ` | Alt + 0224 | серьезный акцент |
| á | вариант — e | Alt + 0225 | острый акцент |
| â | вариант — я | Alt + 0226 | циркумфлекс акцент |
| ã | вариант — нет | Alt + 0227 | тильда |
| ä | вариант — у | Alt + 0228 | умлаут |
| å | вариант — | Alt + 0229 | кольцо |
| æ | опция — | Alt + 0230 | |
| ç | опция — c | Alt + 0231 | седилья |
| и | опция — `e | Alt + 0232 | серьезный акцент |
| é | опция — е е | Alt + 0233 | острый акцент |
| ê | вариант — т. |

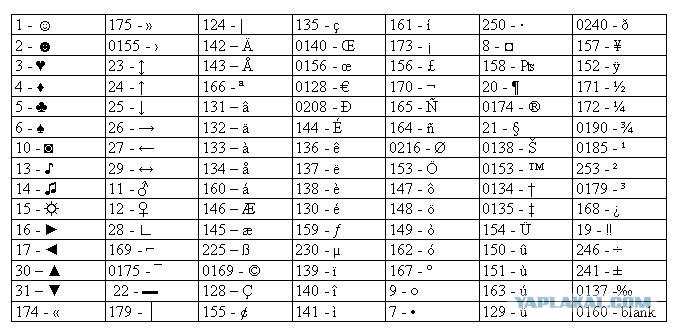
 для ввода символа, а затем дважды щелкните символ, который вы
хотите вставить в панель Glyphs.
для ввода символа, а затем дважды щелкните символ, который вы
хотите вставить в панель Glyphs.

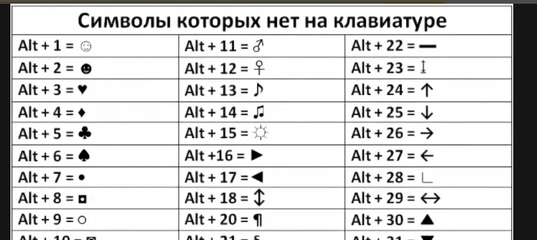

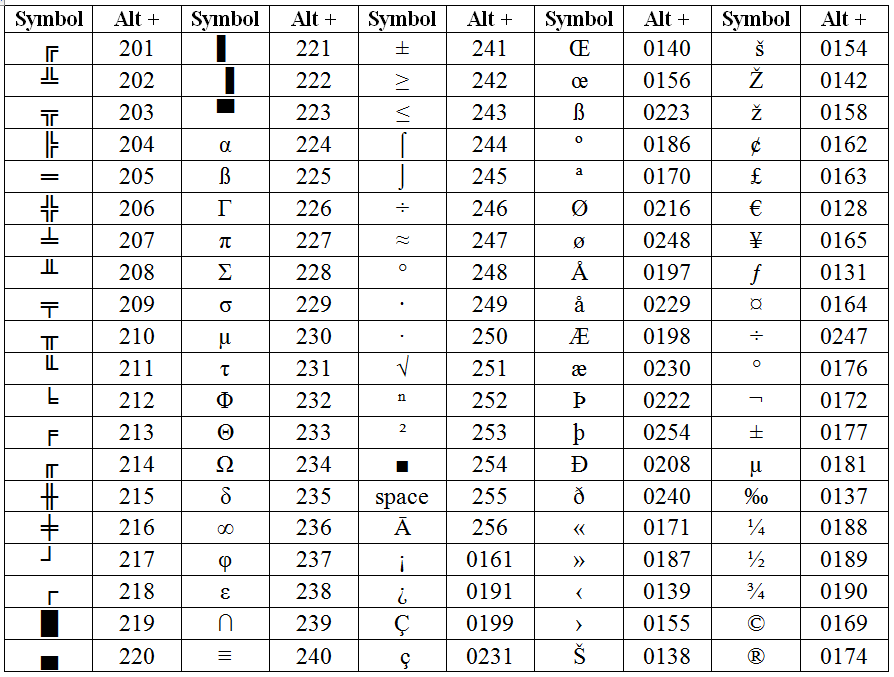 Например, в шрифте размером 12 пунктов тонкий интервал составляет 1,5 пункта в ширину.
Например, в шрифте размером 12 пунктов тонкий интервал составляет 1,5 пункта в ширину.