Расширения Google Chrome: как устанавливать и удалять?
Вы можете значительно модернизировать браузер Chrome на своем Mac или ПК с Windows с помощью расширений. В Интернет-магазине Chrome есть множество полезных и эффективных расширений, которые могут позволить вам делать то, что стандартная версия Google Chrome просто не умеет.
Яблык в Telegram и YouTube. Подписывайтесь! |
💚 ПО ТЕМЕ: 20 сочетаний горячих клавиш для Google Chrome на Mac (macOS).
В этой статье мы расскажем и покажем, как устанавливать расширения Google Chrome, а также использовать их, управлять ими или удалять их.
Примечание. Вы также можете выполнить эти шаги в других браузерах на основе Chromium, таких, как Яндекс.Браузер, Microsoft Edge, Opera, Vivaldi и т.д. В расположении элементов меню могут быть некоторые визуальные различия, но основные принципы настройки останутся такими же.
А вот шаги по установке расширений в Safari и Mozilla Firefox будут отличаться, но они тоже простые и обладают схожей логикой.
💚 ПО ТЕМЕ: Как на iPhone автоматически вставлять пароли из Google Chrome в Safari и приложениях?
Содержание статьи
- Что собой представляют расширения Google Chrome?
- Как установить расширение в браузер Google Chrome
- Как просмотреть расширения Chrome?
- Как открыть и использовать расширение Chrome
- Как изменить настройки расширения Chrome?
- Как закрепить расширения на панели инструментов Chrome?
- Как запретить расширениям Chrome считывать данные на всех веб-сайтах?
- Как разрешить расширению Chrome работать в режиме инкогнито?
- Как временно отключить расширение Chrome, не удаляя его?
- Как удалять расширения Chrome?
Что собой представляют расширения Google Chrome?
Расширения — это небольшие приложения, добавляющие дополнительные функции в ваш браузер.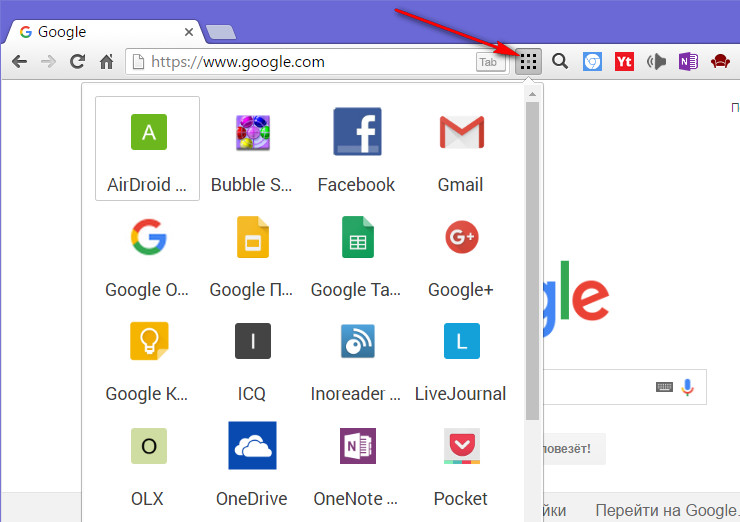 Для лучшего понимания вы можете рассматривать Chrome в качестве iPhone, а расширения Chrome тогда можно считать приложениями для iPhone. Вы сможете пользоваться своим iPhone, не загружая при этом в него никаких дополнительных приложений. Точно так же вы можете использовать и Chrome без каких-либо расширений, чтобы легко просматривать веб-страницы или загружать файлы из Интернета. Но точно так же, как приложения для iOS добавляют дополнительные функции на ваш iPhone, так и расширения делают это для веб-браузера.
Для лучшего понимания вы можете рассматривать Chrome в качестве iPhone, а расширения Chrome тогда можно считать приложениями для iPhone. Вы сможете пользоваться своим iPhone, не загружая при этом в него никаких дополнительных приложений. Точно так же вы можете использовать и Chrome без каких-либо расширений, чтобы легко просматривать веб-страницы или загружать файлы из Интернета. Но точно так же, как приложения для iOS добавляют дополнительные функции на ваш iPhone, так и расширения делают это для веб-браузера.
Примечание. Не путайте расширения с прогрессивными веб-приложениями (PWA) или приложениями Chrome.
💚 ПО ТЕМЕ: Скрытые возможности поиска Google: 20 интересных пасхалок, о которых вы могли не знать.
Как установить расширение в браузер Google Chrome
1. Во-первых, убедитесь, что вы загрузили браузер Chrome на свой компьютер. Для этого перейдите по ссылке Google.com/chrome с помощью Safari на macOS или Microsoft Edge на ПК с Windows и нажмите кнопку «Скачать Chrome». После этого откройте Finder или «Проводник» и установите Chrome на свой компьютер.
После этого откройте Finder или «Проводник» и установите Chrome на свой компьютер.
2. Откройте браузер Chrome, и вы увидите ярлык Интернет-магазина на первом экране. Нажмите на эту иконку. А если вы не видите предварительно добавленный ярлык Интернет-магазина, то вручную перейдите туда по адресу google.com/webstore.
3. Поизучайте предложения Интернет-магазина Chrome, чтобы найти расширение, которое, по вашему мнению, может быть полезным для вашей работы. Вы можете щелкнуть по имени расширения, чтобы узнать его возможностях, посмотреть как оно выглядит, дату последнего его обновления, посмотреть рейтинги пользователей, прочитать их отзывы, посетить веб-сайт разработчика этого расширения и многое другое.
4. Для установки расширения Chrome нажмите Добавить в Chrome → Добавить расширение или Установить → Установить расширение.
5. После этого расширение начнет автоматически загружаться и устанавливаться в Chrome для текущего профиля пользователя.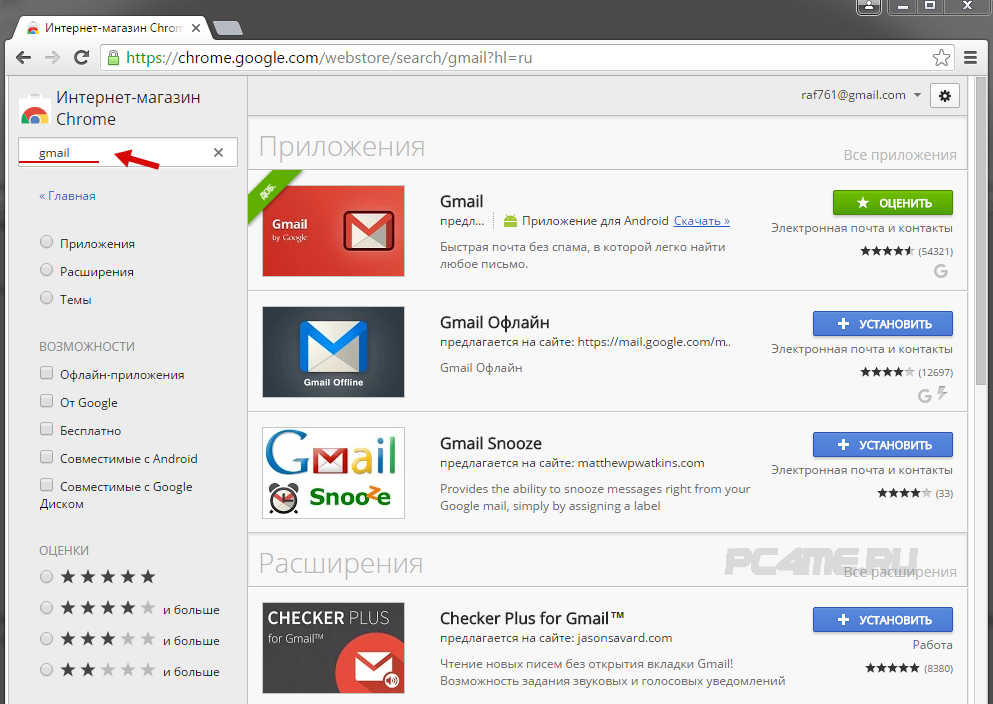 В некоторых случаях после завершения установки расширения вы будете перенаправлены на веб-страницу с инструкциями по использованию этого расширения. Для этого откроется новая вкладка, на которой вы сможете завершить настройку или узнать побольше об установленном продукте.
В некоторых случаях после завершения установки расширения вы будете перенаправлены на веб-страницу с инструкциями по использованию этого расширения. Для этого откроется новая вкладка, на которой вы сможете завершить настройку или узнать побольше об установленном продукте.
💚 ПО ТЕМЕ: 15 полезных сервисов Google, о которых вы могли не знать.
Как просмотреть расширения Chrome?
1. Чтобы увидеть только что установленное расширение Chrome, щелкните по значку в форме кусочка головоломки в правом верхнем углу браузера. Здесь вы и найдете те расширения, которые установили в Google Chrome.
2. Но в этом меню могут не отображаться некоторые предустановленные или старые расширения, такие, как Google Docs Offline. Чтобы просмотреть их все, нажмите на кнопку «Управление расширениями» внизу списка, после чего отобразятся все ваши расширения Chrome.
💚 ПО ТЕМЕ: Как в WhatsApp создавать и отправлять GIF-картинки (гифки).

Как открыть и использовать расширение Chrome
1. Щелкните по значку в форме кусочка головоломки, чтобы увидеть свои расширения.
2. Щелкните по имени расширения, чтобы запустить его.
Примечание:
- Не все расширения могут работать на всех веб-сайтах. Например, щелчок по расширению кода купона PayPal Honey на нашем сайте не имеет смысла, поскольку наш сайт не является интернет-магазином и тут нет страницы оформления заказа. Однако использование этого расширения на сайте Amazon может быть полезным.
- Точно так же, если вы нажмете расширение Grammarly, когда вы уже находитесь в веб-редакторе Grammarly, не запустит дополнение. При этом отобразится соответствующее предупреждающее сообщение.
💚 ПО ТЕМЕ: Скрытый WhatsApp, или как скрыть время посещения и прочтения, включив режим «Невидимка».
Как изменить настройки расширения Chrome?
Не все, но некоторые расширения Chrome, предлагают возможность настройки своих параметров:
1.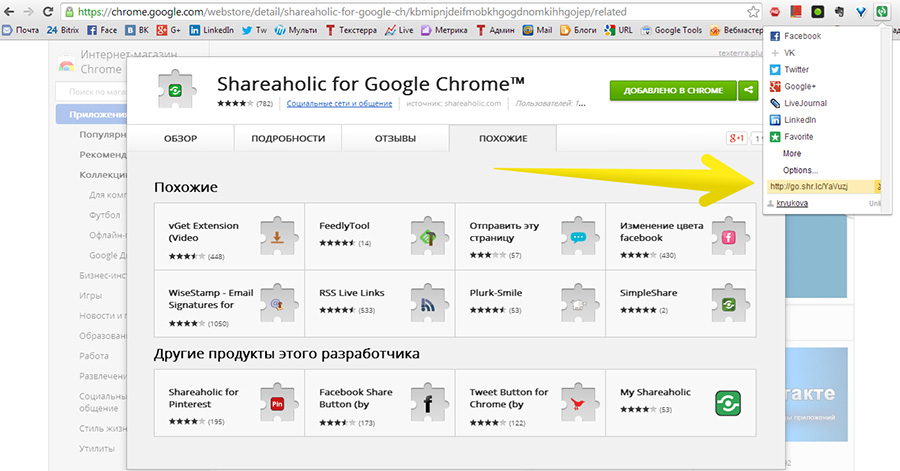 Щелкните по значку в форме кусочка головоломки и нажмите значок с тремя точками рядом с расширением.
Щелкните по значку в форме кусочка головоломки и нажмите значок с тремя точками рядом с расширением.
2. Выберите «Параметры» (если эта опция доступна).
Кроме того, есть возможность просмотреть стандартные сведения установленных расширений Chrome, для этого:
1. Щелкните по значку в форме кусочка головоломки и нажмите «Управление расширениями».
2. В списке расширений найдите интересующее вас и нажмите на нем кнопку «Сведения».
3. В новом окне вы увидите описание расширения, его версию, размер файла, разрешения и многое другое.
💚 ПО ТЕМЕ: Как вывести фото или видео с iPhone или iPad на телевизор – 4 способа.
Как закрепить расширения на панели инструментов Chrome?
Вы можете закрепить несколько наиболее часто используемых расширений на панели инструментов Chrome для быстрого доступа к ним одним щелчком мыши.
1. Нажмите на кнопку в форме кусочка головоломки в правом верхнем углу.
2. Нажмите значок в виде булавки справа от наименования расширения. Его значок будет добавлен на панель инструментов Chrome, откуда вы сможете быстро запускать это дополнение к браузеру.
💚 ПО ТЕМЕ: iMovie или как делать монтаж видео (из видео и фото) на Айфоне или Айпаде бесплатно.
Как запретить расширениям Chrome считывать данные на всех веб-сайтах?
Из соображений конфиденциальности вы можете запретить расширению считывать данные веб-сайта на требующем конфиденциальности веб-сайте, например, связанном с вашим банком, платежами и т.д.:
1. Посетите нужный веб-сайт и щелкните по значку в форме кусочка головоломки, чтобы увидеть все ваши расширения.
2. Щелкните по значку с тремя точками рядом с именем расширения и наведите указатель мыши на раздел «Расширение может получать доступ к данным сайта и изменять их».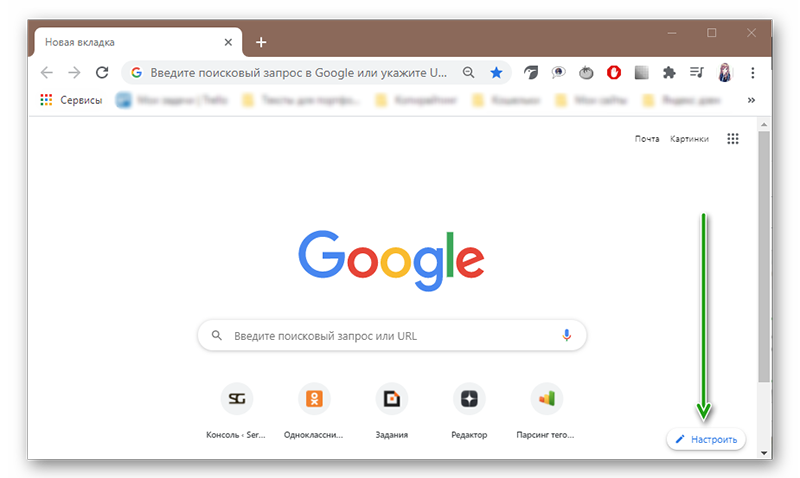
3. Вместо «На всех сайтах» выберите «При нажатии на расширение» или на «[имя веб-сайта]:вкл».
💚 ПО ТЕМЕ: Скрытые папки и файлы в Windows: как скрыть (показать) фото, видео, документы, диски.
Как разрешить расширению Chrome работать в режиме инкогнито?
По умолчанию расширения не запускаются, когда вы открываете приватное окно в Chrome. Но вы можете изменить это их поведение:
1. Щелкните по значку в форме кусочка головоломки, чтобы увидеть свои расширения.
2. Нажмите на значок с тремя точками рядом с расширением и выберите «Настройки расширения».
3. Активируйте переключатель рядом с «Разрешить использование в режиме инкогнито».
💚 ПО ТЕМЕ: Самые популярные видео на YouTube: ТОП 25 самых просматриваемых роликов на Ютубе за все время.
Как временно отключить расширение Chrome, не удаляя его?
1.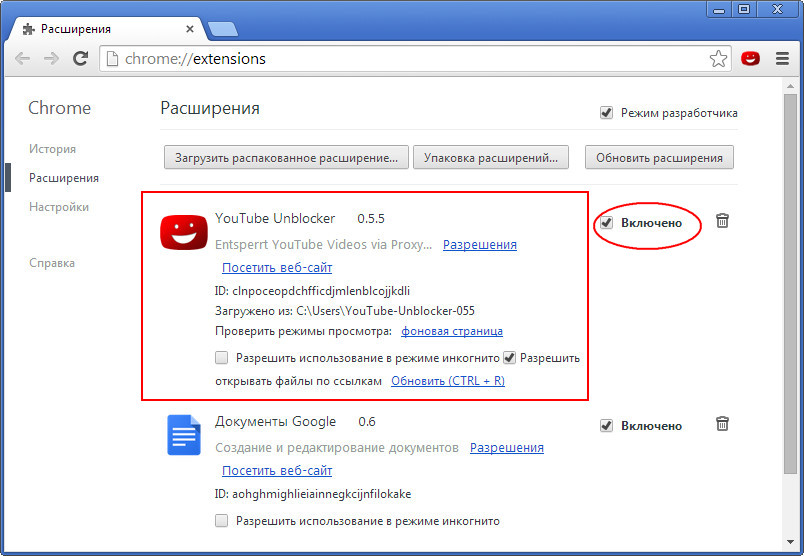 Нажмите на значок в форме кусочка головоломки, чтобы увидеть установленные расширения.
Нажмите на значок в форме кусочка головоломки, чтобы увидеть установленные расширения.
2. Нажмите на «Управление расширениями».
3. На плитке расширения деактивируйте переключатель для того элемента, который вы хотите отключить, но не удалять.
💚 ПО ТЕМЕ: У кого больше всех подписчиков в Инстаграм – 40 самых популярных аккаунтов.
Как удалить расширение Chrome?
Если вам больше не нужно расширение, то вы можете окончательно удалить его из браузера Chrome:
1. Щелкните по значку в форме кусочка головоломки в правом верхнем углу браузера Chrome и нажмите на «Управление расширениями», чтобы просмотреть все установленные расширения.
2. На плитке выбранного вами ненужного расширения нажмите
3. Снова нажмите на «Удалить» для подтверждения своего действия.
🔥 Смотрите также:
- Невидимка в Инстаграм, или как смотреть, когда пользователь был онлайн и как это отключить.

- Какими телефонами пользовались до выхода iPhone: 10 популярных моделей (видео).
- 50+ лучших оптических иллюзий.
🍏 Мы в Telegram и YouTube, подписывайтесь!
Насколько публикация полезна?
Нажмите на звезду, чтобы оценить!
Средняя оценка 5 / 5. Количество оценок: 2
Оценок пока нет. Поставьте оценку первым.
Дополнения ChatGPT для Google Chrome
Хотя ChatGPT был запущен для широкой публики только 30 ноября 2022 года — всего через два месяца после его выпуска на момент написания этой статьи — популярность, которую он испытал, была нереальной. Назвать его самым популярным инструментом ИИ до сих пор не было бы преувеличением. Он может отвечать на вопросы по разным темам так, как будто вы общаетесь с человеком. Вы можете использовать его для исследований, получить помощь в решении проблем с кодированием и многое другое.
Но хотя ChatGPT, несомненно, великолепен, у него есть некоторые ограничения.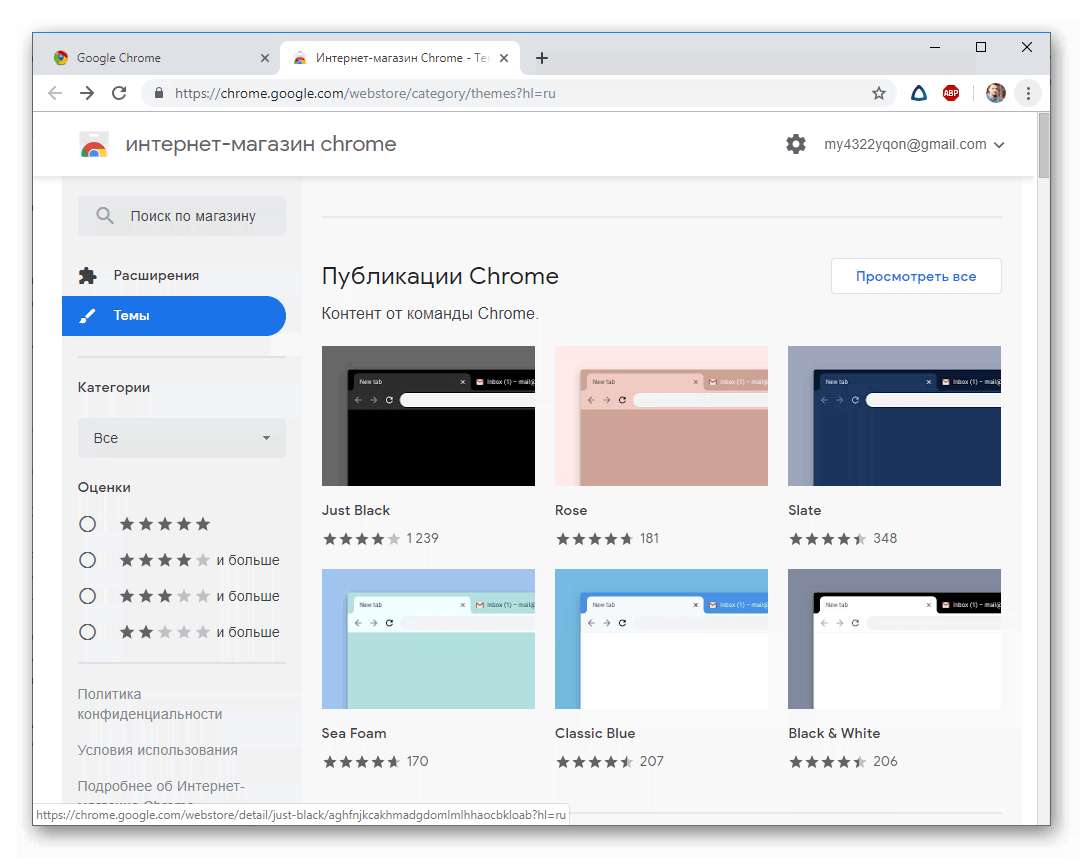 Эти ограничения, варьирующиеся от слегка раздражающих до совершенно неэффективных, могут полностью испортить ваш опыт. К счастью, вы можете заручиться помощью некоторых расширений Chrome, чтобы ChatGPT соответствовал вашим потребностям. Даже если вы ничего не думаете об ограничениях ChatGPT, эти расширения Chrome повысят вашу общую производительность. И мы составили список для вас, потому что вы, безусловно, заслуживаете лучшего. Давайте идти!
Эти ограничения, варьирующиеся от слегка раздражающих до совершенно неэффективных, могут полностью испортить ваш опыт. К счастью, вы можете заручиться помощью некоторых расширений Chrome, чтобы ChatGPT соответствовал вашим потребностям. Даже если вы ничего не думаете об ограничениях ChatGPT, эти расширения Chrome повысят вашу общую производительность. И мы составили список для вас, потому что вы, безусловно, заслуживаете лучшего. Давайте идти!
Примечание. ChatGPT пользуется исключительно высоким спросом. Поэтому, когда служба перегружена, вы не можете получить доступ к ChatGPT, и это также влияет на работу расширений, перечисленных ниже. Имейте это в виду, когда будете их использовать. Согласно их веб-сайту, они работают над масштабированием своих систем.
1. Веб-чатGPT
ChatGPT был обучен работе с огромным информационным хранилищем из Интернета. Но одна из основных проблем с ним заключается в том, что он не знает событий и мира после 2021 года.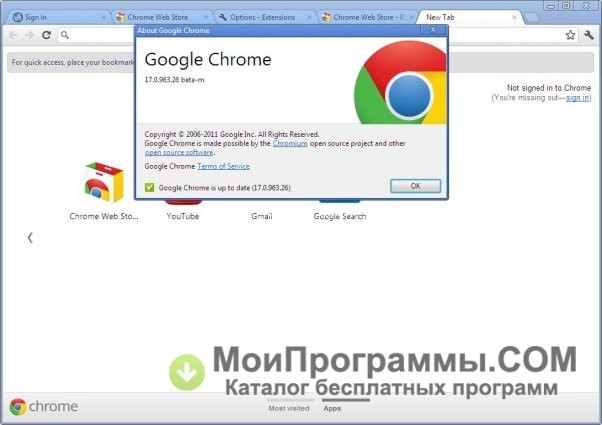 Таким образом, он может давать вам временами устаревшую информацию.
Таким образом, он может давать вам временами устаревшую информацию.
Но с расширением WebChatGPT для Chrome вы можете решить эту проблему. Если в вашей системе установлен WebChatGPT, расширение расширяет возможности чат-бота, предоставляя ему самые последние и актуальные результаты из Интернета для введенного вами запроса. Ответы, которые затем предоставляет бот, более актуальны. ChatGPT также показывает вам веб-результаты, которые он использовал, то есть те, которые предоставило расширение, чтобы получить ответ для вашего спокойствия.
Вы даже можете настроить определенные параметры, такие как время, регион или количество результатов поиска, которые он должен использовать. WebChatGPT должен быть одним из лучших расширений Chrome, которые вы можете использовать для чат-бота AI, даже со всей дополнительной информацией/ссылками, которыми он засоряет экран.
получить вебчатgpt
2. ChatGPT везде
ChatGPT достаточно прост в использовании, но есть одна загвоздка; вы можете использовать его только в отдельной вкладке браузера.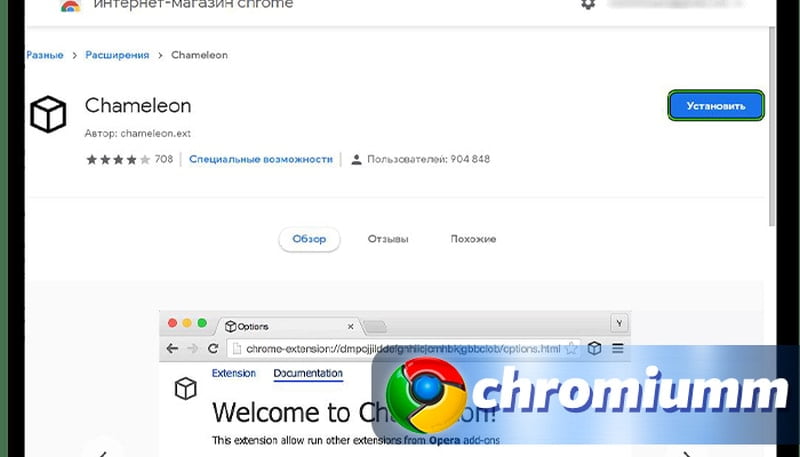 Всякий раз, когда вы хотите что-то спросить у ИИ, вам нужно перейти по адресу, чтобы взаимодействовать с ним.
Всякий раз, когда вы хотите что-то спросить у ИИ, вам нужно перейти по адресу, чтобы взаимодействовать с ним.
Но с ChatGPT Everywhere вы можете иметь ИИ-бота (почти) везде. Установка расширения ChatGPT Everywhere дает вам доступ к ИИ на всех веб-сайтах и даже во время поиска Google.
Вот как это работает: когда вы ищете что-то в Google, расширение автоматически срабатывает, и вместе с результатами поиска из Google вы также получаете ответ от ChatGPT во фрейме расширения справа от результатов поиска.
К сожалению, в других поисковых системах это не работает. Но вы можете получить к нему доступ в других поисковых системах и на любых других веб-сайтах, щелкнув значок расширения. С правой стороны откроется окно расширения, где вы можете ввести подсказку и получить ответ от ChatGPT.
Но в отличие от интерфейса ChatGPT, при использовании его в окне расширения ваши старые запросы не сохраняются; запрос нового запроса сотрет старый ответ. Чтобы использовать расширение, вы должны войти в ChatGPT на своем компьютере.
Используйте ChatGPT везде
3. ChatGPT для Google
Для пользователей, которые также хотят, чтобы функциональность ChatGPT была везде, но также хотели бы контролировать, когда ответы от ChatGPT должны срабатывать, когда вы что-то гуглите, ChatGPT для Google может быть расширением для вас. В конце концов, вы можете не захотеть, чтобы все ваши запросы направлялись в ChatGPT.
В Google это расширение работает почти так же, как и предыдущее. Расширение показывает ответ ChatGPT на ваш запрос Google на панели прямо на странице результатов Google. Но есть одно ключевое отличие — вы можете настроить, хотите ли вы получать ответ от ChatGPT на каждый поисковый запрос Google, на запросы, которые заканчиваются знаком «?», или только вручную при нажатии кнопки.
Чтобы получить к нему доступ на других веб-сайтах, просто щелкните значок расширения. Интерфейс ChatGPT откроется во фрейме расширения, и вы сможете задать свои вопросы, не переходя на отдельную вкладку. Опять же, вы должны войти в свою учетную запись на ChatGPT, чтобы расширение работало.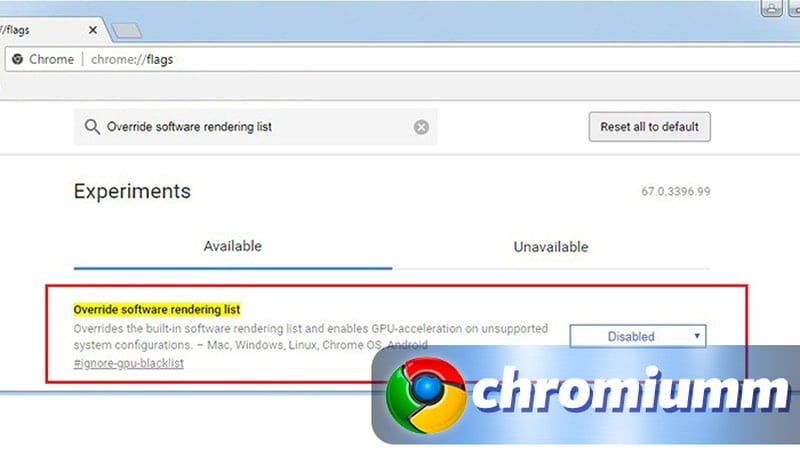
Получить Chatgpt для Google
4. ChatGPT для поисковых систем
Если вы являетесь пользователем Bing, вместо двух вышеперечисленных расширений вы можете предпочесть это. По какой-то причине они не будут работать в Bing. ChatGPT для поисковых систем работает во многом так же, как и вышеперечисленные. Когда вы находитесь в любой поисковой системе — Bing, Google, DuckDuckGo — вы получите прямые результаты от ChatGPT для запроса, который вы ввели в строке поиска, в небольшом окне справа. Это идеальный способ получить лучшее из обоих миров.
Вы также можете указать, хотите ли вы всегда вызывать ChatGPT, только когда вы заканчиваете запросы знаком ‘?’ или вручную. Вы даже можете выделить что-либо на веб-странице и отправить его в виде запроса в ChatGPT напрямую с помощью пункта контекстного меню или получить доступ к ChatGPT на любом веб-сайте во всплывающем меню расширения.
получить chatgpt для поисковых систем
5. Мерлин
Если вам недостаточно ChatGPT от OpenAI и вы хотите, чтобы он был с вами на каждом этапе пути, вам нужно проверить Merlin.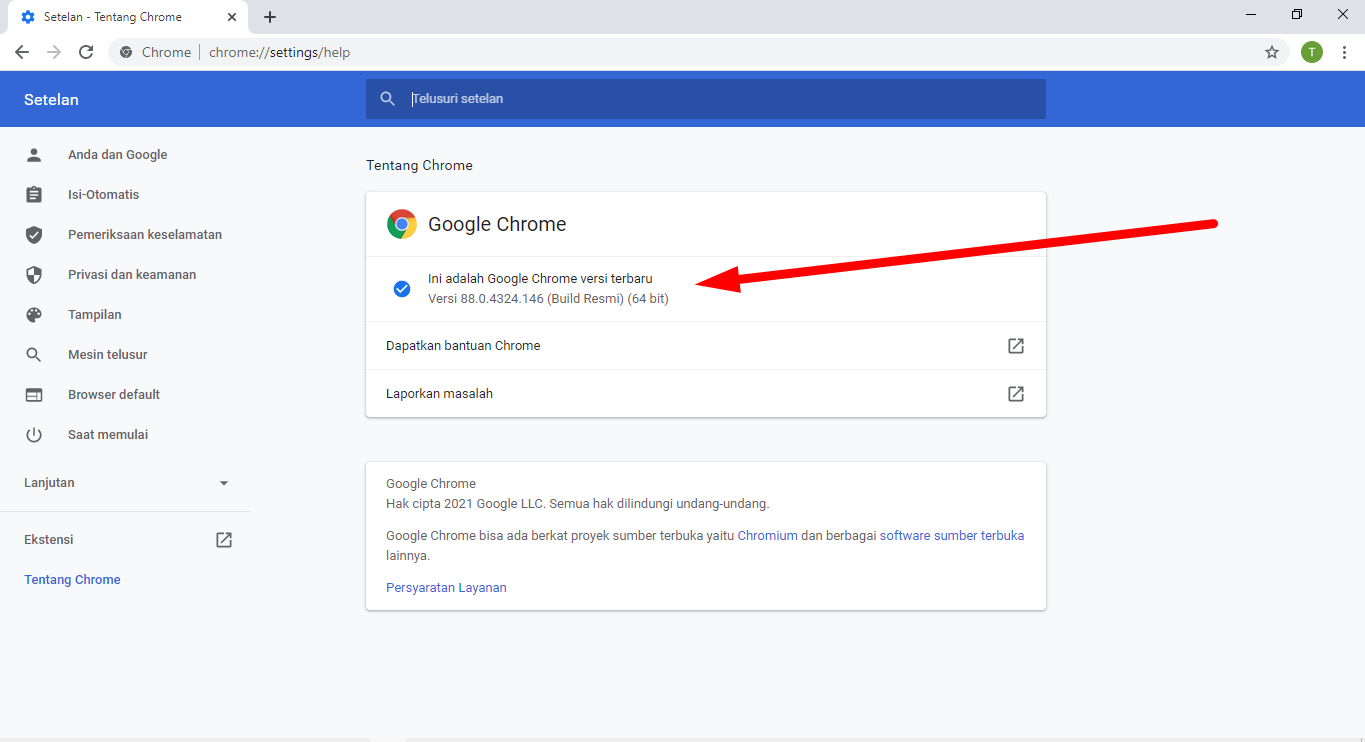 Оставаясь верным своему названию, он очень интуитивно понятно использует магию ChatGPT во всем вашем браузере. Вам даже не нужно переходить к значку расширения; Merlin буквально переносит ChatGPT на весь браузер.
Оставаясь верным своему названию, он очень интуитивно понятно использует магию ChatGPT во всем вашем браузере. Вам даже не нужно переходить к значку расширения; Merlin буквально переносит ChatGPT на весь браузер.
Вы можете использовать сочетания клавиш Cmd+ M(Mac) или Ctrl+ M(Windows), чтобы вызвать Merlin в любом месте, и он появится в окне, готовом служить вам. Просто введите свое приглашение в соответствующее поле, и вы сразу же получите ответ ChatGPT. Вы даже можете выбрать текст из Интернета для дополнительного контекста, а затем вызвать Merlin и ввести подсказку. В этом случае ответ от ChatGPT будет соответствовать как выделенному тексту, так и введенному приглашению. Хотя это будет работать аналогичным образом и в Google, в поисковой системе также есть дополнительное поле «Спросите Мерлина», чтобы сделать чат-бот AI намного более доступным.
Вам даже не нужно входить в свою учетную запись ChatGPT, чтобы Merlin работал. Поверьте, вам нужно попробовать прямо сейчас.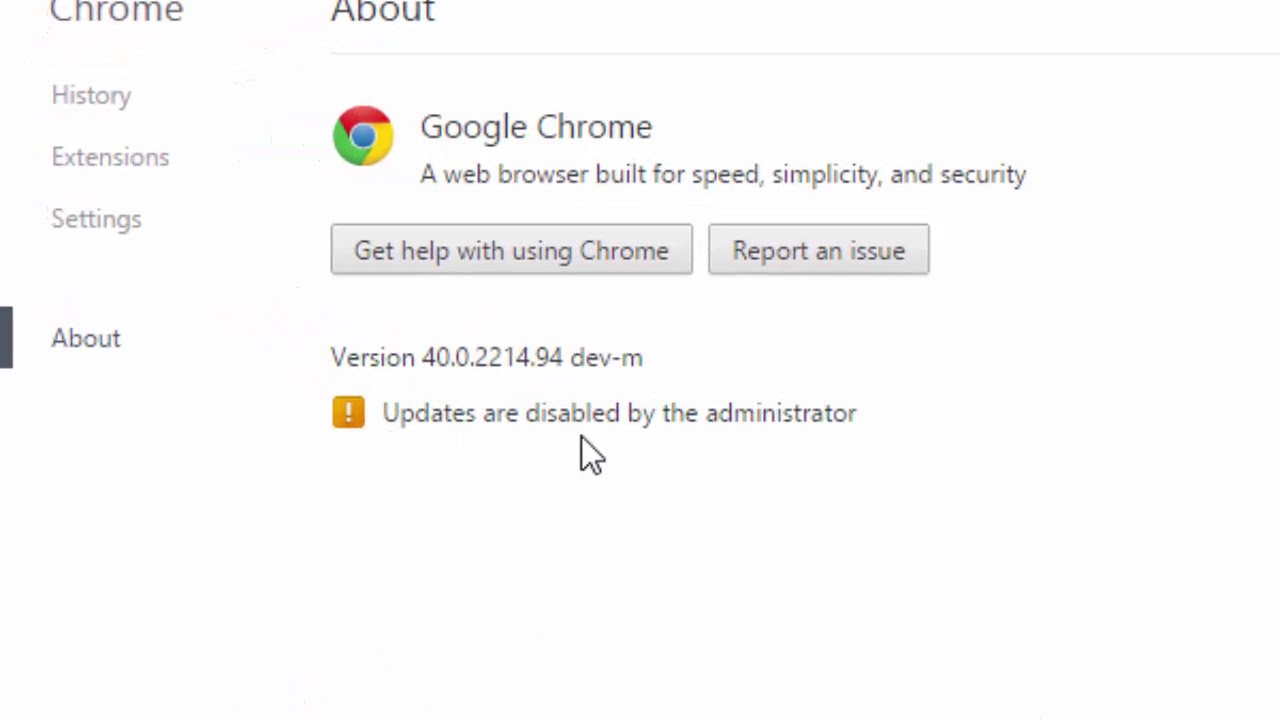 Единственная загвоздка с Merlin в том, что он по какой-то причине не работает в поисковой системе Bing.
Единственная загвоздка с Merlin в том, что он по какой-то причине не работает в поисковой системе Bing.
получить Мерлина
6. Писатель ChatGPT
Если вы ищете только то, что поможет вам писать электронные письма и сообщения в повседневной жизни, будь то работа или что-то еще, вам нужно расширение ChatGPT Writer Chrome в вашей жизни или, скорее, в вашем браузере.
ChatGPT Writer уделяет особое внимание тому, чтобы помочь вам писать, и вы можете использовать его на любом веб-сайте. Все, что вам нужно сделать, это сообщить ChatGPT Writer, о чем вы хотите написать, и вы получите сгенерированное электронное письмо/сообщение. Затем просто скопируйте ответ, нажав кнопку, и вставьте его туда, куда хотите отправить.
Вы даже можете использовать его для написания ответов на предыдущие сообщения или электронные письма, добавляя их в контексте. Но если вы добавляете какие-либо предыдущие сообщения в контекст, не забудьте удалить любую конфиденциальную информацию, которую они могут содержать, поскольку подсказка сообщения и контекст передаются чат-боту.
получить писатель чатгпт
7. Резюме YouTube с ChatGPT
С этим расширением вам не придется терпеть безумно длинные видео на YouTube, которые занимают целую вечность, чтобы добраться до сути. Если у вас установлено расширение, вы увидите окно стенограммы на видео справа. Но что еще более важно, вы можете получить сводку стенограммы от ChatGPT.
Все, что вам нужно сделать, это нажать кнопку, и ChatGPT откроется в новой вкладке, но вам не потребуется никаких дополнительных действий. Вся стенограмма и ваш запрос на ее краткое изложение будут автоматически загружены в чат-бот, и вскоре вы обнаружите, что просматриваете сводку всего видео. Если вас раздражает просмотр длинных видео, это расширение для вас.
получить резюме ютуба
8. Подведите итоги
Не только видео, для которых вам иногда нужно краткое резюме; тексты и статьи также попадают в эту категорию. А с Summarize вы можете легко получить резюме для длинных статей в один миг, не покидая веб-сайт и не копируя/вставляя.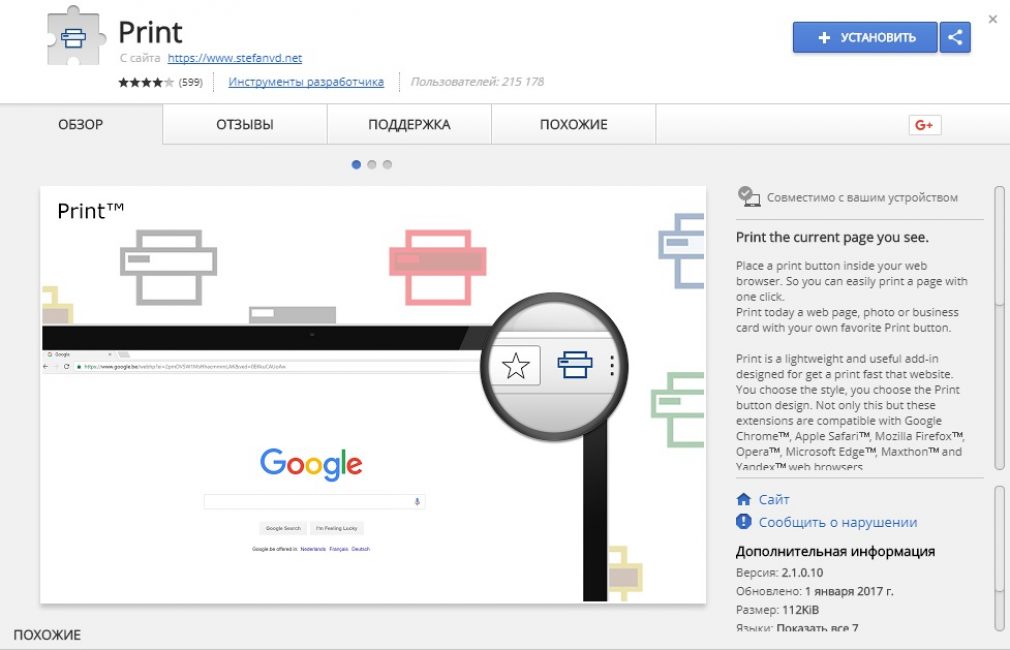
Простой щелчок по значку расширения запускает запрос ChatGPT, чтобы обобщить статью/сообщение в блоге/веб-страницу, которую вы сейчас просматриваете. А в рамке расширения появится ответ от ChatGPT. Если вы часто ловите себя на том, что просматриваете длинные статьи и желаете, чтобы автор знал букву «б» в краткости, это расширение сэкономит вам массу времени.
получить резюме
9. Промфей
Если вы более продуктивны, используя голосовой поиск, а не вводя свои запросы или команды, возможно, вы не привыкли к ChatGPT. К сожалению, единственный способ взаимодействовать с чат-ботом — это набирать свои вопросы.
Но Promptheus — это расширение Chrome, которое может помочь вам решить эту проблему. С Promptheus вы можете легко диктовать свои запросы в ChatGPT, нажимая пробел. Расширение позаботится о расшифровке вашего запроса и отправке его боту AI. Интерфейс расширения также находится в правом верхнем углу экрана, поэтому он никогда не мешает.
получить подсказку
10.
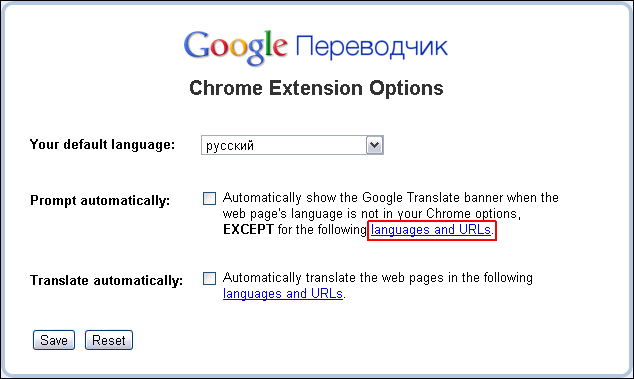 твитGPT
твитGPTЕсли ваша работа связана с твитами, tweetGPT может быть именно тем расширением, которое вам нужно. Мы знаем, что утомительно думать о твитах или ответах на твиты, в которых есть нужное количество юмора или сарказма. tweetGPT использует ChatGPT для создания новых твитов или ответов на твиты для вас.
После того, как вы установите расширение, в поле для создания сообщений в Твиттере появится дополнительный значок. Все, что вам нужно сделать, это щелкнуть значок указанного расширения в поле создания сообщения в Твиттере и выбрать тон, в котором вы хотите, чтобы твит был. tweetGPT сделает все остальное за вас. Вам останется только нажать кнопку Tweet. Это так просто.
получить твитgpt
Вот оно. Надеюсь, используя этот список, вы найдете несколько хороших расширений Chrome, которые используют возможности ChatGPT и повышают вашу производительность.
Насколько публикация полезна?
Нажмите на звезду, чтобы оценить!
Средняя оценка / 5. Количество оценок:
Оценок пока нет. Поставьте оценку первым.
Статьи по теме:лучших расширений Chrome для SEO-специалистов и специалистов по AdWords
Работа в области поисковой оптимизации или цифровой рекламы заставляет вас выполнять задачи быстро. Либо все в чрезвычайной ситуации, либо вам просто нужно найти способ быть более эффективным, потому что так много нужно сделать.
По моему опыту, расширения Chrome — один из самых простых способов решить эти проблемы, чтобы я мог выполнять работу быстрее. Имея это в виду, я составил список своих любимых расширений, чтобы помочь вам сделать то же самое. Более того, я расширил этот блог, включив в него конкретные сценарии, в которых эти инструменты сделают вас быстрее и продуктивнее!
Более того, я расширил этот блог, включив в него конкретные сценарии, в которых эти инструменты сделают вас быстрее и продуктивнее!
Google Tag Assistant
Tag Assistant – отличный инструмент. Это помогает веб-мастерам убедиться, что их теги Google установлены и работают правильно. Конечно, вы можете покопаться в своем коде и найти это, но это расширение делает это намного проще.
Вот теги, которые расширение будет проверять :
- Google Analytics (ga.js)
- Google Analytics (dc.js)
- Отслеживание конверсий рекламы
- Ремаркетинг объявлений (устаревший)
- Ремаркетинг объявлений (новый тег ремаркетинга)
- Прожектор Doubleclick
- Диспетчер тегов Google
Как это работает
Перейдите на страницу, которую хотите проверить, и нажмите на расширение. Это откроет раскрывающееся меню, в котором показаны все теги, установленные на этой странице, и если есть о чем беспокоиться.
- Зеленые бирки – все хорошо. Без проблем.
- Серые теги — тег на странице не найден.
- Синие метки – есть предложения по улучшению.
- Желтые метки — были небольшие проблемы с реализацией кода метки.
- Красные метки — критические проблемы с реализацией.
Как и когда я его использую
Я использую этот инструмент в различных случаях, но в первую очередь это проверка тегов. Когда я провожу SEO-аудит или аудит Google Ads, я обращаю внимание на точность информации. Если мне нужно полагаться на данные GA или Google Ads, мне нужно убедиться, что все теги работают правильно и собирают информацию, необходимую команде для правильного анализа.
Уровень детализации
Совет : Щелкнув по значку, вы увидите более подробную информацию о каждой проблеме. Если вам нужна более подробная информация, чем Tag Assistant дает вам по умолчанию, вы можете щелкнуть правой кнопкой мыши расширение Chrome в своем браузере и выбрать «Параметры». Затем вы можете выбрать, какой объем информации вы хотите видеть при возникновении проблемы.
Затем вы можете выбрать, какой объем информации вы хотите видеть при возникновении проблемы.
Теперь, когда вы углубитесь в проблемы, вы получите больше деталей, чем если бы вы оставили его по умолчанию.
Записи
Еще одна интересная функция — записи. Но прежде чем мы начнем с этого, нам нужно исправить две настройки.
- Переход по ссылкам на вкладках — щелкните правой кнопкой мыши расширение и выберите «Параметры». Прямо в разделе «Общие параметры» установите флажок «Запись: переход по ссылкам на вкладках».
- Проверка и отладка. Откройте расширение Chrome и щелкните меню с тремя точками справа. Включите автоматическую проверку и отладку GA.
Все вышеперечисленное позволяет автоматически анализировать теги на вкладках и извлекать информацию из отладчика (которая нам нужна для подробной информации).
Теперь, когда возникает проблема с одним из ваших тегов, вы можете открыть помощник по тегам и подробно посмотреть, в чем проблема.
Для записи :
- перейдите к расширению и нажмите «Запись», но убедитесь, что вы находитесь на странице, с которой начинается поток страниц на ваш сайт.
- Обновите страницу.
- Перемещайтесь по важным страницам вашего сайта и нажимайте кнопки, например «Добавить на карту», чтобы записывать эти действия.
- Снова перейдите в Google Tag Assistant и нажмите «Стоп».
- Щелкните Полный отчет.
Это показывает, если что-то не так, и в чем проблема в этом потоке страниц/действий. Довольно аккуратная вещь!
Builtwith
Расширение Builtwith для Chrome делает именно то, что говорит его название. Он профилирует веб-сайт и сообщает вам, с помощью какой технологии он создан. Я говорю не только о CMS (хотя это ее часть).
Как это работает
Когда вы открываете расширение, вы можете увидеть все это и многое другое:
- Аналитика
- КМС
- Веб-сервер
- Каркас
- Реклама
- Аналитика и отслеживание
- Библиотеки и функции JavaScript
- Мобильный
- Сети доставки контента
- И т.
 д., и т. д., и т. д.
д., и т. д., и т. д.
Каждый раздел охватывает технологию, используемую в каждой категории, и сопровождается ссылкой и описанием.
Как и когда я его использую
Я часто использую этот инструмент. Как SEO-специалисту, мне нужно знать, на какой платформе построен сайт, который я анализирую. Мне также нужно знать, какие инструменты они используют. Мои рекомендации по сайтам должны измениться, если они используют WordPress вместо Drupal или даже кодируют сайт вручную (это происходит чаще, чем вы думаете). Это влияет на то, рекомендую ли я конкретный плагин или даю инструкции по кодированию.
Мне также помогает понять, как они отслеживают действия на своем сайте. Это все через GA или они используют Диспетчер тегов Google? Возможно, это Adobe Analytics. Если это GTM, я бы порекомендовал загрузить один из наших пакетов рецептов вместо предоставления инструкций по отслеживанию событий в Google Analytics.
Это расширение помогает мне двигаться вперед по мере того, как я работаю без необходимости копаться в коде, чтобы найти ответы.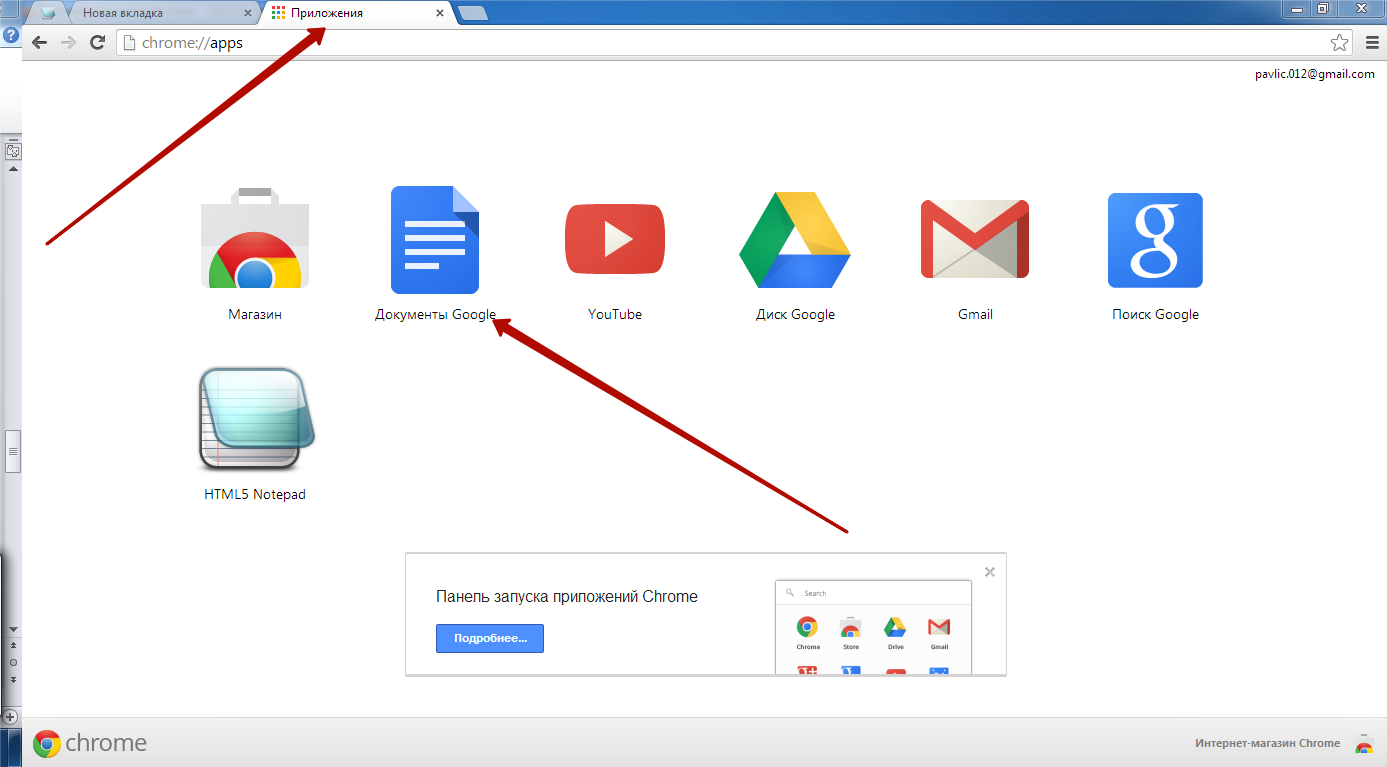 Это также помогает мне лучше настроить мои рекомендации для каждого веб-сайта.
Это также помогает мне лучше настроить мои рекомендации для каждого веб-сайта.
Панель инструментов Moz
Панель инструментов MozBar помогла мне в ряде обращений клиентов и SEO-аудитах, когда мне нужно было быстро ответить на вопрос об информации на странице, такой как заголовок страницы, теги заголовков, сколько там ссылок no-follow находятся и где они расположены, а также авторитет страницы и авторитет домена.
Как это работает
Информация, которую вы сможете увидеть, основана на подписке вашей учетной записи. Если у вас есть бесплатная учетная запись в Moz, вы увидите следующее:
- Пользовательский поиск
- Метрики ссылок
- Наложение страницы
- Ссылки на странице (отслеживаемые, неотслеживаемые, внешние или внутренние)
- Социальные показатели
- Экспорт данных (CSV)
Если у вас есть подписка MozPro, вы получите массу дополнительной информации на панели инструментов.
Как и когда я его использую
Я использую этот инструмент каждый день, но он наиболее полезен для аудита веб-сайтов, особенно когда мне нужно перейти к определенной странице или двум.
- Текущий тег заголовка и метаописание, когда я пишу новые для повышения CTR.
- Управление страницами и доменами
- Ссылки на эту страницу и с этой страницы
- На странице есть схема?
- Правильно ли перенаправляется страница?
- Есть ли на странице канонический тег? Это правильный?
- Являются ли теги заголовков описательными и организованными?
- Используют ли они замещающий текст? Есть ли в нем ключевые слова?
- Какое время загрузки страницы?
Продолжать можно бесконечно…
Обязательно пригодится во время конкурсных проверок! Кто-нибудь поможет с ключевыми словами?
Путь перенаправления
Если вы проводите полный аудит веб-сайта, это расширение Chrome не поможет, но если вы просматриваете одну страницу или небольшую группу страниц, оно пригодится. Путь перенаправления отображает различные типы ошибок, такие как 404 и 301 (и многие другие), а также перенаправления на стороне клиента. Вы можете увидеть их быстро и все в одном месте.
Вы можете увидеть их быстро и все в одном месте.
Как это работает
Вы просто щелкаете по значку, и он дает вам раскрывающийся список, отображающий все пути перенаправления для этой страницы. Вы можете щелкнуть любой из них, чтобы получить более подробную информацию, такую как сервер, дата модификации, тип контента, язык и т. д.
Как и когда я его использую
чтобы. Так что, возможно, это была переадресация 301 на страницу 404, что очень полезно для понимания. Он также рассматривает перенаправления JS и мета-обновления.
Отлично подходит для тестирования правил перезаписи, перенаправлений целевых страниц, поиска цепочек перенаправлений и т. д. Да, и у него есть функция копирования в буфер обмена, что довольно круто.
Контрольный список веб-разработчика
Вы можете использовать расширение Контрольный список веб-разработчика, чтобы получить быстрый обзор сайта, который вы просматриваете. Одним щелчком мыши вы увидите все, от лучших практик до удобства использования и качества кода. Список большой!
Список большой!
Как это работает
При нажатии на значок открывается раскрывающийся список, как показано ниже. Довольно быстро вы получаете представление о том, где сайт не справляется, а где в своей игре.
Как и когда я это использую
Я часто использую это на собраниях. Иногда новые клиенты хотят знать, «мы делаем это»? — Мы используем эту штуку? И я могу сказать, нет, но мы можем! Например, они могут сказать: «Как я могу получить больше информации о своих страницах в поисковой выдаче? Я продолжаю видеть результаты ниже результатов моих конкурентов». И я открываю его и говорю: «Мы можем получить больше информации в SERPS, используя Schema. Похоже, на вашей странице этого еще нет».
Или, может быть, они говорят: «В поисковой выдаче отображается страница, которую я не хочу там показывать. Как его удалить»? Я открываю контрольный список веб-разработчиков и вижу, что они не используют robots.txt. Легко исправить. Затем я предложу создать и отправить им файл robots.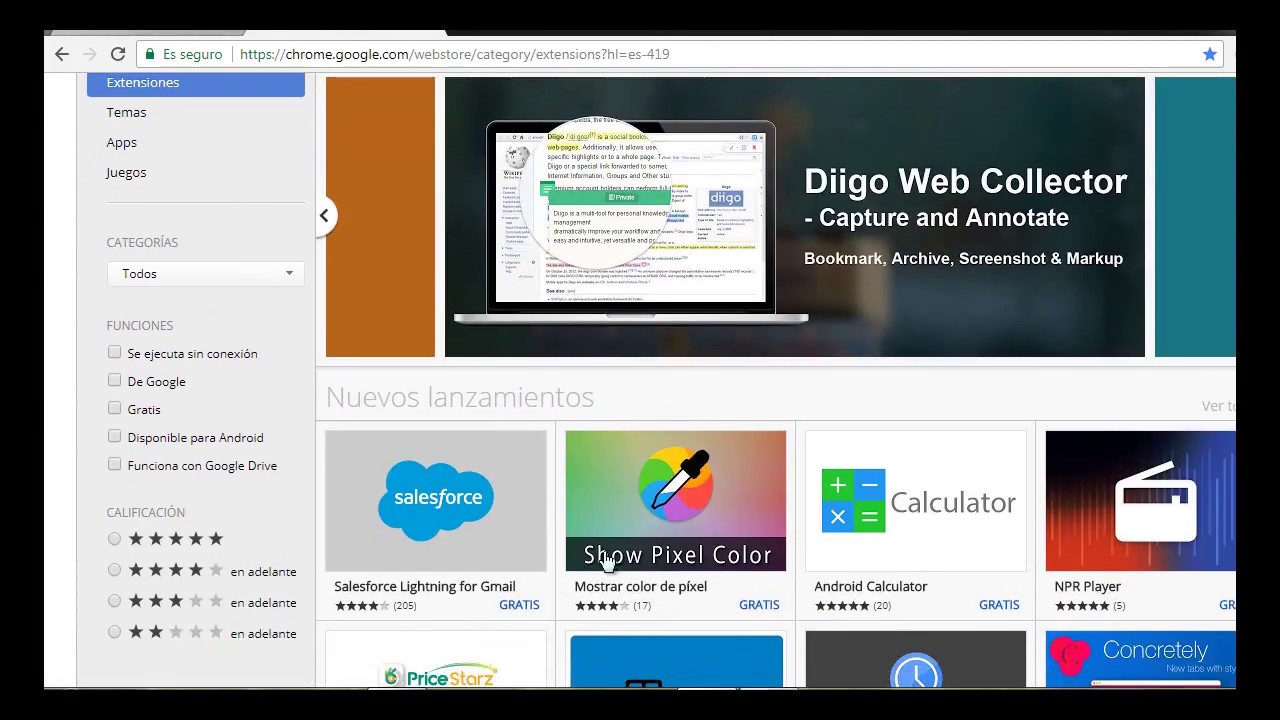 txt на проверку, а затем добавить его в Search Console, чтобы решить проблему.
txt на проверку, а затем добавить его в Search Console, чтобы решить проблему.
TableCapture
TableCapture – очень полезное расширение для Chrome, которое преобразует HTML-таблицы, чтобы их можно было вставлять в Excel, таблицы Google или Open Office.
Как это работает
Находясь на странице с HTML-таблицей, щелкните значок TableCapture. Он открывает раскрывающийся список со списком таблиц на странице, из которых вы можете выбирать.
Затем вы можете скопировать таблицу или открыть Документы Google, чтобы вставить ее. Красиво клеится без проблем.
Да, я забыл упомянуть, что если таблица содержит ссылки, вы можете добавить их вместе с информацией о таблице. Вы можете найти это в разделе «Параметры». Щелкните Извлечь URL-адреса ссылок из ячеек таблицы. Имейте в виду, что он будет размещать ссылку рядом с собой, а не в виде анкорного текста. Например: Тест ссылки (http://www.the-link-referred-to.com).
Вот страница с несколькими таблицами для тестирования: http://www.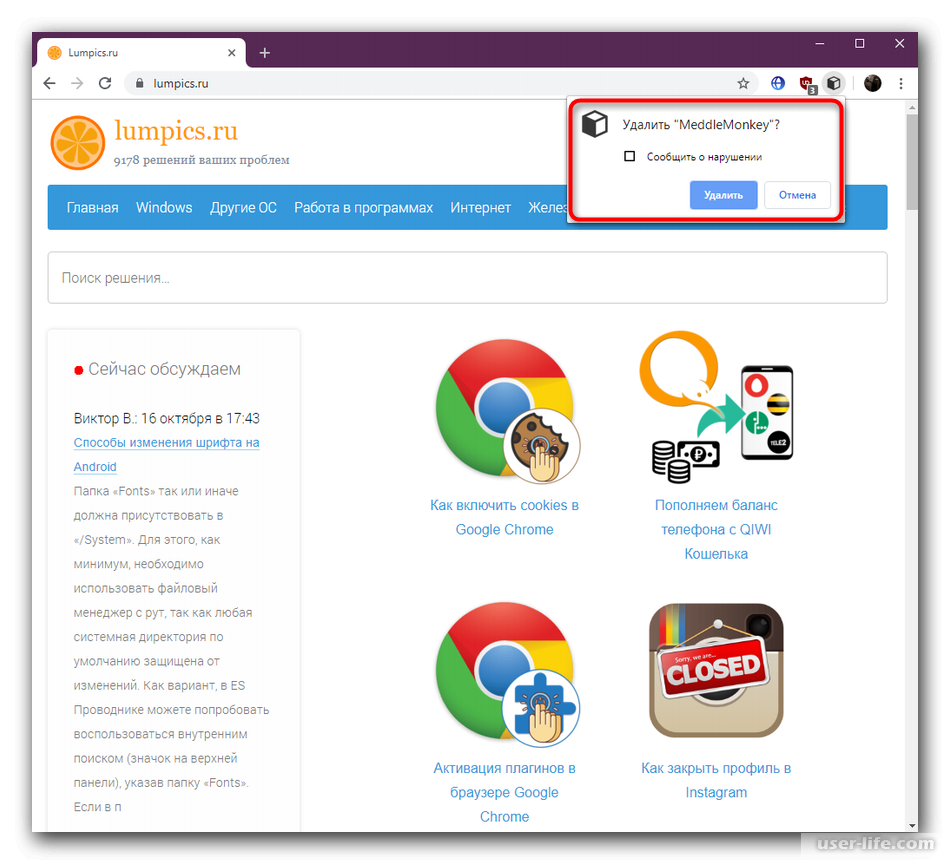 georgemike.com/tablecapture/test/.
georgemike.com/tablecapture/test/.
К вашему сведению: Джордж, разработчик, очень полезен. Если у вас есть какие-либо вопросы, он довольно быстро ответит на них.
Как и когда я его использую
Я считаю, что это расширение очень полезно для любого рода исследований, таких как просмотр веб-сайтов конкурентов, сбор идей для лидогенерации и т. д. Я слышал, что оно может быть очень полезным также для финансовых аналитиков и журналистов. .
Когда я работаю с контекстной рекламой, клиент часто говорит: «Я хочу ориентироваться только на людей в этих местах». Затем мне нужно составить список почтовых индексов. Таким образом, я могу перейти к таблице со списком, использовать TableCapture и получить список в загружаемом формате для Google Ads. Это намного проще, чем делать это вручную.
Ghostery
Интернет может быть пугающим местом. Все, что вы делаете, кем-то отслеживается. Многие веб-мастера собирают информацию о том, как вы взаимодействуете с их веб-сайтами, и собирают данные о ваших предпочтениях, чтобы создать для вас профиль и оптимизировать свои маркетинговые и рекламные методы. Ghostery позволяет вам в некоторой степени бороться с этим отслеживанием. Он предназначен для улучшения вашей конфиденциальности, позволяя вам видеть, какой веб-сайт что отслеживает, и позволяет вам принимать более обоснованные решения относительно того, чем вы делитесь.
Ghostery позволяет вам в некоторой степени бороться с этим отслеживанием. Он предназначен для улучшения вашей конфиденциальности, позволяя вам видеть, какой веб-сайт что отслеживает, и позволяет вам принимать более обоснованные решения относительно того, чем вы делитесь.
Как это работает
Когда вы открываете расширение, вы получаете список трекеров, которые использует веб-сайт. Это также дает вам возможность заблокировать эти трекеры для лучшего просмотра.
Как и когда я это использую
Хотя большинство людей, вероятно, используют это для блокировки рекламы, я использую его по другим причинам.
Во-первых, это действительно полезно для устранения неполадок с медленной загрузкой страниц. Если страница загружается слишком медленно, я могу отключить трекеры, чтобы посмотреть, влияет ли это на время загрузки.
Во-вторых, я использую это, чтобы быть в курсе последних событий в SEM. Когда я провожу исследование конкурентов, я могу видеть, какие рекламные сети используют конкуренты наших клиентов и используют ли они ремаркетинг/ретаргетинг.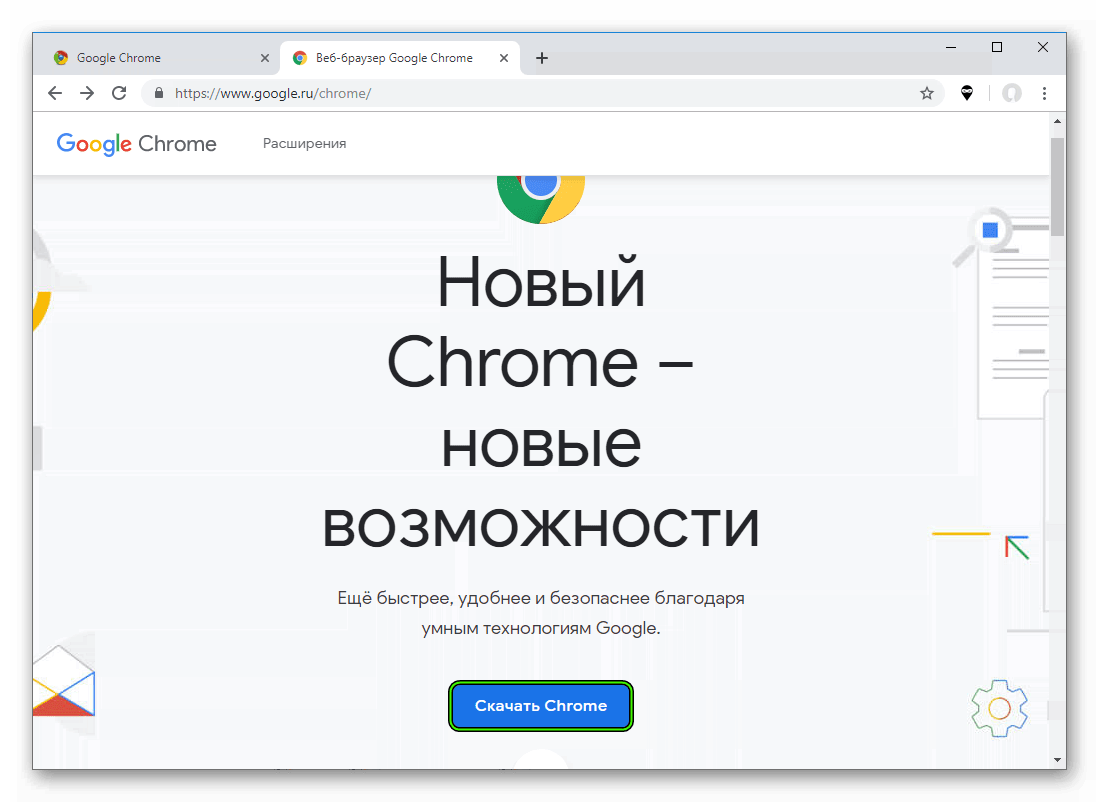
Время загрузки страницы
Говоря о времени загрузки страницы, это еще один мой фаворит. Расширение «Время загрузки страницы» делает именно то, на что похоже: оно показывает время, необходимое для загрузки страницы, на которую вы только что перешли. Когда вы открываете его, все разбивается для вас, чтобы вы могли видеть, почему страница загружается медленно.
Как это работает
Он всегда включен, поэтому всякий раз, когда моя страница завершает загрузку, расширение Chrome отображает время, затраченное на это. Если вы щелкнете по значку, вы получите небольшое окно, показывающее события, сколько времени потребовалось для загрузки каждого из них и в каком порядке.
Как и когда я это использую
Скорость страницы — это фактор ранжирования Google. Это означает, что если ваш сайт/страница работает слишком медленно, он не отображается в поисковой выдаче. Помимо того, что это приоритет Google, медленное время загрузки также является плохим пользовательским интерфейсом. Никто этого не хочет, и мы, конечно, не хотим этого для наших клиентов.
Никто этого не хочет, и мы, конечно, не хотим этого для наших клиентов.
Независимо от того, смотрю ли я на это для SEO или для SEM, мне нужно знать, почему страница загружается медленно. Поэтому я открываю время загрузки страницы, чтобы идентифицировать виновника, и начинаю работать над тем, чтобы показать клиенту, как это исправить.
Количество символов
Количество символов показывает, сколько символов вы выделили на веб-странице. Звучит просто, но это великолепно.
Как это работает
Все, что вам нужно сделать, это нажать на расширение Chrome, чтобы включить его, выделить текст на странице, и в правом верхнем углу браузера появится количество символов, на которое вы смотрите.
Как и когда я это использую
Я даже не могу сказать вам, сколько раз в неделю я использую Счетчик символов. Я пишу много рекламных текстов и просматриваю множество веб-сайтов, поэтому полезно знать, сколько символов на странице.
Если я рекламирую для клиента, первым шагом будет просмотр страницы, на которую он хочет привлечь трафик.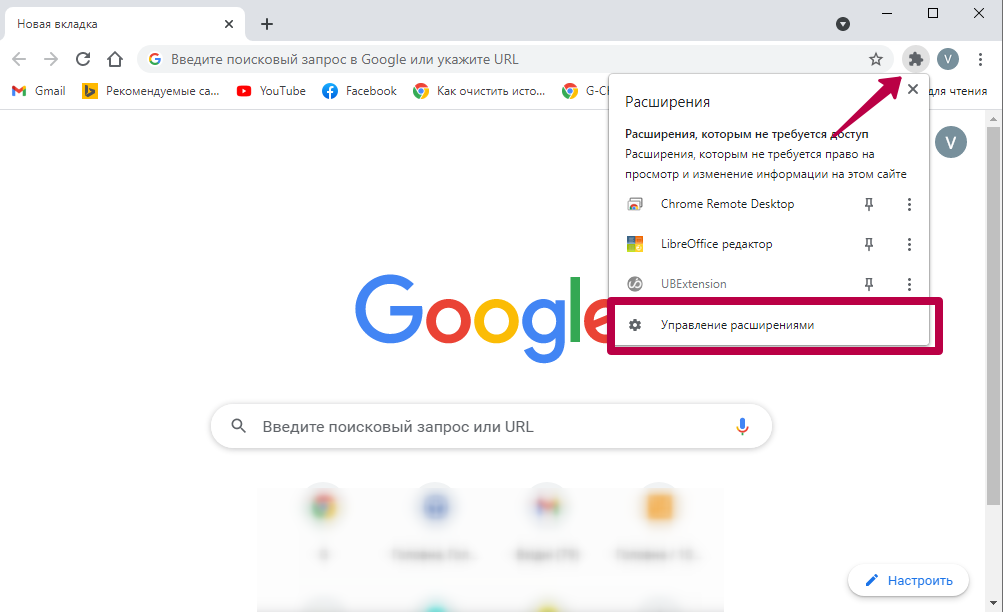 Я просматриваю сайт и ищу текст, который четко определяет цель страницы, и выделяю ее. Достаточно ли он короткий, чтобы стать заголовком в Google Ads? Может быть, это будет соответствовать описанию, если нет.
Я просматриваю сайт и ищу текст, который четко определяет цель страницы, и выделяю ее. Достаточно ли он короткий, чтобы стать заголовком в Google Ads? Может быть, это будет соответствовать описанию, если нет.
Я также использую счетчик символов для написания метаописаний. Опять же, копия на странице — это ключ. Я хочу, чтобы общая идея страницы содержала менее 155 символов. Могу ли я найти это где-нибудь?
Вы также можете заглянуть в Word Count , если вы часто выполняете такую работу.
Keywords Everywhere
Keywords Everywhere – это инструмент для исследования ключевых слов, который позволяет находить похожие ключевые слова и предоставляет данные об объеме поиска Google и цене за клик для этого термина, поэтому он отлично подходит для SEO и SEM. Это также избавляет меня от необходимости переключаться между всеми моими инструментами подсказки ключевых слов, что экономит время.
Как это работает
Расширение Chrome всегда включено, поэтому каждый раз, когда вы выполняете поиск, вы получаете объем Google для этого ключевого слова, а также данные о цене за клик.
Вы также можете просматривать данные о ключевых словах на следующих платформах. Это относится не только к поиску Google.
Поддерживаемые веб-сайты :
- Google.com — данные отображаются прямо под текстовым полем поиска
- Google Search Console — данные отображаются на странице Search Analytics
- Google Analytics — данные отображаются на страницах «Обычная оптимизация» и «Поисковая оптимизация -> Запросы»
- Google Trends — данные отображаются в виджете запросов
- Google Keyword Planner — данные отображаются в новом столбце
- Поиск Google — данные отображаются по основному ключевому слову, а также по связанным запросам
- YouTube — данные отображаются под окном поиска
- Amazon — данные отображаются под окном поиска
- eBay — данные отображаются под окном поиска
- Etsy — данные отображаются под окном поиска
- UberSuggest — данные отображаются рядом с ключевыми словами в этом замечательном инструменте подсказки ключевых слов
- AnswerThePublic.
 com — данные отображаются во всплывающем окне на каждой спице колеса, данные также отображаются в алфавитных списках
com — данные отображаются во всплывающем окне на каждой спице колеса, данные также отображаются в алфавитных списках - Soovle.com — данные отображаются рядом с каждым ключевым словом по всей странице
- KeywordShitter.com — данные отображаются под основной текстовой областью рядом с ключевыми словами .
- Majestic — якорный текстовый отчет
- Moz Open Site Explorer — текстовый отчет привязки
Как и когда я это использую
После того, как я выполню поиск в Google по ключевому слову, которое я думаю об использовании, я могу перейти к нижней части результатов поиска и получить все похожие слова, которые люди ищут, и сохранить их с помощью кнопки «Добавить все ключевые слова» в правой части экрана.
Все эти ключевые слова отображаются в моих избранных вместе с данными, которые мне нужны для завершения исследования. Затем я могу скопировать или загрузить их в любой документ по своему выбору. Их тоже можно распечатать, но я этим никогда не пользуюсь.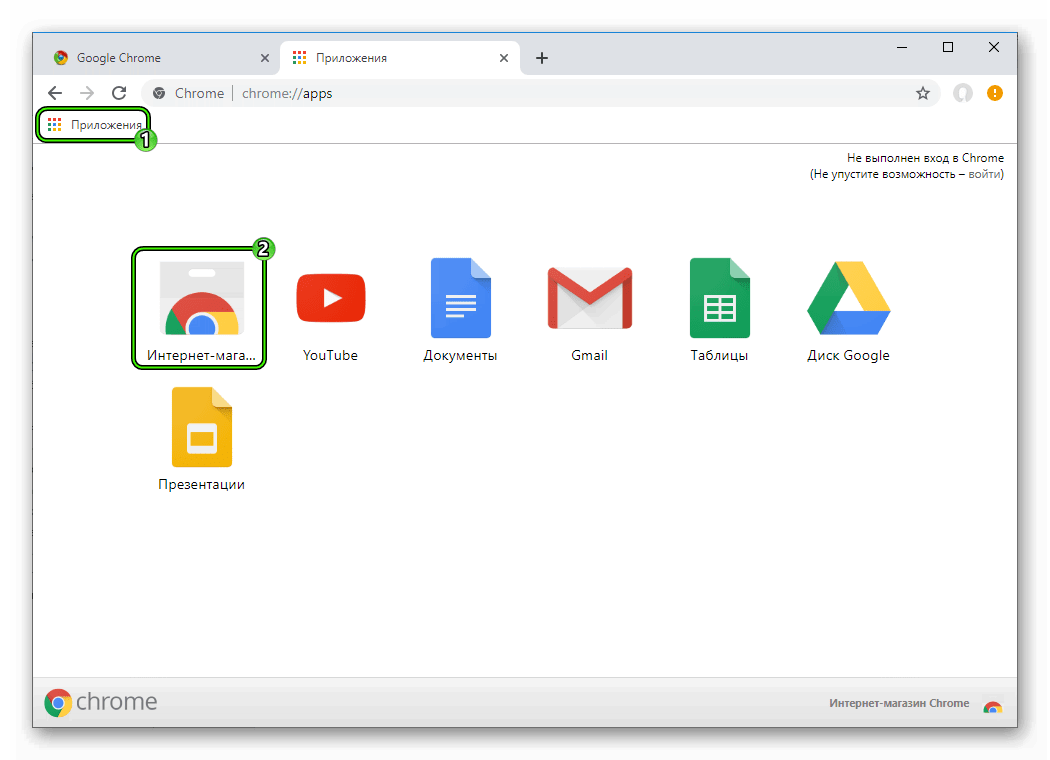
Становится лучше. Затем я могу зайти в Google Analytics или Search Console и в любом отчете с перечисленными ключевыми словами получить ежемесячный объем и данные о цене за клик для ключевых слов, которые уже приводят людей на их сайт.
Ключевые слова Везде есть новая функция, которая позволяет загружать ключевые слова (до 10 000) и возвращает данные по всем из них.
Это может показаться долгим процессом, но мне нравится расширение, потому что мне не нужно просеивать множество бесполезных ключевых слов. Большинство из них будут актуальны. Я призываю вас попробовать. Это замечательно.
Бонусные расширения
Эти инструменты не обязательно связаны с рекламодателями SEO или PPC, но они, безусловно, могут быть полезны в этой отрасли.
MockFlow
Если вы разбираетесь в пользовательском опыте и верстке сайта, но не являетесь дизайнером, это важно! MockFlow позволяет быстро и легко разрабатывать каркасные концепции. Если у вас нет доступа ко всему этому причудливому программному обеспечению для разработки, это будет действительно полезно.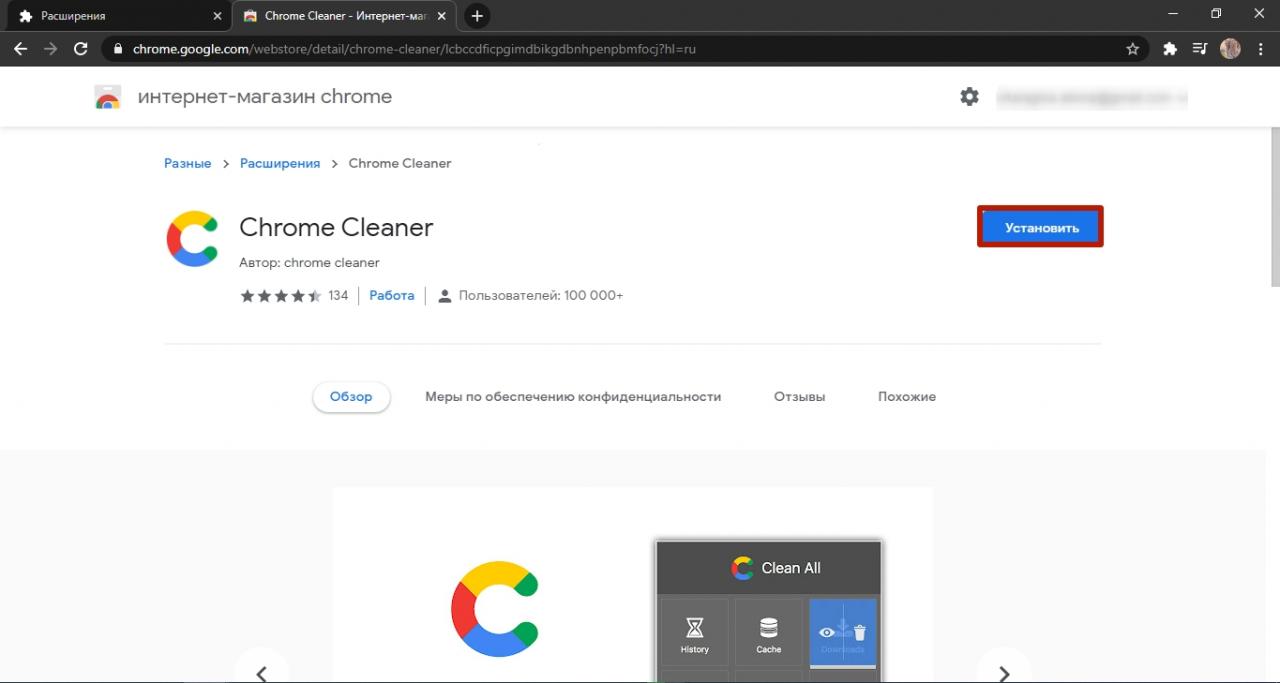
Color Zilla
Color Zilla — средство выбора цвета. Он позволяет подобрать точный цвет чего угодно в сети. Может быть, вы составляете отчет для клиента и не знаете, как подобрать синий цвет, который они используют в своем логотипе. Активируйте расширение и используйте пипетку, чтобы подобрать его.
Note Anywhere
Я больше не пользуюсь этим, потому что я использую Stickies на своем Mac и не могу контролировать себя, поэтому они повсюду. Но Note Anywhere великолепен, потому что позволяет создавать заметки на любой веб-странице. Вы можете делать небольшие заметки везде, где вам нужно не забыть что-то сделать, и они будут загружаться автоматически, когда вы вернетесь на страницу. Вы можете импортировать, экспортировать, обмениваться между своими компьютерами и даже делиться ими с другими людьми.
Я много читал в Интернете, поэтому у меня был миллион вкладок (может быть, это немного преувеличение) одновременно, пока я работал, чтобы развлечься или сослаться на что-то.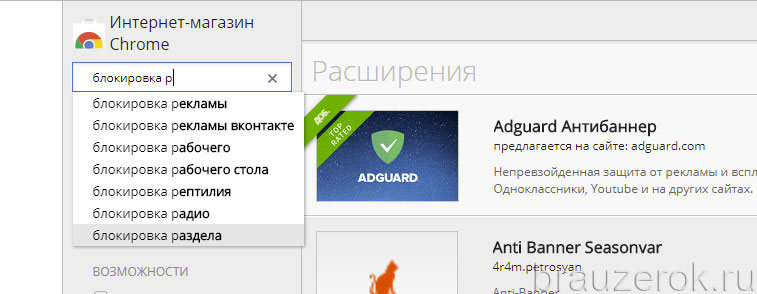 Я ненавижу закладки браузера, так что это не вариант. Но Pocket — это мой мир. Когда вы устанавливаете его, вы можете щелкнуть маленький значок и сохранить любую страницу, на которой вы находитесь, или вы можете щелкнуть правой кнопкой мыши и сохранить ее таким образом. У вас также есть возможность добавлять теги к закладкам, чтобы их было легче найти позже. Также есть приложение, так что ваша учетная запись синхронизируется между устройствами, и все всегда в актуальном состоянии.
Я ненавижу закладки браузера, так что это не вариант. Но Pocket — это мой мир. Когда вы устанавливаете его, вы можете щелкнуть маленький значок и сохранить любую страницу, на которой вы находитесь, или вы можете щелкнуть правой кнопкой мыши и сохранить ее таким образом. У вас также есть возможность добавлять теги к закладкам, чтобы их было легче найти позже. Также есть приложение, так что ваша учетная запись синхронизируется между устройствами, и все всегда в актуальном состоянии.
Если вас интересуют новости, Pocket рекомендует вам статьи с учетом ваших интересов и статьи, сохраненные другими людьми, интересующимися той же темой. И посмотрите на это… возможность сохранить эти рекомендуемые статьи находится прямо под результатом. Молодец Карман!
OneTab
OneTab позволяет объединять открытые вкладки браузера в одну вкладку. Не знаю, как у вас, а у меня часто одновременно открыто около 30 миллионов вкладок. Ладно, может 15, но дело в том, что это тормозит мой компьютер.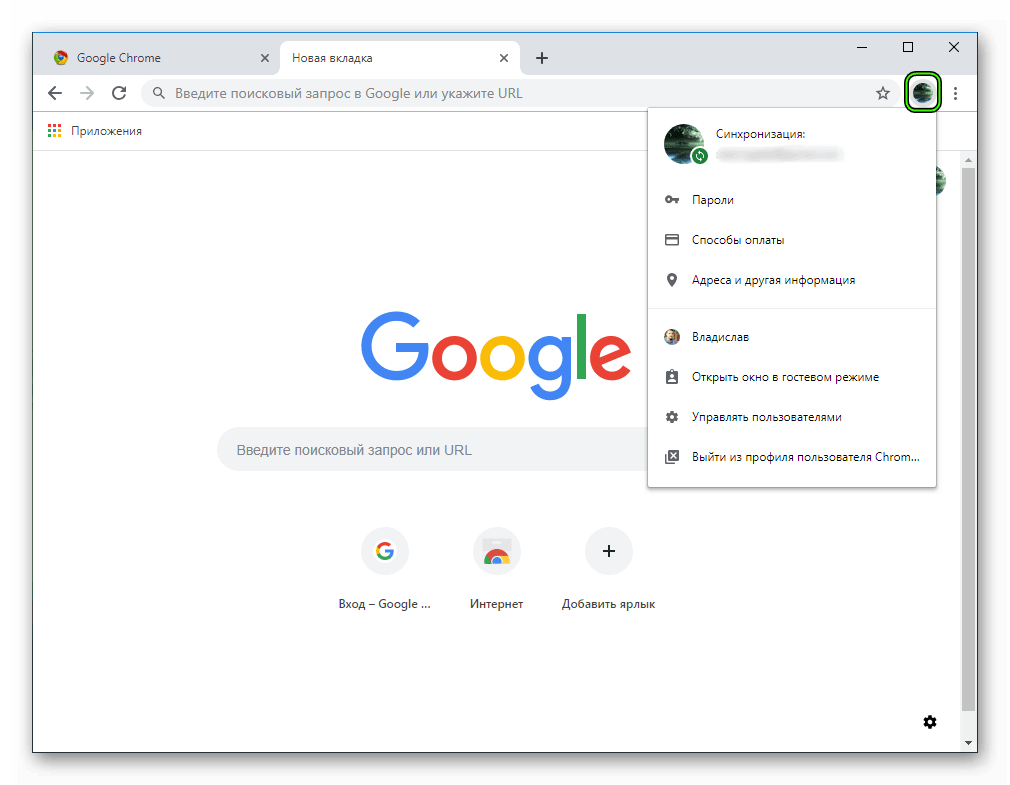 И после такого количества вкладок вы все равно не можете увидеть, что они из себя представляют.
И после такого количества вкладок вы все равно не можете увидеть, что они из себя представляют.
С OneTab все, что вам нужно сделать, это щелкнуть расширение Chrome, и оно соберет все ваши вкладки в список на одной вкладке. Самое приятное то, что каждый раз, когда вы это делаете, ссылки разделяются. Вы видите отображение вкладок, которые вы открыли, сколько вкладок и параметров для восстановления, удаления или совместного использования. Теперь вы можете сделать все это одним махом или открывать, удалять или делиться по одному за раз.
Я работаю над кучей проектов в день, и до этого инструмента я держал свои вкладки открытыми весь день. Теперь, когда я бегу на встречу, я могу щелкнуть OneTab, чтобы скрыть все остальные вкладки и открыть то, что мне нужно для этой встречи. Затем, когда собрание закончится, я открою все вкладки OneTab и снова открою все вкладки, которые я использовал для последнего проекта. Это делает мою трудовую жизнь намного проще.
Google Analytics и Диспетчер тегов Google
Если вы занимаетесь реализацией, вы, вероятно, проверяете и отлаживаете, как веб-сайт использует Google Analytics и Диспетчер тегов Google для отслеживания информации. Крайне важно убедиться, что все настроено правильно, и есть ряд отличных инструментов, которые помогут в этом процессе! На самом деле у нас есть еще одна запись в блоге для вас, в которой подробно рассказывается об этих типах инструментов: Google Analytics и Google Tag Manager Debugging Tools.
Крайне важно убедиться, что все настроено правильно, и есть ряд отличных инструментов, которые помогут в этом процессе! На самом деле у нас есть еще одна запись в блоге для вас, в которой подробно рассказывается об этих типах инструментов: Google Analytics и Google Tag Manager Debugging Tools.
22 лучших расширения ChatGPT для Chrome, которые стоит попробовать
ChatGPT изменил правила игры, помогая выполнять ежедневные задачи цифрового маркетинга и SEO.
Чтобы в полной мере использовать этот чат-бот на основе искусственного интеллекта, стоит рассмотреть расширения Chrome.
Но с постоянным появлением новых инструментов ChatGPT может быть сложно идти в ногу.
К счастью, я проделал тяжелую работу и составил список из 22 лучших расширений ChatGPT для Chrome, которые вы можете попробовать.
Зачем использовать расширения ChatGPT Chrome?
Интерфейс чата ChatGPT удобен для пользователя и идеально подходит для поиска идей или мозгового штурма.
Однако, если вы хотите масштабировать свою работу с ChatGPT, интерфейс чата может накладывать ограничения, требуя от вас копирования и вставки всего в целевой документ.
Это может не быть проблемой для 1 или 2 статей, но может быть не самым эффективным решением при работе с такими задачами, как переписывание метаописаний для 1000 страниц.
Вот когда пригодится специальный инструмент на базе ChatGPT без таких ограничений.
Как SEO-эксперт или специалист по цифровому маркетингу, вы, вероятно, проводите большую часть своего времени, работая в Google Chrome. Теперь вы можете улучшить свой опыт и повысить эффективность, попробовав некоторые (или все) из этих расширений ChatGPT.
Начинаем!
22 лучших SEO-расширения ChatGPT
Ознакомьтесь с 22 лучшими расширениями Chrome, разработанными для расширения возможностей ChatGPT.
1. ChatGPT For Google
Скриншот из поиска по запросу [технический сео-аудит], Google, апрель 2023 г. ChatGPT для Google отображает ответы ChatGPT рядом с результатами поиска популярных систем, таких как Google, Bing и DuckDuckGo.
ChatGPT для Google отображает ответы ChatGPT рядом с результатами поиска популярных систем, таких как Google, Bing и DuckDuckGo.Вы можете поговорить с ChatGPT о запросе и получить ответы.
Он также имеет такие функции, как темный режим, рендеринг уценки, подсветка кода и настраиваемый режим триггера. В качестве бонуса он поддерживает ChatGPT Plus и GPT-4 (требуется ручное включение) и предлагает способ оставить отзыв об улучшениях ChatGPT.
2. WebChatGPT
Скриншот WebChatGPT, апрель 2023 г.Самым большим ограничением ChatGPT является то, что его база знаний ограничена 2021 годом.
Однако с WebChatGPT это больше не проблема. Это расширение Chrome добавляет в подсказки релевантные веб-результаты, чтобы разговоры были более точными и актуальными.
Позволяет получать веб-результаты по вашим запросам и извлекать текст веб-страницы из любого URL-адреса. Дополнительные шаблоны подсказок и использование челки DuckDuckGo очень полезны для получения более точных результатов поиска с тысяч веб-сайтов.
3. Promptheus
Promptheus превращает ChatGPT в голосового помощника, позволяя принимать входные данные через микрофон.
Просто удерживая клавишу пробела, вы можете разговаривать с ChatGPT вместо того, чтобы печатать. Это обеспечивает более быструю и плавную беседу, которая больше не ограничивается скоростью клавиатуры.
Вы также можете настроить параметры языка в правом верхнем углу, нажав «Параметры Promptheus».
Promptheus действительно может сделать вашу работу с ChatGPT более увлекательной и эффективной.
4. TweetGPT
Скриншот из Твиттера, апрель 2023 г.TweetGPT интегрирует ChatGPT в Твиттер, чтобы помочь вам создавать продуманные твиты или отвечать другим наводящими на размышления ответами.
Используя API ChatGPT, вы можете создавать персонализированные твиты, которые находят отклик у вашей аудитории и вызывают увлекательные разговоры.
Вы просто выбираете предпочитаемую тему, язык и эмоциональный тон, а TweetGPT позаботится обо всем остальном.
Этот инструмент великолепен, но я все же рекомендую модерировать то, что он производит, потому что на карту может быть поставлена ваша репутация в Твиттере.
5. ChatGPT Writer
Скриншот ChatGPT Writer, апрель 2023 г.С помощью ChatGPT Writer вы можете использовать возможности ChatGPT для создания электронных писем и сообщений на любом веб-сайте.
Для этого автономного расширения требуется только вход в систему OpenAI, чтобы предоставлять высококачественные ответы, которые очень часто превосходят другие инструменты.
Работает во всех браузерах на основе Chromium и поддерживает все языки. Расширенная поддержка Gmail особенно полезна.
6. ChatGPT для Chrome
ChatGPT для Chrome расширяет возможности поиска, отображая ответы ChatGPT вместе с результатами поисковых систем Google, Bing и других поисковых систем.
Это бесплатное и удобное расширение позволяет получить доступ к расширенным возможностям искусственного интеллекта ChatGPT прямо из браузера Chrome.
Его основные функции включают выделение кода для облегчения понимания, темный режим для удобного просмотра и возможность копирования из буфера обмена для вставки информации в другое место.
7. Мудрый
Wiseone — второй пилот для чтения на базе искусственного интеллекта, который упрощает чтение в Интернете, интегрируясь прямо в окно браузера и распознавая все типы текста.
Автоматически считывает сложные части и разбивает их на части для облегчения понимания. Функции расширения, такие как «Обнаружение», «Перекрестная проверка», «Спросите что-нибудь», «Обобщение» и «Предложения», могут изменить то, как вы читаете и исследуете информацию в Интернете.
Это поможет вам лучше понять сложные концепции, а Wiseone также проверяет факты, используя несколько источников.
8. Merlin
Merlin — замечательное расширение ChatGPT, которое работает во всем браузере. Нажав Cmd+M, вы можете получить доступ к ChatGPT на любом веб-сайте — от Google до Gmail и других.
Это бесплатное приложение, ориентированное прежде всего на конфиденциальность, которое помогает вам сэкономить время благодаря таким функциям, как обобщение видео на YouTube, генерация ответов по электронной почте и создание социального взаимодействия на основе ИИ на таких платформах, как Twitter и LinkedIn.
9. ChatGPT Prompt Genius
Скриншот ChatGPT Prompt Genius, апрель 2023 г.ChatGPT Prompt Genius — это бесплатное расширение для браузера с открытым исходным кодом, предназначенное для предоставления вам обширной библиотеки подсказок, параметров настройки и дополнительных функций.
С помощью этого расширения вы можете легко находить, делиться, импортировать и использовать лучшие подсказки для ChatGPT, синхронизируя историю чата локально для легкого доступа и поиска.
Вы можете экспортировать свои чаты в различные форматы, такие как уценка, HTML, PDF или PNG, и расширить возможности ChatGPT с помощью настраиваемых тем, таких как SMS, уютный камин и хакер.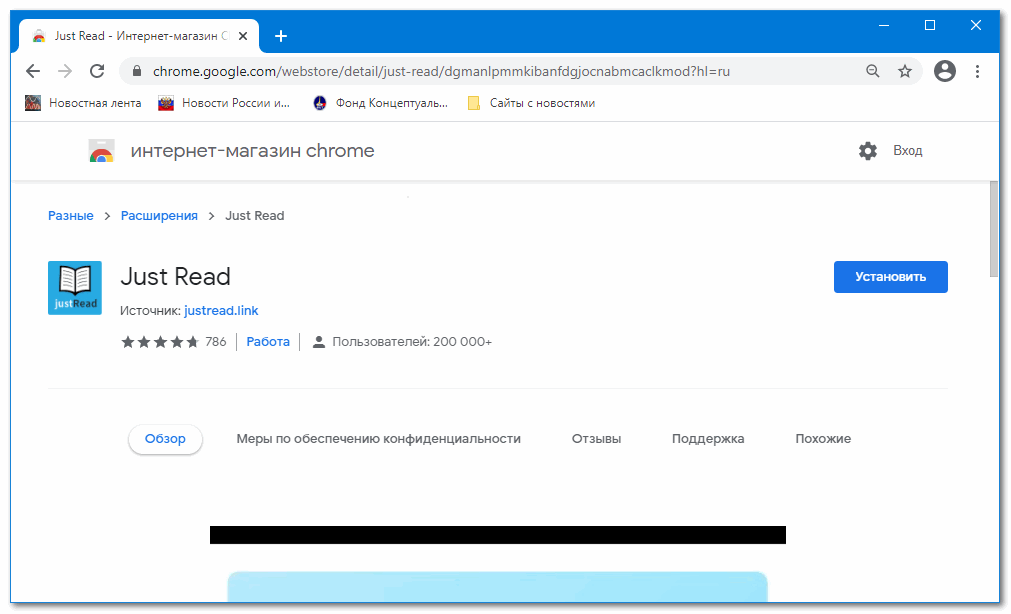
Вы также можете просматривать и добавлять темы в закладки, выполнять поиск по темам и шаблонам запросов, а также оставлять отзывы или предложения через встроенную форму обратной связи.
10. Engage AI
Снимок экрана из LinkedIn, апрель 2023 г.Engage AI — это расширение ChatGPT для Chrome, специально разработанное для того, чтобы помочь вам писать содержательные комментарии в LinkedIn, строить отношения и устанавливать связи с потенциальными клиентами. Это позволяет создавать запоминающиеся, аутентичные, проницательные и актуальные комментарии.
Расширение также предлагает различные варианты тона на выбор, в том числе дружелюбный, веселый, несогласный, поздравляющий и вопросительный, чтобы вы могли адаптировать свои действия в зависимости от конкретного контекста.
Все, что вам нужно сделать, это открыть сообщение LinkedIn, нажать «Комментарий» и позволить Engage AI творить чудеса. Конечно, настоятельно рекомендуется вычитывать то, что написал инструмент.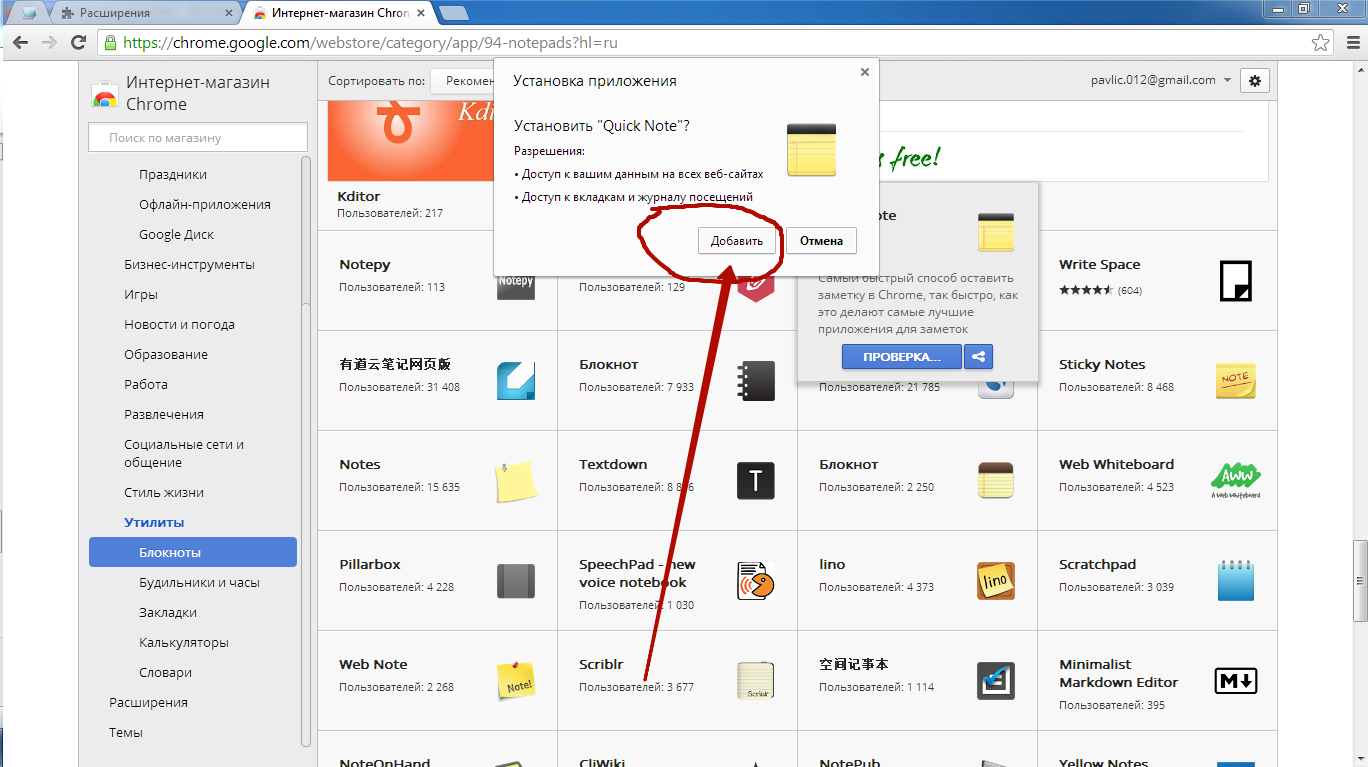
11. ChatGenie
Снимок экрана с расширением ChatGenie для Chrome, апрель 2023 г.ChatGenie для ChatGPT — это совершенное расширение для браузера, которое привносит мощь OpenAI ChatGPT непосредственно в ваш опыт работы в Интернете.
ChatGenie позволяет получить доступ к ChatGPT всего за несколько кликов. Вы можете запускать ChatGPT из контекстного меню, быстро получать доступ к ChatGPT через панель навигации (омнибокс) и получать ответы непосредственно со страниц результатов поиска в популярных поисковых системах, таких как Google, Yahoo, Bing, DuckDuckGo и других.
Кроме того, ChatGenie поддерживает более длительные сеансы ChatGPT, периодически опрашивая его.
12. YouTube и сводка статей на базе ChatGPT
YouTube и сводка статей на базе ChatGPT — это бесплатное расширение для Chrome, использующее возможности OpenAI ChatGPT для предоставления вам быстрых и точных сводок видео и статей YouTube в Интернете.
Просто нажмите кнопку сводки на миниатюре интересующего вас видео, и вы получите краткую сводку его содержания. Расширение работает аналогично для статей.
Расширение работает аналогично для статей.
Расширение интеллектуально извлекает ключевые моменты и идеи из статьи или стенограммы видео, чтобы вы могли понять основные идеи и концепции, не просматривая и не читая все целиком.
13. Сводка с ChatGPT — Open AI
Сводка с ChatGPT — это универсальное расширение для Chrome, использующее технологию искусственного интеллекта OpenAI для предоставления четких и кратких сводок видео и статей YouTube.
Он имеет различные функции, такие как создание сводок для статей, настройка запросов ChatGPT или поддержка ключа OpenAI API и входа в ChatGPT.
Он также предлагает примеры подсказок, таких как краткое изложение статьи в 3 пунктах или 50 слов, перевод текста на испанский язык, упрощение текста для 5-летнего ребенка и написание подписи на основе содержания.
14. ChatSonic
ChatSonic — это мощное расширение ChatGPT для Chrome, которое позволяет вам наслаждаться удобством написания с помощью ИИ на различных платформах, таких как Gmail, Twitter, LinkedIn, Helpscout и в Интернете в целом.
Он позволяет вам создавать электронные письма, сообщения в социальных сетях и запросы в службу поддержки, среди прочего.
Это расширение предлагает широкий выбор шаблонов для написания, охватывающих такие категории, как маркетинг, продажи, поддержка клиентов и личная продуктивность.
Интуитивно понятный пользовательский интерфейс ChatSonic позволяет сохранять черновики и получать доступ к истории написания всего несколькими щелчками мыши. Кроме того, ChatSonic предлагает многоязычную поддержку.
15. Talk-To-ChatGPT
Talk-to-ChatGPT идеально подходит, когда вы не хотите вводить свои запросы. Он позволяет вам разговаривать с ChatGPT с помощью микрофона, преобразовывать речь в текст и воспроизводить сгенерированные AI ответы вслух.
Официальное расширение поддерживает все основные языки, и его легко использовать на домашней странице ChatGPT.
Это фантастический способ упростить работу с ChatGPT, поскольку он использует технологии распознавания речи и преобразования текста в речь Google Chrome.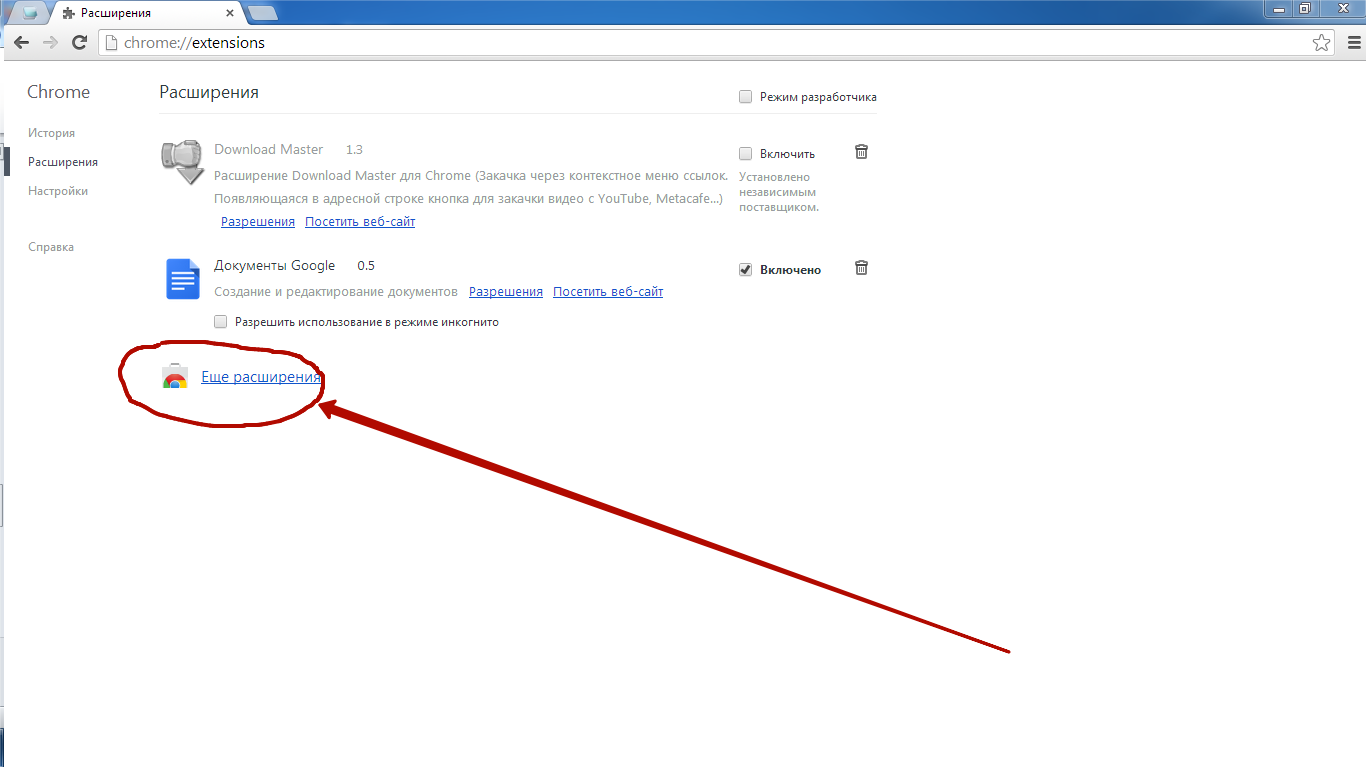
16. Копировать для Chat GPT
Копирование ответов ChatGPT теперь стало простой задачей с помощью Copy for Chat GPT.
Добавляет кнопку «Копировать» рядом с каждым ответом, что позволяет быстро копировать без ручного выделения.
Кроме того, он предоставляет сочетания клавиш (CMD+K или CTRL+K) и даже пропускает скопированный текст через детекторы плагиата, предупреждая вас о любых проблемах. Это гарантирует, что ваш скопированный контент будет легко доступен и безопасен для использования.
17. ReaderGPT
ReaderGPT может стать спасательным кругом для управления онлайн-чтением. Он генерирует сводки любой текстовой веб-страницы с помощью ChatGPT, чтобы помочь вам быстро понять суть длинных статей или сообщений в блогах.
Широкий набор примеров подсказок в настройках позволяет вам найти лучший способ обобщить интересующий вас контент.
С ReaderGPT вы можете тратить меньше времени на чтение и уделять больше внимания основным моментам любой статьи.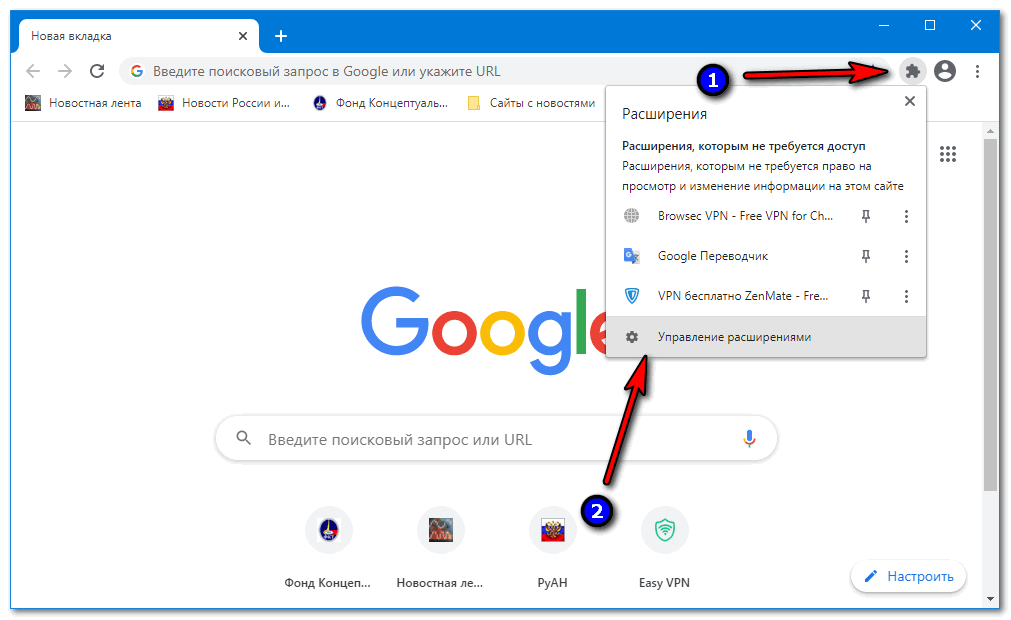
18. YouTubeDigest
Скриншот с YouTube с расширением YouTubeDigest, апрель 2023 г.YouTubeDigest — это фантастическое расширение, которое использует искусственный интеллект ChatGPT для создания резюме видео YouTube с использованием автоматически сгенерированных транскрипций.
Вы можете выбрать один из нескольких форматов сводок, таких как маркеры, сводки по абзацам или обзоры в стиле статей. Вы даже можете настроить определенные диапазоны времени и перевести контент между языками.
Он также позволяет экспортировать сводки в форматах PDF, DOCX или в виде обычного текста для удобства совместного использования и ссылки. Это расширение экономит время и помогает предварительно просмотреть видеоконтент, прежде чем переходить к просмотру всего видео.
19. Superpower ChatGPT
Снимок экрана SuperPower ChatGPT, апрель 2023 г. Расширение Superpower ChatGPT добавляет множество функций в приложение ChatGPT. Он имеет постоянно обновляемую библиотеку из сотен подсказок, которые могут помочь ChatGPT действовать различными способами.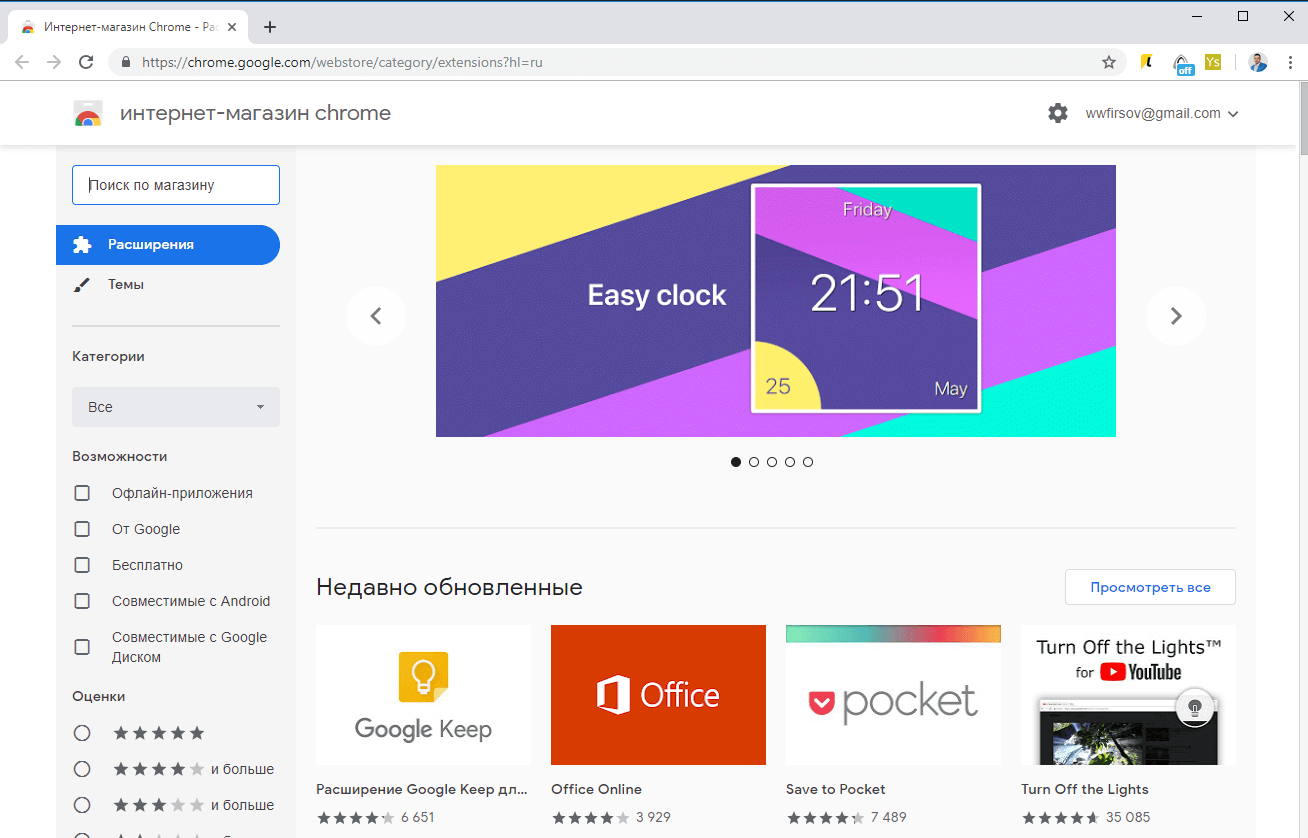
Он предлагает функции управления чатом, такие как папки и изменение порядка, автоматическая синхронизация, поиск и выделение, закрепленные сообщения и удаление группы.
Управление подсказками включает историю ввода, быстрый доступ, избранные подсказки, функцию поиска и подсказки сообщества. Расширение также охватывает язык и стиль, такие утилиты, как подсчет слов и символов, переключение моделей, режим копирования и многое другое.
Для тех, кто любит делиться интригующими разговорами ChatGPT с друзьями, ShareGPT может стать спасением. Это расширение позволяет мгновенно делиться своими чатами одним нажатием кнопки.
После установки в каждом разговоре ChatGPT появляется небольшая кнопка «Поделиться», и все, что вам нужно сделать, это щелкнуть ее, чтобы создать ссылку для совместного использования.
Это быстрый и эффективный способ поделиться интересными обсуждениями в ChatGPT без хлопот с экспортом или созданием скриншотов.
21. TeamSmart AI
TeamSmart AI предоставляет обширную коллекцию агентов AI, предназначенных для помощи пользователям с различными потребностями.
У каждого виртуального агента есть своя специализация, например, у Марка есть вопросы по разработке программного обеспечения, а у Роуз — тренер по психологии.
Вы можете получить доступ к полной команде помощников ИИ, чтобы повысить свою производительность и получить помощь в различных областях.
Более того, для этого не требуется ChatGPT Plus, но нужен ключ API OpenAI.
22. OpenAI GPT-3 Для Gmail
Это расширение для Chrome очень полезно для написания электронных писем.
OpenAI GPT-3 для Gmail предлагает варианты заполнения писем с помощью ChatGPT AI. Он без проблем работает с Gmail, поддерживает все языки и даже может исправлять опечатки.
Это расширение, обеспечивающее конфиденциальность, бесценно для более эффективного создания полных электронных писем и сообщений.


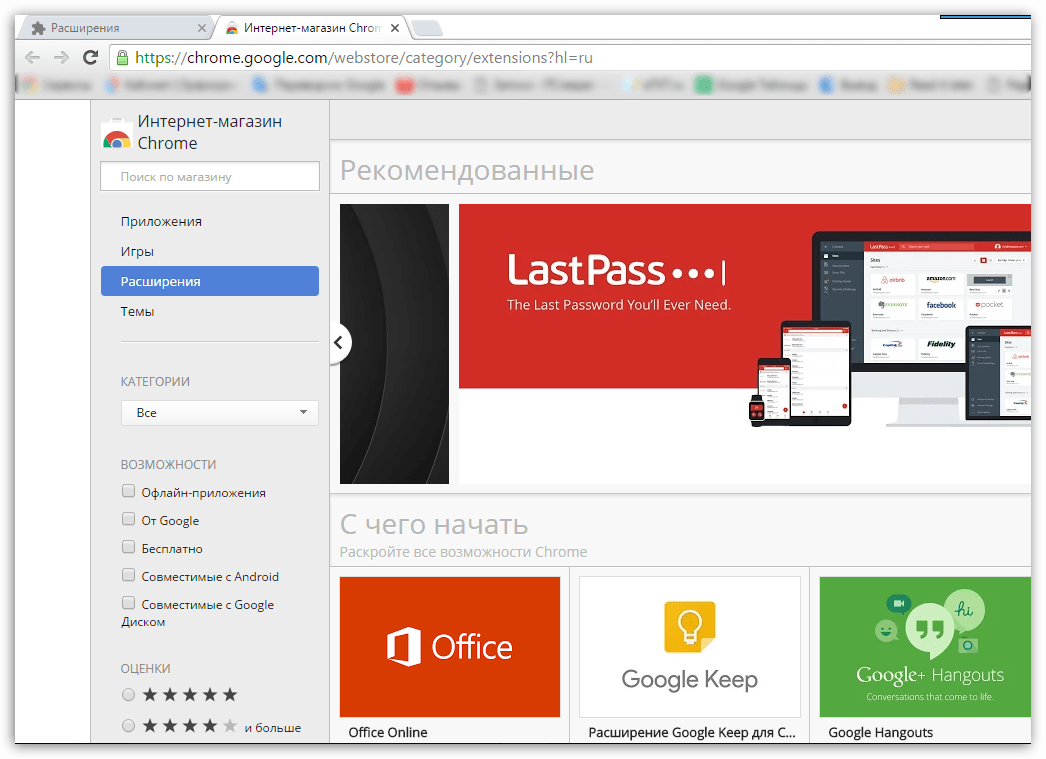
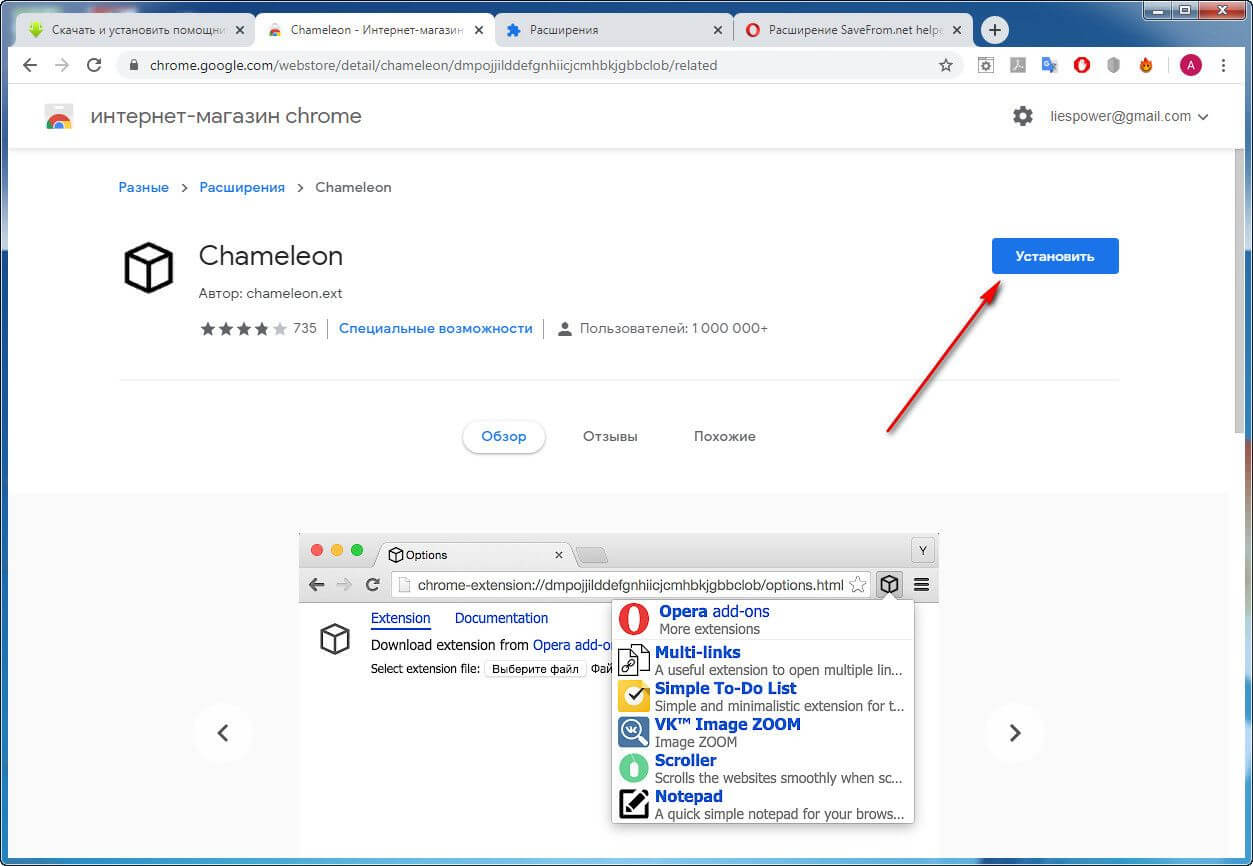 д., и т. д., и т. д.
д., и т. д., и т. д. com — данные отображаются во всплывающем окне на каждой спице колеса, данные также отображаются в алфавитных списках
com — данные отображаются во всплывающем окне на каждой спице колеса, данные также отображаются в алфавитных списках