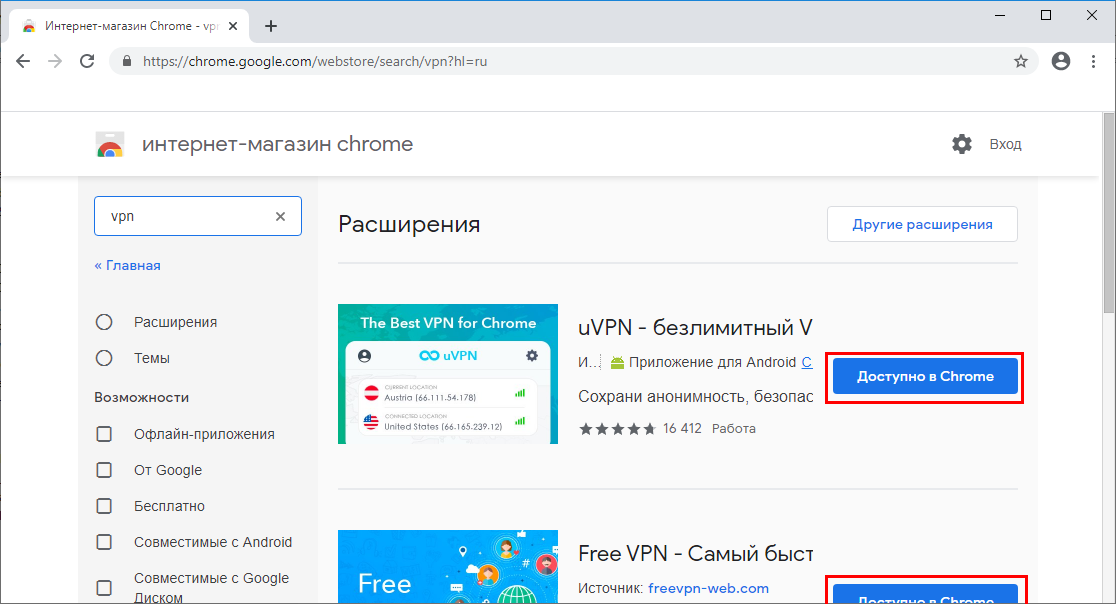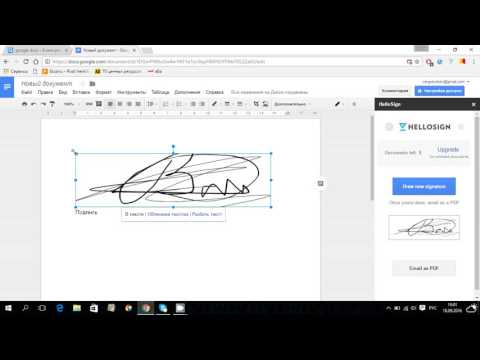Дополнения сторонних приложений | Google Workspace
Ваши любимые сторонние приложения в Google Workspace
- Интегрируйте рабочие процессы в Google Workspace с помощью дополнений.
Расширение возможностей Google Workspace
Интеграции между Google Workspace и другими приложениями позволяют работать со всеми платформами в Google Workspace.
Централизованный доступ к рабочим приложениям
Оставьте приложения, необходимые для работы, открытыми на боковой панели Google Workspace в любом сервисе: Gmail, Календаре или Диске.
Создание контекстных сценариев
Находите нужную информацию и разрешайте действия на основе рабочих задач и
используемого приложения Google Workspace.
Индивидуальные настройки доступа для каждого приложения
Упростите использование дополнений с помощью специальных точек входа в каждом приложении Google Workspace, включая окно создания сообщения в Gmail, контекстное меню Диска и параметры видеовстреч в Календаре.
Безопасность корпоративных данных
Ваши корпоративные данные защищены, так как у дополнений Google Workspace есть доступ только к тем данным, которые необходимы для выполнения действия.
Оптимизируйте совместную работу с помощью Lucidchart
Отправляйте диаграммы напрямую из Gmail.
С чего начать разработку дополнений для Google Workspace?
Начать работу с дополнениями Google Workspace очень просто.
Могут ли администраторы управлять тем, какие дополнения разрешено устанавливать сотрудникам?
Автоматически скачайте или выберите дополнения, которые хотите установить на устройствах сотрудников, в консоли администратора Google.
Как администраторы могут управлять доступом дополнений к пользовательским данным?
С помощью инструмента «Разрешения API» администраторы могут настраивать доступ к различным API, а также отключать отдельные дополнения и добавлять их в белый список для доступа к данным пользователей.
Зарегистрируйтесь уже сегодня — это легко
Вы можете обращаться за помощью к нашим специалистам службы поддержки по телефону, электронной почте и в чате в любое время суток.
 Начать
здесь
Начать
здесь27 дополнений для Google Таблиц, которые выведут работу на новый уровень
Содержание
- Как использовать дополнения для Google Таблиц
- Формы
- Сбор данных
- Текстовые инструменты
- Форматирование
- Операции с цифрами
- Совместный доступ
- Email и коммуникация
Как использовать дополнения для Google Таблиц
Чтобы приступить к работе, откройте новую или существующую таблицу, перейдите на вкладку «Расширения» в панели навигации и выберите «Дополнения» — «Установить дополнения».
- Затем откроется маркетплейс приложений, где можно воспользоваться поиском или отсортировать предложения по категориям.
- Чтобы установить дополнение, нажмите голубую кнопку «Установить» и «Продолжить».
- Вновь откройте меню «Расширения».
 Для запуска нужного дополнения кликните на его название.
Для запуска нужного дополнения кликните на его название. - Удалить лишние дополнения можно через команду «Настроить дополнения».
Большинство дополнений устанавливаются в Google Таблицы, поэтому они будут работать в любом браузере. Также они доступны мобильном приложении Google Табоиц для Android, но версия для iPhone их не поддерживает.
Формы
Нужно быстро собрать контактную информацию или обратную связь? Самый простой способ — настроить формы.
Редактор находится всего в паре кликов от Google Таблиц. Чтобы его открыть, выберите «Инструменты» — «Создать форму». После этого откроется редактор с новой формой, которая автоматически будет связана с вашей таблицей.
Добавьте нужные поля, поделитесь формой с коллегами или подписчиками, и результаты автоматически появятся в таблице.
Внимание: Описанные ниже дополнения работают с Google Формами, но их требуется устанавливать в Google Таблицах.
Copy Down
Лучше всего подходит, чтобы: добавить формулы в строки с ответами.
По умолчанию ответы — это текст и цифры. Чтобы рассчитывать значения, реформатировать текст или использовать другие функции, потребуется добавить их позже. Другой вариант — использовать дополнение Copy Down, чтобы автоматически копировать формулы в новые ряды.
Просто добавьте формулы в верхний ряд таблицы — по умолчанию этот ряд 2 — и включите Copy Down. По мере того, как в нее будут добавляться результаты, формулы будут автоматически копироваться в каждую новую строку.
rowCall
Лучше всего подходит, чтобы: отсортировать ответы в таблице
Если требуется организовать ответы по человеку, который их дал, категории обратной связи или посещенной ими локации, вам подойдет rowCall. Дополнение создает новый лист для каждого уникального типа ответа и автоматически сортирует ответы, чтобы не делать это вручную.
Сбор данных
Электронные таблицы — удобный способ разобраться в результатах опросов и финансовых данных. Но как внести данные в таблицу, если не использовать форму?
Можно экспортировать собственные данные в формате .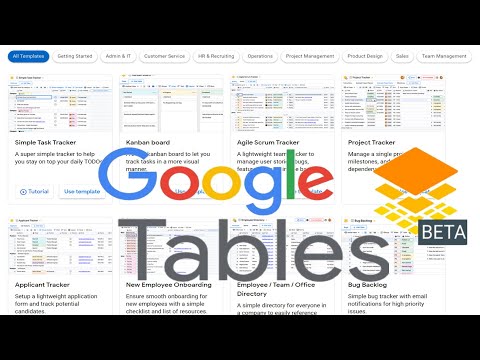 csv и открыть их в Google Таблицах. Или сделать это автоматически при помощи следующих дополнений.
csv и открыть их в Google Таблицах. Или сделать это автоматически при помощи следующих дополнений.
Wolfram|Alpha
Лучше всего подходит для: поиска данных об окружающем мире
Wolfram|Alpha возвращает лучшие ответы голосового помощника Siri о населении, финансах, питании, а также способен выполнять вычисления. Добавьте его в таблицу, и сможете получить большинство ответов за секунды.
Coupler.io
Лучше всего подходит для: экспорта данных из разных приложений по установленному расписанию
Дополнение может быть полезно тем, кто регулярно готовит отчеты. Инструмент автоматически экспортирует данные из таких популярных программ, как QuickBooks, Shopify и HubSpot в Google Таблицы.
Выгрузку данных можно настроить раз в час, раз в день, раз в месяц или по конкретным дням недели.
Supermetrics
Лучше всего подходит для: сбора и объединения данных из 90+ инструментов для маркетинга и продаж
Дополнение помогает импортировать бизнес-информацию в Google Таблицы. Он подключается к таким аналитическим инструментам, как Google Analytics и Moz, социальным сетям, в том числе Facebook*, Twitter и YouTube, платежным сервисам вроде Stripe, а также рекламным сервисам, базам данных и так далее.
Он подключается к таким аналитическим инструментам, как Google Analytics и Moz, социальным сетям, в том числе Facebook*, Twitter и YouTube, платежным сервисам вроде Stripe, а также рекламным сервисам, базам данных и так далее.
Для импорта выберите связь и тип запроса, добавьте фильтры для конкретных данных и выберите поля, которые нужно добавить в таблицу. После Supermetrics будет выгружать нужную информацию и будет обновлять ее по заданному графику.
Инструмент также предлагает выбор готовых шаблонов для отчетов.
Стоимость: бесплатная интеграция с Google Аналитикой с ограничением в 100 запросов в месяц, от $99 в месяц за платную подписку, которая добавляет больше источников данных и более частых обновлений.
Wikipedia and Wikidata Tools
Лучше всего подходит для: поиска фактов из «Википедии»
Инструмент позволяет быстрее искать информацию. С помощью функций вроде =WIKIDATAFACTS() можно импортировать в таблицу данные, перевод, синонимы, категории и многое другое.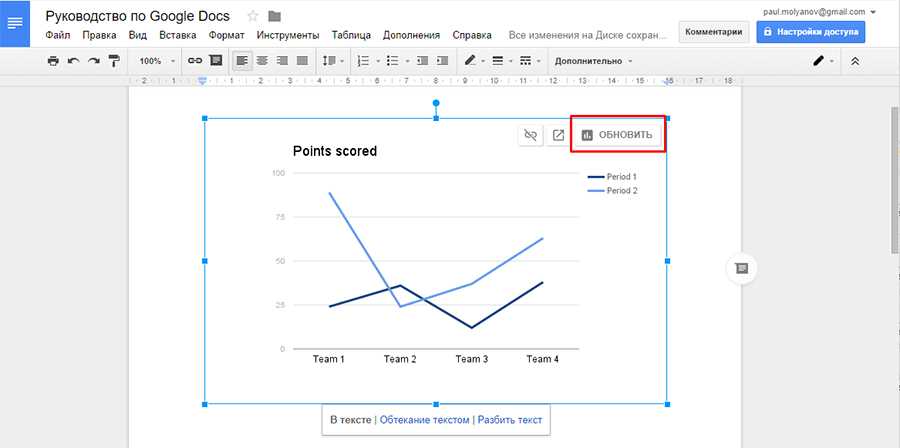
Knoema DataFinder
Лучше всего подходит для: поиска мировой статистики
Нужна статистика о населении, преступности, экспорте, использовании земли и прочих научных темах? Knoema Data Finder добавляет боковую панель для поиска и импорта этой информации из научных и правительственных источников со всего мираю
Tweet Archiver
Лучше всего подходит для: сохранения твитов по ключевому слову или хэштегу
Используйте Tweet Archiver, чтобы получать информацию из Twitter, не открывая приложение. Твиты выгружаются каждый час и автоматически сохраняются в таблицу.
Инструмент помогает отслеживать настроение пользователей, добавляя запросы и ключевые слова, связанные с брендом, или сохранять твиты с конференций и вебинаров.
Google Analytics
Лучше всего подходит для: анализа данных сайта
Если вам нужен простой способ просмотреть нужные данные и составить из них отчеты, дополнение Google Analytics подойдет как нельзя лучше.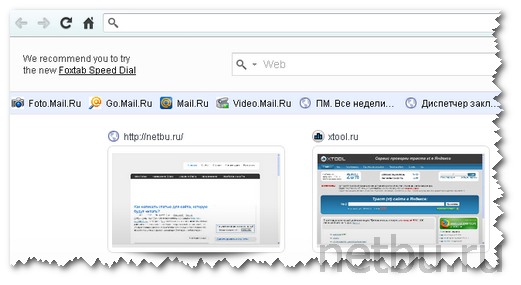 Оно не обновляет информацию автоматически (то есть придется делать это вручную), но дает удобную возможность сравнивать данные с течением времени.
Оно не обновляет информацию автоматически (то есть придется делать это вручную), но дает удобную возможность сравнивать данные с течением времени.
Hunter
Лучше всего подходит для: поиска и верификации email-адресов
Хотите написать на электронную почту всем сотрудникам конкретной компании или пытаетесь связаться с конкретным контактом? Hunter поможет сделать это, не закрывая таблицу.
Чтобы воспользоваться инструментом, потребуется зарегистрировать учетную запись на Hunter и установить дополнение в Таблицы. Затем потребуется установить код API (скопировать его можно на сайте Hunter и вставить в поле в Google Таблицах).
Для поиска адресов укажите название искомой компании. Hunter внесет в таблицу каждый адрес, который сможет найти, ранжировав их по степени достоверности.
Стоимость: бесплатно для 25 поисков в месяц и 50 проверок email. Платная подписка начинается от $49 в месяц и включает 500 поисков и 1 тысячу проверок email.
Текстовые инструменты
Теперь, когда таблица заполнена данными, предстоит решить, что с ними сделать.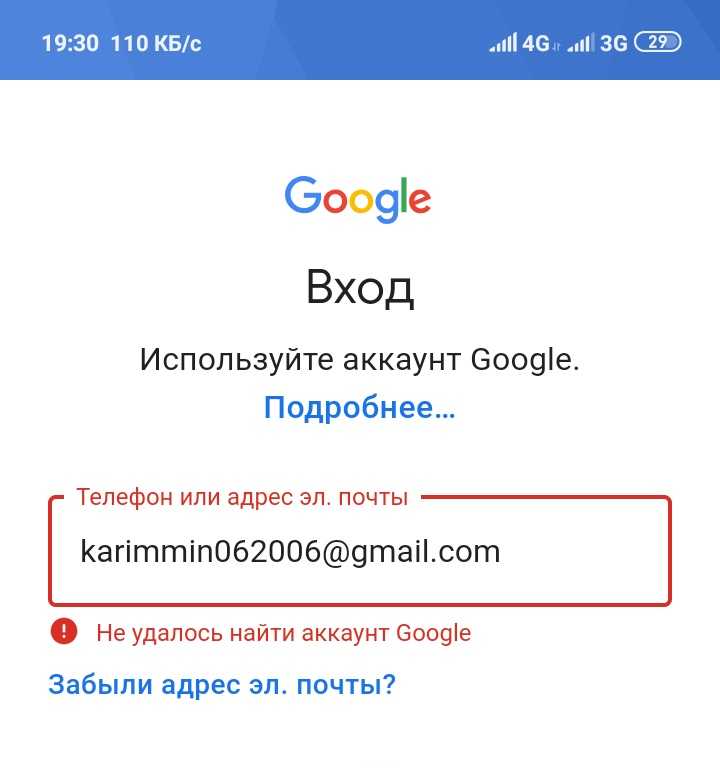 С числами можно проводить операции или визуализировать их, но работать с текстом в таблицах труднее. Рассказываем о полезных инструментах для перевода, анализа и манипуляций с текстом.
С числами можно проводить операции или визуализировать их, но работать с текстом в таблицах труднее. Рассказываем о полезных инструментах для перевода, анализа и манипуляций с текстом.
Translate My Sheet
Лучше всего подходит для: перевода целых таблиц
Инструмент позволяет за секунды переводить таблицы на иностранном языке. Для этого нужно установить дополнение и выбрать исходный язык или автоматически определить его. После этого таблица или выбранная часть будет отображена на целевом языке.
Совет: Хотите переводить отдельные ячейки? Используйте встроенную функцию =GOOGLETRANSLATE().
Geocode by Awesome Table
Лучше всего подходит для: поиска информации по адресу
Нужны точные координаты GPS для адреса из таблицы? Подойдет Geocode by Awesome Table.
Просто запустите дополнение на таблице с адресами, и оно добавит их локации. Если адрес разбит по нескольким колонкам, можно указать, какие части адреса где находятся, и Geocode сам объединит их.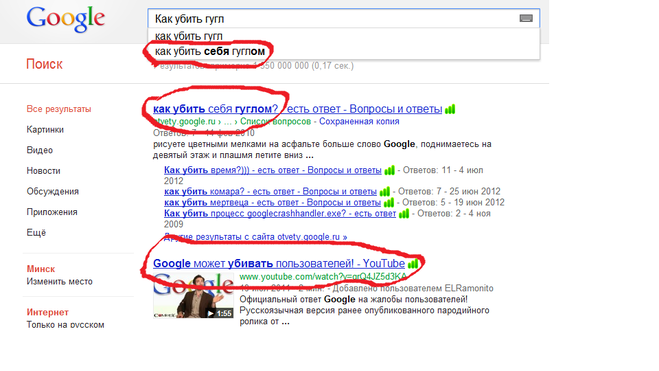
Дополнение ищет широту и долготу каждого адреса, добавляет их в новые колонкии и предлагает сделать карту в Google через свое партнерское приложение Awesome Table. Там можно настроить ярлыки и отсортировать адреса в таблице.
Mapping Sheets
Лучше всего подходит для: создания пользовательских карт
Mapping Sheets — удобный инструмент для создания карт Google, которые показывают общие локации и специфические адреса. Достаточно ввести названия и адреса — район, город или страну. Можно также добавить категории или иные фильтры данных.
Фото в тексте: Unsplash
Инструмент превращает это в Google Карту, в которой можно отфильтровать адреса в зависимости от локации или категорий из таблицы. Эти карты формируются из файлов .json, которые хранятся в папке xsMapping на Google Диске.
Откройте к этой папке публичный доступ, и сможете поделиться ссылками из Mapping Sheets с кем угодно.
Autocrat
Лучше всего подходит для: создания шаблонов из данных
Autocrat превращает данные в документы. Все, что требуется от пользователя, — добавить данные в таблицу, создать собственный шаблон в Google Документах и проставить теги, которые будут ссылаться на колонки в таблице. Можно использовать любой шрифт и инструменты форматирования Google Документов, а также добавлять изображения.
Все, что требуется от пользователя, — добавить данные в таблицу, создать собственный шаблон в Google Документах и проставить теги, которые будут ссылаться на колонки в таблице. Можно использовать любой шрифт и инструменты форматирования Google Документов, а также добавлять изображения.
Затем создайте проект Autocrat в таблице, проверьте, что он ссылается на верные поля таблицы, и задайте условия для его работы — например, если заполнены определенные столбцы.
Выберите, в каком формате сохранить полученный документ и укажите email, на который требуется отправить итог.
Autocrat автоматически превратит данные в готовый документ, либо используя готовые данные, либо если будут добавлены новые.
ChangeCase
Лучше всего подходит для: изменения регистра текста в секциях блока
Довольно часто импортируемые данные не будут идеально отформатированы. Вместо того, чтобы вручную менять регистр, используйте ChangeCase.
Форматирование
Когда в таблице так много данных, она может выглядеть неаккуратно.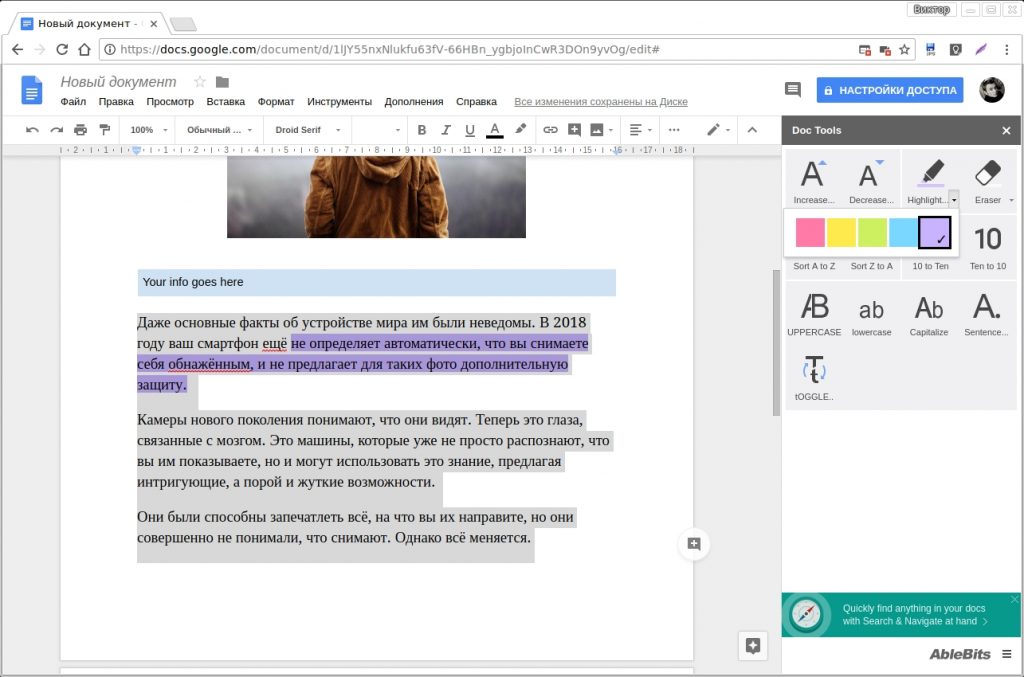 Эти инструменты помогут избавиться от пустых колонок и рядов, находить и заменять текст эффективнее, чем базовые инструменты, и создавать красивые таблицы.
Эти инструменты помогут избавиться от пустых колонок и рядов, находить и заменять текст эффективнее, чем базовые инструменты, и создавать красивые таблицы.
Power Tools
Лучше всего подходит для: форматирования и очищения таблиц
Изучите список дополнений, и вам в глаза наверняка бросится название AbleBits. Эта компания хорошо известна дополнениями для Excel, Outlook и Word, и она уделяет не меньше внимания Google Таблицам.
Если вам требуется просто очистить страницу от повторов, найти, заменить или объединить страницы, можно использовать отдельные инструменты.
Или просто установите Power Tools, универсальное дополнение, которое позволяет очистить данные, поменять их формат, разбить или объединить листы и колонки, настраивать формулы и так далее.
Awesome Table
Лучше всего подходит для: превращения данных в визуальные таблицы
Сортировать и фильтровать данные в таблице довольно просто, особенно если использовать сводные таблицы, но они выглядят не слишком привлекательно. Awesome Table предлагает настраиваемый интерфейс, с помощью которого можно создавать визуал, карты, карточки и диаграммы Ганта.
Awesome Table предлагает настраиваемый интерфейс, с помощью которого можно создавать визуал, карты, карточки и диаграммы Ганта.
Инструмент позволяет настраивать просмотр, выбирать число столбцов и строк, а также устанавливать другие опции. Дизайном можно поделиться или использовать его для удобного отображения данных.
Crop Sheet
Лучше всего подходит для: автоматической обрезки таблиц
Хотите, чтобы на таблицах отображались только нужные данные? Самый простой способ — использовать Crop Sheet.
Просто нажмите «Дополнения» — Crop Sheet — Crop to Data, и инструмент уберет все пустые строки и ряды, оставив данные в компактной таблице.
Icons for Slides & Docs
Лучше всего подходит для: установки бесплатных и настраиваемых иконок
Дополнение помогает создавать множество коллекций иконок, менять их цвета и размеры и делиться ими в своей компании, чтобы сохранять единый брендинг.
Lucidchart Diagrams
Лучше всего подходит для: создания диаграмм из данных в таблицах
Ищете простой и удобный инструмент для оформления блок-схем и карт данных? Lucidchart Diagrams помогает визуализировать сложные данные в одной наглядной схеме.
Операции с цифрами
Таблицы созданы для расчетов, и некоторые из дополнений облегчают работу со статистикой, финансами, прогнозами и прочим. Эти дополнения помогают строить графики и разбираться в том, что означают цифры.
Solver
Лучше всего подходит для: вычислений и построения моделей данных
Набор инструментов Solver уже несколько лет остается незаменимым помощникам для всех, кто работает со статистикой и аналитикой, преимущественно благодаря дополнениям для Excel. Эти же инструменты доступны и для Google Таблиц: XLMiner — для статистического анализа, Solver — для линейного программирования и оптимизации решений, а Risk Solver — для анализа рисков по методу Монте-Карло.
Просто установите дополнения, укажите, как моделировать данные, и Solver сам проведет расчеты на своих серверах и отправит данные в вашу таблицу. Бесплатная версия поддерживает большинство операций и до 1 тысячи анализов по методу Монте-Карло.
BigML
Лучше всего подходит для: прогнозов на базе данных
BigML добавляет к таблице машинное обучение, позволяя заполнять пробелы в данных при помощи прогноза, основанного на ваших датасетах.
Для начала добавьте модели данных в BigML, а затем установите дополнение в Google Таблицы и соедините их через API.
Затем запустите прогноз. Инструмент сможет заполнить недостающие оценки, категории и прочие данные, основываясь на закономерностях в ваших наборах данных.
Стоимость: бесплатно за две параллельных задачи, от $30 в месяц за план с неограниченным количеством заданий от 64 МБ на каждое.
Совместный доступ
После того, как вы собрали, организовали и отформатировали данные, а потом произвели расчеты, пора поделиться своими таблицами с миром. Можно просто сохранить их в формате PDF или воспользоваться этими инструментами и разместить их на нужной странице.
AppSheet
Лучше всего подходит для: создания приложения из таблицы
С AppSheet создать новое мобильное приложение так же просто, как добавить данные в таблицу. Просто введите все нужные данные — контакты, продукты, запасы или недвижимость — и подключите таблицу к AppSheet.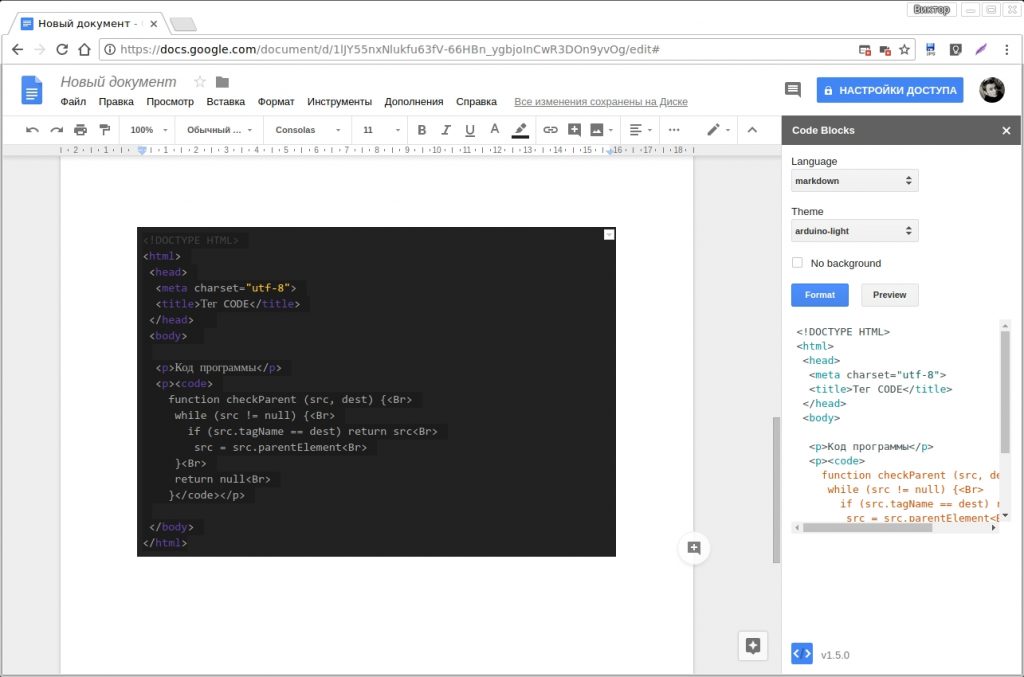 Можно выбрать из нескольких шаблонов и настроить их под свои потребности.
Можно выбрать из нескольких шаблонов и настроить их под свои потребности.
Кастомизируйте отображаемые столбы, перетаскивайте изображения из Dropbox или других приложений, добавляйте локации на картах и адаптируйте дизайн к своему брендингу.
Можно даже добавлять формы для сбора текстов, изображений и подписей, чтобы построить настоящий мобильный инструмент сбора данных на базе таблицы.
Стоимость: бесплатный план позволяет разрабатывать приложения и делиться ими с 10 пользователями. Платный обойдется от $5 в месяц и включает неограниченное число приложений и ключевых функций.
Export Sheet Data
Лучше всего подходит для: преобразования данных в XML или JSON
Инструмент позволяет импортировать данные в приложение, которое не поддерживает .csv. Оно сокхраняет данные в форматах XML или JSON, не требуя править код вручную.
Email и коммуникация
Кроме всего прочего, таблицы — удобный инструмент для отправки персонализированных сообщений всему списку контактов. С такими задачами справятся следующие дополнения.
С такими задачами справятся следующие дополнения.
Yet Another Mail Merge
Лучше всего подходит для: импорта контактов и отправки сообщений по шаблону
Yet Another Mail Merge — универсальный инструмент для рассылок. Он может импортировать контакты из сервисов Google Контакты или Salesforce в таблицу. Затем потребуется шаблон email в Gmail (можно использовать встроенный шаблон из Yet Another Mail Merge или создать собственный).
Сохраните этот шаблон как черновик письма в Gmail, запустите Yet Another Mail Merge и отправьте персонализированные письма всем контактам из таблицы.
Стоимость: бесплатно для первых 50 электронных писем в день, платная подписка начинается от $25 в год и добавляет возможности рассылки по расписанию и отправки до 1500 писем в день.
Mail Merge with Attachments
Лучше всего подходит для: отложенной отправки писем с вложениями
Инструмент позволяет отправить любой сохраненный на Google Диске файл как вложение из электронной таблицы.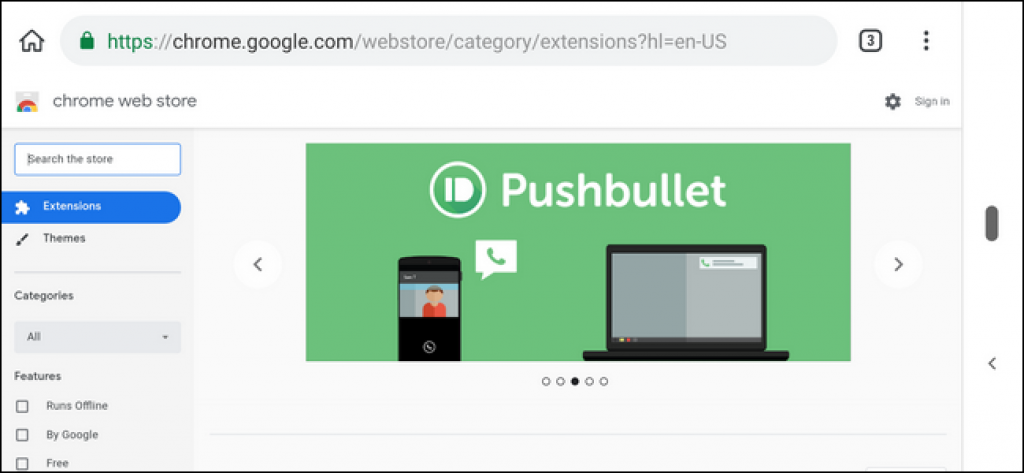
Импортируйте Google Контакты или собственные электронные письма, выберите файл, который хотите отправить в список, напишите шаблон письма и Mail Merge возьмет рассылку на себя.
При желании можно даже выбрать разные файлы для каждого получателя.
Form Mule
Лучше всего подходит для: отправки писем при определенных условиях
Нужно настроить электронное письмо для разных типов получателей? Пригодится Form Mule. В него можно добавить до 15 шаблонов, указав условия для отправки, — например, послать определенное письмо тем, кто купил определенные продукты у компании.
Это может быть простой текстовый шаблон или HTML-документ. Form Mule даже предусматривает языковое поле для автоматического перевода электронных писем и возможность настроить автоматическую отправку при заполнении формы или по определенному расписанию.
В качестве бонуса дополнение добавляет в Google Таблицы новую функцию =RANGETOTABLE(), которая превращает табличные данные в HTML-таблицу.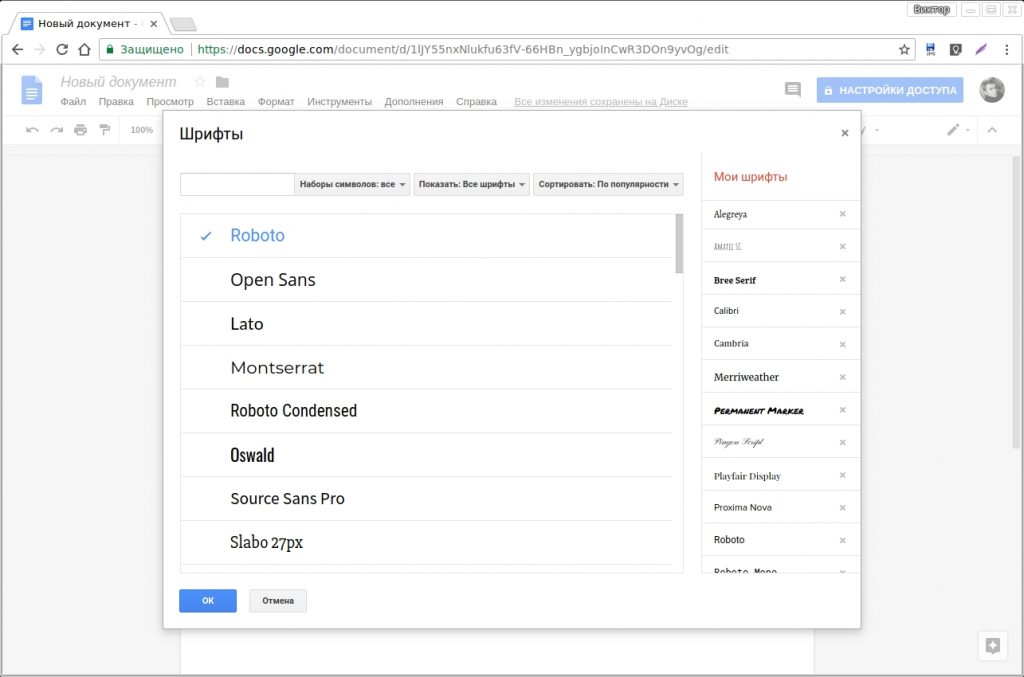 Это намного проще, чем объединять ячейку и вручную программировать таблицы.
Это намного проще, чем объединять ячейку и вручную программировать таблицы.
* Meta и входящие в нее Facebook и Instagram признаны экстремистскими организациями, деятельность которых запрещена в РФ.
Источник.
Фото на обложке: bangoland / Shutterstock
Подписывайтесь на наш Telegram-канал, чтобы быть в курсе последних новостей и событий!
` — Google Addons and Extensions
Google Add Ons:
Add — ons — это сценарии, которые запускаются внутри Google Sheets, Docs, Slides и Forms, но они созданы пользователями.
Расширения Google:
Расширения — это мини-программы, которые изменяют и улучшают функциональность браузера Google Chrome. Они расширяют возможности Google Chrome, добавляя кнопку рядом с адресной строкой, которая относится к текущему просматриваемому веб-сайту.
Установка надстройки:
Google Docs, Sheets, & Slides
- На компьютере откройте документ, электронную таблицу или презентацию.

- Нажмите Дополнения Получить дополнения .
- Наведите курсор на дополнение, чтобы увидеть его краткое описание. Чтобы увидеть полное описание, нажмите на надстройку.
- Чтобы установить надстройку, нажмите Бесплатно .
- Для большинства надстроек появится сообщение с запросом доступа к данным, которые необходимы надстройке для работы. Прочтите сообщение, затем нажмите Разрешить .
Google Forms
- На компьютере откройте форму.
- В правом верхнем углу нажмите Еще .
- Нажмите Надстройки .
- Наведите курсор на дополнение, чтобы увидеть его краткое описание. Чтобы увидеть полное описание, нажмите на надстройку.
- Чтобы установить надстройку, нажмите Бесплатно .
- Для большинства надстроек появится сообщение с запросом доступа к данным, которые необходимы надстройке для работы.
 Прочтите сообщение, затем нажмите Разрешить .
Прочтите сообщение, затем нажмите Разрешить .
Использование надстройки:
Google Docs, Sheets, & Slides
- На компьютере откройте документ, электронную таблицу или презентацию.
- Нажмите Надстройки .
- Выберите дополнение из списка.
Google Формы
- Откройте форму.
- В правом верхнем углу нажмите Еще .
- Нажмите Надстройки .
- Выберите дополнение из списка.
Вы можете включить или отключить надстройки в любое время:
Google Docs, Sheets & Slides
- На компьютере откройте документ, таблицу или презентацию.
- Нажмите Надстройки Управление надстройками .
- Выберите дополнение из списка.

- Нажмите Управление Используйте в этом документе , чтобы включить или выключить надстройку.
Google Формы
- Открыть форму.
- В правом верхнем углу нажмите Еще .
- Нажмите Надстройки .
- Выберите дополнение из списка.
- Нажмите Управление Используйте в этом документе , чтобы включить или выключить надстройку.
Удаление надстройки:
Чтобы удалить надстройку из всех ваших файлов, удалите ее.
Google Docs, Sheets, & Slides
- На компьютере откройте документ, электронную таблицу или презентацию.s
- Нажмите Надстройки Управление надстройками .
- Выберите дополнение из списка.
- Нажмите Управление Удалить .

Чтобы сообщить о проблеме с надстройкой, нажмите Сообщить о проблеме .
Google Forms
- Открыть форму.
- В правом верхнем углу нажмите Еще .
- Нажмите Надстройки .
- Выберите дополнение из списка.
- Нажмите Управление Удалить .
Добавьте расширение:
- Откройте Интернет-магазин Chrome.
- В левом столбце щелкните Приложения или Расширения .
- Просмотрите или найдите то, что вы хотите добавить.
- Когда вы найдете приложение или расширение, которое хотите добавить, нажмите Добавить в Chrome .
- Если вы добавляете расширение:
- Просмотрите типы данных, к которым расширение сможет получить доступ.
- Нажмите Добавить добавочный номер .

Расширения отображаются в Chrome в виде кнопок на панели инструментов.
Как работают расширения:
Приложения и расширения работают как обычные программы для настольных компьютеров, но полностью работают в браузере Chrome. Вам не нужно устанавливать программное обеспечение или перезагружать компьютер.
Управление приложениями и расширениями:
- Синхронизируйте свои приложения и расширения, чтобы видеть их везде, где вы входите в Chrome.
- Закрепите приложения на полке для быстрого доступа.
- Управление настройками расширения. В Chrome нажмите «Дополнительно» «Дополнительные инструменты» «Расширения» .
- Удаление приложения или расширения.
Дополнения для Drittanbieter-Apps ansehen | Рабочая область Google
Обновления Drittanbieter-Apps в Google Workspace nutzen
- Dank Google Workspace-Add-ons können Sie jetzt
непосредственно в Google Workspace Anwendungen anderer Anbieter nutzen, die Sie
für Ihre Arbeit benötigen.

Умрите Google Workspace effizienter nutzen
Dank der Integration von Drittanbieteranwendungen können Sie direkt in der Платформа Google Workspace является надежной и содержит множество продуктов. арбайтен.
Добавьте директора Zugriff во все полезные приложения
Sie können Ihre bevorzugten Anwendungen in der Google Workspace-Seitenleiste geöffnet lassen – в Gmail, Google Календарь или Google Диск.
Контекстно-чувствительный арбайтен
Mit Google Workspace-Add-ons включает релевантные Aufgaben непосредственно в der
Google Workspace-App erledigen, in der Sie gerade arbeiten.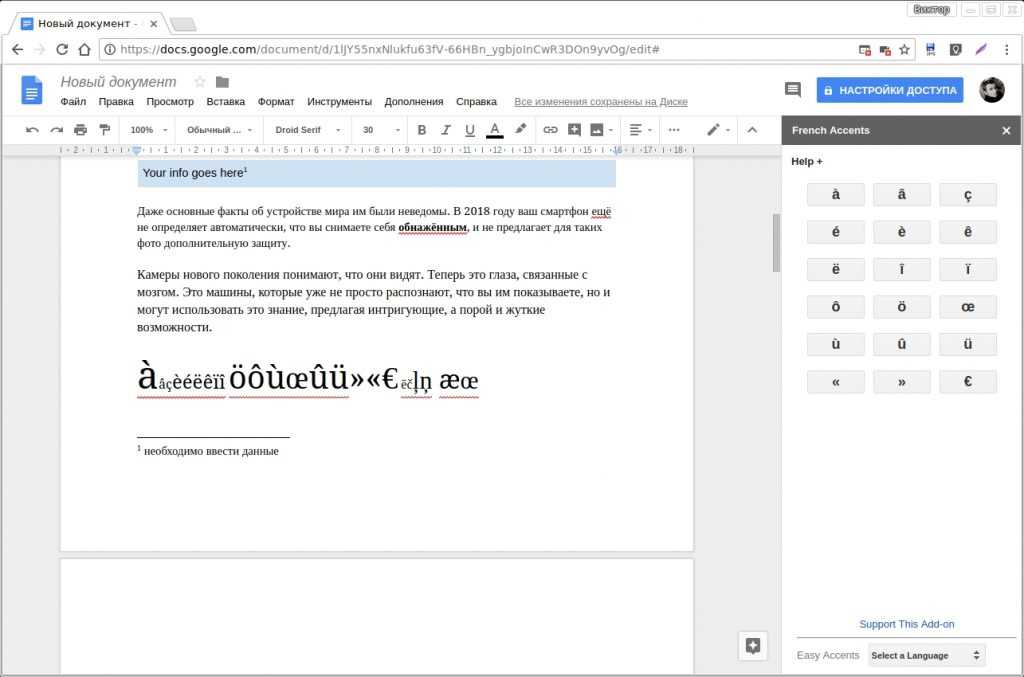
Spezifische Zugriffspunkte für jede Anwendung
Кроме того, специальные функции используются в приложениях Google Workspace Apps. lassen sich Add-ons ganz einfach aufrufen. Dazu gehören die Schaltfläche «Schreiben» в Gmail, контекстное меню на Google Диске и дополнительные опции для Видеоконференция в Google Календаре.
Standardmäßig sicher
С надстройками Google Workspace-Add-ons вы можете установить дату, чтобы изменить ее. eine bestimmte Aufgabe erforderlich sind. So bleiben Ihre Unternehmensdaten гешютцт.
Mit Lucidchart effizienter zusammenarbeiten
Mit diesem Add-on показывает диаграмму, связанную с Gmail teilen.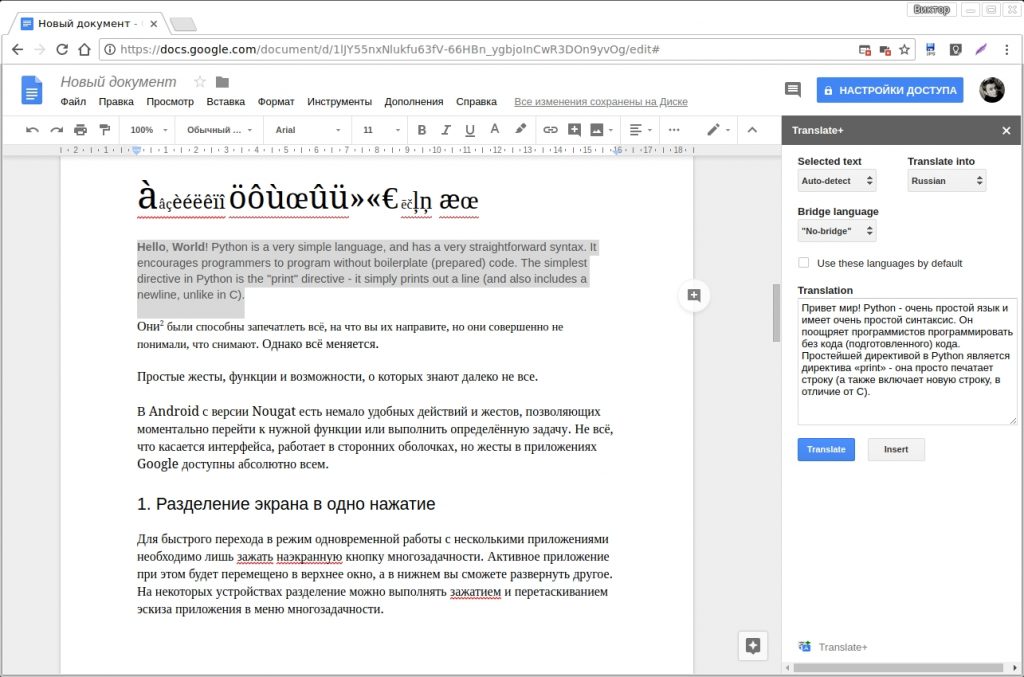
Ich möchte ein Add-on для Google Workspace entwickeln. Wie beginne ich я бестен?
Der Einstieg ist ganz einfach. Ауф дер Гугл Разработчики-веб-сайт, находящий все сведения, которые можно получить.
Подключиться к Администратору, а также добавить дополнения?
Я. В Google Admin-Konsole установлен автоматический набор дополнений. Heruntergeladen werden sollen und welche Дополнения Mitarbeiter installieren dürfen.
Как вы можете управлять администратором, если у вас нет нужных дополнений?
Mit dem Tool «API-Berechtigungen» легендарный фестиваль администраторов, на котором умирают API-интерфейсы
Дополнения zugreifen dürfen.

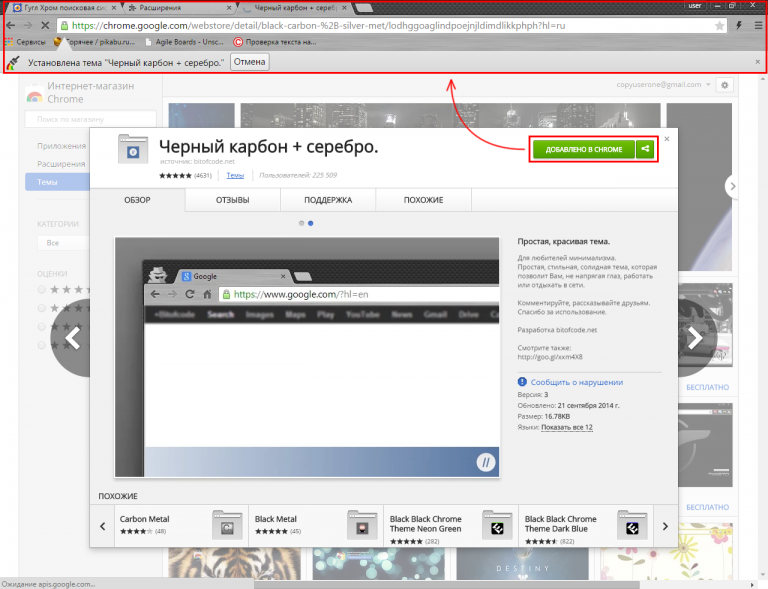 Для запуска нужного дополнения кликните на его название.
Для запуска нужного дополнения кликните на его название.
 Прочтите сообщение, затем нажмите Разрешить .
Прочтите сообщение, затем нажмите Разрешить .