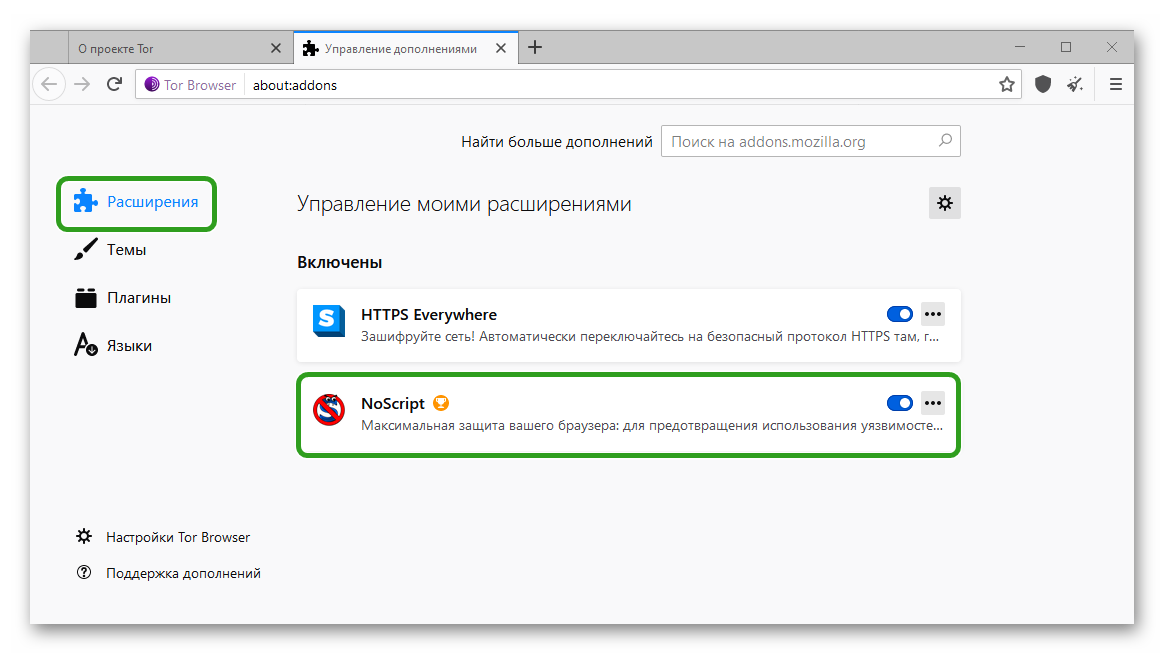как включить javascript на андроиде
Ответы
Сортировать по:
Количеству голосов ▼ Дата создания
Aleksey29 марта 2023
Чтобы включить работу js в браузере на android платформе, нужно использовать настройки. Вот порядок действий для Google Chrome:
- Откройте браузер Chrome на компьютере.
- Нажмите Ещё и затем Настройки.
- Нажмите Безопасность и конфиденциальность.
- Нажмите Настройки сайтов.
- Выберите JavaScript.
- Выберите ‘Разрешить сайтам использовать JavaScript’.
Аналогично настраивается и для других браузеров.
0 0
Добавьте ваш ответ
Курсы по программированию на Хекслете
Backend-разработка
Разработка серверной части сайтов и веб-приложений
Перейти
Frontend-разработка
Разработка внешнего интерфейса сайтов и веб-приложений и верстка
Перейти
Создание сайтов
Разработка сайтов и веб-приложений на JS, Python, Java, PHP и Ruby on Rails
Перейти
Тестирование
Ручное тестирование и автоматизированное тестирование на JS, Python, Java и PHP
Перейти
Аналитика данных
Сбор, анализ и интерпретация данных на Python
Перейти
Интенсивные курсы
Интенсивное обучение для продолжающих
Перейти
DevOps
Автоматизация настройки локального окружения и серверов, развертывания и деплоя
Перейти
Веб-разработка
Разработка, верстка и деплой сайтов и веб-приложений, трудоустройство для разработчиков
Перейти
Математика для программистов
Обучение разделам математики, которые будут полезны при изучении программирования
Перейти
JavaScript
Разработка сайтов и веб-приложений и автоматизированное тестирование на JS
Перейти
Python
Веб-разработка, автоматическое тестирование и аналитика данных на Python
Перейти
Java
Веб-разработка и автоматическое тестирование на Java
Перейти
PHP
Веб-разработка и автоматическое тестирование на PHP
Перейти
Ruby
Разработка сайтов и веб-приложений на Ruby on Rails
Перейти
Go
Курсы по веб-разработке на языке Go
Перейти
HTML
Современная верстка с помощью HTML и CSS
Перейти
SQL
Проектирование базы данных, выполнение SQL-запросов и изучение реляционных СУБД
Перейти
Git
Система управления версиями Git, регулярные выражения и основы командой строки
Перейти
Похожие вопросы
- JS
- JavaScript
как включить javascript в браузере
27 марта 2023
1
ответ- JavaScript
- JS
как включить javascript cookies
27 марта 2023
1
ответ- JavaScript
- JS
как включить javascript в опере
07 апреля 2023
1
ответ- js массивы
- json
Как в js преобразовать массив в json
14 октября 2021
2
ответаКак включить поддержку JavaScript
Сети
Vlad
28 декабря
0/10 8 852
Содержание
В сети Интернет все меньше сайтов, которые работают без использования JavaScript. Скрипты позволяют добавить на сайт различные интерактивные сервисы, проводить опросы и тестирования, не перегружая всю страницу целиком, этим экономя трафик клиента, создавать галереи изображений (jQuery), отрисовывать графику, … Для роботы таких скриптов необходимо в браузере включить поддержку JavaScript. В этой статье мы расскажем как это сделать в браузерах Microsoft Internet Explorer, Mozilla Firefox, Opera, Google Chrome и Apple Safari.
Скрипты позволяют добавить на сайт различные интерактивные сервисы, проводить опросы и тестирования, не перегружая всю страницу целиком, этим экономя трафик клиента, создавать галереи изображений (jQuery), отрисовывать графику, … Для роботы таких скриптов необходимо в браузере включить поддержку JavaScript. В этой статье мы расскажем как это сделать в браузерах Microsoft Internet Explorer, Mozilla Firefox, Opera, Google Chrome и Apple Safari.
Microsoft Internet Explorer
Чтобы включить поддержку JavaScript в
Рис.1
Если Вы не смогли найти кнопку «Сервис» на панели управления, то сделайте так: Пуск->Настройки->Панель управления->Свойства обозревателя.
Если Вы не смогли изменить настройку (неактивна или др.), то Вам необходимо войти в компьютер под учетной записью Администратора.
Mozilla Firefox
Чтобы включить поддержку JavaScript в браузер Mozilla Firefox, нужно зайти в пункт меню «Инструменты»->»Настройки»->вкладка «Содержимое» и поставить галочку напротив «Использовать JavaScript» (см. Рис.2).
Рис.2
Opera
В браузере Opera поддержка JavaScript также включается в настройках. Для включения поддержки идем в пункт меню «Инструменты»->»Настройки»->вкладка «Дополнительно»->раздел «Содержимое»->ставим галочку напротив «Включить JavaScript» (см. Рис. 3).
Рис.3
Также в Opera возможно настроить JavaScript более тонко. Для тонкой настройки нажмите кнопку «Настроить JavaScript».
Google Chrome
В Google Chrome по-умолчанию включена поддержка JavaScript (ведь браузер «заточен» под сервисы Google которые работают с JavaScript). Если поддержка все же отключена, то посмотрите свойства ярлыка, запускающего браузер, возможно, в поле «Объект» добавлена опция: -disable-javascript (отключение JavaScript через командную строку). Вот еще некоторые полезные параметры запуска Google Chrome: -disable-java (отключает поддержку Java) -disable-images (отключает отображение картинок).
Если поддержка все же отключена, то посмотрите свойства ярлыка, запускающего браузер, возможно, в поле «Объект» добавлена опция: -disable-javascript (отключение JavaScript через командную строку). Вот еще некоторые полезные параметры запуска Google Chrome: -disable-java (отключает поддержку Java) -disable-images (отключает отображение картинок).
Apple Safari
Для включения поддержки JavaScript в Apple Safari нужно выбрать пункт меню «Настройки»->перейти на вкладку «Безопасность» и отметить пункт «Подключить JavaScript» (см. Рис. 4).
Рис.4
Оцените статью
8 комментариевОставить комментарий
Включить JavaScript
Если JavaScript не включен (включен), возможно, вы не сможете правильно установить Adobe AIR, Flash Player, Shockwave Player и Acrobat.
Вам не нужно включать JavaScript в последней версии Firefox.

На вкладке Безопасность выберите значок Интернет-зоны.
Щелкните Пользовательский уровень.
В настройках безопасности прокрутите вниз до пункта «Сценарии».
Выберите «Включить» в разделе «Активные сценарии».
Нажмите OK.
Выберите надежные сайты и повторите шаги 3–6.
В Safari выберите «Safari» > «Настройки».
На вкладке «Безопасность» выберите «Включить JavaScript».
В Firefox версии 23 и выше JavaScript включен по умолчанию. Если у вас более ранняя версия, как только вы обновитесь, JavaScript будет включен.
Чтобы проверить, установлена ли у вас последняя версия Firefox:
- Vista и Windows 7 : Щелкните Инструменты > Справка > О Firefox.
- Windows XP : Щелкните Справка > О Firefox (XP).
Когда вы открываете окно «О Firefox», Firefox автоматически проверяет и загружает любые обновления, которые устанавливаются при перезапуске браузера.
Для получения дополнительной информации о процессе автоматического обновления см. «Обновите Firefox до последней версии» в справке Mozilla Firefox.
Чтобы включить JavaScript в Firefox версии 22 и более ранних:
Если вы не можете обновить Firefox до последней версии и у вас возникли проблемы с установкой Flash Player, убедитесь, что JavaScript включен.
В Firefox выберите Инструменты > Параметры.
Выберите «Контент», а затем выберите «Включить JavaScript».

Нажмите OK, а затем закройте и снова откройте Firefox.
Если у вас возникли проблемы с установкой Adobe AIR, убедитесь, что у вас установлена последняя версия Chrome.
Если вы хотите загрузить Adobe AIR для другого браузера или операционной системы или более ранней версии Chrome, убедитесь, что JavaScript включен.
Чтобы проверить, установлена ли у вас последняя версия Chrome:
- В Google Chrome нажмите Chrome > О Google Chrome.
Когда вы открываете страницу «О Google Chrome», Chrome автоматически проверяет и загружает все обновления, которые устанавливаются при перезапуске браузера.
Дополнительные сведения о процессе автоматического обновления см. в разделе «Обновление Google Chrome» в справке Google Chrome.
Чтобы проверить, включен ли JavaScript:
В Google Chrome нажмите Chrome > Настройки.

Щелкните ссылку Показать дополнительные параметры внизу страницы.
В разделе «Конфиденциальность» нажмите «Настройки контента».
На странице настроек содержимого выберите Разрешить всем сайтам запускать JavaScript.
Нажмите «ОК», а затем закройте и снова откройте Chrome.
Официальные уведомления | Политика конфиденциальности в Интернете
Как включить JavaScript на Android за 4 простых шага
© Pe3k / Shutterstock.com
Вы когда-нибудь посещали веб-сайт на своем телефоне Android только для того, чтобы обнаружить, что некоторые функции не работают? Может быть, веб-сайт предлагает вам включить JavaScript? Если вы все еще ищете путь в паутине, скорее всего, это поставит вас в тупик. Но не беспокойтесь. Включение JavaScript на вашем Android-устройстве — это быстрый и простой процесс. В этом руководстве мы расскажем, как включить JavaScript на Android, чтобы вы могли получить доступ ко всем функциям на своих любимых веб-сайтах.
Но не беспокойтесь. Включение JavaScript на вашем Android-устройстве — это быстрый и простой процесс. В этом руководстве мы расскажем, как включить JavaScript на Android, чтобы вы могли получить доступ ко всем функциям на своих любимых веб-сайтах.
Что такое JavaScript и зачем мне его включать?
Современные веб-сайты обязаны большей частью своего блеска и великолепия магии JavaScript. За всеми анимациями и блестящими кнопками скрывается множество JavaScript. Как часто говорят, JavaScript — это язык программирования в Интернете.
JavaScript в основном используется на клиентской стороне веб-сайтов, то есть везде, с чем взаимодействует пользователь. Он позволяет создавать интерактивный и динамический веб-контент, такой как раскрывающиеся меню, всплывающие окна и другие элементы пользовательского интерфейса.
С каждым видео на YouTube, которое вы смотрите, или гаджетом, который вы покупаете на Amazon, вы тем или иным образом взаимодействуете с JavaScript. И если вы хотите в полной мере насладиться всем, что может предложить Интернет, вам необходимо убедиться, что на вашем телефоне включен JavaScript.
Однако речь идет не только о наслаждении всеми прибамбасами, которые могут предложить веб-сайты. Включение JavaScript на вашем телефоне также помогает обеспечить безопасность при работе в Интернете. Веб-сайты используют JavaScript в целях безопасности, таких как проверка регистрационной информации или шифрование конфиденциальных данных.
Поскольку веб-сайты становятся все более сложными с добавлением различных функций, включив JavaScript, вы гарантируете, что сможете получить доступ ко всем функциям, которые они могут предложить. Это, в свою очередь, делает ваш просмотр более продуктивным и удобным.
Как включить JavaScript на Android
Если вы отключили JavaScript и пытаетесь получить доступ к такому сайту, как Tesla.com, вы можете заметить, что сайт загружается быстро, хотя и с ограниченной функциональностью. Будут загружаться только основной текст и изображения, а обычная анимация прокрутки изображений сайта будет нефункциональна. Выполните следующие действия, чтобы включить JavaScript на вашем устройстве Android.
© History-Computer.com
Шаг 1. Откройте настройки браузера Android
Первым шагом при включении JavaScript на телефоне Android является запуск браузера и открытие меню настроек.
Это может варьироваться в зависимости от используемого вами браузера, но обычно вы можете найти настройки, нажав на три точки в правом верхнем углу окна браузера, если используете Chrome, и выбрав «Настройки» в раскрывающемся списке. меню.
Нажмите на три точки в правом верхнем углу, чтобы начать.© History-Computer.com
Если вы используете другой браузер, например, Samsung Internet на телефоне Samsung Galaxy, вы можете найти значок меню в правом нижнем углу окна браузера. Далее нажмите «Настройки».
Если вместо этого вы используете Samsung Internet, меню находится в правом нижнем углу.© History-Computer.com
Шаг 2. Доступ к настройкам сайта
После доступа к настройкам браузера прокрутите вниз до параметра «Настройки сайта» или аналогичного параметра, в зависимости от вашего браузера. Вы можете найти его в разделе «Дополнительно» вашего браузера Chrome.
Вы можете найти его в разделе «Дополнительно» вашего браузера Chrome.
© History-Computer.com
Тем временем в Samsung Internet опция называется «Сайты и загрузки». Нажмите на него, а затем нажмите «Разрешения сайта».
В Samsung Internet найдите «Сайты и загрузки», а затем нажмите «Разрешения для сайтов» в разделе «Сайты».© History-Computer.com
Шаг 3. Найдите параметр для включения JavaScript на вашем Android-устройстве
Теперь вам нужно найти параметр для включения JavaScript в браузере Android.
Прокрутите вниз и коснитесь «JavaScript» в разделе «Настройки сайта».© History-Computer.com
Найдя нужный вариант, просто переключите переключатель, чтобы включить JavaScript.
Переключите переключатель в верхней части экрана, чтобы включить JavaScript.© History-Computer.com
Шаг 4. Обновите страницу
После включения JavaScript вам необходимо обновить страницу, к которой вы пытались получить доступ.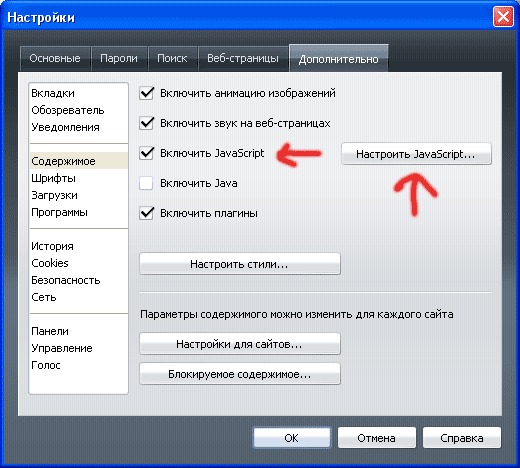 Это гарантирует, что веб-сайт распознает, что JavaScript теперь включен на вашем телефоне, и теперь вы можете получить доступ ко всем функциям, которые ранее были недоступны.
Это гарантирует, что веб-сайт распознает, что JavaScript теперь включен на вашем телефоне, и теперь вы можете получить доступ ко всем функциям, которые ранее были недоступны.
© History-Computer.com
Теперь вы заметите, что интерактивные элементы на странице, такие как меню или анимация изображений, снова работают правильно. Вы также можете заметить, что в зависимости от вашего интернет-соединения и возможностей устройства страница загружается немного медленнее по сравнению с отключенным JavaScript.
Это лишь один из компромиссов включения JavaScript, но улучшенная функциональность и интерактивность веб-сайта веб-сайта явно перевешивают немного более медленное время загрузки в случае веб-сайта Tesla.
Если у вас по-прежнему возникают проблемы после включения JavaScript, попробуйте перезапустить браузер или очистить его кеш и файлы cookie. Это часто может помочь исправить любые давние проблемы, которые могут препятствовать доступу к определенным функциям веб-сайта. Вы также можете попробовать посетить страницу в режиме инкогнито или в приватной вкладке, чтобы убедиться, что она по-прежнему ведет себя так же.
Вы также можете попробовать посетить страницу в режиме инкогнито или в приватной вкладке, чтобы убедиться, что она по-прежнему ведет себя так же.
Исключения для сайтов
В некоторых случаях может потребоваться отключить JavaScript на определенных веб-сайтах, оставив его включенным на других, или наоборот. Например, вы можете быть обеспокоены последствиями для безопасности включения JavaScript на определенном веб-сайте или можете обнаружить, что функции веб-сайта, насыщенные JavaScript, замедляют работу вашего телефона.
К счастью, браузеры Android, такие как Chrome, позволяют устанавливать исключения для JavaScript для конкретных сайтов. Это означает, что вы можете включать или отключать JavaScript для каждого сайта отдельно, что дает вам больший контроль над просмотром веб-страниц.
Установка исключения позволяет включать и отключать JavaScript для каждого сайта отдельно.© History-Computer.com
Случаи, когда вам нужно отключить JavaScript на вашем телефоне
Как мы видели, включение JavaScript — это в основном хорошая идея, если вы хотите максимально использовать возможности просмотра . Однако в некоторых случаях вы можете оставить его отключенным. Помимо производительности и безопасности, отключение JavaScript также может помочь защитить вашу конфиденциальность. Некоторые веб-сайты используют JavaScript для отслеживания действий пользователей и сбора личной информации. Отключив JavaScript, вы можете предотвратить сбор данных такого типа.
Однако в некоторых случаях вы можете оставить его отключенным. Помимо производительности и безопасности, отключение JavaScript также может помочь защитить вашу конфиденциальность. Некоторые веб-сайты используют JavaScript для отслеживания действий пользователей и сбора личной информации. Отключив JavaScript, вы можете предотвратить сбор данных такого типа.
Однако помните, что отключение JavaScript может привести к некоторым странностям веб-сайта, поскольку в настоящее время многие сайты в значительной степени полагаются на JavaScript для своей функциональности. Поэтому мы рекомендуем отключать JavaScript только в случае крайней необходимости. Если вы не уверены, вы можете рассмотреть возможность использования функции исключения сайта, чтобы выборочно включить JavaScript для определенных сайтов и оставить его отключенным для других.
Подведение итогов
Включение JavaScript на Android — это простой процесс, который может значительно улучшить работу в Интернете.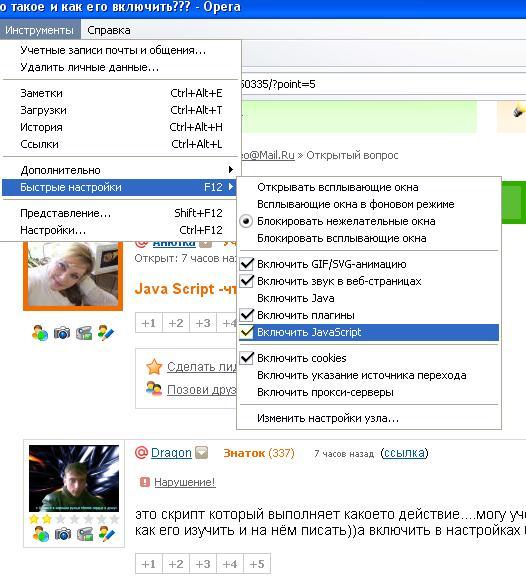 Выполнив три простых шага, описанных в этой статье, вы сможете мгновенно получить доступ ко всем функциям своих любимых веб-сайтов.
Выполнив три простых шага, описанных в этой статье, вы сможете мгновенно получить доступ ко всем функциям своих любимых веб-сайтов.
Однако имейте в виду, что включение JavaScript также может иметь некоторые потенциальные риски для безопасности. Обязательно обновляйте свой браузер, чтобы гарантировать исправление любых потенциальных уязвимостей. И, как всегда, будьте осторожны при просмотре веб-страниц и не нажимайте на подозрительные ссылки и не загружайте незнакомые файлы. Приятного просмотра!
Как включить JavaScript на Android за 4 простых шага Часто задаваемые вопросы (часто задаваемые вопросы)
Прекратит ли отключение JavaScript рекламу и всплывающие окна на моем телефоне?
Отключение JavaScript может уменьшить количество рекламы и всплывающих окон, которые вы видите на своем телефоне, но это не надежное решение. Многие веб-сайты и приложения используют другие методы для отображения рекламы и всплывающих окон, которые не зависят от JavaScript.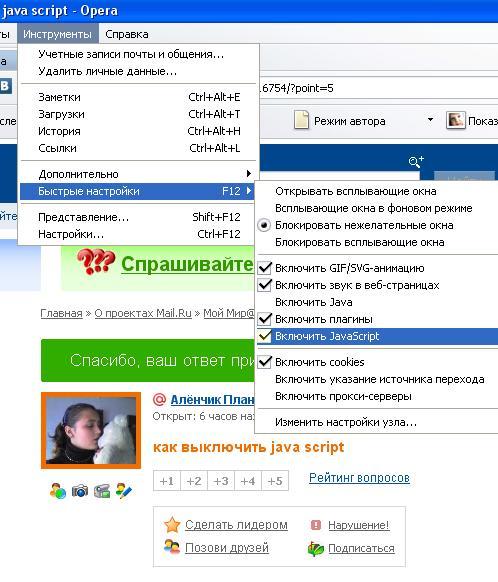
Будут ли такие приложения, как Facebook, Reddit или Twitter, работать на моем телефоне с отключенным JavaScript?
Если вы не используете браузерное приложение, вам не нужно беспокоиться о включении JavaScript, поскольку собственные приложения, такие как Facebook, Reddit и Twitter, должны нормально работать на вашем телефоне, даже если JavaScript отключен. Большинство нативных приложений не полагаются на JavaScript в своих основных функциях.
Могу ли я включить JavaScript на своем телефоне Android только для определенных веб-сайтов?
Конечно, вы можете включить JavaScript для определенных веб-сайтов. Как мы видели, некоторые браузеры, такие как Chrome, имеют функцию исключения сайтов, которая позволяет включать JavaScript только для определенных веб-сайтов.
Увеличит ли включение JavaScript на моем телефоне Android объем передаваемых данных?
Включение JavaScript, вероятно, увеличит использование данных (хотя и минимально), поскольку некоторые веб-сайты могут использовать JavaScript для загрузки дополнительного контента или рекламы.