Google Презентации – бесплатное создание слайд-шоу онлайн
Создавайте презентации и работайте над ними онлайн совместно с другими людьми на любых устройствах. Изменения отображаются в режиме реального времени.
Попробовать Презентации для работы Перейти в Презентации
Нет аккаунта?
- Для личного использования
- Для работы или бизнеса
E s t i m a t e d b u d g e t
Преимущества Google Slides
Работа с последней версией файла
В Google Презентациях каждый работает с актуальной версией документа. Изменения автоматически сохраняются в истории версий, поэтому их легко отслеживать и при необходимости отменять.
Изменения автоматически сохраняются в истории версий, поэтому их легко отслеживать и при необходимости отменять.
Встроенные интеллектуальные технологии
Специальные возможности, такие как умный ввод и автозамена, позволяют избежать опечаток при наборе текста и создавать презентации быстрее.
Работа в офлайн-режиме
Работайте где угодно: файлы Презентаций можно просматривать, создавать и редактировать даже без подключения к интернету.
Безопасность, соответствие требованиям и конфиденциальность
Защита конфиденциальности пользователей
Google Презентации соответствуют тем же строгим требованиям к обеспечению конфиденциальности и защите данных, которые применяются в отношении остальных корпоративных сервисов Google Cloud.
Вы управляете своими данными.
Мы не используем ваши данные из Google Презентаций для показа рекламы.
Мы не продаем ваши личные данные третьим лицам.
Выберите подходящий план
Google Презентации входят в Google Workspace
Попробовать Презентации для работы | Для личного использования (Бесплатно) | Business Standard $10. |
|---|---|---|
Документы, Таблицы, Презентации, Формы – создание контента | done | |
Диск – надежное облачное хранилище | 15 ГБ на пользователя | 2 ТБ на пользователя |
Общие диски для команды | remove | done |
Gmail – защищенная электронная почта | done | done |
Корпоративный адрес электронной почты | remove | done |
Meet – голосовой и видеочат | 100 участников | 150 участников |
Сохранение записей встреч на Диске | remove | done |
Admin – централизованное управление | remove | done |
Управление правилами безопасности на основе групп | remove | |
Поддержка пользователей | Онлайн-справка и форумы сообщества | Круглосуточная онлайн-поддержка и форумы сообщества |
Совместная работа без границ
Создавайте, редактируйте и просматривайте презентации с мобильного устройства, планшета или на компьютере – даже без подключения к интернету.
Шаблоны на все случаи жизни
Создавайте презентации для проектов, отчетов и многого другого на основе профессиональных шаблонов из нашей коллекции.
Предложение
Тематическое исследование
Фотоальбом
Доклад
Предложение
Тематическое исследование
Фотоальбом
Доклад
Остальные шаблоны можно найти в галерее шаблонов Google Презентаций.
Готовы начать?
Попробовать Презентации для работы Перейти в Презентации
Как сделать массовую рассылку в Gmail
Советы
Отправляем много писем в самом популярном почтовике
Gmail разрешает отправлять до 500 сообщений в день не более чем на 500 получателей.
Рассказываем, как запустить такую рассылку и что делать, если нужно отправить на список, в котором больше 500 человек.
До 500 человекЭтот способ подходит, чтобы отправлять письма своим знакомым или коллегам. Чтобы сделать массовую рассылку клиентам, нужно регистрироваться в сервисе рассылок (это следующий раздел статьи). В нём мы сможем всё сделать по закону: собрать базу подписчиков, взять у них согласие на рассылку, дать возможность отписаться в письме.
Чтобы сделать рассылку в Gmail на несколько десятков или сотен людей, нужно:
- Добавить контакты, которым хотим написать, в адресную книгу.
- Создать из них группу в Gmail.
- Зайти в группу, выделить все контакты.
- Нажать на значок письма.
- Ввести текст сообщения и отправить его.
- Теперь все контакты получат ваше сообщение.
Рассказываю подробнее о каждом этапе.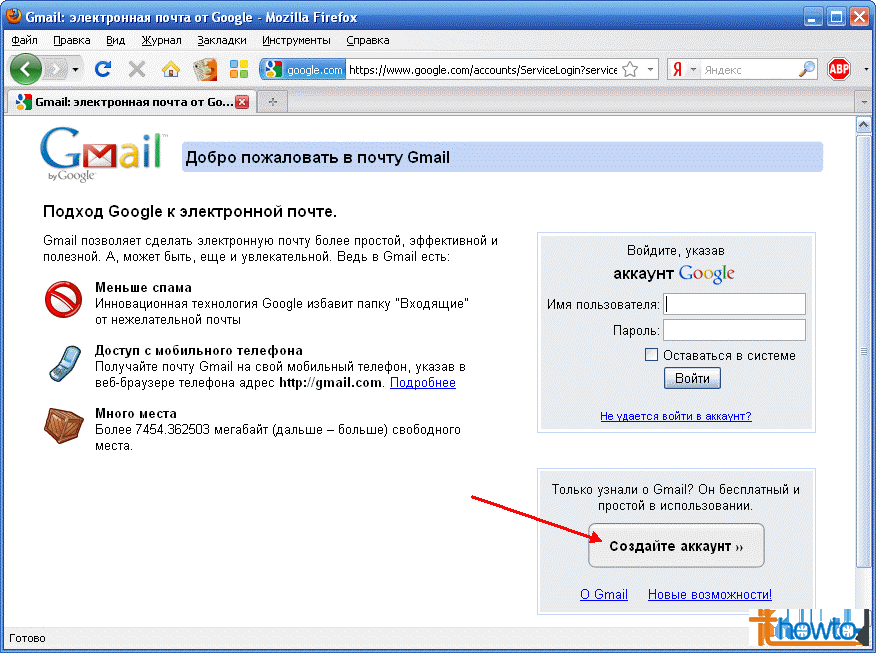
Чтобы создать группу, нужно перейти в раздел «Контакты»:
Далее создаём группу из людей, которым хотим отправить письмо. Если этих адресов нет в адресной книге, то сначала вносим их в «Контакты».
Теперь переходим в группу, выделяем все контакты и нажимаем на значок письма вверху:
Готово, можно вводить текст письма.
Группу можно выбрать и во время создания письма. Для этого на главной Gmail переходим в «Написать» и начинаем вводить название группы:
Группами удобно пользоваться, если у вас есть постоянные списки контактов или вы хотите отправить письмо на большое количество адресов. В других случаях можно просто начать вводить название контакта — и Gmail подскажет его email:
Ещё вопросы по работе с Gmail:
Сколько писем в день можно отправить с Gmail?
В Gmail за день можно отправить до 500 писем с одного аккаунта.
Как в Gmail добавить в список контактов?
Заходим в раздел «Контакты», нажимаем «Новый контакт», заполняем карточку.
Как сделать скрытую рассылку в Gmail
Добавить людей в скрытую копию можно во время создания письма. Нажмите на кнопку «Скрытая копия» и начните вводить имя человека, который также получит письмо. Основной получатель не узнает, что вы отправили письмо ещё кому-то.
Как создать группу контактов в Gmail?
Шаг 1. Заходим в раздел «Контакты», нажимаем «Создать группу».
Шаг 2. Вводим название группы, переходим в «Контакты».
Шаг 3. Добавляем нужные контакты в группу.
Больше 500 человекПредыдущий способ не подойдёт, если вы хотите отправить более 500 сообщений, оценить статистику рассылки или создать красивое HTML-письмо. В этих случаях нужно обращаться в сервис email-рассылок.
Массовые рассылки в Unisender
Создайте своё первое письмо за 15 минут!
Попробовать
Вот лишь некоторые из плюшек, которые может предложить сервис рассылок.
Неограниченное количество писем. В сервисах рассылки количество писем может быть ограничено только вашим тарифом. Например, в Unisender можно отправлять до 1500 писем бесплатно. При этом доступны все остальные инструменты сервиса.
В сервисах рассылки количество писем может быть ограничено только вашим тарифом. Например, в Unisender можно отправлять до 1500 писем бесплатно. При этом доступны все остальные инструменты сервиса.
Работа с базой. В сервисе рассылок можно удалять недействительные контакты (заброшенные ящики, адреса с ошибками, спам-ловушки), выделять группы подписчиков по общим критериям (возрасту, интересам, среднему чеку) и добавлять отдельные поля для персонализации писем. Это помогает более точечно работать с базой: отправлять релевантные предложения тем, кто в этом заинтересован.
Красивый дизайн сообщений. Вы можете создать красивое HTML-письмо на основе готовых шаблонов или сверстать его с нуля в блочном редакторе.
Письма из блочного редактора адаптивны — их одинаково удобно смотреть с любых устройств.
Статистика рассылок. В сервисах можно оценить эффективность писем, которые мы отправляем подписчикам. Так, например, можно узнать, сколько из них открыли письма, перешли по ссылкам или отписались. Если связать сервис рассылки с Google Analytics или Яндекс.Метрикой, можно узнать сколько денег приносит рассылка и как ведут себя подписчики на сайте.
Если связать сервис рассылки с Google Analytics или Яндекс.Метрикой, можно узнать сколько денег приносит рассылка и как ведут себя подписчики на сайте.
Конструктор форм подписки. В большинстве сервисов рассылок можно создать красивую подписную форму или всплывающее окно, через которое в вашу базу будут попадать новые подписчики. Чтобы сделать такую форму, не нужно особых знаний в дизайне и вёрстке — макет складывается из готовых блоков.
Автоматизация. В сервисе рассылок можно настроить триггерные сообщения и автоматические цепочки писем. Это специальные email’ы, которые приходят в ответ на действия подписчиков: регистрацию на сайте, покупку, подписку на рассылку или брошенную корзину с товаром. Вся прелесть этих сообщений в том, что их достаточно настроить один раз, а дальше они будут приходить на автомате.
Попробуйте провести рассылку при помощи сервиса, чтобы понять, как это всё работает. Например, на бесплатном тарифе Unisender можно отправлять до 1500 писем в месяц и пользоваться всеми инструментами сервиса. Если захотите отправлять больше, со временем можно будет перейти на платный тариф.
Если захотите отправлять больше, со временем можно будет перейти на платный тариф.
Обновлено 03 августа 2022 г.
Поделиться
СВЕЖИЕ СТАТЬИ
Другие материалы из этой рубрики
Не пропускайте новые статьи
Подписывайтесь на соцсети
Делимся новостями и свежими статьями, рассказываем о новинках сервиса
Статьи почтой
Раз в неделю присылаем подборку свежих статей и новостей из блога. Пытаемся шутить, но получается не всегда
Оставляя свой email, я принимаю Политику конфиденциальностиНаш юрист будет ругаться, если вы не примете 🙁
Как запустить email-маркетинг с нуля?
В бесплатном курсе «Rock-email» мы за 15 писем расскажем, как настроить email-маркетинг в компании.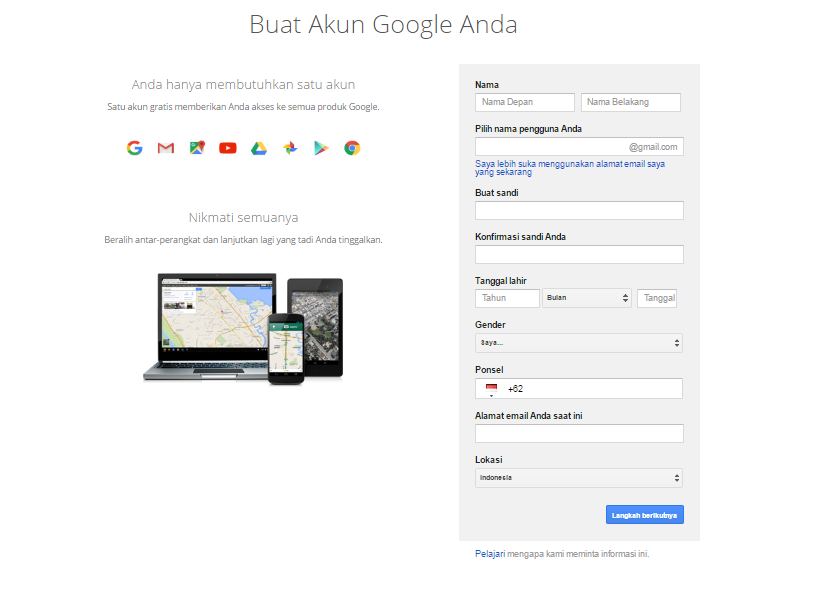 В конце каждого письма даем отбитые татуировки об email ⚡️
В конце каждого письма даем отбитые татуировки об email ⚡️
*Вместе с курсом вы будете получать рассылку блога Unisender
Оставляя свой email, я принимаю Политику конфиденциальностиНаш юрист будет ругаться, если вы не примете 🙁
Google Meet – онлайн-видеоконференции и встречи (на базе Google Duo)
Изменения в Google Meet
In Verbindung bleiben
Dank unkomplizierter Terminplanung, einfacher Aufzeichnung und Adaptive Layouts bleibst du in Kontakt.
Bildschirm freigeben
Du kannst deinen gesamten Bildschirm oder ein Fenster teilen, um Dokumente, Folien oder Tabellen zu präsentieren.
Große Videokonferenzen abhalten
Du kannst zu deinen Videokonferenzen bis zu 500 interne oder externe Teilnehmer einladen.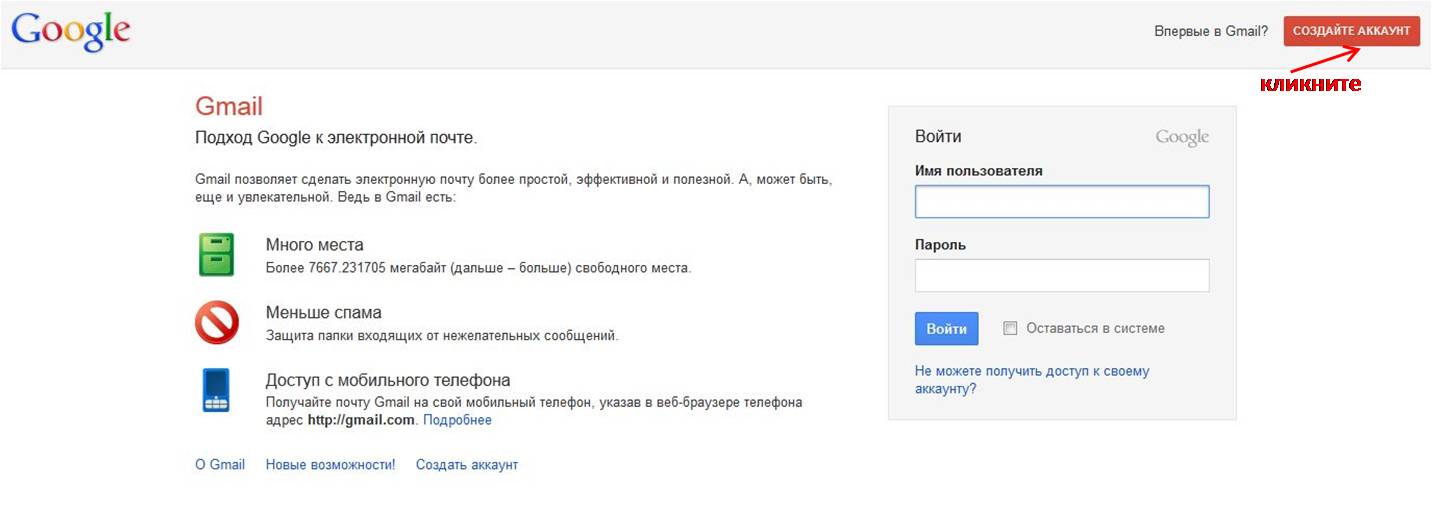
Per Telefon teilnehmen
Du kannst über die Google Meet App and einer Videokonferenz teilnehmen oder dich über die Einwahlnummer in der Einladung zur Besprechung auch einfach per Telefon einwählen.
Alles im Griff
Google Meet-Videokonferenzen sind sicher. Der Organisator bestimmt, wer an der Videokonferenz teilnehmen darf, und nur zugelassene Nutzer dürfen sich zuschalten.
Interne Veranstaltungen streamen
Du kannst Veranstaltungen wie Town-Hall-Meetings und Vertriebstagungen als Livestream an bis zu zu zu zu 100.000 Zuschauer in deiner Domain übertragen.
Die Häufigsten Fragen
Hangouts Meet и Hangouts Chat были добавлены в апреле 2020 года в Google Meet и Google Chat. В 2019 году появились новые продукты Google Meet и Google Chat. Weil wir allen Nutzern Professional Videokonferenzen ermöglichen möchten, haben wir im Mai 2020 eine kostenlose Version von Google Meet angekündigt.
Я. Bei Google Meet kommt die sichere Infrastruktur von Google Cloud zum Einsatz. Dadurch sind deine Informationen und deine Privatsphäre geschützt. Weitere Informationen zu unseren Datenschutzverpflichtungen, Sicherheitsvorkehrungen und Datenschutzmaßnahmen findest du hier.
Dadurch sind deine Informationen und deine Privatsphäre geschützt. Weitere Informationen zu unseren Datenschutzverpflichtungen, Sicherheitsvorkehrungen und Datenschutzmaßnahmen findest du hier.
Selbstverständlich. Bei der kostenlosen Version von Google Meet müssen sich alle Teilnehmer mit einem Google-Konto anmelden. Wer kein Google-Konto hat, kann mit einer geschäftlichen oder privaten E-Mail-Adresse eines erstellen.
Google Workspace-Kunden können auch Teilnehmer on Google-Konto zu Videokonferenzen einladen. Teilen Sie dazu einfach den Link oder die Besprechungs-ID mit allen eingeladenen Gästen.
Jeder Nutzer mit einem Google-Konto hat die Möglichkeit, kostenlos Videokonferenzen zu erstellen und bis zu 100 Personen dazu einzuladen. Diese Videokonferenzen können maximal 60 Minuten dauern.
Weitere Informationen zu zusätzlichen Funktionen wie internationalen Einwahlnummern, Aufzeichnung von Videokonferenzen, Livestreaming und Verwaltungseinstellungen finden Sie unter Abos und Preise.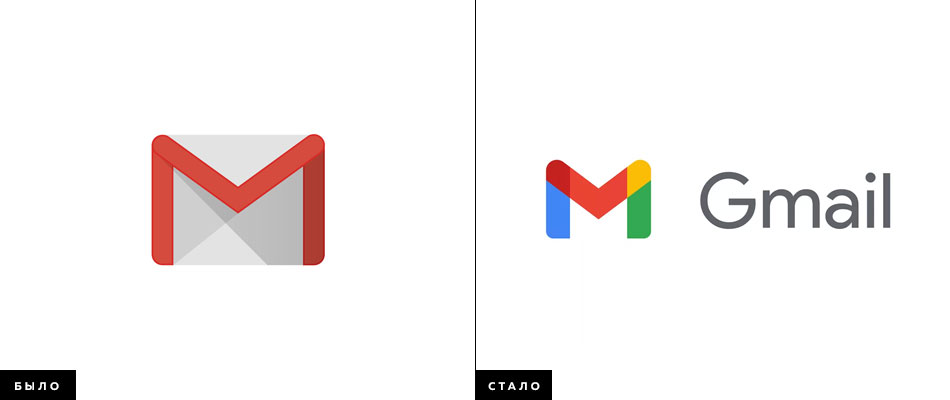
Jede Besprechung erhält einen speziellen Besprechungscode mit einer Ablaufzeit. Wie Lange der Code gültig ist, hängt davon ab, in welchem Workspace-Produkt die Besprechung erstellt wird. Weitere Informationen
Google Meet wird genau wie unsere anderen Produkte regelmäßig durch unabhängige Stellen auf Sicherheit, Datenschutz und Compliance hin überprüft. Anhand von Zertifizierungen, Compliance-Attestierungen und Prüfberichten können wir belegen, dass wir weltweite Standards erfüllen. Unsere globale Liste mit Zertifizierungen und Attestierungen findest du hier.
Die Einstellungen for die Google Workspace, beispielsweise, ob Google Meet Standardlösung for Videokonferenzen in Google Kalender ist, wird von IT-Administratoren festgelegt. Weitere Informationen dazu, wie du Google Meet для актива организации, найти в Google Workspace-Admin-Hilfe.
Настройка учетных записей Gmail
Настройка и настройка
Перспективное обучение
Настройка и настройка
Настройка и настройка
Настройка учетных записей Gmail
- Что такое Outlook?
видео - Добавьте учетную запись Outlook.
 com или Microsoft 365.
com или Microsoft 365.
видео - Настройка учетных записей Gmail
видео
Следующий: Создание и отправка электронной почты
Вы можете добавить учетную запись Gmail в Microsoft Outlook и управлять ею в Outlook, чтобы просматривать и управлять всей своей электронной почтой в одном месте.
В Outlook выберите Файл , затем Добавить учетную запись .
Введите свой адрес электронной почты для своей учетной записи Gmail и выберите Подключить .
Появится окно.


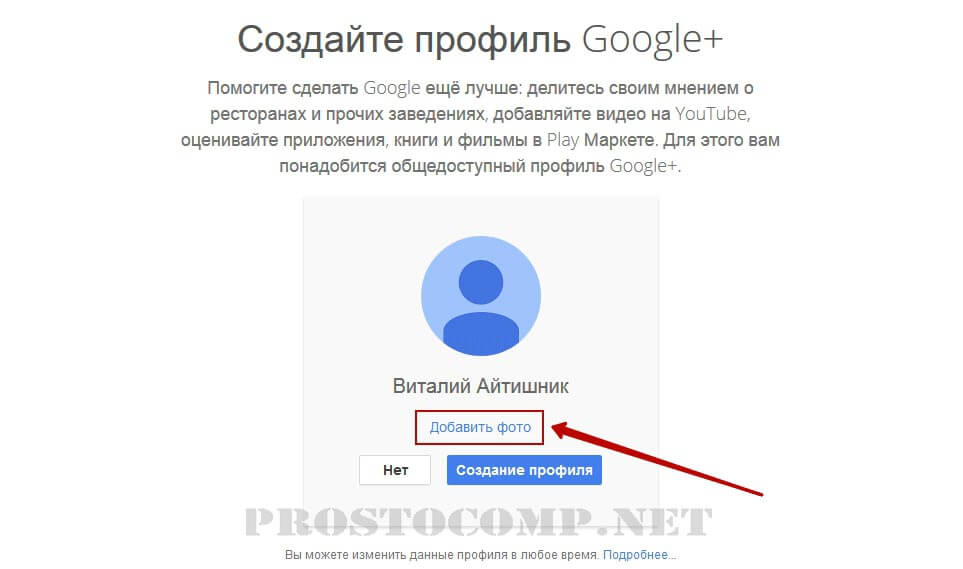 80 USD
80 USD com или Microsoft 365.
com или Microsoft 365. 