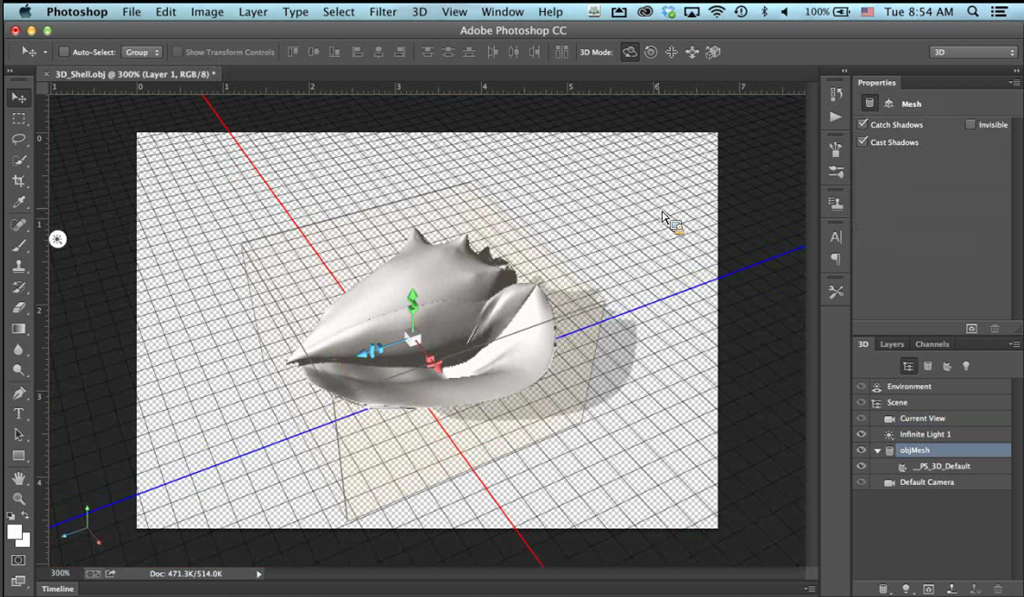Как сделать 3D-эффект в Photoshop с текстом и фотографиями
Adobe Photoshop, в основном известный как Photoshop, является одним из самых известных в мире программ для редактирования фотографий. Это одна из самых сложных программ для редактирования фотографий. Это требует высокого мастерства, но предлагает высокую награду для тех, кто хочет научиться использовать эту программу. В этом блоге мы предлагаем редакторам-любителям бесплатное руководство по сделать 3д эффекты в фотошопе. Если вы начинающий редактор и хотите расширить свои навыки в этой области, вы обратились по адресу! Создание реалистичных изображений — непростая задача, особенно в таком сложном программном обеспечении. Но мы здесь, чтобы сделать процесс обучения намного быстрее и проще для понимания. Пожалуйста, продолжайте прокручивать ниже, чтобы узнать, как сделать объемные буквы в фотошопе.
Сделать 3D-эффект в Photoshop
- Часть 1: Как сделать 3D-текстовый эффект в Photoshop
- Часть 2: Как создать эффект 3D-анаглифов в Photoshop
- Часть 3: Дополнительные советы: как добавить 3D-эффекты к фильмам на Windows и Mac
- Часть 4: часто задаваемые вопросы
Часть 1: Как сделать 3D-текстовый эффект в Photoshop
Что такое 3D текст? Как и любой 3D-элемент, 3D-текст представляет собой трехмерный текст или подпись. Концептуально он имеет трехмерные свойства: ширину, высоту и глубину.
Концептуально он имеет трехмерные свойства: ширину, высоту и глубину.
Другой способ объяснить это состоит в том, что объект на экране будет иметь физические пропорции, которые сделают его, так сказать, «твердым». С 3D-модификациями все может выглядеть реалистично, даже текст.
Тем не менее, этот урок научит вас, как сделать так, чтобы ваш текст выглядел настоящим и цельным. Этот эффект актуален из-за способности наших глаз воспринимать пространство и глубину. Теперь мы приступим и обсудим, как создавать 3D-шрифты в Photoshop.
1Запустите Adobe Photoshop и создать Новый проект чтобы начать редактирование. Приступайте к созданию своего Текст. Выделите этот текст, затем нажмите на 3D на выбор сверху. После этого выберите Новое 3D-расширение из выбранного слоя.
2Теперь ваш текст превратится в 3D-объект. Нажмите на 3D-объект, затем нажмите на Свойства установить сцену. После этого нажмите на Координаты чтобы изменить свою точку зрения. Нажмите на координату x и установите ее на 90 градусов.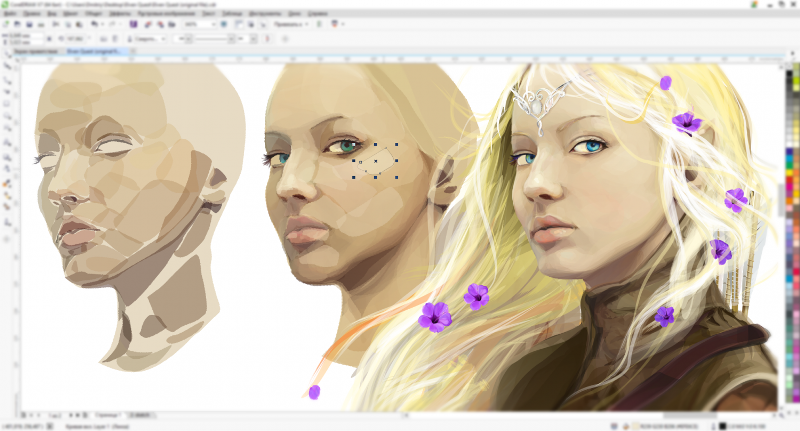 Теперь камера будет направлена вниз на текст.
Теперь камера будет направлена вниз на текст.
3В настоящее время вы можете добавить свой фон для своего 3D-текста. Создайте квадрат с Инструмент формы. После этого мы превратим эту фигуру в 3D-ассет.
4Нажмите на 3D, А затем выберите Новая сетка из Слоя > Карта глубины в > Плоскость. После этого нажмите на оба Слои. Нажмите 3D снова выбрать Объединить 3D-слой. Фон и 3D теперь объединены.
5Чтобы добавить текстуру к 3D-тексту, нажмите на первый Вкладка Свойства, А затем выберите Предустановки формы. Выберите предпочитаемый пресет, затем нажмите кнопку Кепка на вкладке выбор Свойства отрегулировать Угол и сила.
6Добавьте глубину и тени, используя Бесконечный свет выбрав 3D с левой стороны. Улучшите освещение, добавив еще один Infinite Light, сделав его более реалистичным. Нажмите на белую карту, чтобы добавить еще один бесконечный свет.
7Перейдите в Материалы вкладку, выберите добавленные эффекты, затем откройте Свойства наложить цвет на с Рассеянный свет, основной цвет объекта. зеркальный, основные моменты и блеск настройки, и окружающий, глубина объекта и тень.
зеркальный, основные моменты и блеск настройки, и окружающий, глубина объекта и тень.
8Добавьте цвет к фону. Нажмите на Новый материал. Щелкните значок настройки свойства, чтобы добавить материал в прямоугольник в списке. Нажмите на Окружающая среда в списке 3D и отрегулируйте Глобальный эмбиент чтобы осветлить цвет и подчеркнуть тени.
9Наконец, визуализируйте изображение. Затем, если вы удовлетворены изображением, продолжайте экспортировать его. Вот как вы создаете эффект 3D-текста в фотошопе; мы надеемся, что вы узнали что-то сегодня!
Часть 2: Как создать эффект 3D-анаглифов в Photoshop
Теперь, когда вы знаете, как добавить 3D-эффекты к своему тексту, мы покажем вам новую технику, это учебник о том, как добавить 3D-эффекты к вашим фотографиям.
Продолжайте совершенствовать свои навыки редактирования фотографий, уделяя время изучению Photoshop.
Ознакомьтесь с настройками, узнавая что-то новое каждый день. Таким образом, вы зарабатываете знания по каждой выполняемой вами задаче. Продолжите урок ниже о том, как сделать ваши 3D/ретро-тематические фотографии с помощью этого Редактор 3D фото.
Продолжите урок ниже о том, как сделать ваши 3D/ретро-тематические фотографии с помощью этого Редактор 3D фото.
1Добавьте изображение, для которого вы хотите создать эффект 3D/ретро, затем посмотрите на Панель слоев, и изображение будет в проверка данных . На той же панели Дублировать слой, нажав на квадрат со знаком добавления на нем.
2После дублирования изображения выберите его и нажмите кнопку fx значок справа внизу Слои панель. Появится меню. Нажмите на Параметры наложения затем появится всплывающее окно. Вы увидите всплывающее окно, посмотрите Каналы и отмените выбор G & B кнопку.
Выбор R, G и B означает красный, зеленый и синий. В этом случае изображение будет красным, потому что выбрано только поле «Красный».
3Чтобы увидеть результат изменения, которое мы сделали в параметрах наложения, снова посмотрите на панель «Слои». У каждого слоя есть значок глаза; это Значок видимости. Нажмите на это, чтобы показать цвет редактируемого слоя.
4Как видите, этот слой залит простым цветом. Сначала вы должны поместить отредактированный слой наверх, чтобы он был тем, который вы выбрали. Оказавшись наверху, нажмите на Двигаемся инструмент для перемещения верхнего слоя. Переместите его влево, и вот он, 3D-эффект в Photoshop.
Сначала вы должны поместить отредактированный слой наверх, чтобы он был тем, который вы выбрали. Оказавшись наверху, нажмите на Двигаемся инструмент для перемещения верхнего слоя. Переместите его влево, и вот он, 3D-эффект в Photoshop.
5Если вы удовлетворены результатами, вы можете продолжить и экспортировать изображение, выбрав Файл, затем нажмите на Экспорт > Экспортировать как, затем выберите, в какую папку вы хотите сохранить это изображение. Надеюсь, вы узнали, как добавить 3D-эффект к своей картине!
Часть 3: Дополнительные советы: как добавить 3D-эффекты к фильмам на Windows и Mac
Предыдущие части посвящены сложным шагам по добавлению 3D-эффектов в Photoshop. В качестве бонуса мы собираемся представить программное обеспечение, которое поможет вам добавлять 3D-эффекты к вашим видео и фильмам. Мы представляем вам AnyMP4 Video Converter Ultimate.
Как видите, это программное обеспечение для конвертации видео, но благодаря изобретательности разработчиков оно может больше, чем просто конвертировать видео! Эта программа поможет вам придать вашим фильмам и видео 3D-эффекты. Все это простой процесс, так что давайте начнем!
Все это простой процесс, так что давайте начнем!
1Скачать AnyMP4 Video Converter Ultimate, Нажать на Бесплатная загрузка. Тогда вы можете идти.
2Запустите AnyMP4 Video Converter Ultimate. Затем в начальном интерфейсе вы увидите выбор вверху. Нажми на Ящик для инструментов, А затем выберите 3D-конструктор чтобы начать работу.
3Сразу после выбора 3D-конструктор, появится всплывающее окно с предложением Добавить видео в 3D Maker. После этого откроется окно, в котором вы сможете выбрать видео, для которого хотите создать 3D-эффект. Выбрав видео, нажмите Откройте.
4Вы попадете на страницу 3D Maker. Вы можете внести изменения в настройки, хотите ли вы изменить цвет анаглифа, выбрать сцены с разделенным экраном, изменить формат файла и улучшить качество видео.
5Наконец, отрегулируйте глубину анаглифического эффекта. После внесения изменений, если вы удовлетворены, нажмите на Создать 3D. Вот и все! Надеюсь, вы узнали много техник из этой статьи!
Часть 4. Часто задаваемые вопросы о создании 3D-эффектов в Adobe Photoshop
Где находится эффект 3D в фотошопе
Меню 3D расположено в верхней части интерфейса. Рядом Просмотр и фильтрация.
Рядом Просмотр и фильтрация.
Поддержка 3D в Photoshop прекращена?
Функция 3D в Photoshop больше не поддерживается после обновления Photoshop 22.5 в августе 2021 года.
Каковы недостатки использования Photoshop?
Это платное программное обеспечение, и оно дорогое.
Это не для начинающих.
Проблема с производительностью, программное обеспечение иногда может работать медленно.
Заключение
Adobe Photoshop — это эффективное программное обеспечение, которое поможет вам создать все возможные фотографии со всеми доступными эффектами. Однако он очень сложный и сложный в использовании. Самое главное, это платный софт. Мы рады, что можем научить вас некоторым основным процедурам создания 3D-эффектов с помощью Photoshop. В дополнение к этому уроку мы представили AnyMP4 Video Converter Ultimate чтобы помочь вам сделать ваши видео 3D. Да, это видео конвертер с доступным интерфейсом и высокой скоростью конвертации, совместимый с Photoshop.
Мы рады, что вы дошли до этой части статьи. Мы очень надеемся, что помогли вам с этим уроком. Мы будем признательны, если вы поделитесь этой статьей со своими друзьями и семьей. Пожалуйста, посетите наш веб-сайт для получения дополнительных статей, подобных этой.
Мы очень надеемся, что помогли вам с этим уроком. Мы будем признательны, если вы поделитесь этой статьей со своими друзьями и семьей. Пожалуйста, посетите наш веб-сайт для получения дополнительных статей, подобных этой.
Эффекты в Фотошопе: 4 простых приёма | Статьи | Фото, видео, оптика
Иногда всего лишь сфотографировать недостаточно, чтобы выразить идею или передать настроение. Это одна из причин, почему автор обрабатывает фотографии после. Например, чтобы сделать парную съёмку более уютной, можно применить тёплую тонировку. Но иногда и цветокоррекции недостаточно, чтобы создать нужное фотографу впечатление.
Рассказываем, как сделать эффекты в Фотошопе, которые не отнимут много времени, но разнообразят ваши фотографии.
Как добавить снег в Photoshop
3D эффект в Фотошопе
Закрученный фон
Двойная экспозиция
Простой 3д-эффект анаглифа на чёрно-белой фотографии / Иллюстрация: Елизавета Чечевица, Фотосклад.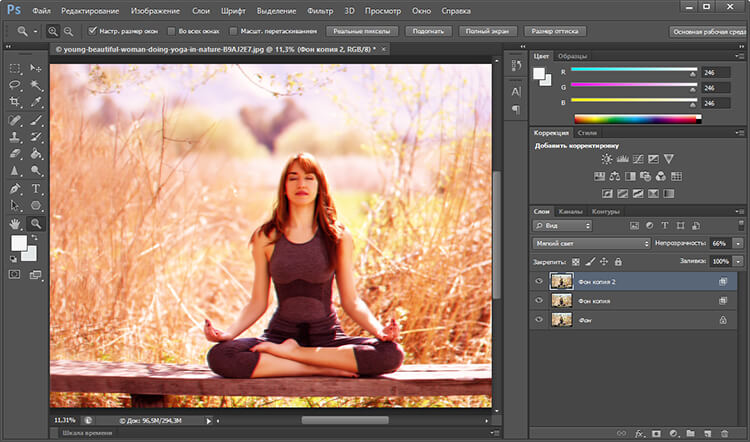 Эксперт
Эксперт
Как добавить снег в Photoshop
Зимой хочется добавить фотографиям волшебства, усилить впечатление, добавив густую снежную пелену. Но не все фотографы рискуют снимать в снегопад, а те, кто всё-таки рискуют, не могут предсказать погоду. Поэтому рассказываем, как сделать снег в Фотошопе и превратить снимок в зимнюю сказку.
Читайте также:
Как фотографировать во время снега
1. Откройте фотографию в графическом редакторе. Важно, чтобы тот снимок, куда вы хотите добавить снег, был подходящим по атмосфере и происходящему в кадре. Например, это может быть зимний пейзаж или пленерная фотосессия, где лежит снег. Не стоит добавлять метель на пляжные фотографии из Таиланда или на студийные съёмки в помещении, где семья сидит на ковре возле ёлки.
2. Ищем снег.
Это можно сделать двумя способами:
– В любом поисковике перейдите в поиск по картинкам и вбейте один из запросов: снег, текстура снега или snow texture.
Ваша задача найти подходящую текстуру, которая представляет из себя белый снег на чёрном фоне / Иллюстрация: Елизавета Чечевица, Фотосклад. Эксперт
Эксперт
Скачайте понравившуюся текстуру, а лучше создайте папку с текстурами и добавьте туда сразу несколько вариантов для разных фотографий и ситуаций. Такие папки есть у многих фотографов, чтобы каждый раз не искать одни и те же текстуры заново.
– Создайте снег сами! Для этого зайдите в Файл / File — Новый / New и создайте новый документ, обязательно выбрав чёрную заливку фона. После этого возьмите инструмент Кисть / Brush (горячая клавиша B), переключитесь на белый цвет и нарисуйте множество точек-снежинок.
Читайте также:
Всё про кисть и её настройки
Чтобы получилось правдоподобно, меняйте размер, непрозрачность и жёсткость кисти. Это создаст ощущение, что снег есть на разных планах: и совсем близко перед объективом, и далеко за моделью / Иллюстрация: Елизавета Чечевица, Фотосклад.Эксперт
3. Подхватите текстуру снега или созданный вами слой, зажав слой в палитре Слои / Layers левой клавишей мыши, и перенесите его на вашу фотографию.
Пока что получается неприглядная картина — слой с текстурой полностью перекрывает слой с моделью / Иллюстрация: Елизавета Чечевица, Фотосклад.Эксперт
4. Чтобы проявить эффект снега, в палитре Слои / Layers кликните левой кнопкой мыши по слою с текстурой и переставьте её в режим наложения Экран / Screen.
Режим наложения Экран в выпадающем меню режимов наложения. Силу эффекта можно регулировать с помощью ползунка Непрозрачность / Opacity, а также добавляя на одну фотографию несколько текстур / Иллюстрация: Елизавета Чечевица, Фотосклад.Эксперт
3D эффект в Фотошопе
3д эффект, который правильней называть эффект анаглифа, будет интересно раскрывать творческие и фэшн-съёмки, неоновые, городские фотосессии и динамичные кадры. Самое главное, что он очень простой и не отнимет много времени. Рассказываем, как сделать 3d-эффект в Фотошопе.
1. Откройте фото. В меню Окно / Windows откройте Каналы / Channels.
2. В меню каналы выберите один из трёх каналов. От выбора канала зависит то, какие цвета проявятся на фото. Красный канал проявит красный и голубой цвет, зелёный — пурпурный и зелёный, а синий — синий и жёлтый.
Кликните левой кнопкой мыши по выбранному вами каналу. Фотография окрасится в чёрно-белый / Иллюстрация: Елизавета Чечевица, Фотосклад.Эксперт
3. Зайдите в меню Фильтр / Filter — Искажение / Distort — Искривление / Shear. Слегка сдвиньте точки на кривой влево и вправо.
Эффект искривления должен быть почти незаметен / Иллюстрация: Елизавета Чечевица, Фотосклад.Эксперт
4. В палитре Каналы / Channels нажмите на мастер-канал — RGB
Картинка опять станет цветной, а также проявится эффект анаглифа / Иллюстрация: Елизавета Чечевица, Фотосклад.Эксперт
Экспериментируйте с положением точек на кривой, комбинируйте сразу несколько каналов, чтобы получить разные эффекты. Кроме того, можно попробовать исказить канал другим фильтром. Например, Фильтр / Filter — Искажение / Distort — Зигзаг / Ripple.
Кроме того, можно попробовать исказить канал другим фильтром. Например, Фильтр / Filter — Искажение / Distort — Зигзаг / Ripple.
Закрученный фон
Закрученный фон станет интересным эффектом для портретов. Во-первых, он сильно размоет задний план, сконцентрировав внимание зрителя на модели, а во-вторых, создаст немного магический эффект. Рассказываем, как сделать закрученный фон для тех, кто устал от классического боке.
1. Откройте фотографию. Важно, чтобы на исходнике на заднем плане была хоть какая-то текстура: боке, здания, фонари, ветви, листья, небо. Если вы берёте студийный портрет на однотонном фоне, то просто не увидите результат.
2. В меню Окно / Windows откройте две палитры: Слои / Layers и Свойства / Properties.
В палитре Слои / Layers нажмите на иконку замка / Иллюстрация: Елизавета Чечевица, Фотосклад.Эксперт
3. После этого в палитре Свойства / Properties найдите кнопку Выделить объект / Select Subject.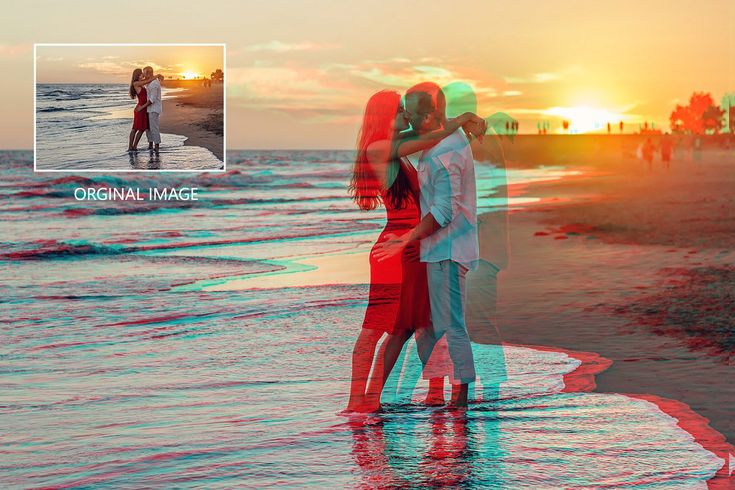 Важно: если вы не выполнили прошлый шаг и не сняли замок со слоя, этой кнопки не будет.
Важно: если вы не выполнили прошлый шаг и не сняли замок со слоя, этой кнопки не будет.
Дождитесь, когда Фотошоп найдёт модель и выделит её. После этого нажмите команду Выделение / Select — Инвертировать / Inverse, чтобы выделить фон / Иллюстрация: Елизавета Чечевица, Фотосклад.Эксперт
4. Скопируйте выделенный фон на новый слой. Для этого просто нажмите горячие клавиши Ctrl + J.
Появится второй слой, на котором будет фон, но не будет модели / Иллюстрация: Елизавета Чечевица, Фотосклад.Эксперт
5. Зайдите в меню Фильтр / Filter — Размытие / Blur — Радиальное размытие / Radial Blur. В появившимся окне настройте силу размытия и закручивания фона. Для этого используйте ползунок Количество / Amount. Нажмите Ок и дождитесь, пока Фотошоп сгенерирует эффект.
При Количество / Amount 20 эффект получается сильным, а круги на фоне отчётливыми / Иллюстрация: Елизавета Чечевица, Фотосклад.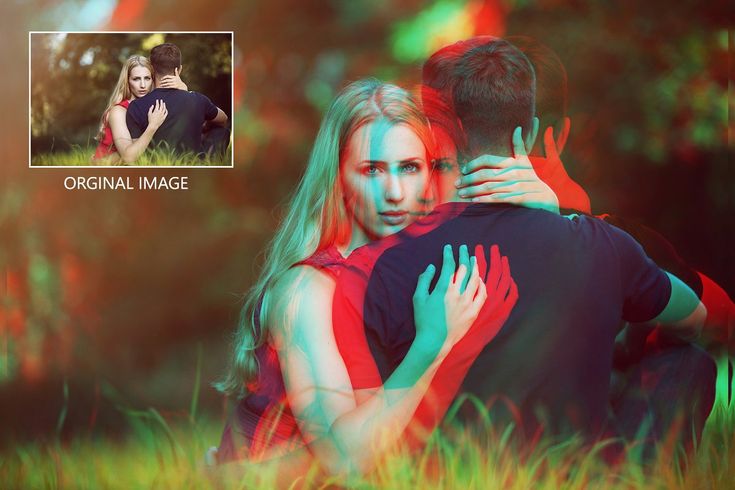 Эксперт
Эксперт
Двойная экспозиция
Популярный эффект, который можно сделать ещё в процессе фотосессии. Но что делать, если съёмка уже прошла, а идея только-только появилась, или если ваш фотоаппарат не поддерживает такую функцию? Рассказываем, как сделать двойную экспозицию в Фотошопе.
1. Откройте фотографию. В меню Окно / Windows откройте палитры Слои / Layers и Свойства / Properties.
2. Перейдите в палитру Слои / Layers и нажмите левой кнопкой мыши на иконку замка. Он должен исчезнуть. В палитре Свойства / Properties внизу найдите кнопку Удалить фон / Remove Background.
3. Создайте под фотографией слой, залитый цветом. Для этого в палитре Слои / Layers нажмите на чёрно-белый круг и выберите Заливка цветом / Solid Color.
Даже если на исходнике белый фон, а эффект вы хотите также на белом фоне, эти действия нужно проделать. Важно, чтобы фон и модель были разделены / Иллюстрация: Елизавета Чечевица, Фотосклад. Эксперт
Эксперт
4. Найдите картинку, которая будет второй в вашей мультиэкспозиции. Это может быть природа, абстрактные изображения, световые пятна, различные текстуры или даже кадр с той же моделью, но в другой позе или приближении.
Если вы выбрали изображение из интернета, важно, чтобы оно было достаточно большим по размеру. Например, таким же, как и исходная фотография с вашей моделью.
5. Переместите выбранную картинку на файл с подготовленной фотографией вашей модели.
Изображение появится в синей рамке. Растяните его так, чтобы оно полностью перекрывало модель / Иллюстрация: Елизавета Чечевица, Фотосклад.Эксперт
6. В палитре Слои / Layers нажмите правой кнопкой мыши по картинке, перекрывающей модель, и выберите Создать обтравочную маску / Create Clipping Mask.
Теперь изображение гор применяется только к модели, не затрагивая фон / Иллюстрация: Елизавета Чечевица, Фотосклад. Эксперт
Эксперт
7. Чтобы проявить эффект двойной экспозиции, понизьте непрозрачность слоя. Кроме того, можно выбрать один из эффектов наложения: Осветление / Lighten, Экран / Screen, Жёсткий свет / Hard Light.
Фотография гор стоит в режиме Экран с непрозрачностью 71% / Иллюстрация: Елизавета Чечевица, Фотосклад.Эксперт
Easy Photoshop 3D Retro Movie Effect
Наденьте свои старые красно-синие 3D-очки и воссоздайте вид классических 3D-фильмов 1950-х годов с помощью этого быстрого и простого эффекта Photoshop. Пошаговое руководство по Photoshop 2023 или более ранней версии.
Загрузить PDF: Ретро 3D-эффект фильма
Автор сценария Стив Паттерсон.
Задолго до современных 3D-фильмов, таких как «Аватар» и его продолжение «Путь воды», киномонстры 19-го века50-е годы выпрыгивали с экрана в ужасающих красных и синих тонах. И в этом уроке я покажу вам, как легко воссоздать тот же самый красно-синий (технически красный и голубой) ретро-эффект 3D-фильма с помощью Photoshop.
И в этом уроке я покажу вам, как легко воссоздать тот же самый красно-синий (технически красный и голубой) ретро-эффект 3D-фильма с помощью Photoshop.
Конечно, поскольку Photoshop работает с плоскими 2D-изображениями, мы ограничены в своих возможностях. Но мы можем, по крайней мере, сделать что-то, что выглядит как , как в старом 3D-фильме. И, как мы увидим, этот эффект настолько легко создать, что, зная шаги, вы можете пройти от начала до конца за 60 секунд или меньше.
Вот пример того, как будет выглядеть ретро 3D-эффект, когда мы закончим.
Ретро-эффект 3D-фильма.
Наряду с классическими красным и голубым цветами я также покажу вам, как создавать вариации эффекта, используя другие цветовые комбинации, такие как зеленый и пурпурный.
Вариант 3D-эффекта с использованием разных цветов.
Какая версия Photoshop мне нужна?
Я использую Photoshop 2023, но подойдет любая последняя версия. Вы можете получить последнюю версию Photoshop здесь.
Настройка документа
Я буду использовать это изображение из Adobe Stock, но вы также можете использовать свое собственное изображение.
Исходное изображение.
Начнем!
Шаг 1. Сделайте копию фонового слоя
На панели «Слои» изображение появляется на фоновом слое:
Панель слоев Photoshop.
Связанный: узнайте все способы загрузки изображений в Photoshop!
Сделайте копию фонового слоя, перетащив его вниз на Значок нового слоя .
Создание копии фонового слоя.
Photoshop добавляет копию поверх оригинала.
Появится слой «Фоновая копия».
Дважды щелкните имя копии, чтобы выделить ее.
Двойной щелчок по имени слоя.
Затем переименуйте его в «3D». Нажмите Введите на ПК с Windows или Верните на Mac, чтобы принять его.
Переименование копии «3D».
Шаг 2. Откройте параметры наложения Photoshop
Находясь на панели «Слои», откройте Photoshop «Параметры наложения» , либо дважды щелкнув на пустой серой области слоя «3D», либо щелкнув значок fx в нижней части панели «Слои»:
Щелчок по значку fx.
И выбрав Параметры наложения в верхней части списка.
Выбор «Параметры наложения».
Откроется диалоговое окно Layer Style с параметрами наложения в средней колонке.
Параметры наложения находятся в диалоговом окне «Стиль слоя».
Шаг 3: отключите зеленый и синий цветовые каналы
В разделе Advanced Blending найдите R , G и B флажки рядом со словом Channels .
Флажки каналов R, G и B.
R, G и B представляют цветовые каналы Red , Green и Blue , которые Photoshop смешивает вместе для создания всех цветов изображения.
Отключите зеленый и синий каналы, сняв флажки G
Отключение каналов зеленого и синего цветов.
Затем нажмите OK, чтобы закрыть диалоговое окно Layer Style.
Закрытие диалогового окна.
Не похоже, что с изображением что-то случилось. Но если вы отключите фоновый слой, щелкнув его значок видимости :
Отключение фонового слоя.
Вы увидите, что изображение на слое «3D» теперь отображается только красным цветом.
Изображение, использующее только канал красного цвета.
Снова включите фоновый слой, чтобы вернуться к полноцветному изображению.
Вернуться к полноцветной версии.
Шаг 4. Выберите инструмент «Перемещение»
Чтобы создать красный и голубой 3D-эффект, все, что нам нужно сделать сейчас, это сместить две версии изображения.
Убедитесь, что на панели «Слои» активен слой «3D».
Выбор слоя «3D».
Затем на панели инструментов выберите инструмент Move Tool . Мы не собираемся использовать инструмент «Перемещение». Нам просто нужно, чтобы он был активным.
Выбор инструмента перемещения.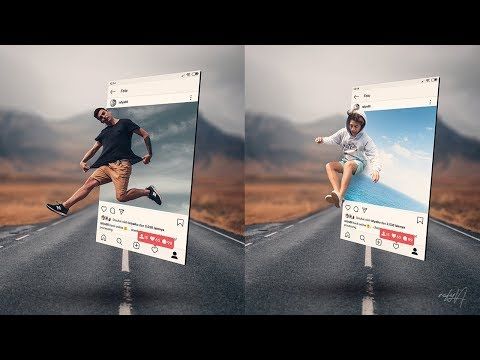
Шаг 5. Сдвиньте изображение влево
Используйте клавишу со стрелкой влево на клавиатуре, чтобы сдвинуть изображение на слое «3D» влево. Удерживайте
При перемещении изображения вдоль одной стороны каждого объекта появляется красный контур. А поскольку противоположностью красному является голубой, вдоль противоположной стороны появляется голубой контур.
Чем больше вы сместите два изображения, тем толще и отчетливее будут появляться красные и голубые контуры. Так что продолжайте подталкивать изображение, пока не будете довольны результатом.
Смещение изображения на слое «3D» создает красный и голубой 3D-эффект.
Пробуем другие сочетания цветов
Наряду с классическими красными и голубыми 3D-цветами вы также можете выбрать другие цветовые комбинации для вариаций эффекта.
На панели «Слои» снова откройте «Параметры наложения», дважды щелкнув пустую серую область слоя «3D».
Двойной щелчок по слою «3D».
Зеленый и пурпурный
Затем в диалоговом окне Layer Style снимите флажок R , чтобы отключить красный канал, и установите флажок G , чтобы включить только зеленый канал.
Выключение красного канала и включение зеленого канала.
Это дает вам эффект зеленого и пурпурного (поскольку пурпурный цвет противоположен зеленому).
Зеленый и пурпурный вариант 3D-эффекта.
Синий и желтый
Или выключить Зеленый канал и включить только Синий канал :
Выключение зеленого канала и включение синего канала.
Для эффекта синего и желтого (желтый противоположен синему). Чтобы вернуться к классическим красным и голубым цветам, просто снимите флажки с зеленого и синего каналов и снова включите красный канал. Затем нажмите «ОК», чтобы закрыть диалоговое окно «Стиль слоя».
Сине-желтая вариация.
И вот оно! Вот как легко воссоздать вид ретро-3D-фильмов в Photoshop.
Связанный учебник:
- Как создать эффект 3D-текста в стиле ретро
Не забывайте, что все мои уроки Photoshop теперь доступны для скачивания в формате PDF!
Получите все наши уроки Photoshop в формате PDF! Загрузите их сегодня!
Easy Photoshop 3D Retro Movie Effect
573
ПОДЕЛИТЬСЯ
ShareTweetPinterest
Узнайте, как добавить ретро-красный и синий 3D-эффект к любому изображению, прямо как в классических 3D-фильмах 19-го века.50-е годы! После того, как вы изучите шаги, этот 3D-эффект можно создать от начала до конца менее чем за 30 секунд.
Автор сценария Стив Паттерсон. Задолго до того, как «Аватар» Джеймса Кэмерона перенес нас в захватывающий дух и прекрасный мир Пандоры с его ультрасовременным 3D, кинозрители 1950-х годов носили дешевые картонные очки и кричали от ужаса, когда монстры и инопланетяне выпрыгивали на них с экрана в страшный красный и синий. Photoshop, возможно, не сможет заменить современные 3D-технологии, но, как мы увидим в этом уроке, мы можем легко воссоздать красно-синий ретро-эффект 3D-фильма!
Photoshop, возможно, не сможет заменить современные 3D-технологии, но, как мы увидим в этом уроке, мы можем легко воссоздать красно-синий ретро-эффект 3D-фильма!
Конечно, поскольку изображения, с которыми мы работаем в Photoshop, плоские и двухмерные, мы немного ограничены в том, что мы можем с ними делать. Мы все еще можем сделать что-то, что по крайней мере выглядит как , как будто это было взято прямо из старого 3D-фильма. И на самом деле, вы будете поражены тем, насколько простым на самом деле является этот эффект. Если вы можете продублировать слой, установить пару флажков и сдвинуть изображение влево, у вас есть все необходимые навыки!
Я буду использовать Photoshop CC, но это руководство полностью совместимо с Photoshop CS6 и более ранними версиями Photoshop. Вот как будет выглядеть окончательный эффект, когда мы закончим:
Финальный эффект «ретро 3D».
Начнем!
Шаг 1. Откройте изображение
Начните с открытия изображения в программе Photoshop. Вот фото, которое я буду использовать (фото в 3D-очках из Adobe Stock):
Вот фото, которое я буду использовать (фото в 3D-очках из Adobe Stock):
Исходное изображение. Фото предоставлено: Adobe Stock.
Шаг 2: дублирование фонового слоя
Если мы посмотрим на панель «Слои», мы увидим, что наше изображение расположено на фоновом слое, который в настоящее время является единственным слоем в документе:
Панель «Слои», показывающая исходное изображение на фоновом слое.
Первое, что нам нужно сделать, это сделать копию нашего фонового слоя. Для этого щелкните фоновый слой и перетащите его вниз на значок New Layer в нижней части панели слоев. Но пока не отпускайте кнопку мыши:
Перетаскивание фонового слоя на иконку нового слоя.
Удерживая нажатой кнопку мыши, нажмите и удерживайте Alt (Win) / 9Клавиша 0045 Option (Mac) на клавиатуре. Затем отпустите кнопку мыши. Клавиша Alt / Option указывает Photoshop открыть диалоговое окно Duplicate Layer , где мы можем назвать новый слой перед его добавлением. Назовите слой «3D», а затем нажмите «ОК»:
Назовите слой «3D», а затем нажмите «ОК»:
Назовите слой «3D» в диалоговом окне «Дублировать слой».
Photoshop добавляет копию изображения на новый слой с именем «3D» над оригиналом:
Новый слой «3D» появляется над фоновым слоем.
Шаг 3: Откройте диалоговое окно «Стили слоя»
Щелкните значок «Стили слоя» в нижней части панели «Слои»:
Щелкните значок «Стили слоя».
Затем выберите Параметры наложения в верхней части списка:
Выберите «Параметры наложения» в меню «Стили слоя».
Шаг 4: отключите зеленый и синий каналы
Откроется диалоговое окно «Стиль слоя» Photoshop с параметрами смешивания в средней колонке. В Раздел Advanced Blending , найдите параметр Channels с флажками для R , G и B :
Параметр Channels в диалоговом окне Layer Style.
Буквы «R», «G» и «B» обозначают Красный , Зеленый и Синий , которые являются тремя основными цветами, которые смешиваются друг с другом, образуя все остальные цвета, которые мы видим на изображении.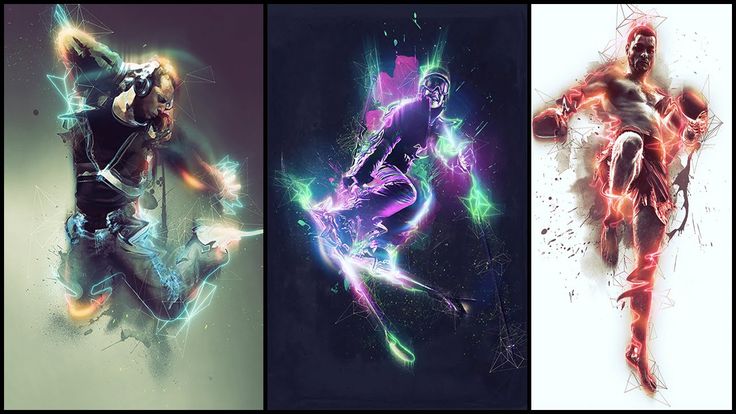 Photoshop смешивает эти основные цвета с помощью каналов. Есть канал для красного, канал для зеленого и канал для синего. Чтобы создать наш ретро-3D-эффект, нам нужно отключить зеленый и синий каналы на нашем слое «3D». Для этого снимите флажок G и B , оставив выбранным только красный канал. Затем нажмите OK, чтобы закрыть диалоговое окно Layer Style:
Photoshop смешивает эти основные цвета с помощью каналов. Есть канал для красного, канал для зеленого и канал для синего. Чтобы создать наш ретро-3D-эффект, нам нужно отключить зеленый и синий каналы на нашем слое «3D». Для этого снимите флажок G и B , оставив выбранным только красный канал. Затем нажмите OK, чтобы закрыть диалоговое окно Layer Style:
Отключение зеленого и синего каналов.
Чтобы увидеть, что произошло, скройте на мгновение фоновый слой, щелкнув его значок видимости на панели «Слои»:
Щелкните значок видимости фонового слоя.
При скрытом фоновом слое и видимом только нашем слое «3D» мы видим, что при выключенных зеленом и синем каналах изображение на слое отображается только красным цветом:
Щелкните значок видимости фонового слоя.
Щелкните тот же значок видимости еще раз, чтобы снова включить фоновый слой:
Щелкните пустое поле, чтобы включить фоновый слой.
Теперь мы снова видим полноцветное изображение:
Возвращается полноцветное изображение.
Шаг 5. Выберите инструмент «Перемещение»
На этом этапе, чтобы создать ретро-3D-эффект, все, что нам нужно сделать, это сместить изображение на слое «3D» так, чтобы оно не совпадало с изображением под ним. Для этого выберите Инструмент перемещения на панели инструментов:
Выбор инструмента перемещения.
Шаг 6. Сдвиньте изображение влево
Затем, выбрав слой «3D» на панели «Слои», используйте клавишу со стрелкой влево на клавиатуре, чтобы сдвинуть изображение на слое влево. При этом вы увидите красный контур , появляющийся вдоль одной стороны каждого объекта на изображении. И поскольку голубой, другой цвет, используемый в этих ретро-3D-очках (хотя все называют его синим), противоположен красному, голубой контур появляется вдоль другой стороны, создавая наш 3D-эффект! Чем дальше вы перемещаете изображение, тем толще будут красные и голубые контуры, поэтому настраивайте эффект, пока не будете довольны результатом:
Сдвиньте изображение на слое «3D» влево, чтобы создать «ретро 3D».