PhotoshopSunduchok — Глянцевый эффект на тексте
Автор: NON. Дата публикации: . Категория: Уроки фотошопа текст.
на тексте
В этом уроке по работе с фотошопом мы научимся очень простому, но весьма красивому глянцевому эффекту на тексте. Вы легко его сможете применить при создании Ваших работ, к примеру, на открытках, календарях, при разработке дизайна сайта и т.п.
Подобные публикации:
- урок «Глянцевый текст»
{smooth-scroll-top}
Создадим новый документ произвольного размера — Ctrl+N. Вы задаёте размеры в соответствии со своими замыслами.
Выберем инструмент «Горизонтальный текст» (Т) и напишем любое слово.
Выберем инструмент «Лассо» (L), растушёвку установим на 3 пиксела. Проводим лассо по буквам так, чтобы выделить верхнюю часть букв (именно на этой части букв я хочу сделать глянцевый эффект). Если Вы хотите, чтобы граница между обычными буквами и буквами с глянцевым эффектом была чёткой, то растушёвку «Лассо» (L) установите на ноль.
Установим цвета по умолчанию (нажмём поочерёдно клавиши «D» и «X»). Выберем инструмент линейный «Градиент» (G). Щёлкнем по чёрной стрелочке правее поля градиента и выберем градиент «От основного к прозрачному».
Создадим новый слой, для чего щёлкнем по второй справа иконке в палитре «Слои».
Удерживая клавишу Shift (чтобы провести линию вертикально), проводим градиентом снизу вверх, примерно так, как на скриншоте ниже. Если Вас не устраивает результат, то проводите градиентом столько раз, пока Вас не удовлетворит результат.
Если Вас не устраивает результат, то проводите градиентом столько раз, пока Вас не удовлетворит результат.
Получаем глянцевый эффект на тексте.
На этом цель нашего урока достигнута, но если перенести эти буквы на другой фон, мы обнаружим проблему, которую и будем сейчас устранять. Установим в качестве цвета переднего (рисующего) плана цвет, отличный от белого. Сделаем активным фоновый цвет и нажмём сочетание клавиш Alt+Delete (зальём белый фон цветом переднего плана).
 Устраняем проблему.
Устраняем проблему.Удерживая клавишу Ctrl, щёлкаем по миниатюре текстового (среднего) слоя.
Загрузится выделение букв. Чтобы выделить всё изображение, за исключением букв, мы должны инвертировать созданное выделение. Для этого нажимаем сочетание клавиш Shift+Ctrl+I.
Делаем активным верхний слой (где мы создали эффект глянца), нажимаем клавишу Delete, а затем Ctrl+D (снимаем выделение).
Получаем глянцевый эффект на тексте.
Если Вам понравился урок, поделитесь ссылкой на него со своими друзьями в своих любимых социальных сетях, кнопки которых Вы видите перед комментариями. Спасибо!
Если Вы не хотите пропустить интересные уроки, информацию о бесплатных видеокурсах и другие новости сайта — подпишитесь на рассылку сайта.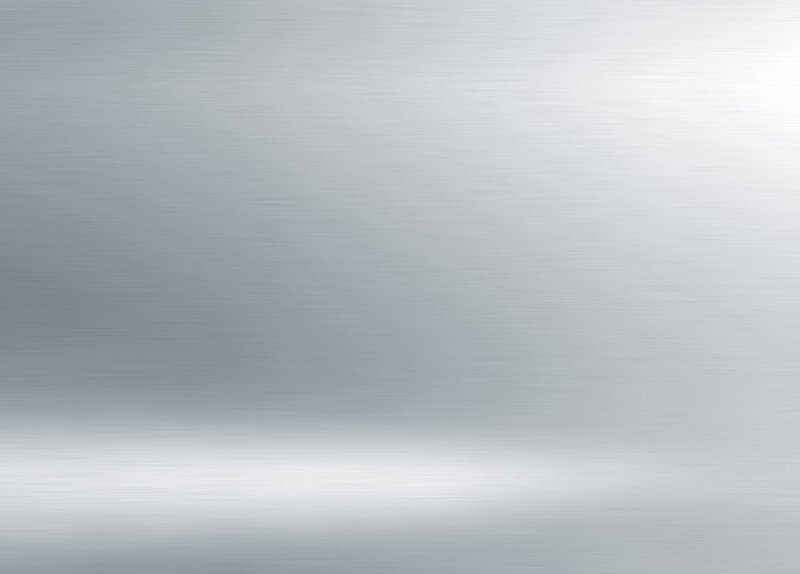
Скачать урок (277 Кб) в формате PDF можно здесь.
Если у Вас есть желание опубликовать на страницах сайта Ваш результат выполнения урока, то вышлите мне на адрес Адрес электронной почты защищен от спам-ботов. Для просмотра адреса в вашем браузере должен быть включен Javascript. Вашу работу и название урока, который Вы использовали при создании своей работы, и он обязательно будет опубликован на странице сайта с описанием урока.
{smooth-scroll-top}
Временно закрыто комментирование для гостей, нужна обязательная регистрация, ввиду засилья спамботов.
зарегистрируйтесь на сайте, что бы оставлять комментарии!
Параметры наложения и стили слоя в Photoshop / Skillbox Media
Дизайн
#Руководства
- 15
Для создания многих эффектов в дизайне используются параметры наложения и стили слоя в Photoshop.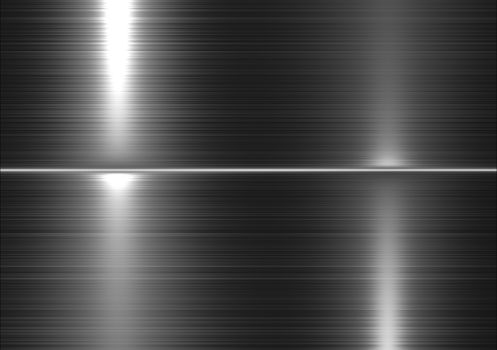 Рассказываем, как ими пользоваться.
Рассказываем, как ими пользоваться.
Жанна Травкина
Пишет про дизайн в Skillbox.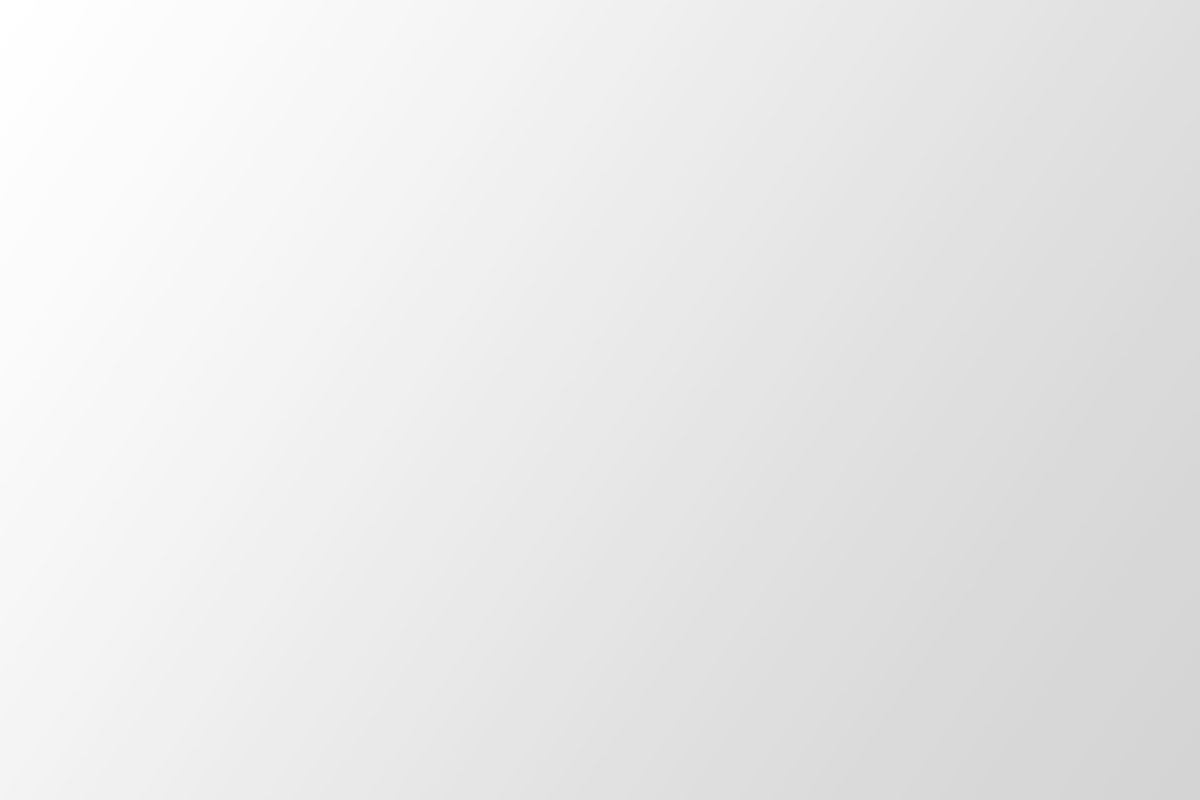
С помощью этих инструментов можно сделать тени и обводку для кнопок, изменить цвет иконки, добавить эффекты к простым объектам. Чтобы разобраться с параметрами наложения в Photoshop, достаточно понять, что делает каждый из них, и немного попрактиковаться.
Это готовые комбинации параметров наложения, каждый из которых можно редактировать. Хоть на первый взгляд это кажется очень удобным решением, на деле мало кто ими пользуется: профессионал просто создаст нужный эффект, а не будет тратить время на исправление уже имеющегося. Но если вам они приглянулись, поищите наборы в сети — среди предустановленных не так много полезного.
Самые удобные способы вызвать панель:
- Нажать правой кнопкой мыши на слой в списке и выбрать Параметры наложения/Blending Options.
- Открыть Стили/Styles во вкладке Окно/Window.

Каждый из добавленных стилей будет появляться в списке слоев — их можно скрывать, нажав на значок «глаза», удалять, дублировать и применять к другим слоям.
Параметры наложения — отдельные эффекты, с помощью которых можно создать свой стиль слоя. Всего в Photoshop их десять — более чем достаточно для решения ежедневных задач. Разберитесь в том, как они работают, и у вас появится больше возможностей для создания красивых элементов интерфейса.
Считается самым сложным стилем наложения из-за количества настроек: можно выбрать стиль тиснения, его глубину, направление, размер, выставить угол и высоту, а также непрозрачность и режим наложения тени. Иногда получается интересный эффект, если в конце убрать у объекта заливку. Чаще всего этот режим применяется, чтобы создать эффект объема.
Типичная ошибка новичков — в попытке разобраться с
 Как работает Тиснение/Bevel & Emboss
Как работает Тиснение/Bevel & EmbossМожно не только задавать ее размер и цвет, но и регулировать другие настройки: непрозрачность, режим наложения и положение. А еще — выбрать в качестве обводки не оттенок, а градиент. Инструмент очень простой, даже новичок быстро разберется с его функциями. Чаще всего его используют для создания иконок и блоков на сайте.
Как сделать обводку в Параметрах наложения/Blending OptionsПростой способ сделать объект более объемным — создать тень внутри него. С помощью настроек регулируются непрозрачность, режим наложения, размер и смещение, а еще — угол, под которым должна падать тень. Использовать этот режим надо аккуратно, чтобы финальное изображение выглядело максимально естественно.
Как создать Внутреннюю тень/Inner ShadowСоздает эффект подсветки объекта по краям или из центра. У инструмента много настроек, но о большинстве из них мы уже упоминали.
Как работает Внутреннее свечение/Inner GlowЧаще всего используется для создания бликов и эффекта объема.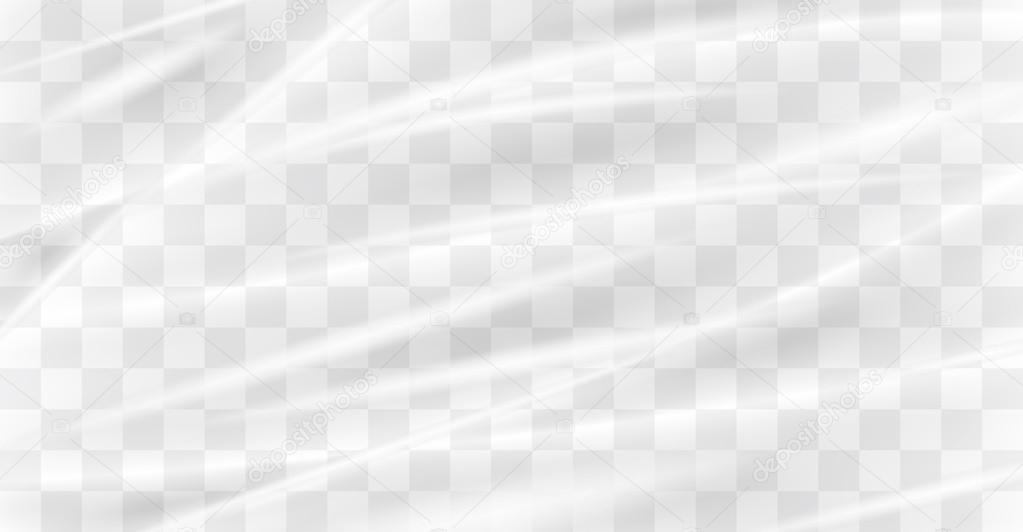 Настроек у параметра не так много: режим наложения, непрозрачность, угол, смещение, размер и контур. В случае с Глянцем/Satin всегда имеет смысл попробовать разные виды контуров: может получиться отличный эффект.
Настроек у параметра не так много: режим наложения, непрозрачность, угол, смещение, размер и контур. В случае с Глянцем/Satin всегда имеет смысл попробовать разные виды контуров: может получиться отличный эффект.
Эти параметры нужны при работе с иконками и простыми векторными формами: всего за пару кликов можно изменить цвет, настроить градиент или узор. Но самое удобное — в любой момент можно открыть настройки, щелкнув по стилю слоя, и внести изменения.
Изменение цвета иконок в Параметрах наложения/Blending OptionsОчень похож на Внутреннее свечение/Inner Glow. Разница лишь в том, где создается эффект — внутри объекта или за его пределами.
Как работает Внешнее свечение/Outer GlowОдин из самых часто используемых инструментов в Параметрах наложения в Photoshop. Позволяет создать тень у объекта, отрегулировать ее цвет, непрозрачность, угол, размер и многое другое. Обратите внимание, что в рамках одного файла у всех объектов будет одинаковая тень: если вы измените настройки одного из них, автоматически изменятся остальные.
Если вам нравится работать в Photoshop, на курсе «Рекламная Графика» можно не только научиться основам, но и прокачать свои навыки в ретуши и создании окружения.
Vkontakte Twitter Telegram Скопировать ссылку
Учись бесплатно:
вебинары по программированию, маркетингу и дизайну.
Участвовать
Научитесь: Рекламная графика Узнать большеНа упаковке Toblerone больше не будет горы Маттерхорн 07 мар 2023
Шрифт для египетского банка CIB сделали по-настоящему двуязычным 07 мар 2023
Нанокристаллические стулья самостоятельно вырастают из меди 06 мар 2023
Понравилась статья?
Да
2 простых способа создания глянцевого эффекта в Photoshop
Знание того, как использовать Photoshop для создания глянцевого эффекта, позволит вам добавить блеска объектам на ваших цифровых фотографиях и других изображениях.
Вы можете создать эффект глянца в Photoshop, используя ручные подходы, такие как инструменты выбора и рисования. Вы также можете применить фильтр к своему изображению, который предписывает Photoshop выполнить расчеты, имитирующие глянцевый вид.
Вы также можете применить фильтр к своему изображению, который предписывает Photoshop выполнить расчеты, имитирующие глянцевый вид.
Меня зовут Али, я пользуюсь Adobe Photoshop уже более пяти лет и имею сертификат в Photoshop. В этой статье я собираюсь показать вам два способа создания глянцевого эффекта на ваших изображениях.
СОДЕРЖАНИЕ
- Ключевые выводы
- Метод 1: Автоматический глянец
- Метод 2: Вручную. помочь привлечь внимание больше в вашем изображении.
- Этот эффект может не подходить для всех изображений и может приводить к неестественному виду.
Метод 1: Автоматический блеск
Это один из методов, который можно использовать для добавления глянцевого фильтра к изображению. Хотя этот метод может работать не на всех изображениях, мне нравится показывать, как его использовать, потому что он может быть полезным инструментом при изучении фотошопа и полезен в условиях ограниченного времени.
Шаг 1 : Откройте фотографию, которой вы хотите придать блеск, в Photoshop. Почти все фотографии будут работать с этим фильтром, если у вас нет предыдущих эффектов на изображении, которые могут исказить новый фильтр.
Почти все фотографии будут работать с этим фильтром, если у вас нет предыдущих эффектов на изображении, которые могут исказить новый фильтр.
Шаг 2: Когда изображение открыто в Photoshop, перейдите в верхнюю строку меню и щелкните Фильтр > Рендеринг > Эффекты освещения для отображения диалогового окна, в котором можно ввести настройки для создания глянцевого смотреть.
Шаг 3: Появится пункт меню, теперь эти настройки, которые я вам показываю, относятся к моему изображению, поэтому поэкспериментируйте с ползунками, чтобы найти правильный уровень блеска, который вы ищете.
После выбора уровней на ползунках нажмите Enter/Return или нажмите OK в верхней части строки меню.
Шаг 4: Если вы хотите, чтобы все изображение было глянцевым, а не только его часть, найдите раскрывающийся список прямо под световыми эффектами в меню и установите для него значение Infinite .
Это все, что касается этой техники, как я уже упоминал, она может работать не на каждом изображении наилучшим образом, но в определенной степени она работает. Это хорошо для тонких эффектов блеска. Не волнуйтесь, если это не сработало, у меня есть другие методы, чтобы получить этот глянцевый эффект на изображении.
Способ 2. Создание эффекта блеска вручную
Вы также можете вручную добавить эффект блеска к изображению, добавив новый слой.
Шаг 1: Откройте изображение, на которое вы хотите добавить эффект блеска, в Photoshop, как только вы это сделаете, в поле «Слои» нажмите «Создать новый слой», , и появится новый слой с именем «Слой 1 ». над фоновым слоем, показанным ниже.
Шаг 2: После того, как вы создали новый слой, мы перейдем в меню слева и найдем Rectangle Tool под формами. После того, как вы выбрали инструмент «Прямоугольник», щелкните свое изображение и нарисуйте прямоугольник, чтобы покрыть все ваше изображение.
Не волнуйтесь, если ваше изображение закрыто черным экраном, мы исправим это в следующих шагах.
Шаг 3: Теперь, когда ваше изображение закрыто, нам нужно исправить это, чтобы увидеть ваше изображение. Нам нужно изменить цвета Fill и Stroke . Вы можете найти их, зайдя в свой Свойства 9Панель 0006 и поиск заливки и обводки.
Шаг 4: Теперь щелкните заливку и обводку, чтобы изменить цвет прямоугольника. Лучше всего заменить их на белые , если вы хотите получить чистый глянцевый вид. Если вы хотите цветной глянцевый вид, измените их на цвет, который вам нравится, и нажмите клавишу Enter / Return .
Шаг 5: Мы не хотим, чтобы белый прямоугольник закрывал ваше изображение, поэтому нам нужно уменьшить непрозрачность. В меню «Слои» вы увидите выше заполненный процент непрозрачности.
Непрозрачность по умолчанию установлена на 100%. Я установил свой на 20% только для того, чтобы придать ему легкий туман, чтобы усилить глянцевый эффект, который мы наложим на него.
Я установил свой на 20% только для того, чтобы придать ему легкий туман, чтобы усилить глянцевый эффект, который мы наложим на него.
Шаг 6: Теперь нам нужно преобразовать слой в смарт-объект. Перейдите в верхнее меню, выберите Layer > Smart Object > Convert to Smart Object или вы можете щелкнуть правой кнопкой мыши на прямоугольном слое и найти там же Convert to Smart Object .
Шаг 7: После того, как вы преобразовали свой слой в смарт-объект, перейдите к Layers > Layer Style > Gradient Overlay , который теперь добавит эффект глянцевого типа к вашему изображению.
Теперь у вас есть глянцевый эффект на вашем изображении! Если вы хотите, чтобы он был менее глянцевым, нажмите на процент непрозрачности и измените его со 100% на то, что, по вашему мнению, лучше всего подходит для вашей фотографии. Довольно просто, верно?
Pro Tips
- Не забывайте всегда преобразовывать слой эффекта, в нашем случае слой прямоугольника, в смарт-объект.
 Это означает, что мы никоим образом не повреждаем исходную фотографию и всегда можем отредактировать уже существующее изображение, если это необходимо.
Это означает, что мы никоим образом не повреждаем исходную фотографию и всегда можем отредактировать уже существующее изображение, если это необходимо. - Не стесняйтесь экспериментировать с другими стилями слоя, кроме наложения градиента, возможно, вы решите, что другой стиль лучше подходит для вашего изображения.
Заключительные мысли
После создания глянцевого эффекта вы также можете настроить его, изменив цвет прямоугольника или наложив текстуру или узор. Чтобы придать глянцевому изображению более трехмерный вид, вы также можете применить тень.
Используя ручные методы, такие как инструменты выделения и наложения слоев, вы можете создать эффект блеска в Photoshop. Кроме того, вы можете применить автоматический фильтр к своей фотографии, поручив Photoshop сделать предположения, имитирующие глянцевый вид.
В Photoshop существует множество способов создания глянцевых эффектов, так что экспериментируйте и получайте удовольствие! Стоит потратить время и усилия на изучение этих инструментов, чтобы их можно было эффективно использовать в будущих проектах.
Есть вопросы по созданию глянцевого эффекта на изображении в Photoshop? Оставьте комментарий и дайте мне знать.
Об Эли Уолтерс
Как графический дизайнер, который ежедневно использует весь пакет Adobe Suite, Photoshop — это мое вдохновение, тем более, что я сертифицирован Adobe и чаще всего использую его для своей графики и веб-изображений.
Создание глянцевого логотипа в Photoshop
Наличие глянцевого логотипа является обычным явлением для современных стильных интерфейсов веб-сайтов. Создать его самостоятельно просто с помощью подходящего программного обеспечения и набора инструкций, которые познакомят вас с основами.
Вам нужно будет открыть свою версию Adobe Photoshop (в этом руководстве используется версия 7.0, но все версии содержат одни и те же инструменты и могут давать одинаковые результаты). После открытия Photoshop создайте новый документ, используя размеры, которые вам удобны для вашего логотипа.
В этом примере мы используем пользовательский размер документа 500 пикселей в ширину и 500 пикселей в высоту с разрешением 300 пикселей на дюйм в цвете RGB.
Созданный вами документ будет иметь фоновый слой по умолчанию, установленный на белый цвет (шестнадцатеричный код #FFFFFF). Создайте новый слой (сочетание клавиш Ctrl+Shift+N), назовите его «Основа» и нажмите «ОК» 9.0003
Ваш документ теперь имеет прозрачный слой «Основа» над фоновым слоем. Выберите инструмент формы и используйте параметры «Эллипс» и «Заполнить пиксели», чтобы вы могли создать круг любого цвета на прозрачном слое. (удерживайте клавишу Shift при создании круга, чтобы он оставался однородным).
В этом примере мы оставили включенной опцию «Сглаживание», чтобы создать гладкий темно-серый круг.
Теперь, когда вы создали круг, щелкните правой кнопкой мыши слой «Основа», чтобы выбрать параметр «Дублировать слой». Это создаст слой «Базовая копия». Дважды щелкните указатель мыши на имени слоя, чтобы изменить его на «Тень», затем нажмите кнопку «Глаз», чтобы сделать слой невидимым.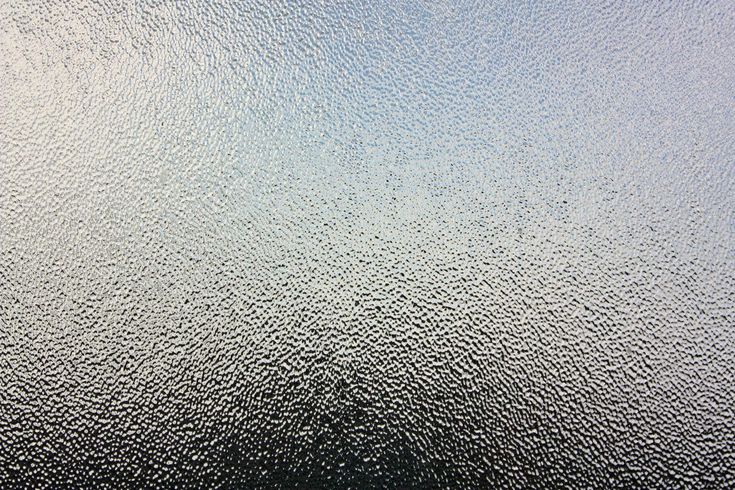
Повторите процесс еще раз и создайте копию слоя «Тень». Переименуйте его в «Глянец» и также сделайте слой невидимым. Мы будем использовать эти слои позже.
Теперь вам нужно щелкнуть правой кнопкой мыши на слое «Основа», чтобы открыть «Параметры наложения» для этого слоя. Это откроет окно под названием «Стиль слоя» с несколькими значениями, которые можно изменить, чтобы управлять выбранным вами слоем.
Конкретные параметры, которые мы будем изменять на этом слое, очень минимальны, но их следует соблюдать для создания необходимого эффекта.
Выберите вкладку «Тень» и замените значения по умолчанию следующими:
- Режим наложения: Умножение, цвет черный (шестнадцатеричный код #000000)
- Непрозрачность: 75%
- Угол: 120 градусов (используйте Global Light отмечен)
- Расстояние: 0 пикселей
- Разброс: 15%
- Размер: 21 пиксель
Выберите вкладку «Наложение градиента» и замените значения по умолчанию на следующие:
- Режим наложения: Обычный
- Непрозрачность: 100%
- Градиент: выберите полосу градиента, затем выберите цвет с прозрачным переходом (второе поле), убедитесь, что выбран белый цвет.
 Шестнадцатеричный код #FFFFFF
Шестнадцатеричный код #FFFFFF - Стиль: Радиальный (Выровнять по слою отмечен)
- Угол 90 градусов
- Масштаб: 100%
Примечание. Сферу белой массы, которую вы видите, нужно переместить вниз к нижней части круга, чтобы белые вершины выступали за нижнюю границу. Для этого вам нужно будет удерживать нажатой клавишу «Shift», а затем с помощью указателя мыши перетащить градиент на холсте вниз. (Предварительный просмотр должен быть включен, чтобы точно переместить градиент в нужное место).
Выберите вкладку «Обводка» и замените значения по умолчанию на следующие:
- Размер: 3 пикселя
- Положение: Внутри
- Режим наложения: Обычный
- Непрозрачность: 100%
- Тип заливки: Градиент
- Стиль: Линейный (Выровнять по слою отмечен)
- Угол: 90 градусов
- Масштаб: 100%
Завершив ввод стиля штриха, вы закончили работу с этим слоем.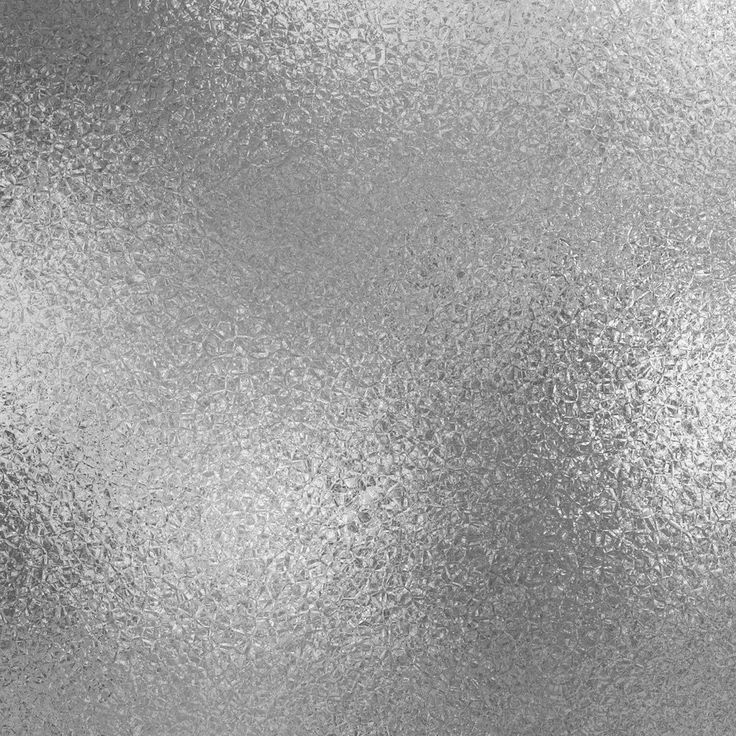 Нажмите «ОК», и изменения будут применены.
Нажмите «ОК», и изменения будут применены.
Теперь вам нужно выбрать слой «Тень», чтобы сделать его видимым. Он покроет ваш базовый слой простым кругом. Вы должны увидеть край тени от базового слоя.
Вам нужно будет щелкнуть правой кнопкой мыши на слое «Тень» и выбрать «Параметры наложения», чтобы открыть параметры стиля слоя.
Шаги, которые вы выполняете на этом слое, создадут тень для логотипа.
Выберите вкладку «Параметры наложения: Пользовательский» и замените значения по умолчанию на следующие:
- Режим наложения: Обычный
- Непрозрачность: 100%
- Непрозрачность заливки: 0%
Это сделает «заливку» круга невидимой, хотя следующие изменения слоя все равно будут происходить там, где «заливка» круга находится на слое.
Выберите вкладку «Наложение градиента» и замените значения по умолчанию на следующие:
- Режим наложения: затемнение
- Непрозрачность: 100%
- Градиент: выберите полосу градиента, затем выберите цвет с прозрачным переходом (второе поле), убедитесь, что выбран черный цвет.
 Шестнадцатеричный код #000000 (флажок «Обратный»)0014
Шестнадцатеричный код #000000 (флажок «Обратный»)0014 - Стиль: Линейный (Выровнять по слою отмечен)
- Угол: 157 градусов
- Масштаб: 100%
Примечание. Градиент черной массы, которую вы видите, необходимо переместить влево к краю круга, чтобы черный цвет покрывал верхний левый и левый края границы. Для этого вам понадобится указатель мыши, перетащите градиент на холсте влево. (Предварительный просмотр должен быть включен для точного перемещения градиента в нужное место).
Выберите вкладку «Обводка» и замените значения по умолчанию на следующие:
- Размер: 3 пикселя
- Положение: Внутри
- Режим наложения: Обычный
- Непрозрачность: 0%
Примечание. При этом будет удалена граница обводки, что позволит просвечивать стиль обводки слоя «Основа». Выберите «ОК», чтобы применить изменения к стилю слоя «Тень».
Затем выберите слой «Глянец», чтобы сделать его видимым. Вам нужно будет выбрать инструмент «Выделение» и щелкнуть правой кнопкой мыши на холсте, чтобы открыть меню выбора. Выберите «Свободное преобразование» из списка, и рамка выбора должна охватывать круг. На верхней панели инструментов должны быть некоторые значения. Вам необходимо заменить следующее:
Вам нужно будет выбрать инструмент «Выделение» и щелкнуть правой кнопкой мыши на холсте, чтобы открыть меню выбора. Выберите «Свободное преобразование» из списка, и рамка выбора должна охватывать круг. На верхней панели инструментов должны быть некоторые значения. Вам необходимо заменить следующее:
- Вт: 75%
- Г: 60%
Затем один раз щелкните левой кнопкой мыши на холсте и нажмите клавишу «Ввод», чтобы применить изменения. У вас должен остаться серый эллипс в форме яйца, который нужно переместить в верхнюю часть холста, слегка изгибаясь влево.
Щелкните правой кнопкой мыши слой «Глянец», откройте окно «Параметры наложения» и выполните эти изменения, чтобы завершить глянцевый вид.
Выберите вкладку «Параметры наложения: Пользовательский» и замените значения по умолчанию на следующие:
- Режим наложения: Обычный
- Непрозрачность: 100%
- Непрозрачность заливки: 0%
Это сделает «заливку» эллипса невидимой, хотя следующие изменения слоя все равно будут происходить там, где «заливка» эллипса находится на слое.
Выберите вкладку «Наложение градиента» и замените значения по умолчанию на следующие:
- Режим наложения: Обычный
- Непрозрачность: 100%
- Градиент: выберите полосу градиента, затем выберите цвет с прозрачным переходом (второе поле), убедитесь, что выбран белый цвет. Шестнадцатеричный код #FFFFFF (флажок «Обратный» установлен)
- Стиль: Линейный (Выровнять по слою отмечен)
- Угол: 123 градуса
- Масштаб: 73%
Примечание. Градиент белой массы, которую вы видите, необходимо переместить вверх к левой стороне эллипса, чтобы белый цвет смывался вниз по левому верхнему углу границы. Для этого вам понадобится указатель мыши, перетащите градиент на холсте, пока он не станет похож на следующее изображение. (Предварительный просмотр должен быть включен для точного перемещения градиента в нужное место).
Выберите вкладку «Обводка» и замените значения по умолчанию на следующие:
- Размер: 21 пиксель
- Положение: Внутри
- Режим наложения: Обычный
- Непрозрачность: 0%
Это завершит глянцевый вид вашего круга после того, как вы нажмете «ОК», чтобы применить изменения к стилю слоя для «Глянец».
Примечание: 21 пиксель «съедает» эллипс, оставляя в основном прозрачную область. Получившаяся иллюзия представляет собой глянцевую кнопку или сферу.
Следующий шаг — превратить этот блестящий круг в логотип. Один из лучших вариантов — это текст или дизайн.
Нажмите на слой «Тень», затем выберите текстовый инструмент, чтобы поместить пару букв на холст. Создайте текстовое поле достаточно большого размера, чтобы показать шрифт, который вы хотите отобразить.
Примечание. При предварительном выборе слоя «Тень» текстовое поле создает новый слой между слоями «Глянец» и «Слои тени». Это позволяет глянцевому блеску на самом верхнем слое накладываться на ваш шрифт, в то время как шрифт остается над тенями.
Затем введите название вашей компании, инициалы или выберите символ для вашего дизайна.
Если вас не устраивает простота простого текста для вашего логотипа, добавьте к тексту несколько стилей с параметрами смешивания.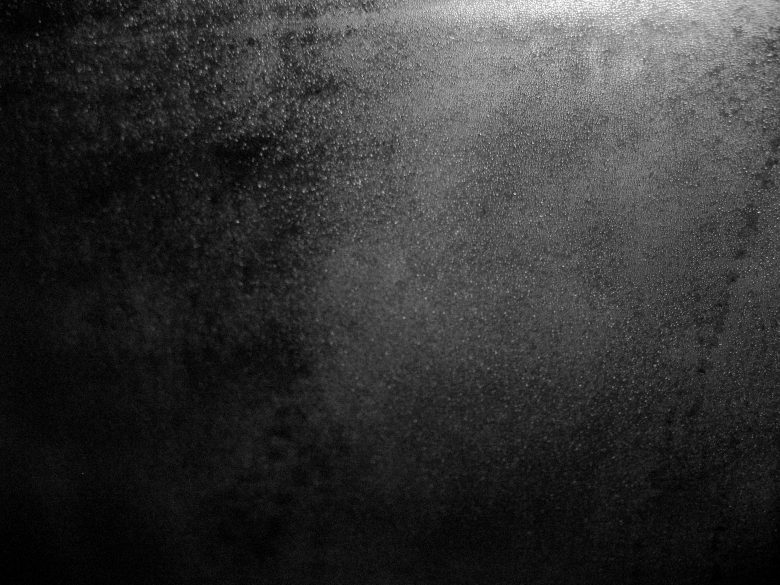

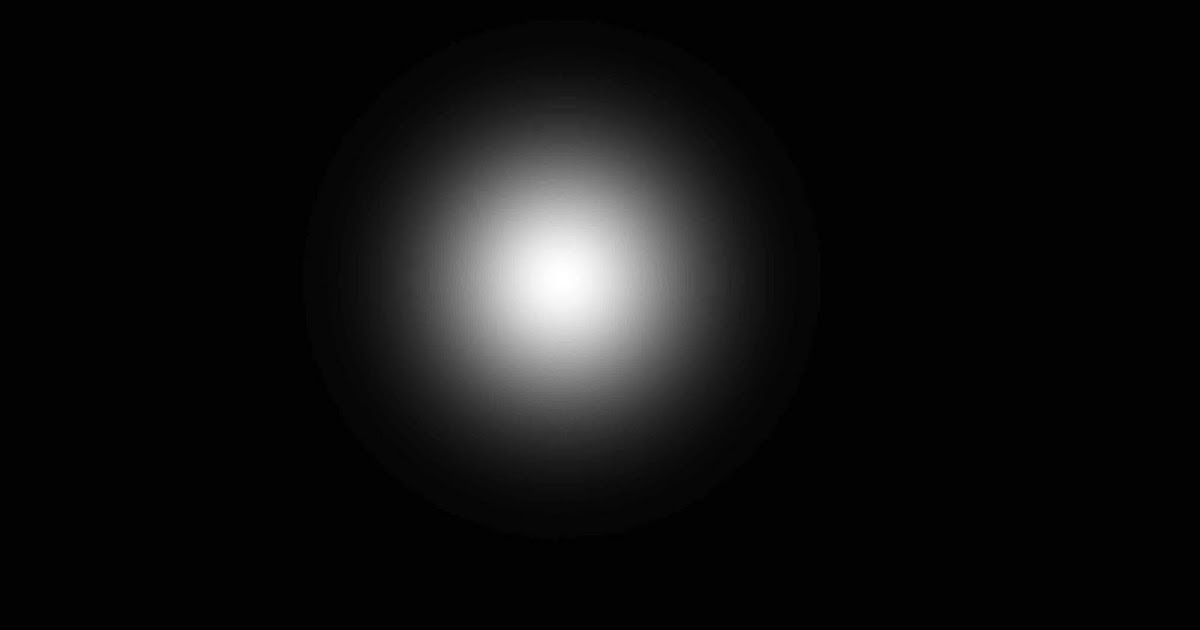
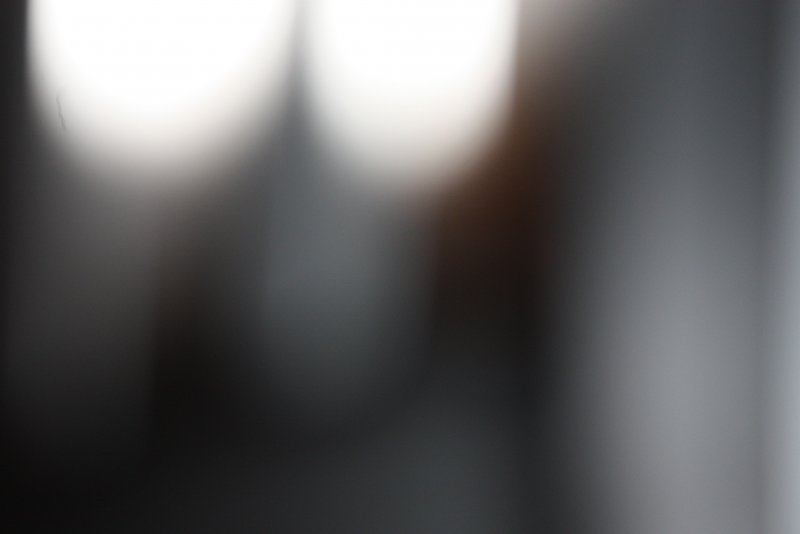 Это означает, что мы никоим образом не повреждаем исходную фотографию и всегда можем отредактировать уже существующее изображение, если это необходимо.
Это означает, что мы никоим образом не повреждаем исходную фотографию и всегда можем отредактировать уже существующее изображение, если это необходимо.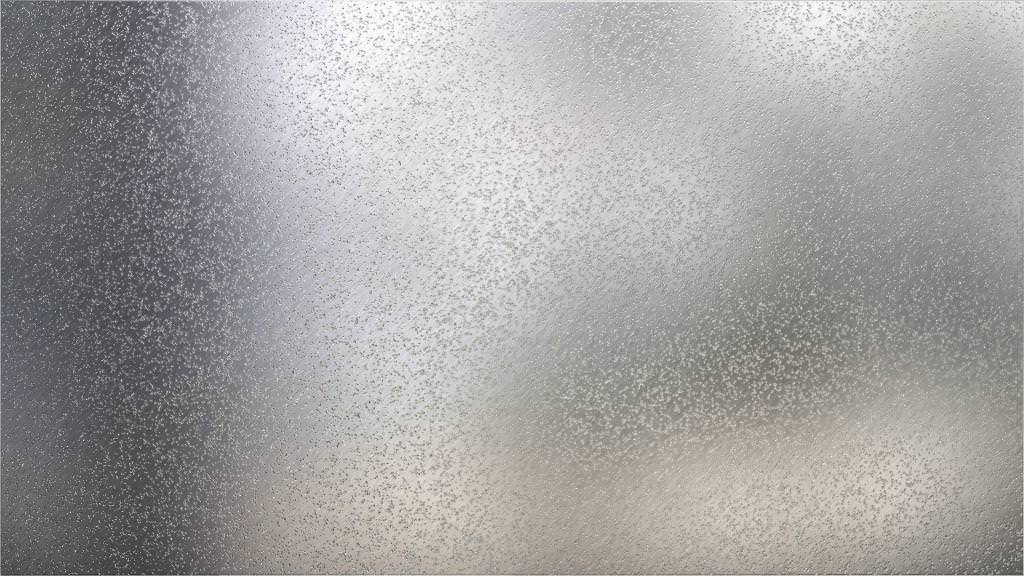 Шестнадцатеричный код #FFFFFF
Шестнадцатеричный код #FFFFFF Шестнадцатеричный код #000000 (флажок «Обратный»)0014
Шестнадцатеричный код #000000 (флажок «Обратный»)0014