Как создать эффект контрового света с помощью Photoshop
Свет – это огромная неотъемлемая часть успеха фильма. Это справедливо и для фотографии. Чтобы создать драму в изображении, нужен свет или его отсутствие. Свечение краев, как предполагает термин, еще называется контровой подсветкой. В этой статье я покажу вам как создавать это драматический стиль освещения.
Эффект свечения краев, созданный в сцене, и эффект Внутреннее свечение, добавленный в Photoshop.
Свечение краев добавляет драмы
В фильме «Чужой» (1979) была такая сцена, когда персонаж, которого сыграл Гарри Дин Стэнтон, идет искать кота Джонса. Это сцена заставила меня закрыть рот обеими руками. Я просто знала, что произойдет что-то ужасное – с таким невероятным напряжением она была создана.
«Чужой» кинокомпании «20th Century Fox»
Освещение на протяжении всего фильма было выполнено в низком ключе, чтобы создать угрюмое атмосферное ощущение.
Хороший пример свечения краев – это использование источников света с двух сторон или одного позади объекта, как на изображении ниже.
На этой фотографии источник света за объектом создает свечение краев вокруг головы. Это также называется свечение волос.
Прежде, чем я покажу, как создать этот эффект в Photoshop, я хочу показать, как просто создать его в сцене. А затем вы сможете попробовать сделать это самостоятельно в комфортных домашних условиях.
Создание эффекта свечения краев в сцене
Я использовала следующие предметы для создания свечения краев:
- Одна бутылка воды
- Одна глянцевая черная плитка
- Два источника света
- Камера, установленная на штатив.
Я купила черную глянцевую плитку в местном магазине плитки, где можно было купить только одну. Что касается освещения, то стрипбоксы идеально подойдут для этих целей. Вы размещаете их с обеих сторон немного позади объекта (ближе к фону).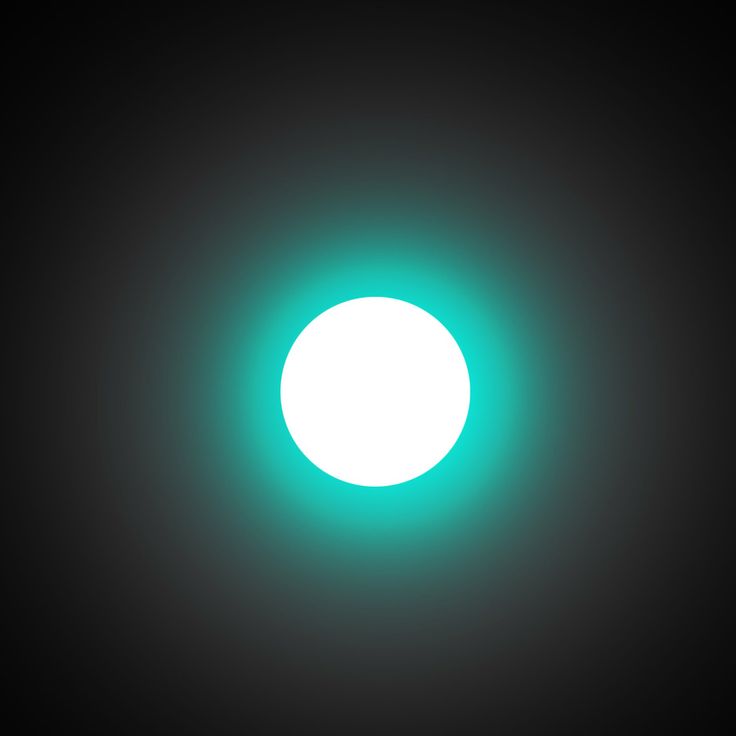
В отличие от софтбоксов, стрипбоксы по форме узкие и прямоугольные. Но для целей этой статьи вы можете использовать любые источники света, которые есть в вашем распоряжении.
Я поставила свой iPad вертикально с одной стороны бутылки и открыла приложение Soft Box, которое можно загрузить бесплатно, и задала белый цвет. С другой стороны была установлена LED-лампа. Сцена была выстроена на моем кухонном столе.
Как видно на фотографии ниже, я могла контролировать угол направления света, попадающего на бутылку. Настройки камеры были следующие: ISO 2000, выдержка 1/60, диафрагма f/5.6.
Простая схема, которую вы можете использовать дома, для создания эффекта свечения краев с помощью черной глянцевой плитки, реквизита и двух источников света.
Примечание:
Если вы не хотите использовать два источника света и располагаете обычным софтбоксом, то попробуйте разместить его прямо позади объекта, и закройте центральную часть софтбокса черной панелью (это будет ваш фон). Вам будет необходимо поэкспериментировать, чтобы получить желаемый эффект свечения объекта.
Вам будет необходимо поэкспериментировать, чтобы получить желаемый эффект свечения объекта.
Это фото бутылки воды прямо из камеры.
Теперь давайте погрузимся в Photoshop.
Создание эффекта контровой подсветки в Photoshop
Ключом добавления эффекта свечения краев в Photoshop является Стиль слоя и объект, отделенный от фона. Прежде, чем применить какой-либо стиль слоя, необходимо, чтобы изображение, которое вы будете использовать, было тщательно вырезано. Используйте любой инструмент для выделения, но я рекомендую Перо.
Стиль слоя
Давайте взглянем на Стиль слоя. В открытой программе Photoshop перейдите на панель Слои. В самом низу вы увидите группу иконок. Среди них вторая слева fx. Нажмите на нее, и появится диалоговое окно с различными вариантами стилей.
Стили слоя появятся, если нажать на иконку fx

Набор Внутреннее свечение
Другим способом вы можете перейти в Стиль слоя, нажав на кнопку с горизонтальными линиями в верхнем правом углу панели Слои. Пролистайте вниз до Параметры наложения. Появится такое же диалоговое окно, и теперь просто нажмите на Внутреннее свечение.
Когда вы нажмете на любой из вариантов стилей слоя, там уже будут предустановленные настройки, но вы легко можете их редактировать. В данном примере, оставим некоторые настройки как они есть, и настроим следующие три:
- Растушевка
- Размер
- Непрозрачность
Экспериментируйте до тех пор, пока не будете довольны результатом, а затем нажмите ОК.
Всплывающее диалоговое окно со Стилем слоя и настройками по умолчанию.
Эффект свечения краев, добавленный в Photoshop с помощью Внутреннего свечения из набора Стиль слоя.
Использование режима наложения Осветление основы вместо Экран
Я предпочитаю во время использования техники Стиль слоя менять режим наложения с Экран на Осветление основы. Я использовала это на бутылке воды в заглавном снимке. Чтобы увидеть разницу между двумя режимами наложения, посмотрите на две фотографии ниже.
Первое изображение – это Внутреннее свечение с режимом наложения Экран и настройками по умолчанию. Во втором изображении режим наложения изменен на Осветление основы.
Изменение режима наложения на Осветление основы
Эффект свечения краев, созданный в Photoshop с помощью Внутреннего свечения из набора Стиль слоя.
Этот эффект свечения краев создан с использованием Внутреннего свечения из набора стиль слоя, но с изменением режима наложения на Осветление основы.
Создание эффекта свечения краев с нуля с помощью Photoshop
Однако, эта техника действительно прекрасна, если нужно создать свечение краев с нуля. Для примера возьмем это изображение бабочки Калиго. На нем совсем нет эффекта свечения.
Калиго
Я отделила бабочку от фона с помощью инструмента Перо, и поместила ее на другой фон, к которому добавила размытие по Гауссу.
Пшеница
Так как Калиго размещена на отдельном слое, я добавила Внутреннее свечение из Стиля слоя и изменила режим наложения на Осветление основы, выбрав темный желтый. Я хотела, чтобы на крыльях появилась подсветка от заходящего солнца на заднем плане.
Бабочка Калиго была вырезана инструментом Перо в Photoshop и помещена на другой фон. Я размыла фон с помощью размытия по Гауссу.
Я поместила этот эффект Стиля слоя на отдельный слой. Затем применила слой-маску и закрасила желтое свечение на крыльях, чтобы они выглядели реалистично. Я сделала еще немного ретуширования, добавив градиентное Перекрытие, а затем применила Фильтр>Размытие>Среднее, чтобы смешать цвета двух изображений.
Затем применила слой-маску и закрасила желтое свечение на крыльях, чтобы они выглядели реалистично. Я сделала еще немного ретуширования, добавив градиентное Перекрытие, а затем применила Фильтр>Размытие>Среднее, чтобы смешать цвета двух изображений.
Поместив эффект Стиля слоя на отдельный слой, я смогла применить слой-маску и закрасить эффект свечения на крыльях бабочки.
Внутреннее свечение было добавлено с помощью режима наложения Осветление основы. Затем добавлено градиентное перекрытие, чтобы затемнить нижнюю часть бабочки. Потом применено Среднее размытие, чтобы смешать цвета двух изображений.
Автор: Sarah Hipwell
Перевод: Татьяна Сапрыкина
Понравился урок? Поделись с друзьями!
Эффект сияния в фотошопе. — В стране Фотошопа
Создав сияние лучей в фотошопе, можно использовать его в различных открытках и коллажах. Например, сияние звезды в поздравлении на 23 февраля, сияние сердца в открытке-валентинке или сияние звезды в небе.
Например, сияние звезды в поздравлении на 23 февраля, сияние сердца в открытке-валентинке или сияние звезды в небе.
Сделать такой эффект сияния в фотошопе не сложно. Прежде всего создадим файл с лучами.
1-Файл-создать. Создать квадратный файл, например 600 на 600, фон прозрачный.
2-На панели инструментов выбрать «градиент» , сделать черно-белый и провести по файлу сверху вниз. Как сделать черно-белый градиент смотрите в этом уроке.
Теперь из черно-белого изображения будем делать вертикальные полосы с помощью фильтра.
3-Фильтр-искажение-волна. Поставить такие параметры.
А из этих полосок, применив другой фильтр, получим лучи.
4-Фильтр-искажение-полятные координаты.
Получаются такие лучи.
Теперь нужно убрать черный фон.
5-Выделение-цветовой диапазон.
Пипеткой кликнуть по черному цвету на файле с лучами.
На картинке появится выделение.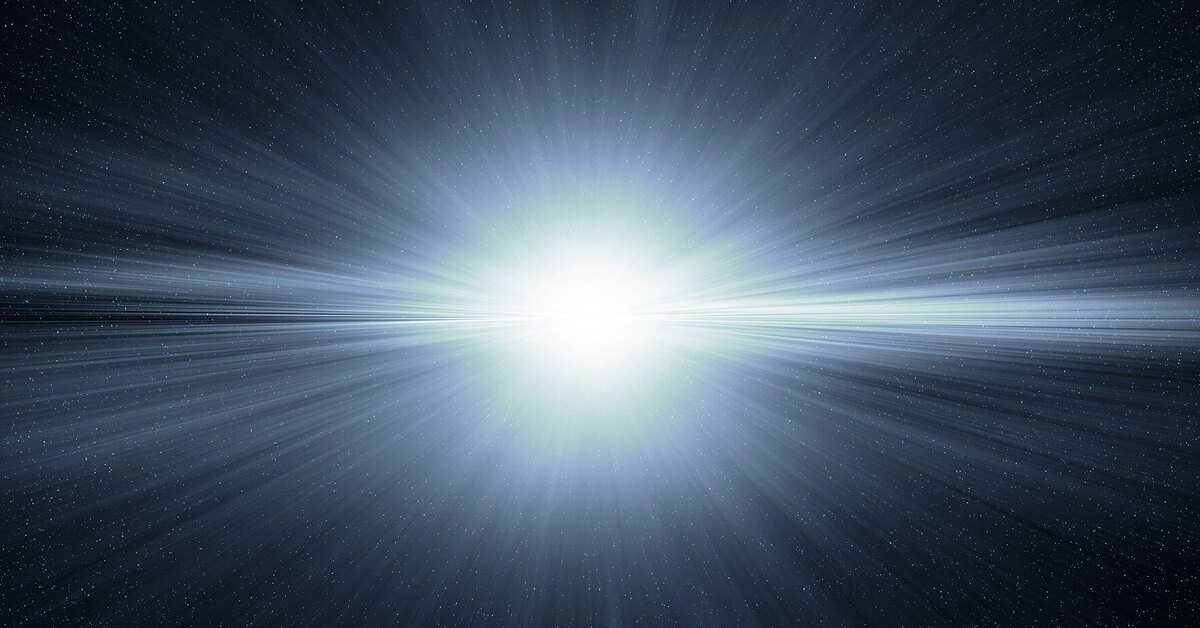
6-На клавиатуре нажать Enter. Черный фон исчезнет.
7-Выделение-отменить выделение.
Вот и получились лучи, с помощью которых можно создать эффект сияния в фотошопе. Если сохранить этот файл в формате Png, то им можно пользоваться и в дальнейшем.
Открыть картинку с пейзажем, где будет эффект сияния.
8-Файл-открыть.
9- Разблокировать слой «фон» в окне слоев.
10-На панели инструментов выбрать инструмент «перемещение» и перетащить лучи на картинку с пейзажем. (Кликнуть в середине лучей и, зажав мышкой, переместить лучи на звезду.)
11-В окне слоев поставить заливку слоя с лучами 4%.
Это получилось просто сияние. Но анимация интересней, поэтому подготовим слои для анимации лучей.
12-Слой-создать дубликат слоя. Поставить заливку слоя 5 % и отключить глазок на слое 1.
13-Редактирование-свободное трансформирование. Поставить угол поворота 60.
14-Нажать Enter, чтобы завершить трансформирование.
15-Слой-создать дубликат слоя. Поставить заливку слоя 6%. Отключить глазок на предыдущем слое.
16-Редактирование-свободное трансформирование, ставим угол поворота 60. Нажать Enter.
17-Слой-создать дубликат слоя. Заливка слоя 4%. отключить глазок на предыдущем слое.
18-Редактирование-свободное трансформирование. Угол поворота 60. Не забудьте нажать Enter.
19- Слой-создать дубликат слоя. Заливка 5%.
20-Редактирование-свободное трансформирование. Угол-60.
21-Слой-создать дубликат слоя. Заливка 6%.
22-Редактирование-свободное трансформирование. Угол 60.
Переходим в окно анимации. Там будет только один кадр с пейзажем.
23-Нажать на маленький треугольник и выбрать в открывшемся окошке «создать кадры из слоев».
24-В окне анимации кликнуть по последнему кадру, нажав одновременно Shift, чтобы выделить все кадры.
Затем в окне слоев выключить и включить глазок на нижнем слое ( с пейзажем)
и на всех кадрах в окне анимации появится картинка с пейзажем.
25-Не снимая выделения с кадров, поставить на кадре время 0,1сек.
26-Кликнуть по первому кадру и удалить его, перетащив на значок корзины.
27-Останется шесть кадров, что и нужно. Нажимаем на значок пуска и смотрим анимацию сияния.
Чего-то здесь не хватает. А не хватает анимации сияния звезды.
Вернемся в окно слоев.
28-В окне слоев активировать самый нижний слой.( Посмотрите в окно анимации и кликните по первому кадру, если он не активный.)
Сделать два дубликата слоя с пейзажем. Сразу встать на слой 0 копия.
29-На панели инструментов выбрать инструмент «осветлитель» ,с такими параметрами. У Вас могут быть другие.
и кликнуть один раз по изображению звезды.
30-В окне слоев встать на слой 0 копия 2
и кликнуть «осветлителем» на картинке по звезде два раза.
Собираем анимацию.
31-В окне анимации активирован первый кадр.
32-В окне слоев отключить глазки на слое 0 копия 2 и слое 0 копия.
33-В окне анимации кликнуть по второму кадру.
34-В окне слоев включить глазок на слое 0 копия и выключить на нижнем.
35-В окне анимации кликнуть по третьему кадру.
36-В окне анимации включить глазок на слое 0 копия 2 и выключить на слое 0 копия.
37-Затем кликнуть по четвертому кадру в окне анимации и выполнить пункт 32.
38-Кликнуть по пятому кадру и выполнить пункт 34.
39-Кликнуть по шестому кадру и выполнить пункт 36.
Включаем анимацию и смотрим какое интересное сияние можно сделать в фотошопе.
40-Сохранить файл в формате Gif.
В фотошопе можно сделать много световых эффектов. Например, как сделать эффект солнечных лучей, смотрите здесь.
Блестящий эффект Photoshop | Создание блестящего эффекта в Adobe Photoshop
С помощью Photoshop Shiny Effect вы можете превратить унылое и мрачное изображение в сияющее. Вы можете сделать краску яркой и яркой, изменив свойства слоя картины. Давайте обсудим «Как мы можем создать блестящий эффект в Photoshop?» в очень простой и интересной форме. Чтобы применить этот эффект к любому тексту, вам просто нужно выполнить несколько простых шагов.
Давайте обсудим «Как мы можем создать блестящий эффект в Photoshop?» в очень простой и интересной форме. Чтобы применить этот эффект к любому тексту, вам просто нужно выполнить несколько простых шагов.
Создание блестящего эффекта в Photoshop
Создание блестящего эффекта в Adobe Photoshop — не очень сложная задача. Вам просто нужно следовать этим простым инструкциям, и, следуя этим шагам инструкции, вы обязательно получите хороший результат для блестящих эффектов. Итак, приступим к обучению.
Шаг 1: Прежде всего, мы создадим новый документ для нашего лана. Для новых документов перейдите в строку меню и нажмите «Меню файлов». Откроется выпадающий список некоторых опций. Выберите вариант «Новый» здесь.
Шаг 2: Откроется новый ящик документов. Сделайте настройку страницы по своему усмотрению и выберите белый цвет в качестве цвета фона этого документа. Теперь нажмите на вкладку «Создать» этого диалогового окна, чтобы применить эти настройки.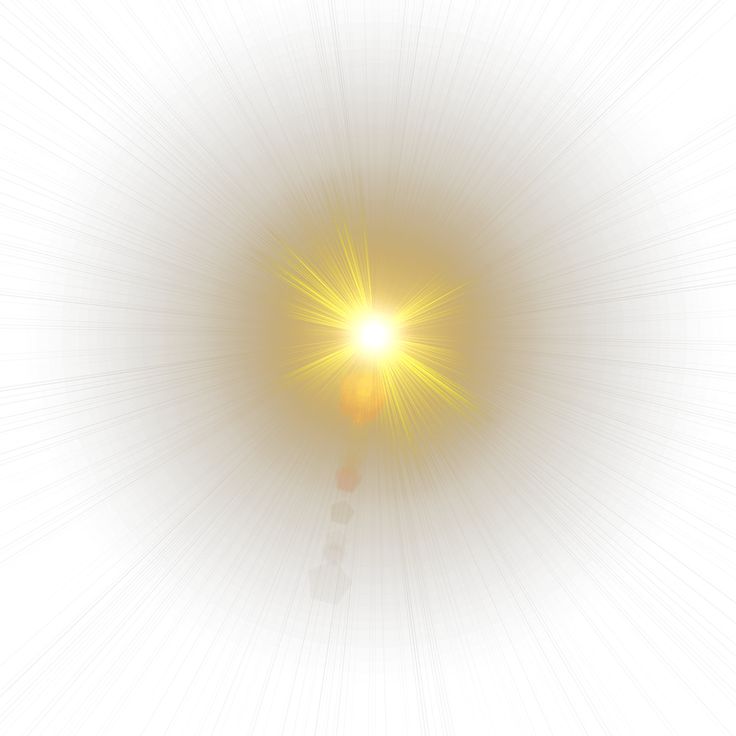
Шаг 3: Теперь нажмите на инструмент «Текст» на панели инструментов этого программного обеспечения, который находится в левом углу, чтобы ввести текст: как стиль шрифта Arial.
Шаг 5: Выберите черный цвет в качестве цвета текста на панели свойств текстового инструмента.
Шаг 6: Теперь введите текст, на который вы хотите наложить блестящий эффект. Я наберу «БЛЕСТЯЩИЙ» в качестве текста для блестящего эффекта и настрою его в центре рабочей области с помощью инструмента перемещения. Отрегулируйте размер этого текста по своему усмотрению, нажав Ctrl+Shift > для увеличения размера текста или нажмите Ctrl + Shift + < для уменьшения размера текста.
Шаг 7: Теперь перейдите в раздел слоев этого программного обеспечения, который находится в правом углу, и дважды щелкните текстовый слой. Откроется диалоговое окно стиля слоя.
Шаг 8: Вы также можете открыть окно стиля слоя, щелкнув значок стиля слоя, который находится в нижней части раздела слоя.
Шаг 9: Теперь щелкните параметр эффекта «Наложение цвета» в этом диалоговом окне стиля слоя.
Шаг 10: Нажмите на цветовую рамку этого эффекта. Окно выбора цвета будет открыто. Выберите здесь желаемый цвет, который вы хотите придать своему тексту, или вы можете ввести код определенного цвета в поле цветового кода.
Шаг 11: Теперь щелкните эффект «Внутреннее свечение» в этом поле стиля слоя.
Шаг 12: Здесь мы установим некоторые параметры этого эффекта. Возьмите «Умножение» в режиме наложения, установите непрозрачность на 55% и сделайте Шум на 0%:
Шаг 13: Нажмите на поле цвета этого эффекта и выберите черный цвет для внутреннего свечения в диалоговом окне выбора цвета. Нажмите вкладку «ОК» в этом диалоговом окне выбора цвета:
. Шаг 14: . В разделе «Элементы» установите Choke на 10% и размер 30 пикселей:
.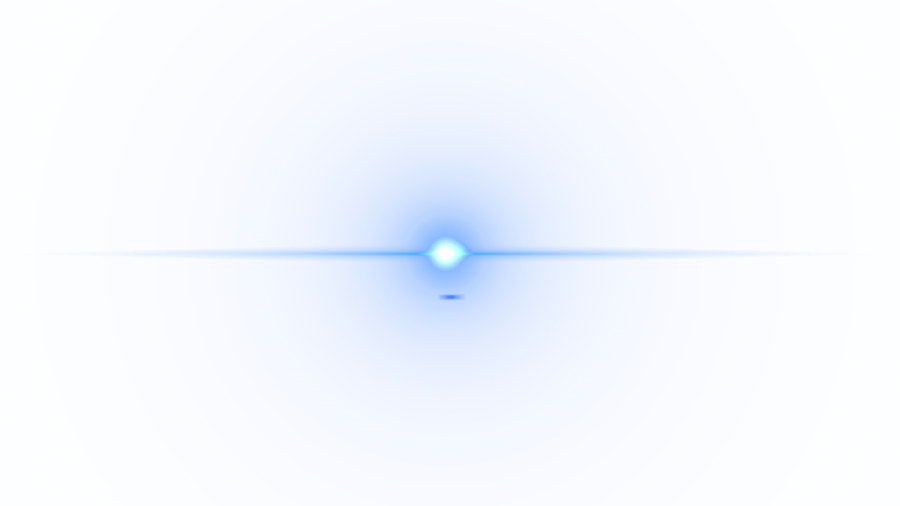 Шаг 15: . Теперь давайте переместимся. к следующему эффекту Bevel & Emboss, и мы делаем некоторые настройки в этом эффекте также для усиления блестящего эффекта на нашем тексте. Возьмите «Внутренний скос» в стиле этого эффекта и «Сглаживание» в опции «Техника», установите глубину до 20%, размер до 25 пикселей и сделайте «Смягчение» до 8 пикселей. В разделе «Затенение» сделайте угол 120 градусов и высоту 46 градусов. Теперь возьмите «Линейный затемнитель» в режиме «Тень» и уменьшите непрозрачность до 0%.
Шаг 15: . Теперь давайте переместимся. к следующему эффекту Bevel & Emboss, и мы делаем некоторые настройки в этом эффекте также для усиления блестящего эффекта на нашем тексте. Возьмите «Внутренний скос» в стиле этого эффекта и «Сглаживание» в опции «Техника», установите глубину до 20%, размер до 25 пикселей и сделайте «Смягчение» до 8 пикселей. В разделе «Затенение» сделайте угол 120 градусов и высоту 46 градусов. Теперь возьмите «Линейный затемнитель» в режиме «Тень» и уменьшите непрозрачность до 0%.
Шаг 16: Теперь нажмите на параметр «Контур» эффекта «Скос и тиснение», а затем нажмите на параметр «Закругленные шаги» в параметре «Контур», чтобы четко увидеть блестящий эффект.
Шаг 17: Теперь нажмите на вкладку «ОК» этого окна стиля слоя, чтобы применить эти эффекты. Наш текст будет выглядеть так, когда мы нажмем вкладку Ok.
Шаг 18: Теперь перейдите в раздел слоев этого программного обеспечения и создайте дубликаты слоев этого текстового слоя.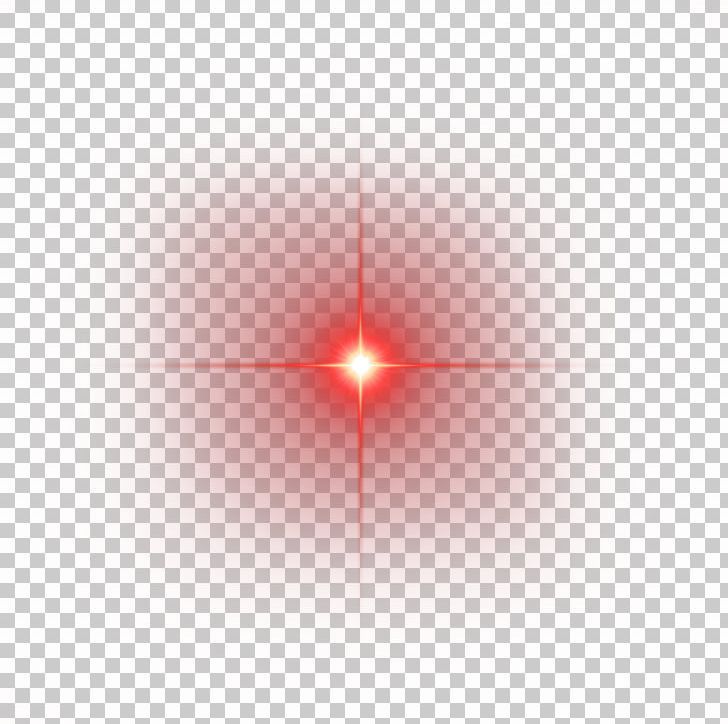 Чтобы создать дубликат слоя, выберите текстовый слой и нажмите кнопку Ctrl + J на клавиатуре.
Чтобы создать дубликат слоя, выберите текстовый слой и нажмите кнопку Ctrl + J на клавиатуре.
Шаг 19: Теперь выберите слой-копию нашего текстового слоя и сделайте двойной щелчок по эффекту «Bevel & Emboss» этого слоя. Откроется диалоговое окно стиля слоя «Эффект Bevel & Emboss».
Шаг 20: Теперь мы внесем одно изменение в эффект Bevel & Emboss этого копируемого слоя текстового слоя, установив высоту на 45 градусов.
Шаг 21: Теперь перейдите в раздел слоев и дважды щелкните фоновый слой, чтобы сделать его простым. Откроется диалоговое окно нового слоя. Дайте имя этому слою по своему усмотрению и нажмите вкладку «ОК» в этом диалоговом окне:
Шаг 22: Теперь сделайте двойной щелчок на этом фоновом слое (слой 0) для окна Стиль слоя:
Шаг 23: Нажмите на эффект «Наложение градиента» в этом диалоговом окне, чтобы увеличить плавность блестящего эффекта текста и выберите цвет градиента по своему усмотрению. Я выберу комбинацию черного и белого цветов для эффекта градиента. Теперь выберите «Отражение» в стиле градиента. Вы можете выбрать любой из стилей, которые подходят вашему тексту:
Я выберу комбинацию черного и белого цветов для эффекта градиента. Теперь выберите «Отражение» в стиле градиента. Вы можете выбрать любой из стилей, которые подходят вашему тексту:
Шаг 24: Теперь нажмите вкладку «ОК» в этом диалоговом окне, чтобы применить настройку. Это последний блестящий эффект для текста в программе Photoshop.
Вы можете применить этот блестящий эффект к любому объекту вашего проекта в программе Photoshop и сделать его более эффектным.
Заключение
Прочитав эту статью, вы легко поймете, что такое блестящий эффект в Photoshop и как применить его к любому объекту вашего проекта в программе Photoshop? Изучение этих типов эффектов в Photoshop поможет вам отточить свои навыки графического дизайна.
Рекомендуемые статьи
Это руководство по работе с Shiny Effect Photoshop. Здесь мы обсудим введение и то, как вы можете применить блестящий эффект в фотошопе шаг за шагом. Вы также можете ознакомиться с другими нашими статьями по теме, чтобы узнать больше —
- Инструмент «Восстанавливающая кисть» в Photoshop
- Инструмент обрезки в Photoshop
- Инструмент быстрого выделения в Photoshop
- Изменение цвета в Photoshop
- Руководство по эффектам свечения в Photoshop
Как создать эффект наложения и блеска в Photoshop
Добавьте немного блеска, и ваши фотографии станут волшебными.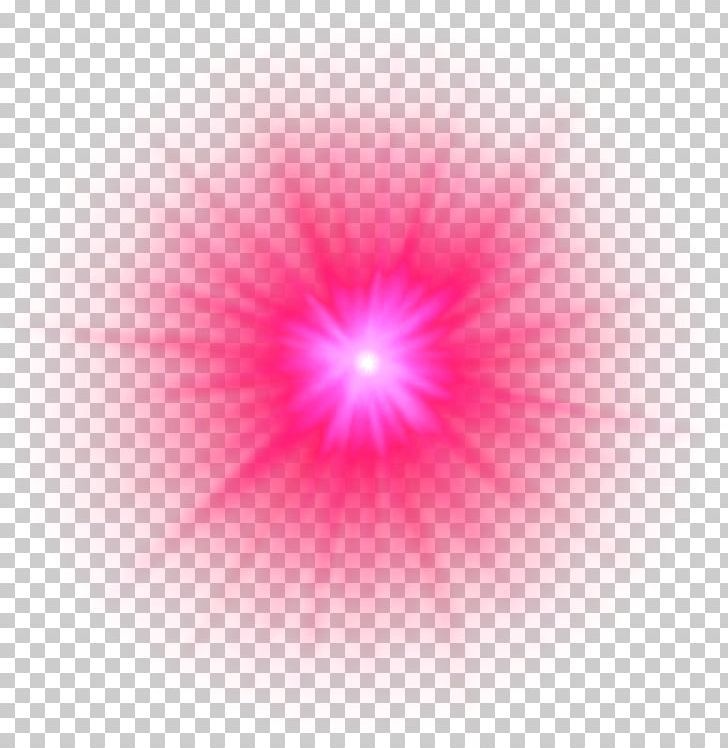
Мы собираемся создать кисть с блестками. Это даст вам максимальную гибкость. Мы сохраним его, чтобы вы могли легко применить блеск к своим фотографиям. Вы можете наложить кисть на всю фотографию или добавить волшебное прикосновение к небольшой области. Блестящая кисть, которую вы сделаете, будет уникальной для вас. Только у вас будет это прикосновение волшебства!
Шаги чрезвычайно просты. Начнем с изготовления кисти. Затем мы применим блеск к паре фотографий.
Создание искрящейся кисти для эффекта искры в Photoshop
Шаг 1. Откройте новый документ в Photoshop
Откройте Adobe Photoshop и создайте новый документ. Перейдите в меню «Файл» и выберите «Файл» > «Новый документ » (Ctrl/Command+N).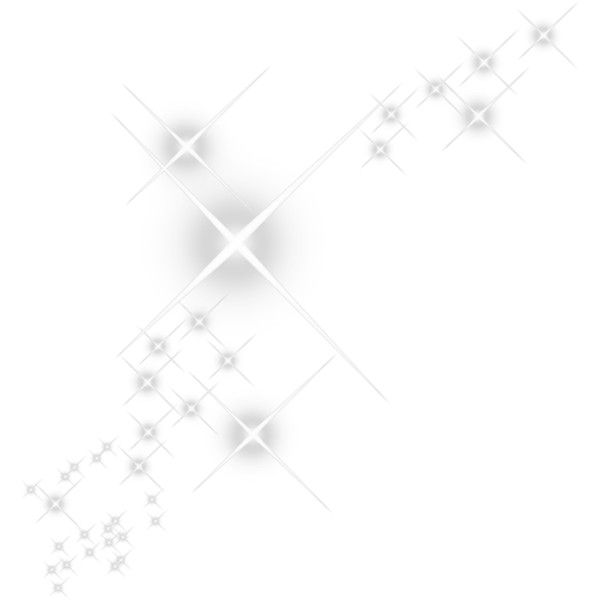 В окне «Новый документ» установите ширину и высоту на 2500 пикселей. Убедитесь, что цвет содержимого фона установлен на белый.
В окне «Новый документ» установите ширину и высоту на 2500 пикселей. Убедитесь, что цвет содержимого фона установлен на белый.
Нажмите «Создать».
Шаг 2. Активируйте старые кисти
Мы создадим новую кисть, используя комбинацию кистей, доступных в Photoshop. Одни из лучших кистей для создания блесток — это устаревшие кисти. Они могут быть скрыты в вашей версии Photoshop.
Вот как вы можете найти эти устаревшие кисти. (Если вы уже видите папку под названием «Устаревшие кисти» в раскрывающемся меню «Выбор набора кистей», вы можете пропустить этот шаг.)
Чтобы отобразить унаследованные кисти, щелкните инструмент «Кисть» на панели инструментов. На панели параметров в верхней части рабочего пространства щелкните значок папки рядом с палитрой набора настроек кисти.
Откроется панель настроек кисти.
На панели «Параметры кисти» выберите вкладку «Кисти». Затем щелкните трехстрочный значок в правом верхнем углу. В появившемся меню выберите Устаревшие кисти.
Photoshop спросит, хотите ли вы восстановить устаревшие кисти в списке наборов кистей. Нажмите «ОК».
Когда вы переходите к палитре наборов кистей на панели параметров, у вас теперь должен быть новый набор кистей на выбор. Откройте папку с кистями Legacy, чтобы открыть почти 20 дополнительных папок с кистями. Мы будем использовать кисти, находящиеся в основном в папках Default Brushes и Assorted Brushes.
Шаг 3. Установите черный цвет переднего плана
Прежде чем приступить к созданию кисти, установите черный цвет переднего плана. Чтобы сделать это быстро, нажмите горячую клавишу D. Это установит цвета переднего плана и фона по умолчанию. Цвет переднего плана по умолчанию черный.
Или щелкните квадрат основного цвета в нижней части левой панели инструментов. Откроется окно выбора цвета. Нажмите в правом нижнем углу, чтобы выбрать черный.
Нажмите OK.
Шаг 4. Выберите инструмент «Кисть в форме звезды»
Щелкните инструмент «Кисть» на панели инструментов. На панели параметров в верхней части рабочей области выберите кисть в форме звезды в палитре «Наборы кистей». Для моей блестящей кисти я начал с кисти Star 70, расположенной в папке кистей по умолчанию. В папке Legacy Brush доступно множество других опций. Вот некоторые фавориты:
На панели параметров в верхней части рабочей области выберите кисть в форме звезды в палитре «Наборы кистей». Для моей блестящей кисти я начал с кисти Star 70, расположенной в папке кистей по умолчанию. В папке Legacy Brush доступно множество других опций. Вот некоторые фавориты:
- Звезда 70
- Штриховка 1
- Штриховка 4
- Звезда – маленькая
- Звезда – большая
- Звездообразование — Маленький
- Звездообразование — большое
- Двойная звезда
- Круглый веер с текстурой
- Гипно линия
Не стесняйтесь экспериментировать с другими кистями. Формы, такие как ромбы и треугольники, также хорошо работают в качестве части кисти с блестками. Вы также можете использовать мягкую круглую кисть для круглой формы. Но используйте низкую скорость потока. Плотный центр будет притягивать взгляд.
Также вы можете скачать другие кисти из Интернета. Некоторые из них бесплатны, а другие необходимо приобрести.
Выберите большой размер кисти. около 300px, для начала. Нажмите на белый фоновый слой и добавьте три или четыре формы. Разместите фигуры случайным образом на холсте.
Шаг 5. Добавьте мазки разного размера
Измените размер кисти и добавьте еще несколько мазков.
Размер кисти можно изменить на панели параметров или с помощью клавиш квадратных скобок. Клавиша левой квадратной скобки ([ ) уменьшает размер кисти. Клавиша правой скобки ( ] ) увеличивает размер кисти.
Не добавляйте слишком много мазков. На следующем шаге вы добавите разнообразия фигурам.
Шаг 6. Выберите вторую фигуру
Выберите мазок другой формы. Я использовал кисть Crosshatch 1, расположенную в папке Assorted Brushes. Выберите большой размер кисти и добавьте три или четыре фигуры.
Старайтесь не накладываться на другие фигуры и оставляйте много пустого пространства между мазками.
Измените размер кисти и добавьте еще несколько мазков.
Шаг 7.
 Выберите третью форму
Выберите третью формуВыберите третью форму мазка. Я использовал кисть Starburst — Large, расположенную в папке Assorted Brushes. Выберите большой размер кисти и добавьте три или четыре фигуры. Измените размер кисти и добавьте еще несколько мазков.
Вы можете использовать более трех фигурных кистей. Но будьте осторожны, чтобы не переусердствовать. Вам не нужно слишком много разных форм. Выберите три или четыре разных формы. Для каждой формы выберите два или три разных размера.
Держите фигуры в белой рамке фонового слоя и оставляйте много пустого пространства между фигурами. Поэкспериментируйте с разными размерами и формами кистей, чтобы создать уникальные блестящие кисти.
Вот моя последняя подборка мазков.
Шаг 8. Сохраните холст как набор кистей
Когда вы довольны формами и их положением на фоновом слое, сохраните их как набор кистей. Это позволит вам получить доступ к кисти в любое время, когда вы захотите добавить эффект блеска или наложение. Перейдите в меню «Правка». Выберите Edit > Define Brush Preset .
Перейдите в меню «Правка». Выберите Edit > Define Brush Preset .
Дайте вашей кисти имя и нажмите OK. Закройте файл, который вы использовали для создания блестящей кисти. Нет необходимости сохранять его. Ваша работа сохраняется в виде мазка, который вы можете использовать в любое время.
Вот оно! У вас есть собственная блестящая кисть. Вы должны увидеть его внизу списка кистей. Итак, давайте воспользуемся вашей новой кистью, чтобы добавить блеска фотографии.
Как добавить наложение с блестками к фотографии
В Photoshop откройте фотографию, которой нужно немного сияния. Кисть с блестками, которую вы создали, является гибкой. Вы можете использовать его, чтобы добавить блестящее наложение ко всему изображению. Или вы можете добавить блеск в выбранную область фотографии. Давайте добавим блестящее наложение на эту фотографию.
Шаг 1. Откройте фотографию и создайте новый слой
Откройте фотографию в Photoshop. Добавьте новый слой, перейдя в раскрывающееся меню «Слой». Выберите «Слой » > «Создать» > «Слой 9».0012 (Shift+Ctrl/Command+N). Переименуйте верхний слой в «Sparkle».
Выберите «Слой » > «Создать» > «Слой 9».0012 (Shift+Ctrl/Command+N). Переименуйте верхний слой в «Sparkle».
Шаг 2. Установите белый цвет переднего плана
Установите белый цвет переднего плана. Чтобы сделать это быстро, сначала нажмите горячую клавишу D. Это установит цвета переднего плана и фона по умолчанию. Цвет переднего плана по умолчанию черный. Затем нажмите клавишу X. Это инвертирует цвета переднего плана и фона. Или вы можете щелкнуть квадрат цвета переднего плана в нижней части панели инструментов. Откроется окно выбора цвета. Нажмите в верхнем левом углу, чтобы выбрать белый цвет.
Нажмите OK.
Шаг 3. Выберите блестящую кисть
Щелкните инструмент «Кисть» на панели инструментов. На панели параметров в верхней части рабочей области выберите блестящую кисть, которую вы создали в палитре «Наборы кистей». По умолчанию он будет внизу списка. Но вы можете перетащить его наверх или в папку.
Шаг 4. Произвольное распределение мазков кисти для рисования
После выбора кисти с блестками можно приступать к рисованию. Вы можете изменить размер кисти и щелкнуть один раз по изображению. Появляются искры!
Вы можете изменить размер кисти и щелкнуть один раз по изображению. Появляются искры!
Но если щелкнуть и перетащить фотографию, эффект пропадет. У вас получится мазок, который не выглядит очень волшебным.
Итак, вы сначала хотите расставить и рандомизировать форму вашей кисти. Это уменьшит очевидные узоры и сделает блестки более естественными, когда вы проводите кистью по изображению.
Откройте панель настроек кисти, щелкнув значок папки рядом с палитрой набора настроек кисти. На панели «Настройки» выберите вкладку «Кисти».
На панели «Форма кончика кисти» установите «Интервал» на 50%. Это убирает блеск.
Щелкните Динамика формы. Нажмите на метку, чтобы открыть панель (установка флажка рядом с меткой не открывает панель).
Установить «Дрожание размера» на 50 %. «Дрожание» определяет степень случайности, которую Photoshop добавляет к мазку. Вы также можете изменить «Джиттер угла» и «Джиттер округлости». Они также изменяют указанные свойства мазков.
Щелкните Рассеивание. Установите разброс (случайность количества и размещения мазков) на 100%.
Окно предварительного просмотра в нижней части панели показывает, как выглядит кисть при каждом изменении. Поэкспериментируйте с интервалом, дрожанием и рассеянием.
Существует множество других параметров настройки кисти для изучения. Вы можете сохранить свои любимые настройки как новую кисть, щелкнув значок «плюс» в правом нижнем углу панели «Настройки».
Шаг 5. Нарисуйте наложение на слой с блестками
Добавьте много блесток, чтобы сконцентрировать области, и вы получите эффект блеска.
Выберите верхний слой. Выберите большой размер кисти с блестками и нарисуйте ее на фотографии. Вы также можете щелкнуть один раз по разделу, чтобы добавить блеска фотографии. Если хотите, измените размер кисти и прокрасьте изображение во второй раз.
Вам не потребуется слишком много мазков, чтобы добавить блесток на изображение. Несколько блесток будут иметь большое значение.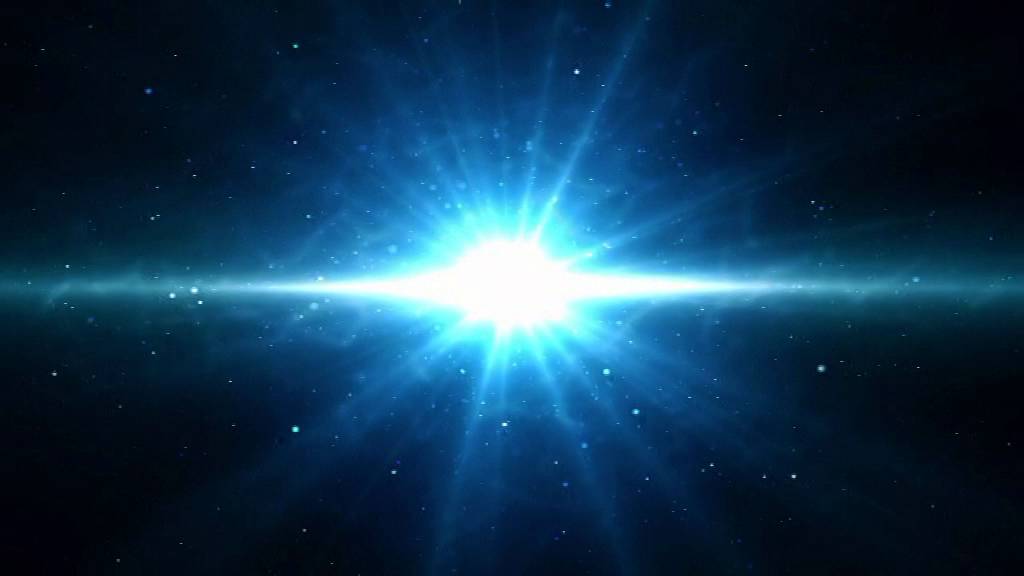
Шаг 6. Дублируйте слой с блестками и добавьте размытие по Гауссу
Продублируйте слой с блестками, перейдя в раскрывающееся меню «Слой». Выберите Слой > Дублировать слой (Ctrl/Comad+J).
Добавьте размытие по Гауссу к дублирующему слою. Перейдите в раскрывающееся меню «Фильтр». Выберите Фильтр > Размытие > Размытие по Гауссу . Выберите радиус размытия от 5 до 10 пикселей. Будет сложно увидеть размытие в окне предварительного просмотра. Но вы сможете увидеть размытие на вашем изображении.
Можно добавить немного больше размытия, чем нужно. Вы можете уменьшить непрозрачность слоя размытия позже.
Шаг 7. Добавьте цветное свечение (необязательно)
Добавьте цветное свечение своим блесткам, дважды щелкнув слой с блестками. В окне Layer Style выберите Outer Glow. Установите режим наложения на «Перекрытие» или «Мягкий свет» и уменьшите непрозрачность от 30% до 50%.
Щелкните цветной квадрат, чтобы установить цвет свечения.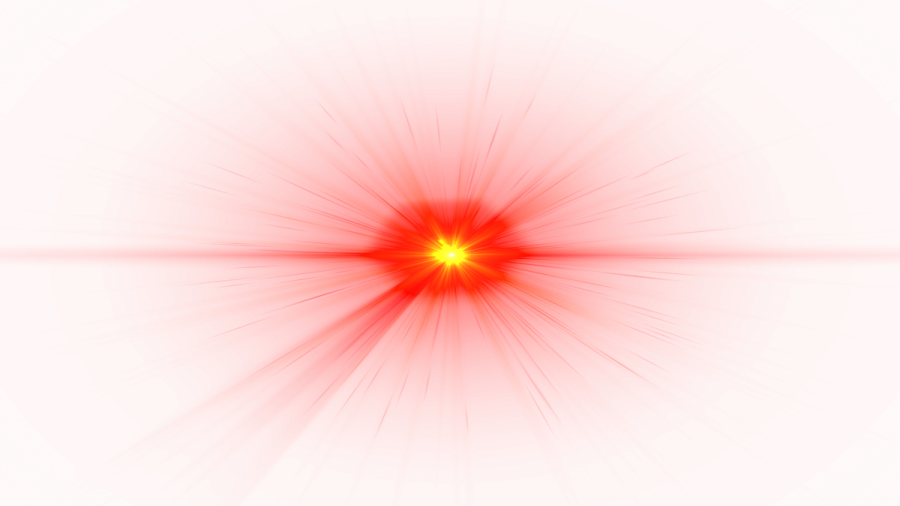 Используйте инструмент «Пипетка», чтобы выбрать цвет на изображении. Или выберите цвет, щелкнув цветное поле.
Используйте инструмент «Пипетка», чтобы выбрать цвет на изображении. Или выберите цвет, щелкнув цветное поле.
Установите «Разброс» на 5% и «Размер» на 5 пикселей. Не стесняйтесь экспериментировать с этими настройками, чтобы получить понравившийся вам вид.
Нажмите OK.
Как добавить эффект искры к объекту
Вы можете добавить искры к объекту или целевой области изображения, чтобы создать эффект фантазии. Давайте добавим блесток в стеклянный шар, который держит костюмированная модель на Венецианском карнавале.
Выполните шаги, описанные выше для шагов 1, 4, 6 и 7 ниже.
Шаг 1: Откройте изображение в Photoshop
Шаг 2: Добавьте новый слой
Шаг 3: Выберите объект
Если вы хотите разместить блестки внутри или на объекте, используйте инструмент «Выбор объекта». Выделите фоновое изображение и выберите инструмент «Выбор объекта» на панели инструментов. Этот инструмент связан с инструментом быстрого выбора.
Нарисуйте квадрат вокруг объекта, который хотите выделить. В данном случае я нарисовал квадрат вокруг стеклянного шара. Когда вы отпустите, вокруг вашего выбора будут маршировать муравьи. Уточните выделение с помощью инструмента «Быстрое выделение».
В данном случае я нарисовал квадрат вокруг стеклянного шара. Когда вы отпустите, вокруг вашего выбора будут маршировать муравьи. Уточните выделение с помощью инструмента «Быстрое выделение».
Шаг 4. Установите цвет переднего плана на белый
Шаг 5. Выберите инструмент «Искрящаяся кисть»
Выделите верхний слой и активируйте инструмент «Кисть». Выберите блестящую кисть, которую вы создали, в палитре «Наборы кистей». Размер кисти немного меньше, чем объект, который вы выбрали.
Нажмите на область пару раз. Ваши блестки останутся в пределах выбранной области.
Когда вы закончите, отмените выбор области. Перейдите в раскрывающееся меню «Выбрать». Выберите Select > Deselect (Ctrl/Command+D).
Вы можете экспериментировать с мазками разного размера. Разместите блестки случайным образом и постарайтесь не перекрывать их слишком сильно. Чтобы улучшить блестки, добавьте слой-маску к слою с блестками. Затем, используя мягкую черную кисть, удалите лишние блестки.
