Как создать эффект стекла в Adobe Photoshop
Опубликовано: Автор: Артём Чёрный
Функционал программы Adobe Photoshop позволяет с легкостью имитировать любые объекты и матеры, правда, при условии, что вы хорошо разбираетесь в функционале программы. К имитации стекла часто прибегают с целью создать интересный фотоэффект на пейзажах или эффектно перекрыть какую-то часть изображения. Также данный эффект может применяться для создания красивых фотографий с отражением лица в стекле, однако в контексте данной статьи мы рассмотрим, как можно именно создать эффект стекла без отражения чего-либо в нем.
Содержание
- Как сделать имитацию стекла в Adobe Photoshop
- Наложение матового стекла
- Обычное стекло
- Эффект линзы
Для начала вам нужно определиться, эффект какого типа стекла вы хотели бы получит. Матового, линзы или самого обычного. Это наиболее распространенные запросы пользователей. Помимо базовых навыков работы в Photoshop вам потребуется наличие фотографии, на которую собираетесь делать наложение данного эффекта.
Помимо базовых навыков работы в Photoshop вам потребуется наличие фотографии, на которую собираетесь делать наложение данного эффекта.
Читайте также:
Делаем эффект дождя в Photoshop
Проводим обработку черно-белых фотографий в Photoshop
Создание размытия в Photoshop
Выравнивание цветов в Adobe Photoshop
Далее рассмотрим несколько вариантов наложения.
Наложение матового стекла
В матовом стекле искажения минимальны, но при этом изображение становится слегка размытым, немного темнее и на нем появляется рябь. Давайте попробуем добиться такового эффекта:
- Откройте изображение, над которым будете проводить манипуляции в рабочей области программы. Сделать это можно просто перенеся его из обычного «Проводника» Windows. Если у вас появится предупреждение о несоответствии цветового профиля, то просто жмите «Ок». Менять ничего не нужно.
- Изображение появится на панели со слоями в качестве фонового слоя. Вам требуется продублировать данный слой, воспользовавшись сочетанием клавиш Ctrl+J или кликнув правой кнопкой мыши по миниатюре слоя и выбрав из контекстного меню вариант «Создать дубликат слоя».

- Теперь нужно определиться, вы планируете применить эффект ко всей области или только ее части. В нашем случае мы не будет накладывать эффект на все изображение, а только на некоторую его часть. Выделить эту часть с помощью инструмента «Прямоугольник», нарисовав на изображении одноименную фигуру. Цвет фигуры можно выбрать любой, но желательно отключить у нее обводку.
- Поместите слой с данной фигурой под слой с названием «Фон». Выделите дубликат фонового слоя, который мы делали во втором шаге. Воспользуйтесь сочетанием клавиш Ctrl+Shift+G. Таким образом вы создадите у данного слоя маску в виде фигуры.
- Выделите слой с фигурой и кликните по нему пару раз, чтобы открыть панель с настройками слоя.
- В открывшейся панели с настройками поставьте галочку напротив пункта «Тиснение», что расположен в левом меню. В настройках самого стиля поставьте у пункта «Метод» значение «Мягкая огранка», а размер установите примерно на 5-10 пикселей.
- Чтобы сделать имитацию бликов в стекле, поставьте галочку напротив пункта «Внутреннее свечение».
 Обратите внимание, чтобы стояли следующие параметры:
Обратите внимание, чтобы стояли следующие параметры:- «Режим наложения» должен иметь значение «Экран»;
- «Непрозрачность» около 40-50%;
- «Шум» примерно 10%;
- «Размер» поставьте примерно на 150-200 пикселей.
- Для придания еще большей реалистичности фигуре можно добавить тени. Чтобы сделать это, отметьте соответствующий пункт в левом меню галочкой. Настройки тени задайте произвольно, как вам больше нравится.
- Можно чуть затемнить наше стекло, показав его плотность. Переключитесь в левом меню в раздел настроек «Тиснение» и задайте в блоке «Затемнение» какой-нибудь темный цвет, установив параметры непрозрачности где-то на 50%. Примените настройки, нажав на кнопку «Ок».
- В качестве завершающего штриха сделайте стекло немного более мутным. Откройте раздел «Фильтр» в верхнем меню и переключитесь на «Размытие», а затем выберите «Размытие по Гауссу».
- Настройте радиус размытия на приемлемое значение. Чем больше вы его сделаете, тем более мутным будет изображение за стеклом.

Обычное стекло
Если вам требуется обычное, незамутненное стекло, то действуйте по следующей инструкции:
- Повторите обязательно первые четыре шага, если вам нужно наложить эффект не на всю картинку, а только на определенную часть. В панели слоев выделите верхний слой.
- Откройте меню с фильтрами, кликнув по одноименной кнопки в верхней части интерфейса. Из выпавшего списка выберите «Галерея фильтров».
- Появится окошко со списком доступных эффектов. Раскройте группу «Искажение» и выберите там «Стекло».
- В правой части находятся настройки выбранного фильтра. Для достижения более похожего на обычное стекло эффекта поставьте в поле «Текстура» значение «Изморозь». Дополнительно можете поиграться с другими параметрами, чтобы посмотреть как будет выглядеть стекло при разных настройках.
- Нажмите «Ок» для полного применения настроек.
Эффект линзы
Возможно, собираясь создать эффект стекла в Photoshop вы собирались сделать что-то похожее на линзу.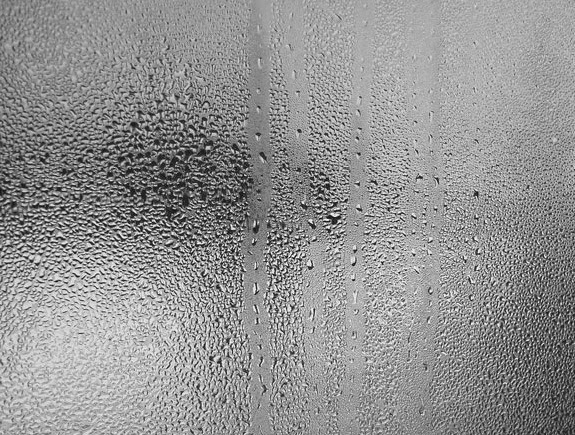 Если это так, то можете попробовать действовать согласно данной инструкции:
Если это так, то можете попробовать действовать согласно данной инструкции:
- Лучше всего демонстрировать данный эффект на эллипсе. Вместо квадрата просто создайте эллипс. Для сохранения пропорций во время создания фигуры зажмите клавишу Shift.
- Перейдите на верхний слой в панели слоев. Затем нажимаем клавишу CTRL и кликаем по миниатюре слоя с кругом, загружая выделенную область.
- С помощью сочетания клавиш Ctrl+J сделайте копию основного слоя и привяжите ее к ниже лежащему. Это можно сделать, зажав клавишу ALTи кликнув по границе слоя.
- Осталось только задать искажение для картинки. Это можно сделать с помощью фильтра «Пластика». Раскройте панель с фильтрами, кликнув по одноименному пункту верхнего меню. Из выпавшего списка выберите «Пластика».
- Запустится окошко с настройками фильтра. Обратите внимание, что там есть несколько инструментов, с помощью которых можно воздействовать на изображение. В нашем случае нужно выбрать инструмент «Вздутие».
 Он отмечен на скриншоте.
Он отмечен на скриншоте. - В правой панели находятся настройки. Здесь размер кисти инструмента нужно подогнать примерно под размер окружности.
- Пару раз кликните по центру изображения. Чем сильнее вы хотите получить эффект, тем чаще кликайте по изображению, однако старайтесь целится в одну точку.
- Чтобы эффект линзы был более полноценным, сделайте так, чтобы изображение внутри нее было увеличено. Находясь на верхнем слое воспользуйтесь сочетанием клавиш Ctrl+T.
- Возьмитесь за манипуляторы, что появились по краям изображения и потяните их, растягивая картинку. В новых версиях Photoshop при трансформировании пропорции сохраняются автоматически. Если вам нужно, чтобы круг трансформировался равномерно из центра, то зажмите клавишу Alt.
Мы рассмотрели основные варианты наложения эффекта стекла в Photoshop. Сохраните готовое изображение в виде PSD-файла, чтобы при необходимости можно было быстро вернуться к редактированию и/или задействовать наработки из файла в других своих проектах.
Понравилась статья? Поделиться с друзьями:
советы по созданию размытых бликов в программе Photoshop — Ёптель
При помощи различных инструментов есть разные способы, как сделать эффект стекла в Фотошопе всего в несколько кликов. Данное программное обеспечение дает возможность использовать различные световые эффекты с минимальными затратами для каждого. С его помощью можно имитировать различные объекты, поверхности или явления без особых усилий и затрат. Реалистичность эффекта во многом зависит от глубины обработки и особенностей конкретного материала.
Как сделать эффект стекла в Фотошопе: подготовка
Сделать блики стекла для Фотошопа можно при помощи специальных инструментов, которые предлагает программное обеспечение. Эффект матового стекла в Фотошопе может отличаться в зависимости от индивидуальных задач и особенностей. Для этого нужно использовать специализированные инструменты, которые доступны в открытой форме. Также важно провести тщательную подготовительную работу, чтобы обеспечить намного лучший результат с минимальными усилиями и затратами.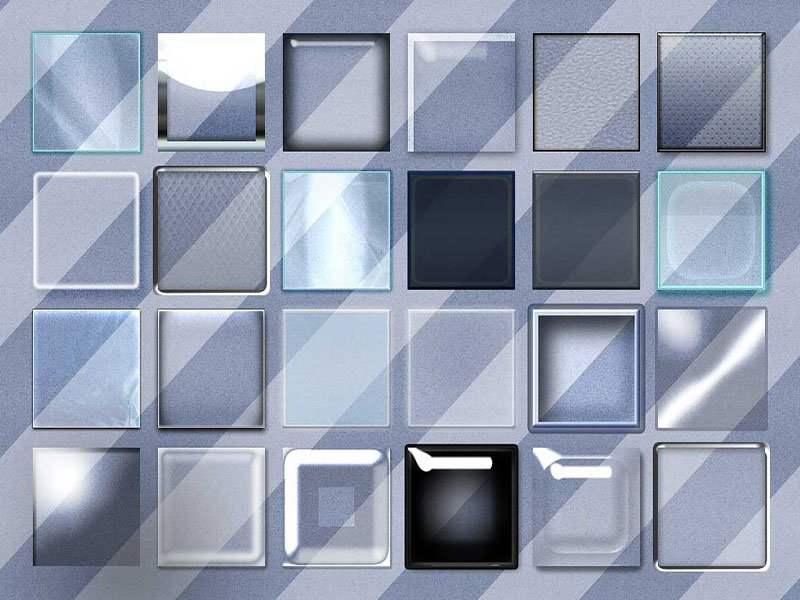
Для обработки объекта нужно обязательно предварительно подготовить фон в соответствии с индивидуальными потребностями каждого пользователя. Достаточно подобрать подходящее изображение. Можно выбрать любую картинку, которую вы хотите обработать. Стеклянные объекты лучше всего отображать на более темном фоне, поэтому рекомендуется выбирать такие тона, на которых будет лучше всего виден конечный результат. Также лучше делать изображение контрастным таким образом, чтобы оно выделялось среди аналогов и привлекало внимание своим результатом.
Есть разные варианты, как сделать эффект стекла с помощью специального фильтра. Чтобы можно было заметить разницу, лучше всего размещать исходные объекты поблизости, что позволит уловить результат намного проще, воспользовавшись доступными преимуществами.
Для начала нужно создать копию исходного объекта. Лучше всего сразу задать отражение в отдельный объект для простоты управления. Тогда эти отображения не будут отвлекать на фоне других объектов.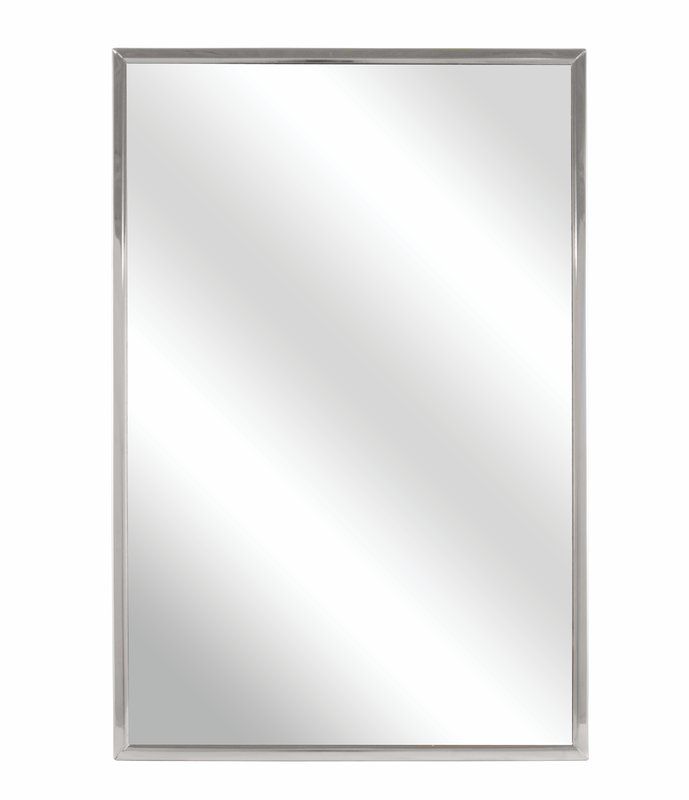 Все ненужные слои на начальном этапе можно выделить отдельно для того, чтобы получить оптимальный результат с минимальными затратами. Далее необходимо закрепить слой таким образом, чтобы минимизировать затраты и риски в будущем в процессе обработки отображения.
Все ненужные слои на начальном этапе можно выделить отдельно для того, чтобы получить оптимальный результат с минимальными затратами. Далее необходимо закрепить слой таким образом, чтобы минимизировать затраты и риски в будущем в процессе обработки отображения.
Настройка оттенка кривыми
На следующем этапе необходимо создание отдельного слоя для того, чтобы работать с материалом максимально оптимально. Эффект стекла в Фотошопе сделать максимально просто. На каждой копии необходимо пронумеровать страницу для того, чтобы было проще ориентироваться во время создания изображения. Работу следует начинать с нижнего слоя, чтобы обеспечить оптимальный результат в процессе, а также снизить возможные затраты в будущем на дополнительную обработку.
Далее для настройки необходимо перейти в соответствующий пункт настроек и выставить оптимальные параметры для того, чтобы создать эффект стекла. Чтобы увидеть результаты, необходимо все настройки отобразить на экране. Эффект стекла для Фотошопа создается всего в несколько кликов. Для начала формируется исключительно прозрачное изображение, что позволяет достичь требуемых результатов с минимальными затратами и рисками для каждого. На первоначальном обрабатываемом объекте должен быть заметен небольшой ореол, которым будет выделен объект таким образом, чтобы обеспечить его максимальную видимость с минимальными затратами и усилиями для каждого.
Эффект стекла для Фотошопа создается всего в несколько кликов. Для начала формируется исключительно прозрачное изображение, что позволяет достичь требуемых результатов с минимальными затратами и рисками для каждого. На первоначальном обрабатываемом объекте должен быть заметен небольшой ореол, которым будет выделен объект таким образом, чтобы обеспечить его максимальную видимость с минимальными затратами и усилиями для каждого.
Далее нужно сделать заливку рассматриваемого объекта. Для этого нужно выделить обрабатываемую группу цветом, используя специальную заливку, после чего назначить корректирующий слой для создания оптимального отображения элементов на экране.
Далее остается только создать полный образ рассматриваемого объекта для настройки отображения. Есть несколько вариантов, как в Фотошопе сделать стекло. Поэтому вы можете воспользоваться тем, который удовлетворяет всем вашим потребностям.
После выполнения тиснения по слою получается первый результат. Далее достаточно выставить все параметры оснащения таким образом, чтобы обеспечить оптимальный результат с минимальными затратами и усилиями. Непрозрачность рассматриваемого слоя при этом необходимо установить в ноль, чтобы увидеть конечный результат настройки отображения таким образом, которым это требуется для нормальной обработки.
Далее достаточно выставить все параметры оснащения таким образом, чтобы обеспечить оптимальный результат с минимальными затратами и усилиями. Непрозрачность рассматриваемого слоя при этом необходимо установить в ноль, чтобы увидеть конечный результат настройки отображения таким образом, которым это требуется для нормальной обработки.
Настройка контраста и резкости кривыми
Для создания стекла в Фотошопе необходимо использовать и другие параметры. Один из слоев необходимо покрыть хромированным покрытием. Для начала необходимо сделать покрытие черно-белого оттенка для того, чтобы отобразить его на экране. Далее остается скорректировать слой и оттенок таким образом, чтобы обеспечить максимальное удобство обработки поверхности.
С помощью фильтра нужно отыскать хромированное покрытие. Остается только определить характеристики объекта на глаз в зависимости от его особенностей и параметров отображения изображения на экране. Настройки выставляются таким образом, чтобы обеспечить оптимальный результат в конкретном случае. Непрозрачность этого слоя следует выставить на минимальный уровень, чтобы его отображения не перекрывало остальные слои рассматриваемой картинки.
Непрозрачность этого слоя следует выставить на минимальный уровень, чтобы его отображения не перекрывало остальные слои рассматриваемой картинки.
На первом слое необходимо также наложить определенные эффекты, чтобы создать отображение в едином стиле. Далее остается объединить несколько слоев в один, чтобы заметить первые результаты изображения на картинке. Теперь текстура стекла для Фотошопа явно заметна на обрабатываемой поверхности.
Далее на новый слой накладывают специализированный фильтр таким образом, чтобы обеспечить оптимальное отображение элементов на экране. Масштаб устанавливается таким образом, чтобы картинка выглядела реалистично в сравнении с оригинальным объектом на фоне. Далее нужно указать параметры наложения таким образом, чтобы картинка выделялась на общем фоне.
Чтобы сделать матовое стекло в Фотошопе более прозрачным, необходимо настроить фильтры и добавить больше эффектов, что сделает обработку еще более реалистичной и привлекательной, чем на начальных этапах обработки. Все слои равномерно накладываются друг на друга, что обеспечивает оптимальный результат с минимальными затратами. Далее остается только установить параметры наложения каждого слоя для получения видимого результата обработки.
Все слои равномерно накладываются друг на друга, что обеспечивает оптимальный результат с минимальными затратами. Далее остается только установить параметры наложения каждого слоя для получения видимого результата обработки.
Метод 1: эффект матового стекла
Чтобы сделать эффект мутного стекла в Фотошопе, необходимо учитывать некоторые особенности. Для начала необходимо скопировать фон, чтобы создать его отображение для лучших результатов. Далее необходимо выбрать ту область, которая будет подлежать обработке, для чего необходимо отобразить общие параметры выделения фона на экране.
После этого нужно создать масштабируемую фигуру, используя стеклянные эффекты. Эти эффекты можно контролировать оптимальными настройками. Цвет заливки можно подобрать индивидуально в зависимости от конкретных особенностей в каждом случае.
Далее нужно установить маску глассморфизм, чтобы создать соответствующий эффект. В результате фигура за счет тонкого обрамления становится более заметной на экране.
Далее нужно установить мягкую огранку обрабатываемой поверхности таким образом, чтобы обеспечить максимальное смягчение рабочей поверхности с минимальными усилиями и затратами для каждого. Остается только подтвердить настройки и получить результат обработки, сделав внутреннее свечение объекта более видимым для окружающих. Для большего объема можно использовать эффекты тени.
Метод 2: использование фильтра «Стекло»
Процесс, как сделать прозрачное стекло в Фотошопе, достаточно прост. Для этого нужно воспользоваться соответствующим стеклянным фильтром, который можно настроить всего в несколько кликов. В меню достаточно выбрать эффект размытого стекла в Фотошопе, после чего выполнить соответствующие настройки. Результат будет выглядеть достаточно интересно.
Метод 3: эффект линзы
Некоторые задаются вопросом, как делать фото как стекло. На курсах графического дизайна https://cheboksary. videoforme.ru/designschool/graphic_design преподаватели часто говорят, что для этого достаточно перейти в соответствующие настройки, после чего создать фигуру и выбрать отображение элементов. Все слои необходимо обработать при помощи пластического фильтра, а затем выбрать эффект выпуклой поверхности. Для глубины можно добавить соответствующих теней, что делает картинку еще более яркой и примечательной в результате.
videoforme.ru/designschool/graphic_design преподаватели часто говорят, что для этого достаточно перейти в соответствующие настройки, после чего создать фигуру и выбрать отображение элементов. Все слои необходимо обработать при помощи пластического фильтра, а затем выбрать эффект выпуклой поверхности. Для глубины можно добавить соответствующих теней, что делает картинку еще более яркой и примечательной в результате.
Эффекты из Галереи фильтров
Можно использовать уже готовый эффект стекла Adobe Photoshop, который есть в соответствующих параметрах программного обеспечения. Для этого достаточно указать требуемые параметры с минимальными затратами для каждого.
Стеклянная надпись
Надпись на стекле при помощи текста можно получить с помощью специальных фильтров. Можно создать их с нуля или использовать личные наработки, что позволит создать оригинальный контент.
Стеклянная надпись с нуля
Для начала необходимо знать, как нарисовать стекло в Фотошопе. Для этого нужно использовать специальные рабочие параметры программного обеспечения. Также нужно применить эффект тиснение, чтобы сделать написанное более объемным.
Для этого нужно использовать специальные рабочие параметры программного обеспечения. Также нужно применить эффект тиснение, чтобы сделать написанное более объемным.
Стеклянная надпись на основе изображения
Можно использовать уже готовую картинку, как создать эффект стекла в Фотошопе. Для этого достаточно выбрать соответствующие настройки и использовать готовое изображение в качестве заготовки. Эффект получится более выразительным с использованием теней и других вариантов отображений. Все буквы можно выделить при помощи различных эффектов.
Стеклянные предметы
Приемы, как сделать эффект матового стекла в Фотошопе, действуют также для различных предметов, поэтому можно очень быстро подобрать оптимальное оснащение в соответствии с индивидуальными предпочтениями.
Хрустальный башмачок
Настроить прозрачность и стеклянный эффект не составит труда. Для этого важно выбрать насыщенность, добавить хромированного эффекта и детализации для достижения лучшего результата.
Статуя из стекла
Это также довольно интересный эффект, который можно использовать для создания отображения. Фильтр позволяет покрыть все изображение, после чего, делая уникальные эффекты отображения.
Приемы для обработки фотографий стекла
Существуют различные варианты, как сделать матовое стекло в Фотошопе. Каждый может воспользоваться рекомендациями, чтобы достичь намного лучших результатов в итоге.
Наполнение стеклянного бокала
Для этого можно использовать специальные режимы наложения, которые позволяют накладывать одни картинки на другие, что делает отличный результат с минимальными затратами для каждого.
Чтобы создать реалистичное отображение, необходимо воспользоваться специальными фильтрами прозрачности, что позволяет обеспечить намного лучший результат в итоге.
Сохранение прозрачности
Сохранение прозрачности – это еще один важный эффект. Здесь важно использовать параметры смягчения исходного изображения таким образом, чтобы обеспечить намного лучший результат с минимальными затратами и усилиями для каждого.
Здесь важно использовать параметры смягчения исходного изображения таким образом, чтобы обеспечить намного лучший результат с минимальными затратами и усилиями для каждого.
Эффект прозрачного стекла
Эффект прозрачного стекла также доступен для каждого. Это оптимальное решение для тех, кому нужно сделать выделение и расширение границ исходного объекта. Для этого можно воспользоваться эффектами выделения и сымитировать элементы прозрачности.
Заключение
Есть разные видео, как сделать эффект стекла в Фотошопе, которые помогут намного быстрее достичь результатов, минимизируя возможные риски и затраты в процессе. Сделать эффект стекла не так сложно, если потренироваться. Результаты могут приятно порадовать.
Эффект тростникового стекла — учебник по Photoshop
Вы когда-нибудь видели красивые дизайны с эффектом тростникового стекла на Pinterest или Savee.it? Это распространенная техника, используемая для придания элегантности и изысканности вашим проектам, и ее не так сложно достичь, как вы думаете. В этом уроке Photoshop мы покажем вам, как создать потрясающий эффект тростникового стекла, используя только фильтр Displace. Независимо от того, являетесь ли вы графическим дизайнером или просто хотите добавить немного творчества в свои проекты, эта техника — отличный способ улучшить ваши работы и выделить их. Итак, приступим!
В этом уроке Photoshop мы покажем вам, как создать потрясающий эффект тростникового стекла, используя только фильтр Displace. Независимо от того, являетесь ли вы графическим дизайнером или просто хотите добавить немного творчества в свои проекты, эта техника — отличный способ улучшить ваши работы и выделить их. Итак, приступим!
Шаг 1
Создайте новый документ, затем инструментом Rectangle Tool U добавьте новый прямоугольник. Ширина не так важна, вы сможете изменить ее позже.
Затем с помощью инструмента «Градиент» создайте градиент, как показано на рисунке ниже. Посмотрите на некоторые текстуры тростникового стекла для справки.
Последняя часть здесь и, вероятно, самая важная. Выберите прямоугольник и перейдите в Edit>Define Pattern. Назовите свой узор. Мы будем использовать его для следующего шага.
Шаг 2
Добавьте новый слой и перейдите в Layer>Layer Style>Pattern Overlay. Выберите шаблон, который вы создали. Измените масштаб, если вы хотите, чтобы он был больше или меньше. После этого сохраните этот файл и назовите его «displace-map». Это будет то, как мы будем искажать наш образ.
После этого сохраните этот файл и назовите его «displace-map». Это будет то, как мы будем искажать наш образ.
Шаг 3
Выберите нужное изображение. Для этого урока я использую фотографию Андрея Звягинцева на Unsplash.
Шаг 4
Преобразуйте изображение в смарт-объекты и выберите «Фильтр» > «Искажение» > «Смещение». Поиграйте с некоторыми значениями, для этого изображения я использовал значения ниже.
Шаг 5
Если вы сделаете выбор, затем выберите маску фильтра, вы можете скрыть или показать фильтр на изображении. В значительной степени замаскируйте фильтр. Я выбрал половину холста и залил его черным цветом, чтобы половина фотографии имела эффект смещения, а другая половина — нет.
Шаг 6
Теперь я использую тот же слой из шага 2, а затем перемещаю его поверх фотографии. Затем я меняю режим наложения Pattern Overlay на Multiply со значением 70%.
Шаг 7
Дублируйте этот слой, затем измените режим наложения Pattern Overlay на Pin Light с яркостью 25%. Это придаст изображению приятный стеклянный вид.
Это придаст изображению приятный стеклянный вид.
Заключение
Вот он, супер простой способ создать искажение стекла или эффект тростникового стекла в Photoshop. Вероятно, вы можете сделать то же самое в любом инструменте, который поддерживает этот тип фильтра смещения.
Получить исходный файл
У вас будет доступ ко всем необходимым слоям, текстурам и узорам, используемым для создания эффекта тростникового стекла в этом уроке Photoshop. Это сэкономит ваше время и усилия при воссоздании эффекта с нуля, и вы сможете легко использовать исходный файл для создания собственных дизайнов.
Исходный файл полностью доступен для редактирования, поэтому вы можете настроить параметры и настроить эффект в соответствии со своими предпочтениями. Являетесь ли вы профессиональным дизайнером или любителем, этот исходный файл является ценным ресурсом для создания высококачественных дизайнов, которые произведут впечатление на ваших клиентов и последователей. Так почему бы не попробовать и вывести свои проекты на новый уровень?
Так почему бы не попробовать и вывести свои проекты на новый уровень?
Купить у
Как создать эффект стекла в Photoshop (10 простых шагов)
С помощью некоторых стилей слоя вы можете сделать фигуры или текст похожими на стекло в Photoshop. Благодаря шагам, описанным здесь, вы будете знать точные настройки, которые следует использовать для каждого шага процесса.
Итак, давайте начнем и создадим этот эффект стекла с нуля!
Шаг 1: Создайте новый документ
Сначала создайте новый документ, чтобы разместить в нем текст. Поскольку мне нужен был горизонтальный текст, я сделал горизонтальный документ размером 3000 x 2000 пикселей.
Шаг 2. Форматирование фонового слоя
Рекомендуется поместить текст на серый фоновый слой, поскольку это поможет лучше увидеть изменения, примененные к тексту при создании эффекта стекла.
Сначала дважды щелкните фоновый слой на панели слоев , чтобы разблокировать его.
Затем включите Paint Bucket Tool (G) .
После этого перейдите к образцу переднего плана и выберите однотонный темно-серый цвет в палитре цветов в нижней части панели инструментов.
Затем щелкните холст, чтобы заполнить его выбранным цветом.
Шаг 3. Добавьте текст на холст
Теперь включите инструмент Type Tool (T).
И измените цвет текста на черный в цветовой заливке на панели параметров . Пока вы создаете эффект стекла, идеально создать черный текст, чтобы вы могли лучше видеть изменения в процессе создания эффекта. Вы также можете использовать цвет по вашему выбору, но лучше всего начать с черного, а затем изменить цвета позже.
Далее добавьте нужный текст на холст.
Шаг 4. Преобразование текста в смарт-объект
Преобразование текста в смарт-объект позволяет вносить неразрушающие изменения и повторно редактировать любой примененный эффект в любое время в будущем. Для этого перейдите к текстовому слою, щелкните его правой кнопкой мыши и выберите Преобразовать в смарт-объект.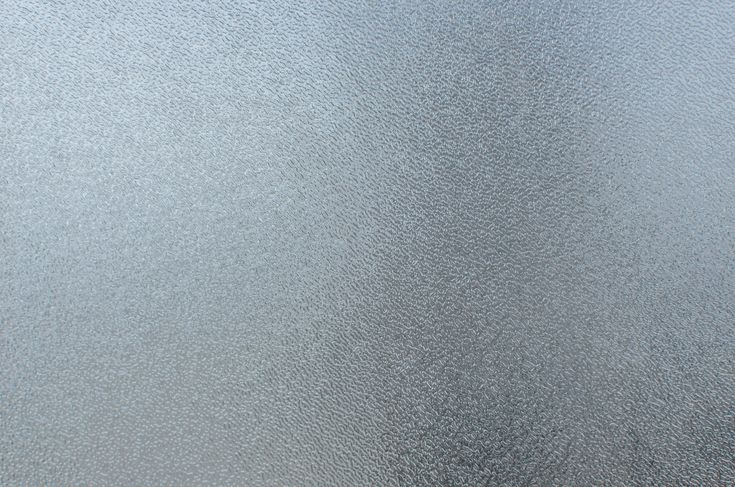
Шаг 5: Примените эффект Bevel And Emboss
Дважды щелкните текстовый слой, чтобы открыть панель Layer Style.
Затем установите флажок Bevel and Emboss . Откроется меню Bevel and Emboss, где вы можете поиграть с тенями и бликами вашего элемента, придав вашему объекту трехмерный вид, что является первым шагом к тому, чтобы сделать его похожим на стекло.
Я дам советы о том, какие настройки изменить в этом меню и какие значения придадут вашему тексту более интересный вид и сделают его похожим на стекло.
В Style выберите Inner Bevel.
Выберите Smooth для Technique.
Отрегулируйте Глубину по своему вкусу. Помните, что чем больше глубина, тем резче эффект скоса. В моем случае оказалось достаточно 251 .
Вы можете увидеть изменения, примененные к вашему тексту/форме, в самом окне Layer Style. Предварительный просмотр дает представление о том, что происходит с вашим объектом. Например, я мог видеть, как выглядит эффект скоса .
Предварительный просмотр дает представление о том, что происходит с вашим объектом. Например, я мог видеть, как выглядит эффект скоса .
В Направление выберите между применением скоса вверх или вниз в тексте. Это все зависит от личных предпочтений. Я оставил направление скоса моего текста вверх.
В параметрах Размер, вы можете контролировать степень эффекта скоса, применяемого к вашему тексту. Я выбрал 16 для этого варианта. Если вы увеличите размер слишком сильно, ваш текст будет заполнен эффектом скоса, который будет больше похож на градиент, чем на скос.
Размер скоса 16 Bevel Size At 251В Soften можно сделать эффект скоса более тонким, поскольку он применяет небольшое размытие к скосу, больше смешивая его с цветом текста.
Мягкость скоса установлена на ноль Мягкость скоса установлена на 10 Теперь давайте перейдем к разделу Затенение .
В Угол можно определить направление источника света.
Например, при 135 градусах свет исходит из верхнего левого размера, и это был мой выбор.
Угол источника света 135ºПоэкспериментируйте с параметрами Gloss Contour для различных стилей затенения для Bevel. В моем случае я выбрал Rolling Slope Descending.
Эффект Bevel and Emboss представляет собой набор эффектов тени и света. По умолчанию тень черная, а подсветка белая. Однако вы можете изменить эти параметры, щелкнув соответствующие поля для заполнения.
Вы также можете изменить непрозрачность света или тени, тем самым регулируя интенсивность эффектов.
Шаг 6: Настройте контур
В Contour, вы можете изменить внешний вид вашего текстового контура. В моем случае я выбрал Half Round .
Регулируя диапазон , вы можете сделать контур более или менее выделенным в определенных областях.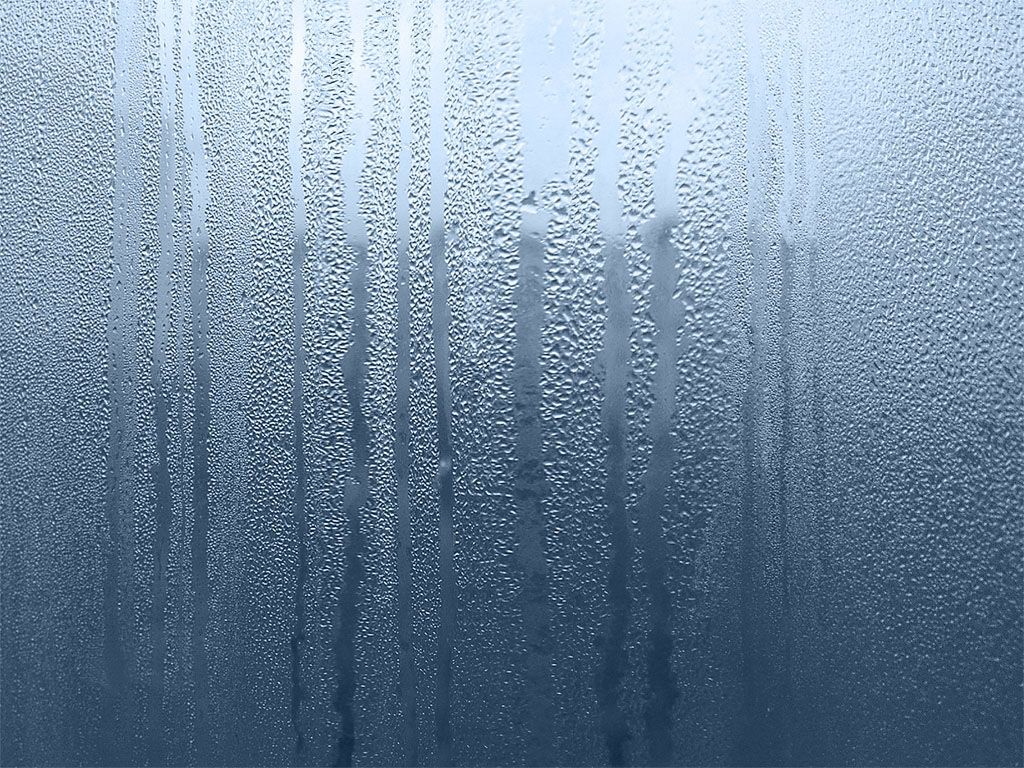 В моем случае я выбрал 55% .
В моем случае я выбрал 55% .
Вы можете открыть Редактор контуров , дважды щелкнув поле контура, где вы можете дополнительно персонализировать форму контура, регулируя точки его кривой.
Вы также можете выбрать одну из предустановленных кривых в раскрывающемся меню предустановленных кривых.
Шаг 7: Применение внутреннего свечения
Теперь выберите параметр Внутреннее свечение . Этот эффект заполнит ваш текст после того, как вы закончите применять эффект стекла.
Измените режим наложения на Overlay .
Измените Непрозрачность на 50% .
Измените цвет градиента на черный.
Остальные настройки внутреннего свечения оставьте без изменений.
Шаг 8. Применение тени
Затем выберите параметр «Тень». Это позволяет вам отбрасывать тень на ваш текст/форму, делая ее более отделенной от поверхности фона.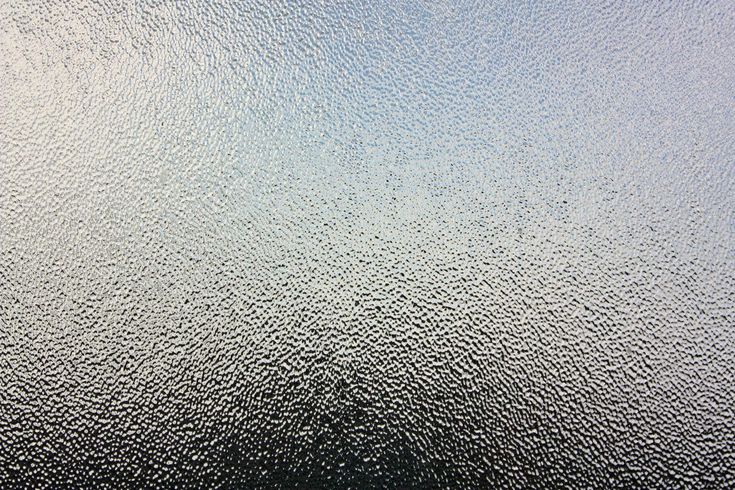
Choose the following values for the Drop Shadow settings:
Blend Mode : Normal
Color: Black
Opacity: 23%
Angle: 78º
Distance : 8, Разворот : 9 и Size : 6
Когда вы закончите применять все вышеперечисленные эффекты, нажмите OK , чтобы выйти из меню Layer Style.
Шаг 9: Измените цвет фонового слоя
Так как мы только что создали серый слой, чтобы лучше видеть изменения, и теперь в этом нет необходимости, вы можете изменить цвет фона на любой цвет, какой захотите. Для этого вернитесь к панели слоев и выберите фоновый слой.
Щелкните значок корректирующего слоя (значок полукруга).
И выберите сплошной цвет.
Затем выберите цвет из палитры цветов .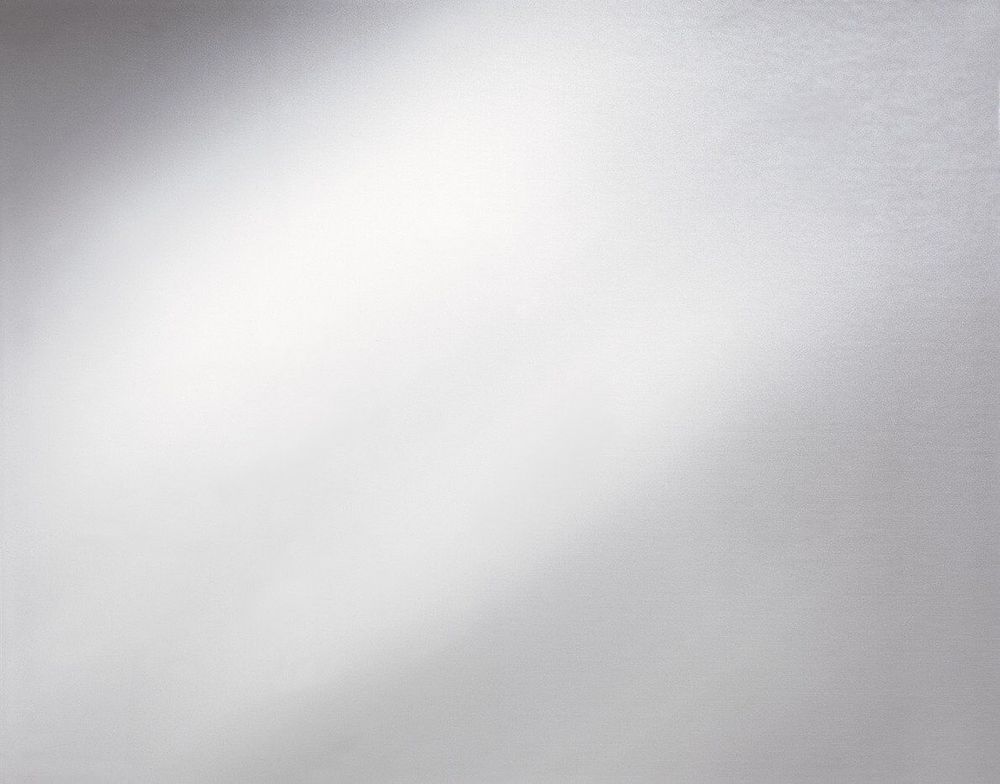 В моем случае я выбрал оттенок синего.
В моем случае я выбрал оттенок синего.
После этого вы можете удалить серый слой, чтобы ваша панель Слои выглядела менее переполненной.
Для этого щелкните серый слой, а затем щелкните значок корзины в нижней части панели слоев .
Шаг 10: Уменьшите заливку текстового слоя
В пределах Панель слоев , щелкните текстовый слой/слой объекта, который вы стилизовали так, чтобы он выглядел как стекло.
Затем поверните Fill вниз, сделав внутреннюю часть текста прозрачной или полупрозрачной. В моем случае я уменьшил его до 14% .
Это заставит текст сливаться с фоном, делая его в конечном итоге похожим на стекло.
(Необязательно) Шаг 11: Добавьте градиент
Вы также можете заполнить фоновый слой градиентом и уменьшить заливку, чтобы сделать конечный результат еще более интересным.
Для этого выберите Градиент в параметрах корректирующего слоя в нижней части панели слоев .


 Обратите внимание, чтобы стояли следующие параметры:
Обратите внимание, чтобы стояли следующие параметры: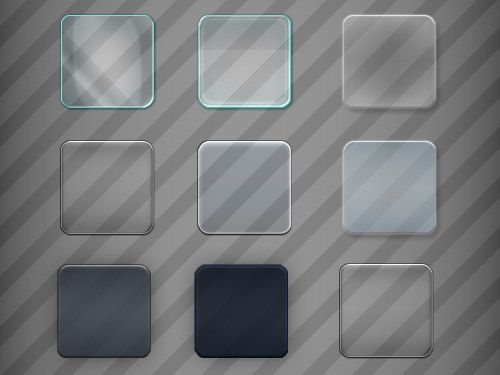
 Он отмечен на скриншоте.
Он отмечен на скриншоте.