4 эффекта освещения, которые можно создать в Photoshop
В этом уроке мы рассмотрим 4 полезнейших эффекта освещения, которые могут сделать ваши фотографии гораздо более интересными. Все эти эффекты можно создать при помощи редактора фотошоп.
Световые эффекты с использованием режима наложения «Осветление основы» в Photoshop.
Существует множество приемов для создания эффектов освещения в Photoshop. Я собираюсь рассказать только о четырех, но они могут быть использованы по-разному. Сначала давайте рассмотрим несколько фильтров, которые находятся в Галерее фильтров в разделе Рендеринг в Photoshop (CS6 и CC). В первую очередь это Эффекты освещения, которые получили обновление и стали более мощными и легкими в использовании по сравнению к предыдущим версиям Photoshop.
Как получить доступ к Эффектам освещения в Photoshop CS6.
Окно предварительного просмотра было заменено на более сложный интерфейс.
Вместо этого я покажу вам альтернативные техники, которые я предпочитаю использовать в Photoshop и Adobe Camera Raw (ACR), с некоторыми из них вы, возможно, уже знакомы. Мне очень нравится Градиентный фильтр в ACR. Он работает аналогично Градиентному фильтру нейтральной плотности на вашей камере. Фотографы-пейзажисты используют его, чтобы не переэкспонировать область неба. Темный участок находится вверху, пропуская меньше света, а экспозиция настроена на передний план.
Значок Градиентного фильтра в Adobe Camera Raw.
Открыв изображение в ACR, выберите Градиентный фильтр. Выделите область, на которой вы хотите его применить. Установите ползунки справа – Экспонирование, Света и т.д., чтобы осветлить или затемнить область. Вы также можете выбрать цвет, чтобы добавить теплых или холодных оттенков.
Это исходное изображение улитки до применения Градиентного фильтра.
Для изображения улитки я применила Градуированный фильтр на трех разных участках. Я хотела добавить теплых оттенков воде, для чего использовала желтый цвет, чтобы создать впечатление пятна солнечного света. Вторым участком, который я осветлила, был водный вихрь в правом нижнем углу. И, наконец, третий участок – это затемненная область позади улитки, так чтобы взгляд зрителя устремлялся непосредственно к ней.
Изображение улитки с применением Градиентного фильтра в трех разных областях.
Анимированный GIF, чтобы показать фото до и после применения Градиентного фильтра.
Блик, который вы можете найти в Галерея фильтров — Рендеринг, также является эффектом освещения, который может быть очень полезен, но использовать его нужно с осторожностью. Например, изображение с мячиком для гольфа на красной метке.
К этому изображению применен фильтр Блик.
Я использовала Градуированный фильтр в трех областях, так же, как и на фото улитки. Потом добавила пурпурный оттенок на траве в левом нижнем углу, чтобы избавиться от ее плоского зеленого вида. Добавление другого цвета с использованием Градуированного фильтра придает изображению глубины.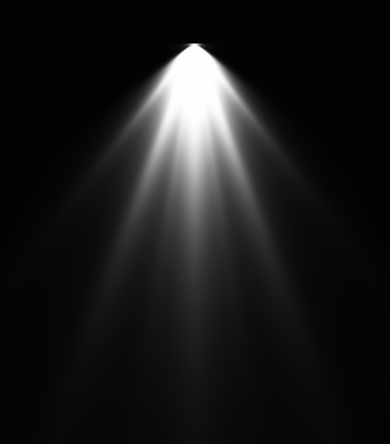 Затем я добавила Блик в верхнем правом углу и уменьшила непрозрачность так, чтобы этот эффект распространялся на кончики травы. Конвертирование изображение в смарт-объект перед применением фильтров помогает делать изменения не деструктивными. Я также смогла скрыть под маской некоторые эффекты в тех участках, где на мой взгляд они были слишком сильные.
Затем я добавила Блик в верхнем правом углу и уменьшила непрозрачность так, чтобы этот эффект распространялся на кончики травы. Конвертирование изображение в смарт-объект перед применением фильтров помогает делать изменения не деструктивными. Я также смогла скрыть под маской некоторые эффекты в тех участках, где на мой взгляд они были слишком сильные.
Анимированный GIF мячика для гольфа с добавлением Градуированного фильтра и Блика.
Это приводит меня к третьей технике – режиму наложения Осветление основы. Я хотела создать эффект включенных фар на автомобиле (фото ниже). Это очень простой способ создания эффекта освещения в Photoshop, а результат потрясающий.
Сначала создайте новый пустой слой на оригинальном изображении. Выберите более темный цвет для того участка изображения, с которым будете работать. Для нижней части фары я использовала темно красный. Используя мягкую кисть, затушуйте ее, а потом сделайте пятно немного больше с помощью инструмента Свободная трансформация.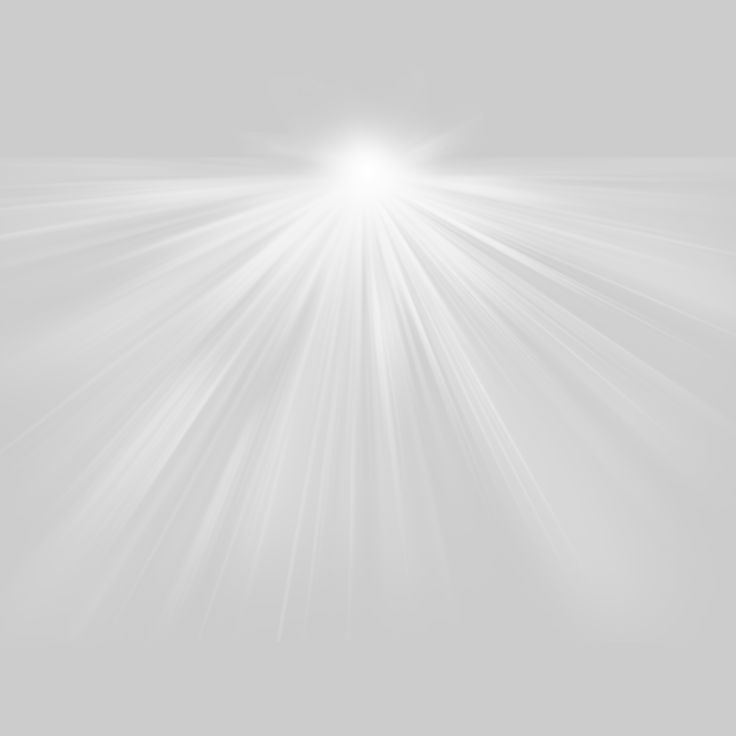
Задние фонари автомобиля.
Добавьте немного размытия по Гауссу, чтобы не было никаких «горячих точек» по центру и цвет выглядел однородным. Поместите это на участок фары, измените режим наложения на Осветление основы и уменьшите Заливку, не Непрозрачность, чтобы достичь желаемого эффекта. В данном случае я уменьшила Заливку до 59%. Затем я продублировала этот слой и переместила его вправо. Вы можете уменьшить размер пятна, если чувствуете, что он слишком большой. Итак, теперь у меня «работал» нижний задний фонарь. Я повторила те же шаги для верхней секции фары. Но использовала темно желтый цвет.
На отдельном слое нужный участок зарисуйте более темным цветом и примените размытие по Гауссу.
Анимированный GIF с мигающими задними фарами после использования режима наложения Осветление основы в Photoshop.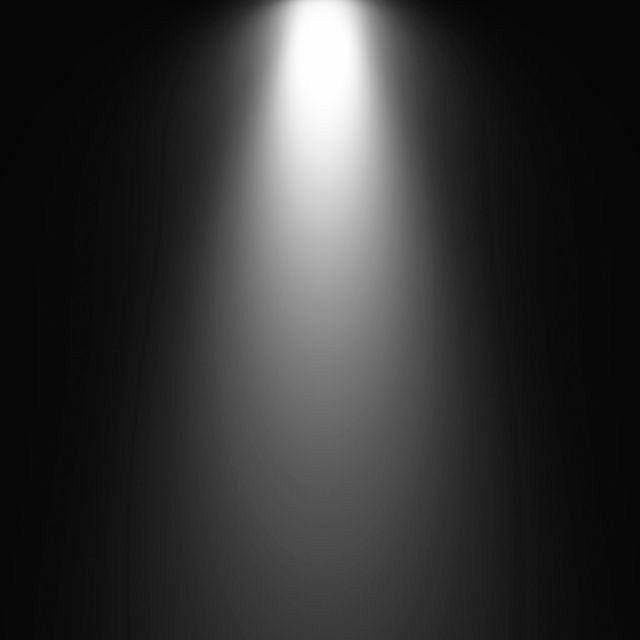
Четвертый и последний прием похож на тот, что изложен выше. Когда вам нужно добавить света на изображении, чтобы выделить некоторые детали, эта и вышеизложенная техника могут быть использованы в любом виде снимков. Она очень легкая, быстрая и эффективная. На фотографии винограда (ниже) я хотела создать блики на темных участках, чтобы выделить их. Как и раньше, создайте новый слой поверх исходного изображения и, используя белый цвет, нарисуйте небольшое пятно. Сделайте его больше с помощью инструмента Свободное трансформирование и добавьте Размытие по Гауссу. Измените режим наложения на Перекрытие или Мягкий свет; я обычно использую Мягкий свет. Уменьшайте непрозрачность до той степени, пока не получите желаемый результат.
Анимированный GIF, чтобы показать осветление отдельной области на фотографии винограда с помощью режимов наложения Перекрытие/Мягкий свет в Photoshop.
Автор: Sarah Hipwell
Перевод: Татьяна Сапрыкина
Понравился урок? Поделись с друзьями!
Эффекты освещения в Фотошопе · Мир Фотошопа
Конечный результат:
Как создать красивое освещение в лесу
Шаг 1
Откройте фотографию туманного леса в Фотошопе.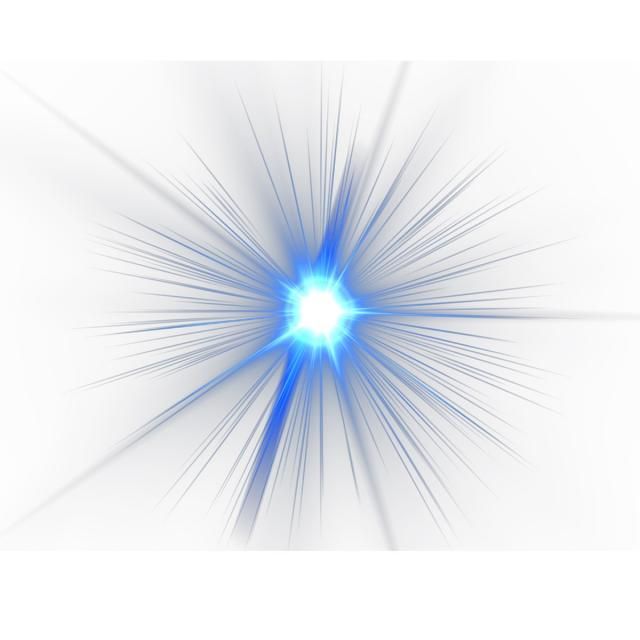 Сперва мы уберем ненужные детали. Создайте копию фонового слоя (Ctrl + J).
Сперва мы уберем ненужные детали. Создайте копию фонового слоя (Ctrl + J).
Инструментом Lasso Tool (L) выделите скамейку и перейдите в меню Edit ? Fill ? Content-Aware.
После заливки вы получите такой результат:
Сделайте то же самое со второй половиной скамейки.
Шаг 2
Создайте корректирующий слой Gradient Map, чтобы изменить цвета:
Уменьшите непрозрачность слоя до 20%.
Шаг 3
Создайте слой-заливку Solid Color:
Установите режим наложения Exclusion:
Шаг 4
Создайте корректирующий слой Color Balance:
Шаг 5
Создайте корректирующий слой Curves, чтобы улучшить контрастность.
На маске слоя мягкой кистью закрасьте область источника света.
Все корректирующие слои объедините в одну группу (Ctrl + G).
Шаг 6
Создайте новый слой на самом верху и мягкой кистью цветом #190900 закрасьте область, где нужно добавить свет. Установите режим наложения Linear Dodge.
Шаг 7
Создайте новый слой и цветом #fbd0b9 закрасьте верхнюю часть изображения. Установите режим наложения Overlay.
Установите режим наложения Overlay.
Шаг 8
На отдельном слое цветом #f9d382 усильте свечение. Режим наложения — Overlay.
Шаг 9
На новом слое в режиме Overlay нарисуйте яркое свечение цветом #feeeca.
Все слои со светом объедините в одну группу (Ctrl + G).
Шаг 10
Мы почти закончили. Нам нужно проработать очень важную деталь: тени на деревьях. На исходной версии фотографии деревья были едва заметны. Так как мы повысили общую контрастность, то и тени должны стать более заметными.
Создайте новый слой под группой корректирующих слоёв. Инструментом Polygonal Lasso Tool (L) выделите дерево на переднем плане. Залейте его чёрным цветом.
Преобразуйте слой тени в смарт-объект. Затем перейдите в меню Edit ? Transform ? Flip Vertical. Опустите тень под дерево и измените перспективу в режиме Free Transform (Ctrl + T).
Уменьшите непрозрачность слоя тени до 50% и примените фильтр Gaussian Blur:
Добавьте маску к слою тени и мягкой кистью сотрите часть тени, которая накладывается на дерево.
Шаг 11
Таким же способом создайте тени от других деревьев. Помните, чем дальше объект находится от источника света, тем мягче и светлее должны быть тени. Уменьшите непрозрачность теней боковых деревьев до 30%.
Чем больше тень погружена в туман, тем светлее она должна быть. Основание таких теней нужно размыть.
Результат:
Объедините слои теней в одну группу, а затем все группу в одну общую, и выключите её. Мы продолжим работу с фотографией и займёмся созданием ночи.
Как превратить дневную фотографию в ночную
Шаг 12
Чтобы сменить время суток на сцене, используйте корректирующий слой Gradient Map:
Шаг 13
Сделайте изображение ещё темнее при помощи корректирующего слоя Curves.
На маске корректирующего слоя Curves мягкой кистью уберите темноту в верхней части изображения.
Шаг 14
Осветлите туманную область вдали при помощи корректирующего слоя Levels:
На маске закрасьте нижнюю часть.
Шаг 15
Добавьте больше туманности через корректирующий слой Solid Color:
Уменьшите непрозрачность слоя до 60% и мягкой кистью удалите заливку при помощи маски.
Шаг 16
Давайте усилим свечение в центре. Создайте новый слой и мягкой кистью цветом #085b83 закрасьте область источника света. Установите режим наложения Screen.
Конечный результат:
В случае копирования урока указывайте автора и ставьте активную гиперссылку на наш сайт. Более подробную информацию вы можете получить в разделе «Правовая информация».
Как добавить световые эффекты в Adobe Photoshop CC
Рейтинг: 5,00 на основе 2 Рейтинги
Как использовать эффекты освещения в Photoshop www.sleeklens.com
Привет всем.
Сегодня я покажу вам все тонкости инструмента «Световые эффекты» в Photoshop.
Сначала я никогда не возился с этой функцией, так как, честно говоря, я считал это читерством, что не могло быть дальше от правды, было так глупо с моей стороны так думать. Раньше я делал все свои световые эффекты с помощью размытия и слоев, что занимало много времени. Вместо этого я мог бы просто включить несколько световых эффектов и значительно сократить время работы.
Раньше я делал все свои световые эффекты с помощью размытия и слоев, что занимало много времени. Вместо этого я мог бы просто включить несколько световых эффектов и значительно сократить время работы.
Итак, это первая часть моего урока, не застревайте в грязи и не думайте, что что-то должно быть так или иначе. Если есть вариант, который вы можете использовать, то обязательно используйте его в полной мере. Я имею в виду, что они сделали эту функцию в Photoshop по какой-то причине, и я вижу, что все используют ее, от новичков до профессионалов, поэтому я на 100% использую ее и извлекаю из нее максимальную пользу, потому что я сам был преобразован. Когда я увидел, что световые эффекты используются настоящими профессионалами, мне не потребовалось слишком много времени, чтобы открыть свой разум. Когда вы видите, как большие мальчики осваивают такой инструмент, как световые эффекты, это имеет огромное значение.
Итак, сейчас я расскажу вам обо всех возможных вариантах и покажу хорошие примеры для подражания.
У нас есть три разных типа световых эффектов: Точечный свет, Прожектор и Бесконечный свет.
Начиная с нашего точечного источника света. Это работает так, как будто вы держите факел и светите им на что-то.
Следующий эффект — прожектор. Этот свет исходит сверху, освещая наш объект. Вы можете растянуть круг вокруг него, чтобы усилить световой эффект, нажав и потянув точки снаружи.
Последний есть Бесконечный Свет. Итак, представьте, что это огромный факел, только с помощью этого инструмента вы можете изменять угол луча, как в примерах ниже.
Если поиграться с настройками, то можно увидеть, что можно увеличивать интенсивность световых лучей вперед-назад и так далее.
Вы также можете изменить цвет эффекта освещения, поэтому в зависимости от вашего изображения вы можете захотеть использовать другой цвет, чтобы лучше всего соответствовать свету на ваших изображениях, так как это не всегда будет белый свет.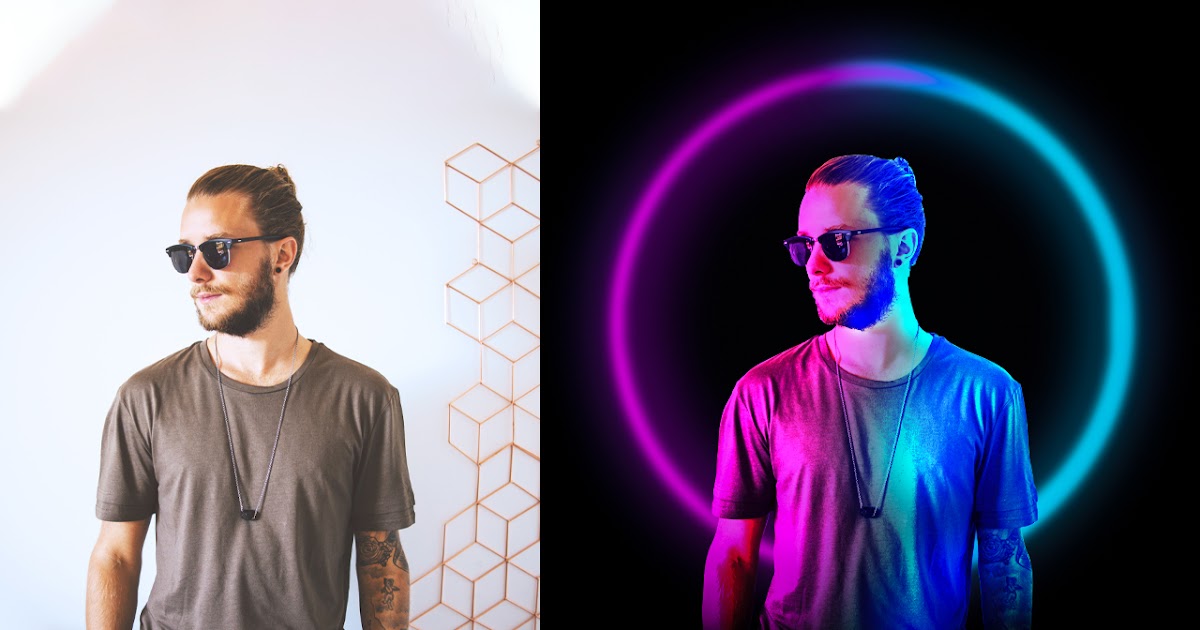
Существует также так называемая горячая точка. Этот ползунок будет усиливать основной луч света, то есть, другими словами, область «лампочка/шар» вашего светового эффекта или источник!
Экспозиция влияет на световой эффект точно так же, как экспозиция в обычной камере, поэтому, если ее недостаточно, наш световой эффект будет выглядеть серым, а если его слишком много, он будет выглядеть полностью размытым и далеким от белого, в результате чего с большой потерей деталей.
Ни то, ни другое не годится, поэтому я даже не заморачиваюсь с этим.
Далее вы увидите глянец и металлик, думаю, это говорит само за себя, но на всякий случай дополню.
С глянцем и металликом вы можете использовать их на пластиковых поверхностях, автомобилях и других подобных вещах. Вы захотите сопоставить его с материалом, поэтому представьте, как будет выглядеть свет на чем-то, и используйте эффект соответствующим образом. Если вы посмотрите вокруг сейчас, где бы вы ни находились, вы увидите, как свет может падать на стену, но если бы рядом с ней была металлическая дверь, другой световой эффект использовал бы металлическую функцию.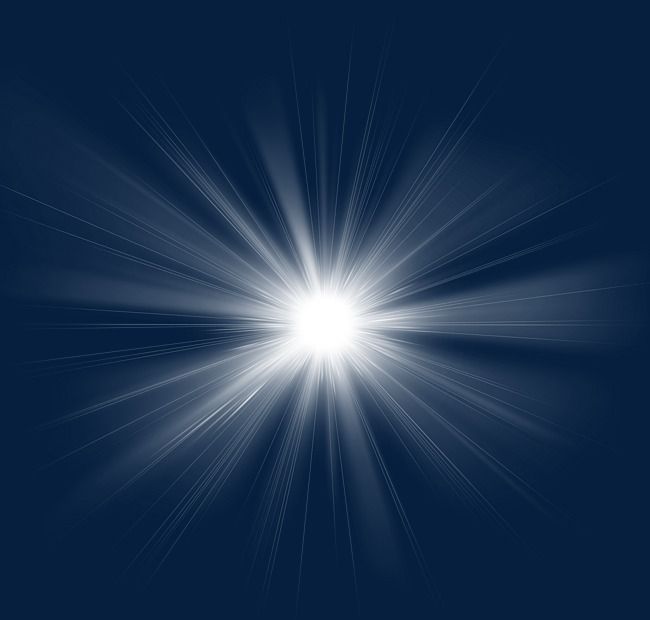
У вас тоже нет, как я сомневаюсь, что многие люди заметят, но это вариант, и вы можете его использовать, так что эй, почему бы и нет?
Последней особенностью является атмосфера. Думайте о своей атмосфере как о выключателе света, скажем, у вас была красивая фотография гостиной с сидящими вокруг людьми, и вы хотели создать атмосферу дымчатого винтажа. Вы могли бы, после других правок, использовать эффекты окружающего освещения на источниках света, чтобы придать изображению немного больше атмосферы и расширить диапазон света.
Итак, теперь вы должны быть хорошо знакомы с имеющимися в вашем распоряжении вариантами, так что продолжайте практиковаться и попытайтесь применить их к своему набору навыков.
Но что, если вы хотите создать такие световые эффекты быстрее? Да, этот процесс дал вам полный контроль над управлением освещением, но когда вам нужно обработать большое количество изображений, время на вес золота. Именно по этой причине мы создали набор наложений для Adobe Photoshop, чтобы удовлетворить эти потребности — нашу полную коллекцию наложений освещения.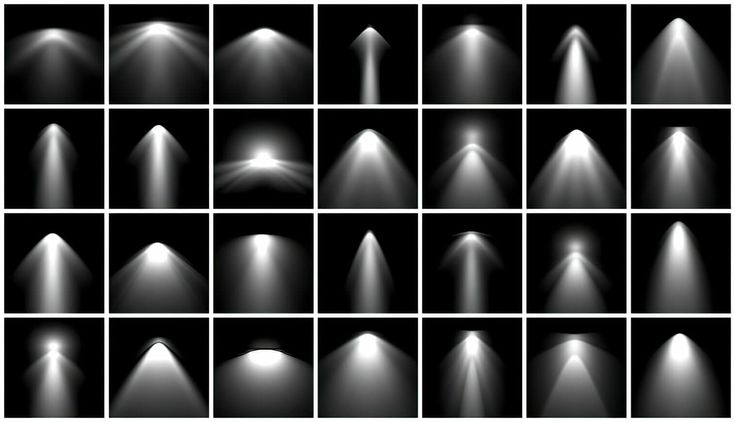
Не только для городских ночных фотографий, но и для усиления естественного освещения, эти изображения работают с режимами наложения слоев Photoshop, не требуя от вас никаких дополнительных знаний. Быстро и эффективно: вам нужно всего лишь расположить их, изменить размер и режим наложения слоев и вуаля! Взгляните на этот пример ниже.
Вот исходное изображение
И это конечный результат после использования наших оверлеев Starburst
Как я уже упоминал ранее, быстро, легко и эффективно!
Следующее, как создать хроматическую аберрацию в Photoshop, проверьте и не переставайте учиться!
Рейтинг: 5,00 на основе 2 Рейтинги
Следующие две вкладки изменяют содержимое ниже.
- Биография
- Последние сообщения
Окончив колледж в 2002 году со степенью в области искусства и дизайна, я начал изучать свой путь в области графического дизайна и профессиональной постобработки. Штатный фрилансер с 2011 года.
Штатный фрилансер с 2011 года.
- Как создать хроматическую аберрацию в Photoshop — 19 сентября, 2022 г.
- Использование фильтра «Исправление перспективы» в Photoshop — 19 сентября 2022 г.
- Как удалить хроматическую аберрацию в Lightroom — 16 сентября 2022 г.
- Как добавить солнечные блики к вашим изображениям в Lightroom — 17 августа 2022 г.
- Как выполнить замену лица с помощью Photoshop — 2 августа 2022 г.
Самые популярные посты в октябре
Самые свежие
27 Учебники Photoshop по освещению и абстрактным эффектам
Дизайн · Учебники Photoshop
Стивен Снелл Опубликовано
Vandelay Design может получать компенсацию от компаний, продуктов и услуг, представленных на нашем сайте. Для получения более подробной информации, пожалуйста, обратитесь к нашей странице раскрытия информации.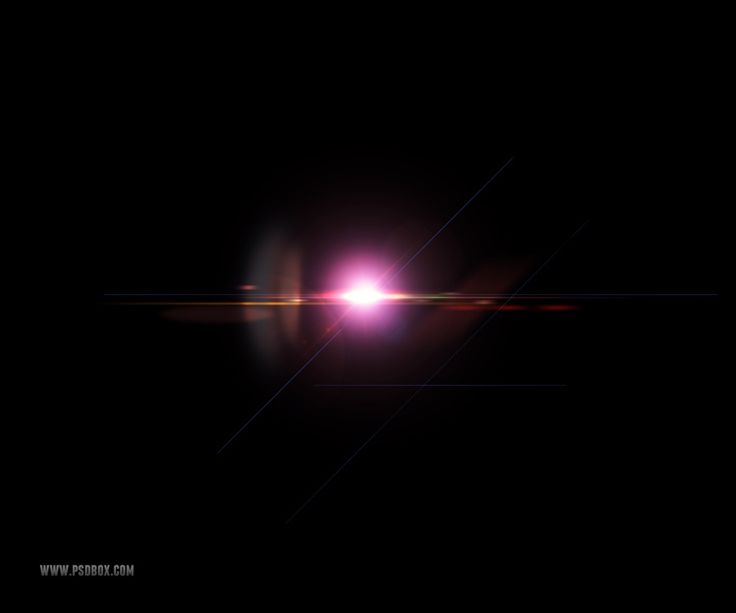
Photoshop предоставляет дизайнерам все возможности для создания интересных световых эффектов. Обладая глубоким знанием Photoshop и творческим подходом, вы сможете создавать потрясающие эффекты для своего дизайна, изображений и фотоманипуляций.
К счастью, есть много экспертов по Photoshop, которые готовы написать подробные руководства, чтобы продемонстрировать потенциал.
НЕОГРАНИЧЕННАЯ ЗАГРУЗКА: более 50 миллионов надстроек и ресурсов дизайна
Вот некоторые из лучших руководств по использованию различных эффектов освещения и абстракции. Следуйте нескольким из этих руководств, чтобы изучить различные приемы, а затем дайте волю своему творчеству и найдите несколько способов самостоятельного использования световых эффектов.
Как создать супергероя в Photoshop
С помощью этого урока вы узнаете, как создать потрясающий дизайн супергероя, в котором прекрасно используются цветовые и световые эффекты. Конечно, вы сможете использовать эти методы в своих собственных проектах, чтобы добиться впечатляющих результатов.
Окружающий свет и лучи
Создайте реалистичные световые лучи, проходящие через окна.
Добавление световых полос к фотографии с помощью Photoshop
Световые полосы можно добавить с помощью инструмента «Кисть» и настроить с помощью стилей слоя. Украсьте фотографии легко, как только вы изучите эту технику.
Добавление блестящего следа к фотографии
Это забавный эффект, который отлично работает с правильными типами фотографий, такими как тот, который использовался в руководстве.
Мастер стильных световых эффектов
В этом уроке от Фабио Сассо показано, как создать красивый эффект с помощью цвета и света, который можно использовать с вашими собственными фотографиями.
Космические световые эффекты за 10 шагов
В этом руководстве описан процесс создания обоев или фона в космическом стиле. Вы создадите эффект, который использует формы, цвет и свет, чтобы создать что-то запоминающееся.
Создайте плакат с космической типографикой в стиле ретро
Узнайте, как создать пост в ретро-стиле с яркой типографикой и красивыми световыми эффектами.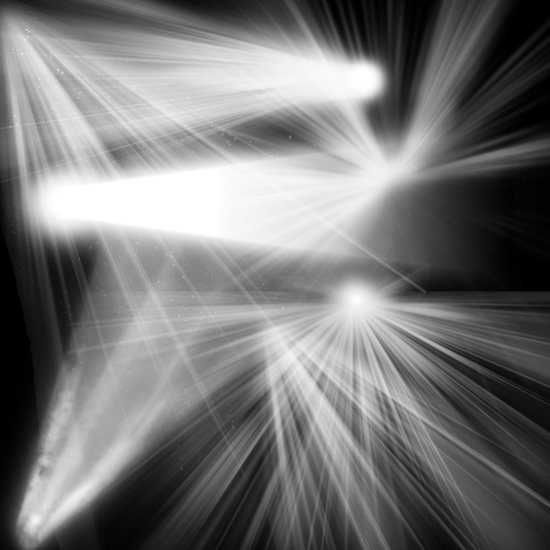
Классический световой эффект
Этот удивительный эффект в виде лампочки имеет удивительно реалистичный вид.
Как создать красочный постер в стиле ретро с помощью простых шагов
Цвета и световые эффекты творчески используются вместе в этом уроке, который показывает, как создать потрясающий дизайн плаката.
Создание абстрактного золотого круга с набором кистей для дыма в Photoshop
Этот абстрактный эффект можно использовать и в других типах дизайна.
Создание светящегося 3D-текстового эффекта
Добавьте интриги к базовому 3D-текстовому эффекту, добавив привлекательные световые эффекты.
Искрящаяся горячая девушка в Photoshop
Узнайте, как использовать световые эффекты, чтобы дополнить и улучшить фотографии.
Очень крутой эффект затмения в Photoshop
С помощью этого урока вы научитесь создавать эффект затмения, который может быть полезен для других типов дизайна и фотоманипуляций.
НЕОГРАНИЧЕННАЯ ЗАГРУЗКА: более 50 миллионов шрифтов и элементов дизайна
Цветной световой эффект в Photoshop
Конечным результатом этого урока является простой дизайн, демонстрирующий свет и цвет на темном фоне.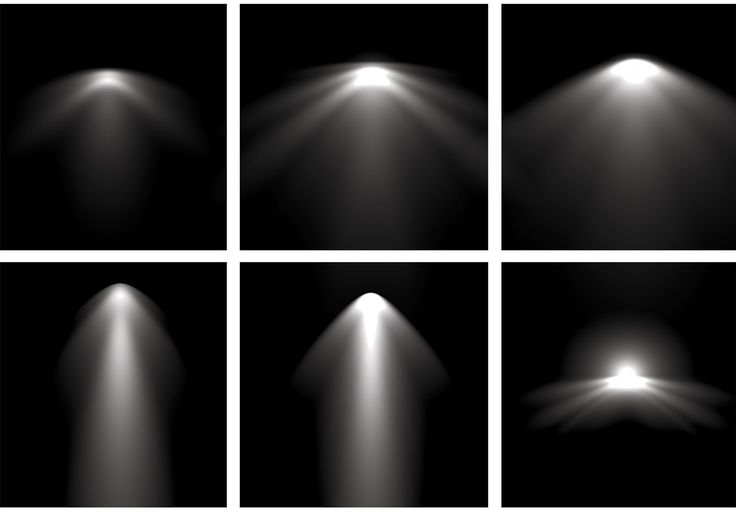
Прекрасная дама с эффектами струящегося света
Создайте художественную фотоманипуляцию, следуя этому видеоруководству.
Создать дым
Эффект дыма, созданный здесь, использует световые эффекты для улучшения внешнего вида.
Покажи мне свет
Добавляйте к фотографии специальные эффекты или используйте эти приемы для более сложных манипуляций с фотографиями.
Волшебный эффект плывущей скалы
Световые эффекты не являются основной темой этого дизайна или руководства, но световые эффекты, безусловно, имеют решающее значение для конечного результата. Вы можете использовать эти техники по-разному в своей работе.
Easy Star Light в Photoshop
Создайте фон или обои в форме звезды с яркими цветами и красивыми световыми эффектами.
Как сделать эпическую сцену с порталом
Эта техника фотоманипуляции создает яркое свечение.
Как создать звуковую волну в Photoshop
Используйте цвет и свет для создания потрясающего эффекта звуковой волны, который отлично смотрится на черном фоне.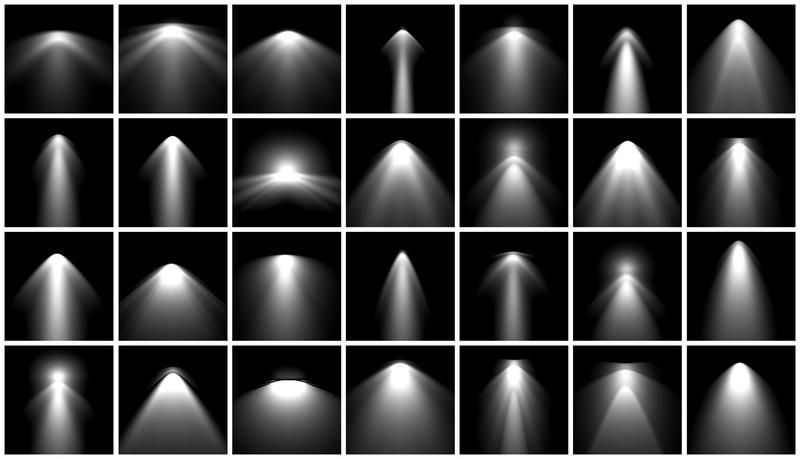
Создание световых эффектов и эффектов ломо
В этом учебном пособии по редактированию фотографий показан интересный способ использования световых эффектов для улучшения фотографии. Этот подход можно использовать с самыми разными фотографиями, поэтому его стоит добавить в свой репертуар.
Создание эффекта огненных частиц в Photoshop
Начиная с нуля, вы можете создавать огненные частицы, которые станут центральной точкой вашего дизайна, или использовать эту технику в своих собственных фотоманипуляциях с дизайнами для различных целей.
Super Slick Dusky Lighting Effects
Украсьте фотографию заката забавными световыми эффектами.
Текстовый эффект вымирания
Этот красочный трехмерный текстовый эффект включает световые эффекты для создания впечатляющего конечного результата.
Создание «Постоянного скольжения»
Добавьте цветовые и световые эффекты, чтобы придать фотографиям приятный вид.
Красочные портретные эффекты в Photoshop
В этом забавном редактировании фотографий используются световые эффекты, а также цвет.
