Gmail – бесплатное хранилище и электронная почта от Google
Правила программы, приведенные ниже, относятся к Gmail. Наши правила призваны обеспечить комфортную работу всем пользователям Gmail.
Если вы используете Gmail с обычным аккаунтом @gmail.com, изучите также Условия использования Google. Если у вас корпоративный или учебный аккаунт, для вас также могут действовать условия соглашения с Google и другие правила. Дополнительную информацию можно получить у администратора вашей организации.
Мы стараемся предотвращать нарушения наших требований и просим вас соблюдать перечисленные ниже правила. Узнав о нарушении, мы можем принять необходимые меры, в том числе ограничить доступ пользователя к продуктам Google. Если вы считаете, что ваш аккаунт заблокирован по ошибке, следуйте инструкциям на этой странице.
Мы можем принимать необходимые меры в отношении аккаунтов, превышающих квоты хранилища, например ограничивать возможность отправки и получения писем. Если пользователю не удастся освободить место в хранилище или приобрести дополнительное пространство, мы также можем удалить контент из его аккаунта. Подробнее о квотах хранилища…
Подробнее о квотах хранилища…
Правила могут меняться, поэтому рекомендуем время от времени заходить на эту страницу.
Сообщить о нарушении
Если вы считаете, что аккаунт нарушает наши правила программы, есть несколько способов сообщить об этом.
- Для прочих сообщений о злоупотреблениях
- Для сообщений о совращении малолетних
- Для сообщений о нарушении авторских прав
Изучите правила ниже, чтобы понимать, какие действия считаются нарушением. В случае нарушения наших правил Google может заблокировать аккаунт нарушителя. Если вы считаете, что ваш аккаунт заблокировали по ошибке, следуйте инструкциям на этой странице.
Бездействие аккаунта
Пользуйтесь сервисом, чтобы аккаунт оставался активным. Использование подразумевает доступ к сервису или его контенту по крайней мере один раз в два года. Мы можем принимать определенные меры в отношении неактивных аккаунтов, в том числе удалять письма из сервиса.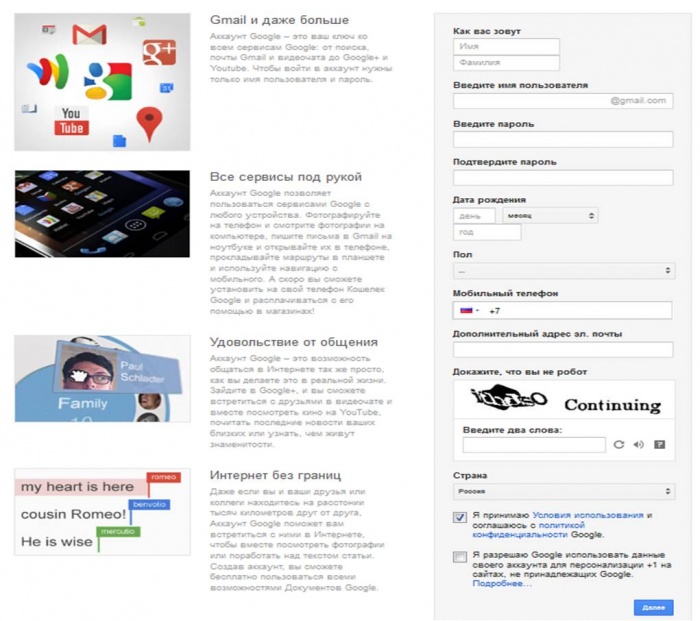 Подробнее…
Подробнее…
Спам и массовая рассылка
Не используйте Gmail для рассылки спама и нежелательных рекламных сообщений.
Запрещена рассылка электронных писем, нарушающих законы о спаме (например, американский CAN-SPAM), несанкционированная отправка сообщений через открытые сторонние серверы и распространение адресов электронной почты без согласия их владельцев.
Запрещается автоматизировать интерфейс Gmail, чтобы отправлять, удалять и фильтровать письма с целью обмана или введения в заблуждение других пользователей.
Помните, что оценка понятия «нежелательная рассылка» у отправителя и получателя письма может быть разной. Подумайте, прежде чем отправлять письмо большому числу пользователей, даже если ранее они уже соглашались получать от вас рассылку. Если пользователь Gmail пометит ваше сообщение как спам, наши системы запомнят этот выбор, и в дальнейшем письма с вашего адреса могут считаться спамом.
Создание и использование нескольких аккаунтов Gmail
Не создавайте несколько аккаунтов с целью нарушить правила Google, обойти ограничения и фильтры Gmail либо другим способом уйти от блокировки аккаунта.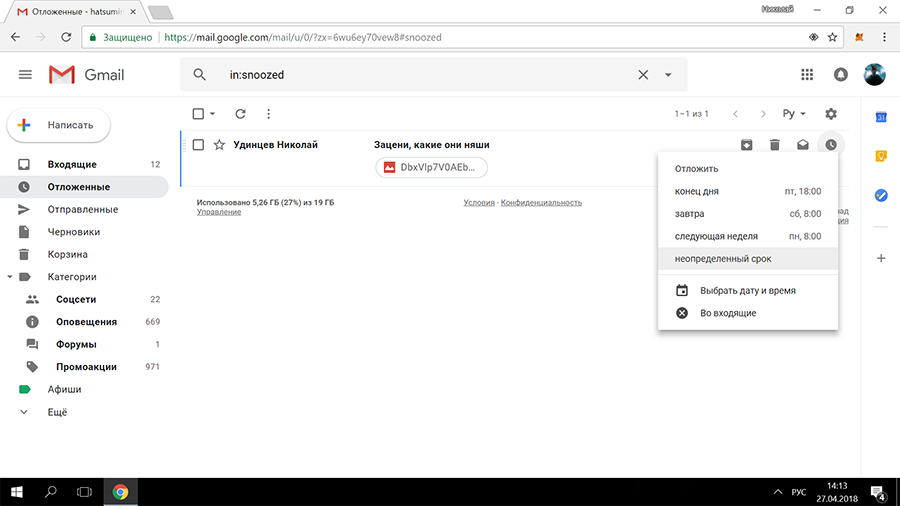 Например, если ваш аккаунт был заблокирован другим пользователем или отключен из-за нарушения правил Gmail, не создавайте другой аккаунт в тех же целях.
Например, если ваш аккаунт был заблокирован другим пользователем или отключен из-за нарушения правил Gmail, не создавайте другой аккаунт в тех же целях.
Кроме того, запрещается создавать аккаунты Gmail автоматическим способом, а также покупать, продавать и перепродавать их другим лицам.
Вредоносное ПО
Не распространяйте через Gmail вредоносное ПО, в том числе вирусы, черви, троянские программы, поврежденные файлы и другие материалы, нарушающие работу компьютеров или вводящие пользователей в заблуждение. Также запрещено распространять контент, который вредит или препятствует работе сетей, серверов и других элементов инфраструктуры компании Google либо третьих лиц.
Мошенничество, фишинг и другие действия обманного характера
Не пытайтесь получить доступ к чужому аккаунту Gmail без явного разрешения владельца.
Запрещается использовать Gmail для фишинга. Не допускается запрашивать или собирать конфиденциальную информацию (в том числе пароли, данные банковских карт и номера паспортов).
Запрещается отправлять письма с целью обмануть или ввести в заблуждение других пользователей либо завладеть их данными нечестным путем. К таким случаям, среди прочего, относится выдача себя за другое лицо или организацию с целью обмануть или ввести в заблуждение.
Безопасность детей
Google придерживается политики абсолютной нетерпимости в отношении детской порнографии. Обнаружив изображения несовершеннолетних в сексуальном контексте, мы, в соответствии с законом, сообщаем об этом в американский Национальный центр поиска пропавших и эксплуатируемых детей (NCMEC) и можем удалить аккаунты Gmail всех пользователей, связанных с распространением такого контента.
Запрещено использовать Gmail с целью совращения несовершеннолетних, в частности, запрещены любые действия, направленные на установление контакта с ребенком, чтобы снизить уровень стеснительности с его стороны и тем самым подготовить почву для сексуального насилия, похищения и других вариантов недопустимого обращения.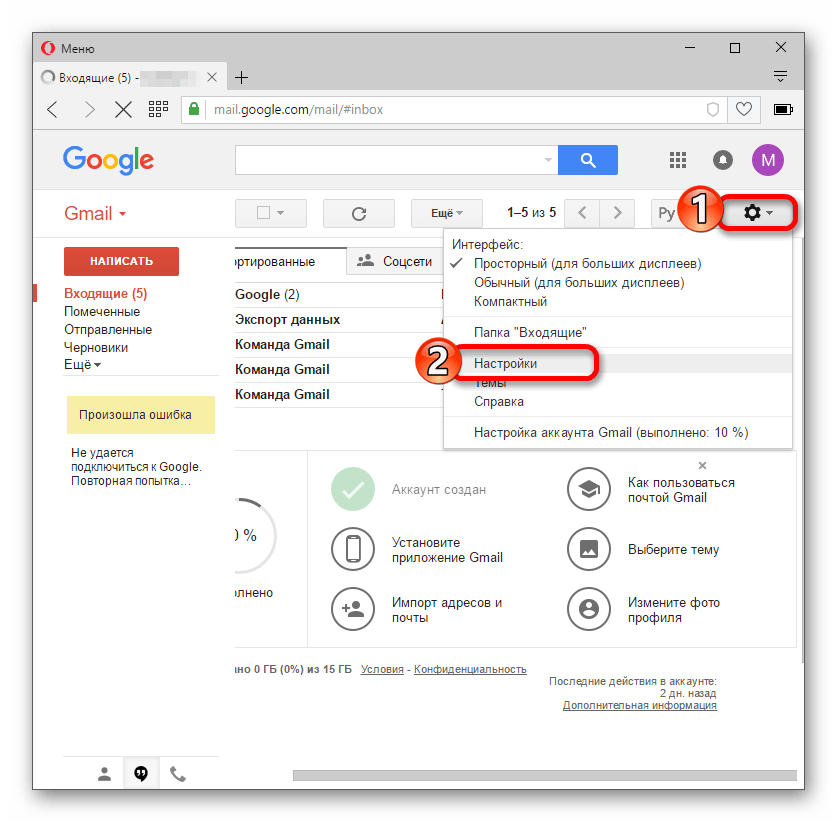
Если вы считаете, что ребенок в опасности, подвергается плохому обращению, эксплуатации или похищен, незамедлительно обратитесь в местные правоохранительные органы.
Если вы уже сообщили о проблеме в правоохранительные органы, но вам по-прежнему нужна помощь или вы опасаетесь, что ребенку угрожает или угрожала опасность в Gmail, передайте информацию в Google при помощи этой формы. Помните, что вы всегда можете заблокировать любого отправителя, если не хотите, чтобы он мог связаться с вами в Gmail.
Авторское право
Соблюдайте законы об авторском праве. Не нарушайте чужие права на интеллектуальную собственность, в том числе патенты, товарные знаки, коммерческую тайну и другие права, и не побуждайте к этому других. Чтобы сообщить в Google о нарушении авторских прав, заполните эту форму.
Домогательства
Не используйте Gmail для домогательств, запугивания и угроз. Мы оставляем за собой право заблокировать аккаунт пользователя Gmail, нарушающего это правило.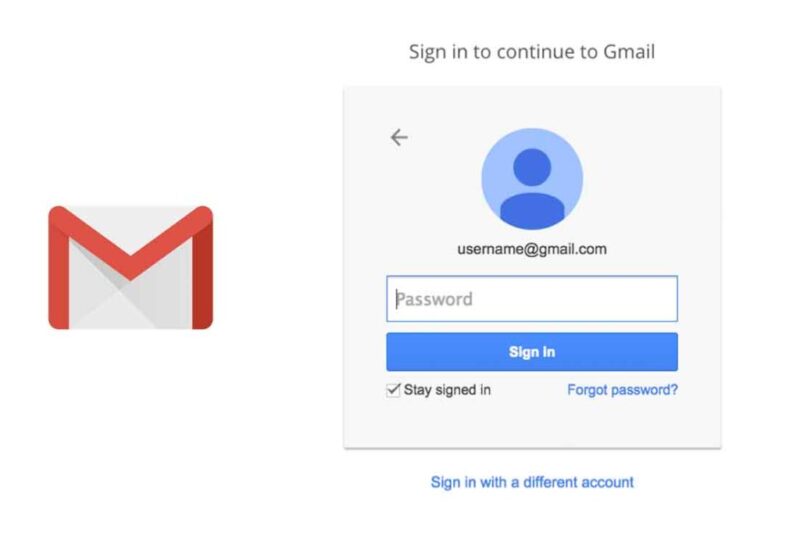
Противозаконная деятельность
Действуйте в рамках закона. Запрещено использовать Gmail для любых видов противоправной деятельности.
Gmail – почта от Google
Описание
Установите официальное приложение на iPhone или iPad и пользуйтесь всеми преимуществами Gmail, среди которых мгновенные уведомления, поддержка нескольких аккаунтов и поиск писем.
Что вам доступно в приложении Gmail:
• Возможность назначить Gmail почтовым приложением по умолчанию на устройстве iOS.
• Отмена отправки: у вас есть время, если вы передумаете.
• Google Chat, чтобы всегда быть на связи и работать сообща.
• Чат-группы – специальное пространство для работы в командах, обсуждения отдельных тем и проектов.
• Google Meet – выдеовызовы в высоком качестве.
• Функция «Быстрый ответ», чтобы тратить меньше времени на переписку.
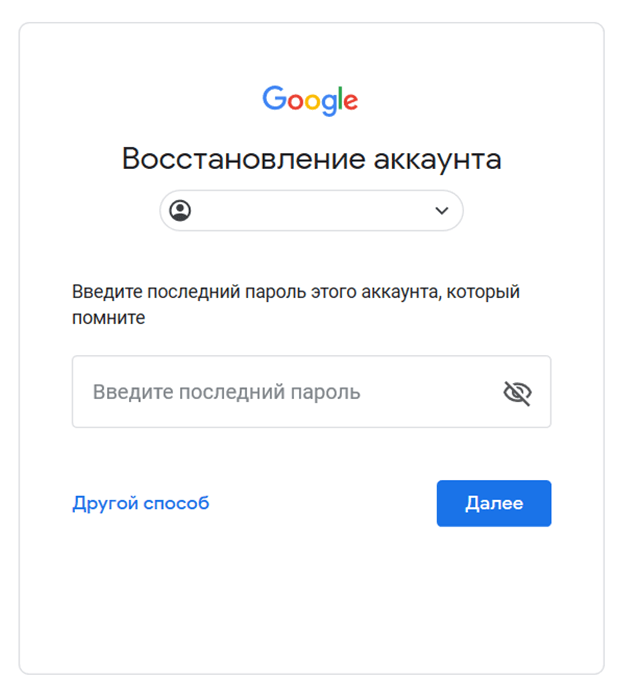
• Переключение между разными аккаунтами.
• Уведомления о новых письмах в центре уведомлений, на значке приложения и заблокированном экране.
• Систематизация писем: архивирование, присвоение ярлыков и пометок, удаление и перенос в спам.
• Быстрое архивирование или удаление писем жестом пролистывания.
• Объединение переписок в цепочки.
• Автозаполнение имен получателей из контактов Google или адресной книги устройства.
• Возможность отвечать на приглашения Google Календаря прямо в приложении.
Входящий в пакет Google Workspace, сервис Gmail поможет вам всегда быть на связи с коллегами, создавать что-то новое и работать в команде. Вы можете:
• Общаться в Google Meet или Google Chat, отправлять приглашения на мероприятия, пополнять список задач и решать другие рабочие вопросы – всё это в едином окне Gmail.

• Не беспокоиться о защите данных. Система безопасности с машинным обучением блокирует более 99,9 % спама, фишинга и вредоносного ПО.
Версия 6.0.220904
Исправлены ошибки, повышена производительность.
Оценки и отзывы
Оценок: 16,1 тыс.
❗️Уведомления
Пока не откроешь приложение невозможно узнать о новых письмах.
пс. Это только у меня?
Работает отлично
Жаль нет push уведомлений для обычного почтового клиента iOS
Удаляю безвозвратно
После ужасной кончины inbox вновь пришлось пользоваться этим ненавистным мне чудом.
Забыв как страшный сон Gmail лет 5 назад, я надеялся, что приложение избавится от надоедливых багов. Но теперь их стало в разы больше. Сортировка по папкам…. поиск…. спам….. Базовые функции любого почтового клиента выглядят и реализуются на критически низком уровне. И бонусом РЕКЛАМА финансовых пирамид, онлайн-казино, таблеток для похудения. Вы там вообще в себе? Терпел это целый месяц, но сейчас точно попрощаюсь навсегда. Потому что письмо с пометкой «ВАЖНО» и интеграцией в календарь айфона о (внимание) перекупке золотых украшений — полный финиш. Позор.
Разработчик Google LLC указал, что в соответствии с политикой конфиденциальности приложения данные могут обрабатываться так, как описано ниже. Подробные сведения доступны в политике конфиденциальности разработчика.
Связанные с пользователем данные
Может вестись сбор следующих данных, которые связаны с личностью пользователя:
- Покупки
- Контактные данные
- Контакты
- Пользовательский контент
- История поиска
- Идентификаторы
- Данные об использовании
- Диагностика
- Другие данные
Конфиденциальные данные могут использоваться по-разному в зависимости от вашего возраста, задействованных функций или других факторов.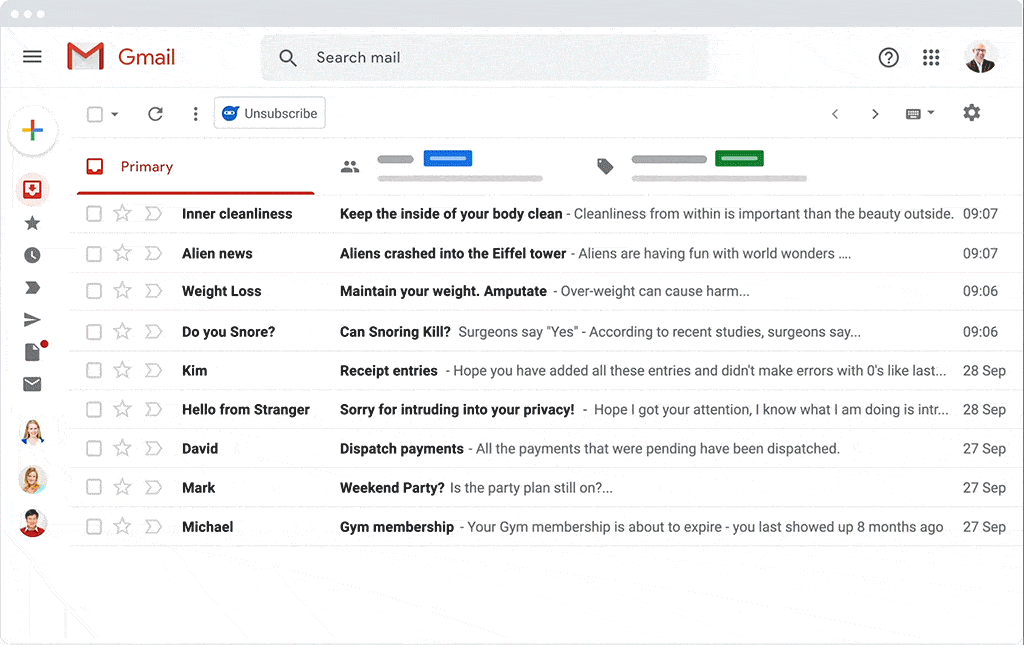 Подробнее
Подробнее
Информация
- Провайдер
- Google LLC
- Размер
- 431 МБ
- Категория
- Производительность
- Возраст
- 4+
- Copyright
- © Google LLC
- Цена
- Бесплатно
- Сайт разработчика
- Поддержка приложения
- Политика конфиденциальности
Поддерживается
Другие приложения этого разработчика
Вам может понравиться
Насколько приватен Gmail и стоит ли сменить электронную почту? — iFreedomLab на vc.
 ru
ruВы удивитесь, как много служба электронной почты Google – и другие – знают о вас. Как мы это можем ограничить?
799 просмотров
Большинство людей знают о файлах cookie, которые отслеживают их действия в Интернете, и слышали о методах вторжения в частную жизнь поисковика Google.
Но знаете ли вы, насколько большие объемы данных собирает служба электронной почты от Google – Gmail?
Недавно на это обратили внимание благодаря новой политике конфиденциальности Apple, когда Gmail пришлось опубликовать в Apple App Store свои “условия конфиденциальности” – описание данных, которые приложение собирает и передает рекламодателям.
Согласно этому документу, те, кто согласился с политикой конфиденциальности приложения Gmail для iOS, могут ожидать, что Google будет делиться с рекламодателями информацией об их местоположении, их идентификатором пользователя (он используется для анонимного отслеживания), данными о просмотре рекламы, историей покупок, адресом электронной почты, фотографией и историей поиска. Большая часть данных используется для аналитики – как заявляет Google – “для создания лучших сервисов”.
Большая часть данных используется для аналитики – как заявляет Google – “для создания лучших сервисов”.
Gmail на сегодняшний день является самым популярным почтовым сервисом с более чем 1,5 миллиардами активных пользователей. У Microsoft Outlook, например, 400 миллионов, а у Yahoo Mail 225 миллионов.
Хотя Google прекратила сканирование содержимого электронной почты для адаптации рекламы ещё в 2017 году, в прошлом году компания начала показывать рекламу покупок в Gmail. И они по-прежнему сканируют электронную почту, чтобы облегчить т.н. “интеллектуальные функции” – например, автозаполнение или возможность добавлять свои заказы сразу в календарь.
“Любые ваши действия с учетной записью Gmail можно отслеживать: например, дату и время отправки электронной почты, с кем вы переписываетесь, и темы, которые вы выбираете для электронной почты”, – говорит Ровенна Филдинг, основатель консалтинговой компании по вопросам конфиденциальности Miss IG Geek.
Как Google использует ваши данные
Большая часть информации, собранной Gmail и переданной рекламодателям, представляет собой метаданные – данные о данных. Но если вы разрешаете использование файлов cookie для других сервисов Google – таких как Google Maps и YouTube – ваша персональная активность все равно может отслеживаться из этих связанных продуктов. “Gmail становится окном во всю вашу онлайн-жизнь из-за того, насколько широка и глубока структура их наблюдения”, – говорит Филдинг, – “практически все, что вы делаете в Интернете, видно в Google.”
Но если вы разрешаете использование файлов cookie для других сервисов Google – таких как Google Maps и YouTube – ваша персональная активность все равно может отслеживаться из этих связанных продуктов. “Gmail становится окном во всю вашу онлайн-жизнь из-за того, насколько широка и глубока структура их наблюдения”, – говорит Филдинг, – “практически все, что вы делаете в Интернете, видно в Google.”
Google утверждает, что собранные при сканировании электронных писем данные о покупках, трек-номерах доставки или забронированных авиабилетах не используются для рекламы. Но по словам основателя и генерального директор службы безопасной электронной почты ProtonMail Энди Йена, “остается фактом, что Google ведет учет этих событий и регистрирует их независимо от этого.”
Часть проблемы – в недостаточном правовом регулировании сбора данных и отслеживания по электронной почте. Большинство людей вообще узнали об отслеживании своих действий в интернете после введения Директивы ЕС по ePrivacy и Общего положения о защите данных (GDPR).
“Люди знают о файлах cookie из-за закона о конфиденциальности и защите данных, который гласит, что установка трекеров [которыми являются по сути cookie] на ваше устройство требует вашего согласия, и вы имеете право знать о том, что происходит с вашими данными”, – рассказывает Филдинг. – “В Европе эти меры защиты также охватывают отслеживание электронной почты, но в этой области правоприменительная практика пока ограничена.”
Gmail vs другие службы электронной почты
Другие основные поставщики электронной почты тоже не идеальны.
Как и Gmail, Microsoft Outlook встроен в экосистему головной компании и интегрирован с другими ее сервисами. “Любая основная учетная запись потребителя бесплатна только в том случае, если он платит за нее не деньгами, а данными”, – говорит Филдинг. – “Microsoft говорит, что не просматривает содержание электронных писем в Outlook для показа вам рекламы, но при этом компания собирает и использует для рекламы метаданные об активности пользователей во всех других своих сервисах”.
Но Gmail – самый мощный сборщик данных, подчеркивает Йен. Ситуация с публикацией политик конфиденциальности в iOS проиллюстрировала “разительную разницу” в подходе к сбору данных у приложения Gmail и другими поставщиками приложений электронной почты. “Outlook и Yahoo собирают гораздо больше, чем им нужно, но даже они не заходят так далеко, как Gmail, собирая данные о местоположении и истории покупок”, — отмечает он.
“Эксперты по конфиденциальности часто говорят, что если вы не платите за продукт, вы и есть продукт. И когда дело доходит до Google, это бесспорно так”, – подчеркивает Йен. – “Бизнес-модель Google основана на монетизации данных, которые она собирает от пользователей для продажи их рекламодателям – своим клиентам. Gmail является одной из частей этой огромной инфраструктуры сбора данных.”
Тем не менее, хотя Google собирает ваши данные, по мнению директора технологических проектов в американском фонде защиты конфиденциальности Electronic Frontier Foundation Джона Калласа, наиболее агрессивное отслеживание происходит через маркетологов сервисов электронной почты, а не поставщиков услуг.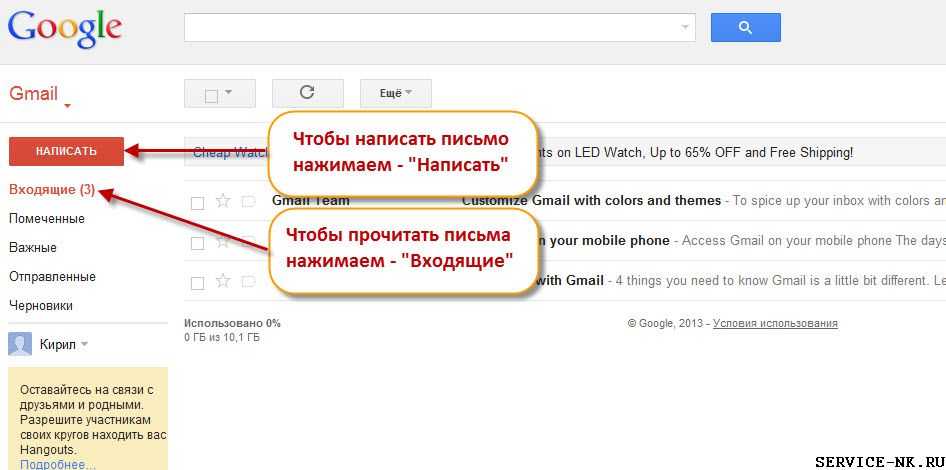 “Здесь Google сильно вовлечена в проблему просто потому, что является одной из крупнейших рекламных компаний в мире, данные которой используются независимо от того, какой какой у вас сервис электронной почты”, – уверяет он.
“Здесь Google сильно вовлечена в проблему просто потому, что является одной из крупнейших рекламных компаний в мире, данные которой используются независимо от того, какой какой у вас сервис электронной почты”, – уверяет он.
Электронные письма от компаний, предлагающих продукты и услуги, могут мониториться отправителем независимо от того, согласились ли вы с этим или нет. Ему уходит информация об открытии электронного письма и как долго и по каким ссылкам вы переходили. Каллас объясняет, как это организовано: “Когда у вас загружаются картинки из электронного письма, отправители узнают, что вы прочитали сообщение, во сколько это произошло и где приблизительно вы находитесь – по вашему сетевому адресу”. Часто эти “картинки” состоят из одного пикселя и невидимы невооруженным глазом. Каллас говорит, что лучший способ защитить себя от этого скрытого типа отслеживания – настроить свою электронную почту так, чтобы она по умолчанию не загружала изображения или удаленный контент.
Ограничьте сбор данных на Gmail или выберите альтернативу, ориентированную на конфиденциальность
Другая проблема с Gmail и подобными сервисами, по мнению защитников конфиденциальности, заключается в отсутствии сквозного шифрования.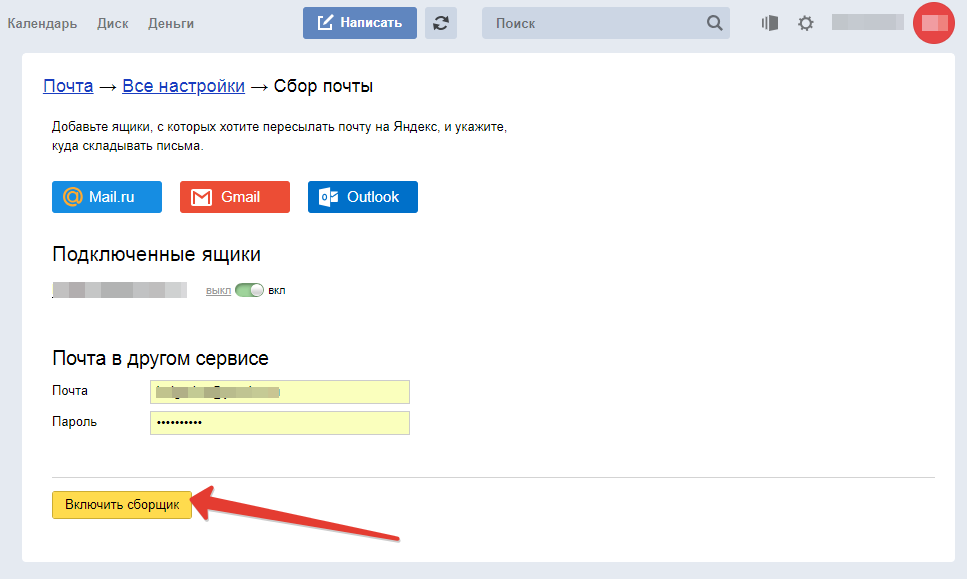 Это “золотой стандарт”, используемый безопасными приложениями для обмена сообщениями, такими как Signal и WhatsApp, а также почтовыми службами вроде ProtonMail и Hushmail. Использование его означает, что никто не может получить доступ к содержимому ваших писем, даже поставщик. Это также говорит о том, что служба электронной почты не может продавать ваши данные рекламодателям.
Это “золотой стандарт”, используемый безопасными приложениями для обмена сообщениями, такими как Signal и WhatsApp, а также почтовыми службами вроде ProtonMail и Hushmail. Использование его означает, что никто не может получить доступ к содержимому ваших писем, даже поставщик. Это также говорит о том, что служба электронной почты не может продавать ваши данные рекламодателям.
Но этот уровень безопасности и конфиденциальности часто достигается в ущерб функциональности, к которой люди привыкли в Gmail, – например, интеграция с другими приложениями вроде календаря.
Тем не менее, некоторые эксперты задаются вопросом: необходимо ли сквозное шифрование для электронной почты, когда для частного и удобного общения можно использовать WhatsApp и Signal? И как говорит Каллас: “Служба ProtonMail зашифрована, но для того, чтобы шифрование было эффективно, обе стороны должны использовать какую-то форму зашифрованной электронной почты.”
Итак, нужно ли отказываться от Gmail?
Если вас беспокоят вопросы конфиденциальности, вы можете просто использовать другой почтовый клиент вроде ProtonMail или пользоваться альтернативными защищенными сервисами – как упомянутый выше Signal, которые гарантируют шифрование с обеих сторон.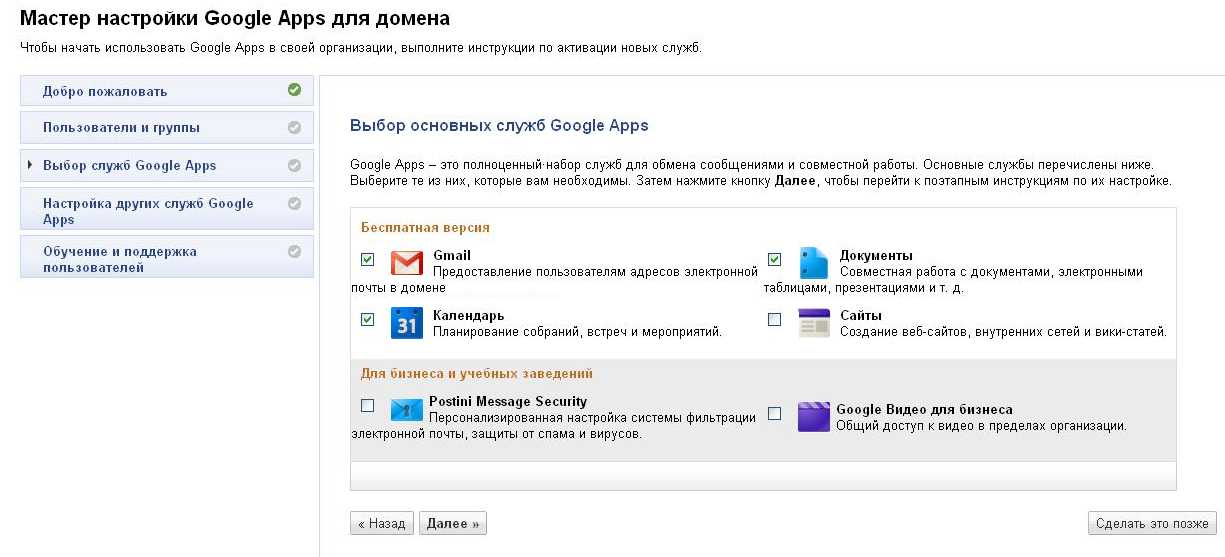
И если вас пока не беспокоят “привычки” Google собирать данные, то после просмотра хранящейся о вас информации вы можете и передумать — просто загляните в функцию проверки конфиденциальности.
Между тем, существует множество вариантов ограничения для сбора ваших данных.
Филдинг рекомендует блокировать онлайн-трекеры в других сервисах Google с помощью таких инструментов, как Privacy Badger или Ghostery.
Если у вас есть iPhone, вы можете ограничить Gmail еще больше и использовать вместо приложения Google собственный почтовый клиент Apple, или открывать свою электронную почту через браузер Safari. Хотя в этих вариантах у вас обрезается ряд функциональных возможностей, Филдинг считает, что использование Apple Mail — это более защищенный способ использования Gmail, потому что бизнес-модель Apple не так сильно зависит от данных и рекламных технологий, как у Google.
От iFreedomLab: пользователи сервисов Google могут не ждать, когда компания пойдет по пути Apple.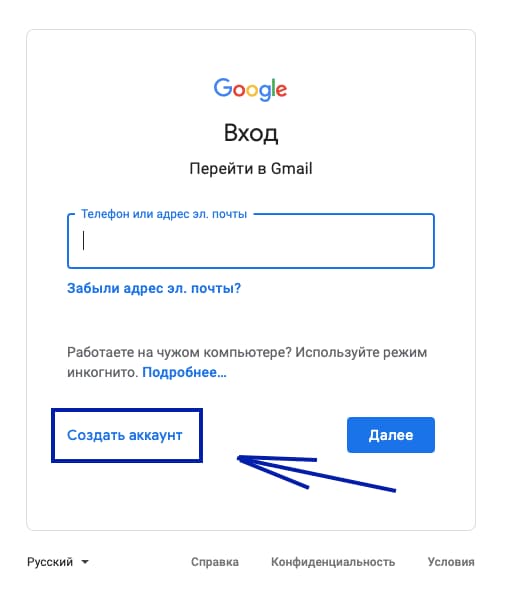 На самом деле, можно отключить трекинг и непрерывный сбор информации прямо в настройках аккаунта. Для этого в настройках аккаунта можно отключить сбор информации о местонахождении, истории поиска и использовании данных для персонификации рекламы.
На самом деле, можно отключить трекинг и непрерывный сбор информации прямо в настройках аккаунта. Для этого в настройках аккаунта можно отключить сбор информации о местонахождении, истории поиска и использовании данных для персонификации рекламы.
Перевод статьи из The Guardian о приватности Google
Как создать электронную почту на Gmail, Mail.ru и Яндекс.Почте
Советы
…а ещё защитить ящик, придумать красивый адрес и запустить рассылку
Читайте наc в Telegram
Разбираемся, что происходит в мире рассылок и digital-маркетинга. Публикуем анонсы статей, обзоры, подборки, мнения экспертов.
Смотреть канал
Станьте email-рокером 🤘
Пройдите бесплатный курс и запустите свою первую рассылку
Подробнее
Около четырёх миллиардов людей на планете пользуются почтовым ящиком. Он помогает регистрироваться в разных сервисах, оформлять заказы, отправлять и получать письма.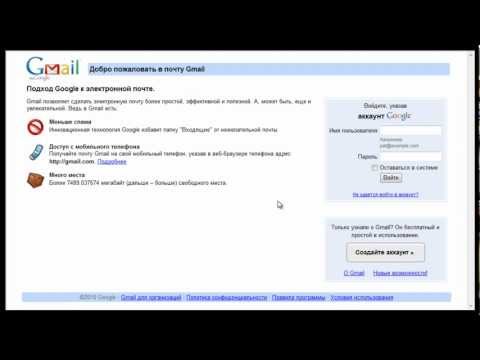 Электронный адрес — ключ ко многим вещам, о которых мы редко задумываемся.
Электронный адрес — ключ ко многим вещам, о которых мы редко задумываемся.
Рассказываю, как быстро зарегистрироваться в популярных почтовиках, подобрать надёжный пароль и отправить первое письмо (или много писем).
Как зарегистрироваться в популярных почтовиках
Яндекс.Почта
Gmail
Mail.ru
Как придумать красивый почтовый адрес
Как обезопасить ящик от взлома
Как отправить первое письмо
Если адресат один или несколько
Если адресатов много
А что если мне нужен почтовый ящик на час?
Как зарегистрироваться в популярных почтовикахЯндекс.ПочтаШаг 0. На старте Яндекс.Почта предлагает «Создать аккаунт» или «Войти». Аккаунт — единый для всех сервисов: Диска, Маркета, Музыки и других.
Шаг 1. Вводим имя и фамилию. Яндекс предложит несколько вариантов логина, выбираем среди доступных. Можно придумать и свой логин, но тут лучше без особого креатива. Никаких «omen666», если хотите пользоваться почтой в серьёзных целях, отправлять письма и делать рассылки. Логин будут видеть получатели.
Логин будут видеть получатели.
Шаг 2. Придумайте пароль. Сервис подскажет, если нужно добавить больше разных символов. Ведь если пароль слишком простой, злоумышленники легко подберут его и доберутся до писем и другой информации.
Шаг 3. Добавьте действующий номер телефона. Если вы потеряете пароль, он поможет восстановить доступ к ящику. Также через номер можно защитить аккаунт с помощью SMS-пароля.
Вуаля! У нас есть почтовый ящик — чистый, без единого входящего и исходящего письма.
Кстати, Яндекс предлагает добавить пользователей и работать с несколькими адресами одновременно. Через эту функцию мы можем привязать резервный email для восстановления пароля.
Новые статьи у вас на почте
Как развиваться в диджитал. Какие каналы сейчас в тренде. Как зарабатывать больше и поднимать чек за свои услуги.
Введите email*
оставляя свой email, я принимаю Политику конфиденциальности
GmailШаг 0. Открываем Gmail или нажимаем на «Почта» в правом верхнем углу google.com.
Открываем Gmail или нажимаем на «Почта» в правом верхнем углу google.com.
В новом окне нажимаем «Создать аккаунт». Он единый для Gmail, Analytics, Docs и других продуктов Google. Также с его помощью можно регистрироваться во многих сторонних сервисах.
Шаг 1. Придумайте имя, логин и пароль (выше есть инструкция, как это сделать для Яндекс.Почты).
Gmail не предлагает и не помогает подобрать логин автоматически. Придумать его нужно самостоятельно.
Помимо стандартных сервисов для личного пользования, компания предлагает пакет Google Workspace. Он включает расширенные функции для компаний и команд, в числе которых защищенная корпоративная почта с собственным адресом.
Чтобы получить доступ к этому набору инструментов, перейдите в раздел «Для бизнеса» на стартовом экране. Далее нужно будет выбрать подходящий тариф. Подписка стоит от $6 в месяц за пользователя.
Mail.ruШаг 0. Заходим на Mail.ru. В левом верхнем углу находим кнопку «Создать почту».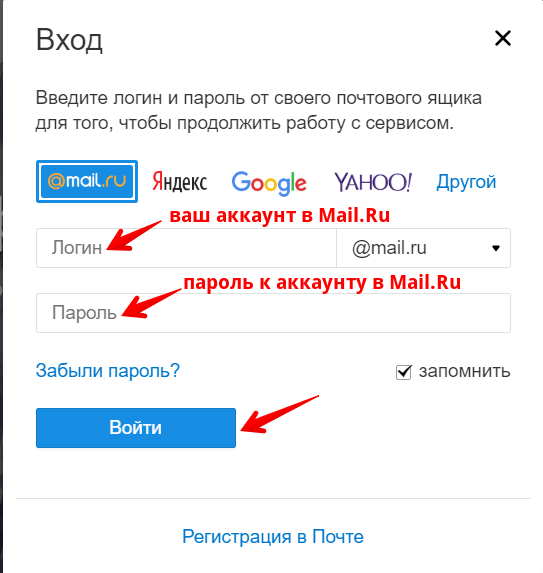
Шаг 1. Сначала сервис предлагает выбрать адрес почтового ящика. Если есть аккаунт во ВКонтакте, можно зарегистрировать почту через VK ID.
Шаг 2. Дальше Mail.ru предлагает указать всю остальную информацию: имя, фамилию, дату рождения, пол и пароль. Если с паролем что-то не так, сервис подскажет.
Шаг 3. Оставьте номер или резервную почту, чтобы восстановить пароль, если забудете.
Шаг 4. Вишенка на торте регистрации — вводим цифры и буквы с картинки.
После регистрации на почте вас ждут три письма. Они знакомят с почтой и сервисами Mail.ru.
Как придумать красивый почтовый адресКрасивый адрес — читабельный, аккуратный, от которого приятно получать письма. Часто в его основе лежат:
- имя и фамилия;
- имя и фамилия + цифры;
- выдуманный никнейм;
- инициалы.
Если вы хотите использовать почту для работы, то в адресе нежелательно использовать никнеймы или абстрактные слова.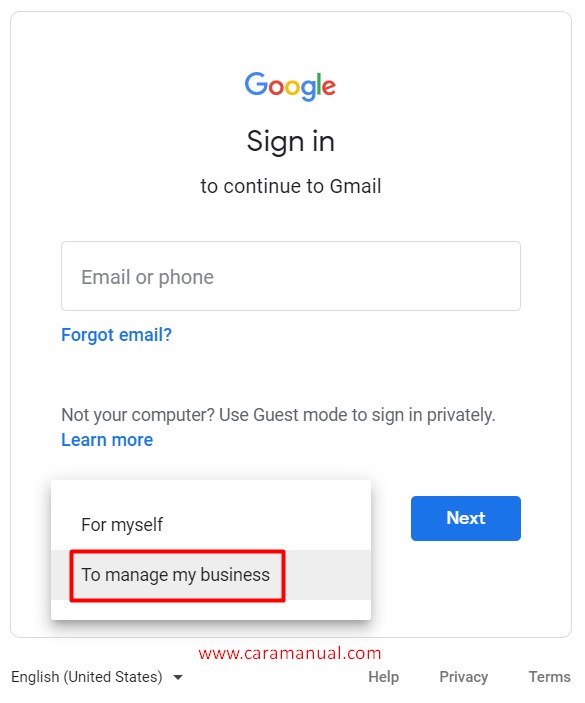 Лучше всего в такой ситуации подойдут имя и фамилия:
Лучше всего в такой ситуации подойдут имя и фамилия:
| Подойдут для работы | Лучше не использовать |
Иногда получить адекватный адрес просто не получается — все возможные варианты заняты другими пользователями. Выход: попробовать создать почту на другой платформе (например, Mail.ru вместо Gmail) или завести корпоративный адрес. В корпоративной почте вместо названия сервиса после @ будет стоять домен вашего сайта.
| Обычная почта | Корпоративная почта |
| [email protected] | [email protected] |
Чтобы создать корпоративный адрес, вам нужен свой сайт или доступ к панели управления сайтом в вашей компании. Если доступ есть, рассказываем, как за 15 минут завести корпоративную почту.
Если доступ есть, рассказываем, как за 15 минут завести корпоративную почту.
Подобрать надёжный пароль. Хороший пароль содержит буквы в разном регистре, минимум одну цифру или знак. Сервисы обычно показывают шкалу надёжности пароля — старайтесь сделать его максимально защищённым. Лучше, чтобы пароль не перекликался с общедоступной информацией: именем супруга, детей, кота, любимой группы, девичьей фамилией матери или любимым блюдом.
| Ну такое | Надёжный |
qwerty123 password65 svyatoslav1981 12345678arkash | wh73bbR#nmJK qhLu78$1lUi gErVorN55##hjPP |
Не открывать подозрительные письма. Если не знаете, от кого письмо и на какой сайт ведёт кнопка или ссылка, то по ней лучше не переходить. Возможно это фишинг — мошенник под видом известного бренда пытается похитить ваши персональные данные.
Использовать менеджер паролей. Используйте программу, которая хранит все логины и пароли в одном месте. В Словаре Unisender есть материал о том, что такое менеджер паролей и как его выбрать.
Менять пароли. Не используйте один и тот же пароль. Злоумышленник, который подобрал старый пароль, попробует взломать с ним новый аккаунт.
Настроить двойную аутентификацию. Это подтверждение пароля с помощью ещё какого-то канала: SMS, кода в Viber или в Google Authenticator. Даже если мошенник подберёт данные для доступа, он не сможет получить дополнительный код из вашего устройства.
Не светить пароль в общественных местах. Не вводите пароль на рабочем или университетском компьютере. Если пришлось, то проследите, чтобы пароль не сохранялся для повторного входа.
Как отправить первое письмоЕсли адресат один или несколькоШаг 0. Если хотите написать письмо в Gmail, то жмите слева на кнопку «Написать».
Шаг 1. Появится окно с адресом получателя, темой и телом письма.
Появится окно с адресом получателя, темой и телом письма.
Начните вводить имя получателя. Если имя есть в адресной книге, либо вы уже получали или отправляли письмо, то адрес мгновенно появится. Нажмёте «Копия» или «Скрытая копия» — добавите адресатов, которые тоже получат письмо.
Придумайте тему письма. Пишите по сути, чтобы получатель сразу понял, о чём пойдёт речь.
Шаг 2. Выберите шрифт и не переусердствуйте с выделением текста. Письмо должно легко читаться и не быть похожим на шахматную доску или одеяло из разных лоскутков.
Шаг 3. Нажмите на скрепочку, если хотите прикрепить к письму файл. Документ не должен весить больше 25 мегабайт. Если хотите отправить «тяжелый» файл, загрузите его на облачное хранилище и дайте ссылку на него в письме.
Шаг 4. У Gmail доступна функция конфиденциальной отправки. Вы отправляете письмо, а получатель может открыть его, если введёт код. Полезно, если нужно отправить секретную информацию.
Если адресатов многоВ почтовых сервисах (Gmail, Mail.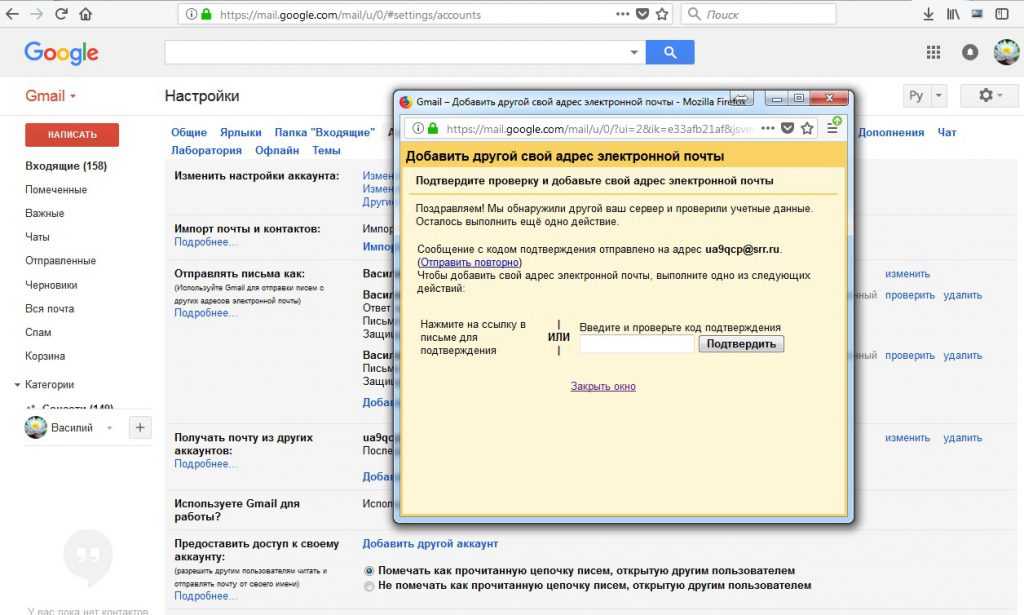 ru) можно отправлять письма группам адресов, но делать массовые рассылки здесь нельзя. Это значит, что отправить одно сообщение сразу на 200-300 адресов они не дадут.
ru) можно отправлять письма группам адресов, но делать массовые рассылки здесь нельзя. Это значит, что отправить одно сообщение сразу на 200-300 адресов они не дадут.
Для массовых рассылок используют специальные сервисы рассылки (например, Unisender). В них можно создать красивое HTML-письмо, загрузить адреса нужных пользователей и отправить сообщения. Результаты рассылки можно отслеживать: вы можете смотреть, кто читал письмо и кликал по ссылкам. В сервисах рассылки можно отправлять неограниченное количество писем.
Отправляйте массовые рассылки в Unisender
Красивые шаблоны, статистика рассылок, высокая доставляемость. Бесплатно до 1500 писем в месяц.
Попробовать
А что если мне нужен почтовый ящик на час?Такая почта часто нужна, чтобы быстро зарегистрироваться в каком-то сервисе или протестировать рассылки, если вы занимаетесь email-маркетингом. Я знаю 2 способа сделать одноразовую почту.
Добавить «+» или «.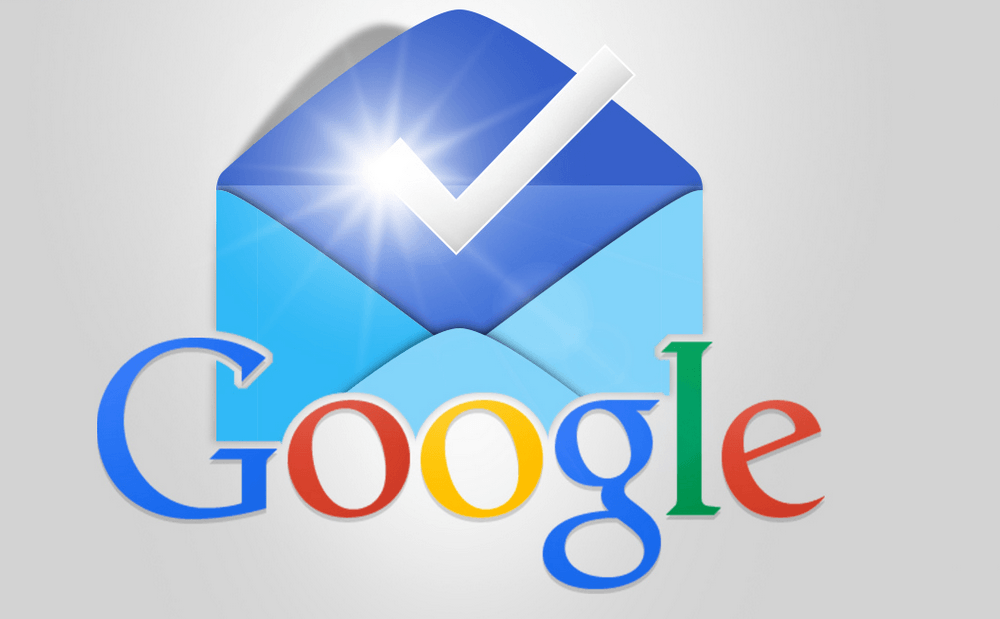 » в существующий адрес. Если ваша почта на Gmail, то вы можете поставить в конце логина «+» и дописать любые символы перед «@». Cервисы будет воспринимать такой адрес как новый, но письма всё равно будут приходить вам.
» в существующий адрес. Если ваша почта на Gmail, то вы можете поставить в конце логина «+» и дописать любые символы перед «@». Cервисы будет воспринимать такой адрес как новый, но письма всё равно будут приходить вам.
Похожая фишка работает и с точкой. Если поставить её в любом месте логина до «@», то другие сервисы будут считывать адрес как новый. При этом письма всё равно будут приходить вам.
| Наш адрес | Другой адрес для сторонних сервисов, но по-прежнему наша почта для Gmail |
| [email protected] |
Создать адрес в сервисе временной почты. Если вам нужна временная почта для регистрации, но вы не хотите получать письма на свой ящик, то воспользуйтесь специальными сервисами. Работают они так: мы придумываем адрес, используем его для каких-то целей, получаем письмо, и адрес благополучно исчезает через какое-то время.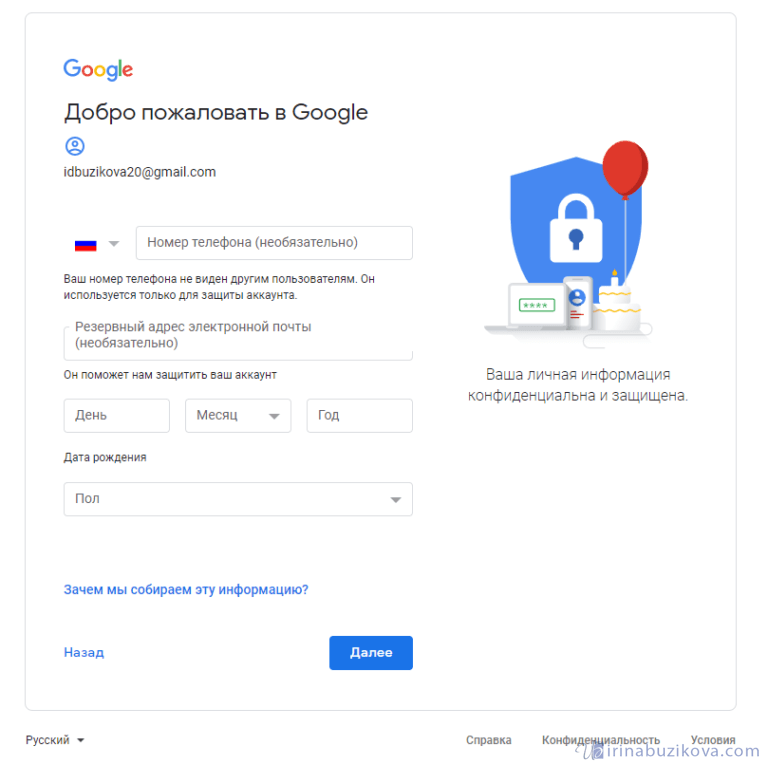
Рассказываю о 3 сервисах, в которых можно создать временную почту.
TempMailTempMail утверждает, что «временная почта — отсутствие обязательств и рисков». На сайте TempMail написано «временная», но нигде не указано сколько времени она будет действовать.
CrazyMailingВ CrazyMailing письма удаляются через 10 дней. Все ящики общедоступные, нет регистрации и паролей. Поэтому не стоит использовать их для каких-то конфиденциальных данных.
Email On DeckEmail On Deck можно создать одноразовый ящик за два простых шага: подтверждаем, что мы не робот, и пользуемся почтой.
Другие материалы по теме
Поделиться
СВЕЖИЕ СТАТЬИ
Другие материалы из этой рубрики
Не пропускайте новые статьи
Подписывайтесь на соцсети
Делимся новостями и свежими статьями, рассказываем о новинках сервиса
Статьи почтой
Раз в неделю присылаем подборку свежих статей и новостей из блога. Пытаемся шутить, но получается не всегда
Пытаемся шутить, но получается не всегда
Наш юрист будет ругаться, если вы не примете 🙁
✓
Спасибо, ждите письмо.
Проверяйте почту — письмо придет в течение 5 минут (обычно мгновенно).
Как запустить email-маркетинг с нуля?
В бесплатном курсе «Rock-email» мы за 15 писем расскажем, как настроить email-маркетинг в компании. В конце каждого письма даем отбитые татуировки об email ⚡️
*Вместе с курсом вы будете получать рассылку блога Unisender
Оставляя свой email, я принимаю Политику конфиденциальностиНаш юрист будет ругаться, если вы не примете 🙁
Получите доступ к вашей Gmail.
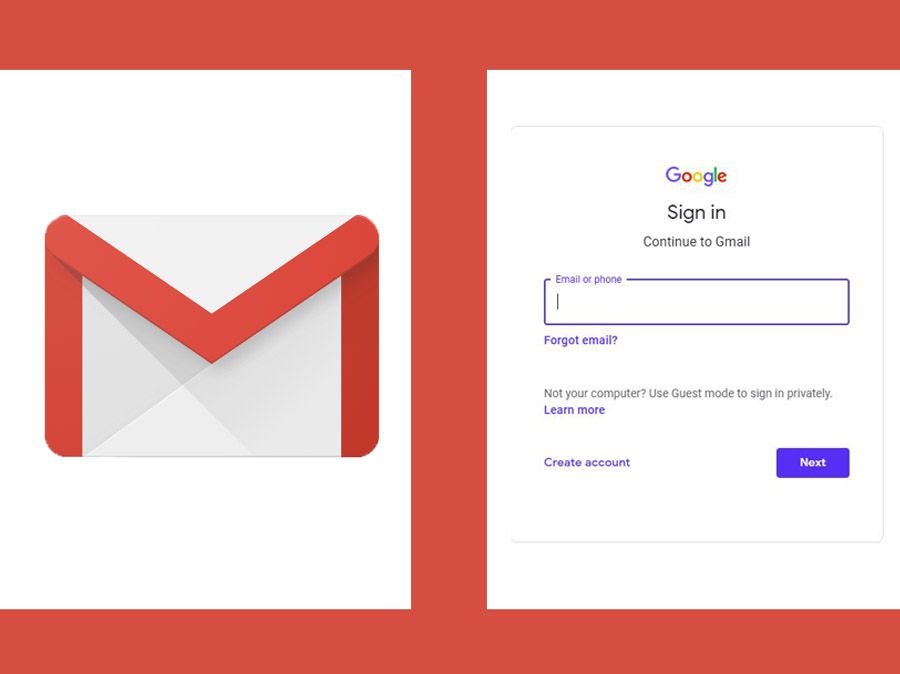 com Google Mail почте через IMAP — September 2022
com Google Mail почте через IMAP — September 2022Gmail.com поддерживает IMAP / SMTP
Это значит, что вам не надо использовать Gmail.com браузерный интерфейс! Вы можете просматривать свою почту использую другие почтовые приложения (like Mailbird, Microsoft Outlook или Mozilla Thunderbird). Работа с почтой на вашем компьютере сделает вас более продуктивным и ваша почта будет всегда в зоне доступности, даже когда у вас нет доступа к интернету.
Настройте Ваш Gmail.com Аккаунт с Вашей Почтовым Клиентом Используя IMAP
Для того, чтобы получить доступ к Gmail.com почте из приложения на компьютере, вам надо IMAP и SMTP настройки ниже:
- IMAP Настройки
- SMTP Настройки
- POP3 Settings
| Gmail.com Google Mail IMAP Сервер | imap.gmail.com |
| IMAP порт | 993 |
| IMAP безопасность | SSL |
| IMAP имя пользователя | Ваш почтовый адрес |
| IMAP пароль | Ваш Gmail. com пароль com пароль |
| Gmail.com Google Mail SMTP Сервер | smtp.gmail.com |
| SMTP порт | 587 |
| SMTP безопасность | TLS |
| SMTP имя пользователя | Ваш полный почтовый адрес |
| SMTP пароль | Ваш Gmail.com пароль |
| Gmail.com Google Mail POP3 Server | pop.gmail.com |
| POP3 port | 995 |
| POP3 security | SSL |
| POP3 username | Your full email address |
| POP3 password | Your Gmail.com password |
Трудности с IMAP? Откройте для себя Mailbird.
Mailbird автоматически найдет настройки вашей учетной записи.
Пользователи любят наш почтовый клиент.
Trustpilot
Введите вашу почту, чтобы получить ссыку и установить приложение на комьютер
Получить больше инструкций?
Проверьте нашу полную инструкцию для вашего почтового приложения
- Mailbird 3 шаги
- Outlook 5 шаги
- Thunderbird 4 шаги
- Windows Mail 6 шаги
Ваше полное имя
Ваш почтовый адрес
Шаг 1: Введите ваше имя и почту.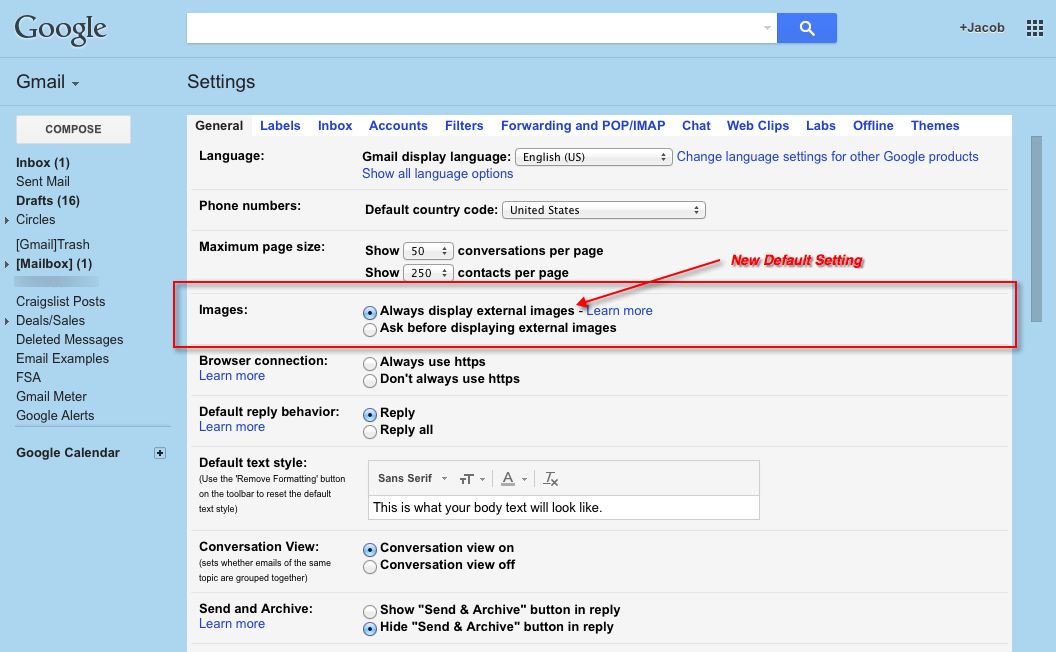 Нажмите Продолжить.
Нажмите Продолжить.
Шаг 2: Mailbird автоматически обнаруживает настройки вашей почты. Нажмите Продолжить.
Step 3: Настройка завершена! Вы можете Добавить больше аккаунтов или начать использовать Mailbird.
Шаг 1: Нажмите на вкладку Файл в верхнем левом углу Outlook приложения.
Шаг 2: Нажмите добавить аккаунт.
Ваш почтовый адрес
Шаг 3: Введите вашу новую электронную почту и нажмите Соединиться
Шаг 4: На следующем экране, выберите IMAP
imap.gmail.com
993
SSL
smtp.gmail.com
587
TLS
Шаг 5: Добавьте следующую информацию и нажмитеДалее
Шаг 1: В Mozilla Thunderbird, в меню выберите Настройки аккаунта.
Шаг 2: В левом нижнем углу, нажмите на Настройки аккаунта и Добавить Почтовый адрес…
Ваше полное имя
Ваш почтовый адрес
Ваш пароль
Шаг 3: Введите ваш почтовый адрес и нажмите н Настроить вручную. ..
..
imap.gmail.com
993
SSL
smtp.gmail.com
587
TLS
Шаг 4: Добавьте следующую информацию и нажмите Завершить
Шаг 1: Нажмите на значок Настройки в нижнем левом углу.
Шаг 2: Нажмите на Управление аккаунтами.
Шаг 3: Нажмите на + Добавить аккаунт.
Шаг 4: Нажмите Расширенные Настройки.
Шаг 5: Нажмите на электронную почту.
Ваше полное имя
Ваш почтовый адрес
imap.gmail.com
smtp.gmail.com
Шаг 6: Введи следующую информацию в соответствующие поля.
Часто задаваемые вопросы
Здесь мы собрали некоторые часто задаваемые вопросы для Gmail.com с ответами
Контент
- Какая разница между IMAP и SMTP?
- Mailbird поддерживает IMAP? / Mailbird поддержиает POP3?
- Что означает ‘порт’ в настройках электронной почты?
- Как мне понять, что я должен использовать: POP3 или IMAP?
- Могу я использовать Mailbird на устройствах Mac?
- Как я могу скачать свои старые письма?
- Как я могу вручную настроить Gmail.
 com на Mailbird?
com на Mailbird? - Как Mailbird защищает мою приватность?
- Как сгенерировать пароль для внешних приложений для Gmail.com?
1. Какая разница между IMAP и SMTP?
В узком смысле, IMAP подключается к серверу вашего почтового провайдера и используется для получения почты, когда SMTP используется для отправки почты на другие сервера.
IMAP (Internet Message Access Protocol) это протокол, который гарантирует, что Ваш почтовый провайдер сохранит все ваши сообщения и каталоги на своих собственных серверах. Именно поэтому, используете вы приложение на компьютере или в браузере, вы всегда сможете подключиться к вашей почте и просмотреть все письма, которые вы получили, потому что ваш провайдер обязан держать их на своих серверах.
STMP (Simple Mail Transfer Protocol) это протокол для отправки электронной почты с вашей почты на другие. Этот протокол позволяет, почтовому приложению подключиться к серверам вашего провайдера для отправки почты, особенно для отправки вашей почты на другие сервера.
Вернуться к ЧЗВ
2. Mailbird поддерживает IMAP? / Mailbird поддержиает POP3?
Да. Mailbird использует IMAP или POP3 для подключения к большинству email провайдерам. Кроме того, Mailbird использует технологии, которые позволяют обнаружить настройки серверов автоматически, Вам лишь необходимо ввести адрес электронной почты.
Если Mailbird не может обнаружить настройки серверов, вы можете настроить почту вручную введя детали серверов вашего поставщика: такие как IMAP или POP3 Порт и IMAP или POP3 Безопасность.
Вам также необходимо ввести имя пользователя и пароль для доступа к электронной почте.
Вернуться к ЧЗВ
3. Что означает ‘порт’ в настройках электронной почты?
Вы можете считать, что ‘порт’ это адресный номер. Так же само как IP адрес определяет нахождение компьютера, порт определяет приложение, работающее нам компьютере.
There are a few common port numbers, always use the recommended settings to configure your email server to Mailbird.
Вернуться к ЧЗВ
4. Как мне понять, что я должен использовать: POP3 или IMAP?
Если для Вас важно сохранить место на компьютере, или Вас беспокоит сохранность писем, то лучше выбрать IMAP. Это означает, что ваши письма будут сохранены на северах вашего провайдера.
POP3 скачает все письма на компьютер и будет хранить их локально на вашем компьютере, а затем удалит из сервера. Это очистит место на сервере, но если что-то случиться с вашим компьютером, вы не сможете восстановить письма.
Прочитайте эту статью, чтобы узнать больше об их различиях и возможностях.
Вернуться к ЧЗВ
5. Могу я использовать Mailbird на устройствах Mac?
В данный момент, мы работаем над созданием копии Mailbird для устройств Mac! К сожалению, это значит, что, на данный момент, Mailbird не доступен для обладателей устройств Apple. Если вы бы хотели узнать первым, когда Mailbird станет доступен для обладателей Mac, нажмите здесь.
Вернуться к ЧЗВ
6. Как я могу скачать свои старые письма?
Если Ваши старые письма все еще доступны на вашем аккаунте, они будут автоматически загружены.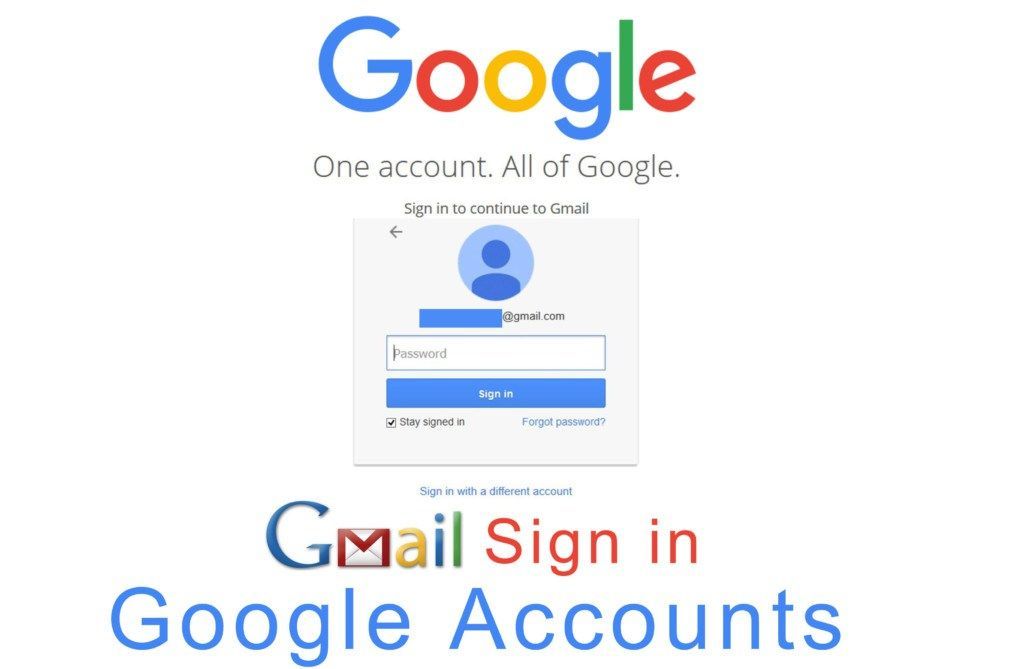 IMAP протокол сихронизирует ваши сообщения и каталоги с информацией, хранящейся на серверах вашего провайдера, делая возможным управлять вашей почте на каждом компьютере, подключенным к вашей почте.
IMAP протокол сихронизирует ваши сообщения и каталоги с информацией, хранящейся на серверах вашего провайдера, делая возможным управлять вашей почте на каждом компьютере, подключенным к вашей почте.
Как только вы добавитеr Gmail.com аккаунт в Mailbird, вы получите доступ ко всей вашей почте мгновенно.
Важно: Если вы храните вашу почту на локальном сервере, вы не сможете импортировать их согласно IMAP протоколу.
Вернуться к ЧЗВ
7. Как я могу вручную настроить Gmail.com на Mailbird?
Эта страница поможет Вам настроить Вашу почту на Mailbird. Шаг 6 описывает ручную настройку.
Вернуться к ЧЗВ
8. Как Mailbird защищает мою приватность?
Наша Политика Приватности и Условия Использования полность отвечают European General Data Protection Regulation (GDPR), 25 May 2018.
Mailbird не может прочитать вашу персональную информацию. Это включает ваше сообщения, вложения и пароли к почте. Mailbird это локальный почтовый клиент на вашем компьютере и все приватные данные остаются вашими и только вашими.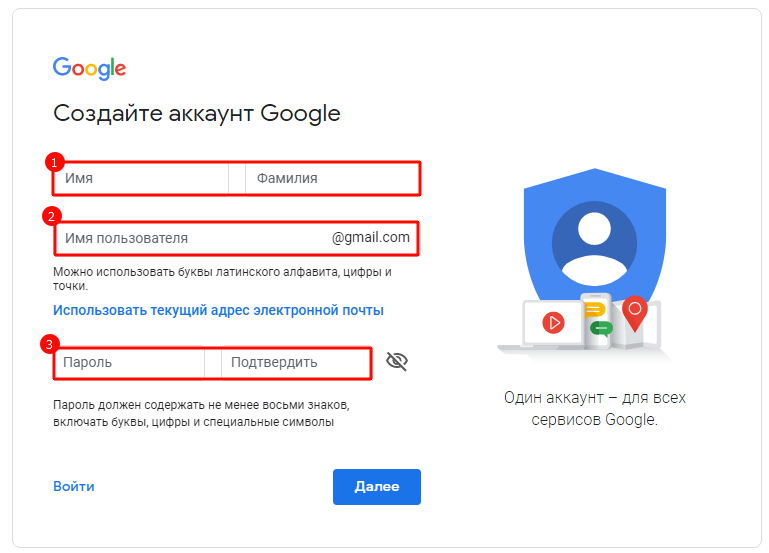
Вы можете нам написать напрямую в любое время, чтобы узнать какую информацию о вас или вашем аккаунте. Пожалуйста напишите на [email protected].
Вернуться к ЧЗВ
9. Как сгенерировать пароль для внешних приложений для Gmail.com?
Несмотря на то, что Gmail.com имеет фирменную страницу входа для большинства почтовых клиентов, вы можете сделать этот процесс более безопасным, создав пароль для внешних приложений. Вы найдете кнопку для его создания на вкладке «Безопасность» настроек аккаунта Gmail.com. Используйте этот пароль для входа в выбранное вами приложение. Если вам нужны дополнительные рекомендации, прочитайте нашу статью: Как сгенерировать пароль для внешних приложений в Gmail.com.
Вернуться к ЧЗВ
У вас другой провайдер почты?
Нажмите на вашего провайдера ниже, чтобы узнать как получить доступ к вашему аккаунту через IMAP:
Jazztel.es Google Mail
Gmx.ru GMX Freemail
Gmx.tm GMX Freemail
Gmx.it GMX Freemail
Gmx.pt GMX Freemail
Gmx.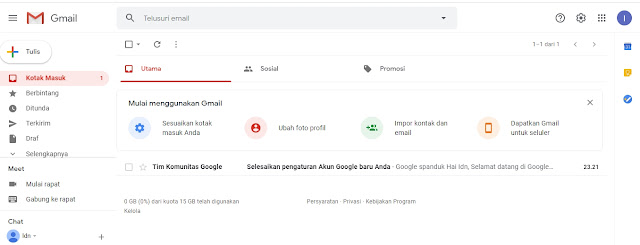 net GMX Freemail
Gmx.at GMX Freemail
Gmx.de GMX Freemail
Gmx.ch GMX Freemail
Gmx.org GMX Freemail
net GMX Freemail
Gmx.at GMX Freemail
Gmx.de GMX Freemail
Gmx.ch GMX Freemail
Gmx.org GMX Freemail
Не устраивает Gmail? Попробуйте сервис, который позаботится о ваших данных
Истории
Истории
Елена Лиханова
Старший редактор RB.RU
Елена Лиханова
Большая часть нашей онлайн-жизни связана с электронной почтой. Она нужна почти для всех действий в интернете: сюда приходят билеты, чеки и пароли для восстановления доступа к сайтам и приложениям. И, конечно же, сюда поступают все письма.
В папке со входящими хранится слишком много личной информации, из которой можно создать досье из ваших интересов, передвижений и социальных связей.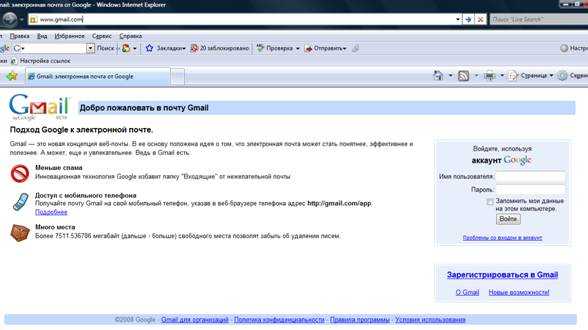 Не стоит пренебрегать защитой этих данных.
Не стоит пренебрегать защитой этих данных.
Елена Лиханова
Масштаб потенциальной угрозы зависит от того, кто вы. Для бизнеса опасны фишинговые атаки, которые запускаются через email и могут скомпрометировать всю корпоративную сеть. Риски для частных лиц другие, но они не менее серьзны.
Во-первых, сбор данных. Хотя Gmail не сканирует содержимое писем, данные из вашего аккаунта Google используются для показа рекламы в Gmail. А совсем недавно Google начал размещать там рекламу товаров.
Google также может использовать часть информации из вашей почты в других своих сервисах. Например, в календарь автоматически добавляются данные из авиабилетов, а на телефон загружается карта района, в котором вы забронировали отель. Эти инструменты полезны и могут сэкономить время, но мало кому понравится, что данные из электронной почты используются для других целей.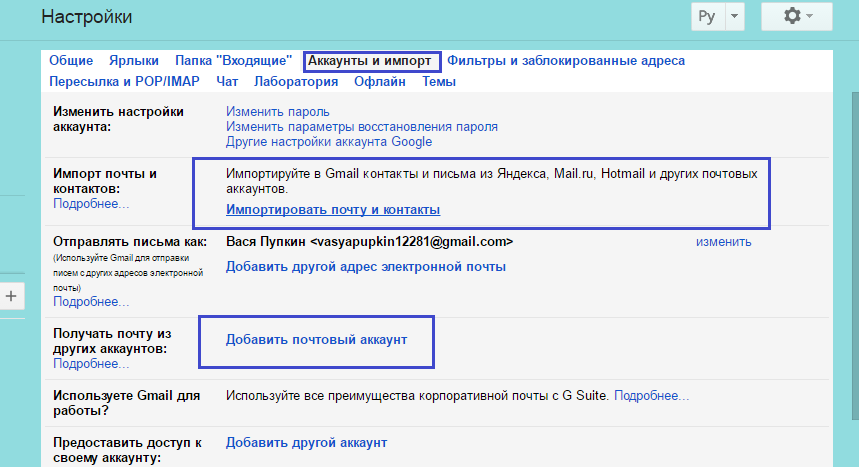 Кроме того, вы, возможно, не захотите указывать email в каждом приложении или сервисе, особенно если они понадобятся только один раз.
Кроме того, вы, возможно, не захотите указывать email в каждом приложении или сервисе, особенно если они понадобятся только один раз.
Другой вопрос в том, насколько безопасна электронная почта — и достаточно ли она подходит для ваших потребностей. Для многих уровня защиты Gmail, Outlook или Yahoo более чем достаточно. Учетную запись можно дополнительно защитить с помощью двухфакторной аутентификации, включающей в себя ключи безопасности.
Еще один вариант — использовать совершенно другой сервис, который ставит конфиденциальность на первое место и использует сквозное шифрование везде, где это возможно. Это особенно полезно, если вы будете передавать закрытую информацию или отправлять письма, которые не должны быть связаны с вашей личностью.
Безопасность прежде всего
Если вы хотите переместить все электронные письма на более защищенную платформу, то у вас есть несколько вариантов. При принятии решения важно учесть, что у этого будут последствия. Кроме того, вам потребуется цифровой администратор.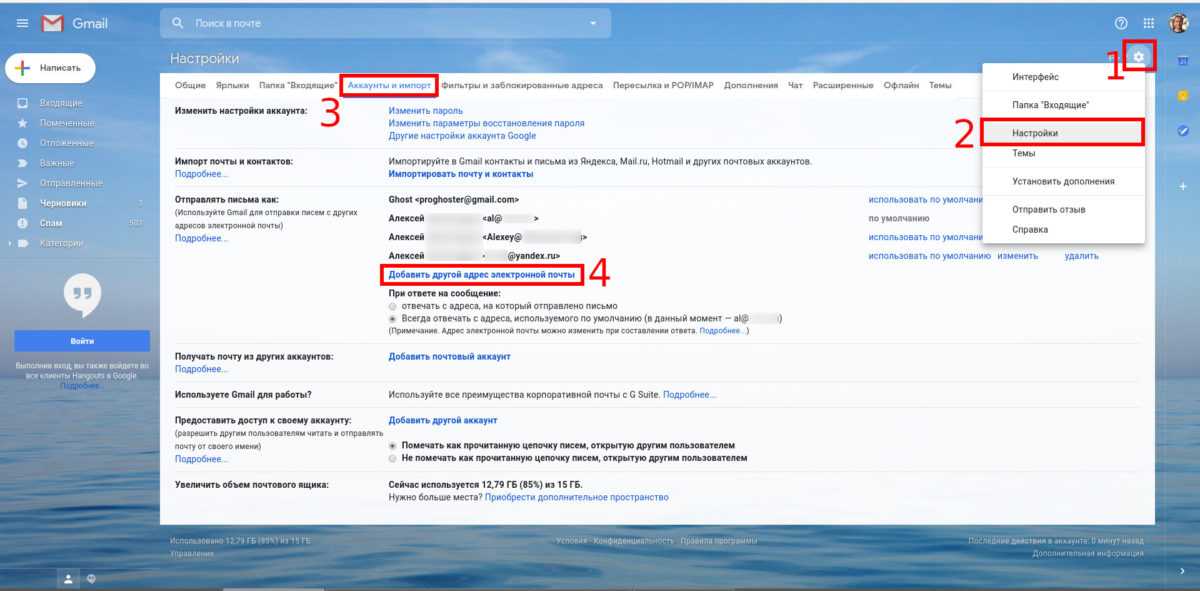
Прежде всего, нужно будет сменить email, связанный с самыми важными аккаунтами, например, в банке, онлайн-магазинах и соцсетях. Прежде чем менять почту, определите наиболее важные учетные записи и взвесьте все ваши варианты. Но лучше всего не удалять старый email. Для профилей, которые содержат не так много конфиденциальной информации, можно настроить переадресацию со старой электронной почты на новую. Заводя новый аккаунт, стоит обратить внимание на сервисы, ориентированные на конфиденциальность и безопасность.
- Швейцарская компания ProtonMail защищена одними из самых строгих законов о конфиденциальности в мире. Кроме того, у нее множество функций, предназначенных для защиты писем и личных данных. Компания говорит, что ее электронные письма полностью зашифрованы, и она не может получить доступ к данным пользователей. «Данные шифруются на стороне клиента с помощью ключа шифрования, к которому у нас нет доступа», — говорится на сайте. ProtonMail не требует для создания новой учетной записи никакой личной информации, даже журналов IP-адресов.
 Это сервис с открытым исходным кодом, так что любой пользователь может проверить его на наличие недостатков или уязвимостей. В бесплатной версии есть только 500 МБ памяти, но платные варианты включают в себя больше функций и стоят от €4 в месяц.
Это сервис с открытым исходным кодом, так что любой пользователь может проверить его на наличие недостатков или уязвимостей. В бесплатной версии есть только 500 МБ памяти, но платные варианты включают в себя больше функций и стоят от €4 в месяц. - У Lavabit непростая история. Любимый сервис Эдварда Сноудена внезапно закрылся в августе 2013 года после того, как американские власти попытались заставить его сотрудничать со спецслужбами. Однако в 2017 году команда, которая разрабатывала этот клиент, перезапустила его. Lavabit нужно настраивать дольше, чем ProtonMail — потребуется указать параметры для работы с внешним почтовым клиентом. Как только вы это сделаете, письма будут полностью зашифрованы. Программа обеспечивает три уровня защиты от «доверительного» до «параноидального». Базовая подписка обойдется в $30 в год, а премиум-уровень позволяет отправлять более тяжелые письма и предлагает больше места для их хранения.
Фото: New Africa / Shutterstock
Создайте временный email-аккаунт
Gmail и Outlook насчитывают миллиарды пользователей не просто так.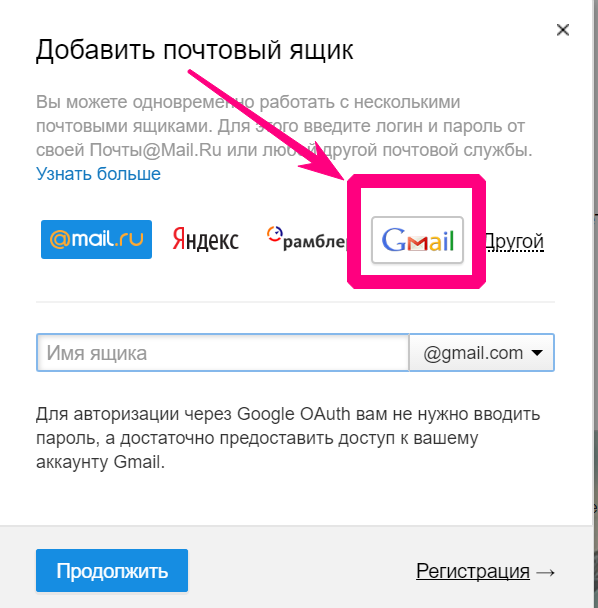 Они оба бесплатны и относительно просты, а также обеспечивают доступ к множеству услуг на собственных облачных платформах. По этим причинам полностью отказаться от них нельзя. Но в этом случае есть еще один вариант: временный email.
Они оба бесплатны и относительно просты, а также обеспечивают доступ к множеству услуг на собственных облачных платформах. По этим причинам полностью отказаться от них нельзя. Но в этом случае есть еще один вариант: временный email.
Учетные записи, созданные для единоразового использования, помогут избежать рекламы и маркетингового спама. Все чаще компании начинают внедрять в свои сервисы принципы таких аккаунтов, чтобы помешать конкурентам собирать данные о пользователях. В первую очередь это достигается путем создания одноразового адреса из случайных чисел и букв, которые можно использовать для регистрации на сервисе. При желании получится пересылать коррреспонденцию на ваш постоянный email.
- Burner Mail — пожалуй, самый совершенный из подобных сервисов. «Burner Mail генерирует уникальный и анонимный адрес для каждого сервиса, в котором вы регистрируетесь, поэтому компаниям и рекламодателям трудно отслеживать вас в интернете», — говорится на сайте компании. После регистрации на Burner Mail вы можете указать, в какую учетную запись пересылать ваши сообщения и хотите ли вы получать рассылки от всех сервисов, где вы зарегистрировались.
 Он также позволяет отвечать на письма с временного адреса. Есть бесплатный и премиум-планы.
Он также позволяет отвечать на письма с временного адреса. Есть бесплатный и премиум-планы. - Apple представила Sign In with Apple с опцией «скрыть мою электронную почту», чтобы люди могли присоединяться к новым сервисам. Если выбрать эту опцию, Apple создаст одноразовый email, связанный с данными для входа в iCloud, а затем будет пересылать сообщения на ваш обычный адрес.
- Mozilla также разрабатывает аналогичный сервис маскировки электронной почты под названием Firefox Relay, который находится на стадии частной бета-версии и вносит в список ожидания всех зарегистрировавшихся.
- Если вы хотите зарегистрироваться где-то и полностью забыть об этом, вам подойдет 10 Minute Mail. Как подсказывает название сервиса, он удаляет адрес электронной почты через 10 минут после регистрации. Его недостаток в том, что учетная запись не сохранится, то есть при необходимости сбросить пароль не получится.
Не пишите на email
Не обязательно посылать все по электронной почте.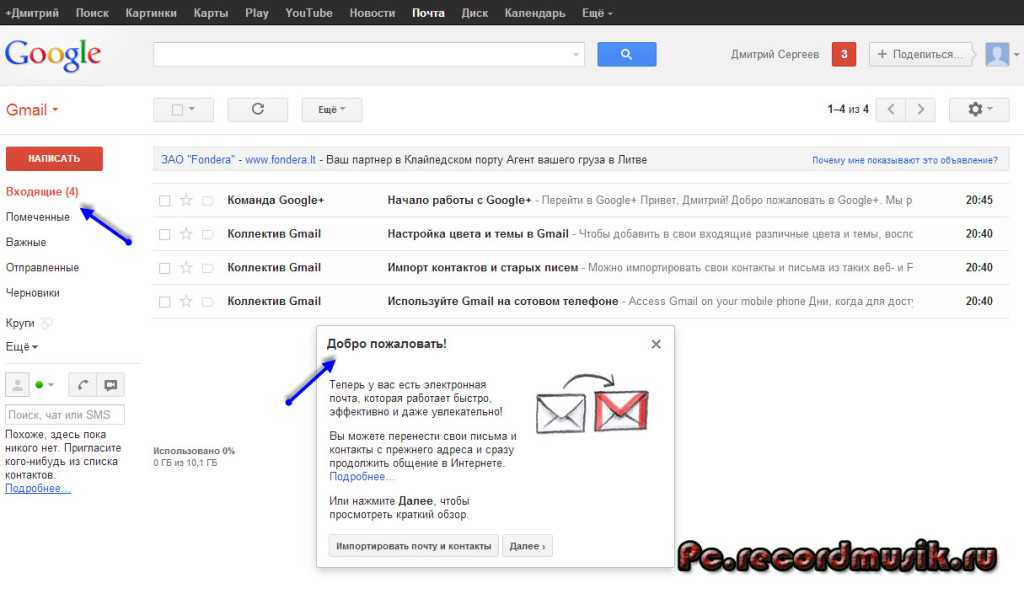 В зависимости от информации, которую вы хотите кому-то сообщить, можно использовать зашифрованную службу обмена сообщениями или передачи файлов. Такие мессенджеры со сквозным шифрованием, как Signal и WhatsApp, позволяют пересылать файлы, фотографии и видео. Если нужно отправить большой файл, заведите Pro-аккаунт в WeTransfer или SendAnywhere, чтобы защитить файл паролем и обмениваться им с семьей, друзьями или коллегами.
В зависимости от информации, которую вы хотите кому-то сообщить, можно использовать зашифрованную службу обмена сообщениями или передачи файлов. Такие мессенджеры со сквозным шифрованием, как Signal и WhatsApp, позволяют пересылать файлы, фотографии и видео. Если нужно отправить большой файл, заведите Pro-аккаунт в WeTransfer или SendAnywhere, чтобы защитить файл паролем и обмениваться им с семьей, друзьями или коллегами.
Источник.
Фото на обложке: Liz Kcer / Shutterstock
- Кибербезопасность
- Интернет
- Лайфхаки
- Образ жизни
- Офисная жизнь
Нашли опечатку? Выделите текст и нажмите Ctrl + Enter
Материалы по теме
- 1 Менеджеры паролей, которые лучше всего защитят ваши данные
- 2 10 функций Chrome, которые нужно включить прямо сейчас
- 3 19 приложений, которые гарантированно повысят вашу продуктивность
- 4 Пять сервисов, которые выполнят однообразные задачи за вас
ВОЗМОЖНОСТИ
30 сентября 2022
Privacy Accelerator
30 сентября 2022
Всероссийский акселератор социальных инициатив RAISE
30 сентября 2022
TON Play Accelerator
Все ВОЗМОЖНОСТИ
Новости
Банки изменили условия по выдаче наличных с валютных счетов и вкладов
Новости
Названа зарплата работающих в Google специалистов
Новости
Владельцев и руководителей компаний предложили освободить от мобилизации
Истории
20 популярных вопросов с собеседований: что они на самом деле означают и как на них отвечать
Колонки
Как законно уволиться без отработки?
Электронная почта Google в App Store
Описание
Официальное приложение Gmail предоставляет лучшие возможности Gmail на вашем iPhone или iPad благодаря надежной защите, уведомлениям в режиме реального времени, поддержке нескольких учетных записей и поиску по всей почте.
С помощью приложения Gmail вы можете:
• Сделать Gmail почтовым приложением по умолчанию на iOS
• Автоматически блокировать более 99,9 % спама, фишинга, вредоносных программ и опасных ссылок, чтобы они не попали в ваш почтовый ящик
• Отменить отправку, чтобы предотвратить досадные ошибки
• Включите Google Chat, чтобы общаться, создавать и сотрудничать с другими
• Делайте больше вместе в Spaces — специальном месте для организации людей, тем и проектов
• Наслаждайтесь высококачественными видеозвонками с помощью Google Meet
• Отвечайте на
• Быстрое получение сообщений электронной почты с помощью предложений Smart Reply. • Переключение между несколькими учетными записями.0007 • Организуйте свою почту, помечая ее, помечая звездочкой, удаляя и сообщая о спаме.
• Проведите пальцем по экрану, чтобы архивировать/удалить, чтобы быстро очистить папку «Входящие». контакты или телефон
• Отвечайте на приглашения Календаря Google прямо из приложения
Gmail является частью Google Workspace, что позволяет вам и вашей команде легко подключаться, создавать и сотрудничать.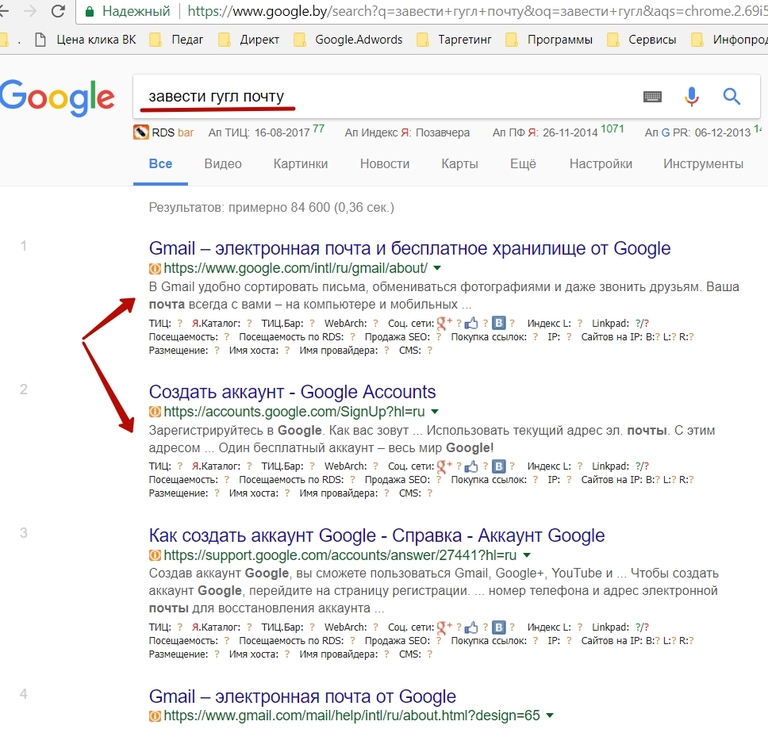 Вы можете:
Вы можете:
• Общаться с коллегами через Google Meet или Google Chat, отправлять приглашения в Календаре, добавлять действия в список задач и выполнять другие действия, не выходя из Gmail 9.0007 • Используйте рекомендуемые действия, такие как «Умный ответ», «Умное написание», предложения по грамматике и подсказки, чтобы оставаться в курсе дел и выполнять простые задачи, чтобы вы могли более эффективно использовать свое время.
• Оставайтесь в безопасности. Наши модели машинного обучения блокируют более 99,9 % спама, фишинга и вредоносного ПО, не позволяя нашим пользователям
Версия 6.0.220904
Исправления ошибок и улучшения производительности.
Рейтинги и обзоры
557,7 тыс. оценок
оценок
Приложение возвращается в папку «Входящие» слишком быстро
ETA: я удалил и переустановил приложение, а также обновил iOS до 15.3.1. Пока все работает как надо, поэтому я изменил свою оценку с 2 ⭐️ на 5 ⭐️.
Синяя линия, показывающая, с каким электронным письмом я в последний раз взаимодействовала, — приятный штрих. У меня сейчас только одно замечание: если не сломалось, не чини! Иногда новые функции «для большей эффективности» на самом деле требуют больше шагов, чем функции, которые они заменяют. Я отправлю примечание команде разработчиков: я не хочу использовать Meet. Я бы хотел отключить эту опцию в настройках, чтобы случайно не наткнуться на нее внизу экрана. 😑
Исходный отзыв:
Я использую много ярлыков, и когда я нажимаю на ссылку в электронном письме, которого нет в папке «Входящие», я попадаю на страницу браузера, если я не возвращаюсь в gmail в течение примерно 30 секунд, когда Я возвращаюсь, он возвращает меня к папке «Входящие», а не к ярлыку / папке, в которой я был ранее.Кроме того, в последнее время примерно в половине случаев, когда я открываю приложение, гамбургер-меню отсутствует, и мне приходится выводить его из режима многозадачности и снова открывать, чтобы исправить это. Мне нравится тот факт, что я могу добавить несколько ярлыков, и они будут правильного цвета, как и в веб-интерфейсе, который недоступен в родном приложении Apple, поэтому я фанат, но эти две проблемы расстраивают.
Привет. Не могли бы вы попробовать удалить, а затем переустановить само приложение Gmail? Если это не поможет, посетите наш форум сообщества для получения дополнительной помощи: https://goo.gle/3vV3eHZ. Вы также можете отправить свой отзыв непосредственно нашей команде разработчиков, чтобы он мог его оценить. Вы можете сделать это, выполнив действия, описанные в этой статье, в нашем справочном центре: https://goo.gle/2NXOZiX. Хорошего дня!
Просто, мне так нравится
Для тех, кто хочет простого подхода к онлайн-миру, это приложение для вас.
Как я слышал, другие говорят, что именно этот продукт, разработанный Google, просто стал стандартом в том, как сегодня представлены веб-сайты электронной почты. В этом нет никаких сомнений. Интерфейс, я бы сказал, удобный. Само приложение работает быстро, и за время его использования я не обнаружил никаких ошибок (это не значит, что их не существует, однако).
Есть одно небольшое неудобство, и я даже не уверен, что это класс Google. проблема или проблема с gmail. Я использую этот сервис для обучения, и в последнее время я полагаюсь на него гораздо больше из-за текущего состояния мира, и, следовательно, мне приходится заниматься онлайн-обучением. Gmail и класс несовместимы. Я получу электронное письмо через несколько часов после того, как само задание будет опубликовано, поэтому иногда я не в курсе, что мне нужно сдать. Когда я получу электронное письмо для класса, я нажму « открыть», и это не приведет меня прямо к заданию/объявлению. Все, что он делает, это открывает приложение, так что теперь мне нужно копаться в классе, чтобы найти его.
Несмотря ни на что, это отличное приложение, и если вам нужен простой подход к работе с электронной почтой, это приложение — то, что вам нужно.
Я проделал весь этот путь, чтобы оставить отзыв
Тот факт, что я изо всех сил старался проверить приложение электронной почты, должен о чем-то говорить. Почему вы не можете выбрать все, чтобы удалить массовые электронные письма через приложение? Это бесит. Я редко сижу дома за своим рабочим столом или ноутбуком. Я провожу большую часть своего онлайн-времени в офисе. И по какой-то нелепой причине моя компания крайне параноидально относится к gmail и полностью заблокировала его. Таким образом, я не могу войти в свою личную электронную почту через свой рабочий компьютер. Я могу пользоваться только телефоном. Но могу ли я быстро выбрать несколько/все электронные письма в своих папках нежелательной почты, чтобы удалить их сразу через приложение? Нет, я не могу.
Я должен выбрать каждого по отдельности, что занимает примерно миллион лет. Потому что я, как и многие люди, которые пользуются одной и той же электронной почтой с подросткового возраста, каждый час получают тысячи и тысячи нежелательных писем. Итак, чтобы быстро и эффективно очистить и организовать свой почтовый ящик, я должен заходить в свою электронную почту на своем рабочем столе дома по вечерам, пока мой малыш кричит на меня. Но делаю ли я это? Конечно нет. Кто думает об очистке своего перегруженного почтового ящика с очень ограниченным вечерним свободным временем. Так что, конечно, мои миллионы электронных писем накапливаются в моем почтовом ящике в течение нескольких месяцев, пока я не могу их принять и, в конце концов, не пытаюсь очистить их все, что занимает часы, и я неизбежно сдаюсь, и, таким образом, цикл повторяется.
Ради всего святого, Google. Пожалуйста, добавьте функцию, чтобы мы могли выбрать все в приложении и сохранить мое здравомыслие.
Здравствуйте! Спасибо за ваш комментарий.
Удалить несколько сообщений можно только с помощью компьютера. Прочтите эту статью, чтобы узнать больше: goo.gl/ZjMxEe. Вы также можете отправить отзыв нашим разработчикам, выполнив следующие действия: Gmail/Настройки/Отзывы. Спасибо.
Разработчик, Google LLC, указал, что политика конфиденциальности приложения может включать обработку данных, как описано ниже. Для получения дополнительной информации см. политику конфиденциальности разработчика.
Данные, связанные с вами
Следующие данные могут быть собраны и связаны с вашей личностью:
- Покупки
- Расположение
- Контактная информация
- Контакты
- Пользовательский контент
- История поиска
- Идентификаторы
- Данные об использовании
- Диагностика
- Другие данные
Методы обеспечения конфиденциальности могут различаться, например, в зависимости от используемых вами функций или вашего возраста. Узнать больше
Узнать больше
Информация
- Продавец
- ООО «Гугл»
- Размер
- 431 МБ
- Категория
- Производительность
- Возрастной рейтинг
- 4+
- Авторское право
- © Google LLC
- Цена
- Бесплатно
- Сайт разработчика
- Тех. поддержка
- Политика конфиденциальности
Опоры
Еще от этого разработчика
Вам также может понравиться
25 советов по Gmail, которые помогут вам покорить электронную почту
Gmail прошел долгий путь(Открывается в новом окне). Он не идеален и иногда вызывает возмущение среди своих пользователей. Но давайте будем честными, с Gmail вы получаете много ни за что.
Он не идеален и иногда вызывает возмущение среди своих пользователей. Но давайте будем честными, с Gmail вы получаете много ни за что.
В качестве веб-приложения Gmail находится в постоянном развитии, но количество скрытых возможностей просто поразительно. Несомненно, существует множество надстроек и расширений для браузеров, которые могут улучшить Gmail, выйдя далеко за пределы его первоначальных параметров. Однако не каждая технология Gmail для опытных пользователей требует специальных аксессуаров. Многое возможно без установки чего-то дополнительного.
Овладение даже несколькими настройками поможет вам в полной мере воспользоваться преимуществами Gmail, помимо базовых. Давайте начнем.
1. Вернуть обратно
Новый вид Gmail (Кредит: Google)
В этом видео(откроется в новом окне) рассказывается о некоторых косметических изменениях в Gmail за последние годы. Одно из самых больших изменений произошло этим летом, когда Google снова попытался привлечь пользователей Gmail к таким инструментам, как Chat, Meet and Spaces.
Но эти изменения могут вам не понравиться. Если это так, вернитесь назад, щелкнув значок шестеренки / шестеренки в верхней части экрана, чтобы получить доступ к быстрые настройки . Вверху, если вы используете новый вид, будет написано: «Вы используете новый вид Gmail… Вернитесь к исходному виду». Нажмите. Точно так же, если вы используете старый вид, вы можете перейти к новому. Однако имейте в виду, что в конечном итоге Google заставит всех пользователей использовать новое представление Gmail. Так что на самом деле, вы могли бы также привыкнуть к этому.
Вы также можете использовать быстрые настройки, чтобы избавиться от некоторых значков для чата, пространств и встречи слева, если вы никогда их не используете. В разделе «Приложения в Gmail» нажмите 9.0187 Настройка .
2. Шпаргалка по ярлыкам
(Фото: PCMag)
В Gmail полно сочетаний клавиш практически для всего, что вы можете сделать; многим требуется только одно нажатие кнопки (например, нажмите клавишу C, чтобы открыть окно создания сообщения). Нажмите Shift+? , чтобы увидеть их все. Чтобы изменить сочетание клавиш, выберите Просмотреть все настройки > Сочетания клавиш . Любой новый ярлык, который вы сделаете здесь, перезапишет настройки по умолчанию. Нажмите Сохранить изменения внизу, чтобы они приклеились.
Нажмите Shift+? , чтобы увидеть их все. Чтобы изменить сочетание клавиш, выберите Просмотреть все настройки > Сочетания клавиш . Любой новый ярлык, который вы сделаете здесь, перезапишет настройки по умолчанию. Нажмите Сохранить изменения внизу, чтобы они приклеились.
3. Используйте несколько учетных записей
Если вы большой поклонник Google и имеете несколько учетных записей Google/Gmail (даже рабочую учетную запись Google Workspace), вам не нужно постоянно входить и выходить из системы. На рабочем столе (используя Chrome, Firefox или Edge) вы можете одновременно войти в несколько учетных записей. Каждый может занять вкладку и оставаться в системе. Нажмите на аватар своей учетной записи в правом верхнем углу и выберите Добавить другую учетную запись . Затем, чтобы переключиться между учетными записями, снова нажмите на свой аватар и выберите нужную учетную запись; ввод пароля не требуется. Учетная запись по умолчанию — это та, с которой вы вошли в систему первой.
Учетная запись по умолчанию — это та, с которой вы вошли в систему первой.
Вы также можете заставить работать браузер Chrome, чтобы ваши несколько учетных записей (или учетных записей других людей, использующих компьютер) были отдельными, но пригодными для использования (открывается в новом окне) с помощью профилей Chrome . Щелкните значок профиля в правом верхнем углу окна браузера, щелкните значок карандаша, чтобы присвоить этому профилю имя, затем нажмите «Добавить» внизу. Вы получите новую страницу входа в профиль Chrome, которую можно использовать здесь.
Вам нравится интерфейс Gmail, но вы не хотите отказываться от своего адреса электронной почты Yahoo, iCloud или Outlook? Не проблема. Google позволяет добавлять сторонние учетные записи электронной почты в мобильное приложение Gmail, которое предоставляет такие функции Google, как фильтрация спама и входящие с вкладками для этих учетных записей.
Для работы необходимо иметь хотя бы одну учетную запись Gmail.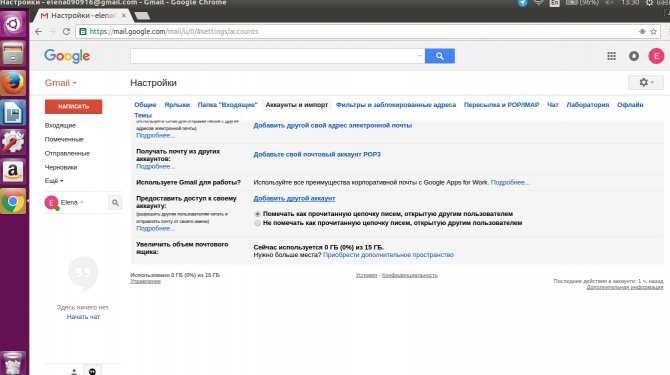 Чтобы настроить его на мобильном устройстве, коснитесь своего аватара в приложении Gmail и выберите Добавить другой аккаунт . Выберите тип учетной записи, которую вы хотите добавить, и введите учетные данные. Затем вы можете получить доступ к одному почтовому ящику за раз или просмотреть всю свою электронную почту в едином почтовом ящике на вашем телефоне или планшете. Вернитесь к аватару и выберите Управление учетными записями на этом устройстве , чтобы деактивировать или удалить учетную запись позже.
Чтобы настроить его на мобильном устройстве, коснитесь своего аватара в приложении Gmail и выберите Добавить другой аккаунт . Выберите тип учетной записи, которую вы хотите добавить, и введите учетные данные. Затем вы можете получить доступ к одному почтовому ящику за раз или просмотреть всю свою электронную почту в едином почтовом ящике на вашем телефоне или планшете. Вернитесь к аватару и выберите Управление учетными записями на этом устройстве , чтобы деактивировать или удалить учетную запись позже.
На рабочем столе коснитесь значка шестеренки и выберите Просмотреть все настройки > Учетные записи и импорт > Проверить почту с других учетных записей > Добавить учетную запись электронной почты . Во всплывающем окне введите адрес электронной почты, который вы хотите связать, нажмите «Далее» и выберите Связать аккаунт с Gmail .
5. Проверьте, какие приложения имеют доступ к Gmail
(Фото: PCMag)
Связывание часто используемых служб с Gmail может сэкономить время, но вы можете время от времени проверять, какие приложения имеют доступ к вашим учетным записям.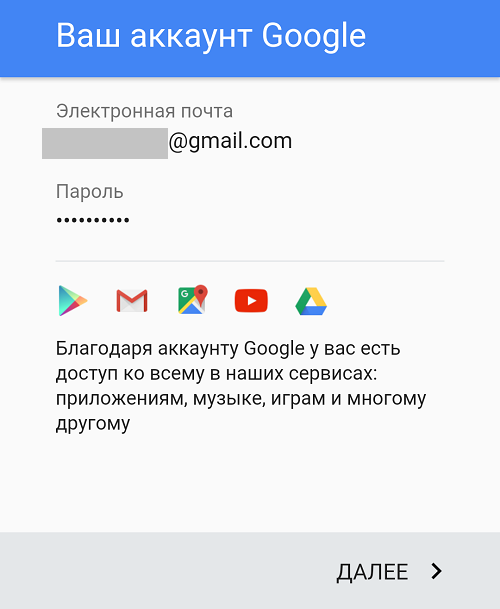 Перейдите на myaccount.google.com/Security(откроется в новом окне), прокрутите вниз до Сторонние приложения с доступом к аккаунту и нажмите Управление сторонним доступом , чтобы отключить все ненужные приложения.
Перейдите на myaccount.google.com/Security(откроется в новом окне), прокрутите вниз до Сторонние приложения с доступом к аккаунту и нажмите Управление сторонним доступом , чтобы отключить все ненужные приложения.
6. Отправляйте сообщения позже, по расписанию
(Фото: PCMag)
Теперь встроена функция планирования доставки сообщения на более позднее время. Напишите свое сообщение, нажмите стрелку раскрывающегося меню рядом с кнопкой «Отправить» и либо выберите вариант быстрого расписания, либо выберите Выберите дату и время , чтобы уточнить.
7. Старайтесь сохранять конфиденциальность
(Фото: PCMag)
Конфиденциальный режим для Gmail дает вам детальный контроль над тем, кто может видеть вашу информацию в отправляемом вами электронном письме, и как долго сообщение доступно. Включите его, щелкнув значок блокировки/часов конфиденциального режима в нижней части окна создания сообщения. Вы получите возможность установить даты истечения срока действия сообщения; после этой даты сообщение исчезает, и человек видит только уведомление об истечении срока действия сообщения. Вы также можете ограничить действия получателя, например запретить пересылку или загрузку вложений.
Вы получите возможность установить даты истечения срока действия сообщения; после этой даты сообщение исчезает, и человек видит только уведомление об истечении срока действия сообщения. Вы также можете ограничить действия получателя, например запретить пересылку или загрузку вложений.
У вас может быть несколько учетных записей Gmail или несколько адресов в одной учетной записи. Настройте все эти адреса в своей основной Gmail и создайте впечатление, что вы отправляете сообщения с совершенно другой учетной записи, либо постоянно, либо для каждого сообщения отдельно. Перейдите в Настройки > Аккаунты и импорт > Отправить почту как , где вы можете добавить несколько адресов электронной почты. Это удобно, если вы отправляете много сообщений на одну учетную запись, но хотите, чтобы ответы отправлялись на другую.
9. Не просто помечайте спам, блокируйте отправителей
Вас кто-то беспокоит? Gmail позволяет блокировать отдельных отправителей. На компьютере или мобильном телефоне выберите меню из трех точек рядом со стрелкой ответа в сообщении и выберите Заблокировать [имя пользователя] . Любые будущие сообщения с этого адреса электронной почты будут отправлены прямо в папку со спамом.
На компьютере или мобильном телефоне выберите меню из трех точек рядом со стрелкой ответа в сообщении и выберите Заблокировать [имя пользователя] . Любые будущие сообщения с этого адреса электронной почты будут отправлены прямо в папку со спамом.
10. Отписаться от всего
Получаете много информационных бюллетеней и другого мусора, который вам не нужен? У большинства есть ссылка Отменить подписку в нижней части сообщения. Gmail (для мобильных и настольных компьютеров) также занимает 9 место.0187 Отписаться ссылка вверху сообщения, рядом с именем отправителя, если он может обнаружить ссылку отписки в сообщении.
Чтобы упростить очистку, введите «отписаться» в поиске Gmail. Вы получите список всех сообщений, в которых есть указанное слово. Пройдитесь по каждому. Это максимально близко к массовой отписке без стороннего сервиса. Чтобы узнать больше, прочитайте Как отказаться от подписки на нежелательную электронную почту.
11.
 Как «Отменить отправку» в Gmail
Как «Отменить отправку» в GmailВсе мы знаем панику, когда слишком рано нажимаем кнопку «Отправить» в электронном письме. В Gmail добавьте немного буферного времени, чтобы отозвать ошибочно отправленное сообщение. Функция под названием «Отменить отправку» включена по умолчанию, и вы не можете ее отключить. Но вы можете настроить время, в течение которого вы можете отменить отправку электронного письма. Нажмите на значок шестеренки и выберите 9.0187 Просмотрите все настройки > Общие > Отменить отправку и нажмите раскрывающееся меню, чтобы выбрать, как долго вы хотите иметь возможность отменить отправленное сообщение (5, 10, 20 или 30 секунд). Затем прокрутите вниз и сохраните изменения. Всякий раз, когда вы отправляете сообщение, вы увидите ссылку «Отменить» в черном поле, плавающем в левом нижнем углу экрана на рабочем столе и в правом нижнем углу на мобильном устройстве.
Если вы нажмете на ссылку до истечения времени, ваше сообщение не будет отправлено. У вас будет возможность отредактировать или полностью удалить его.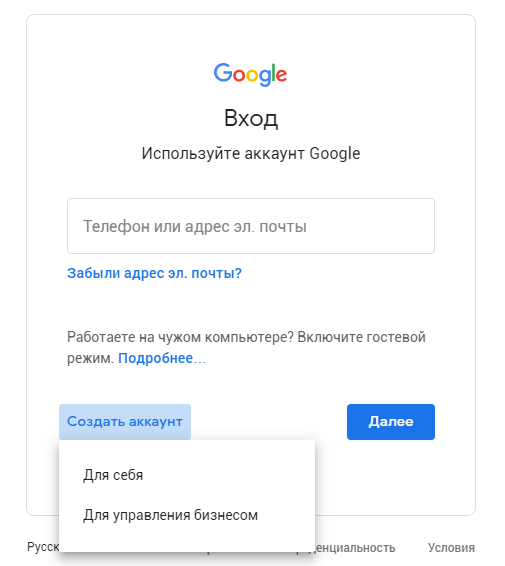 Вы также можете отменить сброс, поэтому, если вы удаляете сообщение в процессе, верните его и начните заново.
Вы также можете отменить сброс, поэтому, если вы удаляете сообщение в процессе, верните его и начните заново.
12. Перетаскивайте сообщения или ярлыки
В Gmail есть ярлыки, а не папки. Функционально они одинаковы, хотя и вызывают дискомфорт у тех, кто привык к парадигме всей папки. Легко перетащить сообщение из папки «Входящие» на ярлык и, таким образом, сохранить его в архиве для будущих поисков. Но если это сообщение в папке «Входящие» требует дальнейшего внимания, сделайте это в обратном порядке: Перетащите метку с левой боковой панели на сообщение . Он остается в папке «Входящие», но готов к архивированию в будущем.
13. Использовать Отправить+Архивировать
Пометьте сообщение перед его отправкой, нажав на меню «Дополнительные параметры» в правом нижнем углу окна создания сообщения. Он будет немедленно заархивирован при отправке. Чтобы настроить его, перейдите на Просмотреть все настройки > Общие > Отправить и архивировать > Показать кнопку «Отправить и архивировать» в ответе. Если у создаваемого вами ответа уже есть метка, вы увидите новую кнопку под названием Отправить+Архивировать (хотя на самом деле на ней не написано «архив», вместо нее отображается значок архива Gmail: поле с файлом с перевернутым стрелку на нем.) Нажмите эту кнопку, и весь поток будет заархивирован с предварительно назначенным ярлыком.
Если у создаваемого вами ответа уже есть метка, вы увидите новую кнопку под названием Отправить+Архивировать (хотя на самом деле на ней не написано «архив», вместо нее отображается значок архива Gmail: поле с файлом с перевернутым стрелку на нем.) Нажмите эту кнопку, и весь поток будет заархивирован с предварительно назначенным ярлыком.
Gmail игнорирует точки в адресах электронной почты. Таким образом, [электронная почта защищена] – это то же самое, что [электронная защищенная] или даже [электронная защищенная] Все они отправляются одному и тому же человеку. Эта функция может показаться бесполезной, но вы все еще можете видеть закономерность, поэтому она отлично подходит для информационных бюллетеней или обмена вашим адресом электронной почты — например, вы можете узнать, кто продал ваше имя спамерам.
Gmail также игнорирует все сообщения после знака плюс (+). Таким образом, [email protected] отправляется в тот же почтовый ящик, что и 9.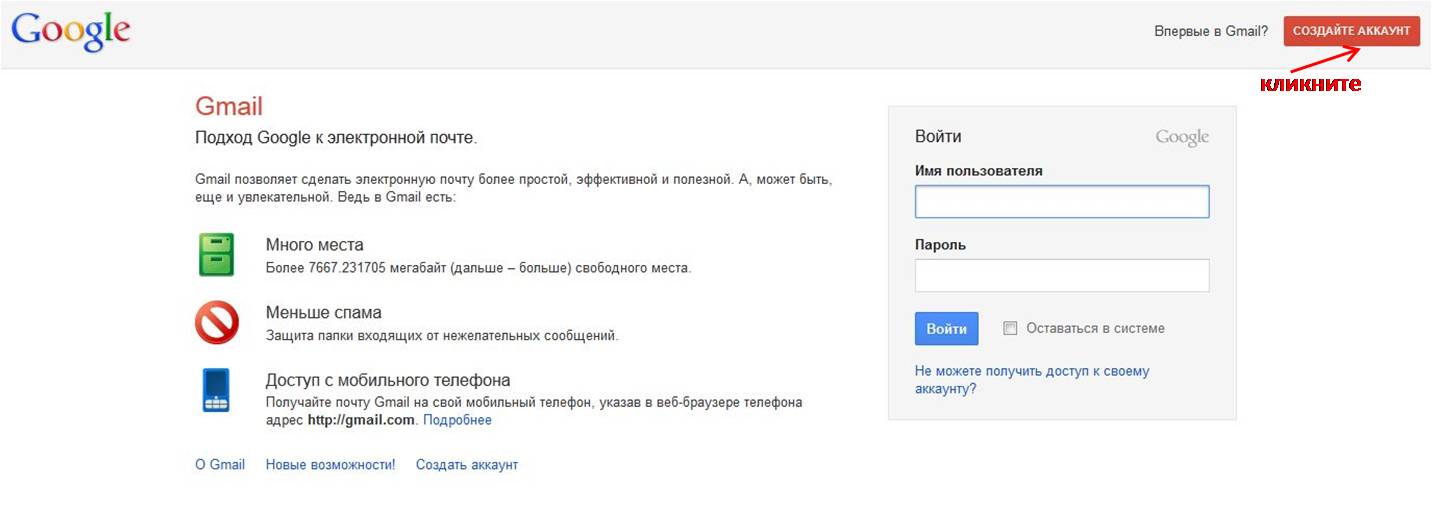 0326 [электронная почта защищена] . Этот псевдоним удобен для фильтрации сообщений, так как фильтры Gmail видят, что следует после плюса . Таким образом, если вы подписываетесь на каждую рассылку с [email protected] , вам нужно фильтровать только сообщения, отправленные на этот адрес, а не каждого отдельного отправителя рассылки. (Недостатком является то, что многие сервисы не позволяют регистрироваться с адресами электронной почты, которые содержат «необязательные» символы, такие как знак «плюс».)
0326 [электронная почта защищена] . Этот псевдоним удобен для фильтрации сообщений, так как фильтры Gmail видят, что следует после плюса . Таким образом, если вы подписываетесь на каждую рассылку с [email protected] , вам нужно фильтровать только сообщения, отправленные на этот адрес, а не каждого отдельного отправителя рассылки. (Недостатком является то, что многие сервисы не позволяют регистрироваться с адресами электронной почты, которые содержат «необязательные» символы, такие как знак «плюс».)
15. Усильте свой поиск
(Фото: PCMag)
Самый быстрый способ выполнить расширенный поиск в Gmail — щелкнуть значок настроек в поле поиска, после чего откроется диалоговое окно полного поиска. Или пропустите поле и введите, используя множество операторов поиска (откроется в новом окне) Gmail поддерживает . Например, введите «in:trash» и «in:spam», чтобы искать только в этих папках (обычно они пропускаются). Или ограничьте поиск только «in:inbox». Используйте «метку:», за которой следует имя метки/папки, чтобы выполнить поиск только в этой папке. «Имя файла:», за которым следует фактическое имя файла, находит определенные вложения.
Или ограничьте поиск только «in:inbox». Используйте «метку:», за которой следует имя метки/папки, чтобы выполнить поиск только в этой папке. «Имя файла:», за которым следует фактическое имя файла, находит определенные вложения.
Используйте знак «минус» (дефис) для поиска одного элемента, а не другого: «ужин -фильм» найдет только сообщения, в которых говорится «ужин», но пропустит все сообщения, в которых упоминается «кино». Другой поддерживаемый логический оператор — «ИЛИ» (все заглавные буквы).
16. Ответ в банке
(Фото: PCMag)
Прекратите печатать так много, особенно одно и то же сообщение снова и снова. Шаблоны — ранее называемые «готовыми ответами» — необходимы для повторяющихся, избыточных, повторяющихся электронных писем. Включите его через Просмотреть все настройки > Дополнительно > Шаблоны > Включить . Прокрутите вниз, чтобы сохранить изменения, и Gmail перезагрузится. Создайте новое электронное письмо и введите готовый ответ.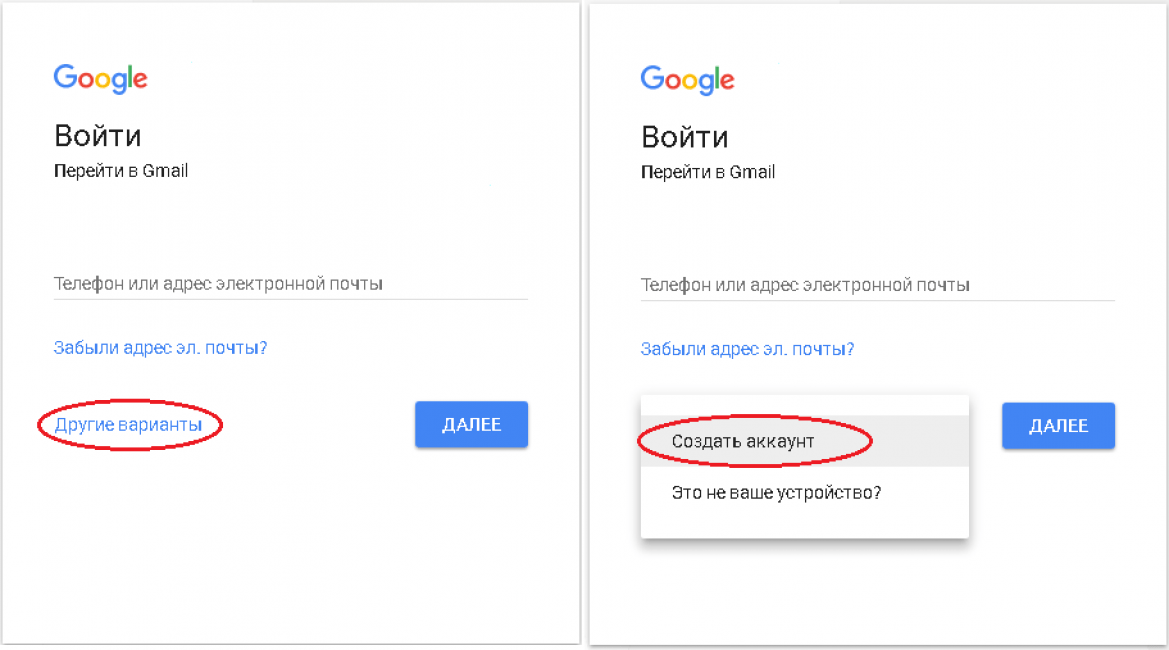 Щелкните меню с многоточием в правом нижнем углу сообщения и выберите «Шаблоны». Здесь вы можете сохранить только что набранное сообщение в качестве шаблона для будущих сообщений или применить уже сохраненный шаблон к текущему окну. Если вы переписываете готовый ответ, повторно сохраните его под тем же именем для использования в будущем. (Существует бесплатное расширение Magical — Text Expander & Autofil (открывается в новом окне), которое делает такие вещи намного проще, и оно работает не только в Gmail.)
Щелкните меню с многоточием в правом нижнем углу сообщения и выберите «Шаблоны». Здесь вы можете сохранить только что набранное сообщение в качестве шаблона для будущих сообщений или применить уже сохраненный шаблон к текущему окну. Если вы переписываете готовый ответ, повторно сохраните его под тем же именем для использования в будущем. (Существует бесплатное расширение Magical — Text Expander & Autofil (открывается в новом окне), которое делает такие вещи намного проще, и оно работает не только в Gmail.)
17. Стань умнее
Smart Reply – это технология машинного обучения, которая подготавливает три коротких подходящих ответа на получаемые вами сообщения. Одно нажатие на предложенный ответ добавляет его в окно ответа, где вы можете отправить его или написать больше. Если вас раздражают эти предложения, отключите их, выбрав «Настройки» > «Основные» > «Умный ответ» > «Умный ответ выкл. », а затем прокрутите вниз, чтобы сохранить изменения.
Аналогично, Smart Compose предложит слова или фразы для использования при вводе электронного письма. Например, если вы наберете «Надеюсь, вы», вы можете увидеть, что «у вас все хорошо» отображается серым цветом. Если это то, что вы хотели сказать, нажмите клавишу табуляции, и Gmail автоматически вставит в ваше сообщение фразу «здоровы». Если это не ваша фраза, продолжайте печатать, и предложение исчезнет. Чтобы отключить эту функцию, перейдите в раздел «Настройки» > «Основные» > «Умное написание» > «Отмена написания предложений » и сохраните изменения.
Вы можете получить доступ к Gmail с нескольких устройств одновременно. Иногда вы остаетесь в системе, когда не хотите (например, на общедоступном компьютере) или, что еще хуже, подозреваете, что кто-то использует вашу учетную запись за вашей спиной (включите многофакторную аутентификацию, чтобы избежать этого).
На рабочем столе прокрутите вниз папку «Входящие».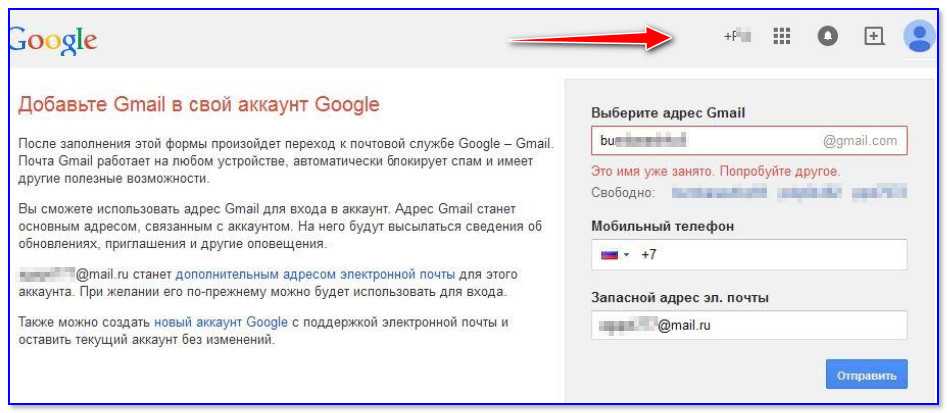 Внизу страницы мелким шрифтом написано Последняя активность в аккаунте , а затем указано время. Нажмите на ссылку Details под ней, чтобы увидеть все действия для аккаунта. Если что-то выглядит подозрительно, выполните проверку безопасности Google и деактивируйте открытые сеансы на других устройствах.
Внизу страницы мелким шрифтом написано Последняя активность в аккаунте , а затем указано время. Нажмите на ссылку Details под ней, чтобы увидеть все действия для аккаунта. Если что-то выглядит подозрительно, выполните проверку безопасности Google и деактивируйте открытые сеансы на других устройствах.
19. Нажмите кнопку отключения звука (или повтора)
(Фото: PCMag)
Отключить сообщения электронной почты, которые вы хотите удалить. В папке «Входящие» установите флажок рядом с нужной цепочкой, нажмите на значок с многоточием вверху и выберите 9.0187 Отключение звука ; вы также можете щелкнуть правой кнопкой мыши цепочку на рабочем столе, чтобы увидеть меню с отключением звука. Тема, казалось бы, исчезнет, но она останется в архиве, даже если будут поступать новые сообщения. Вы не увидите новых сообщений в цепочке, если только вы не являетесь непосредственным получателем или не ищете их.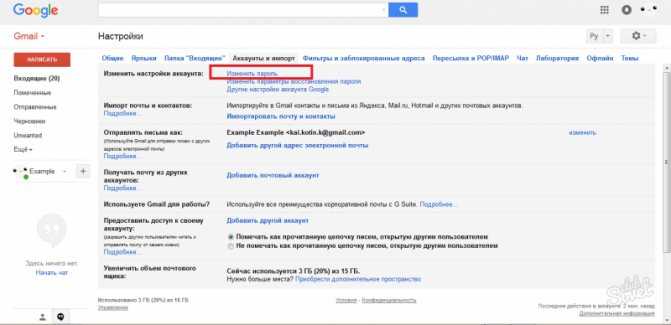
Чтобы отключить дискуссию на определенное время, щелкните правой кнопкой мыши тему, чтобы найти Отложить . Если вы нажмете на нее, сообщение исчезнет из папки «Входящие» и вернется через указанный вами промежуток времени.
20. Как выбрать все сообщения
(Фото: PCMag)
Чтобы выбрать каждое сообщение в ярлыке в Gmail, вы устанавливаете флажок в верхнем левом углу, верно? Почти. Установка этого флажка выбирает все разговоры на этой первой странице результатов, и это ограничено 100 элементами. Если вы хотите все под этим ярлыком, видимые на странице или нет, установите флажок и найдите ссылку в верхней части результатов, которая говорит Выбрать все X разговоров в [Label] .
21. Привязаться
Первый прием при отправке вложений: не забудьте их прикрепить. К счастью, Gmail выведет напоминание, если ваше сообщение содержит такие фразы, как «Я прикрепил» или «Я добавил», и вы нажмете «Отправить», ничего не прикрепляя.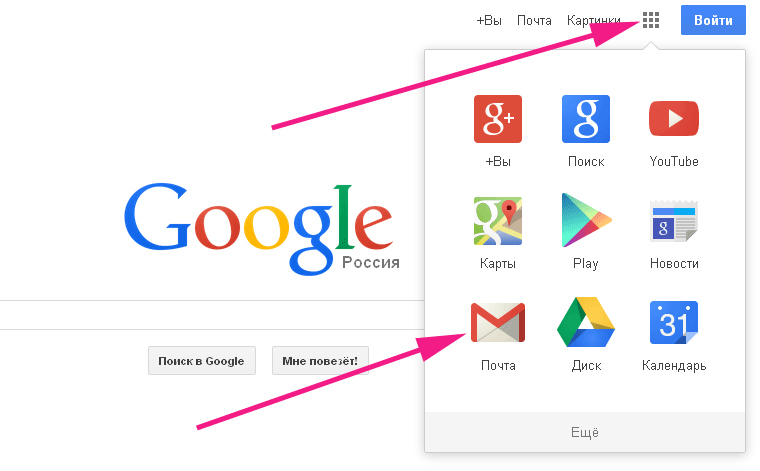
Вы можете перетаскивать файлы с рабочего стола в сообщение Gmail. Изображения будут встроены в сообщение, если вы не перетащите файл на панель инструментов под панелью композиции. Существует ограничение 25 МБ(открывается в новом окне) на одно отправленное сообщение Gmail. (Однако вы можете получать вложения размером до 50 МБ.) Если файл, который вы пытаетесь отправить, слишком велик, он отправляется на Google Диск, а получатель получает ссылку.
Если вы большой пользователь Google Диска, прикрепление элементов, которые уже находятся там, не только проще простого, они не учитываются при ограничении в 25 МБ. Нажмите значок Вставить файлы с помощью диска на панели инструментов окна создания, чтобы выбрать файл для прикрепления. Это также поможет вам обойти типы файлов, которые блокирует Gmail, например файлы EXE. (Подробнее см. в разделе «Как отправлять большие файлы через Интернет».)
22. Назначьте представителя
Вы можете делегировать кому-то другому управление вашей учетной записью Gmail, будь то администратор компании или ваш близкий человек. Настройте аккаунт под Настройки > Учетные записи и импорт > Предоставить доступ к вашей учетной записи > Добавить другую учетную запись . У человека также должна быть какая-либо учетная запись Google или Gmail — его адрес электронной почты должен заканчиваться доменным именем, совпадающим с вашим. Если вы перейдете по указанному выше пути и обнаружите там делегата, которого вы не авторизовали, немедленно измените свой пароль — возможно, вы попали под фишинг.
Настройте аккаунт под Настройки > Учетные записи и импорт > Предоставить доступ к вашей учетной записи > Добавить другую учетную запись . У человека также должна быть какая-либо учетная запись Google или Gmail — его адрес электронной почты должен заканчиваться доменным именем, совпадающим с вашим. Если вы перейдете по указанному выше пути и обнаружите там делегата, которого вы не авторизовали, немедленно измените свой пароль — возможно, вы попали под фишинг.
23. Удаление больших сообщений
(Фото: PCMag)
Если вы почти израсходовали 15 ГБ хранилища, предоставляемого Google бесплатно, и не хотите платить за дополнительные(Открывается в новом окне), удалите некоторые сообщения. Найдите «размер: xm», где вы заменяете x числом. «М» означает мегабайты. Любое сообщение размером более 10 МБ, вероятно, имеет несколько здоровенных вложений. Сохраняйте их на жестком диске, но не на Google Диске — это пространство, которое вы делите с Gmail, поэтому оно не будет экономить место.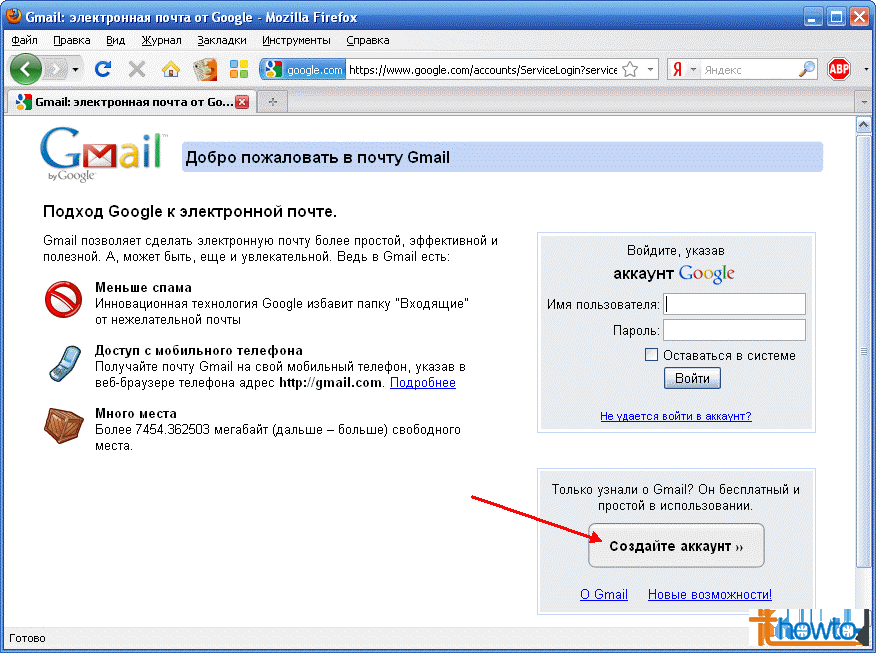
25. Пересылать сообщения как вложения
Обычно, если вы хотите показать кому-то полученное электронное письмо, вы просто пересылаете его. Простой. Но это не всегда работает, и иногда вы можете захотеть отправить кучу сообщений. Теперь вы можете. Установите флажок рядом с несколькими сообщениями, щелкните меню из трех точек на панели инструментов выше и выберите Переслать как вложение. В появившемся окне создания сообщения каждое отмеченное вами отдельное сообщение будет прикреплено в виде файла EML, который получатель может открыть в своем почтовом клиенте.
У вас слишком много учетных записей Gmail? Посмотрите видео ниже, чтобы узнать, как их объединить.
Как объединить учетные записи Gmail
Нравится то, что вы читаете?
Подпишитесь на информационный бюллетень Tips & Tricks , чтобы получить советы экспертов, чтобы получить максимальную отдачу от вашей технологии.
Этот информационный бюллетень может содержать рекламу, предложения или партнерские ссылки. Подписка на информационный бюллетень означает ваше согласие с нашими Условиями использования и Политикой конфиденциальности. Вы можете отказаться от подписки на информационные бюллетени в любое время.
Спасибо за регистрацию!
Ваша подписка подтверждена. Следите за своим почтовым ящиком!
Подпишитесь на другие информационные бюллетени
Добавить еще один адрес электронной почты в Gmail: практическое руководство
Зачем добавлять еще один адрес электронной почты в Gmail?
Фактически, Gmail позволяет вам объединить все ваши адреса электронной почты в одном месте, что значительно упрощает работу с накопившимися электронными письмами и практикует Inbox Zero, подход к управлению электронной почтой, направленный на то, чтобы почтовый ящик всегда оставался пустым.
Такие подходы, как Inbox Zero, быстро становятся необходимыми, потому что традиционные методы управления электронной почтой становятся все более недостаточными, когда речь идет о том, чтобы оставаться в курсе всех нежелательных писем, которые приходят каждый день. Согласно недавней статистике спама, ежедневно рассылается 14,5 миллиардов писем со спамом, или почти 2 письма со спамом на каждого человека в мире.
Согласно недавней статистике спама, ежедневно рассылается 14,5 миллиардов писем со спамом, или почти 2 письма со спамом на каждого человека в мире.
Хотя спамеры получают только 1 ответ на каждые 12 500 000 отправленных электронных писем, время, которое люди тратят на удаление спам-сообщений, само по себе достаточно вредно. Подсчитано, что средний офисный работник получает около 60 писем со спамом в день, и мы можем использовать это число, чтобы подсчитать, сколько времени компания со 100 сотрудниками ежегодно теряет из-за спама.
Допустим, нашему гипотетическому среднему офисному работнику требуется 2 секунды, чтобы определить, является ли электронное письмо спамом, и действовать соответственно. 2 секунды, умноженные на 60 писем со спамом, получаемых каждый день, составляют 120 секунд потери производительности на одного офисного работника в день. Таким образом, компания со 100 сотрудниками теряет более 3,3 часа производительности каждый день или 50 дней в году!
Любую стратегию, которая может свести к минимуму эту возмутительную потерю производительности, следует приветствовать с распростертыми объятиями, и консолидация электронной почты не является исключением.
Плюсы и минусы объединения всех адресов электронной почты в одном месте
Мы уже объяснили плюсы объединения всех адресов электронной почты в одном месте, но есть ли у них недостатки? По правде говоря, есть одно: безопасность. Объединив все адреса электронной почты в одном месте, хакеру будет намного проще получить доступ ко всем вашим учетным записям электронной почты, поскольку все, что хакеру нужно сделать, — это взломать вашу учетную запись Gmail.
Хорошей новостью является то, что вы можете сделать свою учетную запись Gmail очень безопасной, активировав двухфакторную аутентификацию и используя длинный основной пароль, состоящий из цифр, букв и специальных символов. На самом деле, можно утверждать, что консолидация электронной почты может повысить вашу безопасность, проще защитить одну активно используемую учетную запись электронной почты, чем, скажем, 10.
Как добавить другой адрес электронной почты в Gmail (Yahoo, Outlook и т. д.)
Компания Google упростила добавление учетной записи электронной почты в Gmail. Вы можете добавить практически любую учетную запись электронной почты IMAP, включая Yahoo, Outlook, iCloud и другие.
Вы можете добавить практически любую учетную запись электронной почты IMAP, включая Yahoo, Outlook, iCloud и другие.
Как добавить другую учетную запись Gmail:
- Перейдите на Gmail.com и войдите в свою основную учетную запись Gmail.
- Нажмите на изображение своего профиля (в правом верхнем углу) и выберите Добавить учетную запись.
- Войдите в учетную запись Gmail, которую хотите добавить.
Как добавить учетную запись Outlook в Gmail:
- Войдите в свою основную учетную запись Gmail.
- Щелкните значок шестеренки «Настройки» и выберите «Настройки».
- Щелкните вкладку «Учетные записи и импорт» или «Учетные записи».
- Нажмите Добавить учетную запись электронной почты в разделе «Проверять почту с других учетных записей».
- Введите адрес электронной почты Outlook, который вы хотите связать, затем нажмите «Далее».
- Выберите «Связать учетную запись с Gmail (Gmailify)», затем нажмите «Далее».

- Следуйте инструкциям на экране, затем нажмите «Далее» или «Войти».
Вот как просто добавить электронную почту Outlook в Gmail. Узнайте, как добавить Gmail в Outlook, если Outlook является вашим основным почтовым ящиком.
Как добавить учетную запись Yahoo в Gmail:
- Войдите в свою основную учетную запись Gmail и выберите «Настройки».
- Щелкните вкладку «Учетные записи и импорт» или «Учетные записи».
- Нажмите Добавить учетную запись электронной почты в разделе «Проверять почту с других учетных записей».
- Введите адрес электронной почты Yahoo, который вы хотите связать, затем нажмите «Далее».
- Выберите «Связать учетную запись с Gmail (Gmailify)», затем нажмите «Далее».
- Следуйте инструкциям на экране, затем нажмите «Далее» или «Войти». верно для всех других поддерживаемых учетных записей электронной почты, таких как iCloud от Apple.
Что такое Gmailify?
Gmailify — полезная функция, позволяющая связать практически любую существующую учетную запись электронной почты с Gmail.
 Благодаря Gmailify вы можете наслаждаться фантастической защитой Gmail от спама независимо от того, используете ли вы Outlook, Yahoo или какую-либо другую альтернативную службу электронной почты Gmail на основе IMAP. С Gmailify вы можете сохранить оба адреса электронной почты, но можете управлять электронными письмами с обоих, используя свой почтовый ящик Gmail. Если вы всегда хотели попробовать Gmail, но не хотели бы отказываться от своего существующего адреса электронной почты, который вы зарегистрировали у какого-либо другого поставщика услуг электронной почты, Gmailify — это именно то, что вам нужно.
Благодаря Gmailify вы можете наслаждаться фантастической защитой Gmail от спама независимо от того, используете ли вы Outlook, Yahoo или какую-либо другую альтернативную службу электронной почты Gmail на основе IMAP. С Gmailify вы можете сохранить оба адреса электронной почты, но можете управлять электронными письмами с обоих, используя свой почтовый ящик Gmail. Если вы всегда хотели попробовать Gmail, но не хотели бы отказываться от своего существующего адреса электронной почты, который вы зарегистрировали у какого-либо другого поставщика услуг электронной почты, Gmailify — это именно то, что вам нужно.Как добавить еще один адрес электронной почты в Gmail в мобильном приложении
Все основные поставщики услуг электронной почты выпустили мобильные приложения, которые позволяют их пользователям читать и писать электронные письма на мобильных устройствах, но не все заинтересованы в том, чтобы на них было установлено несколько разных почтовых приложений. их устройство.
Мало того, что каждое почтовое приложение занимает до 100 МБ дискового пространства, каждое из них имеет свои собственные параметры настройки, которые необходимо настроить для управления всем, от частоты обновлений до уведомлений.
 К счастью, мобильное приложение Gmail на самом деле является универсальным почтовым клиентом, который позволяет вам читать и писать электронные письма с Yahoo, Hotmail и других адресов электронной почты. Вот что вам нужно сделать, чтобы добавить к нему адрес, отличный от Gmail:
К счастью, мобильное приложение Gmail на самом деле является универсальным почтовым клиентом, который позволяет вам читать и писать электронные письма с Yahoo, Hotmail и других адресов электронной почты. Вот что вам нужно сделать, чтобы добавить к нему адрес, отличный от Gmail:Android
- Откройте приложение Gmail.
- Нажмите на изображение своего профиля.
- Выберите параметр Добавить другую учетную запись.
- Выберите тип учетной записи, которую вы хотите добавить.
- Следуйте инструкциям на экране, чтобы добавить свою учетную запись.
iOS
- Откройте приложение Gmail.
- Нажмите на изображение своего профиля.
- Выберите параметр Использовать другую учетную запись.
- Выберите тип учетной записи, которую вы хотите добавить.
- Следуйте инструкциям на экране, чтобы добавить свою учетную запись.
Как лучше получить доступ к другому адресу электронной почты через Gmail или наоборот?
Gmail — не единственная служба, которая позволяет вам удобно получать доступ к другим адресам электронной почты.
 Вот как вы можете добавить еще одну учетную запись электронной почты в Outlook.com:
Вот как вы можете добавить еще одну учетную запись электронной почты в Outlook.com:- Перейдите на сайт outlook.com и войдите в систему, используя свой адрес электронной почты и пароль.
- Щелкните значок шестеренки настроек и выберите Просмотреть все настройки Outlook -> Синхронизировать электронную почту.
- В разделе «Подключенные учетные записи» выберите Gmail или Другие учетные записи электронной почты.
- Введите отображаемое имя, полный адрес электронной почты и пароль учетной записи электронной почты, которую вы хотите добавить.
- Когда закончите, нажмите OK.
Если вы используете Yahoo, следуйте этим инструкциям, чтобы добавить еще один адрес электронной почты:
- Перейдите на mail.yahoo.com и войдите в систему, используя свой адрес электронной почты и пароль.
- Щелкните значок «Настройки» и выберите «Дополнительные настройки».
- Выберите параметр «Почтовые ящики» и нажмите «Добавить почтовый ящик».

- Выберите поставщика услуг электронной почты и введите другой адрес электронной почты.
- Нажмите «Далее» и следуйте инструкциям во всплывающем окне.
- Когда закончите, нажмите «Готово».
Имея в виду эту информацию, вы можете задаться вопросом, лучше ли получить доступ к другому адресу электронной почты через Gmail или наоборот. Это зависит в основном от того, какой адрес электронной почты вы используете больше. Если это Gmail, то имеет смысл добавить в него все остальные адреса электронной почты, чтобы вы могли читать все свои сообщения электронной почты в одном месте.
Как Clean Email может помочь упорядочить электронные письма между несколькими учетными записями
Clean Email — это мощный органайзер для массовых рассылок, предназначенный для очистки и управления вашими учетными записями электронной почты. Что делает Clean Email особенным, так это его интеллектуальные алгоритмы, которые могут отображать ваш почтовый ящик через предварительно созданные представления, позволяя вам быстро и легко управлять сотнями или даже тысячами электронных писем.

Чистая электронная почта дополнительно поставляется с набором функций автоматизации, которые могут поднять управление электронной почтой на новый уровень, предотвращая попадание маркетинговых электронных писем и информационных бюллетеней в ваш почтовый ящик и автоматически применяя различные действия к электронным письмам, которые соответствуют определенным правилам.
Как и Gmail, Clean Email позволяет добавить более одной учетной записи электронной почты, чтобы вы могли организовать все электронные письма в одном месте:
- Перейдите по адресу: https://app.clean.email
- ваши учетные записи электронной почты.
- Неважно, с какой учетной записи электронной почты вы входите, потому что позже вы можете добавить другие учетные записи электронной почты.
- Нажмите на название приложения и выберите в меню «Добавить другую учетную запись».
- Войдите с другой учетной записью электронной почты.
Независимо от того, используете ли вы Clean Email с одной, пятью или десятью учетными записями электронной почты, вы всегда можете легко воспользоваться его набором инструментов и использовать их для очистки папки «Входящие» и поддержания ее в порядке.
 Например, функция «Быстрая очистка» позволяет упорядочить беспорядочную папку «Входящие» одним щелчком мыши, группируя похожие электронные письма в Smart View и предлагая подходящее действие для каждой группы.
Например, функция «Быстрая очистка» позволяет упорядочить беспорядочную папку «Входящие» одним щелчком мыши, группируя похожие электронные письма в Smart View и предлагая подходящее действие для каждой группы.Когда вы применяете действие к группе электронных писем, вы можете автоматизировать его, установив флажок «Автоматическая очистка», чтобы оно применялось к будущим электронным письмам. Все действия автоматической очистки можно найти на вкладке «Автоматическая очистка», где вы можете легко остановить, приостановить или перезапустить их.
Заключение
Есть много вещей, которые вы можете сделать, чтобы сделать вашу электронную почту более полезной, и консолидация электронной почты находится в самом верху списка. В этой статье мы объяснили, как добавить еще одну учетную запись электронной почты в Gmail, а также описали роль, которую органайзер массовой рассылки, такой как Clean Email, может сыграть, когда дело доходит до организации электронной почты в нескольких учетных записях и экономии вашего времени для вещей, которые на самом деле важны.

Добавить учетную запись Gmail в Outlook
Outlook для Microsoft 365 Outlook 2021 Outlook 2019 Outlook 2016 Дополнительно… Меньше
Благодаря последнему обновлению Outlook для Microsoft 365 стало проще добавлять учетную запись Gmail в Outlook.
Важно:
Этот новый интерфейс настройки для Gmail и Outlook будет постепенно включаться для клиентов Outlook для Microsoft 365 в течение следующих нескольких недель. Если вы не видите экраны, показанные здесь, см. раздел Добавление учетной записи электронной почты в Outlook для получения инструкций по настройке электронной почты.
Если вы ранее добавили учетную запись Gmail в Outlook для Microsoft 365, вы можете получить запрос на обновление пароля.
Эти шаги одинаковы независимо от того, добавляете ли вы свою первую учетную запись Gmail или дополнительные учетные записи Gmail в Outlook.

Выберите Файл > Добавить учетную запись .
Введите свой адрес электронной почты и нажмите Подключить .
Outlook откроет окно Gmail с запросом пароля. Введите пароль и выберите Войти .
Важно: После подключения учетной записи Gmail к Outlook вы можете получить предупреждающее сообщение в папке «Входящие» Gmail о том, что обнаружен новый вход в систему из Internet Explorer. Это ожидаемое поведение.
org/ListItem»>
Если вы ранее включили двухфакторную аутентификацию для Gmail, вам будет предложено ввести код, отправленный на ваше мобильное устройство. Если вы не включили двухфакторную аутентификацию, перейдите к шагу 6.
Появится окно разрешений учетной записи Google. Нажмите Разрешить .
Когда Outlook завершит добавление вашей учетной записи Gmail, вы можете добавить другую учетную запись электронной почты или выбрать Готово .
Советы:
Если вы установите флажок Настройка Outlook Mobile на моем телефоне, а также , вы перейдете на веб-сайт, где сможете ввести номер своего мобильного телефона, и получите ссылку для загрузки Outlook для iOS или Outlook для Android.
 . Установка Outlook Mobile — отличный способ оставаться в курсе последних событий в пути.
. Установка Outlook Mobile — отличный способ оставаться в курсе последних событий в пути.
Если вам нужны инструкции по добавлению учетной записи электронной почты с помощью дополнительных параметров, см. раздел Использование дополнительных настроек для добавления учетной записи электронной почты POP или IMAP в Outlook для ПК.
Outlook не принимает мой пароль
Если Outlook не принимает ваш пароль и вы знаете, что используете правильный пароль для своей учетной записи Gmail, возможно, у вас установлена более старая версия Outlook, которая в настоящее время не поддерживает этот вариант более быстрой настройки Gmail. В этом случае вам нужно будет использовать двухфакторную аутентификацию и пароль приложения, чтобы подтвердить, что именно вы пытаетесь получить доступ к своей учетной записи Gmail.
Gmail позволяет вам добавить свою учетную запись в Outlook без настройки двухфакторной аутентификации и использования пароля приложения, но вы должны включить параметр, позволяющий «менее безопасным приложениям» подключаться к вашей учетной записи. Мы не рекомендуем эту настройку. Мы рекомендуем включить двухфакторную аутентификацию и использовать пароль приложения.
Чтобы включить двухфакторную аутентификацию и получить пароль приложения, выполните следующие действия.
Откройте Gmail из браузера, затем выберите значок приложений Google в правом верхнем углу экрана.
Выберите свою учетную запись.

Слева выберите Security .
В разделе «Вход в Google», если Двухэтапная аутентификация имеет значение ВЫКЛ , нажмите> рядом с ВЫКЛ , чтобы включить . В противном случае перейдите к шагу 4.
На первом экране нажмите ПРОДОЛЖИТЬ .
При появлении запроса введите свой пароль Gmail и нажмите ДАЛЕЕ .

Введите свой номер телефона и выберите, хотите ли вы получать коды подтверждения в текстовом сообщении или по телефону. Затем нажмите СЛЕДУЮЩИЙ .
Введите полученный код и нажмите ДАЛЕЕ .
Нажмите ВКЛЮЧИТЬ , чтобы завершить настройку двухэтапной аутентификации.
Вернитесь к предыдущему экрану, нажав стрелку влево в верхней части экрана рядом с цифрой 9.
 0558 Двухэтапная проверка .
0558 Двухэтапная проверка .
Выберите > в крайнем правом углу строки App Passwords .
Введите свой пароль Google и выберите Войти . В нижней части следующего экрана выберите Mail 9.0559 и Windows Computer из раскрывающихся списков, затем выберите Generate .
Google покажет вам пароль приложения. Скопируйте этот пароль (без пробелов) и введите его, когда Outlook запросит пароль.
Добавление учетной записи Gmail
Выберите Outlook > Настройки > Учетные записи .
Щелкните значок плюса ( + ) > Новая учетная запись .
Введите адрес электронной почты > Продолжить .
Введите пароль > Добавить учетную запись .
Нажмите Продолжить .
Войдите в свою учетную запись Gmail в Outlook для Mac. Это для пользователей с версией Build 16.15.18070902 и выше.
Если вы уже добавили свою учетную запись Gmail в Outlook, см. Улучшенная проверка подлинности для существующих пользователей Gmail.
Выберите учетную запись для входа.
Введите пароль учетной записи.
Появится окно разрешений учетной записи Google. Нажмите Разрешить .
Нажмите Откройте Microsoft Outlook .
Выберите Готово , чтобы начать использовать Outlook 2016 для Mac.
Если у вас есть учетная запись Google, добавленная в Outlook для Mac до выпуска улучшенной проверки подлинности для учетных записей Google IMAP, вам потребуется войти в систему с помощью браузера, чтобы подключиться к своей учетной записи.
Выберите Войдите в Google .
Выберите учетную запись.
Вам будет предложено разрешить Outlook доступ к вашей почте, контактам и календарям. Выберите Разрешить .
Вам будет предложено вернуться в Outlook.
 Выберите Разрешить .
Выберите Разрешить .Выберите Готово , чтобы начать использовать Outlook 2016 для Mac.
Выберите Инструменты > Учетные записи .
Выберите учетную запись электронной почты, которую хотите изменить.
org/ListItem»>По завершении обновлений выберите OK .
Обновите описание учетной записи, личную информацию, имя пользователя и пароль или другие параметры в зависимости от типа учетной записи, которую вы редактируете.
Двухфакторная аутентификация — это дополнительный уровень безопасности вашей учетной записи. Каждый раз, когда вы входите в свою учетную запись Gmail с нового устройства, вы будете получать одноразовый код на свой телефон. Введите этот код, чтобы завершить вход.
Откройте Gmail из браузера, затем выберите значок приложений Google в правом верхнем углу экрана.

Выберите Моя учетная запись . В разделе Вход и безопасность выберите Вход в Google .
Выберите Двухэтапная проверка и следуйте инструкциям.
Настройка и настройка Gmail для отправки и получения почты
В этой статье описывается, как настроить Gmail для безопасной отправки и получения почты с использованием учетной записи электронной почты, связанной с другим почтовым сервером.
Если вы проводите много времени в веб-интерфейсе Gmail и хотите иметь возможность проверять всю свою почту из одного места, вы можете добавить другие свои аккаунты в Gmail, чтобы получать
- Войдите в свою учетную запись Gmail в веб-браузере.
 Это должна быть учетная запись, с которой вы хотите проверить свою внешнюю электронную почту.
Это должна быть учетная запись, с которой вы хотите проверить свою внешнюю электронную почту. - Прямо над окном входящей электронной почты в Gmail справа находится небольшой значок шестеренки. Нажмите на нее и выберите Настройки из выпадающего меню.
- Вы попадете на экран общих настроек . В верхней части экрана нажмите «Учетные записи » и «Импорт », чтобы перейти к этому экрану.
- Просмотрите список опций на этом экране и найдите Проверить почту из других учетных записей: , а затем нажмите Добавить учетную запись электронной почты .
- В большинстве случаев появится новое окно, и в этом окне вы должны ввести полный адрес электронной почты учетной записи, которую хотите добавить в Gmail, а затем нажать кнопку Далее .
- У Gmail есть возможность более полно интегрировать учетную запись удаленной почты в стандартную работу Gmail с некоторыми крупными поставщиками электронной почты, но большинство самостоятельных удаленных почтовых служб не поддерживаются, поэтому вам нужно будет выбрать Импортируйте электронные письма из моей другой учетной записи (POP3) и нажмите кнопку Далее .

- На следующем экране вы должны ввести данные для доступа к удаленной почте. Эти данные учетной записи должны быть такими же, как вы вводите при настройке учетной записи в новом почтовом клиенте.
- Ниже области, где вы вводите данные для доступа к своей учетной записи удаленной почты, есть несколько флажков, которые определяют, как Gmail отображает и обрабатывает почту из этой учетной записи.
- Оставлять копии полученных сообщений на сервере : если этот флажок установлен, Gmail будет получать и отображать почту из этой учетной записи, но не будет удалять сообщения после их загрузки. Если этот флажок не установлен, вы не сможете просматривать это письмо в других почтовых клиентах, как только Gmail получит это письмо.
Всегда использовать безопасное соединение (SSL) при получении почты : если этот флажок установлен, Gmail попытается установить безопасное соединение с вашим удаленным почтовым сервером для загрузки почты.
 Это поможет гарантировать, что ваша почта не будет прочитана во время передачи в Gmail. Если вы не отметите этот флажок, Gmail будет получать вашу электронную почту, используя обычный текст в незашифрованном режиме.
Это поможет гарантировать, что ваша почта не будет прочитана во время передачи в Gmail. Если вы не отметите этот флажок, Gmail будет получать вашу электронную почту, используя обычный текст в незашифрованном режиме.- Ярлык входящих сообщений : если вы выберете ярлык, все сообщения, импортируемые Gmail, будут отображаться с этим ярлыком. Это упрощает фильтрацию этих сообщений, а также облегчает визуальный поиск этих сообщений в списке всей вашей электронной почты.
- Архивировать входящие сообщения : Если вы хотите, чтобы вся полученная почта направлялась прямо в ваш архив Gmail, установите этот флажок.
- Нажмите кнопку Добавить учетную запись , чтобы отправить эти данные учетной записи в Gmail. Вскоре Gmail начнет проверку этой учетной записи (при условии, что данные для подключения верны).
- Далее вас спросят, хотите ли вы настроить для Gmail возможность отправлять почту с этой учетной записи.
 Если вы ответите «нет», вы вернетесь в область настроек Gmail. Если вы хотите настроить это позже, вам нужно будет отредактировать соединение для входящей электронной почты, которое вы только что установили, и нажимать, пока вы не вернетесь к этому шагу. Выберите Да и нажмите Далее .
Если вы ответите «нет», вы вернетесь в область настроек Gmail. Если вы хотите настроить это позже, вам нужно будет отредактировать соединение для входящей электронной почты, которое вы только что установили, и нажимать, пока вы не вернетесь к этому шагу. Выберите Да и нажмите Далее . - Введите имя, которое вы хотите использовать, в поле From: сообщений, отправляемых с этой учетной записи. Это влияет только на отправку почты через эту удаленную учетную запись электронной почты, а не на саму учетную запись Gmail. Вы также можете выбрать, будет ли исходящая учетная запись действовать как псевдоним учетной записи Gmail или нет. В качестве дополнительного параметра вы также можете указать в заголовке Reply-to другой адрес электронной почты. Если вы это сделаете, когда люди ответят на ваше сообщение, их ответ будет отправлен на указанный вами адрес электронной почты, а не на тот же адрес, с которого было отправлено сообщение. Это удобно, если вы не отслеживаете активно учетную запись, с которой отправляете почту.
 Когда будете готовы, нажмите Следующий шаг .
Когда будете готовы, нажмите Следующий шаг . - Далее вам нужно будет ввести данные для входа в учетную запись исходящей (SMTP) почты. Вы настраиваете это так же, как если бы вы настраивали учетную запись в своем почтовом клиенте. Вам нужно будет выбрать, какой тип безопасного соединения вы хотите использовать Gmail при подключении к вашему удаленному почтовому серверу. TLS используется по умолчанию, и вы должны попробовать его в первую очередь. Переключайтесь на SSL, только если TLS не работает. Порт 587 — это типичный порт для безопасных исходящих почтовых подключений, но вы можете выбрать другой порт из Порт: раскрывающееся меню , если хотите. Наконец, нажмите Добавить учетную запись .
- В целях безопасности Gmail попытается получить адрес электронной почты, который вы пытаетесь настроить. Найдите это письмо и либо нажмите на предоставленную ссылку, либо скопируйте и вставьте код из письма в это окно и нажмите Подтвердить .
 Учетная запись не будет добавлена в ваши настройки Gmail, пока не будет выполнен этот шаг.
Учетная запись не будет добавлена в ваши настройки Gmail, пока не будет выполнен этот шаг.
Настройка завершена. Проверьте отправку и получение почты с этой учетной записи, чтобы убедиться, что она работает так, как вы ожидаете.
Как использовать Gmail с парной электронной почтой — База знаний
Общий
VPS
Выделенный
WP Professional Plus
Учетные записи хостинга WP Enthusiast и WP Professional могут использовать это руководство, если включена надстройка электронной почты.
Вы можете использовать свою электронную почту Pair в учетной записи Gmail. Это позволит вам использовать интерфейс Gmail при получении и отправке электронной почты для пользовательской электронной почты Pair.
Предпочитаете видео? Смотрите наш видеоурок здесь.
Шаг 1. Создайте адрес Gmail
Если у вас уже есть учетная запись Gmail, перейдите к шагу 2. Создайте почтовый ящик в ACC.
Создайте учетную запись Google, перейдя на страницу регистрации Google и заполнив форму. Обязательно запомните учетные данные для входа.
Обязательно запомните учетные данные для входа.
Шаг 2. Создайте почтовый ящик в ACC
Далее вам потребуется собственный почтовый ящик в Центре управления учетными записями (ACC). Вы можете либо создать новый, либо использовать существующий.
Чтобы найти существующие почтовые ящики:
- Войдите в ACC
- Нажмите Электронная почта в левой боковой панели
- Нажмите Настройки электронной почты в раскрывающемся списке Почтовые ящики, настроенные в настоящее время
- Выберите почтовый ящик из списка для использования
- Вы можете нажать на имя почтового ящика, чтобы просмотреть информацию о почтовом ящике
Шаг 3. Предоставление Gmail доступа к вашей паре электронной почты
Предпочитаете видео? Смотрите наш видеоурок здесь.
- Войдите в свою учетную запись Gmail
- Перейдите к Настройки
- Нажмите на категорию Accounts and Import
- Рядом с Проверьте электронную почту из других учетных записей, нажмите Добавить учетную запись электронной почты
- Рядом с адресом электронной почты введите адрес электронной почты вашей пары.

- Нажмите Далее
- Выберите Импортировать электронные письма из моей другой учетной записи (POP3)
- Нажмите Далее
- В следующем окне введите:
- Имя пользователя : Это будет то же самое, что и ваш адрес электронной почты.
- Пароль : Введите пароль, связанный с этим почтовым ящиком. Обратите внимание, что это не то же самое, что ваш пароль ACC.
- POP-сервер : Это будет ACCusername.mail.pairserver.com. Замените ACCusername на ваше имя пользователя ACC.
- В раскрывающемся списке Порт выберите 995 .
- Установите флажок рядом с Всегда использовать безопасное соединение (SSL) при получении почты
- Нажмите Добавить учетную запись
Шаг 4.
 Включение Gmail для отправки почты в качестве вашего адреса ACC
Включение Gmail для отправки почты в качестве вашего адреса ACC Предпочитаете видео? Смотрите наш видеоурок здесь.
Если вы не хотите, чтобы ваши ответы показывали, что они исходят из учетной записи Gmail, вам нужно разрешить Gmail отвечать как ваш почтовый ящик ACC.
Включение ответа Gmail в качестве почтового ящика ACC
- В следующем окне нажмите Да , Я хочу иметь возможность отправлять почту как
Если вы случайно вышли из окна после добавления учетной записи, вы можете получить доступ к этому интерфейсу, перейдя к Счета и импорт . Затем прокрутите вниз до категории Отправить почту как и нажмите Добавить другой адрес электронной почты . Вы сможете следовать остальной части учебника с очень небольшой разницей.

SMTP-сервер
Это будет username.mail.pairserver.com . Замените имя пользователя своим именем пользователя ACC.
Имя пользователя
Это будет адрес почтового ящика ACC, например [email protected] .
Пароль
Это пароль от почтового ящика. Обратите внимание, что это не то же самое, что ваш пароль ACC.


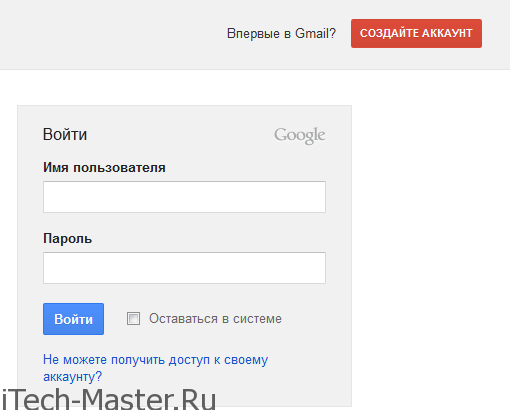 Забыв как страшный сон Gmail лет 5 назад, я надеялся, что приложение избавится от надоедливых багов. Но теперь их стало в разы больше. Сортировка по папкам…. поиск…. спам….. Базовые функции любого почтового клиента выглядят и реализуются на критически низком уровне. И бонусом РЕКЛАМА финансовых пирамид, онлайн-казино, таблеток для похудения. Вы там вообще в себе? Терпел это целый месяц, но сейчас точно попрощаюсь навсегда. Потому что письмо с пометкой «ВАЖНО» и интеграцией в календарь айфона о (внимание) перекупке золотых украшений — полный финиш. Позор.
Забыв как страшный сон Gmail лет 5 назад, я надеялся, что приложение избавится от надоедливых багов. Но теперь их стало в разы больше. Сортировка по папкам…. поиск…. спам….. Базовые функции любого почтового клиента выглядят и реализуются на критически низком уровне. И бонусом РЕКЛАМА финансовых пирамид, онлайн-казино, таблеток для похудения. Вы там вообще в себе? Терпел это целый месяц, но сейчас точно попрощаюсь навсегда. Потому что письмо с пометкой «ВАЖНО» и интеграцией в календарь айфона о (внимание) перекупке золотых украшений — полный финиш. Позор.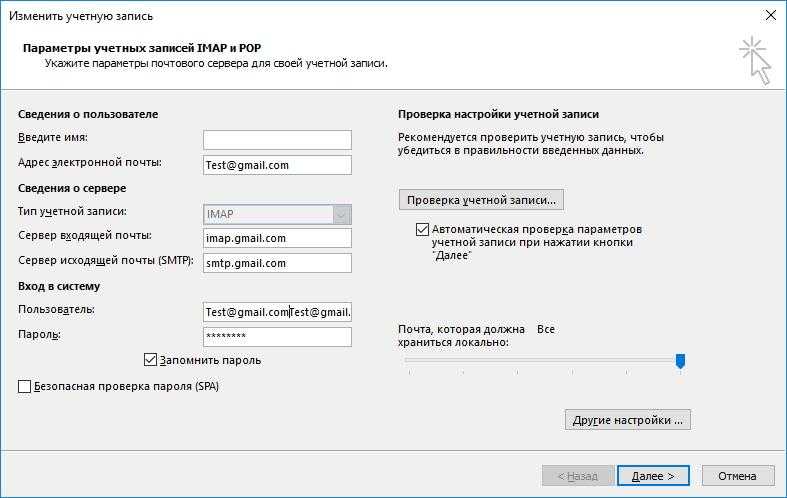 com на Mailbird?
com на Mailbird? Это сервис с открытым исходным кодом, так что любой пользователь может проверить его на наличие недостатков или уязвимостей. В бесплатной версии есть только 500 МБ памяти, но платные варианты включают в себя больше функций и стоят от €4 в месяц.
Это сервис с открытым исходным кодом, так что любой пользователь может проверить его на наличие недостатков или уязвимостей. В бесплатной версии есть только 500 МБ памяти, но платные варианты включают в себя больше функций и стоят от €4 в месяц. Он также позволяет отвечать на письма с временного адреса. Есть бесплатный и премиум-планы.
Он также позволяет отвечать на письма с временного адреса. Есть бесплатный и премиум-планы. Кроме того, в последнее время примерно в половине случаев, когда я открываю приложение, гамбургер-меню отсутствует, и мне приходится выводить его из режима многозадачности и снова открывать, чтобы исправить это. Мне нравится тот факт, что я могу добавить несколько ярлыков, и они будут правильного цвета, как и в веб-интерфейсе, который недоступен в родном приложении Apple, поэтому я фанат, но эти две проблемы расстраивают.
Кроме того, в последнее время примерно в половине случаев, когда я открываю приложение, гамбургер-меню отсутствует, и мне приходится выводить его из режима многозадачности и снова открывать, чтобы исправить это. Мне нравится тот факт, что я могу добавить несколько ярлыков, и они будут правильного цвета, как и в веб-интерфейсе, который недоступен в родном приложении Apple, поэтому я фанат, но эти две проблемы расстраивают. Как я слышал, другие говорят, что именно этот продукт, разработанный Google, просто стал стандартом в том, как сегодня представлены веб-сайты электронной почты. В этом нет никаких сомнений. Интерфейс, я бы сказал, удобный. Само приложение работает быстро, и за время его использования я не обнаружил никаких ошибок (это не значит, что их не существует, однако).
Как я слышал, другие говорят, что именно этот продукт, разработанный Google, просто стал стандартом в том, как сегодня представлены веб-сайты электронной почты. В этом нет никаких сомнений. Интерфейс, я бы сказал, удобный. Само приложение работает быстро, и за время его использования я не обнаружил никаких ошибок (это не значит, что их не существует, однако).
 Я должен выбрать каждого по отдельности, что занимает примерно миллион лет. Потому что я, как и многие люди, которые пользуются одной и той же электронной почтой с подросткового возраста, каждый час получают тысячи и тысячи нежелательных писем. Итак, чтобы быстро и эффективно очистить и организовать свой почтовый ящик, я должен заходить в свою электронную почту на своем рабочем столе дома по вечерам, пока мой малыш кричит на меня. Но делаю ли я это? Конечно нет. Кто думает об очистке своего перегруженного почтового ящика с очень ограниченным вечерним свободным временем. Так что, конечно, мои миллионы электронных писем накапливаются в моем почтовом ящике в течение нескольких месяцев, пока я не могу их принять и, в конце концов, не пытаюсь очистить их все, что занимает часы, и я неизбежно сдаюсь, и, таким образом, цикл повторяется.
Я должен выбрать каждого по отдельности, что занимает примерно миллион лет. Потому что я, как и многие люди, которые пользуются одной и той же электронной почтой с подросткового возраста, каждый час получают тысячи и тысячи нежелательных писем. Итак, чтобы быстро и эффективно очистить и организовать свой почтовый ящик, я должен заходить в свою электронную почту на своем рабочем столе дома по вечерам, пока мой малыш кричит на меня. Но делаю ли я это? Конечно нет. Кто думает об очистке своего перегруженного почтового ящика с очень ограниченным вечерним свободным временем. Так что, конечно, мои миллионы электронных писем накапливаются в моем почтовом ящике в течение нескольких месяцев, пока я не могу их принять и, в конце концов, не пытаюсь очистить их все, что занимает часы, и я неизбежно сдаюсь, и, таким образом, цикл повторяется.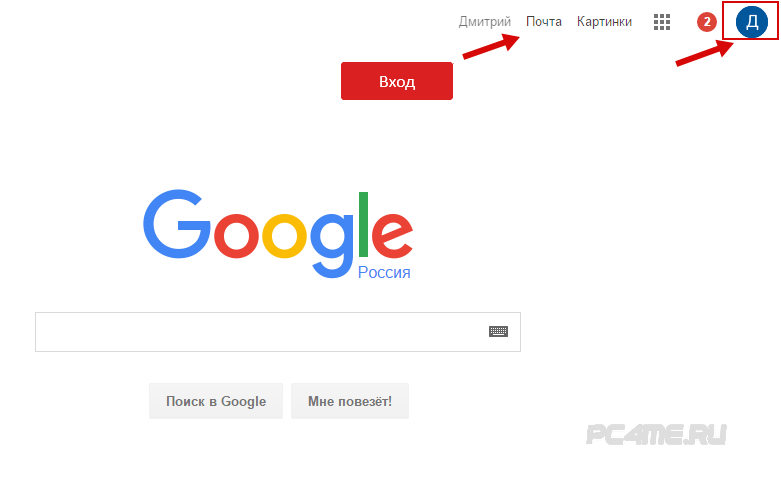 Удалить несколько сообщений можно только с помощью компьютера. Прочтите эту статью, чтобы узнать больше: goo.gl/ZjMxEe. Вы также можете отправить отзыв нашим разработчикам, выполнив следующие действия: Gmail/Настройки/Отзывы. Спасибо.
Удалить несколько сообщений можно только с помощью компьютера. Прочтите эту статью, чтобы узнать больше: goo.gl/ZjMxEe. Вы также можете отправить отзыв нашим разработчикам, выполнив следующие действия: Gmail/Настройки/Отзывы. Спасибо.