Как пользоваться редактором Brackets
Brackets – это бесплатная среда разработки от семейства Adobe, для быстрого написания HTML /CSS/JavaScript кода. Среда доступна для Windows, Mac OS и Linux, кроме того переведена на русский язык.
Благодаря работе локального сервера на Node.js, есть встроенный предпросмотр (Live Preview). Вы пишите код и изменения сразу видны в браузере, без перезагрузки страницы. Live Preview работает только с браузером Chrome.
Установка Brackets
На официальном сайте http://brackets.io, вы сразу увидите зеленую кнопочку Download Brackets. Независимо от того, какая у вас стоит операционная система (например Windows 32/64 бит), вы скачиваете этот файл. Процесс установки обычный, без каких-либо особенностей.
Настройка Brackets
Хочу вас обрадовать, что у редактора Brackets практически нечего настраивать.
Плагины Brackets
Устанавливаются плагины через вкладку Менеджер расширений – иконка на правой панели. Не стоит сходить с ума и устанавливать на всякий случай, все доступные плагины. В открывшемся окне, вбиваете названия нужных плагинов и устанавливаете их. Вот список полезных плагинов для верстальщика:
Emmet
Плагин Emmet позволяет быстро писать HTML/CSS код, используя сокращенную запись. На сайте
Начало работы
В теле пустого index.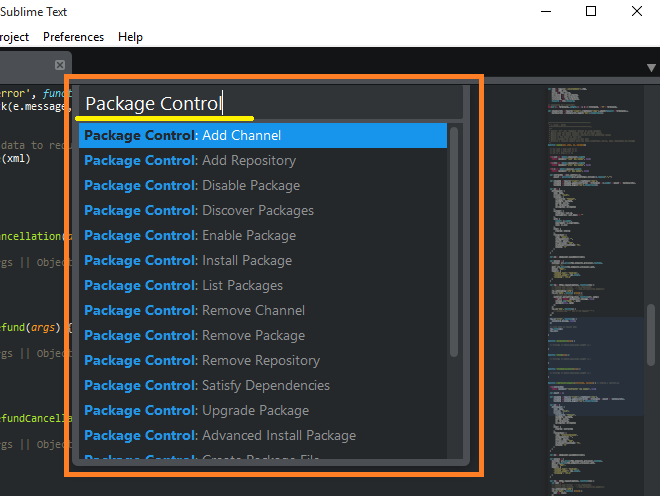 html ставим ! восклицательный знак, нажимаем TAB и у нас появляется первоначальная структура документа.
html ставим ! восклицательный знак, нажимаем TAB и у нас появляется первоначальная структура документа.
Подключение CSS файла
Пишем название тега link, нажимаем TAB и у нас появляется готовый тег. Нам остается только прописать название CSS файла. Но даже это Emmet делает за нас, указываем первую букву и появляется подсказка.
<"link rel="stylesheet" href="main.css">
Простая запись:
section.portfolio
Развернет тег:
<section></section>
Пример посложнее:
Написав такую запись в HTML файле.
ul>li*4>a[href=#]
После нажатия клавиши TAB, развернется такой код.
<ul>
<li><a href="#"></a></li>
<li><a href="#"></a></li>
<li><a href="#"></a></li>
<li><a href="#"></a></li>
</ul>
Одно слово lorem и клавиша TAB, сгенерируют абзац с текстом Lorem ipsum.
Для генерации трех абзацев, нужно написать так:
p*3>lorem
Вам следует критично оценить свои навыки в верстке и использовать Emmet, если вы легко справляетесь с версткой (не паритесь), но хотели бы верстать ещё быстрее. В противном случае, стоит сначала поучиться верстке,
Whitespace Normalizer удаляет ненужные пробелы в конце тегов и селекторов.
SASS Hints показывает в подсказках все названия переменных и их значения, когда вы ставите знак доллар.
Indent Guides показывает вертикальные линии, чтобы вы не запутались в открывающих и закрывающих тегах.
Brackets Synapse – это расширение синхронизирующее редактируемые файлы с файлами на хостинге. Отпадает необходимость в загрузке файлов, через FTP программу.
Brackets Snippets позволяет сохранять собственные фрагменты кода в библиотеку, для повторного использования кода.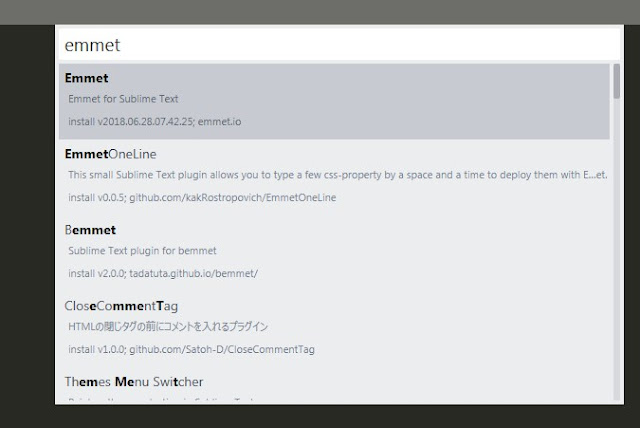
Как пользоваться Brackets
Горячие клавиши, так же помогут ускорить верстку.
- CTRL++ — увеличивает размер шрифта
- CTRL— — уменьшает размер шрифта
- CTRL+D — дублирует строку
- CTRL+X — удаляет строку
- CTRL+F — вызывает строку поиска, удобно для поиска селектора
- TAB — сдвигает выделенный код вправо
- SHIFT+TAB — сдвигает код влево
В Brackets можно вызвать палитру цветов. Работает это так, ставите курсор в коде цвета и при помощи комбинации клавиш
Заключение
Бессмысленно сравнивать Brackets c другими редакторами кода. Каждый работает в той программе, к которой он привык. Но, если вы все ещё верстаете на Notepad++ и не знаете, на какой современный редактор кода перейти.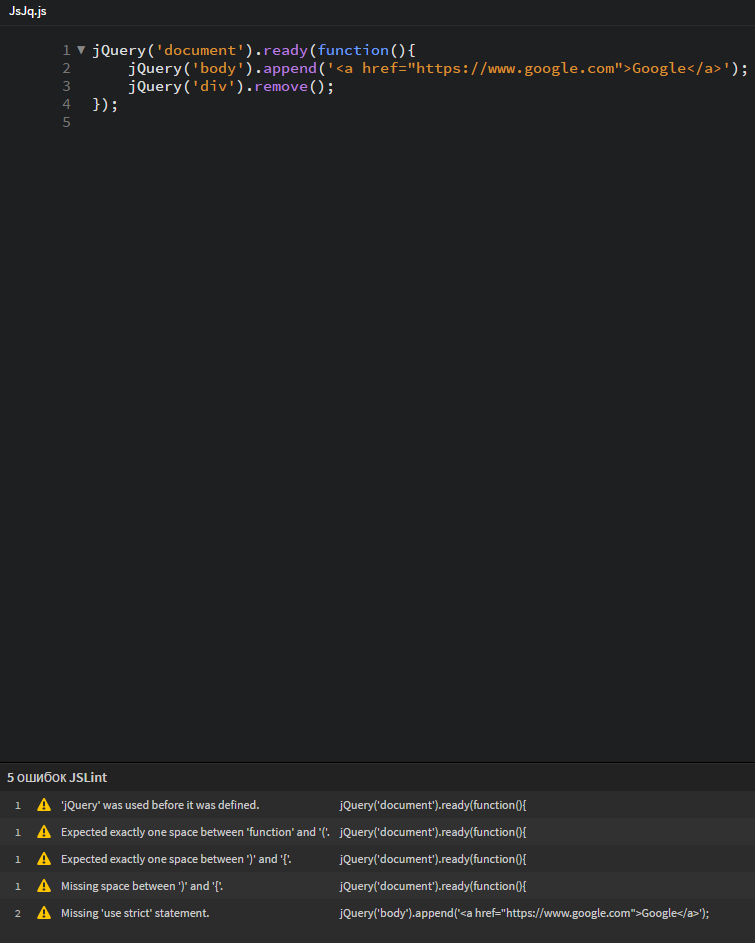 В таком случае Brackets – хороший выбор для верстальщика.
В таком случае Brackets – хороший выбор для верстальщика.
- Создано 06.09.2019 10:30:44
- Михаил Русаков
Копирование материалов разрешается только с указанием автора (Михаил Русаков) и индексируемой прямой ссылкой на сайт (http://myrusakov.ru)!
Добавляйтесь ко мне в друзья ВКонтакте: http://vk.com/myrusakov.
Если Вы хотите дать оценку мне и моей работе, то напишите её в моей группе: http://vk.com/rusakovmy.
Если Вы не хотите пропустить новые материалы на сайте,
то Вы можете подписаться на обновления: Подписаться на обновления
Если у Вас остались какие-либо вопросы, либо у Вас есть желание высказаться по поводу этой статьи, то Вы можете оставить свой комментарий внизу страницы.
Если Вам понравился сайт, то разместите ссылку на него (у себя на сайте, на форуме, в контакте):
Плагины для Brackets
В РАБОТЕ — ЕЩЕ НЕ ЗАКОНЧЕНА
Первым делом предлагаем ученику выбрать, как же будет выглядеть наш редактор, для этого выберем тему для Brackets.
Просим ученика пройти по этой ссылке https://brackets-themes.github.io/ и выбрать тему, которая ему нравится. Мне нравится тема Lion и я покажу пример ее установки (все темы устанавливаются по такому же принципу). Это можно сделать пока устанавливается и качается редактор.
Для того, чтобы поставить выбранную тему надо запомнить или скопировать ее название. Переходим в редактор Brackets и надо попасть в менеджер расширений. Есть два способа в него попасть.
- Файл > Менеджер расширений
- Специальная кнопка (значок) в правом верхнем углу
Когда нажали на Менеджер расширений появляется новое окно, ждем когда оно прогрузится. После этого выбираем вкладку Themes, вбиваем в поиске название нашей темы и жмем установить.
Происходит установка темы, после этого закрываем менеджер расширений.
Если по какой-то причине дает сбой, говорит нет подключения к серверу, то это антивирус блокирует нашу программу. Тогда отключаем антивирус и перезапускаем редактор.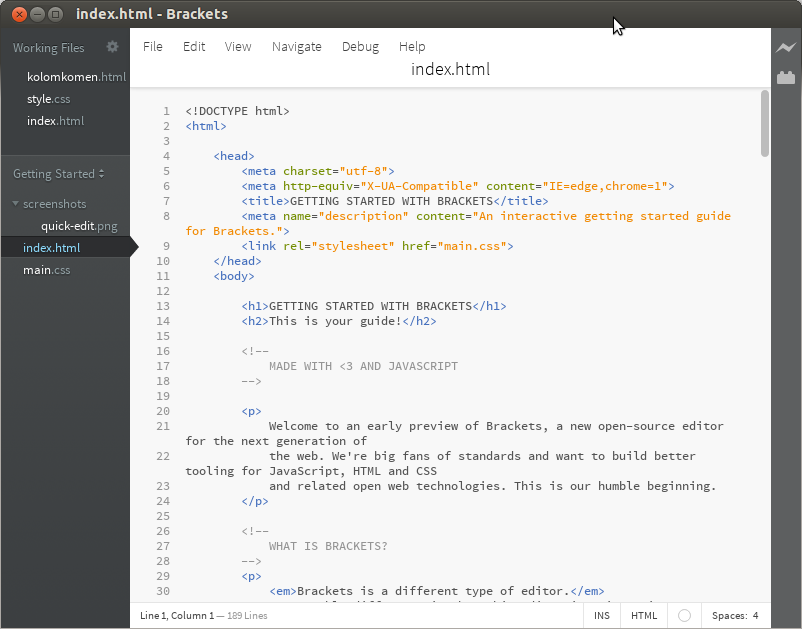
Дальше в меню редактора выбираем: Вид > Themes. Появляется новое окно
- Это темы которые установлены (имеются две по умолчанию темная и светлая)
- Размер текста в редакторе (также можно менять клавишами Ctrl++ и Ctrl+-, вернуть изначальный размер, установленный в этом окне Ctrl+0)
- Шрифты которые используются для отображения текста в редакторе
Итак в появившемся окне выбираем тему, которую установили(1), выбираем размер который нас устраивает(2). Можно поменять и шрифт(3). Делается это просто, стираем шрифт SourseCodePro-Medium, но кавычки оставляем и вместо него вставляем название шрифта, который установлен в нашей системе.Установленные шрифты в системе для Windows находятся по пути C:\Windows\FontsЧерез проводник проходим в эту папку, выбираем понравившейся шрифт с русскими буквами, запоминаем его название и прописываем его в нашем редакторе вместо SourseCodePro-Medium внутри кавычек. После всех изменений жмем готово и наслаждаемся.
Установка расширений
Переходим к установке расширений. Для этого опять запускаем Менеджер расширений и уже остаемся в первой вкладке (Доступные).
Вот перечень расширений, которые я считаю полезными и которые ускорят разработку сайтов и понимание учеником учебного материала.
Brackets Tree Icons Расширение добавляет иконки к файловому дереву на боковой панели. Облегчает поиск документов, с которыми вы работаете.До и после
Autosave Files on Window Blur Плагин автоматического сохранения открытых файлов в тот момент, когда окно программы теряет фокус (например, если вы переключились на браузер).
На мой взгляд, очень полезное расширение и нужное, так как у учеников часто вылетают компьютеры или выключается свет, а он не успел сохранить последние изменение, либо вообще не сохранялся весь урок и т.д..
Beautify Простой комбинацией клавиш (Ctrl+Alt+B), нажатием на специальный значок или при сохранении файла красиво оформит структуру вашей разметки, с отступами и, главное — сделает ее читабельной.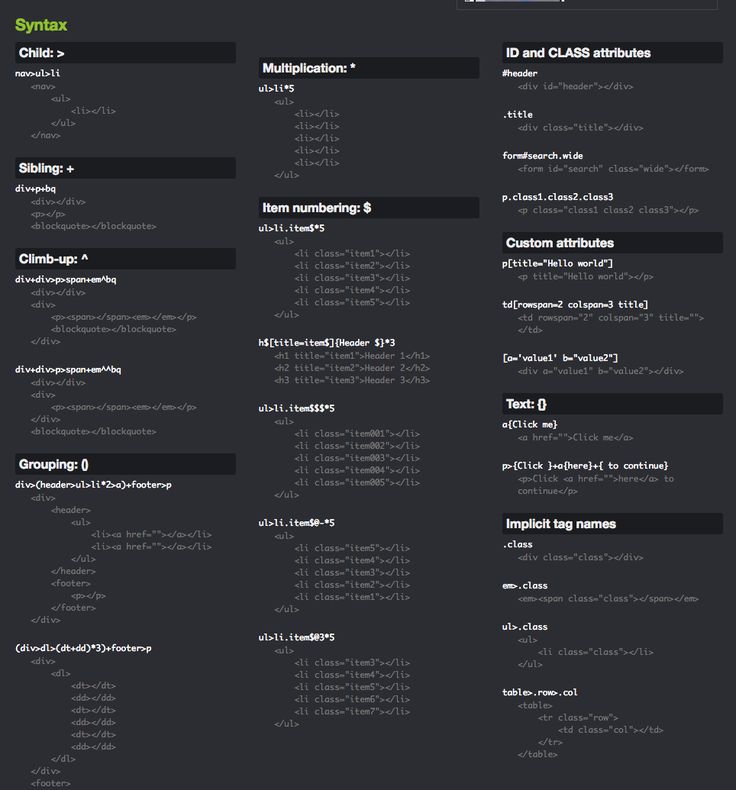 Для того, чтобы плагин работал при сохранении идем в меню: Правка > Использовать Beautify во время сохраненияПосле установки этого плагина на правой панеле появится волшебная палочка.
Для того, чтобы плагин работал при сохранении идем в меню: Правка > Использовать Beautify во время сохраненияПосле установки этого плагина на правой панеле появится волшебная палочка.
Special Html Characters Таблица спецсимволов на горячие клавиши (Alt+C), без поиска их в интернете. Вставляет код спец символа на место курсора.
CSS Color Preview Быстрый просмотр цветов. Позволяет сразу увидеть какие цвета были использованы.Чтобы активировать расширение переходим в менюВид > Enable Css Color PreviewПосле активации расширения в css файле слева от цифр показываются цвета, которые используются в строчке напротив которой он стоит.
ColorHints Быстрый выбор цветаКогда добавляем цвет для тега и пишем #, появляется подсказка из цветов, которые мы раньше использовали в этом css файле (от черного к белому).
Color Palette Выбор цвета с картинки.Если открыть картинку через редактор, то это расширение позволяет выбрать нужный цвет с картинки (очень полезно при верстке с макета).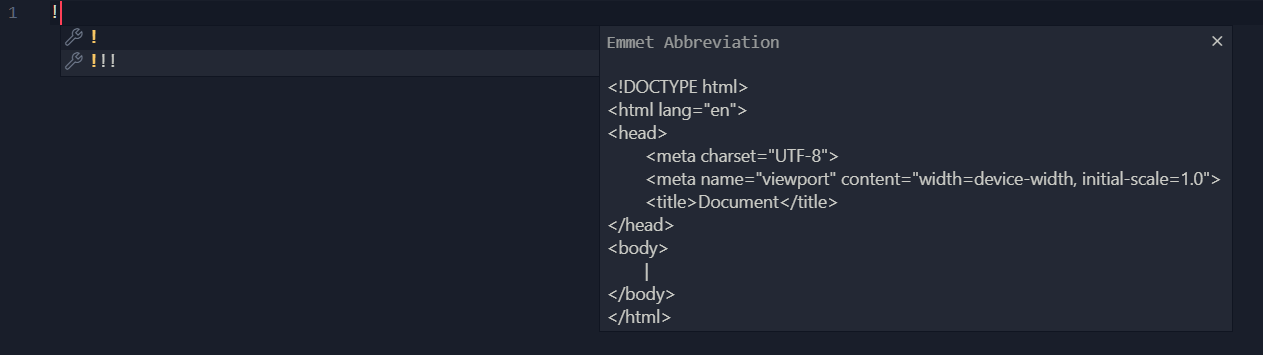 После установки плагина появится такая палитра в правом верхнем углу.Для работы выбираем картинку, а потом жмем эту палитру. После того, как выбрали нужный цвет, показывается его код. Можно выбрать в каком формате показывать цвета.
После установки плагина появится такая палитра в правом верхнем углу.Для работы выбираем картинку, а потом жмем эту палитру. После того, как выбрали нужный цвет, показывается его код. Можно выбрать в каком формате показывать цвета.
Emmet Плагин, который позволяет значительно ускорить написание кода html и css используя сокращения и аббревиатуры. Так, если вы хотите, чтобы знак восклицания (!) после нажатия клавиши tab превращался в полноценную html страницу то этот плагин вам необходим. Также позволяет оборачивать текст тегами HTML и многое другое. Полную документацию можно посмотреть по ссылке https://docs.emmet.io/ (ссылка не у всех работает, проблема скорее всего в провайдерах, которые блокируют ip связанные с этим сайтом)Частичная документация на русском, но ее достаточно для нашего курса.https://sitkodenis.ru/wp-content/uploads/2017/03/Emmet.pdf После установки расширения должна появится дополнительная вкладка меню Emmet.
Как в brackets вставить быстрый код html
Как пользоваться редактором Brackets
Brackets – это бесплатная среда разработки от семейства Adobe, для быстрого написания HTML /CSS/JavaScript кода.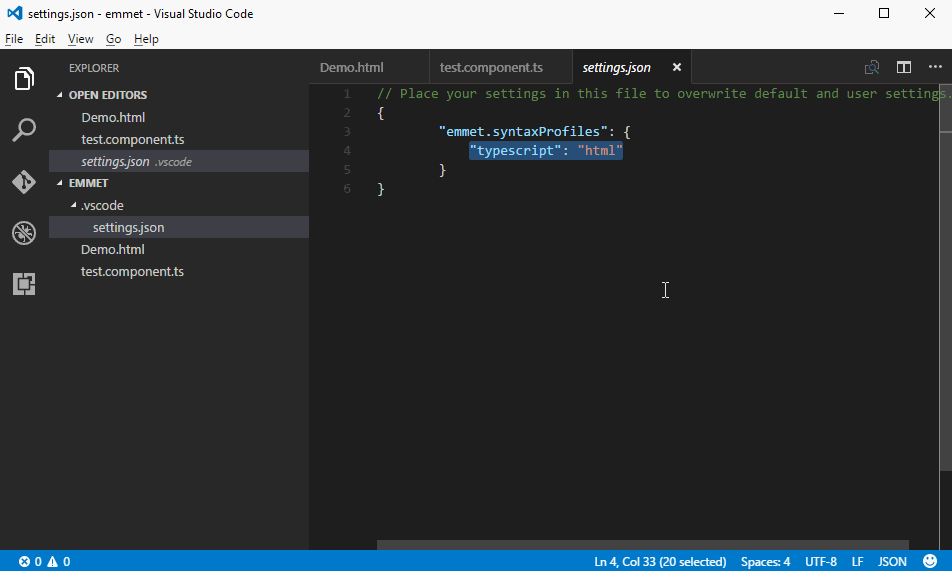 Среда доступна для Windows, Mac OS и Linux, кроме того переведена на русский язык.
Среда доступна для Windows, Mac OS и Linux, кроме того переведена на русский язык.
Благодаря работе локального сервера на Node.js, есть встроенный предпросмотр (Live Preview). Вы пишите код и изменения сразу видны в браузере, без перезагрузки страницы. Live Preview работает только с браузером Chrome.
Установка Brackets
На официальном сайте http://brackets.io, вы сразу увидите зеленую кнопочку Download Brackets. Независимо от того, какая у вас стоит операционная система (например Windows 32/64 бит), вы скачиваете этот файл. Процесс установки обычный, без каких-либо особенностей.
Настройка Brackets
Хочу вас обрадовать, что у редактора Brackets практически нечего настраивать. После установки редактора, я открываю вкладку Вид → Themes и выбираю тему (светлую или темную), размер и семейство шрифта. Затем ставлю галочку у Vertical Split. Это делит экран на две части, слева я пишу HTML код, а справа CSS.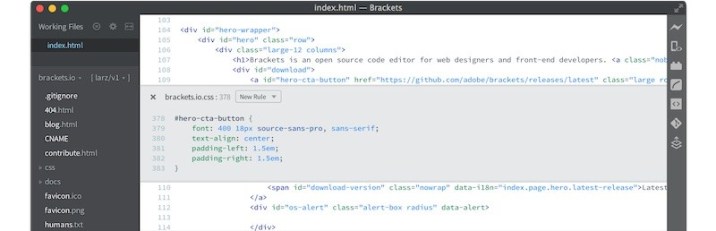
Плагины Brackets
Устанавливаются плагины через вкладку Менеджер расширений – иконка на правой панели. Не стоит сходить с ума и устанавливать на всякий случай, все доступные плагины. В открывшемся окне, вбиваете названия нужных плагинов и устанавливаете их. Вот список полезных плагинов для верстальщика:
Emmet
Плагин Emmet позволяет быстро писать HTML/CSS код, используя сокращенную запись. На сайте https://emmet.io, в разделе документация, есть масса примеров сокращений кода. Потраченное время на изучение документации, окупится очень быстро. Вам останется только сожалеть о том, почему вы не сделали это раньше.
Начало работы
В теле пустого index.html ставим ! восклицательный знак, нажимаем TAB и у нас появляется первоначальная структура документа.
Подключение CSS файла
Пишем название тега link, нажимаем TAB и у нас появляется готовый тег. Нам остается только прописать название CSS файла.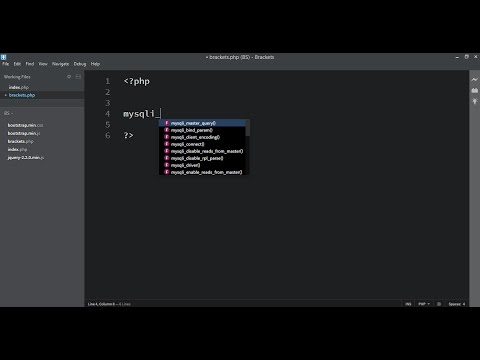 Но даже это Emmet делает за нас, указываем первую букву и появляется подсказка.
Но даже это Emmet делает за нас, указываем первую букву и появляется подсказка.
<«link rel=»stylesheet» href=»main.css»>
Написав такую запись в HTML файле.
После нажатия клавиши TAB, развернется такой код.
Одно слово lorem и клавиша TAB, сгенерируют абзац с текстом Lorem ipsum.
Для генерации трех абзацев, нужно написать так:
Вам следует критично оценить свои навыки в верстке и использовать Emmet, если вы легко справляетесь с версткой (не паритесь), но хотели бы верстать ещё быстрее. В противном случае, стоит сначала поучиться верстке, на моём видеокурсе.
Whitespace Normalizer удаляет ненужные пробелы в конце тегов и селекторов.
SASS Hints показывает в подсказках все названия переменных и их значения, когда вы ставите знак доллар.
Indent Guides показывает вертикальные линии, чтобы вы не запутались в открывающих и закрывающих тегах.
Brackets Synapse – это расширение синхронизирующее редактируемые файлы с файлами на хостинге.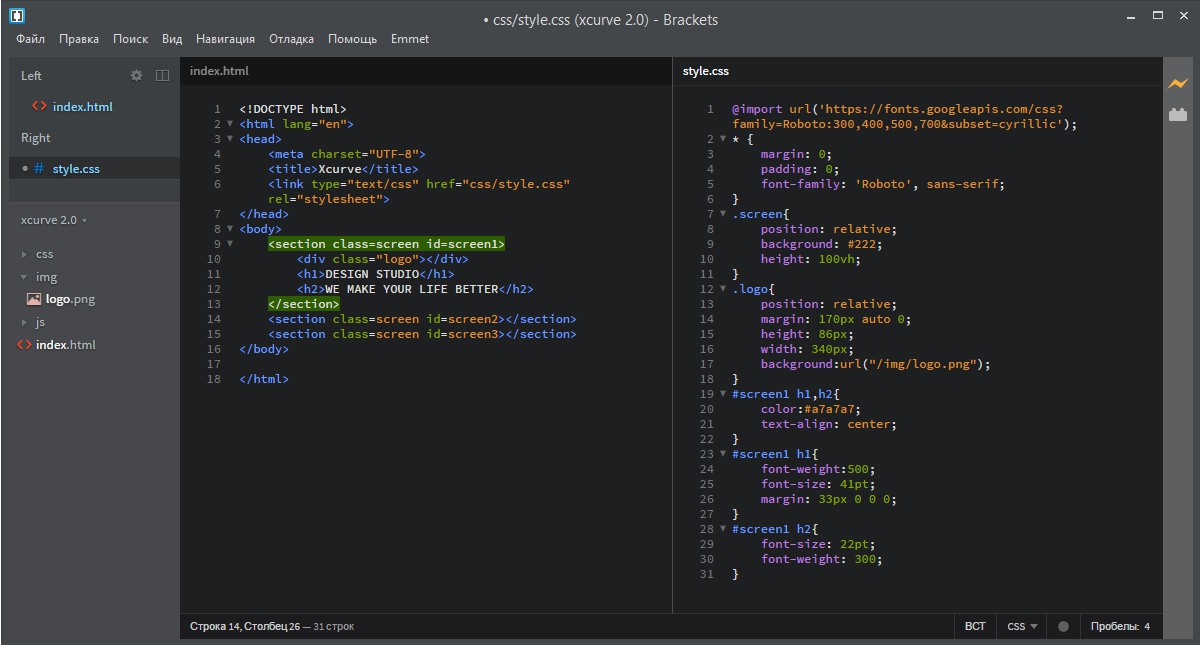 Отпадает необходимость в загрузке файлов, через FTP программу.
Отпадает необходимость в загрузке файлов, через FTP программу.
Brackets Snippets позволяет сохранять собственные фрагменты кода в библиотеку, для повторного использования кода.
Как пользоваться Brackets
Горячие клавиши, так же помогут ускорить верстку.
- CTRL++ — увеличивает размер шрифта
- CTRL— — уменьшает размер шрифта
- CTRL+D — дублирует строку
- CTRL+X — удаляет строку
- CTRL+F — вызывает строку поиска, удобно для поиска селектора
- TAB — сдвигает выделенный код вправо
- SHIFT+TAB — сдвигает код влево
В Brackets можно вызвать палитру цветов. Работает это так, ставите курсор в коде цвета и при помощи комбинации клавиш CTRL+E, вызываете палитру и выбираете нужный цвет.
Заключение
Бессмысленно сравнивать Brackets c другими редакторами кода. Каждый работает в той программе, к которой он привык. Но, если вы все ещё верстаете на Notepad++ и не знаете, на какой современный редактор кода перейти.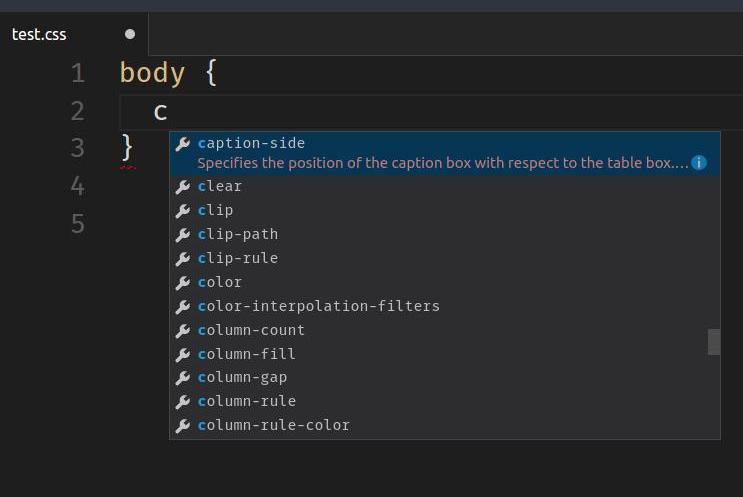 В таком случае Brackets – хороший выбор для верстальщика.
В таком случае Brackets – хороший выбор для верстальщика.
Копирование материалов разрешается только с указанием автора (Михаил Русаков) и индексируемой прямой ссылкой на сайт (http://myrusakov.ru)!
Добавляйтесь ко мне в друзья ВКонтакте: http://vk.com/myrusakov.
Если Вы хотите дать оценку мне и моей работе, то напишите её в моей группе: http://vk.com/rusakovmy.
Если Вы не хотите пропустить новые материалы на сайте,
то Вы можете подписаться на обновления: Подписаться на обновления
Если у Вас остались какие-либо вопросы, либо у Вас есть желание высказаться по поводу этой статьи, то Вы можете оставить свой комментарий внизу страницы.
Порекомендуйте эту статью друзьям:
Если Вам понравился сайт, то разместите ссылку на него (у себя на сайте, на форуме, в контакте):
Она выглядит вот так:
Комментарии ( 0 ):
Для добавления комментариев надо войти в систему.
Если Вы ещё не зарегистрированы на сайте, то сначала зарегистрируйтесь.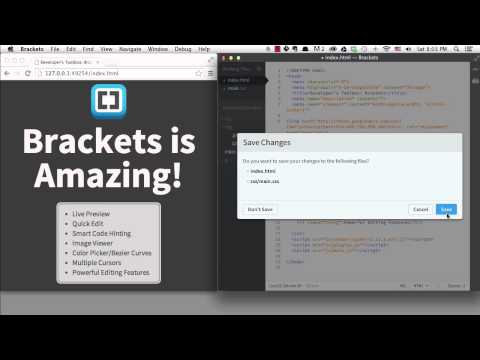
Brackets — горячие клавиши, плагины и настройки
Привет дорогие друзья. На носу у нас Новый Год. Скоро ко всем в гости придет пьяный (тьфу-тьфу-тьфу. ) Дед Мороз и будет дарить подарки и дышать перегаром. Вот и я решил не отставать (не в плане перегара) и сделать вам пару приятных сюрпризов перед праздниками. Потому как после, всем будет не до моих уроков. Как, впрочем, и мне.
Сегодня я собираюсь «угостить» Вас хорошим видеокурсом по очередной программе для разработки сайтов. Речь пойдет о редакторе Brackets. Для тех, кому влом читать мою скучную писанину — можете перемотать страничку вниз и приступить к просмотру. Все уроки выложены на нашем канале Master-CSS.
Предыстория Brackets
Для начала о названии и логотипе. Brackets переводится как [кавычки]. Именно их мы видим на логотипе. Недавно я у себя тоже логотип сменил. Он более наглядный, а главное сразу отражает суть нашего сайта, как ресурса о создании сайтов. То же самое и здесь — идеально отражает суть редактора кода, как мне кажется.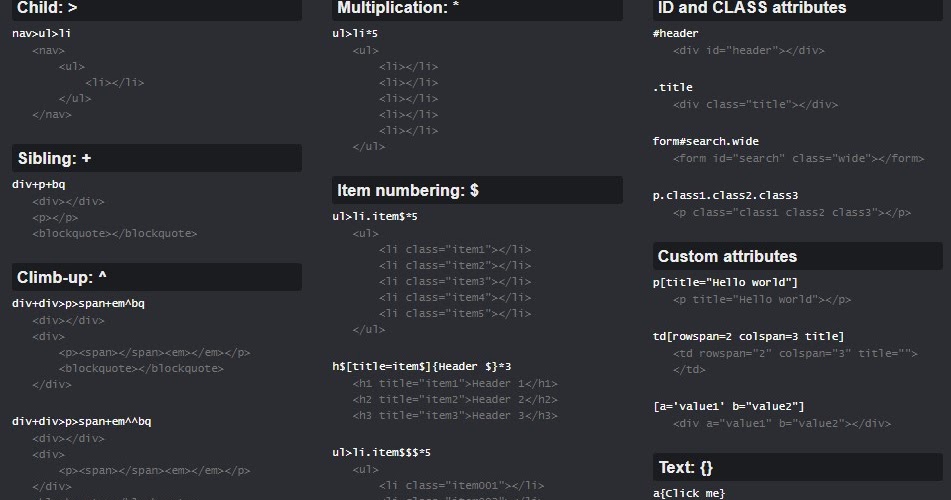
Adobe Brackets, да да вы не ослышались — эту программу представляет очень известная в наших кругах компания Adobe. Именно с их легкой подачи приступили к разработке сего софта. Однако сначала он был известен под названием Edge Code. Так что если вас спросят, знайте — это одно и тоже.
Я наблюдал за его развитием с самого зарождения. Вначале было море. глюков. Редактор почти всегда начинал тупить после установки нескольких плагинов, а в некоторых моментах вообще зависал и переставал работать. В общем, в тот момент он прожил у меня на компьютере недели две. И когда я стал замечать, что при работе с ним постоянно хочу «ляснуть кулачищем» по клавиатуре — снес от греха подальше.
Чем мне приглянулся Brackets?
Те, кто следят за моей рассылкой, знают, что пару месяцев назад мы выкладывали видеокурс по SublimeText 3. И могут не понять, какого лешего я вообще обратил внимание на эту недоработанную программу, если есть такая замечательная альтернатива? А вот почему:
Первая ассоциация, которая у меня была при открытии софта — блин, да это же русский Sublime! Программа поддерживает множество языков, и вы можете легко скачать Brackets на русском прямо с оффсайта.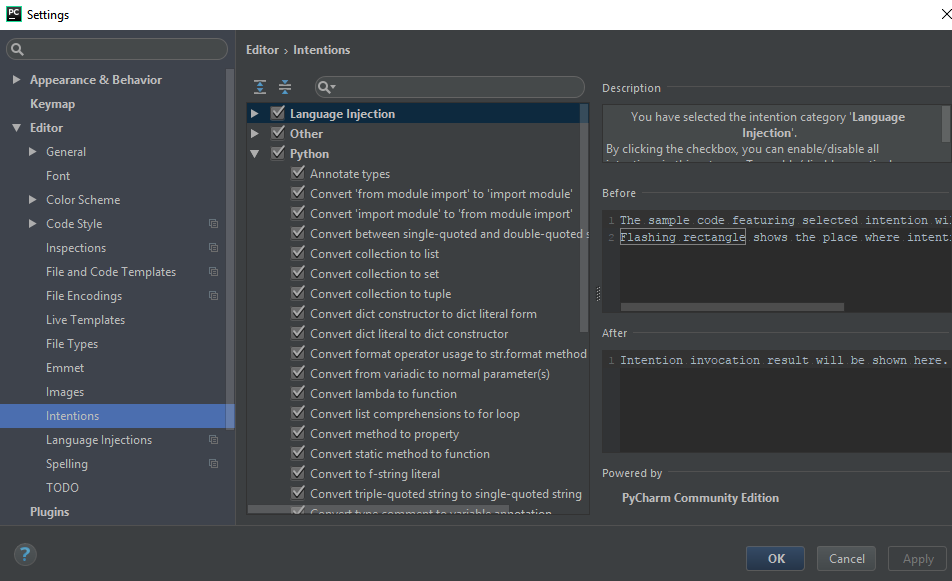 И она невероятно напоминает SublimeText.
И она невероятно напоминает SublimeText.
Второе, удобство работы. Конечно, на тот момент всё убивали глюки. Но ведь программа была еще на стадии тестирования и разработки. И косяки я просто не учитывал. Потому что дизайн там красивее и продуманнее, особенно для новичков. Есть кнопки, менюшки и другие плюшки юзабилити. Вроде и минимализм остался, и в то же время удобно до чертиков.
Третье, оригинальные идеи, которых я не встречал в SublimeText, да и других редакторах. Интерактивный просмотр и подсветка элементов при верстке, быстрое редактирование, подсказки цвета, встроенная система справок, и многое другое. Особенно меня интересовала парочка плагинов. Об этом я расскажу в конце статьи, в разделе — «Плюшки редактора Brackets».
В-четвертых, он полностью бесплатен и есть русская версия и свободно скачивается с официального сайта brackets.io. Как мне кажется, Adobe специально все это замутила, чтобы вытеснить с рынка SublimeText.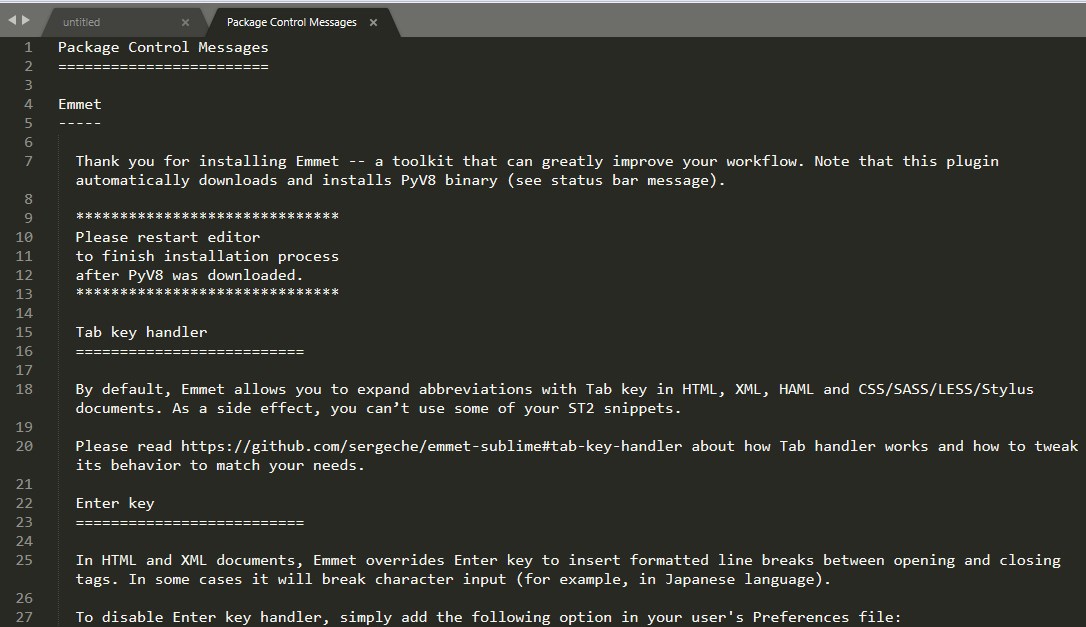 Уж очень он стал популярный.
Уж очень он стал популярный.
Так же есть русская версия скачать можно по ссылке: Brackets скачать русскую версию
В-пятых, всего остального тоже навалом
— Здесь и мультиплатформенность. Можно спокойно «спионерить» Brackets как для Windows, так и для других ОС. От части это благодаря тому, что редактор разработан на HTML, CSS и JS. А они работают везде.
— И множество различных плагинов и расширений. Которые позволяют полностью настроить Brackets под свои нужды.
— И куча тем оформления всевозможных цветов и тонов. На любой вкус, так сказать.
Вот такие пироги. И всю эту бочку меда портили лишь глюки, которые не давали работать в своё удовольствие.
И вот, наконец-таки появился свет в конце туннеля — я дождался заветного релиза версии 1.0. Быстренько скачав Brackets на свой компьютер и погоняв его вдоль и поперек пару дней, понял: различие между старой и новой версией, как между небом и землей.
Вот так у меня и родилась идея записать видеокурс.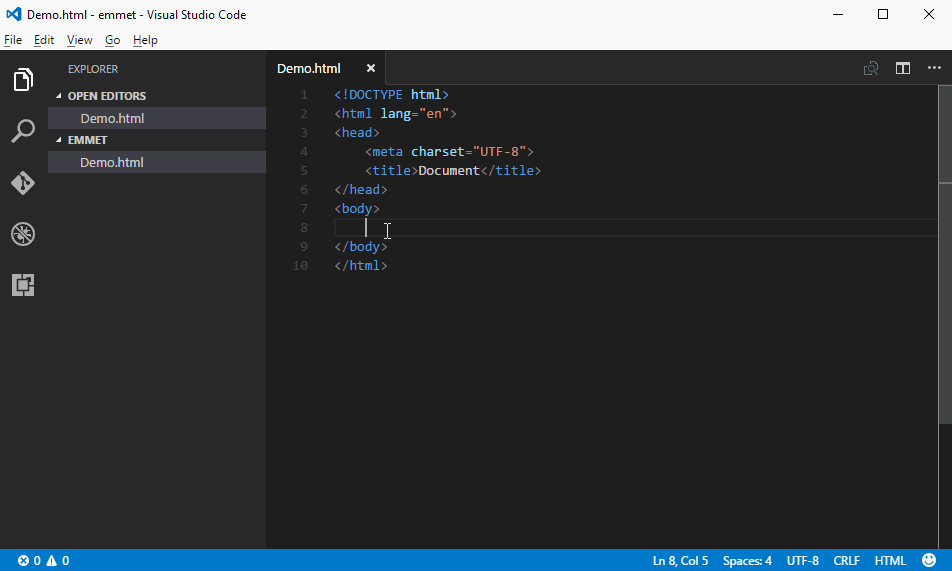 Что, собственно говоря, было сделано и преподнесено сейчас прямо на блюдечке с золотой каемочкой.
Что, собственно говоря, было сделано и преподнесено сейчас прямо на блюдечке с золотой каемочкой.
Обучение, как у нас принято, начинается с самого нуля. Вначале мы скачиваем и устанавливаем программу. Затем разбираем настройки Brackets и знакомимся с его интерфейсом.
После начинаем устанавливать и разбирать по очереди расширения и плагины Brackets, которые мне понравились больше всего за время работы. Поверьте, этому редактору есть чем вас удивить. Вы останетесь довольны.
Встречайте, смотрите и применяйте.
Редактор Brackets — видеокурс
(ребята, спасибо Вам большое за интерес, и за то, что не забывайте ставить лайки и подписываетесь на наш канал. Я вас обожаю! )
Я планировал записать маленький обзор из пары уроков, а в итоге получилось вот это чудовище
Список уроков по Brackets
Brackets – настройки и фишки
- Установка редактора
- Исправляем проблему русского шрифта
- Интерфейс редактора
- Базовая настройка Brackets
- Split — разделение экрана
- Боковая панель
- Live Preview — интерактивный просмотр
- Быстрый просмотр
- Inline Editors для HTML — быстрое редактирование
- Inline Editors для CSS — быстрое редактиврование
- Быстрая документация CSS
Brackets – плагины и расширения
- Темы оформления
- Brackets Icons — иконки в редакторе
- Overscroll – перемотка ниже кода
- Special Charecters — таблица спецсимволов
- Brackets CSS Color Preview — быстрый просмотр цветов
- ColorHints — быстрый выбор цвета
- Brackets Color Palette — выбор цвета с картинки
- Indent Guides — ориентация во вложенности кода
- CodeFolding — сворачивание кода
- Documets Toolbar — горизонтальная панель открытых файлов
- Emmet — быстрый набор HTML и CSS
- CssFier — бысрая вставка селекторов в CSS
- Minifier — сжатие CSS и JS файлов
- JS Beautifier — форматируем код
- Autoprefixer — автоматические префиксы
- Extract for Brackets (Preview) — Часть 1
- Extract for Brackets (Preview) — Часть 2
- eqFTP — клиент прямо в редакторе
- QuickFormTool — быстрая вставка форм
- SVG Font — просмотр SVG файлов
- Brackets Snippets (by zaggino) – сниппеты
- Response for Brackets — адаптивный дизайн
А сейчас, как и обещал.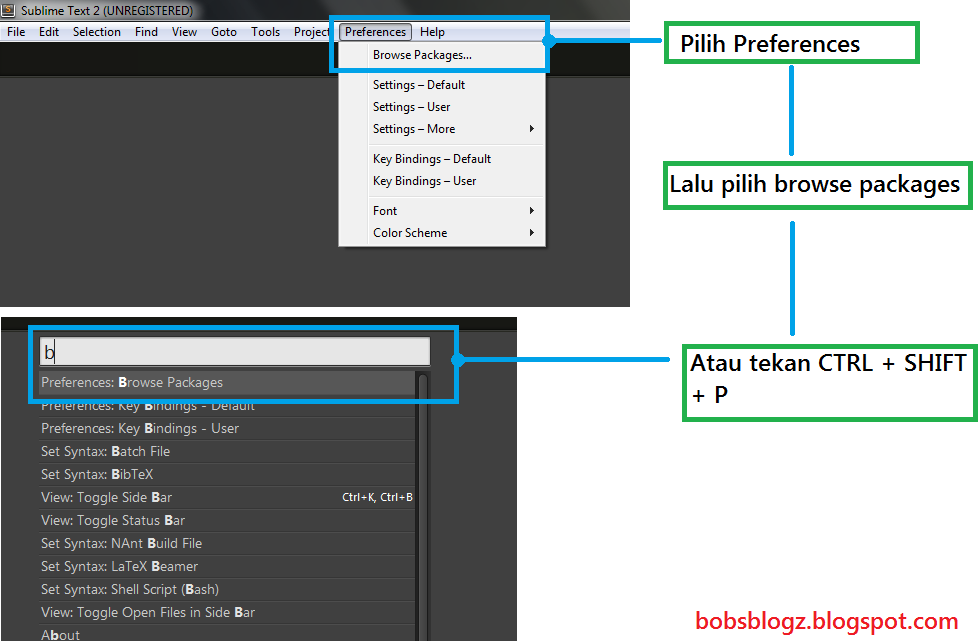
Плюшки редактора Brackets
В начале давайте пробежимся по плюсам самой программы, а затем затронем «особенные» расширения и плагины, от которых я просто балдею.
Интерактивный просмотр (Live Preview)
Первое, что стоит отметить, это функцию Интерактивного Просмотра, или, как многие её называют — живой просмотр. Благодаря ей вы можете наблюдать за изменениями сайта, прямо во время верстки страницы. Обратите внимание, что для работы требуется браузер Google Chrome. Именно в нем открывается ваш сайт и показываются все изменения.
Знаю, знаю, сейчас вы скажите — то же самое есть и в SublimeText! Однако прошу учесть тот факт, что там для этого надо выполнять каждый раз довольно таки не простые «танцы с бубном» , прежде чем все начнет работать. А здесь у нас все из коробки. Как поется в одной песне: Нажми на кнопку, получишь результат.
На данный момент интерактивный просмотр работает в HTML и CSS файлах. А вот при редактировании javascript — придется сохранятся.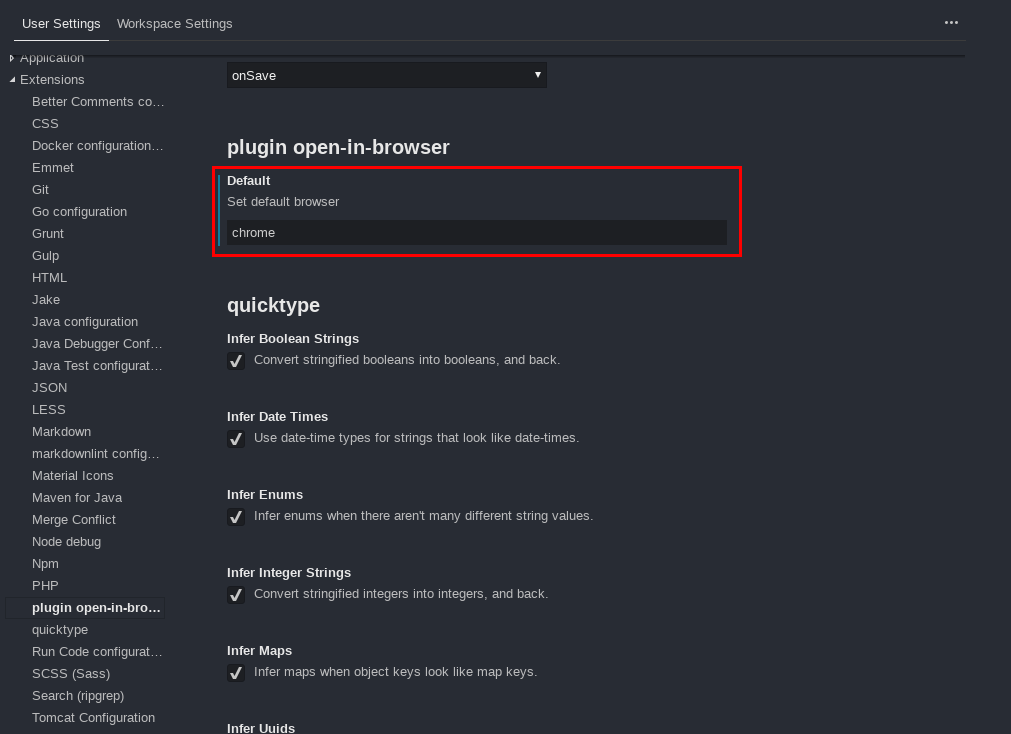
Быстрое редактирование (inline editors)
Очень удобная штука. Суть в том, что вы можете править CSS и JS прямо из HTML документа. Не переключаясь между файлами. Поверьте, времени экономится просто огромное количество. А про удобство и комфорт работы вообще молчу. Все можно делать из одного файла.
Вы просто выбираете нужный тег, жмете CMDCTRL+E и у вас открывается специальное окно. В котором можно внести стили для этого селектора. При этом можно редактировать, как уже существующие стили, так и завести новые. Там же доступно переключение между CSS файлами, если у вас их несколько.
В любом случае — рекомендую погонять. Останетесь довольны.
Быстрый просмотр
Позволяет просматривать цвета, которые используются в коде. Если в других приложениях надо открывать какую-нибудь программу или запустить плагин, чтобы узнать какой цвет используется. То здесь просто наведите курсор мыши на нужный код цвета, и Brackets сразу покажет вам его.
А в самом видеокурсе, мы еще установим парочку интересных браузеров, которые значительно расширят и облегчат работу с цветом. В общем — сами все увидите.
Быстрые подсказки.
Эта фишка мне всегда нравилась в Dreamweaver. Не знаю, как сейчас, но когда-то давно она в нем присутствовала.
Если вы хотите подключить какой-то файл, стили, скрипты, картинки — не важно. Brackets автоматически подскажет вам не только путь, но и имя файла. Очень удобно!
Плагины и расширения Brackets (самые самые):
Я затрону здесь только самые интересные с моей точки зрения. В скобочках я буду указывать номер урока, в котором мы рассматриваем данный плагин. В самом курсе разбирается еще куча интересных и полезных штук. Смотрите его!
Brackets Emmet (22)
Начну именно с него, поскольку, скорее всего, вы и так слышали о нем еще из курса по SublimeText.
Этот плагин позволяет быстро набирать HTML и CSS. По факту, если научиться им грамотно пользоваться, то ваша писанина ускориться раз этак в 10.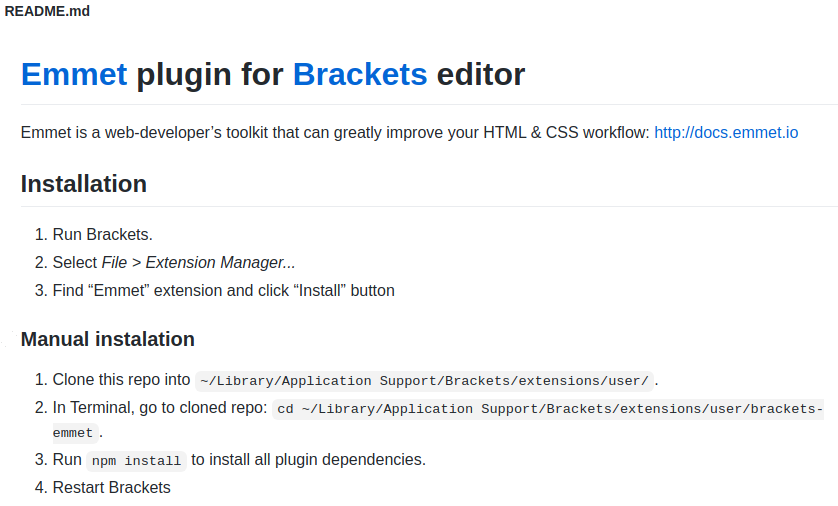 Это расширение из разряда «Must Have», которое должно стоять в каждом редакторе.
Это расширение из разряда «Must Have», которое должно стоять в каждом редакторе.
Extract for Brackets (Preview) (27, 28)
Вот это расширение мне понравилось больше всего в редакторе. Позволяет верстать прямо из PSD макета. То есть, в программу Photoshop залазить уже не надо.
Подключаемся к плагину, закачиваем свой PSD на сервер Adobe Creative Cloud, и наш редактор начинает извлекать все стили и графику из PSD макета.
Это нельзя описать словами, можно только увидеть и понять всю масштабность задумки. Реально КРУТО!
Response for Brackets (33)
Позволяет ваять адаптивность сайта из окна редактора Brackets. Говоря другими словами, адаптивный дизайн у вас в кармане.
Все сделано стильно и удобно. При включении создает отдельный файл стилей, куда записываются все изменения. По окончании работы его надо просто подключить к файлам сайта.
Но есть один момент, куда ж без него родимого . Расширение еще разрабатывается, и работает, скажем так, не совсем стабильно.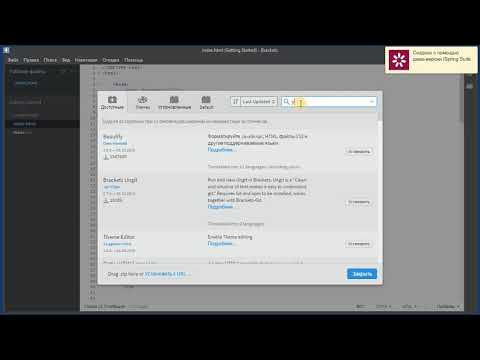 Однако его дорабатывают, обновляют и в скором времени все будет ТИП-ТОП.
Однако его дорабатывают, обновляют и в скором времени все будет ТИП-ТОП.
Баги и глюки редактора Brackets.
Напишу просто свое мнение за время работы. Так как я в нем уже наковырялся, и кое-что могу сказать определенно.
Во-первых — никогда не ставьте сразу несколько плагинов. Особенно это касается тех, которые не будут описываться в видеокурсе. Просто некоторые из них работают криво с новой версией редактора. И он может начать глючить.
Таких мало, но все же. Всегда придерживайтесь такой схемы: Поставили плагин — погоняли на редакторе — если все работает, ставим следующий.
Потому что иногда человек поставит кучу плагинов и потом поди угадай, который ломает работу Brackets.
Во-вторых — как только установите программу, в ней будет проблема с русским шрифтом. Смотреться он будет «страшновато». Все дело в шрифте по умолчанию, который ставится после установки. Достаточно просто поменять шрифт текста и все будет окей.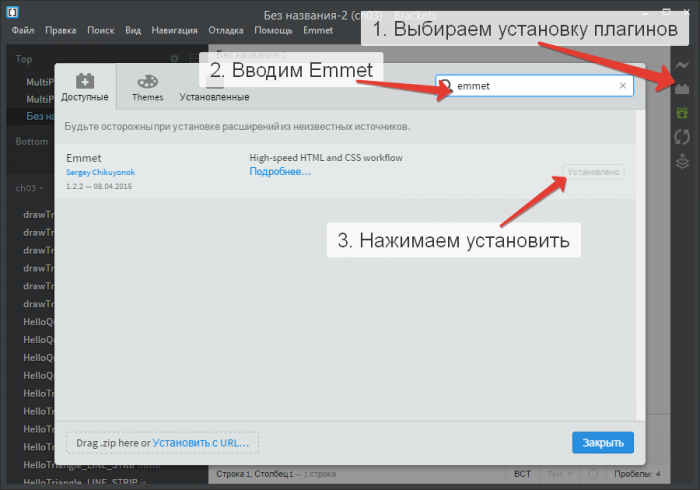 Как это делать — смотрим урок №2.
Как это делать — смотрим урок №2.
В-третьих, у некоторых учеников редактор почему-то не работал, когда они его ставили на системный диск. Не знаю в чем проблема, возможно не хватало прав администратора или драйверов. Поэтому здесь я всегда даю 3 совета:
- Ставьте Brackets не на системный диск
- Установите Nodejs
- Пробуйте запускать от имени администратора
Здесь, наверное, все, что я хотел сказать. Если найдете какие-нибудь интересные плагины, или наоборот плагины, которые портят работу — пишите в комментариях. По одним запишу новые видео, а другие занесем в черный список, что бы люди не обжигались.
Спасибо за внимание, жду ваших отзывов в комментариях.
PS: реально, задолбался писать эту статью. Проверил уже три раза — глаза на лоб лезут . Если найдете баги, очепятки, или неправду — пишите, поправлю.
Brackets. Необходимые плагины
Сегодня рассмотрим одну из программ, которую мы будем использовать для работы с версткой страниц – это Brackets.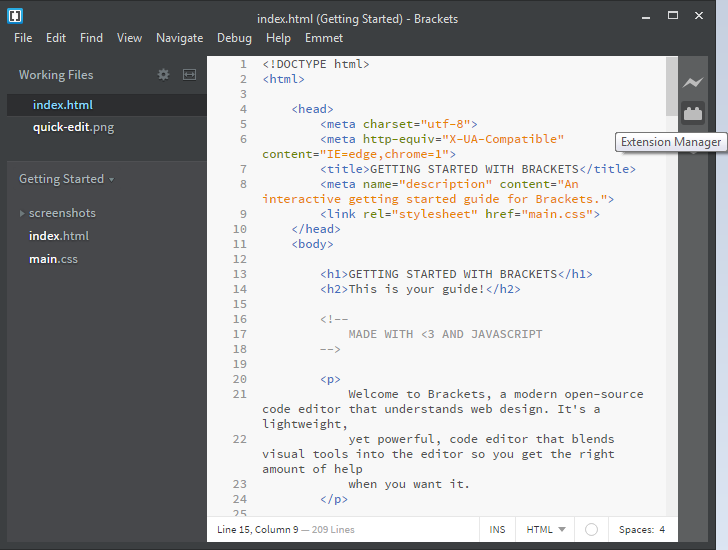 Скачать и установить программу можно с официального сайта по адресу brackets.io. В самой установке нет ничего сложного, а вот настройка для удобной работы займет у вас 5 минут.
Скачать и установить программу можно с официального сайта по адресу brackets.io. В самой установке нет ничего сложного, а вот настройка для удобной работы займет у вас 5 минут.
Устанавливаем плагины в Brackets
Установка плагинов – это просто как дважды два. Запускаем Brackets, ищем панель в левой части и выбираем кнопку «Менеджер расширений».
В первый запуск программа инициализирует расширения, обновляя их базу. В менеджере расширений Brackets есть три вкладки: Доступные, Themes, Установленные. Соответственно нас интересуем вкладка Доступные.
В поле поиска вводим имя плагина, выбираем плагин и нажимаем «Установить». После установки всех плагинов – желательно перезагрузить программу.
20 лучших советов Эммета, которые помогут вам кодировать HTML / CSS Crazy Fast
- 2019
Emmet, ранее известный как Zen Coding, является одним из лучших инструментов, который вам нужен для повышения производительности при кодировании HTML или CSS. Он работает так же, как завершение кода, но он более мощный и удивительный. Он может автоматизировать ваш HTML / CSS от простой формы до сложной.
Он работает так же, как завершение кода, но он более мощный и удивительный. Он может автоматизировать ваш HTML / CSS от простой формы до сложной.
Emmet предлагает хорошую поддержку текстового редактора или IDE (интегрированной среды разработки), таких как Dreamweaver, Eclipse, Sublime Text, TextMate, Expresso, Coda, Brackets, Notepad ++, PHPStorm и многих других. Он также поддерживает инструменты онлайн-редактирования, такие как JSFiddle, JSBin, CodePen, IceCoder и Codio .
Emmet работает так, как только вы наберете синтаксис, набрав клавишу на клавиатуре. Ниже приведены наиболее распространенные символы Emmet, которые вы можете использовать. Чтобы увидеть их в действии, пожалуйста, продолжайте читать.
Эммет — лучшие трюки HTML
Вы будете поражены, когда пишете HTML с Эмметом, как я. Как указывалось ранее, Emmet может сократить простой HTML до очень сложного. И они написаны только на одной строке кода.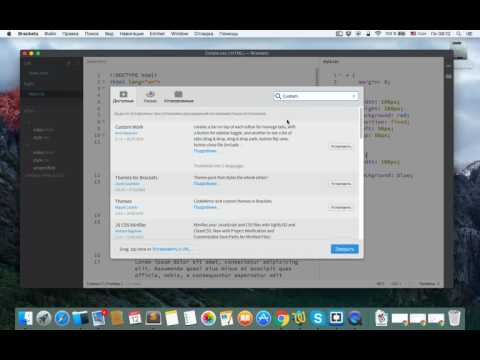 По умолчанию, если вы сокращаете неизвестное имя тега, Emmet автоматически напишет введенный вами тег. Смотрите анимацию ниже, чтобы легко понять это.
По умолчанию, если вы сокращаете неизвестное имя тега, Emmet автоматически напишет введенный вами тег. Смотрите анимацию ниже, чтобы легко понять это.
1. Вложенность
Чтобы вложить некоторые элементы, вам просто нужно добавить больший знак > после каждого тега, который вы хотите использовать. Например, когда я хочу иметь header с nav, div, ul и li внутри, мне просто нужно набрать header>nav>div>ul>li и нажать клавишу табуляции.
2. Брат
Если вы не хотите вкладывать свои элементы, вы можете просто использовать знак плюс + за которым следуют теги, которые вы хотите добавить. Например, header+section+article+footer предоставит другое место для header, section, article и footer .
3. Поднимитесь
Когда вы находитесь внутри дочернего элемента и хотите иметь другой элемент вне этого дочернего элемента, вы можете легко взобраться на один элемент со знаком ^ .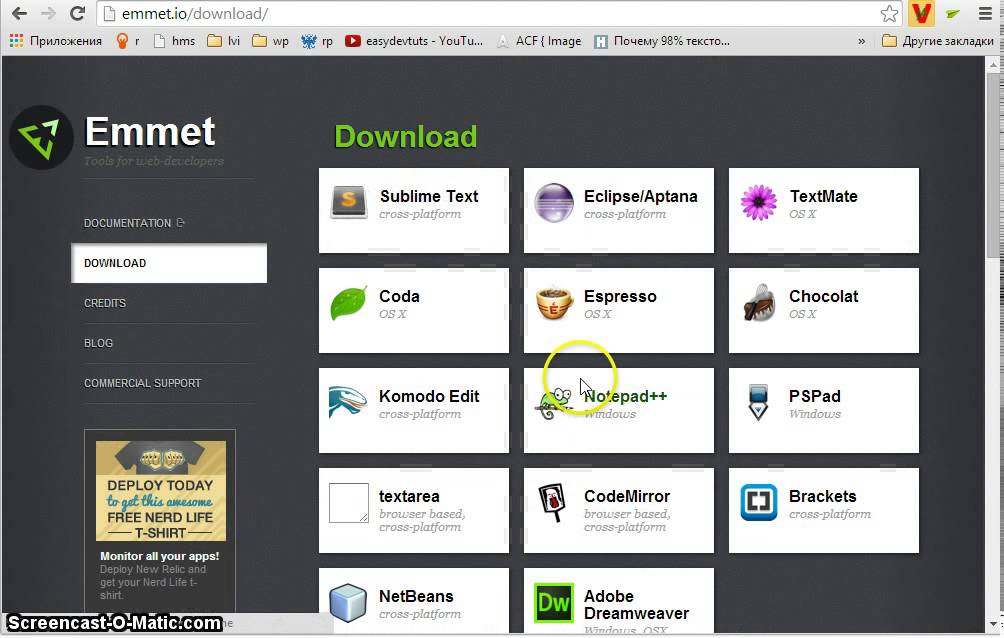 .
.
4. Добавить класс
Emmet также может включить ваше предпочтительное имя класса в теге. Знак, который вы будете использовать, аналогичен селектору классов в CSS, который является точкой . знак. Например, если я хочу иметь div с классом .title, h2 с .title и nav с .fixed, то мне просто нужно написать div.container>header>h2.title+nav.fixed .
Если вы хотите, чтобы внутри было более одного класса, введите дополнительный класс после первого класса вместе с точкой . знак. Пример: div.container.center произведет ,
5. Добавить идентификатор
Помимо класса, вы также можете добавить идентификатор внутри тега со знаком # . Использование аналогично добавлению класса, но вы не можете вводить двойной идентификатор внутри. Если вы попытаетесь это сделать, Emmet будет читать только последний введенный вами идентификатор.
6. Добавить текст
Emmet не так прост, просто сокращая некоторые теги, вы даже можете добавить строку текста внутри. Чтобы добавить текст, нужно просто обернуть текст знаком фигурной скобки {} . Вам не нужно добавлять знак > больше, так как текст будет автоматически добавлен внутри тега.
7. Добавить атрибут
Если вы хотите добавить другой атрибут помимо класса и идентификатора, просто поместите атрибут, который вы хотите добавить, в знак [] . Например, я хочу получить изображение с исходным кодом logo.png с логотипом alt, поэтому просто введите img[src="logo.png"] .
8. Группировка
Если вы хотите, чтобы элемент с несколькими вложенными элементами находился внутри, то группировка их со знаком () поможет вам легко это сделать. Например, я хочу иметь контейнер с заголовком с h2 и nav внутри и другим разделом вне заголовка, я просто напишу: . . container>(header>h2+nav.fixed)+(section>.content+.sidebar)
container>(header>h2+nav.fixed)+(section>.content+.sidebar)
9. Умножение
Эта функция может стать одной из ваших любимых от Emmet. Как и в случае умножения, мы можем умножить любой элемент столько, сколько захотим. Чтобы использовать его просто добавьте знак звездочки * после элемента, который вы хотите умножить, и добавьте номер элемента. Например, я хочу написать пять элементов li внутри ul, тогда правильный синтаксис — ul>li*5 .
10. Автоматическая нумерация
Автоматическая нумерация поможет вам легко написать другое имя с увеличением номера. Правильный синтаксис этой функции — знак доллара. Автоматическая нумерация лучше всего использовать с умножением. Например, я хочу добавить свой предыдущий элемент li с классом от item1 до item5 . Итак, мне просто нужно добавить дополнительное имя класса со знаком доллара: ul>li.item$*5 .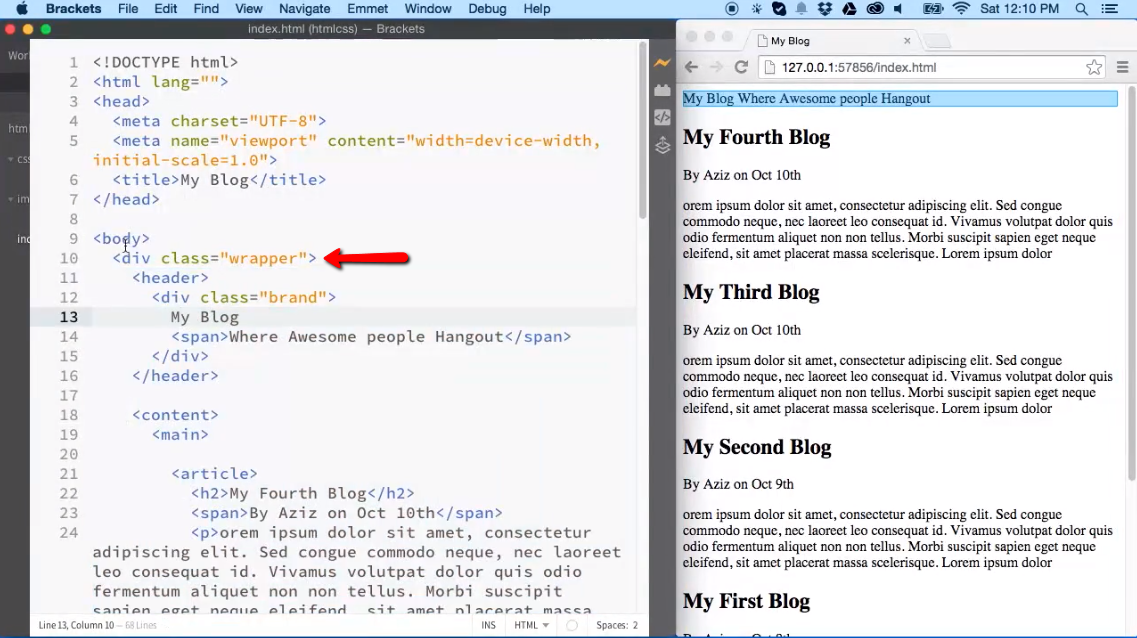
11. Лорем
Если вы раньше писали какой-то фиктивный текст, открывая генератор губ, например lipsum.com, с Emmet вам больше не нужно это делать. Emmet также поддерживает фиктивный текстовый генератор с синтаксисом lorem или lipsum . Вы также можете указать, как долго ваш текст станет. Например, я хочу получить текст длиной 10 слов, а затем lorem10 .
12. Авто Документ
Когда вы начинаете новый проект, вместо того, чтобы писать html-структуру вручную или копировать вставки из других ресурсов, Emmet может сделать это для вас лучше. Все, что вам нужно сделать, это набрать восклицательный знак ! знак, нажмите вкладку и магия случится. Это создаст структуру документа HTML5 для вас, если вы хотите вместо этого использовать HTML4, просто введите html:4t .
13. Ссылка
Если у вас есть файл favicon, rss или внешний CSS-файл, который вы хотите добавить в документ, вы можете использовать трюки со ссылками, чтобы написать их быстрее.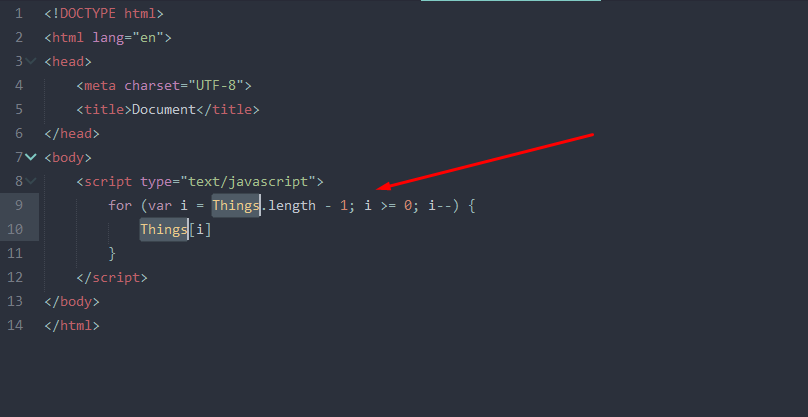 Чтобы включить favicon, введите
Чтобы включить favicon, введите link:favicon тогда он сгенерирует ссылку на favicon с именем файла по умолчанию favicon.ico внутри. А для css link:css сгенерирует вам ссылку CSS с style.css стиля style.css внутри. И RSS будет rss.xml качестве имени по умолчанию.
Вы можете объединить их со знаком плюс + чтобы генерировать более быстрые ресурсы.
14. Якорь
По умолчанию, когда вы вводите тег, а затем нажимаете вкладку, вы получите полный тег с атрибутом href внутри. Но вы можете добавить значение // если объедините его со ссылкой, например, a:link И если вы хотите вместо этого иметь почтовую ссылку, используйте a:mail .
15. Умный Пропуск
Последний трюк HTML, который я дам вам, — это умная функция пропуска. По сути, вам не нужно писать имя тега, если вы хотите иметь внутри него класс или идентификатор. символов. Если вы используете их, они будут производить как плюс
символов. Если вы используете их, они будут производить как плюс + символ. Итак, поехали.
1. Ширина и высота
Определить width и height с помощью Emmet очень просто. Вам просто нужно написать первое слово из них, а затем размер, который вы хотите добавить. По умолчанию, если вы не укажете единицы измерения, Emmet сгенерирует их с единицей измерения px . Доступный символ единицы измерения — процент % и em .
2. Текст
Есть несколько простых в использовании символов свойств текста, которые будут сгенерированы со значением по умолчанию. ta сгенерирует text-align left значению, td будет text-decoration none значения, а tt станет text-transform со значением в uppercase .
3. Фон
Чтобы добавить фон, просто используйте сокращение bg . Вы можете комбинировать его с
Вы можете комбинировать его с bgi чтобы получить background-image, bgc для background-color и bgr для background-repeat . Вы также можете написать bg+ чтобы получить полный список свойств фона.
4. Лицо шрифта
Знак плюс применим не только к фону. Для @font-face вы можете просто написать @f+ для получения полного списка свойств @font-face . Если вы @f без знака плюс, вы получите только базовый @font-face .
5. Разное
Другие замечательные трюки, вы можете сократить animation с помощью animation текста. Если вы добавите знак минус, вы получите свойство анимации с полным значением. Существует также текст @kf который выдаст полный список @keyframe .
Заключение
Emmet — это огромный инструмент, позволяющий сэкономить время и оптимизировать процесс разработки. Если вы просто знаете Эммета, еще не поздно попробовать это сейчас. Эти трюки — лишь некоторые из особенностей Эммета. В Emmet есть множество других символов и синтаксиса, особенно для CSS. Просто перейдите к документам Emmet или шпаргалке, чтобы продолжить чтение.
Если вы просто знаете Эммета, еще не поздно попробовать это сейчас. Эти трюки — лишь некоторые из особенностей Эммета. В Emmet есть множество других символов и синтаксиса, особенно для CSS. Просто перейдите к документам Emmet или шпаргалке, чтобы продолжить чтение.
10 лучших инструментов для HTML-верстки — ProductStar на vc.ru
8232 просмотров
HTML-верстальщик — это человек, который делает из графического макета работающий сайт. В работе верстальщика много рутины, к тому же важно не упустить различные мелочи и сделать работу максимально быстро. Чтобы облегчить эту задачу, разработчики придумали множество инструментов. В статье мы рассказываем про некоторые из них — выбирайте по вкусу.
1. Редакторы кода и плагины к ним
Без редактора кода не сверстать сайт. Это основной инструмент верстальщика. Он позволяет писать код на десятке языков программирования, подсвечивать синтаксис, выравнивать код, тестировать его (иногда прямо в редакторе), пушить в репозиторий гитхаба. Какой из редакторов выбрать — дело вкуса. Самые популярные: VSCode, Sublime Text, Brackets, Atom. Все современные редакторы кода обладают примерно одинаковым функционалом, позволяют работать с Git и устанавливать дополнения. А вот плагины к редакторам могут сильно облегчить жизнь верстальщику.
Какой из редакторов выбрать — дело вкуса. Самые популярные: VSCode, Sublime Text, Brackets, Atom. Все современные редакторы кода обладают примерно одинаковым функционалом, позволяют работать с Git и устанавливать дополнения. А вот плагины к редакторам могут сильно облегчить жизнь верстальщику.
Emmet
Работает практически с любым редактором кода. В VSCode, например, его даже не надо специально устанавливать: он уже встроен в его функционал.
Этот плагин способен значительно сократить разработчику количество написанного текста. Эммет превращает короткие аббревиатуры в куски кода html. С ним можно быстро построить структуру страницы, написать список из множества элементов, таблицу, несколько вложенных друг в друга блоков вместе с классами. И никаких больше потерянных закрывающих скобок! Все закрывающие теги появятся автоматически.
Также Эммет может написать префиксы для кроссбраузерной верстки и даже сгенерировать “Lorem ipsum” нужной длины.
Prettier
Аккуратный и хорошо читаемый код — признак мастерства, но выравнивать его муторно и скучно, особенно, если проект насчитывает уже не одну тысячу строк кода. На помощь придут плагины для выравнивания кода. Один из них — Prettier. Надо всего лишь выделить кусок кода и нажать на комбинацию клавиш, и вуаля — ваш код аккуратно выстроен в соответствии с шаблоном. Конечно, все правила выравнивания можно при желании настроить.
На помощь придут плагины для выравнивания кода. Один из них — Prettier. Надо всего лишь выделить кусок кода и нажать на комбинацию клавиш, и вуаля — ваш код аккуратно выстроен в соответствии с шаблоном. Конечно, все правила выравнивания можно при желании настроить.
Live Server
Плагин позволяет не перезагружать страницу браузера каждый раз, как вы внесли изменения в код html. Он будет следить за всеми изменениями в ваших файлах, и мгновенно показывать результат в браузере. Очень удобно, когда надо внести незначительные изменения в стилях или, наоборот, перестроить структуру блоков и принять решение, стоит ли оставлять изменения.
2. Браузерные дополнения
Браузер — еще одна вещь, без которой работа верстальщика немыслима. Естественно, у вас должно быть несколько браузеров для проверки кроссбраузерности верстки. Удобнее всего пользоваться Google Chrome или Mozilla Firefox: во-первых, это самые популярные браузеры, и во-вторых, к ним существует множество интересных дополнений, в том числе для разработчиков.
CSS3 Generator
Инструмент для генерации css-кода для некоторых небольших, но трудоемких задач. CSS3 Generator может трансформировать цвет из одного формата в другой, создать css-код для тени, градиента, фильтра картинки. С его помощью можно написать код трансформации блока и сделать простую анимацию.
ColorZilla
Цветовая пипетка. Позволяет узнать цветовой код выбранного участка любого сайта. Код можно получить в любом из цветовых форматов, используемых в разработке сайтов, сохранить его в истории и вернуться к нему еще раз в любой момент.
Еще одна полезная фича — доступ в один клик на страницу генератора градиентов от Колорзиллы. Этот сайт позволяет быстро и легко создать кроссбраузерный код для градиента любой сложности.
3. Онлайн-инструменты
Разработчики придумали множество инструментов, доступных онлайн. Некоторые из них незаменимы для работы, другие облегчают работу, некоторые служат просто для развлечения или вдохновения.
Google fonts
https://fonts.google.com/
Лучший бесплатный каталог шрифтов, насчитывает около 100 шрифтов на разных языках. В интерактивном каталоге можно детально изучить символы шрифта, оценить, как он будет выглядеть в разных размерах и начертаниях. Выбранный шрифт можно скачать и подключить локально, а можно сгенерировать код для подключения его с сервера Гугла.
Font Awesome
https://fontawesome.ru/
Незаменимый инструмент, если на ваш сайт нужно добавить иконки.
Font awesome — коллекция векторных иконок, которые можно вставить на сайт, как шрифт. Иконки векторные, это значит, что их можно масштабировать до любого размера. И значит, что они будут отлично выглядеть и на retina-дисплеях, требующих высокого разрешения графики. Их легко подключить и легко настроить: размер, цвет, тень — все свойства можно прописать в css, как для обычного шрифта.
Песочница кода
https://codepen.io/
https://jsfiddle. net/
net/
https://repl.it/
Песочницы — это площадки для тестирования и демонстрации фрагментов кода HTML, CSS и JavaScript. Другие языки программирования они тоже поддерживают, как и некоторые библиотеки и фреймворки, но этот функционал нас сейчас не интересует.
В песочнице можно писать или править код и видеть изменения в режиме реального времени. Можно поделиться ссылкой на работу, и другой разработчик увидит одновременно и код, и результат. Также в песочнице можно работать над чужим кодом, форкнув его к себе.Codepen, помимо работы над собственным кодом, позволяет набраться идей и вдохновения и даже поучаствовать в коллективных челленджах. Проекты кодпен публичные, и в интерфейсе можно видеть работы других пользователей и искать интересные пены по ключевым словам.
4. Проверка качества кода
Важный этап в работе — проверка работы написанного вами кода. Необходимо проверить, как открывается сайт в разных браузерах и при разной ширине экрана. Соответствует ли он дизайнерскому макету. Все ли его интерактивные элементы: кнопки, форма связи, ссылки работают как задумано.
Все ли его интерактивные элементы: кнопки, форма связи, ссылки работают как задумано.
Perfect Pixel
Популярный инструмент для проверки качества верстки и соответствия ее макету. Существует как дополнение для любого браузера.
Perfect Pixel позволяет добавить на страницу jpg с макетом отдельным полупрозрачным слоем. Таким образом, можно сравнить точность вашей верстки и ее соответствие замыслу дизайнера.
Валидатор
https://validator.w3.org/
Проверяет разметку html и css на наличие ошибок и соответствие стандартам Консорциума World Wide Web. Этот сервис не напишет за вас хороший и правильный код, но укажет на места, в которых возможны проблемы при работе кода в реальности.
В валидаторе можно проверить код по ссылке, можно загрузить файл целиком или фрагмент кода. В результате вы получите список из ошибок и предупреждений. Ошибки могут навредить работе сайта, а предупреждения показывают код, не соответствующий стандартам, с избыточными или бессмысленными элементами. Участки кода с предупреждениями могут навредить положению сайта в поисковиках.
Участки кода с предупреждениями могут навредить положению сайта в поисковиках.
Ещё больше об инструментах верстки — на нашем шестимесячном курсе «Профессия: Программист» 👉 Узнать подробности!
Emmet | andron13
Emmet и HTML #
Emmet — это слово, которое первоначально означало муравей. Это то самое маленькое насекомое, способное переносить груз в 50 раз больше собственного веса. Это слово также похоже на “emit”, что, по сути, и делает Emmet, когда расширяет аббревиатуры.
То есть emmet набор сокращений и горячих клавиш, которые помогают в повседневной работе фронтендеру.
Появился Emmet в 2008-м году под названием Zen Coding. Zen Coding ускорял написание кода HTML, XML, XSL, а также код на некоторых других языках. Автор проекта Вадим Макеев.
На данный момент Emmet интегрирован во многие популярные редакторы кода изначально. На август 2021 года плагин работал в
Visual Studio Code, во всех продуктах JetBrains(например WebStorm) и Brackets.
Не думаю, что надо тратить время и текст на то “как настроить мой редактор”. Просто воспользуйтесь одним из перечисленных выше. Начинающим не нужно усложнять свою жизнь больше, чем она и так есть.
Давайте начнём с азов. Мы создаём пустой html-файл. И в нём надо написать как минимум доктайп, кодировку, язык, тайтл и само тело страницы. Что-то вроде вот этого.
<!doctype html> <html lang="en"> <head> <meta charset="UTF-8"> <title>Document</title> </head> <body> </body> </html>
Всё это не надо заучивать и запоминать в 2021-м году. Да 25 лет назад разработчик веб-страниц должен был писать по шпаргалкам или запомнить наизусть.
Нам не надо учить многое или сбивать наши пальчики в кровь. На пустой странице нам достаточно написать восклицательный
знак ! и сразу за ним нажать на Tab. В некоторых редакторах надо нажать Enter. В некоторых сработают обе
клавиши. Обычно всё это можно в настройках изменить. В JetBrains продуктах по умолчанию срабатывает Tab. В Visual
Studio Code срабатывают обе кнопки.
В некоторых редакторах надо нажать Enter. В некоторых сработают обе
клавиши. Обычно всё это можно в настройках изменить. В JetBrains продуктах по умолчанию срабатывает Tab. В Visual
Studio Code срабатывают обе кнопки.
Кнопки Tab и Enter на клавиатуре
Если вы всё правильно сделали, то у вас должен появится примерно тот же код, который и у меня вверху. От редактора к редактору, от версии к версии могут быть небольшие несоответствия. Это не столь важно на стадии изучения HTML и плагина Emmet.
Emmet может очень многое и в рамках статьи я покажу многие его возможности. Но эта статья не заменит оригинального сайта emmet.io с документацией.
В работе постоянно нужен контент. Без статей, текста, предложений и заголовков сайт сделать сложновато. Можно копировать
уже из имеющегося контента. Заготовить текст, который отвечает всем правилам и копировать и вставлять его по мере
надобности. Но, зная горячии клавиши всё это не нужно.
Веб-верстальщики (люди, которые делают веб-страницы) пользуются рыбой, специальным, чаще всего сгенерированным текстом. Такой текст для латинского алфавита называют lorem ipsum.
Если мы введём в редакторе lorem и нажмём таб, то нам сгенерируется небольшой абзац текста, начинающийся с Lorem ipsum dolor sit amet, consectetur adipisicing elit. Если вы увидите на рабочей странице такой текст, то вероятно вебмастер забыл удалить дев-версию проекта.
И так, мы вводим lorem + tab и получаем:
<!--lorem--> Lorem ipsum dolor sit amet, consectetur adipisicing elit. Alias animi aperiam aut dolorum eius error expedita, fugiat ipsam iste maiores modi natus, nostrum quaerat quibusdam quisquam quos sequi vero voluptatibus?
В этом абзаце вверху 30 слов. lorem10 даст нам рыбу из 10 слов. Рыба это термин для текста-заглушки.
<!--lorem10--> Lorem ipsum dolor sit amet, consectetur adipisicing elit.Error, saepe.
Соответственно lorem150 даст нам огромный абзац из 150 слов. Хотя в html, пожалуй, правильнее говорить параграф. Ведь html-элемент отвечающий за абзац называется именно так и обозначается буквой p. И если мы хотим один абзац с рыбой, то вводим p>lorem.
<!--p>lorem--> <p>Lorem ipsum dolor sit amet, consectetur adipisicing elit. Adipisci error facere magnam maiores optio sed tenetur, unde! Autem consequuntur eius esse iure laborum optio quisquam? Ab harum numquam optio? At?</p>
p*5>lorem сгенерирует 5 абзацев с рыбой. Дословно мы можем прочитать так. Сделай параграф пять раз и в нём лорем.
Дальше Я буду писать код и давать короткое пояснение. Начинающим может показаться информация менее удобоваримая. Но эта статья должна помочь разобраться с горячими клавишами, а не с HTML. По мере изучения вёрстки вы можете возвращаться к этой шпаргалке.
p.announce создаёт параграф с классом announce.
<!--p.announce--> <p></p>
div.announce создаст див с классом announce
<!--div.announce--> <div></div>
Div можно не писать вообще, так как этот элемент используют часто, то по умолчанию и emmet установил его. И тогда мы можем использовать .announce
<!--.announce--> <div></div>
Кстати именно это и является одной из причин злоупотреблений дивом и как результат плохой вёрстки в 2021-м году. Лень верстальщиков и невероятно удобный emmet, который помогает писать быстро.
Но вернёмся к сокращениям. Мы можем установить и ID для элемента:
h4#title
<!--h4#title--> <h4></h4>
Можно и айди, и класс, и даже два класса. h5#block-title.green.right
<!--h5#block-title.green.right--> <h5></h5>
А что если нам надо сделать 5 блоков с пронумерованными стилями и/или ID. Для этого мы можем использовать переменную $.
Для этого мы можем использовать переменную $.
<!-- p#block$.item$*3--> <p></p> <p></p> <p></p>
Мы можем задавать и свой текст:
<!--p>{Свой текст}-->
<p>Свой текст</p>
Можем работать с изменяющимся текстом
<!--p#block$.item$*3>{Мой текст и переменная № $}-->
<p>Мой текст и переменная № 1</p>
<p>Мой текст и переменная № 2</p>
<p>Мой текст и переменная № 3</p>
Заметка на полях #
Прошу заметить, что для начинающих изучать HTML emmet чаще всего не даёт прибавки в скорости, по очень многим причинам:
- не очень понятно, что именно надо писать и постоянно сверяться со шпаргалкой
- дополнительные знания, которые не очень помещаются в голове
- скорости мешает мышка, от работы с которой многие начинающие долго не могут отучиться.
- низкая скорость набивки символов.
 bq
bq - div>(header>ul>li*2>a)+footer>p
- p[title=“Hello world”]
- h$[title=item$]{Header $}*3
- td[rowspan=2 colspan=3 title]
- [a=‘value1’ b=“value2”]
- a{Click me}
- p>{Click }+a{here}+{ to continue}
- .wrapper>h2{My Text}+p*3>lorem5
- nav.header__menu>ul>li.header__menu-item$*6>{link-item $$}
- ul.gallery>li*20>img[src=“img/img-filename-$$.jpg”]
div.answer.soft#soft-skills-$${HERE}*20>h4+p*2
Полезные ссылки #
- Официальная документация emmet
- Шпаргалка
Скобки Эммет — TutorialBrain
Примечание/информация Рассматривайте эту статью как шпаргалку Emmet, которая будет одинаково работать в любых редакторах кода, таких как Brackets, Sublime Text, Visual Studio Code, Atom и т. д.
Brackets Emmet
Emmet is one of the best plugin for code editors like Brackets , Sublime Text , Atom , Eclipse , Code , Notepad++, Dreamweaver и т. д. Этот плагин помогает генерировать расширенные теги с помощью аббревиатур.
д. Этот плагин помогает генерировать расширенные теги с помощью аббревиатур.
Это руководство Emmet for Brackets будет работать в любых редакторах кода с таким же набором сокращений.
Давайте разберемся с типом аббревиатур и как мы можем использовать эти аббревиатуры для создания структуры тегов в скобках, используя Emmet .
В большинстве случаев вам нужно написать определенную аббревиатуру, за которой следует клавиша Tab на клавиатуре.
1. Чтобы создать скелет HTML
Чтобы создать скелет HTML, введите восклицательный знак(!) и нажмите клавишу Tab
Вывод
<голова> <мета-кодировка="UTF-8">Документ <тело>
2. Для создания дочерних элементов с помощью ‘>’
Если вы хотите создать дочерние элементы, вы можете сделать это, просто используя символ «>», как показано ниже —
Дочерний пример 1:
После ввода вышеуказанной команды поместите курсор в конец (после li) и нажмите клавишу «Tab».
Выход
Дочерний пример 2:
div>ul>li
После ввода вышеуказанной команды поместите курсор в конец (после li) и нажмите клавишу «Tab».
Вывод
<дел>
<ул>
3. Чтобы создать одноуровневые элементы, используя «+»
Чтобы создать одноуровневые элементы, вы можете сделать это, просто используя символ «+», как показано ниже –
Sibling Пример:
section+p+bq
Поместив курсор в конец, нажмите клавишу «Tab».
Выход
<раздел> <блочная цитата>
4. Чтобы создать атрибуты ID & CLASS
Чтобы создать идентификатор, просто используйте символ #
ID Пример:
#resnavbar-type
Поместив курсор в конец, нажмите клавишу «Tab».
Вывод
<дел>
Чтобы создать класс, просто используйте символ «. »
»
КЛАСС Пример:
div.container
Поместив курсор в конец, нажмите клавишу «Tab».
Вывод
<дел>
Примечание/информация Вы также можете ввести .container для достижения того же результата.
Для создания класса с идентификатором .
КЛАСС с идентификатором Пример:
#container.x1.x2.x3
Поместив курсор в конец, нажмите клавишу «Tab».
Вывод
<дел>
5. Чтобы создать неявные имена тегов
Предположим, вы хотите создать неявные теги, вы можете просто использовать символ «.», за которым следует имя класса.
Неявный тег Пример 1:
Поместив курсор в конец, нажмите клавишу «Tab».
Вывод
<дел>
Неявный тег Пример 2:
em>.car
Поместив курсор в конец, нажмите клавишу «Tab».
Вывод
Неявный тег Пример 3:
ul>.car
Поместив курсор в конец, нажмите клавишу «Tab».
Выход
Неявный тег Пример 4:
table>.r>.c
Поместив курсор в конец, нажмите клавишу «Tab».
Вывод
<таблица>
<тд>
6. Чтобы создать текст внутри элемента, используя символ
{}Самый простой способ создать текст — использовать текст внутри символа {} .
Пример текста 1:
a{Текст ссылки}
Поместив курсор в конец, нажмите клавишу «Tab».
Вывод
Текст ссылки
Пример текста 2:
.container>li>{Click}+a{Here}
Поместив курсор в конец, нажмите клавишу «Tab».
Вывод
<дел>
